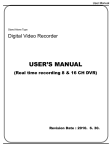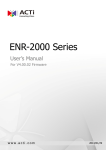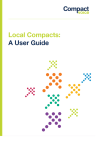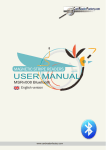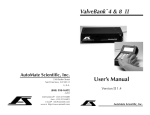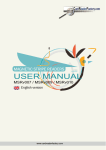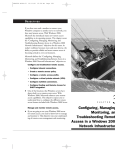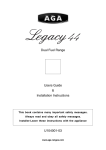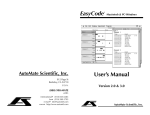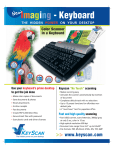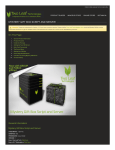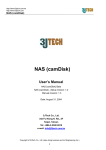Download View User`s Manual - Clocking Edge, LLC
Transcript
SyncLights Player Version 1.0 User’s Manual November 2007 Clocking Edge Software http://www.clockingedge.com/ Copyright 2007 – All Rights Reserved By Brian Frackelton TABLE OF CONTENTS 1. Introduction............................................................................................................4 Software Overview...................................................................................... 4 Software Capabilities................................................................................... 5 System Installation....................................................................................... 6 2. Quick Start Guide.................................................................................................. 8 Welcome Wizard......................................................................................... 8 The Main Design Screen..............................................................................9 Specify a Background Image....................................................................... 9 Define Control Channels............................................................................10 Create a Sequence...................................................................................... 13 Execute or Simulate a Sequence................................................................ 15 3. Creating a Background Image........................................................................... 18 Specifying a Background Image................................................................ 18 Creating a Background Image................................................................... 18 4. Control Channels................................................................................................. 23 Creating a New Channel............................................................................ 23 Editing an Existing Channel...................................................................... 27 Deleting a Channel.....................................................................................28 Saving a Channel List................................................................................ 28 Opening a Channel List............................................................................. 29 Importing Channels from a Saved Channel List........................................ 29 Copying Channels...................................................................................... 31 Hookup List............................................................................................... 32 Hardware Tester ........................................................................................ 32 A Special Note About Channel IDs........................................................... 32 5. Programmed Sequences...................................................................................... 34 Creating a New Sequence.......................................................................... 34 Saving a Sequence..................................................................................... 37 Loading a Sequence................................................................................... 37 6. Sequence Editor................................................................................................... 43 Editing a Sequence.....................................................................................43 Copying and Pasting Waveforms...............................................................47 Exporting and Importing Channel Waveforms.......................................... 48 Rearranging Channel Waveforms.............................................................. 50 Special Function Patterns...........................................................................50 Time Stamper............................................................................................. 52 7. Simulating Sequences.......................................................................................... 57 Simulating an Entire Sequence.................................................................. 57 Simulating Part of a Sequence................................................................... 58 8. Hardware Interfaces............................................................................................ 59 Specifying the Hardware Interface ........................................................... 60 Parallel Port SPI Interface .........................................................................61 Additional Interfaces..................................................................................64 Designing Custom Hardware..................................................................... 64 SyncLights Player Manual Page 2 Clocking Edge Software 9. Executing Sequences ........................................................................................... 65 Executing a Sequence................................................................................ 65 Creating a Playlist...................................................................................... 66 Saving and Opening Playlists.................................................................... 66 Running a Playlist...................................................................................... 66 Playlist Schedule........................................................................................ 67 Debugging Execution.................................................................................68 Estimating Power....................................................................................... 70 10. Remote Control.................................................................................................... 73 Network Requirements.............................................................................. 73 Server Software Settings............................................................................ 73 Remote Controller Software...................................................................... 75 11. Remote Controller Software............................................................................... 77 Supported Platforms...................................................................................77 Installation..................................................................................................77 Basic Configuration................................................................................... 77 Remote Channel Control............................................................................78 Remote Playlist Control............................................................................. 79 Direct Hardware Control............................................................................80 12. Troubleshooting................................................................................................... 82 13. Additional Feature Requests.............................................................................. 84 Enhancements............................................................................................ 84 Software Bugs............................................................................................ 84 Contact Information................................................................................... 84 14. Frequently Asked Questions............................................................................... 86 Questions and Answers.............................................................................. 86 15. Software Licensing...............................................................................................87 Licensing Options...................................................................................... 87 Upgrading Your License............................................................................ 89 License Restrictions................................................................................... 89 Licensing Resources.................................................................................. 90 SyncLights Player Manual Page 3 Clocking Edge Software CHAPTER 1 Introduction This chapter introduces the features and capabilities of the software. It offers a useful overview of different parts of the software. Software Overview The SyncLights software package specializes in sequenced control. It allows users to specify, simulate, and execute timed sequences of events. While fairly versatile, the software was initially developed to target holiday lighting displays. When deployed in this type of application, the software can be used to do the following: • • • • • • Plan and virtually depict a holiday lighting setup. Create timed sequences to control individual lights synchronously with music. Simulate specified sequences within the software to validate the actual visual effects against specified music. Play sequences to control actual hardware. Define and schedule play lists to loop through sequences and their associated songs automatically during certain hours of the day. Remotely control individual channels and/or start sequences. Recorded Sequence HARDWARE Hardware Interface Sequence Player Simulator OFF Recorded Sequences Sequences Sequences OFF ON ON ON OFF Control Channel List Channel 1 Channel 2 Channel N TIME FIGURE 1-1: Overview of software SyncLights Player Manual Page 4 Clocking Edge Software As Figure 1-1 shows, SyncLights is capable of managing a list of control channels (far right). Each channel ultimately corresponds to a unique hardware element (far left). When a recorded sequence is specified, every channel can be independently assigned an on or off state at discrete times. During execution of a programmed sequence, the specified states are applied in real time as the sequence progresses. The sequence states can be set to control actual hardware or visually simulate the hardware changes using the SyncLights’ software simulator. By offering simulation, SyncLights enables the user to design sequences without the need for actual hardware. This is particularly valuable since hardware may not always be available or easily accessible. This makes development during down time or off-season possible when applied to seasonal displays. Once a sequence is designed and verified using simulation, the file can later be played back and target actual hardware exactly as planned. The software supports multiple channels, hardware control interfaces, and recorded sequences. This enables it to be used for both small and large applications. Multiple sequences can also be specified and optionally associated with separate songs or other multimedia files. These sequences can then be replayed individually or collectively by defining playlists composed of multiple sequences. Software Capabilities The software has been designed with flexibility in mind. It has been architected to support the addition of future enhancements to meet growing needs and applications. The current feature set is based upon immediately identified needs. Additional capabilities can be negotiated and added per request. Please contact the developer to discuss arrangements for customization or even to recommend a suggested feature for future consideration. The software currently supports the following: • Control Channels o Up to 32,768 separate control channels can be defined. Practical limitations may dictate far fewer actual channels due to the complexity required in managing such a large number of channels for simulation purposes. o Individual hardware interfaces methods may further restrict the number of hardware channels that can be controlled at a given time. Additional channels can be defined, but may not necessarily be accessible in hardware due to potential hardware limitations. o Control channels can be visually depicted as text or other common holiday elements such as trees, snowmen, candy canes, arches, nets, basic shapes, etc. SyncLights Player Manual Page 5 Clocking Edge Software • • • Sequences o Sequences can define individual channel states at either 5 or 10 different equally spaced states per second. Support for other switching rates may be added at a later date. o A waveform editor and TimeStamper tool allow the user to specify sequences precisely and easily. o Each sequence is stored in a separate file and can be associated with an MP3 or other multimedia file that can be played during execution of the sequence. Playlists o Multiple sequences can be loaded and automatically stepped through o A scheduler can be used to turn on and off the system automatically at fixed times. Remote Control o Companion software for handheld devices can communicate with the primary SyncLights server software if configured with a wireless network to kick off sequences or individually test channels. System Installation The software can be deployed to target several applications. One possible system arrangement is illustrated in Figure 1-2. This figure shows a PC running the SyncLights Player software and connected to individual channels through distribution hardware. The possible types of hardware depend upon supported hardware interfaces. Support for additional interfaces can be added per request as well. Handheld PDA with SyncLights Remote Software (optional) Wireless Router (optional) Distribution Hardware SyncLights Player Software Audio (optional) Audio Transmitter OR Speakers Controlled Channels Figure 1-2: Possible System Arrangement SyncLights Player Manual Page 6 Clocking Edge Software The distribution hardware is abstractly depicted in Figure 1-2. Any hardware with a supported interface can be used. The details regarding the interface will dictate the appropriate connection between the PC and the distribution hardware. Common choices include USB, an RS-232 serial port, a parallel port connection, Ethernet connectivity, etc. Limitations of the hardware will determine how many channels can be controlled. Figure 1-2 only illustrates a small number of channels for simplicity. In addition to showing the controlled channels, Figure 1-2 also depicts other optional peripherals. These include a means for projecting accompanying audio using speakers or an audio transmitter and a wireless network. The audio connections make it possible for viewers to listen to the music that the lights may be synchronized with. The wireless network and PDA are both optional. If present, they can be used to communicate with the server software and act as a remote control. This is especially convenient to field test control channels. SyncLights Player Manual Page 7 Clocking Edge Software CHAPTER 2 Quick Start Guide This chapter is intended to quickly walk through the essential parts of the software to enable the reader to quickly begin using the software. Additional details on specific features mentioned can be found in later chapters. Welcome Wizard The first time you run the program, a Welcome Wizard will appear to help you setup the software. This utility helps configure a new display quickly. It can be selected under the File menu of the main design screen. After completing the welcome wizard, the next steps involve customizing the channel parameters and create a sequence. Overall, the following steps are involved in starting to use the software: 1. Create new channels. This can be done using the welcome wizard or manually. A channel represents an controllable display element. For a brief overview of manually creating channels, see the Define Control Channels section starting on page 10. 2. Customize the channels to control depiction during simulation or interaction during hardware execution. You can edit each channel type to specify color, type, position, size, etc. This can be done right away or later as needed. For more information, see the Editing an Existing Channel section starting on page 27. 3. Create a new sequence. Once the channels are defined, you can create a sequence using the Sequence Editor. A sequence is a programmed set of on/off states. For more information, see the Programmed Sequences and Sequence Editor chapters starting on pages 34 and 43 respectively. 4. Once you have partially or completely defined a sequence, you can save the changes and simulate it. See the Simulating Sequences chapter starting on page 57 for more information. 5. If you have connected hardware, you can execute a sequence to control it. First you need to specify the hardware interface. See the Hardware Interfaces chapter starting on page 59. You may also need to edit the channels to specify how each is accessed in hardware as described for relevant fields in the Creating a New Channel section starting on page 23. 6. Execute your sequence in hardware. For more information, see the Executing Sequences chapter starting on page 65. The following sections helps to introduce the software and basic usage. Please refer to later chapters for more detailed information. SyncLights Player Manual Page 8 Clocking Edge Software The Main Design Screen The main design screen appears as soon as the SyncLights software runs. Figure 2-1 shows this screen. Depending upon the default settings, you may see a blank background or more or less control images. This design screen is used to specify and organize control channels. It is also used to simulate programmed sequences. Figure 2-1 only shows one control channel. You may see more or less predefined channels. As you will see, you can create any number of these channels on your own. Figure 2-1: The SyncLights Player’s Main Design Screen There are four areas of the main design screen in Figure 2-1 worth highlighting: 1. The first is the menu at the top of the screen. The menu can be used to select the necessary functions to work with the software. 2. The largest portion of the screen is the design area itself. This appears in the middle. 3. In the lower left corner, there are control node options. This includes a list of all defined nodes and buttons to edit or create additional nodes. 4. In the lower right are several status indicators. These indicators are indicate information about remote access, play status, etc. Specify a Background Image When targeting the software for a specific installation, the first step is to define a background image. The image is not strictly necessary, but can be helpful to plan the layout of the display if the setting is known. For example, if the display is going to be SyncLights Player Manual Page 9 Clocking Edge Software setup outside a residence or business, the background could be set to the picture of the home or business. While the background image is recommended because of its overall usefulness, it is not required. To specify a background image, run SyncLights and select Set Background from the File menu. You will be prompted to specify a JPEG image to use as the background. Find the image you wish to use on your computer and select it. SyncLights will load the image and set it as the background. After placing the image, you may realize that picture is too large or too bright. You may want to edit the image and then reload it. For more information, please refer to the section on page 18. Tip: Use a picture taken in low light or edit the picture to decrease the brightness so that the lighting elements appear more distinct against the background. More Information: See the Creating a Background Image chapter on page 18. Define Control Channels Once you have specified a background image or decided to proceed without one, you next need to define control channels. A control channel is an individual element that the software can turn on or off. When defining a channel, you specify how the channel is accessed via the hardware interface and how it should be depicted within the software. The former is important when controlling actual hardware whereas the latter applies to software simulations. The software may already include defined control channels. If this is the case, the predefined channels can be retained and edited, or removed. To simply remove all defined channels and start from scratch, select Edit Channels List from the Channels menu. A new screen will appear as shown in Figure 2-2. Select all channels on the left by clicking on the first channel in the list and dragging down. Once all channels have been highlighted, press the Delete Selected button. The list on the left should get emptied. Press Use New Channels to return to the main design screen without any defined channels and start from scratch. SyncLights Player Manual Page 10 Clocking Edge Software 1 2 3 Figure 2-2: Deleting Control Nodes To create a new channel, click on the New Channel button in the lower left corner of the program or select Create New Channel from the Channels menu. A new window will appear to allow you to configure the channel. This window is shown in Figure 2-3. The channel details should be specified in the new window. At a minimum, the Channel Name should be set (e.g. “Tree 1”, “Front Arch”, or “Little Snowman”) and the Channel Type should be selected. Until something other than “None” is chosen for the Channel Type, nothing will be drawn on the main screen. Once these fields have been set, you can press the Close button in the lower right corner (see Figure 2-3). This will return focus to the main SyncLights window. SyncLights Player Manual Page 11 Clocking Edge Software Figure 2-3: Screen to Specify a New Control Channel If you have not already set the position and size of the channel, you can edit it on the main screen. The selected channel will have green resize bars in the corners (see Figure 2-4). You can select a channel by clicking on it or by manually selecting it from the drop down box in the lower left corner of the main screen (also shown in Figure 2-4). Once a channel is selected, it can be clicked on and dragged to a new location. To do this, click the left mouse button on the object somewhere in the center of the four green corner boxes, hold the button down while moving the mouse to a new location, and then release the mouse button once at the new location. The dimensions of the channel can also be changed similarly with a click and drag directly on any of the green corner boxes. Use to resize the channel Figure 2-4: New Channel SyncLights Player Manual Page 12 Clocking Edge Software The described procedure should be repeated to create as many control channels as desired. Each can be positioned around the design area to match the intended display. More Information: Refer to the Control Channels chapter on page 23. Create a Sequence After one or more control channels have been defined, you can create a sequence. A sequence is a timed set of waveforms that are applied to the defined channels. As an example, assume that 3 channels have been defined. A simple sequence could be defined to initially keep all channels off, then turn on channel 1 and 2 after 1 second, next turn on the 3rd channel 1.5 seconds later, and then finally turn off all three channels 0.2 seconds later. These events could be specified and saved as a sequence. As you can imagine, much more complicated sequences are also possible. The Sequence Timing Editor screen is shown in Figure 2-5. It uses waveforms to depict the on/off states of all defined channels. Each defined channel has its own waveform, or row in Figure 2-5. All channels are listed in rows from top to bottom with some off screen and accessible by scrolling down. A sequence is a collection of channel waveforms that are executed at the same time and reside in the same file. The columns in the Sequence Editor represent different moments in time. Vertical time bars help to identify and select specific times to manipulate. The list of control channels (rows) can be scrolled and the time can be adjusted by zooming in and out using the buttons at the bottom, the menu, or keystroke shortcuts. The waveforms depict the following two states using both levels and colors for clarity. A change in state takes effect at the instant in time (column) where the waveform transitions between these two values. • • ON – A channel is on if the waveform is drawn high with a green line. OFF – A channel is off if the waveform is drawn low by a red line. When first launching the Sequence Timing Editor, the channel waveforms will be blank and in the off state (red and low). If a prior sequence was loaded, simulated, or executed, the Sequence Editor screen may show that sequence’s waveforms instead. SyncLights Player Manual Page 13 Clocking Edge Software Figure 2-5: Sequence Timing Editor showing a loaded sequence Whether waveforms from a sequence appear or not, you should select New Sequence from the File menu if you want to start from scratch. This will not only clear any predefined waveforms, but prompt you to configure parameters associated with the new sequence. After confirming that you want to start a new sequence, you will be asked to specify the song and control resolution. Use the browse button to navigate to find the desired multimedia file. Any file format supported by Windows Media Player is permitted. The length of this file will determine the length of the sequence in seconds. You will also need to specify the control resolution. The control resolution determines how precisely you can change the states of the control channels. You can tradeoff precision (possible switching speed) for a longer sequence. Once you have configured the sequence, you can begin editing it. Notice the two blue time bars on the Sequence Editor screen. You can click and drag on these time bars to define a time interval. It may be helpful to Zoom In or Zoom Out using the View menu to focus on the area of interest. Once the time interval is set, one should check the boxes beside the desired control channels. Finally, you are ready to press the On Within or Off Within buttons at the bottom of the Sequence Timing Editor. These options can also be accessed under the State menu. Figure 2-6 depicts these features. This is the most basic method of defining a sequence using the Sequence Editor. There are many other features to help specify the waveforms associated with a sequence. These include rearranging the order of the control channels (drag and drop them), quickly specifying a time interval and channels (draw a box overtop the waveforms), automatically pulsing or toggling waveforms (Special Functions under the State menu), and precisely coordinating events with audible queues from the associated song (Launch TimeStamper under the State menu). More information on these and other advanced techniques can be found in the Sequence Editor chapter that starts on page 43. SyncLights Player Manual Page 14 Clocking Edge Software End Time of Interval Start Time of Interval Time Interval Selected Channels Figure 2-6: Components involved in setting a state. Periodically as you edit a sequence, you should save your current changes. To do this, select Save Sequence from the File menu. Initially you will be prompted for a filename. You will later select this filename when you wish to play back a recorded sequence. Tip: Be sure to read about the advanced Sequence Editing features not covered in this chapter. Many of these techniques greatly simplify the development of a sequence. More Information: See the Sequence Editor chapter on page 43. Execute or Simulate a Sequence Normally a user does not sit down and create an entire sequence from start to finish. Instead, small parts of the sequence are defined, a simulation is run, and changes are made as necessary to achieve the desired effect. Once complete, the next portion of the sequence is undertaken and the process repeats. When you are ready to simulate a sequence (whether it is completely finished or not), you first need to save your changes and close the Sequence Editor. You can do this by SyncLights Player Manual Page 15 Clocking Edge Software selecting Save Sequence from the File menu and then selecting Exit from the File menu. This will return focus to the main design screen. Simulation and execution is performed using the Playlist Editor. This is invoked from the main design screen by selecting Playlist Manager from the Playlists menu. The playlist manager will appear. The following steps can be performed to simulate a single song: 1. Push the Add button within the Playlist Manager. 2. You will be prompted to select the sequence you wish to simulate. Navigate to find the sequence file you created with the Sequence Editor. The specified sequence will be added to the list. 3. Select the desired sequence from the list by clicking on it if not already highlighted. 4. Check the Simulate button and uncheck the Control Hardware button to run a simulation only. 5. Press the Play Selected button to begin playing the sequence. The Playlist Manager will disappear and the main design screen will begin simulating your sequence by illuminating the control nodes with the specified song playing. During simulation, each channel is colored gray if it is off or its specified color when it is turned on. Figure 2-7 illustrates the Playlist Manager as discussed above. The numbering in the figure corresponds to the itemized steps above. 3 1 5 4 Figure 2-7: Playlist Manager configuration for simulation. SyncLights Player Manual Page 16 Clocking Edge Software As you edit a sequence, you will eventually start focusing on parts of the sequence a minute or more into it. Instead of simulating the entire sequence from the start, you can simulate the sequence from somewhere in the middle. To do this, specify the number of seconds into the sequence that you want simulation to begin. This is done by setting the value under the Start Within Song field (see Figure 2-7 under the Play Selected button highlighted by #5). For example, to start a simulation of a sequence a minute and a half into the sequence, enter a value of 90 and push the Play Selected button as before. The sequence will skip ahead and play from the middle. If you want the sequence to actually control hardware, you need to check the Control Hardware button on the Playlist Manager. This is shown in Figure 2-7. Both simulation and hardware control can be run simultaneously, although doing so will consume a greater portion of your computer’s resources. In addition to individually specifying and executing or simulating sequences, you can also schedule a playlist of multiple sequences. To do this, arrange multiple sequences on the list and press the Run Playlist button. Information on this and other related options are described in the Executing Sequences chapter in more detail starting on page 65. More Information: See the Executing Sequences chapter on page 65. SyncLights Player Manual Page 17 Clocking Edge Software CHAPTER 3 Creating a Background Image This chapter describes how to specify and, if necessary, create a background image to simulate sequences over. The background image acts as a canvas for you to create a display on top of. It is not necessary, but is useful if you know where you will be setting up your display. By specifying an appropriate background image that depicts the actual display location, you can make simulation more detailed and realistic. It can also be helpful in planning your display since you can make plan placement of display elements. Specifying a Background Image To specify a background image, run SyncLights and select Set Background from the File menu. You will be prompted to specify a JPEG image to use as the background. Find the image file you wish to use on your computer and select it. SyncLights will load the image and set it as the background. The settings file is automatically updated to remember your setting so that same file is used the next time you run the software. It is also possible to set a background image by right clicking on the design area and selecting Set Background from the pop-up menu. It is highly likely that you will need to edit the image before you can use it. Images that cameras create are usually higher resolution than is necessary for viewing on a screen. At the very least, you will probably need to resize the image to make it fit. The next section describes recommended adjustments. You should consider making these adjustments to the background image file before loading it. Tip: The software only allows you to load JPEG files. If you have an image in a different format, you can convert it by opening it with an image editing utility and saving it as a JPEG file type. For more information, see the instructions on resizing images below. Creating a Background Image The purpose of the background image is to give the placed channels or display elements a positional reference. You will define channels in the system which will be drawn on top of the background image. The background image should therefore offer a good overview of the setting. You may need to take a special picture for use as the background. The SyncLights Player Manual Page 18 Clocking Edge Software photo should capture the entire setting of your display as best as possible. The display need not be setup in the photo. The software will draw the display components in the foreground for you later. You also don’t want the photo to be too bright since it may make editing harder. This can sometimes be achieved by taking the photo on a cloudy day or after the sun goes down near dusk. It is also important that the background image is not too distracting from the foreground channels. This is best achieved by darkening the image as required using editing software. In general, the following steps are recommended to optimize the image. 1. Resize the image so that it fits entirely on the screen without resizing. The SyncLights software will not resize your image for you since it expects this to happen externally. The image produced by most cameras will require resizing to fit within the resolution of your screen. 2. Darken the image so that foreground elements can easily be seen. This can be done by adjusting the brightness and contrast of the image. Any editing software can be used to perform these steps. If you do not have editing software or do not know how to go about doing this, the following instructions will walk you through the process. It will even help you setup a simple and free yet very powerful image editing software utility called IrfanView. Acquiring Image Editing Software As mentioned, any editing software can be used. The only requirements are that it allows you to resize images, is capable of adjusting brightness, and can save the output as a JPEG. If you do not have imaging software, or do not know how to use it, you should consider downloading and installing IrfanView. This way you can take advantage of the instructions below that walk you through editing an image with this tool. To download the Irfanview software viewer and editor, do the following: 1. Visit the software’s homepage: http://www.irfanview.com/ If you cannot access the homepage, search for “IrfanView” using any search engine (e.g. google.com). 2. Select the Download menu option on the left of the link. If the site changed, you may have to browse to find where the download link is. 3. You will see several download sites. Select one of them (for example: CNet’s Download.com) and download the utility. When prompted, specify that you want to run the executable so you can install it. 4. After the download is complete and you run the file. You can accept the default fields as you walk through the installer. You will also be prompted to specify whether or not you want to install the Google toolbar during the installation. It is not necessary, so you can specify not to install it unless you actually want it. SyncLights Player Manual Page 19 Clocking Edge Software Once the installation completes, run Irfanview using the desktop icon or by navigating the program menu to find it. The following steps will help you use this software to edit the image. Resizing the Image First you will need to run Irfanview and open the image. You can select the program by going to Start > Programs > Irfanview. Once you run the program, select Open from the File menu. Browse to find the image file you created or want to use as the background image. Irfanview has two display options. In one mode, it will show the image as its actual size. This is what the SyncLights software will do. The other mode will automatically have Irfanview rescale the image so it fits on your screen. It will not change the file. You still have to make changes yourself. It only temporarily resizes it so that it fits on the screen. SyncLights will not do this for you currently. Within Irfanview, go to the View menu and then Display Options. The Fit Images to Window option may be checked. This will make Irfanview rescale the image before displaying it. This will make resizing confusing since any attempt to resize the image will not be made apparent because Irfanview will automatically rescale it so that it always looks to be the same size. It is therefore important that you check the Fit Window to Image (1:1 recommended) option under View > Display Options. A checkbox should appear next to this item once selected. Once this setting is confirmed, you can resize the image by selecting Resize/Resample from the Image menu. Make sure that you opened the image first or this option will appear grayed out. A new window will appear. Select the Best fit to desktop option and then press Ok. This will resize the image so that it is approximately the size of your desktop. This will suffice for most situations. If you find that the image is still a little too big after loading it in SyncLights, you can manually resize it instead. To manually resize the image, check the Set new size as percentage of original option on the left instead of using the Best fit to desktop option described above. This will require you to enter a scaling percentage. If you enter 50%, the image will become half the size it used to be. You may have to play around to figure out what size is most appropriate. After you push Ok, Irfanview will resize the image and show you the new actual size. Once it takes up nearly all of your screen without exceeding the screen dimensions (which you’ll notice when parts of the image are not viewable on the screen), then you probably have chosen a good value. If the percentage you picked does not seem appropriate, you can undo the changes (Undo from the Edit menu) and try again (Resize/Resample from the Image menu). Once you have resized the image, you can save your changes by selecting Save As from the File menu. When doing so, you should specify the “Save as Type” to be “JPEG – SyncLights Player Manual Page 20 Clocking Edge Software JPEG Files.” This will ensure that you create a file in a compatible format for SyncLights. You may want to save your changes under a different filename so as not to overwrite the original image in case you want to revert back to it and try again. Tip: Once you load the background image in SyncLights, you can optionally maximize or resize the design window to take advantage of larger images. Adjusting the Brightness of the Image Irfan view can also help you adjust the image brightness. If you do not already have the image open, you need to open it by selecting Open from the File menu within Irfanview. Select Enhance Colors from the Image menu. A new screen will pop-up showing before and after images. Adjust the “Brightness” into the negative range (to the left) to make the image darker. Your goal is to still be able to make out what is in the image, but to make it dark enough that display elements drawn on top of the image can be easily seen. You can also adjust the “Contrast” setting if you want. When you are finished, press Ok. If you are happy with the changes, select Save or Save As from the File menu to save the changes. Specify the “Save as Type” to be “JPEG – JPEG Files.” As mentioned previously, you may want to avoid overwriting the original file in case you are unhappy about the results and want to try again. If decide that you do not like the changes, select Undo from the Edit menu and then repeat these steps to try again. Figure 3-1 and 3-2 show an example of a picture that has been modified. Figure 3-1 shows the original photo taken in relatively bright light. This image was edited using Irfanview to reduce the brightness. Figure 3-2 shows the darkened image which is more appropriate for use as a background. Notice how you can still make out the key features of the setting, but they are more subtle. This will ensure that the defined control channels painted in the foreground by the software are very distinct. Tip: If you are trying to set several different sized background images, the entire image may not be loaded each time. To ensure that the entire image is loaded, you can exit and run the program again after selecting the desired image. The image will be automatically loaded the next time you run the software and any adjustments will be made. This may be helpful if you experience any problems. SyncLights Player Manual Page 21 Clocking Edge Software Figure 3-1: Background Image Before Adjustments Figure 3-2: Background Image after Adjustments to Brightness SyncLights Player Manual Page 22 Clocking Edge Software CHAPTER 4 Control Channels This chapter describes how to define and work with channels. Channels represent individual entities in your system which you wish to control. You need to specify information about each channel so that programmed sequences can be associated with it, simulations can depict it, and executed sequences can control it. The channel list acts as an index for the programmed control sequence. It is nothing more than a collection of individually defined channels. When a programmed sequence is played, the Channel IDs associated with sequence waveforms are looked up in the channel list. If a matching channel is found, the channel definition is used to determine how to access the channel in hardware or sketch the channel for simulation. Creating a New Channel A new channel can be created by selecting Create New Channel from the Channels menu or by pressing the New Channel button next to the channel list in the lower left corner of the main design screen. This is how you to create a new channel when planning a layout from scratch, or add an entirely new channel to an existing set. Upon creating a new channel, a new window will appear to allow you to specify the details of the channel. This is shown in Figure 4-1. The newly added channel will also be added to the list of channels shown at the bottom of the main design screen. SyncLights Player Manual Page 23 Clocking Edge Software Figure 4-1: Screen to Specify a New Control Channel After you create a new channel, you will need to specify the following information about it. These fields are shown in Figure 4-1 from top to bottom. Asterisks appear next to fields that should not be overlooked when creating a new node. Channel ID: This value is automatically assigned. The ID is used to uniquely distinguish between different channels when programming sequences. You can change the ID that a sequence targets when loading a sequence, so there is no need to change the Channel ID itself. For more information, see the section entitled Loading a Sequence starting on page 37. Enabled: Only enabled nodes are controlled during simulation and execution of sequences. You can disable a given node without needing to erase the waveforms in programmed sequences by simply disabling it. Normally the Enabled box should be checked so that the channel is controlled. * Channel Name: The channel name is the name of the channel. This name will appear on the channel list in the Sequence Editor, on the channel drop down box, the node lists managed using the remote control software, and other locations. It is therefore important to specify a meaningful name. Try to avoid using the same name more than once. Ideally the name should communicate the node’s identity without referring to its depiction on the main design screen. Names like “Left Green Tree” or “Mini Snowman 3” are good examples. Try to avoid naming multiple nodes vaguely as “Tree” or “Candy Cane.” * Channel Type: The channel type tells the software how to draw the channel on the main design window. This is very important for simulation of sequences, although it SyncLights Player Manual Page 24 Clocking Edge Software has no effect on hardware control and execution. Even if you do not plan to simulate, specifying a channel type can be useful to help organize the control nodes on the screen for reference when planning sequences. As you select one of the available options, you will see the new channel being drawn on the editing screen behind the channel editor window. If you specify “None” as the channel type, there will be no image drawn to represent the channel. HW Comm Line: The hardware communication line refers to the SPI channel used to access this channel in hardware. Please refer to the Hardware Interfaces chapter starting on page 59 for more information about specifics. You may see a different name for this field depending upon the hardware interface you have chosen. If you have not solidified hardware plans yet, you can leave this field at its default and change it later. HW Bit: The hardware control bit refers to the individual bit used to access the channel via the specified hardware communication line. Please refer to the Hardware Interfaces chapter starting on page 59 for more information about specifics. You may see a different name for this field depending upon the hardware interface you have chosen. If you have not solidified hardware plans yet, you can leave this field at its default and change it later. Color: The selected channel will be drawn using this color when the channel is on. When a channel is off, it is colored gray. It is therefore important not to specify gray as the color or you will not be able to distinguish between the on and off states during simulation of sequences. Height: The height represents how tall the channel will appear on the main design screen. The channel will update automatically in the background window as this value is changed. You can use the scrollbars to specify an exact number of pixels or manually resize the channel from the main design screen. Details on resizing directly from the design screen are covered in the next section. Width: Like the height, the width specifies how wide to make the channel when drawn on the main design screen. It can also be specified exactly in pixels or manually resized later from the main design screen. Location Y: The channel can be positioned on the main design screen by specifying an X and Y coordinate. The Y coordinate represents the vertical position of the upper left corner of the channel. You can precisely specify values or manually position the channels by dragging and dropping them within the main design screen later. More information on this is described in the next section. Location X: The X coordinate represents the horizontal position of the upper left corner of the channel. It behaves exactly as the Y location field described above. Channel Notes: You can enter any arbitrary notes that you want to associate with the channel. This can be useful to record information about a specific channel like the current requirements, distance away for connecting power, known defects, etc. These notes are included on the hookup list you can choose to generate under the Channels menu. Line Width: Many channels are composed of several lines. You can specify the individual thickness of the lines. The image will update automatically in the background on the design screen as this value is changed. When depicting small objects, thinner line widths may be helpful. SyncLights Player Manual Page 25 Clocking Edge Software Characters: If you specify a node type of “Text”, you will see a “Character” field in place of the “Line Width” field. You can enter a text string that you wish to show up on the design screen. The font size can be controlled by scaling the desired width of the channel. Current: You can optionally record the current required to power the channel in Amps. This is only used to calculate the overall power utilization and cost. If you know the power dissipation of the device in Watts, you can divide by the line voltage (120VAC in the U.S.) to determine current. For example a 100-Watt device consumes 0.83 Amps (100 W / 120 V = 0.83 A). Table 4-1 compares the impact of each of the values. Values can always be updated later. At the very least, it is recommended to specify the “Channel Name” and “Channel Type” so that the node can be easily visualized and referenced for later specification. Field Channel ID Enabled Channel Name Channel Type HW Comm Line HW Bit Color Height Width Location Y Location X Channel Notes Line Width Characters Current Identifies Channel Yes Yes - Design Screen Visual Depiction and Simulation Yes Yes Yes - Used for Hardware Execution & Control Yes Yes Yes - Yes Yes Yes Yes Yes Yes Yes - Yes - Table 4-1: Fields related to each individual channel. More Information: See the Hardware Interfaces chapter starting on page 59. SyncLights Player Manual Page 26 Clocking Edge Software Editing an Existing Channel To edit the complete details pertaining to a channel, select the desired channel and press the Edit Channel button in the lower left corner of the main design screen. The desired channel can be selected by choosing it from the adjacent drop down box in the lower corner, or by clicking on the visualization of the channel on the main design screen. If multiple channels visually overlap one another, continue to click slowly upon them to sequence through each possible channel. Once the Edit Channel button is pressed, the screen shown in Figure 4-1 will appear. The individual fields can be specified as outlined previously in the Creating a New Channel section starting on page 23. A channel can be resized within the main design window. To do so, click on the desired channel. Four green boxes will highlight the corners of the selected channel. To resize the channel, click on one of the green boxes, hold down the mouse button, and drag the box to a new desired position before releasing the mouse button. Refer back to Figure 24 for more Click on any green corner box and drag it to resize the channel Click in the center to select the channel. You can also click the center and drag to reposition the channel on the design screen Figure 4-2: Moving and Resizing Channels A channel can also be edited by right clicking on it once it has been selected. The Edit Channel option can be selected from the pop-up menu to bring up the channel editing window. Figure 4-3 shows the pop-up menu options. Tip: When moving or resizing channels by clicking on them, make sure you select the channel before you attempt to modify it. You cannot move or change a channel until it has been selected. The green corner boxes appear to indicate selection of the channel and the name of the channel appears in the lower left drop down box. Tip: If you cannot find the channel you wish to edit on the interface, select it from the lower left drop down box and use the Edit button to allow you to manually reposition it to a known location. SyncLights Player Manual Page 27 Clocking Edge Software Deleting a Channel The easiest way to delete a channel is to first select it from within the design window by clicking on it. Once the channel is selected, it can be right clicked on to bring up the popup menu. The Delete Channel option can be selected to eliminate the chosen channel. Figure 4-3 shows this option selected. You may want to delete a channel if you want to eliminate it from your display. Once deleted, sequences that reference that channel will no longer apply. When you load a sequence in the Sequence Editor that references a deleted channel, you will be prompted to resolve the missing channel. You can allow the waveform associated with that channel to simply be deleted or you can associate it to another channel. For more information about this process, see the Loading a Sequence section on page 37. Figure 4-3: Context menu from right clicking on a channel Deleting All Defined Channels If you want to delete all defined channels and start from scratch, you can do so by selecting Edit Channel List from the Channels menu. A new window will appear which was previously shown in Figure 2-2. To delete all channels, simply select all channels on the Current Channels list and then press the Delete Selected button. All channels will be eliminated. The Use New Channels button can be pushed to make the changes take effect and return to the main design screen. Saving a Channel List SyncLights Player Manual Page 28 Clocking Edge Software After one or more channels have been created or an existing channel list has been modified, you can save the list to a file. To do so, select Save Channel List from the Channels menu. You will be prompted to specify a filename to save under. You can specify the loaded file and overwrite it if you do not need the channel list prior to the changes. Opening a Channel List When you run SyncLights, the previously displayed channel list is automatically loaded. You can select another channel list by opening another channel list file. To do so, select Load Channel List from the Channels menu. You will be prompted to select the desired file containing the channel list definition. If you wish to selectively load channels from a saved channels list, you can. This involves selection of the Edit Channel List option from the Channels menu. This is described in more detail in the next section titled Importing Channels from a Saved Channel List. Tip: You can also load a channel list by right clicking on the background of the design screen and selecting the Load Channel List option. Importing Channels from a Saved Channel List Instead of loading an entire channel list, you can selectively import channels from a channel list file. To do this, select Edit Channel List from the Channels menu. The window shown in Figure 4-4 will appear. The “Current Channels” are shown on the left list of Figure 4-4. These reflect the list of channels that have been defined or selected. When you press Use New Channels, whatever channels appear on this list will copied over to the main design screen. The “Channels from File” list reflect a list of channels available in the specified file. These channels can be copied from the file to the “Current Channel” list for use. SyncLights Player Manual Page 29 Clocking Edge Software Figure 4-4: Manually loading channel lists The Replace All button deletes all channels on the “Current Channels” list and replaces them with all channels on the “Channels from File” list. Loading a file by pressing the Load from File button and then the Replace All button is the same as simply loading a channel list file from the main screen. To add additional channels from a file to the current set of defined channels, first press the Load from File button. You will be prompted to specify a file. All channels defined in the file will be loaded into the “Channels from File” list. These can be selected by clicking on them. When the Copy button is pushed, the highlighted channels from the file will be copied to the “Current Channel” list. New Channel IDs will be automatically assigned if there is a conflict with a previously defined channel. Channel IDs appear in brackets after the channel name. Channels can also be deleted from the current channel list. This was described in a prior section. The channels to delete are selected from the “Current Channels” list and then the Delete Selected button can be pushed. Tip: Be careful not to Copy channels from the file that are already defined in your Current Channels list. If you do, duplicate channels will be created. The redundant channels will be allocated a new unique Channel ID so it can be uniquely handled. This is a great way to copy channels as the next section describes. SyncLights Player Manual Page 30 Clocking Edge Software Copying Channels The easiest way to copy an existing channel is to select it on the main design screen. This is done by clicking on it. You can then right click on the channel and select “Duplicate Channel” to create a duplicate channel. The channel editor will appear to give you an opportunity to give the channel a new name. If you wish to replicate many defined channels, you can also take the following steps: 1. Create the channels you wish to copy and save them to a channel list file if not already done. 2. Select Edit Channel List from the Channels menu of the main design window. The window shown in Figure 4-4 will appear. 3. Push the Load from File button and select the file that contains the channels you wish to copy. This is the file you created in step 1. The channels from the file will be loaded into the “Channels from File” list. 4. Select one or more channels from the “Channels from File” list that you wish to replicate. 5. Press the Copy button to copy the selected channels to the “Current Channel” list. 6. Repeat step 5 by pressing the Copy button again to create as many copies of the channel or channels as desired. A unique channel ID will be automatically created for the new channel if it conflicts with an existing channel. 7. Once adequate copies have been made, press the Use New Channels button to return to the main design screen. 8. The duplicated channels will overlap the existing nodes visually on the design screen. Click on each duplicate channel or select it from the lower left channel listbox. Once selected, press Edit Node to edit the redundant channel. 9. Specify a new channel name and modify the channel’s position so that it is visually distinguishable on the main design screen. 10. Repeat steps 8 and 9 to edit other duplicated channels. Tip: If two elements of your display share the same location, it may be tempting to position the channels directly on top of each other on the main design screen. Both channels will not be visible during simulation though. Instead, slightly offset one of the channels by a small amount in the X and/or Y direction so that both channels can be seen while still residing in close proximity. SyncLights Player Manual Page 31 Clocking Edge Software Hookup List You can generate a “Hookup List” or a Connection List to describe how to connect your channels to the system hardware. To do this, select Generate Hookup List from the Channels menu. You will be asked to specify where you want to create the comma separated value file. You will also be asked if you want to enumerate all possible channels. For example, you may not make assignments to all possible hardware connections. If you enumerate everything, it will show blank entries for the unconnected hardware too. Otherwise only hardware with actual channels assigned to it will be included. Hardware Tester Normally devices are turned on or off in hardware through their channel name aliases. The SyncLights software is used to create a channel list and each channel is mapped to a hardware control ID. To turn on or off a device, the channel must be setup, selected, and set. The Hardware Tester bypasses the channel aliasing to allow simple testing of hardware. It can be brought up by selecting Hardware Tester from the Hardware menu. The specifics of the interface will vary depending upon the configured hardware interface. It essentially allows direct control of individual hardware devices by manually specifying the hardware ID information necessary to turn them on or off. It is a great tool for preliminary testing of hardware well before the channels, channel lists, or sequences have even been defined. The All On and All Off options enable or disable all possible control bits in the system. The Turn On Selected Only button only enables a single channel and automatically advances to the next bit so that pushing it again will test it next. A Special Note About Channel IDs A channel ID is an identifier that is used to link a given channel to a specific waveform in a programmed sequence. It is therefore important that each channel has a unique ID. The SyncLights software preserves this requirement automatically. Throughout the software, channels are often referred to using the following format: Format: Example: SyncLights Player Manual Channel Name [Channel ID] Candy Cane 2 [31] Page 32 Clocking Edge Software In the example above, the channel’s name is “Candy Cane 2” and the unique channel ID associated with it is 31. It is recommended that each channel be given a unique name for clarity. This is recommended for convenience and is not strictly required since the channel ID uniquely distinguishes between identically named channels. You can always check the equivalence of channels throughout the software by checking the channel ID shown in brackets. While sequences reference channel IDs, this relationship can be remapped. This permits channel lists to be changed without compromising defined sequences. If the channel ID changes, you will be prompted to resolve the discrepancy when loading the affected sequence in the Sequence Editor. More information about remapping of channel IDs is covered in the Loading a Sequence section starting on page 37. More Information: See the Loading a Sequence section starting on page 37. SyncLights Player Manual Page 33 Clocking Edge Software CHAPTER 5 Programmed Sequences This chapter covers the basics regarding programmed sequence files. A channel waveform is a collection of states that are applied to defined channels at specific times. It appears as a single row in the editor. The programmed sequence file contains a set of channel waveforms and other information. Sequences are defined using a waveform editor within the software. Each sequence file is associated with a song for playback purposes. Creating a New Sequence Before you can create a new sequence file, you must first launch the Sequence Editor. To do so, select Edit Sequences from the Sequences menu of the main design screen. This will launch the Sequence Editor shown in Figure 5-1. Figure 5-1: Sequence Timing Editor window The sequence editor is organized with rows of channels on the y-axis and units of time across the x-axis as equally spaced columns. A given channel is turned on if it is drawn SyncLights Player Manual Page 34 Clocking Edge Software high and colored green and off when drawn low and colored red. All channels are off (red and low) in Figure 5-1. To create a new sequence file, take the following steps: 1. Select New Sequence from the File menu of the sequence editor window. 2. Confirm that you want to create a new sequence file and clear the existing waveforms. 3. A new window will appear to prompt for a multimedia file (see Figure 5-2). First select a multimedia file to associate with the sequence by pushing the Browse button. This file will be played when the sequence is simulated or executed. It is also important as it determines the length of the sequence. Once you specify a song, SyncLights Player will load the song in the background to determine its length. The length will be displayed using the format mm:ss.ff where mm are minutes, ss are seconds, and ff are fractions of a second. 4. You next need to select the desired resolution for the new sequence. This controls how quickly you can change the state of the controllers. More transitions per second require more processing power and may limit the length of the possible sequence (see Table 5-1). If you have already selected the song, resolutions that cannot accommodate the entire song will be grayed out so that you cannot select them. Not all hardware interfaces may be capable of running at the highest resolution levels. You can change the resolution later, but only by factors of two. Therefore you need to commit to use the green set of resolution choices or the red set of choices (see Figure 5-2). 5. Push Ok when finished specifying the song and desired resolution. This can be changed later by selecting Set Song from the File menu or Change Resolution from the Edit menu of the sequence editor screen. 6. Select Save Sequence from the File menu to save the new sequence before you begin editing it. Figure 5-2: Prompt for selecting the sequence song and resolution. SyncLights Player Manual Page 35 Clocking Edge Software Transition Rate 4 per second 8 per second 16 per second 32 per second 5 per second 10 per second 20 per second 40 per second Time Resolution 250 milliseconds 125 milliseconds 62.5 milliseconds 31.3 milliseconds 200 milliseconds 100 milliseconds 50 milliseconds 25 milliseconds Maximum Sequence Length 34 minutes 8 seconds 17 minutes 4 seconds 8 minutes 32 seconds 4 minutes 16 seconds 27 minutes 18.4 seconds 13 minutes 39.2 seconds 6 minutes 49.6 seconds 3 minutes 24.8 seconds Table 5-1: Since each sequence is limited to 8192 points, the transition rate may limit the maximum length of the sequence. Longer sequences can be created by breaking it into separate sequence files. If the chosen song is shorter than the maximum length, it will dictate the sequence length. Even if you do not care to associate a song with the sequence, you will still have to specify a multimedia file. Any file can be chosen. The important criteria will be to select a multimedia file that is about as long as you want the sequence to last. This is necessary since the sequence length is automatically set to the length of the multimedia file in seconds. If your application does not require a multimedia file, you can voice your needs to the developer for consideration. Future versions may avoid the need to associate each sequence with a song. See the chapter titled Additional Feature Requests beginning on page 84 for more information. Note about Higher Resolutions: Higher resolution settings (more transitions per second) require more computational resources. If the computer cannot keep up, SyncLights Player will automatically adjust on the fly to keep pace with the song. This may result in periodically skipping transmission of patterns to hardware in extreme cases. The channel states will be updated at the next time stamp though so that everything will get back on track. To avoid the likelihood of this becoming an issue, you should try not to enable both simulation and hardware control simultaneously for rates above 20 transitions per second. This is especially true when running on an older computer. It is also recommended to disable other tasks and programs on the computer controlling the hardware. SyncLights Player Manual Page 36 Clocking Edge Software If you select Show Debug Stats from the Hardware menu, you can view the number of skipped patterns live as a sequence executes. It is shown under the “Skipped Index Count” title. If this count is more than 2-3 percent of the total indexes processed (“Last Processed Index”), then you may be running too fast for the hardware interface or computer. Try closing other running applications or processes, disabling simulation or hardware control unless both are needed, and modifying the hardware interface settings if applicable. Displaying the debug statistics also consumes a slight amount of additional resources, so it is also recommended that you keep it closed when not in use. The software has an allowance for timing jitter built into it. This permits patterns to be shifted out slightly before or after the ideal target time. This helps avoid the likelihood of the time being missed due to other processor events. In general, the allowable jitter is no more than plus or minus 25 milliseconds or 30% of the time interval specified by the resolution (the inverse of the number of assertions per second), whichever is smaller. More Information: See the Debugging Execution section starting on page 68. Saving a Sequence To save a sequence file, select Save Sequence from the File menu of the Sequence Timing Editor. This will save the file under the previously specified name. If you want to save the file to a new location, select Save Sequence As instead. Tip: To protect the time you invest into developing a sequence, it may be a good idea to save separate versions of the file to protect your data in case you make changes that you do not like. You can automatically do this by selecting Create Backup from the File menu of the Sequence Editor. A prompt will inform you of the backup filename that was created. Normal saving (File > Save) is still necessary and will be directed to the active filename you are working on. As with any program, save early and often! Loading a Sequence Once you have saved a sequence file, you can load it by selecting Open Sequence from the File menu. Navigate to select the desired sequence file. The new sequence will be opened and focus will return to the Sequence Editor provided that all channel IDs in the sequence are defined. If they are not, a series of prompts will appear to allow you to reconcile the discrepancy. SyncLights Player Manual Page 37 Clocking Edge Software If one or more channel IDs in the sequence file is not loaded in the currently active channel list, a prompt similar to that shown in Figure 5-3 will appear. This will most frequently occur when loading a sequence file from someone else’s display or from a different display than the one you are currently working with. It can also occur if you forget to load the control channels before attempting to edit a sequence. If you accidentally failed to load the control channels list, you should press ‘No’ and return to the main design screen to load the control channels. Make sure you DO NOT save the changes to the sequence file in this case or you risk overwriting the defined sequence with empty channel waveforms. The software will similarly warn you about this. Figure 5-3: Prompt for Unmapped Channels in a Loaded Sequence. The general recommended response is Yes as detailed below. The prompt shown in Figure 5-3 explains the situation and asks the user to make a decision. One option is to simply discard the channel waveforms tied to undefined channels and load the rest of the sequence file without them. Pressing ”No” will do this. Focus will simply return to the Sequence Editor and no additional action will be required. The unmapped channel waveforms are simply discarded and only those that map to currently defined channels are actually loaded. Warning: If you choose to discard unmapped channel waveforms, you may want to save the sequence under a different filename. If you overwrite the original file, the discarded waveforms will be lost permanently. Normally, you will want to push “Yes” to resolve the unmapped channels. This is a recommended action even if you believe that you eventually want to discard the unmapped channel waveforms. Pressing “Yes” will give you an opportunity to view the former channel names that had been associated with the now unmapped waveforms and confirm that they are not needed. A new window will appear to help settle the discrepancy. This is shown in Figure 5-4. SyncLights Player Manual Page 38 Clocking Edge Software Figure 5-4: Screen Used to Resolve Unmapped Channel Waveforms Defined in a Loaded Sequence The window shown in Figure 5-4 is made up of 3 different lists: • • • Upper Left List: This list itemizes channels in the system which are defined but not referenced in the loaded sequence file. If this list is empty, it simply means that every channel that your system has defined also has a defined waveform in the sequence you are loading. In other words, channels on this list represent nodes that were not mentioned in the loaded sequence. These channels do not pose a problem and are not the reason this prompt appeared. Upper Right List: This list itemizes the unmapped channel waveforms that are problematic. The list describes channels that have waveforms defined for them in the loaded sequence file, but are no longer defined. The channel names shown reflect the names of the last known channel used associated with the waveform. All channel waveforms that remain on this list when the Finished button is pushed will be discarded. Lower List: When loading the sequence, the software tries to map all defined channel IDs in the file to matching channel IDs already loaded in the software. Initially this list displays the default mapping produced by simply matching channel IDs. As additional mappings are specified, these will be taken from the lists above and added to the lower list. Mapping an Undefined Waveform to a Different Channel To map an undefined channel waveform (upper right list) to a defined channel (upper left list), you simply select the corresponding item from each list and press the Map Channels Selected Above button. This will remove the two selected items from the upper lists and move them to the lower list. SyncLights Player Manual Page 39 Clocking Edge Software For example, assume that last year you had a display that had seven trees. You created a sequence that was associated with this setup. This year you eliminated one of the trees. We will call the eliminated tree “Tree 7.” You also added a few new channels this year. One of these channels is a snowman. When working with the new display, the first time you load the old sequence file, the software will not be able to find “Tree 7” since you removed it. Assume that last year you had Tree 7 blink on and off every 1 second. The waveform associated with this pattern still resides in the sequence file. When you open it, SyncLights does not know what to do with it though. After all, there is not a Tree 7 anymore to associate it with. Under this circumstance, you will be asked to resolve the unmapped channels (Figure 5-4). If you don’t care about the channel waveform formerly associated with “Tree 7,” you can simply discard it. If you do, you can apply this waveform pattern to a different channel. Assume that you want to make the “Snowman” channel blink every 1 second this year just like “Tree 7” did last year in this programmed sequence. This can be accomplished by doing the following (refer to Figure 5-5): 1. 2. 3. 4. Select the channel “Snowman” from the upper left list. Select the unmapped channel waveform for “Tree 7” from the upper right list. Press the Map Channels Selected Above button. The two selected channels will be removed from the upper lists and placed on the lower list of mapped sequences. 2. Select Sequence [44] Snowman [21] Tree 7 1. Select Channel 3. Push 4. Creates [44] Snowman <==> [21] Tree 7 Figure 5-5: Example that Maps an Undefined Waveform to a Defined Channel By mapping these selected channels, you are basically saying that you want whatever waveform that used to apply to “Tree 7” (which is not defined in your system – at least SyncLights Player Manual Page 40 Clocking Edge Software not using the same channel ID) to be applied to “Snowman.” Figure 5-5 illustrates this example and how it would be added to the lower mapped list. In the prior example, it was assumed that an available channel was on the upper left list to associate the sequence with. This may not be the case though. You can alternatively create additional channels as needed on-the-fly by specifying the “New Name” for the channel in the upper left corner and then pressing the Create New button. In doing so, you create additional channels to associate your unmapped waveforms with. You will still need to make selections from this list and press the Map Channels Selected Above button. Once the remapping is complete, you can return to the main design window to edit any newly created channels. When all associations have been mapped, you can press Finished to return to the Sequence Editor screen. In doing so, all channel waveforms listed in the upper right list will be discarded. These waveforms will be permanently lost if you overwrite the changes to your current sequence file. To avoid this, give the sequence file a new name. Changing Defined or Default Mappings If you create a mapping that you do not want to keep or want to make changes to the default mappings, you can do so by selecting it from the lower list and pressing Unmap Selected Channels. This will cause the individual defined channel and unmapped channel waveform to return to the upper left and upper right lists respectively. The software builds this mapping by matching channel IDs. If this default technique does not yield the desired result, you can unmap and remap it manually as described. Manually Remapping Channel Waveforms As previously described, remapping of channels and channel waveforms can be necessary. This occurs when channel IDs present in the sequence file are not found in your loaded channel list. You may also want to remap channels and waveforms even when it is not strictly necessary (even when all IDs match up). This may occur if you simply want to rearrange which waveforms are applied to which channels. You could use the waveform editor on the Sequence Timing Editor screen to manually copy and paste the waveforms. It is also possible to swap the waveforms around as you load the file. This latter approach is faster. To do so, select Open and Remap Sequence from the File menu of the Sequence Editor screen. After confirming your intentions, you will be taken to the remapping screen shown in Figure 5-4. You can press the Unmap Selected Channels to break the default associations between channels and sequence file waveforms. This will give you an opportunity to remap them as described in the previous sections. SyncLights Player Manual Page 41 Clocking Edge Software More Information: See the Sequence Editor section starting on page 43 for information about how sequences are defined. SyncLights Player Manual Page 42 Clocking Edge Software CHAPTER 6 Sequence Editor This chapter describes the interface used to edit sequences. The sequence editor is the waveform editor within the software that facilitates the manipulation of sequences. For general information on sequences, please refer to the prior chapters. Editing a Sequence At a minimum, there are three things you need to understand about editing sequences: 1. How to move the time bars to define an interval where you wish to turn on or off selected channels. 2. How to scroll through the defined channels and check those to apply specified changes to between the time bars. 3. How to zoom in and zoom out to view portions of the sequences in more detail. Time Bars Figure 6-1 shows the two timebars. Any changes made will be applied to the selected channels from 1 minute 17.3 seconds into the sequence until 1 minute and 20.7 seconds. The times use the format mm:ss.ff where mm is in minutes, ss is in seconds, and ff is in fractions of a second. Left Timebar Right Timebar Time Associated with the Right Timebar Time Associated with the Left Timebar ON State (Green) OFF State (Red) Figure 6-1: Sequence Editor Time Bars To move a timebar, simply click on the blue vertical line that represents it and drag it to a new location. This involves clicking on the blue line with the left mouse button, holding down the button as the mouse is positioned at a new location, and then releasing the SyncLights Player Manual Page 43 Clocking Edge Software mouse button at the new location. When moving timebars, the mouse should be moved horizontally. If it is moved both horizontally and vertically, the software will assume that you are trying to draw a box to encompass multiple channels and the time interval defined by the boundaries of the box. You will see the cursor change from the left-right (timebar moving) arrows to a cross (drawing a box) when this happens. Tip: Sometimes both waveforms may be positioned at the exact same location. When this happens, you will only see one blue vertical line with two times at the top. You can separate them by trying to reposition the single line (click and drag it with the mouse). You can also reposition the time bars by right clicking on the new desired location and selecting Place Left Cursor Here for the left timebar or Place Right Cursor Here for the right timebar. Tip: If you switch windows to look at the main design screen (leaving the timing editor open), you can visually see which channels are currently on. Channels that are on will be colored and channels that are off will be grayed. This reflects the configured states at the time location where the left time bar is positioned. Selecting Channels On the left of the Sequence Editor screen is a list of defined channels. Each separate channel has a checkbox next to it. If you check the box associated with the channel, any change you specify will be applied to those channels between the timebars. Only channels whose waveforms are visible can be checked and affected by changes. Those off screen are unchanged (even if they were checked before scrolling to other channels made them invisible). Only a finite number of channels are shown on the screen at once. Additional channels are depicted off screen. You can navigate to view those channels by using the vertical scroll bar on the right side of the window. This can also be accomplished by scrolling the center wheel on a wheel mouse. An example of how this works is shown in Figure 6-2. Assume that initially all channels are off. To turn on some channels for 1 second between the 1.00 second and 2.00 second of execution, position the timebars at these moments. Next select the three channels by checking their checkboxes (see left column of Figure). If the lower green On Within SyncLights Player Manual Page 44 Clocking Edge Software button is pushed or On Within is selected from the State menu, the waveforms will change to look like that shown in Figure 6-2. Figure 6-2: Example Turning on Three Channels for 1 Second Tip: If you wish to select several sequential channels, you can draw a box over the waveform area that outlines the area you wish to affect. Click the mouse button at one corner, hold it down and drag it to the opposite corner of the box. When you release, the time bars will be positioned at the sides of the drawn box and the channels between the top and bottom of the invisible box will be automatically checked. Adjusting the Zoom of the Waveforms There are four zoom options. All four are accessible under the View menu. The lower toolbar also provides a convenient method to access 3 out of the 4 zoom choices. Figure 6-3 shows this toolbar. Zoom Out Completely: This option zooms all the way out so that the beginning of the sequence is shown on the extreme left and the very end of the sequence is on the extreme right. The entire sequence can be seen from this perspective, but fine details may be difficult to discern for long sequences. Zoom To Fit: This option adjusts the zoom to zoom in on the region between the timebars. It zooms to show only the interval between the left and right timebars prior to selecting this option. Zoom In: The waveforms are adjusted to show finer detail with a smaller time interval by zooming in on the waveforms. The zoom centers in on the middle time of the previously displayed interval. Zoom Out: The waveforms are adjusted to show more time. Additional time is shown on both the left and right of the previous interval. SyncLights Player Manual Page 45 Clocking Edge Software Figure 6-3 shows the toolbars that can also be used to adjust the zoom. From left to right, the magnifying glass with the plus sign corresponds to Zoom In, the magnifying glass with the negative sign corresponds to Zoom Out, and the magnifying glass with the arrow corresponds to Zoom To Fit. You can also adjust the waveform height to squeeze more channel waveforms onto the screen at once. You can select single or double height mode. In single height mode, only one line is allocated for each channel waveform. In double height mode, two lines are used. Having more channels visible is convenient, but can make scrolling them slower, less of the channel name visible, and the on/off states less distinct. Select Waveform Height from the View menu and then choose Single or Double line spacing mode. Figure 6-3: Lower Sequence Timing Toolbars Tip: When you are zoomed in, you can adjust the viewable window of the sequence by using the horizontal scroll bar below the waveforms to move left and right. Specifying Waveform States Once the timebars are positioned to define the applicable interval to affect and the desired channels’ checkboxes are checked, an action can be taken to change the waveforms. The simplest change is to turn on or turn off the waveform. This is done by selecting On Within or Off Within. Figure 6-3 shows the “On/Off State” toolbar with these options. These are also accessible from the State menu. Visually, waveforms are depicted as either on or off using the following notation: • • ON – A channel is on if the waveform is drawn high with a green line. OFF – A channel is off if the waveform is drawn low by a red line. The On/Off to Chg and On/Off to End options only involve the left timebar. When “On to Change” is selected, the specified channels are turned on starting at the left timebar and continuing forward until the next transition is encountered. A transition is simply a point where the waveform changes state between on and off. For example, if a waveform is off from 0 to 10 seconds and then turns on at 10 seconds, positioning the left timebar at 5 seconds and pushing On to Chg will turn on the channel from 5 to 10 seconds. No SyncLights Player Manual Page 46 Clocking Edge Software changes will be made past this point (it will be left on at 10 seconds onward). The “Off to Change” option works the same way except that it turns the channel off until the next transition. The On to End and Off to End buttons turn on or off the selected channel(s) from the left time bar position all the way to the end of the sequence. This option should be used carefully since it can easily overwrite large segments of waveform(s). Tip: When you select channels and change their state, all channel checkboxes involved in the change are automatically unchecked. You can hold down the CTRL key while selecting On Within or Off Within to make the change and leave the selected channels checked. Tip: These are the simplest ways to modify waveforms. Additional techniques can also be applied to achieve more advanced effects. The next sections cover these features in more detail. Copying and Pasting Waveforms You can also copy and paste waveforms. This is convenient to quickly replicate established patterns. The waveforms associated with individual or multiple channels can be copied and pasted at once. To copy a set of waveforms, first position the timebars. Any waveform between the two timebars will be copied. You should then check the boxes of the channels you wish to copy. These channels do not need to be consecutive as Figure 6-4 shows (notice that the third waveform from the top was not included in the copy and is not blue). You cannot copy waveforms that are off the screen. You can consider maximizing the screen or changing the waveform height to allow more channels to be viewed at once if necessary. Once you have specified the set of channels and the time interval to copy, simply select Copy from the Edit menu. The waveforms will turn blue to indicate that the pattern is currently available to be pasted. Figure 6-4 shows the result immediately after selecting the copy option. After copying the waveforms, you can paste them into a new location. Position the left timebar at the starting location where you want the paste to occur. The location of the right timebar does not matter. Check the channels you wish to paste the waveforms over top. If needed, you can rearrange the channels so control which pattern is applied to which channel. You must select the same number of channels that were selected during SyncLights Player Manual Page 47 Clocking Edge Software the copy. These do not need to be the same channels though, only the number of channels selected must be the same. The pattern copied from the first (or top-most) channel as ordered from top to bottom during the copy operation will be pasted over the first selected channel from top to bottom during the paste. This permits the paste to easily be applied to different channels as long as they are sequenced to take effect As long as the paste operation does not overwrite any portion of the copied waveform, you will be able to paste it again. Once you modify the copied content, the copy will be lost and you must copy the waveforms again if additional pasting is required. Figure 6-4: Copied waveform patterns appear blue. Tip: The copy and paste operation is only supported from within the actively open sequence file. To copy and paste between different sequence files, use the export and import feature. Exporting and Importing Channel Waveforms You can export sequence waveforms to a file. The on and off states are written to the file for all selected channels. Once you export channel waveforms, you can import them to have them applied to other channels and/or other time positions. This feature is used exactly like the copy (export) and paste (import) feature. Before exporting waveforms, you first need to specify which you want to export. Within the sequence editor, check the boxes next to each channel whose waveform you would like to export. You also need to set the timebars to the desired interval. Only states within the specified time interval (between the timebars) of selected channels will be exported. SyncLights Player Manual Page 48 Clocking Edge Software Once the channels and timebars have been selected and adjusted, select Export Waveforms from the Edit menu. You will be prompted to specify a file to export the data to. By default, a comma separated value file (*.csv) will be created. If another file type is specified (e.g. a *.txt or other file extension), tabs will be used to separate states instead. The exported data file puts each channel’s waveform on its own line within the file. The channels are allocated lines in the file based upon their top to bottom ordering within the Sequence Editor. Unchecked channels are not allocated lines in the file and are not exported. Each sequential state for a given channel is listed sequentially with commas or tabs separating each value. The first value (0=off, 1=on) on a line corresponds to the value at the time position of the left time bar. The next value on each line corresponds to the state at the second time interval. This pattern continues so that the last state on each line represents the state at the final time interval corresponding to the right timebar. After exporting waveforms to a file, you can import them to the same or a different sequence file. Before selecting the Import option, you should select the channels you wish to have the data applied to. Check the boxes next to each desired channel. The first selected channel (from top to bottom) will receive the first pattern (row or line) in the file. Sequentially selected channels will similarly receive data from correspondingly ordered lines in the file: the first line to the first channel, second line to second channel, third to third, etc. You also need to specify the location where you wish the imported data to begin. Position the left timebar to specify the start location. The stop location will be based upon the length of the data in the imported file. The right timebar has no impact. Once you have specified the channels and start position to import the data, select Import Waveforms from the Edit menu. You will be prompted to select the file containing the desired data. Unlike copying and pasting, the number of waveforms selected during the import operation need not match the number of channels selected during the export. If there are more channels in the file, only the first applicable number will be imported. If more channels are selected than the file contains, the extra channels will remain unaffected by the import operation. Note: Each exported point represents one time interval regardless of resolution. When importing and exporting between sequence files with different resolutions, the imported data will not preserve actual time delays but instead will be copied point for point. SyncLights Player Manual Page 49 Clocking Edge Software More Information: See the Copying and Pasting Waveforms section starting on page 47. Rearranging Channel Waveforms By default, the channels are displayed in a somewhat arbitrary order in the Sequence Timing Editor. This is based upon the order of creation. For a given sequence file, the order can be customized though. This is extremely useful when planning a sequence. It can be useful to set the channel order to reflect actual display layout or to achieve desired effects with the special function patterns (see Special Function Patterns section starting on page 50 for more information). One way to rearrange the channels is to select the channel you wish to re-arrange by checking the box next to it. Since only one channel can be moved at a time, you must make sure that only 1 box is checked. All boxes can be unchecked by selecting DeSelect All from the Edit menu. With the one channel you wish to reposition checked, you can push the lower Move Up or Move Down button to rearrange the channel. Figure 6-5 shows these buttons. Figure 6-5: Buttons for Rearranging Channels It is also possible to move the channels with the mouse. To do so, click on the channel you wish to move with the left mouse button, hold down the button and move the channel up or down in between the two channels where you want to reposition it. Release the mouse button to drop the chosen channel into its new place. It will immediately be moved from its old location to the new location in the sequence. When you save a sequence, the channel order is embedded in the sequence file. This means that the chosen sequence ordering can be recalled the next time the software is run. It also implies that you may have to reconfigure the ordering when change sequence files if you want them to look the same. Special Function Patterns SyncLights Player Manual Page 50 Clocking Edge Software Instead of just manually turning on and off channels, you can also use the special functions feature to set waveform patterns. To view the Special Functions screen, select Special Functions from the State menu. A window similar to Figure 6-6 will appear. As Figure 6-6 shows, there are two special functions. The following describes each in detail and the options associated with it. All special functions are only applied to the selected channels within the defined interval based upon the timebar location. Before bringing up the Special Function screen, be sure to select the channels and time you want to affect. Figure 6-6: Special Functions Window Oscillating Pulse This function makes all selected channels toggle at a regular rate. All selected channels are identically affected. The end result is a waveform that looks like a digital clock with a 50% duty cycle. The “States before toggle” determines how often the waveform toggles. For example, specifying “1” will turn the channel on and off repetitively at every possible time unit within the selected interval. Setting the value to 2 will have the channel(s) remain on for 2 time divisions and then off for 2 time divisions. In terms of time, with a 100ms resolution (10 states per second), a “1” will cause the channel(s) to turn on and off every 100ms and “2” will change every 200ms. The “Initially on (high)” checkbox specifies whether the toggling should begin with the channels on or with the channels off. If this box is checked, the selected channels will be turned on at the time where the left timebar is positioned. If it is unchecked, it will remain off at this initial position. Walking Pulse The walking pulse function causes the selected channels to iteratively turn on for a fixed interval. Multiple channels must be selected for this to be meaningful. The time interval must also be wide enough to allow the desired sequencing to occur. SyncLights Player Manual Page 51 Clocking Edge Software The “States pulses is on” represents the number of time units that each channel will remain on before advancing to the next channel. Setting it to 1 means that each channel will only flash on for a single time unit and then immediately turn off. The next channel will then turn on as the first channel turns off. The waveform ordering is important since the pulses are walked across channels from top to bottom as displayed in the Sequence Editor. Figure 6-7 shows the result of walking a pulse across 6 channels with the “States pulses is on” set to “2”. Figure 6-7: Example Walking a Pulse Across 6 Channels Normally each channel will turn on only one time. When the last channel in the selected list is reached, the special function will terminate (unless the right timebar is reached first). If you want the pattern to continue to be applied until the right timebar is reached, you can check the “Loop until end time bar” box. With this checked, the first channel in the list will be turned on as the last channel is turned off and the pattern will be repeated. The “Leave on (high)” checkbox makes it so that channels are never turned off. Instead, each channel is turned on and remains on until the right timebar is encountered. Time Stamper When designing sequences that are carefully synchronized to music, the Time Stamper is probably the most useful feature. It allows you to create a set of time stamps within the song. These timestamps can then be used to turn on and off channels, set time bar positions, and plan your sequence. From the Sequence Timing Editor screen, select Launch Time Stamper from the State menu. This will bring up a screen similar to Figure 6-8. Initially the list on the left will be completely empty. SyncLights Player Manual Page 52 Clocking Edge Software Figure 6-8: Time Stamper At the bottom of the Time Stamper (Figure 6-8) is a multimedia control. This allows you to control the media file you have associated with the loaded sequence. You can use this control to play the song. You can also drag the progress indicator within the player to skip ahead or back to different parts of the song. Everything queues off of this player. Normal use of the time stamper involves the following steps: 1. If the list on the left is not already cleared, press the Clear All button to clear it. 2. Start the song using the Windows Media Player control at the bottom of the Time Stamper. You can reposition the progress bar to different parts of the song as desired. 3. Push the Monitor Keys button to begin monitoring keypresses. 4. Listen to the song and press keys on the keyboard at moments in the song of interest. Both key presses and releases are monitored, so you can hold down keys and release them to identify key aspects of the song. Multiple keys can be pressed at once too. 5. Stop the media player when you are complete. 6. Use the controls on the right along with the timestamps placed on the list to modify your sequence (more details follow). SyncLights Player Manual Page 53 Clocking Edge Software When developing sequences, it can be useful to use the time stamper to identify key parts of the song. For example, you could listen to the song and press the letter “d” whenever you hear a drum beat. You could also hold down “b” whenever bells are chiming. If the song has singing in it, you can hold down keys to identify portions of the song where the artist is singing key lyrics. Simply release the key when the singer stops. Tip: Sometimes you will need to listen to the song more than once to practice pushing keys with the time stamper before you are able to accurately pinpoint segments of interest. It can sometimes take a try or two to get used to the rhythm and press the keys you have chosen at just the right times you desire. If you are not happy with how you did, just press the Clear All button and try again. If you are unhappy with specific key presses, you can selectively remove their timestamps from the list by selecting them and pressing the Clear Selected button. This is useful if a key was pressed by accident at the wrong time and the specific instance can be easily picked off in the list. After creating timestamps for the desired portion of the song, the next step is to apply these time stamps to the sequence. There are several ways that you can do this. The controls on the right side of the Time Stamper are used to do this. The following common scenarios describe how you can do this. Positioning Time Bars The easiest use of the Time Stamper is to mark points in time of interest and then position the time bars at those locations. You can then return to the Sequence Timing Editor screen and make changes as appropriate (e.g. perhaps apply a Special Function to that interval). First you must select the timestamp of interest. To do so, click on a “Push” or “Release” item on the timestamp list on the left. You can then push the Left Time Bar or Right Time Bar button. The selected timebar in the Sequence Editor will be repositioned as specified. You can then switch windows back to the Sequence Editor or close the TimeStamper to return to the other window. Leaving it open can be helpful if there are other timestamps of interest. Advanced Keystroke Patterns You can also directly turn key presses into programmed on/off states. You can use the Time Stamper to precisely identify when you want a given channel to turn on or off. For SyncLights Player Manual Page 54 Clocking Edge Software example, assume you have 3 channels in your system: a snowman, a tree, and a candy cane. You can use the Time Stamper to listen to the song and press and hold down the “S” key whenever you want the snowman channel to be on. Release the “S” key when you want the snowman to be off. You can similarly press and release the “T” key for the tree and perhaps the “X” key for the candy cane. The chosen keys do not matter, as you will see. The following procedure applies advanced keystroke patterns: 1. Play the song and press keys as previously described to create timestamps. 2. Once the song is stopped, the drop down box titled “Select Keystroke” will be populated with all of the keys having associated timestamps. 3. To apply key presses to a given channel, select the key of interest from the drop down box. For example, choose “S” from the list first. 4. The next step is to select one or more channels from the “Channels to Select” box. Hold down CTRL or SHIFT to aid in selecting multiple channels if desired. In the stated example, the “Snowman” node should be selected. 5. The options below can be modified if needed (explained in detail later). 6. Press the Update Waveforms button. SyncLights will automatically turn on and off the selected channels based upon the timestamp data currently on the list. These steps would then be repeated with the key “T” selected and the “Tree” channel chosen and the “X” key and “Candy Cane” channel identified. Before pressing Update Waveforms, the settings just above it can be configured. Add Push Delay: Sometimes keystrokes can always be delayed by a fixed amount. For example, you may always press and release keys after a fixed delay. Sometimes it can be easier to intentionally respond with delayed keystrokes. This may produce less variation in reaction time and better timestamps. By setting a push delay, all time stamps will be adjusted accordingly. For example, a time stamp at precisely 0:01.00 seconds will be treated as though it occurred at 0:00.90 (0.1 seconds earlier) if the push delay is programmed to 0.100. The units of the value are shown to the right in seconds. For example * 0.100 indicates that each value represents 0.100 seconds. Preserve Narrow Pulses: Normally timestamps are rounded to the nearest time that appears on the time grid. This can cause very quick keystrokes to be ignored. For example, a key pressed at 0:01.00 and released at 0:01.04 will not have any effect. This is because both 0:01:00 and 0:01.04 round to 0:01.00. Therefore the channel turns on and off at the same time. There is no net difference and the waveforms will not change. If you want very narrow pulses like this to be preserved, you can check this box. This will ensure that each keypress results in a pulse that is of at least perceivable duration. In the stated example, the 0:01.04 would be rounded up to 0:01.1 (assuming 100 millisecond resolution). Duration of Song to Apply To: There is also an option to Apply Pattern to Entire Song, Only Turn ON when pushed, or Only Turn OFF when pushed. This controls SyncLights Player Manual Page 55 Clocking Edge Software how significantly the sequence will be affected when the Update Waveforms button is pushed. • Apply Pattern to Entire Song: The selected channels will be completed erased and replaced with the pattern specified by your keypresses. This will affect the entire song. If you only created time stamps for the first 30 seconds of the song, the channels will simply remain off for the other parts of the song (because no timestamps were defined there). This is usually not a desired choice unless you want to erase the entire existing waveform for the chosen channels. • Only Turn ON when pushed: The existing waveform will be left intact. It will only be adjusted by turning on the selected channel(s) whenever the chosen key was held down. The channel(s) will never be turned off. If a pattern is applied to a channel that is already on the entire time, there will be no apparent change with this option chosen. • Only Turn OFF when pushed: The existing waveform will again be left intact. It will only be adjusted by turning off the selected channel(s) whenever the chosen key was held down. The channel(s) will never be turned on. If a pattern is applied to a channel that is already off the entire time, there will be no apparent change with this option chosen. Tip: It can be overwhelming to try to define timestamps for many keys at once or for large portions of the song. You may find it easier to only use a few keys at once and repeat the procedure to target other events. It can also be useful to focus on a small section of the song at once. When working with large portions of the song, it is easy to make a single mistake somewhere that may prompt you to want to start over. Working with smaller segments of the song helps to avoid this. SyncLights Player Manual Page 56 Clocking Edge Software CHAPTER 7 Simulating Sequences This chapter covers simulation and how it can be used to check a programmed sequence without any hardware present. This is useful for development when hardware is unavailable. Simulating an Entire Sequence It is common to want to view a programmed sequence many times during development. To facilitate this, SyncLights supports full simulation of programmed sequences. To simulate a sequence, following these steps: 1. Save your changes to the sequence and close the Sequence Timing Editor if still open. 2. At the main design screen of SyncLights, select Playlist Manager from the Playlists menu. 3. The Playlist manager will appear (see Figure 7-1). Press Add to add a saved sequence file to the playlist. Navigate to find the sequence file you wish to simulate. 4. Select the sequence file from the playlist by clicking on it. 5. Make sure the “Simulate” box is checked. 6. Press Play Selected. The Playlist Manager will disappear and the song will start to play. Channels will be grayed out to indicate that they are off and colored when they should be on. All channels will update in real time as the sequence executes with the chosen multimedia file. SyncLights Player Manual Page 57 Clocking Edge Software 1 2 5 3 4 Figure 7-1: Using the Playlist Manager to Simulate a Sequence Simulating Part of a Sequence In defining the latter portion of the sequence, it is common to only want to simulate a portion of the sequence. This is possible by setting a “Start Within Song” value within the simulator. Instead of playing the entire song and sequence, the simulator starts in the middle of the sequence. This avoids the need to re-watch portions of the sequence that are not currently under development. Figure 7-1 shows where this option is. Specify a value in seconds. For example, setting the “Start Within Song” field to 90 would start the song and associated sequence 90 seconds (1 minute and 30 seconds). The simulation simply bypasses the beginning of the sequence. There should be no visual difference between using this option or not using this option. If you do notice a difference, the file you may be using may be corrupt or inadequate. Try converting the file to another format or repairing it. With certain damaged files, the returned time stamps from Windows Media Player exhibits jitter and causes slight variations in simulation and execution that are far from desirable. It is recommended that these files are not used. SyncLights Player Manual Page 58 Clocking Edge Software CHAPTER 8 Hardware Interfaces This chapter discusses the supported hardware interfaces. Channel lists and sequences can be defined and simulated without specifying or connecting any hardware. The type of communication to the hardware must be defined though to control actual hardware. The software abstractly manages different interfaces to make support of additional interfaces feasible. When connecting to actual hardware, it is important to observe manufacturer recommendations, safety instructions, and installation tips. Failure to do so may result in death or injury. Working with electricity can be dangerous if not handled properly. Make sure that you follow standard safety precautions to prevent the injury of yourself and others. Always connect displays to GFCI outlets when setup outside or in damp conditions. A ground fault circuit interrupt can disable power if it detects a fault. These can guard against hazards where electric current is sourced by not returned on the neutral conductor. If current flows to ground through another means (such as through a person coming in contact with it), the GFCI outlet can disable power and prevent death or injury. Please consult the manufacturer provided documentation and an electrician or other qualified personnel as needed when connecting electrical devices. Warning: Switching of electrical devices can pose hazards if not handled carefully that include injury or death. Always supply power through tested GFCI outlets and follow other manufacturer recommendations to promote safety. It is your responsibility as the installer to ensure that the system is safe and protects users, viewers, and other individuals from harmful voltages. Remove power from the system whenever servicing and follow other manufacturer recommendations and requirements. If you decide to attempt to design your own hardware, make sure that you understand the inherent risks of working with electricity. Please consult an electrician or other qualified personnel to confirm that your system and hardware is safe. SyncLights Player Manual Page 59 Clocking Edge Software Specifying the Hardware Interface Before you attempt to execute a sequence to control actual hardware, you need to specify the hardware interface you will be using. This makes sure that the software knows how to communicate with the connected hardware and control the defined channels. If you are only planning to simulate sequences, there is no need to select a hardware interface. It is best to specify this early on since different control channels may require different identifiers for the hardware. If you change the hardware interface after creating control channels, you should revisit the control channel definitions and check any hardware fields to ensure that there is not any missing information. To select a hardware interface, select Settings from the Hardware menu. A window will appear similar to Figure 8-1. At the top you will be able to select from a set of supported hardware interfaces. Select the desired interface. Options related to that interface will automatically appear below your selection. You can modify these options and then press Save. More information about the interface specific options is available in the following sections under the selected interface. Figure 8-1: Specifying a Hardware Interface There is also an optional selection to send an “all off” command when the program is first run. This can be useful if the server is connected to hardware in the event of a power failure. If the program is set to automatically run when the PC starts, this option will ensure that all channels are turned off. Some hardware may not power up in a known state, so this is a useful way to help initialize the channel states. To enable or disable this, select All Off on Startup from the Hardware menu. If it is checked, this mode is enabled. When it is not checked, it is not enabled. This only has an effect when initially running the program. SyncLights Player Manual Page 60 Clocking Edge Software Parallel Port SPI Interface The Parallel Port SPI Interface uses the digital I/O lines on your computer’s parallel port to control the hardware. The parallel port was commonly used for printers prior to the introduction of USB. This interface requires a DB-25 cable. This cable connects the parallel port on the back of the computer running the SyncLights software with the actual control hardware. This hardware may be a commercial product that you purchased or custom hardware that you built. Figure 8-2 shows the pinout of a DB-25 connector. It is shown from the perspective of the female end of a male-to-female connector. This corresponds to the end that connects to the control hardware. Figure 8-2 shows the view looking at the cable itself. The pinout of the connector it mates with will actually be mirrored. Pins are labeled from 1 to 25 and the eight data outputs are labeled as D0 to D7. S4 13 S5 12 S7 11 S6 10 D7 9 D6 8 D5 7 D4 6 D3 5 D2 4 D1 3 D0 2 C0 1 G7 G6 G5 G4 G3 G2 G1 G0 C3 C2 S3 C1 25 24 23 22 21 20 19 18 17 16 15 14 Figure 8-2: Pin Out of a DB-25 Cable Highlighting the 8 Digital Outputs A parallel port is limited in throughput and drive capability. It does not offer any power pins, although there are ground connections. This means that power for a voltage reference needs to be supplied through another connection or device. Commercial hardware takes care of these limitations for you, so no action is necessary. Data rates are limited to fewer than 100,000 transitions per second. In practice this means that clock rates will be limited to tens of kilohertz. This puts limitations on the length of sequences that can be clocked out based upon the frequency of updating the patterns. The Parallel Port SPI uses 7 of the 8 digital outputs to implement three SPI channels. SPI, or serial peripheral interface, is a simple communication protocol involving a clock, data, and strobe signal. Data is sent on the data line and clock transitions from high to low or low to high are used to separate the data values in time. Figure 8-3 shows a simple SPI waveform as implemented by the Parallel Port SPI interface. In this example, only 4 bits are clocked out. Longer sequences are possible and involve more clock and data transitions. The SPI protocol implements a normally high clock signal. This means that the clock is high when idle. The software generates a rising edge and then changes the data pattern. This ensures that hold times will easily be met and leaves the widest timing margin for setup times when the receiving device is rising-edge sensitive. It is also possible to communicate with falling edge sensitive devices, although the setup time margin is not SyncLights Player Manual Page 61 Clocking Edge Software optimal. Even so, setup requirements nearing 10us can still be met. Optimal support for falling edge devices may be added to the software at a later date by request. Clock Data MSb LSb Strobe Strobe Strobe Delay Width Figure 8-3: SPI Data Waveform Produced by SyncLights Software As Figure 8-3 shows, data is transmitted most significant bit first. This has relevance when specifying the “Hardware Bit” field associated with each control channel. Put simply, higher numbered hardware bits will get sent out first. The documentation associated with your actual hardware will help you understand the implications of this. The Parallel Port SPI Interface implements three separate SPI communication lines numbered 0, 1, and 2. These are identified in the software via the “HW Comm Line” value associated with each channel (see the Creating a New Channel section on page 23 or Figure 4-1). Seven signals on the parallel port connector are used to drive these three channels. A common clock is shared across all three SPI paths. Separate strobes are used and slightly offset from one another to attempt to reduce simultaneous loading of the hardware power supplies during transitions. Channel 0 Channel 1 Channel 2 Data 0 Data 1 Data 2 Clock * Clock * Clock * Strobe 0 Strobe 1 Strobe 2 * A common clock signal is shared across all 3 channels Table 8-1: The Seven Signals Used to Implement 3 SPI Channels The exact pins used for each signal is configurable within the SyncLights software. It is also possible to configure the length of SPI sequence. Put another way, you can specify how many data bits are clocked out during each transfer. When this hardware interface is used, you will be limited to no more independent channels than 3 times the number of bits clocked out. Existing systems use up to 80 clocked bits to support up to 240 channels. This has been tested at rates of 10 transitions per second. Longer sequences and more channels are also possible by have not been tested by the developer. SyncLights Player Manual Page 62 Clocking Edge Software Configuring the Parallel Port SPI Interface There are several fields that can be configured when using the SPI hardware interface. All of the digital outputs pins on the parallel port connector can be chosen. Values between 0 and 7 must be selected to correspond to D0 through D7 in Figure 8-2. Recall that there is a shared clock that all three hardware SPI communication lines share. The interface is organized similarly to Table 8-1 to highlight the separate communication lines. Figure 8-4: Custom SPI Hardware Interface Options There are also other SPI protocol options that you can set. These include the duration of the strobe pulses and the delay between the clocked data and the strobe. Figure 8-3 shows these times explicitly. The clock runs as fast as possible. Since the parallel port is slow compared to most electronic devices, there should not be a need to slow the clock down. Clock rates are typically in the tens of kilohertz (e.g. 36-10 kHz). You can also specify the number of bits to clock out per channel. This represents the number of clock pulses with accompanying data bits that will get sent. Increasing this value allows more channels to be controlled. It is important that this value is larger than the highest “HW Bit” value you specify across all of your control channels. If not, the affected channel will never get controlled since its control bit will never be transmitted. Lastly, you can select whether or not you want to use negative relay logic. If you check this box, the software will assume that a logic ‘1’ turns off the relay and a logic ‘0’ turns on the relay. By default, positive logic is assumed such that a logic ‘1’ corresponds to turning on a channel (via its relay). SyncLights Player Manual Page 63 Clocking Edge Software Additional Interfaces Support for additional interfaces is also possible. The software is modularized to support several different hardware interfaces. If you have a different interface, support for it can be added by request. To petition for another interface, please contact the developer with your request. More Information: See the Additional Feature Requests section starting on page 84 for more information. Designing Custom Hardware If you do not have hardware to control the individual channels, you can purchase it. You can also design your own hardware if you are experienced and qualified to do so. The information in this chapter is intended to enable you to understand the interface in adequate detail to build custom hardware if desired. Due to confidentiality, not all supported interfaces may be fully described. If you decide to go this route, please take into consideration the following tips and precautions. • • • • • • • Be careful. Working with electricity can be dangerous! Always power any outdoor displays using only GFCI protected circuits. Special notes about the Parallel Port SPI Interface o This interface works well with relay drivers with an SPI interface. o The parallel port cannot source much current. You should not try to drive any devices with these signals directly. It may be a good idea to electrically isolate the communication signals leaving your computer before they make it to control devices. This will protect your computer against damage from a fault condition. Keep safety in mind as you design your system. Electricity can be dangerous. This can be fun, but requires knowledge and hard work. Leave adequate time for development and try to plan in advance to understand expected expenses before beginning. Consider purchasing a commercial system if you do not have the time, experience, or interest in building your own hardware. SyncLights Player Manual Page 64 Clocking Edge Software CHAPTER 9 Executing Sequences This chapter covers execution of sequences to control actual hardware. Sequences can be manually loaded and run or setup to run automatically using the Playlist manager and scheduler. Executing a Sequence Executing a sequence is very similar to simulation. The only difference is that the “Control Hardware” box is checked instead of the “Simulate” box. Refer back to the chapter titled Simulating Sequences starting on page 57 for more information. The Playlist Manager screen is brought up by selecting Playlist Manager from the Playlsits menu of the main design screen. 1 2 5 3 4 Figure 9-1: Executing a Sequence with the Playlist Manager SyncLights Player Manual Page 65 Clocking Edge Software Creating a Playlist Playlists can be used to execute multiple sequences. The prior section only describes how to run a single sequence. When that sequence completes, no further action will be taken. In contrast, playlists loop and automatically select the next sequence from the playlist. To create a playlist, select Playlist Manager from the Playlists menu. The center list represents the current playlist. Items can be selected and Remove pressed to remove them from the list. The entire list can be cleared by pushing Clear. Push the Add button to add items to the playlist. Navigate to select the desired sequence file and it will be added to the list. Once sequences have been put on the list, the Move Up and Move Down buttons can be used to rearrange the sequences on the list. Just select a sequence to move and push the desired button. Saving and Opening Playlists Once you have defined a playlist, you can save it by selecting Save Playlist from the Playlists menu. You will be prompted to specify a filename to save it under. Opening playlists proceeds similarly. Select Open Playlist from the Playlists menu and then navigate to find the file to open. Running a Playlist Push the Run Playlist button to begin running a playlist. The first sequence should begin immediately, although the playlist scheduler and related options may prevent this from occurring (see the Playlist Schedule section starting on page 67 for more information). You still need to check the “Control Hardware” and/or “Simulate” buttons. Checking both will cause the hardware to update and the software to simulate the sequence. This requires more processing power on your computer and is not recommended unless you are actually watching the simulation. Uncheck the “Simulate” button when you finish watching the simulation on the screen. The lower right section of the main design screen show status information about the song being played. You can check the “Show Media Player Option” to see the media player progress as it plays the song. You should not try to use this to manually adjust the playback. You can press the Stop button to stop the current playlist. The Skip button immediately stops playing the current sequence and goes on to the next sequence in the playlist. SyncLights Player Manual Page 66 Clocking Edge Software If you check the “Randomize” option, the sequences will be randomly selected. When this box is unchecked, they will be played in order as shown on your playlist window. The “Repeat” option causes the playlist to loop. If it is not checked, the playlist will only play each song once and then stop. Playlist Schedule You can also configure the playlist schedule to limit when the sequences are played. If the “Enable Scheduler” button is checked, the sequences will only run if the computer’s clock is between the specified times. The clock is checked each time a new sequence is started. Once a sequence is started, the clock is not consulted. This implies that the sequences will not stop abruptly at the programmed time, but no additional sequences will begin. The current sequence will finish and then the system will become idle. The playlist scheduler can be used to automatically enable a display only during certain hours of the day. Figure 9-2 shows the scheduler screen. It has been configured to run every day from 18:00 (6pm) to 21:30 (9:30pm). On Friday and Saturday night, it will continue to run until 22:15 (10:15pm) though without interruption since the intervals are adjacent in time. Figure 9-2: Executing a Sequence with the Playlist Manager SyncLights Player Manual Page 67 Clocking Edge Software To use the scheduler, specify the values in the “Add Event to Scheduler” area of Figure 9-2. Enter a start time and a stop time using 24-hour format instead of specifying AM or PM. For example: hour 0 is midnight, hour 12 is noon, hour 13 is 1pm, and hour 23 is 11pm. Next check the days of the week where the interval should take effect. Finally press Add to Schedule and the times will get added to the schedule list. SyncLights does not have a problem if scheduled times overlap. For example, Figure 9-2 could have specified 18:00 to 22:15 on just Friday and Saturday in place of the second entry shown. This would work identically. The software will run the playlist if the current time falls between any of the defined time intervals (and even if it falls within more than one). If you want to run a sequence past midnight, you will need to break it up into two pieces since stop times cannot come before start times. Program one interval to stop at 23:59:59 and the next interval to start at 0:0:0 on the adjacent day. Normally seconds do not need specified unless it is important that the sequence begin right on schedule. If this is the case, the “Trigger precisely on start time” box should be checked underneath the current playlist schedule. If this box is checked, the software monitors the computer clock a couple of times per second. Without it checked, it only makes a comparison every 30 seconds or so. Checking the server’s clock more frequently consumes more computing resources. It is therefore not recommended to request precise timing unless required. After entering all desired start and stop times and checking the “Enable Scheduler” button, press the Run Playlist button (refer back to Figure 9-1, noting that this button is present but not circled in the figure). The status indicators in the lower right corner of the main design screen will update to indicate that the playlist is running but idle waiting on the start time. No further action is necessary. Execution (as specified by the “Simulation” and “Control Hardware” checkboxes) will begin at the start time and continue through the end time. The standard edition license of SyncLights only permits one entry in the scheduler. This entry must be less than or equal to 1 hour in duration. You can upgrade to a professional license to remove this restriction or manually start and stop the sequences without using the scheduler. Debugging Execution During execution, you can select Show Debug Stats from the Hardware menu. This will show the time error between programmed patterns sent to hardware and the current song being played. Large amounts of error can indicate a problem. SyncLights automatically corrects error dynamically thoughout the song. This ensures that a temporary problem SyncLights Player Manual Page 68 Clocking Edge Software getting processing time will not permanently disrupt the sequence. Several states may not get set, but the sequence should get back on track. The following information is displayed: Time Error: The delay between the position in the song as reported by the media player and the software timer used to fire sequences. If this difference deviates significantly, SyncLights Player will automatically correct for it. In rare cases, some poor quality media files may report inaccurate time positions and make it appear as thought the sequences are off (sometimes slightly ahead of schedule and sometimes behind from run to run of the sequence). This is due to problems with the file and what it reports. Since SyncLights Player is receiving faulty information due to problems with the file, it cannot detect this and the time error will still appear acceptable. Try converting the file to another format or rerecording it. MediaPlayer Time: This is the current time position of the song as reported by the media player. StopWatch Time: This is the current time of the software timer used to schedule sequence patterns. Last Processed Time: The last timestamp value which was shifted to hardware. These times correspond to the positions programmed using the sequence editor. Last Processed Index: The last index that was processed. This is the same as the last processed time, except that it is an index into the overall number of patterns. For example, if the resolution is 200 milliseconds, time 0 will be index 0, time 0.200 will be index 1, time 0.400 will be index 2, etc. Skipped Index Count: The number of timestamp locations where the data pattern was never sent to hardware or simulated on the screen. If the software falls behind, it will automatically skip necessary steps to catch back up. All values at the later position are set, so this will often be visually unnoticeable if it happens fairly infrequently. If [Skipped Index Count] / [Last Processed Index] is greater than a couple of percent, then it may indicate a speed problem due to limitations of the hardware interface or computer being used. You may want to try shutting down unnecessary applications and even running a sequence at a lower resolution if needed. A time error less than 0.100 seconds on average is normal. Displaying debug stats consumes additional resources and should not be left running if not being used. Try to avoid scheduling virus scans and other processor intensive activities on the server running SyncLights during display execution times. This will avoid the likelihood that SyncLights Player Manual Page 69 Clocking Edge Software SyncLights will not be able to control the hardware fast enough to program all specified states. Estimating Power SyncLights is also capable of estimating power requirements and cost. This feature is accessible from the Playlist manager. It uses the current requirements specified for each channel (Refer back to Figure 4-1) to calculate power dissipation. The calculation takes into consideration how often each individual channel is actually on. Figure 9-3 shows an example of the calculated power metrics for a given sequence. Figure 9-3: Power Estimate for a Sequence Run for 120 hours (3*40) There are several fields shown in Figure 9-3. The first grouping of information appears at the top. The assumptions are used to define the calculations. These can be changed and then calculated values will be automatically adjusted. You can choose how to scale the calculations. The following options are possible: SyncLights Player Manual Page 70 Clocking Edge Software Calculate for Instance: This calculates the statistics for the sequence or playlist if executed only once. This is not necessarily a fair estimate to use to compare with other configurations since it depends upon the length of the actual sequence or playlist. Calculate per Hour: The results are normalized to assume that the specified sequence or playlist executes for exactly one hour. Calculate per Day: The results are scaled to assume that the specified sequence or playlist executes for multiple hours. The number of hours is based upon the “Avg Hours Per Day” setting which is defined. Calculate per Season: This selection allows you to see results across many days. It assumes that the sequence or playlist executes for the specified number of days (“Number of Days”) with it running the specified number of hours per day. You can also set the line voltage and energy cost. The line voltage is fixed in the United States at 120VAC and need not be changed. Other locations may need to change this. This value can be customized to scale the results of the calculations, which intrinsically assume a 120V power system. The energy cost is the cost per kilowatt hour that is assumed for electricity. This information should be available on your electric bill or by contacting your electric company. Power Requirement Metrics The power requirements section a power estimate, maximum current, and the operating cost. The power estimate takes into consideration the current specified for each of the channels and how often the channels are actually on. If the channels were on all the time (without a switching system), the power consumption would be much higher. The duty cycle in the lower section helps to describe this more directly. The result is specified in kilowatthours (wH). Most electricity pricing uses this unit for billing. The maximum current represents the most current that the system is simultaneously required to source. It only takes into consideration the specified currents for each channel and determines when the most current is consumed based upon actual channel on/off states. Most sequences use much less current on average than the maximum as the power estimate will suggest. This information is helpful to ensure that your system does not exceed power supply capabilities. The operating cost shows the cost to operate the system for the defined interval. It is basically the amount entered for the kWh pricing times the number of kWh of power used up. SyncLights Player Manual Page 71 Clocking Edge Software Switching Statistics The software also gives some statistics on channel switching. These include total relay clicks, average duty cycle, and simultaneous switching information. The total number of relay clicks represents the total number of times that a channel is turned on in your system. It is cumulative for all channels over the assumed time interval. The actual sequence, or sequences in the case of a playlist, is analyzed to calculate this value. Turning off a channel is not counted since it simply assumed that all channels must eventually be turned off. The duty cycle represents the percentage of time that the channels are collectively on. A channel that is on for ½ the song and off for ½ the song would have a 50% duty cycle. A channel that is on the entire time would have a 100% duty cycle and a channel off the entire time would have a 0% duty cycle. This value represents the overall average duty cycle of all channels across the sequence(s) being analyzed. A lower percentage indicates that channels are off more often and a higher percentage indicates that they are on more often on average. How to Estimate Power You can estimate power for a sequence or for an entire playlist. For either, 1. Select Playlist Manager from the Playlists menu. The playlist manager will appear. 2. If you want to calculate power for a playlist, load that playlist. If you want to calculate it for a single sequence, put the sequence on the playlist and click on it (just like you would if you were going to simulate or execute it). 3. From the menu of the playlist manager, go to the Estimate Power menu and make a selection. Choose For Selected Sequence to base the estimate off the chosen channel and For Defined Playlist to calculate the power requirements of all sequences on the current playlist. 4. It may take a couple of seconds to perform the calculation. Once complete, a window similar to 9-3 will appear. SyncLights Player Manual Page 72 Clocking Edge Software CHAPTER 10 Remote Control This chapter describes how the remote controller software can be used to control your equipment remotely. The SyncLights Remote Edition software runs on a secondary device and communicates with the primary server which is running the standard SyncLights software and is connected to your hardware. This offers a convenient mechanism for testing hardware in the field. A laptop or handheld device can wirelessly control individual channels so that they can be tested. Sequences can also be loaded and executed remotely. Network Requirements The following is required to utilize the remote control capabilities of the SyncLights software: • • • The server computer running SyncLights Player must be connected to an IP network. A handheld PDA or laptop with wireless IP networking capabilities (WiFi or 802.11 support). A wireless IP network or a wired network capable of connecting the server computer and remote PDA or laptop. The computer running SyncLights does not require any network connection for normal operation (assuming that the channel control hardware does not require networking). To utilize remote control, this computer needs to be connected to a network so that commands can be sent to the server over the network. If you are using a wireless network, it is also recommended that encryption is used to limit access to the network. This prevents just anyone from running the remote software and trying to access your server. Consult your wireless router for more information about encryption options. Server Software Settings The first step is to configure the server SyncLights software that is connected to the hardware. The network connection must be configured and enabled. SyncLights Player Manual Page 73 Clocking Edge Software Configuring the Network Connection From within the server copy of SyncLights, select Configure from the Remote Operation menu from the main design screen. A configuration screen will appear as shown in Figure 10-1. Figure 10-1: Configuring the Remote Connection The IP address is displayed at the top of the configuration screen. The remote software needs to know this address for connectivity. The port is the other portion of the connection or importance. Any port address can be chosen for the server to use. If the server computer has a firewall, access through the port may need enabled. Certain versions of Windows may also attempt to block the software’s ability to access this port. This may require disabling Windows’ firewall or at least allowing SyncLights permission to access the network. Any port that is available can be used though. The key is to configure the same port on the remote software and on the SyncLights server software. The network settings also require an access code. Any value from 0 to 1,073,741,841 can be arbitrarily chosen provided that the same value is entered in the remote software. This is used to validate the communication. If the access code does not match, the server will not acknowledge or process received commands. This is implemented for security purposes. The last setting is the “Response Polling.” This rate controls how often the server software checks for incoming messages. A lower value implies more frequently checking. This will result in faster responsiveness when using the remote controller software, but also occupies slightly more of the server’s time. With larger values, the remote software may need to wait slightly longer to get a response, but the server software will spend less time monitoring this connection. SyncLights Player Manual Page 74 Clocking Edge Software Enabling Remote Access After configuring the network connection, the next step is to enable remote access. This is done by selecting Enable from the Remote Operation menu of the main design screen. You may receive a prompt requesting network access from the software similar to Figure 10-2. If you do, press “Unblock” to permit the software to use the configured network port to listen for remote commands. Remote operation will not work unless you chose this option if prompted. Figure 10-2: Required Network Access through Windows Firewall Once remote access is enabled, the status indicators in the lower right portion of the main design screen will indicate “Remote Active”.” When commands are received, the “(listening)” status will update to show “CMD RECEIVED” to indicate the incoming command. Once the command has been processed, it will return to “(listening)”. To disable the remote connection, select Disable from the Remote Operation menu. The lower status indicators will show “Remote OFF” to indicate that remote operation has been disabled. Remote Controller Software Once the server software has been configured, the next step is to acquire and install the remote software. Check the software website for more information about the remote software. It is not distributed with the server software to prevent misuse of the remote software. http://www.clockingedge.com/synclights/ SyncLights Player Manual Page 75 Clocking Edge Software See the chapter entitled Remote Controller Software starting on page 77 for more information on using the remote software. More Information: See the Remote Controller Software section starting on page 77 for more information. SyncLights Player Manual Page 76 Clocking Edge Software CHAPTER 11 Remote Controller Software This chapter covers the SyncLights Remote software. This software runs on another device such as a laptop or handheld PDA and communicates with the server to control the SyncLights software. Supported Platforms Presently the SyncLights Remote software is only implemented to target Pocket PC and Smart Phone devices. Future development may also target Palm devices and laptop or desktop computers running Microsoft Windows. If you are interested in support for another platform, please see the Additional Feature Requests chapter starting on page 84. Installation Before you begin using the remote software, you must install it. Please follow the installation instructions that accompany the download or are included in the download link. Once the software is installed, you can run it, configure it, and use it to communicate with and control the SyncLights server software. Basic Configuration The first step is to configure the remote software. Figure 11-1 shows the main menu and configuration screen. You must enter the IP address and the port that the SyncLights server software is configured to use. The IP address should be entered in the standard decimal format (e.g. 255.255.255.255). You should check the settings in the server software to determine what values to use. The Server Software Settings section starting on page 73 describes how to look up these settings in the SyncLights program. An access code must also be specified in the “Code” box. This should match the “Access Code” set in the SyncLights server software. SyncLights Player Manual Page 77 Clocking Edge Software Figure 11-1: Main Screen of the SyncLights Remote Software Once the IP address, port, and access code have been entered, the Save Configuration button can be pushed. This saves these values so that they do not need re-entered each time the remote software is run. Before using the software, the Run Test button should be pressed to establish and test connectivity. The test will return with a pass or fail result. If the test fails, the configuration should be checked. Make sure that the both the remote device and server software are connected to and have access to the network. You cannot use the remote software until the connectivity test passes. After the test passes, the menu options can be used to bring up three separate screens and communicate with the server. Remote Channel Control To remotely access and control individual channels, push the Channel List Control button on the main screen of the remote software shown in Figure 11-1. This will bring up the screen shown in Figure 11-2. A query is sent to the server as this screen opens to see if the SyncLights server software is currently running a sequence. If it is, the “Playing Active” checkbox will be checked. Before individual channels can be controlled, the current sequence will need canceled by un-checking this box. SyncLights Player Manual Page 78 Clocking Edge Software Figure 11-2: Channel Control Screen of SyncLights Remote Software The first step is to push the Query button. The remote software will connect to the server and download a list of channels currently defined. The channel names are downloaded to the remote device and put on the list. An on/off indicator precedes each channel’s name on the list. A prefix of [0] indicates that the channel is off. A prefix of [1] indicates that the channel is on. To remotely turn on a hardware channel, select the channel name from the list and push the Turn on Selected Button. Use the Turn Off Selected button similarly to turn off a channel. After making a change, you can optionally press the Query button again to download the updated channel list. The on/off prefix should be updated for changed channels to reflect their new states. The All On and All Off buttons can be used to turn on or off all channels in the system at once. This can be useful to quickly start off with everything in a known state so that channels can individually be tested. The Close button returns to the main menu of the remote software. Remote Playlist Control Pressing the Playlist Control button from the main menu of the remote software will bring up the playlist screen shown in Figure 11-3. This screen allows remote access to playlists. It can be used to play a specific sequence or start an active playlist. SyncLights Player Manual Page 79 Clocking Edge Software Figure 11-3: Playlist Control Screen of SyncLights Remote Software Push the Query button to connect to the server and download a list of sequences currently on the active playlist. The listbox at the top will be populated with the names of these sequences. To play a sequence on the list, select it by clicking on it and push the Play Selected button. If a sequence or playlist is currently active, the Stop All button can be pressed to stop it. The Launch Playlist button will start the playlist currently loaded in the server software. Pushing the Master Playlist button will send a command to the SyncLights server software to load the master playlist. It will immediately attempt to open a playlist named “master.xpl” that resides in the same directory as the application. The current playlist will be discarded. If this file exists, the playlist contained in it will be opened. Push the Query button afterwards to see the new sequences now available on the loaded master playlist. Pressing Close will return to the main menu of the remote software. Direct Hardware Control Pressing the Hardware Control button in Figure 11-1 will bring up the hardware control screen shown in Figure 11-4. This screen can be used to directly control the hardware independent of defined channels. It may not apply to all hardware interfaces. It currently is intended to target the Parallel Port SPI interface. SyncLights Player Manual Page 80 Clocking Edge Software Figure 11-4: Hardware Control Screen of SyncLights Remote Software When this screen is first opened, a command will be sent to the SyncLights server software to see if a sequence is currently being executed. If it is, the “Playing Active” box will be checked. Before the hardware can be manually controlled, this box will have to be unchecked to stop the current sequence. The All On button turns on all hardware bits in the system (all possible channels, whether defined or not). The All Off button turns off all hardware bits. Pushing the Walk Thru button individually enables each hardware bit to briefly turn on then off. The bits are walked through and individually turned on and then off as fast as the hardware interface will support. The lower section of Figure 11-4 allows each hardware bit to be manually turned on or off. Select the desired channel and hardware bit and then push the Turn on Bit button. This will turn on the potential channel that is controlled by the specified hardware bit. The Close button returns to the main menu of the SyncLights remote software. SyncLights Player Manual Page 81 Clocking Edge Software CHAPTER 12 Troubleshooting The following problems reflect common issues encountered when working with SyncLights. Please check the program’s website for an up to date list of known issues and resolutions. If you feel that you have encountered a software bug, please see the section titled Software Bugs on page 84 and report the problem to the developer. Problem: Upon running the application, you receive an error before the program even loads. It reads something similar to the following: “The application failed to initialize correctly (0xc0000135).” Resolution: This error will occur if you try to run SyncLights and do not have the .NET framework installed on your computer. You must download and install the .NET framework before running SyncLights. This can be downloaded free from Microsoft. You can search Google.com for “download .net framework Microsoft” to find a download link to get the framework files from. Problem: The SyncLights remote application will not connect to the SyncLights server software. The Run Test button always fails. Resolution: There are many possible reasons this may happen. The following list includes several common suggestions to help remedy the situation. • • • • Make sure that the handheld device has 802.11 WiFi network access. o Enter any necessary security codes to connect to your wireless network. o Not all devices support WiFi. There are other wireless standards that are different and will not work (e.g. Bluetooth). o To save battery life, some devices turn off the WiFi feature by default. Ensure that it is on and test it by trying to load a webpage. Check the IP, port, and security code settings to ensure that they are the same on the server and remote software. Ensure that the server software has the remote connection enabled (see Server Software Settings on page 73). Check that a firewall is not blocking port access to the server. Make sure Windows does not block the SyncLights application from accessing the network due to Windows Firewall settings. SyncLights Player Manual Page 82 Clocking Edge Software Problem: Each time a certain song is played, the associated sequence seems to differ slightly. Sometimes the timing is too soon, sometimes too late, and sometimes just right. Resolution: You can check the Debug Stats to see if the software is at fault or if there is a problem with the multimedia file itself. The debug stats report the difference between when the states commands are sent to hardware and when they are suppose to be based upon the song itself. If this difference is small (less than 100 ms), then the issue is likely the song itself. Some songs or files may not work well with the media player and report false time information. Try using a different song or converting the song to a different file or format. If the difference reported by the debug stats is significant, then your computer may have troubles keeping up. Try closing other running applications and shutting down background tasks such as hard drive virus scans (schedule them for another time when the software is idle). Problem: When loading a background image, not all of the image is viewable immediately after loading. Resolution: This is a known issue and occurs when you are loading images that differ in size significantly. The best work around is to load the image and then exit and re-run SyncLights. The image will get re-loaded automatically and should appear fully even if the screen is resized. More Information: See the Software Bugs section on page 84 to report other issues you may have uncovered. More Information: Also check the Frequently Asked Questions chapter on page 86 for additional questions. SyncLights Player Manual Page 83 Clocking Edge Software CHAPTER 13 Additional Feature Requests It is anticipated that actual users of SyncLights will have needs that exceed the initial capabilities of the software. The software has been designed to attempt to accommodate future growth. If you would like to see a new feature, support for a new hardware interface, or other capabilities added to the software, please contact the developer with your request. You should receive a response within a few days. Similarly report any problems you encounter with the software. Enhancements All suggestions are welcome since they help identify where improvements in the software would be most worthwhile. If possible, it is also useful to understand the extent to which an enhancement would help you personally. Information about why you need it or where the software falls short can be helpful. Frequently requested features may be scheduled for future revisions of the software. It may also be possible to accommodate special requests. Enhancements that are needed quickly, may require extensive work, involve commercial use, or may not be useful to general users can be negotiated. Development fees may apply and can help sponsor future work on the software. Please contact the developer to discuss further details. If you have other special needs or interests in the software, please contact the developer regarding a possible arrangement that may be mutually beneficial. Software Bugs If you find problems with the SyncLights software, please report these to the developer. Also describe the sequence of events or conditions that led up to the problem. If possible, include steps necessary to recreate the problem. All software bugs will be reviewed and fixed as time permits. Contact Information To contact the developer with a request or other information, please email: [email protected] SyncLights Player Manual Page 84 Clocking Edge Software Please specify that your request pertains to the SyncLights software in your email and describe the circumstances surrounding the request if possible. SyncLights Player Manual Page 85 Clocking Edge Software CHAPTER 14 Frequently Asked Questions This chapter covers common questions. It will be expanded with additional questions and answers in the future, so check the latest version of the manual online for possible updates. http://www.clockingedge.com/synclights/ Questions and Answers Question: How can I create a welcome message or narration to play between songs? Answer: Simply record the audio you wish to broadcast and then create a sequence associated with that audio just like you would with an actual song. You can edit the sequence and turn all of the channels on, all of the channels off, or something in between based upon your preference. Then just save the sequence and add it to your playlist. Question: How can I play one song more often than the others? Answer: You can play a song more often by adding it to the playlist more than once. For example, if you are playing songs in order (not random mode), then you could insert an audio welcome message sequence between each song in the playlist. When in random mode, you can increase the likelihood of a song playing by adding it to the list more times. For example, if you have 3 songs on your playlist and add one of them a second time, then two songs will each have a 25% chance (1 in 4) of being played and one will have a 50% chance (2 in 4). More Information: Also check the Troubleshooting chapter on page 82 for additional assistance. SyncLights Player Manual Page 86 Clocking Edge Software CHAPTER 15 Software Licensing There are three versions of the SyncLights Player software. They are all virtually identical with only minor licensing restrictions as described in this chapter. • • • SyncLights Player Standard SyncLights Player Professional SyncLights Player Commercial The SyncLights Player Standard edition can be downloaded and used for free. It is only valid for noncommercial private use. The professional or commercial edition is required for other usage. Licensing Options The Standard, Professional, and Commercial editions of the SyncLights player software are all nearly identical. The primary difference is in the license which stipulates what the software can be used for. Aside from licensing details, the only other difference is that the standard edition does not include access to the SyncLights Remote software and can not be scheduled to run continuously. Table 14-1 and the following discussion compares the licensing options in detail. Standard License Allowed Use Trial Length Cost Private Use for NonCommercial Applications Never Expires Free Professional License Public Use for NonCommercial Applications Never Expires $50 (USD) Commercial License Commercial or NonCommercial Applications Never Expires Contact developer [email protected] Continuous Operation Remote Control Software Scheduler is limited to up to 2 one hour intervals. Not included. No limitations. No limitations. Available Available Table 14-1: Licensing Options for SyncLights Player SyncLights Player Manual Page 87 Clocking Edge Software The following notes should help to clarify the licensing restrictions summarized by Table 14-1. Allowed Use: • Private use is defined as use by an individual for private viewing limited to close friends and family. If the display or application is accessible or viewable by the general public in any way, it does not qualify as being private under this licensing agreement. Being located on private property is not sufficient to qualify as being private as defined in this agreement. • Commercial use is defined as any use of this software by a company with commercial interest whether or not this software is directly used for commercial gains. This includes commercial installations where profit will directly derived from use of this software. When applying for a commercial license, one must specify how the software will be used and the license will be limited to the stated scope. Alternative or expanded use of the software requires written permission or licensing upgrades to cover additional commercial instances. • Exception: The standard edition of the software can temporarily be used for evaluation purposes in public or commercial settings to ascertain its suitability. This is only permitted for direct evaluation purposes. Any public use or use associated with direct commercial gain is limited to no more than 10 days for evaluation. Commercial evaluation is permitted for up to 90 days provided that it is not used publicly or to generate profit beyond the stated 10 day limit. Private non-commercial use is indefinitely covered by the standard license. Trial Length: • The software never expires or stops working. It can be used indefinitely provided that the other stated application limitations are adhered to. Cost: • The software can be downloaded for free without any obligation provided that the licensing restrictions are complied with. • Pricing is subject to change. Check the software or registration site for latest pricing. • Commercial licensing is based upon its actual usage. Contact the developer with your intended application for more information. Please specify whether or not admission or other fees will be charged in association with use of the software. Continuous Operation: • The Professional or Commercial software can be run indefinitely. The scheduler can be programmed to limit when sequences are actually executed. For example, the software could be configured to execute a playlist from 6pm until 10pm every day and left to run with no other intervention required. • The license prohibits around the clock use of the standard edition. This includes situations where the software is used to play sequences more than 23 hours a day. • There is only one restriction built into the software. It prevents programming the scheduler for more than two time intervals or for a single interval that stays on for more than a one hour window. Upgrading to a profession or commercial license removes this restriction so that the scheduler can be completely programmed. SyncLights Player Manual Page 88 Clocking Edge Software Remote Control Software: • The software can be controlled remotely using the remote control software. For more information, see the Remote Controller Software chapter on page 77. • The standard license does not include access to this optional software. Customization or other licensing arrangements are also available. Contact the developer for more information. Upgrading Your License You can purchase a professional license online to increase the scope of functionality and/or permitted usage as described. To do so, visit the software homepage and follow the link to purchase a professional license. http://www.clockingedge.com/synclights/purchase.html To upgrade to a commercial license, contact the developer to discuss your specific needs. Feel free to make other inquires regarding how this software may otherwise help you. [email protected] License Restrictions There are additional licensing restrictions on this software that you must comply with as a user of it. You may not use the software for applications outside of the stated allowed conditions for the type of license you were granted. See Table 14-1 for more information and details. Redistribution, reverse engineering, decompiling, copying, reselling, using for illegal or unsafe purposes, or any effort to attempt to compromise this software is strictly prohibited. Licenses are non-transferable without written consent from the developer. The developer reserves the right to change this licensing agreement at any time. This software comes as-is with no warrantees or disclaimers about its suitability for any application or its actual performance. Clocking Edge Software cannot be held liable or in any way responsible for any property damage, personal injury, or death that may be caused related to the use of this software. The user assumes all liability by using the software. This applies even if this software plays a direct role in an incident. It is the end users’ responsibility to take preventive measures to guard against all possible hazards including those possibly caused by any source of erroneous configuration of control channels. The software should not be used in circumstances where property damage, SyncLights Player Manual Page 89 Clocking Edge Software injury, or death is possible. It is forbidden to use this software in situations where personal safety may be compromised. Future advanced software features and add-ons may require additional costs or licensing fees. This may include support for additional hardware interfaces, certain remote access software, or other features as chosen by the developer. These features will not be available unless the necessary licensing fees are paid. Individuals with existing licenses will not be denied previous capabilities. The software and its documentation are copyright 2007 by Clocking Edge Software. All rights are reserved. Licensing Resources Licensing Questions and Arrangements: [email protected] Link to Purchase a Professional License: http://www.clockingedge.com/synclights/ [email protected] SyncLights Player Manual Page 90 Clocking Edge Software