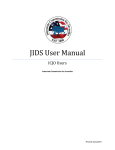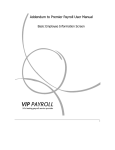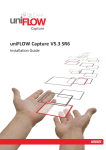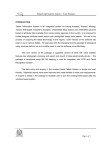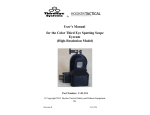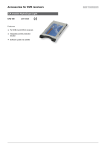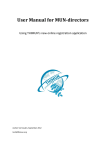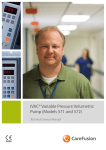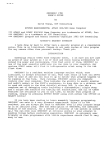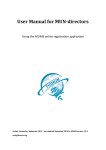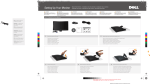Download JIDS User Manual - Interstate Commission for Juveniles
Transcript
JIDS User Manual Field Users Interstate Commission for Juveniles Revised 4/21/2014 Table of Contents Logging In ...................................................................................................................................................... 5 First Time Login/Activating Your User Account ........................................................................................ 8 Password Requirements ......................................................................................................................... 11 Forgot Password ..................................................................................................................................... 12 Security ....................................................................................................................................................... 14 Main Interface Navigation .......................................................................................................................... 15 Navigation Panel ..................................................................................................................................... 15 Toolbar .................................................................................................................................................... 17 Search Results Screen ............................................................................................................................. 18 Assignments Page ................................................................................................................................... 20 File Details Page ...................................................................................................................................... 21 File Entry Page......................................................................................................................................... 22 Searching for a Juvenile File ........................................................................................................................ 23 Searching from the Search Screen .......................................................................................................... 23 Advanced Search Options ....................................................................................................................... 24 Additional Search Options ...................................................................................................................... 26 Sorting Search Results ............................................................................................................................. 28 JIDS Number ............................................................................................................................................ 28 File Structure ........................................................................................................................................... 28 What You Can View ................................................................................................................................. 28 Key and Last Search ................................................................................................................................ 29 Adding a Juvenile File .................................................................................................................................. 30 Remember Fields .................................................................................................................................... 31 Copying a File’s Details to Create a New File .......................................................................................... 34 Viewing a Juvenile’s File .............................................................................................................................. 36 Web Viewer Navigation .............................................................................................................................. 36 Web Viewer Toolbar ............................................................................................................................... 36 Other Web Viewer Icons ......................................................................................................................... 37 Adobe Toolbar......................................................................................................................................... 38 Editing a File ................................................................................................................................................ 39 Making Notes on a File................................................................................................................................ 40 Pg. 2 Moving a Document into a New Divider ..................................................................................................... 41 Separators and Dividers .......................................................................................................................... 42 How to Add Attachments to a File .............................................................................................................. 43 File Hierarchy .......................................................................................................................................... 44 Scanning Attachments ............................................................................................................................ 45 Viewing Your Workload .............................................................................................................................. 46 Out of Office Procedures ............................................................................................................................ 49 Creating/Completing a Form Electronically ................................................................................................ 50 Creating/Completing a Form via the Web Viewer .................................................................................. 50 Creating/Completing a Form via the Add Content-File Entry page ........................................................ 51 E-form Processes ..................................................................................................................................... 52 Printing a Form........................................................................................................................................ 53 Emailing a Form ...................................................................................................................................... 54 Exporting a Form ..................................................................................................................................... 56 Initiating a File Down a Specific Workflow Route ....................................................................................... 57 Workflow Descriptions............................................................................................................................ 59 Request for Transfer of Supervision ................................................................................................... 59 Quarterly Progress Report .................................................................................................................. 59 Expedited Req for TOS (Parole)........................................................................................................... 60 Expedited Req for TOS (Sex Offender) ................................................................................................ 60 Travel Permit – Visit ............................................................................................................................ 61 Travel Permit – Testing Placement ..................................................................................................... 61 Travel Permit – RTF Notification ......................................................................................................... 62 Violation Report and Reply ................................................................................................................. 62 Absconder Violation Report ................................................................................................................ 62 Case Closure from Sending State ........................................................................................................ 63 Case Closure from Receiving State ..................................................................................................... 63 Return for Failed Placement ............................................................................................................... 63 Non-Voluntary Return......................................................................................................................... 63 Voluntary Return................................................................................................................................. 64 Communication Request ..................................................................................................................... 64 Ad Hoc to Individual User ................................................................................................................... 64 Pg. 3 Ad Hoc Routing ........................................................................................................................................... 65 Uses of Ad Hoc Routing ........................................................................................................................... 65 How to Ad Hoc Route .............................................................................................................................. 65 Running Reports.......................................................................................................................................... 69 JIDS Custom Reports ............................................................................................................................... 69 Workflow Activity Report.................................................................................................................... 71 Email Notifications ...................................................................................................................................... 72 Replying to a Request ................................................................................................................................. 73 Accessing JIDS Help ..................................................................................................................................... 74 Pg. 4 Logging In The JIDS system is located at https://JIDS.juvenilecompact.org. Note: if this is your first time logging in to JIDS, you must complete the User Agreement and Privacy Policy. Go to the First Time Log In/Activating Your User Account section on page 8 for instructions on how to proceed. 1. Open JIDS in your browser by entering https://JIDS.juvenilecompact.org in your browser’s address bar. 2. You will be brought to the log in window. Pg. 5 3. Enter your user name into the User Name field. Note: your user name is your email address. 4. Enter your password into the Password field. Pg. 6 5. Click Login. 6. You will be logged into the system and will be brought to your home screen. Pg. 7 First Time Login/Activating Your User Account Upon your first visit to JIDS, you must activate your user account by reading the User Acceptance Agreement and Privacy Policy, and filling out the User Acceptance Agreement form. Note: You will not be able to sign in to JIDS until you fill out the User Acceptance Agreement form. 1. On your log in screen, select “Are you a registered user? If not, click here.” 2. You will be brought to a page where you must authenticate your user name to continue. Enter your user name in the User Name field and click Continue. Note: Your JIDS user name will always be your email address. Pg. 8 3. You will be brought to the User Acceptance Agreement page. a. Read the User Acceptance Agreement and Privacy Policy. b. Complete the e-form at the end of the agreement (pg. 14) by inserting your information in each of the fields. Pg. 9 c. When you are finished, click the Submit button at the bottom of the e-form. d. A notice will appear, alerting you that your information was submitted successfully. 4. Within 5 minutes of when you click Submit you should receive an email letting you know you can now sign in to JIDS. Pg. 10 5. Return to the log in screen and sign into JIDS. a. You should successfully log in and be forced to change your password. Password Requirements JIDS has specific password requirements for its users. In order to successfully save, your password must: 1. 2. 3. 4. 5. 6. 7. Be a minimum length of eight (8) characters Include a mix of lowercase and uppercase Include one special character (!*&%, etc.) Include one number Not be a dictionary word or proper name Not be the same as the User ID Not be identical to the previous ten (10) passwords. Pg. 11 Forgot Password If you forget your password, you can reset it yourself by doing the following: 1. On the JIDS log in screen, enter your user name into the User Name field. 2. Select Forgot your Password? 3. Your screen should refresh and you should see a green banner that reads “Password activated link has been send to your EmailID”. Pg. 12 4. You should receive an email entitled “Forgot Password confirmation link,” which includes a link to reset your password. Click on the link in the email. 5. The link should open the page shown below. Enter in a new password that fits the password requirements and click Submit. 6. Upon clicking Submit, you should be redirected to the JIDS login screen. You should also receive an email titled “JIDS Password Reset Notification” to let you know that your password was successfully changed. 7. On the log in screen, enter your username and the new password you just created and click Login. You should be able to log into the JIDS system successfully. Note: The “Forgot your Password” link will not work correctly if your password is expired. Pg. 13 Security There are three user roles in the JIDS system: Compact Office Administrator (ICJO), Field Office Supervisor (JPS), and Field Office User (JPO). Each user in JIDS will be part of a group associated with one of these roles. Your rights in JIDS are dependent on which role you are. Below is a matrix of the three roles and their respective system rights. Group Name Group Rights Search Files File Add File Edit File Delete Document Viewing Document Printing Document Emailing Document Exporting Document Editing Document Deleting Use Annotations (no saving) Use Annotations (with saving) This allows a user to search files based on any of the index values defined in the JIDS project. This allows a user to add files to the JIDS system. This allows a user to edit existing files in the JIDS system. A user will only be able to edit the files they have an interest in. This allows a user to delete a file. Deleting a file will also delete any documents that are contained within the file. This allows a user to view documents for a file. A user will only be able to view the documents of a file they have an interest in. This allows a user to print documents from the document viewer. This allows a user to attach a document to an e-mail message from within the viewer. This allows a user to export (save) a copy of a document outside of JIDS. The original document remains in JIDS. This allows a user to edit documents within the document viewer. This can include making changes to an e-form, burning in annotations, rotating documents, replacing documents, moving documents within the tree, moving documents to different dividers and separators, and renaming dividers and separators. This allows a user to delete individual documents from an existing file. This allows a user to annotate an image. The users can print, the image(s) with the annotations but cannot permanently save them. This allows all the same ability as above, but the user can save the annotations permanently as a mask over the image. The original image is not modified. Compact Office Administrator (ICJO) Field Office Supervisor (JPS) Field Office User (JPO) X X X X X X X X X X X X X X X X X X X X X X X X X X X Pg. 14 Show/Hide Annotations Print/View Reports Allow Workflow Initiation Workflow Reports JIDS Custom Reports This allows a user to toggle between showing and hiding the annotations regardless of their ability to edit or save them. This allows a user to print project-based reports. This allows a user to start a document down a workflow route. This allows a person to generate and view workflow reports. This allows a person to generate and view JIDS Custom Reports. X X X X X X X X X X X X Main Interface Navigation Navigation Panel On the left hand side of your screen, you should see the JIDS Navigation Panel. Workspace JIDS provides a workspace for faster access to projects, files, and documents. The workspace is customizable by users and can be organized to meet the needs of the individual user. To edit your Workspace: 1. Select the Workspace icon. 2. On the Workspace page, click . The Workspace options window opens. 3. Select the sections that you would like to be visible on your Workspace page. 4. Click . Only your selections will be displayed in the Workspace. Pg. 15 Assignments The Global Assignments page shows a list of all documents that are assigned to you across all Workflows. These documents are assigned to your state and waiting for you to take an action. Search You can search for juvenile case files located within JIDS by using the specified index field values. Add Content The Add Content icon brings you to the File Entry page, which allows you to create a new juvenile case file in JIDS. Reports The Reports icon allows you to generate a variety of reports measuring data in JIDS, such as compliance, status of files in workflow, and total case load. Pg. 16 Toolbar At the top of your screen, you should see the JIDS toolbar. Search The Search section in your toolbar allows you to do a quick search by the juvenile’s last name. Last Selecting the Last button will bring you to the search results screen for the last item you searched for. User Preferences The User Preferences icon allows you to edit several different user preferences, such as changing your password or email. Help The Help icon redirects you to the JIDS Helpdesk page, where you access training materials and find answers to frequently asked questions. Logout Select the Logout button to end your JIDS session and return to the log in screen. Pg. 17 Search Results Screen Refresh The Refresh icon resubmits the search parameters the user specified on the Search screen. Search Grid The Search Grid icon allows you to narrow down your search results by performing an additional search on your results. Print Grid The Print Grid icon lets you print all or part of the generated search results. Export The Export icon lets you export all or part of the generated search results to an Excel spreadsheet. Pg. 18 Navigation The Navigation at the bottom of the search results allows you to toggle through your search results. Pg. 19 Assignments Page Refresh The Refresh icon resubmits the page and looks for new assignments or removes assignments you have addressed. Search Grid The Search Grid icon allows you to narrow down your assignments by performing a search within the assignments page. Print Grid The Print Grid icon lets you print all or part of the assignments on your page. Export The Export icon lets you export all or part of the assignments on your page to an Excel spreadsheet. Pg. 20 File Details Page View Document Select the View Document icon to open the juvenile’s file in the Web Viewer. Note: A user may only view a juvenile’s file for which their state has interest. Save File Click the Save File icon to save any changes you make to the juvenile’s file details. Options Select the Options icon to copy file details for a juvenile. Pg. 21 File Entry Page File Entry The File Entry button creates a new juvenile case file. Upload Documents The Upload Documents button creates a new juvenile case file and allows you to add a document to the file. Generate E-form The Generate E-form button creates a new juvenile case file and generates a blank e-form or eform process for the file. Save The Save icon saves the information entered in the fields and creates a new juvenile case file. When the page refreshes, you are brought to the File Details page for the case. Save and Add Another The Save and Add Another icon saves the information entered in the fields and creates a new juvenile case file. When the page refreshes, you remain on the File Entry page and can create a new juvenile case file. Cancel The Cancel icon does not save any of the information you enter in the fields. When the page refreshes, you are brought to your home screen. Pg. 22 Searching for a Juvenile File There are multiple ways in which you can search for a juvenile file. Searching from the Search Screen 1. Select Search on the left hand navigation. 2. Enter information on the juvenile file you are looking for into any combination of the data fields and click Search. Note: if you enter no search criteria and select the Search button, JIDS will perform an open search and return every result in the system. Pg. 23 3. The page will refresh and your results will display. a. Select the juvenile file you wish to open, and you will be brought to the juvenile’s File Details page. b. Select the viewer icon ( ) next to the juvenile file you wish to open the Web Viewer to see the juvenile’s documents. Advanced Search Options 1. Select Search on the left hand navigation. Pg. 24 2. Below the standard search fields are Advanced Search Options. Click the arrow to view them. 3. Enter information on the juvenile file you are looking for into any combination of standard and advanced search fields and click Search. 4. The page will refresh and your results will display. Pg. 25 Additional Search Options 1. Select Search on the left hand navigation. 2. When entering search data into text fields, select Options for ways to narrow down your results further. 3. A screen will open, allowing you to perform searches via Exact Match, Not Match and Or. a. Exact Match can be performed by selecting the Exact Match radio button and entering your search criteria in the field next to it. Choosing this option will only return results that match your search criteria exactly. b. NOT Match can be performed by selecting the NOT Match radio button and entering your search criteria in the field next to it. Choosing this option will only return results that do not match your search criteria. Pg. 26 c. OR can be performed by selecting the OR radio button and entering your search criteria in any or all of the three fields next to it. Choosing this option will only return results that match one of the search criteria you have included. 4. In addition to the Options window, these same searches can be performed by using certain distinct variables in your regular search window. See below for descriptions and examples of how to use these variables in JIDS. Pg. 27 Sorting Search Results Search results can be sorted by the column names listed at the top of your results page. By default, results are sorted by Juvenile’s Last Name. To sort by a different parameter, select the column header. For example, if you want to sort your search results by JIDS number, select the JIDS # header. JIDS Number Each juvenile file is assigned its own unique JIDS number upon creation. When searching for a specific juvenile file whose JIDS number you know, enter the number into the JIDS number field on the search screen and click Search. File Structure Each juvenile file in JIDS is its own specific case file. A juvenile may have multiple cases (for example, if they travel to other states frequently), resulting in more than one file for the same juvenile in your search results. For example, John Doe travels from his home state of Ohio to visit Kentucky to test placement. Three months later, John Doe transfers from his home state of Ohio to Tennessee. These examples would show up as two separate case files in the JIDS system, not as one juvenile file. What You Can View Every user in the system can see the file details for all juvenile files in the system regardless of the states involved. A user can only see the contents of a juvenile file (documents, etc.) if their state is in either the “To” or “From” field of the file details. For example, if you are a user in Kentucky, you can only view a juvenile file’s contents if the juvenile file has Kentucky listed as the “To” state or “From” state. Pg. 28 If you need to view the contents of a file that you do not have access to, please contact one of the states that do have access to request them to email you information. Key and Last Search The Key Search Field is the search field located at the top of your JIDS page. It allows you to do a quick search based on the Juvenile’s Last Name. The Last button at the top of your JIDS page brings you to the search results of the last search you performed, so that you do not have to enter in the search criteria again. Pg. 29 Adding a Juvenile File To add a juvenile file to JIDS: 1. Select Add Content on your left hand navigation. 2. You will be brought to the File Entry page. Enter in the File Details for the juvenile and click Save. Note: Fields with an asterisk (*) are required. 3. The screen will refresh and your juvenile information will be saved. Pg. 30 Remember Fields If you are creating multiple juvenile files containing similar information, you can use the Remember Fields check box to remember the information you have stored. To use Remember Fields: 1. Select Add Content on your left hand navigation. 2. You will be brought to the File Entry page. Enter in the File Details for your juvenile. Pg. 31 3. Check the Remember Fields box. 4. Select Save and Add Another. Pg. 32 5. A green banner will appear at the top of your page, letting you know the juvenile was added. You will remain on the Add Content-File Entry page, and the fields will still be filled out with the information from the previous juvenile. Make any alterations to this data for your new juvenile file, and click Save. 6. The page will refresh and you will be brought to the juvenile’s File Details page. Pg. 33 Copying a File’s Details to Create a New File If you are creating a new file for a juvenile that already exists in JIDS (i.e. a second transfer of the same juvenile), you can copy the existing file’s details to avoid double data entry. To copy the file details: 1. Go to the file details page of the existing juvenile that you would like to copy. Click on the Options tool box. 2. Click on Copy File. Pg. 34 3. The screen will refresh. Make any necessary changes to the new file’s detail page and click Save. Pg. 35 Viewing a Juvenile’s File To view the contents of a juvenile’s file, select the Viewer icon ( juvenile’s File Detail page. ) on the top, right hand side of your Note: Users are only able to view the contents of files that they have an interest in. Web Viewer Navigation Web Viewer Toolbar When you open a juvenile case file in the Web Viewer, you should see the following buttons at the top, left hand side of the screen. Note: As a JIDS user, you will not be utilizing all of the displayed buttons. Only the buttons you will be actively using in JIDS are described below. File Search You can select the File Search icon to search for one or more juvenile files. It allows you to open multiple juvenile files in the same Web Viewer window (for use in side-by-side comparisons). Add Document(s) The Add Document(s) icon allows you to add files from your computer or a network location to the juvenile case file. These types of files can include conditions of supervision, petition/arrest reports, and photographs. Pg. 36 Workflow The Workflow icon allows you to route document displayed in the Web Viewer down a predetermined workflow route. Generate E-form The Generate E-form icon displays a list of all available ICJ forms you can generate in JIDS. Email Page(s) The Email Page(s) icon attaches the selected documents to an email in your default email client. Other Web Viewer Icons Web Viewer Settings Located at the top right hand side of the web viewer window, the Web Viewer Settings icon allows you to alter how items are displayed within the Web Viewer. Pg. 37 Information Located in the bottom, left hand side of the Web Viewer window, the Information icon displays the file details for the case file you have open in the Web Viewer. Notes Located in the bottom, left hand side of the Web Viewer window, the Notes icon allows you to add and save notes on the juvenile case file you have open in the Web Viewer. Adobe Toolbar When you open a PDF document in the Web Viewer, the Adobe Toolbar will appear at the top of the document. Save a copy The Save a copy icon allows you to save a copy of the document you are viewing on to your computer. Print file The Print file icon allows you to print a copy of the document you are viewing. Pg. 38 Editing a File To edit a file: 1. Open the file details of the juvenile file you want to edit. 2. Select the field(s) you want to change and make the necessary edit(s). Note: a user will only be able to edit the file details for a juvenile they have interest in. 3. Click the Save icon to save your changes. a. Select Continue. Pg. 39 4. The window will refresh and you will see a green banner at the top of your page, notifying you that your edit was saved successfully. Making Notes on a File File notes are like a sticky note attached to the file. They are visible to all users that have access to the file, regardless of where it is in a workflow process. To add notes to a file: 1. Select the Notes icon in your web viewer. Pg. 40 2. Enter notes in the File Notes field and click the Save icon. 3. You will receive a notification alerting you that your file notes were saved successfully. Click OK. Moving a Document into a New Divider Note: For the definitions of Separators and Dividers, see the section titled “Separators and Dividers.” 1. In the web viewer, right click on the document you want to move and select Change Document Information. Pg. 41 2. Select the new Divider and/or Separator you would like your document to be filed under. Click OK. 3. The viewer will refresh and your document will be placed in the new location. Separators and Dividers Separators and Dividers are used to sort and categorize the documents within a file. Separators consist of broad categories, while Dividers are more specific groupings within the Separators. Pg. 42 How to Add Attachments to a File 1. In the web viewer, select Add Documents in the top navigation. 2. Select the Separator and Divider to file the document under. Note: For the definitions of Separators and Dividers, see the section titled “Separators and Dividers.” 3. Browse and select the document you want to attach. Pg. 43 4. Select Save to upload the attachment. a. The viewer will refresh and your document will be present under the correct Separator and Divider. File Hierarchy Each document added to the web viewer will fall under a specific separator and divider. The list below displays what dividers are present under which separators. Separator: TRANSFER Form IV Form IA/VI Form V Form VIII Form IX Form X Order of Adjudication/Commitment Conditions of Supervision Petition/Arrest Reports Risk Assessment Safety Plan Legal and Social History Victim Information Photograph of Juvenile Other Surveillance/Travel Plan Victim Notification Supplement Form Pg. 44 Separator: RETURN Form I Form II Form III Form A Order Setting Hear for the Requisition for Runaway Juvenile Petition for Hearing on Requisition for Runaway Juvenile Order Setting Hearing for Requisition for Escapee, Absconder, or Accused Delinquent Petition for Hearing on the Requisition for Escapee, Absconder, or Accused Delinquent Juvenile Rights form for Consent for Voluntary Return of Out of State Juvenile Surveillance and Travel Plan Separator: TRAVEL Form VII Travel Plan Victim Notification Supplement Form Scanning Attachments Although JIDS is an electronic system, there are some documents that you will receive in paper format that you will need to scan and upload to the system. These documents may include but are not limited to: Signed ICJ forms Juvenile medical or school records Arrest reports Other miscellaneous support documentation that would normally be stored in a juvenile’s file These documents can be scanned using your office’s scanning tool – i.e. a document scanner attached to your computer, a multifunctional device (scanner/printer/fax) on a network, etc. When you scan a document(s), save your scanned documents to a directory on your network or local computer (such as your desktop) where you can easily access them. It is recommended that you scan your documents in black and white at 200 DPI. This will help the images remain at a manageable size and will not delay load time once inside JIDS. After the documents you would like to attach to a file have been scanned, please refer to the Adding an Attachment to a Juvenile File section to see how to add documents to a file. Pg. 45 Viewing Your Workload 1. To view your workload, select the Assignments page on your left hand navigation. Tip: The number of items assigned to you will appear in parentheses next to Assignments. 2. You will be brought to your Global Assignments page, which displays every item currently assigned to you. 3. On the left hand navigation, you will see a list of the individual workflow routes that currently have items assigned to you. Tip: The number of items assigned to you in each individual workflow will appear in parentheses next to the name of the workflow. Pg. 46 4. If you select one of the workflows on the list, you will be brought to a page that lists details describing your assigned items from that specific workflow. 5. You can sort results on any of these pages by selecting one of the column headers at the top of the page. Example of Global Assignments page sorted by Route: Example of Global Assignments page sorted by Step: 6. To view the thumbnail of the document routed to you, select the Preview icon ( ). Pg. 47 a. A screen will open, displaying the thumbnail image of the document. 7. To open the web viewer for the document routed to you, select the Viewer icon ( ). a. The web viewer will open in a new window. Pg. 48 8. To open the full file details page for the document routed to you, select any file details of the assignment routed to you. a. The page will refresh and you will be brought to the File Details page for the juvenile file. Out of Office Procedures Set your email program to “Out of Office.” The Out of Office Reply you set up will respond to any user who sends you an assignment while you are away to notify them of your absence. This is the only notification a user who routes a file to you will receive to let them know that you are out of office. Pg. 49 Creating/Completing a Form Electronically Creating/Completing a Form via the Web Viewer 1. In the web viewer, select the Generate E-form icon. a. Choose Generate E-form from your options. Note: For information on E-form Processes, please see the E-form Processes section. 2. Select the e-form you would like to complete. a. The window will refresh and a blank copy of your selected e-form will load. 3. Fill out the blank fields of the e-form. Pg. 50 Note: Items outlined in red are required fields. A form cannot be saved unless all required fields have been filled in. 4. When you complete the form, click Save at the bottom of the page. a. The e-form will refresh and your data will be saved. Creating/Completing a Form via the Add Content-File Entry page In addition to generating an e-form in the web viewer, you can save time by generating an e-form upon creation of a file. 1. Select Add Content from your left hand navigation. 2. Enter in the file details for the juvenile file you wish to create. 3. At the bottom of the file entry page, you have three options. Select Generate E-form. Pg. 51 4. Select the E-form or E-form Process you wish to generate, and click Save. Note: for information on E-form Processes, please see the E-form Processes section. 5. The information will save and you will be brought to the juvenile’s File Details page. When you open the web viewer, blank copies of the e-form(s) you generated will be present in the file. E-form Processes When choosing to generate an e-form, you are given the option to run an E-form Process. E-form Processes are predefined “packets” of e-forms. When you select an e-form process, you have the ability to generate multiple blank e-forms. JIDS has two e-form processes. The below list describes which forms are generated when you select each: Referral Packet: Form IV, Form IA/VI, and Form V Failed Plcmt. Packet: Case Closure Notification, Travel Plan Pg. 52 Printing a Form To print a form: 1. In the web viewer, check the boxes next to the form(s) you want to print. 2. Select the Print Document(s) icon in the top navigation. 3. A new window will launch containing the document(s) selected and you will be prompted to print. Pg. 53 Emailing a Form Note: Emailing a form via JIDS only works if you have a default mail client (i.e. Microsoft Outlook) set up on your computer. To email a form: 1. In the web viewer, check the boxes next to the form(s) you want to email. 2. Select the Email Page(s) icon in the top navigation. Pg. 54 3. Your default email client will launch a draft of a new message, with a copy of the selected document(s) attached. Revise the subject of the email, enter a message, and add recipients as you normally would. Tip: If your default mail client does not open a new email draft, make sure your pop up blocker is disabled in your internet browser. Pg. 55 Exporting a Form 1. To export a form, select the Save a Copy icon ( ) at the top of the form in your web viewer. 2. Browse out to the location you would like to save your form to, and click Save. IMPORTANT: If you have made any changes to the form and not clicked the Save button at the bottom of the form ( ), your edits will not be saved on your exported copy of the form. Pg. 56 Initiating a File Down a Specific Workflow Route To initiate a file down a workflow: 1. In the document web viewer, select the document you want to route. IMPORTANT: The document you choose will be the document that contains all of the workflow task buttons for the entire workflow route. It will also be the first document to load when a user it has been routed to opens the assignment. Because of this, the document you select should be an e-form related to the workflow you are using. For example, when choosing a Travel Permit workflow, you should route a Form VII-Travel Permit e-form, not a scanned copy of the form or an unrelated Photograph of the Juvenile. Depending on the workflow, the document e-form you choose to route may vary. 2. Click the Workflow icon ( ) in the top navigation. 3. Select Route to Predefined Workflow from your options. 4. Select the workflow you want to route your document down. Pg. 57 a. Enter any notes you would like the first user in the workflow to see, and click OK. b. You will receive a notification that the document was routed successfully. Note: The first step in any workflow (except for the “Ad Hoc to Individual User” route) is to the state’s ICJO users. As a JPO or JPS user, upon clicking OK the document will sent to your state’s ICJO users. Pg. 58 Workflow Descriptions Request for Transfer of Supervision The Request for Transfer of Supervision workflow allows for the Sending State’s ICJO to request transfer of a juvenile from their state to the Receiving State. Next, the Receiving State’s ICJO will have their field officers do a Home Evaluation, which will be sent back to the Sending State upon completion. The Sending State’s ICJO will accept or deny this transfer based upon the decision made by the Receiving State’s ICJO on the Home Evaluation form. If denied, the workflow completes. If accepted, the Sending State’s ICJO sends a Travel Packet to the Receiving State’s ICJO. When the juvenile transfer occurs, the Receiving State’s ICJO will complete the workflow. When completing the workflow upon juvenile transfer, two processes are initiated: 1) The Maximum Parole/Probation Expiration Date Monitor: This monitor looks at the Maximum Parole/Probation Expiration Date from the case’s File Details and automatically generates an email to the Sending State’s ICJO when that date passes, if the case is still active. 2) The Quarterly Progress Report Monitor: This monitor starts a counter which will send the Receiving State’s ICJO office an alert at 75 and 90 calendar days to remind them to complete a Quarterly Progress Report, if the case is active, if they have not already. Upon receiving this alert, the Receiving State has the option to continue receiving the alert (which resets the timer and allows them to receive another alert 75 and 90 calendar days later) or cancel duplicate quarterly report alert. If the Receiving State does not choose to "continue" receiving notifications, they will not receive the next notification. Quarterly Progress Report The Quarterly Progress Report workflow allows for the Receiving State’s ICJO to send a Quarterly Progress Report to the Sending State’s ICJO. Based on the decision marked at the bottom of the Quarterly Progress Report form, the Sending State’s ICJO will select either “Continue Supervision Checked on Quarterly Report” or “Request Discharge Checked on Quarterly Report.” If “Continue Supervision” is selected, the workflow completes. If “Request Discharge” is selected, the Sending State’s ICJO has 60 calendar days to respond to the Receiving State. On the 60th calendar day, the Sending State’s ICJO will be sent a notification email to remind them that they need to respond. After responding, the Receiving State’s ICJO will complete the workflow. Pg. 59 Expedited Req for TOS (Parole) The Expedited Req for TOS (Parole) workflow allows for the Sending State’s ICJO to request an expedited transfer of a juvenile from their state to the Receiving State. It begins with the Sending State submitting a Travel Permit to the Receiving State. Next, the Receiving State’s ICJO will approve or deny the request to expedite the transfer. NOTE: The Receiving State may deny the request to expedite the transfer of supervision case, but it cannot deny the transfer of supervision, according to Rule 4-104(4), if the juvenile has no custodial parent or legal guardian in the Sending State but does have a custodial parent or legal guardian in the Receiving State. If denied, the regular Request for Transfer of Supervision workflow begins. If accepted, the Sending State has 10 business days from the time the Travel Permit was submitted to submit the juvenile’s referral packet to the Receiving State. Once the Receiving State gets the Referral Packet, they will have their field officers complete a Home Evaluation, which will be sent back to the Sending State upon completion. When the juvenile transfer occurs, the Sending State’s ICJO will complete the workflow. When completing the workflow upon juvenile transfer, two processes are initiated: 1) The Maximum Parole/Probation Expiration Date Monitor: This monitor looks at the Maximum Parole/Probation Expiration Date from the case’s File Details and automatically generates an email to the Sending State’s ICJO when that date passes, if the case is still active. 2) The Quarterly Progress Report Monitor: This monitor starts a counter which will send the Receiving State’s ICJO office an alert at 75 and 90 calendar days to remind them to complete a Quarterly Progress Report, if the case is active, if they have not already. Upon receiving this alert, the Receiving State has the option to continue receiving the alert (which resets the timer and allows them to receive another alert 75 and 90 calendar days later) or cancel duplicate quarterly report alert. If the Receiving State does not choose to "continue" receiving notifications, they will not receive the next notification. Expedited Req for TOS (Sex Offender) The Expedited Req for TOS (Sex Offender) workflow allows for the Sending State’s ICJO to request an expedited transfer of a juvenile sex offender from their state to the Receiving State. It begins with the Sending State submitting a Travel Permit to the Receiving State. Next, the Receiving State’s ICJO will approve or deny the request to expedite the transfer. NOTE: The Receiving State may deny the request to expedite the transfer of supervision case, but it cannot deny the transfer of supervision, according to Rule 4-104(4), if the juvenile has no custodial parent or legal guardian in the Sending State but does have a custodial parent or legal guardian in the Receiving State. If denied, the regular Request for Transfer of Supervision workflow begins. If accepted, the Receiving State has 5 business days to submit reporting instructions/registration requirements. After Pg. 60 that, the Sending State has 10 business days from the time the Travel Permit was submitted to submit the juvenile’s referral packet to the Receiving State. Once the Receiving State gets the Referral Packet, they will have their field officers complete a Home Evaluation, which will be sent back to the Sending State upon completion. When the juvenile transfer occurs, the Sending State’s ICJO will complete the workflow. When completing the workflow upon juvenile transfer, two processes are initiated: 1) The Maximum Parole/Probation Expiration Date Monitor: This monitor looks at the Maximum Parole/Probation Expiration Date from the case’s File Details and automatically generates an email to the Sending State’s ICJO when that date passes, if the case is still active. 2) The Quarterly Progress Report Monitor: This monitor starts a counter which will send the Receiving State’s ICJO office an alert at 75 and 90 calendar days to remind them to complete a Quarterly Progress Report, if the case is active, if they have not already. Upon receiving this alert, the Receiving State has the option to continue receiving the alert (which resets the timer and allows them to receive another alert 75 and 90 calendar days later) or cancel duplicate quarterly report alert. If the Receiving State does not choose to "continue" receiving notifications, they will not receive the next notification. Travel Permit – Visit The Travel Permit – Visit workflow allows for the Sending State’s ICJO to send a Travel Permit (for Vacation/Visit) to the Receiving State’s ICJO. If the permit is for less than 30 calendar days, the Receiving State’s ICJO completes the workflow. If the permit is for more than 30 calendar days, the Receiving State’s ICJO selects “Return to Sending State.” Next, the Sending State’s ICJO has 30 calendar days to submit reporting instructions for the juvenile. On the 30th calendar day, the Sending State’s ICJO receives an email to alert them that reporting instructions are due. After they send the reporting instructions, the Receiving State’s ICJO completes the workflow. Travel Permit – Testing Placement The Travel Permit – Testing Placement workflow allows for the Sending State’s ICJO to send a Travel Permit (for Testing Placement) to the Receiving State’s ICJO. If the permit is for less than 30 calendar days, the Receiving State’s ICJO completes the workflow. If the permit is for more than 30 calendar days, the Receiving State’s ICJO selects “Return to Sending State.” Next, the Sending State’s ICJO has 30 calendar days to submit a referral packet for the juvenile. On the 30th calendar day, the Sending State’s ICJO receives an email to alert them that the referral packet is due. After they send the referral packet, the Receiving State’s ICJO completes the workflow. Pg. 61 Travel Permit – RTF Notification The Travel Permit – RTF Notification workflow allows for the Sending State’s ICJO to alert the Receiving State’s ICJO that a juvenile will has been placed in a residential facility in their state. Upon receipt of the notification, the Receiving State’s ICJO completes the workflow. Violation Report and Reply The Violation Report and Reply workflow allows for the Receiving State’s ICJO to send a Violation Report to the Sending State’s ICJO. Based on the decision marked at the bottom of the Violation Report form, the Sending State’s ICJO will select either “Continue Supervision Checked on Violation Report,” “Request Revocation Checked on Violation Report,” or “Request Discharge Checked on Violation Report.” If “Continue Supervision” is selected, the workflow completes. If “Request Revocation” is selected, the Sending State’s ICJO has 5 business days to process the request. On the 5th business day, the Sending State’s ICJO will be sent a notification email to remind them that they need to take action. Then they send it back to the Receiving State’s ICJO, who completes the workflow. If “Request Discharge” is selected, the Sending State’s ICJO has 60 calendar days to respond to the Receiving State. On the 60th calendar day, the Sending State’s ICJO will be sent a notification email to remind them that they need to respond. After responding, the Receiving State’s ICJO will complete the workflow. If the Sending State has not responded to the Receiving State within 10 business days of receiving the Violation Report by clicking on one of the workflow icons, the Sending State will receive an email reminder notification to respond to the Violation Report. The Step name on the Sending State's Global Assignment's page changes to "10 day due date passed." When the Sending State clicks "Request Revocation," or "Request Discharge" the workflow moves into the new time frame associated with that action (see above). The Sending State will not receive the 10 day reminder email as the workflow has already moved forward into a new time frame. Absconder Violation Report The Absconder Violation Report workflow allows for the Receiving State’s ICJO to alert the Sending State’s ICJO that a juvenile transferred into their state has absconded. Upon receipt of the notification, the Sending State’s ICJO has the option to complete the workflow, or send a warrant to the Receiving State. From there, the Receiving State completes the workflow. After 10 business days, the Receiving State ICJO may close the case for the juvenile via the “Case Closure – From Receiving State” workflow. Pg. 62 Case Closure from Sending State The Case Closure from Sending State workflow allows for the Sending State’s ICJO to alert the Receiving State’s ICJO that the case has been closed for the juvenile. Upon receipt of the notification, the Receiving State’s ICJO completes the workflow. Case Closure from Receiving State The Case Closure from Receiving State workflow allows for the Receiving State’s ICJO to request that a case be closed for a juvenile who has transferred into their state. The Sending State’s ICJO has the option to either accept or reject this request, and the Receiving State’s ICJO will receive an email notification to alert them of which option was chosen. Return for Failed Placement The Return for Failed Placement workflow allows for the Receiving State’s ICJO to initiate the process for the return of a juvenile to their home state, whose placement has failed in the receiving state. After the Receiving State’s ICJO sends notice to the Sending State’s ICJO, the Sending State’s ICJO has 5 business days to send the Receiving State the Travel Plan for the juvenile. On the 5th business day, the Sending State’s ICJO receives a notification that the Travel Plan is due. At this point, they have the option to send the Travel Plan or request a 5 business day extension. When the Sending State’s ICJO sends the Travel Plan to the Receiving State’s ICJO, the Receiving State’s ICJO gets an email notification. When the juvenile is returned to the Sending State, the Sending State’s ICJO completes the workflow. Non-Voluntary Return The Non-Voluntary Return workflow allows for the Home/Demanding State’s ICJO to initiate the process for the return of a runaway juvenile to their home state. After sending the request for the juvenile, the Holding State’s ICJO has the option to approve or deny the request. If denied, the workflow completes. If approved, the Home/Demanding State’s ICJO has 5 business days to send the Holding State the Travel Plan for the juvenile. On the 5th business day, the Home/Demanding State’s ICJO receives a notification that the Travel Plan is due. At this point, they have the option to send the Travel Plan or request a 5 business day extension. When the Home/Demanding State’s ICJO sends the Travel Plan to the Holding State’s ICJO, the Holding State’s ICJO gets an email notification. Pg. 63 When the juvenile is returned to the Home/Demanding State, the Home/Demanding State’s ICJO completes the workflow. Voluntary Return The Voluntary Return workflow allows for the Holding State’s ICJO to initiate the process for the return of a runaway juvenile to their home state. After the Holding State’s ICJO sends notice to the Home/Demanding State’s ICJO, the Home/Demanding State’s ICJO has 5 business days to send the Holding State the Travel Plan for the juvenile. On the 5th business day, the Demanding State’s ICJO receives a notification that the Travel Plan is due. At this point, they have the option to send the Travel Plan or request a 5 business day extension. When the Home/Demanding State’s ICJO sends the Travel Plan to the Holding State’s ICJO, the Holding State’s ICJO accepts it. When the juvenile is returned to the Home/Demanding State, the Home/Demanding State’s ICJO completes the workflow. Communication Request The Communication Request workflow allows an ICJO user to communicate using an ICJ form with another ICJO user in regards to a juvenile’s case file. This form is stored with the file and therefore its contents are stored for future reference. This route allows for a maximum of four requests and responses. Ad Hoc to Individual User The Ad Hoc to Individual User workflow allows for communication between the ICJO and field officers (JPS and JPO users). This workflow can be used for notifications (ex. to let a JPO know when a juvenile will be visiting their state) or for sending documents that need to be completed (ex. a JPO fills out a Form IX and sends it to their JPS, who sends it to their ICJO in a Quarterly Progress Report workflow). This route is to be used for all correspondence outside of ICJO to ICJO communication. Pg. 64 Ad Hoc Routing Uses of Ad Hoc Routing Ad Hoc Routing allows for an ICJO to send documents to their field staff, and vice versa. This can be done for a variety of reasons, but its primary uses will be to notify field staff (ex. The receiving state ICJO ad hoc routing a Form VII to a JPS or JPO to alert them that a juvenile will be visiting their state) or to send a form to field staff for them to complete (ex. The receiving state ICJO ad hoc routing a Form VIII to a JPS or JPO so they can conduct a Home Evaluation for a juvenile). Field Staff will use Ad Hoc Routing to send documents to the state’s ICJO. How to Ad Hoc Route 1. In the web viewer, select the Workflow icon. IMPORTANT: The document you choose will be the document that contains all of the workflow task buttons for the entire workflow route. It will also be the first document to load when a user it has been routed to opens the assignment. Because of this, the document you select should be the e-form related to the information you need to convey to your field officers. 2. Select Route to Predefined Workflow from your options. Pg. 65 3. Select Ad Hoc To Individual User from the list of workflows. 4. You will be prompted for notes, but none are necessary for this step. Click OK. 5. You will receive an alert that the document was routed successfully. Click OK. Pg. 66 6. The page will refresh and you will have one button at the bottom of your viewer window. If you hover over it, it will say “Send to User.” 7. Click the Send to User button. a. A list of users will show up from only the state you work in. Pg. 67 b. Select a user from the list and click OK. c. Enter any notes you would like the user you selected to see, and click Save. d. Your window will refresh and the workflow task button will be removed, and the assignment will be off of your Assignments page. Pg. 68 Running Reports JIDS Custom Reports To run a report: 1. Select the Reports icon on the left hand navigation. 2. Select JIDS Custom Reports from your options. 3. A new window will launch containing a list of reports. Pg. 69 4. Click the plus icon ( ) to the left of a report to view a description of the report. a. Click the minus icon ( ) to minimize the description. 5. To choose a report, click its name. 6. Enter the required parameters at the top of the report, and click Display Report. a. Your results will appear in the report below the parameters. 7. To print a report, select the print icon in the top left corner of the report window. 8. To export a report, select the export icon at the top of your report window. Pg. 70 a. A screen will come up, allowing you to choose the file format and page range of the report you are exporting. We recommend you use PDF or Microsoft Excel (97-2003) as the file format. b. From the drop down, select “PDF” for file type, and leave the page range at All Pages. c. Click Export. d. The PDF of the report should open, and you will be able to save it to your computer. Workflow Activity Report 1. Go to the File Details page of the juvenile file you want to view the Workflow Activity of. 2. At the bottom of the juvenile’s file details, there is a “Workflow Activity” row. a. Select Current if you want to view the current step of all workflows the file is in. b. Select All if you want to view every step of every workflow the file is/was in. Pg. 71 Email Notifications Field Officer Users will receive email notifications in the JIDS system when the following events occur: An item has been routed to the user to work. An ICJO is notifying you of something. Notification emails contain a variety of information about what was sent to you, the juvenile file it is in relation to, and who routed it to you. An example of what one of these emails looks like is below. Selecting the File Link will bring you to the File Details page for the juvenile file. Selecting the Document Link will launch the web viewer and bring you to the exact document that has been routed to you to work. IMPORTANT: You must be logged out of JIDS if you want to select one of these links. If you are logged into JIDS when you receive a notification email, go to your Assignments page to view the document routed to you. Do not click on the email link. Pg. 72 Replying to a Request 1. After receiving an email notification that a document has been routed to your state to work, select the Document Link in the email. Note: Only select the document link if you are logged out of JIDS. If you are logged in, go to your Assignments page to open the document in the web viewer. a. You will be prompted to log in. b. After logging in, you will be taken to the juvenile’s File Details page, and the web viewer will automatically launch and open the document routed to you. Pg. 73 2. After reviewing the form, select the appropriate workflow task button for your situation. 3. Enter any notes you would like the next user in the workflow to see. Click Save. a. The window will refresh. The task buttons will be removed from your web viewer and the assignment will no longer be present on your Assignments page. Accessing JIDS Help JIDS Help can be accessed by going to https://support.juvenilecompact.org or by clicking the Help icon in JIDS. Pg. 74