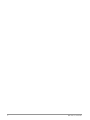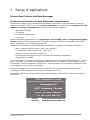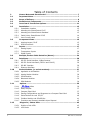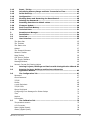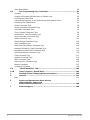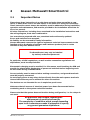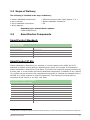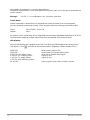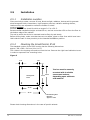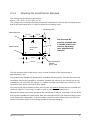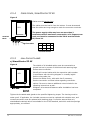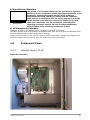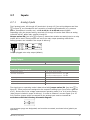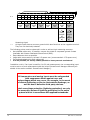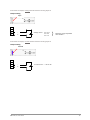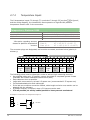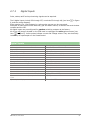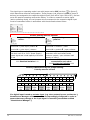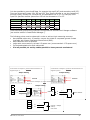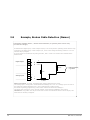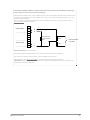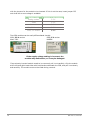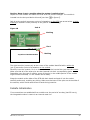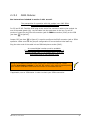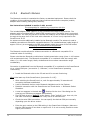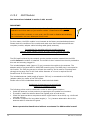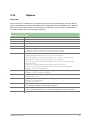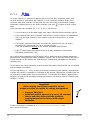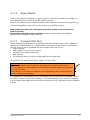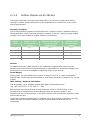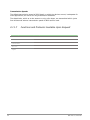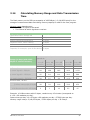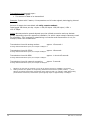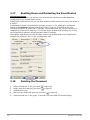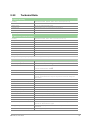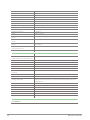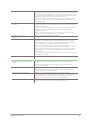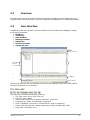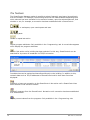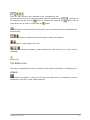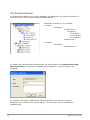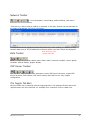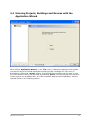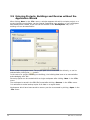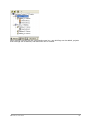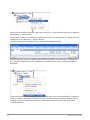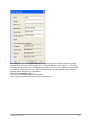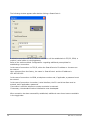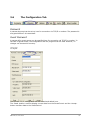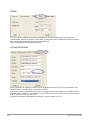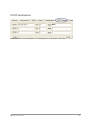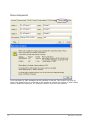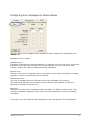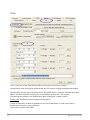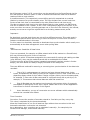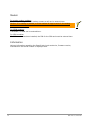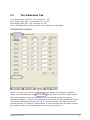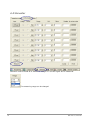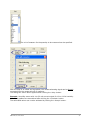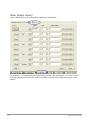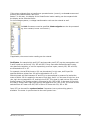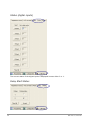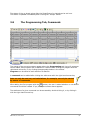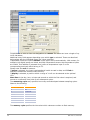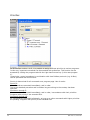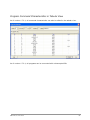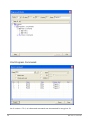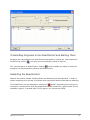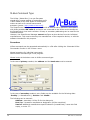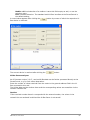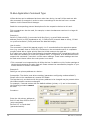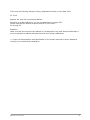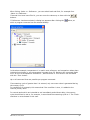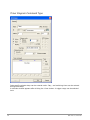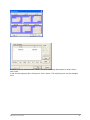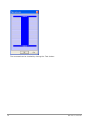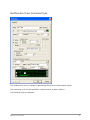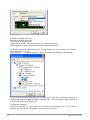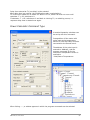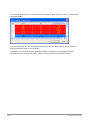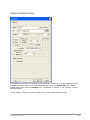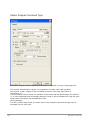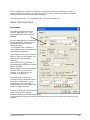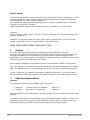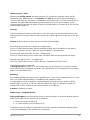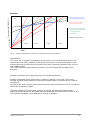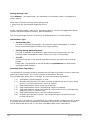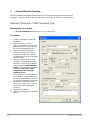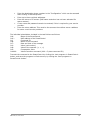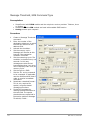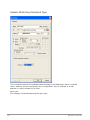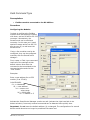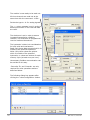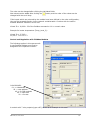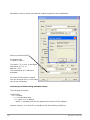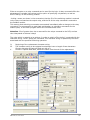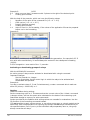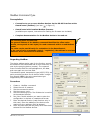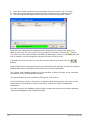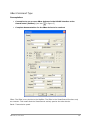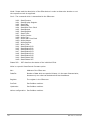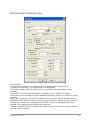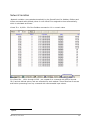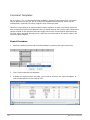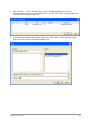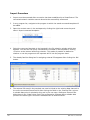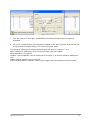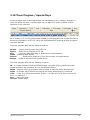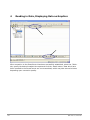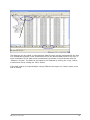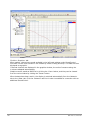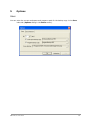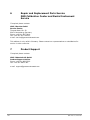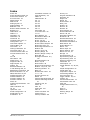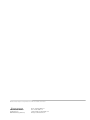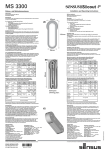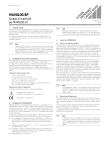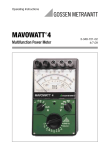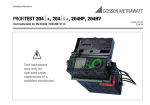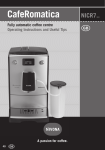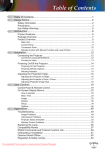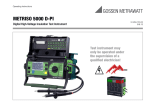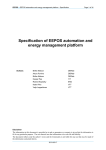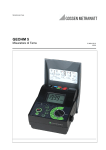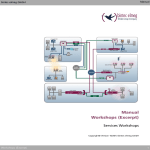Download SMARTCONTROL | ECS - GMC
Transcript
SMARTCONTROL | ECS Energy Management System GMC-I Messtechnik GmbH 3-349-424-03 2/3.10 1 2 GMC-I Messtechnik GmbH 1 Range of Applications Diverse Data Collector and Data Messenger Performance features of Gossen Metrawatt’s SmartControl: SmartControl renders energy consumption immediately measurable in a detailed fashion, and thus makes it controllable. This, in turn, is the basic prerequisite for a great variety of measures for the reduction of energy consumption and costs, for example with regard to: - Optimized utilization - Contracting - Component modernization - Conversion Gossen Metrawatt’s SmartControl is an inexpensive, user-friendly, easy to integrate data logging system, and thus fulfills all prerequisites for quickly establishing efficient, sustainable, widespread energy management for buildings and properties. Amongst other quantities, Gossen Metrawatt’s SmartControl is capable of recording the following: - Meter readings (electrical power, heat, water, gas etc.) - Temperatures (inside, outside, inlet, return etc.) - Statuses (burner and pump on-times etc.) - Analog signals from external signal converters and measuring transducers - M-Bus protocol, ModBus One of the system’s important advantages is its ability to access all relevant data at any time – quickly and conveniently. For example, an integrated display allows for visualization of the building’s energy consumption in Gossen Metrawatt’s SmartControl, and any defects, above average consumption levels and irregularities are identified immediately. We would be happy to place ourselves at your disposal if you would like to make actual energy consumption more transparent in the future, and optimize it as well. Information regarding all facets of GMC-I Messtechnik GmbH, as well as other industry information, is available at: GMC-I Messtechnik GmbH Südwestpark 15 90471 Nuremberg, Germany Phone: +49-(0)-911-8602-111 Fax: +49-(0)-911-8602-111 e-mail: Internet: GMC-I Messtechnik GmbH [email protected] www.gossenmetrawatt.com 3 Table of Contents 2 Gossen Metrawatt SmartControl............................................................ 7 2.1 Important Notes .................................................................................... 7 2.2 Scope of Delivery................................................................................... 9 2.3 SmartControl Components..................................................................... 9 2.4 Overview of Connection Options.......................................................... 11 2.5 Installation.......................................................................................... 12 2.5.1 Installation Location 12 2.5.2 Mounting the SmartControl IP 65 12 2.5.3 Mounting the SmartControl Standard 13 2.5.4 Cable Inlets, SmartControl IP 65 14 2.5.5 Low-Current Leads 14 2.6 Component Views ................................................................................ 15 2.6.1 Housing Layout, IP 65 15 2.6.2 PCB Connections 16 2.7 Inputs ................................................................................................. 17 2.7.1 Analog Inputs 17 2.7.2 Temperature Inputs 20 Digital Inputs 21 2.7.3 2.8 Example, Broken Cable Detection (Namur).......................................... 24 2.9 Interfaces............................................................................................ 26 2.9.1 RS 232 Serial Interface, M-Bus Protocol 26 2.9.2 RS 232 Serial Interfaces (FIELD1 and Field 2) 26 2.9.3 RS 485 Interface 26 2.9.4 Ethernet Interface 27 2.10 Socket Modules (or socket modems) ................................................... 27 2.10.1 Applicable to All Modules 27 2.10.2 Analog Modem Modules 30 2.10.3 ISDN Modules 31 2.10.4 Bluetooth Modules 32 2.10.5 GSM Modules 34 2.11 Options ............................................................................................... 35 2.11.1 36 2.11.2 Relay Outputs 37 2.11.3 Compact Flash Card 37 2.11.4 Saving Configurations and Programs to a Compact Flash Card 39 2.11.5 Serial Modem Port via TCP/IP 40 2.11.6 Fieldbus Modules via RS 485 Bus 41 2.11.7 Functions and Protocols Available Upon Request 42 2.12 4 M-Bus Diagnosis / Status LEDs ..................................................................... 43 2.12.1 Position of the LEDs 43 2.12.2 LED Codes 44 GMC-I Messtechnik GmbH 2.13 Reset / F1 Key..................................................................................... 44 2.14 Calculating Memory Range and Data Transmission Time ..................... 45 2.15 Initial Start-Up .................................................................................... 47 2.16 Configuration....................................................................................... 47 2.17 Shutting Down and Restarting the SmartControl ................................. 48 2.18 Deleting the Password......................................................................... 48 2.19 Resetting Smartbox to default values.................................................. 49 2.20 Firmware Update ................................................................................. 49 2.21 Real-Time Clock Battery ...................................................................... 50 2.22 Technical Data ..................................................................................... 51 3 SmartControl Manager......................................................................... 54 3.1 Installation.......................................................................................... 54 3.2 Overview ............................................................................................. 55 3.3 User Interface ..................................................................................... 55 The Menu Bar 55 The Toolbars 56 The Status Line 57 Wizard 57 The Scenario Browser 58 Network Toolbar 59 Data Toolbar 59 OPC Server Toolbar 59 The Toggle Tab Bars 59 Message Window 60 Numeric Format for Entering Values 60 3.4 Entering Projects, Buildings and Devices with the Application Wizard . 61 3.5 Entering Projects, Buildings and Devices without the Application Wizard .............................................................................. 62 3.6 The Configuration Tab ......................................................................... 67 3.7 Password 67 Guest Password 67 TCP/IP 67 Router 68 e-mail Recipients 68 TCP/IP-Ziele 69 Phone Recipients 70 Configuring Error Messages for Status Relays 71 Time 72 Modem 74 Information 74 The Calibration Tab ............................................................................. 75 Temperature sensors 75 A-D Converter 76 Meter (digital Inputs) 78 Status (digital inputs) 80 GMC-I Messtechnik GmbH 5 Relay Start Status 3.8 The Programming Tab, Commands ...................................................... 81 Priorities 84 Program Command Characteristics in Tabular View 85 Find Program Commands 86 Transmitting Programs to the SmartControl and Starting Them 87 Restarting the SmartControl 87 M-Bus Command Type 88 M-Bus Application Command Type 90 Calculator Command Type 92 Timer Program Command Type 94 Multifunction Timer Command Type 97 Power Calculator Command Type 99 Status Command Type 101 Status Integral Command Type 102 Relay Command Type 103 Peak Load Optimization Command Type 104 Message Threshold, E-Mail Command Type 110 Message Threshold, SMS Command Type 112 System Monitoring Command Type 114 Field Command Type 115 ModBus Command Type 121 SBus Command Type 123 PID Controller Command Type 125 Network Variables 127 Command Templates 128 3.9 “Global Variables” Tab....................................................................... 132 3.10 Timer Program / Special Days ........................................................... 133 4 Reading in Data, Displaying Data as Graphics ................................... 134 5 Options.............................................................................................. 137 Save 6 80 137 6 Repair and Replacement Parts Service DKD Calibration Center and Rental Instrument Service................................................................. 138 7 Product Support ................................................................................ 138 GMC-I Messtechnik GmbH 2 Gossen Metrawatt SmartControl 2.1 Important Notes Please keep these instructions in a safe place and make them accessible to new users, or hand them over to the new owner in the event of a change of ownership. These instructions must always be available, must be adhered to during installation, operation and maintenance, and must be provided to the installation technician for his or her perusal. All other instructions, including those contained in the installation instructions and the wiring diagram, must also be adhered to. Our manuals are prepared with care, examined and continuously updated. Errors and omissions are excepted. No liability can be assumed for faulty information. Gossen-Metrawatt reserves the right to implement technical improvements to the function and/or the design of software and hardware products, and to revise manuals at any time without notice. The SmartControl may only be installed by trained, authorized personnel. In particular, all VDE regulations, as well as other connection regulations and stipulations, must be complied with. Electrostatic charging must be avoided. For this reason, avoid touching the PCB and provide for electrostatic discharging of personnel and tools before beginning work. Do not install during a thunderstorm. Correct polarity must be assured when making connections, and ground terminals must be properly connected. Do not supply power to any other devices directly from the mains power terminals. Unused terminals may not be utilized for other connections. The devices are not intended for use in explosion-proof zones. Make sure that all sources of electrical power have been disconnected before conducting work on the system’s electrical section. Please note that the system does not function during configuration, i.e. the relays do not work. No guarantee can be made regarding the achievement of specified accuracies. The complexity of conditions which prevail depending upon local circumstances make it impossible to specify any general guarantee stipulations. GMC-I Messtechnik GmbH 7 The SmartControl is not approved for use as a life support device in safety relevant systems or other vitally important equipment. Examples: fire alarms, reactor monitoring, medical devices, aircraft It is the responsibility of the user to install suitable safety and protective devices in all areas of application. We make explicit reference to the fact that hardware and software designations are, as a rule, protected by the brand name, trade mark and patent rights of the respective manufacturers. All of the devices may only be operated in accordance with the instructions, and within the stipulated range of specifications. For example, overvoltage, excessive temperature, moisture inside the housing – even for short periods of time – as well as careless handling and operating errors render the guarantee null and void. The devices must be tested for correct functioning after all installation and connection work has been completed. Inspection is also required in order to assure that all screws have been securely tightened. Furthermore, insulation testing must be conducted in accordance with VDE. Do not expose components which are not voltage-proof to high voltages during testing. Wherever possible, low-voltage cables must not be laid parallel to heavy-current conductors, adequate clearance to heavy-current conductors should be maintained and ferrite beads should be attached to both cable ends. If any of the devices demonstrates a defect, please contact your dealer or Gossen Metrawatt. No repairs may be carried out by the customer. Our devices are guaranteed for a period of 24 months beginning on the date of purchase. If defects due to production errors should become apparent within this period of time, the device shall be repaired or replaced by ourselves free of charge. All other claims for the compensation of damages are excluded. Return devices must be dispatched to us via the least expensive postal service. Unauthorized modification of the device immediately renders the guarantee null and void. We assume no liability for any further damages, or for consequential damages. In general, liability is limited to the purchase price of our products. The information provided in this brochure includes general descriptions and performance features only, which do not always apply to the application in actual practice, or which may change as the result of further development of the products. The desired performance features are only binding if they have been explicitly agreed upon contractually. 8 GMC-I Messtechnik GmbH 2.2 Scope of Delivery The following is included in the scope of delivery: 1 1 1 1 Gossen Metrawatt SmartControl User’s manual Set of installation instructions Wiring diagram 1 Ethernet crossover patch cable (approx. 3 m.) 1 Gossen Metrawatt screwdriver 1 CD Depending upon selected device options: Cables and antennas 2.3 SmartControl Components SmartControl Standard: SC/S Basic Device Compact Housing Housing Steel sheet metal, approx. 225 x 210 x 70 mm (W x H x D) Power consumption * Approx. 2.5 W Control keys Two function keys: F1 and Reset (in device) Display LCD connection available as option Operating conditions 5 to 50° C, no condensation SmartControl IP 65: Gossen Metrawatt’s SmartControl is supplied in a control cabinet which fulfills the IP 65 standard. A lockable control cabinet is available as an option, but not with IP 65 protection. Gossen Metrawatt’s SmartControl [see figure 5] consists of a single PCB system [see figure 6], a power pack, a circuit breaker and various attachable components. In addition to this, options (e.g. M-Bus) can be secured to the integrated mounting rails or inserted into available slots on the PCB (e.g. socket modules or memory expansions). The housing is furnished with Pg connectors at the bottom (1 ea. M25, 4 ea. M16). SC/IP 65 Basic Device, 12 or 24 V IP 65 Control Cabinet Variant Housing Steel sheet metal, 380 x 380 x 210 mm (W x H x D) Weight Approx. 10 kg Protection IP 65 when correctly mounted Power consumption * Approx. 2.5 W Power Supply 230 V ~ Built-in power pack Input: 100 to 240V~, 50/60 Hz Output: 24 V= Additional 24 V= power pack Optional, e.g. for sensors Operating conditions 5 to 50° C, no condensation * Actual power consumption depends upon power pack efficiency, as well as any other connected sensors and devices. GMC-I Messtechnik GmbH 9 Not suitable for explosive or corrosive atmospheres. Conductive contamination, loose small parts and moisture may not be allowed to penetrate the control cabinet. Storage: 5 to 50° C, no condensation, dry, frost-free, dust-free Power Pack: Gossen Metrawatt’s SmartControl is supplied with electrical power from the integrated, primary switched-mode power supply, which complies with the following performance data: Input: Output: 100 to 240V~, 50/60 Hz 24 V= An optional 24 V= power pack can be integrated into the Gossen Metrawatt SmartControl IP 65 for simultaneously supplying multiple external sensors, for example, with electrical power. LED Display: Various LED displays are included on the PCB. The DIAG and COM displays can be found here [see figure 6, item , and refer to the section entitled “Diagnosis / Status Display LEDs”]. DIAG LED: COM LED: 8 LEDs for the digital inputs: 1 LED for 3.3 V supply power: 1 LED for 5 V supply power: 1 LED for each switching output, K1 and K2: 10 Blinks green (status: OK) Blinks green to indicate data transfer Blink red to indicate input signal Lights up red Lights up red Light up green when relay contact is closed GMC-I Messtechnik GmbH 2.4 Overview of Connection Options Figure 1 GMC-I Messtechnik GmbH 11 2.5 Installation 2.5.1 Installation Location Close proximity to water, sources of heat, direct sunlight, radiators, devices which generate electromagnetic fields, transmitters, high frequency sources, radiation emitting devices, locations which are exposed to excessive vibration or shock must be avoided. Ambient temperature should lie within a range of +5 to +50° C. Recommended installation height: at least 50 cm, and not more than 150 cm from the floor to the bottom edge of the cabinet. The wall to which the device is mounted must be flat, dry and sturdy. Before drilling holes, make sure that there are no cables, pipes or other lines which have been laid inside the wall in close proximity to the intended installation position. 2.5.2 Mounting the SmartControl IP 65 The standard version of the IP 65 housing has the following dimensions: approx. 380 x 380 x 210 mm (W x H x D). The 4 holes in the housing are used to mount the box. Remove the right-hand cable duct cover in order to expose all four mounting holes. Figure 2 2 cm 2 cm 2 cm Housing Rear Panel 34 cm 38 cm The box must be securely mounted with 4 suitable screws and anchors, depending upon substrate and material. 2 cm 34 cm 38 cm Box Mounting Hole Diameter: Approx. 8.2 mm Please check housing dimensions in the case of special variants. 12 GMC-I Messtechnik GmbH 2.5.3 Mounting the SmartControl Standard The housing has the following dimensions: approx. 225 x 210 x 70 mm (W x H x D). The 3 holes in the housing are used to mount the SmartControl. Remove the 4 housing screws and lift off the housing cover in order to expose the mounting holes. Top Housing Screw Top Housing Screw 11.3 cm 11.3 cm 2.6 cm Bottom Housing 16 cm 21 cm Housing Rear Panel The box must be securely mounted with 3 suitable screws and anchors, depending upon substrate and material. 2.4 cm 3.3 cm 3.3 cm 16 cm 22.6 cm Box Mounting Hole Diameter: Approx. 5 mm The top mounting hole is laid out as a slot, and the thickness of the housing wall is approximately 1 mm. The SmartControl Standard is shipped with 4 installed housing screws. Only the two screws at the bottom need to be loosened for mounting, because the opening in the housing top is only intended for the LED cable with version 1.x, and for the fiber-optic cable with version 2.x. The top screws may not be loosened for this reason. The housing top can be tipped up after removing the two bottom screws with the included tool (stiff wire, approx. 25 cm long), in order to work on the installed SmartControl. Remove the bottom two screws and tip up the housing top to this end. Now insert one end of the tool into the threaded drill hole at either side of the SmartControl for the bottom housing screws in the SmartControl base plate – from the outside. Insert the other end of the tool into the drill hole for the bottom screw in the housing top after it has been tipped up. GMC-I Messtechnik GmbH 13 2.5.4 Cable Inlets, SmartControl IP 65 Figure 3 Cables must be tension-free. The cables must be lead in from the bottom. It must be assured that the cables are long enough to reach the connector terminals. PCB The power supply cable may have no more than 3 conductors with a maximum cross-section of 1.5 square mm each, and must be connected to the 230 V terminal block: PE, N and L1. Terminal Block Pg Connector F1 N PE L1 Terminal Block 2.5.5 Low-Current Leads a) SmartControl IP 65 Figure 4 PCB Ground Bus Bar The shields of all shielded cables must be connected to a ground bus bar by means of shield terminals assuring large surface-area connection. Identify all inserted cables with the respective cable number in accordance with the wiring diagram in a readily legible fashion using cable ties. Secure the cables firmly, with cable ties if necessary. See the connection overview below regarding connection options. Be sure to observe additional notes included in the operating instructions as well. Retighten all screws and fasteners after installation has been completed. Tighten the threaded cable glands to the specified tightening torque. The housing must be water-proof. If applicable, the included connectors must be replaced with suitable ones, and unused connectors must be replaced with blanking plugs. It must be assured that only standardized materials which are suitable for the IP 65 standard, and which seal the openings appropriately, are utilized. 14 GMC-I Messtechnik GmbH b) SmartControl Standard Ground Bus Bar The shields of all shielded cables must be connected to a ground bus bar by means of shield terminals assuring large surface-area connection. Connect the ground bus bar to the building’s equipotential bonding. Identify all cables with the respective cable number in accordance with the wiring diagram in a readily legible fashion using cable ties. Secure the cables firmly, with cable ties if necessary. See the connection overview below regarding connection options. Be sure to observe additional notes included in the operating instructions as well. c) All SmartControl Variants Retighten all screws and fasteners after installation has been completed. Insulation testing must be executed in accordance with VDE. Do not expose components which are not voltage-proof to high voltages during testing. Green connector plugs for the various inputs (analog, temperature, digital) are located on the PCB. Wires with cross-sections of up to 1.5 square mm can be connected. 2.6 Component Views 2.6.1 Housing Layout, IP 65 Figure 5 (schematic) GMC-I Messtechnik GmbH 15 2.6.2 PCB Connections Figure 6 8 digital inputs: pulse/status, tariff Option: compact flash card Jumper: digital inputs (active/passive signal) Option: LCD/keypad 8 temperature inputs: Pt 1000 Battery for real-time clock 6 analog inputs, 2 relay outputs or 2 additional analog inputs LED: DIAG / COM Jumper: analog measurement (0 to 10 V / 0 to 20 mA) Input: 12 to 24 V DC supply power Interface: M-Bus*/PRG (RS 232) (* via level converter) Output: 12 to 24 V DC supply power Jumper: PRG firmware Connection: analog telephone line Interface: FIELD 1 (RS 232) Connection: ISDN telephone line Interface: FIELD 2 (RS 232) LED: GSM/DCD/TX/RX Interface: FIELDBUS (RS 485) Jumper: socket supply (3.5 V / 5.5 V) Jumper: RS 485 termination Interface: TCP/IP (10/100 MBit) Key: F1 Jumper: analog or ISDN telephone output utilized Module socket: analog/ISDN/GSM/ Bluetooth Jumper: use A6/A7 as analog input or as K1/K2 relay output Key: reset 16 GMC-I Messtechnik GmbH 2.7 Inputs 2.7.1 Analog Inputs The 6 analog inputs, A0 through A5 (terminals 1 through 12) [see wiring diagram and item in figure 6], are intended for the connection of measuring transducers (e.g. pressure sensor, atmospheric humidity etc.) with 0 to 10 V or 0 to 20 mA output signals. Depending upon the jumper setting, terminals 13 through 16 can be used either as analog inputs A6 and A7, or as relay outputs K1 and K2: Jumper series JP6 [see item in figure 6] determines whether an analog input or a relay output will be used. These jumpers are set to the relay output operating mode at the factory(jumpers are included in the scope of delivery). Jumper plugged onto relay output (default) Relay Output Relay Nominal voltage 1 NO contact, 1 A 60 V=/~, no inductive loads Analog Measurement Measuring range Internal resistance Accuracy Calibration Frequency A-D converter resolution 0 to 10 V, 0 to 20 mA Voltage measurement: 200 k Current measurement: 249 better than ± 0.02 V ± 0.005 V at 10 V Max. 1 Hz 12 bit The signal type or operating mode is determined with jumper series JP1 [see item in figure 6]. These jumpers are assigned to the respective analog input (from left to right: A0 to A7), and are set to the voltage measurement operating mode (0 to 10 V) at the factory (blue jumper included in scope of delivery). In order to measure a current signal (0 to 20 mA), the blue jumper which corresponds to the analog input must be inserted in accordance with the following schematic diagram: The connector plugs are designated, and must be connected, as shown below (polarity as specified): GMC-I Messtechnik GmbH 17 += 1 2 + Analog Input A0 -= 3 4 + Analog Input A1 5 6 + Analog Input A2 7 8 + Analog Input A3 9 10 + Analog Input A4 11 12 + Analog Input A5 13 14 15 16 + Analog Input A6 or + Analog Input A7 or Relay Output K1 Relay Output K2 (jumper 6) (jumper 6) Measuring signal All eight inputs have a common ground which also functions as the negative terminal. They are not electrically isolated. The following points must be observed in order to achieve high measuring accuracy: Use shielded cables only. If possible, connect the shield to a separate ground contact (available with Gossen Metrawatt SmartControl/IP65). Keep cables as short as possible. Large cable cross-sections, at least 0.5 square mm (recommended: 0.75 square mm) Ferrite beads attached to both cable ends If at all possible, do not lay cables parallel to heavy current conductors! In addition to this, if an input is used for 0 to 20 mA measurement, the corresponding input must be set to current measurement with the help of SmartControl Manager software [see details in the section entitled “SmartControl Manager”]. All temperature and analog inputs must be safeguarded with suppressor diodes against over and undervoltages,which may occur, for example, in the event of distant lightening or due to electrostatic discharge, as well as due to defective third party devices. Ideal overvoltage protection (lightning protection) can only be assured by means of lightning protection for the entire system laid out in accordance with applicable standards. 18 GMC-I Messtechnik GmbH Connection example, voltage measurement at analog input 0: Jumper Setting Open ... 2 1 ( ( + Voltage source 0 to 10 V 0 to 5 V 0 to 1 V } Measuring range adjustable with software Connection example, current measurement at analog input 0: Jumper Setting Inserted ... 2 1 ( ( + GMC-I Messtechnik GmbH Current source 0 to 20 mA 19 2.7.2 Temperature Inputs The 8 temperature inputs, T0 through T7, terminals 17 through 32 [see item in figure 6, and the wiring diagram], are intended for direct operation of eight Pt1000 platinum temperature sensors with 2-wire connection. Temperature, Platinum 1000 Measuring rnge Accuracy Calibration A-D converter resolution -0 to +170° C Better than ± 0.5° C (depending upon DIN class) At the factory at 0° C and 100° C ± 0.05° C 12 bit Class A: Class B: Class 1/3 B: Information regarding accuracy classes for platinum temperature sensors: dT = ±(0.15° C + 0.002 · T) dT = ±(0.30° C + 0.005 · T) dT = ±1/3 (0.30° C + 0.005·T) The connector plugs are designated, and must be connected, as shown below (polarity is arbitrary): 17 18 Temp. Input T0 19 20 Temp. Input T1 21 22 Temp. Input T2 23 24 Temp. Input T3 25 26 Temp. Input T4 27 28 Temp. Input T5 29 30 Temp. Input T6 31 32 Temp. Input T7 The following points must be observed in order to achieve high measuring accuracy: Use shielded cables only. If possible, connect the shield to a separate ground contact (available with Gossen Metrawatt SmartControl/IP65). Keep cables as short as possible. Large cable cross-sections, at least 0.5 square mm (recommended:0.75 square mm) Ferrite beads attached to both cable ends If the last two conditions cannot be fulfilled, cable length and wire cross-section can be adapted with the software. If greater accuracy is required, class 1/3 B sensors can be used. If at all possible, do not lay cables parallel to heavy current conductors! Example of connection to temperature input 1: ... 18 17 20 ( ( + Pt 1000 GMC-I Messtechnik GmbH 2.7.3 Digital Inputs Pulse, status, tariff and synchronizing signals can be acquired. The 8 digital inputs include IS0 through IS7, terminals 33 through 48, [see item in figure 6, and the wiring diagram]. Either passive (e.g. reed contacts) or active pulse sources can be connected. Examples of both types include electrical, gas and water meters, as well as door and window contacts and the like. All digital inputs are preconfigured for passive switching contacts at the factory. All of the red jumpers located on the PCB must be replugged for active pulse sources [see item in figure 6]. Active pulses indicate current and voltage values. They are electrically isolated by an optocoupler on the SmartControl. Digital Inputs Passive reed contact load capacity Active signals Edge slope Filter (debouncing) Pulse sequence Frequency Detection method Maximum cable length Storage of meter readings Maximum meter reading Smallest resolution Units Inputs which can be setup as pulse inputs Inputs which can be setup as status inputs Inputs which can be setup as tariff inputs Input which can be setup as synchronization input Optical pulse display GMC-I Messtechnik GmbH 12 mA / typical input voltage: 12 or 24 V= Min. 12 mA, max. 24 V Any Digital (5 ms) At least 10 / 10 ms (0/1) Max. 100 Hz Interrupt 200 m Every 15 minutes 9999 9999.9999 99 0.000001 M-Bus protocol 8 8 3 (IS1, IS3 and IS5) 1 (IS7) LED on the PCB 21 The signal type or operating mode is set with jumper series JP2 [see item in figure 6], which determines electrical configuration. These jumpers (red jumpers included in scope of delivery) are assigned to the respective digital inputs (from left to right: IS0 to IS7), and are set to the passive operating mode at the factory. In order to measure an active signal (active operating mode), the red jumpers which correspond to the respective digital input must be inserted as follows in accordance with the schematic shown below: Correct polarity must be assured! Jumper Setting Jumper Setting “active” “passive” + Terminal b = pulse input / status - - / GND Terminal b = contact + / open collector Connection of, for example, pulse generators with their own 12 to 24 V= power supply / output signal and a load capacity of at least 15 mA Connection of, for example, pulse generators with reed contact and a minimum contact / open collector load capacity of 15m A GND/earth connected to each other *** No electrical isolation *** Terminal a = contact Terminal a = pulse input / status *** Electrical isolation *** Polarity is determined by the jumper setting. Polarity must be correct! 33 34 a b Digital Input IS0 35 36 a b Digital Input IS1 37 38 a b Digital Input IS2 39 40 a b Digital Input IS3 41 42 a b Digital Input IS4 43 44 a b Digital Input IS5 45 46 a b Digital Input IS6 47 48 a b Digital Input IS7 If a digital input is used as a status input (e.g. door contact, burner on-time etc.), SmartControl Manager software must be correspondingly configured in order to assure that every change to the input signal is recorded [see section entitled “SmartControl Manager”]. 22 GMC-I Messtechnik GmbH It is also possible to record tariff data, for example high tariff (HT) and secondary tariff (ST). There are three tariff inputs: IS1, IS3 and IS5. They specify whether or not the respectively previous inputs, namely IS0, IS2 and IS4, are allocated to HT or ST. For example, tariff input IS1 specifies whether pulses from IS0 will be allocated to HT or ST. Inputs IS0 Pulse X Status X Tariff Synchronizing IS1 X X X IS2 X X IS3 X X X IS4 X X IS5 X X X IS6 X X IS7 X X X These tariff and synchronizing inputs are configured with SmartControl Manager software [see section entitled “SmartControl Manager”]. The following points must be observed in order to achieve high measuring accuracy: Use shielded cables only. If possible, connect the shield to a separate ground contact (available with Gossen Metrawatt SmartControl/IP65). Keep cables as short as possible. Large cable cross-sections, at least 0.5 square mm (recommended: 0.75 square mm) Ferrite beads attached to both cable ends If at all possible, do not lay cables parallel to heavy current conductors! Connection example 1, passive measurement at digital input 1: Connection example 2, passive measurement at digital input 1: Jumper Setting Jumper Setting Inserted Inserted Connection example 3, active measurement at digital input 1: Jumper Setting ... 34 33 ( b ( a + Floating reed contact ... 34 Inserted 33 - ( b ( a + Open collector - ... 34 33 GMC-I Messtechnik GmbH ( ( b a - + Current / voltage source, max. 24 V 23 2.8 Example, Broken Cable Detection (Namur) Connection example, Namur / broken cable detection, for passive pulse sources only (no internal voltage) A SmartControl digital input, in this example 33/34, is set to the passive operating mode with the help of jumpers. An analog input, in this example 1/2, is set to the voltage measuring mode for 0 to 10 V with the help of jumpers. A 15 k resistor is installed at the pulse generator, and 1.5 and 1 k resistors are installed at the SmartControl. ... ... 34 ( ( ______________ 33 Digital Inputs + b a - 15 k 1 k ______________ ... 2 1 ______________ Analog Inputs Pulse Generator, e.g. Meter ... ( ( + 1.5 k Mode of operation: As usual, the digital input acquires data from the meter. The analog input is configured in the SmartControl Manager as a 0 to 10 V voltage input. As soon as the measured voltage falls below 0.2 V, this is indicated as a broken sensor. See details regarding programming in the section entitled “SmartControl Manager”. The alarm limit (set here to 0.2 V) and the resistor values must be adapted to the system. Limitations: Long cables can only be used under certain circumstances with this circuit layout, and must thus be carefully configured. 24 GMC-I Messtechnik GmbH Connection example 2, Namur / broken cable detection, for devices with Namur output (for passive pulse sources only (no internal voltage) A SmartControl digital input, in this example 33/34, is set to the passive operating mode with the help of jumpers. An analog input, in this example 1/2, is set to the voltage measuring mode for 0 to 10 V with the help of jumpers. A 1 k resistor is installed at the SmartControl. If a SmartControl with 12 V power pack is used, a 0.47 k resistor must be installed. ... ... 34 ( ( ______________ 33 Digital Inputs + b a 1 k (0.47 k for 12 V power pack) ______________ ... 2 1 ______________ Analog Inputs - ... ( ( + 12 k Pulse Generator, e.g. Meter 2 k Mode of operation: same as above. See details regarding programming in the section entitled “SmartControl Manager”. The alarm limit and the resistor values must be adapted to the system! A SmartControl with 24 V power pack is recommended (higher measuring voltage). Limitations: Long cables can only be used under certain circumstances with this circuit layout, and must thus be carefully configured. GMC-I Messtechnik GmbH 25 2.9 Interfaces The Gossen Metrawatt SmartControl is equipped with three serial interfaces, an RS 485 interface and an Ethernet interface, which are used as follows: 2.9.1 RS 232 Serial Interface, M-Bus Protocol This interface [see item in figure 6] is intended for use with the M-Bus protocol. An M-Bus level converter with RS 232 interface is required in order to read out M-Bus compatible devices in accordance with EN1434-3. Up to 480 devices can be addressed (via corresponding M-Bus level converters with serial interface and booster). At this time, up to 480 devices can be addressed by the ennovatis SmartControl (via corresponding M-Bus level converters with serial interface and booster). Maximum cable lengths for M-Bus networks must also be adhered to. We recommend limiting the size of M-Bus networks to 250 devices per SmartControl (interference, management, operating reliability etc.). Prerequisite: M-Bus protocol EN1434-3, unlimited read-out interval (e.g. every 15 minutes), devices preprogrammed at the factory with unique primary addresses. The baud rate can be set individually for each meter to either 300, 2400 or 9600 baud. Primary or secondary readout (selection) is possible. For further characteristics [refer to the “Options” and “M-Bus” sections]. 2.9.2 RS 232 Serial Interfaces (FIELD1 and Field 2) Serial interfaces [see item 2.9.3 and in figure 6]. RS 485 Interface (firmware upon request) Distances of up to 1.2 km can be spanned with the fieldbus interface [see item 6], terminals A (+), B (-), C (equipotential bonding. Do not use a ground!). The terminal assignments are printed on the SmartControl PCB at X10. in figure The RS 485 bus must be correctly terminated with one or two resistors at the ends. No termination is required for shorter distances (less than 10 meters). Termination must be carefully implemented for larger installations: Under no circumstances may bus voltage drop to below 0.3 V! Under normal circunmstances this termination can be selected directly on the PCB with the green JP4 jumper [see item in figure 6] (220 Ohm). In extreme cases, lower ohmic values may be required (must be correctly laid out by an expert). Attention: The RS 485 and the FIELD 1 interfaces [see item in figure 6] are wired in parallel. Simultaneous use of both interfaces depends upon the protocol. 26 GMC-I Messtechnik GmbH 2.9.4 Ethernet Interface The integrated Ethernet interface [see item in figure 6] works with the usual TCP/IP protocol at 10/100 MBit per second. The Gossen Metrawatt SmartControl can be read out, and its parameters can be configured, via this interface. The TCP/IP address can either be retrieved from a DHCP server or statically assigned. Static addresses are absolutely essential for the creation of a SmartControl network with several devices which are required to communicate with each other (data / measured value exchange)! A public IP address is required for readout via the Internet, and port 2083 must be open or routed to the SmartControl (firewall). Internet access must be set up with a flat rate (permanent connection). Required hardware includes a DSL modem and a router. In the case of a non-static public IP address, the router must support DynamicDNS service. As a rule, DynDNS is available on the Internet free of charge. Use of a VPN channel (virtual private network) must be made available via separate hardware. 2.10 Socket Modules (or socket modems) (optionally available, not included in scope of delivery) 2.10.1 Applicable to All Modules Before beginning any work, disconnect the entire system from all sources of electrical power (refer to section 2.16, “Shutting Down and Restarting SmartControl”, to this end)! Electrostatic charging must be avoided. Provide for electrostatic discharging of personnel and tools before beginning work. An optionally available module can be plugged into the socket module slot [see item in figure 6]. An extra power pack and serial connector cable, as required with external modems, are unnecessary. A combination connector socket for analog connections and ISDN are included on the Gossen Metrawatt SmartControl [see items and in figure 6]. The antenna must be mounted at a suitable location for Bluetooth and GSM (GPRS). The operating voltage of the module is determined by jumper series JP3 (Socket_PWR_Supply) [see item in figure 6]. The default setting is 3.3 V, which is correct for operation with analog modems and ISDN modules. Before inserting the module, make sure that the right voltage has been selected GMC-I Messtechnik GmbH 27 with the jumpers for the module to be inserted. If this is not the case, insert jumper JP3 such that the correct voltage is available. Module Type Voltage to be Selected Analog modem 3.3 V ISDN 3.3 V Bluetooth 3.3 V GSM, 3.3 V version 3.3 V GSM, 5 V version 5.0 V The GSM modules can be easily differentiated visually: GSM, 3.3 V version GSM, 5 V version Altec 7020 UNGSM If the supply voltage setting is incorrect, the module may malfunction, or it may be damaged. If a previously inserted module needs to be removed, pull it out carefully. Grip the module at the left and right-hand sides with both hands underneath the PCB, and pull it out slowly and carefully. The module must not be tilted during removal. 28 GMC-I Messtechnik GmbH Caution: Never insert a module when the system is switched on! Unpack the new module and make sure that all of the pins are straight. The module is inserted into the slot provided to this end [see item in figure 6]. Jack A (at the socket) serves as a point of orientation on the PCB (see arrow below, a white marking is located in close proximity to the jack for easier locating). Figure 10 Jack A Marking Pin A Top View of Socket Module Marking The right-hand pin (see arrow) at the corner of the module identified with a white dot (pin A) serves as a point of orientation on the module. Carefully insert the module. Pin A on the module must be inserted into jack A at the socket. Make sure that all of the other pins are also inserted into their corresponding jacks. Depending upon the type of module, some of the pins in the middle portion of the module might not be connected, i.e. the sockets are far away. Grasp the module at the sides of the PCB with both hands and push it into the socket carefully and evenly, avoiding any tilting. Make sure that none of the pins are at the sides of the sockets, which would cause them to bend during insertion. Failsafe Initialization If no connections are established from outside over the period of one day (last 25 hours), the integrated modem is reset via an internal reset line. GMC-I Messtechnik GmbH 29 2.10.2 Analog Modem Modules See instructions included in section 2.10.1 as well. For SC and IP 65: Feed the RJ11 plug at the end of the modem’s connector cable into the box via one of the cable glands. Lay the cable into the cable duct in the box. For all SC versions: Insert the plug into the connector jack (RJ11) for analog connection (PHONE) on the PCB [see item in figure 6]. Plug the other end of the cable into a TAE-N telephone socket. An analog connection with TAE-N socket must be available at the SmartControl. Analog private branch extensions are possible. Jumper JP5 [see item in figure 6] is used to configure the RJ45 connector jack to analog operation. Make sure that the jumper configuration is correct before initial start-up. The number of rings before the modem answers a call can be selected with the SmartControl Manager. It is advisable to enter a 1. Caution: If no setting is entered, or if the number of rings is set to 0, the analog modem does not answer! A reset must then be executed in order to assure that the new setting is transferred to the modem (see section 11, “Shutting Down and Restarting the SmartControl” to this end). After restarting, make sure that the communication LEDs between the RJ45 jack and the modem [see figure 9 in section 2.12] blink briefly several times. 30 GMC-I Messtechnik GmbH 2.10.3 ISDN Modules See instructions included in section 2.10.1 as well. The prerequisite for operation with this module is an RJ45 ISDN connection socket on an ISDN-S0 bus. For SC and IP 65: Feed the RJ45 plug at the end of the connector cable to the module via one of the cable glands (Pg). Lay the cable into the cable duct in the box. For all SC versions: Insert the plug into the connector jack for ISDN connection (RJ45) on the PCB [see item in figure 6]. Jumper JP5 [see item in figure 6] is used to configure the RJ45 connector jack to ISDN operation. Make sure that the jumper configuration is correct before initial start-up. Plug the other end of the cable into an ISDN telephone socket (RJ45). An unused digital number must be available. If no number is programmed, the module answers all incoming digital calls (X.75 protocol only). As a rule, ISDN telephones do not respond (ring). Wiring of the ISDN connection must comply with ISDN specifications. These include: terminating resistor in the last IAE socket, max. cable length depending upon utilized installation cable and the number of connected devices. If applicable, use an ISDN tester in order to check your ISDN connection. GMC-I Messtechnik GmbH 31 2.10.4 Bluetooth Modules The Bluetooth module is inserted at the factory as standard equipment. Please check the condition of the module and make sure that module accessories are complete (module, adapter cable including cable gland, antenna). See instructions included in section 2.10.1 as well. The prerequisite for establishing connections with this module is a Bluetooth compatible PC or notebook. The included adapter cable (approx. 25 cm) connects the module to the antenna. The adapter cable is furnished with an MMCX/FME mounting plug. The MMCX plug is connected to the module. The FME plug serves to connect the antenna, and is used as a housing feedthrough at the same time. A drill hole with a diameter of 11 mm is only required for the SmartControl IP 65. An antenna must be additionally installed to the Bluetooth module. The antenna is used to establish connections to Bluetooth compatible devices. The included antenna (cable length of approx. 300 cm) is connected to the FME plug (adapter cable) by means of the FME socket. Positioning of the antenna has a significant influence on transmission speed. The Bluetooth module allows for wireless connection to a Bluetooth compatible PC or notebook inside of a building. Please note that the Bluetooth module has a limited transmission range (class 1: 100 meters with unobstructed view). The Bluetooth compatible PC or notebook must also comply with class 1 (i.e. 100 meter range). Walls, windows and doors reduce transmission range considerably. Connection is established from the Bluetooth compatible PC or notebook to the SmartControl via a “virtual COM port” (see section 3, “Software”, in the SmartControl operating instructions). Install the Bluetooth stick to the PC and test it for correct functioning. After initial start-up of the SmartControl [see section 2.14 ff]: 32 After switching the SmartControl on, wait for approximately 30 seconds until connection has been established. Look for Bluetooth devices under Bluetooth Neighborhood in the Explorer. Establish connection with the SmartControl at: found device -> Bluetooth Socket Smartbox. A new icon appears in the task bar: . Double click the icon if the dialog box for entering your PIN does not appear automatically. The PIN code is set to “default” at the factory. Enter “default” here. As a rule, the PIN code is saved by the PC so that it only has to be entered once. Check the serial COM connection. You can specify the desired COM port manually depending upon the driver version. Enter the port number to the COM setting in the SmartControl Manager. Make sure that the COM number if less than or equal to 16. It is not currently possible to enter higher port numbers. GMC-I Messtechnik GmbH Further instructions regarding Bluetooth: 1 2 3 4 5 6 7 The Bluetooth serial connection is now ready to communicate with the SmartControl. You won’t need to make any further settings in the future. As a rule, connection and disconnection are automatic when an application initializes the serial port. Experience has shown that with some drivers the Bluetooth software assigns various COM ports. Enter a password to the SmartControl Manager. This increases security for the prevention of unauthorized data access and changes to the SmartControl configuration. Although serial connections can still be established, no other commands can then be executed in the SmartControl. We supply class 1 Bluetooth modems and USB sticks only. They have a range of at least 100 meters with unobstructed view. Tip: If you’re using a mobile laptop with integrated Bluetooth adapter, deactivate the adapter and use our class 1 USB sticks. You’ll avoid a great deal of frustration, irritation and lost time. Never operate the SmartControl without an antenna if a Bluetooth modem has been installed! GMC-I Messtechnik GmbH 33 2.10.5 GSM Modules See instructions included in section 2.10.1 as well. IMPORTANT: A valid PIN must be entered with the help of the SmartControl Manager before installation and initial start-up [see section entitled “SmartControl Manager”]! If an incorrect PIN is entered, or none at all, the SIM card is disabled automatically after initialization has been attempted three times! For this reason, the GSM module is not inserted at the factory as standard equipment. Please check the condition of the module and make sure that module accessories are complete (module, adapter cable including cable gland, antenna). Prerequisites for operation with this module include a contract with a network service provider and an enabled SIM card. The installation site must also be checked for good reception. The SIM card furnished by the network service provider must be inserted into the GSM module before the module is installed. The module is then inserted into the slot provided to this end and securely plugged in. The included adapter cable (approx. 50 cm) connects the module to the antenna. The adapter cable is furnished with an MMS/FME mounting plug. The MMS plug is connected to the module. The FME plug serves to connect the antenna, and is used as a housing feedthrough at the same time. A drill hole with a diameter of 11 mm is required for the SmartControl IP 65 to this end. The included antenna (cable length of approx. 300 cm) is connected to the FME plug (adapter cable) by means of the FME socket. Please refer to the included data sheet for exact technical details. Positioning of the antenna has a significant influence on reception quality. The following points must be observed in order to assure good reception: Install the antenna in close proximity to openings to the outdoor environment. If possible, install the antenna above the highest point of local terrain. Install the antenna above components which might function as a shield, e.g. reinforced concrete ceilings. A booster is required for long cable lengths (> 7 m), because attenuation due to the antenna cable is otherwise too great. Never operate the SmartControl without an antenna if a GSM module is used! 34 GMC-I Messtechnik GmbH 2.11 Options Overview Various function modules can be integrated into the firmware depending upon the task at hand. The additional modules included with the SmartControl are displayed in the “Options” field on the information page in the SmartControl Manager with the help of abbreviations. The abbreviations have the following meanings: Firmware Options Abbreviation Description LO MA LON Firmware for M-Bus analyzer MB MP M-Bus function Firmware for serial modem port via TCP/IP - A modem module included in SmartControl is made accessible via the TCP/IP network with this firmware. Firmware for M-Bus router function - Transforms the SmartControl into an M-Bus router - TheSmartControl is installed between, for example, the building management system and the M-Bus level converter. - Two RS 232 ports on the SmartControl are used for incoming and outgoing lines. - Allows for read-out and remote querying of the M-Bus - Access to the M-Bus is maintained for the building management system, which has precedence. RS 485 fieldbus acquisition package - Fieldbus (ASCII protocol, reading) RS 485 ModBus acquisition package - Read Modbus RTU Controller - Writing for bus systems: - Modbus and ASCII Peak load single (peak load optimization) - For simple systems and single devices Peak load complex - Peak load optimization for complex systems (upon request) MR AA MO CN PS PC GMC-I Messtechnik GmbH 35 2.11.1 M-Bus For larger objects it is possible to address and read out M-Bus compatible meters and terminal devices in accordance with EN1434-3 via an optionally available M-Bus level converter with serial interface. In this case, the level converter is connected to Gossen Metrawatt’s SmartControl via the M-Bus interface [see item in figure 6] with a serial cable. Level converters are available for 3, 20, 30, 60 or 250 devices. You now have an M-Bus data logger with nearly unlimited communications options. If the optional flash card is installed, SmartControl memory capacity is expanded as well, e.g. for large networks, short readout cycles and infrequent or no remote readout. The usually required M-Bus pulse converters for meters which are not M-Bus compatible are unnecessary for up to 8 pulse counters. They can be attached directly to the Gossen Metrawatt SmartControl. Eight PT 1000 temperature sensors can be directly attached to each Gossen Metrawatt SmartControl, etc. Up to 480 M-Bus compatible terminal devices can be addressed by the Gossen Metrawatt SmartControl via appropriate M-Bus repeaters. However, we recommend limiting the size of M-Bus networks to 250 devices per SmartControl (interference, management, operating reliability etc.). In the case of very large networks, several Gossen Metrawatt SmartControls can be installed and connected via network. Primary addressing (1 ... 250), as well as secondary addressing with address, manufacturer, medium and version, is possible for individual M-Bus devices. Beyond this, the baud rate can be separately configured for each terminal device. The included PC software (SmartControl Manager) is used to find and adjust readout parameters (see section entitled “SmartControl Manager”, M-Bus). Important: Before buying new M-Bus compatible meters, makes sure they are usable for energy management: Protocol: EN1434-3 Unlimited readout interval (e.g. every 15 minutes) Meters and other M-Bus devices should be preprogrammed at the factory with unique addresses. Further information is available at http://www.gossenmetrawatt.com and http://www.m-bus.com. 36 GMC-I Messtechnik GmbH 2.11.2 Relay Outputs Further relay outputs in addition to relays K1 and K2, which are included on the PCBs, can be implemented with the help of RS 485 fieldbus modules. Refer to the section entitled “Fieldbus Modules” with regard to connection and programming. The following applies to relays K1 and K2, as well as to RS 485 modules: Before beginning any work, disconnect the entire system from all sources of electrical power. Electrostatic charging must be avoided. Provide for electrostatic discharging of personnel and tools before beginning work. 2.11.3 Compact Flash Card Gossen Metrawatt’s SmartControl is equipped with internal flash memory with 2 MBytes of capacity as a standard feature, to which data are saved even in the event of power failure. Internal memory can be expanded with the compact flash card, e.g. for: Large networks Short readout cycle for M-Bus meters Infrequent or no data transmission Data security For automatic saving of current configuration and programming SmartControl can adress cards with a capacity of up to 2 GB. Attention: We cannot guarantee that CF cards not purchased from ourselves will function in the SmartControl. The SmartControl only detects and reads cards which support the “True IDE Mode”. Cards offered by ourselves are tested for correct functioning with the SmartControl, and are shipped pre-formatted. Pre-configuration is executed by means of software with the SmartControl Manager (refer to the section entitled “SmartControl Manager” for further details), and by means of hardware with a compact card reader which has been connected to the PC. Maximum memory capacity is 2 GB. GMC-I Messtechnik GmbH 37 The preconfigured cared is inserted into the flash card slot [see item contacts facing the PCB. in figure 6] with the Refer to the section entitled “Shutting Down and Restarting” regarding how to save recorded data to RAM. After the card has been inserted, the SmartControl must be restarted by pressing the reset key [see item in figure 6]. The flash card is then automatically detected by the SmartControl, and data is stored to it parallel to internal flash memory. The compact flash card is also organized as a ring buffer. The current user program is also saved to the compact flash card each time the SmartControl is started and each time reprogramming takes place. This is required for subsequent readout of the card at a PC. 38 GMC-I Messtechnik GmbH 2.11.4 Saving Configurations and Programs to a Compact Flash Card As of firmware version 2.0.15, configurations and programs are saved automatically to the installed CF card. Please note that these data must be available in their entirety from the CF card in order to successfully restore configuration data. The configuration data are written to the CF card each time one of the following events occurs: Each time configuration data are written Each time a program is started Each time the system is started Use the following procedure to restore a backup to a new SmartControl: If applicable, create a backup of the programs and delete all data and programs from the new SmartControl. Switch the device off, and then back on again, and make sure that no more commands are listed in the programs index card! This is a prerequisite for a successful restore operation. Insert the CF card with the backup. Restart the device. Data are restored automatically. The SmartControl then executes a reset automatically, which indicates that various settings have been read in which require a reset. Check to make sure that the restore operation was successful. Please not that the restore function only works as of firmware version 2.0.15. After the backup has been successfully restored, it might not be possible to establish direct connection with the SmartControl via TCP/IP using a network connection with network switches, or it might only be possible after a given period of time. This can be remedied by resetting the respective switches, or by waiting until the switches have learned the new MAC. GMC-I Messtechnik GmbH 39 2.11.5 Serial Modem Port via TCP/IP A SmartControl can be transformed into a “Smart Modem Box” with this firmware option. It’s not always possible to connect a GSM modem, an analog modem or an ISDN modem directly to a PC. The “Smart Modem Box” makes the integrated modem module available to all via the TCP/IP network. Advantages in comparison with conventional RS 232 to Ethernet converters: Automatic detection and initialization of the installed modem For GSM: automatic start-up and PIN setting Monitoring of the modem and automatic re-initialization in the event of a recognized malfunction Client IP report with connection start and ending times accurate to the second. The first thirty transmitted characters are recorded as well. As a rule, these include the phone number (can be used for billing connections). All of the functions included with SmartControl are retained, but dial-up via modem is no longer possible for the effected SmartControl itself. 40 GMC-I Messtechnik GmbH 2.11.6 Fieldbus Modules via RS 485 Bus This section describes connection and configuration, as well as the readout and setting (writing) of values. Please refer directly to the manufacturer’s instructions for use in the case of special tasks. Physical Connection The RS 485 interface included on the SmartControl is used to connect a fieldbus module to the SmartControl. The RS 485 plug has three contacts: A, B and C. Wiring is always looped through 1-to-1 from module to module. Observe the following: Smart Control Module 1 with External Power Supply Module 2 with Supply Power from the SmartControl Module n with External Power Supply A Data + Data + Data + B Data - Data - Data - C C --- C V+ -- V+ -- V- -- V- -- Caution: Do not use terminal C (data ground) if the modules are supplied with power from the SmartControl! This terminal is used exclusively to compensate for extraneous voltages from other devices. It is thus not suitable for supplying power to the devices! Power Supply Supply power for the modules may lie within a range of 10 to 30 V. Power consumption depends upon module type and manufacturer, and usually lies within a range of 1 to 2 W per module. Data Cabling / Network Termination If at all possible, use a shielded, twisted data cable for data transmission (e.g. type “RD-Y(ST)Y” or “JE-Y(ST)Y .... Bd”). Each network must be terminated on both ends with a 100 to 250 resistor. If the SmartControl is located at one of the ends of the bus, the terminal resistor in the SmartControl can be used (jumper on the PCB). Resistors will otherwise be required in order to terminate the bus. In the case of special requirements, for example a very large number of devices, very long cables and high transmission speeds, terminal resistors must be balanced with an oscilloscope. GMC-I Messtechnik GmbH 41 Transmission Speeds The default transmission speed of 9600 baud, to which the devices are set, is adequate for most applications, as well as for long transmission distances. The data blocks, which as a rule amount to only a few bytes, are transmitted within just a few milliseconds when a transmission speed of 9600 baud is used. 2.11.7 Functions and Protocols Available Upon Request Fieldbus protocols available upon request: BACnet 1-Wire LON interface IEC 1107 ZigBee 42 GMC-I Messtechnik GmbH 2.12 2.12.1 Diagnosis / Status LEDs Position of the LEDs Figure 9 LED 15 Status COM LEDs for Communication Socket Module+ LED 14 Status LED, Green LED 12 Status, 5 V LED 1 Status, 3.3 V LED 3 Compact Flash Read / Write GMC-I Messtechnik GmbH LEDs 4 - 11 Status, Digital Inputs 43 2.12.2 LED Codes Description, Status LED 14: Blinking: short: . (dot), long: - (dash), Pause: short pause: _ , long pause: __ (underline) Normal operation: General error: Onboard flash (2 MB) defective: Compact flash error: Missing RTS/CTS jumper or JP5 not inserted: Password deleted: Deleting flash memory: Maintenance mode (as of firmware version 1.1.34): 2.13 [See item -_-_-_-_-_......... .-__.-__.-__ Fast, short blinking Short, long and long pause ..__..__.. __ .__-__.__- Short, short and long pause Short, long pause, long, long pause, ... -.__-.__-.__ ................. ._.__._.__._ Long, short, long pause Very short blinking (flickering) Short blink, short pause, short blink and long pause Reset / F1 Key in figure 1] and [item in figure 1]. For resetting or accessing special functions. 44 GMC-I Messtechnik GmbH 2.14 Calculating Memory Range and Data Transmission Time The flash memory on the PCB has a capacity of 1993 kByte (= 2,040,832 bytes) for the storage of measurement data. Remaining memory capacity is used for the user program. Memory range depends upon: The type of signals to be saved The interval at which signals are read out Signal Type Input terminals 1 through 48 Status value Analog value and temperature Measured value, meter reading M-Bus Memory Occupancy per Value 11 bytes 14 bytes 18 bytes Depends, for example, upon M-Bus device 60 bytes Memory range in days with Range (in days) with 1993 kByte of onboard memory interval of: Readout every 5 minutes Readout every 10 minutes Readout every 15 minutes Readout every 30 minutes Readout every 60 minutes 94 188 283 566 1133 47 94 141 283 566 18 37 56 113 226 39 78 118 236 472 3 7 12 23 47 Input terminals 1 - 48: 1 status, 2 temperature and 2 meter signals = 69 byte 2 status, 4 temperature and 4 meter signals = 138 byte 5 status, 10 temperature, and 10 meter signals = 345 byte External data, “M-Bus” 3 M-Bus meters with 60 bytes 3 M-Bus meters with 60 bytes and 10 M-Bus devices with 160 bytes Example: 10 M-Bus meters with 60 bytes, readout every 15 minutes (corresponds to 4 x 24 = 96 readouts per day). Data volume per day: 10 x 60 bytes x 96 readouts per day = 57600 bytes per day. Memory range in days: 2,040,832 bytes / 57600 bytes per day = 35.4 days. GMC-I Messtechnik GmbH 45 Transmission time depends upon: Transmission speed The amount of data to be transmitted Example: System with 5 status, 10 temperature and 10 meter signals, data logging interval: 5 minutes Amount of data to be transmitted with daily remote readout: Data logged 288 times per day x bytes = 108,000 bytes. 108,000 bytes / 1024 = 105.47 kByte. Actual data transmission speeds depend upon the utilized connection and may deviate greatly depending upon the respective installation, for which reason sample values are used for calculation. Time required for establishing a connection and disconnection is not, for example, taken into consideration. Transmission time with analog modem: approx. 15 seconds * Average data transmission speed, for example 7 kByte/s ** Transmission time with ISDN: approx. 18 seconds Average data transmission speed, for example 6 kByte/s Transmission time with GSM: approx. 1 minute 45 seconds Average data transmission speed, for example 1 kByte/s Transmission time with network connection: approx. 3 seconds Average data transmission speed, for example 35 kByte/s * ** 46 Attention: It may take 30 seconds or more for an analog modem to establish a connection! Analog modems are capable of compressing data before transmission (V42bis, V90bis, ...), thus allowing for higher transmission speeds than those achieved with, for example, ISDN. With analog private branch extensions, transmission speed typically drops to approximately 3.5 kByte/s. GMC-I Messtechnik GmbH 2.15 Initial Start-Up Make sure that all cables (power supply, data channels, communication lines) are connected. After the circuit breaker is switched on, the green DIAG LED [see item in figure] must blink after initialization. In order to start data recording, the SmartControl must be configured and the individual channels/commands must be entered. 2.16 Configuration The SmartControl is configured with SmartControl Manager software (refer to section 3, “SmartControl Manager” regarding comprehensive functions). The SmartControl must be connected to the PC for initial configuration. This connection can be established by means of the Ethernet interface, or with the optional analog modem or ISDN module. 1 Connection via Ethernet interface [see item in figure 6]: A crossover patch cable must be used for the connection between the SmartControl and the PC. Each SmartControl has the following static IP address as a default setting:192.168.130.190. There are two possibilities for data exchange: either IP address 192.168.130.XXX and subnet mask 255.255.255.0 are selected at the PC or notebook (XXX being a number between 1 and 254 but not 190) or the TCP/IP address at the SmartControl is changed. The procedure is described in detail beginning with the section entitled “SmartControl Manager, Setting Up Projects, Buildings and SmartControls”. 2 Configuration via analog modem or ISDN: A PC with a phone jack and an analog modem or an ISDN card must be used. Please note: The ISDN module in the SmartControl cannot be queried by an analog modem without additional hardware. Start Gossen Metrawatt SmartControl Manager software, and then establish connection and configure the SmartControl as described beginning in the section entitled “SmartControl Manager, Setting Up Projects, Buildings and SmartControls”. GMC-I Messtechnik GmbH 47 2.17 Shutting Down and Restarting the SmartControl Maintenance Mode: Approximately once every 15 minutes, the SmartControl transfers recorded data from volatile RAM to non-volatile flash memory. Data stored in RAM which have not yet been written to flash memory are lost in the event of a restart. A maintenance mode is provided as of firmware version 1.1.34, allowing for immediate saving of data before a restart. Press and hold the F1 key for 5 seconds to this end. The blinking pattern at DIAG LED 17 changes. The SmartControl can now be shut down or restarted by pressing the reset key. If no further action is taken after pressing the F1 key, the SmartControl resumes normal operation after 60 seconds. Information regarding the current firmware version can be displayed in the SmartControl Manager by accessing “Info” in the “Configuration” tab. 2.18 48 Deleting the Password 1 Press and hold the F1 key [see item 2 3 4 5 Briefly press the reset key [see item in figure 6]. Release the F1 key. Wait until the DIAG LED goes out [see item in figure 6]. Press and hold the F1 key (max. 5 seconds) until the DIAG LED starts blinking. in figure 6]. GMC-I Messtechnik GmbH 2.19 1 Resetting Smartbox to default values Press and hold the F1 key [see item in figure 6]. 2 Briefly press the reset key (don’t release the F1 key) [see item in figure 6]. 3 Release the F1 key after two seconds. 4 Wait until Diag LED starts flashing fast. 5 Press and hold the F1 key for five seconds. Now the Diag LED will start flashing. After a few seconds, the Smartbox will reset to default values. Please note: all saved values and settings are erased. Default values means: - no password, - standard network settings: IP address 192.168.130.190 - no parameters and - no program 2.20 Firmware Update New functions are also implemented via the firmware. A firmware update must be executed in order to be able to use these new functions. Complete instructions for updating the firmware are included in the firmware data files. These are available from the download area at www.gossenmetrawatt.com. Special firmware versions are available upon request e.g. for: M-Bus router function Serial modem port via TCP/IP GMC-I Messtechnik GmbH 49 2.21 Real-Time Clock Battery The battery on the PCB is a type CR2032 3V lithium button cell. We recommend replacing the battery once every two years if the device is stored (not used) for long periods of time. If the device is used continuously, it is advisable to replace the battery every 5 years. Black: reference lines 50 GMC-I Messtechnik GmbH 2.22 Technical Data SC/S Basic Device Compact Housing Housing Steel sheet metal, approx. 226 x 210 x 70 mm (W x H x D) Power consumption* < 2.5 W Mains power 12 V= via external power pack Control keys Two function keys: F1 and reset in the housing Display LCD connection available as option Operating conditions 5 to 50° C, no condensation SC / IP 65 Basic Device, 12 or 24 V= IP 65 Control Cabinet Variant Housing Steel sheet metal, 380 x 380 x 210 mm (W x H x D) Weight Approx. 10 kg Protection IP 65 when correctly mounted Power consumption* < 2.5 W Mains power 230 V ~ Built-in power pack Input: 100 to 240V~, 50/60 Hz Output: 12 or 24 V= * 24 V= power pack Optional, e.g. for external 24 V devices Operating conditions 5 to 50° C, no condensation Actual power consumption depends upon power pack efficiency, as well as any other connected sensors and devices. Inputs Max. 8 Analog Inputs e.g. for connecting measuring transducers (pressure sensors, humidity etc.) Measuring range 0 to 1 V, 0 to 5 V, 0 to 10 V or 0 to 20 mA Internal Resistance Voltage measurement: 200 k Current measurement: 249 Accuracy Better than ± 0.02 V Calibration ± 0.005 V at 10 V Electrical Isolation Common ground, no electrical isolation. No connection to frame ground. The SmartControl may be subjected to external voltage for this reason. Frequency Max. 1 Hz Suppressor diodes for voltage peaks Yes A-D converter resolution 12 bit Relay Nominal voltage 8 Temperature Inputs 2 normally open, 1 A, photo MOS 60 V Pt 1000 platinum temperature sensors with 2-wire connection Measuring range –50 to +170° C Accuracy Better than ± 0.5° C (depending upon DIN class) Calibration At the factory at 0° C and 100° C ± 0.05° C A-D converter resolution 12 bit Suppressor diodes for voltage peaks Yes Connection option Suitable housings available for indoor use, outdoor temperature and sensors for attachment to a pipe 8 Digital Inputs Either passive (e.g. reed contacts) or active pulse sources can be connected. Passive reed-contact load capacity 12 mA / typical input voltage: 12 or 24 V= GMC-I Messtechnik GmbH 51 Active signals Min. 12 mA, max. 24 V Electrical Isolation Active operating mode: electrically isolated Passive operating mode: not electrically isolated Edge slope Any Filter (debouncing) Digital (5 ms) Pulse sequence Max. 10 / 10 ms (0/1) Frequency Max. 100 Hz Maximum cable length 200 m Storage of meter readings Every 15 minutes Maximum meter reading 9999 9999.9999 99 Smallest resolution 0.0000 01 Units M-Bus protocol Inputs which can be setup as pulse inputs 8, e.g. meter with pulse input Inputs which can be setup as status inputs 8, e.g. door contact Inputs which can be setup as tariff inputs 3 (IS1, IS3 and IS5), the respective upstream inputs (IS0, IS2, IS4) are counted. Input which can be used as a synchronizing input 1 (IS7), the clock is synchronized to the next quarter hour. Optical pulse display LED on the PCB PCB / CPU Internal memory 2 MByte flash ring buffer Maximum number of commands (field, M-Bus, timer, calculations etc.) Approx. 480 Watchdog Yes Real-time clock Yes Ring buffer Yes Selective memory readout Yes (time-span) Password protection Yes (admin/guest) Mean value generation for data reduction Yes Calculations Yes Timer Yes (time of week or day) Heat load meter/ Cooling load meter Required for metering: volumetric flow meter with pulse output for heating and cooling circuits, as well as the respective inlet and return temperatures TCP/IP Static and/or dynamic addressing, NetBIOS, ping Storage rules Cyclical, dynamic or based on conditions Status signals Yes Pulses Yes, 5 / 10 / 10 (debouncing / pulse duration / pause) Time server Yes e-mail Yes SMS Yes Interfaces: Three RS 232, one RS 485, one Ethernet 52 GMC-I Messtechnik GmbH RS 232 serial interface Protocol: M-Bus or uploading of firmware updates. An M-Bus level converter with RS 232 interface is required in order to read out M-Bus compatible devices in accordance with EN1434-3. Up to 480 devices can be addressed, baud rate can be set to 300, 2400 or 9600 baud, primary or secondary readout (selection). Prerequisite: M-Bus protocol EN1434-3, unlimited readout interval (e.g. every 15 minutes), devices preprogrammed at the factory with unique addresses. RS 232 serial interface (FIELD 1) Actuation of various fieldbus devices which are not equipped with an RS 485 interface, e.g. 1-Wire. Additional interface converters may be required to this end. Fieldbus interface, distances of up to 1.2 km, connection of up to 250 additional Gossen Metrawatt SmartControls, as well as ModBus compatible meters. FIELD 1 and the RS 485 interface are parallel wired. Simultaneous use of both interfaces depends upon the protocol. RS 232 serial interface (FIELD 2) Connector pin assignments upon request Ethernet interface Layout / parameters configuration of the SmartControl directly via TCP/IP at 10/100 MBit/s. TCP/IP address via DHCP server or static. A public IP address is required for readout via the Internet, and port 2083 must be open or routed to SmartControl (firewall). Internet access must be set up with a flat rate (permanent connection). Required hardware includes a DSL modem and a router. In the case of a non-static public IP address, the router must support DynamicDNS service. As a rule, DynDNS is available on the Internet free of charge. Use of a VPN channel (virtual private network) must be made available via separate hardware. RS 485 interface Bus termination: internal, 120 , can be disconnected with jumper Socket Module Options 1 free slot for: Gossen Metrawatt analog modem module Modem for connecting the SmartControl to an analog telephone system. An analog connection must be available, analog private branch extensions are possible. Gossen Metrawatt ISDN module Module for connecting the SmartControl to an ISDN telephone system. The prerequisite for operation with this module is an RJ45 ISDN connection socket on an ISDN-S0 bus. Gossen Metrawatt GSM module Module for connecting the SmartControl to a GSM network. The prerequisites for operation with this module include a contract with a network service provider and an enabled SIM card. The installation site must also be checked for good reception. Gossen Metrawatt Bluetooth module For wireless connection inside a building to a Bluetooth compatible PC (class 1: range of up to 100 m with unobstructed view). GMC-I Messtechnik GmbH 53 3 SmartControl Manager 3.1 Installation Prerequisites: A commercially available PC is adequate for initial use with several sources of data or measuring channels. We recommend a system which fulfills the following minimum requirements: Windows NT 4.0 (SP 6a + RPC security patch), Windows 2000 or XP Pentium 300 MHz, 256 MB RAM Administrative authority At least 500 Mbyte of available hard disk capacity for acquired measurement data Notes concerning installation: Depending upon the utilized type of communication channels, the following systems have to be installed: TCP/IP: All required interfaces included with the operating system ISDN: CAPI interface (included with your ISDN card) Analog modem: Please remove all modem drivers. The SmartControl Manager communicates with all commercially available interfaces and initializes them directly via the serial interface. It is advisable to deactivate all modems which have already been installed and are detected by the operating system. Installation procedure: 1 Insert the CD ROM into the appropriate drive. 2 If the auto-start function has been activated, the initial page of the setup program is displayed automatically. Otherwise start the installation program by double clicking the SCM file which is included on the CD. 3 Install the SmartControl Manager and follow the instructions which appear in the dialog boxes. 4 The setup program inserts appropriate menu items (Start -> Programs -> Gossen Metrawatt). 5 Start the SmartControl Manager. 54 GMC-I Messtechnik GmbH 3.2 Overview The tasks which can be executed with the SmartControl Manager include configuration and programming of the SmartControl, as well as acquisition and display of its measurement data. 3.3 User Interface In addition to the main window, the user interface for the SmartControl Manager includes the following elements: Menu bar Toolbar(s) Main window Message window Status line Scenario browser Toggle tab bars Time 41 21 30 33 0d 41 3e 2b 30 32 31 2e 3 A> +021.95 ! > A analog > 41 21 30 32 0d Various pull-down menus are available in the menu bar depending upon the main window, the active document or the drawing. The Menu Bar The menu bar includes the following functions: File (new, open, close, save, exit etc.) Edit (cut, copy, paste) View (show and hide user interface elements, colors etc.) Programming (create and administer programs) Device (establish connection to SmartControls, read in programs) Extras (find SmartControl, delete measurement data, prepare flash card) Help (help, information etc.) GMC-I Messtechnik GmbH 55 The Toolbars The SmartControl Manager makes it possible to select frequently used menu items directly from the toolbars. For example, the following functions are made available depending upon which element has been activated in the scenario browser, upon the selected element, and whether or not, for example, a connection has been established with a SmartControl: New project or workspace, open a workspace and save Cut, copy, paste Undo or repeat last action Display program attributes. Only available in the “Programming” tab. A new window appears which display the program attributes. Search: Not active until a building has been selected. In this way, SmartControls can be searched for by means of broadcast via TCP/IP connection. 44 21 37 46 30 30 30 30 0d D!7F000 Found devices can be marked and transferred directly to the building. In addition to this, network data such as TCP/IP addresses of SmartControls which have been found are displayed. Establish or interrupt connection to the SmartControl. Not active until a SmartControl has been selected in the scenario browser. Reads all programs from the SmartControl. Not active until connection has been established to a SmartControl. Display current values from the programs. Only available in the “Programming” tab. 56 GMC-I Messtechnik GmbH Zoom the main window. Only available in the “Programming” tab. Various zoom factors can be entered directly with the dropdown list ( be increased one step with the button or reduced one step with the zoom factor can be reset to 100% with the ), zooming can button, and the button. Refresh data from the SmartControl. Not active until connection has been established to a SmartControl. Add a new program / delete the selected program / delete all programs. Save program / read program from file. Transmit and test/save programs, restart SmartControl. See section 2.16, “Reset”, before restarting. Online help The Status Line Information regarding menu items, as well as other system information, is displayed here. Wizard If this button is available, it can be use to access the help function, for example in order to establish a connection. A new window appears. GMC-I Messtechnik GmbH 57 The Scenario Browser All objects which pertain to the current workspace are displayed in the scenario browser in a clear-cut fashion. The following rough breakdown applies: Workspace consisting of, for example: ● Project 1 ● Building 1 ● Data source 1 ● Program 1 ● Command 1 ● Command 2 ● Command 3 ● Data source 2 ● Project 2 ● Building 2 ● Data source 3 All objects offer attributes and methods which can be accessed via a context menu (righthand mouse key). For example, attributes can be displayed, or various functions are displayed. For example, information regarding the element selected in the scenario browser is displayed in the “Attributes” box shown above. This information can be modified and supplemented. 58 GMC-I Messtechnik GmbH Network Toolbar - Close workspace, new building, delete building, new device, delete device and find device “Find device” is active when a building is selected. In this way, devices can be searched for by means of broadcast via TCP/IP connection. Found devices can be marked and transferred directly to the building. In addition to this, network data such as TCP/IP addresses of devices which have been found are displayed. Data Toolbar Red: mean power from currently active MP Read in measurement data, delete read in data, read in network variables, read in global variables, tabular display, graphic display OPC Server Toolbar New network, add networks from workspace, import OPC server structure, export OPC server structure, find network, OPC server status, start OPC server, exit, update configuration The Toggle Tab Bars Various modes can be selected with the toggle tab bars. The windows directly above the respective bars are then switched, for example from a network view to a data view. GMC-I Messtechnik GmbH 59 Message Window Messages regarding operations being executed by the SmartControl appear continuously in this window. This is above all helpful when you need to know exactly how the SmartControl responds to certain circumstances. The display window is only active if a TCP/IP connection has been established. Numeric Format for Entering Values Please use the English numeric format when entering values: i.e. decimal point instead of decimal comma. Example: Enter the number 3.33 instead of 3,33 for the calculator command. 60 GMC-I Messtechnik GmbH 3.4 Entering Projects, Buildings and Devices with the Application Wizard After clicking “Application Wizard” in the “File” menu, a dialog box appears which guides you step by step to a finished workspace including project, buildings etc. Each entry is activated by clicking the “Accept” button. A comprehensive procedure can be used, or only the most essential entries can be made by selecting “Quick”, thus shortening the procedure. Further entries can be added later. All of the necessary steps are self-explanatory, and are outlined further in the following section. GMC-I Messtechnik GmbH 61 3.5 Entering Projects, Buildings and Devices without the Application Wizard After clicking “New” in the “File” menu, a window appears with which a simple project, or a project including one building, can be entered. Depending upon whether or not a workspace has already been created, a new one can be defined in the “Workspaces” tab, or an existing one can be searched for. Enter a clear-cut project name. The project path can be entered either directly, or can be selected after clicking the button. In the case of a “project including one building”, the building data have to be entered after acknowledging with “OK”. Several projects can be created within a single workspace after clicking “New” in the “File” menu. The workspace is saved in the SBM file format after clicking “Save as” in the “File” menu. It is advisable to make backup copies of all data on a regular basis. Workspaces which have been saved to memory can be re-accessed by clicking “Open” in the “File” menu. 62 GMC-I Messtechnik GmbH After clicking a project with the right-hand mouse key, new buildings can be added, projects and buildings can be deleted, and attributes can be viewed. GMC-I Messtechnik GmbH 63 After clicking a building with the right-hand mouse key, a new SmartControl can be added to the building -> “New device”. If a network connection is used, any SmartControl within the network can be found and then transferred to the building -> “Search device”. SmartControls are now searched for by means of broadcast via UDP. ?-Logics Found SmartControls can be marked and transferred directly to the building. In addition to this, network data such as TCP/IP addresses of SmartControls which have been found are displayed. ?-Logics If the connection is to be established via a network, and if the interconnected PC or laptop is listed in another network as 192.168.130.XXX, the SmartControl’s network address can be changed. Click the SmartControl with the right-hand mouse key to this end, and select “TCP/IP attributes”. 64 GMC-I Messtechnik GmbH Now ascertain your PC´s own IP address and subnet mask (for example with the ipconfig command), enter it to a DOS console (run -> cmd for Windows 2000 and XP -> ipconfig) and adapt the SmartControl’s IP address accordingly: enter a new IP address (free IP within the network, other than your PC´s own IP address) and the same subnet mask. Specify a gateway and a DHCP server if applicable. Now click the “Accept” button. The TCP/IP data are activated automatically. Any existing connections are reset by the SmartControl. GMC-I Messtechnik GmbH 65 The following window appears after double clicking a SmartControl: A selection must be made as to whether connection will be established via TCP/IP, ISDN, a modem / serial cable or a serial gateway. Refer to the section entitled “Configuration” regarding additional prerequisites for establishing a connection. In the case of connection via TCP/IP, either the SmartControl’s IP address or its name can be entered. Upon shipment from the factory, the name is “SmartControl” and the IP address is 192.168.130.190. In the case of connection via ISDN, a telephone number and, if applicable, a password must be entered. In the case of connection via modem / serial interface, the PC’s serial interface must be entered, and if applicable a password. If a modem is used the telephone number must also be entered. If necessary, the standard modem initialization must be adapted. After connection has been successfully established, additional menu items become available in the toggle tabs. 66 GMC-I Messtechnik GmbH 3.6 The Configuration Tab Password A password prompt can be set up here for connection via TCP/IP or modem. The password is encrypted before it is transmitted. Guest Password A password for guest access can be specified here for connection via TCP/IP or modem. In the case of guest access, the configuration and the programs can be read. However, no changes can be saved to memory. TCP/IP The current TCP/IP configuration can be viewed and edited here. The “Read” button is used to display current data from the SmartControl and the “Accept” button transfers data to the SmartControl. GMC-I Messtechnik GmbH 67 Router An entry can be made here specifying whether or not the SmartControl is permitted to communicate with other devices via RS 485. If this is the case, SmartControl acts as a slave. Port, transmission speed and parity can be specified. Note: Functionality is firmware dependent. e-mail Recipients Three recipients of outgoing e-mails can be specified in this tab. This is only possible if the SmartControl is connected to a network via TCP/IP. A user name and a password must allow for access to the e-mail account in an SMTP server entered next to “Sender”. The address of the SMTP servers from which the e-mails are to be sent is entered to the “Server” line. Numerous recipients, separated by semicola, can be entered per line. 68 GMC-I Messtechnik GmbH TCP/IP Destinations Ziel1 A destination for the transmission of messages can be entered in this tab. GMC-I Messtechnik GmbH 69 Phone Recipients Three recipients of SMS messages can be specified in this tab. This function can only be used if the SmartControl is connected to the telephone network via modem or GSM. Please observe additional limitations, for example transition from the fixed network. 70 GMC-I Messtechnik GmbH Configuring Error Messages for Status Relays How long which error messages will be indicated at which relays can be configured in the “Status” tab. Explanation of error types: Hardware error: The device is defective and must be replaced. For example, this error may occur in the event that fatal errors have been reported to an internal controller (e.g. A-D converter, flash memory, network etc.) during reading and writing operations. General error: General errors occur, for example, when a connection is interrupted, a bus device no longer responds, or when an invalid command is received. Field device errors: The relay is activated whenever field device errors are indicated in the protocol. This means that although communication with the device is still possible, the device is reporting an internal or external error. Warnings: These are non-critical error messages which have little or no effect on performance. They include, for example, attempts to log in with an incorrect password or issue non-existing commands. If you plan to use the relays for other applications, don’t activate any of the checkboxes. GMC-I Messtechnik GmbH 71 Time Time is read out of the SmartControl after clicking the “Device time” button. SmartControl clock time can be synchronized with PC time by clicking the appropriate button. Several SNTP servers can be specified if the “Use SNTP server” checkbox has been activated. After it has been entered, a server can be checked by clicking the “Test” button. The settings are saved to the SmartControl after clicking the “Accept” button. Please note: Not all time servers support this protocol. It may be necessary to enter a gateway to the TCP/IP attributes, in order to be able to access the time server via the Internet. Time Server (protocol RFC 868) 72 GMC-I Messtechnik GmbH As of firmware version 2.0.22, current time can be queried from the SmartControl via the RFC 868 protocol. Use this option in order to execute simultaneous read-out at different locations within a local network. A possible scenario: The respectively current billing period is ascertained at a central location by means of a synchronization pulse. This may deviate from current local time. Synchronized clock time is transmitted to the other SmartControls via time server. In order to transmit clock time to the other SmartControls, enter exactly one SNTP sever with the IP address of the “master” to the “Time” configuration page for the clients. If you enter more than one server (including perhaps one or more from the Internet), the internal, actually correct server might be rejected due to a deviating measurement period. Important: Be absolutely sure that clock times are not set from different sources. This could result in measurement periods which are too long or short at the point in time of time correction. Data are rendered useless in this case. For this reason it’s absolutely essential to deactivate time synchronization which usually runs automatically at the data management server when polling data. Note: “Simultaneous” Read-Out of Data Points If you’ve connected, for example, an MBus network with M-Bus meters to a SmartControl, this may influence the point in time of read-out: Depending on which ID has been assigned to the commands for saving and reading out data (may effect all), they may be read and saved with a considerable time offset. If no errors occur at the M-Bus meters (repeated unsuccessful read-out results in further delays), the time offsets are always roughly the same for all data points. There are different methods for assuring or correcting time synchronization of the data to be recorded: 1 First of all, it’s advantageous to read out and save internal data points (pulse inputs, temperatures and analog inputs) at the respective point in time. Enter them to a separate program sheet for this reason. Assign a higher priority level to this data sheet, for example 1. Enter slow M-Bus commands to a program sheet with a priority of, for example, 9. This assures that internal data are read and saved first. 2 Slow M-Bus data can be read out synchronously with meters which, for example, are capable of making use of the “Sync” signal. Please refer to the “M-Bus Application” instructions for further information in this regard. 3 As an alternative, you can of course also use server software which automatically corrects the recorded time offsets. Time Correction Correction: Correct the number of seconds entered to “Deviation per Day” every day. This value is calculated by the box automatically. Allow the SmartControl to run for at least two days without time correction to this end. Automatic calculation is otherwise not executed. As an alternative, time correction can be calculated “manually”, for example by the SmartControl Manager, and entered manually. GMC-I Messtechnik GmbH 73 Modem For analog modem modules: The number of rings until the modem answers a call can be entered here. Caution: If no setting is entered, or if the number of rings is set to 0, the analog modem does not answer! For ISDN modules: If available, an MSN can be entered here. For GSM modules: If a GSM module has been installed, the PIN for the SIM card must be entered here. Information Various information regarding the SmartControl such as device, firmware version, manufacturer and serial number is displayed here. 74 GMC-I Messtechnik GmbH 3.7 The Calibration Tab The 8 temperature inputs (T0 - T7, terminals 1 - 16), the 8 analog inputs (A0 - A7, terminals 17 - 32) and the 8 digital inputs (IS0 - IS7, terminals 33 - 48) can be calibrated with this tab, and their current data can be displayed. Temperature sensors Inputs 0 through 7 can be read in individually, or all together by clicking the “Read All” button. All of the offsets are written to the SmartControl after clicking the “Accept” button. After entering cable length and cross-section for the individual inputs, the program calculates an offset, i.e. distortion of measured values caused by cable resistance are taken into account automatically through the use of a correction factor. This offset can also be entered manually. For example, if temperature at input 1 deviates from the actual value by plus 1 degree, this can be compensated for by entering an offset of “-1”. GMC-I Messtechnik GmbH 75 A-D Converter Selection must be made at to whether a voltage or a current signal will be measured. The measuring range can be changed. 76 GMC-I Messtechnik GmbH The unit of measure for the quantity to be measured can be specified. The following “Table” With the help of an offset and a gradient, the measured analog signal can be directly converted into the measured unit of measure. The dialog box shown above appears after clicking the “Help” button. Example: Humidity sensor with 4 to 20 mA current output for 10 to 100% humidity. Offset and gradient are ascertained after clicking the “Calculate” button. The calculated values can now be activated by clicking the “Accept” button. GMC-I Messtechnik GmbH 77 Meter (digital Inputs) Pulse, status, tariff and synchronizing signals can be adjusted. A meter factor can be specified. For example, if a meter generates 1000 pulses per kWh, the meter factor is 1/1000 = 0.001. A window appears which can be used to calculate the meter factor after clicking the “Help” button. 78 GMC-I Messtechnik GmbH If the pulses originate from a transformer operated meter (current), we do not recommend entering the transformation ratio here. Reason: In this way, the display of the SmartControl meter reading can be compared with the display at the electrical meter. For low-voltage systems, a voltage transformation ratio can be entered as well. The Unit of measure must be specified. Status signals can also be processed (e.g. door contact, burner on-time etc.). If applicable, the current meter reading can be entered. Tariff data, for example high tariff (HT) and secondary tariff (ST) can be processed as well. 3 tariff inputs can be set up: IS1, IS3 and IS5. If they have been defined as tariff inputs, they determine whether or not the respectively previous inputs, namely IS0, IS2 and IS4, are allocated to HT or ST. For example, the tariff field next to IS1 can be selected. In this case, tariff input IS1 specifies whether pulses from IS0 will be allocated to HT or ST. Switching back and forth between HT and ST by is accomplished by means of a lead at the meter to which 230 V is applied in the case of logic high, and 0 V in the case of logic low. As a rule, logic low corresponds to HT, and logic low to ST. This signal is read out to a relay with a floating contact. The floating contact is connected to IS1, IS3 or IS5. In the case of logic high the relay is closed, and a logic high signal is also applied to IS1, IS3 or IS5. The meter is thus switched from HT meter with IS0, IS2 or IS4 to ST meter with IS1, IS3 or IS5. Input IS7 can be used for synchronization if a quarter-hour synchronizing pulse is available. The meter is synchronized to the next quarter hour. GMC-I Messtechnik GmbH 79 Status (digital inputs) The current status of the digital inputs is displayed here as either 0 or 1. Relay Start Status 80 GMC-I Messtechnik GmbH The status of the on-board relays after the SmartControl is started can be set here. The status is updated immediately after clicking the “Accept” button. 3.8 The Programming Tab, Commands The names of the current programs appear above the Programming tab. Up to 16 programs can be added, and programs can be deleted or renamed after clicking the program with the right-hand mouse key, or by clicking the appropriate button in the toolbar. Programs can be saved to and read from a data file. A command can be added after clicking the white area with the right-hand mouse key Data can only be read out, and calculations, for example, can only be started by means of commands. After adding the first program with the button, the user is asked whether or not default commands should be created. If yes, the layout shown above appears. The attributes of a given command can be accessed by double clicking it, or by clicking it with the right-hand mouse key. GMC-I Messtechnik GmbH 81 It’s advisable to enter a clear-cut designation as a name. The name can have a length of up to 18 characters. Additional entry fields appear depending upon which type is selected. These are described below along with the individual types (e.g. timer program). If applicable, select the input’s address. Input type is set up automatically. With meters, for example, the digital inputs are linked, and with temperature sensors the temperature inputs are linked. Thus address 3 (selected here) refers to temperature input 3 or the corresponding terminals which belong to T3. Please enter the unit of measure. If active is selected, the input is activated and is able to read in data, and if flash is selected, the data are saved to flash memory. If display is selected, a position within a range of 1 to 8 can be selected at the optional LCD. Start time is the day, hour, minute and second on which the first value is acquired, and serves as a reference time point for all subsequent cycles. The measuring cycle entry specifies how many seconds elapse between sampling cycles. Observe the following: Sampling Cycle Time 0 Off 1 1 second 60 1 minute 3600 1 hour 86400 1 day 604800 1 week ... ... The memory cycle specifies the interval at which values are written to flash memory. 82 GMC-I Messtechnik GmbH The measuring cycle: For analog signals (temperature sensor, A-D converter, calculator etc.): Measurement is executed based upon the measuring cycle interval, and an arithmetic mean value is generated from the values which occur during the measuring cycle time-span. This mean value is then continuously available for all other commands (PC as well). If the “moving average” function is also activated, the arithmetic mean value from the previous cycle (and its weighting) is taken into account as well. For all other types of commands, the measuring cycle has a respectively specific significance: Peak load optimization: measuring cycle == evaluation/switching cycle Status and status integral: sampling interval of the status signal Meter: the internal value is refreshed Timer program: no significance Relay: evaluation/switching cycle for the switching conditions Heat or cold calculator: same as analog GMC-I Messtechnik GmbH 83 Priorities As of firmware version 1.4.12, it is possible to assign different priorities to various programs. In this way, important commands can be executed with preference. This function can be accessed by clicking the program tab with the right-hand mouse key (in this case program 1). In particular, control procedures in combination with slow fieldbus protocols (e.g. M-Bus) can be optimized with this function. Priority is determined for all commands on a program page. How it works: Priority 0: All commands are executed immediately, and in order. This is the standard procedure and is used as long as nothing to the contrary has been specified. Priorities 1 through 5: All commands are executed immediately, and in order, in accordance with their priorities. Programs with priority 1 are executed first. Priorities 6 through 10: All commands are executed individually, as long as no other commands with higher priorities are pending. Programs with priority 6 are executed first. 84 GMC-I Messtechnik GmbH Program Command Characteristics in Tabular View As of version 1.7.0.1, all command characteristics can also be edited in the tabular view. As of version 1.7.0.1, all programs can be converted with uninterrupted IDs. GMC-I Messtechnik GmbH 85 Find Program Commands As of version 1.7.2.0, all referenced commands can be searched for any given ID. 86 GMC-I Messtechnik GmbH Transmitting Programs to the SmartControl and Starting Them Programs are transmitted to the SmartControl and tested by clicking the “test programs in SmartControl” button , but they are not permanently saved to memory. is then enabled, by means of which the The “save programs to SmartControl” button programs can be permanently saved to the SmartControl. Restarting the SmartControl Observe the section entitled “Shutting Down and Restarting the SmartControl” in order to obtain recordings from the last 20 minutes which have been saved to RAM before restarting. The SmartControl can be restarted by clicking the button. Depending upon the type of connection, communication with the SmartControl is not possible for a given period of time thereafter (approx. 2 seconds with TCP/IP, approx. one minute with GSM). GMC-I Messtechnik GmbH 87 M-Bus Command Type The M-Bus (“Meter-Bus”) is a new European standard for remote reading of heatmeters and it is also usable for all other types of consumption meters as well as for various sensors and actuators (source: http://www.m-bus.com/). The SmartControl Manager can communicate with all devices which function in accordance with M-Bus standard EN 1434-3, and which are connected to the M-Bus serial interface at the SmartControl via a level converter. Primary or secondary addressing can be used for the individual meters. However, the SmartControl Manager cannot configure various devices from the individual manufacturers. This must be done by the manufacturer of the respective device, or with the software intended for this purpose. Procedure: M-Bus commands can be generated automatically in a file after clicking the “Generate M-Bus Commands” function in the “Extras” menu. Manual procedure for individual commands: Select M-Bus command type in the program. Manual entry at the bottom next to M-Bus command type: In the case of primary readout, the address and the baud rate must be entered. In the case of secondary readout, entry fields are also available for the following data: “Prod.by” (= Manufacturer), “Version” and “Media”. The following can be entered: Address: “secondary” M-Bus ID for the data point Prod. by: 3 character manufacturer designation (M-Bus compliant) Version: additional manufacturer-specific selection (hexadecimal). Leave this field empty, or enter “FF”. 88 GMC-I Messtechnik GmbH Media: additional selection of a medium. Leave this field empty as well, or use the selection menu. Port: interface selection. The standard serial M-Bus interface at the SmartControl is the default setting. A new window appears after clicking the button by means of which the respective MBus device is retrieved. The current device is read out after clicking the button. M-Bus frame analyzer: As of firmware version 2.0.17, received M-Bus data can be further processed directly at the SmartControl, e.g. for limit value observation. Enter the number of values received from the meter to the general address field in the MBus command to this end. The M-Bus data are then broken down and the corresponding values are accessible via the network variables list. Caution: If the received number doesn’t correspond with the entered number, the values in the network list are rendered invalid and the M-Bus frame is not saved! GMC-I Messtechnik GmbH 89 M-Bus Application Command Type M-Bus devices can be addressed at times other than during “normal” M-Bus read-out with this command, for example in order to enter new settings to the devices from a remote location via the SmartControl Manager. Read the corresponding protocol descriptions for the respective devices to this end. This command can also be used, for example, to start simultaneous read-out in a larger MBus network. Example 1: Set the C field to 0X00 (is converted to M-Bus-Sync), or set all fields manually: address (field A) to 255 (broadcast to all), C field to 0x53 (transmit data to slave), CI field to “synchronize action” (0x54) and leave the data field empty. How it works: The command is (should be) started roughly 1 or 2 seconds before the respective quarter hour (e.g. set start time to 00:59:58). Furthermore, the command must be in a separate program sheet with a higher priority than the M-Bus meters to be read out. A so-called sync signal is then transmitted to broadcast address 0xFF immediately before MBus read-out is started (as a rule every quarter hour). In response, all M-Bus devices which support this command * save their current meter readings. These meter readings can then be read out at leisure before the next quarter hour starts. * This command is not supported by all M-Bus devices. In addition to this, further settings at the devices themselves are also required. Please contact the manufacturer/supplier of your M-Bus devices for further information. Example 2: Setting a new primary address at a device: Prerequisite: The device must allow resetting (parameters configuring mode available?). Please refer to the manufacturer’s manual for details. The fact that only one device with the primary address to be changed may be present within the M-Bus network remains unchanged! For example, if several meters with the default address (primary = 0) are in the network, the following procedure cannot be used! Procedure: Enter the old primary address to field “A” and enter 0x53 to field “C” (write used data). Set field “CI” to “send data” (parameterization). 90 GMC-I Messtechnik GmbH Then write the following character string, separated by blanks, to the “Data” field: 01 7A XX Replace “XX” with the new primary address. According to M-Bus definitions, you can use addresses 1 through 250! Please note that the address must be entered in hex format: 01 through FA. Attention: Make sure that the same primary address is not assigned to any other devices! Otherwise it won’t be possible to address these devices with their primary addresses. => Clear-cut documentation and identification of the meters with their primary addresses will help you to avoid faulty installation. GMC-I Messtechnik GmbH 91 Calculator Command Type Rules regarding precedence of multiplication and division before addition and subtraction are not observed. Enter numbers using the English numeric format, i.e. decimal point instead of decimal comma. Example: 3.33 instead of 3,33. A new command line is created after clicking the button. The operator of the first command line cannot be configured until the second line has been created. A function can be selected by clicking the box underneath “Function” in the respective line. Meanings: ! : Negation ? : Logic: converts all values < -0.5 and > +0.5 to 1, and all others to 0. Functions such as sine and tan can also be selected. These functions can then be linked with either values (numbers) or references (program commands, e.g. a temperature channel) via operators (calculation functions) such as “+” or “*”. 92 GMC-I Messtechnik GmbH After clicking “Value” or “Reference”, you can switch back and forth, for example from “Value” to “Reference”. If several lines have been filled in, you can move the values up or down with the buttons. If “Reference” has been selected, a dialog box appears after clicking the which a program command can be selected directly. button, at In the above example, temperature 1 is read in as a reference, and comparison takes place to determine whether or not temperature is greater then 22. And thus the command reads out 1 as soon as temperature exceeds 25°, and otherwise 0. This function can be tested with the “Test” button. Up to 40 command lines are possible per program command. If a measuring cycle of greater than 0 is entered, only one mean value is generated during the memory cycle. For conditions, for example, this means that if the condition is true, 1 is added to the internal (mean) value. For control tasks which are intended to act immediately and without delay, the memory cycle should thus be set to, for example, 1 second and the measuring cycle to 0. The “Flash” checkbox is not activated in this case. GMC-I Messtechnik GmbH 93 Timer Program Command Type Date-specific calender days can be entered under “Day”, and switching times can be entered during these days. A calendar window appears after clicking the “View” button. A trigger range can be selected here. 94 GMC-I Messtechnik GmbH Weekdays can be entered under “Week”, on which switching takes place at certain times each week. A day window appears after clicking the “View” button. The switching time can be changed here. GMC-I Messtechnik GmbH 95 The command can be checked by clicking the “Test” button. 96 GMC-I Messtechnik GmbH Multifunction Timer Command Type The multifunction timer is capable of generating diverse time-linked output signals. The measuring cycle can be specified in milliseconds for a faster reaction. The following types are possible: GMC-I Messtechnik GmbH 97 On-delay: delayed switch-on Off-delay: delayed switch-off Clock: pulse as output signal Making pulse contact: immediate switch-on, delayed switch-off Breaking pulse contact: immediate switch-off, delayed switch-on A channel is specified which functions as an input signal, e.g. for on-delay. In the image above calculator “T > 60”. After clicking “...”, a window appears in which a program command can be selected. T1 has various functions depending on command type. Time can be selected in seconds or milliseconds. With the response delay command type, T1 is the response delay duration. T2 is time from switch on to switch off. In the above example: As soon as calculator “T > 60” reads out a 1 signal, and the condition for “T > 60” is thus fulfilled, the input of the multifunction relay receives a 1 signal. 98 GMC-I Messtechnik GmbH Delay time entered at T1 (on-delay) is then started. After delay time has expired, the multifunction relay is switched to 1. T2 is time from switch on to switch off. Where T2 is 0, switch-off does not occur until calculator “T > 60” switches to 0. If calculator “T > 60” switches to 0 and back to 1 during T1, re-switching occurs, i.e. response delay time is started over again. Power Calculator Command Type A heat/cold quantity calculator can be set up with this command. Prerequisites: A flow meter with pulse input and a temperature sensor for inlet and return must be connected to the SmartControl. The address of the pulse input is entered to “Address”, and the program command ID for the inlet/return temperature sensor is entered to “Inlet/Return Temperature”. After clicking “...”, a window appears in which the program commands can be selected. GMC-I Messtechnik GmbH 99 The thermal capacity of the medium has to be entered. After clicking “Help”, an appropriate window appears. The corresponding line can be selected depending upon the flow meter’s unit of measure and the desired output unit of measure. In addition to this, latent energy quantities which are released or extracted at certain temperatures can be entered under “Latent” in the command’s attributes window. 100 GMC-I Messtechnik GmbH Status Command Type The status command polls the digital input specified in “Address” once per measuring cycle. Changes of state are saved no more frequently than once per measuring cycle. Saving always takes place once per storage cycle, regardless of whether or not a change in state has taken place. “Invert signal” changes a 0 output signal to a 1 output signal and vice versa. GMC-I Messtechnik GmbH 101 Status Integral Command Type The status integral polls the digital input specified in “Address” once per measuring cycle. The internal “denominator” register is increased by one after each read operation. The internal “meter” register is also increased by one for each read value which is not equal to 0 *. If the command value is polled, the quotient of the meter and the denominator are read out, i.e. a value expressed as a percentage (between 0 and 1) which indicates how long the input signal has a value within the selected save cycle. Moving average: In order to avoid large jumps, the mean value of the respective previous storage cycle is averaged into the new cycle. 102 GMC-I Messtechnik GmbH This command can be used, for example, to determine how long a machine, a boiler, a pump etc. has run per hour, per quarter hour or per day, in order to be able to generate corresponding limit values and alarm messages. * All values less than -0.5 and greater than +0.5 are not equal to 0. Relay Command Type Procedure: The address specifies the relay outputs. Addresses 0 or 1 are interpreted as an onboard relay address. All other addresses are interpreted as command IDs. These are then executed immediately after a change of value. -1 is entered under “Address” if intermediate results for subsequent calculations are desired. With regard to the lower threshold, either a value can be entered, or a channel can be entered as a reference. After clicking the button, a window appears in which a channel can be selected. With regard to the upper threshold as well, either a value can be entered, or a channel can be entered as a reference. The measuring cycle for this command can be specified either in seconds or milliseconds. If the measuring cycle is specified in milliseconds, the relay reacts more quickly to status changes. Entering a hysteresis assures that a given period of time elapses between breaking and making operations. A large hysteresis results in fewer switching operations, but this makes the controller more sluggish. GMC-I Messtechnik GmbH 103 How it works: If the command variable is larger than the lower threshold, the relay is switched to 1. If the command variable is larger than the upper threshold (assuming the upper threshold has been activated), the relay is switched back to 0. By inverting the output, the switching logic can be reversed: a “greater than” condition is changed to a “less than” condition. Additional conditions can be represented by means of calculators or time functions. Example: Due to inversion, relay output 1 is set to 1, unless: the signal from the luxmeter with ID 2 is between 3.8 and 9.3. Example: The luxmeter reads out 4 as a signal, which is greater than 3.8, and the relay output is switched from 1 to 0 (green range in screenshot above). Peak Load Optimization Command Type 1 Preface The peak load optimization function integrated into the SmartControl includes comprehensive setup options which allow for effective prevention of excessive loads. This description is not a set of instructions for laying out and/or implementing peak load optimization! This must be taken into separate consideration in each individual case, and the prevailing conditions must be taken into account. With regard to installation, also observe the user’s manuals and installation instructions. Test your settings in any case, and check the results which should be expected in the field as well. Set targeted power to a correspondingly low level to this end (e.g. momentary power). Ancillary conditions, for example temperature, change continuously in a running system. Results should be checked at regular intervals for this reason, and readjusted if necessary. 2 Peak Load Optimization General: The relays are connected using failsafe logic. This means: Relay off: Relay on: no peak load to be expected: peak load to be expected: device on device off The relay which is to be controlled with the entries made for this command is entered under address. It must be assured that the SmartControl is synchronized at regular intervals. The use of a quarter-hour synchronizing pulse from an electrical meter is best. This ensures that the SmartControl’s billing periods are identical with those of the energy supplier. 104 GMC-I Messtechnik GmbH Memory Cycle / Start: Specifies the billing period and must be set to 15 minutes for electrical power and 60 minutes for gas. Optimization is not started until after a new billing period has begun! If a new command list (program) is uploaded to the SmartControl, or if the SmartControl is restarted, the peak load optimization algorithm waits until a new period begins. Power measured during this start-up phase is used for the generation of a mean value for the first controlled billing period. Priority: The priority determines as of which point in time this relay may be switched off during the billing period The billing period is broken down into 5 equal segments to this end, or for gas into 12. Priority 1 means that the relay may be switched off immediately. The following priorities are arranged according to time: Priority 2 means that the relay may be switched off after the first segment of the billing period is concluded, priority 3 after the second segment is concluded etc. Example with electrical power (15 min. / 5 segments): Priority 2: Switch device off no earlier than 3 minutes after the billing period has begun. Example with gas (60 min. / 12 segments): Priority 4: Switch device off no earlier than upon completion of the full hour. The following must be observed: A billing period other than 15 or 60 minutes may also be entered! In this case, however, the priority function is disabled and mean value generation for the calculation of momentary power may react differently! Enabling: Any desired (analog) data point can be specified here. If the value is greater than 0.5 or less than -0.5, peak load optimization is enabled for the respective relay. It is advisable to use the calculator command type for this data point in order to define enabling logic. However, a relay can also be used for the logic. A valid relay number, for example 99, is then entered to the relay command as an address. 0 means: enabling not used. Meter Input / Targeted Power: Only pulse inputs at the SmartControl can be used as meters. It must be assured that the meter input reads out the correct unit of measure: kWh is converted to kW, and m³ (cubic meters) is converted to m³/h. If a different unit of measure is used when the meter inputs are calibrated, targeted power must also be adapted to the utilized unit of measure! GMC-I Messtechnik GmbH 105 Enter desired targeted power in kW or m³/h. The peak load calculator then attempts to arrive at precisely this value. This value should be adapted to any special technical object and control conditions. In concrete terms: Targeted power should be set to a lower value if it must be assured that targeted power is not exceeded under any circumstances. Targeted power can be set to the same value or higher if it may be exceeded occasionally. The following must be observed: One peak value optimization with individual settings is created for each device or group of devices to be switched off, i.e. for each relay output which needs to be switched. Cross-links (when device 1 off, then ...) can be implemented via enabling in combination with additional commands (e.g. calculator type command). Measuring Cycle or Measuring Period (MP): The measuring cycle determines how frequently the specified conditions will be checked. Several points must be observed in this respect: Corresponds, at the same time, to the clock cycle (“pulsing during measuring cycle”) Influences measurement of momentary power: the shorter the measuring cycle (MP), the shorter the time period during which momentary power can be ascertained. In concrete terms, this means that if the metering device furnishes only rough or very few signals, the measurement of momentary power is quite inaccurate. In this case it is advisable to activate the “moving average”. How it works: A new maximum targeted power value is calculated for each measuring cycle based upon the already “consumed” quantity allotment (shown in the diagram below as a thick black dashed line from the end of measuring period 3 to the end of the billing period). If momentary power exceeds the calculated maximum targeted power value, maximum monitoring is activated. Moving Average: The “moving average” is calculated in a special way for peak load optimization: Mean power from the just elapsed billing period + mean power from the currently active billing period + averaged power from the preceding measuring period + power from the just elapsed measuring period (not shown in the diagram) 4 106 GMC-I Messtechnik GmbH Consumption [m³] [kWh] [...] Example: Blue: momentary power ascertained at end of MP MP1 Red: mean power from currently active MP Green: current mean value based on red and blue lines, “moving average” (schematic) Black: reference lines MP2 MP3 MP 4 MP 5 Time Figure 1: Diagram Demonstrating Function of the Moving Average Value (simplified) Explanations: The X-axis (MP 1 through 5) symbolizes the time axis over a complete billing period. The measuring period (MP) is identical to the priority time-span in the sample diagram. If the measuring period is shorter than the priority time-span, switching operations may occur at intermediate times! The Y-axis symbolizes permissible consumption for the billing period (top edge of the diagram). Example: transition from measuring period 3 to measuring period 4: Actually ascertained power would result in enabling (restart) in this case. The moving average increases power based on the previous measurement, so that the device remains switched off. Average power does not drop below maximum power until the transition to MP 5, so that the device can be started up again. The same applies in the event that relatively low power has been ascertained at the beginning of a billing period, and power does not drastically increase until the middle or end of the period. Shutdown is thus delayed for as long as possible. GMC-I Messtechnik GmbH 107 Moving Average “Off”: Even without a “moving average”, the calculation of momentary power is averaged to a certain extent: Mean power from the currently active billing period + power from the just elapsed measuring period 2 In this “operating mode”, peak power optimizing reacts in a much more aggressive fashion. Devices may be switched of too early, and unnecessarily. The “moving average” function should only be deactivated for non-critical devices. Optimization Type: “Immediately Off”: The relay is activated immediately if an excessive value is anticipated. It remains active until the anticipated violation is no longer pending. “Pulsing During Measuring Cycle”: The relay is switched off and back on again during every measuring cycle if an excessive value is anticipated. Power is thus cut in half on the average. “On/Off”: Switching times are in line with the specified minimum and maximum on and offperiods. Please note: The specified on and off-periods take precedence over peak power optimization and enabling! Recoding (flash ring buffer): It is advisable to record all switching operations to the flash ring buffer in order to document peak load characteristics. The “Flash” checkbox is activated to this end. The recorded logic values, from -1 through 16, have the following significance: (-1 ) (0) (1) (2) (4) (8) (16) Initialization (synchronization) or error. No peak load expected. This value is written at least at the end of every billing period, or at the transition from active to inactive. Peak load shutdown active (relay has picked up). Peak load shutdown active, but switching output not enabled. Peak load shutdown active, but switching output within a limit (“pulsing during measuring cycle” or “On/Off” rule). Peak load shutdown active, but time outside of priority. No peak load expected. However, the output has been activated due to the minimal off-period. All values from -1 through 16, not including 0, are written for every measuring cycle, so that a complete analysis can be subsequently completed. All conditions are added up, so that it can be determined which rule or rules have overridden peak power optimization. 108 GMC-I Messtechnik GmbH Recommended Settings: Depending upon the type of machine, characteristics and performance may differ greatly in the event of maximum shutdown. For this reason, it must be determined in advance whether or not a given machine is a viable candidate for maximum shutdown! The settings shown here represent typical values only. They must be calculated separately for each device/project, and tested in the field. For electrical power: Memory cycle: Measuring cycle: Moving average: Meter input: Priority: Targeted power: Type: Min. and max. times: Enabling: 15 minutes (standard billing period) 30, 45, 60, 90 or 180 seconds On Energy pulse input to be monitored For non-critical devices: 2 to 3, otherwise 4 to 5 Max. power, for non-critical devices: -20% For important machines: 0 to -10% Depends upon project/device Depends upon project/device Depends upon project/device For gas: Memory cycle: Measuring cycle: Moving average: Meter input: Priority: Targeted power: Type: Min. and max. times: Enabling: GMC-I Messtechnik GmbH 60 minutes (standard billing period) 60, 100, 150 or 300 seconds On Energy pulse input to be monitored 4 to 9 (corresponds to 15 or 40 min. respectively) Power; for non-critical devices: -10% For important machines: 0 to -5% Depends upon project/device Depends upon project/device Depends upon project/device 109 3 Cyclical Results Checking Results should be checked at fixed intervals, and programming should be adjusted if necessary. Flexible reactions are this assured in the event of changing circumstances. Message Threshold, E-Mail Command Type Prerequisite for e-mails: TCP/IP connection with access to an e-mail server Procedure: 1 Create a “Message Threshold” command. 2 Set the type to “e-mail”. 3 Enter the number of the e-mail address to which the e-mail will be sent to the address field. 4 Set the command to active. 5 Set the memory cycle: If the respective condition is fulfilled, e-mails are sent at the frequency specified here. 6 Set the measuring cycle: The condition is checked every xxx seconds. In this way, messages are also sent at intermediate times if the respective condition is fulfilled, but never more frequently than once per memory cycle. 7 Set the “ID” to the command to be compared. If applicable, use the multifunctional timer in order to receive immediate notification. 8 Deactivate “standard format”. This is only required for special, computer-based messaging functions. 9 Format the message. 10 Special placeholders are included below. 110 GMC-I Messtechnik GmbH Enter the destination phone numbers in the “Configuration” which can be accessed after clicking “E-Mail Recipients”: Enter up to three recipient addresses. Enter the server’s IP number (DNS name resolution has not been activated for space reasons). A user name and password can also be entered, if this is required by your service provider. Enter the return address. This must be the same as the mailbox owner’s address for some e-mail service providers. The individual placeholders included in the test field are as follows: %H : Name of the SmartControl %M : MAC address of the SmartControl %I: Command ID %N: Name of the command %T: Date and time of the message %V: Value (real number) %O: Value of the operator (<, >, =) %S: Comparative value %#XXX: Value of another command (XXX = 3-place command ID) Transmit the command to the SmartControl by clicking the “test programs in SmartControl” button, and save the programs to flash memory by clicking the “save programs to SmartControl” button. GMC-I Messtechnik GmbH 111 Message Threshold, SMS Command Type Prerequisites: SmartControl with ISDN module and the recipient’s service provider: Telekom, Arcor or DoKom, or SmartControl with GSM module and card with enabled SMS function Analog modem upon request! Procedure: 1 2 3 4 5 6 7 8 9 112 Create a “Message Threshold” command. Enter the number of the destination telephone to which the SMS will be sent to the address field. Activate the checkbox. Set the memory cycle: Messages will be sent at this interval if the respective condition is fulfilled. Set the measuring cycle: The condition is checked every xxx seconds. In this way, messages are also sent at intermediate times, but never more frequently than once per memory cycle. Set the type to “SMS”. Set the “ID” to the command to be compared. If applicable, use the multifunctional timer in order to receive immediate notification. Deactivate “standard format”. This is only required for special, computer-based messaging functions. Format the message by making the desired entries to the text field. The special placeholders are explained in the section entitled “Message Threshold, E-Mail”. GMC-I Messtechnik GmbH The following must be observed: Set the destination phone numbers in the “Configuration / Destination Telephones” tab as follows: For SMS via GSM: Please note that destination phone numbers for SMS services begin with the applicable country codes: Germany: 49, Austria: 43, Switzerland: 41, France: 33, Italy: 39 Example for Germany: Enter 49173xxxx instead of 0173xxxx. If SMS messages are sent via the fixed network, a leading zero (0), e.g. 0173xxxx or two leading zeros (00), followed by the country code, must be used, for example 0049173xxxx. Messages which include more than 160 characters will be cut short. -> Acknowledge by clicking the “Accept” button. Transmit the commands to the SmartControl by clicking the “test programs in SmartControl” button, save the programs to flash memory by clicking the “save programs to SmartControl” button and break off the connection so that the SmartControl has an open line. GMC-I Messtechnik GmbH 113 System Monitoring Command Type Selection This command transmits a formatted system message to the destination which is entered under “Address” and pre-configured in the “Configuration” tab, for example an e-mail address or a phone number for an SMS. Save cycle: The message is transmitted during the save cycle. 114 GMC-I Messtechnik GmbH Field Command Type Prerequisites: Fieldbus module connected to the RS 485 bus Procedure: Configuring the Modules It’s best to configure the fieldbus modules with the software included with them, and an RS 485 to RS 232 converter. Alternatively, the SmartControl can be used as a converter. In this case you’ll need special firmware and a free RS 232 port at your PC, as well as at the SmartControl. If only a few modules need to be configured, they can be configured manually with the SmartControl Manager: First, create a “Field” type command. Leave all of the settings at their default values. Now enter the command to be transmitted to the command window and click the “Test” button. Examples: Enter a new address for an RTD module (3 ea. PT100): %0103240600 01 -> old address 03 -> new address 24 -> sensor and value range 06 -> 9600 baud 00 -> readout in °C Activate the SmartControl Manager monitor as well (activate the right-hand tab in the bottom window). Incorrectly entered commands can be detected more quickly here. Important: Do not leave the default address (1) unchanged. The configuration of a second device would otherwise no longer be possible at the same bus! GMC-I Messtechnik GmbH 115 The module is now ready to be read out: All three channels are read out at the same time with the command: “#03A”. Set device type to “A” for analog signals. The “>” return message is set in order to determine whether or not returned data are valid. The checksum is set in order to assure increased transmission reliability. However, this must also be programmed into the modems themselves! The hysteresis is taken into consideration for both write and read access: Read: Only those data are saved which lie outside of the specified hysteresis. Write: Only those values are written which lie outside of the specified hysteresis, or values are written for each memory cycle (at least once per hour). Unnecessary fieldbus communication can be avoided in this way. “Controller ID” and “Preorder” are only required for write operations and are described below. The following dialog box appears after clicking the “value configuration” button. 116 GMC-I Messtechnik GmbH The value can be changed after clicking the individual fields. New values can be added after clicking the button, and the order of the values can be changed with the scroll keys. If the inputs which are returned by the module have been defined in the value configuration, they can be accessed directly via the network variables table. Continue with the section entitled “Network Variables” to this end. Virtual ID = 10,000 + ID of the fieldbus command x 100 + numeric value Example for heater temperature (Temp_Level_2): Virtual ID = 17,202 = 10,000 + 72 x 100 + 2 Control and Regulation with Fieldbus Modules The following applies in this case as well: A new fieldbus address must first be assigned to the respective module: %0102400600 01 -> old address 02 -> new address 40 -> for DIO modules 06 -> baud rate 00 -> format A module with 7 relay outputs (type xx67) serves as an example in this case. GMC-I Messtechnik GmbH 117 Afterwards, check to make sure that the module responds to the new address: With the command $026 the status of all 7 inputs is read in: The result, “7F” in hex, is the digital equivalent of 7 x 1, or decimal = 127. This means that all 7 relays are activated. All seven of the module’s outputs can now be set at once, or the relays can be set individually. Activating and deactivating individual relays: The following command: #0213%02X 02 -> address 1 -> set individual relay 3 -> relay no. 4 (0-based) %02X -> Variable which will be replaced by the value of the address. switches relay no. 4 on and off in accordance with the following conditions: 118 GMC-I Messtechnik GmbH Either a computer or a relay command can be used for the logic. A relay command offers the advantages of variable limit values and the option of specifying a hysteresis, as well as direct “linking” to the switching module. “Linking” means, as shown in the screenshot, that the ID of the switching module is entered to the relay command as the output relay, and the ID of the relay command is entered to the fieldbus module. This assures that switching commands are executed immediately after a change to the relay command. The same applies to peak load optimization, to calculator commands for the status inputs, to the timer program and to the multifunctional timer. Attention: IDs of greater than 4 are reserved for the relays mounted to the PCB, and are thus interpreted as internal relays! The value which is actually to be written (in order to switch off the boiler) is entered with the character string “%02X” within the command. This character string is replaced by the value associated with the specified ID during operation: % 02 X Beginning of the replacement character string. The character string to be replaced must always have a length of two characters. Shorter character strings are filled out with a 0. Format in capital letter HEX, and at the same time the end of the replacement GMC-I Messtechnik GmbH 119 Example 2: %5.2f 5.2 Write no more than 5 characters with 2 places to the right of the decimal point. f Floating point number With the help of the preorder, which can have the following values: ! Negation of the value of the command ID (0.5 > X > -0.5) ? Clear yes/no ( 0.5 < X < -0.5 ) I Integer (absolute number) F Floating point number 1:1 Value is used 1:1 for formatting, if the values of the application IDs can be prepared before use in the formatting. Example 3: Device 1 A calculator provides only unclear logic due to mean value generation, for example 0.85. If this value were used directly, 00 would always be entered in the subsequent formatting (%02X). 0.85 is changed to 1 as a result of the “?” preorder. Activating or deactivating groups of relays: With the #020A%02X command: An entire group of relays can be activated or deactivated with a single command. Important changes: Set the preorder to “integer”. Set up a calculator for the control logic in which the relays to be activated and deactivated are specified. Example 4: In order to activate relays 2, 3 and 5 simultaneously, create a command which reads out either 22 (binary = 00010110) or 0. Caution: Heed the fieldbus during writing: Set the measuring cycle to 0. This assures that the current value of the “linked” command is always written, and not the mean value calculated on the basis of the measuring cycle. Deactivate storage to memory for write commands. Quotes provided by the fieldbus while writing values are unusable for evaluations. Use the log function of the controlling command instead. It is not possible to apply various groups, or more than one group, to a single module at the same time. Each write operation for a given group always sets all relays simultaneously to the specified status. Even if you try to set individual relays separately later on, the group always overwrites all relays. 120 GMC-I Messtechnik GmbH ModBus Command Type Prerequisites: Connection to one or more Modbus devices via the RS 485 interface at the SmartControl (fieldbus) [see item in figure 6] SmartControl with installed Modbus firmware (available upon request, instructions for flashing the firmware are included) Complete documentation for the Modbus device to be read out The following must be observed: The general address of the Modbus command identifies the offset value (words, corresponds to two bytes) for read commands within a read Modbus frame! The value can be used directly for evaluations in the SmartControl. In the case of write commands (control / regulation), the address is used as a reference ID for the value to be written. Regarding ModBus: The device address and a code for the function, as well as the data to be transmitted and an error test field, are sent by the querying device (master). The response frame includes fields for acknowledgement, the data, and once again an error test field. Transmission speed, transmission type (ASCII, RTU) and parity must be the same for all devices within a single bus network. RTU is the only transmission type supported by the SmartControl. Procedure: 1 2 3 4 5 6 7 8 Create a “ModBus” command. Select the unit of measure. Set the command to active. Set the memory cycle. Set the measuring cycle: The field device is read out at the selected interval. Dec./Hex: Decide whether you want to enter the configuration in decimal or hexadecimal format. Enter the desired function (read functions only in this case). Enter the address of the device to be read out to the “address” field (at bottom). Enter the baud rate and the parity which have been selected for the Modbus devices. GMC-I Messtechnik GmbH 121 9 Enter the number of values to be returned by the device next to “No. of words”. 10 Enter the register address of the device to be read out next to “Parameter-Ind.”. 11 The following window appears after clicking the “Value Configuration” button: Data which are returned by the Modbus can be defined with the help of this dialog box. Make an new entry for every value in the command to this end by clicking the button. The values can have various lengths and different data types. Values, for example name and unit of measure, can be changed by clicking the column within the line. If several lines have been filled in, you can move the values up or down with the buttons. Data entered here are processed directly by the SmartControl interface, so that the recorded Modbus data can be evaluated correctly with unit of measure and factor. The “Status” field indicates whether or no the specified “number of words” in the command corresponds to the stipulated data definition. The selected values can be checked by clicking the “Test” button. In the SmartControl itself, a virtual ID is created for each selected value. Any value can be referenced in the field with this device-internal ID, and can be further processed for evaluations. In order to write to the ModBus or switch relays, please read the previous section regarding “Control and Regulation with Fieldbus Modules”. 122 GMC-I Messtechnik GmbH SBus Command Type Prerequisites: Connection to one or more SBus devices via the RS 485 interface at the SmartControl (fieldbus) [see item in figure 6] Complete documentation for the SBus device to be read out SBus: The SBus is very similar to the ModBus. The SBus in the SmartControl functions only as a master. This means that the SmartControl actively queries the other device. Baud: Transmission speed GMC-I Messtechnik GmbH 123 Mode: Please read the description of the SBus device in order to determine whether or not the respective mode is supported. Cmd: The command which is transmitted to the SBus user. 0x00 : Read Counter 0x01 : Read Display Register 0x02 : Read Flag 0x03 : Read Input 0x04 : Read Real Time Clock 0x05 : Read Output 0x06 : Read Register 0x07 : Read Timer 0x0A : Write Counter 0x0B : Write Flag 0x0C : Write Real Time Clock 0x0D : Write Output 0x0E : Write Register 0x0F : Write Timer 0x14 : Read Status RS0 0x15 : Read Status RS1 0x16 : Read Status RS2 0x17 : Read Status RS3 0x18 : Read Status RS4 0x19 : Read Status RS5 0x1A : Read Status RS6 0x1B : Read Status RS7 Status RS0 … RS7 describes the status of the individual CPUs. Write is a special SmartControl firmware option. Adr: Address of the SBus user DataCnt: Number of data which are queried. Always 1 in the case of transmission, because only one value can be determined via the address. Register: The register in the SBus user PreCmd: See fieldbus modules. Hysteresis: See fieldbus modules. Values configuration: See fieldbus modules. 124 GMC-I Messtechnik GmbH PID Controller Command Type PID controller: A PID controller includes a P component, an I component and a D component. P stands for proportional, I for integral and D for differential. The control variable value calculated by the P component is proportional to system deviation. The portion of the control variable value calculated by the I component increases continuously for the duration of system deviation and finally results in correction of system deviation. Due to the I component, PID and PI controllers do not have any lasting system deviation. In addition to the amount of system deviation and its duration, the rate at which deviation changes is also taken into consideration by the PID controller in calculating the control variable, which determines the differential component. If system deviation occurs, this means that at the moment of occurrence system deviation also has a rate of change. GMC-I Messtechnik GmbH 125 In contrast to PI controllers, PID controllers react immediately when system deviation occurs. If the rate of change declines, the D component of the calculated control variable is also reduced. Setpoint: ID of the setpoint P factor: 0 to 100% I factor: 0 to 100% D factor: 0 to 100% Delay: time constant (Tau) SetMin: ID of the input which sets the setpoint to 100% (e.g. antifreeze) The ID is, for example, the ID of the freeze guard. If the signal is 1, the control signal is set to 100%. SetMax: ID of the input which sets the setpoint to 0% (e.g. fire, summer mode or no enabling for heat). “SetpointMin” and “SetpointMax” specify control signal scaling. 0 ... 100% = 0 ... 10 V, 2 ... 10 V, 0 ... 20 mA, 4 ... 20 mA The ID of the actual value is entered to “Address”. The “Setpoint” can also be an address. In this way, for example, temperature reduction at night can be implemented with a computer. If both signals are 0, the controller calculates the control signal, in which case the I component is correspondingly initialized at 0% or 100%. All components (P, I and D), as well as the sum of all components, i.e. the control signal, are limited to a value of 0 to 100%. And thus the I component, which is critical in this case, does not approach infinity. Examples: A room temperature controller: P = 30%, I = 0.03%, D = 0%, delay = 60 s This example is taken from actual practice. The 60 second delay allows the control signal, i.e. the system, to settle in a bit and doesn’t have any negative effects on the targeted results. Adaptation to the respective system must take place. In addition to the actual value, the individual components and the resultant setpoint are also written to flash memory for a more accurate analysis. 126 GMC-I Messtechnik GmbH Network Variables “Network variables” are created automatically by the SmartControl for Modbus, fieldbus and M-Bus commands with defined values. A new virtual ID is assigned to them automatically, which is calculated as follows: 1 Virtual ID = 10,000 + ID of the fieldbus command x 100 + numeric value Example: Six virtual IDs – 11201 through 11206 – are created for a command with device-internal ID 12 and six defined values, and are refreshed for each readout. These IDs allow for access and further processing from any command with referenceable input values. 1 Option GMC-I Messtechnik GmbH 127 Command Templates As of version 1.7.1.0 of the configuration software, groups of commands from a program can be gathered into an SBT file as a command template and exported, which can be subsequently imported into other programs as a functional block. IDs of the commands to be exported which make reference to other commands which will also be exported need not be adapted. Only so-called external IDs (which make reference to ranges outside of the selected command range) have to be furnished with descriptions by the user when exported. During import, reference must be made to IDs which exist in the currently open program. Export Procedure 128 1 Select the desired commands and acknowledge by pressing the right mouse key. 2 Click “Export selection as template”. 3 A dialog box appears which prompts you to enter a name for the export template, as well as descriptions for the external IDs. GMC-I Messtechnik GmbH 4 After clicking “…” in the “External IDs” column, a window appears to which the necessary external IDs can be entered line by line. The “OK” button is enabled after the IDs have been entered for all lines. 5 A file selection window appears after clicking the “OK” button. Select a directory path and a file name for the command template here. GMC-I Messtechnik GmbH 129 Import Procedure 130 1 Import must be executed after connection has been established to a SmartControl. The connected network variables cannot otherwise be successfully referenced. 2 In any program list, navigate to the program to which the saved command template will be added. 3 Open the context menu in the workspace by clicking the right-hand mouse key and select “Import command template”. 4 Select the command template to be imported in the file selection window which then appears. You can see how many commands are included in the template by clicking “Preview” at the bottom left during selection. This makes it possible to determine whether or not the programs to be imported will fit into the program sheet. 5 The already familiar dialog box for assigning external IDs appears after clicking the “OK” button. 6 The external IDs used in the template can now be linked to the existing data channels in the online connected SmartControl after clicking the fields in the “External IDs” column. A suitable data point is selected to this end in the now open “Reference External IDs” dialog box via the “Data Points” field. The configuration software offers suitable data points of the same type in this field. Addresses can be entered offline. GMC-I Messtechnik GmbH 7 The “OK” button is once again enabled after all data points have been successfully allocated. 8 All of the commands from the template are added to the open program, and the new IDs are generated correspondingly in the current program sheet. The following limitations for supported data types still apply to version 1.7.1.0: Mbus: Data point, addresses, port, primary/secondary can be entered. Mbus application: no support Modbus: “Device Address” can be entered up to function 4, as well as reference address as of 5. Status integral: Address can be entered. Peak load optimization: Address, meter input, target power and enabling can be entered. GMC-I Messtechnik GmbH 131 3.9 “Global Variables” Tab The following global variables are available and can be referenced: Variable 65001 65002 65003 65004 65005 65006 65007 65008 65011 65012 65020 65021 65022 65023 65024 65025 65026 65027 65028 65029 132 Value Current year, e.g. 2008 Current month, e.g. 10 for October Current day of the month, e.g. 9 Current hour from the Smart Control, e.g. 12 (CET) Current minute of the hour Current second of the minute Current day of the week, 0 = Sunday, 1 = Monday ... Number of elapsed minutes for the current day Status error 1 Status error 2 Current value from the timer program with ID 65020 Current value from the timer program with ID 65021 Current value from the timer program with ID 65022 Current value from the timer program with ID 65023 Current value from the timer program with ID 65024 Current value from the timer program with ID 65025 Current value from the timer program with ID 65026 Current value from the timer program with ID 65027 Current value from the timer program with ID 65028 Current value from the timer program with ID 65029 GMC-I Messtechnik GmbH 3.10 Timer Program / Special Days A timer program which takes special days into consideration (e.g. holidays, Sundays on which the shops are open, inventory days etc.) is required in order to assure smooth operation of the controller. As of version 1.7.2.0 of the configuration software, timer programs can be exported from a device as a template in a GTT file, which can be subsequently imported as timer programs into other devices. The timer program table has the following buttons: Import Export Sort Reset Read in Accept - Import timer program from GTT file - Export timer program to GTT file - Sorts the table according to ID and time (chronologically) Resets all table entries - Reads timer programs in from the currently connected device - Reads all entries to the connect device The timer program table has the following columns: ID – A number between 65020 and 65029 used a a program ID (it’s possible to create several programs with the same ID, but with different times). Name – Program name (all programs with the same ID have the same name as well). Value - A number which returns the program ID during referencing to a command Time - Time (e.g. 08:00:00 as switch-on time -> a value of 1 to 13:00:00, switch-off time -> a value of 0 ) M-S - Day of the week TD1-D9 – Special days GMC-I Messtechnik GmbH 133 4 Reading in Data, Displaying Data as Graphics After connection to the SmartControl has been successfully established, select the “Table” tab, specify the desired readout time-span and click the “Read” button. Data which have been recorded to the SmartControl are now transmitted, which may take several minutes depending upon connection quality. 134 GMC-I Messtechnik GmbH The data can now be copied, or exported as a data file which can be processed with the help of a spreadsheet program. Enter checkmarks next to the desired data points to this end, or enter checkmarks for all data points simultaneously as shown in the screenshot with the “Selection” function. The data can be copied to the clipboard by clicking the “Copy” button, or saved as a file by clicking the “Save” button. If the data need to be imported again using a different time-span, the “Reset” button must first be clicked. GMC-I Messtechnik GmbH 135 Click the “Graphics” tab. After readout, channels are made available in the left-hand window under SmartControl. Pull them into the main window in the middle by means of drag and drop. The data are then displayed as a graphic. If several channels are displayed in the graphics window, the units of measure along the Y-axis are adapted automatically. Graphics can be saved as BMP files by clicking the “Save” button, and they can be cleared from the main window by clicking the “Reset” button. After the data have been read in, the display is switched automatically from the “Network” tab to the “Data” tab. Click the “Network” tab first in order to establish a connection with an additional SmartControl. 136 GMC-I Messtechnik GmbH 5 Options Save You can enter the current workspace and programs path for the backup copy in the Save index tab (Options dialog in the Extras menu). GMC-I Messtechnik GmbH 137 6 Repair and Replacement Parts Service DKD Calibration Center and Rental Instrument Service If required please contact: GMC-I Service GmbH Service-Center Thomas-Mann-Str. 20 90471 Nuremberg, Germany Phone: +49 911 817718-0 Fax: +49 911 817718-253 e-mail: [email protected] This address is only valid in Germany. Please contact our representatives or subsidiaries for service in other countries. 7 Product Support If required please contact: GMC-I Messtechnik GmbH Product Support Hotline Phone: +49 911 8602-500 Fax: +49 911 8602-340 e-mail [email protected] 138 GMC-I Messtechnik GmbH Index Active 82 Active Operating Mode 22 Active Pulse Sources 21 A-D Converter 76 Add Program 57 Address 82 Analog Inputs 17 Analog Modem 30 BMP Files 136 Broken Cable Detection 24 Building 63 Cable Inlets 14 Cables 14 Calculator 92 Calibration 75 Command 81 Compact Flash Card 37 Configuration 47 Connection Options 11 Context Menu 58 Conversion 77 Cooling Load Meter 52 Correction Factor 75 Crossover Patch Cable 47 Current Measurement 18, 76 Cut 56 Data Points 136 DHCP Server 27 Diagnosis LED 43 Digital Inputs 21 Display 82 Electrical Isolation 22 e-mail Settings 68, 70 Establishing Connection 66 Ethernet Interface 27, 47 FIELD Interface 26, 53 Fieldbus Interface 26 Fieldbus Modules 41 Firmware Update 49 Firmware Version 74 Flash 82 Graphic Representation 134 GSM 34 Heat Load Meter 52 HT 23 Hysteresis 103 Initial Configuration 47 Initial Start-Up 47 Installation 12 GMC-I Messtechnik GmbH Installation Location 12 Internal Memory 52 ISDN 31 ISDN-S0 Bus 31 JP1 17 JP2 22 JP3 27 JP4 26 JP5 30 JP6 17 LED Codes 44 Level Converter 36 LT 23 Main Window 55 Maintenance Mode 48 Manufacturer 88 M-Bus 36, 88 M-Bus Application 90 M-Bus Frame Analyzer 89 Measuring Cycle 83 Measuring Transducers 17 Medium 88 Memory Cycle 82 Memory Range 45 Memory Range in Days 45 Menu Bar 55 Message Threshold 110, 115 Message Window 55 Meter 78, 80 Meter Factor 78 Minimum Requirements 54 Modbus 121, 123, 125 Mounting the Box 12 MSN 74 Multifunction Timer 97 Namur 25 Numeric Format 60 Offset 75 Passive Operating Mode 22 Passive Switching Contacts 21 Password 48, 67 Paste 56 PCB 16 Peak Load 104 PIN 74 Power Calculator 99 Power Pack 10 Primary Readout 88 Priority 84 Program Attributes 56 Programs 81 Project 62 Range 45 Reed Contact 21 Relay 103 Restart 87 RS 232 26 RS 485 26 Save Program 57 Scenario Browser 58 Search 56, 59 Secondary Readout 88 Shutdown 48 Smallest Resolution 52 SmartControl IP 65 9 SmartControl Standard 9 SMTP Server 68 Socket Module 27 Status 101 Status Input 22 Status Integral 102 Status Line 55, 57 Storage 10 Synchronization 79 Synchronizing Input 21 Synchronizing Time 72 System monitoring 114 Tariff Data 23 Tariff Inputs 79 TCP/IP Address 27, 56, 59, 64 TCP/IP Configuration 67 TCP/IP-Ziele 69 Temperature Inputs 20 Terminating Resistor 31 Timer Program 94 Toggle Tab Bar 55, 59 Toolbar 56 Transformation Ratio 79 Transmission Time 46 Undo 56 Voltage Measurement 17, 76 VPN 27 Wizard 57 Working Range 62 Zoom 57 139 Edited in Germany Subject to change without notice PDF version available on the Internet GMC-I Messtechnik GmbH Südwestpark 15 90449 Nuremberg, Germany Phone: +49 911 8602-111 Fax: +49 911 8602-777 e-mail: [email protected] www.gossenmetrawatt.com