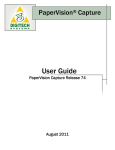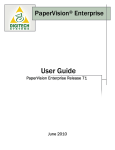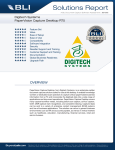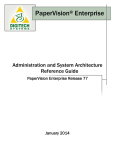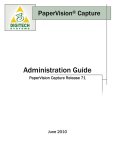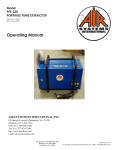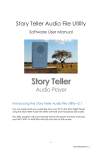Download User Guide - DataChambers
Transcript
PaperVision® Capture User Guide PaperVision Capture Release 71 June 2010 Information in this document is subject to change without notice and does not represent a commitment on the part of Digitech Systems, Inc. The software described in this document is furnished under a license agreement or nondisclosure agreement. The software may be used or copied only in accordance with the terms of the agreement. It is against the law to copy the software on any medium except as specifically allowed in the license or nondisclosure agreement. No part of this manual may be reproduced or transmitted in any form or by any means, electronic or mechanical, including photocopying and recording, for any purpose without the express written permission of Digitech Systems, Inc. Copyright © 2010 Digitech Systems, Inc. All rights reserved. Printed in the United States of America. PaperVision Capture and the Digitech Systems, Inc. logo are trademarks of Digitech Systems, Inc. PaperVision Enterprise is a registered trademark of Digitech Systems, Inc. Microsoft, Windows, Windows XP, and Vista are registered trademarks of Microsoft Corporation. All other trademarks and registered trademarks are the property of their respective owners. PaperVision Capture contains portions of OCR code owned and copyrighted by Nuance Communications, Inc. All rights reserved. PaperVision Capture contains portions of imaging code owned and copyrighted by EMC Corporation. All rights reserved. Digitech Systems, Inc. 8400 E. Crescent Parkway, Suite 500 Greenwood Village, CO 80111 Phone: 303.493.6900 Fax: 303.493.6979 www.digitechsystems.com Table of Contents Chapter 1 - Introduction .......................................................................................5 PaperVision Capture Terminology ....................................................................6 Supported Users in the Operator Console ..........................................................8 System Requirements.........................................................................................9 Supported Scanners ..........................................................................................10 Logging In ........................................................................................................10 Logging Out .....................................................................................................10 Obtaining Help in PaperVision Capture ..........................................................11 Chapter 2 - Batch Creation .................................................................................12 Batches Waiting ...............................................................................................12 Batches Owned ................................................................................................13 Assigning Batch Settings .................................................................................16 Chapter 3 – Standard Commands and Menu Options .....................................19 File Menu .........................................................................................................24 Edit Menu.........................................................................................................27 View Menu.......................................................................................................44 Tools Menu ......................................................................................................53 Chapter 4 - Capture Step ....................................................................................55 File Menu .........................................................................................................56 Scanner Menu ..................................................................................................60 Edit Menu.........................................................................................................61 View Menu.......................................................................................................61 Indexing in the Capture Step............................................................................62 Tools Menu ......................................................................................................63 QC Menu ..........................................................................................................64 Chapter 5 – Indexing Step...................................................................................65 File Menu .........................................................................................................65 Adding Detail Sets ...........................................................................................66 Saving Indexes .................................................................................................67 Verifying Index Values ....................................................................................68 Edit Menu.........................................................................................................68 View Menu.......................................................................................................68 Tools Menu ......................................................................................................68 QC Menu ..........................................................................................................69 PaperVision® Capture User Guide iii Table of Contents Chapter 6 – Manual Quality Control (QC) Step...............................................70 File Menu .........................................................................................................71 Edit Menu.........................................................................................................71 View Menu.......................................................................................................71 QC Menu Operations .......................................................................................73 QC Auto Play Operations ................................................................................74 QC Tags ...........................................................................................................75 Chapter 7 - Operator Console Settings ..............................................................81 Scanner Settings ...............................................................................................81 Indexing Preferences ........................................................................................85 Display Preferences .........................................................................................87 System Preferences ..........................................................................................89 Confirmation Messages ...................................................................................91 Hot Keys ..........................................................................................................93 Toolbars ...........................................................................................................99 Appendix A – Additional Help Resources .......................................................108 PaperVision® Capture User Guide iv Chapter 1 – Introduction The PaperVision Capture Operator Console provides scanning, indexing, quality control, and batch processing capabilities. After you log in to the PaperVision Capture Operator Console, the main window appears where you can manually create batches, assume batch ownership, open batches, and submit batches. Once you create a batch, you can scan or import images, index documents, and define user settings for the scan and batch display. Contents of a batch can also be edited before marking the batch as complete and submitting it for processing and transition to the next job step. You have to be assigned to specific job steps by your PaperVision Capture administrator in order to perform specific functions in the PaperVision Capture Operator Console. If you are not able to perform a certain function, such as batch creation, contact your system administrator. PaperVision Capture Batch Creation PaperVision® Capture User Guide 5 Chapter 1 – Introduction PaperVision Capture Terminology Batch A batch is a collection of documents and their associated index name-value pairs and statistics that are moved as a logical unit of work through a job. Batch Priority Batch priority refers to the order in which (1) batches awaiting ownership are displayed in the PaperVision Capture Operator Console and (2) batches are processed by the PaperVision Capture Automation Service. Four values are assigned by administrators to calculate the overall batch priority. • Job age priority is a number associated with the job and is multiplied by the number of elapsed minutes since the batch was created. • The job step's age priority is a value associated with the current job step and is multiplied by the number of elapsed minutes the batch has been waiting in the current step. • The job step priority is a value associated with the current job step and assigned by an administrator. • Administrative priority is a value associated with each specific batch. To have a significant impact on the overall calculation, administrators can assign a wider range of values (0-999,999) to this priority. Administrators assign numbers to indicate batch urgency and assist with scheduling and resource allocation. The system uses these numbers, which range from 0 (not urgent) to 100 (urgent), to schedule system resources and assign higher-priority batches to users. Batch priority helps administrators efficiently manage job loads and enables the system to automatically assign prioritized batches to operators in a round-robin fashion. The overall batch priority is calculated as follows: (Job age priority x elapsed minutes since batch was created) + (step age priority x elapsed minutes batch has been waiting in current step) + job step priority + administrative priority Detail Sets Detail sets expand on the capabilities of standard index fields because they define "many-toone" relationships, which allow multiple sets of field data to reference a single document. In a many-to-one relationship, an index field contains a value that references another field or set of fields that contain unique values. PaperVision® Capture User Guide 6 Chapter 1 – Introduction Document A document is the equivalent of a file folder within a filing cabinet. A document holds all of the pages for a given set of index values. Image An image is a visual representation of a picture or graphic, such as an electronic file with the extension .bmp, .jpg, or .tif. Index An index is a value that users apply to a document for reference and retrieval. Job A job is a defined process comprised of one or more job steps through which batches are processed. At a minimum, each job must contain a start step. Each job is unique by name within an entity. Job Step A job step is an automated or manual operation that is performed on a batch. Manual job steps are performed by assigned users through the PaperVision Capture Operator Console; automated job steps are completed by the PaperVision Capture Automation Service, and require no user intervention. Master Batch Repository The Master Batch Repository is the centralized storage area where PaperVision Capture stores all captured images. When installing PaperVision Capture in an environment containing multiple PaperVision Capture Gateways or PaperVision Capture Automation Servers, this location should be a network accessible location (e.g., \\SERVER\SHARE). Page One or more images (files with extensions .bmp, .jpg, or .tif) comprise a single page within a document. For example, a page can include the originally captured image and a manipulated version of the image after noise removal. PaperVision Capture Administration Console The PaperVision Capture Administration Console provides administration and job configuration capabilities. PaperVision® Capture User Guide 7 Chapter 1 – Introduction PaperVision Capture Automation Service The PaperVision Capture Automation Service is a Microsoft® Windows service that performs automated tasks and batch processing at specified time intervals. Examples of work performed by the PaperVision Capture Automation Service include the consumption of statistics when an operator completes a batch and the processing of automated job steps. Multiple Automatic Services can be installed on distinct machines or multiple PaperVision Capture Automation Service processes may be configured to run on the same machine. PaperVision Capture Data Transfer Agent Service The PaperVision Capture Data Transfer Agent Service is a Microsoft® Windows service that moves batches in local temporary batch repositories to/from the Master Batch Repository. PaperVision Capture Gateway Server The PaperVision Capture Gateway Server is an application server that enables communication between PaperVision Capture modules and provides access to databases and the Master Batch Repository in distributed deployment scenarios. PaperVision Capture Operator Console The PaperVision Capture Operator Console provides scanning, indexing, and batch processing capabilities. Supported Users in the Operator Console PaperVision Capture supports users, also known as operators, who work in the PaperVision Capture Operator Console. If you are assigned to a job step, you have access to every function configured for that job step such as scanning, indexing, and batch processing. PaperVision® Capture User Guide 8 Chapter 1 – Introduction System Requirements The following tables outline the minimum software requirements and recommended hardware requirements for the PaperVision Capture application. Minimum Software Requirements Operating Systems Windows XP SP2 or later (both 32- and 64-bit operating systems supported) .NET Framework Version 3.5 SP1 or later (included on installation media) Windows Installer Version 3.1 or later (included on installation media) Microsoft SQL Server SQL Server 2000 or later Note: SQL Server 2005 Express Edition is included on installation media. Recommended Hardware Requirements Processor Current processor technology is recommended (typically, not older than four years). RAM 2 GB Hard Disk Space 500 MB Minimum Screen Resolution 1024 x 768 PaperVision® Capture User Guide 9 Chapter 1 – Introduction Supported Scanners PaperVision Capture supports more than 300 ISIS-compatible scanners. The PaperVision Capture installation media contains most of the currently available ISIS scanner drivers. However, as this list is ever-growing, some newer drivers may not be available at the time of distribution. If you need additional drivers, please contact Digitech Systems’ Technical Support at [email protected] or by phone at (877)374-3569. If the driver is available, our support personnel will assist you in obtaining the driver. PaperVision Capture also offers the ability to use TWAIN scanners. The use of TWAIN scanners is generally intended for extremely low-volume scanners as ISIS drivers are available for most scanners on the market. Logging In When you log in to the PaperVision Capture Operator Console, the system authenticates you based on the information you provide. When the PaperVision Capture Operator Console is launched for the first time, you will be prompted to log into the system. If this is your first time logging in, contact your system administrator for your user name and password information. If your administrator has enabled Windows Authentication, you can select the Use Windows Authentication check box to avoid entering your user name and password during each login. Only one user can log into a single installation of the PaperVision Capture Operator Console, but multiple users (i.e., multiple users who remotely log into a terminal server) can log into a single installation of the PaperVision Capture Operator Console (if the administrator has configured the Operator Console accordingly). Note: Passwords are case-sensitive. Logging Out To log out and close the PaperVision Capture Operator Console, select File > Exit. If you have any unsaved changes, you will be prompted to save those changes before you are logged out of the system. Alternatively, you can log out of the PaperVision Capture Operator Console so another user can log into the system. To log out and log in as another user: 1. In the batch creation screen, select the down arrow next to Connected as ‘User Name’ in the lower right section of the Status Bar. 2. Select Log In as Another User. 3. Select Yes if you want to log out of the system, and the Login prompt will appear. The Status Bar will display a Disconnected status to indicate the initial user is no longer logged into the system. 4. Or, select No to cancel the logout and to remain logged into the system. PaperVision® Capture User Guide 10 Chapter 1 – Introduction Obtaining Help in PaperVision Capture To obtain Help from any page within the PaperVision Capture Administration Console, click the Help button or press the F1 key to open a topic related to the screen you are currently viewing. Additionally, every screen in PaperVision Capture contains the Help menu, which contains the following items: • Help > Help Topics opens the Online Help file. • Help > User's Manual opens a PDF of the PaperVision Capture User Guide. • Help > About PaperVision Capture Operator Console displays a splash screen with the copyright and version information for your version of PaperVision Capture. PaperVision® Capture User Guide 11 Chapter 2 – Batch Creation Once you log into the PaperVision Capture Operator Console, the batch creation screen appears. If you are assigned to the Capture job step, you can configure the batch creation settings, create new batches, assume batch ownership, open batches, and submit batches from the batch creation screen. You can also re-transmit batches from the batch creation screen if they encountered processing errors during submittal. Batch Creation Batches Waiting The Batches Waiting list displays batches that are awaiting ownership. No operators are currently processing these batches. To refresh the list, click the Refresh toolbar. icon in the Note: Values for document and page numbers reflect totals from the most recent time the operator submitted the batch. These values do not reflect changes to a batch currently owned by the operator. Taking Ownership of Batches To assume ownership of one or more batches, highlight the batch(es) in the Batches Waiting list, and then click the Take button. Your selected batch(es) will move to the Batches Owned list. PaperVision® Capture User Guide 12 Chapter 2 – Batch Creation Taking and Opening Batches To assume ownership of one or more batches and subsequently open the batch(es), highlight the batch(es) in the Batches Waiting list, and then click the Take/Open button. The applicable step screen will open for the first selected batch. Batches Owned The Batches Owned list contains batches that are owned and that you can open and process. Creating a New Batch Only users who have access to a Capture start step can create new batches in the Operator Console. If you attempt to create a new batch for a job that has been deleted, deactivated, or whose start step has been deleted, a message prompt will inform you of the job deletion, deactivation, etc., so you will not be able to create new batches in those scenarios. To create a new batch: 1. Click the New Batch icon, and the New Batch dialog box appears. New Batch 2. Select the job from Job drop-down list. 3. Select the start step from the Start Step list. Note: If you are unsure which job or start step to select, contact your PaperVision Capture administrator. 4. Enter the name of the batch in the Name field. PaperVision® Capture User Guide 13 Chapter 2 – Batch Creation Tip: To auto-populate information from the previous batch, open Tools > Options and select the Populate new batch with previous batch information option. 5. Enter or select the date in the Date field, if applicable. 6. Enter or select the time in the Time field, if applicable. 7. Enter a description in the Description field, if necessary. 8. Click OK. Opening Batches To open a batch in the Batches Owned list, highlight the batch, and then click the Open button. Note: Although you may own more than one batch at a time, you may only work on a single batch at a time in the PaperVision Capture Operator Console. Submitting Complete Batches Submitting a complete batch processes and transitions it to the next job step. To submit complete batches: 1. In the Batches Owned list, highlight the batch. 2. Click the Submit Batch Complete button. 3. Click OK to proceed with the submittal. Submitting Incomplete Batches Submitting an incomplete batch allows you or another operator to assume ownership and continue processing (index, scan, etc.,) the batch at a later time, and does not transition the batch to the next job step. This command moves the batch to the Batches Waiting queue. To submit incomplete batches: 1. In the Batches Owned list, highlight the batches. 2. Click the drop-down arrow in the Submit Batch Complete button. 3. Select Submit Batch (Incomplete). 4. Click OK to proceed with the submittal. PaperVision® Capture User Guide 14 Chapter 2 – Batch Creation Undoing Batch Ownership If you no longer want to own a batch, you can release it to the Batches Waiting queue. Any work you have performed on the batch will be removed. To undo the ownership of a batch: 1. Highlight the batch. 2. Click the Undo Take button. 3. A confirmation message appears; click OK to proceed. Tip: If you make mistakes while you work on a batch and you want to discard all of your work, use the Undo Ownership command. Retransmitting Batches You can re-submit batches in case you encounter errors during a prior batch submittal. To retransmit batches: 1. Click the Retransmit Batch icon. 2. Click OK if the No batches require retransmittal message appears. PaperVision® Capture User Guide 15 Chapter 2 – Batch Creation Assigning Batch Settings In the batch creation screen, you can configure how batches are moved to queues, how batches are assigned, and how columns in the batch lists appear in the screen. To assign batch settings: 1. Click the Options icon, and the Options dialog box appears. Options 2. Assign the Batch Creation, Auto Batch Assignment, Batches and Batch Grids settings that are described in the next page, and then click OK when finished. PaperVision® Capture User Guide 16 Chapter 2 – Batch Creation Batch Creation These options allow you to select how batches are moved to queues. These options only apply to newly-created batches and do not apply to all batches in the job step. For example, if you select Take Ownership and Open, any newly-created batch will automatically be assigned to you before the PaperVision Capture window opens. • If you want batches to appear in the Batches Waiting queue after they are created, select Add to Batches Waiting. • To automatically assume ownership of batches as they are created, select Take Ownership. • To automatically assume ownership of batches and subsequently open them, select Take Ownership and Open. Auto Batch Assignment These options allow you to select how batches are assigned to you after you submit a batch. • To return to the batch creation screen, select None, which is the default option. • To be taken to the batch with the next highest priority, select Next Highest Priority. If no batches are found, you are returned to the batch creation screen. • To be taken to the next batch in the current job step (i.e. the job step you most recently worked on), select Next Batch in Current Job Step. For example, if you are indexing a batch and click Submit, then you are taken to the next batch ready for indexing. This option does not use batch priority in its assignment. If no batches are found, you are returned to the Batch Creation screen. Batches Select Populate new batch with previous batch information to automatically populate information from the last entered batch as you create a new batch. Select Auto Refresh to automatically update the list of batches in the batch creation screen. By default, the refresh interval is 15 seconds, but you can assign another value (in seconds). Note: You must assign a value of 15 seconds or greater for the Auto Refresh interval. PaperVision® Capture User Guide 17 Chapter 2 – Batch Creation Customizing Columns These settings allow you to select the columns that appear in the Batches Waiting and Batches Owned lists. To select the columns to display: 1. In the Options dialog box, click the Batches Waiting or Batches Owned button, which opens the Select Columns dialog box. Select Columns 2. Select the columns to display in the queues. 3. Select the column names once again to hide them from view. 4. To reorder the columns, highlight the column, and then select the Move Up or Move Down button. 5. To return to the most recently saved order, click the Reset button. 6. Click OK. 7. To apply the selections to both grids, select Apply to Both Grids. PaperVision® Capture User Guide 18 Chapter 3 – Standard Commands and Menu Options In any job step screen, you can submit complete and incomplete batches, navigate through documents and pages, import images, and customize how pages and documents appear in your workspace. Additionally, you can print and manipulate documents and pages as necessary. If your administrator has provided a custom operation that you can execute from your job step, you can run this operation from any job step. In any job step screen, the Standard toolbar contains the commands that enable you to perform these operations. Tip: Many of the Standard toolbar commands are accessible if you right-click in the main viewing window in single- or multiple-display view. Some commands are not found in menus or may not contain default hot key settings. The following commands and hot keys are available in all job steps: Delete Page Deletes a specified page range within the current document Menu: Edit Hot Key: Delete Copy Pages Copies a specified page range within the current document Menu: Edit Hot Key: Ctrl+C Cut Pages Cuts your specified page range within the current document Menu: Edit Hot Key: Ctrl+X PaperVision® Capture User Guide 19 Chapter 3 – Standard Commands and Menu Options Paste Pages Pastes the copied or cut pages into a destination document before or after a specified page Menu: Edit Hot Key: Ctrl+V Re-Save Page Re-saves the page after you manipulate it (e.g., change its rotation or page polarity) Menu: Edit Hot Key: V Add Document Appends a blank document at the end of the batch Menu: Edit Hot Key: Shift, Ctrl+A Delete Document Deletes the current document and all of its associated pages Menu: Edit Hot Key: Ctrl+Delete Print Document Prints a specified page range within the current document Menu: File Hot Key: P Single Display Displays one page at a time in the main window PaperVision® Capture User Guide 20 Chapter 3 – Standard Commands and Menu Options Multiple Display Displays a specified number of rows and columns (of pages) at a time in the main window Note: For more information on the single and multiple display settings, see the section on the View menu in Chapter 4. Reset Image If you have rotated, zoomed in/out, or manipulated the page, resets the page to the original view or returns to the last saved view of the image Menu: View Hot Key: Ctrl+T Invert Pages Polarity Reverses black text on a white background to white text on a black background or vice versa Menu: Edit Invert and Save Pages Polarity Reverses black text on a white background to white text on a black background or vice versa and then saves the images Menu: Edit Rotate Image Rotates the image 90 degrees clockwise Menu: View Hot Key: R Rotate Save Images Rotates one or multiple images by 90, 180, or 270 degrees and then saves the images prior to batch submittal Menu: Edit PaperVision® Capture User Guide 21 Chapter 3 – Standard Commands and Menu Options Scale to Window Determines the best method (Scale to Width or Height) to fit the image within the window Menu: View Hot Key: Ctrl+W Scale to Width Scales the image to the width of the screen Menu: View Hot Key: W Scale to Height Scales the image to the height of the screen Menu: View Hot Key: H Zoom In Zooms in on specified area designated by the boundary you draw within the image Hot Key: Ctrl+Plus Sign Note: You can also use the left mouse button to zoom on an area of the image. Zoom Out Zooms out from the last view of the image Hot Key: Ctrl+Minus Sign Insert Document Break Marks an existing page as the first page of the next document Menu: Edit Hot Key: Ctrl+Insert PaperVision® Capture User Guide 22 Chapter 3 – Standard Commands and Menu Options Remove Document Break Removes a document break and merges the current document with the previous document once again Menu: Edit Hot Key: Ctrl+R Submit Batch Submits the batch to the server for transition to the next job step Menu: File Hot Key: Shift+S Submit and Create New Batch Creates a new batch immediately after submitting a batch Menu: File Hot Key: Shift+C Options Assigns options for the Capture step, such as scanner, display, system, hot key, and toolbar preferences Menu: Tools PaperVision® Capture User Guide 23 Chapter 3 – Standard Commands and Menu Options File Menu The File menu contains import commands for batches and images. Additionally, this menu contains commands that enable you to submit batches and print documents and pages. Importing Images This operation imports images before or after your selected page in the current document. The Import Images operation does not perform barcode recognition, apply page rotation, or insert auto document breaks. Note: Your PaperVision Capture administrator grants you access to this command. To import images: 1. Navigate to the destination page in the document. 2. Select File > Import Images. 3. In the Select Images to Import dialog box, browse to the directory and select the image(s) to import. 4. Click Open, and the Import Pages dialog box appears. Import Pages 5. Select the document number where the images will be inserted. 6. Select the page number where the images will be inserted. 7. If you want the images inserted after the destination page, select Import pages after destination page. Otherwise, images are inserted before the destination page. 8. Click OK. PaperVision® Capture User Guide 24 Chapter 3 – Standard Commands and Menu Options Printing Pages To print pages in the current document: 1. Click the Print icon. 2. Select the printing parameters. 3. Click OK. Submitting Complete Batches Submitting a complete batch processes and transitions it to the next job step. To submit the batch: 1. Click the Submit Batch (Complete) icon. 2. Click Yes to proceed with the submittal. Note: If you completed the Indexing step, click Yes if you want to perform the final index verification before submitting the batch. Submitting Incomplete Batches You can submit a batch that has not been completely processed (i.e. indexed or scanned). Submitting an incomplete batch allows you or another operator to assume ownership and complete processing of the batch at a later time, and does not transition the batch to the next job step. To submit an incomplete batch: 1. Click the Submit Batch Incomplete icon. 2. Click OK to proceed with the submittal. Tip: Select the Suppress future submit batch messages option (or the Suppress future index verification messages option if you completed the Indexing step) to hide the confirmation messages in the future. To show the message once again, select Tools > Options > Confirmation Messages, and select the applicable check box. PaperVision® Capture User Guide 25 Chapter 3 – Standard Commands and Menu Options Submitting and Creating a New Batch This command allows you to create a new batch immediately after submitting a complete batch. To submit and create a new batch: 1. After completing your assigned tasks for the batch, click the Submit and Create New Batch icon. 2. Click Yes to proceed with the submittal, and the New Batch dialog box appears. 3. Enter the new batch name, and complete your assigned tasks in the new batch. PaperVision® Capture User Guide 26 Chapter 3 – Standard Commands and Menu Options Edit Menu The Edit menu contains the commands that help you manipulate documents and pages. The Execute Custom Code and Merge Like Documents commands are available if your administrator configures the job step for specific operations. Tip: Many of the Edit menu commands are accessible if you right-click in the main viewing window in single- or multiple-display view. Adding a Document The Add Document command appends a blank document to the end of the batch. You can subsequently scan and import images into the new document and enter index values (if tasked with this operation). If you are tasked only with hand-key indexing, you can simply enter index values for the new document. To add a document: 1. Open the appropriate batch. 2. Click the Add Document icon. The blank document appears at the end of the batch. You can then import or scan images into the new document (and enter index values if assigned to do so). Copying a Document The Copy Document command copies all pages and appends the new document after the selected document. To copy a document: 1. Open the appropriate document. 2. Select Edit > Copy Document. 3. Enter the number of copies to create. Deleting Documents The Delete Document command deletes the current document and its associated images. To delete a document: 1. Open the appropriate document. 2. Click the Delete Document icon. 3. To proceed with the deletion, click Yes. PaperVision® Capture User Guide 27 Chapter 3 – Standard Commands and Menu Options Deleting Documents in the Browse Batch Window If the Browse Batch window is viewable, you can delete one or more documents from the batch. If the document does not contain any pages, the Delete Documents command will be disabled. To delete one or more documents from the Browse Batch window: 1. Select one or more documents. 2. Right-click and select Delete Documents. 3. To proceed with the deletion, click Yes. Inserting a Document Break This command allows you to mark an existing page as the first page of the next document. This operation also allows you to save index values prior to inserting the document break. To insert a document break: 1. Navigate to the page where the document break will be placed. 2. Click the Insert Document Break icon. 3. If you want to save the index values, click Yes. • Selecting No will not save the index values, but will insert a document break. • Selecting Cancel will abort both operations. 4. If you want the marked page to be the first page of the new document, click Yes. Removing a Document Break If you marked a new document and no longer want to keep the document break, you can remove the document break and place the pages from the current document to the end of the previous document. To remove a document break: 1. Navigate to the page where the document break was placed. 2. Click the Remove Document Break icon. Note: You cannot remove a document break for the first document in the batch. 3. Click Yes to remove the document break, and the current document will be merged with the previous document. 4. Or, select No, and the document break will not be removed. PaperVision® Capture User Guide 28 Chapter 3 – Standard Commands and Menu Options Shuffling a Document to Duplex This operation shuffles the first half of the pages, and they become the odd pages. The remaining half of the pages becomes the even pages, and these pages are placed in reverse order. WARNING! This operation is irreversible. To shuffle a document to duplex: 1. Select Edit > Shuffle Document to Duplex. 2. In the prompt, click Yes to proceed with the shuffle. Note: The document must contain an even number of pages to shuffle. PaperVision® Capture User Guide 29 Chapter 3 – Standard Commands and Menu Options Cutting, Copying, and Pasting Pages You can cut, copy, and paste one or multiple pages in the single display view (View > Organization > Single Display) or multiple display view (View > Organization > Multiple Display) using the Edit menu or Standard toolbar commands. Optionally, these operations can be performed in the Thumbnails window (View > Windows > Thumbnails). The cut, copy, and paste operations can be performed on consecutive or non-consecutive pages in one document or across multiple documents. Tip: You can also right-click on a page or within the multiple display view or Thumbnails window to cut, copy, and paste pages. To cut and paste pages: 1. Navigate to the page in the document (or, select one or more pages in multiple display or Thumbnails). 2. Click the Cut icon. The Cut Pages dialog box appears. Cut Pages 3. If you selected pages within the same document, the first option, Selected pages (current document), is selected. For this option, the selected pages are listed in the Pages field. If you selected pages across multiple documents, the second option, Selected pages (across documents), would be selected. Ensure the appropriate option is selected, and then click OK. 4. In the Thumbnails window or multiple display view, selected pages appear with the Cut icon in the upper right. Navigate to the page in the document where the pages will be pasted. PaperVision® Capture User Guide 30 Chapter 3 – Standard Commands and Menu Options 5. Click the Paste icon. The Paste Pages dialog box appears. Paste Pages 6. Your selected document and page number appear in the Paste Pages dialog box. To change your selection, enter the appropriate document and page number. 7. By default, the pages are pasted directly before your selected location. If you want them pasted after your destination page, select the option, Paste after destination page. Tip: Select the Suppress future cut/paste pages messages options to hide the cut and paste confirmation messages in the future. To show the message once again, select Tools > Options > Confirmation Messages, and select the applicable check box. To copy and paste pages: 1. Navigate to the page in the document (or, select one or more pages in multiple display or Thumbnails). 2. Click the Copy icon. The Copy Pages dialog box appears. Copy Pages PaperVision® Capture User Guide 31 Chapter 3 – Standard Commands and Menu Options 3. If you selected pages within the same document, the first option, Selected pages (current document), is selected. For this option, the selected pages are listed in the Pages field. If you selected pages across multiple documents, the second option, Selected pages (across documents), would be selected. Ensure the appropriate option is selected, and then click OK. 4. In the Thumbnails window or multiple display view, selected pages appear with the Copy icon in the upper right. Navigate to the page in the document where the pages will be pasted. 5. Click the Paste icon. The Paste Pages dialog box appears. Paste Pages 6. Your selected document and page number appear in the Paste Pages dialog box. To change your selection, enter the appropriate document and page number. 7. By default, the pages will be pasted directly before your selected location. If you want them pasted after your destination page, select the option, Paste after destination page. Tip: Select the Suppress future copy/paste Pages messages options to hide the confirmation messages in the future. To show the message once again, select Tools > Options > Confirmation Messages, and select the applicable check box. PaperVision® Capture User Guide 32 Chapter 3 – Standard Commands and Menu Options Deleting Pages This operation deletes your specified page(s) in one document or across multiple documents. You can perform this operation in single display view (View > Organization > Single Display) or multiple display view (View > Organization > Multiple Display) as well as the Thumbnails window (View > Windows > Thumbnails). Tip: You can also right-click on a page or within the multiple display view or Thumbnails window to delete pages. To delete pages: 1. Select one or more pages in the same document or across multiple documents. 2. Click the Delete Pages icon. The Delete Pages dialog box appears. Delete Pages 3. If you selected pages within the same document, the first option, Selected pages (current document), is selected. For this option, the selected pages are listed in the Pages field. If you selected pages across multiple documents, the second option, Selected pages (across documents), would be selected. Ensure the appropriate option is selected, and then click OK. 4. To confirm the deletion, click OK. Tip: Select the Suppress future delete pages message option to hide the confirmation message in the future. To show the message once again, select Tools > Options > Confirmation Messages, and select the applicable check box. PaperVision® Capture User Guide 33 Chapter 3 – Standard Commands and Menu Options Re-Saving a Page If you rotate a page or invert its polarity, this command allows you to save its new appearance. To re-save the page: 1. After you change the page rotation or polarity, click the Re-Save Page icon. 2. Click OK to the confirmation prompt. Extracting and Copying Regions This command extracts the specified region of an image and copies it to the next page of the document. To extract and copy a region: 1. Navigate to the image in the page. 2. Press the Shift key and click the left mouse button. 3. While holding the mouse button, drag the cursor around the region. A yellow boundary appears around the region. 4. Select Edit > Extract and Copy Region. 5. Click Yes to create a new page with the extracted region. The new page appears after the current page. PaperVision® Capture User Guide 34 Chapter 3 – Standard Commands and Menu Options Inverting and Saving Page Polarity Inverting the page polarity reverses the black text on white background to white text on black background (or vice versa). This operation saves the inverted pages prior to batch submittal. To invert and save page polarity on one or multiple pages: 1. Select one or more pages. 2. Click the Invert Save Pages appears. icon. The Invert Save Pages Polarity dialog box Invert Save Pages Polarity 3. If you selected pages within the same document, the first option, Selected pages (current document), is selected. For this option, the selected pages are listed in the Pages field. If you selected pages across multiple documents, the second option, Selected pages (across documents), is selected. Ensure the appropriate option is selected. 4. To specify a certain page, page range, or combination thereof, enter the page numbers in the Pages field. For example, you can enter “2, 4-7.” 5. Click OK. Tip: To prevent this confirmation message from appearing each time you perform this operation, select the Suppress future invert page polarity messages option. To show the message once again, select Tools > Options > Confirmation Messages, and select the applicable check box. PaperVision® Capture User Guide 35 Chapter 3 – Standard Commands and Menu Options Rotating and Saving Images You can rotate one or multiple images in one document or across multiple documents and save them. You can perform this operation in the Thumbnails window (View > Windows > Thumbnails), single display view (View > Organization > Single View) or multiple display view (View > Organization > Multiple Display). To rotate and save one or multiple images: 1. Select one or more pages. 2. Click the Rotate and Save Images box appears. icon. The Rotate and Save Images dialog Rotate Save Images 3. From the Rotation Mode drop-down list, select the angle (90, 180, 270). 4. If you selected pages within the same document, the first option, Selected pages (current document), will be selected. For this option, the selected pages are listed in the Pages field. If you selected pages across multiple documents, the second option, Selected pages (across documents), is selected. Ensure the appropriate option is selected. 5. To specify a certain page, page range, or combination thereof, enter the page numbers in the Pages field. For example, you can enter “2, 4-7.” 6. Click OK. Tip: To prevent this confirmation message from appearing each time you perform this operation, select the Suppress future page rotation messages option. To show the message once again, select Tools > Options > Confirmation Messages, and select the applicable check box. PaperVision® Capture User Guide 36 Chapter 3 – Standard Commands and Menu Options Executing Custom Code This command is available if your administrator provides a custom operation that you can execute from your job step. For example, an operation can validate your indexing entries against an external database, or your indexing entries can update an external database. Click the Execute Custom Code icon to run a custom operation. Merging Index Values If this command is available, you can execute it to combine your indexing entries with entries found in the administrator's assigned database. For example, you enter one required index value, a social security number, for an insurance invoice. You execute the command, and the remaining two index fields, First Name and Last Name, are automatically filled in. If you are unsure of the exact index value while hand-key indexing, you can insert wildcard characters to perform a partial search against the database. For example, you can insert the percent sign (%) to specify any number of unknown characters to search for in a SQL, Sybase, or Oracle database; or, you can insert the asterisk (*) to specify any number of unknown characters to search for within a Microsoft Access database. For information on performing specific wildcard searches against a database, refer to the respective database’s documentation. To merge your index values: 1. Enter the required index value(s). 2. Click the Merge Index Values icon. The entries found in the database populate the remaining index fields. 3. If more than one entry is found, you will be presented with a list of records in the Record Selection dialog. Highlight the record and click OK. Record Selection PaperVision® Capture User Guide 37 Chapter 3 – Standard Commands and Menu Options Tip: Click a column header to sort the records in ascending or descending order, and the sort order will be maintained for the duration of your logon session (i.e., the records return to their original sort order after you log out of the Operator Console). 4. If you do not see the correct record, click Cancel. PaperVision® Capture User Guide 38 Chapter 3 – Standard Commands and Menu Options Merging Like Documents If this command is available, you can execute it to combine multiple documents containing the same index values into a single document. Documents that have not been indexed are not included in the merge process. The Merge Like Documents command is performed on all documents in the batch. To merge documents containing the same index values: 1. Enter the required index value(s) for all documents. 2. Select Edit > Merge Like Documents. If the Browse Batch window is viewable, documents with matching index values will be combined into one document. Note: Documents must contain matching index values in order to be merged. For example, in a batch containing three documents, one document contains a blank index value; the other two documents have a matching index value of 80111. Only the two documents with 80111 index values will be merged. 3. If you are merging a large volume of documents, a progress message will appear during document analysis, prior to the document merge. During analysis, you can click the Cancel button to cancel the merge process and return to the job step screen. Note: Depending on the number of documents that comprise the batch, document analysis may take a few minutes to complete. 4. Click OK to the confirmation message. To undo a document merge: 1. Before submitting the batch, close out of the job step. 2. In the batch creation screen, highlight the batch containing the merged documents in the Batches Owned list. 3. Click the Undo Take button to release the batch to the Batches Waiting queue. Documents in the batch will no longer be merged. PaperVision® Capture User Guide 39 Chapter 3 – Standard Commands and Menu Options Manual Barcode Indexing If you are tasked with indexing barcodes in the Capture or Indexing step, the Manual Barcode Index operation is available in the Standard toolbar and Edit menu. This operation allows you to manually apply zones around barcodes in order to extract data that populates index fields. This operation enables you to extract data from barcodes that may shift positions across pages and documents. To manually barcode and index: 1. Select the appropriate index field in the Index Manager. 2. Press Shift + left mouse button to equip the cursor with a zone. 3. While pressing the Shift key + left mouse button, drag the cursor around the region on the image. Barcode zones appear highlighted in the main window. 4. Click the Manual Barcode Index zone appears in the Index Manager. icon. The index value read from the barcode Manual Barcode Indexing (Indexing Step) PaperVision® Capture User Guide 40 Chapter 3 – Standard Commands and Menu Options Manual OCR Indexing If you are tasked with indexing OCR text in the Capture or Indexing step, the Manual OCR Index operation is available in the Standard toolbar and Edit menu. This operation allows you to draw zones around text in order to extract data that populates index fields. This operation enables you to extract text that may shift positions across pages and documents. To manually OCR and index: 1. Select the appropriate index field in the Index Manager. 2. Press Shift + left mouse button to equip the cursor with a zone. 3. While pressing the Shift + left mouse button, drag the cursor around the region on the image. OCR zones appear highlighted in the main window. 4. Click the Manual OCR Index appears in the Index Manager. icon. The index value read from the OCR zone Tip: If the barcode or text was not read completely or the results seem inaccurate, adjust the zone’s borders or scan a clearer image into the Operator Console. Manual OCR Indexing (Indexing Step) PaperVision® Capture User Guide 41 Chapter 3 – Standard Commands and Menu Options Browse Batch Filter You can use the Browse Batch Filter to locate documents containing specific index values (or, blank index values), document numbers, and page counts. As you type characters in any of the top Filter fields, only those documents containing your specified criteria will appear in the Browse Batch window. Browse Batch Filter To filter the Browse Batch grid by index values: 1. In the top Filter field for the appropriate index field name, enter one or more characters to initiate the filter. 2. Alternatively, select the <Blank> option to filter by documents containing blank index values. 3. Press Enter or the Up and Down arrows to locate the document. To filter the Browse Batch grid by document number: 1. In the top Filter field in the Document column, enter one or more numbers (indicating the document position within the batch) to initiate the filter. 2. Or, enter the entire number. 3. Press Enter or the Up and Down arrows to locate the document. PaperVision® Capture User Guide 42 Chapter 3 – Standard Commands and Menu Options To filter the Browse Batch grid by page counts: 1. In the top Filter field in the Pages column, enter one or more numbers (indicating the number of pages comprising the document) to initiate the filter. 2. Or, enter the entire number. 3. Press Enter or the Up and Down arrows to locate the document. Tip: To clear all filter criteria and start over, press Shift+Ctrl+F, or right-click within the Browse Batch window, and select Clear Filters from the context menu. PaperVision® Capture User Guide 43 Chapter 3 – Standard Commands and Menu Options View Menu The View menu helps you organize and customize your workspace when you work in the PaperVision Capture Operator Console. Page and document navigation commands in this menu are also found in the Batch Navigation toolbar. Tip: Many of the View menu commands are accessible if you right-click in the main viewing window in single- or multiple-display view. Resetting an Image This command sets the image rotation back to its original view and displays the image using the Scale to Window view. To reset the image to its original view, click the Reset icon. Rotating an Image This command rotates the page view by 90 degrees clockwise. Click the Rotate icon. Note: If you save the image, the saved image will be rotated. Inverting Page Polarity Inverting the page polarity reverses the black text on white background to white text on black background (or vice versa). When you are in single-display view, you can click the Invert Page Polarity icon to run this operation. Scaling an Image These commands fit images to the height, width, or both height and width of the screen. • Click the Scale to Height icon to scale the image to the height of the main window. • Click the Scale to Width icon to scale the image to the width of the main window. • Click the Scale to Window window. PaperVision® Capture User Guide icon to scale the image to fit the entire image in the main 44 Chapter 3 – Standard Commands and Menu Options Navigating Documents The Documents menu contains the document navigation commands also found in the Batch Navigation toolbar. Batch Navigation Commands (Documents) Displays the first document First Document Hot Key: Ctrl+Home Displays the previous document Previous Document Hot Key: Ctrl+Page Up Displays the next document Next Document Hot Key: Ctrl+Page Down Displays the last document Last Document Jump To Document PaperVision® Capture User Guide Hot Key: Ctrl+End Retrieves a specified document based on its sequence in the batch Hot Key: Ctrl+J 45 Chapter 3 – Standard Commands and Menu Options Navigating Pages The Page menu option contains the page navigation commands also found in the Batch Navigation toolbar. Batch Navigation Commands (Pages) Displays the first page of the current document First Page Hot Key: Home Displays the previous page of the current document Previous Page Hot Key: Page Up Displays the next page of the current document Next Page Hot Key: Page Down Displays the last page of the current document Last Page Hot Key: End Retrieves your specified page number Jump To Page Hot Key: J Viewing Windows In the View menu, the Windows submenu allows you to display thumbnail views, Browse Batch window, Index Manager, and QC windows. • To show thumbnail previews of documents, select View > Windows > Thumbnails. • To show the Browse Batch window, select View > Windows > Browse Batch. • To show the Index Manager, select View > Windows > Index Manager. • To show the Browse QC Tags grid, select View > Windows > Browse QC Tags. • To show the QC Tag Details window, select View > Windows > QC Tag Details. Note: Your PaperVision Capture administrator grants you permission to see the Browse Batch window and assigns you to hand-key index, so these options may be unavailable. PaperVision® Capture User Guide 46 Chapter 3 – Standard Commands and Menu Options Right-Clicking in the Browse Batch Window If your administrator has granted you access to view the Browse Batch window, you can right-click within the window to execute operations on the batch. First, you can delete one or more documents and associated images from the batch. You can also print and export one or more documents' metadata to an XML file, such as index values, batch name/order, and number of pages. The Browse Batch Filter can help you locate documents by document position number, number of pages comprising the document, or specific index values. Additionally, you can reorder and hide columns within the grid with the Configure Grid operation. Browse Batch Grid (Right-Click Menu) Note: The print and export operations do not print or export associated images. To delete one or more documents: 1. Highlight one or more documents. 2. Right-click and select Delete Documents. 3. To proceed with the deletion, click Yes. To print one or more documents: 1. Highlight one or more documents. 2. Right-click and select Print > Selected Rows. 3. Or, select Print > All Rows. 4. Select the printing parameters and click OK. PaperVision® Capture User Guide 47 Chapter 3 – Standard Commands and Menu Options To export one or more documents’ metadata: 1. Highlight one or more documents. 2. Right-click and select Export > Selected Rows. 3. Or, select Export > All Rows. 4. In the Save As dialog box, browse to the appropriate directory where the XML file will be saved. 5. Enter the file name. 6. Click Save. To clear all Browse Batch Filter criteria, right-click and select Clear Filters. Note: For more information, see the section on the Browse Batch Filter. To reorder the columns: 1. Right-click in the Browse Batch grid, and then select Configure Grid. Note: If no indexes have been defined, the Configure Grid operation will be disabled. 2. In the Show/Hide Columns dialog box, highlight the column to move, and then select Move Up or Move Down. Note: You cannot hide the Document and Pages columns. 3. To restore the columns to their original order, click Reset. To show or hide columns: 1. Right-click in the Browse Batch grid, and then select Configure Grid. 2. In the Show/Hide Columns dialog box, select the columns to display in the Browse Batch grid. Note: You cannot hide the Document and Pages columns. 3. To restore the original columns that will be displayed in the grid, click Reset. PaperVision® Capture User Guide 48 Chapter 3 – Standard Commands and Menu Options Right-Clicking in the Browse QC Tags Window If your administrator has granted you access to view the Browse QC Tags window (View > Windows > Browse QC Tags), you can right-click within the window to execute operations on existing QC tags. First, you can remove one or multiple QC tags from the batch. You can also print and export one or multiple QC tags’ metadata to an XML file. The Browse QC Tags Filter can help you locate documents by document position number, number of pages comprising the document, specific index values, and other criteria. Browse QC Tags (Right-Click Context Menu) Note: The print and export operations do not print or export associated images. To remove all QC tags: 1. Highlight one or more documents containing QC tags. 2. Right-click and select Remove QC Tags. 3. To proceed with the deletion, click Yes. To clear all Browse Batch Filter criteria, right-click and select Clear Filters. To add a QC Batch Tag: 1. Right-click and select Add QC Batch Tag from the context menu. 2. In the QC Tag Details window, select the tag name. 3. Enter additional information about the tag (optional). 4. Click Apply. PaperVision® Capture User Guide 49 Chapter 3 – Standard Commands and Menu Options To add a QC Document Tag: 1. Right-click and select Add QC Document Tag from the context menu. 2. In the QC Tag Details window, select the tag name. 3. Enter additional information about the tag (optional). 4. Click Apply. To add a QC Page Tag: 1. Right-click and select Add QC Page Tag from the context menu. 2. In the QC Tag Details window, select the tag name. 3. Enter additional information about the tag (optional). 4. Click Apply. To print one or more QC tags’ metadata: 1. Highlight one or more QC tags. 2. Right-click and select Print > Selected Rows. 3. Or, select Print > All Rows. 4. Select the printing parameters, and then click OK. To export one or more QC tags’ metadata: 1. Highlight one or more QC tags. 2. Right-click and select Export > Selected Rows. 3. Or, select Export > All Rows. 4. In the Save As dialog box, browse to the appropriate directory where the XML file will be saved. 5. Enter the file name. 6. Click Save. PaperVision® Capture User Guide 50 Chapter 3 – Standard Commands and Menu Options Single- and Multiple-Display Organization The Organization menu options allow you to choose a single-page display or multiple-page display for documents in the main viewing window. • To view one page at a time in the main window, select View > Organization > Single Display. • To view multiple pages in the main window, select View > Organization > Multiple Display. To assign the number of rows and columns that appear at a time, see the section on Display Preferences in Chapter 7. Note: Windows that you open or close in single-display and multiple-display views, such as Thumbnails, Index Manager, and Browse Batch, etc., are retained in each view (per job step) when you switch between them. Dragging and Dropping Pages in Multiple Display View When you are in multiple-display or Thumbnails view, can drag and drop consecutive or nonconsecutive pages within the same document or across documents. Multiple, non-consecutive pages that you select (in the same document or across multiple documents) will appear in sequential order in the destination location. To drag and drop one or more pages: 1. Select one or more pages. 2. Hold the mouse button, and then drag the pages to the new location in the batch. You can drag the pages to a location in the same document or across documents. For guidance, your selected pages appear translucent as you move them, and a vertical line appears in the destination location. 3. To quickly scroll through the Thumbnails or multiple display view, drag the selected images over the right or left (up or down) arrows. 4. When you have reached the desired location, release the mouse button. Toolbars To display the PaperVision Capture Operator Console toolbars, open the View menu and ensure check marks appear next to the appropriate toolbars: • Standard • Scanning • Batch Navigation • Indexing PaperVision® Capture User Guide 51 Chapter 3 – Standard Commands and Menu Options Status Bar The Status Bar displays the batch name, user, scanner status, document number, and page number at the bottom of the screen. To display the Status Bar at the bottom of the screen, select View > Status Bar, and select the check box. Batch Scrollbar The Batch Scrollbar displays the selected image’s position relative to the batch. To display the Status Bar at the bottom of the screen, select View > Batch Scrollbar , and select the check box. PaperVision® Capture User Guide 52 Chapter 3 – Standard Commands and Menu Options Tools Menu The Tools menu contains user settings for the Capture Operator Console. • Select Tools > Options to access the PaperVision Capture Operator Console Settings. For more information, see the chapter on Operator Console Settings. • Select Tools > Batch Information to display the batch name/ID, destruction date, job and step names, and number of documents comprising the batch. Batch Information • Select Tools > Image Information to display the image name, its dimensions, size, and current document name. Image Information PaperVision® Capture User Guide 53 Chapter 3 – Standard Commands and Menu Options • Select Tools > Document History to view all user actions performed on the document, such as its creation date and name, image additions and deletions, and index additions and updates. Document History PaperVision® Capture User Guide 54 Chapter 4 – Capture Step If you are assigned to the Capture job step by your administrator, the Capture Step screen appears after you take and open a batch from the Batches Owned list in the batch creation screen. The Capture Step screen allows you to customize PaperVision Capture for the scanning needs for any task. Once you successfully scan and import batches and images, you can manipulate documents and pages and submit batches from this screen. If you are tasked with hand-key indexing while you scan, you can open the Index Manager window, which is accessible by selecting View > Windows > Index Manager. If you are tasked with reviewing documents, pages, or index values while you hand-key index, auto play operations (in the View menu) enable you to progress through the documents and pages. You can use the QC tagging operations (in the Edit menu) to tag batches, documents, pages, or individual index values for further review. For more information on PaperVision Capture’s QC operations, see the Chapter 6 on Manual QC. Capture Step PaperVision® Capture User Guide 55 Chapter 4 – Capture Step File Menu In addition to the described in the section on the File Menu in Chapter 3, the Import Batch command is also available in the Capture step. Importing Batches The Import Batch command allows you to manually or automatically import directories containing images. This command creates a new document at the end of the current batch and then inserts the images. Additionally, Import Batch allows new documents to be created through barcoding or one of the following options: • The Manual option prompts you to keep or discard documents and pages that are being added to the batch. This option also enables you to manipulate the images as you import them. • The Automated option allows you to insert document breaks with each directory or image file, or based on the job step's automated document break setting assigned by the administrator. To import a batch: 1. Select File > Import Batch, and the Batch Import dialog box opens. Batch Import PaperVision® Capture User Guide 56 Chapter 4 – Capture Step 2. In the Select Directories to Import section, highlight the directory and click Add. 3. Repeat the second step for each target directory. Note: A message appears if you attempt to import a directory that has already been added to the Directories Queued for Import list. 4. If applicable, select the drive from which to import the batch. By default, the contents of your local hard drive appear in the Folders list. 5. To remove one or more directories, highlight them in the Directories Queued for Import list, and then click Remove. Note: Use the Ctrl key when you select multiple directories or the Shift key when you select multiple, consecutive directories. 6. To remove all selected directories, click Clear. 7. To specify an image file type to import, enter it in the File Type field. 8. To enter multiple image file types, use the filter format with semicolons placed between file types: *.bmp; *.jpg; *.tif 9. In the Import Mode section, if you select Manual, proceed to the next step. If you select Automated, proceed to step 11. PaperVision® Capture User Guide 57 Chapter 4 – Capture Step 10. If you select the Manual option, the Manual Batch Import screen opens where you can save or skip certain images and insert document breaks. Additionally, you can rotate the pages, invert page polarity, and reset the page view. The progress bar at the bottom of the screen helps you navigate through the images by displaying batch, image, document, and page information. Manual Batch Import • • To save the image, click the Save Image icon. To create a new document and save the image, click the Create New Document and Save Image icon. • To skip the image, click the Skip Image • To invert the page polarity, click the Invert • To rotate the page view by 90 degrees clockwise, click the Rotate • To reset the image to its original view, click the Reset • To exit out of the screen, click the Exit PaperVision® Capture User Guide icon. icon. icon. icon. icon. 58 Chapter 4 – Capture Step The following hot keys can be used in the Manual Batch Import screen: • Save Image (Ctrl+S) • Create New Document and Save Image (Ctrl+Insert) • Skip Image (Ctrl+I) • Invert Page Polarity (Ctrl+N) • Rotate Image (R) • Reset Image (Spacebar or Ctrl+T) • Exit (Ctrl+E) • Help (F1) 11. If you select the Automated batch import option, select from the following Insert Document Break options: • Use Job Step's Auto-Document Break Setting is assigned by your administrator. One of the three settings may have been assigned: a. None: This is the default auto-document break type for a newly created step. When set to None, the system expects you to manually separate new documents. b. Number of Pages Per Document: This is the total number of pages that PaperVision Capture will scan before starting a new document. Your administrator may have the system display a message that asks you for a fixed number of pages before breaking to a new document. c. Barcode: Your administrator has defined the barcode zones to be read for document breaks during the scanning process. • Each Directory automatically imports images into multiple documents, placing a document break between each directory. For example, if you select a parent directory that contains subdirectories, document breaks are automatically inserted between the subdirectories. • Each Image automatically places a document break between each image file. Multipage image files are also separated into their constituent parts during the import process. 12. Click OK to begin the import process. 13. A notification may appear if the import process encounters an invalid image and will prompt you whether to import the remaining images. • Click Yes to import the remaining images into the batch. • Click No to abort the import process from that image forward. The remaining images (located after the invalid image) will not be imported. PaperVision® Capture User Guide 59 Chapter 4 – Capture Step Scanner Menu The Scanner menu and toolbar, specific to the Capture step, contain commands that enable you to scan specific pages and documents, mark new documents and scan, configure scanner settings, and insert pages into documents. Scanner Menu and Toolbar Commands Mark New Document and Scan Creates a new document and begins scanning pages in the new document Hot Key: M Scan Pages Scans from a specified page to the end of the current document Hot Key: S Scan One Page Scans a specified page (If your scanner is configured for duplex scanning, only the front image is scanned) Hot Key: O Re-scans a specified range of pages Re-Scan Pages Insert Pages Hot Key: A Inserts pages before or after a specified page and applies page rotation (if defined by the administrator); does not apply barcode recognition or auto document breaks Hot Keys: Ctrl+B (Before); Ctrl+A (After) Stop Scanner Scanner Settings Stops the scanner Hot Key: Escape Allows you to configure your scanner's settings Hot Key: E Saved Scanner Settings Drop-down menu that contains saved scanner settings and allows you to toggle among multiple scanner configurations on-the-fly Hot Key: Ctrl+F6 PaperVision® Capture User Guide 60 Chapter 4 – Capture Step Marking New Documents and Scanning In the Capture step, you can create new documents and scan pages into the newly-created document by executing the Mark New Document and Scan command. To execute this operation, click the Mark New Document and Scan icon. Edit Menu For information on the standard Edit menu commands, see the section on the Edit Menu in Chapter 3. View Menu For information on the View menu commands, see the section on the View Menu in Chapter 3. If you are assigned to the Capture step, the Organization submenu allows you to choose a single-page display or multiple-page display for documents. • To view one page at a time in the main window, select View > Organization > Single Display. • To view multiple pages in the main window, select View > Organization > Multiple Display. To assign the number of rows and columns that appear at a time, see the section on Display Preferences in Chapter 7. Note: Windows that you open or close in single-display and multiple-display views, such as Thumbnails, Index Manager, and Browse Batch, etc., are retained in each view when you switch between them. PaperVision® Capture User Guide 61 Chapter 4 – Capture Step Indexing in the Capture Step If you are tasked with hand-key indexing while you scan, the Index Manager allows you to enter the required index values. Your administrator may have assigned additional requirements while you hand-key index values. For example, you may be restricted to select only from a pre-defined drop-down list of index values. Or, you may be required to enter only valid index values (e.g. a date in a Birth Date field, a number in a Social Security field, etc.). Within this movable and resizable window, you can also add detail sets (if your administrator has provided this operation) to the existing index values. See the section on Adding Detail Sets in Chapter 5 for more information. To hand-key index values in the Capture step: 1. In the Capture step screen, select View > Windows > Index Manager. The Index Manager window appears. Index Manager 2. Enter the required index values for each document in the batch. 3. Unsaved index values will appear with an asterisk (*) next to the field name. When you are finished entering the required index values, you can press Enter to save the index values (or, press the Save Indexes icon) prior to submitting the batch. Tip: To receive a message that notifies you when all documents have been indexed in the Capture or Indexing step, enable the general display preference option, Save and Jump to Next Document with Blank Index Values. PaperVision® Capture User Guide 62 Chapter 4 – Capture Step 4. Submit the batch. 5. If you have not yet saved index values, you will be prompted to save them. If the prompt appears, select Yes. 6. Optionally, you can verify index values prior to submitting the batch. Note: For more information on saving and verifying index values, see the sections on Saving Indexes on page 67 and Verifying Index Values on page 68. Tools Menu The Tools menu contains the PaperVision Capture Operator Console’s user settings, batch/image information, and document history operations. For information on the Tools menu commands, see the section on the Tools Menu in Chapter 3. PaperVision® Capture User Guide 63 Chapter 4 – Capture Step QC Menu QC Auto play and QC tagging operations are available in the QC menu when your administrator requires you to inspect and tag batches, documents, pages, and index fields while you scan in the Operator Console. The QC menu and toolbar contain auto play operations that enable you to automatically advance through batches, documents, and pages to perform visual inspections. Auto play operations facilitate your visual inspection since you do not have to touch the keyboard or mouse to move between pages, documents, and batches. The QC menu and toolbar also contain the tagging operations so you can apply batch, document, page, and index tags as necessary. For information on PaperVision Capture’s QC operations, see the next chapter on Manual QC. PaperVision® Capture User Guide 64 Chapter 5 – Indexing Step If you are assigned to the Indexing job step by your administrator, the Indexing Step screen appears after you take and open a batch from the Batches Owned list in the batch creation screen. The Indexing Step screen allows you to save, verify, and merge index values. You can also add detail set values while indexing within this screen. If you are tasked with document manipulation operations (such as adding, copying, and deleting documents; inserting and removing document breaks, etc.) while you hand-key index values, these operations will be available in the Edit menu and enabled in the Standard toolbar. If you are tasked with tagging index values for further review while you hand-key index, the QC menu and toolbar enable you to use the auto play and tagging operations. For more information on PaperVision Capture’s QC operations, see Chapter 6 – Manual QC. Indexing Step File Menu In addition to the standard commands described in the section on the File Menu in Chapter 3, the Add Detail Set, Save Indexes, and Verify Index Values commands are available for the Indexing step. PaperVision® Capture User Guide 65 Chapter 5 – Indexing Step Adding Detail Sets If your PaperVision Capture Administrator has defined detail sets for the job to which you are assigned, you can insert detail set values in the Index Manager. In PaperVision Capture, detail sets define a collection of indexes that allow multiple sets of field data to reference a single document. Detail sets are defined by your PaperVision Capture administrator. For example, in an accounts payable job, index fields may be set up for check number, check date, payee, invoice number, and invoice date. If you set up all of these fields as index fields, a single document may be represented as follows: Check Number Check Date Payee Invoice Number Invoice Date 12345 08/19/2008 ABC Corp A0001 08/01/2008 12345 08/19/2008 ABC Corp A0002 08/02/2008 12345 08/19/2008 ABC Corp A0003 08/03/2008 The first three index fields (Check Number, Check Date, and Payee) will be duplicated per changing invoice number. Rather than duplicating the information in the first three fields, you can represent the first three fields as index fields and assign the remaining two fields, Invoice Number and Invoice Date, as detail sets. Index Fields Check Number Check Date Payee Document ID * 12345 08/19/2008 ABC Corp 654 * The system Document ID is generated behind the scenes, hidden from your view. Detail Sets Invoice Number Invoice Date Document ID * A0001 08/01/2008 654 A0002 08/02/2008 654 A0003 08/03/2008 654 To add detail set values: 1. Click the Add Detail Set icon. 2. Enter the number of detail sets. 3. Click OK. PaperVision® Capture User Guide 66 Chapter 5 – Indexing Step Saving Indexes After you enter your index values, you can save them prior to submitting the batch. Unsaved index values display with an asterisk (*) next to the index field name. If you have not entered a required field (or entered an invalid index value) in the Index Manage upon saving the index value, a red exclamation icon will appear in the field. Tip: To receive a message that notifies you when all documents have been indexed in the Capture or Indexing step, enable the general display preference option, Save and Jump to Next Document with Blank Index Values. To save index values: 1. Click the Save Indexes icon. Tip: You can also press Enter in the Index Manager. 2. If indexing errors occurred, they appear in a popup message. Click OK to return to the Index Manager to correct the errors before proceeding. Note: If your Browse Batch window is viewable, the index values will be updated once you execute the Save Indexes command. Index Validation Error Messages PaperVision® Capture User Guide 67 Chapter 5 – Indexing Step Verifying Index Values To ensure the accuracy of hand-key indexing, the Verify Index Values command searches for blank values or other search string values (defined by the administrator) in the current batch. Depending on your general index verification settings in Tools > Display Preferences (Verify Starts from Current Document Forward or Verify Starts at the Beginning of the Batch), the index verification process starts with the appropriate document in the batch and will highlight the next document that contains a blank value or the administrator’s defined search string value. To verify that blank index values or other defined search string values are not present, click the Verify Index Values icon. If no blank values or defined search string values exist, you will see a message that indicates all indexes have been verified. Edit Menu For information on the Edit menu commands, see the section on the Edit Menu in Chapter 3. The Merge Index Values command may be available if your administrator has provided a custom merge operation that you can execute from your job step. Additionally, if you are tasked with manually applying zones around barcodes or OCR text in the Indexing step, the Manual Barcode Index and Manual OCR Index operations may be available. See the sections on Manual Barcode Indexing and Manual OCR Indexing in Chapter 3. View Menu For information on the View menu commands, see the section on the View Menu in Chapter 3. • To view one page at a time in the main window, select View > Organization > Single Display. • To view multiple pages in the main window, select View > Organization > Multiple Display. To assign the number of rows and columns that appear at a time, see the section on Display Preferences in Chapter 7. Tools Menu The Tools menu contains the PaperVision Capture Operator Console’s user settings, batch/image information, and document history operations. For information on the Tools menu commands, see the section on the Tools Menu in Chapter 3. PaperVision® Capture User Guide 68 Chapter 5 – Indexing Step QC Menu QC Auto play and QC tagging operations are available in the QC menu when your administrator requires you to inspect and tag batches, documents, pages, and index fields while indexing in the Operator Console. The QC menu and toolbar contain auto play operations that enable you to automatically advance through batches, documents, and pages to perform visual inspections. Auto play operations facilitate your visual inspection since you do not have to touch the keyboard or mouse to move between pages, documents, and batches. The QC menu and toolbar also contain the tagging operations so you can apply batch, document, page, and index tags as necessary. For information on PaperVision Capture’s QC operations, see the next chapter on Manual QC. PaperVision® Capture User Guide 69 Chapter 6 – Manual Quality Control (QC) Step If you are assigned to the Manual QC step by your administrator, you can visually inspect batches, documents, pages, and index fields to ensure these items do not require further processing or review. Within this step, you can automatically advance through documents and pages, manipulate documents and pages, and tag items that need to be rescanned, re-indexed, etc. For example, you can apply a document-level tag that indicates an entire document needs to be re-scanned; in that same document, you can apply a page-level tag that indicates a page falls outside a specified file size range. Depending on your viewing preferences, you can perform manual QC operations in single or multiple display view. Within the Manual QC step, the QC toolbar and QC menu contain the QC auto play and tagging operations. Most of these operations include corresponding hot keys that are described in this chapter. Each tag is color-coded to facilitate faster visual inspection, and they appear in hierarchical order from left to right (batch, document, page, index) in the QC toolbar. Your administrator determines what tag names are available for selection and whether you can tag items while scanning or hand-key indexing. By default, the Browse QC Tags window appears at the bottom of the screen, and the QC Tag Details window appears to the right of the main viewing window, where you can view and add details on each tag. Manual QC Step PaperVision® Capture User Guide 70 Chapter 6 – Manual Quality Control (QC) File Menu For information on the operations available within this menu, see the section on the File Menu in Chapter 3. Edit Menu For information on the standard Edit menu operations, see the section on the Edit Menu in Chapter 3. View Menu For information on the View menu operations, see the section on the View Menu in Chapter 3. • To view one page at a time in the main window, select View > Organization > Single Display. • To view multiple pages in the main window, select View > Organization > Multiple Display. To assign the number of rows and columns that appear at a time, see the section on Display Preferences in Chapter 7. Viewing Images You can change how many images display at a time (single or multiple display) in the main window while you work in the Manual QC step. Additionally, you can adjust how each image appears within the main viewing window. The Invert and Save Page Polarity and Rotate and Save Images operations allow you to save inverted and rotated images prior to submitting the batch. The following viewing operations are available for images: • • • • • • • • • • • • Single Display Multiple Display Reset Image Invert Page Polarity Invert and Save Page Polarity Rotate Image Rotate and Save Images Scale to Window Scale to Width Scale to Height Zoom In Zoom Out PaperVision® Capture User Guide 71 Chapter 6 – Manual Quality Control (QC) Page and Document Navigation You can navigate through pages and documents in the Manual QC step. For descriptions of each operation, see the sections on Navigating Documents and Navigating Pages in Chapter 3. Note: When you initially perform a page or document navigation operation during auto play, you will be prompted to first exit out of QC auto play mode. You can opt to suppress this confirmation message in the future. The following page and document navigation operations are available: • • • • • • • First Document Previous Document Next Document Last Document First Page Previous Page Jump to Page Page and Document Manipulation If you are required to add or delete documents, cut/copy/paste pages, insert document breaks, etc. in the Manual QC step, you can use the Standard toolbar to perform these operations. Alternatively, you can right-click within a document or page and select the operation from the context menu. For descriptions of each operation, see the section on the Standard toolbar in Chapter 3. Note: When you initially perform a page or document manipulation operation during auto play, you will be prompted to first exit out of QC auto play mode. You can opt to suppress this confirmation message in the future. The following page and document manipulation operations are available: • • • • • • • • Delete Pages Copy Pages Cut Pages Paste Pages Re-Save Page Add Document Delete Document Print Document PaperVision® Capture User Guide 72 Chapter 6 – Manual Quality Control (QC) QC Menu Operations The QC menu and toolbar contain the auto play operations that enable you to automatically advance through batches, documents, and pages to perform visual inspections. Auto play operations facilitate your visual inspection since you do not have to touch the keyboard or mouse to move between pages, documents, and batches. The QC menu and toolbar also contain the tagging operations so you can apply batch, document, page, and index tags as necessary. Auto play and tagging operations are only available in the Manual QC step or when your administrator requires you to inspect and tag items while scanning or indexing in the Operator Console. Once you start QC auto play, each page (single display view) or thumbnail view of pages (multiple display view) automatically appears for a certain number of seconds. Your administrator determines how many pages and/or documents are skipped during auto play and how long each page or group of pages appear on screen at a time. Each auto play operation is accessible via the QC menu, QC toolbar, or hot key combination. During auto play, you can zoom in/zoom out on images, invert page polarity, rotate images, and scale images (to width, height, and window). QC Toolbar QC Auto Play Operations Starts the auto play operation Start QC Auto Play Hot Key: Ctrl+Alt+Q Pauses the auto play operation Pause QC Auto Play Hot Key: Ctrl+Alt+W Exits out of auto play mode Exit QC Auto Play Restart QC Auto Play Previous QC Group Next QC Group PaperVision® Capture User Guide Hot Key: Ctrl+Alt+E Returns to the first page of the first QC group of images (or single image) Hot Key: Ctrl+Alt+S Returns to the previously-viewed group of images (or single image) Hot Key: Ctrl+Alt+R Progresses to the next group of images (or single image) Hot Key: Ctrl+Alt+N 73 Chapter 6 – Manual Quality Control (QC) Tip: When in QC Auto Play, you can move between groups of images with the Batch scrollbar at the bottom of the screen. In addition, when you place the cursor over the slider, you can see which image group is currently being viewed. Batch Scrollbar Using the QC Auto Play Operations To begin auto play, click the Start QC Auto Play icon, and each image or group of images appear in the main viewing window for an allotted amount of time. When you encounter an image that falls outside of specified size range, image that needs to be rescanned, etc., click the Pause QC Auto Play button to temporarily stop auto play and apply the appropriate QC tag. To restart auto play from the beginning, click the Restart QC Auto Play icon. To return to a previously-viewed image or group of images, click the Previous QC Group Next QC Group icon. To advance to the next image or group of images, click the icon. To exit out of auto play, click the Exit QC Auto Play icon. Tip: When you initially exit QC Auto Play, you are presented with a confirmation message. Select the Suppress future QC auto play messages option to hide the confirmation messages in the future. To show the message once again, select Tools > Options > Confirmation Messages, and select the applicable check box. PaperVision® Capture User Guide 74 Chapter 6 – Manual Quality Control (QC) QC Tags During the inspection of batches, documents, pages, and indexes, you can pause QC auto play to apply QC tags via the QC toolbar. Alternatively, you can right-click within a single page, the Thumbnails window, or Browse QC Tags window, and then select the appropriate tag from the context menu. When you apply a QC tag, you can modify the contents of the QC Tag Details window, where you select the tag name and enter additional details about each tag. You can apply QC tags in single- or multiple-display organizational view within the Manual QC, Capture, and Indexing steps. QC Tags Adds a QC Batch Tag Add QC Batch Tag Hot Key: Ctrl+Alt+B Adds a QC Document Tag Add QC Document Tag Hot Key: Ctrl+Alt+D Adds a QC Page Tag Add QC Page Tag Hot Key: Ctrl+Alt+P Adds a QC Index Tag Add QC Index Tag Hot Key: Ctrl+Alt+I Removes QC Tag Remove QC Tag PaperVision® Capture User Guide Hot Key: Shift+Ctrl+Delete 75 Chapter 6 – Manual Quality Control (QC) Applying Batch Tags Although the following predefined batch tags are available for selection, your administrator may have defined additional custom tags. • Document Count: Indicates that the document count falls outside the specified range • Index Sequence: Indicates that one or more numeric index values fall outside the specified minimum and maximum values To apply a batch tag: 1. When you encounter a batch-level error during QC auto play, click the Pause QC Auto Play icon. 2. Click the Add Batch Tag icon. 3. In the QC Tag Details window, select the Tag Name from the drop-down list. 4. Enter additional information about the tag (optional). 5. Click Apply to save the tag. Applying Document Tags Although the following predefined document tags are available for selection, your administrator may have defined additional custom tags. • Document Page Count: Indicates that a document page count falls outside the specified range • Document Re-Scan: Indicates that a document needs to be re-scanned To apply a document tag: 1. When you encounter a document-level error during QC auto play, click the Pause QC Auto Play icon. 2. Click the Add Document Tag icon. 3. In the QC Tag Details window, select the Tag Name from the drop-down list. 4. Enter additional information about the tag (optional). 5. Click Apply to save the tag. PaperVision® Capture User Guide 76 Chapter 6 – Manual Quality Control (QC) Applying Page Tags Although the following predefined page tags are available for selection, your administrator may have defined additional custom tags. • Bad Image: Indicates that an image cannot be opened • Bad Image Path: Indicates that an image cannot be located • Image Dimensions: Indicates that an image falls outside the specified height and width parameters • Image File Size: Indicates that an image size falls outside the specified range • Page Re-Scan: Indicates that the page needs to be re-scanned To apply a page tag: 1. When you encounter a page-level error during QC auto play, click the Pause QC Auto Play icon. 2. Click the Add Page Tag icon. 3. In the QC Tag Details window, select the Tag Name from the drop-down list. 4. Enter additional information about the tag (optional). 5. Click Apply to save the tag. Applying Index Tags Although the following predefined index tags are available for selection, your administrator may have defined additional custom tags. • Index Error: Indicates that an indexing error exists • Re-Index: Indicates that a specific index field needs to be indexed once again To apply an index tag: 1. When you encounter an index-level error during QC auto play, click the Pause QC Auto Play icon. 2. Select the index field in the Index Manager. 3. Click the Add Index Tag icon. 4. In the QC Tag Details window, select the Tag Name from the drop-down list. 5. Enter additional information about the tag (optional). 6. Click Apply to save the tag. PaperVision® Capture User Guide 77 Chapter 6 – Manual Quality Control (QC) Note: If you attempt to modify an index value during QC Auto Play, you will first be prompted to exit QC Auto Play mode. Removing a QC Tag You can remove QC tags via the QC toolbar by right-clicking within the Browse QC Tags window. In the Browse QC Tags window, highlight the tag, and then click the Remove QC Tag icon (or, right-click and select Remove QC Tag from the context menu). Tagging Documents, Pages, and Indexes in Multiple-Display View In the multiple-display view, you can select multiple documents, pages, and index values and simultaneously tag these items for review. 1. In the main viewing window, select one or more documents, pages, or index values. 2. Click the Add QC Document Tag Tag , Add QC Page Tag or Add QC Index icon. 3. In the QC Tag Details window, select the Tag Name from the drop-down list. 4. Enter additional information about the tags (optional). Additional information is applied to all selected tags. 5. Click Apply. PaperVision® Capture User Guide 78 Chapter 6 – Manual Quality Control (QC) QC Tag Details Once you add a tag in the Manual QC step, the QC Tag Details window allows you to select its name and enter additional details about the tag. To view this window, select View > Windows > QC Tag Details. QC Tag Details • Tag Name contains a list of tags available for selection. • Info allows you to enter additional information (optional) about the tag. • The Category displays the level (batch, document, page, index) at which the tag is applied. • Created By indicates the user who added the tag. • Date indicates the date/time the tag was applied. • Document, if applicable, indicates the tag’s document number. • Page, if applicable, indicates the tag’s page position within the document. • Index, if applicable, indicates the tag’s current index value. • Detail Set Index, if applicable, indicates the tag’s detail set value. PaperVision® Capture User Guide 79 Chapter 6 – Manual Quality Control (QC) Right-Clicking on QC Tag Information Within the QC Tag Details window, you can perform several right-click operations on the tag’s information. You can copy/paste and cut/paste information from one tag to another, or you can undo or delete the information you have entered about the tag. Additionally, you can select all text to cut/paste or copy/paste into another tag, index, email, etc. QC Tag Information Right-Click Menu PaperVision® Capture User Guide 80 Chapter 7 – Operator Console Settings Once you have opened a batch for your assigned job step, you can configure the scanner settings, display and system preferences, hot keys, and toolbars. To view the PaperVision Capture Operator Console settings, open Tools > Options. • Scanner Settings allow you to customize scanner settings specific to individual workstations. • Indexing Preferences allow you to customize hand-key indexing settings specific to individual workstations. • Display Preferences define how single- and multiple-page documents display onscreen and how index verification is performed. • System Preferences define document navigation, batch creation, and scanner event messages. • Confirmation Messages allow you to display or suppress confirmation messages that appear during specific operations. • Hot Keys allow you to personalize hot key settings. • Customize Toolbars allow you to add new toolbars and customize existing toolbar settings. Scanner Settings If you are assigned to the Capture step in the PaperVision Capture Operator Console, you can configure scanner settings for your workstation. Black and white images are saved in an industry standard Group IV TIFF file format, while color or grayscale images are saved in a standard JPG or BMP file format. PaperVision Capture supports more than 300 ISIS-compatible scanners. The PaperVision Capture installation media contains most of the currently available ISIS scanner drivers. However, as this list is ever-growing, some newer drivers may not be available at the time of distribution. If you need additional drivers, please contact Digitech Systems’ Technical Support at [email protected] or by phone at (877)374-3569. If the driver is available, our support personnel will assist you in obtaining the driver. PaperVision Capture also offers the ability to use TWAIN scanners. The use of TWAIN scanners is generally intended for extremely low-volume scanners as ISIS drivers are available for most scanners on the market. Note: Depending on the type of scanner that is used, some scanner options may be disabled, and the number of options available in the drop-down menus may vary. PaperVision® Capture User Guide 81 Chapter 7 – Operator Console Settings Scanner Settings Saved Settings This drop-down menu displays scanner settings that were previously saved. To save a new scanner setting, enter the name directly in the Saved Settings field; then click Apply. To remove a setting, select it from the Saved Settings drop-down menu; then click Delete. PaperVision® Capture User Guide 82 Chapter 7 – Operator Console Settings Scanner Name Click the Scanner Name drop-down list to select a scanner that has been installed and detected by PaperVision Capture. The Properties menu allows you to configure scanner and file import devices. Depending on the type of scanner, the menu options will display different settings. The Properties drop-down menu contains the following options: • More Settings may contain additional scanner settings that are available for configuration. • About displays the driver's version, copyright, and other information specific to the scanner. • Area Settings allow you to assign the scanning area. • Extended Settings may contain additional scanner settings that are available for configuration. • Calibrate allows you to calibrate the scanner driver. • Configure allows you to configure the scanner driver settings. Color Format Also known as the mode, you can select from options such as black and white, color, etc. Dither Dithering converts and simulates unavailable colors. When dithering is turned on, the system combines two or more colors to approximate the unavailable color. Horizontal Resolution Select the horizontal dots-per-inch resolution setting to apply during the scanning process. Vertical Resolution Select the vertical dots-per-inch resolution setting to apply during the scanning process. Page Size This setting determines the default page size of the image as it is scanned. Scan Type This setting determines if scanning should be two-sided (duplex), one-sided (simplex), etc. PaperVision® Capture User Guide 83 Chapter 7 – Operator Console Settings Dual Stream Applicable to dual stream scanners, you can select how pages will be scanned (Front/Back, Front Only, Back Only). To disable dual stream scanning, select None. Brightness Brightness defines a pixel's lightness value from black (darkest) to white (brightest). Select the brightness level to apply during the scanning process and whether it should be applied manually or automatically. If applying the contrast manually, use the slider to increase or decrease the amount of contrast. Contrast Contrast is a measure of the rate of change of brightness in an image. A high-contrast image contains defined transitions from black to white. Select the contrast level to apply during the scanning process and whether it should be applied manually or automatically. If applying the contrast manually, use the slider to increase or decrease the amount of contrast. PaperVision® Capture User Guide 84 Chapter 7 – Operator Console Settings Indexing Preferences If you are assigned to the Indexing job step in PaperVision Capture, you can select how to progress between documents and index fields. These settings can also be configured if you are required to hand-key index in the Capture or Manual QC step. You can also determine where the index verification process begins in the batch. Indexing Preferences PaperVision® Capture User Guide 85 Chapter 7 – Operator Console Settings General If you are tasked to enter index values, you can enable the following indexing settings: • To save the current index values and proceed to the next document that contains blank index values, select Save and Jump to Next Document with Blank Index Values. • To use the Enter key to move between index fields, select Enter Key Moves Between Index Fields. • If you want the index verification process to skip fields that ignore an invalid index value, select Verify Skips Fields that “Ignore Indexing Errors.” • To start the index verification process at the beginning of a batch, select Verify Starts at the Beginning of the Batch. • To start the index verification process from the current document forward, select Verify Starts from Current Document Forward. Verification Navigation You can select the location in the batch where the index verification process begins. • To start the index verification process at the beginning of a batch, select Verify Starts at the Beginning of the Batch. • To start the index verification process from the current document forward, select Verify Starts from Current Document Forward. PaperVision® Capture User Guide 86 Chapter 7 – Operator Console Settings Display Preferences In the Display Preferences screen, you can manipulate the single- and multiple-page display options for all job steps. Additionally, you can customize the image display quality for thumbnail views. Display Preferences – Capture Step PaperVision® Capture User Guide 87 Chapter 7 – Operator Console Settings Single Display If you view images in single display (View > Organization > Single Display), only one image appears at a time in the main viewing window. Optionally, you can open the Thumbnails window (View > Windows > Thumbnails) to preview a specified number of images. • To preview document(s) as thumbnails, enter the number to display at a time in the Number of Thumbnails field. • If you want to display only one document at a time, select Only Display Current Document. Leave this check box blank to view all of the documents in the batch. • If you want the Browse Batch window to retain its last position and state (open or closed), select Retain Browse Batch Docking. When this option is disabled, the Browse Batch window will not retain its last location or state, and it will not open automatically, even if it was open when you last closed the batch. • If you want the Thumbnails window to retain its last position and state (open or closed), select Retain Thumbnail Docking. When this option is disabled, the Thumbnails window will not retain its last location or state, and it will not open automatically, even if it was open when you last closed the batch. Note: Disabling the Retain Browse Batch Docking and/or Retain Thumbnail Docking options may improve performance in the Operator Console. Multiple Display You can view multiple images at a time in the main window (View > Organization > Multiple Display) and specify how many images appear per row and column. • For multiple-page documents, enter the number of rows/columns to display at a time in the Rows and Columns fields. • Select Only Display Current Document to view only the current document in the batch. Leave this check box blank to view all of the documents in the batch. • If you want the Browse Batch window to retain its last position and state (open or closed), select Retain Browse Batch Docking. When this option is disabled, the Browse Batch window will not retain its last location or state, and it will not open automatically, even if it was open when you last closed the batch. Note: Disabling the Retain Browse Batch Docking option may improve performance in the Operator Console. Images Select the Preferred Bitonal setting for dual-stream scanners. PaperVision® Capture User Guide 88 Chapter 7 – Operator Console Settings System Preferences The System Preferences screen contains settings for document and page navigation in the PaperVision Capture Operator Console. Additionally, you can select how batches are assigned to you. System Preferences PaperVision® Capture User Guide 89 Chapter 7 – Operator Console Settings Navigation If you enable Stop at first/last page of document, an informational message appears if you attempt to navigate before the first page/document or beyond the last page/document. When this option is disabled and you navigate to the previous page of a document (when you are already on the first page), you are taken to the last page of the current document. Conversely, when you navigate to the next page of a document (when you are already on the last page), you are taken to the first page of the current document. The same results occur when you move between documents. Each time the message appears, you can choose to suppress the message in the future. First/Last Page Message Hold Zoom Regions If you enable the Hold Zoom Regions setting, a zoom region that you set within an image will be retained as you navigate through the document. Hold OCR Barcode Regions If you enable the Hold OCR Barcode Regions setting, an OCR or barcode region that you set within an image will be retained as you navigate through the document. Copy Document/Pages This option assigns whether the original document/page (Stay on original document/page) or the copied document/page (Jump to newly created document/page) will open after you copy the existing document or page. Batch Creation and Auto Batch Assignment Information on Batch Creation and Auto Batch Assignment settings can be found in the sections on Auto Batch Assignment in Chapter 2. PaperVision® Capture User Guide 90 Chapter 7 – Operator Console Settings Confirmation Messages During specific operations in the PaperVision Capture Operator Console, such as cutting/pasting, copying/pasting, and deleting pages, you are presented with a confirmation message before the operation executes. These settings allow you to display or suppress confirmation messages that appear during specific events. The following confirmation messages appear by default (except for scanner paper jam messages), but you can remove the check marks to prevent these messages from appearing each time you execute an operation. Confirmation Messages PaperVision® Capture User Guide 91 Chapter 7 – Operator Console Settings Document Manipulation Confirmation messages for the following document manipulation operations can be enabled or suppressed: • Import Images • Insert Document Break General Confirmation messages for the following general operations can be enabled or suppressed: • Exit QC Auto Play • Submit Batch • Verify Index Values and Submit Batch Page Manipulation Confirmation messages for the following page manipulation operations can be enabled or suppressed: • Invert Save Pages Polarity • Re-Scan Pages • Rotate Save Pages Page Operation Confirmation messages for the following page operations can be enabled or suppressed: • Copy Pages • Cut Pages • Delete Pages • Paste Pages Scanner Operation If you want to be notified when the scanner encounters paper jams, select Display Paper Jam Messages. PaperVision® Capture User Guide 92 Chapter 7 – Operator Console Settings Hot Keys PaperVision Capture's default hot key settings are described in this section. You can customize each hot key with a different keystroke combination. Hot Keys PaperVision® Capture User Guide 93 Chapter 7 – Operator Console Settings The Customize Hot Keys screen includes the following sorting views: • To view properties by category, click the Categorized icon. • To view properties in alphabetical order, click the Alphabetical icon. Batch Navigation • Copy Document: Y • Copy Pages: Ctrl+C • Cut Pages: Ctrl+X • Delete Document: Ctrl+Delete • Delete Pages: Delete • First Document: Ctrl+Home • First Page: Home • Jump to Document: Ctrl+J • Jump to Page: J • Last Document: Ctrl+End • Last Page: End • Next Document: Ctrl+Page Down • Next Page: Page Down • Paste Pages: Ctrl+V • Previous Document: Ctrl+Page Up • Previous Page: Page Up Indexing • Add Detail Set: Ctrl+D • Carry Index Value From Previous Document: F9 • Insert Default Index Value: F8 • Verify Index Values: F7 PaperVision® Capture User Guide 94 Chapter 7 – Operator Console Settings QC (Quality Control) • Add QC Batch Tag: Ctrl+Alt+B • Add QC Document Tag: Ctrl+Alt+D • Add QC Index Tag: Ctrl+Alt+I • Add QC Page Tag: Ctrl+Alt+P • Exit QC Auto Play: Ctrl+Alt+E • Next QC Group: Ctrl+Alt+N • Pause QC Auto Play: Ctrl+Alt+W • Previous QC Group: Ctrl+Alt+R • Remove QC Tag: Shift+Ctrl+Delete • Restart QC Auto Play: Ctrl+Alt+S • Start QC Auto Play: Ctrl+Alt+Q Note: The Browse QC Tags and QC Tag Details commands can be configured using the hot keys that you define. By default, these commands are undefined. Scanning • Configure Scanner Settings: E • Decrease Brightness: Shift+F2 • Decrease Contrast: Shift+F4 • Increase Brightness: F2 • Increase Contrast: F4 • Insert Pages After: Ctrl+A • Insert Pages Before: Ctrl+B • Mark New Document and Scan: M • Re-Scan Page: A • Saved Scanner Settings: Ctrl+F6 • Scan One Page: O • Scan Pages : S • Stop Scanner: Escape Note: The Single Display and Multiple Display commands can be configured using the hot keys that you define. By default, these commands are undefined. PaperVision® Capture User Guide 95 Chapter 7 – Operator Console Settings Standard • Add Document: Shift+Ctrl+A • Batch Information: Ctrl+I • Clear Filters: Shift+Ctrl+F • Document History: Ctrl+H • Help Topics: F1 • Image Information: I • Insert Document Break: Ctrl+Insert • Manual Barcode Index: Shift+Ctrl+B • Manual OCR Index: Shift+Ctrl+O • Merge Index Values: F5 • Merge Like Documents: Ctrl+F5 • Print Current Document: P • Remove Document Break: Ctrl+R • Re-Save Page: V • Reset Image: Ctrl+T • Rotate 90°: R • Scale to Height: H • Scale to Width: W • Scale to Window: Ctrl+W • Scroll Image Down: Ctrl+Down Arrow • Scroll Image Left: Ctrl+Left Arrow • Scroll Image Right: Ctrl+Right Arrow • Scroll Image Up: Ctrl+Up Arrow • Set Focus to Browse Batch: F6 • Set Focus to Index Manager: Ctrl+Q • Shuffle Document to Duplex: U • Submit and Create New Batch: Shift+C • Submit Batch (Complete): Shift+S • Submit Batch (Incomplete): Shift+I • Zoom In: Ctrl+Plus Sign • Zoom Out: Ctrl+Minus Sign PaperVision® Capture User Guide 96 Chapter 7 – Operator Console Settings Additional Standard Hot Keys Although the following commands are undefined by default, you can configure these as well. • About • Batch Document Grid Form • Batch Import • Batch Scrollbar • Execute Custom Code • Exit Application • Extract and Copy Region • Help Manual • Import Images • Invert Page Polarity • Invert and Save Page Polarity • Move to Next Field • Move to Previous Field • Options • Preferred Bitonal • Rotate 270 • Rotate and Save Images • Set Focus to Browse QC Tags • Set Focus to QC Tag Details • Show Status Bar • Thumbnails • View Index Manager PaperVision® Capture User Guide 97 Chapter 7 – Operator Console Settings Customizing Hot Keys You can customize hot keys for any of the commands found in this screen. To customize hot keys: 1. Expand the main category node (Batch Navigation, Indexing, Scanning, or Standard). 2. Click the row of the command to modify. 3. Open the drop-down menu in the right column. 4. Select from the Key drop-down list. 5. Select the additional keys (Alt, Shift, or Ctrl) that comprise the hot key setting (optional). 6. Click outside the command's row to apply the changes. PaperVision® Capture User Guide 98 Chapter 7 – Operator Console Settings Toolbars PaperVision Capture's toolbars (Batch Navigation, Indexing, Scanning, and Standard) can be customized with your specified commands, labels, and separators (lines used to separate related commands on a toolbar). Additionally, you can add new toolbars to the PaperVision Capture Operator Console. Toolbars PaperVision® Capture User Guide 99 Chapter 7 – Operator Console Settings Batch Navigation • First Document • Previous Document • Next Document • Last Document • Jump to Document • First Page • Previous Page • Next Page • Last Page • Jump to Page Indexing • Save Indexes • Add Detail Set • Verify Index Values Additional Indexing Toolbar Commands Although the following commands are undefined by default, you can configure these as well. • Insert Default Index Value • Carry Index Value from Previous Document PaperVision® Capture User Guide 100 Chapter 7 – Operator Console Settings QC Although the Browse QC Tags and QC Tag Details toolbar commands are undefined by default, you can configure these as well. • Start QC Auto Play • Pause QC Auto Play • Exit QC Auto Play • Restart QC Auto Play • Previous QC Group • Next QC Group • Add QC Batch Tag • Add QC Document Tag • Add QC Page Tag • Add QC Index Tag • Remove QC Tag Scanning • Scan Pages • Stop Scanner • Mark New Document and Scan • Scan One Page • Re-Scan Pages • Saved Scanner Settings Additional Scanning Toolbar Commands Although the following commands are undefined by default, you can configure these as well. • Decrease Brightness • Decrease Contrast • Increase Brightness • Increase Contrast • Insert Pages Before • Insert Pages After • Combo Preferred Bitonal PaperVision® Capture User Guide 101 Chapter 7 – Operator Console Settings Standard • Delete Page • Copy Pages • Cut Pages • Paste Pages • Re-Save Page • Add Document • Delete Document • Print Documents • Single Display • Multiple Display • Reset Image • Invert Page Polarity • Rotate 90° • Scale to Window • Scale to Width • Scale to Height • Zoom In • Zoom Out • Insert Document Break • Remove Document Break • Submit Batch (Complete) • Submit Batch (Incomplete) • Submit and Create New Batch • Options • Execute Custom Code • Merge Index Values PaperVision® Capture User Guide 102 Chapter 7 – Operator Console Settings Additional Standard Toolbar Commands Although the following commands are undefined by default, you can configure these as well. • Batch Information • Copy Document • Shuffle Document to Duplex • Image Information • Scroll Image Down • Scroll Image Left • Scroll Image Right • Scroll Image Up • Rotate 270° • Thumbnails • Extract and Copy Region • Exit Application • Batch Document Grid Form • Help Topics • Help Manual • Import Images • Show Status Bar • Customize Toolbars • About • Batch Import • Invert Page Polarity • View Index Manager • Merge Like Document PaperVision® Capture User Guide 103 Chapter 7 – Operator Console Settings Adding and Removing Toolbars You can add and remove toolbars in the PaperVision Capture Operator Console. To add a new toolbar: 1. Click the Add button next to the Toolbar drop-down menu. 2. In the Enter Toolbar Name dialog box, type the new name. 3. Click OK. To remove a toolbar: 1. Select the toolbar from the Toolbar drop-down menu. 2. Click the Delete button. 3. Click Yes to confirm the deletion. PaperVision® Capture User Guide 104 Chapter 7 – Operator Console Settings Adding Commands, Labels, and Separators You can add commands, labels, and separators to toolbars. To add a command: 1. Click the Add button next to the Controls list. 2. In the drop-down menu, click Command, which opens the Select Command dialog box. Select Command 3. Select from the Category drop-down menu. 4. Highlight the command to add to the toolbar. 5. Click OK. PaperVision® Capture User Guide 105 Chapter 7 – Operator Console Settings To add a label: 1. Click the Add button next to the Controls list. 2. In the drop-down menu, select Label. 3. Type the label's name in the blank field on the right. 4. Click outside the field, and it will appear in the list. To add a separator between commands: 1. Click the Add button next to the Controls list. 2. In the drop-down menu, select Separator, and it will appear in the list. Deleting, Moving, and Editing Commands, Labels, and Separators You can delete and reorder commands, labels, and separators that appear in the PaperVision Capture Operator Console. To delete a command, label, or separator: 1. Highlight the item in the Controls list. 2. Click the delete button next to the Controls list. 3. Click OK to confirm the deletion. To move a command, label, or separator in the toolbar: 1. Highlight the item in the Controls list. 2. Click the Move Up or Move Down button. To change the display of a command: 1. Select the appropriate toolbar. 2. Highlight the command in the Controls list. 3. Click the Display button. 4. In the drop-down menu, select Image Only, Text Only, or Image and Text. PaperVision® Capture User Guide 106 Chapter 7 – Operator Console Settings Changing the Toolbar Display You can change a toolbar's appearance in the PaperVision Capture Operator Console. To change any of the toolbars, select the toolbar from the drop-down menu; then highlight the appropriate toolbar command from the Controls list. You can select how to display toolbar icons (as images only, text only, or as both images and text). By default, all toolbar icons display only the images. To change the toolbar icon: 1. Click the drop-down arrow in the Display button. 2. Select Change Button Image. 3. Select the new image from the list. To reset the toolbar icon: 1. Click the drop-down arrow in the Display button. 2. Select Reset Button Image. 3. Click Yes, and the icon returns to its original image. To select the toolbar icon display: 1. Click the drop-down arrow in the Display button. 2. Ensure a check mark appears next to your selection. • Image Only displays only the graphic. • Text Only displays only the name of the command. • Image and Text displays both the graphic and the name of the command. Resetting Toolbars You can reset PaperVision Capture toolbars to their original settings. Note: Only the standard toolbars (Batch Creation, Indexing, Scanning, and Standard) can be reset to their original settings. To reset toolbars: 1. Select the toolbar from the drop-down menu. 2. Click the Reset button. 3. Click OK. PaperVision® Capture User Guide 107 Appendix A – Additional Help Resources At Digitech Systems, we provide multiple resources to help find answers to your questions. Technical Support Contact our legendary customer support staff Monday through Friday between the hours of 8 a.m. and 6 p.m. Central Time for answers to your questions about our products. Direct: (402)484-7777 Toll-free: (877)374-3569 Email: [email protected] Help on the Web MyDSI is an interactive tool for all Digitech Systems customers. Log in to http://mydsi.digitechsystems.com to download product updates, license purchased software, view support contract renewals, and check the status of your software support cases and requests. User Forums Log in to http://forums.digitechsystems.com to exchange answers and ideas with other users in our moderated community. Knowledge Base Log in to http://kb.digitechsystems.com to search our extensive Knowledge Base for articles on all Digitech Systems products. PaperVision® Capture User Guide 108 Index A adding a document ............................................................ 27 auto batch assignment ....................................................... 17 B barcode indexing (manual) ............................................... 40 batch definition ........................................................................ 6 opening ......................................................................... 13 undo ownership ............................................................ 15 batch creation screen......................................................... 12 batch import automated ..................................................................... 59 manual .......................................................................... 58 batch priority....................................................................... 6 batches assuming ownership ..................................................... 13 creating ......................................................................... 13 importing ...................................................................... 59 opening ......................................................................... 14 releasing ownership ...................................................... 15 retransmitting ............................................................... 15 submitting..................................................................... 23 submitting and creating new ................................... 23, 26 submitting complete ............................................... 14, 25 submitting incomplete ............................................ 14, 25 Batches Owned list ........................................................... 13 Batches Waiting list .......................................................... 12 Browse Batch window ...................................................... 47 C Capture job step Edit menu ............................................................... 61, 71 introduction .................................................................. 55 View menu ....................................................... 61, 68, 71 columns ordering ........................................................................ 18 commands adding ......................................................................... 105 confirmation messages ...................................................... 91 custom code executing ...................................................................... 37 D deleting documents from Browse Batch window ......................................... 47 deleting QC tags from Browse Tags window .......................................... 49 detail set .............................................................................. 6 display preferences ........................................................... 87 multiple display ............................................................ 88 document definition ........................................................................ 7 PaperVision® Capture User Guide documents adding .......................................................................... 27 copying ........................................................................ 27 delete............................................................................ 20 deleting ........................................................................ 27 deleting in Browse Batch ............................................. 28 inserting document breaks ..................................... 22, 28 merging like ................................................................. 39 navigating .................................................................... 45 printing ........................................................................ 20 removing document breaks .................................... 23, 28 shuffling to duplex ....................................................... 29 E Edit menu ......................................................................... 27 F File menu........................................................ 24, 56, 65, 71 H help obtaining ...................................................................... 11 resources .................................................................... 108 hot keys Additional Standard ..................................................... 97 Batch Navigation ......................................................... 94 customizing ............................................................ 94, 98 Indexing ....................................................................... 94 Scanning ...................................................................... 95 Standard ....................................................................... 96 I image definition........................................................................ 7 images extracting and copying regions .................................... 34 importing ..................................................................... 24 resetting ....................................................................... 44 resetting view of .......................................................... 21 rotating ................................................................... 21, 44 scaling .......................................................................... 44 scaling to height ........................................................... 22 scaling to width ............................................................ 22 scaling to window ........................................................ 22 zooming in ................................................................... 22 zooming out ................................................................. 22 index definition........................................................................ 7 Index Manager in Capture step ............................................................. 62 index values merging ........................................................................ 37 index verification settings ................................................ 86 109 Index indexes saving ........................................................................... 67 verifying ....................................................................... 68 Indexing job step adding detail sets .......................................................... 66 Edit menu ..................................................................... 68 File menu...................................................................... 65 introduction .................................................................. 65 Tools menu ............................................................. 63, 68 Indexing step settings general .......................................................................... 86 Q J R job definition ........................................................................ 7 job step definition ........................................................................ 7 removing QC Tags ........................................................... 78 Retain Browse Batch Docking option .............................. 88 Retain Thumbnail Docking option ................................... 88 right-clicking in Browse Batch window ............................................. 47 in QC Tag Details ........................................................ 80 L labels adding ......................................................................... 105 logging in .......................................................................... 10 logging out ........................................................................ 10 M manual barcode index ....................................................... 40 manual OCR index ........................................................... 41 Mark New Document and Scan ........................................ 61 Master Batch Repository definition ........................................................................ 7 merging index values .................................................................. 37 like documents.............................................................. 39 O OCR indexing (manual) .................................................... 41 P page definition ........................................................................ 7 deleting a ...................................................................... 19 pages copying ......................................................................... 19 cutting........................................................................... 19 deleting ......................................................................... 33 inverting polarity .............................................. 21, 35, 44 navigating ..................................................................... 46 pasting .......................................................................... 20 printing ......................................................................... 25 re-saving ................................................................. 20, 34 single display ................................................................ 20 PaperVision Capture Administration Console .................... 7 PaperVision Capture Automation Service .......................... 8 PaperVision Capture Data Transfer Agent Service ............. 8 PaperVision Capture Gateway Server................................. 8 PaperVision Capture Operator Console .............................. 8 PaperVision® Capture User Guide QC Auto Play operations.................................................. 74 QC menu and toolbar ....................................................... 73 QC Tag Details window ................................................... 79 QC Tags applying batch tags ...................................................... 76 applying document tags ............................................... 76 applying index tags ...................................................... 77 applying page tags ....................................................... 77 removing ...................................................................... 78 S Scanner menu ................................................................... 60 toolbar commands ........................................................ 60 scanner settings .......................................................... 81–84 brightness ..................................................................... 84 color format ................................................................. 83 contrast ........................................................................ 84 dither ............................................................................ 83 horizontal resolution .................................................... 83 page size ...................................................................... 83 scan type ...................................................................... 83 vertical resolution ........................................................ 83 scanners ISIS-compatible ........................................................... 81 supported ..................................................................... 10 Twain ........................................................................... 81 separators adding ........................................................................ 105 settings Operator Console ......................................................... 81 scanner ................................................................... 81–84 Standard toolbar commands .............................................................. 19–23 status bar .......................................................................... 52 system preferences ........................................................... 89 system preferences navigation .................................................................... 90 system preferences Copy Document/Pages ................................................. 90 system preferences batch creation and assignment ..................................... 90 system requirements ........................................................... 9 T toolbars ............................................................................. 99 adding and removing ................................................. 104 Additional Standard commands ................................. 103 Batch Navigation ....................................................... 100 110 Index Indexing ..................................................................... 100 Scanning commands ................................................... 101 Standard commands ................................................... 102 viewing and hiding ....................................................... 51 Tools menu ....................................................................... 53 U users supported ........................................................................ 8 V verifying index values ...................................................... 68 View menu ....................................................................... 44 W windows viewing and hiding....................................................... 46 Z zoom regions .................................................................... 90 PaperVision® Capture User Guide 111