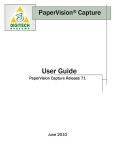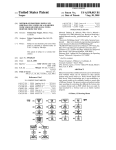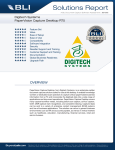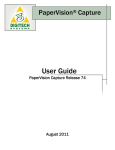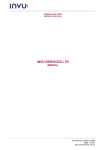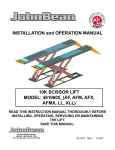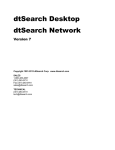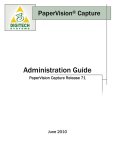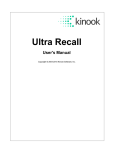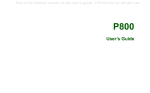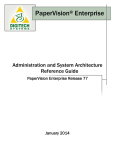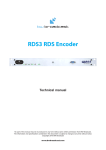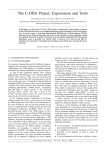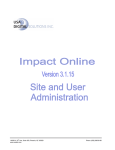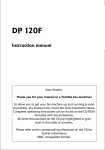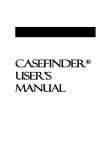Download User Guide - DataChambers
Transcript
PaperVision® Enterprise User Guide PaperVision Enterprise Release 71 June 2010 Information in this document is subject to change without notice and does not represent a commitment on the part of Digitech Systems, Inc. The software described in this document is furnished under a license agreement or nondisclosure agreement. The software may be used or copied only in accordance with the terms of the agreement. It is against the law to copy the software on any medium except as specifically allowed in the license or nondisclosure agreement. No part of this manual may be reproduced or transmitted in any form or by any means, electronic or mechanical, including photocopying and recording, for any purpose without the express written permission of Digitech Systems, Inc. Copyright © 2010 Digitech Systems, Inc. All rights reserved. Printed in the United States of America. PaperFlow, DataFlow, OCRFlow, QCFlow, and the Digitech Systems, Inc. logo are trademarks of Digitech Systems, Inc. PaperVision and PaperVision.net are registered trademarks of Digitech Systems, Inc. Microsoft, Windows, Windows XP, and Vista are registered trademarks of Microsoft Corporation. All other trademarks and registered trademarks are the property of their respective owners. PaperVision Enterprise contains text search technology provided under license by dtSearch®. All rights reserved. PaperVision Enterprise contains technology under license from Autonomy, Inc. All rights reserved. PaperVision Enterprise contains portions of imaging code owned and copyrighted by Pegasus Imaging Corporation, Tampa, FL. All rights reserved. Digitech Systems, Inc. 8400 E. Crescent Parkway, Suite 500 Greenwood Village, CO 80111 Phone: 303.493.6900 Fax: 303.493.6979 www.digitechsystems.com Table of Contents Chapter 1 – Introduction.................................................................................................. 6 PaperVision Enterprise Terminology .........................................................................................6 Supported Users .........................................................................................................................9 System Requirements ...............................................................................................................10 Logging Into PaperVision Enterprise .......................................................................................11 Obtaining Online Help .............................................................................................................12 Logging Out .............................................................................................................................12 Chapter 2 – Searching for Documents .......................................................................... 13 General Searching Rules ..........................................................................................................13 Searching for Documents .........................................................................................................15 Document Index Field Searching .............................................................................................16 Full-Text Searching ..................................................................................................................17 Global Searches........................................................................................................................22 Chapter 3 – Search Results ............................................................................................ 25 Printing Search Results ............................................................................................................26 Exporting Search Results .........................................................................................................26 Altering Index Values ..............................................................................................................27 Deleting Documents .................................................................................................................27 Printing Documents ..................................................................................................................28 Emailing Search Results ..........................................................................................................28 Exporting Documents...............................................................................................................29 Migrating Documents...............................................................................................................30 Adding New Documents ..........................................................................................................31 Scanning New Documents .......................................................................................................33 Applying Document-Level Security ........................................................................................36 Applying Records Retention Locks .........................................................................................37 Applying Document Destruction Dates/Times ........................................................................39 Destruction Lists ......................................................................................................................41 Confirming/Denying Document Destruction ...........................................................................42 Chapter 4 – Folders ........................................................................................................ 44 Expanding and Collapsing Folders...........................................................................................45 Cutting, Copying, and Pasting Folders .....................................................................................45 Cutting, Copying, and Pasting Document Shortcuts ................................................................45 Copying and Pasting Document Shortcuts from Search Results ..............................................46 Deleting Folders .......................................................................................................................46 Deleting Folder Shortcuts.........................................................................................................46 Deleting Documents and Document Shortcuts.........................................................................47 Renaming Folders ....................................................................................................................47 Creating a New Folder .............................................................................................................48 Document Operations in the Folders Tab.................................................................................48 Chapter 5 – Viewing Documents ................................................................................... 49 Installing the Document Viewer ..............................................................................................49 Viewing Documents in the Document Viewer .........................................................................50 Document Viewer Toolbar Commands ....................................................................................52 Navigation Commands .............................................................................................................52 Navigation Commands and Hot Keys ......................................................................................53 PaperVision® Enterprise User Guide iii Table of Contents Chapter 5 - Viewing Documents (continued) Viewing Commands .................................................................................................................54 Viewing Documents in Native Applications ............................................................................55 Chapter 6 – Document Operations ................................................................................ 56 Annotating Documents.............................................................................................................56 Annotation Commands.............................................................................................................57 Annotation Tools......................................................................................................................58 Textual Notes ...........................................................................................................................61 Printing Documents ..................................................................................................................62 Printing Regions of Documents ...............................................................................................62 Adding New Documents ..........................................................................................................63 Scanning and Uploading New Documents ...............................................................................66 Exporting Documents...............................................................................................................67 Opening Files in Native Applications ......................................................................................70 Emailing Documents ................................................................................................................71 Creating Document Grants .......................................................................................................72 Altering Document Index Values .............................................................................................74 Viewing Associated Documents ..............................................................................................75 Finding Text/Next Occurrence in Documents ..........................................................................76 Copying Data to the Clipboard.................................................................................................77 Resetting an Image ...................................................................................................................77 Printing the Current Page .........................................................................................................77 Viewing Full-Text Data ...........................................................................................................78 Viewing Full-Text Search Results ...........................................................................................78 Viewing Source File Information .............................................................................................79 Deleting/Moving Page Range ..................................................................................................79 Checking a Document Out/In ...................................................................................................81 Undoing a Check-Out ..............................................................................................................83 Viewing the Check-Out Status .................................................................................................83 Viewing the Revision History ..................................................................................................83 Applying and Removing Retention Locks ...............................................................................84 Applying and Removing Destruction Dates .............................................................................85 Performing a Security Audit ....................................................................................................86 Creating a Workflow Instance..................................................................................................87 Viewing a Workflow Status .....................................................................................................88 Setting a File Password ............................................................................................................89 Extracting Files from Archives ................................................................................................89 Options .....................................................................................................................................89 Viewing Password Protected Archives ....................................................................................89 Enhanced Auditing ...................................................................................................................90 Manual Disclosures ..................................................................................................................91 Chapter 7 – Worksteps Waiting in Queue .................................................................... 92 Workflow Terminology ...........................................................................................................92 Processing a Workstep Instance ...............................................................................................96 PaperVision® Enterprise User Guide iv Table of Contents Chapter 8 – System Settings........................................................................................... 97 User Options ............................................................................................................................97 Document System Settings.....................................................................................................100 Workflow Options..................................................................................................................102 Scan/Edit Settings ..................................................................................................................103 Header/Footer Settings ...........................................................................................................105 Submitting Migration Jobs .....................................................................................................109 Deleting Migration Jobs .........................................................................................................109 Changing Passwords ..............................................................................................................110 Appendix A – Additional Help Resources .................................................................. 111 Appendix B – System Hot Keys ................................................................................... 112 Appendix C – Supported File Formats (Native Viewing).......................................... 121 Appendix D – Supported File Formats (Full-Text).................................................... 127 Appendix E – Frequently Asked Questions ................................................................ 129 PaperVision® Enterprise User Guide v Chapter 1 - Introduction The PaperVision Enterprise application provides you with a single web interface to view, upload, search, and manipulate documents. PaperVision Enterprise allows you to securely protect and access information of any kind; the system supports the storage of more than 250 file types in native formats. Additionally, you can view and complete any assigned workflow tasks that are assigned to you. Powerful check-in/check-out and versioning controls combined with intelligent search options that locate documents by index value, keyword, or phrase within full text enable you to efficiently manage your business and save time. Documentation describing the system requirements, installation, and setup of PaperVision Enterprise is provided in the accompanying PaperVision Enterprise Installation and Getting Started Guide. Documentation describing the configuration of PaperVision Enterprise (including associated server and administration modules), and management of the PaperVision Enterprise system, is provided in the accompanying PaperVision Enterprise Administration and System Architecture Reference Guide. PaperVision Enterprise Terminology To fully understand PaperVision Enterprise, the following key terms are used throughout the application. Entity An entity is a body such as a corporation or organization. Each entity is autonomous and administers its own projects, users, groups, workflows, security policies, etc. An entity never shares elements with other entities, and you cannot switch between entity IDs after you log in. You or your administrator can limit access to specific projects, functionality, and documents within your entity. In general, most users (including users in large enterprise installations) use only a single entity. Only a few special circumstances require more than one entity: For example, you might see more than one entity in a hosting environment where an ondemand provider is hosting data for multiple companies and each company wants to be able to administrate itself and its users. You might also see more than one entity in a large enterprise consisting of different departments that want the ability to administrate themselves separately from other departments without involving a central IT organization. Entity ID An entity ID is a unique number that identifies each entity. Each entity is autonomous; you cannot change your entity ID after you log in and cannot work across entities. PaperVision® Enterprise User Guide 6 Chapter 1 – Introduction Project A project is a logical grouping of documents based on a common indexing schema. For example, ABC Company has three projects: Human Resources, Accounts Receivable, and Sales. • The Human Resources project contains Human Resources records, such as employee records and health insurance information. • The Accounts Receivable project contains billing, purchase order, and invoice information. • The Sales project contains prospect and client information. Each of these projects is a separate logical grouping within the ABC Company entity. Projects support up to 200 named index fields. Project names must be unique within an entity, but you can create an unlimited number of projects. Data Group A data group is a set of documents and their index values. A data group can contain one or more documents, and those documents can be grouped into one or many projects. A data group holds information for only a single client, but it can contain an unlimited number of projects. Typically, a data group only contains documents for one project, as this makes organization easier. Index Values Document index fields contain values that enable you to identify key elements of documents within a project during the capture process. You then use these index field values to search for and retrieve documents in PaperVision Enterprise. When you enter an index value to perform a search for a document, the application compares the value you entered against your database tables and retrieves documents that meet your specific criteria. PaperVision® Enterprise User Guide 7 Chapter 1 – Introduction Detail Sets Detail sets (also referred to as "duplicate documents") define a collection of index values that allow multiple sets of field data to reference a single document. If documents with detail sets appear in a search results screen in the PaperVision Enterprise Web Client, they display with a plus sign, allowing users to expand all documents contained in the detail set. Detail sets can be created in PaperFlow™, PaperVision® Capture, PaperVision® Message Manager, and PaperVision® Enterprise Report Management. The example below illustrates a search results screen with detail sets that have been expanded to show the documents' related Check Number, Check Date, and Payee index values. The Invoice Number and Invoice Date detail sets vary across documents. Detail Sets Documents Documents contain the individual pages or images for a given set of index values. When document grouping is enabled in System Settings > User Options, documents are grouped per page results. By default, 100 documents appear per page of search results in PaperVision Enterprise. PaperVision® Enterprise User Guide 8 Chapter 1 – Introduction Supported Users PaperVision Enterprise supports the following types of users: Users (End Users) By default, end users have no rights until an administrator explicitly grants them access to projects or functionality. Global Administrators Global administrators can control every aspect of configuration for the PaperVision Enterprise system, including configurations for all entities. However, they cannot access the documents in a project, as a system (entity) administrator can. Global administration is only performed in the PaperVision Enterprise Administration Console application. System Administrators System administrators are entity administrators. They can administrate a single entity and have access to all functionality in all projects for that entity. However, system administrators cannot assign the entity's data group, full-text, migration and batch paths, for example, that a global administrator can assign. Workflow Administrators Workflow administrators are able to design and configure workflows within an entity. They can configure workflow definitions for any project and view workflow history and workflow status reports, but they have no access to documents or functions in any projects unless a system administrator explicitly grants them access. If they do have access to view documents within a project, workflow administrators can create workflow instances for a particular document and view its workflow status. Capture Administrators Capture administrators can define Capture Jobs for use with the PaperVision Capture product. Capture administrators have no administrative capabilities in PaperVision Enterprise. PaperVision® Enterprise User Guide 9 Chapter 1 – Introduction System Requirements The following table outlines the minimum system requirements for PaperVision Enterprise and its optional components. Minimum System Requirements Operating Systems Windows XP SP2 or later (both 32- and 64-bit operating systems supported) required for the following components: • PaperVision Administration Console • PaperVision Enterprise • PaperVision Automation Service (not required) • PaperVision.net Enterprise Browser Plug-Ins (not required)* • PaperVision Web/Application or Authentication Gateway Server (not required)* * Both components require Internet Information Server (IIS) 5.0 or later .NET Framework Version 3.5 SP1 or later Microsoft® SQL Server® SQL Server 2000 or later Note: Optionally, you can install Microsoft SQL Server 2005 Express Edition during the PaperVision Enterprise installation. Internet Browser Internet Explorer® 6 SP2 or later Mozilla Firefox® 3.5 or later IMPORTANT: The Mozilla Firefox browser is not compatible with the Document Viewer plug-in. Screen Resolution PaperVision® Enterprise User Guide SVGA Monitor (1024 x 768 or higher recommended) 10 Chapter 1 – Introduction Logging Into PaperVision Enterprise The client features of PaperVision Enterprise Web Client and the PaperVision Enterprise Server applications are the same. However, launching the PaperVision Enterprise Web Client is performed through your web browser instead of through the desktop icon or Windows Start menu. To log into PaperVision Enterprise: 1. Launch your web browser. 2. In your browser’s address bar, type in the PaperVision Enterprise URL provided by your administrator, which follows the general format: http://<pveurladdress>/default.aspx 3. The login prompt appears. Type your user name and password, and then click the Login button. If you have never logged in before, contact your system administrator for your user name and password. Login Prompt PaperVision® Enterprise User Guide 11 Chapter 1 – Introduction 4. Once you have logged in, the main PaperVision Enterprise screen and the available directories appear in your web browser. Expand the appropriate directory to view its corresponding screen. PaperVision Enterprise Directories Note: Depending on your security access rights granted by the administrator or specific tasks assigned to you, some of the directories may not appear. Obtaining Online Help To obtain help from any page within the PaperVision Enterprise, click the Help button or press the F2 key to open a topic related to the screen you are currently viewing. Additionally, every screen in PaperVision Enterprise contains the Help menu, which contains the following items: • Help > Help Topics opens the Online Help file. • Help > User's Manual opens a PDF of the PaperVision Enterprise User Guide. • Help > About PaperVision Enterprise displays a splash screen with the copyright and version information for your version of PaperVision Enterprise Logging Out It is recommended to log out of PaperVision Enterprise once you are finished with your current session. To log out of the application, click the Logout The system displays the Login prompt once again. PaperVision® Enterprise User Guide icon, and then click OK. 12 Chapter 2 – Searching for Documents The search capabilities in PaperVision Enterprise allow you to perform detailed or broad document searches within a project or global searches for documents across multiple projects that have multiple index field values in common. You can also perform limiting searches on dates and numbers that allow you to specify ranges of values. Within seconds, the server performs your search and displays a list of documents that meet your criteria. For the system to include documents among your search results, you must have been granted document-level security access to those documents. The number of documents that meet your criteria displays at the top of the list. If no documents meet the criteria you enter, the system displays a notification. General Searching Rules PaperVision Enterprise provides flexible searching features to enable fast and accurate document retrieval. To maximize your search results, you can use the following general searching rules: • You can specify the number of documents to return in a single query through settings in System Settings > User Options. • All numeric and date fields allow you to perform "limiting searches" to limit the results to a specific range of values. If both range limits are not filled for a particular index field, the system will search for the value that you entered. • Index field searches are not case sensitive (e.g., a search for "smith" will find "Smith”). • PaperVision Enterprise allows you to utilize the asterisk “*” wildcard to specify any number of unknown characters. For example, searching for “T*” in a name field would locate any document that had a name beginning with the letter “T.” Furthermore, searching for “*T*” would locate any document that included a letter “T” anywhere in the name. Finally, searching for “*T” would locate any document whose name ended with the letter “T.” • PaperVision Enterprise allows you to utilize the underscore “_”wildcard to specify a single unknown character. For example, searching for “S_N” would locate “SON,” but it would not locate “SOON.” Additionally searching for “_*” would locate any non-blank value. • PaperVision Enterprise allows you to search for a single character within a range or list by using the bracket “[ ]” characters. For example, searching for “A[456]TEST” would locate “A4TEST, A5TEST, and A6TEST.” The same result occurs from searching for “A[46]TEST.” You can also utilize letters within the brackets to search for a range or list of letters (e.g., [a-f]). • You can perform multiple searches within a single index field by using and “&” and/or “^” operators. To perform a search on a name field for names that begin with an “A” or “Z,” you could simply enter “A*^Z*.” To perform a search on a name field for names that begin with “A” and end with “P,” you could enter “A*P.” PaperVision® Enterprise User Guide 13 Chapter 2 – Searching for Documents • To search for a document whose index field contains an ampersand, simply use two ampersands in your search. For example, to find “Johnson & Johnson,” you would search for “Johnson && Johnson.” • You can perform searches on multiple fields at once. Simply enter the search criteria into the desired fields and select the appropriate search type. “And” finds documents where all criteria have been met. “Or” finds documents where any of the criteria has been met. • You can enter the [CURRENTDATETIME] tag as general search criteria to represent the current date and time that the search is run. This is particularly useful in situations where documents need to be identified that are of a certain age. A specified number of years (Y), months (M), days (D), hours (H), minutes (N), or seconds (S) can be added to or subtracted from the current date and time. Possible uses for the [CURRENTDATETIME] tag are as follows: [CURRENTDATETIME] = Current Date/Time [CURRENTDATETIME+1Y] = Current Date/Time plus 1 year [CURRENTDATETIME-12M] = Current Date/Time minus 12 months [CURRENTDATETIME+2D] = Current Date/Time plus 2 days [CURRENTDATETIME-96H]=Current Date/Time minus 96 hours [CURRENTDATETIME+900N]=Current Date/Time plus 900 minutes [CURRENTDATETIME+120S]=Current Date/Time plus 120 seconds • During the search, PaperVision Enterprise will initially sort the results in ascending order based on the selected Sort By field. Note: Long text fields cannot be sorted. PaperVision® Enterprise User Guide 14 Chapter 2 – Searching for Documents Searching for Documents To view projects to which you have been granted access, expand the Available Projects directory. Once you select a project within the directory, the Project Search screen allows you to perform searches for documents. Two types of search criteria may be available, depending on the administrator's configuration of this screen. The first type includes the Document Index Field Search Criteria that facilitates index-level (metadata) searches. The second type, Full-Text Search Criteria, facilitates partial searches. Project Search The Search button initiates your search, and your requested documents will appear in the Search Results screen. The Clear Criteria button removes all text from every field. Searches are not case sensitive; for example, a search on the name "smith" locates "smith" and "Smith." If you enter invalid search criteria, the system displays an alert. PaperVision® Enterprise User Guide 15 Chapter 2 – Searching for Documents Document Index Field Searching Document index fields contain values that enable the identification of documents' key elements within a project during the capture process. These index field values are used to search for and retrieve documents in PaperVision Enterprise. When you enter an index value to perform a search for a document, the application compares the value you entered against your database table and retrieves documents that meet your specific criteria. Document Index Field Search Criteria The project’s index fields can be used to refine your searches. You can also select either And or Or from the Search Type drop-down list. Additionally, you can assign the sorting results by a specific index value by selecting a value from the Sort-By drop-down list. Numeric, currency, and date fields can be used to limit search results to a specific range of values. You can enter a single value in the first field of the range and leave the other field blank, and the system will only search for documents with your specified value. Index field-level searches scan the project database for documents that have been assigned index values matching your criteria. Depending on permissions granted by the administrator, you might be able to define your own search criteria, or you might be required to select your criteria from a list of existing search terms. Both options may also be available. PaperVision® Enterprise User Guide 16 Chapter 2 – Searching for Documents Full-Text Searching PaperVision Enterprise offers extensive full-text searching capabilities. In a full-text search, the system searches for your full-text criteria in every text-type document stored in the current project. Text type documents include Microsoft® Word or Adobe® PDF documents, COLD documents, email messages, or optical character recognition (OCR) images. To enable fulltext search capabilities, the system populates your full-text database each time a supported document type is added. Full-text searches may be performed in combination with standard index-field-level searches. In other words, you can specify your index field search criteria and then have those documents further filtered by adding full-text search criteria. When performing a combined search, both the index field criteria and the full-text criteria must be met in order for the document to be found. Full-Text Search Criteria Full-text search criteria contain the Criteria field and Search Type buttons (select either Boolean Search or Natural Language). If you enable the Show Full-Text Options setting in System Settings > User Options, the full-text search options will display. You can use full-text searches to perform partial searches, for example, if you are unsure of the entire document number. Note: For a complete list of file formats from which the PaperVision Enterprise full-text database engine can extract full-text information, see Appendix D. PaperVision® Enterprise User Guide 17 Chapter 2 – Searching for Documents Full-Text Search Options The full-text search options enable you to limit or expand your search results. Use them to perform the following search types: • Variable Term Weighting: This option allows you to weigh some words more heavily than others in ranking search results (e.g., apple:5 and pear:3). • Stemming: This option extends a search to cover grammatical variations of a word. For example, a search for “fish” would also find “fishing.” A search for “applied” would also find “applying,” “applies,” and “apply.” You can either perform stemming for all of the words in your query by selecting this option, or for specific words by placing a tilde (~) character at the end of the desired word(s) in your criteria (e.g., fish~). • Phonic: This option searches for a word that sounds like the word you are searching for and begins with the same letter. For example, a phonic search for “Smith” will also find “Smithe” and “Smythe.” You can either perform a phonic search for all of the words in your query or for specific words in your query by placing a pound (#) character in front of your search criteria (e.g., #Smith). • Fuzzy Searching: This option finds a word even if it is misspelled. For example, a fuzzy search for “apple” will find “appple.” Fuzzy searching will locate text that may contain typographical errors or text that was created from optical character recognition (OCR). The fuzziness value ranges between 1 and 10. A search for “alphabet” with a fuzziness value of 1 would find “alphaqet.” A fuzziness value of 3 would find both “alphaqet” and “alpkaqet.” You can perform a fuzzy search in one of two ways. First, you can search for all of the words in your query by selecting this option and entering a fuzziness value; or, you can enter the percent (%) character in the search criteria as shown in the examples below: 1. ba%nana: The word must begin with “ba” and have at most one difference between it and “banana.” 2. b%%anana: The word must begin with “b” and have at most two differences between it and “banana.” • Synonym Searching: This option uses a thesaurus to automatically expand a search to include synonyms or related concepts. For example, a search for the word fast would also find quick. You can either perform synonym searching for all of the words in your query by selecting this option or by placing an ampersand (&) after certain words (e.g., improve& w/5 search). PaperVision® Enterprise User Guide 18 Chapter 2 – Searching for Documents At least one of the three following options must be selected to perform a synonym search: 1. WordNet Synonyms: This option uses theWordNet thesaurus developed at Princeton University. 2. WordNet Related Words: This option uses WordNet's extensive lexical and semantic network of the English language to include links between words other than synonym relationships, including antonyms, hypernyms, hyponyms, meronyms, and holonyms. 3. User Synonyms: This option uses the server's user-defined synonyms. Boolean Full-Text Searches A Boolean full-text search request consists of a group of words or phrases that are linked by search operators such as "and" and "or." These operators precisely indicate the relationship between the words or phrases. Boolean searches treat two or more words that occur together as a phrase, so a search request for "apple sauce w/10 grape juice" results in a search for "apple sauce" within 10 words of the phrase "grape juice." To narrow your search results during Boolean searches, you can apply the following criteria: • AND: Both words must be present. • OR: At least one of the words must be present. • NOT: Word is not present; use with AND, OR • w/n: Words must occur no more than n words apart (e.g., w/10 creates a search for words that are not more than 10 words apart) • *: Matches any number of letters • ?: Matches any single letter PaperVision® Enterprise User Guide 19 Chapter 2 – Searching for Documents The following examples describe the types of Boolean searches you can perform in PaperVision Enterprise: • apple AND pear: Searches for documents that contain both "apple" and "pear” • *apple AND pea*: Searches for documents that contain any word that ends with "apple" and any word that begins with "pea" • apple w/6 pear: Searches for documents that contain the word "apple" within six words of the word "pear" • apple w/6 pe?r: Searches for documents that contain the word "apple" within six words any word that begins with "pe” and ends with "r" and contains any one letter in between • apple sauce w/6 grape juice: Searches for documents that contain the phrase "apple sauce" within six words of the phrase "grape juice" • apple AND NOT pear: Searches for documents that contain the word "apple" and not "pear” • apple AND (pear W/5 banana): Searches for the word ”apple” and the word “pear” when “pear” occurs within five words of the word "banana" To perform a full-text Boolean search: 1. Enter the search criteria in the Full-Text Search Criteria fields. 2. Select Boolean Search (and, or, not, …). 3. Select the appropriate full-text options. 4. Click Search. PaperVision® Enterprise User Guide 20 Chapter 2 – Searching for Documents Natural-Language Searches A natural language search includes any combination of words, phrases, or sentences. Natural-language searches use "term weighting," which evaluates the frequency and density of a word's occurrences in documents. The system searches for words in phrases individually (not as a full phrase) and ranks the search results based on this term weighting. For example, you can perform a search for the following text: "Get me Sam's memo on the 1999 takeover of CorpX." The system locates all documents that contain words that match the following individual search terms: "Sam," "memo," "1999," "takeover," and "CorpX." The system then weighs the terms. For example, if the term "1999" exists in 3,000 files and the term "Sam" exists in only two files, the files that also contain the term "Sam" receive a higher relevancy ranking than those that do not contain "Sam." In a natural-language search, words such as "get," "me," "on," "the," and "of" are ignored. The words "and" and "or" are also ignored. Administrators can define the words the system ignores. Note: If you are performing a combined index-field/full-text search, the system first searches for documents that meet your full-text criteria and then searches only those documents for your index-level search criteria. To perform a natural-language full-text search: 1. Enter the plain-text search criteria in the Full-Text Search Criteria fields. 2. Select Natural Language. 3. Select the appropriate full-text options. 4. Select Search. PaperVision Enterprise will perform the search and display a list of documents, ranked in order of their relevance based on the criteria you entered. PaperVision® Enterprise User Guide 21 Chapter 2 – Searching for Documents Global Searches Global Searches allow you to search simultaneously across multiple document index fields in one or multiple projects. Each user can define an unlimited number of global searches. To view existing global searches or add new ones, select the Global Searches directory. Note: Global searches are not case-sensitive. Global searches that are run against certain databases are often added to these databases' log files. Consequently, these log files can grow over time and can possibly cause these databases to perform much more slowly. Because of this possibility, it is recommended to select only the relevant fields to perform the global search. For example, to search only for social security numbers across projects, you should not select irrelevant index fields for the global search; fields like company name, employee name, department name, etc. should not be selected. Global Search Criteria PaperVision® Enterprise User Guide 22 Chapter 2 – Searching for Documents To add a new global search: 1. Click the Add Search icon. The Add New Global Search window appears. Add New Global Search 2. In the Global Search Name field, enter the name. 3. Select the appropriate index fields from each project to include in the search. 4. To select all projects and criteria, choose the Select All box. 5. Click Save. The new global search will be added to your Global Searches list. PaperVision® Enterprise User Guide 23 Chapter 2 – Searching for Documents To perform a global search: 1. From the Global Searches screen, choose the global search from the Global Searches list. 2. Enter the search criteria in the Global Search Criteria field and click Search. A list of documents fitting the criteria is displayed in the Global Search Results list. Note: You cannot use the ampersand “&” or carat “^” characters in global search criteria. Global Search Results 3. If the search returns documents from multiple projects, select the appropriate one from the Project drop-down list. Note: The same document operations are available in the project search results and Global Search Results lists. For details on the document operations available in these screens, see the next chapter on Search Results. PaperVision® Enterprise User Guide 24 Chapter 3 – Search Results Based on the search criteria you provide, the server performs your search and displays a list of documents that meet your criteria. By default, the server limits the number of documents returned according to your Max Results Per Query value in System Settings > User Options. If applicable, a notification may inform you that additional pages of search results exist (e.g., Page 1 of 3). If document security, retention locks, or destruction dates have been applied on documents, a corresponding icon will display in the Status column. Project Search Results Search results include all of the document index fields for the documents found in the search. If you submitted a full-text query, PaperVision Enterprise will provide the first 512 characters of the document. To easily locate a document in a large results list, you can sort the columns in both ascending and descending order by clicking on the column header. You can also resize columns by widening and narrowing the columns. Furthermore, you can reorder columns by clicking on a column and dragging it to the desired location. If applicable, you can expand and collapse documents containing detail sets (also referred to as “duplicate documents”) that appear in the search results list (indicated with a plus sign). Additionally, the expandable left navigation pane allows you to view more index fields in the Search Results list. Note: Depending on your annotation rights, annotations may be forced on for the project. This causes only the document's edited portions to be seen and not the full-text data below the annotations. PaperVision® Enterprise User Guide 25 Chapter 3 – Search Results In addition to selecting a document to view, a variety of operations can be performed from a search results list, including altering document index values, deleting, printing, emailing, exporting, migrating, and adding new documents. Depending on access to specific operations controlled by your administrator, you may be able to apply document-level security, records retention locks, and destruction dates and times on documents. Printing Search Results You can print a search results list in a formatted, print-friendly version. To print the project search results: 1. Click the Print Results icon. 2. Select the appropriate printer, and then click Print. Exporting Search Results You can export one or more search results items to an XML file. To export a selected results list item: 1. Select one or more items in the search results list. 2. Click the Export Results icon. 3. Click Open to view the exported results in the XML file. 4. Or, click Save to save the exported results to a location in your directory. 5. Enter the file name, and then click Save. If you entered a file with the XML file extension on the end, the selected items will be exported into an XML formatted text file. Otherwise, the selected items will be exported into a tab-delimited text file. 6. Click Save once again. PaperVision® Enterprise User Guide 26 Chapter 3 – Search Results Altering Index Values When you alter a document's index values, the server updates the values immediately. Depending on the way your projects are set up by the administrator, you might be able to enter new index values or choose the new value from a drop-down list. If you are altering only specific values of multiple selections (for example, you are modifying the dates of multiple selections but not the file names), leave the values you are not changing at their current value. Index values can be changed within a search results list or within the document viewer. To alter index values: 1. Select one or more documents. 2. Click the Alter icon. Note: If you do not select a document, the system displays an alert. Click OK to close the alert. 3. Enter the new index values, and then click Save. Deleting Documents Deleting documents from PaperVision Enterprise will remove the documents (and all associated versions and annotations) from the system. Depending on the way the administrator has configured the data group for the documents, PaperVision Enterprise may also delete the physical files from their source media. The administrator grants you the right to delete documents, so you may not have access to this operation. To delete documents: 1. Select one or more documents. 2. Click the Delete icon. 3. Click OK to confirm the deletion. PaperVision® Enterprise User Guide 27 Chapter 3 – Search Results Printing Documents If annotations appear on the document, they will print on the document. Note: This command is only available for those using the document viewer or Internet Explorer. To print documents: 1. Select one or more documents. 2. Click the Print icon. 3. Select the printing parameters, and then click Print. Emailing Search Results You can send documents from any MAPI-compliant email application. The system includes the document files and index values in the email message. If annotations are visible in a document, they will also appear in the document when it is sent. Note: This operation is only available for those using the document viewer or Internet Explorer. To send documents by email: 1. Select one or more documents. 2. Click the Email icon. 3. Select the page range. 4. Select the document format. Note: Only image-based documents can be converted (e.g. if the image is a .tif, it can be converted to a .pdf when sent in an email.) Microsoft Word documents, however, will remain as Word documents. 5. Complete your message, and then click Send. PaperVision® Enterprise User Guide 28 Chapter 3 – Search Results Exporting Documents Exporting documents converts them to a specified format (if the document is comprised of images) and writes the files to a specified location on your local drive. If the document is not comprised of images, it will be exported in its original format. If annotations are visible in a document, they will also appear in the document when it is exported. Note: This operation is only available for those using the PaperVision Enterprise document viewer or Internet Explorer. To export documents: 1. Select one or more documents. 2. Click the Export icon. The Export dialog box appears. Export 3. From the Image Format drop-down list, select the appropriate format in which to export the documents. Note: Only image-based documents can be converted (e.g. if the image is a .tif, it can be converted to a .pdf when exported). Microsoft Word documents, however, will remain as Word documents. 4. From the File Name Field drop-down list, select how the exported document will display the file name (either as a date/time stamp or based on the documents’ index field values). 5. Select the output directory. 6. Select the pages to export, and then click Export. Annotations and document index values are exported with the documents. PaperVision® Enterprise User Guide 29 Chapter 3 – Search Results Migrating Documents PaperVision Enterprise facilitates the process of collecting documents from your repository into external data groups (CD-ROMs, etc.). Migrating documents becomes particularly useful in applications where specific sets of data are required to give to an end-user (e.g. legal projects where an attorney wishes to extract information about a specific case and have it placed on a CD-ROM to take to trial). To tag and submit documents for migration: 1. Select one or more documents. 2. Click the Migrate icon. 3. Click OK to submit the documents for migration. A confirmation message will appear if the documents were successfully tagged for migration. Note: An administrator will perform the actual migration through the PaperVision Enterprise Administration Console, not the PaperVision Enterprise Local Client. PaperVision® Enterprise User Guide 30 Chapter 3 – Search Results Adding New Documents An infinite number of documents can be added to projects in the Project Search, Project Search Results, Global Search Results, and Folders screens. You can add multiple documents during one upload by selecting the Additional Files button. Depending on the organization of the project and how the administrator set up the index field values, it might be possible to enter new index values, or you may be able to choose index values from a drop-down list. If applicable, document-level security may be applied. If text-type documents are added for fulltext searching, the system will populate the full-text database. If you are granted the appropriate folder security access rights, you can also add new documents to folders in the Folders tab. To add documents to projects: 1. Click the Add icon. The Add New Documents page appears. Add New Documents Note: If you select a document in the search results and then select the Add icon, the selected documents' index values automatically populate the new document's index criteria. This can be overwritten by the user prior to saving. PaperVision® Enterprise User Guide 31 Chapter 3 – Search Results 2. In the Document Index Fields section, enter the required index values. Tip: To remove all index field values and start over, click the Clear All Fields button. 3. In the Files section, click the Browse button to locate the document. 4. In the Choose File dialog box, select the file, and then click Open. 5. In the Folders section, you can (optionally) add the new document to a folder (in the Folders tab). To add the document to a folder, click the Browse button to locate the folder. The Choose Folder dialog box appears. Choose Folder 6. In the Choose Folder dialog box, select the folder, and then click OK. 7. To add a new folder (optional), select the parent folder, and then click the New Folder button. 8. If you added a new folder, enter the folder name, and then press Enter to save the new folder. 9. Click OK. 10. To add more documents, click the Additional Files button and repeat steps 3 through 9. The same index values will be assigned to all documents added in one operation. 11. Click Save. PaperVision® Enterprise User Guide 32 Chapter 3 – Search Results Scanning New Documents You can scan new documents in the Project Search, Project Search Results, and Global Search Results screens. Alternatively, if you are using the Folders view, you can scan new documents from the Folders tab. As you scan new documents, you can (optionally) add new documents to folders. Note: For more information on folders, see Chapter 4 – Folders. To scan one or more documents from a search results page: 1. For each document, click the Scan appears. icon. The document viewer window 2. In the document viewer toolbar, click the Scan New Document icon. Pages from the feeder are scanned, and then the Scan New Document dialog box appears. Scan New Document PaperVision® Enterprise User Guide 33 Chapter 3 – Search Results Note: If you select a document in the search results and then select the Scan icon, the selected documents' index values automatically populate the new document's index criteria. This can be overwritten by the user prior to saving. 3. Enter the required document index field values. 4. In the Add to Folder field, you can (optionally) add the new document to a folder in the Folders tab. • If you do not want to add the document to a folder, proceed to step 9. • To add the document to a folder, click the ellipsis button to locate the folder. The Select Folder dialog box appears. Select Folder 5. In the Select Folder dialog box, select the folder in which to add the document. • Or, you can create a new folder (proceed to the next step). • If the folder already exists and you do not want to create a new folder, proceed to step 8. PaperVision® Enterprise User Guide 34 Chapter 3 – Search Results 6. To create a new folder, select the appropriate parent folder, and then click the Create Folder button. The Create Folder dialog box appears. Create Folder 7. Enter the name of the new subfolder, and then click OK. 8. In the Select Folder dialog box, click OK after you have created all required folders. 9. In the Scan New Document dialog box, click Save. Note: If a message displays to notify you that the files are being written to a temporary cache location, click OK. 10. For each additional document, repeat steps 2-9. 11. After all documents have been scanned, click the Upload Scanned Documents icon to upload them to the server. As each document is successfully uploaded, it is removed from the temporary cache location. PaperVision® Enterprise User Guide 35 Chapter 3 – Search Results Applying Document-Level Security PaperVision Enterprise applies extensive security measures beyond project-level security rights. Project-level security access rights provide functionality-based security at the project level, and administrators can grant or deny user access to specific projects and functionality within those projects. Document-level security provides more fine-grained settings, enabling administrators to define users' security access rights to individual documents. For example, document-level security can restrict access to certain people based on date ranges or invoice amount ranges. If you do not have access to a document, you will not see it in your results list. If you are an administrator or a user with the appropriate rights, a padlock will appear in the Status column of secured documents. To apply security to documents: 1. Select one or more documents. 2. Click the Secure icon. 3. Select the document-security level definitions to apply to the documents. Any definitions that are currently applied to the selected documents are already selected. 4. Click Save. The server applies the document-level security definition to the documents. To remove security from documents: 1. Select one or more documents whose document security should be removed. 2. Click the Secure icon. 3. Remove the document-security level definitions that should no longer be assigned. 4. Click Save. The server removes the document-level security definition from the documents. PaperVision® Enterprise User Guide 36 Chapter 3 – Search Results Applying Records Retention Locks While viewing documents, administrators and authorized users can apply, remove, and edit records retention lock dates. Note: If you have not been granted security rights to remove retention locks, you will not be able to apply a new lock date that is later than the current lock date. To apply a document retention lock: 1. Select one or more documents. 2. Click the Retention appears. icon. The Apply/Remove Retention Lock dialog box Apply/Remove Retention Lock 3. If not already selected, select Apply Retention Lock. 4. If calendars are viewable, click within the Lock Date/Time field to open the dropdown calendar, and then select the date. 5. If calendars are not viewable, enter the date. 6. Enter additional comments about the retention lock, if applicable. 7. Click Save. 8. Click OK to confirm the retention lock. PaperVision® Enterprise User Guide 37 Chapter 3 – Search Results To remove a retention lock: 1. Select one or more documents whose retention locks should be removed. 2. Click the Retention icon. 3. In the Apply/Remove Retention Lock dialog box, select Remove Retention Lock. 4. Click Save. 5. Click OK to confirm the retention lock removal. To edit a retention lock: 1. Select the document. 2. Click the Retention icon. 3. In the Apply Retention Lock dialog box, edit the date in the Retention Lock Date field, and/or edit the comments. 4. Click Save. 5. Click OK to confirm the changes. PaperVision® Enterprise User Guide 38 Chapter 3 – Search Results Applying Document Destruction Dates/Times While viewing documents, system administrators and authorized users can apply, remove, and edit destruction dates and times. To apply a document destruction date/time: 1. Select one or more documents. 2. Click the Destruction appears. icon. The Apply/Remove Destruction Date dialog box Apply/Remove Destruction Date 3. If not already selected, select Apply Destruction Date. 4. If your calendars are viewable, click within the Destruction Date/Time field to open the drop-down calendar, and select the date. 5. If calendars are not viewable, enter the date. 6. Enter any additional comments about the destruction date/time, if applicable. 7. Click Save. 8. Click OK to confirm the destruction date. PaperVision® Enterprise User Guide 39 Chapter 3 – Search Results To remove a destruction date/time: 1. Select one or more documents whose destruction dates/times should be removed. 2. Click the Destruction icon. 3. In the Apply/Remove Destruction Date dialog box, select Remove Destruction Date. 4. Click Save. 5. Click OK to confirm the destruction date removal. To edit an existing destruction date/time: 1. Select the document. 2. Click the Destruction icon. 3. In the Apply/Remove Destruction Date dialog box, edit the date in the Destruction Date/Time field, and/or edit the comments. 4. Click Save. 5. Click OK to confirm the changes. PaperVision® Enterprise User Guide 40 Chapter 3 – Search Results Destruction Lists If destruction dates/times have been applied to documents, you can view destruction lists (per project) and their associated documents. Permissions to view Destruction Lists are designated by the administrator, so not all users will have access this list. To open this screen, expand the Destruction Lists directory, and then highlight the project. The Destruction List screen appears. Destruction List To view the documents comprising the Destruction Lists, click the View documents appears in the Destruction List – Documents screen. icon. The list of Destruction List – Documents PaperVision® Enterprise User Guide 41 Chapter 3 – Search Results The policy set name, individual policy name, and number of documents appear at the top of the screen. In addition to the standard operations (except the Add and Scan operations) available in the Search Results toolbar, you can also confirm and deny document destruction. For information on applying and removing retention locks and destruction dates, see the previous section on records retention lock and destruction dates and times. Confirming/Denying Document Destruction You can confirm or deny the destruction of one or more documents. To confirm document destruction: 1. Select one or more documents. 2. Click the Confirm/Deny dialog box appears. icon. The Confirm/Deny Document Destruction Confirm/Deny Document Destruction 3. Select Confirm Document Destruction. 4. If calendars are viewable, select the date from the drop-down calendar. 5. Or, enter the destruction date and time. 6. Enter any comments (optional). 7. Click Save. PaperVision® Enterprise User Guide 42 Chapter 3 – Search Results To deny document destruction: 1. Select one or more documents. 2. Click the Confirm/Deny icon. 3. Select Deny Document Destruction. 4. Click Save. 5. Click OK to confirm the denial. Copying and Pasting Document Shortcuts from Search Results You can copy document shortcuts from a project or global search results screen and paste the document shortcuts into a folder. You can perform these operations by right-clicking the document in the search results screen and selecting the operation from the context menu. Note: You can only copy document shortcuts from a project’s search results screen to a folder in that same project. To copy documents from search results and paste them into a folder: 1. From the project or global search results screen, select one or more documents. 2. Right-click and select Copy Shortcut from the context menu. 3. Select the Folders tab, and then select a folder within the same project. 4. Right-click the folder, and select Paste from the context menu. PaperVision® Enterprise User Guide 43 Chapter 4 – Folders The Folders tab in PaperVision Enterprise allows you to organize documents in your own customized arrangement, similar to Windows Explorer. If you have been granted the appropriate folder security access rights by your administrator, you may be able to view, create, delete, rename, and move folders within the Folders tab. Folder operations, such as cutting, copying, and pasting, can be performed by right-clicking on a folder, and then selecting the operation from the context menu. With the appropriate security access rights, you also may be able to move documents into folders and remove documents from folders. The Folders view provides you infinite flexibility to organize folders and documents, providing you with quick and convenient access to any document. To switch to the Folders view, select the Folders tab next to the main PaperVision Enterprise System tab. Folders Documents exist simply as shortcuts in the Folders tab. As you place a document into a folder, a shortcut for that document is created to reference it into that specific folder. You can place one document in multiple folders, which will simply create multiple shortcuts (to that specific document) into each folder. You can perform all of the same operations on documents in the Folders view that are available in any Search Results screen, such as printing, exporting, altering indexes, deleting, etc. Within the Folders tab, you can delete documents from the PaperVision Enterprise system or you can simply delete the document shortcuts. For a complete list of document operations you can perform, see Chapter 3 - Search Results. PaperVision® Enterprise User Guide 44 Chapter 4 – Folders Expanding and Collapsing Folders You can expand or collapse a folder (indicated with the folder icon) to show or hide its subfolders and documents. To expand or collapse a folder, right-click the folder and select Expand or Collapse from the context menu. Cutting, Copying, and Pasting Folders If you have been granted the appropriate security access rights, you can cut, copy and paste folders to different locations within the tree. All of the folder’s subfolders and documents will be transferred during these operations. To cut and paste a folder: 1. Right-click the folder, and select Cut from the context menu. 2. Open the parent folder where the selected folder will reside. 3. Right-click and select Paste from the context menu. To copy and paste a folder: 1. Right-click the folder and select Copy from the context menu. 2. Open the parent folder where the selected folder will reside. 3. Right-click and select Paste from the context menu. Cutting, Copying, and Pasting Document Shortcuts You can cut, copy, and paste document shortcuts from one folder to another. The copy/paste operation allows you to place a document in multiple folders, which creates multiple shortcuts (to that specific document) in each folder. To cut and paste document shortcuts: 1. In the Folders tab, select one or more documents. 2. Right-click on the selected documents and choose Cut Shortcut from the context menu. 3. Navigate to the appropriate folder. 4. Right-click on the folder and select Paste from the context menu. To copy and paste document shortcuts: 1. In the Folders tab, select one or more documents. 2. Right-click on the selected documents and choose Copy Shortcut from the context menu. 3. Navigate to the appropriate folder. 4. Right-click on the folder and select Paste from the context menu. PaperVision® Enterprise User Guide 45 Chapter 4 – Folders Copying and Pasting Document Shortcuts from Search Results You can copy document shortcuts from a project or global search results screen and paste the document shortcuts into a folder. You can perform these operations by right-clicking the document in the search results screen and selecting the operation from the context menu. Note: You can only copy document shortcuts from a project’s search results screen to a folder in that same project. To copy documents from search results and paste them into a folder: 1. From the project or global search results screen, select one or more documents. 2. Right-click and select Copy Shortcut from the context menu. 3. Select the Folders tab, and then select a folder within the same project. 4. Right-click the folder, and select Paste from the context menu. Deleting Folders When you delete a folder, the entire folder and its contents, including all subfolders, folder shortcuts, and document shortcuts are also removed. To delete a folder: 1. In the Folders tab, select the folder. 2. Right-click and select Delete Folder from the context menu. 3. To confirm the folder deletion, select Yes. Deleting Folder Shortcuts When you delete a folder shortcut (indicated with the folder shortcut icon), its documents are not physically deleted from the PaperVision Enterprise system; only the folder shortcut, subfolder shortcuts, and document shortcuts are deleted. To delete a folder shortcut: 1. In the Folders tab, select the folder shortcut. 2. Right-click and select Delete Folder Shortcut from the context menu. 3. To confirm the folder shortcut deletion, select Yes. PaperVision® Enterprise User Guide 46 Chapter 4 – Folders Deleting Documents and Document Shortcuts You can delete documents from folders (document shortcuts), or you can permanently delete documents from the PaperVision Enterprise system. To delete documents and document shortcuts: 1. In the Folders tab, select one or more documents. 2. Click the Delete appears. icon in the toolbar. The Confirm Document Delete dialog box Confirm Document Delete 3. To remove the document shortcut from the folder, select Shortcut; or, if you want to permanently delete the document from the PaperVision Enterprise system, select Document. 4. Click Yes to confirm the deletion. Renaming Folders If you have been granted the appropriate security access right, you can rename folders. To rename a folder: 1. In the Folders tab, select the folder. 2. Right-click and select Rename from the context menu. 3. Enter the new folder name, and then press Enter. PaperVision® Enterprise User Guide 47 Chapter 4 – Folders Creating a New Folder When you create a new folder, both a folder entry and a shortcut entry are created. The shortcut entry is created to link the new folder into another folder (or the base/default folder for that specific project). You can create a new folder that resides in one folder but shortcuts to another folder (allowing you to see the folder’s contents). To create a new folder: 1. Right-click the parent folder and select Create from the context menu. The new folder appears directly below the selected parent folder. 2. Enter the new folder name, and then press Enter. Document Operations in the Folders Tab You can perform all of the same operations on documents in the Folders tab that are available in any Search Results screen, such as printing, exporting, altering indexes, deleting, etc. For descriptions of each operation, see Chapter 3 – Search Results. PaperVision® Enterprise User Guide 48 Chapter 5 – Viewing Documents PaperVision Enterprise supports the native viewing of more than 250 file types. The document viewer creates a clean and navigable user interface and enforces applicable functional security while enabling document management, manipulation features, and workflow capabilities. The first time you attempt to view a document through the document viewer, the system displays a link for you to download the document viewer plug-in. See Appendix C for a complete list of supported native file types. Important! To install the document viewer plug-in, you must be using Microsoft Internet Explorer 6 or later on Windows XP or later. Additionally, the viewer must be configured properly in System Settings > User Options > Use PaperVision Viewer. Depending on document function rights granted by the administrator, using the document viewer might be your only option. To use your operating system’s application that natively associates with your files, select the Use Operating System Defaults option in System Settings > User Options. Please be advised that documents viewed in their native applications are not governed by the strict security features in PaperVision Enterprise. Installing the Document Viewer You can install the document viewer from the Downloads screen. Depending on your security access rights granted by the administrator, you might not be able to install the document viewer. If you cannot install the document viewer, contact your administrator for assistance. Note: Installing the plug-in requires administrative rights in Windows. To download the document viewer plug-in from the Downloads screen: 1. From the Downloads screen, scroll to the PaperVision Enterprise Document Viewer Controls entry, and then click Download. 2. When the File Download dialog box appears, click Save. 3. Choose the file location. 4. Click Save once again. PaperVision® Enterprise User Guide 49 Chapter 5 – Viewing Documents To install the document viewer plug-in: 1. Browse to the location where you downloaded the plug-in. 2. Double-click the Setup.exe file. 3. Click Run, and the InstallShield Wizard window appears. 4. Click Next, and the License Agreement window appears. 5. Click Yes to accept the terms of the license agreement. 6. After the installation has completed, click Finish. Viewing Documents in the Document Viewer The document viewer window displays the documents after you open them in a search results screen. Depending on your security access rights and the type of document you are viewing, you can right-click on a document to access various document operations. The document viewer toolbar contains flexible manipulation features that enable document scaling, zooming, and rotating; page and document navigation; and document-related tasks such as viewing and printing. Tip: To preview a summary of each toolbar command, hover the mouse over the icon, and its function will appear in a tool-tip. To view documents: 1. Perform a search for documents. The results display in a search results list. PaperVision® Enterprise User Guide 50 Chapter 5 – Viewing Documents 2. To view a document, double-click it in the search results list. The document opens in the document viewer window. Document Viewer Window 3. Click a toolbar icon to perform an operation, or right-click on the document and choose a command from the context menu. Operations available in the menu depend on your document security access rights granted by the administrator and the type of document viewed. • Navigation commands enable you to move between documents and pages within each document. • The Status bar displays the current page position (e.g., Page 1 of 1) and its associated index values. • The scroll bars found at the bottom and side of the viewing window help you scroll within the page. • You can drag around an area to zoom in on a particular region. • After zooming, you can press the CTRL key and hold the left mouse button to pan around the zoomed region. PaperVision® Enterprise User Guide 51 Chapter 5 – Viewing Documents Document Viewer Toolbar Commands Document types and page counts help determine the number of available commands in the Document Viewer toolbar. Additionally, your security access rights granted by the administrator will affect the number of available commands in the toolbar. Multi-page documents will enable the document navigation toolbar commands; single-page documents will not. Image files, such as those with .jpg, .bmp, and .tif extensions, will enable the scaling commands within the toolbar; documents created in a word processer program will not. Navigation Commands You can move forward and backward through pages and documents by using the navigation commands. Depending on the number of documents found in a search and the number of pages comprising each document, some of the navigational toolbar icons may be disabled. PaperVision® Enterprise User Guide 52 Chapter 5 – Viewing Documents Navigation Commands and Hot Keys First Document Displays the first page of the first document in the search results list Hot Key: Ctrl+F Previous Document Displays the first page of the previous document in the search results list Hot Key: Ctrl+P Next Document Displays the first page of the next document in the search results list Hot Key: Ctrl+N Last Document Displays the first page of the last document in the search results list Hot Key: Ctrl+L First Page Displays the first page of the current document Hot Key: F Previous Page Displays the previous page of the current document Hot Key: P Next Page Displays the next page of the current document Hot Key: N Last Page Displays the last page of the current document Hot Key: L Jump To Document Jumps to a specific page in the current document Hot Key: J PaperVision® Enterprise User Guide 53 Chapter 5 – Viewing Documents Viewing Commands You can manipulate a document’s view by using the scaling, zooming, and rotating commands. Image files with extensions such as .bmp, .gif, .jpg and .tif, can be scaled, zoomed, and rotated in the document viewer. Additional display manipulation commands may be available if the image has been processed through optical character recognition (OCR). Viewing Commands Scale to Width Scales the image or document to display its full width Hot Key: J Scale to Height Scale to Window Scales the image to display its full height Hot Key: J Scales the image or document to fit inside the window Hot Key: Spacebar Rotate Toggle Overlay Rotates the image 90 degrees Hot Key: R Toggles the overlay for a COLD/ERM document on and off Hot Key: O To zoom in on an area: 1. With the left mouse button, drag around an area of the document. A bounding outline appears. 2. Once the area is the appropriate size, release the mouse. The zoomed area appears within the document viewer window. 3. To return to the original view, right-click on the document, and then select Reset Image. Note: If you rotated the image and want to return to its original view, you can also right-click and select Reset Image. To pan around a zoomed area: 1. Press the CTRL key and the left mouse button. The pointer appears as a hand instead of an arrow. 2. Move the pointer to pan around the area. PaperVision® Enterprise User Guide 54 Chapter 5 – Viewing Documents Viewing Documents in Native Applications PaperVision Enterprise supports more than 250 file formats with the document viewer (for a complete list of supported file types, see Appendix C). In order to view documents in native applications, that application must be loaded on your local machine. If the administrator allows you to view documents in their native applications, you are not restricted from exporting, printing, or emailing the files. Viewing documents in native applications does not provide full functionality that the document viewer provides, but several operations are accessible. Note: If you are running Mozilla Firefox® as your web browser, you must view documents in their native applications and you must enable the option, Use Operating System Defaults in System Settings > User Options. Additionally, the document viewer plugin does not support Macintosh users; in this case, it is required to select the option to view documents in native applications. When viewing documents in native applications, the following operations are available: • First Doc: Displays the first page of the first document in the search results list • Previous Doc: Displays the first page of the previous document in the search results list • Next Doc: Displays the first page of the next document in the search results list • Last Doc: Displays the first page of the last document in the search results list • First Page: Displays the first page of the current document • Previous Page: Displays the previous page of the current document • Next Page: Displays the next page of the current document • Last Page: Displays the last page of the current document • Close: Closes the document viewer • Help: Opens the related Online Help file topic To view documents in native formats: 1. In the search results list, highlight the document. Note: The Internet Explorer browser might be set to block the external viewer. If you see the Download message in the Information toolbar, click it and choose Download File. Before you make any changes to your system configuration, contact your IT department. 2. Click Open to view the document. 3. Click Save to save the document to a different location. PaperVision® Enterprise User Guide 55 Chapter 6 – Document Operations PaperVision Enterprise offers a wide array of operations that can be performed on documents in the document viewer. Accessibility to specific operations is controlled by your system administrator. Document operations such as printing, adding, editing, deleting, exporting, scanning, and uploading may be available. Depending on your security access rights, you may be able to open documents in their native applications, send them by email, issue document grants, perform audit reviews (on individual documents), and apply records retention locks and dates. Additionally, text searching and annotation functions might also be accessible. Tip: Additional document operations are accessed by right-clicking the document and selecting the operation from the context menu. Annotating Documents Depending on your security access rights, the Show/Hide Annotations tool may be available in the document viewer. Annotations allow you to highlight important sections of documents or to hide sensitive information from unauthorized users. If you are assigned the right to create and modify annotations, you can completely annotate, or mark up, images within a document. Textual annotations (running notes) are available for all document types. Annotations are stored in a separate database that is not affected when data groups are reloaded; they are simply overlays on images and cannot be applied to all document types. Administrators can define user permissions so that annotations are "forced on," which means that users are able to perform operations on documents to which they have access, but they cannot remove, hide, or move the annotations. For full-text documents with annotations forced on, full-text is hidden behind the annotation, but users can still perform a full-text search on the document. PaperVision® Enterprise User Guide 56 Chapter 6 – Document Operations Document with Annotations Annotation Commands Show/Hide Annotations Shows/hides the current annotations for an image Hot Key: S Textual Note Shows the current running note for a document Hot Key: Ctrl+A Edit Annotations Shows/hides the Annotation toolbar to add or edit image annotations Hot Key: A PaperVision® Enterprise User Guide 57 Chapter 6 – Document Operations Annotation Tools Selects annotations already on document or image Annotation Selector Draws text on the image Text Draws a straight line on the image Straight Line Multiple Connected Lines Draws multiple connected lines on the image Highlight Draws a highlighting rectangle on the image. Allows freehand drawing on the image Freehand Draws a solid rectangle on the image (often used for redaction) Solid Rectangle Draws a solid ellipse on the image Solid Ellipse Draws a solid polygon on the image Solid Polygon To apply annotations to documents: 1. Click the Edit Annotations icon. 2. Select the appropriate annotation tool, and drag around an area of the document. Tip: If you use the Multiple Connected Lines or Polygon tool, double-click to end the drawing. 3. Click Edit Annotations PaperVision® Enterprise User Guide once again to save the changes. 58 Chapter 6 – Document Operations To edit annotations: 1. Click the Edit Annotations 2. Click the Annotation Selector icon. tool. 3. Right-click on the annotation. Note: Depending on the type of document or image viewed, the annotation’s context menu will contain different options. Annotation Context Menu – Solid Rectangle 4. In the context menu, select the appropriate option. 5. Click the Edit Annotations icon once again to save the annotation changes. Deleting Annotations You can delete annotations individually or all at once. To delete an annotation: 1. Click the Edit Annotations 2. Click the Annotation Selector icon. tool, and then right-click the annotation to delete. 3. Choose Delete from the context menu. PaperVision® Enterprise User Guide 59 Chapter 6 – Document Operations To delete all annotations: 1. Click the Edit Annotations icon. 2. Click the Annotation Selector tool and then right-click any annotation. 3. Choose Delete All from the context menu. 4. Click Yes to confirm the deletion. Right-Clicking on Annotations After you apply annotations to documents, you can use the Annotation Selector to right-click on an annotation to open a context menu. The context menu displays the operations and properties specific to the selected annotation tool. Depending on the type of document or image viewed, the annotation’s context menu will contain different options. For example, right-clicking on a text annotation will display the following context menu: Context Menu - Text Annotation Most of the annotation tools contain related properties that you can customize, including the pen and back color, as well as the movable and sizable properties. You can right-click on any annotation, and then cut, copy, or delete the selected annotation (or all annotations) on the document. Textual properties are applicable only to the Text Annotation tool, including Text Color, Orientation, Locked, and Text justification properties. PaperVision® Enterprise User Guide 60 Chapter 6 – Document Operations Textual Notes You can add textual notes to documents to indicate their progress or share other information. Textual notes are not full-text searchable. If a page contains a textual note, the pencil on the textual notes button displays in green. Once textual notes are created, they cannot be modified or deleted. To add a textual note for a document: 1. Click the Textual Note icon. The Textual Note dialog box appears. Textual Note 2. In the top window, enter information on the textual note, and then click the Add button. The text, user, and date/time stamp appear in the bottom window. 3. Click Save. To print a textual note: 1. In the document viewer toolbar, click the Textual Note icon. 2. In the Textual Note dialog box, click the Print button. 3. Select the printing parameters, and then click Print. PaperVision® Enterprise User Guide 61 Chapter 6 – Document Operations Printing Documents You can print documents using the toolbar command, or you can right-click within the document to print from the context menu. Depending on your printer configuration, the document or image might print to a file or to a printer. To print a document: 1. Click the Print Document icon. 2. Select the printing parameters, and then click Print. 3. Click OK. Tip: You can print the current page of the document by right-clicking the document and selecting Print Current Page from the context menu. Printing Regions of Documents After zooming, scaling, or rotating an image or document, you can print the exact region that appears in the document viewer. To print the displayed region of a document: 1. Click the Print Displayed Region icon. 2. If necessary, select the printing parameters, and then click Print. 3. Click OK. PaperVision® Enterprise User Guide 62 Chapter 6 – Document Operations Adding New Documents In the document viewer, documents must be added one at a time. If applicable, the system applies document-level security to these documents as they are uploaded to the system. If you add text-type documents for full-text searching, the system will populate the full-text database. Optionally, you can add new documents to folders as you add them to the system. Note: For more information on folders, see Chapter 4 – Folders. To add new documents: 1. Click the Add New Document icon. Index values for the currently-displayed document pre-populate the Add New Document dialog box. Add New Document 2. In the Document Index Fields section, enter the required document index values. PaperVision® Enterprise User Guide 63 Chapter 6 – Document Operations 3. In the Add to Folder field, you can (optionally) add the new document to a folder in the Folders tab. • If you do not want to add the document to a folder, proceed to step 8. • To add the document to a folder, click the ellipsis button to locate the folder. The Select Folder dialog box appears (proceed to the next step). Select Folder 4. In the Select Folder dialog box, select the folder in which to add the document. • Or, you can create a new folder (proceed to the next step). • If the folder already exists and you do not want to create a new folder, proceed to step 8. PaperVision® Enterprise User Guide 64 Chapter 6 – Document Operations 5. To create a new folder, select the appropriate parent folder, and then click the Create Folder button. The Create Folder dialog box appears. Create Folder 6. Enter the name of the new subfolder, and then click OK. 7. In the Select Folder dialog box, click OK after you have created all required folders. 8. In the Add New Document dialog box, click the ellipsis button in the Document File field to locate the new document. 9. In the Add New Document dialog box, click Save. A progress message appears briefly while the document is uploaded. PaperVision® Enterprise User Guide 65 Chapter 6 – Document Operations Scanning and Uploading New Documents When new documents are scanned, they are temporarily stored on the local computer (where they were scanned) until you manually upload them. This is intended to optimize throughput for remote users, allowing multiple documents to be scanned and then transferred all at once. To select or configure a scanner, right-click the document, and then select Options > Select Scanner or Scanner Settings. Optionally, you can add new documents to folders as you scan them into the system. Note: To scan documents into PaperVision Enterprise, the scanner must be connected directly to the scanning machine (no wireless or other network connections). For more information on folders, see Chapter 4 – Folders. To scan and upload new documents: 1. For each document, click the Scan New Document icon. Pages from the feeder are scanned, and then the Scan New Document dialog box appears. Scan New Document 2. Enter the required document index field values. PaperVision® Enterprise User Guide 66 Chapter 6 – Document Operations 3. In the Add to Folder field, you can (optionally) add the new document to a folder in the Folders tab. If you do not want to add the document to a folder, proceed to step 8. To add the document to a folder, click the ellipsis button to locate the folder. The Select Folder dialog box appears. Select Folder 4. In the Select Folder dialog box, select the folder in which to add the document. • Or, you can create a new folder (proceed to the next step). • If the folder already exists and you do not want to create a new folder, proceed to step 8. PaperVision® Enterprise User Guide 67 Chapter 6 – Document Operations 5. To create a new folder, select the appropriate parent folder, and then click the Create Folder button. The Create Folder dialog box appears. Create Folder 6. Enter the name of the new subfolder, and then click OK. 7. In the Select Folder dialog box, click OK. 8. In the Scan New Document dialog box, click Save. Note: If a message displays to notify you that the files are being written to a temporary cache location, click OK. 9. For each additional document, repeat steps 2-8. 10. After all documents have been scanned, click the Upload Scanned Documents icon to upload them to the server. As each document is successfully uploaded, it is removed from the temporary cache location. PaperVision® Enterprise User Guide 68 Chapter 6 – Document Operations Exporting Documents From the document viewer, you can export documents as various image file types and select how file names are created (based on date/time stamp or on an index field value). Additionally, you can choose the page range to export and the output directory location. To export documents: 1. Click the Export icon. The Export dialog box appears. Export 2. Select the appropriate Image Format in which to export the documents. 3. From the File Name Field drop-down list, select the format of the file name (based on date/time stamp or one of the document’s index field values). 4. Select the output directory location. 5. Select the page ranges. 6. Click Export. The system exports the documents' annotations and document index values that appear in the document viewer. 7. Click OK to the confirmation message. PaperVision® Enterprise User Guide 69 Chapter 6 – Document Operations Opening Files in Native Applications Although PaperVision Enterprise offers document viewing capabilities for over 250 different document and image formats, it is sometimes necessary to open a document in its native application. PaperVision Enterprise offers the ability to open the file that you are viewing in its native application as determined by your operating system. For more information, see Appendix C. Note: When documents with annotations are viewed in native applications, annotations are not applied to the document. To open files in native applications: 1. Click the Open File in Native Application icon. Note: If you have security access to document versioning and this document is an external document, the option of checking out the document will be available. 2. To open the document in its native application while checking it out, click Yes. The file opens in its associated application. Note: Changes to image-based documents will not affect the retrievable document until your changes have been checked in. You can still access the document (on the same computer) to make additional changes prior to checking it in. 3. Or, select No to open the document without checking it out. PaperVision® Enterprise User Guide 70 Chapter 6 – Document Operations Emailing Documents You can send documents from any MAPI-compliant email application such as Microsoft Outlook, Outlook Express, and Lotus Notes (with appropriate options). The system includes the document files and index values in the email message. If annotations are displayed, they will be sent along with the document. To send a document by email: 1. Click the Email icon. The Email dialog box appears. Email 2. Select or enter the page range. 3. Select the format in which to send image attachments, if applicable. You can send as a multi-page .pdf or .tif file. 4. Click Email. 5. Choose the appropriate options, and then click Send. PaperVision® Enterprise User Guide 71 Chapter 6 – Document Operations Creating Document Grants A document grant allows a user outside a network or company to access a document directly through a URL address. For example, instead of faxing or emailing sensitive loan-processing information directly as an attachment in an email, you can create a document grant. Since the administrator grants permission to create document grants, you may not have access to this operation. You can create multiple document grants for the same document. Passwords and expiration dates can be applied to document grants, and document security is fully protected during transmission. Since the document viewer plug-in is not used by those who access these types of documents, the document opens through an application on the user's computer. As such, annotations do not render in these documents. Note: A PaperVision Enterprise license is consumed only during the active viewing of a document grant through the provided URL. The license is not consumed for the duration of the document grant. To create a document grant: 1. Click the Create Document Grant box appears. icon. The Create Document Grant dialog Create Document Grant 2. Enter the date and time that the document grant will expire. You can also use the date format mm/dd/yyyy. 3. Or, accept the default, 24-hour expiration. 4. Enter a password. Note: It is not recommended to leave this field blank. If you leave the Password field blank, any user who obtains the URL can view the document. 5. Click Create. PaperVision® Enterprise User Guide 72 Chapter 6 – Document Operations 6. If the document grant information is correct, click Yes. The document grant URL displays in the Document Grant Created dialog box. Document Grant Created 7. Click Copy to Clipboard to copy the URL to your Clipboard. Note: It is highly recommended to perform the Copy to Clipboard operation at this time since this is the only time the URL appears. Otherwise, your administrator will have to manually delete the document grant so the grant can be available once again. Or,you will have to wait until the document grant expires in order to recreate the grant. 8. Click OK. 9. If desired, paste the URL into the email message that will be sent. 10. Click Close. PaperVision® Enterprise User Guide 73 Chapter 6 – Document Operations Altering Document Index Values Index values can be changed from a search results page or the document viewer. Depending on each project’s configuration, you may be able to enter new index values or choose new index values from a drop-down list. When you alter a document's index values in the document viewer, the server updates the values immediately. To alter index values: 1. Click the Alter Document Index Values Values dialog box appears. icon. The Alter Document Index Alter Document Index Values Note: If you are scanning a new document and the document viewer is open, the Alter Document Index Values command will be disabled. 2. Enter the new index values. Only the index values specific to the currently-viewed document will change. 3. Click Save. PaperVision® Enterprise User Guide 74 Chapter 6 – Document Operations Viewing Associated Documents If your administrator has configured document associations for the project in which you are searching, you can view all associated documents (across multiple projects) that have been linked to the document you are currently viewing. Associated documents can be linked by common index values, index fields, wildcards, or other criteria defined by your administrator. Note: If the document you are currently viewing does not have any associated documents, the icon will be disabled. When an index field or index value (or wildcard) has been configured for a Document Association, the following search methods are used when you execute the Associated Documents operation in the document viewer and Workflow window: • When an index field has been configured, the index value in the configured field for the current document will be used to search the index field configured in the associated project (to find any documents with the same index value). • When an index value (or wildcard) has been configured, the index value configured in the Document Association will be used to search the index field configured in the associated project (to find any documents with the same index value). To view associated documents: 1. Click the Associated Documents icon. The Document Association search results screen appears. The project containing the associated documents displays at the top of the screen, along with the number of associated documents. All Document Associations defined by your administrator, along with the number of associated documents, appear in the Document Association drop-down list at the top of the screen. Document Association Search Results 2. Select the appropriate Document Association from the drop-down list to view its list of documents. 3. Double-click a document to view it in the document viewer. PaperVision® Enterprise User Guide 75 Chapter 6 – Document Operations You can perform most of the operations that are available in a Search Results screen (the Add Document and Scan Document operations are not available), such as printing search results, exporting, altering index values, emailing, deleting documents, etc. See Chapter 3 – Search Results for complete descriptions of all document operations. Finding Text/Next Occurrence in Documents Depending on the type of document you are viewing, the Find Text and Find Next Occurrence operations may be available in the document viewer. These operations allow you to quickly locate specific words or phrases within documents. Both operations are not case-sensitive. To find a word or phrase: 1. Click the Find Text icon. The Find Text dialog box appears. Find Text 2. Enter the text, and then click OK. The first occurrence of the word or phrase (from the cursor location) will be highlighted. 3. To search for the next occurrence of the same text, click the Find Next Occurrence icon. PaperVision® Enterprise User Guide 76 Chapter 6 – Document Operations Right-Clicking in the Document Viewer Depending on security access rights granted by the administrator and the type of document open in the document viewer, right-clicking within the document enables you to perform specific operations. Context Menu (Image-Based Document) Copying Data to the Clipboard Document contents (other than image portions) can be copied to the clipboard and pasted into other applications. To copy data to the clipboard: 1. Highlight the information to copy. 2. Or, right-click on the document, and choose Select All from the context menu. 3. Right click on the document, and select Copy to Clipboard from the context menu. The information will be copied to the clipboard. Resetting an Image After scaling, zooming or rotating the image, right-click on the image, and select Reset Image. The document returns to its original view. Printing the Current Page To print the current page of a document: 1. Right-click on the document, and select Print Current Page. 2. Click OK to the confirmation message. PaperVision® Enterprise User Guide 77 Chapter 6 – Document Operations Viewing Full-Text Data If the image has been processed through OCR, you can view the full-text data. To view fulltext data, right-click on the image, and then select View Full Text from the context menu. If the image has not been processed with OCR, a message will notify you that no full-text data exists. Viewing Full-Text Search Results If you entered full text criteria during a document search, you can view the hits found within the document you are viewing. To view the hits, right-click on the document, and select Full Text Search Results from the context menu. The Full Text Search Results screen appears. Full Text Search Results To display the associated page of the document, double-click the item. If you are viewing the textual contents of the document (versus the image contents), you can highlight the words or phrase that was located. PaperVision® Enterprise User Guide 78 Chapter 6 – Document Operations The score percentage is an indicator of the ranking of a document based on its number of hits compared to the document receiving the most hits. The document with the most hits always receives a score of 100%. For example, if a search returns four documents with hits of 115, 77, 50, and 4, the document with 115 hits receives a score of 100%; the remaining documents receive 67% (77 of 115 is 67%), 43%, and 5%, respectively. For full-text searches, the hits value displays the number of times (hits) the text exists in the document. Note: For a complete list of file formats from which the PaperVision Enterprise full-text database engine can extract full-text information, see Appendix D. Viewing Source File Information This operation will display the original data group name and source file path for a document. To view source file information: 1. Right-click on the document, and then select Source File Information. 2. Click OK to close the window. Deleting/Moving Page Range When you check out an image-based document, you can make changes to the temporary checkout file. While the document is checked out, you have the ability to move, delete, and insert/append pages within the document. When you check the document back in, the temporary checkout file is used to update the document on the server. To delete a page range: 1. Right-click on the document, and select Delete Page Range. 2. Enter the starting and ending page range. 3. Click Continue. 4. A confirmation prompt lists your selected page range. Click Yes to continue, and your pages will be deleted from the document. Note: Your changes will not take place in the central repository until you have checked in the document. PaperVision® Enterprise User Guide 79 Chapter 6 – Document Operations To move a page range: 1. Right-click on the document, and select Move Page Range. 2. In the Source Page Range section, enter the starting page and ending page range to move. 3. In the Destination Page Range section, enter the starting page and ending page (if applicable) where the pages will be moved. 4. Click Continue. 5. Click Yes to continue, and the specified pages will be moved. Note: Your changes will not take place in the central repository until you have checked in the document. PaperVision® Enterprise User Guide 80 Chapter 6 – Document Operations Revision Control PaperVision Enterprise offers extensive document revision control features to enable you to manage multiple versions of documents. In addition to standard document check-out and check-in operations, you can roll documents back to previous versions and view old versions of documents. The process for checking out image-based documents differs from non-image documents. When you check out non-image documents, they are simply copied to a location on the local computer and then opened in the native application. When you check out image-based documents, the check-out process differs since image-based documents typically contain multiple image files for the single document (however, multipage TIFFs, PDFs, etc. are considered non-image documents). As such, a temporary checkout file is placed on your local computer. While the image-based document is checked out on your local computer, you can access the document to move, delete, and insert/append pages within the document. The changes are made to the temporary checkout file; when you check in the document, this temporary checkout file updates the document on the server. Checking a Document Out/In To check out a document: 1. Right-click on the document, and select Check Document Out. 2. Choose the location to save the document, and then click Save. The document opens in its native application, as specified by the operating system. PaperVision® Enterprise User Guide 81 Chapter 6 – Document Operations To check in a document: 1. Right-click on the document, and select Check Document In. The Check In dialog box appears. Check In 2. Click New Version or New Revision. These options are defined by the administrator; one option may be considered more substantial than the other. • A new version will increment the version by a whole number (i.e. 1.000 becomes 2.000 and 2.003 becomes 3.000). • A new revision will increment the minor version of the document (i.e. 1.001 becomes 1.002). 3. In the File Path field, click the ellipsis button to locate the file containing the new document version or revision. The original checkout location pre-populates this field. 4. To delete the local file after check-in, select Delete Source File after Checked In. 5. Enter any comments (optional), and then click Save. The new version is copied to the server and updated. PaperVision® Enterprise User Guide 82 Chapter 6 – Document Operations Undoing a Check-Out Only an administrator or the original user who checked out the document can undo a checkout. To undo a check-out: 1. Right-click on the document, and select Undo Check Out from the context menu. 2. Click Yes to continue. Your changes made during the checkout will not be submitted. 3. Click OK to the confirmation message. Viewing the Check-Out Status You can view who has checked out a document and when it was checked out. To view a document's check-out status: 1. After checking out a document, right-click on the document, and select Current Status. The checkout date/time, user, and name appear. 2. Click OK to close the status window. Viewing the Revision History To view document revision history: 1. Right-click on the document, and select View Revision History. 2. Choose the version, and then click View. 3. Click Yes. 4. Click Close to close the document revision window. To roll back a document in the revision history menu: 1. Right-click on the document, and select View Revision History. 2. Select the roll back version. 3. Select Roll Back, and then click Yes. The previous document version appears, and the new version is added to the revision history list. PaperVision® Enterprise User Guide 83 Chapter 6 – Document Operations Applying and Removing Retention Locks While viewing documents in the document viewer, the administrator and authorized users can apply and remove records retention lock dates. You can also apply and remove retention locks within the search results screen. Note: Users who are not granted rights to remove retention locks will not be able to apply a new lock date that is later than the current lock date. To apply or remove a retention lock: 1. Right-click on the document, and select Apply/Remove Retention Lock from the context menu. The Records Retention and Destruction dialog box appears. Records Retention and Destruction - Retention Lock 2. Select Apply Retention Lock, and then enter a valid Lock Date/Time. 3. Or, select Remove Retention Lock. 4. Click Save. 5. Click Yes to confirm the application/removal of the retention lock. PaperVision® Enterprise User Guide 84 Chapter 6 – Document Operations Applying and Removing Destruction Dates While viewing documents in the document viewer, the administrator and authorized users can apply and remove destruction dates. If you apply a destruction date to a document, the document is removed from any destruction list to which it was previously associated. You can also apply and remove destruction dates within the search results screen. To apply or remove a destruction date: 1. Right-click on the document, and select Apply/Remove Destruction Date from the context menu. The Records Retention and Destruction dialog box appears. Records Retention and Destruction – Destruction Dates 2. Select Apply Destruction Date, and enter a valid Destruction Date/Time. 3. Or, select Remove Destruction Date. 4. Click Save. 5. Click Yes to confirm the application/removal of the destruction date. PaperVision® Enterprise User Guide 85 Chapter 6 – Document Operations Performing a Security Audit In addition to the extensive security reporting capabilities in the Administration Console, PaperVision Enterprise offers you the ability to perform security audits for individual documents. You must be granted the appropriate security access rights to perform a security audit. These audits provide a detailed list of who accessed the document and the operations performed on each. To perform a security audit: 1. Right-click on the document, and select Security Audit from the context menu. The document’s associated activity appears in the Security Audit dialog box. Security Audit 2. To print the contents of the audit, click Print. 3. Select the printing parameters, and then click OK. 4. To export the data to an XML file, click Export. 5. Enter the file name for the audit, and choose the output directory and file type. 6. Click Save. 7. Click OK to the confirmation message. 8. To close the audit window, click Close. PaperVision® Enterprise User Guide 86 Chapter 6 – Document Operations Creating a Workflow Instance Only system and workflow administrators can create a workflow instance. Multiple workflow instances can be applied to one document. To create a workflow instance: 1. Right-click on the document, and select Create Workflow Instance from the context menu. The system displays all available workflows in the Create Workflow Instance dialog box. Create Workflow Instance 2. Select the workflow, and then click Create. 3. Click OK to close the confirmation message. PaperVision® Enterprise User Guide 87 Chapter 6 – Document Operations Viewing a Workflow Status Only system administrators or workflow administrators can view a document’s workflow status. To view the workflow status of a document: 1. Right-click on the document, and select View WorkFlow Status. The WorkFlow Status screen displays a list of workflow instances associated with the current document. WorkFlow Status 2. Since a document may have multiple workflow instances associated with it, you may select from the Associated Workflow Instances drop-down list to view the information for another instance. PaperVision® Enterprise User Guide 88 Chapter 6 – Document Operations Setting a File Password Some archive file types, such as ZIP files, contain additional files within their container that are often password-protected. You can assign a password to allow you to open and view these files. Once a password is assigned, it will remain in memory until the document viewing window (or application) is closed. To view supported password protected files: 1. While viewing an archive document, right-click on the document, and select Set Password from the context menu. 2. Enter the password, and then click OK. The document will be redisplayed applying the supplied password for accessing its contents. Extracting Files from Archives Some archive file types (such as ZIP files) contain additional files within their container. These files can be extracted to your hard drive for further use. To extract files from archives: 1. While viewing an archive document, highlight the files. 2. Right click on the document, and select Extract Selected Files from the context menu. 3. Select the directory, and then click OK. Options Scanner and system settings can be configured while viewing documents in the document viewer. Right-click on the document, and then select System Settings > Select Scanner (or Scanner Settings). Viewing Password Protected Archives Some archive file types (such as ZIP files) contain additional files within their container. Often times these files are password protected. You can set a password to be used to open these types of files for viewing. Once a password is set, it will remain in memory until the document viewing window (or application) is closed. To view supported password protected files: 1. While viewing an archive document, right click on the document and select Set Password. 2. Enter the password and click OK. The document will display once again, and your password will be applied to the document. PaperVision® Enterprise User Guide 89 Chapter 6 – Document Operations Enhanced Auditing All document operations, such as viewing, searching, printing, emailing, exporting, etc., are tracked by PaperVision Enterprise. Additionally, administrators may enable enhanced auditing for a project. When enhanced auditing is enabled, performing document operations may require you to enter a recipient of the information (i.e. emailed to whom), the reason for the disclosure of information, and (optionally) notes pertaining to the disclosure. If you perform an operation on a document whose associated project has enhanced auditing enabled, you will be required to select from existing disclosure information or you may be allowed to enter new information. To make a disclosure: 1. Click the appropriate icon to perform an operation, such as printing. The Enhanced Auditing screen appears. Enhanced Auditing 2. Select the method of disclosure from the Method drop-down list. 3. Select or enter the recipient. 4. Select or enter the disclosure reason. 5. Enter any additional information pertaining to the disclosure in the Notes field. 6. Click OK. The operation will be performed and the audit information will be recorded. PaperVision® Enterprise User Guide 90 Chapter 6 – Document Operations Manual Disclosures Sometimes it is necessary to record a disclosure of information not pertaining to a specific operation in PaperVision Enterprise (i.e. a phone call). For such occasions, you can right-click on the document, and then select Manual Disclosure from the context menu. PaperVision® Enterprise User Guide 91 Chapter 7 – Worksteps Waiting in Queue If you are assigned to worksteps within a workflow definition in PaperVision Enterprise, you can access the Worksteps Waiting in Queue directory to complete your worksteps and associated tasks. When you select a workstep from the directory, the Workflow Window will open and display all worksteps to which you have been granted access, along with their associated documents. Workflow definitions, pre- and post-conditions, workstep participants, and tasks are configured and assigned by your administrator in the PaperVision Enterprise Administration Console. Workflow Terminology The following terms are used in the Workflow component in PaperVision Enterprise. These terms adhere to the standard terms prescribed by the Workflow Management Coalition (WFMC) or WFMC-approved synonyms. Workflow Definition A workflow definition describes a series of activities (workstep definitions), and the order and conditions under which they execute, that are controlled by the workflow engine to automate a business process. WorkFlow/WorkFlow Instance A workflow or workflow instance is a representation of a single enactment of a workflow definition. A workflow definition is a description (definition), and a workflow instance is the live execution of that definition. When a document is imported into PaperVision Enterprise, the system may, based on pre-conditions, spawn a workflow instance of a workflow definition. In other words, you may create a workflow definition for a loan processing application, but the workflow instances are the live representations of loans as they are processed through that workflow. Note: A single document can be active in multiple workflow instances at the same time. If the document is deleted from the system, the workflow instance will be transitioned to the end automatically with a history entry outlining that the document was deleted. PaperVision® Enterprise User Guide 92 Chapter 7 – Worksteps Waiting in Queue Pre-Conditions Pre-conditions define a set of rules based on document index criteria that are used to determine if documents should automatically spawn new workflow instances when a document is added to the system (via importing data groups or manually adding a new document). A workflow definition can contain multiple pre-conditions. Once a precondition is met for a specific workflow definition and the workflow instance has been instantiated, no additional pre-conditions for that same workflow will be evaluated. However, other workflow definitions’ pre-conditions will be evaluated to see if workflow instances should be created for them. If no pre-conditions are defined for a workflow, workflow instances will have to be manually created by administrators or users explicitly granted access to do so. Note: Pre-conditions defined as new versions are not re-evaluated for existing documents (those already residing in the system) when importing with the Full Reload as New Object Version option. Pre-conditions defined as new versions are only re-evaluated during document check-in. Workstep Definition A workstep definition describes an activity that forms one logical step within a process defined by a workflow definition. This activity may be automated by the workflow server (with no user intervention) or may require the user to perform one or a series of tasks. A workstep definition includes one or more tasks that are assigned to a single participant. While worksteps must be performed in the order defined by the workflow definition, tasks within a workstep can be performed in any order. Workstep/Workstep Instance A workstep or workstep instance is a representation of a single enactment of a workstep definition within a workflow instance. It is the smallest unit of work scheduled by the PaperVision Enterprise WorkFlow engine. Once a workflow instance is created, there is always exactly one active/current workstep instance representing the workstep that the workflow is currently on. The workstep instance may be owned by a single user who is currently working on it or it may be unowned (waiting to be taken ownership of). A workstep instance does not have to be completed all at once. In other words, a user may perform certain tasks on Workstep A; complete work on Workstep B; then return to complete Workstep A at a later time. PaperVision® Enterprise User Guide 93 Chapter 7 – Worksteps Waiting in Queue Tasks A task represents an item of work that can be performed during a workstep. Only one user can own a workstep; all tasks to be performed within that workstep must be performed by that one user (more than one user cannot be assigned to the tasks comprising the workstep). Tasks within a workstep do not have to be performed in any specific order. However, the administrator can order the tasks differently for each user. Tasks can include user operations or automated operations. User tasks are simply instructions telling the user to do something. Once the user has done that task, the user can mark it as completed. Automated tasks are operations that are carried out by the system for the user. Automated tasks include forcing a document index field to a specific value, executing command-line instructions (to launch separate applications or perform a system operation), and raising COM events (to allow a third-party application to interact with the workstep). Automated tasks are executed after the previous task in the workstep is executed. Workstep Participants A workstep participant indicates whether a group of users will complete the workstep or the server (Automated) will automatically perform every task in the workstep. Workstep Transition A workstep transition occurs when a workstep is completed and the flow of the workflow moves (transitions) to another workstep. Post-Conditions Post-conditions are rules that are evaluated when a workstep instance is activated. After each task is processed, post-conditions are used to determine whether the workstep is completed. Post-conditions contain two pieces of information, including evaluation rules and the transition workstep. The evaluation rules specify the tasks to be completed and/or any document index criteria that must exist in order for the rule to be satisfied. If the rule is satisfied, then the workstep is marked as completed and then transitioned to its transition workstep. The transition workstep specifies the next workstep; it can also specify the end of the entire workflow or transition to another workflow entirely. A workstep definition may contain multiple post-conditions. Each post-condition is evaluated in order (i.e. when a workstep contains multiple post-conditions, the first postcondition that is met will initiate the workstep transition, and the workstep will be completed. Workstep Owner As workstep instances are created, defined workstep participants can assume ownership of them. Once a specific user (or the system) has assumed ownership of the workstep instance that user (or the system) becomes the Workstep Owner. Once a workstep instance is owned, no other participants can perform any of the tasks for that particular workstep instance. Ownership of a workstep instance can only be revoked by an administrator PaperVision® Enterprise User Guide 94 Chapter 7 – Worksteps Waiting in Queue Workflow Window To open the Workflow Window, select the appropriate workstep instance within the Workstep Waiting in Queue directory. PaperVision Enterprise Workflow Window The Workflow Window contains the following features and functionality: • Workstep Tasks display a checklist of tasks associated with the selected workstep. Depending on the workflow configuration, you must complete the associated tasks to complete the entire workstep. • The document viewer window displays the document associated with the current workstep instance. • The Options button contains system settings that you can configure, including workflow options. • The Refresh button allows you to refresh both the Worksteps Waiting in Queue and My Worksteps lists. • Workstep drop-down menu, located to the right of the Options and Refresh buttons, displays your accessible worksteps and associated workflows. • My Worksteps display the worksteps that you own within the selected workflow instance. The Worksteps Waiting in Queue list displays unowned worksteps within the selected workflow instance. • PaperVision® Enterprise User Guide 95 Chapter 7 – Worksteps Waiting in Queue Processing a Workstep Instance Within the Workflow Window, you can assume ownership of worksteps and complete tasks associated with each. To process a workstep instance: 1. Select the appropriate workflow/workstep from the drop-down list (located directly to the right of the Options and Refresh buttons). The Worksteps Waiting in Queue list will be populated with unowned workstep instances. 2. In the Worksteps in Waiting in Queue list, double-click the appropriate workstep instance (select multiple workstep instances by pressing the Shift or Ctrl key). 3. Based on your workflow settings (click the Options button and select the Workflow tab), you may see a confirmation message prior to assuming its ownership. If the message appears, select Yes to take ownership. Note: Once you take ownership of a workstep, the ownership cannot be canceled. Only an administrator can reassign ownership of a workstep. • The server will take ownership of the workstep instance for you and place the new workstep in your My Worksteps list. • The newly-owned workstep instance will be loaded automatically and its associated document will display in the document viewer window. 4. Finally, you can execute the workstep. In the Workstep Tasks list, click each workstep task as you complete it (as if to place a check mark with the box). Depending on the administrator’s settings, you may have to answer a confirmation message prior to completing each task. • • • • • • • A check mark that appears inside the box signifies a completed task. The system will then evaluate whether any post-conditions have been met and, if appropriate, mark the workstep as completed and transition it to its next workstep. Tasks appearing in blue represent automated tasks (that launch other applications or processes or interact with a third-party application). These automated tasks are executed when the preceding task has been executed. WorkFlow Instance displays a unique number assigned to each workflow instance. WorkFlow Started displays the time the workflow instance began. Workstep Instance displays a unique number assigned to each workstep instance. Workstep Started displays the date and time the workstep instance entered the workflow. PaperVision® Enterprise User Guide 96 Chapter 8 – System Settings PaperVision Enterprise allows you to tailor the application to your specific requirements by configuring settings in the User Options screen. Except where noted, user options are saved on the PaperVision Enterprise server and, as such, will be used whenever the user accesses the PaperVision Enterprise system from any location. User Options To configure your user options, expand the System Settings directory and select User Options. User Options PaperVision® Enterprise User Guide 97 Chapter 8 – System Settings In the User Options screen, you can configure settings for your search results, document viewing, and display settings. Depending on your security access rights assigned by the administrator, some of these options may not be available. The administrator can define entity settings that will override any modifications made in this screen. Search Settings Search settings contain options for modifying your search results. • Max. Results per Query: You can specify the maximum number of documents to return during a search. • Show Full-Text Options: You can specify whether the full-text search options should display in the Search Criteria screen. • Document Grouping: Document grouping takes multiple documents that have identical index values and groups (combines) them into what appears to be a single document (containing up to 100 documents). This setting can facilitate the addition of pages to documents over a period of time. You can disable document grouping (None); you can group documents with the oldest documents appearing first in the newly-grouped document (Oldest First); or, you can group documents with the most recent documents first in the newly-grouped document (Most Recent First). Document Viewing These settings allow you to select the PaperVision Enterprise document viewer or the operating system defaults to view documents. Additional options allow you to display the first document within your search results and whether documents should open in a new window. • Use PaperVision Viewer: Select this option if you are using Microsoft Internet Explorer 6 or 7 on Windows 2000 or later and to view documents using the document viewer. If you choose this option, you might need to install the document viewer plug-in. • Use Operating System Defaults: Select this option if you are running Mozilla Firefox as the web browser and to view documents in the application your operating system natively associates with the file types that are accessed. • Show First Document: Select this option to display the first document result (in the Dcoument Viewer or native application) along with the search results. • Open Documents in New Window: Select this option to open documents in a separate window from the search results. PaperVision® Enterprise User Guide 98 Chapter 8 – System Settings Display Settings Display Settings contain options that enable you to modify the user interface display. • Icon Display: You can display icons in PaperVision Enterprise as text and icons, text only, or icons only. • Entity ID: You can display or hide the entity ID in the Login window. • Hide Browser Menu: Select this option if you do not want the browser menu to appear in PaperVision Enterprise. • Display Calendar: Select this option if you want drop-down calendars to appear when you select the date fields of your search pages. • Retain Tab Selection: Select this option to retain your last selected system project/screen or last selected folder when you switch between the System and Folders tab. The selected system project/screen as well as the selected tab and folder are retained per user session, and the selected tab is retained per workstation. PaperVision® Enterprise User Guide 99 Chapter 8 – System Settings Document System Settings Document system settings, including printing, scanning, workflow, and header/footer options, can be configured in the document viewer or the Workflow Window. The General tab contains ASCII font, display settings, and word processing document display options. To configure the system settings from within the document viewer, right-click on the document and select Options > System Settings. Note: After you configure settings for each tab, you must click the Save button to retain the settings. Document System Settings – General ASCII Font You can specify the font that is used to display ASCII documents, including COLD/ERM documents by clicking the Select button. Additionally, you can specify whether nonprintable characters are filtered out of the view when displaying ASCII documents (including COLD/ERM documents) by enabling the Filter non-printable Characters option. PaperVision® Enterprise User Guide 100 Chapter 8 – System Settings ASCII Display Options You can specify the size of the left, right, top, and bottom margins in twips (1440 twips = 1 inch) when displaying ASCII documents, including COLD/ERM documents. This setting defaults to 360 twips (one-quarter inch). You can specify the character set used to display ASCII documents, including COLD/ERM documents. The ANSI Character Set is the Microsoft Windows default. The DOS Code Page setting should only be used if the text file was created with a DOS editor. Word Processing Document Display Options You can specify whether to display textual documents (i.e., word-processing files) to fit within the window without full formatting (Fit to Window) or to display the document with full formatting (Page Layout Mode). • If you select the Page Layout mode, you can select either the Full-Size or Fit to Width view of textual documents (i.e. word-processing files) when they are displayed. • If you select the Fit to Window mode, the font sizes can be increased and decreased for easier viewing. PaperVision® Enterprise User Guide 101 Chapter 8 – System Settings Workflow Options Depending on your workflow rights, you may be allowed to make modifications to your workflow options in the Workflow tab. Any settings that your administrator defines for your entity will override any modifications you make in this tab. Document System Settings – Workflow Tab Refresh Period You can configure the amount of time (in seconds) the system must remain idle (without the user doing anything on the workflow screen) before it automatically refreshes the Worksteps Waiting in Queue and My Worksteps lists. A value of zero will disable the automatic refresh feature. Maximum Items in Lists You can limit the total number of worksteps that display at a given time in the Worksteps Waiting in Queue and My Worksteps lists. This number indicates the maximum number that displays when the lists are refreshed, which can increase system performance. Enter 0 to display all worksteps. PaperVision® Enterprise User Guide 102 Chapter 8 – System Settings Confirm Ownership When you take ownership of a document, this option determines whether to display a message confirming that you want to take ownership of the selected workstep instances. Take Next Available Workstep When you assume ownership of a workstep instance, another user may have selected the same workstep instance. For example, if User 2 attempts to take ownership of workstep instance already owned by User 1, User 2 will be denied access to that workstep. When this option is disabled, the system displays an alert that the workstep instance is already owned (and User 2 will not take ownership of the next available workstep instance(s). Conversely, if this option is enabled, User 2 will take ownership of the next unowned workstep instance(s). Scan/Edit Settings The Scan and Edit settings define how the system handles document scanning, indexing, and annotation capabilities. Document System Settings – Scan/Edit Tab PaperVision® Enterprise User Guide 103 Chapter 8 – System Settings Scanning Options You can configure how scanned documents are saved in the system. New Document File Type • Single-page TIFF files provide the greatest flexibility and allow you to modify scanned documents in the document viewer. • Multi-page TIFF files cannot be modified within the document viewer; they must be modified in a third-party application. Pre-Populate New Fields Once a document has been scanned, you will be prompted to enter the documents’ index values (so it can be located at a later time). If this setting is enabled, the system will prepopulate document index values with the same values as the document currently being viewed. Prompt to Add Pages If this setting is enabled, you will be prompted to add more pages to the feeder once the scanner has completed scanning all pages. Note: Once a document has been scanned and indexed, it cannot be modified until it has been uploaded and checked out. Annotation/Textual Note Handling for Editing Image-Based Documents These settings specify how annotations are to be handled when an image-based document is modified. When a modified document is checked in, you can select whether annotations will remain associated with the image (useful for annotations that highlight or redact portions of the image) or the page number (useful where annotations are simply notes). Note: Annotations might be deleted if their associated image or page is removed from a modified document. Additionally, no annotation shuffling is performed when rolling back to a previous version (annotations remain associated with their page numbers). PaperVision® Enterprise User Guide 104 Chapter 8 – System Settings Header/Footer Settings PaperVision Enterprise allows you to print headers and footers when printing images. The Header/Footer tab contains font and placement settings for document headers and footers. Image Printing Header/Footer Font You can select the font to be used while printing images by clicking the Select button. Document System Settings – Headers/Footers PaperVision® Enterprise User Guide 105 Chapter 8 – System Settings Image Printing Header/Footer Data You can select from the following Header/Footer values to print in a specific area of the page: • None: No value prints in that position. • Current Date: The current date prints in that position. • Current Date and Time: The current date and time prints in that position. • Current Time: The current time prints in that position. • Index Fields: The index fields for the document print in that position (commadelimited). • Page Number: The document page number prints in that position. • User Defined Value: Your specified value prints in that position. PaperVision® Enterprise User Guide 106 Chapter 8 – System Settings Notifications Notifications are messages usually generated by the system to notify you that certain events have taken place and require your attention. Many of these notifications are specific to administrators, but some also display for non-administrators. Some of the notifications that are automatically generated include: • A data group was successfully loaded (entity administrators) • A migration job was submitted (entity and global administrators) • A migration job has finished running (submitting user, entity and global administrators) • A purge failed (entity and global administrators) • Login attempts were made to a "locked" account (entity administrators) • A workstep instance has been unprocessed for too long (defined user group) To view your notifications, expand the System Settings directory, and then select Notifications. Notifications To print the notification list: 1. Click the Print icon 2. Select the printing parameters, and then click Print. The entire list of notifications will appear in the printout. To delete notifications: 1. Highlight one or more notifications. 2. Click the Delete icon. PaperVision® Enterprise User Guide 107 Chapter 8 – System Settings Migration Jobs Migration jobs are created whenever you tag documents for migration. You must have the appropriate security access rights to tag documents for migration. A new migration job is automatically created whenever a document is tagged for a new project, or if the migration job for that project has already been submitted for processing. Once your documents have been tagged for migration, the migration jobs must be submitted to be processed by the administrator. Once your migration job has been processed by an administrator, you will receive a notification within PaperVision Enterprise. The system displays the notification in the System Settings > Notifications screen or sends an email message to alert when the migration job has been processed. Migration Jobs When migrating information, three basic steps are followed: 1. If you have the appropriate security access rights, you can tag documents for migration in the Search Results page. 2. You submit tagged documents as migration jobs. 3. An administrator runs the migration process to locate the tagged documents in their original data groups. Once you have submitted a migration job, an administrator must run the job to extract the selected/tagged documents and copy them to a location where they can be copied onto another media. PaperVision® Enterprise User Guide 108 Chapter 8 – System Settings When documents are migrated, several conditions are applied: • Migration jobs do not export document annotations. • Migration databases do not support the Text(900) index field type; these databases truncate index fields to 255 characters. • The original documents are not altered, nor are they removed from PaperVision Enterprise. • COLD/ PaperVision Enterprise Report Management documents and CAR references are not supported for migration. • The administrator or user who submitted the migration jobs must manually delete migration jobs after they are completed and no longer needed. • Any errors that occur during the migration process are written to a MigrationErrorsX.txt file in the data group’s directory. Submitting Migration Jobs When you submit migration jobs, they are added to the Submit queue for processing by an administrator. Only an administrator can complete the final process of a migration job. To submit migration jobs: 1. Highlight one or more migration jobs. 2. Click the Submit icon 3. Click OK to confirm the submittal. Deleting Migration Jobs PaperVision Enterprise does not automatically delete migration jobs after an administrator processes the migration. An administrator or the user who submitted the job for migration must manually delete the migration job. To delete migration jobs: 1. Highlight one or more migration jobs. 2. Click the Delete icon. 3. Click OK to confirm the deletion. PaperVision® Enterprise User Guide 109 Chapter 8 – System Settings Changing Passwords Depending on how the administrator set up the entity, user passwords may expire periodically or require a minimum number of characters. You may not be permitted to change your password if an administrator has not granted you permission to do so. If you enter an incorrect password a predefined number of times, you might be locked out of your entity. It is recommended to contact your administrator if you have questions about your password. After you change your password, the change is updated immediately in the system. To change your password: 1. Expand the System Settings directory, and then select Change Password. The Change Password screen appears. Change Password 2. Enter your current password. 3. Enter the new password. 4. Enter the new password once again in the Confirm New Password field. 5. Click Save. PaperVision® Enterprise User Guide 110 Appendix A – Additional Help Resources At Digitech Systems, we provide multiple resources to help find answers to your questions. Technical Support Contact our legendary customer support staff Monday through Friday between the hours of 8 a.m. and 6 p.m. Central Time for answers to your questions about our products. Direct: (402)484-7777 Toll-free: (877)374-3569 Email: [email protected] Help on the Web MyDSI is an interactive tool for all Digitech Systems customers. Log in to http://mydsi.digitechsystems.com to download product updates, license purchased software, view support contract renewals, and check the status of your software support cases and requests. User Forums Log in to http://forums.digitechsystems.com to exchange answers and ideas with other users in our moderated community. Knowledge Base Log in to http://kb.digitechsystems.com to search our extensive Knowledge Base for articles on all Digitech Systems products. PaperVision® Enterprise User Guide 111 Appendix B – System Hot Keys PaperVision Enterprise provides support for the hot keys outlined in this appendix. These keyboard shortcuts consist of one keystroke or multiple keystroke combinations that activate functions within certain screens in the application. General • F2: Help • Alt+End: Logout • F5: Refresh • Enter: OK Login Window (Internet Explorer only) • Alt+I: Entity ID • Alt+N: User Name • Alt+P: Password Main Page • Alt+P: Displays/hides Available Projects • Alt+W: Displays/hides Worksteps Waiting in Queue • Alt+G: Displays available Global Searches • Alt+D: Displays document destruction lists • Alt+S: Displays/hides System Settings • Alt+A: Opens Administration options • Alt+O: Displays Downloads Available Projects • Tab: Moves down project • Shift+Tab: Moves up projects • First letter of project name: Selects project • Spacebar (if tabbing): Selects current project PaperVision® Enterprise User Guide 112 Appendix B – System Hot Keys Project Search • Ctrl+Alt+A: Adds new document • Ctrl+Alt+S: Scans new document • Ctrl+X: Clears search criteria • Enter: Executes project search (Search) Add New Documents Window • Ctrl+Alt+A: Adds additional files • Ctrl+X: Clears all fields • Enter: Saves documents • Esc: Closes window and returns user to Project Search screen Worksteps Waiting in Queue • Tab: Moves down workstep • Shift+Tab: Moves up workstep • First letter of workstep name: Selects workstep • Spacebar (if tabbing): Selects current workstep Global Searches • Ctrl+X: Clears all fields • Enter: Initiates search Destruction Lists • Enter: Views selected list • Ctrl+Alt+R: Refreshes list PaperVision® Enterprise User Guide 113 Appendix B – System Hot Keys Destruction Lists - Search Results • Shift+P: Prints entire results list • Alt+F1: Exports selected results list item • Alt+F2: Alters selected documents' index values • Alt+Delete: Deletes selected documents • Alt+F3: Prints selected documents • Alt+F7: Sends selected documents by email • Alt+F8: Exports selected documents • Alt+F9: Tags selected documents for migration • Alt+F12: Applies security to selected documents • Ctrl+Comma : Confirms/denies document destruction • Ctrl+Period: Applies/removes retention locks • Ctrl+Forward Slash: Applies/removes destruction dates • Ctrl+Alt+R: Refreshes list • Ctrl+Alt+A: Selects/deselects all • Ctrl+C: Copies selected documents to Clipboard (to be pasted to a Folder within corresponding project) Add Global Search • Ctrl+Alt+A: Adds new global search • Alt+F2: Edits global search • Alt+Delete: Deletes global search • Ctrl+X: Clears criteria • Enter: Saves search • Esc: Cancels search • Alt+B: Opens to the global search name field when adding a global search PaperVision® Enterprise User Guide 114 Appendix B – System Hot Keys System Settings • Tab: Moves down a setting • Shift+Tab: Moves up a setting • Spacebar (if tabbing): Chooses settings option • Alt+U, then press Spacebar: Displays user options • Alt+N, then press Spacebar: Displays notifications list • Alt+M, then press Spacebar: Displays migration jobs • Alt+H, then press Spacebar: Changes password • Enter: Saves user options (saves user password in Change Password page) Notifications • Alt+Delete: Removes selected notifications • Ctrl+Alt+R: Refreshes notifications list • Shift+P: Prints notifications list Migration Jobs • Alt+Delete: Removes selected migration jobs from queue • Enter: Submits selected migration jobs for processing (Submit) • Ctrl+Alt+R: Refreshes list Administration Note: Only administrators can access this directory. • Space bar (if tabbing): Opens administration options PaperVision® Enterprise User Guide 115 Appendix B – System Hot Keys Project Search and Global Search Results • Esc: Returns to search criteria • Enter: Views selected item • Alt+up arrow: Selects first item • Down arrow: Selects next document • Shift+down arrow: Selects next document • Up arrow: Chooses previous document • Shift+Up arrow: Chooses previous document • Ctrl+Alt+X: Expand/collapse all duplicate documents • Ctrl+Alt+A: Selects/deselects all • Alt+Page Up: Displays previous page • Alt+Page Down: Displays next page • Shift+P: Prints entire results list • Alt+F1: Exports all search results • Alt+F2: Alters index values • Alt+Delete: Deletes selected documents • Alt+F3: Prints selected documents • Alt+F7: Sends selected documents by email • Alt+F8: Exports selected documents • Alt+F9: Tags selected documents for migration • Alt+F10: Adds new documents • Alt+F11: Scans new documents • Alt+F12: Applies security to selected documents • Alt+Insert: Toggles full-text display on/off • Ctrl+Period: Applies/removes retention locks • Ctrl+Forward Slash: Applies/removes destruction dates • Ctrl+Alt+R: Refreshes page • Ctrl+C: Copies selected documents to Clipboard (to be pasted to a folder within corresponding project) PaperVision® Enterprise User Guide 116 Appendix B – System Hot Keys Document Associations Search Results • Ctrl+Alt+A: Selects/deselects all • Shift+P: Prints entire results list • Alt+F1: Exports selected results list items • Alt+F2: Alters selected documents’ index values • Alt+Delete: Deletes selected documents • Alt+F3: Prints selected documents • Alt+F7: Sends selected documents by email • Alt+F8: Exports selected documents • Alt+F9: Tags selected documents for migration • Alt+F12: Applies document security to selected documents • Ctrl+Period: Applies/removes retention locks • Ctrl+Forward Slash: Applies/removes destruction dates • Ctrl+Alt+R: Refreshes page PaperVision® Enterprise User Guide 117 Appendix B – System Hot Keys Document Viewer Window • Ctrl+F: Displays the first page of the first document in the search results list • Ctrl+P: Displays the first page of the previous document in the search results list • Ctrl+N: Displays the first page of the next document in the search results list • Ctrl+L: Displays the first page of the last document in the search results list • F: Displays first page of current document • P: Displays previous page of current document • N: Displays next page of current document • L: Displays last page of current document • J: Jumps to specific page of current document • W: Scales image or document to full width • H: Scales image or document to full height • Spacebar: Scales image or document to fit inside window • R: Rotates image 90 degrees • O: Toggles overlay on/off for a COLD/ERM document • Ctrl+T: Finds specific word or phrase in current document • F3: Finds next occurrence of text that is searched for • G: Creates document grant • Z: Prints current page of document to default printer • S: Shows/hides annotations for image • A: Edits annotations for image • Ctrl+A: Shows textual annotation for a document • Ctrl+Z: Prints current document • Ctrl+R: Prints displayed region of current image to default printer • Ctrl+S: Scans new document • E: Sends current document by email • I: Alters current document's index values • D: Opens associated documents • X: Exports current document • T: Toggles between displaying an image's full text information • Esc: Returns to search results or close window PaperVision® Enterprise User Guide 118 Appendix B – System Hot Keys Alter Index Values Window • Enter: Saves changes • Esc: Cancels changes Available Document Security Levels Window • Enter: Saves changes • Esc: Cancels changes Document Grant • Enter: Submits document grant Additional Hot Keys The following hot keys are functional only if you are assigned to use operating system defaults in Systems Settings > User Options. • Ctrl+F: Displays the first page of the first document in the search results list • Ctrl+P: Displays the first page of the previous document in the search results list • Ctrl+N: Displays the first page of the next document in the search results list • Ctrl+L: Displays the first page of the last document in the search results list • F: Displays first page of current document • P: Displays previous page of current document • N: Displays next page of current document • L: Displays last page of current document PaperVision® Enterprise User Guide 119 Appendix B – System Hot Keys Folders Tab • Escape: Moves up one folder (level) • Ctrl+Alt+A: Selects/deselects all • Ctrl+C: Copies selected documents to Clipboard (to be pasted to another folder) • Ctrl+X: Cuts selected documents (to be pasted to another folder) • Shift+P: Prints entire results list • Alt+F1: Exports selected results list items • Alt+F2: Alters selected documents’ index values • Alt+Delete: Deletes selected documents • Alt+F3: Prints selected documents • Alt+F7: Sends selected documents by email • Alt+F8: Exports selected documents • Alt+F9: Tags selected documents for migration • Alt+F10: Adds new documents • Alt+F11: Scans new documents • Alt+F12: Applies document security to selected documents • Ctrl+Period: Applies/removes retention locks • Ctrl+Forward Slash: Applies/removes destruction dates • Ctrl+Alt+R: Refreshes page PaperVision® Enterprise User Guide 120 Appendix C – Supported File Formats (Native Viewing) A document security access right granted by the administrator determines whether you can view documents in native formats. PaperVision Enterprise supports the following file formats without requiring the installation of additional software. Archive Formats • 7-Zip version 4.57 • BinHex • GZIP version 2 • Java Archive • Legato EMailXtender Archive • Microsoft Cabinet format version 1.3 • PKZIP versions through 9.0 • WinZip versions through 10 • Tape Archive • UNIX Compress • UUEncoding all versions Binary Formats • Executable • Link Library Computer-Aided Design Formats • AutoCAD Drawing versions R13, R14, 2000 (R15), 2004 (R18), 2007 (R21) • AutoCAD Drawing Exchange versions R13, R14, 2000 (R15), 2004 (R18), 2007 (R21) • Microsoft Visio versions 5, 2000, 2002, 2003, 2007 Database Formats • Microsoft Access versions 95, 97, 2000, 2002, 2003 PaperVision® Enterprise User Guide 121 Appendix C – Supported File Formats (Native Viewing) Display Formats • Adobe PDF versions 1.1 to 1.7 Graphic Formats • Computer Graphics Metafile • CorelDRAW versions through 9.0 • DCX Fax System • Encapsulated Postscript (raster) – TIFF header • Enhanced Metafile • GIF versions 87 and 89 • JPEG • Lotus AMIDraw Graphics • Lotus Pic • Macintosh Raster version 2 • MacPaint • Microsoft Office Drawing • PC PaintBrush version 3 • Portable Network Graphics (PNG) • SGI RGB Image • Sun Raster Image • Tagged Image File (TIFF) versions through 6.0 • Truevision Targa version 2 • Windows Animated Cursor • Windows Bitmap • Windows Icon Cursor • Windows Metafile version 3 • WordPerfect Graphics 1 version 1 • WordPerfect Graphics 2 version 2 and 7 PaperVision® Enterprise User Guide 122 Appendix C – Supported File Formats (Native Viewing) Mail Formats • Domino XML Language (non-encrypted embedded files) • Legato Extender • Lotus Notes Database versions 4, 5, 6.0, 6.5, 7.0 • Mailbox (MBX) created by Eudora 6.2 and Thunderbird 1.0 • Microsoft Outlook Message (MSG) versions 97, 2000, 2002, 2003, 2007 • Microsoft Outlook Express (EML) versions 5 (Mac) and 6 (Windows) • Text Mail (MIME) Multimedia Formats Note: Multimedia files are played using the Windows Media Control Interface. • Audio Interchange File Format (AIFF) • Microsoft Wave Sound (WAV) • MIDI • MPEG-1 Video version 2 and 3 • MPEG-2 Audio • NeXT/Sun Audio • QuickTime Movie version 2, 3, 4 • Windows Video (AVI) version 2.1 PaperVision® Enterprise User Guide 123 Appendix C – Supported File Formats (Native Viewing) Presentation Formats • Applix Presents versions 4.0, 4.2, 4.3, 4.4 • Corel Presentations versions 6, 7, 8, 9, 10, 11, 12, X3 • IBM Lotus Symphony Presentation 3.0 • Lotus Freelance Graphics 2 • Lotus Freelance Graphics versions 96, 97, 98, R9, 9.8 • Macromedia Flash versions through 8.0 • Microsoft PowerPoint PC version 4 • Microsoft PowerPoint Windows versions 95, 97, 2000, 2002, 2003 • Microsoft PowerPoint Windows XML version 2007 • Microsoft PowerPoint Macintosh versions 98, 2001, v.X, 2004 • Oasis Open Document Format version 2.0 • OpenOffice Impress versions 1, 1.1, 2.0 • StarOffice Impress versions 6, 7, 8 Spreadsheet Formats • Applix Spreadsheets versions 4.2, 4.3, 4.4 • Comma Separated Values (CSV) • Corel Quattro Pro versions 5, 6, 7, 8 • Data Interchange Format • IBM Lotus Symphony Spreadsheet 3.0 • Lotus 1-2-3 versions 2, 3, 4, 5, 96, 97, R9, 9.8 • Lotus 1-2-3 Charts versions 2, 3, 4, 5 • Microsoft Excel Windows versions 2.2 through 2007 • Microsoft Excel Windows XML version 2007 • Microsoft Excel Charts versions 2, 3, 4, 5, 6, 7 • Microsoft Excel Macintosh versions 98, 2001, v.X, 2004 • Microsoft Works Spreadsheet versions 2, 3, 4 • Oasis Open Document Format versions 1, 2 • OpenOffice Calc versions 1, 1.1, 2.0 • StarOffice Calc versions 6, 7, 8 PaperVision® Enterprise User Guide 124 Appendix C – Supported File Formats (Native Viewing) Text and Markup Formats • ANSI • ASCII • HTML versions 3, 4 • Microsoft Excel Windows XML version 2003 • Microsoft Word Windows XML version 2003 • Microsoft Visio XML version 2003 • Rich Text Format versions 1 through 1.7 • Unicode Text version 3, 4 • XHTML version 1.0 • XML (generic) version 1.0 PaperVision® Enterprise User Guide 125 Appendix C – Supported File Formats (Native Viewing) Word Processing Formats • Adobe FrameMaker Interchange Format versions 5, 5.5, 6, 7 • Applix Words versions 3.11, 4, 4.1, 4.2, 4.3, 4.4 • Corel WordPerfect Linux versions 6.0, 8.1 • Corel WordPerfect Macintosh versions 1.02, 2, 2.1, 2.2, 3, 3.1 • Corel WordPerfect Windows versions 5, 5.1, 6, 7, 8, 9, 10, 11, 12, X3 • DisplayWrite version 4 • Folio Flat File version 3.1 • Fujitsu Oasys version 7 • IBM DCA/RFT version SC23-0758-1 • IBM Lotus Symphony Documents 3.0 • JustSystems Ichitaro versions 8 through 2005 • Lotus AMI Pro versions 2, 3 • Lotus AMI Professional Write Plus version 2.1 • Lotus Word Pro versions 96, 97, R9 • Lotus SmartMaster versions 96, 97 • Microsoft Word PC versions 4, 5, 5.5, 6 • Microsoft Word Windows versions 1.0, 2.0, 6, 7, 8, 95, 97, 2000, 2003 • Microsoft Word Windows XML version 2007 • Microsoft Word Macintosh versions 4, 5, 6, 98, 2001, v.X, 2004 • Microsoft Works versions 2, 3, 4, 6, 2000 • Microsoft Windows Write versions 1, 2, 3 • Oasis Open Document Format versions 1, 2 • OpenOffice Writer versions 1, 1.1, 2.0 • StarOffice Writer versions 6, 7, 8 • WordPad versions through 2003 • XyWrite version 4.12 PaperVision® Enterprise User Guide 126 Appendix D – Supported File Formats (Full-Text) The full-text database engine in PaperVision Enterprise can extract full-text information from many different document file formats. Even if the application does not support full-text extraction for a document type, you can still upload the document and search for it using index field values; the application will simply be unable to extract the full-text information from the document. • Adobe Acrobat – pdf • Adobe Flash – SWF • Ami Pro – sam • ANSI/ASCII text – txt • Digitech Systems PaperFlow™ data groups that have been processed with OCRFlow™ • Digitech Systems DataFlow™ data groups • EBCDIC • Eudora MBX message files – mbx • GZIP – gz • HTML – htm/html • JPEG – jpg • Lotus 123 • MBOX email archives including Thunderbird – mbx • MHT archives (HTML archives saved by Internet Explorer) – mht • MIME messages • Microsoft Access 95 through 2007 – MDB • Microsoft Excel – xls/xlsx • Microsoft Internet Explorer Archives – mht • Microsoft Excel 2003 XML – xml • Microsoft Outlook Email files – eml • Microsoft Outlook Express 5 and 6 message stores – dbx • Microsoft Outlook Message files – msg • Microsoft PowerPoint – ppt/pptx • Microsoft Rich Text Format – rtf • Microsoft Vista XML Paper Specification – xps • Microsoft Word for DOS – doc • Microsoft Word for Windows versions 1, 2, 6, 7, 8 (Word 97), 9 (Word 2000), 10 (Word XP), 11 (Word 2003), 12 (Word 2007) – doc/docx PaperVision® Enterprise User Guide 127 Appendix D – Supported File Formats (Full-Text) • Microsoft Word 2003 XML – xml • Microsoft Works – wks • MP3 (metadata only) - mp3 • Multimate Advantage II – dox • Multimate version 4 – doc • OpenOffice 2.x and 1.x documents, spreadsheets, and presentations – sxc, sxd, sxi, sxw, sxg, stc, sti, stw, odt, ott, odg, otg, odp, otp, ods, ots, odf (includes OASIS Open Document Format for Office Applications) • Quattro Pro • TAR – tar • TIFF – tif • Transport Neutral Encapsulation Format – tnef • Treepad – hjt • Unicode (UCS16, Max or Windows byte order, or UTF-8) • WMA media files (metadata only) – wma • WMV video files (metadata only) – wmv • WordPerfect versions 5 and later – wpd, wpf • WordStar versions 4, 5, 6 – ws • Write – wri • XBase (including FoxPro, dBase, etc.) – dbf • XML – xml • XSL – xsl • ZIP – zip PaperVision® Enterprise User Guide 128 Appendix E – Frequently Asked Questions Q: To better understand the Maximum Results per Query and Document Grouping user settings, explain how PaperVision Enterprise searches for documents (including and excluding full-text search criteria). A: PaperVision Enterprise searches for documents (excluding full-text search criteria) by following the steps below: 1. PaperVision Enterprise executes the submitted index value query against the SQL database, limiting the results to the value specified by Maximum Results per Query and sorting by the Document ID value. 2. For each document returned from that database query, PaperVision checks to ensure the requesting user has document level access to it. 3. If, after stripping out documents, there are fewer than Maximum Results per Query, PaperVision Enterprise will repeat steps 1 and 2 for the next group of documents. When the correct number of documents are found (or no more meet the criteria), PaperVision Enterprise will continue to step 4. 4. PaperVision Enterprise sorts the final set of documents based on the user’s requested sort order and field. 5. PaperVision Enterprise cycles through the documents, queuing them up to be returned to the client. As it does this, if the user has document grouping enabled, PaperVision Enterprise will compare document index values to see if any document groups should be created. PaperVision Enterprise searches for documents (including full-text search criteria) by following the steps below: 1. PaperVision Enterprise submits the full-text search criteria to the full-text database engine, instructing it to return, at most, the number of documents specified by Maximum Full-Text Items configured by the system administrator. The engine returns the Document ID values (and additional information) of any documents that the fulltext engine finds. 2. PaperVision Enterprise appends the submitted index value query (if any) to also require the resulting documents to have Document ID values that are in the list of those found by the full-text engine. 3. PaperVision Enterprise executes the submitted index value query against the SQL database, limiting the results to the value specified by Maximum Results per Query and sorting by the Document ID value. 4. For each document returned from that database query, PaperVision Enterprise checks to ensure the requesting user has document level access to it. 5. If, after stripping out documents, there are fewer than the specified Maximum Results per Query, PaperVision Enterprise will repeat steps 3 and 4 for the next group of documents. When the correct number of documents are found (or no more meet the criteria), PaperVision Enterprise will continue to step 6. PaperVision® Enterprise User Guide 129 Appendix E – Frequently Asked Questions 6. PaperVision Enterprise sorts the final set of documents based on the user’s requested sort order and field. 7. PaperVision Enterprise cycles through the documents, queuing them up to be returned to the client. Since a full-text search was issued, no document grouping is used. Q: How does PaperVision Enterprise’s file caching scheme work? A: PaperVision Enterprise implements advanced caching processes to minimize the chance of a document being accessed by an unauthorized party. When using an application server or PaperVision.net Enterprise in your PaperVision Enterprise installation, the document store is never exposed to outside users, nor is it exposed to the PaperVision Enterprise users. When a user retrieves a document: 1. The PaperVision Enterprise server caches the first page of that document to a temporary location and then passes that information to the PaperVision document viewer. 2. The PaperVision Enterprise document viewer retrieves the file from the temporary location on the server and stores it in a temporary location on the client machine. 3. The PaperVision Enterprise document viewer notifies the PaperVision Enterprise server that the cached file can be removed. 4. The PaperVision Enterprise server removes the cached file. 5. Steps 1 through 4 are repeated for any additional documents or pages. 6. When the PaperVision Enterprise document viewer is closed, it clears out the cached files on the local machine. PaperVision® Enterprise User Guide 130 Index A adding documents in document viewer ............................. 63 administrators global.............................................................................. 9 system............................................................................. 9 workflow ........................................................................ 9 altering document index values......................................... 74 annotating documents ....................................................... 57 Annotation Selector tool ................................................... 58 annotations applying to documents.................................................. 58 editing........................................................................... 59 applying security to documents ........................................ 36 ASCII Display Options ................................................... 101 ASCII Font ..................................................................... 100 auditing documents ........................................................... 90 B Boolean full-text searches performing .................................................................... 20 Boolean searches .............................................................. 17 examples....................................................................... 20 browser menu ................................................................... 99 C calendar display ................................................................ 99 checking in documents...................................................... 82 checking out documents.................................................... 81 undoing checkouts ........................................................ 83 COLD documents ............................................................. 17 confirm ownership (workflow option) ............................ 103 copying data to Clipboard ................................................. 77 CURRENTDATETIME tag.............................................. 14 D data group (definition) ........................................................ 7 destruction dates applying and removing ................................................. 85 detail sets ............................................................................ 8 disclosures ........................................................................ 91 display settings ................................................................. 99 document associations ...................................................... 75 document destruction confirming/denying ................................................ 42–43 document destruction dates (applying) ............................. 39 document grants creating ......................................................................... 72 licensing consumption .................................................. 72 document grouping user settings ................................................................ 129 document index field search criteria ................................. 15 document index field searching ........................................ 16 document operations (performing).................................... 56 document shortcuts copying and pasting from search results ................. 43, 46 PaperVision® Enterprise User Guide document system settings ............................................... 100 document viewer installing ...................................................................... 49 navigation commands .................................................. 52 right-clicking................................................................ 77 viewing commands ...................................................... 54 viewing documents ...................................................... 50 document viewer plug-in .................................................. 49 installing ...................................................................... 50 document viewer toolbar commands ................................ 52 document viewer window ................................................ 51 document viewing settings ............................................... 98 document-level security applying ....................................................................... 36 removing ...................................................................... 36 documents adding new ................................................................... 31 annotating .................................................................... 56 associated ..................................................................... 75 checking out ................................................................. 81 definition........................................................................ 8 deleting ........................................................................ 27 enhanced auditing ........................................................ 90 exporting ...................................................................... 29 migrating...................................................................... 30 organizing .................................................................... 44 printing ........................................................................ 62 printing regions of........................................................ 62 rolling back .................................................................. 83 rotating ......................................................................... 54 scaling .......................................................................... 54 scanning new ............................................................... 33 searching ...................................................................... 15 toggling overlay ........................................................... 54 uploading ..................................................................... 66 versions ........................................................................ 81 viewing check-out status .............................................. 83 viewing in Internet Explorer ........................................ 55 viewing in native applications...................................... 55 viewing in native formats............................................. 55 viewing workflow status .............................................. 88 zooming ....................................................................... 54 E editing annotations ........................................................... 57 emailing documents from document viewer ............................... 71 search results................................................................ 28 enhanced auditing............................................................. 90 entity (definition) ............................................................... 6 entity ID (definition) .......................................................... 6 exporting documents ........................................................ 29 exporting documents from document viewer ................... 69 extracting files from archives ........................................... 89 131 Index F logging out ....................................................................... 12 file caching ..................................................................... 130 files setting passwords.......................................................... 89 viewing password-protected ......................................... 89 Finding Text/Next Occurrence in documents ................... 76 folders creating ......................................................................... 48 moving ......................................................................... 45 renaming....................................................................... 47 Freehand tool .................................................................... 58 full-text search criteria ............................................................... 15 search options ............................................................... 18 searching ...................................................................... 17 full-text data viewing ......................................................................... 78 full-text search options fuzzy searching............................................................. 18 phonic ........................................................................... 18 stemming ...................................................................... 18 variable term weighting ................................................ 18 full-text search results ....................................................... 78 fuzzy searching ................................................................. 18 M G global search results .......................................................... 24 global searches .................................................................. 22 adding new ................................................................... 23 performing .................................................................... 24 H header/footer settings ...................................................... 105 help obtaining....................................................................... 12 obtaining online ............................................................ 12 resources..................................................................... 111 hiding browser menu ........................................................ 99 Highlight tool .................................................................... 58 hits .................................................................................... 79 hot keys..................................................................... 112–20 I icon display ....................................................................... 99 image-based documents handling annotation/textual notes ............................... 104 images resetting ........................................................................ 77 index field searching ......................................................... 16 index values altering ................................................................... 27, 74 definition ........................................................................ 7 L logging in .......................................................................... 11 PaperVision® Enterprise User Guide manual disclosures ........................................................... 91 maximum items in lists (workflow option) .................... 102 migrating documents ........................................................ 30 migration jobs ............................................................ 108–9 deleting ...................................................................... 109 submitting .................................................................. 109 minimum system requirements......................................... 10 Mozilla Firefox browser viewing documents ...................................................... 55 Multiple Connected Lines tool ......................................... 58 N native applications opening files ................................................................ 70 viewing documents ...................................................... 55 native viewing of documents ............................................ 49 natural language full-text searches ................................... 21 natural language searches ................................................. 21 notifications .................................................................... 107 deleting ...................................................................... 107 O online help ........................................................................ 12 opening files in native applications .................................. 70 options .............................................................................. 89 word processing document display ............................ 101 workflow .................................................................... 102 organizing documents ...................................................... 44 overlay toggling on documents ........................................ 54 P page ranges (deleting/moving) ......................................... 79 panning around zoomed areas .......................................... 54 passwords changing..................................................................... 110 passwords (setting file)..................................................... 89 post-conditions ................................................................. 94 pre-conditions................................................................... 93 printing current page of document............................................. 62 current pages of documents ......................................... 77 documents .................................................................... 62 images with headers/footers ....................................... 105 notification list ........................................................... 107 project (definition) ............................................................. 7 project search results ........................................................ 25 R records retention ......................................................... 84–85 records retention locks applying ....................................................................... 37 removing ...................................................................... 38 132 Index refresh period (workflow option) .................................... 102 removing security from documents................................... 36 resetting images ................................................................ 77 retain tab selection ............................................................ 99 retention locks applying and removing ................................................. 84 revision control ................................................................. 81 revision history ................................................................. 83 right-clicking in document viewer .................................... 77 rolling back versions of documents .................................. 83 S scaling documents ............................................................. 54 scanner settings ................................................................. 89 scanning and uploading documents .................................. 66 scanning new documents .................................................. 33 scanning new documents in document viewer .................. 66 scanning options ............................................................. 104 score (full-text search results) ........................................... 79 search criteria full-text ......................................................................... 15 search results copying, pasting document shortcuts...................... 43, 46 document associations .................................................. 75 emailing ........................................................................ 28 exporting ...................................................................... 26 full-text ......................................................................... 78 printing ......................................................................... 26 search settings ................................................................... 98 search types....................................................................... 17 searches ampersand .................................................................... 14 index field..................................................................... 13 limiting ......................................................................... 13 multiple ........................................................................ 13 wildcard ........................................................................ 13 searching documents .............................................................. 13, 15 rules .............................................................................. 13 security access rights document-level ............................................................. 36 project-level.................................................................. 36 security audits ................................................................... 86 setting passwords (for files) .............................................. 89 settings display .......................................................................... 99 document viewing ........................................................ 98 notifications ................................................................ 107 search ........................................................................... 98 show/hide annotations................................................. 56, 57 Solid Ellipse tool............................................................... 58 Solid Polygon tool ............................................................ 58 Solid Rectangle tool .......................................................... 58 source file information ...................................................... 79 stemming .......................................................................... 18 Straight Line tool .............................................................. 58 synonym searching ........................................................... 18 system hot keys ......................................................... 112–20 system requirements ......................................................... 10 system settings .................................................................. 89 PaperVision® Enterprise User Guide T tagging documents ........................................................... 30 take next available workstep (workflow option) ............ 103 task ................................................................................... 94 term weighting (definition) .............................................. 21 terminology .................................................................... 6–8 Text tool ........................................................................... 58 textual notes ..................................................................... 57 viewing ........................................................................ 61 toggle overlay ................................................................... 54 U uploading new documents ................................................ 66 user options ...................................................................... 97 users end ................................................................................. 9 supported ....................................................................... 9 V variable term weighting .................................................... 18 viewing check-out status of documents ..................................... 83 document associations ................................................. 75 documents in document viewer.................................... 50 documents in native applications ................................. 55 full-text data ................................................................. 78 password-protected archives ........................................ 89 revision history ............................................................ 83 source file information ................................................. 79 workflow status ............................................................ 88 W wildcard searches ............................................................. 13 workflow definition...................................................................... 92 instance ........................................................................ 92 options ....................................................................... 102 workflow instances (creating) .......................................... 87 workflow status viewing ........................................................................ 88 workflow window ............................................................ 95 workstep definition........................................................... 93 workstep instances processing .................................................................... 96 workstep owner ................................................................ 94 workstep participants........................................................ 94 workstep transition ........................................................... 94 Worksteps Waiting in queue ............................................ 92 Z zip files ............................................................................. 89 zooming on documents ............................................................... 54 133