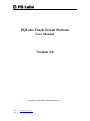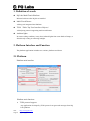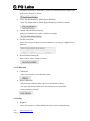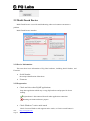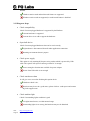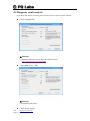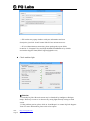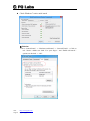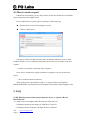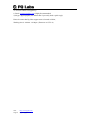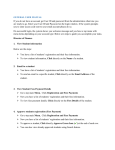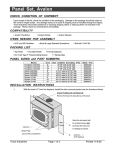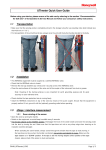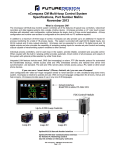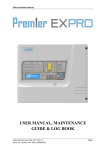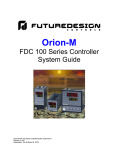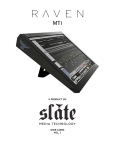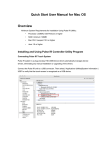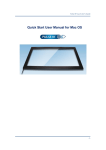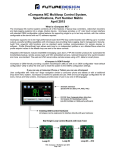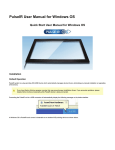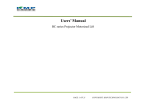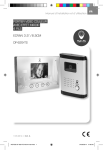Download PQLabs Touch Screen Platform
Transcript
PQLabs Touch Screen Platform User Manual Version 4.0 Copyright © 2015 PQLabs. All Rights Reserved. Web: Support: http://www.pqlabs.com [email protected] 1. Definition of words PQ Labs Multi-Touch Platform Released software after PQ driver installed Multi-Touch Doctor A debug tool integrated into Platform TUIO(Table-Top User Interfaces Objects) A third party protocol supporting multi-touch feature Ambient lights In some working condition, it may have infrared lights from some kinds of lamps, or from directly casting or reflecting sunlight. 2. Platform Interface and Function The platform application includes two sections: platform and doctor. 2.1 Platform Platform main interface Platform main function: TUIO protocol support Any application developed by TUIO protocol can get touch messages from PQ Labs platform Web: Support: http://www.pqlabs.com [email protected] Windows Native Touch support Support for applications developed based on Windows native touch PQ Labs SDK support PQ Labs provides SDK for customers, presently it supports C/C++、C# (WPF 4.0)、Flash (Flash Player v10.1 or above)、AIR 2.0 environment. Mouse/Keyboard mode support PQ Labs supports for other operating system which does not support touch feature. Under this circumstance, PQ hardware works as a mouse/keyboard to support your applications. 2.11 Touchscreen Information Serial Number Unique ID of a touchscreen Firmware Version Internal firmware version of a touchscreen Description Maximum touch points that a physical touch screen supports Status Show current status of a touch screen. It may be: a. Working normal b. Open bulk device failed c. Open virtual digitizer failed d. Open physic digitizer failed Platform version: Version of the driver Web: Support: http://www.pqlabs.com [email protected] 2.12 Option Windows Native Touch Enable/Disable Windows Native Touch, enabled by default Tuio Support Enable/Disable TUIO UDP support, enabled by default Passive Pen Support Enable/Disable Passive Pen Support, disabled by default Flash Tuio Support Enable/Disable TUIO TCP support, enabled by default Double Click Optimization Make you easier to double click to open an item, disabled by default Handwriting Optimization When you draw a line to the end and release your finger, it may cause a “joggle”, this feature enabled will reduce that “joggle”, enabled by default Night Club Mode This feature can enhance anti-jamming performance of PQ Labs hardware. When there is some lights interface, this feature will let touch screen work normal. Disabled by default. Log Touch Data This feature can log touch data, end customer can enable it to make a log for PQ Labs support team. Disabled by default. Mouse/Keyboard Simulation PQ Labs supports for other operating system which does not support touch feature. Web: Support: http://www.pqlabs.com [email protected] Under this circumstance, PQ hardware works as a mouse/keyboard to support your applications. Enabled by default. Close Top Application by Multi-fingers Pinching Close Top Application by Multi-fingers Pinching. Disabled by default. Launch when Windows Start up Strongly recommended to enable it. Enabled by default. Flexible Scan Rate Allow end customer to adjust scan rate of hardware, you may get a higher FPS of hardware. Reset Default Settings(R) Reset to these feature settings in factory. 2.13 Calibration Calibration Allow end customer to call calibration utility Reset Calibration Discard stored calibration data, and reset to default data in theory (For large and customized hardware, this function is recommended if hardware mounts precisely) 2.14 Utility Diagnose Allow end customer to call the MultTouch Doctor tool for troubleshooting. Web: Support: http://www.pqlabs.com [email protected] 2.2 Multi-Touch Doctor Multi-Touch Doctor is used for troubleshooting when end customer encounters a problem. Multi-Touch Doctor interface: 2.21 Device Information This area show basic information of PQ Labs hardware, including Serial Number, and Firmware. Serial Number the unique identification of hardware Firmware 2.22 Preparation Check and close other PQMT applications Stop other application which may occupy PQ hardware and prepare for doctor running. PQ hardware is disconnected from all other application connection Running environment doesn‟t prepare Check Windows 7 native multi-touch Check if current Windows OS supports native touch, or if native touch feature is Web: Support: http://www.pqlabs.com [email protected] diabled. Windows native touch and multi-touch feature are supported Windows native touch not supported, or multi-touch feature is disabled. 2.23 Diagnose Steps Check compatibility Check if current plugged hardware is supported by the Platform Current hardware is supported Current driver is too old to support the hardware Open bulk device Check if current plugged hardware data can be read correctly PQ hardware is disconnected from all other application connection Running environment doesn‟t prepare Check power supply This option is only meaningful for part series product which is powered by USB cable. This option will report if current got from PC is enough Power enough or function not available for power adapter Power from USB cable is not enough Check touchscreen data It will give out a score after finishing this option check. Hardware check is ok; Hardware may be not in a good status, please click on „send report‟ and contact PQ Labs support team Check ambient light Check if surrounding lights condition is good No lights interference, or within normal range Surrounding lights is too strong, the hardware may not be disturbed Web: Support: http://www.pqlabs.com [email protected] 3. How to install/uninstall 3.1 Preinstallation a. Support OS: Windows XP/Vista/7/8/10 b. PQ Labs website downloading link: http://www.pqlabs.com/download/mt_driver_kit.exe 3.2 Install Steps: double click “ ”→ Click on “Yes”→ Click on “Next” →Select a different install path if you need → Click on “Install” → Click on “Finish” to reboot 3.3 Uninstall Step: Open install path “C:\Program Files (x86)\PQLabs\MultiTouchPlatform” → Click on “ ” → Click on “Yes” on the new popup. 4. What can I do when touch overlay fails to work 4.1 Build a diagnosis session Start the Doctor: Steps: Click on “ Web: Support: http://www.pqlabs.com [email protected] ” → Click on“ ” 4.2 Diagnosis result analysis If you find a red error in test result, please refer these below options to find a solution. Check compatibility Solution: Upgrade to latest driver from PQ Labs official website: http://www.pqlabs.com/support.html “Open bulk device” fails Solution: Reinstall PQ labs driver Web: Support: Check power supply http://www.pqlabs.com [email protected] Solution: Check if the end with two USB heads are plugged into computer, and try to exchange another USB cable if you have Check touchscreen data Solution: Make sure touch surface is clear and without anything might block Signal. In this case, you have to send this report to PQ Labs support team: Steps: Click on “Send Report” Web: Support: http://www.pqlabs.com [email protected] → Fill out the new popup windows with your information and issue description, just click “Send” button if the PC has an internet access. → If it is without internet connection, please package the report folder located at "C:\Program Files (x86)\PQLabs\MultiTouchPlatform" by default and send to Support Team(Email: [email protected]) Check ambient light Solution: Generally PQ Labs IR touch screen may be disturbed by Sunlights or Halogen lamps. Please try to remove or decrease any strong lights directly casting to touch screen. If the problem persists, please click on “Send Report” to contact PQ Labs Support Team. For more information, please refer to last option. Web: Support: http://www.pqlabs.com [email protected] Check Windows 7 native multi-touch Solution: Go to “Control Panel” → “Hardware and Sound” → “Pen and Touch” → Click on tab “Touch”→Make sure both “Use your finger..” and “Enable ulti-touch..” options are checked → “OK” Web: Support: http://www.pqlabs.com [email protected] 4.3 How to send a report If the doctor can not help you out, and you have no idea about what the real problem, please contact PQ Labs Support Team. For any technical issue, please report a problem by following steps: Run the doctor tool to build a diagnose session Click on “Send report” You may be required to add your name and your mailbox which can receive email feedback. Besides, you can add more descriptions about issue you encounter in the text window. → If there is an internet connection of the computer: Click “Send”, and then our support mailbox(www.pqlabs.com) will get that issue report. → If it is without internet connection,: Please package the report folder located at "C:\Program Files (x86)\PQLabs\ MultiTouchPlatform" by default and send to Support Team (Email: [email protected]). 5. FAQ #1 PQ Platform can not detect any hardware device, it reports “Device Disconnected” A: 1) Make sure power adapter and USB cable are connected well 2) Exchange another power adapter or USB cable if you have 3) Exchange another computer with PQ Labs driver installed Web: Support: http://www.pqlabs.com [email protected] *4) For customized large size touch overlay, if there is any other USB extender not provided by PQ Labs, please remove it and directly connect touch overlay to computer and test if it can recognized. 5) If the problem persists still, please contact support team by email. #2 What USB extenders PQ Labs approved A: Please refer to PQ Labs official recommendation of USB extenders: http://www.pqlabs.com/usb-extender.html #3 What OS is supported, how can I get a latest driver A: Presently, PQ Labs touch overlay supports to work with operating system below: 1) Windows(Windows XP/Vista/7/8/10) 2) Mac OSX (OSX 10.5 and later) 3) Linux (Ubuntu10.04 and later, Fedora 14 and later) 4) Android (Native supported by PQ Labs iStick, for other hardware device, you may need to compile a driver by yourself) #4 What is the difference of all kinds model touch overlay A: It is listed on our website: http://www.pqlabs.com/compare_screen.html. Also you can contact PQ Labs Sales team in California for more detailed information. #5 Is it possible to connect multiple touch overlay to single PC? A: Yes, it is supported no doubt. But this function is not enabled by default, you need to write an email to our Support team and ask a new xml to activate that feature. In this email, we may need: 1) How many monitors and touch overlay 2) If there are multiple monitors, how do they work together? Extend or group as one whole desktop 3) The serial number of every touch overlay, which can be read out from PQ platform. #6 Where can I get product datasheet and mechanical drawing A: You can get the datasheet and drawings from our website: http://multitouch.com/support.html #7 How can I get in touch with PQ Labs support? Web: Support: http://www.pqlabs.com [email protected] A: You can contact our support by: 1) Email: [email protected] (Highly Recommended) 2) Skype: support.pqlabs (for instant chat if you really need a quick reply) Please be aware that PQ Labs support team is located at China; Working time is: 9:00am ~18:00pm. (Timezone on UTC+8) Web: Support: http://www.pqlabs.com [email protected]