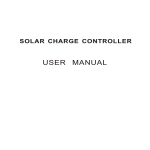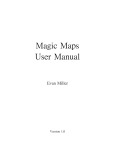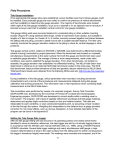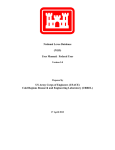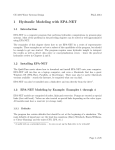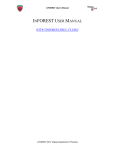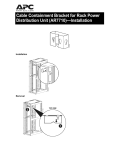Download User Manual
Transcript
User Manual Contents Map Layout, Widget and Tools ..................................................................................................................... 2 Navigation ................................................................................................................................................. 3 Exporting Map Tool ................................................................................................................................... 3 Enhance Search Widget result window .................................................................................................... 3 Coordinates ............................................................................................................................................... 3 Overview Map ........................................................................................................................................... 3 Map Widgets ............................................................................................................................................. 4 Legend ................................................................................................................................................... 4 Layer List ............................................................................................................................................... 4 Draw and Measure Widget ................................................................................................................... 5 Edit Widget............................................................................................................................................ 6 Enhance Search Widget ........................................................................................................................ 6 Map Switcher ............................................................................................................................................ 3 Example Queries ........................................................................................................................................... 8 Adding Proposed Object on the Map ....................................................................................................... 8 Example Query for Enhance Search Widget ............................................................................................. 8 Radius analysis and Containment analysis using existing features .......................................................... 8 Selection................................................................................................................................................ 9 Analysis ................................................................................................................................................. 9 Radius and containment analysis with proposed features ..................................................................... 10 Selection.............................................................................................................................................. 11 Analysis ............................................................................................................................................... 11 Exporting results ..................................................................................................................................... 11 Example Query for Geoprocessing Tool ................................................................................................. 12 Radius and containment analysis with proposed features ..................................................................... 12 Result ...................................................................................................................................................... 13 This is the user manual of Interagency Compliance Review Project. This project was Geospatial Information Science & Technology program’s final project (GIS-590 course) at North Carolina State University. Map Layout, Widget and Tools 1- Navigation 2-Exporting Map Tool 3-Enhance Search Widget result window 4-Coordinates 5-Overview Map 6-Map Switcher 7-Map Widgets (see bottom letters) A-Legend B-Layer List C-Print D-Draw and Measure Widget E-Edit Widget F-Enhance Search Widget G-Location Widget cooperates with Enhance Search Widget Navigation User can use plus(+) and minus(-) signs to get larger and small scale map. Hand symbol and arrows are for panning. Also, Earth symbol is at the center of arrows for zoom extent. Exporting Map Tool This is a widget like section 6 widgets and it stands for exporting a JPG image from web mapping application. Enhance Search Widget result window This is the result grid view of enhance search widget. After making query user can export (in csv or txt formats) or print results. If a user clicks results from grid enhance search widget window map zoom to this object. To use enhance search window look at section 6 – E Coordinates In this part user can see X, Y coordinate pairs of mouse cruiser. Map projection is North America Albers Equal Area Conic. Datum is NAD83 and default map unit is in meter. Overview Map This is the world map or small scale map and it points which part is displaying on the map in a red box. Map Switcher There are two different tools in this section. “More” button works like layer list in section 6-B. user can disable or enable map layers by clicking them on or off. Some layers can be clickable if scale is appropriate. If scale is not appropriate for these kinds of layers there are in disabled position. “Basemap” button stands to change base maps. Default base map is Esri Topographic map. Map Widgets Legend The legend widget is for showing which signs on a map symbolize and represent. This tool opens at the beginning of each map load. Layer List Layer list widget stands disable or enable map layers. Some layers’ visibility works together with map scale. If scale is not large enough (whether layer clicked) it does not appear on the map. Print User can export a pdf file at the end of the query using this widget. To use this tool user firtly need to define a title and subtitle. Draw and Measure Widget Draw and measure widgets helps user to measure distance between interested points and this tool allows to draw graphical objects on the map. All of these widgets drawings automatically will be removed when web browser closed. Edit Widget Edit widget allows user to draw proposed project objects on the map. Proposed project objects can be in point, line or polygon data types. After adding proposed objects on the map user should define a project name for each added objects. If a User wants to remove a project object on the map; while editing tool is open, user need to select the object he/she wants to remove than user should click delete button in new opened window. In this windows user also have a change to edit proposed project name, too. Enhance Search Widget Enhance search widget allows user to query buffer and containment analysis. 5 windows control this widget; selection window (top-left image), text search window (top-right image), containment analysis (middle-left image), result window (middle-right image) and result data grid (bottom image). Selection window is for select map elements using a temporary drawn object. Also, user has a change to apply a buffer distance for this drawn object. To use selection window, user needs to define which layer he or she interested in from search layer drop down menu. Then user can draw one of point, line or polygon graphical object on the map. Text search is for finding an object on the map depends on its attribute. To use this search, user needs to select which attribute he or she is interested in, after choosing layer from layer list drop down menu. And then, user is ready to type (or chose from drop down menu) an attribute value for searching. Containment analysis is for querying a layer within selected map object. To use this tool, firstly user must have an analysis result because this time user will query within these results. Also, again user has a chance to apply a buffer distance like buffer analysis to the first query results by clicking “apply buffer” button. After choosing which layer user wants to query he or she ready for containment analysis. Result window appears after a query. If user clicks a result on this window map automatically focuses on this object. Result data grid is for exporting results in csv or txt formats. After each query, result list appears on this grid format view like result window. Example Queries Adding Proposed Object on the Map User can draw point, line or polygon proposed objects on the map by clicking editing tool. Proposed objects can be one of point, line or polygon data type. After drawing complete it is strongly suggest giving a project name to data because enhance search widget’s text searching works with this information. Example Query for Enhance Search Widget Radius analysis and Containment analysis using existing features There are two parts for radius analysis and containment analysis using existing features. They are; selection and analysis Selection 1- Make visible interested layer from layer list widget 2- Select the interested layer from enhance search widget graphical search window 3- Select a graphical object from graphical search window on enhance search widget (to select a point rectangle graphical object is the best selection, to select a polygon point graphical object is the best selection and to select a line polygon graphical object is the best selection) 4- Draw selected graphical object to map. 5- Push search button from enhance search widget graphical search window. (If any part of drawn object intersect with any map searching map element that object will be selected by enhance search widget. 6- Selection result should appear on the enhance search widget grid view result window. Analysis User must have at least one result data to analysis radius and containment analysis on enhance search widget. Step 1 and two are for radius analysis and step 1, 2, 3, 4 are containment analysis. 1234- Define buffer distance around a selection Click apply buffer button to draw buffer area on the map Select layer to query containment analysis within buffer zone Click containment by button to see result on grid view and result window To make another query within same buffer zone user do not need to select interested map element for each time. Containment analysis works for buffer zone not for selected objects so user can open analysis window and then select new layer from step 3 to query new layer. Radius and containment analysis with proposed features There are 2 steps for Radius and containment analysis with proposed features. They are selection and analysis. Selection 1- Make visible interested layer from layer list widget 2- Select proposed object from drop down menu 3- Select project name from drop down menu Analysis 1234- Define buffer distance around a selection Click apply buffer button to draw buffer area on the map Select layer to query containment analysis within buffer zone Click containment by button to see result on grid view and result window To make another query within same buffer zone user do not need to select interested map element for each time. Containment analysis works for buffer zone not for selected objects so user can open analysis window and then select new layer from step 3 to query new layer. Exporting results There are two different outputs. The first one image output the other one txt file output 1- To export an image user can click this button 2- To export query results user can select data type which can be a CVS or TXT then clicking export button to get a txt output. Also user directly prints out grit view by clicking print button. Example Query for Geoprocessing Tool Geoprocessing query only works with proposed objects on the map Radius and containment analysis with proposed features 1- Open geoprogressing tool interface by clicking geoprocessing widget under geoprocessing group 2- Select proposed object type from drop down menu to query radius and containment analysis around it. Then write project name in the list. If user will use multiple object comma should be used as a separator. 3- Apply a buffer distance for selected proposed objects. Buffer distance can be feet, meter, kilometer, or mile unites 4- Select which layer will be display at the end of the query from drop down menu. If user does not interested in any lay he or she can make its value false. 5- Click submit button to run query Result 1- To get a jpg output user can click export map button 2- To get html output user can click html output button from geoprocessing group. Example html output result.