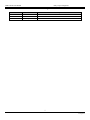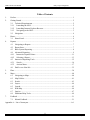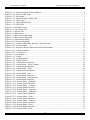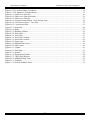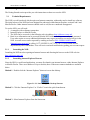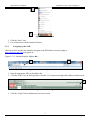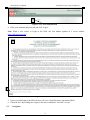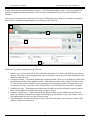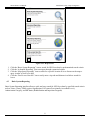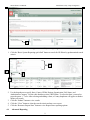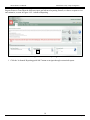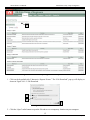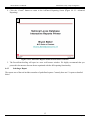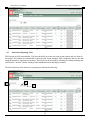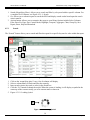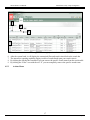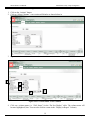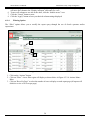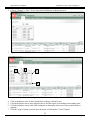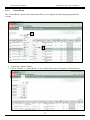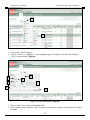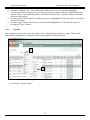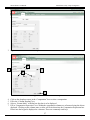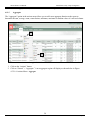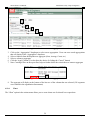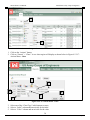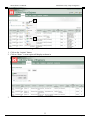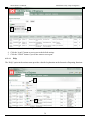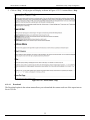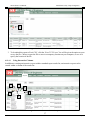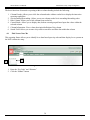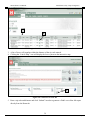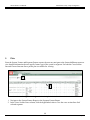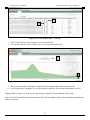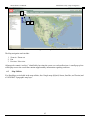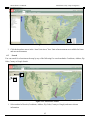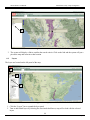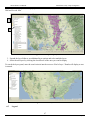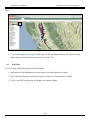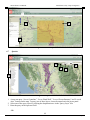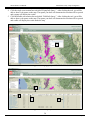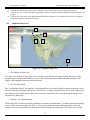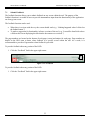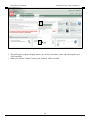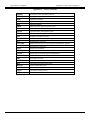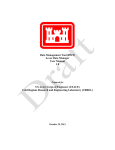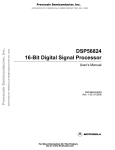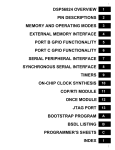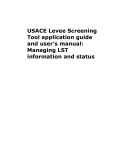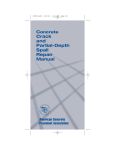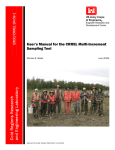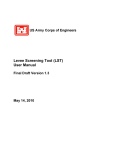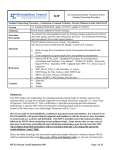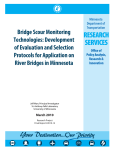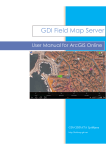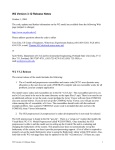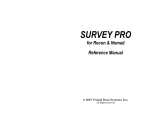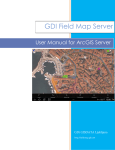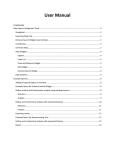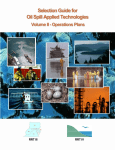Download National Levee Database (NLD) User Manual: Federal User US
Transcript
National Levee Database (NLD) User Manual: Federal User Version 3.0 Prepared by US Army Corps of Engineers (USACE) Cold Regions Research and Engineering Laboratory (CRREL) 17 April 2013 NLD Federal User Manual Army Corps of Engineers Document Change Record Version Number 1.0 2.0 3.0 Date 26 Oct 2011 9 Nov 2012 17 Apr 2013 Description Initial release Updated with NLD 3.4 enhancements Updated with NLD 3.5 enhancements i 17-Apr-13 NLD Federal User Manual Army Corps of Engineers Table of Contents 1. Preface................................................................................................................................. 1 2. Getting Started .................................................................................................................... 2 2.1 Technical Requirements............................................................................................ 2 2.1.1 Launching the NLD ............................................................................................... 2 2.1.2 Launching Internet Explorer Browser ................................................................... 2 2.1.3 Navigating to the NLD .......................................................................................... 3 2.2 Navigation ................................................................................................................. 4 3. Home ................................................................................................................................... 6 3.1 Home Portal .............................................................................................................. 6 4. Reports ................................................................................................................................ 7 4.1 Navigating to Reports ............................................................................................... 7 4.2 Report Store .............................................................................................................. 7 4.3 Basic System Reporting ............................................................................................ 8 4.4 Advanced Reporting ................................................................................................. 9 4.4.1 Interactive Reports Primer .................................................................................. 11 4.4.2 Selecting a Report ............................................................................................... 13 4.5 Interactive Reporting Tools .................................................................................... 15 4.5.1 Search .................................................................................................................. 16 4.5.2 Actions Menu ...................................................................................................... 17 4.6 Find Levees Near Me .............................................................................................. 35 5. Plots................................................................................................................................... 38 6. Maps.................................................................................................................................. 40 6.1 Navigating to Maps ................................................................................................. 40 6.2 Map Utilities ........................................................................................................... 41 6.3 Search ...................................................................................................................... 43 6.4 Layers ...................................................................................................................... 44 6.5 Legend..................................................................................................................... 45 6.6 Print Map ................................................................................................................ 46 6.7 Queries .................................................................................................................... 47 6.8 Additional Map Tools ............................................................................................. 49 7. Feedback ........................................................................................................................... 51 7.1 Submit Feedback ..................................................................................................... 51 Appendix A – List of Acronyms ................................................................................................. A-1 ii 17-Apr-13 NLD Federal User Manual United States Army Corps of Engineers LIST OF FIGURES Figure 2.1.2-1: Internet Explorer Desktop Shortcut ............................................................................................... 2 Figure 2.1.2-2: Quick Launch Menu....................................................................................................................... 2 Figure 2.1.2-3: Start Menu ...................................................................................................................................... 3 Figure 2.1.3-1: Internet Explorer Address Bar ....................................................................................................... 3 Figure 2.1.3-2: NLD Login ..................................................................................................................................... 3 Figure 2.1.3-3: NLD Authentication ....................................................................................................................... 3 Figure 2.1.3-4: NLD NDA ...................................................................................................................................... 4 Figure 2.2-1: NLD Site Layout ............................................................................................................................... 5 Figure 3.1-1: The “Home” Tab ............................................................................................................................... 6 Figure 4.1-1: Reports Tab ....................................................................................................................................... 7 Figure 4.2-1: Report Store ...................................................................................................................................... 8 Figure 4.3-1: Basic System Reporting .................................................................................................................... 9 Figure 4.3-2: Basic System Reporting .................................................................................................................... 9 Figure 4.4-1: Advanced Reporting ....................................................................................................................... 10 Figure 4.4-2: Advanced Reporting ....................................................................................................................... 11 Figure 4.4.1-1: Advanced Reporting, Interactive Reports Primer ........................................................................ 12 Figure 4.4.1-2: File Download .............................................................................................................................. 12 Figure 4.4.1-3: Interactive Reports Primer PowerPoint Presentation ................................................................... 13 Figure 4.4.2-1: Advanced Reports ........................................................................................................................ 14 Figure 4.4.2-2: View Report ................................................................................................................................. 15 Figure 4.5-1: View Report .................................................................................................................................... 16 Figure 4.5.1-1: Search ........................................................................................................................................... 16 Figure 4.5.1-2: Loading Symbol ........................................................................................................................... 16 Figure 4.5.1-3: Display Criteria ............................................................................................................................ 17 Figure 4.5.2-1: Actions Menu Functions .............................................................................................................. 18 Figure 4.5.2-2: Actions Menu - Select Columns .................................................................................................. 18 Figure 4.5.2-3: Actions Menu Functions .............................................................................................................. 19 Figure 4.5.2-4: Actions Menu – Filter .................................................................................................................. 20 Figure 4.5.2-5: Advanced Search Options ............................................................................................................ 20 Figure 4.5.2-6: Actions Menu - Sort ..................................................................................................................... 21 Figure 4.5.2-7: Actions Menu Functions .............................................................................................................. 22 Figure 4.5.2-8: Actions Menu - Control Break ..................................................................................................... 22 Figure 4.5.2-9: Actions Menu Functions .............................................................................................................. 23 Figure 4.5.2-10: Actions Menu - Highlight .......................................................................................................... 24 Figure 4.5.2-11: Actions Menu Functions ............................................................................................................ 25 Figure 4.5.2-12: Actions Menu – Compute .......................................................................................................... 25 Figure 4.5.2-13: Actions Menu Functions ............................................................................................................ 26 Figure 4.5.2-14: Actions Menu - Aggregate ......................................................................................................... 27 Figure 4.5.2-15: Actions Menu – Aggregate ........................................................................................................ 27 Figure 4.5.2-16: Actions Menu Functions ........................................................................................................... 28 Figure 4.5.2-17: Actions Menu - Chart ................................................................................................................. 28 Figure 4.5.2-18: Actions Menu Functions ............................................................................................................ 29 Figure 4.5.2-19: Actions Menu - Group By.......................................................................................................... 30 Figure 4.5.2-20: Actions Menu Functions ............................................................................................................ 31 Figure 4.5.2-21: Actions Menu - Reset ................................................................................................................. 31 Figure 4.5.2-22: Actions Menu Functions ............................................................................................................ 32 Figure 4.5.2-23: Actions Menu - Help .................................................................................................................. 33 iii 17-Apr-13 NLD Federal User Manual United States Army Corps of Engineers Figure 4.5.2-24: Actions Menu Functions ............................................................................................................ 34 Figure 4.5.2-25: Actions Menu - Download ......................................................................................................... 34 Figure 4.5.2-26: Interactive Columns Report ....................................................................................................... 35 Figure 4.6-1: Find Levees Near Me ...................................................................................................................... 36 Figure 4.6-2: Find Levees Near Me Results ......................................................................................................... 36 Figure 4.6-3: Find Levees Near Me ...................................................................................................................... 37 Figure 4.6-1: Segment Feature Report - Cross Section Lines .............................................................................. 38 Figure 4.6-2: Cross Section Lines – View Plot..................................................................................................... 38 Figure 4.6-3: Cross Section Plot ........................................................................................................................... 39 Figure 6.1-1: Maps Tab......................................................................................................................................... 40 Figure 6.1-2: Maps ................................................................................................................................................ 41 Figure 6.2-1: BaseMap Utilities............................................................................................................................ 42 Figure 6.2-2: Map Scales ...................................................................................................................................... 42 Figure 6.2-3: Area Units ....................................................................................................................................... 43 Figure 6.3-1: Search for Location ......................................................................................................................... 43 Figure 6.3-2: Search for Location ......................................................................................................................... 44 Figure 6.4-1: Map Layers ..................................................................................................................................... 44 Figure 6.4-2: Multiple Map Layers ....................................................................................................................... 45 Figure 6.4-3: Find a Layer .................................................................................................................................... 45 Figure 6.5-1: Legend ............................................................................................................................................. 46 Figure 6.6-1: Print Map......................................................................................................................................... 47 Figure 6.7-1: Queries ............................................................................................................................................ 47 Figure 6.7-2: Popup Query Results ....................................................................................................................... 48 Figure 6.7-3: Table Query Results ........................................................................................................................ 48 Figure 6.8-1: Additional Map Tools ..................................................................................................................... 49 Figure 7.1-1: Feedback ......................................................................................................................................... 51 Figure 7.1-2: Provide Feedback Form .................................................................................................................. 52 iv 17-Apr-13 NLD Federal User Manual United States Army Corps of Engineers Preface 1. The National Levee Database (NLD) is a web-based application created to assist in the dissemination of levee data. The NLD was created by the United States. Army Corps of Engineers (USACE) and serves as the single source of national flood damage control structures. The purpose of the NLD is to provide a common database and database structure to allow all USACE Districts and all other levee owners the ability to share and manage levee information in one common location and one common data structure for Federal Government users, including the USACE and the Federal Emergency Management Agency (FEMA) and non-federal users including state and local governments, Association of State Dam Safety Officers (ASDSO), the National Association of Flood & Stormwater Management Agencies (NAFSMA), and the general public. This user manual is targeted for Federal and other authenticated users and designed to: 1. Provide an overview of the National Levee Database 2. Provide detailed instructions on how to leverage capabilities available in the NLD (e.g., reporting and mapping interfaces) 3. Improve usage of the NLD tool to improve risk communication, provide transparency and improve outreach The document will help orient the users to leverage the following NLD capabilities: 1. 2. 3. 4. Getting Started: How to access the tool, prerequisites, etc. Reports: How to view, customize, save and export reports Maps: How to utilize the mapping capabilities Feedback: How to submit and view feedback 1 17-Apr-13 NLD Federal User Manual 2. United States Army Corps of Engineers Getting Started The Getting Started section provides you with instructions on how to access the NLD. 2.1 Technical Requirements The NLD is a web-based tool which requires an Internet connection, without the need to install any software. The initial release of the NLD has been designed for and tested within Internet Explorer version 8 and 9 and Mozilla Firefox. Other internet browsers should work as well, but are considered unsupported. To use the NLD, you will need: 1. A computer with an Internet connection 2. Internet Explorer or Mozilla Firefox 3. The NLD can be accessed via the following web site address: http://nld.usace.army.mil 4. Basic levee information can be accessed from the NLD without needing a user name and password. Users who require access to additional information may request account access and privileges in the NLD. Account access can be requested by sending an email to [email protected] or calling 1-877-LEVEEUS (1-877-538-3387). User accounts will be adjudicated by NLD stakeholders. You will receive an email notification regarding your account request 2.1.1 Launching the NLD Launching the NLD involves opening an Internet browser and directing the browser to the NLD web site: http://nld.usace.army.mil 2.1.2 Launching Internet Explorer Browser Since the NLD is a web-based application, you must first launch your internet browser, either Internet Explorer or Mozilla Firefox. There are a number of ways to do this; three of the more common methods are outlined below. Method 1: Double-click the “Internet Explorer” shortcut icon on the desktop. Figure 2.1.2-1: Internet Explorer Desktop Shortcut Method 2: Click the “Internet Explorer” or “Firefox” icon in the quick launch menu. Figure 2.1.2-2: Quick Launch Menu Method 3: Select Internet Explorer from the Start menu. 2 17-Apr-13 NLD Federal User Manual United States Army Corps of Engineers 2 1 Figure 2.1.2-3: Start Menu 1. Click the “Start” icon 2. Use your mouse to choose Internet Explorer 2.1.3 Navigating to the NLD Once the browser window has launched, navigate to the NLD home screen by typing in http://nld.usace.army.mil as depicted in Figure 2.1.3-1: Internet Explorer Address Bar. 2 1 Figure 2.1.3-1: Internet Explorer Address Bar 1. Enter the appropriate URL in the address bar 2. Click the “Enter” key on the keyboard or click the “Go” button to the right of the address in the browser 3 Figure 2.1.3-2: NLD Login 3. Click the “Login” link to authenticate your user account 3 17-Apr-13 NLD Federal User Manual United States Army Corps of Engineers 4 Figure 2.1.3-3: NLD Authentication 4. Enter your username and password and click “Login” Note: When a user selects to Login to the NLD, the web address updates to a secure address: https://nld.usace.army.mil 5 6 Figure 2.1.3-4: NLD NDA 5. Upon successful login to the NLD, the user will view a Non-Disclosure Agreement (NDA) 6. Check the box “By clicking here I agree to the above conditions” and click “Accept” 2.2 Navigation 4 17-Apr-13 NLD Federal User Manual United States Army Corps of Engineers To access the site without a login, use the public web address above (http), located in section 2.1. If a login is needed, follow the instructions defined in section 2.1 Technical Requirements (step 4). This user manual will outline the capabilities and functionalities of the Federal or authenticated user access in the National Levee Database. Once you have navigated to the NLD you will view the NLD Home screen. Before we introduce the details of this screen it is important to understand the overall layout of the NLD site. 1 2 3 4 5 Figure 2.2-1: NLD Site Layout There are five primary components of the NLD site: 1. Banner – Every screen in the NLD Tool will include the banner. You will see the NLD logo and title of the tool. The banner is static throughout the entire tool and you can use any of its links and buttons from anywhere within the tool 2. Navigation Toolbar – The banner includes the navigation toolbar. There are six modules accessible from the navigation tool bar. These modules include: Home, Reports, Maps, Help, About NLD and Contact Us. This tool bar will be available for you to navigate the tool from any module. No matter where you are located in the tool if you click on one of these links you will be directed to one of the six modules 3. Feedback & Login – These buttons provide the user the ability to provide feedback on the tool and for those with an adjudicated account, the ability to login to the tool 4. Primary Content Region – When items on the navigation toolbar are selected this section of the web page is the primary location where content will be displayed. For instance, if you click “Home” on the navigation toolbar you will view the Welcome screen 5. Page ID/Number – Found at the bottom of each of the NLD web pages, you will notice a number. This number is unique for each screen 5 17-Apr-13 NLD Federal User Manual 3. United States Army Corps of Engineers Home 3.1 Home Portal The NLD Home screen provides a portal-like view to provide users quick-link buttons to navigate the NLD from one central location. In addition to the quick-link buttons, there are associated tabs displayed on the screen at the top, left corner of the web page. The “Home” tab contains an introductory welcome message, from here you may click on the different tabs or quick-link buttons to navigate through the application. An explanation for each tab and quick-link button is listed below. 7 8 1 2 3 4 5 9 6 10 11 12 13 14 Figure 3.1-1: The “Home” Tab Reports (1): Allows users to navigate to the Report Store. The Report Store provides multiple options for users to search, navigate and review levee data within the NLD Maps (2 and 8): Allows users to search and view levees using the interactive map Help (3 and 9): Provides users access to documentation, including: downloadable user manuals, quick guides and video tutorials Feedback (4 and 7): Allows users to provide feedback and recommendations to improve the NLD About NLD (5 and 10): Provides users information regarding the roll-out of the NLD to include: state, federal and public events Contact Us (6 and 11): Provides email and phone contact information to request assistance from the NLD help desk 6 17-Apr-13 NLD Federal User Manual United States Army Corps of Engineers Basic System Reporting (quick-link button) (12): Allows users to navigate directly to the Basic System Reporting tool Advanced Reporting (quick-link button) (13): Allows users to navigate directly to the Advanced Reports Find Levees Near Me (quick-link button) (14): Allows users to search for levees in the NLD within a specified distance from a given zip code The subsequent sections detail the capabilities available for each of the navigation items highlighted above. Reports 4. 4.1 Navigating to Reports The “Reports” tab is the second tab available on the NLD navigation toolbar. 1 2 Figure 4.1-1: Reports Tab 1. Click on the “Reports” tab to navigate to the interactive map 2. Clicking the “Advanced Reporting quick-link” button will also navigate to the interactive map By clicking on the “Reports” tab you will be taken to the Report Store screen shown below in Figure 4.2-1: Report Store. 4.2 Report Store The Report Store allows you to choose which method you would like to search and view reports with four easily navigable options, as seen in Figure 4.2-1: Report Store. 7 17-Apr-13 NLD Federal User Manual United States Army Corps of Engineers 1 2 3 4 Figure 4.2-1: Report Store 1. Click the “Basic System Reporting” icon to search for NLD levee data by predetermined search criteria 2. Click the “Advanced Reporting” icon to navigate through customized reports 3. Click the “Map Query Reporting” icon to search for a specific location or levee feature on the map to query in order to view levee data 4. Click the “Find Levees Near Me” icon to easily enter a zip code and distance in which to search for levees 4.3 Basic System Reporting Basic System Reporting interface allows a quick and easy search for NLD levee data by specified search criteria such as: State, County, FEMA region, Organization, PAL status (Provisionally Accredited Levee), Authorization Category, and RIP status (Rehabilitation and Inspection Program). 8 17-Apr-13 NLD Federal User Manual United States Army Corps of Engineers 1 Figure 4.3-1: Basic System Reporting 1. Click the “Basic System Reporting quick-link” button to search for NLD data by predetermined search criteria 2 3 4 4 Figure 4.3-2: Basic System Reporting 2. Use the dropdowns to specify State, County, FEMA Region, Organization, PAL Status, and Authorization Category. Use the radio buttons to select a RIP Status. To select the State, you need to press the green “+” icon. After selecting and adding a State, a County dropdown will appear to further define your search 3. Click the “Submit” button to view results 4. Click the “Clear” button to clear the search criteria and run a new report 5. Click the “Return to Report Store” button to view Report Store reporting options 4.4 Advanced Reporting 9 17-Apr-13 NLD Federal User Manual United States Army Corps of Engineers The Advanced Reporting screen allows the user to create a more customizable report. View the Interactive Reports Primer to learn about the different reports and advanced reporting features, or choose a report to view and customize, as seen in Figure 4.4-2: Advanced Reporting. 1 Figure 4.4-1: Advanced Reporting 1. Click the “Advanced Reporting quick-link” button to navigate through customized reports 10 17-Apr-13 NLD Federal User Manual United States Army Corps of Engineers Figure 4.4-2: Advanced Reporting 4.4.1 Interactive Reports Primer The Interactive Reports Primer is a PowerPoint briefing that provides an introduction to the “Interactive Reports” functionality within the NLD. 11 17-Apr-13 NLD Federal User Manual United States Army Corps of Engineers 1 Figure 4.4.1-1: Advanced Reporting, Interactive Reports Primer 1. Click on the hyperlink titled “Interactive Reports Primer.” The “File Download” pop-up will display as shown in Figure 4.4.1-2: File Download 2 3 4 Figure 4.4.1-2: File Download 2. Click the “Open” radio button to open the file and save to a temporary location on your computer 12 17-Apr-13 NLD Federal User Manual United States Army Corps of Engineers 3. Click the “Save” button to save the document to a specific location on your computer 4. Click the “Cancel” button to return to the Advanced Reporting screen (Figure 4.4.1-1: Advanced Reporting) 5 Figure 4.4.1-3: Interactive Reports Primer PowerPoint Presentation 5. The PowerPoint briefing will open in a new web browser window. We highly recommend that you peruse this document to become better acquainted with the full reporting functionality 4.4.2 Selecting a Report The reports area of the tool includes a number of predefined reports. Currently there are 12 reports as detailed below: 13 17-Apr-13 NLD Federal User Manual United States Army Corps of Engineers 1 2 3 4 7 5 6 8 9 10 11 12 Figure 4.4.2-1: Advanced Reports 1. Leveed Area Consequence Assessment: Report providing assessment data of potential impact to buildings, structures, and vehicles (numbers and values) by levee system 2. System Detail: Report providing specific details of each levee system by organization 3. DHS Levee Prioritization: Report providing DHS with levee information relevant to them by levee system 4. NLD Media: Report providing media information for systems, segments, and features 5. System Feature: Report providing quantity of levee features (i.e. gravity drains, pump stations relief wells, boreholes, etc.) by levee system 6. Levee System Fact Sheet: Report providing levee information relevant to authorizations with ties to the Recovery Act 7. Segment Detail: Report providing specific details of each levee segment by organization 8. Segment Feature: Report providing quantity of levee features (gravity drains, pump stations, relief wells, boreholes, etc.) by levee segment 9. Authorization Detail: Report providing specific details of each levee project by organization 10. System Inspection: Report providing inspection information (date, rating, file, and results) per levee system 11. Segment Inspection: Report providing levee inspection information (date, rating, file, results) by levee segment 12. National Inspection: Report providing levee numbers, miles and systems rated acceptable, minimally acceptable, and unacceptable by organization 13. Flood Event: Report providing flood event information By clicking on a report link, in this case Segment Detail report, you will be taken to the report view shown below in Figure 4.4.2-2: View Report. 14 17-Apr-13 NLD Federal User Manual United States Army Corps of Engineers Figure 4.4.2-2: View Report 4.5 Interactive Reporting Tools NLD reports are fully customizable. You have the ability to create your own custom reports and save them in the system. All columns are customizable so that you may search, organize, filter, summarize and save the data using the interactive reporting tool features. These tools can be accessed by selecting the column headings and also from the “Actions” button, which provides additional search and display features. The basic functions of the interactive reporting tool include the following: 1 2 3 15 17-Apr-13 NLD Federal User Manual United States Army Corps of Engineers Figure 4.5-1: View Report 1. Search (Magnifying Glass): Allows you to search and filter by a keyword within a specific column. For a complete list of columns, see Figure 4.5.1-1: Search 2. Go: Allows you to submit request to search the NLD and display search results based upon the search criteria entered 3. Actions button: Allows you to customize the report to your liking. Options include Select Columns, Filter, Rows Per Page, Sort, Control Break, Highlight, Compute, Aggregate, Chart, Group By, Save Report, Reset, Help and Download 4.5.1 Search The “Search” feature allows you to search and filter the report for a specific keyword or value within the report. 1 4 3 2 Figure 4.5.1-1: Search Click on the “magnifying glass” icon, a list of columns will display Select a column name to search and filter the report by Insert search criteria (keyword or value) in the search box Click the “Go” button to submit the search. When the system is loading, it will display a symbol in the center top of the screen to notify you of its current status as shown in 5. Figure 4.5.1-2: Loading Symbol 1. 2. 3. 4. 5 Figure 4.5.1-2: Loading Symbol 16 17-Apr-13 NLD Federal User Manual United States Army Corps of Engineers 6 8 9 7 Figure 4.5.1-3: Display Criteria 6. 7. 8. 9. 4.5.2 After the system loads, it will display the customized filter and search criteria below the search bar The interactive reporting capability displays a table of results based upon your search criteria By clicking the checked box on and off you can remove the specific search terms from the results table By clicking the “Filter” icon with the red “X” you can completely remove the specific search terms Actions Menu 17 17-Apr-13 NLD Federal User Manual United States Army Corps of Engineers The Actions Menu contains many tasks that are useful in manipulating an Interactive Report. All Interactive Reporting functions from the Actions Menu are displayed in the example report as shown in Figure 4.5.2-1: Actions Menu Functions. 4.5.2.1 Select Columns The “Select Columns” option in the actions menu allows you to reorder/modify the columns displayed in a report. 1 2 18 17-Apr-13 NLD Federal User Manual United States Army Corps of Engineers Figure 4.5.2-1: Actions Menu Functions 1. Click on the “Actions” button 2. Click on “Select Columns,” a new region will display as shown below in 3. Figure 4.5.2-2: Actions Menu - Select Columns 3 4 5 6 7 Figure 4.5.2-2: Actions Menu - Select Columns 4. Click on a column name (i.e. “PAL Status”) in the “Do Not Display” table. The column name will become highlighted (Note: You can also click on a name in the “Display in Report” Column) 19 17-Apr-13 NLD Federal User Manual United States Army Corps of Engineers 5. Click the “single arrow” icon to move it over to the “Display in Report” table. The arrow pointing right will move the column to the “Display in Report” table and vice versa 6. To move all columns to one side or the other, click the “double arrows” icon 7. Click the “Cancel” button to reset 8. Click the “Apply” button to have your desired column settings displayed 4.5.2.2 Filtering Option The “Filter” option allows you to modify the report query through the use of Oracle operators and/or expressions. 1 2 3 Figure 4.5.2-3: Actions Menu Functions 1. Click on the “Actions” button 2. Click on “Filter.” A new filter region will display as shown below in Figure 4.5.2-4: Actions Menu – Filter 3. Click on “Rows Per Page” to select the number of rows to display on each report page (all reports will default to a view of 50 rows per page) 20 17-Apr-13 NLD Federal User Manual United States Army Corps of Engineers 5 6 7 4 Figure 4.5.2-4: Actions Menu – Filter 4. Select a column by clicking on the “Column” dropdown list 5. Select an operator by clicking on the “Operator” dropdown list 6. Select an expression by clicking on the “Expression” dropdown list or type your own expression into the field 7. Click the “Apply” button. Results are filtered. You can apply multiple filters to the report view, enable or disable them by checking them on or off, and remove them if necessary (see steps 8-9 under Figure 4.5.1-3: Display Criteria) 4.5.2.3 Sort The “Sort” option in the actions menu allows you to arrange the columns in a report. 1 2 Figure 4.5.2-5: Advanced Search Options 21 17-Apr-13 NLD Federal User Manual United States Army Corps of Engineers 1. Click on the “Actions” button 2. Click on “Format” > “Sort.” A new sort region will display as shown below in 3. Figure 4.5.2-6: Actions Menu - Sort 3 4 5 6 Figure 4.5.2-6: Actions Menu - Sort 4. Click on dropdown arrow in the Columns box to change columns to sort 5. Click the dropdown arrow in the Direction box to sort the reports in ascending or descending order 6. Click the dropdown arrow in the Null Sorting box to determine where you want your null results to populate 7. Click the “Apply” button (you also have the choice of clicking the “Cancel” button) 22 17-Apr-13 NLD Federal User Manual 4.5.2.4 United States Army Corps of Engineers Control Break The “Control Break” option in the actions menu allows you to organize the data by grouping results into sections. 1 2 Figure 4.5.2-7: Actions Menu Functions 1. Click on the “Actions” button 2. Click on “Format” > “Control Break.” A new control break region will display as shown below in 23 17-Apr-13 NLD Federal User Manual United States Army Corps of Engineers 3. Figure 4.5.2-8: Actions Menu - Control Break 3 4 5 Figure 4.5.2-8: Actions Menu - Control Break 4. Click on dropdown arrow in the Columns box to group data into several columns 5. Click the dropdown arrow in the Status box to enable or disable the column 6. Click the “Apply” button (You also have the choice of clicking the “Cancel” button) 4.5.2.5 Highlight The “Highlight” option in the actions menu allows you define a filter and view the filtered results using custom color options. 24 17-Apr-13 NLD Federal User Manual United States Army Corps of Engineers 1 2 Figure 4.5.2-9: Actions Menu Functions 1. Click on the “Actions” button 2. Click on “Format” > “Highlight.” A new highlight region will display as shown below in Figure 4.5.2-10: Actions Menu - Highlight 3 4 5 6 7 8 9 Figure 4.5.2-10: Actions Menu - Highlight 3. Enter a “Name” for a customized highlight filter 4. Enter a number in the “Sequence” box. A sequence identifies the sequence in which the rules will be evaluated 25 17-Apr-13 NLD Federal User Manual United States Army Corps of Engineers 5. Select an “Enabled” status (Yes or No). This identifies if the rule is enabled or disabled 6. Select the “Highlight Type.” This will identify whether the Row or Cell should be highlighted 7. You can apply colors to certain data set by clicking on the color links beside the background color box and text color box. For additional options, click on the multicolor box. A separate window will display with more color options 8. By selecting the Column, Operator, and Expression in the Highlighted Condition section you will define your filter condition 9. Click the “Apply” button. The fields you selected will be highlighted (You also have the choice of clicking the “Cancel” button) 4.5.2.6 Compute The “Compute” option in the actions menu allows you to add computed columns to a report. These can be mathematical computations or standard Oracle functions applied to existing columns. 1 2 Figure 4.5.2-11: Actions Menu Functions 1. Click on the “Actions” button 26 17-Apr-13 NLD Federal User Manual United States Army Corps of Engineers 2. Click on “Format” > “Compute.” A new computation region will display as shown below in 3. Figure 4.5.2-12: Actions Menu – Compute 3 4 5 6 7 Figure 4.5.2-12: Actions Menu – Compute 4. 5. 6. 7. Click on the dropdown arrow in the “Computation” box to select a computation Fill in the “Column Heading” box Select a “Format Mask” to define how the data is to be displayed Fill in “Computation Expression” box. Within the computation columns are referenced using the aliases displayed. Clicking on the column name or alias will write them into the Computation Expression box. Please note the keypad is displayed as a shortcut. These are commonly used keys 27 17-Apr-13 NLD Federal User Manual United States Army Corps of Engineers 8. Click the “Apply” button (You also have the choice of clicking the “Cancel” button) 4.5.2.7 Aggregate The “Aggregate” option in the actions menu allows you to add a new aggregate function to the report to determine the sum, average, count, count distinct, minimum, maximum or median values of a selected column. 1 2 Figure 4.5.2-13: Actions Menu Functions 1. Click on the “Actions” button 2. Click on “Format” > “Aggregate.” A new aggregate region will display as shown below in Figure 4.5.2-14: Actions Menu - Aggregate 28 17-Apr-13 NLD Federal User Manual United States Army Corps of Engineers 3 4 5 6 7 Figure 4.5.2-14: Actions Menu - Aggregate 3. Click on the “Aggregation” dropdown to select a new aggregation. Users can reuse saved aggregations that will display in the “Aggregation” dropdown 4. Select a function from the dropdown to aggregate (Sum, Average, Count, etc.) 5. Select a column to aggregate 6. Click the “Apply” button (You also have the choice of clicking the “Cancel” button) 7. Note: Creating a filter on the report first, helps to further define the criteria the user wants to aggregate 8 Figure 4.5.2-15: Actions Menu – Aggregate 8. The aggregate will display at the bottom of the last row of the column that was selected (398 segments were counted in the organization Sacramento) 4.5.2.8 Chart The “Chart” option in the actions menu allows you to create charts out of selected levee report data. 29 17-Apr-13 NLD Federal User Manual United States Army Corps of Engineers 1 2 Figure 4.5.2-16: Actions Menu Functions 1. Click on the “Actions” button 2. Click on “Format” > “Chart.” A new chart region will display as shown below in Figure 4.5.2-17: Actions Menu - Chart 3 4 6 8 5 7 Figure 4.5.2-17: Actions Menu - Chart 3. Select one of the “Chart Type” radio buttons to create 4. Select a “Label” column and an axis title for the label 5. Select a “Value” column and an axis title for the value 30 17-Apr-13 NLD Federal User Manual United States Army Corps of Engineers 6. Select a “Function” (Sum, Average, Minimum, Maximum and Count) 7. Select a sorting method (Value or Label, Ascending or Descending) 8. Click the “Apply” button (You also have the choice of clicking the “Cancel” button) 4.5.2.9 Group By The “Group By” option in the actions menu allows you to select multiple filters to group your report results by. The “Group By” function allows the user to select functions and sort a group of one to three report column headings. 1 2 Figure 4.5.2-18: Actions Menu Functions 1. Click on the “Actions” button 2. Click on “Format” > “Group By.” A new group by region will display as shown below in Figure 4.5.2-19: Actions Menu - Group By 31 17-Apr-13 NLD Federal User Manual United States Army Corps of Engineers 3 4 5 7 6 Figure 4.5.2-19: Actions Menu - Group By 3. 4. 5. 6. 7. 4.5.2.10 Click on the dropdown arrows in the “Group By Column” boxes to select the columns to group by Click on the dropdown arrows to select functions to perform on the associated selected columns Create a Label and Format Mask for the column functions selected Sort the report by selected columns Click the “Apply” button (You also have the choice of clicking the “Cancel” button) Reset The “Reset” option in the actions menu allows you to reset the report back to the default settings and remove any customizations that were added. 32 17-Apr-13 NLD Federal User Manual United States Army Corps of Engineers 1 2 Figure 4.5.2-20: Actions Menu Functions 1. Click on the “Actions” button 2. Click on “Reset.” A reset region will display as shown in 3. 33 17-Apr-13 NLD Federal User Manual United States Army Corps of Engineers 3 4 Figure 4.5.2-21: Actions Menu - Reset 4. Click the “Apply” button to reset report to the default settings 5. Click the “Cancel” button if you do not want to reset report 4.5.2.11 Help The “Help” option in the actions menu provides a detailed explanation on the Interactive Reporting functions. 1 2 Figure 4.5.2-22: Actions Menu Functions 34 17-Apr-13 NLD Federal User Manual United States Army Corps of Engineers 1. Click on the “Actions” button 2. Click on “Help.” A help region will display as shown in Figure 4.5.2-23: Actions Menu - Help Figure 4.5.2-23: Actions Menu - Help 4.5.2.12 Download The Download option in the actions menu allows you to download the current result set of the report into an Excel CSV file. 35 17-Apr-13 NLD Federal User Manual United States Army Corps of Engineers 1 2 Figure 4.5.2-24: Actions Menu Functions 1. Click on the “Actions” button 2. Click on “Download.” A download region will display as shown in 36 17-Apr-13 NLD Federal User Manual United States Army Corps of Engineers 3 Figure 4.5.2-25: Actions Menu - Download 3. To download the report to Excel CSV, click the “Excel” CSV icon. You will be given the option to open or save the file. Choose to open the file to store in a temporary location on your computer, or save it to specify the location of the file 4.5.2.13 Using Interactive Columns In addition to creating an interactive report within a standard report results list, an interactive report can be created within a column of the results list. 1 4 5 6 2 3 Figure 4.5.2-26: Interactive Columns Report 37 17-Apr-13 NLD Federal User Manual United States Army Corps of Engineers The basic functions of interactive reporting within a column heading include the following: 1. Column Header: Allows you to click the column header within a results list to display the interactive reporting capabilities 2. Sort Ascending/Descending: Allows you to sort column results list in ascending/descending order 3. Hide Column: Allows you to hide column from results list 4. Control Break: Allows you to display data, broken out and grouped based upon the values within the selected column 5. Column Information: Gives a short description/definition of the column 6. Search Field: Allows you to enter a keyword to search for and filter data within the column 4.6 Find Levees Near Me This reporting feature allows you to identify levee data based upon zip code and then display levee systems on the NLD’s interactive map. 1 2 Figure 4.6-1: Find Levees Near Me 1. Enter the “Zip Code” and “Distance” 2. Click the “Submit” button 38 17-Apr-13 NLD Federal User Manual United States Army Corps of Engineers 3 4 Figure 4.6-2: Find Levees Near Me Results 3. A list of levees will populate within the distance of the zip code entered 4. Clicking the “Link to Map” icon will display the levee system on the interactive map 5 Figure 4.6-3: Find Levees Near Me 5. Enter a zip code and distance and click “Submit” in order to generate a Find Levees Near Me report directly from the Home tab 39 17-Apr-13 NLD Federal User Manual 5. United States Army Corps of Engineers Plots From the System Feature and Segment Feature reports, the user may navigate to the feature drilldown reports to view detailed information about a specific feature type of the system or segment. For both the Cross Section line and Closure Structure line a profile plot is available for viewing: 1 2 Figure 4.6-1: Segment Feature Report - Cross Section Lines 1. Navigate to the System Feature Report or the Segment Feature Report 2. In the Cross Section Lines column, click the hyperlinked value to view the cross section lines for the selected segment 40 17-Apr-13 NLD Federal User Manual United States Army Corps of Engineers 3 4 Figure 4.6-2: Cross Section Lines – View Plot 3. Click ‘View Plot’ for a cross section to view the profile plot 4. You can also click the ‘Link to Map’ icon to view your point on the map 5 6 Figure 4.6-3: Cross Section Plot 5. The Cross Section Plot will display, identified by the Segment Name and Cross Section ID 6. Click ‘Export Plot Coordinates’ to view the plotted coordinates, by elevation and distance, in Excel Repeat the above steps to view the closure structure plot, from the Closure Structure Lines report. Note: the Cross Section Plot and Closure Structure Plot will not display if there is no information regarding the feature’s elevation. 41 17-Apr-13 NLD Federal User Manual United States Army Corps of Engineers Maps 6. 6.1 Navigating to Maps The “Maps” tab is the third tab available on the NLD navigation toolbar. 2 1 Figure 6.1-1: Maps Tab 1. The user can click on the “Maps” tab to navigate to the interactive map 2. Clicking the “Maps quick-link” button will navigate to the interactive map By clicking on either of these two “Maps” options you will be taken to the Maps screen shown below in Figure 6.1-2: Maps. 42 17-Apr-13 NLD Federal User Manual United States Army Corps of Engineers 2 1 3 Figure 6.1-2: Maps The Map navigation tools include: 1. Zoom in / Zoom out 2. Pan 3. Previous / Next view All map tools contain “tool tips,” identified by hovering the cursor over each toolbar item. A small pop-up box will display next to the curser that contains supplementary information regarding each item. 6.2 Map Utilities Five BaseMaps are included in the map utilities; four Google maps (Hybrid, Streets, Satellite, and Terrain) and a USGS DRG Topographic map layer. 43 17-Apr-13 NLD Federal User Manual United States Army Corps of Engineers 1 Figure 6.2-1: BaseMap Utilities 1. Click on the dropdown arrow in the “BaseMap” box to select a basemap 2 Figure 6.2-2: Map Scales 2. Click on the dropdown arrow in the Scale box. You can set the map to a fixed scale. The fixed scale choices are based on Google map tile scales 44 17-Apr-13 NLD Federal User Manual United States Army Corps of Engineers 3 Figure 6.2-3: Area Units 3. Click the dropdown arrow in the “Area Units Acres” box. Units of measurement are available for linear and area measurements 6.3 Search You can search for a location on the map by any of the following five search methods: Coordinate, Address, Zip Code, County or Google Search. 1 2 Figure 6.3-1: Search for Location 1. Select method of Search (Coordinate, Address, Zip Code, County or Google) and enter relevant information 45 17-Apr-13 NLD Federal User Manual United States Army Corps of Engineers 2. Click the “Submit” button 3 Figure 6.3-2: Search for Location 3. The system will display a link to confirm the search criteria. Click on the link and the system will put a pin on the map and zoom in to that location 6.4 Layers The layers are located on the left panel of the map. 1 3 2 Figure 6.4-1: Map Layers 1. Click the “Layers” bar to expand the layer panel 2. Turn on individual layers by selecting the associated checkboxes; map will re-load with the selected layers 46 17-Apr-13 NLD Federal User Manual United States Army Corps of Engineers Note: The following layers will display by default: Levee Centerline, Levee Closure Structure, Levee Flood Wall and Leveed Area. 3 4 Figure 6.4-2: Multiple Map Layers 3. Expand the layer folder to see additional layer options and select multiple layers 4. Select the sub-layers by clicking the check boxes of the ones you want to display To search the layers panel, enter the search criteria into the text area ‘Find a Layer.’ Results will display as text is entered. Figure 6.4-3: Find a Layer 6.5 Legend 47 17-Apr-13 NLD Federal User Manual United States Army Corps of Engineers The legend panel will help you decipher the various symbols generated on the map when displaying different layers. 1 Figure 6.5-1: Legend 1. To access the legend, click on the “Legend” panel in the left hand navigation. The legend will only display the layers that have been selected in the “Layers” tab 6.6 Print Map To view or print a PDF Map, open the Print Map panel. 1. Drag and resize the highlighted area on the map to select the region to be printed 2. Enter a title and comments, and select a layout, resolution, scale and rotation, if desired 3. Click ‘Create PDF’ and the map will display in a separate window 48 17-Apr-13 NLD Federal User Manual United States Army Corps of Engineers 1 2 3 Figure 6.6-1: Print Map 6.7 Queries 4 3 5 2 1 Figure 6.7-1: Queries 1. A user can query “Levee Centerline,” “Levee Flood Wall,” “Levee Closure Structure” and “Leveed Area” features on the map. To query one of these layers, it must be turned on in the layers panel 2. Select one of the query layers by clicking the dropdown arrow in the “Query Layer” box 3. Enter the query in the open text field -OR49 17-Apr-13 NLD Federal User Manual United States Army Corps of Engineers 4. Click the single conversation box tool titled “Popup Info Query.” After clicking the tool, you will be able to draw a red square on the map. The square you draw will determine the area that will be queried and a popup will display the results 5. Click the double conversation box tool titled “Table Info Query.” After clicking the tool, you will be able to draw a red square on the map. The square you draw will determine the area that will be queried and a table will display the results under the map 4 Figure 6.7-2: Popup Query Results 5 6 7 8 Figure 6.7-3: Table Query Results 50 17-Apr-13 NLD Federal User Manual United States Army Corps of Engineers 6. Click on any of the System Name links to navigate to the System Detail report for the selected system 7. Click on any “Yes” values in the Risk Assignment column to navigate to the Detailed Risk Report for the selected system 8. Click on any of the values in the Population at Risk links to navigate to a pre-filtered Leveed Area Consequence Assessment Report for the selected system 6.8 Additional Map Tools 1 4 2 3 3 Figure 6.8-1: Additional Map Tools 1. Get Address at Point Click To use the ‘Get Address at Point Click’ tool, click the icon in the Map navigation toolbar; the cursor will be replaced with a crosshair surrounded by a circle. Click on the map, and an Address Results dialog box will display with information about the selected location. 2. Get Elevation Profile The ‘Get Elevation Profile’ tool provides a charted profile of the elevation of the line drawn on the map. Select the tool in the Map navigation toolbar; the cursor will be a crosshair surrounded by a circle. Click on the map to start drawing a line. Single click to add a point on the line, and double click to stop drawing the line and view the profile in a dialog box. 3. Distance / Area Measurements The distance and area tools provide the capability to measure area and distance. To change the units the distance or area will be returned in, select the ‘Dist’ or ‘Area’ menus from the bottom of the map toolbar. Select the Measure Area icon or the Distance icon from the toolbar along the top of the map. Click on the map to begin 51 17-Apr-13 NLD Federal User Manual United States Army Corps of Engineers digitizing. The line or polygon will define the area that is measured. Once complete, double click. The area and distance box will populate the measurement results. 4. Clear Current Measures Click the ‘Clear Current Measures’ icon to clear any measurements from the map in order to generate another measurement. 52 17-Apr-13 NLD Federal User Manual United States Army Corps of Engineers Feedback 7. 7.1 Submit Feedback The feedback function allows you to submit feedback on any screen within the tool. The purpose of the feedback function is to enable all users to provide instantaneous input about the functionality of the application on of any given screen. The feedback function can be used: When there is an issue with the way the screen should work (e.g. “Nothing happened when I clicked on the Submit button.”) To make a suggestion for functionality in future versions of the tool (e.g. “It would be beneficial to have a field on this screen displaying the date that the document was reviewed.”) The page numbers are located on the bottom of each page (screen) and unique for each page. Page numbers are helpful to the NLD team to better relate feedback to a specific screen within the tool. As a result, it is recommended to provide a Page number when feedback is provided. To provide feedback about any portion of the NLD: 1. Click the “Feedback” link in the upper right corner 1 Figure 7.1-1: Feedback To provide feedback about any portion of the NLD: 1. Click the “Feedback” link in the upper right corner 53 17-Apr-13 NLD Federal User Manual United States Army Corps of Engineers 2 3 Figure 7.1-2: Provide Feedback Form 2. This will trigger a popup to display where you can enter your name, email, and a description up to 2,000 characters 3. When you click the “Submit” button, your feedback will be recorded 54 17-Apr-13 NLD Federal User Manual United States Army Corps of Engineers Appendix A – List of Acronyms ASDSO CRREL DoD DRG EM ERDC FC FEMA FIRM GIS HQUSACE IEI NAFSMA NDA NLD NMAS NOAA PAL PDT PGDB RIP RS/GIS USACE USGS VPN National Levee Database Association of State Dam Safety Officials Cold Regions Research and Engineering Laboratory Department of Defense Digital Raster Graphics Engineering Manual Engineer Research and Development Center Flood Control Federal Emergency Management Agency Flood Insurance Rate Map Geographic Information Systems Headquarters, U.S. Army Corps of Engineers Initial Eligibility Inspection National Association of Flood & Stormwater Management Agencies Non-Disclosure Agreement National Levee Database National Map Accuracy Standards National Oceanic and Atmospheric Administration Provisionally Accredited Levee Project Delivery Team Personal Geodatabase Rehabilitation and Inspection Program Remote Sensing/GIS Center United States Army Corps of Engineers United States Geologic Survey Virtual Private Network A-1