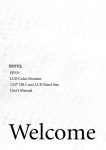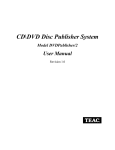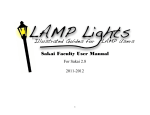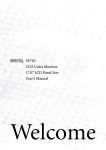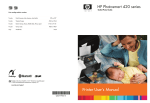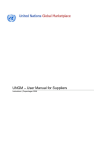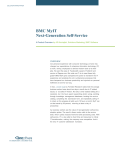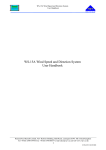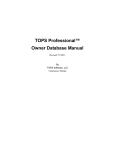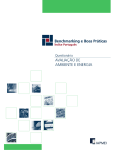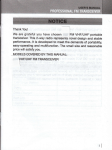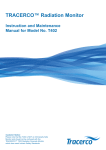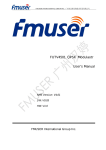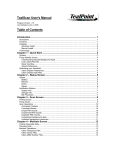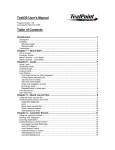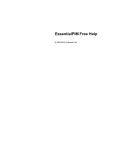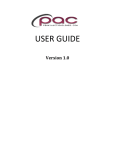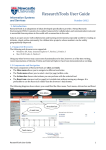Download Sakai Faculty User Manual Quick Start
Transcript
Sakai Faculty User Manual Quick Start For Sakai 2.6 Summer 2009 1 Quick Start—Set Up A Course Set Up A Course In My Workspace, select Worksite Setup. Select New. Select course website. Select Academic Term from the dropdown box. Continue. Under Subject,e n t e ry ours c hoo l ’ sa l p haa c a de mi cc o de ,s t a r t i ngwi t hthe 2 digit school code and underscore, (i.e., KC_ABCD) Under Course, enter your academic course number (i.e., 123) Under Section, enter the institution-defined section number. At KCU, 95 or 94 are used to distinguish online courses from traditional classroom courses. Continue. Under Class Information, check to see that the site title information is as you requested. Under Description, enter the description of your course from your institutional catalog or as desired. You can use the box like a mini-word processor to change your fonts, colors, add picture, bullets, etc. Under Short Description, enter the catalog title of your course (i.e., English 101). Appearance, select your institutional designation from the drop down box. Site Contact Name will be the course professor. Site Contact Email wi l lb et hep r of e s s or ’ se ma i l . Continue. Under Tools, select the tools you may be using in the course. You can add or delete tools as you need to during the course. Definition and use of these tools will follow in separate sections for the tool. 2 A Course Website is intended for the delivery of online courses or for supplementary use in a traditional class. A Project Website is intended for non-classroom use, such as committees, group project collaboration, etc. It is not bound by any academic term A Portfolio Website will be used to compile a portfolio for an individual student. Site Stats can track student participation in the course. If this might be a useful tool, select it early, as the statistics are only tracked from the time the tool is selected Quick Start—Set Up A Course Site Info is always in the course. It is your site management portal Reuse material from other sites you own allows you to choose to bring in materials from another course If you have selected Email Archive, News, or Web Content, you will have a page to use to Customize Tools: Email Archive: for the site email address you can select anything to go in the yellow box. LAMP will direct any email communication to Contact Email selected under Class Information News: if you want to have one or more links to RSS feeds, enter the Title and URL here. You can select more links in the dropdown box, More News Tools? Web Content: If you want to link to a website, such as your textbook publisher, enter the Title and URL here. You can select more links in the dropdown box, More Web Content Tools? There are 2 different tools for managing email, Messages and Email Archive. Each tool allows you to contact members of the site individually or in groups. It will also allow you to store messages sent and received. This apparent redundancy is the nature of open source and indicates dynamic development of tools as new ones come on and older tools are phased out. Under Set Site Access you will make 2 choices o Check Publish site if you are ready to make the site available. No one will see the site until you enter participants. If you do not select Publish site and enter members, they will not see the site until you publish it. o Global Access makes t hes i t e“ j o i na bl e ”to anyone who logs on Continue Check over the site information. You can go back to correct or add. Select Request Site. Your site is now set up. You should see a new tab with your course title. To delete a course, click the check box and select Delete. You can edit the course by selecting Edit, or by going to the site to Site Info. Joinable sites can be handy for larger courses. Students can be directed to “ j o i n”t hes i t ea t“ My Wor k s pa c e / Me mbe r s h i ps . ”Youc a n later deselect global access. If you prefer more control over who may be i ny ours i t e ,don ’ ts e l e c tt h i sopt i on. 3 Assignments Assignments Click Add to begin a new assignment Write Title of the assignment Select the Dates and Times the assignment will be open to the student, due from the student, accepted from the student. Student Submissions: select the way the assignment should be submitted Grade Scale: select the type of grading you will be using. For Points, enter the maximum points on the assignment Assignment Instructions: Compose the assignment in the content box. You may add an attachment further down on the page o Select whether to add the assignment to the course Schedule o Select whether to add the open date to the Announcement. o Select whether to send student submissions for Review at Turnitin. These submissions must be made as attachments rather than in the text editor box. To view report, select Assignment List. select Grade under the Assignment title. select the icon in the Turnitin column by student. o Select whether to add an honor pledge, that the assignment if fully the work of the student. Select whether to link the assignment to the Gradebook. Grading will be done in Assignments and sent to the Gradebook Select whether/how you want to be notified of student submissions. Add Attachment, if desired. Select Post to publish the assignment, Preview to see the student view, Save Draft to finish later, or Cancel. 4 Turnitin can only be accessed through Assignments with “ At t a c hme nt sOnl y ” accepted for Student Submissions: Assignments Click Student View to see the Assignments as the student sees them. Permissions Set your preferences for access by your students and teaching assistant. Additional You may select to give the student a Model Answer at a time you information choose, and/or a Private Note to yourself or other Instructors and/or have an All Purpose Item for any or all selected members of the site. 5 Emailing There are multiple choices for email communications with the participants of your course. All options let you choose which participants will receive your email. All email options allow you to let students compose email in the tool to send to any or all participants or to constrain their ability to compose/send email. Messages Select any or all participants by name or by role. Email Can send email to/from your choice of email using a lamp.acaweb.org email Archive tag. 6 This page is intentionally blank 7 Forums Forums Forums i st het oolf o rc our s edi s c us s i on.Thei ns t r uc t or“ pos t s ”que s t i onsf ors t ude nt st odi s c us s .Thes t ude nt“ pos t s ” hi s / he rr e s pons e st oe i t he rt hei ns t r uc t orort oot he rs t ude nt s ’c omme nt s .St ude nt sc a nbea s s e s s e dont hequa nt i t yor quality of their comments. New Forum Go to New Forum at the top. Enter the Forum Title. You may enter a short description. The Forum Description should give an overview of any discussion(s) that may be posted in the Forum. Multiple Topics may be posted in the Forum. Students will not see a Forum until a Topic is posted. Select the Forum options and Permissions. You can choose, for example, whether to send grades to the Gradebook, and who has permission to edit or delete postings Under Gradebook Item, you can select to connect the Forum grade to an established item already in the Gradebook. You can choose to save your forum as a draft or Save Settings & Add Topic. Save Setting & Add Topic Enter the Topic Title. You may enter a short description. Word the description with the body of the topic. You may add an attached file. Choose the topic options and permissions. You may Save Settings, Save Draft, or Save Settings & Add Topic. Save Settings will move you to the opening Forums page. Organize Choose Organize if you want to change the order the forums/topics are viewed. Be sure to Save Settings. Template Settings Statistics Set defaults for all forums. These defaults can be overridden in the individual forum. Assessing the Forum Allows you to track participation by members of the site. When you want to review student submissions, click on the title of the Topic. You will see the Threads started by the students. Threaded discussion may be ongoing by students responding to each other. When you click on the Thread title, you will see the remarks made. You can respond to the remarks/threads by click on Reply above the remark. Click Show Other Actions. Here you can Grade, Edit, or Delete the remark. 8 Forums Grade Forum Message Select the Gradebook item that is matched with the comment. Enter the points for the grade and any comments you want to make. Click Submit Grade. Edit/Delete Forum Message Forum/Topic Settings Template Settings Statistics Lets you directly edit or delete the student-submitted text. Allows you to change the way the Forum/Topic is presented. Allows you to control the way all the forums/topics in the site are presented. Summarizes the activity of the participants in the Forums. Clicking on the s t ude nt ’ sna me a l l owsy out os e et hede t a i l soft ha ts t ude nt ’ sa c t i vi t y . 9 Gradebook Gradebook Items are generally added to the Gradebook through the tool that is originating the item, i.e., linking to the Gradebook in Assignments or Tests & Quizzes. These are also graded within the tool. An item can be added to the Gradebook that is assessed outside of Sakai and the grade entered manually. Gradebook Gradebook opens to Gradebook Items, showing the items that are in the The column with this symbol Items Gradebook either from other tools or previously added separately is the current Sort column. Click on Change course grade options allows you to change the grading scale or another column title if you want to the type of grade and whether or how much the students can see of their sort by that title (i.e., Student grades. To change the grading scale, simply replace the new values next to Name, Title, etc. the letter grade. To let students see their grades, click the box, Display course grade to students now. Add Gradebook Item allows you to add a Gradebook item that has not originated in a Sakai tool. If you want to change the content of an item, go to the originating tool. You can change the grade value by clicking Edit next to the item title Import gradebook item from spreadsheet allow you to upload an Excel spreadsheet or other CSV spreadsheet. All Grades View the grade roster by Student Name Export your Gradebook to Excel or other CSV spreadsheet If you have composed sections or groups, or have created categories (see below), you can choose to view by Section/Groups or Gradebook Categories Cl i c kont hes t ude nt ’ sna met os e ewha tt hes t ude nts ees, or to see that i ndi vi dua l ’ sg r a de s Course Ove r r i deag r a dea l r e a dye nt e r e di nt hes t ude nt ’ sboxunde rGrade Override. Grades A grade of 0 or greater must be entered for the item to be calculated in the course grade. Select Calculate Course Grades after any changes. Gradebook Determine whether the Gradebook should be entered in Points or Percentages, 10 Gradebook Setup whether to release items to students (also available in creating or editing the item), whether you will use Categories and/or Weighting in your grading. Weights and In Gradebook Setup, Categories Select whether you will grade in points or percentages. Categories groups types of assessments together, i.e. all quizzes. Select the overall percentage that the quizzes will count toward the final grade. Your Category total is 100% of the final grade. Save changes and return to Gradebook Items Categories are listed above the Gradebook Items, with the items listed in a c a t e g or y ,“ Una s s i g ne d” Se l e c t“ Edi t ”f ort hei t e my ouwi l la s s i g n. Select the Category for the item Select whether to release the grade to students and include the item in grade calculation and Save Changes Repeat the last two steps for the rest of the Gradebook Items Course Grade Change the grade scale, make the grades pass/fail, display or hide the grades Options from students. Import Download Spreadsheet Template opens up an Excel spreadsheet with Student Grades ID and Student Name columns and any grades already in the Gradebook. Student ID i st hes t ude nt ’ se ma i l Edit the spreadsheet as desired; save in as a .csv file type. In Sakai, browse to your file and import your revised spreadsheet. 11 My Workspace-Membership My Workspace Membership Membership is the page link that will show you what sites you currently belong to. Sites beginning ACA are LAMP resources sites that may contain valuable information for your success in Sakai. Some of these sites are Joinable Sites. You can join them by clicking Join below the title. Course names: There are about 20 institutions involved in LAMP. To make filing and course management simpler for everyone, there is a naming protocol for all sites. Each site must start with the 2-letter school code followed by _ (underscore), i.e., KC_ABCD 123. 12 My Workspace-Viewing Your Workspace My Workspace Tab Message of the Day Options-Set how you want to see the Message of the Day Calendar-Your combined Schedule My Account Preferences Resources Wiki Worksite Setup Reset your password or your email Opens to the page for modifying your Sakai tabs Change time zone Change language Your preference in receiving low priority notifications. Your personal Resources tool. Your personal Wiki Where you start composing your courses. 13 This is what you see when you open My Workspace, and how you can customize the space. Resources Resources The Resources tool is the location to store all your course related files in a My Documents sort of way. In My Workspace, you can store master files to easily move them in to multiple courses. Materials can be stored in specific course sites and can be added from other sites with Resources and/or Drop Box. Site To add folders for your file structure, click the Add dropdown box, Create To make the most effective use of Resources this tool, plan how your file Folders. structure should be set up. You o Compos et hef ol de r ’ sna me could start with folders titled You can compose details for the folder by c l i c ki ng ,“ Add Documents, Images, PowerPoints. details for this item. Or you could do folders by Unit or o Cl i c k“ Add Another Folder to make another folder. Module. o When you are finished adding folders, click Create Folders Now. If you plan to use Presentations To upload files to your folder, click Upload Files in the Add dropdown tool, you must have a Resources box. f ol de rt i t l e d“ Pr e s e nt a t i ons ”l oa de d o Browse your computer to your file location with individual photos that are o Select the title you want displayed for your file prepared to be your Presentation. o You can add details such as copyright information and dates for the file to be viewable, etc., by clicking Add details for this item. o Click Add Another File to create additional files o When finished, click Upload Files Now. To delete, copy or move a file or folder, click the check box next to the title and click the appropriate action above the folder list, or select in the Actions dropdown box. Managing When you upload a graphic into a Resources file and then open it, it is assigned graphics a URL which you can then copy/paste into anyplace you want to use that graphic, such as maps in a geography quiz, art in a humanities assignment. 14 Site Info Site Info Edit Site Information Edit Tools Add Participants Manage Access Syllabus Once the course is created, this is the place you go to manage any changes. This is the basic go to area for managing a site. Course sites will have the school Edit site description, site contact information,t he“ s ki n”appearance, the logo; project sites will have ACA school branding. logo Add or remove tools for your course. It may be quicker to enter students Anyone participating in your course is added here. Add Participants gives you 2 boxes. The upper box is where email addresses are entered. Type email and instructors in separate batches address, Enter, email address, Enter, etc. If all the participants in the class have to avoid having to individually assign roles. the same role, click Continue. If there are participants of different roles (student, teaching assistant, instructor) click Assign each participant a role individually. If email addresses come up in an error message, check to see if there The lower box of “Non-of f i c i alPar t i c i pant s ”i sawa yt oa l l ow“ guests”t o is a mistake, find the address in the view your site. They will not have the necessary institutional email address. list and correct it. If you cannot This list of guest accounts is deleted at the end of every semester. Guests do enter an email for that student, not have the ability to add to or change anything on the site. contact the coordinator, Terry Click Continue Golightly or Anna Kautzman, to Check to be sure the student names are correct. ve r i f yt hes t ude nt ’ sa c c ount . Cl i c kwhe t he rornoty ouwa nte ma i l ss e ntt opa r t i c i pa nt s ’a ddr e s s e s .Confirm the final list and actions. Click Finish If you want to change the Publish Site status or change the role for people coming on the site, go to Manage Access. You may already have your syllabus prepared, or you may create your syllabus here. (This may be decided by institutional standards) Click Create/Edit Information in the Content box may Click Add 15 Syllabus Enter the Title You may paste or compose information in the Content box You may Add attachment You may also decide whether to email participants about the addition or change to your syllabus. Select Post, Preview, Save Draft, or Cancel If you have your syllabus at another internet location, click Redirect. Enter the URL of the internet location of your syllabus Select Save Preview allows you to see what the student sees. 16 be your syllabus pasted into the box, or you may want to add informal comments and Add your syllabus as an attachment. (Check institutional standards.) Syllabus Assignments Tool Compose a new assignment, 4 View assignment, 5 Emailing, 6 Email Archive, 6 Messages, 6 Forums, 8 Gradebook All Grades, 10 Course Grade Options, 11 Course Grades, 10 Gradebook Items, 10 Gradebook Setup, 10 Import Grades, 11 Gradebook, 10 My Workspace Membership see all your current sites, 12 My Workspace Tab, 13 Resources, 14 Resources Tool Add/Manage Resources, 14 Managing graphics in your site, 14 Set Up A Course, 2 Site Info, 15 Add Participants, 15 Edit Site Information, 15 Edit Tools, 15 Manage Access, 15 Syllabus, 15 17