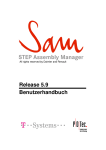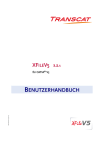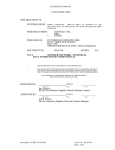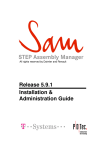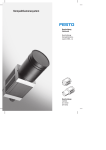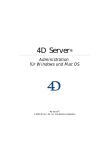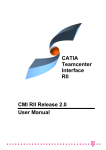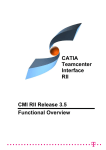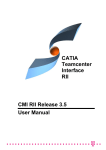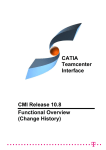Download - ServiceNet - T
Transcript
All rights reserved by Daimler and Renault Release 5.8 Benutzerhandbuch Kontakt T-Systems Enterprises GmbH Solution Center PLM Fasanenweg 5 D-70771 Leinfelden-Echterdingen Germany T-Systems Hotline: Tel: +49 (0711) 972-43001 Fax: +49 (0711) 972-41715 E-Mail : [email protected] Internet: https://servicenet.t-systems.de/sam Versionsnachweis Version 1.0 1.0.1 2.0 2.1 3.0 4.0 4.0.1 4.1 5.0 5.1 5.2 5.3 5.4 5.5 5.6 5.6.2 5.7 5.8 Datum August 2002 September 2002 Februar 2003 Mai 2003 August 2003 April 2004 Mai 2004 Juli 2004 August 2004 Oktober 2004 März 2005 September 2005 März 2006 August 2006 März 2007 Oktober 2007 März 2008 August 2009 Diese Ausgabe ersetzt alle vorhergehenden Ausgaben. Warenzeichen CATIA ist ein geschütztes Warenzeichen von Dassault Systems. Die in diesem Handbuch beschriebene SAM PDM Benutzeroberfläche basiert auf PDMconnect von PDTec. PDMconnect ist ein geschütztes Warenzeichen von PDTec. Java ist ein geschütztes Warenzeichen von Sun Microsystems. Namen von anderen in diesem Handbuch erwähnten Produkten dienen nur der Kennzeichnung und können geschützte Warenzeichen anderer Firmen sein. ii SAM Benutzerhandbuch Inhaltsverzeichnis VORWORT ......................................................................................................................... 7 KAPITEL 1.......................................................................................................................... 9 ÜBERBLICK ....................................................................................................................... 9 EINSTIEG ........................................................................................................................ 10 KAPITEL 2........................................................................................................................ 12 DIE SAM PDM BENUTZEROBERFLÄCHE .................................................................... 12 DATEIEN EINLADEN .......................................................................................................... 12 DATEN VEREINEN ............................................................................................................ 14 Vereinen von Smaragd-Daten ................................................................................... 14 Vereinen von GDG Daten.......................................................................................... 15 Vereinen von VPM-Daten .......................................................................................... 15 Vereinen von MSF-Daten .......................................................................................... 15 Bedeutung der Symbole beim manuellen Abgleich ................................................... 15 VERWALTUNG VERSIONSBEHAFTETER DATEIEN ................................................................ 16 VERZEICHNIS FÜR NEUE DATEIEN AUSWÄHLEN ................................................................. 16 ANSCHAUEN UND EDITIEREN VON DATEN.......................................................................... 17 AUSWAHL VON DATEN ..................................................................................................... 20 SUCHEN .......................................................................................................................... 20 STEP-DATEI KOPFINFORMATIONEN ................................................................................. 21 FUNKTIONALITÄT „CHECK FILES“ ...................................................................................... 22 Visualisierung im Haupt- und Statusfenster............................................................... 22 Speichern der Meldungen als Log-File ...................................................................... 24 ERZEUGEN UND ERSETZEN VON CATIA-DATEIEN IN DER BAUGRUPPENSTRUKTUR ............. 24 EINFÜGEN EXISTIERENDER DATEIEN IN DIE BAUGRUPPENSTRUKTUR .................................. 26 ÄNDERN VON CATIA MAPS ODER VERZEICHNISSEN ......................................................... 27 ANLEGEN UND EDITIEREN DER ASSEMBLY-STRUKTUR ....................................................... 28 SAM/SMARAGD SPEZIFISCHE AKTIONEN .......................................................................... 29 Funktionalität „Create Toplevel Arrangement“ ........................................................... 31 ABSPEICHERN UND EXPORTIEREN VON DATEN .................................................................. 31 SPEICHERN VON STRUKTURDATEN ALS 4DNAVIGATOR DATEIEN........................................ 33 SCHREIBGESCHÜTZTE OBJEKTE ....................................................................................... 33 CATIA-MODELL VERRIEGELUNG ...................................................................................... 34 BEARBEITEN VON NICHT-CATIA DATEIEN ........................................................................ 34 TRAFOS KOPIEREN (SAM/SMARAGD) ............................................................................... 35 TRAFOS SPIEGELN (SAM/SMARAGD)................................................................................ 35 KAPITEL 3........................................................................................................................ 37 DIE SAM CATIA V4 FUNKTION ...................................................................................... 37 MENÜSTRUKTUR IN CATIA .............................................................................................. 37 BENUTZEN DER SAM CATIA-FUNKTION ........................................................................... 38 ALLGEMEINES.................................................................................................................. 38 SAM -> SAM PDM ......................................................................................................... 39 SAM -> LOAD PDM ....................................................................................................... 39 SAM -> SAVE PDM ....................................................................................................... 39 SAVE PDM > ACTIVE ............................................................................................... 41 SAVE PDM > POSITION ........................................................................................... 41 iv SAM Benutzerhandbuch SAVE PDM > GEOMETRY / MODELS...................................................................... 41 SAM -> RELOAD ........................................................................................................... 42 RELOAD > ALL.......................................................................................................... 42 RELOAD > GEOMETRY ........................................................................................... 43 RELOAD > POSITION............................................................................................... 43 RELOAD > RESYNC ................................................................................................. 43 SAM -> DOCUMENT ..................................................................................................... 43 DOCUMENT > CREATE ........................................................................................... 43 DOCUMENT > HL SAM............................................................................................ 44 SAM -> MODIFY -> MOVE WP ..................................................................................... 44 MODIFY > MOVE WP .............................................................................................. 44 MOVE WP > UP ........................................................................................................ 46 MOVE WP > DOWN.................................................................................................. 46 MOVE WP > SET ...................................................................................................... 47 SAM -> DEFAULT ......................................................................................................... 48 Geometry ................................................................................................................... 48 Default Workplane ..................................................................................................... 48 Assembly ................................................................................................................... 49 Multiselection ............................................................................................................. 49 SAM -> MODIFY -> MOD POS ...................................................................................... 50 MODIFY > MOD POS > TRANSLAT ......................................................................... 50 MODIFY > MOD POS > ROTATE ............................................................................. 50 MODIFY > MOD POS > MOVE > AXIS ..................................................................... 50 MODIFY > MOD POS > MOVE > SYMMETRY......................................................... 51 MODIFY > MOD POS > MOVE > LINE ..................................................................... 52 MODIFY > MOD POS > TRAFO ............................................................................... 52 MODIFY > MOD POS > TRAFO > STORE .............................................................. 52 MODIFY > MOD POS > TRAFO > REUSE .............................................................. 52 HILFE .............................................................................................................................. 53 DIE MELDUNGEN IN CATIA .............................................................................................. 54 KAPITEL 4........................................................................................................................ 57 DER SAM CATIA V5 MODUL .......................................................................................... 57 SAM TOOLBAR................................................................................................................ 57 SAM TOOLBAR: START SAM PDM................................................................................... 57 SAM TOOLBAR: READ FROM SAM PDM........................................................................... 58 Spezielle Option: SAM-Struktur zu einer bereits geladenen Struktur hinzufügen...... 59 Spezielle Option: Einzelteil-Modus............................................................................. 60 SAM TOOLBAR: UPDATE SAM PDM ................................................................................ 60 Spezielle Option: Auswahl der geänderten Transformationsmatrizen ....................... 61 SAM TOOLBAR: UPDATE POSITION IN SAM PDM ............................................................. 61 SAM TOOLBAR: HIGHLIGHT IN W ORKBENCH ..................................................................... 62 SAM TOOLBAR: CREATE IN SAM PDM............................................................................. 63 SAM TOOLBAR: SYNCHRONIZE SAM ................................................................................ 63 Spezielle Option für CATIA-Kataloge......................................................................... 67 Vorgeben einer standardmäßigen Teileklasse .......................................................... 67 SAM TOOLBAR: CREATES/ATTACHES AN ARCHIVE ............................................................ 67 SAM TOOLBAR: UPDATE PART IN SAM PDM.................................................................... 68 SAM TOOLBAR: DELETE PDM CONTEXT .......................................................................... 69 VERZEICHNISSE FÜR CATIA-MODELLE ............................................................................. 70 GLOSSAR ........................................................................................................................ 71 SAM Benutzerhandbuch v Abbildungsverzeichnis BILD 1: SAM CATIA-FUNKTION UND SAM PDM BENUTZEROBERFLÄCHE ...........................................................................................................................9 BILD 2: DATEIEN ÖFFNEN MIT SAM ..................................................................................................................................................................................13 BILD 3: CATIA-MODELL KONVERTIERUNGSFENSTER ........................................................................................................................................................13 BILD 4: STEP IMPORT DIALOG IM CATIA-V5 MODUS .......................................................................................................................................................14 BILD 5: VERZEICHNIS FÜR NEUE DATEIEN WÄHLEN ...........................................................................................................................................................16 BILD 6: SAM KONTEXTMENÜ IM GDG-MODUS ..................................................................................................................................................................17 BILD 7: SAM KONTEXTMENÜ IM SMARAGD-MODUS ..........................................................................................................................................................18 BILD 8: DIALOGFENSTER ZUM ANZEIGEN UND EDITIEREN VON ATTRIBUTEN ......................................................................................................................18 BILD 9: SAM ATTRIBUT-SICHT .........................................................................................................................................................................................19 BILD 10: STANDARDANSICHT UND ANSICHT MIT ERWEITERTEN BEZIEHUNGEN IM SMARAGD-MODUS .................................................................................19 BILD 11: MODELLSELEKTION IN SAM/SMARAGD UND SAM/GDG ......................................................................................................................................20 BILD 12: ABFRAGE-DIALOG ..............................................................................................................................................................................................21 BILD 13: ABFRAGEFENSTER .............................................................................................................................................................................................21 BILD 14: STEP DATEIKOPF INFORMATIONEN....................................................................................................................................................................21 BILD 15: FUNKTIONALITÄT CHECK FILES ..........................................................................................................................................................................22 BILD 16: FILE ACTIVE AND NOT READABLE..................................................................................................................................................................23 BILD 17: FILE NOT ACTIVE AND NOT READABLE .........................................................................................................................................................23 BILD 18: FILE NOT ACTIVE.............................................................................................................................................................................................24 BILD 19: CATIA-DATEI POSITIONSAUSWAHL ....................................................................................................................................................................25 BILD 20: DIALOGFENSTER ZUR EINGABE VON CATIA-DATEIDATEN ...................................................................................................................................25 BILD 21: KONTEXTMENÜ ZUM EINFÜGEN VON DATEIEN IN SMARAGD-MAPPEN ..................................................................................................................26 BILD 22: EXISTIERENDE CATIA-V4 DATEIEN EINFÜGEN....................................................................................................................................................26 BILD 23: ANDERE EXISTIERENDE DATEIEN EINFÜGEN .......................................................................................................................................................27 BILD 24: ÄNDERN VON CATIA MAPS ................................................................................................................................................................................28 BILD 25: STRUKTURELLE AKTIONEN FÜR BAUTEILE ..........................................................................................................................................................28 BILD 26: ERZEUGUNG EINER NEUEN SMARAGD-DATEI ......................................................................................................................................................30 BILD 27: ÄNDERN DES TYPS EINER SMARAGD-MAPPE ......................................................................................................................................................30 BILD 28: FUNKTIONALITÄT CREATE TOPLEVEL ARRANGEMENT .........................................................................................................................................31 BILD 29: AKTIVIEREN VON CATIA-DATEIEN ......................................................................................................................................................................32 BILD 30: SPEICHERN ALS 4DNAVIGATOR DATEI ...............................................................................................................................................................33 BILD 31: SCHREIBGESCHÜTZTE BAUTEILE, MAPPEN, MODELLE UND DATEIEN ...................................................................................................................33 BILD 32: ENTRIEGELUNG VON CATIA-MODELLEN .............................................................................................................................................................34 BILD 33: TRAFO IN DEN PUFFER KOPIEREN ......................................................................................................................................................................35 BILD 34: TRAFO AUS DEM PUFFER EINFÜGEN ...................................................................................................................................................................35 BILD 35: EINGEFÜGTER TRAFO (URSPRUNGLICHER TRAFO WURDE ERSETZT) ..................................................................................................................35 BILD 36: KONTEXTMENÜ FÜR SPIEGELUNG EINES TRAFOS ...............................................................................................................................................36 BILD 37: GESPIEGELTER TRAFO ......................................................................................................................................................................................36 BILD 38: SAM CATIA-FUNKTION MENÜSTRUKTUR ...........................................................................................................................................................37 BILD 39: BAUGRUPPENSTRUKTUR IN SAM........................................................................................................................................................................38 BILD 40: DIALOG ZU SAVE PDM FÜR CATIA-MODELLE....................................................................................................................................................39 BILD 41: STATUSFENSTER VOR SAVE PDM.....................................................................................................................................................................41 BILD 42: DIALOG FÜR UPDATE CATIA MODELS ................................................................................................................................................................42 BILD 43: STATUSFENSTER VOR UPDATE ..........................................................................................................................................................................42 BILD 44: BAUMSTRUKTUR MIT EINEM EINZIGEN BAUM .......................................................................................................................................................44 BILD 45: BAUMSTRUKTUR MIT MEHREREN TEILBÄUMEN UND EINEM VIRTUELLEN W URZELKNOTEN ....................................................................................45 BILD 46: AKTIVE W ORKPLANE IN DER BAUMSTRUKTUR.....................................................................................................................................................45 BILD 47: VERSCHIEBEN DER W ORKPLANE NACH OBEN .....................................................................................................................................................46 BILD 48: VERSCHIEBEN DER W ORKPLANE NACH UNTEN ...................................................................................................................................................47 BILD 49: AUSWAHLFENSTER FÜR DIE NEUE W ORKPLANE .................................................................................................................................................47 BILD 50: DEFAULT DIALOGFENSTER .................................................................................................................................................................................48 BILD 51: AUTOMATISCHES SETZEN DER W ORKPLANE MIT DEFAULT W ORKPLANE.............................................................................................................48 BILD 52: BEISPIEL FÜR MULTISELECTION .........................................................................................................................................................................49 BILD 53: SAM KONTEXT-HILFE ........................................................................................................................................................................................53 BILD 54: SAM TOOLBAR IN CATIA V5..............................................................................................................................................................................57 BILD 55: MIT SAM GELADENE BEISPIELSTRUKTUR ...........................................................................................................................................................59 BILD 56: INFORMATIONSMELDUNGEN BEI "UPDATE SAM PDM" ........................................................................................................................................60 BILD 57: FEHLERMELDUNGEN BEI "UPDATE SAM PDM" FALLS STRUKTUR NICHT KONSISTENT ..........................................................................................61 BILD 58: INFORMATIONSMELDUNGEN BEI "UPDATE POSITION IN SAM PDM".....................................................................................................................61 BILD 59: SAM TOOLBAR MIT "SYNCHRONIZE SAM" ..........................................................................................................................................................63 BILD 60: SAM SYNCHRONIZE SCHRITT 3 VOR AUSWAHL DER PART CATEGORY ................................................................................................................64 BILD 61: SAM SYNCHRONIZE SCHRITT 4 NACH „VALIDATE OPERATIONS“..........................................................................................................................65 BILD 62: SAM SYNCHRONIZE SCHRITT 5: CATPART ATTRIBUTE EDITIEREN......................................................................................................................65 BILD 63: SAM SYNCHRONIZE SCHRITT 6: ATTRIBUTE EINES TEILS EDITIEREN...................................................................................................................66 BILD 64: SAM SYNCHRONIZE SCHRITT 7: ERZEUGTE STRUKTUR WIEDER AUS SAM GELADEN ..........................................................................................66 BILD 65: SAM TOOLBAR MIT "CREATES/ATTACHES AN ARCHIVE" .....................................................................................................................................67 BILD 66: CMI-ARCHIV ERZEUGEN.....................................................................................................................................................................................68 BILD 67: SAM TOOLBAR MIT "UPDATE PART IN SAM PDM" ..............................................................................................................................................69 BILD 68: SAM TOOLBAR MIT "DELETE PDM CONTEXT "....................................................................................................................................................69 BILD 69: VERZEICHNISSE FÜR CATIA-MODELLE IN SAM FÜR CATIA V5...........................................................................................................................70 vi SAM Benutzerhandbuch Vorwort Dieses Handbuch beschreibt den Gebrauch des STEP Assembly Managers (SAM). Es beschreibt, wie man CATIA-Modelle und Baugruppenstrukturen speichert, ändert, verwaltet und über STEP austauscht. Über dieses Handbuch Dieses Handbuch ist für Endanwender des STEP Assembly Managers (SAM) gedacht. Weitere Dokumente Die folgenden Handbücher enthalten Information über Installation und Administration des STEP Assembly Managers (SAM): Handbuchtitel STEP Assembly Manager Installationshandbuch Version 5.8 Organisation Dieses Handbuch enthält die folgenden Kapitel: Kapitel 1 gibt einen Überblick über SAM. Kapitel 2 erläutert die Menüpunkte der SAM PDM Benutzeroberfläche und beschreibt, wie man Baugruppenstrukturen handhabt und über STEP austauscht. Kapitel 3 erläutert die Menüpunkte der SAM CATIA V4 Funktion und beschreibt, wie man die Lage von Teilbaugruppenstrukturen ändert. Kapitel 4 erläutert den SAM CATIA V5 Modul. Glossar erläutert die im Zusammenhang von SAM verwendete Terminologie. SAM Benutzerhandbuch Vorwort 7 Verwendete Konventionen Diese Schrift Wird verwendet für Titel und Hervorhebung. Item 1 > Item 2 Wird verwendet, um den Menüpfad zu einer bestimmten Funktion zu beschreiben Dieses Symbol bezeichnet Tipps und Hinweise. Dieses Symbol bezeichnet Abschnitte und Aktionen mit Bezug zu CATIA. Dieses Symbol bezeichnet Abschnitte und Aktionen mit Bezug zu CATIA V5. Dieses Symbol bezeichnet Aktionen, die eine Bestätigung erfordern. 8 Vorwort SAM Benutzerhandbuch KAPITEL 1 Überblick SAM ist eine Anwendung zur Handhabung von Baugruppenstrukturen in STEP AP214 Dateien zusammen mit CATIA-Dateien (CATIA V4 Modelle, CATIA V5 CATParts, CATProducts und CATDrawings). SAM besteht aus einem CATIA V4 Modul (CATIAFunktion), einem CATIA V5 Modul und einer separaten PDM Benutzeroberfläche, die mit den CATIA-Modulen kommuniziert. Eine STEP-Datei im Zusammenhang mit SAM enthält Information über die Baugruppenstruktur und organisatorische Daten. Typischerweise verweist die STEP-Datei auf einige CATIA-Dateien oder andere Dateien, d. h. die STEP-Datei enthält keine weiteren Dateien, sondern nur deren Dateinamen, wie unten dargestellt. Zusätzlich enthält die STEP-Datei Transformationsmatrizen zur Beschreibung der geometrischen Beziehungen zwischen den CATIA-Dateien in der Baugruppenstruktur. S A M C A T IA function SAM PDM GUI STEP File C A T IA M odels Bild 1: SAM CATIA-Funktion und SAM PDM Benutzeroberfläche Wenn eine STEP-Datei in die SAM PDM Benutzeroberfläche geladen worden ist, wird dort die Baugruppenstruktur mit den Dokumenten dargestellt, und der CATIA-Modul erhält die Information, welche CATIA-Dateien zu laden sind, und wo sie zu platzieren sind. Nach dem Laden in CATIA ist es möglich, existierende CATIA-Dateien und ihre Lage zu verändern und neue CATIA-Dateien hinzuzufügen. Dies kann mit der SAM PDM Benutzeroberfläche abgeglichen werden, so dass die STEP-Datei nach erneutem Speichern die aktualisierte Information enthält (z. B. neue Transformationsmatrizen oder neue Verweise auf CATIA-Dateien). SAM Benutzerhandbuch Überblick 9 Einstieg Ein typisches Szenario für den Einsatz von SAM ist: • Importiere eine STEP-Datei mit einer Baugruppenstruktur und Verweisen auf CATIADateien • Lade die Baugruppenstruktur mit den CATIA-Dateien nach CATIA • Mache einige Änderungen in der Baugruppenstruktur und in den CATIA-Dateien • Exportiere die geänderte Baugruppenstruktur in eine STEP-Datei, welche auf die aktualisierten CATIA-Dateien verweist Für dieses Szenario geht man wie folgt vor: • Beim Arbeiten mit CATIA V4: In CATIA V4 In der SAM PDM Benutzeroberfläche Rufe CATIA-Funktion "SAM" auf SAM / Menü SAM PDM / YES: Start SAM SAM PDM Benutzeroberfläche kommt hoch Menü File / STEP Import: selektiere STEP-Datei und CATIA Map CATIMP Prozesse werden abgeschickt Wenn CATIMP Prozesse beendet sind: Klicke mit dem rechten Mausknopf auf den obersten Knoten in der Strukturansicht / Expandieren Modelle SAM / Menü LOAD PDM / YES: Read Modelle werden nach CATIA geladen SAM / Menü MODIFY Ändere die Lagen der Modelle Benutze Standard CATIA-Funktionen zum Ändern der Modellinhalte SAM / Menü SAVE PDM Speichere Änderungen in den Modellen oder in der Struktur oder beides In der Strukturansicht: Klicke mit dem rechten Mausknopf auf die Modelle, die exportiert werden sollen / Modell aktivieren Menü File / STEP Export: Dateinamen der STEP-Datei eingeben CATEXP Prozesse werden abgeschickt und die STEP-Datei wird erzeugt 10 Überblick SAM Benutzerhandbuch • Beim Arbeiten mit CATIA V5: In CATIA V5 In der SAM PDM Benutzeroberfläche Start der Product Structure Workbench SAM Toolbar wird angezeigt Klicke auf das Symbol "Start SAM PDM" im SAM Toolbar SAM PDM Benutzeroberfläche kommt hoch Menü File / STEP Import: selektiere STEP-Datei und CATIA-ZielVerzeichnis CATIA-Dateien werden ins Ziel-Verzeichnis kopiert Nachdem die CATIA-Dateien kopiert sind: Klicke mit dem rechten Mausknopf auf den obersten Knoten in der Strukturansicht / Expandieren Modelle Klicke auf das Symbol "Read from SAM PDM" im SAM Toolbar CATIA-Dateien werden nach CATIA geladen Benutze Standard CATIA-Funktionen zum Ändern der Inhalte und Positionen der CATIADateien Klicke auf das Symbol "Update SAM PDM" im SAM Toolbar Speichere Änderungen in den CATIA-Dateien und Positionen In der Strukturansicht: Klicke mit dem rechten Mausknopf auf die CATIA-Dateien, die exportiert werden sollen / Modell aktivieren Menü File / STEP Export: Dateinamen der STEP-Datei eingeben STEP-Datei wird erzeugt und die CATIADateien werden ins Ziel-Verzeichnis kopiert Für eine detaillierte Beschreibung der Funktionalität und der Benutzer-Interaktionen siehe die folgenden Kapitel. Bemerkung zum CATEXP-Format: • Beim Arbeiten mit CATIA V4 werden die CATIA-Modelle typischerweise im CATEXP (CATIA Export) Format ausgetauscht. Bei STEP Import/Export konvertiert SAM die Modelle von/nach CATEXP-Format mit den CATIA-Utilities CATIMP/CATEXP. • Beim Arbeiten mit CATIA V5 kann das STEP-Datenpaket CATIA V5 CATParts, CATProducts, CATDrawings und CATIA V4 Modelle enthalten. Wenn CATIA V4 Modelle dabei sind, müssen sie im CATIA-Modell-Format (.model) sein, da CATIA V5 das CATEXP-Format nicht unterstützt. SAM Benutzerhandbuch Überblick 11 KAPITEL 2 Die SAM PDM Benutzeroberfläche In diesem Kapitel wird die SAM PDM Benutzeroberfläche beschrieben. Je nachdem, was für eine Datei geladen wird, hat die Benutzeroberfläche 4 Modi: • • • • Smaragd Modus: Die STEP-Daten werden dargestellt wie im Smaragd-System von Daimler. Beim Abspeichern wird eine Datei mit der Endung .sma erzeugt. SAM schaltet SAM automatisch in diesen Modus wenn Sie sma-Dateien öffnen oder STEP-Daten importieren, die von Daimler kommen. GDG Modus: Die STEP-Daten werden dargestellt wie im GDG-System von Renault. Beim Abspeichern wird eine Datei mit der Endung .gdg erzeugt. Beim Öffnen von gdgDateien oder beim Importieren von STEP-Daten, die aus dem GDG-System von Renault kommen, schaltet SAM automatisch in diesen Modus. VPM Modus: Die STEP-Daten werden dargestellt wie im VPM-Customizing von Renault. Beim Abspeichern wird eine Datei mit der Endung .vpm erzeugt. Beim Öffnen von vpm-Dateien oder beim Importieren von STEP-Daten, die aus dem VPMCustomizing von Renault kommen, schaltet SAM automatisch in diesen Modus. MSF Modus: Die STEP-Daten werden dargestellt wie im EDB-System von MSF (Magna Steyr Fahrzeugtechnik). Beim Abspeichern wird eine Datei mit der Endung .msf erzeugt. Beim Öffnen von msf-Dateien oder beim Importieren von STEP-Daten, die aus dem EDB-System von MSF kommen, schaltet SAM automatisch in diesen Modus. Um die SAM-Benutzeroberfläche zu starten, rufen Sie zuerst die SAM CATIA-Funktion auf und klicken anschließend auf den SAM PDM Schalter. Dateien einladen Nach dem Starten ist das SAM-Fenster zunächst leer. Um eine Datei einzuladen, wählen Sie das Datei-Menü im SAM-Fenster an (siehe Bild 2). 12 Die SAM PDM Benutzeroberfläche SAM Benutzerhandbuch Bild 2: Dateien öffnen mit SAM Es gibt zwei Möglichkeiten, Dateien zu öffnen: • STEP Import (wenn SAM zusammen mit CATIA-V4 gestartet wird): SAM liest eine STEP Datei (*.stp) oder ein Archiv (*.tar.gz oder *.tgz), das STEP Dateien und CATIA-Modelle enthält. Der Dateiname wird über das STEP Import Dialogfenster eingegeben (Bild 2, rechts). Zusätzlich muss eine CATIA Map, in die die Modelle kopiert werden sollen, nachdem sie konvertiert wurden, angegeben werden. Bei der Konvertierung werden die Referenzen in der STEP Datei so verändert, dass danach die von CATIA Export nach CATIA Native konvertieren CATIA-Modelle korrekt referenziert werden. • Wenn die Dateien in die CATIA-Map kopiert werden, wird zuvor geprüft, ob sich schon gleichnamige Dateien in der Map befinden. Falls dies der Fall ist, erscheint ein zusätzliches Dialogfenster, das alle Dateien anzeigt, die für den Fall, dass Sie “Alle Überschreiben” auswählen, überschrieben werden. (vgl. Bild 4, rechte Seite). • Falls Sie schon vorher Daten in SAM geladen haben, werden Sie gefragt, ob die neuen Daten mit den alten Daten vereinigt werden sollen (Vereinen) oder ob die alten Daten gelöscht werden sollen (Nicht vereinen). • Beim Anwählen von OK (bzw. Vereinen/Nicht Vereinen) startet der CATIA Import und das Import-Fenster erscheint (Bild 3) und zeigt den Fortschritt der Konvertierung an. Nachdem die Konvertierung beendet ist, haben Sie die Möglichkeit, die im Fenster angezeigten Meldungen in eine Datei abzuspeichern, drücken Sie dazu auf „Log Datei speichern“. Beenden Sie dann die Konvertierung durch drücken von „Weiter“. Bild 3: CATIA-Modell Konvertierungsfenster • STEP Import (wenn SAM zusammen mit CATIA-V5 gestartet wurde) Falls SAM zusammen mit CATIA-V5 gestartet wurde, können Sie das Verzeichnis auswählen, in das die von der STEP-Datei referenzierten Dateien kopiert werden sollen. Falls Sie das Feld für die Verzeichnisauswahl leer lassen, werden die Dateien SAM Benutzerhandbuch Die SAM PDM Benutzeroberfläche 13 nicht kopiert. Im Gegensatz zum CATIA-V4 Modus werden CATIA-(V4) Dateien nicht konvertiert. Bild 4: STEP Import Dialog im CATIA-V5 Modus • Öffnen: SAM liest eine SAM-Datei (*.sma, *.gdg oder *.vpm). Eine SAM-Datei wird beim Abspeichern von Daten nach dem Import von STEP-Dateien erzeugt. Diese Datei enthält bereits Referenzen auf die konvertierten CATIA-Modelle, d.h. nach dem Öffnen ist keine erneute Konvertierung der CATIA-Modelle mehr notwendig. Wenn Sie schon Daten in SAM geladen haben und eine weitere Datei öffnen, werden Sie gefragt, ob die Daten mit den schon eingeladenen Daten vereinigt werden sollen oder ob die vorhandenen Daten gelöscht werden sollen. Bemerkung zur Installation: Zum Öffnen eines Archivs (*.tar.gz oder *.tgz) ist es erforderlich, dass die Kommandos "tar" und "gzip" im Pfad verfügbar sind. Unter Windows ist diese Voraussetzung standardmäßig nicht erfüllt. In diesem Fall muss zunächst das Archiv manuell entpackt werden, z. B. mit WinZip. Dann kann die im Archiv enthaltene STEP-Datei mit SAM STEP Import eingeladen werden. Siehe auch Bemerkung im Installationshandbuch mit einem Internet-Link für einige freie UNIX-Tools auf Windows. Daten vereinen Wenn Sie eine STEP-Datei importieren oder eine SAM-Datei öffnen und schon vorher Daten in SAM geladen sind, werden Sie gefragt, ob die Daten vereint werden sollen. Das Verhalten bei der Vereinigung von Daten hängt vom jeweiligen Modus ab und wird im Folgenden kurz für die einzelnen Modi beschrieben. Vereinen von Smaragd-Daten Im Smaragd-Modus werden zwei Bauteile zu einem verschmolzen wenn die Sachnummer, Revision und Sequenz übereinstimmen. In diesem Fall wird das Originalbauteil durch das Bauteil in der nachgeladenen Datei ersetzt (incl. seiner Dokumente und Dateien). Wenn die Sachnummer gleich ist, sich Version oder Sequenz unterscheiden führt dies zu einem Abbruch, da im Smaragd-Modus immer nur eine Version desselben Bauteils erlaubt ist. Bei Ersetzen eines Bauteils werden alle Baugruppenrelationen erhalten. Baugruppenrelationen werden nur dann verschmolzen, wenn sowohl die Baugruppe als auch die Komponente verschmolzen wurden und die Positionsnummern gleich sind. Die Mappen und die darin enthaltenen Dateien eines Bauteils werden dann durch die Mappen des neuen Bauteils ersetzt, wenn der Mappentyp und die Mappenbeschreibung gleich sind, ansonsten enthält das verschmolzene Bauteil sowohl die Originalmappe als auch die Mappe des neuen Bauteils inkl. deren Dateien. Wenn die Environment-Variable SAM_PROPERTY=MANUAL_MERGE=1 gesetzt ist, werden Sie im Fenster „Vereinigung bestätigen“ (Confirm merge) nach 3 Alternativen gefragt: • Automatischer Abgleich • Manueller Abgleich • Nicht vereinen 14 Die SAM PDM Benutzeroberfläche SAM Benutzerhandbuch Mit „Manueller Abgleich“ können Sie die neue und die potenziell resultierende vereinte Struktur vor dem Verschmelzen vergleichen. Beide Strukturen werden parallel in 2 Teilfenstern angezeigt. Unterschiede in den Strukturen werden grafisch hervorgehoben. Zusätzlich können einzelne Änderungen manuell übernommen oder verworfen werden. Vereinen von GDG Daten Im GDG-Modus werden Objekte wie folgt vereint: • • • • • Dateien, wenn die Dateinamen gleich sind GEO, P2D, F2D, GDC and M3D wenn deren Nummern gleich sind INS wenn die Instanzennummer und Typ, Sachnummer, Revision und Sequenz der Vater-Bauteile sowie Typ, Sachnummer, Revision und Sequenz der SohnBauteile übereinstimmen Compositions wenn die Nummer, Revision und Sequence übereinstimmen PIE, IND, OCI wenn Sachnummer, Revision und Sequence übereinstimmen. Im Gegensatz zum Vereinen von Smaragd Daten werden bei GDG-Daten nicht die Attributwerte verschmolzener Objekte durch die der neuen Objekte ersetzt, sondern es bleiben im Verschmelzungfall die Originaldaten erhalten. Vereinen von VPM-Daten Im VPM-Modus werden Objekte wie folgt vereint: Dateien, wenn deren Id, Dateiname, Version und Ordnername gleich sind. Bauteile, wenn die Sachnummer und die Version gleich sind. Baugruppenstrukturrelationen wenn Baugruppe und Komponente verschmolzen wurde und die Instanz-Id gleich ist. Das Verschmelzen funktioniert wie im GDG-Modus, d.h die Attribute der verschmolzenen Objekte werden nicht durch Attributwerte der Objekte aus der nachgeladener Datei aktualisiert. • • • Vereinen von MSF-Daten Im MSF-Modus werden Objekte wie folgt vereint: • Bauteile deren Dokument-Id, CAD-Art, CAD-Unterm. und Blattnummer gleich sind • Dateien deren Typ gleich ist Beim Verschmelzen werden die Attributwerte der neu nachgeladenen Objekte verwendet. Im Fenster „Vereinigung bestätigen“ (Confirm merge) werden Sie nach 3 Alternativen gefragt: • Automatischer Abgleich • Manueller Abgleich • Nicht vereinen Der manuelle Abgleich verhält sich so wie im Smaragd-Modus. Bedeutung der Symbole beim manuellen Abgleich Objekt ist in den Originaldaten nicht vorhanden, das Objekt wird neu hinzugefügt. Objekt ist in den Originaldaten vorhanden, aber nicht an dieser Stelle verbaut Die Verbauung des Objekts wird neu hinzugefügt Das Objekt ist in den neuen Daten nicht mehr vorhanden und wird daher gelöscht. Das Objekt ist in den neuen Daten zwar vorhanden, aber es ist nicht an dieser Stelle verbaut, die Verbauung wird daher gelöscht. Attributwerte in der Verbauungsrelation haben sich verändert (z.B. die Position) Blaue Schrift: Attributwerte sind unterschiedlich. Die betroffenen Attribute sind rot eingefärbt. Graue Schrift: Objekt nicht vorhanden SAM Benutzerhandbuch Die SAM PDM Benutzeroberfläche 15 Verwaltung versionsbehafteter Dateien Im SAM/Smargd und SAM/Public Modus unterstützt SAM versionsbehaftete Dateinamen. Beim STEP Import werden dabei die Dateien so umbenannt, dass mehrere Versionen derselben Datei im gleichen Verzeichnis existieren können. Beim Laden nach CATIA werden diese Dateien dann wärend der Bearbeitung in ein temporäres Arbeitsverzeichnis kopiert und wieder umbenannt, so dass sie in CATIA unter dem Originalnamen geladen werden. Nach der Bearbeitung werden die Dateien wieder mit dem versionsbehafteten Namen in das ursprüngliche Verzeichnis kopiert. Für SAM/Smaragd gelten folgende Regeln bei der Dateibenennung: Dateityp Dateiname Versionsbehafteter Name CATIA-V4 name.model name#sequence.model CATPart name.CATPart name#sequence.CATPart CATDrawing name.CATDrawin g name#sequence.CATDrawing CATProduct name.CATProduct name#partrevision#partsequence#sequence.CATPro duct Andere name.suffix name.suffix Für SAM/Public wird bei jedem Dateityp die Version der Datei (falls diese existiert), vor der Endung, getrennt durch das #-Zeichen angehängt (d.h. name#version.suffix). Bei STEP-Export werden die versionsbehafteten Dateinamen wieder durch die Originaldateinamen ersetzt. Verzeichnis für neue Dateien auswählen Anmerkung: diese Funktionalität ist nur im CATIA-V5 Modus verfügbar. Wenn Sie neue CATIA Dateien in die Struktur einfügen wollen, oder wenn ein neues CATProduct von SAM automatisch erzeugt und in die Struktur eingefügt wird, muss ein Verzeichnis angegeben sein, in dem diese Dateien abgelegt werden. Standardmäßig werden diese Dateien in dem Verzeichnis abgelegt, wo sich die SAM-Strukturdatei (*.sma/*.gdg) befindet. Mit der Menüoption „Verzeichnis für neue Dateien wählen ...“ können Sie das Verzeichnis, in dem diese neu erzeugten Dateien abgelegt werden, setzen (vgl. Bild 5). Das Verzeichnis wird in der SAM-Strukturdatei gespeichert, so dass Sie es beim nächsten Öffnen der Strukturdatei nicht erneut setzen müssen. Bild 5: Verzeichnis für neue Dateien wählen 16 Die SAM PDM Benutzeroberfläche SAM Benutzerhandbuch Anschauen und Editieren von Daten Nachdem Sie eine Datei mit SAM geöffnet haben, werden die Daten in einem Baum angezeigt. Anfangs werden nur die obersten Knoten des Baums angezeigt. Durch Doppelklick auf einen dieser Knoten wird die nächste Ebene des Baumes geöffnet. Der Baum kann durch einfaches Klicken auf die +/- Symbole beliebig weit expandiert werden. Im Smaragd Modus kann der Expansionszustand des Baumes automatisch gespeichert warden. Setzen Sie dazu den Schalter “Optionen->Einstellungen>Baumexpansionszustand speichern” auf “Ja”. Wenn diese Option aktiviert ist, wird der Zustand des Baumes in Dateien mit der Endung “.bvs” gespeichert. Wenn nach dem Verlassen von SAM die gleiche Datei wieder geöffnet wird, klappt der Baum automatisch wieder auf und wird wie vor dem Verlassen von SAM dargestellt. Wenn Sie mit der rechten Maustaste einen der Baumknoten anwählen, erscheint ein Kontextmenü, mit dem Sie verschiedene Aktionen auf den Baumknoten anwenden können, z.B. den Baum nach verschiedenen Kriterien expandieren, wie im Bild unten gezeigt. Bild 6: SAM Kontextmenü im GDG-Modus Im GDG-Modus werden folgende Expansionsarten unterstützt: • • • • Expand Assembly Structure: Expandiert die Baugruppenstruktur Expand Documents Expandiert die Baugruppenstruktur und alle Dokumente, die den einzelnen Bauteilen zugeordnet sind. Expand Models Wie “Expand Documents”, expandiert aber zusätzlich auch die Modelle, die in den Dokumenten enthalten sind. Expand All Expandiert den gesamten Baum, inklusive der Dateien, die von den Modellen referenziert werden. SAM Benutzerhandbuch Die SAM PDM Benutzeroberfläche 17 Bild 7: SAM Kontextmenü im Smaragd-Modus Im Smaragd-Modus sind folgende Expansionsarten möglich: • • • • Baugruppenstruktur, einstufig: Expandiert die nächste Ebene der Baugruppenstruktur Baugruppenstruktur, mehrstufig: Expandiert die gesamte Baugruppenstruktur unterhalb des angewählten Bauteils Daten Expandiert die Modelle die dem aktuellen Bauteil zugeordnet sind. Modelle Expandiert die Baugruppenstruktur und alle Modelle, die den expandierten Bauteilen zugeordnet sind. Sie können das Kontextmenü auch dazu verwenden, um die Attributwerte der Relation zwischen dem angewählten Baumknoten und dem darüber liegenden Baumknoten anzuschauen und zu editieren. Bild 8: Dialogfenster zum Anzeigen und Editieren von Attributen 18 Die SAM PDM Benutzeroberfläche SAM Benutzerhandbuch Jeder Baumknoten hat Attribute, die normalerweise im Baum unter dem Eintrag “hat Attribute” gezeigt werden. Alternativ dazu können Sie sich auch über das Menü Ansicht=> Attributsicht die Attribute im rechten Teil des SAM-Fensters anzeigen lassen (siehe Bild). Bild 9: SAM Attribut-Sicht Im GDG-Modus können Sie zwischen einer Sicht wählen, die alle Versionen der Bauteile und Dokumente anzeigt (standardmäßig eingestellt) und einer Sicht, die jeweils nur die neuesten Versionen anzeigt. Umschalten können Sie über das Menü Select View => Display Newest Revisions Only. Im Smaragd-Modus können Sie zwischen der Normalansicht und der erweiterten Beziehungsansicht wählen. Im letzteren Fall werden die Relationsobjekte, die die Transformationsmatrizen enthalten, als separate Knoten im Baum dargestellt (siehe Bild 10). Anmerkung: Wenn Sie eine Baugruppenstruktur nach CATIA laden, werden nur diejenigen Modelle dargestellt, die auch im Baum expandiert sind (d.h. als Baumknoten sichtbar sind). Bild 10: Standardansicht und Ansicht mit erweiterten Beziehungen im Smaragd-Modus SAM Benutzerhandbuch Die SAM PDM Benutzeroberfläche 19 Auswahl von Daten Normalerweise werden alle Modelle, die im Baum sichtbar sind, in CATIA dargestellt. Zusätzlich besteht aber die Möglichkeit, einzelne Modelle, die nicht nach CATIA geladen werden sollen, explizit zu kennzeichnen. Dazu kann im Kontextmenü der Eintrag “Nicht nach CATIA laden” angewählt werden. Das betroffene Modell wird dann mit einem roten Kreuz markiert. Beim Laden nach CATIA wird dieses Modell dann übersprungen, d. h. es ist nicht sichtbar in CATIA. Um das Ganze rückgängig zu machen, klicken Sie auf das gewünschte Modell und selektieren im Kontextmenü den Eintrag „In CATIA anzeigen“. Beim nächsten Laden wird das Modell dann in CATIA sichtbar. Im Menü “Aktion => CATIA-Modellauswahl” gibt es den Eintrag “Alle Modelle anzeigen”, damit können alle Modelle, die unsichtbar waren, wieder sichtbar gemacht werden. Für die Smaragd-Konfiguration gibt es zusätzlich 2 Einträge, um nur 2D-Modelle bzw. nur 3DModelle nach CATIA zu laden. Modelle können außerdem anhand des Typs des Dokuments, in dem sie enthalten sind, unsichtbar gemacht werden. • • In der GDG-Konfiguration wird dies durch Auswahl des Dokumententyps im Menüeintrag „Do not show in Catia ...“ gemacht. In der Smaragd-Konfiguration wird dies durch Anwählen der Menüeinträge „Nur Bauteil-Beschreibung Primär Modelle anzeigen“ bzw. „Nur Bauteil-Beschreibung Sekundär Modelle anzeigen“ gemacht. Bild 11: Modellselektion in SAM/Smaragd und SAM/GDG SAM/Smaragd: optional besteht die Möglichkeit, die deaktivierten Modelle beim Laden nach CATIA nicht zu berücksichtigen. Dazu kann im Menü „Optionen/Einstellungen“ der Eintrag „Nur aktive CATIA-Modelle laden“ eingestellt werden. Mögliche Werte sind „Ja/Nein“. Suchen SAM bietet die Möglichkeit, nach bestimmten Daten zu suchen. Dazu können Sie im Menü „Abfrage“ einen bestimmten Typ auswählen, nach dem Sie suchen wollen und anschließend bestimmte Attributwerte eintragen. Wenn ein Feld leer ist oder ein * enthält, wird es nicht zur Selektion der Daten benutzt. Textmuster (*) sind erlaubt. 20 Die SAM PDM Benutzeroberfläche SAM Benutzerhandbuch Bild 12: Abfrage-Dialog Im obigen Bild wird nach allen CATIA-Modellen gesucht, deren Dateiname die Endung .model hat. Nachdem Sie OK gedrückt haben, werden die gefundenen Objekte im Baum expandiert und ein Dialogfenster erscheint (siehe Bild). Bild 13: Abfragefenster Mit “Ja” wird im Baum das nächste gefundene Objekt angezeigt, mit “Nein” wird die Suche abgebrochen und mit “Alle” werden alle gefundenen Objekte im Baum angezeigt. STEP-Datei Kopfinformationen STEP-Dateien enthalten Kopfinformationen. Dies sind organisatorische Daten, die die Datei selbst betreffen. Um diese Kopfinformation anzuzeigen, wählen Sie Optionen Dateikopf anzeigen. Es erscheint dann ein Fenster, das die gewünschten Informationen anzeigt (siehe Bild). Bild 14: STEP Dateikopf Informationen SAM Benutzerhandbuch Die SAM PDM Benutzeroberfläche 21 Funktionalität „Check Files“ Anmerkung: Diese Funktionalität ist nur für SAM/Smaragd verfügbar. Mit der Funktionalität Check Files kann überprüft werden, ob die im SAM referenzierten CATIA-Modelle im lokalen Ordner vorhanden sind. Der Check prüft für alle Dateireferenzen in den Metadaten, ob die Datei physikalisch vorhanden ist. Als Ergebnis wird eine Statusmeldung als Protokoll des Checks erstellt, die in einer Protokolldatei gespeichert werden kann. Der Check erfolgt für aktivierte Modelle, („ist alles da bzw. wurde alles importiert, was im Austauschpaket sein sollte“) sowie • zusätzlich für deaktivierte Modelle, (sind die deaktivierten Modelle bereits vorhanden (in einer Import Map) d.h. wurden sie bereits in einem früheren Paket (zu diesem Auftrag) verschickt). Es wird also zunächst überprüft, ob die entsprechenden Modelle als aktiv oder deaktiviert definiert sind. Die Funktion Check Files überprüft die folgenden Möglichkeiten: • • • • Ein Modell ist als aktiv definiert, aber wird im lokalen Ordner nicht gefunden (File ACTIVE and NOT READABLE), Ein Modell ist als deaktiviert definiert und wird im lokalen Ordner nicht gefunden (File NOT ACTIVE and NOT READABLE). Ein Modell ist als deaktiviert definiert, aber wird im Ordner gefunden (File NOT ACTIVE), Um die entsprechenden Meldungen angezeigt zu bekommen, muss zunächst das StatusFenster aktiviert werden (Menü View Show Status). Die Funktion ist dann vom Menü File aus aufrufbar (File Check Files). Tritt einer der o.g. Fälle auf, erscheint zunächst eine entsprechende Fehlermeldung („Errors Found“, vgl. Bild 15): Bild 15: Funktionalität Check Files Visualisierung im Haupt- und Statusfenster Die drei Fälle sind in der folgenden Tabelle zusammengefasst: Ereignis Fall 1: Modelldatei ist aktiv, wird aber nicht im Verzeichnis gefunden Fall 2: Modelldatei ist deaktiviert und wird auch nicht im Verzeichnis gefunden Fall 3: Modelldatei ist deaktiviert, ist aber im Verzeichnis vorhanden 22 Die SAM PDM Benutzeroberfläche Meldung im Statusfenster File ACTIVE and NOT READABLE: <Dateiname> File NOT ACTIVE and NOT READABLE: <Dateiname> File NOT ACTIVE: <Dateiname> SAM Benutzerhandbuch Fall 1: File ACTIVE and NOT READABLE Im Hauptfenster werden die entsprechenden nicht gefundenen Modelle gekennzeichnet („File not found“); im Statusfenster wird die o.g. Inkonsistenz gemeldet (Bild 16): Bild 16: File ACTIVE and NOT READABLE Fall 2: File NOT ACTIVE and NOT READABLE Im Hauptfenster werden die entsprechenden nicht gefundenen Modelle gekennzeichnet („File not found“); im Statusfenster wird die o.g. Inkonsistenz gemeldet (Bild 17): Bild 17: File NOT ACTIVE and NOT READABLE Fall 3: File NOT ACTIVE Im Hauptfenster werden die entsprechenden deaktivierten Modelle blass dargestellt; im Statusfenster wird die o.g. Inkonsistenz gemeldet (Bild 18): SAM Benutzerhandbuch Die SAM PDM Benutzeroberfläche 23 Bild 18: File NOT ACTIVE Speichern der Meldungen als Log-File Die im Statusfenster angezeigten Informationen können als Log-File abgespeichert werden. Hierzu steht die entsprechende Funktionalität über die rechte Maustaste (Kontext-menü Save Log) zur Verfügung. Das Log-File für die beschriebenen Fälle hat das folgende Aussehen: Thu, Thu, Thu, File 14 Apr 2005 12:17:22 Errors found 14 Apr 2005 12:18:08 Information(1060): Start check file existence 14 Apr 2005 12:18:08 Information(1062): NOT ACTIVE and NOT READABLE: A4000101801#0001#18#1.CATProduct Thu, Thu, Thu, Thu, File 14 Apr 14 Apr 14 Apr 14 Apr ACTIVE 2005 12:18:08 Information(1069): End check file existence 2005 12:18:08 Errors found 2005 12:18:44 Information(1060): Start check file existence 2005 12:18:44 Warning(1061): and NOT READABLE: A4000101801#0001#18#1.CATProduct Thu, 14 Apr 2005 12:18:44 Information(1063): File NOT ACTIVE: A4000101802#0001#18#1.CATProduct Thu, 14 Apr 2005 12:18:44 Information(1069): End check file existence Thu, 14 Apr 2005 12:18:44 Errors found Die Datei wird mit der Endung .log abgespeichert. Erzeugen und Ersetzen von CATIA-Dateien in der Baugruppenstruktur Nachdem Sie die Daten nach CATIA geladen haben, können Sie die Lage der Modelle verändern und auch neue Modelle hinzufügen, bzw. bestehende Modelle ersetzen. Wenn Sie die Lage eines Modells in CATIA verändern, wird die neue Lageinformation in den SAM-Daten aktualisiert. Das Hinzufügen und Ersetzen von CATIA-Dateien erfordert etwas mehr Interaktion, dies wird im folgenden Abschnitt erklärt. 24 Die SAM PDM Benutzeroberfläche SAM Benutzerhandbuch Bild 19: CATIA-Datei Positionsauswahl Wenn SAM von CATIA benachrichtigt wird, dass eine neue CATIA Datei erzeugt werden soll (im CATIA-V4 Modus vgl. Kapitel 3, DOCUMENT CREATE, für CATIA-V5 vgl. Kapitel 4, Create in SAM PDM), erscheint ein neues Fenster um die Position der CATIA-Datei in der Struktur zu bestimmen (siehe Bild). Die neue CATIA Datei wird als Unterkomponente des ausgewählten Objekts eingefügt, wenn es sich bei dem ausgewählten Objekt um ein Dokument handelt (z.B. eine Smaragd-Mappe). Wenn der ausgewählte Knoten eine Datei ist, wird diese durch die neue Datei ersetzt. Nachdem Sie die Position der CATIA-Datei ausgewählt haben, erscheint ein zweites Fenster, in dem Sie zusätzlich Daten für die neue Datei eingeben können. Bild 20: Dialogfenster zur Eingabe von CATIA-Dateidaten Im CATIA-V4 Modus muss der Name der CATIA Map des neuen Modells angegeben werden. Im CATIA-V5 Modus muss das Verzeichnis der neuen CATIA Datei (CATPart oder CATDrawing) angegeben werden. Nachdem Sie die Daten eingegeben haben, wählen Sie OK, und die neue Datei erscheint im Baum. SAM Benutzerhandbuch Die SAM PDM Benutzeroberfläche 25 Einfügen existierender Dateien in die Baugruppenstruktur Anmerkung: Diese Funktionalität ist nur für SAM/Smaragd und SAM/GDG verfügbar. Um eine existierende Datei in die Baugruppenstruktur einzufügen, öffnen Sie das Kontextmenü auf einer Smaragd-Mappe und wählen “Struktur bearbeiten”. Bild 21: Kontextmenü zum Einfügen von Dateien in Smaragd-Mappen Im CATIA-V4 Modus wählen Sie „CATIA-V4 Datei einfügen“ (nur für SAM/Smaragd), um ein CATIA-V4 Modell einzufügen oder „Datei einfügen“, um eine andere Datei einzufügen. Im CATIA-V5 Modus gibt es den Menüpunkt „CATIA-V4 Datei einfügen“ nicht, benutzen Sie stattdessen „Datei einfügen“, um CATIA Dateien oder Dateien anderen Formats einzufügen. Wenn Sie das Kontextmenü auf einer Datei im Strukturbaum öffnen und "Struktur bearbeiten->(CATIA-V4) Datei einfügen" wählen, wird die in der Struktur angewählte Datei durch die neu ausgewählte Datei ersetzt. Wenn Sie “CATIA-V4 Datei einfügen” gewählt haben, erscheint ein Dialogfenster, in dem Sie die CATIA Map und den Modellnamen auswählen können (siehe Bild). Bild 22: Existierende CATIA-V4 Dateien einfügen Wenn Sie “Datei einfügen” gewählt haben, erscheint ein Dialogfenster, in dem Sie den Dateinamen, die Beschreibung der Datei und den Typ der Datei angeben können (siehe Bild). 26 Die SAM PDM Benutzeroberfläche SAM Benutzerhandbuch Bild 23: Andere existierende Dateien einfügen Im CATIA-V5 Modus können folgende CATIA-Dateitypen ausgewählt werden: • • • • CATIA-V5 Part (CATPart) CATIA-V5 Product (CATProduct) CATIA-V5 Drawing (CATDrawing) Splitted CATIA Model (CATIA V4 model) Nachdem Sie OK gedrückt haben, wird die Datei in die Baumstruktur eingefügt. Für CATIA-Dateien müssen Sie die Struktur neu nach CATIA laden, damit diese in CATIA angezeigt wird. Ändern von CATIA Maps oder Verzeichnissen Anmerkung: Im CATIA-V4 Modus werden CATIA Modelle in CATIA Maps gespeichert. Im CATIA-V5 Modus werden die CATIA Dateien in Verzeichnissen gespeichert. Dieser Abschnitt beschreibt die Funktionalität, um CATIA Maps im CATIA-V4 Modus zu ändern. Im CATIA-V5 Modus ist die Funktionalität, um das Verzeichnis einer CATIA Datei zu ändern, analog, benutzen Sie dazu „Verzeichnis ändern“ anstatt „CATIA Map ändern“. Nachfolgend die Beschreibung, um CATIA Maps zu ändern. Nachdem Sie eine Datei in SAM geladen haben, besteht die Möglichkeit, die CATIA Map der referenzierten Dateien zu ändern. Dazu gibt es drei verschiedene Möglichkeiten: Öffnen des Kontextmenüs über einem Datei-Baumknoten und Auswählen des Menüpunkts „CATIA Map ändern“. Dadurch wird die CATIA Map der selektierten Datei geändert. Selektieren eines oder mehrere Datei-Baumknoten (mit der linken Maustaste bei gedrückter Ctrl-Taste) und Auswählen des Menüpunkts "CATIA Map ändern" im „Aktion“ Menü. Dadurch werden die CATIA Maps aller selektierter Dateien geändert. Anmerkung: Um die CATIA Maps aller Modelle in einer Baugruppe zu ändern, expandieren Sie die Baugruppe zunächst vollständig. Selektieren Sie dann den ersten Baumknoten der Baugruppe, halten Sie dann die Shift-Taste gedrückt und selektieren den letzen Baumknoten. Dadurch werden alle Elemente der Baugruppe markiert. Ändern Sie die CATIA Maps dann wie zuvor beschrieben mit „CATIA Map ändern“. Auswählen des Menüpunkts “Alle CATIA Maps ändern” im “Aktion” Menü. Dadurch werden die CATIA Maps aller in den STEP-Daten referenzierten Dateien geändert. SAM Benutzerhandbuch Die SAM PDM Benutzeroberfläche 27 Bild 24: Ändern von CATIA Maps Nachdem Sie eine der oben beschriebenen Menüpunkte ausgewählt haben, erscheint ein Dialogfenster, in dem Sie die neue CATIA Map auswählen können. Zusätzlich können Sie durch Anklicken der entsprechenden Auswahlfelder noch folgendes einstellen: Modelle überschreiben?: Damit werden Modelle überschrieben, wenn Sie schon in der neuen Map verhanden sind. Verschieben?: Die Modelle werden in die neue Map verschoben, ansonsten werden sie kopiert. Anmerkung: Bevor Sie CATIA Maps ändern, sollten Sie mit der SAM CATIA-Funktion in CATIA speichern. Nachdem Sie Maps verändert haben, sollten Sie die Daten neu nach CATIA laden. Anlegen und Editieren der Assembly-Struktur Wenn Sie die Baugruppenstruktur ändern oder verkleinern möchten, können Sie mit der rechten Maustaste auf ein Bauteil klicken und den Kontextmenü-Eintrag „Struktur bearbeiten“ auswählen. Abhängig vom Typ des Bauteils und seiner Position in der Baugruppenstruktur werden mehrere Bearbeitungsmöglichkeiten angeboten (siehe nachfolgendes Bild): Bild 25: Strukturelle Aktionen für Bauteile 28 Die SAM PDM Benutzeroberfläche SAM Benutzerhandbuch • • • • • • • • Knoten entfernen: Löscht die Verwendung des Bauteils in der Baugruppenstruktur Knoten Isolieren: Löscht alle Bauteile bis auf das selektierte Bauteil und dessen Komponenten. Das selektierte Bauteil wird dadurch ein neuer Wurzelknoten im Baum. Pfad zum Knoten: Löscht alle Bauteile, die nicht auf dem Pfad vom selektierten Bauteil zum obersten Bauteil liegen. Objekt löschen: Löscht das Bauteil und alle seine Verwendungen in der Baugruppenstruktur Kopieren Kopiert das Bauteil in die Zwischenablage, so dass es später mit „Einfügen“ an einer anderen (zusätzlichen) Position verbaut werden kann. Anmerkung: „Kopieren“ bedeutet nicht, dass das Bauteil beim späteren Einfügen dupliziert wird, vielmehr wird beim Einfügen eine neue Verwendung des Bauteils erzeugt. Ausschneiden Löscht die Verwendung des Bauteils, speichert das Bauteil aber in der Zwischenablage, so dass es später mit “Einfügen” wieder verbaut werden kann. Einfügen Fügt das in der Zwischenablage befindliche Objekt unter dem ausgewählten Objekt ein. Neues Bauteil erzeugen Erzeugt ein neues Bauteil und verbaut dieses unter dem Bauteil, auf das die Aktion angewendet wurde. Im Smaragd-Modus enthält dieser Menüpunk Untermenüs, mit denen Sie den konkreten Bauteiltyp auswählen. Anmerkung: Nachdem das Bauteil erzeugt wurde, müssen Sie diesem eine gültige Sachnummer zuweisen. Wenn Sie mehr als ein Objekt anwählen (durch Halten der Ctrl-Taste oder Shift-Taste beim Selektieren), können Sie über das Menü “Aktion” eine Aktion auf alle selektieren Objekte anwenden. SAM/Smaragd spezifische Aktionen Mit SAM ist es möglich neue Smaragd-Strukturdateien (*.sma) anzulegen. Um solch eine neue Datei anzulegen, wählen Sie im Menü „Datei“ den Menüpunkt „Neue Smaragd Datei erzeugen“ aus (vgl. Bild 26). Anschließend wählen Sie im Datei-Speicherdialogfenster Verzeichnis und Dateinamen der neuen Smaragd-Strukturdatei aus. Danach erhalten Sie eine Datei mit einem vordefinierten Bauteil. Die so erzeugte Struktur kann danach verändert und erweitert werden (siehe vorheriger Abschnitt). SAM Benutzerhandbuch Die SAM PDM Benutzeroberfläche 29 Bild 26: Erzeugung einer neuen Smaragd-Datei Im Smaragd-Modus unterstützt SAM das Ändern von Typen einzelner Teile und Dokumente und das Bearbeiten der Baugruppenstruktur. Um den Typ einer Mappe zu ändern, öffnen Sie das Kontextmenü für die selektierte Mappe. Im Untermenü „Typ ändern“ können Sie einen anderen Typ auswählen (siehe nachfolgendes Bild). Bild 27: Ändern des Typs einer Smaragd-Mappe Auf die gleiche Art und Weise können Sie auch die Typen von Bauteilen ändern. Zusätzlich sind folgende Aktionen verfügbar: • • • 30 Neue Mappe erzeugen Erzeugt eine neue Mappe unter dem ausgewählten Bauteil Vereinen Diese Aktion ist nur dann verfügbar, wenn ein Bauteil mehr als eine Mappe besitzt. In diesem Fall werden alle Mappen bis auf die erste gelöscht und alle Objekte, die sich in den gelöschten Mappen befanden, werden in die erste Mappe kopiert. Anmerkung: Nur Mappen gleichen Typs werden vereinigt. Aufspalten Diese Aktion ist nur für Mappen, die mehr als eine Datei enthalten, verfügbar. Diese Aktion bewirkt, dass für jede enthaltene Datei eine neue Mappe angelegt wird. Die SAM PDM Benutzeroberfläche SAM Benutzerhandbuch Funktionalität „Create Toplevel Arrangement“ Enthält eine geladene Struktur mehrere Toplevel-Elemente, kann über die Funktionalität Create Toplevel Arrangement ein zusätzlicher Knoten erzeugt werden, der als oberster Knoten (d.h. eine Ebene höher) in der Struktur angelegt wird und die beiden vorherigen Toplevel-Elemente enthält. Die Funktionalität ist aus dem Menü Action aus aufrufbar. Besitzt die geladene Struktur nur ein Toplevel-Element, ist die Funktionalität ausgeblendet. Als Attribute werden die folgenden Informationen erzeugt: • • • • Part Number Nomenclature Revision Sequence Ein Beispiel ist in Bild 28 dargestellt: Bild 28: Funktionalität Create Toplevel Arrangement Abspeichern und Exportieren von Daten Nachdem Sie eine STEP-Datei importiert und ggf. modifiziert haben, können Sie die in SAM angezeigten Daten abspeichern. Benutzen Sie dazu das Menü Datei => Speichern oder Datei => Speichern unter. SAM speichert die Daten dann in einem internen Zwischenformat. Dieses Format ist abhängig von der Konfiguration (z.B. GDG oder Smaragd). Das Format ist nicht für den Datenaustausch geeignet, kann also nicht wieder an den Austauschpartner zurückgeschickt werden. Dafür kann man diese Dateien ohne erneutes Konvertieren direkt wieder in SAM einladen über das Menü Datei => Öffnen. Wenn Sie die Daten (zurück) verschicken wollen, müssen Sie zunächst auswählen, welche der (CATIA)-Dateien mitverschickt werden sollen. Im GDG-Modus werden standardmäßig nur neu erzeugte CATIA-Modelle verschickt, alle anderen sind deaktiviert. Im Smaragd-Modus sind alle Modelle standardmäßig aktiv, werden also mitverschickt. In SAM haben Sie die Möglichkeit, nur bestimmte Modelle zu verschicken. Dies können Sie über die Menüeinträge Aktion => Dateiaktivierung => Alle Modelle Aktivieren und SAM Benutzerhandbuch Die SAM PDM Benutzeroberfläche 31 Aktion => Dateiaktivierung => Alle Modelle Deaktivieren für alle Modelle festlegen. Außerdem können Sie mit Aktion => Dateiaktivierung => Unveränderte Dateien deaktivieren alle Dateien, die seit dem letzten Import nicht verändert wurden, deaktivieren. Im Smaragd-Modus haben Sie zusätzlich die Möglichkeit, CATIA-Katalogteile zu deaktivieren, vgl. Kap. Spezielle Option für CATIA-Kataloge auf Seite 67. Zusätzlich können Sie über das Kontextmenü einzelne Modelle aktivieren und deaktivieren. Inaktive Modelle erkennen Sie an der blassen Farbe der Icons. (De)aktivierung aller bzw. bestimmter Dateien (De)aktivierung einer einzelnen Datei Bild 29: Aktivieren von CATIA-Dateien Wenn Sie Daten verschicken, müssen die CATIA-Modelle in das CATIA-Export Format konvertiert werden (nur im CATIA-V4 Modus) und die Baugruppenstrukturdaten müssen ins STEP-Format konvertiert werden. Diesen Vorgang können Sie über das Menü Datei => STEP Export anstoßen. Nach Eingabe des Dateinamens wählen Sie OK, SAM startet dann die Konvertierung der CATIA-Dateien (nur im CATIA-V4 Modus). Das Ergebnis der Konvertierung wird in einem ähnlichen Fenster angezeigt wird beim STEP-Import. Im CATIA-V5 Modus werden die CATIA Dateien in das Zielverzeichnis kopiert, in dem sich auch die erzeugte STEP Datei befindet, es wird keine Konvertierung in das CATIA-Export Format durchgeführt. Im GDG-Modus werden alle erzeugten Dateien in ein Archiv gepackt (*.tar.gz), das die STEP-Datei und alle aktivierten Dateien enthält. Bemerkung zur Installation: Zum Erzeugen des Archivs ist es erforderlich, dass die Kommandos "tar" und "gzip" im Pfad verfügbar sind. Unter Windows ist diese Voraussetzung standardmäßig nicht erfüllt. In diesem Fall werden beim STEP Export die erzeugten Dateien in das Zielverzeichnis kopiert, aber es wird kein Archiv erzeugt. Siehe auch Bemerkung im Installationshandbuch mit einem Internet-Link für einige freie UNIX-Tools auf Windows. 32 Die SAM PDM Benutzeroberfläche SAM Benutzerhandbuch Anmerkung: Die durch den Export erzeugte STEP-Datei enthält auch Informationen über die deaktivierten Modelle, allerdings sind diese so gekennzeichnet, dass der Empfänger weiß, dass keine Dateien dazu mitverschickt wurden. Speichern von Strukturdaten als 4DNavigator Dateien Im GDG-Modus kann eine Struktur als 4DNavigator Struktur abgespeichert werden. Der Strukturbaum muss dazu zunächst soweit expandiert werden, dass alle CATIA-Modelle, die im 4DNavigator dargestellt werden sollen, als Baumknoten sichtbar sind. Anschließend kann mit dem Menü File->Save As 4DNav Scene eine wrl-Datei (VRML) erzeugt werden, die in 4DNavigator geladen und angezeigt werden kann (vgl. Bild). Bild 30: Speichern als 4DNavigator Datei Schreibgeschützte Objekte Objekte können als schreibgeschützt gekennzeichnet sein. Für solche Objekte können keine Attributwerte verändert werden. CATIA-Dateien sind nicht veränderbar in CATIA (schreibgeschützte CATIA-Modelle werden im CATIA-V4 Modus mit "lock as passive" nach CATIA geladen). Wenn ein Objekt schreibgeschützt ist, erscheint ein kleines Schloss-Symbol rechts neben dem Icon des Objekts (siehe nachfolgendes Bild). Die Schreibschutz-Information ist in der STEP-Datei enthalten und kann mit SAM nicht entfernt werden. Bild 31: Schreibgeschützte Bauteile, Mappen, Modelle und Dateien SAM Benutzerhandbuch Die SAM PDM Benutzeroberfläche 33 CATIA-Modell Verriegelung Wird SAM im Verriegelungsmodus gestartet, stehen verschiedene zusätzliche Funktionen zur Verfügung: Im Verriegelungsmodus sind alle Modelle und Dateien schreibgeschützt. Wenn Sie eine (CATIA-)Datei bearbeiten wollen, müssen Sie diese zunächst verriegeln, dies bedeutet, dass nur Sie das Recht haben, die Datei zu verändern. Das Verriegeln geschieht durch Öffnen des Kontextmenüs für ein CATIA-Modell und Anwählen von “Verriegeln”. Nach erfolgreicher Verriegelung haben Sie Schreibrechte für die Datei (falls diese nicht schon vorher schreibgeschützt war). Bild 32: Entriegelung von CATIA-Modellen Nach dem Verriegeln eines Modells wird dieses mit einem blauen Haken ( ) gekennzeichnet, dies bedeutet, dass Sie im Besitz der Schreibrechte für dieses Modell sind. Wenn Sie ein Modell sehen, dass mit einem roten Haken markiert ist ( ), bedeutet dies, dass jemand anderes das Modell schon für sich verriegelt hat und Sie es nicht auch verriegeln können, es sei denn, der andere Bearbeiter entriegelt das Modell wieder. Um zu sehen, wer das Modell verriegelt hat, können sie über das Kontextmenü den Eintrag “Verriegelungsinformation anzeigen” anwählen. Es erscheint dann ein Dialogfenster, dem Sie entnehmen können, wer die Datei auf welchem Rechner wann verriegelt hat. Nachdem Sie eine Datei bearbeitet haben, können Sie diese über das Kontextmenü wieder entriegeln, so dass andere Benutzer die Datei bearbeiten können. Bearbeiten von Nicht-CATIA Dateien Wenn Sie das Kontextmenü für eine Nicht-CATIA-Datei öffnen, erscheinen die Einträge “Datei öffnen”, “Datei kopieren” und “Datei aktualisieren”. Mit “Datei öffnen” wird eine dem Dateityp zugeordnete Anwendung gestartet, mit der Sie den Inhalt der Datei anschauen und ggf. verändern können. Mit “Datei kopieren” wird eine Kopie der Datei in einem anderen Verzeichnis erstellt. Sie können diese Kopie dann bearbeiten und später mit „Datei aktualisieren“ die Originaldatei durch die veränderte Datei ersetzen. 34 Die SAM PDM Benutzeroberfläche SAM Benutzerhandbuch Trafos kopieren (SAM/Smaragd) Diese Funktion ist nur in der Ansicht „Erweiterte Beziehungen anzeigen“ möglich. Im Kontextmenü für einen Trafo erscheint unter „Struktur bearbeiten“ ein Menüeintrag „Kopieren“, wodurch das selektierte Trafoobjekt in den Puffer kopiert wird Bild 33: Trafo in den Puffer kopieren Durch das Menü "Einfügen" wird der momentan selektierte Trafo durch den zuvor in den Puffer kopierten Trafo ersetzt. Bild 34: Trafo aus dem Puffer einfügen Bild 35: Eingefügter Trafo (ursprunglicher Trafo wurde ersetzt) Trafos spiegeln (SAM/Smaragd) Diese Funktion ist nur in der Ansicht „Erweiterte Beziehungen anzeigen“ möglich. Im Kontextmenü für eine Trafo unter „Struktur bearbeiten“ erscheinen 3 Optionen: „Spiegeln (X-Y Ebene)“, „Spiegeln (Y-Z Ebene)“ und „Spiegeln (Z-X Ebene)“ SAM Benutzerhandbuch Die SAM PDM Benutzeroberfläche 35 Bild 36: Kontextmenü für Spiegelung eines Trafos Durch Auswahl einer dieser Optionen wird der Trafo an der entsprechenden Koordinatensystem-Ebene gespiegelt und der Trafotyp wird entsprechend geändert. Bild 37: Gespiegelter Trafo 36 Die SAM PDM Benutzeroberfläche SAM Benutzerhandbuch KAPITEL 3 Die SAM CATIA V4 Funktion Dieses Kapitel beschreibt die Funktionalität der CATIA V4 Funktion SAM zusammen mit der SAM PDM Benutzeroberfläche. Menüstruktur in CATIA Das folgende Bild zeigt die Menüstruktur der SAM CATIA-Funktion. In dieser Struktur kann man sehen, welche Menüpunkte durch diese CATIA-Funktion erreicht werden können. SAM SAM PDM LOAD PDM SAVE PDM ALL ACTIVE GEOMETRY POSITION RELOAD ALL GEOMETRY POSITION RESYNC DOCUMENT CREATE HL SAM MODIFY MOVE WP SET UP DOWN MOD POS TRANSLAT ROTATE MOVE AXIS SYMMETRY LINE TRAFO STORE REUSE DEFAULT HELP Bild 38: SAM CATIA-Funktion Menüstruktur SAM Benutzerhandbuch Die SAM CATIA V4 Funktion 37 Benutzen der SAM CATIA-Funktion Die SAM-Funktion wurde entsprechend dem Stil der CATIA Motif Benutzeroberfläche entworfen. Wenn Sie mit der CATIA Benutzeroberfläche vertraut sind, werden Sie mit der SAM-Funktion wie gewohnt arbeiten können. Wenn eine Meldung auf der Statuszeile erscheint, können Sie /help auf der CATIA-Kommandozeile eingeben, um weitere Angaben zu dieser Meldung zu erhalten. Für Hilfe zum aktiven Menüpunkt können Sie folgendes eingeben: /samhelp. Allgemeines Die SAM-Funktion verwaltet hierarchische Baugruppenstrukturen von CATIA-Modellen. Root Part Relation Bild 39: Baugruppenstruktur in SAM Im Gegensatz zu der flachen Session-Struktur von Standard-CATIA verwendet SAM einen strukturierten Zusammenbau. Das bedeutet, wenn man eine Lage ändert, verändert die ganze Teilbaugruppe ihre Lage. Es ist auch möglich, CATIA-Modelle mehrfach zu verwenden. Wenn man die Geometrie eines mehrfach verwendeten CATIA-Modells ändert, werden die anderen ModellInstanzen nach einem SWAP in ein anderes Modell neu synchronisiert. Es ist auch möglich, die gleiche Teilbaugruppe mehrfach in einer Baugruppenstruktur zu verbauen. In diesem Fall werden die mehrfach verwendeten Teilbaugruppen automatisch synchronisiert. 38 Die SAM CATIA V4 Funktion SAM Benutzerhandbuch SAM -> SAM PDM Startet die SAM PDM Benutzeroberfläche und bringt sie in den Vordergrund. Wenn die SAM PDM Benutzeroberfläche schon läuft, wird sie in den Vordergrund gebracht. Bestätigen mit YES SAM -> LOAD PDM Laden der Struktur von der SAM PDM Benutzeroberfläche Bestätigen mit YES SAM -> SAVE PDM Laden von Baugruppen mit SAM > LOAD PDM Ändern der Geometrie oder Lage Speichern der Änderungen mit SAM > SAVE PDM > ALL Nach der Bestätigung wird eine Liste der geänderten Modelle in CATIA angezeigt. Wenn Modelle aktiv waren, die der Benutzer nicht ändern darf, erscheint ein Statusfenster. Dieses muss nicht bestätigt werden. Selektieren Sie die Modelle, die Sie speichern wollen. Die selektierten Modelle werden in der SAM-Struktur aktualisiert. Bild 40: Dialog zu SAVE PDM für CATIA-Modelle SAM Benutzerhandbuch Die SAM CATIA V4 Funktion 39 Bild 41: Statusfenster vor SAVE PDM SAVE PDM > ACTIVE Dieser Menüpunkt speichert die Geometrie des aktiven Modells, vorausgesetzt, das Modell wurde zuvor über die SAM PDM Benutzeroberfläche geladen. CATIA-Modelle laden mit SAM > LOAD PDM Geometrie ändern Speichern der Änderungen mit SAM > SAVE PDM > ACTIVE Nach der Bestätigung wird die Geometrie des aktiven Modells in CATIA aktualisiert. SAVE PDM > POSITION Dieser Menüpunkt aktualisiert in CATIA geänderten Lagen in der SAM-Struktur, vorausgesetzt, die Baugruppe wurde zuvor über die SAM PDM Benutzeroberfläche geladen. CATIA-Modelle laden mit SAM > LOAD PDM Lagen ändern Speichern der Änderungen mit SAM > SAVE PDM > POSITION Nach der Bestätigung werden alle Lagen in der SAM-Struktur aktualisiert. SAVE PDM > GEOMETRY / MODELS Dieser Menüpunkt speichert die Geometrie aller aktivierten Modelle, vorausgesetzt, die Modelle wurden zuvor über die SAM PDM Benutzeroberfläche geladen. CATIA-Modelle laden mit SAM > LOAD PDM Geometrie der Modelle ändern Speichern der Änderungen mit SAM > SAVE PDM > GEOMETRY Nach der Bestätigung wird eine Liste der geänderten Modelle in CATIA angezeigt. Wenn Modelle aktiv waren, die der Benutzer nicht ändern darf, erscheint ein Statusfenster. Dieses muss nicht bestätigt werden. Selektieren Sie die Modelle, die Sie speichern wollen. Die selektierten Modelle werden in der SAM-Struktur aktualisiert. 40 Die SAM CATIA V4 Funktion SAM Benutzerhandbuch Bild 42: Dialog für Update CATIA Models Bild 43: Statusfenster vor Update SAM -> RELOAD Dieser Menüpunkt liest CATIA-Modelle und ihre Lagen aus der SAM-Struktur. Er funktioniert wie der Menüpunkt SAM > LOAD PDM, aber im Unterschied dazu zerstören alle Teilfunktionen die aktuelle CATIA-Sitzung nicht. Alle Teilfunktionen von SAM > RELOAD lassen Nicht-SAM-Modelle unverändert. Dies bedeutet, der Konstrukteur kann Modelle und Baugruppen von SAM in Verbindung mit anderen Modellen verwenden, z. B. mit Modellen, die mit CATIA File Open... geladen wurden. Diese Funktion ist auch dann hilfreich, wenn man eine Baugruppe, die bereits in der SAM PDM Benutzeroberfläche expandiert wurde, auf eine andere Art expandieren möchte (z. B. eine Teilbaugruppe deexpandieren und stattdessen eine andere expandieren). Nach RELOAD zeigt CATIA die aktuelle Situation so wie in der SAM PDM Benutzeroberfläche. Generell sind alle SAM > RELOAD Funktionen viel schneller als SAM > LOAD PDM, weil die aktuelle CATIA-Sitzung nur mit solchen Modellen aus der SAM PDM Benutzeroberfläche aktualisiert wird, die noch nicht in CATIA geladen sind. RELOAD > ALL Alle noch nicht gespeicherten Änderungen (Lagen und Modelle) werden mit den Originaldaten aus der SAM-Struktur aktualisiert. RELOAD->ALL lässt alle Nicht-SAMModelle in der CATIA-Sitzung unberührt. SAM Benutzerhandbuch Die SAM CATIA V4 Funktion 41 RELOAD > GEOMETRY RELOAD->GEOMETRY aktualisiert die aktuelle CATIA-Sitzung mit dem Inhalt der SAM PDM Benutzeroberfläche. Zusätzlich setzt RELOAD->GEOMETRY alle geänderten und noch nicht gespeicherten Modelle in ihren ursprünglichen Zustand zurück. RELOAD>GEOMETRY lässt geänderte Lagen unberührt. RELOAD->GEOMETRY lässt Nicht-SAM-Modelle in der CATIA-Sitzung unberührt. RELOAD > POSITION RELOAD->POSITION aktualisiert die aktuelle CATIA-Sitzung mit dem Inhalt der SAM PDM Benutzeroberfläche. RELOAD->POSITION setzt alle geänderten und noch nicht gespeicherten Lagen in ihren ursprünglichen Zustand zurück. RELOAD->POSITION lässt geänderte Modelle unberührt. RELOAD->POSITION lässt Nicht-SAM-Modelle in der CATIA-Sitzung unberührt. RELOAD > RESYNC RELOAD->RESYNC aktualisiert die aktuelle CATIA-Sitzung mit dem Inhalt der SAM PDM Benutzeroberfläche. Nur Modelle, die noch nicht geladen sind, werden zur aktuellen CATIA-Sitzung hinzugefügt. Im Unterschied zu RELOAD->ALL lässt RELOAD->RESYNC geänderte Modelle und Lagen in der CATIA-Sitzung unberührt. Dies ist der schnellste Weg, um CATIA mit dem Inhalt der SAM PDM Benutzeroberfläche zu synchronisieren. RELOAD->RESYNC lässt Nicht-SAM-Modelle in der CATIA-Sitzung unberührt. SAM -> DOCUMENT Der Menüpunkt ‘DOCUMENT’ enthält Aktionen zum Einfügen des aktiven Modells in die SAM-Struktur. DOCUMENT > CREATE Dieser Menüpunkt erzeugt ein SAM-Modell aus dem Modell, das gerade in CATIA aktiv ist. Ein Dialogfenster in der SAM PDM Benutzeroberfläche erscheint zur Eingabe weiterer Daten (siehe Kapitel 2, Erzeugen und Ersetzen von CATIA-Dateien in der Baugruppenstruktur). CATIA-Modell laden oder neu erzeugen In CATIA selektieren SAM > DOCUMENT > CREATE Ein Dialogfenster in der SAM PDM Benutzeroberfläche erscheint. Felder ausfüllen und ‘OK’ anklicken. Ein neues Modell wird in die SAM-Struktur eingetragen. Bemerkung: Wenn das aktive Modell mit File->Open in CATIA geladen wurde, wird es durch das neu in SAM eingetragene Modell ersetzt. Wenn das aktive Modell von SAM kam, wird das neue Modell zur CATIA-Sitzung hinzugefügt und zum aktiven Modell gemacht. So kann man in beiden Fällen mit dem Modell weiter arbeiten und es später in SAM aktualisieren. 42 Die SAM CATIA V4 Funktion SAM Benutzerhandbuch DOCUMENT > HL SAM Dieser Menüpunkt markiert das selektierte Modell in der SAM PDM Benutzeroberfläche (Highlight). Dies liefert eine Verbindung zurück zur SAM PDM Benutzeroberfläche. DOCUMENT > HL SAM anklicken Modell auswählen, das in der SAM PDM Benutzeroberfläche markiert werden soll Nach der Bestätigung wird das Modell in der SAM PDM Benutzeroberfläche markiert. Achtung: In manchen Fällen ist es möglich, dass CATIA bei einer solchen HighlightOperation abstürzt. Daher wird empfohlen, vor einer Highlight-Operation abzuspeichern. SAM -> MODIFY -> MOVE WP MODIFY > MOVE WP Die Workplane definiert die Ebene in einem Teilbaum einer hierarchischen Baugruppenstruktur, bezüglich der sich Änderungen in der hierarchischen Baugruppenstruktur auswirken sollen. Die relative Lage zwischen einem Teil und einem seiner Unterteile oder Teilbaugruppen wird durch eine Beziehung definiert. Wenn es nur eine einzige Baumstruktur gibt, wird das oberste Teil des Baums der Wurzelknoten. Wenn es mehrere Baumstrukturen oder weitere Modelle in CATIA gibt, verbindet ein virtueller Wurzelknoten die unabhängigen Modelle und Teilbäume zu einem einzigen Baum. Root Part Relation Bild 44: Baumstruktur mit einem einzigen Baum SAM Benutzerhandbuch Die SAM CATIA V4 Funktion 43 Virtual Root Part Relation Bild 45: Baumstruktur mit mehreren Teilbäumen und einem virtuellen Wurzelknoten Man kann nur die Beziehungen zwischen der aktiven Workplane und ihren direkten Unterteilen oder Teilbaugruppen verändern. Part Relation Active Workplane Changeable Relations Bild 46: Aktive Workplane in der Baumstruktur Die aktive Workplane und das aktive Modell sind verschieden. Wenn man ein Modell ändern möchte, muss man es aktiv machen. Wenn man ein Modell in der Struktur mit der Funktion TRANSFOR verschiebt oder dreht, ändert man nicht die Beziehung zum Wurzelknoten in der Struktur, sondern die Geometrie des aktiven Modells. 44 Die SAM CATIA V4 Funktion SAM Benutzerhandbuch Wenn man mit SAM arbeitet, darf man die CATIA-Standard-Funktionalität zum Ändern von Modellpositionen in einer Struktur mit mehreren Modellen (CATIAFunktion MODELS) nicht verwenden. Das ist sehr wichtig. Wenn man Modellpositionen mit der CATIA-Funktion MODELS ändert und danach mit SAM weiter arbeitet, sind diese Änderungen verloren. Es gibt verschiedene Möglichkeiten, die aktive Workplane zu setzen: MOVE WP > UP Bestätigen mit YES Die Workplane nach oben zu verschieben, bedeutet, dass ein Teil, das in der Struktur weiter oben ist, zur Workplane wird, wie in dem Bild unten gezeigt. Die Modelle unter der aktiven Workplane werden ins Highlight gesetzt. Wenn es keine höhere Ebene mehr gibt, erscheint eine Meldung. 1 2 4 3 5 6 7 1. 8 Bild 47: Verschieben der Workplane nach oben MOVE WP > DOWN Verschieben der Workplane nach unten bedeutet, dass die aktive Workplane die Baumstruktur nach unten durchwandert, wie in dem Bild unten gezeigt. Die Modelle unter der aktiven Workplane werden ins Highlight gesetzt. Wenn es keine niedrigere Ebene mehr gibt, erscheint eine Meldung. Bestätigen mit YES SAM Benutzerhandbuch Die SAM CATIA V4 Funktion 45 1 2 4 3 5 6 7 8 Bild 48: Verschieben der Workplane nach unten MOVE WP > SET Element selektieren: Die aktive Workplane and ihre Teilbäume werden ins Highlight gesetzt. Oder: Bestätigen mit YES Wählen Sie die neue Workplane aus der Liste (das ausgewählte Teil und seine Teilbäume werden ins Highlight gesetzt) und bestätigen Sie mit OK. Bild 49: Auswahlfenster für die neue Workplane 46 Die SAM CATIA V4 Funktion SAM Benutzerhandbuch SAM -> DEFAULT Mit dem Menüpunkt "DEFAULT" kann man die Funktionalität der Workplane umschalten. Für geometrische Transformationen mit der MOD POS > ... muss die richtige Workplane aktiv sein. Mit diesem Dialogfenster kann man die Art festlegen, wie die Workplane aktiv gesetzt wird. Die standardmäßige Einstellung des Dialogfensters ist Assembly. Bild 50: Default Dialogfenster Geometry Durch Auswahl von "Geometry" verändern die Funktionen unter MODIFY > MOD POS die Lage der selektierten Geometrie (Modell) anstatt der Baugruppe. Diese Option ist nur dann verfügbar, wenn Geometrielagen durch die Installationseinstellung von SAM unterstützt werden. Default Workplane Durch Auswahl von "Default Workplane" wird die Workplane beim Selektieren eines Modells automatisch auf das nächst höhere Teil im Strukturbaum gesetzt. Automaticly set Workplane Changeable Relation Selected Element Bild 51: Automatisches Setzen der Workplane mit Default Workplane SAM Benutzerhandbuch Die SAM CATIA V4 Funktion 47 Assembly Durch Auswahl von "Assembly" kann man die Workplane mit den Kommandos unter MODIFY > SET WP setzen. Multiselection Durch Auswahl von "Multiselection" kann man mit MODIFY > MOD POS mehrere Teile auf einmal positionieren. Die Teile können in einem Dialogfenster ausgewählt werden. Es ist zu beachten, dass nur die Blattknoten eines Strukturbaums zur Auswahl angeboten werden. Ein Teil, das in der Baugruppe sowohl als Blattknoten als auch mit Teilbaugruppen vorkommt, wird ebenfalls nicht zur Auswahl angeboten. Aktionen: SAM > DEFAULT Multiselection auswählen SAM> MODIFY > MOD POS > ... Bestätigen, um eine Liste der auszuwählenden Elemente zu erhalten Selektieren der zu transformierenden Elemente (die selektierten Elemente werden rot ins Highlight gesetzt) und bestätigen mit OK. Im Bild unten kann Teil 1 ausgewählt werden. Teil 2 kann nicht ausgewählt werden, weil Teile mit Teilbaugruppen nicht ausgewählt werden können. Wenn man alle Teilbaugruppen von Teil 2 aus CATIA entfernt, kann man auch Teil 2 auswählen. Nach dem Aktualisieren der Änderungen kann man mit RELOAD die entfernten Teilbaugruppen wieder einladen. Transformation durchführen wie beschrieben in SAM > MODIFY > MOD POS > ... Part 1 Part 2 Part 1 Part 1 Part 1 Part 2 Bild 52: Beispiel für Multiselection 48 Die SAM CATIA V4 Funktion SAM Benutzerhandbuch SAM -> MODIFY -> MOD POS MODIFY > MOD POS > TRANSLAT Mit diesem Menüpunkt (Translate) verschiebt man das selektierte Teil in der Richtung der selektierten Linie oder Achse oder von Punkt zu Punkt. Baugruppe einladen wie beschrieben in Kapitel SAM > LOAD PDM Workplane auswählen wie beschrieben in Kapitel MODIFY > MOVE WP Klicken auf: MODIFY > MOD POS > TRANSLAT Selektieren Sie ein Teil in einem Teilbaum der aktuellen Workplane (der selektierte Baum wird rot ins Highlight gesetzt). Selektieren Sie einen Vektor oder eine Linie (wird rot ins Highlight gesetzt). Sie können auch einen ersten und zweiten Punkt selektieren (ein rot ins Highlight gesetzter Vektor zwischen beiden Punkten wird erzeugt). Geben Sie einen Abstand ein oder selektieren Sie den zweiten Punkt. Klicken Sie auf den Vektor oder drücken sie die ENTER-Taste, um die Richtung der Transformation zu ändern. Bestätigen mit YES. Das selektierte Teil wird verschoben. MODIFY > MOD POS > ROTATE Mit diesem Menüpunkt dreht man das selektierte Teil um eine Achse. Baugruppe einladen wie beschrieben in Kapitel SAM > LOAD PDM Workplane auswählen wie beschrieben in Kapitel MODIFY > MOVE WP Klicken auf: MODIFY > MOD POS > ROTATE Selektieren Sie ein Teil in einem Teilbaum der aktuellen Workplane (der selektierte Baum wird rot ins Highlight gesetzt). Selektieren Sie einen Vektor oder eine Linie (wird rot ins Highlight gesetzt. Zusätzlich erscheint ein Drehwinkel, um die Drehrichtung sichtbar zu machen. Geben Sie einen Winkel ein oder Selektieren Sie einen Punkt oder eine Linie oder Ebene und einen zweiten Punkt (oder Linie oder Ebene). Ein Drehwinkel wird errechnet und angezeigt. Bestätigen mit YES. Das selektierte Teil wird gedreht. MODIFY > MOD POS > MOVE > AXIS Mit diesem Menüpunkt bewegt man das selektierte Teil von einem Koordinatensystem zu einem anderen. SAM Benutzerhandbuch Die SAM CATIA V4 Funktion 49 Baugruppe einladen wie beschrieben in Kapitel SAM > LOAD PDM Workplane auswählen wie beschrieben in Kapitel MODIFY > MOVE WP Klicken auf: MODIFY > MOD POS > MOVE > AXIS Selektieren Sie ein Teil in einem Teilbaum der aktuellen Workplane (der selektierte Baum wird rot ins Highlight gesetzt) Oder Bestätigen mit YES Teil aus Liste auswählen Erstes Achsensystem auswählen oder Achsensystem erzeugen mit: Einen Punkt selektieren für die Basis Einen anderen Punkt oder eine Linie oder Ebene selektieren für die x-Achse (Richtung ändern mit ENTER) Einen anderen Punkt oder eine Linie oder Ebene selektieren für die y-Achse (Richtung ändern mit ENTER) Bestätigen mit YES für die z-Achse Zweites Achsensystem auswählen oder Achsensystem erzeugen mit: Einen Punkt selektieren für die Basis Einen anderen Punkt oder eine Linie oder Ebene selektieren für die x-Achse (Richtung ändern mit ENTER) Einen anderen Punkt oder eine Linie oder Ebene selektieren für die y-Achse (Richtung ändern mit ENTER) Bestätigen mit YES für die z-Achse Klicken Sie auf den Vektor oder drücken sie die ENTER-Taste, um die Richtung der Transformation zu ändern. Bestätigen mit YES. Das selektierte Teil wird zum zweiten Koordinatensystem bewegt. MODIFY > MOD POS > MOVE > SYMMETRY Mit diesem Menüpunkt spiegelt man das selektierte Teil bezüglich einer Ebene. Baugruppe einladen wie beschrieben in Kapitel SAM > LOAD PDM Workplane auswählen wie beschrieben in Kapitel MODIFY > MOVE WP Klicken auf: MODIFY > MOD POS > MOVE > SYMMETRY Selektieren Sie ein Teil in einem Teilbaum der aktuellen Workplane (der selektierte Baum wird rot ins Highlight gesetzt). Selektieren Sie eine Ebene (wird rot ins Highlight gesetzt). 50 Die SAM CATIA V4 Funktion SAM Benutzerhandbuch Bestätigen mit YES. Das selektierte Teil wird gespiegelt. MODIFY > MOD POS > MOVE > LINE Mit diesem Menüpunkt bewegt man ein Teil. Die relative Lage zwischen der ersten selektierten Linie und dem selektierten Teil ist gleich der relativen Lage zwischen der zweiten selektierten Linie und dem Teil, nachdem die Aktion beendet wurde. Baugruppe einladen wie beschrieben in Kapitel SAM > LOAD PDM Workplane auswählen wie beschrieben in Kapitel MODIFY > MOVE WP Klicken auf: MODIFY > MOD POS > MOVE > LINE Selektieren Sie ein Teil in einem Teilbaum der aktuellen Workplane (der selektierte Baum wird rot ins Highlight gesetzt). Selektieren Sie die erste und die zweite Linie (die selektierten Linien werden rot ins Highlight gesetzt). Bestätigen mit YES. Das selektierte Teil wird bewegt. MODIFY > MOD POS > TRAFO Die Funktionalität unter TRAFO erleichtert die Arbeit mit allen Transformationsfunktionen von SAM. Sie gibt dem Benutzer die Möglichkeit, eine einmal definierte Transformation mehrfach wieder zu verwenden. Dazu muss zuvor mindestens eine Transformation durchgeführt worden sein. MODIFY > MOD POS > TRAFO > STORE Mit diesem Menüpunkt speichert man die zuletzt durchgeführte Transformation (MODIFY > MOD POS> TRANSLATE / ROTATE / MOVE). Die gespeicherte Transformation kann für jedes andere Teil verwendet werden (TRAFO > REUSE). Lage einer Teilbaugruppe ändern: SAM > MODIFY> MOD POS > MOVE > ... Klicken auf: MOD POS > TRAFO > STORE Bestätigen mit YES. Die zuletzt durchgeführte Transformation wird gespeichert. MODIFY > MOD POS > TRAFO > REUSE Nach dem Speichern einer Transformation kann man sie für jedes beliebige Teil wieder verwenden. Mit diesem Menüpunkt verwendet man die zuletzt gespeicherte Transformation wieder. Workplane auswählen wie beschrieben in Kapitel SAM > MODIFY > MOVE WP Selektieren Sie ein Teil in einem Teilbaum der aktuellen Workplane (der selektierte Baum wird rot ins Highlight gesetzt). Klicken auf: MOD POS > TRAFO > REUSE SAM Benutzerhandbuch Die SAM CATIA V4 Funktion 51 Bestätigen mit YES. Die zuletzt gespeicherte Transformation wird auf das selektierte Teil angewendet. Hilfe Für Hilfe zu SAM gibt es 2 Möglichkeiten: SAM -> HELP anklicken, und der durch die SAM-Installation festgelegte Browser zeigt das ganze SAM Benutzerhandbuch an. Hilfe zu einem speziellen Menüpunkt der SAM CATIA-Funktion bekommt man wie folgt: Den gewünschten Menüpunkt aktivieren. Das Drop-Down-Menü Help in “SAM Context Help” auswählen. Der durch die SAM-Installation festgelegte Browser zeigt das Hilfe-Kapitel für den aktiven Menüpunkt an. Bild 53: SAM Kontext-Hilfe Die Festlegung des Browsers für die Hilfe ist im Installationshandbuch beschrieben. 52 Die SAM CATIA V4 Funktion SAM Benutzerhandbuch Die Meldungen in CATIA Zusätzlich zur Online-Hilfe ist es auch möglich, mehr Information zu den Meldungen in der CATIA-Sitzung zu erlangen durch folgende Eingabe auf der Kommandozeile von CATIA: /help Im folgenden werden die Nummern der Meldungen und ihre Bedeutung aufgelistet. Number Panel output 20501 MODEL LOAD OK Description Your model has been loaded successfully. 20502 MODEL SAVE FINISHED Your model has been saved successfully. 20503 MODEL UPDATE FINISHED Your model has been updated successfully. 20504 LOAD OK Your assembly is now loaded. 20505 TEMPORARY ASSEMBLY LOAD OK Your assembly is now loaded temporary. 20506 ASSEMBLY UPDATE FINISHED Your assembly has been successfully updated. 20507 ASSEMBLY DROP FINISHED Your DROP action has been successfully finished. 20508 NO MODEL HAS BEEN CHANGED No model or assembly has been changed since loading. 20509 MODEL IS ALREADY IN MAP 20510 NO POSITION HAS BEEN CHANGED The model you want to create is already in exchange map. So a overwriting would be performed and could cause lost of model data. No position has been changed since loading. 20600 INIT PDM MODULE This is just a hint that the init process was started 20605 INIT OK This is just a hint that the init process was ok 20606 REQUEST REFUSED 20610 CAN NOT ALLOCATE PANELFILES 20615 ERROR IN PERSONAL ENVIRONMENT SCRIPT 20616 ERROR IN GENERAL ENVIRONMENT SCRIPT 20620 FAILED TO OPEN THE LOGFILE 20625 TEMPORARY PART 20626 TEMPORARY MODEL 20630 NO ASSEMBLY 20631 DROP ERROR 20632 NO ASSEMBLY LOADED The request was refused because an EDM process is always pending. Please end the current action and try again. The panel files can not be found, please consult your CATIA system administrator Your private environment settings script is corrupt. Please contact your system administrator. The general environment settings script is corrupt. Please contact your system administrator. You have specified a log file in your setting. This log file cannot be opened. You have selected a temporary part, which cannot be transformed in its position. Your active model is a part of a temporary added document. Such models can't be created or updated. Please swap back to the model loaded active if you wish to save it. You have selected a normal model that isn't a part of an assembly. An error occurred while you tried to drop a model. This may happen, if a drop to an active model was performed. To fix it, please change your work plane before DROP. Only one model is loaded! 20633 NO MODEL LOADED No model was loaded to perform this action. 20634 SYMMETRY NOT ALLOWED 20635 ACTIVE MODEL WRONG 20636 ALL MODELS IN READ ONLY ACCESS 20637 ACTIVE MODEL WRONG 20638 NO MODEL SELECTED 20639 ACTIVE MODEL HAS NO FRAME 20640 MODELNAME IS MISSING 20641 SOME MODEL(S) ARE NOT READABLE Symmetry is allowed only for geometry position changing. Change the current working mode to geometry. The active model is inside of the subassembly selected for modification, Please swap to a model outside of this subassembly. Your active model is a temporary empty model; it is only used internally. Please swap to the model your selected action is related to. You tried to replace an assembly outside of your work plane. Please change your work plane. No model was selected. Please change your work plane. Your currently selected active model is not your first model below the root. Only the first root model contains valid drawing frame attributes! No plot sheet will be generated. You tried to save a model without a title. Please setup a title for this model. CATIA was unable to read the following model(s): SAM Benutzerhandbuch Die SAM CATIA V4 Funktion 53 20642 FAILED TO RENAME MODEL 20643 MODEL IS NOT READABLE 20644 FAILED TO SAVE MODEL 20645 FAILED TO UPDATE MODEL 20646 FAILED TO LOAD MODEL 20648 MODEL UPDATE NOT POSSIBLE 20650 NO CORRECT MODEL FOUND 20653 NO WRITE ACCESS TO MODEL 20654 NO ROOT MODEL 20655 INCORRECT ASSEMBLY 20656 MODIFICATION NOT ALOWED 20760 ACTION CANCELED 20761 MODEL HAS WRONG PROJECT 20762 ASSEMBLY PARTIALLY UPDATED 20763 MODEL PARTIALLY UPDATED 20764 COMMUNICATION FAILED Some Models have incompatible project environment settings to your CATIA project. Check your project environment. Your assembly has been successfully updated, For more information refer your EDM system. Some models of the splitted document couldn't be updated. Is your workbench open and initialized? 20765 ACTION FAILED The action performed was ended with an error. 20800 PANEL ERROR 20801 NO INFO RETURNED The panel function failed, check if the desired panel definition exists in the panel install directory. No info available for this model 20810 NO VALID PLOT FORMAT ERROR 20811 PLOT FINISHED The ditto in current view isn't holding a valid plot format. Please check the ditto. The plot is finished. 20812 PLOT IN PROGRESS The plot is in progress. 20900 PLOT FORMAT TYPE ERROR The selected plot format is invalid. 20910 CANNOT MOVE WORKPLANE 20911 FAILED TO CHANGE WORKPLANE The work plane can't be moved in this direction. The deepest or highest level in assembly structure has been reached. No valid document found to set the WP. 20920 MODEL IN EXCHANGE MAP ALWAYS EXISTS 20921 NO MODEL HAS BEEN LOADED 20922 WARNING: MAP NOT FOUND IN DECL SERIES 20923 NO MAP NAME FOR EXCHANGE MAP FOUND 20924 NO VALID MAP PATH OR DLNAME FOUND 20930 SAME POINT SELECTED 20931 WRONG VECTOR SELECTED 20932 SAME AXIS SELECTED 20940 SELECTED MODEL IS NOT IN ASSEMBLY 20941 EXCHANNG MAP PATH DOES NOT EXIST 20942 CHANGES TO RO MODELS NOT ALLOWED 20943 MODEL DOES NOT EXIST 20944 MODEL WRITE WAS NOT SUCCESSFULL 20950 WARNING: CHANGES IN SUBASS 20960 NOTHING TO SAVE/UPDATE 54 Die SAM CATIA V4 Funktion The model RENAME function failed probably because of problems with your exchange map. CATIA was unable to read the model C01 located in C02 CATIA cannot save the active model in the PDM system. Check your access rights of this model in the PDM system. CATIA cannot update the active model in the PDM system. CATIA cannot load the specified model. You can't update a model that isn't loaded from PDM system. Please use CREATE to insert the model in PDM. CATIA cannot handle this model in the PDM system. You tried to write a model in read only mode. You are not the owner of this model. The assembly you have loaded has no root or an empty root. Something is wrong with your assembly. It isn't allowed to modify the selected model; this model is a part of root. The action performed was canceled by EDM system. A model with such a name always exists in your exchange map. Please rename your model or check in the model in your exchange map first and retry. Before something can be added temporary, a model must be loaded with the read function. The map path searched for is not defined yet in your declaration series. A new map will be created temporary. There is no MAP entry in your environment. Please contact your system administrator. Couldn't find a valid entry in declaration series For the given search criteria. Maybe the map you want to read from is invalid Please consult your CATIA system administrator. Please select 3 different points. Please select the transformation vector to change the direction of current transformation. Please select 2 different axes. The selected model belongs not to an assembly loaded, so it can't be managed here. Please use the standard CATIA functions The specified exchange map does not exist Please contact your system administrator. Update a read only model. The model does not further exist in CATIA memory. The model was deleted. The model could not be correctly written to Map. Maybe disk storage is low or NFS is poor. Please contact your system administrator. There are changes in the subassembly selected for DROP. All model and relation changes have been made in this subassembly will be lost if you continue. If you are unsure save the assembly before DROP. No model or assembly to update. The structure you have loaded contains no model. No model or assembly to update. The structure you have loaded contains no model. SAM Benutzerhandbuch 20965 NO TRANSFORMATION STORED 20966 NO VALID TRANSFORMATION FOUND 20967 NO TRANSFORMATION DONE YET 20970 NO HELP SYSTEM DEFINED 20971 CAN NOT CONNECT TO HELP SYSTEM 20972 NO HELP FILE FOUND 20973 MODEL IS NOT PART OF WORKPLANE 20974 FAILED TO READ STORAGE 20975 MODEL NEED TO BE WRITTEN 20976 CATIA SESSION HAS BEEN CHANGED 20980 NO LICENSE NUMBER SET 20981 LICENSE INIT FAILED 20982 NO MORE FREE LICENSES 20983 LICENSE EXPIRED 20984 NO LICENSE FOR MODULE 20985 DIFFERENT MACHINE TIMES 20986 NO CONNECTION TO LLD 20987 NO CONNECTION TO GLD 20988 UNKNOWN LICENSE ERROR 20989 UNABLE TO START LLD 20990 NO MODEL SELECTED Before you are able to use this function you have to store the last transformation you have done. Unable to found a valid transformation for reuse. First a position must be changed, to be able to store a transformation. First a position must be changed, to be able to store a transformation. A help system (Netscape or mosaic) must be defined. Please contact your system administrator. Problems to connect to help system. Please contact your system administrator. No or a wrong help file path was defined in your environment. Please contact your system administrator. The model you've tried to change is not a part of a subassembly defined by the work plane. Please reset your work plane. Failed to read session data from application data. Please contact your system administrator. Before you can add a new model to an assembly you have to save this model on file system. Current CATIA session has been changed. Please redo your selections. No license number is set in environment. Please contact your system administrator. Could not init license process. Please contact your system administrator. All available licenses are currently in use. Retry later or contact your system administrator. Your license has been expired. Please contact your system administrator. No license installed for this module. Please contact your system administrator. The LLD machine time differs from the GLD machine time. Please contact your system administrator. No connection to local license daemon. Please contact your system administrator. No connection to global license daemon. Please contact your system administrator. Something is wrong with your license environment. Please contact your system administrator. Please check your license environment or contact your system administrator. No model was selected. 20991 NO MODEL FOUND No model found. 20992 NO POINT SELECTED No point was selected. 20993 SAME POINT SELECTED Please select 3 different points. 20994 POINTS ARE LYING ON ONE LINE Please select at least one different point. 20995 POINTS ARE IDENTICAL Distance between two points is too small. 20996 INVALID ANGLE VALUE Input angle is less than angular tolerance. value for defining rotation. SAM Benutzerhandbuch Invalid Die SAM CATIA V4 Funktion 55 KAPITEL 4 Der SAM CATIA V5 Modul Dieses Kapitel beschreibt die Funktionalität des CATIA V5 Moduls SAM zusammen mit der SAM PDM Benutzeroberfläche. SAM Toolbar Das folgende Bild zeigt den "Toolbar" des SAM CATIA Moduls. Beschreibungen des Toolbars und der Kommando-Symbole werden im Anschluss gegeben. Crea te in SAM PDM S tart SA M P DM Highlig ht in W orkbench Rea d from SA M P DM Upd ate SAM P DM Upd ate Positio n in SA M PDM Bild 54: SAM Toolbar in CATIA V5 Das Symbol ‘Create in SAM PDM’ ist nur dann aktiv, wenn man mit einem CATPart in einer CATPart-spezifischen Workbench oder mit einem CATDrawing in einer CATDrawing-spezifischen Workbench arbeitet. SAM toolbar: Start SAM PDM Klicke auf das Symbol ‘Start SAM PDM’ . Die SAM PDM Benutzeroberfläche wird gestartet und in den Vordergrund gebracht. Wenn die SAM PDM Benutzeroberfläche bereits läuft, wird sie in den Vordergrund 56 Der SAM CATIA V5 Modul SAM Benutzerhandbuch gebracht. SAM toolbar: Read from SAM PDM Klicke auf das Symbol ‘Read from SAM PDM’ . Die in der SAM Benutzeroberfläche dargestellte und expandierte Struktur wird nach CATIA geladen. Wenn eine PDM-Struktur nach CATIA geladen wird, wird die Teilestruktur in eine CATProduct-Struktur abgebildet. CATProducts, die in der Zusammenbaustruktur in der SAM PDM Benutzeroberfläche bereits vorhanden sind, werden nach CATIA geladen. Für Teile, die noch kein CATProduct haben, wird ein CATProduct in CATIA dynamisch erzeugt und geladen. Die von den CATProducts referenzierten CATParts werden ebenfalls nach CATIA geladen. Wenn die PDM-Struktur auch CATIA V4 Modelle enthält, werden sie ebenfalls in die CATIA V5 Struktur geladen. Somit kann die resultierende CATIA V5 Struktur sowohl CATParts als auch CATIA V4 Modelle enthalten. Die Positionsinformation wird aus der PDM-Struktur entnommen. Die Transformationsmatrizen in den CATProducts werden entsprechend angepasst. In der GDG-Ansicht sind nur die CATProducts an den "GDG Composition" Objekten CATProduct-Dateien. Alle anderen CATProducts außer dem obersten CATProduct in der Struktur sind CATIA "Components". In der Smaragd-Ansicht sind alle CATProducts CATProduct-Dateien. Die nach CATIA zu ladenden Dateien werden zunächst in das SAM "Exchange-Map" Verzeichnis kopiert und dann von dort nach CATIA geladen. In den CATIA V5 Optionen (Tools/Options/General/General, Referenced Documents) muss die Schaltfläche "Load referenced documents" aktiviert sein. In den CATIA V5 Optionen (Tools/Options/General/Document, Linked Document Localization) muss "folder of the pointing document" hohe Priorität haben. Damit kann CATIA die Dateien durch Verfolgung der in den CATProduct- und CATDrawing-Dateien enthaltenen Verweise laden, auch wenn die Verweise volle Pfadnamen enthalten, welche dem Verzeichnis entsprechen, wo sie zuletzt gespeichert wurden, bevor sie mit SAM importiert wurden. Die reinen Dateinamensanteile in den Pfadnamen werden von SAM nicht verändert. Wenn ein aus der SAM PDM Benutzeroberfläche geladenes CATProduct einen Verweis (Instance) eines Teils (CATPart oder CATProduct) enthält, der nicht der PDM-Struktur entspricht, dann wird CATIA versuchen, diesen Verweis beim Laden des CATProducts aufzulösen, wird das fehlende Teil nicht finden, und wird das fehlende Teil mit einem "Broken-Link" Symbol kennzeichnen (ausgegraut, bedeutet versteckt, siehe Hide/Show Operation in CATIA). Falls das Teil in der zu ladenden PDM-Struktur vorhanden ist, aber der im CATProduct enthaltene "Instance Name" nicht der PDM-Struktur entspricht, wird die Verbauung (Instance) des Teils ebenfalls mit einem ausgegrauten Symbol (versteckt) dargestellt. SAM Benutzerhandbuch Der SAM CATIA V5 Modul 57 Manche der PDM-Attribute werden für die CATProducts und CATParts in CATIA V5 Properties abgebildet (Part Number, Revision, Nomenclature und Instance Name). Wenn die Zusammenbaustruktur in der SAM PDM Benutzeroberfläche auch CATDrawings enthält, werden sie ebenfalls nach CATIA geladen. Jedes CATDrawing wird in einem separaten CATIA Drafting Workbench Fenster angezeigt. Bild 55: Mit SAM geladene Beispielstruktur Spezielle Option: SAM-Struktur zu einer bereits geladenen Struktur hinzufügen Wenn die Umgebungsvariable "CMI_ENABLE_USEROOTASCMIWORKBENCH=ON" gesetzt ist, kann in den CATIA V5 Optionen (Tools/Options/General/Compatibility/CMI) eine zusätzliche Schaltfläche "Use existing Product as temporary CMI Workbench Product" erscheinen. Wenn man diese Schaltfläche (sofern vorhanden) und die Schaltfläche "Use one temporary product window for all CMI Workbench contents" aktiviert, wird SAM die Struktur aus der SAM PDM Benutzeroberfläche zu der in CATIA bereits vorhandenen Struktur hinzuladen, wenn in CATIA bereits eine Produktstruktur vorhanden ist, die nicht von SAM geladen wurde. Warnung: Wenn diese Schaltflächen aktiviert sind, werden die Funktionalitäten zum Sichern einer Struktur von CATIA nach SAM-PDM, wie „Update SAM PDM“, „Update Position in SAM PDM“ oder „Update Part in SAM PDM“ (s. u.) nicht unterstützt. 58 Der SAM CATIA V5 Modul SAM Benutzerhandbuch Spezielle Option: Einzelteil-Modus Wenn die Umgebungsvariable "CMI_ENABLE_SINGLEPARTMODUS_READ=ON" gesetzt ist, gibt es in den CATIA V5 Optionen (Tools/Options/General/Compatibility/CMI) eine zusätzliche Schaltfläche "Single Part Modus". Wenn man diese Schaltfläche aktiviert, wird SAM jedes CATPart aus der SAM PDM Benutzeroberfläche in einem einzelnen CATIA Part Design Workbench Fenster laden (ohne CATProduct-Struktur). SAM toolbar: Update SAM PDM Ändere die Inhalte in CATIA und die Positionen in der CATIA-Produkt-Struktur. Klicke auf das Symbol ‘Update SAM PDM’ schreiben. , um die Änderungen zurück zu Die von SAM geladenen CATIA-Dateien (außer den temporären CATProducts falls zutreffend) werden im "Exchange-Map" Verzeichnis und in ihren Original-Verzeichnissen gespeichert. Die Positionsinformation in der aktuellen CATIA-Produktstruktur (Transformationsmatrizen und CATProduct-Dateien falls zutreffend) wird in der SAM PDM Benutzeroberfläche aktualisiert. Bild 56: Informationsmeldungen bei "Update SAM PDM" Die aktuelle CATProduct-Struktur wird durchsucht und geprüft, ob sie mit der Struktur in der SAM PDM GUI konsistent ist. Wenn sie Unterbaugruppen von CATProducts oder CATParts enthält, die nicht der SAM PDM Zusammenbaustruktur entsprechen, werden diese Änderungen zurückgewiesen. SAM Benutzerhandbuch Der SAM CATIA V5 Modul 59 Bild 57: Fehlermeldungen bei "Update SAM PDM" falls Struktur nicht konsistent Spezielle Option: Auswahl der geänderten Transformationsmatrizen Wenn die Umgebungsvariable "CMI_ENABLE_UPDATEPOSITIONDIALOG=ON" gesetzt ist, kann man bei der Operation "Update SAM PDM" auswählen, welche der geänderten Transformationsmatrizen gespeichert werden sollen. Wenn diese Umgebungsvariable nicht gesetzt ist, werden bei der Operation "Update SAM PDM" alle geänderten Transformationsmatrizen gespeichert. SAM toolbar: Update Position in SAM PDM Ändere die Positionen in der CATIA-Produkt-Struktur. Klicke auf das Symbol ‘Update Position in SAM PDM’ Positionsinformation zurück zu schreiben. , um die Die Positionsinformation in der aktuellen CATIA-Produktstruktur (Transformationsmatrizen) wird in der der SAM PDM Benutzeroberfläche aktualisiert. Der Unterschied zur oben beschriebenen Operation "Update SAM PDM" ist, dass die CATIA-Dateien nicht gespeichert werden. Bild 58: Informationsmeldungen bei "Update Position in SAM PDM" 60 Der SAM CATIA V5 Modul SAM Benutzerhandbuch SAM toolbar: Highlight in Workbench Selektiere in CATIA ein CATPart oder CATIA V4 Modell, das von SAM geladen wurde (klicke auf die Geometrie oder auf das "Instance"-Symbol des CATParts / des Modells im CATIA "Specification Tree"). Klicke auf das Symbol ‘Highlight in Workbench’ . Die selektierte Verbauung des CATParts / des Modells wird in der SAM PDM Benutzeroberfläche markiert (Highlight). SAM Benutzerhandbuch Der SAM CATIA V5 Modul 61 SAM toolbar: Create in SAM PDM Mit dieser Schaltfläche kann man ein in CATIA V5 aktuell aktives CATPart oder CATDrawing in SAM erzeugen. Konstruiere oder lade das CATPart oder CATDrawing. Klicke auf das Symbol ‘Create in SAM PDM’ . In der SAM PDM Benutzeroberfläche erscheint ein Dialogfenster, in dem man weitere Attribute eingeben kann (siehe Kapitel 2, Erzeugen und Ersetzen von CATIA-Dateien in der Baugruppenstruktur). Das CATPart oder CATDrawing wird im angegebenen Verzeichnis gespeichert und in der SAM-PDM-Struktur an dem angegebenen Knoten eingefügt. Die Operation "Create in SAM PDM" ist nur dann verfügbar, wenn das CATPart oder CATDrawing in einem separaten "Part Design" oder "Drafting" Workbench Fenster in CATIA V5 geöffnet wurde. Nach der Operation "Create in SAM PDM" kann man das "Part Design" oder "Drafting" Workbench Fenster schließen. Um die aktualisierte Struktur mit dem neuen CATPart oder CATDrawing von der SAM PDM Benutzeroberfläche nach CATIA zu laden, klickt man auf das Symbol "Read from SAM PDM". SAM toolbar: Synchronize SAM Wenn die Umgebungsvariable "SAM_ENABLE_SYNCHRONIZECMD=ON" gesetzt ist, wird die Funktionalität „Synchronize/Update“ aktiviert. Im SAM Toolbar wird dann zusätzlich das Symbol „Synchronize SAM“ angezeigt. Bild 59: SAM Toolbar mit "Synchronize SAM" Die Funktionalität „Synchronize/Update“ ist nur im Smaragd-Modus verfügbar. Mit „Synchronize/Update“ kann man ausgehend von CATIA V5 eine CATProduct-Struktur in eine PDM-Struktur in der SAM PDM Benutzeroberfläche übernehmen. Der Dialog besteht aus 2 Phasen: In Phase 1 „Validate“ wählt man zu jedem CATProduct aus, mit welchem Typ das entsprechende Teil in der SAM-PDM-Struktur angelegt werden soll. In Phase 2 „Synchronize“ wird die CATProduct-Struktur mit den CATIA Product Properties schrittweise in die SAM-PDM-Struktur übernommen, wobei man die Attribute der anzulegenden Teile editieren kann. Dabei werden die CATIA-Dateien mit ihren CATIA Product Properties entsprechend umbenannt, so dass die CATIA-Struktur konsistent bleibt. Beispiel: Die abgebildete kleine Baugruppe liegt in CATIA V5 als CATProduct-Struktur vor und soll mit „Synchronize/Update“ in eine SAM-PDM-Struktur übernommen werden. 62 Der SAM CATIA V5 Modul SAM Benutzerhandbuch Schritt 1: CATProduct-Struktur in CATIA laden. Schritt 2: SAM PDM Benutzeroberfläche starten. Das „Verzeichnis für neue Dateien“ in SAM-PDM muss auf ein gültiges Verzeichnis gesetzt sein, da während des SynchronizeDialogs die CATIA-Dateien der Struktur in dieses Verzeichnis kopiert werden. Schritt 3: Phase „Validate“. Symbol „Synchronize SAM“ im SAM Toolbar anklicken. Damit wird der „Synchronize/Update“ Dialog gestartet. Zunächst erscheint das CATIA-Fenster „SAM Synchronize Structure“. Darin muss man ein CATProduct selektieren und durch Anklicken von „Edit PDM-Part category“ für jedes CATProduct den Typ des anzulegenden Teils („Category“) wählen. Bild 60: SAM Synchronize Schritt 3 vor Auswahl der Part Category Schritt 4: Phase „Validate“. Wenn für alle CATProducts die „Category“ gewählt ist, bestätigt man durch Anklicken von „Validate operations“. Schritt 5: Phase „Synchronize“. Durch Anklicken von „Synchronize“ beginnt man die 2. Phase des Dialogs. Die CATIA-Struktur wird schrittweise von unten nach oben durchlaufen. Hier wird mit einem CATPart begonnen. Dazu erscheint ein zusätzliches Fenster der SAM PDM Benutzeroberfläche, in dem man die Attribute des CATParts für SAM-PDM editieren kann, wobei Sachnummer und Beschreibung mit den entsprechenden Werten der CATIA Product Properties vorbelegt sind. Schritt 6: Phase „Synchronize“. Falls das dem CATPart direkt übergeordnete CATProduct noch weitere CATParts verbaut, wird eines dieser CATParts als nächstes behandelt (kommt in diesem Beispiel nicht vor.) Ansonsten wird das verbauende CATProduct als nächstes behandelt. Dazu erscheint wieder ein zusätzliches Fenster der SAM PDM Benutzeroberfläche, in dem man die Attribute des Teils für SAM-PDM editieren kann, wobei die Sachnummer mit dem zuvor editierten Wert des CATParts vorbelegt ist. Danach wird die CATIA-Struktur weiter von unten nach oben bis zum obersten CATProduct durchlaufen. Dabei wird der Strukturbaum in der SAM PDM Benutzeroberfläche laufend aktualisiert. Wenn man in dem zusätzlichen Fenster der SAM PDM Benutzeroberfläche mit „Immer OK“ bestätigt, wird die restliche CATIA-Struktur automatisch durchlaufen. SAM Benutzerhandbuch Der SAM CATIA V5 Modul 63 Bild 61: SAM Synchronize Schritt 4 nach „Validate operations“ Bild 62: SAM Synchronize Schritt 5: CATPart Attribute editieren 64 Der SAM CATIA V5 Modul SAM Benutzerhandbuch Bild 63: SAM Synchronize Schritt 6: Attribute eines Teils editieren Schritt 7: Am Ende des Synchronize-Dialogs wird in der SAM PDM Benutzeroberfläche das oberste Teil der hinzugefügten Struktur dargestellt. Durch Expandieren kann die komplette Struktur angezeigt werden. Bevor man nun mit der Struktur weiter arbeitet, sollte man sie zunächst sichern (Speichern / Speichern unter) und in der SAM PDM Benutzeroberfläche neu laden (Öffnen). Dadurch wird erreicht, dass die CATIA-Dateien, die im „Verzeichnis für neue Dateien“ abgelegt wurden, noch einmal umbenannt werden, so dass sie entsprechend dem Smaragd-Modus von SAM versionsbehaftete Namen erhalten. Danach kann man mit der erzeugten Struktur in SAM normal weiter arbeiten. Bild 64: SAM Synchronize Schritt 7: Erzeugte Struktur wieder aus SAM geladen SAM Benutzerhandbuch Der SAM CATIA V5 Modul 65 Schritt 8: Die erzeugte Struktur kann wie gewohnt aus SAM nach CATIA geladen werden. In CATIA kann die Struktur mit normalen CATIA-Mitteln verändert werden. Z. B. können Verbauungen eingefügt, umgehängt, gelöscht oder in ihrer geometrischen Lage verändert werden. Danach kann die geänderte Struktur wieder nach SAM-PDM aktualisiert werden, indem der „Synchronize/Update“ Dialog ab Schritt 3 wiederholt wird. Die Folge der Arbeitsschritte von Schritt 3 bis Schritt 8 kann mehrfach wiederholt werden. Dabei ist zu beachten, dass nach einer Änderung in CATIA immer zuerst „Synchronize/Update“ auszuführen ist, bevor in SAM-PDM die Struktur geändert wird. Umgekehrt muss nach einer Änderung in SAM-PDM zunächst die Struktur nach CATIA geladen werden, bevor sie in CATIA verändert wird. Auch wenn während einer laufenden CATIA-Sitzung die SAM PDM Benutzeroberfläche beendet wurde, muss sie zunächst neu gestartet und die gespeicherte Struktur geöffnet und wieder nach CATIA geladen werden, bevor in CATIA weiter gearbeitet wird. Spezielle Option für CATIA-Kataloge Wenn die Umgebungsvariable "SAM_SYNC_CATALOG_DIR" auf das Verzeichnis eines CATIA-Katalogs gesetzt ist, werden die Katalogteile beim „Synchronize/Update“ besonders behandelt. Dann wird für jedes Teil in der CATIA-Struktur geprüft, ob es unter dem gleichen Namen im Katalogverzeichnis vorhanden ist. Wenn ja, wird es in SAM-PDM als schreibgeschützt (Schloss-Symbol) und deaktiviert (blass) angelegt. Vorgeben einer standardmäßigen Teileklasse Man kann für die Teile, die bei „Synchronize/Update“ in der Smaragd-Ansicht erzeugt werden sollen, eine standardmäßige Teileklasse vorgeben. Dies bewirkt, dass man im Synchronize-Dialog im CATIA-Fenster „SAM Synchronize Structure“ nicht für jedes CATProduct den Typ des anzulegenden Teils („Category“) wählen muss (s. o. Schritt 3). Dazu ist in der über die Umgebungsvariable „CMI_CONFIGURATION_FILE“ definierten Konfigurationsdatei (s. Installationshandbuch) die Zeile zu editieren, welche "PartCategories Default" enthält. In dieser Zeile muss „NOTSET“ durch das Kürzel der entsprechenden Teileklasse ersetzt werden, und „ON“ muss durch „OFF“ ersetzt werden. Beispiel: Originale Zeile: <PartCategories Default="NOTSET" UserMustSelectNonDefault="ON"> Editierte Zeile: <PartCategories Default="QRY_J0PRTVER_MB" UserMustSelectNonDefault="OFF"> Damit wird “Query Part Version Mercedes-Benz“ als Teileklasse vorgegeben. SAM toolbar: Creates/Attaches an Archive Wenn die Umgebungsvariable "SAM_ENABLE_ATTARCHIVECMD=ON" gesetzt ist, wird die Funktionalität „Creates/Attaches an Archive“ aktiviert. Im SAM Toolbar wird dann zusätzlich dieses Symbol angezeigt. Bild 65: SAM Toolbar mit "Creates/Attaches an Archive" Die Funktionalität „Creates/Attaches an Archive“ ist nur im GDG-Modus verfügbar. Mit dieser Operation kann man in SAM ein „CMI-Archiv“ erzeugen. Dies ist ein Datenobjekt in der SAM-PDM-Struktur, welches eine CATIA-Produktstruktur enthält. 66 Der SAM CATIA V5 Modul SAM Benutzerhandbuch Voraussetzung: Zunächst lädt man aus SAM-PDM im GDG-Modus eine Struktur, welche eine leere Composition enthält, nach CATIA. Die leere Composition wird dann in der CATIA-Produktstruktur als CATProduct dargestellt. Unter dieses „CompositionCATProduct“ kann man in der CATIA-Produktstruktur mit normalen CATIA-Mitteln eine Komponente (CATProduct, CATPart usw.) verbauen, welche wiederum weitere Komponenten enthalten kann. Diese Struktur unterhalb vom „Composition-CATProduct“ kann man nun mit der Funktionalität „Creates/Attaches an Archive“ in ein CMI-Archiv packen. Dazu selektiert man in der CATIA-Produktstruktur das „Composition-CATProduct“ als aktuelle Strukturebene (blau hinterlegt, siehe folgendes Bild) und die Komponente unmittelbar unterhalb vom „Composition-CATProduct“ als aktives Element (orange hinterlegt, siehe folgendes Bild). Dann klickt man auf das Symbol „Creates/Attaches an Archive“ im SAM Toolbar. Bild 66: CMI-Archiv erzeugen Darauf selektiert man in der SAM PDM Benutzeroberfläche das Verzeichnis, in dem die CMI-Archiv-Datei gespeichert werden soll. Als Ergebnis erscheint das CMI-Archiv in der SAM-PDM-Struktur. Wenn man die SAM-PDM-Struktur mit dem CMI-Archiv wieder nach CATIA lädt, wird das CMI-Archiv automatisch entpackt. SAM toolbar: Update Part in SAM PDM Wenn die Umgebungsvariable "SAM_ENABLE_UPDATEGEO=ON" gesetzt ist, wird die Funktionalität „Update Part in SAM PDM“ aktiviert. Im SAM Toolbar wird dann zusätzlich dieses Symbol angezeigt. SAM Benutzerhandbuch Der SAM CATIA V5 Modul 67 Bild 67: SAM Toolbar mit "Update Part in SAM PDM" Diese Operation bewirkt, dass geänderte CATPart-Dateien gespeichert werden. Im Unterschied zur oben beschriebenen Operation "Update SAM PDM" werden jedoch keine Änderungen in der aktuellen CATIA-Produktstruktur (z. B. Positionsinformation – Transformationsmatrizen) gespeichert. SAM toolbar: Delete PDM Context Wenn die Umgebungsvariable "SAM_ENABLE_DELETEPDMCONTEXT=ON" gesetzt ist, wird die Funktionalität „Delete PDM Context“ aktiviert. Im SAM Toolbar wird dann zusätzlich dieses Symbol angezeigt. Bild 68: SAM Toolbar mit "Delete PDM Context " Diese Funktion ermöglicht dem Benutzer, von SAM geladene Daten als neue Daten oder als von einem lokalen Speicher geladene Daten zu handhaben. Diese Funktion bewirkt den Verlust jeglicher PDM-Meta-Information jeglicher geladenen Datei. Diese Funktion ist nützlich in Kombination mit “SAM Synchronize”, wenn Sie erreichen möchten, dass CATIA “vergisst”, dass bereits eine “SAM Synchronize” Operation durchgeführt wurde, z. B. im folgenden Szenario: Führen Sie zunächst “SAM Synchronize” aus, um eine CATIA-Struktur in SAM PDM zu speichern. Führen Sie dann “Delete PDM Context“ aus, damit CATIA “vergisst”, dass bereits eine “SAM Synchronize” Operation durchgeführt wurde. Modifizieren Sie dann die CATIA-Struktur. Führen Sie dann nochmals “SAM Synchronize” aus, um die modifizierte CATIA-Struktur in einer anderen SAM-PDM-Struktur zu speichern. 68 Der SAM CATIA V5 Modul SAM Benutzerhandbuch Verzeichnisse für CATIA-Modelle Die folgende Abbildung stellt die Verzeichnisse für CATIA-Modelle in SAM für CATIA V5 dar. Können identisch sein Neue CATProducts STEP AP214 CC06 Datenaustausch-Tool STEP AP214 CC06 EingangsDaten STEP Import Verzeichnis für neue Dateien Laden / Speichern Smaragd-Ansicht: Versionskennung SAM V5 Vault STEP Export AusgangsDaten- Create / Modell hinzufügen Laden / Speichern Exchange Map Legende: Beliebige CATIA V5 Map 1 pro Benutzer 1 pro Struktur Viele (1 pro Modell) Bild 69: Verzeichnisse für CATIA-Modelle in SAM für CATIA V5 SAM Benutzerhandbuch Der SAM CATIA V5 Modul 69 Glossar Administrator Person, die das System konfiguriert, Benutzer definiert, Benutzerrechte und die Daten verwaltet. AP214 Application Protocol 214 "Core Data for Automotive Mechanical Design Processes", Teil von STEP. SAM verwendet STEP AP214 als Austauschformat für Baugruppenstrukturen. Browser Fenster, welches Icons anzeigt, die Objekte darstellen. Dialogfenster Fenster, in welches der Benutzer Daten eingibt. GII Graphics Interactive Interface. GII ist ein mächtiges Programmierwerkzeug für CATIA. GUI Graphical User Interface, grafische Benutzeroberfläche einer Software-Anwendung, die mit einem Grafikbildschirm und einer Maus arbeitet. Icon Grafische Darstellung eines Objekts. Listenansicht Stil eines Browser-Fensters, in dem Objekte als Icons in einer Liste mit Attributwerten in Spalten angezeigt werden. Objekt Ein Teil oder eine Beziehung. PDM Product data management, Produktdatenverwaltung. PDM-Systeme verwaltet typischerweise Baugruppenstrukturen, organisatorische Daten usw. Pop-Up Menu Das Menü, welches erscheint, wenn der Benutzer auf ein Icon zeigt und die rechte Maustaste gedrückt hält. STEP Standard for the exchange of product model data. International Standard ISO 10303. Baumansicht Stil eines Browser-Fensters, in dem Objekte als Beziehungen in waagrechten Zweigen angezeigt werden. 70 Der SAM CATIA V5 Modul SAM Benutzerhandbuch