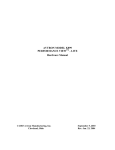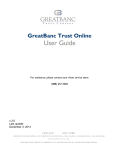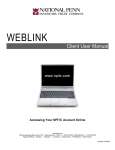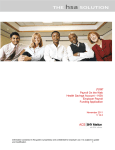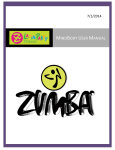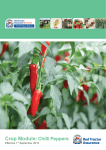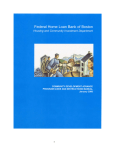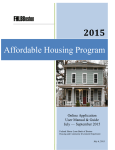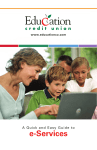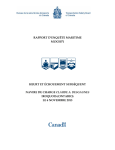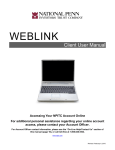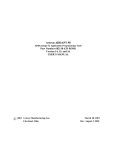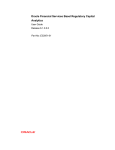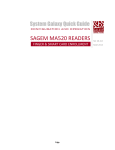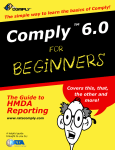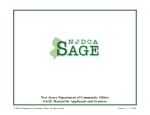Download User guide for Salem Trust Online
Transcript
Salem Trust Online User Guide For assistance, please contact your client service team: (877) 382-5268 v.2.0 Last update: December 3, 2013 D E E R F I E L D B E A C H TA M PA 455 FAIRWAY DRIVE, SUITE 103 • DEERFIELD BEACH, FL 33441 • TEL (877) 382‐5268 • FAX (954) 725‐4493 1715 N WESTSHORE BOULEVARD, SUITE 750 • TAMPA, FL 33607 • TEL (877) 382‐5268 • FAX (813) 301‐1295 www.salemtrust.com SALEM TRUST COMPANY IS A SUBSIDIARY OF U.S. FIDUCIARY SERVICES, INC., AN EMPLOYEE-OWNED COMPANY. Salem Trust Online User Manual page 1 Welcome to Salem Trust Online In our dedication to be the premier financial services provider for the markets we serve, Salem Trust Online invests in technology that equips you with industry-leading tools. This new version of Salem Trust Online is our most complete ever, and features new reporting tools and other features. We designed this manual especially for our clients. You might use it both as a reference for specific questions, or as a guide to get started as you explore Salem Trust Online’s possibilities. We hope you find this manual useful and easy to use. Please let us know if you have comments or suggestions. We have instituted precautions designed to guard account confidentiality. Salem Trust's robust Web portal requires account activation. If you have any questions, please contact your regular Salem Trust client services office at (877) 382-5268. Salem Trust professionals are available Monday through Friday between the hours of 9:00 AM and 5:00 PM ET. Updates to system Client information is refreshed nightly with updated information. Every 2 hours the following data is refreshed: • • Changes to holdings Pending transactions Salem Trust Online User Manual page 2 Table of Contents WELCOME TO SALEM TRUST ONLINE ............................................................. 1 Two systems through August 31, 2013 .................... Error! Bookmark not defined. Updates to system ......................................................................................... 1 TABLE OF CONTENTS ....................................................................................... 2 GETTING STARTED ........................................................................................... 5 Optimal viewing ............................................................................................. 5 Supported Web browsers ............................................................................. 5 Using Internet Explorer ............................................................................... 6 Internet Explorer Browser Settings ............................................................. 6 Accessing Salem Trust Online ...................................................................... 9 Choose your portal ....................................................................................... 9 First Time Logon Instructions ..................................................................... 10 Subsequent Logon Instructions .................................................................. 13 SALEM TRUST ONLINE FEATURES ................................................................. 14 Available features include: .......................................................................... 14 ON-LINE HELP ................................................................................................. 15 Contact Us ................................................................................................... 15 DOWNLOADING AND PRINTING ..................................................................... 17 Downloading While Viewing a Report ......................................................... 17 Printing ....................................................................................................... 18 E-mailing Viewed Information .................................................................... 19 Salem Trust Online User Manual page 3 REPORTS ......................................................................................................... 20 SalemTrust Online Reports: ....................................................................... 20 TRUST REPORT VIEWS .................................................................................... 21 Asset Detail ................................................................................................ 22 Tax Lot Single Investment .......................................................................... 22 Account List ............................................................................................... 23 Investment Summary Pie Chart with Asset Breakdown ............................. 23 Account Balance ......................................................................................... 24 Tax Lot Detail ............................................................................................. 24 Transaction Activity ................................................................................... 24 Posted Transaction Activity Summary and Detail........................................25 Posted Transaction Activity Summary Date Selection .................................25 Pending Transaction Activity ..................................................................... 26 Pending Transaction Detail ......................................................................... 27 Cash Projection Reports .............................................................................. 27 Cash Projection Summary .......................................................................... 28 Cash Projection Detail ................................................................................ 29 REPORT OPTIONS ........................................................................................... 30 DOWNLOAD CAPABILITIES ............................................................................. 31 USER OPTIONS ................................................................................................ 32 Automatic Password Expiration ................................................................. 32 Change Password Dialogue Box ................................................................. 32 Change Email ............................................................................................. 32 Change Challenge ....................................................................................... 33 Salem Trust Online User Manual page 4 Change Start, or “Landing” Page ................................................................ 33 Account Group Maintenance ...................................................................... 34 Change Welcome .........................................................................................35 WEB STATEMENTS ......................................................................................... 36 Statement Availability ................................................................................. 37 Salem Trust Online User Manual page 5 Getting Started Our online service provides you with access to your investment portfolio 24 hours a day. The only thing you need is either Internet Explorer or Netscape browsers. The browser support policy is to support the two latest browser versions. Salem Trust Online currently supports IE, Netscape, and Firefox on both Windows and MAC. Other browser types, including certain versions of Google Chrome and Opera, may also work. Optimal viewing Optimal viewing resolution is either 800x600 pixels or 1024x768 pixels with at least 32,768 colors. However, style sheets and fonts have been developed to minimize the impact of high resolutions and changes in browser or desktop fonts. Data transmission security is implemented via SSL (Secure Socket Layer). PLEASE REVIEW YOUR SETTINGS AND CHANGE THEM ACCORDINGLY TO ENSURE YOUR INFORMATION DISPLAYS CORRECTLY. Supported Web browsers The supported browsers include Internet Explorer versions 8 and 9, Chrome, Firefox, Safari, and Opera. Browser and Version Operating System Internet Explorer 9.0.8112.164 Internet Explorer 8.0.7600.16385 Firefox 9.0.1 Chrome 16.0.912.63 Safari 5.1.2 Opera 11.6 Firefox 9.0.1 Safari 5.1.2 Opera 11.6 Internet Explorer 8.0.6001.18702 Chrome 22.0.1229.79 Firefox 3.0.10 Win 7 Win 7 Win 7 Win 7 Win 7 Win 7 Mac OS X Leopard Mac OS X Leopard Mac OS X Leopard Windows XP Windows XP Windows XP Salem Trust Online User Manual Using Internet Explorer ** IMPORTANT NOTE FOR INTERNET EXPLORER USERS ** You must check the Compatibility View Settings as below: Click on Tools; then click on Compatibility View Settings Be sure that all options are unchecked; then click on Close. page 6 Salem Trust Online User Manual page 7 Internet Explorer Browser Settings Open your browser and select the following settings: Tools ->Internet Options>General Tab->Temporary Internet Files Select “Settings” Click Every visit to the page Tools->Internet Options>Content>Autocomplete Place Check Mark Check the Forms box Tools->Internet Options>Advanced Tab Browsing/Underline Links Select the Hover radio button Tools->Internet Options>Advanced Tab Security Check Empty internet temporary files folder when browser is closed check box Tools->Internet Options>Advanced Tab Printing Check Print background color and images Tools> Internet Options>Security Tab Click on Trusted Sites Add the Salem Trust Online URL as a “trusted site”. To do this, click the Sites button. In the “Add this Web site to the zone:” box, type the address (the URL) of the Salem Trust Online site and click the Add button. You may need to temporarily de-select the “Require server verification (https:) for all sites in this zone” check box to enter the AddVantage URL. File->Page Setup Page Orientation Landscape Right & Left margins should be set to .5. Top & Bottom margins should be set to 1. Clear Header and Footer information Salem Trust Online User Manual Tools> Popup Blocker Popup Blocker Settings page 8 Add Salem Trust Online URL in the Trusted Site If the Popup Blocker Settings option is not available, select Turn On Popup Blocker first and then select Tools>Popup Blocker Settings. If you are using Windows XP Service Pack 2 (SP2), please ensure that the following adjustments are made: Change the Pop-up Blocker settings to allow all content from the Salem Trust Online site to be sent to your browser. To do this, open Internet Explorer and on the Tools menu point to Pop-up Blocker, and then click Pop-up Blocker Settings. In the “Address of Web site to allow” box, type the address (the URL) of the Salem Trust Online site and click OK. If on IE 7 or above, do the following: While in Salem Trust Online, click on Tools, select Compatibility View Settings and add the website to the Compatibility View list. Salem Trust Online User Manual page 9 Accessing Salem Trust Online Once you have set up your computer properly, please visit Salem Trust Company’s Website at: www.SalemTrust.com HU U From the Website’s right menu bar, please choose Salem Trust Online. Choose your portal Through August 31, 2013, Salem Trust will maintain two portals. The old portal will contain data ending on May 31, 2013. You should download the old data, because it and the old portal will only be available through August 31. The new portal will contain data after May 31. This version of the online user manual describes the features and functionality of the new portal. For assistance with the old portal, please contact your client services manager. Salem Trust Online User Manual page 10 First Time Logon Instructions In order to conform to the Federal Financial Institutions Examination Council (FFIEC) Authentication Guidance, Salem Trust Online requires you to step through a new multifactor authentication process. This guide walks you through this process. When you log onto the Salem Trust Online site, the Login screen appears. We have has assigned a User ID and a Password to you. The User ID and Password are required for you to access your portfolio. The following information is provided to assist you with the login procedures. Enter your User ID and click on Proceed. Enter your current Password. You can denote whether you want the site to remember your User ID. Click on Login. Salem Trust Online User Manual page 11 If this is the first time you have logged into Salem Trust Online, you must change your password. Enter your “old” password, then enter your new password in the New Password and Confirm New Password boxes. Click on Change Password. Passwords need to be 8-12 characters long, alphanumeric characters only. After you become an active user of Salem Trust Online, you will be required to change your password every 90 days. You must select an image and provide a personalized caption. Both will become part of your login process from this point forward. The purpose of the image and caption is to thwart others attempting to persuade you into giving your password to a site. Your custom login will always display the image and caption. Click on an image. Salem Trust Online User Manual page 12 Enter a personalized caption and click on Save. You must set at least three Challenge Questions with valid responses. Click on Add to set each question. You can select your questions from a list of pre-defined questions or you can add your own question(s). Click on Save once you have entered your answer. Salem Trust Online User Manual page 13 Subsequent Logon Instructions Enter your User ID. You are then presented with the welcome image you chose on your initial login. Enter your password. Once the system validates your information, you are logged in. Salem Trust Online User Manual page 14 Salem Trust Online Features Available features include: Immediate access to your portfolio Information from any location via the Internet. Portfolio Information displayed on a Settled or Traded basis. Portfolio Information displayed on “Current” or “As-of-Date” Basis. Long and Short Term Gains/Losses displayed. User selected options for customization of data displayed on reports. Ticker Symbol (if selected for display) hyperlinks to an Investment Information site on the Internet. Portfolio information displayed graphically. Cash Projection information for up to 99 days. All reports are viewable and printable. Drill Down capabilities for viewing individual asset or transaction detail, including individual tax lot information for each asset. Download of information into a spreadsheet format, such as EXCEL. Capability to view a statement on your Portfolio Management/Trust Account via the Internet. Salem Trust Online User Manual page 15 On-Line Help After your system login has been verified, you can select one of the eleven available portfolio views. For easy navigation, a toolbar is presented as part of each view. When you access the "Help" area, the following view is presented. When you click on any of the underlined topics (for example, Navigation Tips), the information regarding that topic (Navigation Tips) is displayed. The “Help” area includes complete instructions for using all areas. To exit the "Help" area, click on the "X" button in the upper right hand corner of the screen. Please take advantage of this user-friendly instruction format. Click on “x”, in the upper right hand corner to return to the portfolio views. Click on any of the topics to go directly to that particular topic. Once in the topic, you can return to this menu by using the BACK button on the top of your screen. Please review this information thoroughly prior to using Salem Trust Online so you may take full advantage of all the features offered. Contact Us Contact information can be found on the top of your page under CONTACT US. Salem Trust Online User Manual page 16 System Navigation A report/activity tab line is presented with every view. Each tab represents a different grouping of reports or specific actions that you may take. When accessing a specific report, you can click on any word or phrase that is underlined and "drill down" to a more detailed level of information. Refer to on-line help to learn more about each area. Your last login is displayed at the top of the screen. Your User Options (change start page, password, email, etc) are available here. The Reports and features are displayed across the top of your screen via a tab structure. The tabs in the top line categorize information into major categories; the tabs on the lower line represent information you can access within that major category. Salem Trust Online User Manual page 17 Downloading and Printing The ability to print and download as well as view data as of a certain date and on a traded or settlement basis is available on each view. If a report is too large for display on one page, the data may be organized on multiple pages. You can move between pages by clicking NEXT, PREVIOUS, or entering a specific page number. To see all pages of information on one continuous screen, click on the VIEW ALL button. You will then need to use the scroll button to view all of the information. Downloading While Viewing a Report To download the information for the current view click on the DOWNLOAD button Click the file type and click NEXT Depending on the information you are downloading, additional selection options may be available. When you have made all your selections, click FINISH to download the information to your PC. See additional information on downloading later in the document. Salem Trust Online User Manual Printing To print the view, click on the PRINT PREVIEW or QUICK PRINT button. A print formatted version of the view is presented. Click the PRINT button to print the report to your local printer. page 18 Salem Trust Online User Manual page 19 E-mailing Viewed Information Please note that Internet-based Email is not a secure method of communication. You should never Email sensitive or personal information, so please be careful when you use this feature. To send information via email, click EMAIL button Enter the email address to send this information to, the subject and any desired text. Click OK to send; click CANCEL to return to the view. Salem Trust Online User Manual page 20 Reports SalemTrust Online Reports: 1. My Accounts a. Account List b. Account Balance General (including Cash Management Balances) c. Investment Summary with Pie Chart i. Investment Detail ii. Tax Lot for a Single Investment d. Asset Detail i. Tax Lot for a Single Investment e. Tax Lot Detail 2. Transactions a. Posted Transaction Activity i. Posted Transaction Detail b. Pending Transaction Activity i. Pending Transaction Detail 3. Cash Projection Summary 4. Cash Projection Detail 5. My Reports Salem Trust Online User Manual page 21 Trust Report Views Once your User ID and Password have been verified, you are presented with an Investment Summary or Account Listing. If you have access to more than one account, a dropdown box provides a list of the accounts to which you have access. The ten accounts you have used most recently are listed first. You may add accounts to this list via the Look Up button. To access additional accounts, click on the account you wish to view and the account information is displayed. Click for Calendar display. You may view information from a previous date. All Reports can be printed or saved to your hard drive. Account lookup is available by account name or account number Settled or Traded Position is available. Click on the word or phrase to drill down to a more detailed view of the i f ti Other views are available by simply clicking on the desired report name tab or highlighted word or phase. Salem Trust Online User Manual Asset Detail Hyperlink to Investment Information Web Tax Lot Single Investment Drill Down for Tax Lot Single Investment Information page 22 Salem Trust Online User Manual Account List This view is only available if you have access to multiple accounts Investment Summary Pie Chart with Asset Breakdown page 23 Salem Trust Online User Manual Account Balance The report displays account liquidity, including cash and cash equivalents. Tax Lot Detail Transaction Activity page 24 Salem Trust Online User Manual Posted Transaction Activity Summary and Detail Click on an individual transaction to drill down and see the Transaction Detail. Drill Down for Posted Transaction Detail i f ti Posted Transaction Activity Summary Date Selection page 25 Salem Trust Online User Manual page 26 You can choose any of the quick date selections or a Date Range. When you choose Date Range a Start and End Date selection box is presented. You may choose the Start and End date via the calendar look up button. Pending Transaction Activity Information is displayed for trades that have been executed and are awaiting settlement. Salem Trust Online User Manual page 27 Pending Transaction Detail Cash Projection Reports The Cash Projection Reports provide the capability to preview an account’s projected cash transaction activity. The number of days to project can be from 1-99. The types of activity reported are: Receipts SMAC sell – Represents a completed trade Completed sell and block sell orders Miscellaneous asset sells – Represents mutual fund trades Maturities occurring within the date range Dividends/ return of capital Interest Principal distributions Mortgage backed security payments Miscellaneous receipts – Represents recurring receipts such as social security, pension payments, etc. Interest from trade transactions Receipts from account transfers generated Disbursements Buys Completed buys or block buy Trade orders in a completed status Miscellaneous asset buys – Represents mutual fund trades Fixed dollar remittances Estimated federal tax payments Salem Trust Online User Manual page 28 Cash Projection Summary This report provides a projection window by which the Salem Trust can view incoming and outgoing cash transactions, Drill Down for Projected Transaction Detail information Salem Trust Online User Manual Cash Projection Detail page 29 Salem Trust Online User Manual page 30 Report Options You can change report viewing options for each column on reports. When you place your mouse over a column heading, a drop down menu displays the sort options and additional data elements available for the specific column. You can delete columns by placing your mouse over the column heading and clicking Remove on the drop down menu. You can add a column by placing your mouse over the desired column on the drop down menu and clicking. The column is added after the column you have currently highlighted. Selections made here stay in effect until you change them. Salem Trust Online User Manual page 31 Download Capabilities The File Download function provides the capability to download report information for further viewing, printing, and analysis. As an example, you can download a file, save it to disk, and import the file into Microsoft Excel. Choose the data to export, the associated data elements, and the desired date range where applicable Choose the accounts to include by clicking the desired account in the Available Account box and then clicking the ADD button will move it into the Accounts to Download box. Download the report to your PC Salem Trust Online User Manual page 32 User Options The User Options menu allows you to change your log on password, email address, and forgot password challenge question. In each option, enter and confirm your information as required and then save your changes. You may be asked to change your password on a recurring basis. To perform this function, go to User Options and click the Password tab. Type in your old password, your new password, and then verify your new password by typing it again in the Confirm Password box. Automatic Password Expiration Your password will automatically expire after 90 days, at which time you will be prompted to create a new one. Change Password Dialogue Box Passwords need to be 8-12 characters long, alphanumeric characters only. If you do not adhere to the standards when changing your password, the screen displays a warning message with the appropriate response. Change Email Your e-mail address stored in Salem Trust Online is used for notifying you of any invalid logins to your account and for the Forgot Password feature. A temporary password can be sent to your email address in case your have forgotten your password. Salem Trust Online User Manual page 33 Change Challenge You can enter a response to the Challenge Question that is displayed when you forget your password. Remember this response since it is required to answer the Forgot Password question. Once answered correctly, we will send you a temporary password for your next login. Once logged in, you are required to change your password. This challenge is also used as part of the login procedure. If you have not chosen a question previously, you are prompted to do so the next time you login. This is an example of the challenge phrases that can be displayed. Your institution may choose to use entirely different questions. Change Start, or “Landing” Page You can select the Start or your “landing page” you prefer to display when you first log in. The default start page is the Investment Summary Page. The other option is the Account List. This page may be more appropriate if you have access to numerous accounts. Changes take effect the next time you log in. Salem Trust Online User Manual page 34 Account Group Maintenance Account Group Maintenance allows you to create groups of accounts for which you have access within Salem Trust Online. The accounts do not have to be part of a Master Account in AddVantage. To add an Account Group, click on “New Account Group” button; the “Add Account Group” screen will display as shown below: To Add an Account Group, define your Group ID number, Group Name and description. To add accounts to your group, select an account from the Available Accounts list box on the left and then select “Add” to add the account to the “Assigned Accounts” box on the right. To remove an account from the Assigned Accounts box, select the account and then select “Remove”. To save the accounts to the group, select “Save”. “Add Account Group” Field descriptions: Field Description Format Notes Group ID 6(A/N) Accepts 6 characters. Must include G followed by a 5 digit number. Id number must be unique to the user id. Salem Trust Online User Manual Field Description Format page 35 Notes Required field. Group Name 16(A/N) Accepts 16 characters of text. The Group Name defined here will display with the Group ID in the “Account Look up” box. Required. Description 64(A/N) Accepts 64 characters of text. This description displays on reports as Account Group “Long Name”. Optional. Change Welcome If your institution requires Dual Authentication, you will also have the ability to change your Welcome Image and phrase. Once you have selected your new image, you are prompted for a new Welcome Message. You must enter your password to complete the change. Salem Trust Online User Manual page 36 Web Statements To view your Web Statements, you must have Adobe Acrobat Reader installed on your computer. Once you have logged on, click on My Reports.The Web Statements that have been generated for your account(s) are displayed by date range. This is the view for your Web Statements. Click on the statement you wish to view. The system opens an Adobe window to display the statement. Generated Statements are displayed by date range. Click on the desired date and your statement is displayed. There is an option for you to receive an email when your Web Statement is available. If you would like to receive this email notification you need to contact your account administrator. Salem Trust Online User Manual page 37 Statement Availability Web statements are available for 13 months, and include: • 13 monthly statements • 4 quarterly statements • 1 annual statement We recommend that you download your data at least once a year. If you schedule a certain date every year to extract your data, you will be assured of having complete information in your files.