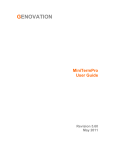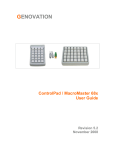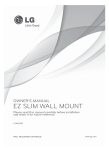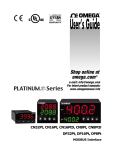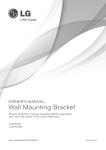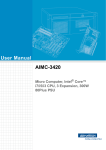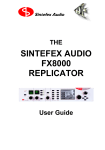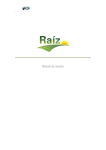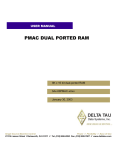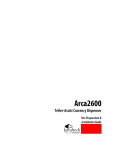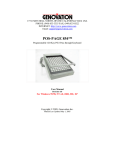Download Microsoft Word - MiniTermPro_v510c.doc
Transcript
GENOVATION
MiniTermPro
User Guide
Revision 5.10
October 2009
Genovation, Inc.
2
MiniTermPro
WARRANTY REPAIR SERVICE AND LICENSE
Genovation, Incorporated ("Genovation") warrants this product to be in good
working order and free of defects in materials and workmanship under normal
use for a period of one year from the date of purchase. Any implied warranties,
including warranties of merchantability and fitness for a particular purpose, are
limited in duration to a period of thirty (30) days from date of purchase. Any
abuse including opening the case will void the warranty. Your sole remedy and
Genovation's entire liability for this product will be repair or replacement as
provided for above, or at Genovation's option, the refund of your purchase price.
A RETURN MATERIAL AUTHORIZATION (RMA) number is absolutely
required before returning a product. Any shipment received without an
RMA will be returned unopened. Please contact Customer Service for
instructions before returning any product. Genovation makes software
available and licenses its use to you for world wide for use.
FCC CERTIFICATION
This product has been certified to comply with FCC, EC, TUV and other test
standards. See label on the product for confirmation.
FCC CERTIFICATION REQUIRED STATEMENT WARNING:
This equipment has been certified to comply with the limits for a Class B
Computing Device, pursuant to Subpart J of Part 15 of the FCC rules. Only
peripherals (computer, computer input/output devices, terminals, printers, etc.)
certified to comply with the Class B limits may be attached to this device.
Operation with non-certified peripherals is likely to result in interference to radio
and TV reception.
NOTE: This equipment generates and uses radio frequency energy and if not
installed and used properly, that is, in strict accordance with the manufacturer's
instructions, may cause interference to radio and television reception. It has been
type tested and found to comply with the limits for Class B computing devices in
accordance with the specifications in Subpart J of part 15 of the FCC Rules,
which are designed to provide reasonable protection against such interference in
a particular installation. If this equipment does cause interference to radio or
television reception, which can be determined by turning the equipment off or on,
the user is encouraged to try to correct the interference by one or more of the
following measures:
o
o
o
o
Reorient the receiving antennas
Relocate the computer with respect to the receiver
Move the computer away from the receiver
Plug the computer and receiver into different circuits
Genovation, Inc.
3
MiniTermPro
If necessary, the user should consult the dealer or an experienced
radio/television technician for additional suggestions. The user may find the
following booklet prepared by the Federal Communications Commission helpful:
“How to identify and Resolve Radio-TV Interference Problems". This booklet is
available from the U.S. Government Printing Office, Washington, DC 20402.
(Stock #004-000-00345-4).
TECHNICAL SUPPORT
If you require technical support or if you wish to make suggestions about the
product, don’t hesitate to contact us. We can be reached Monday though Friday
from 7:30 AM to 11:00 AM and from 11:30 AM to 4:00 PM Pacific Time. If the
customer support lines are busy or after hours, leave a message or send a FAX
or E-MAIL and a representative will respond typically within 24 hours.
VOICE NUMBER:
FAX NUMBER:
EMAIL:
WEB:
FORUM:
Genovation, Inc.
(949) 833-3355 ext. 112
(949) 833-0322
[email protected]
http://www.genovation.com
http://www.genovation.com/forum
4
MiniTermPro
CONTENTS
1: MiniTermPro Installation and Quick Start Guide ................................................................... 7
Install Software ..............................................................................................7
Install Hardware.............................................................................................8
Select Virtual COM Port (for USB Virtual Serial MiniTerms only) ..................8
Test Keypads...............................................................................................10
Where to Go from Here ...............................................................................12
Un-Installing and Re-Installing .....................................................................12
2: Using MacroMaster232 ........................................................................................................... 13
Running MacroMaster232 ...........................................................................13
Locating Your Keypad For Customizing ......................................................14
Loading a Custom Keypad Definition (CKD) File .........................................15
Downloading a Keypad Definition File .........................................................15
Testing the Definition File ............................................................................15
Editing Keypad Properties ...........................................................................16
Editing Key Data ..........................................................................................19
Advanced Key Data Editing (True Terminal Mode) ..................................20
Advanced Key Data Editing (Line Edit Mode) ..........................................21
LED Operation .............................................................................................22
Multimedia Keys ..........................................................................................23
Saving a Keypad Definition File ...................................................................23
Creating and Printing Keycap Legends .......................................................24
Erasing the Keypad Definition File...............................................................24
Using the MiniTerm as a MIDI Keypad ........................................................25
3: Host Command Set ................................................................................................................. 27
Command Format........................................................................................27
Command Index Summary ..........................................................................27
‘E’ – 45h – Turn Echo on/off ........................................................................28
‘T’ – 54h – Set Keyboard Typematic Delay/Rate .........................................28
‘B’ – 42h – Beep <duration> ........................................................................29
‘L’ – 4Ch – LED Control ...............................................................................29
‘D’ – 43h – Set LCD Display Mode ..............................................................30
‘S’ – 53h – Set LCD Scroll/Wrap (True Terminal mode only)......................30
‘C’ – 43h – Clear LCD..................................................................................31
‘P’ – 50h – Set LCD Cursor Position............................................................31
‘M’ – 4Dh – Mask User Input (Line Edit mode only)....................................31
‘K’ – 4Bh – Next User Key Press Clears LCD (Line Edit mode only) ..........32
‘R’ – 52h – Preset LCD Rotation String (v4.10 and greater) ........................33
‘V’ – 56h – Rotating String Velocity (v4.10 and greater) ..............................33
‘G’ – 47h – Graph Value (v4.10 and greater) ...............................................34
Genovation, Inc.
5
MiniTermPro
‘U’ – 55h – Create User-Defined LCD character (v4.20 and greater) ........35
‘F’ – 46h – Show Firmware Version on the LCD (v4.20 and later) .............36
FEh – LCD Compatibility Mode Prefix (v4.20 and later) ............................36
‘I’ – 49h – Data IN to EEPROM (v4.20 and later).......................................37
‘O’ – 4Fh – Data OUT from EEPROM (v4.20 and later) ............................38
^D – 04h – Restart Firmware .......................................................................39
^E – 05h – Get Connected Port Type ..........................................................39
^F – 06h – Get Version String......................................................................40
^G – 07h – Get User Version String.............................................................40
^H – 08h – Get Firmware Version Byte........................................................41
^I – 09h – Get Platform Word ......................................................................41
^J – 0Ah – Get Card Reader Type...............................................................42
^M – 0Dh – Get and Clear Status Word.......................................................43
Appendix A: ASCII Character Sets ............................................................................................ 44
Appendix B: USB HID Key Codes .............................................................................................. 45
Appendix C: Implementation Methods ...................................................................................... 49
Appendix D: Technical Specifications ...................................................................................... 52
MiniTerm 900RJ ..........................................................................................52
MiniTerm 901RJ ..........................................................................................53
MiniTerm 904RJ ..........................................................................................54
MiniTerm 905/906/907 .................................................................................55
Appendix E: Advanced Topics................................................................................................... 56
MiniTermPro Background ............................................................................56
Additional Fault Tolerant Features...............................................................57
Driverless Operation ....................................................................................57
LCD Smartie ................................................................................................57
For Software Developers .............................................................................58
Customization Is Standard...........................................................................58
Genovation, Inc.
6
MiniTermPro
1: MiniTermPro Installation and Quick Start Guide
Your MiniTermPro package should include the following items:
o
o
o
o
This Quick Start Guide
Product CD
MiniTerm 9xx LCD/keypad
USB cable and RS-232 cable (with 5v DC adapter)
MiniTermPro software is designed to work with computers running Microsoft
Windows 2000/XP/Vista operating systems (32-bit).
The MiniTerm hardware works with any OS in RS232 and HID modes. Virtual
serial operation on operating systems not mentioned above is possible using
approved third-party serial-to-USB adapters.
Install Software
Insert the CD into the target computer’s CD drive. If the Installation program
does not start immediately, navigate to the CD using Explorer and run Setup.exe.
You should see the following screen:
Genovation, Inc.
7
MiniTermPro
Click on Next as required and choose the path you would like to use for storing
the PC applications. There are two installation types, Basic and Advanced:
o If you don’t plan on downloading custom settings to your MiniTerm, then
select Basic Installation.
o If you do plan to download custom settings to your MiniTerm, then select
Advanced Installation.
The Basic installation omits MacroMaster232.exe and it’s example files.
The Setup procedure will create an item in the Startup folder that automatically
starts MiniTermPro every time you start your computer. When the MiniTermPro
application is running, you will see an icon in the system tray.
Install Hardware
MiniTermPro is very forgiving with regard to adding new hardware. You may
plug in new hardware at any time. If you have not already plugged in your
MiniTerm 9xx device(s), do so now.
Select Virtual COM Port (for USB Virtual Serial MiniTerms only)
Right click on the icon located in the system tray and select Configure Keypads
from the context menu.
When the Attention reminder dialog appears, click OK to dismiss it. If you have
one keypad attached you will then see a screen such as show below. This is
how you assign a COM port to the MiniTerm.
Genovation, Inc.
8
MiniTermPro
IMPORTANT:
The COM port you choose will be tied to the USB jack on
your PC (or USB HUB), so if you remove your keypad make
sure to re-plug it into the same USB jack. If you use a HUB
it should be of self powered type (uses an AC adapter).
MiniTerms highlighted in green are present, red MiniTerms are not attached
(empty slots). For convenience, the keypad version is shown for any attached
keypads and the keypad itself will display the keypad # and port on it’s LCD.
Once you assign a port, it will appear in the Port Assigned column. Click on Set
Com Port to bring up a list of available options for assigning the keypad.
Genovation, Inc.
9
MiniTermPro
COM ports that are in use or not available for assignment, for example they are
used by the motherboard COM ports or a modem, are shown in gray.
o You may select any COM port # that is not grayed out.
o Not Assigned allows you to free a port that you have previously
committed.
Once you have made your selection, click Finished. If at any time you wish to
erase your commitments or search for new keypads, click Start Over.
NOTES:
i.
HID Miniterms (those that have been customized to function like a PC
Keyboard) are not shown. They automatically connect to the PC’s
keyboard subsystem and MiniTermPro does not manage them. The Test
button allows you to test HID MiniTerms.
ii.
RS232 (DB9) MiniTerms are shown for convenience, they are connected
to the PC’s hardware COM port subsystem. MiniTermPro does not
manage them, but you can use the Test and Tools functions with them.
Test Keypads
Right click on the MiniTermPro icon in the system tray again, and this time select
Test MiniTerms.
To test MiniTerms connected to RS232 or virtual serial ports, select Test
Serial/Virtual Serial. To test MiniTerms that are operating in PC Keyboard
mode, select Test USB Keyboard (HID).
In the case of serial, then SST.exe (Simple Serial Tester) will open already
connected to your MiniTerm(s). Enter data on the MiniTermPro keypad to verify
correct operation (press some number keys and then hit Enter).
Genovation, Inc.
10
MiniTermPro
You should see the data you entered on the keypad in the SST main window. If
you want to test sending data to the keypad, click on Send. You may edit the
message sent to the keypad. Close SST when you are finished with it.
Similarly, for the case of HID (PC keyboard) MiniTerms, KeyTest.exe opens:
Genovation, Inc.
11
MiniTermPro
Congratulations, your installation is complete! Your PC will connect to your
USB MiniTerm(s) automatically whenever you start your computer.
Where to Go from Here
If you plan to use your MiniTerm hardware in its current configuration you can
start to work with it right away.
If you plan to change the keypad key layout or settings,
o Proceed to the Using MacroMaster232 instructions.
If you plan to write your own PC/host-side application to control the keypad,
1. Proceed to the developers Host Command Set instructions.
If you are unsure what connection method to use (or whether or not you need to
use the MiniTermPro PC application/driver),
o Proceed to Appendix C: Implementation Methods.
At any time, this document can be accessed by right-clicking on the MiniTermPro
icon in the system tray and selecting Help.
Un-Installing and Re-Installing
It’s a quick and simple matter to remove, re-install or upgrade MiniTermPro.
To un-install MiniTermPro, click on:
Start >> Programs >> Genovation >> MiniTermPro >> Uninstall MiniTermPro
The un-installer will NOT remove any macro files you have created. If you are
not installing a newer version, you may delete the macro files and directories
manually.
To re-install the software or upgrade to a newer version, it is recommended that
you un-install, reboot then perform a new installation. Your macro files will be
saved for you, but you will need to reset your port assignments.
Genovation, Inc.
12
MiniTermPro
2: Using MacroMaster232
Running MacroMaster232
To program the ASCII key codes or change the keypad properties, for the MiniTerminal 9xx, click on the following (assumes default installation directories):
Start >> Programs >> Genovation >> MiniTermPro >> MacroMaster232
The top row of buttons access the major functions of the program. At the center
left of the screen are a series of gray squares that represent the keys on the
actual keypad hardware. To the right of this is a black grid of rectangles that hold
the data associated with each key on the keypad. Every time you select a new
gray keypad key, a new set of black grid cells is available for filling with keystroke
data. The bottom of the screen shows a rendition of a PC keyboard. This can be
used to place the data into the black boxes. You may also type the data in.
At this point there are no characters assigned to any of the keys, the Properties
assume their default values and MacroMaster232 is not aware of the COM port
to which the keypad is attached (or perhaps which of several you might be
referring to).
Genovation, Inc.
13
MiniTermPro
Locating Your Keypad For Customizing
IMPORTANT! You must have installed at least one keypad as described in
Section 1: MiniTermPro Installation and Quick Start Guide before you proceed.
Click on Set Port near the top right
of the main form. If you remember
the COM port setting you selected
earlier, you can choose it manually,
otherwise click on Search for …
then OK and wait a few moments
for the Port Finder to auto-locate
the keypad.
When the Port Finder is done
searching it will return to the above
screen.
This process may take a
while. Select the keypad from the
drop-down list (if it is not already
visible) and click OK.
The MacroMaster232 main form should indicate the
COM port in the upper right area of the form.
This process tells the MacroMaster downloader
utility what port your MiniTerm is connected to (or
which one you are customizing in the case that you
have several).
Advanced Users: The COM port settings you have just set are stored in a file
named RSLoad.ini. This file is used by the downloader utility (RSLoad.exe).
You can manually edit this file with Notepad to change the ComPort value
(instead of clicking on Set Port). MacroMaster232 will notice the change the next
time it runs.
Genovation, Inc.
14
MiniTermPro
Loading a Custom Keypad Definition (CKD) File
Since none of the keys are defined, we will open an existing file to save some
time. Normally you would assign your keys or macros one at a time to the keys
of your choice. Click on Open and then select Default9xx.ckd. This will open a
file that assigns 0 through 9, Backspace and Enter, one character per key – the
same as the factory setting in your keypad.
For example, if you are using a Model 900 then click on
the 20 keys button at the top right. If you are using a
Model 904, click on the 12 keys button at the top right.
Both units are identical except that the 904 implements
only the bottom left 12 of the 20 possible keys.
This selection doesn’t alter the data in any way; it only
changes the view.
Downloading a Keypad Definition File
Although the Default9xx.ckd file does not differ from the factory settings, it is
useful to complete a download to make sure everything is working properly. The
next chapters cover editing the keypad properties in detail.
With the Default9xx.ckd loaded (see
previous step) click on Download.
This will launch the RSLoad utility to
download the new settings to the
keypad. While the download is taking
place, you should see the message
Receiving Data… on the keypad
LCD. Once the download is complete,
the RSLoad utility will close, the
keypad will reboot and you will be
returned to the main MacroMaster232
form.
Testing the Definition File
Click the Test Serial/Virtual Serial button. Just as in Section 1 Test Keypads,
this will launch the SST (Simple Serial Test) program. Review page 11 for
further information regarding the SST.exe serial test application.
Genovation, Inc.
15
MiniTermPro
Editing Keypad Properties
Click on Properties to open the global User Properties dialog. These settings
affect the keypad as a whole. The following discussion describes each setting in
detail.
Operating Mode: Controls when the MiniTerm keypad communicates with the
Host PC.
o True Terminal Mode: The MiniTerm keypad will send any key press data
directly to the host as the keys are pressed. No internal buffering is done.
The host application must control any messages sent to the LCD display,
and any optional serial in-line commands (see the Host Command Set
section).
Genovation, Inc.
16
MiniTermPro
True Terminal Mode
o Line Edit Mode: The MiniTerm keypad will buffer any keys pressed and
display them on the LCD (buffer size = LCD size). This key data can be
edited by using the “Backspace” key on the keypad. The data will only be
sent to the host application when the “Enter” key is pressed. The MiniTerm
will send the key data as a packet followed by the Tail Character. The Tail
Character is a carriage return code (0Dh) <CR> by default.
Line Edit Mode
Genovation, Inc.
17
MiniTermPro
o Line Edit Mode - Tail Character: The single-byte character that follows the
user-entered data can be set using this property. The value shown is in
decimal.
o Line Edit Mode - Mask User Input (PIN Masking): In Line-Edit mode, PIN
Masking shows the user key data on the LCD as asterisk characters. This
is used when the user supplied data (PIN number) needs to be
confidential. This feature can also be toggled on and off using the Host
Command Set.
o Line Edit Mode - <Optional Prompt>: When using Line Edit mode, the host
application can send a small prompt message to the LCD for the user to
see. This message will use up some of the key buffer space. For example,
the host application can send a 5 byte prompt like “PIN#:” to the LCD.
The user can then type in a PIN number and press the “Enter” key. The
MiniTerm will only send the key data that was entered by the user and not
the prompt message. Since the prompt message was 5 characters long,
the key data must be 11 characters or less if using a 1 x 16 LCD.
Key Rollover: This property sets how many keys can be pressed at the same
time. The default is two. This means that after one key is pressed and held down
another key can be detected. If you select the one-key rollover option then when
one key is held down, no other keys can be detected.
Key Beep: This property controls the internal beeper that will sound when a key
is pressed. This gives the user an audible feedback when entering key data. The
“Key Beep (ms)” property allows you to control the length of the beep, in
milliseconds. A value of zero disables the key beep.
Character Pacing: This property controls the time delay in between each ASCII
byte sent. If you program a key with more than one byte of data (String), then the
MiniTerm will send the first byte and delay by the time set in this property. For
Example: Let’s assume that a key is programmed to send a string of ASCII bytes
“HELLO”. The MiniTerm will send the following:
H delay E delay L delay L delay O delay
Download Delay: This property is similar to the above “Character Pacing”
property. This property controls the time delayed between each byte sent to the
MiniTerm during a download. This value need only be adjusted if errors occur
during the download process.
Command Prefix: This property controls Command prefix byte which is sent from
the host application to the MiniTerm as part of any in-line command to control
various keypad functions like clearing the LCD display, changing the LCD cursor
type, moving the LCD cursor position, activating the internal beeper or alarm, etc.
If this property is changed, then you must perform a hardware factory reset prior
Genovation, Inc.
18
MiniTermPro
each download. This is because the download application uses the default prefix.
A full list of the in-line commands are provided in the Host Command Set section.
RS232 Settings: This property controls the keypad serial COM port
communications settings such as baud rate, # of data bits, parity and # of stop
bits. If this property is changed, then you must perform a hardware 2-finger
factory reset prior each download. This is because the RSLoad download
application uses the default RS232 settings of 9600 baud, 8N1 (8 data bits, no
parity, 1 stop bit). Your other option is to modify RSLoad.ini accordingly.
LEDs: This sets the behavior of the two LEDs that are present in the 905/906/907
series MiniTerm. See the section LED Operation for more information.
USB Host Mode: Normally MiniTerms interact with PC applications written to
access COM ports or virtual COM ports (COM ports over USB). If you need your
USB MiniTerm to emulate a PC keyboard, then change this setting to PC
Keyboard (USB HID). If this property is changed, then you must perform a
hardware 2-finger factory reset prior each download.
Card Reader (Optional): This property is used when the MiniTerm has a Bar
Code Reader, RFID card reader or Mag Card Reader installed. Before the card
data is sent to the host, it can be formatted by the MiniTerm with a START
character and an END character if needed. Both START and END characters
are single byte ASCII values that can be set to any value desired or disabled
completely if not needed.
Editing Key Data
If you are using Line Edit mode then you can assign one character per key for
each key on the keypad. If you are using True Terminal mode, then you can
assign up to 100 characters per key per level. In both modes it is also
acceptable to have keys with no characters (dead keys).
Genovation, Inc.
19
MiniTermPro
Enter the ASCII codes that you want to record into each selected key location.
There are three ways to enter ASCII codes.
o Use your mouse to click on the keys you want to record. Click on the
keyboard graphic that is located on the bottom of the MacroMaster232
Program. This will automatically insert each ASCII code selected into the
black colored grid. Click on Ctrl to enter low-order ASCII control values.
For example, Click Ctrl then Enter to insert a linefeed character (LF).
o Use your standard keyboard, which is already attached to your PC, to type
in the ASCII codes. Only the green colored keys are available from your
keyboard directly because they represent ASCII text characters. The other
codes will have to be entered using your mouse.
o You may also enter the actual ASCII code manually by
typing the ASCII code as a decimal or hexadecimal value.
This is done using the Enter Data Manually box.
The value of zero (0) is reserved and cannot be inserted into a macro.
You can view the codes as either ASCII
(the default) or hex. Right click anywhere
on the macro data cells grid. MiniTerm
key macros are terminated with the NUL
character (0x00) so you should avoid
using that value within a macro.
Advanced Key Data Editing (True Terminal Mode)
Two Level Programming: To program a key's second level, click on the Level 2
tab located near the top of the black grid then proceed to program key codes in
the same manner as for level 1.
Insert Delay (Between Characters): To insert a delay/pause into a key macro, set
the slider located above the onscreen Number Pad (right side of the keyboard
graphic) to the delay you want and click on the button Insert Delay. Any delay
value can be inserted between 4 milliseconds and 500 milliseconds. For longer
delays, several delay entries can be successively programmed. This function will
pause the transmitting of key data for the specified time period.
Genovation, Inc.
20
MiniTermPro
Insert Beep: This function will insert into the macro sequence a command to
activate the internal beeper/alarm for the assigned time in milliseconds. Adjust
the slider to the desired beeper/alarm duration and then click on the Insert Beep
button. This function can be inserted as many times as needed anywhere in the
sequence.
Level Select Key: To access the second level of key definitions, one or more
keys on the MiniTerm must be chosen as a level select key. There are two types
of level select keys, level shift and level toggle. To select a key to be a level
control key, right-click on it and the click on either Shift Level or Toggle Level.
o Level Shift: A level shift key when pressed and held along with another
key will output the level 2 definition of the other key. Once the level shift
key is released, level 1 macros will again be selected when you press
keys. NOTE: To use the Level Shift key, a minimum of 2 key rollover must
be programmed under Keypad Properties since the Shift control key must
be pressed and held with another key to access that key's second level
macro.
o Level Toggle: Pressing and releasing the level toggle key will lock the
Mini-Terminal 9xx into level 2 until the level toggle key is pressed and
released again.
Up to two Shift and Toggle keys each can be assigned.
Auto Repeat Enable: Each key on the Mini-Terminal 9xx can be individually
selected to auto-repeat. When programming a key, the checkbox below the level
tabs on the graphic keyboard labeled "This macro can auto-repeat" will
determine if the MiniTerm key selected will auto-repeat. If this box is not
checked, the macro will not repeat when the key is held down.
Advanced Key Data Editing (Line Edit Mode)
In Line Edit mode you should assign one key to perform a Backspace
function and one key to perform an Enter function. The Backspace
key allows the user to edit their input. The Enter key terminates user
input and is replaced with the Tail Character you selected in the
global Keypad Properties panel.
Genovation, Inc.
21
MiniTermPro
Optionally, a Delete key (7F hex) can be included to erase all
user input.
Transmit this key (don’t buffer): In Line Edit mode, when the user presses a key
programmed with a character (something other than Backspace, Enter and
Delete), that character will show up on the LCD as part of the input/edit buffer.
This allows the user to edit the value before hitting Enter and sending it to the
host. If you would like to have special keys bypass the buffer and go straight to
the host computer, then click on the “Transmit this
key” checkbox. If the user presses one of those
keys then the ASCII data is sent immediately to
the host and the line edit buffer is unaffected.
LED Operation
The LED modes are established using the settings on the
properties page.
An LED assigned as Power Indicator is always* on and if
assigned as Not Used it will be always* off.
Level Indicator is used to show when the second level is
active such as would be the case if the device Shift or
Toggle keys were activated.
Host/Macro Control allows the LED to be either
controlled using the Host Command Set or by commands
stored within a macro.
* - The LED’s toggle when a card is read using a barcode or magnetic card reader.
In order to control the LED
from within a macro, you
can select the LED state
from the context menu for
the data grid. If you are
using more than one LED
state in a given macro you
should also insert some
delays so that the LED is
visible. If you are using
separate keys to turn the
LED on and off, then no
delay is required.
Genovation, Inc.
22
MiniTermPro
Multimedia Keys
If you have configured the MiniTerm as an HID keyboard device, then you can
also take advantage of the 24 multimedia keys defined by the USB standard
(requires version 5.00 or later).
In order to insert a multimedia key into a macro, select the key, select the cell
and right click. Choose Insert Multimedia key and then insert the key(s) of your
choice.
In HID mode, the MiniTerm reserves ASCII codes 0x80 through 0x97 for the
Multimedia codes as shown in Appendix B: USB HID Key Codes.
Saving a Keypad Definition File
After you have finished editing your keypad definition file, save the file to disk by
clicking on the Save As button. Do not overwrite the Default9xx.ckd file. When
Genovation, Inc.
23
MiniTermPro
the “Save Redefinition File” dialog opens, type in the filename of your choice and
click the Save button.
Using the download and test methods described previously confirm that your
keypad macros are performing correctly.
Creating and Printing Keycap Legends
Allows the user to create and print custom keycap legends using a pre-designed
template for Microsoft Word and MS Paint. Click on the Keycap Labels button to
open a template (*.doc or *.bmp). You may then add text and graphics to create
your keycaps.
Erasing the Keypad Definition File
To erase the User data file in the keypad and restore the MiniTerm’s factory
(ROM) default settings:
o
o
o
o
Disconnect the MiniTerm from its power source.
Press and hold two keys down on the MiniTerm.
Plug the power into the MiniTerm.
Release the two keys. *
*NOTE: Starting with MiniTerm firmware version 5.10,
there is an additional LCD prompt you must follow erase
the User data. In essence you are required to confirm your
intent to erase the data by again pressing two keys
simultaneously after the MiniTerm has booted.
Alternatively, on units with firmware version 4.0 and higher you can use the
Erase User button in RSLoad.
Genovation, Inc.
24
MiniTermPro
Using the MiniTerm as a MIDI Keypad (v5.10 and later)
The MiniTerm is capable of sending any kind of serial data. MIDI just happens to
be a special case because it uses an unusual baud rate and a different cable. If
you have purchased a 900-MIDI (or you have made your own adapter cable …
it’s easy!) then you can use your MiniTerm as an arbitrary MIDI data controller.
You can send program changes, continuous controller data or anything you want.
Here are the steps needed to setup any MiniTerm to act as a MIDI controller:
1. Change the baud rate to 31.25kBaud. Word format is 8N1. This is done
using the Properties panel. Also, make sure the Host Mode is “Default”.
2. Choose the data that you want to send per key. If you know what the
bytes are, then you can use “Enter data manually”, otherwise right-click on
the grid and choose “Insert MIDI Message”.
Genovation, Inc.
25
MiniTermPro
3. Fill in the data cells for each key using the template provided.
4. Save your file and download it to your MiniTerm.
5. Make sure your MiniTerm is connected to your RJ45-to-RS232 cable. Add
the MIDI extension adapter cable (DB-9 male to 5-pin DIN).
Done! You are now ready to use your compact MIDI keypad.
IMPORTANT NOTE: Before reprogramming your MiniTerm again, make
sure you erase the keypad definition file as described in the previous
section.
If you would like to make your own cable, there is a description of it in our online
forum: http://www.genovation.com/forum/viewforum.php?f=4
Genovation, Inc.
26
MiniTermPro
3: Host Command Set
Command Format
All received data that does not correspond to one of the defined commands will
be interpreted as raw text and will appear on the LCD. Commands have the
general form:
PREFIX, COMMAND_TYPE, <PARAMS>
Where:
o
o
o
PREFIX – Byte that indicates a command follows. The default value is ‘@’ (0x40).
COMMAND_TYPE – A byte that indicates what the command is.
<PARAMS> – Zero or more bytes which set the operating conditions of the unit.
Each command has a pre-determined parameter set. See the command
information that follows. All of the following command examples assume the
default command prefix. If the command prefix has been changed, substitute the
active prefix.
Command Index Summary
Command Group
General
Command Byte (ASCII / hex)
Command Description
E / 0x45
Echo on/off
T / 0x54
Key Typematic (delay & repeat)
Buzzer
B / 0x42
Beep
LED
L / 0x4C
LED control (where applicable)
LCD
D / 0x44
Display mode
S / 0x53
Scroll/wrap
C / 0x43
Clear LCD screen
P / 0x50
Position LCD cursor
M / 0x4D
Mask user input
K / 0x4B
Next Key press clears LCD
R / 0x52
Preset LCD Rotation string
V / 0x56
Rotating string Velocity
G / 0x47
Graph value (bar-graph)
U / 0x55
Create User-defined LCD character
F / 0x46
Show Firmware version on the LCD
0xFE
LCD compatibility mode prefix
EEPROM
I / 0x49
Data In to EEPROM (write)
O / 0x4F
Data Out of EEPROM (read)
Factory Control
^D / 0x04
Restart firmware
^E / 0x05
Get connected port type
^F / 0x06
Get fixed version string (16 chars)
^G / 0x07
Get user version string
^H / 0x08
Get firmware version byte
^I / 0x09
Get platform # word
^J / 0x0A
Get card reader type byte
^M / 0x0D
Get and Clear status word
The MiniTerm also supports ASCII BEL (0x07 = beep), BS (0x08 = LCD backspace), CR (0x0D =
LCD carriage return) and LF (0x0A = LCD line feed). CR “homes” the cursor to the start of the
current line. LF clears the LCD.
Genovation, Inc.
27
MiniTermPro
‘E’ – 45h – Turn Echo on/off
Turning the echo on will cause the incoming RS232 data to be echoed back out
the port to the host PC. The default setting is OFF (recommended). The least
significant bit of the parameter byte sets the echo state (0 = off, 1 = on), so any
odd value turns echo on, while any even value turns echo off.
Example: Turn the echo on.
ASCII:
Dec:
Hex:
Prefix
@
64
40h
Command Type
E
69
45h
Param
^A
1
01h
Prefix
@
64
40h
Command Type
E
69
45h
Param
^B
2
02h
Example: Turn the echo off.
ASCII:
Dec:
Hex:
‘T’ – 54h – Set Keyboard Typematic Delay/Rate
Sets the keyboard repeat values for initial-delay and repeat-rate. The initialdelay is the amount of time from when a key is held before the key begins to
auto-repeat. The repeat-rate is the frequency of characters once the auto-repeat
takes effect. The format of the supplied parameter is identical to the delay/repeat
byte the IBM PC uses internally for its keyboard:
0
Delay
b6
Delay
b5
Rate
b4
Rate
b3
Rate
b2
Rate
b1
Rate
b0
The base delay value is 0.25 seconds. If b5 is set, then an additional 0.25
seconds is added to the delay value. If b6 is set, then an additional 0.5 seconds
is added to the delay value. Therefore the delay can be from 0.25 seconds to
1.00 seconds.
The repeat-rate (actually a period) is fastest at 00000b and is approximately 30
characters/second.
The slowest rate is 11111b and is equivalent to
approximately 2 characters per second.
The default power-on value for this parameter is ‘l’ (lowercase L) which is (6Ch).
This provides a delay of 1 second and a repeat rate of 10 characters/second.
Genovation, Inc.
28
MiniTermPro
Example: 1.00 second delay and approximately 2cps repeat rate.
ASCII:
Dec:
Hex:
Prefix
@
64
40h
Command Type
T
84
54h
Typematic Delay/Rate
~
126
7Eh
NOTE: The key macro must be set for auto-repeat for this setting to have any
effect. Long macros will not repeat until the previous macro is finished.
Character pacing can also affect the rate at which characters are emitted by the
keypad. This operation is only valid in True Terminal mode.
‘B’ – 42h – Beep <duration>
Turns the beeper on for the specified amount of time. The provided parameter
(0-255) is multiplied by 4ms. Therefore a value of 125 will give a 0.5 second
beep.
Example: Beep for 200ms (50 x 4).
ASCII:
Dec:
Hex:
Prefix
@
64
40h
Command Type
B
66
42h
Duration
2
50
32h
‘L’ – 4Ch – LED Control
If one or both of the LEDs are configured for Host Control, then this command
controls whether an LED is off (0), on (1) or flashing (2):
0
0
0
0
Grn LED
b1
Grn LED
b0
Red LED
b1
Red LED
b0
Example: Flash the green LED (2 decimal = 10 binary) and turn the red LED on
(1 decimal = 01 binary). Parameter to transmit then equals 0000 1001.
ASCII:
Dec:
Hex:
Genovation, Inc.
Prefix
@
64
40h
Command Type
L
76
4Ch
29
Param
Tab
9
09h
MiniTermPro
‘D’ – 43h – Set LCD Display Mode
Sets the format of the LCD including whether it is visible or not, whether there is
a flashing cursor block or not, and whether there is a cursor underline or not.
The parameter byte:
0
0
0
0
0
Display
On/Off
Underline
On/Off
Block
On/Off
Example: Turn the LCD on, turn the cursor underline on and turn the flashing
block off (06h).
ASCII:
Dec:
Hex:
Prefix
@
64
40h
Command Type
D
68
44h
Param
^F
6
06h
‘S’ – 53h – Set LCD Scroll/Wrap (True Terminal mode only)
Sets the format of the LCD text display for cursor wrap and scroll. The effect is
as follows:
o With both scroll and wrap off, the cursor will "fall off" the LCD screen at
the end of a line. The cursor should be manually positioned when
using this mode.
o With wrap on, the cursor wraps to the start of the display, but the
display is not cleared.
o With scroll on (assumes 2 line LCD), when the cursor “falls off” of the
display, the second line overwrites the top line and the cursor is placed
at the beginning of a blank bottom line.
o Using both scroll and wrap is undefined.
The parameter byte:
0
0
0
0
0
0
Scroll
On/Off
Wrap
On/Off
Example: Enable scroll (scroll = 1, wrap = 0).
ASCII:
Dec:
Hex:
Genovation, Inc.
Prefix
@
64
40h
Command Type
S
83
53h
30
Param
^B
2
02h
MiniTermPro
‘C’ – 43h – Clear LCD
Clears the LCD display and returns the cursor to the home position (position 1).
There are no parameters for this command.
Example:
ASCII:
Dec:
Hex:
Prefix
@
64
40h
Command Type
C
67
43h
‘P’ – 50h – Set LCD Cursor Position
Moves the cursor to the COLUMN provided. For example, with the 1 x 16 LCD
the valid column numbers are 1 through 16. For a 2 x 16 LCD, use 1 through 32.
Example: Set the cursor to the “home”, position (1). This command is similar to
the Clear LCD command except in this case the cursor moves home without
disturbing the LCD contents.
ASCII:
Dec:
Hex:
Prefix
@
64
40h
Command Type
P
80
50h
Column
^A
1
01h
‘M’ – 4Dh – Mask User Input (Line Edit mode only)
If the MiniTerm is operating in Line Edit mode it will still respond to prompts and
other commands from the host. The PIN-masking feature (user input appears as
* star characters on the LCD) is enabled/dispabled using this command. The
least significant bit of the parameter byte sets the mask state (0 = off, 1 = on), so
any odd value turns PIN-masking on, while any even value turns it off.
Example: Turn PIN-masking on.
ASCII:
Dec:
Hex:
Prefix
@
64
40h
Command Type
M
77
4Dh
Param
^A
1
01h
The default masking value is set by the value from the Keypad Properties panel.
If the MiniTerm has been downloaded to. The factory default setting is OFF.
Genovation, Inc.
31
MiniTermPro
‘K’ – 4Bh – Next User Key Press Clears LCD (Line Edit mode only)
If you would like to present the user with a long prompt, but then allow the user to
key data in for the whole size of the LCD, then this command will automate this
process for you. Simply append the prompt string with @K and as soon as the
user presses a key for inputting data, the LCD will be cleared and their first data
character will appear at the start of a “clean” LCD. For instance, a 16-character
wide LCD might use it as follows:
The prompt string is “@CEnter ID Number:@K” (@C command, “Enter
ID Number:” string, @K command).
Enter ID Number:
The user presses the 1 key. The LCD is cleared automatically and the 1
character appears.
1_______________
Example:
ASCII:
Dec:
Hex:
Genovation, Inc.
Prefix
@
64
40h
32
Command Type
K
75
4Bh
MiniTermPro
‘R’ – 52h – Preset LCD Rotation String (v4.10 and greater)
This command is used to preload a null-terminated string into the LCD rotation
buffer. You must include the null character at the end to return to normal
command mode. The string will not be visible on the display until the Velocity
command is issued (see ‘V’ 0x56).
This command is primarily used to present text to a user that is too long to
display on the smaller 1 x 16 LCD. The buffer accepts up to 32 characters.
Example: Pre-load the string “Mary had a little lamb. “
Prefix
ASCII:
Dec:
Hex:
@
64
40h
Command
Type
R
82
52h
String
String
…
String
String
String
String
M
77
4Dh
a
97
61h
…
…
…
b
98
62h
.
46
2Eh
32
20h
^@
0
00h
Note that the last three characters are period, space and null.
‘V’ – 56h – Rotating String Velocity (v4.10 and greater)
Once a string has been preloaded using the ‘R’ command, the string can be
shown, rotated at various speeds and stopped using the velocity command. A
velocity of 0 stops the rotation. Velocities of 1 through 7 set the rotation speed in
characters per second. Only the three least significant bits of the velocity are
(currently) implemented.
The parameter byte:
0
0
0
0
0
v
v
v
In Line Edit mode, the ‘V’ command can be used in conjunction with the ‘K’
command (Next User Key Press Clears LCD). This allows for longer prompts for
the user such as “Press ENTER to continue… “.
Example 1: Show and rotate the pre-loaded string at 2 characters per second.
ASCII:
Dec:
Hex:
Genovation, Inc.
Prefix
@
64
40h
Command Type
V
86
56h
33
Param
^B
2
02h
MiniTermPro
Example 2: Stop the string rotation.
ASCII:
Dec:
Hex:
Prefix
@
64
40h
Command Type
V
86
56h
Param
^@
0
00h
Setting the velocity to a low speed followed immediately by stopping it will show
the message to the user statically (not rotating). For example. @V1@V0
‘G’ – 47h – Graph Value (v4.10 and greater)
You can use the built-in bar graph function to display visually any value
(temperature, voltage, volume, etc.). The graph value can be anything from 0 to
80 (decimal) and will be located at the current cursor position. Each 5 units takes
one LCD character and any remainder will take one more character. You should
scale your value to fit the space on the LCD you have allotted for your bar graph.
This function uses the ASCII characters 01h through 05h that have been
customized by Genovation for this purpose. See Appendix A for the complete
LCD character set.
Example: Show a graph 36 pixels wide at the current cursor position. This graph
will be 8 characters wide ([7 x 5] + 1 = 36).
ASCII:
Dec:
Hex:
Prefix
@
64
40h
Command Type
G
71
47h
Param
$
36
24h
Calling this function will restore the Genovation CGRAM custom characters. If
you are using custom characters of your own you will need to rebuild them after
calling this function.
Genovation, Inc.
34
MiniTermPro
‘U’ – 55h – Create User-Defined LCD character (v4.20 and greater)
This command is used to store the bit pattern for one of eight possible user
defined characters. The characters are numbered 0 through 7 and the command
format is:
@ U <char #> <data0, data1, … data7>
Where:
@ is the command prefix.
U is the command.
Char # is a value from 0x00 through 0x07.
Data0 … Data7 is the 8-byte bit pattern that describes the character:
Once defined, the characters can be shown on the LCD using (recommended)
ASCII character set values 0x18 through 0x1F. User defined char 0x00 shows
up at ASCII character set location 0x18 and user defined char 0x07 shows up at
ASCII character set location 0x1F. These characters may also show up in the
first ASCII character set column. Note that creating a user-defined character will
overwrite the ones provided by default in the firmware. These settings are kept
in RAM and are thus volatile.
Example: Pre-load the character shown above in the first user char location.
Prefix
ASCII:
Dec:
Hex:
@
64
40h
Cmd
Type
U
85
55h
Char
^@
0
00h
Data
0
^@
0
00h
Data
1
^D
4
04h
Data
2
^B
2
02h
Data
3
^_
31
1Fh
Data
4
^B
2
02h
Data
5
^D
4
04h
Data
6
^@
0
00h
Data
7
^@
0
00h
Note: To then see the character on the LCD you should send 0x18 (^X) to the
keypad.
Genovation, Inc.
35
MiniTermPro
‘F’ – 46h – Show Firmware Version on the LCD (v4.20 and later)
If you would like to present the user with the firmware version string it can be
done using this command. The version string is 16 characters long and will
appear at the current cursor position.
The F command is similar to the ^F command (06h) except that the latter
command sends the string to the host.
This command does not reset the keypad but it should be noted that using the ^D
(04h) command will reset the keypad and thus show the version string as well.
Example:
ASCII:
Dec:
Hex:
Prefix
@
64
40h
Command Type
F
70
46h
The LCD might show (depending on the LCD size and cursor position):
MiniTerm – v4.20
FEh – LCD Compatibility Mode Prefix (v4.20 and later)
This command does NOT require the @ prefix byte. Its purpose is to allow
backward compatibility with the vast amount of existing Serial-LCD
software packages (E.g. LCD Smartie HD44780S.DLL).
After the MiniTerm receives the 0xFE byte, the next byte will be sent directly to
the LCD control register. This allows the programmer direct access to the LCD
without using the Genovation command set. This also maps the 8 user-defined
(custom) LCD characters to the legacy positions (in decimal) 176, 158, 131, 132,
133, 134, 135 and 136 as well as preferred locations 0x18 through 0x1F.
Example: Clear the LCD using direct access.
ASCII:
Dec:
Hex:
Genovation, Inc.
Command
Alt+0254
254
FEh
LCD Control Reg Value
^A
1
01h
36
MiniTermPro
NOTE: It is generally not recommended to mix the Genovation command set with
the FEh compatibility mode since the device switches over to compatibility mode
on detection of the FEh. To get back to the Genovation command set, issue one
of the @ commands. To show an @ on the LCD and stay in compatibility mode,
send value 0xA0 (decimal 160).
For more information regarding the HD44780 LCD command set consult the data
sheet for any HD44780 compatible LCD.
For more information on LCD Smartie visit:
http://lcdsmartie.sourceforge.net/
For more information regarding the MiniTerm-as-Serial-LCD,
www.genovation.com for application notes we have on this subject.
consult
‘I’ – 49h – Data IN to EEPROM (v4.20 and later)
The MiniTerm contains 256 bytes of user-definable EEPROM that may used to
store arbitrary data. Common uses include serial number information and
product key codes. The latter allows a programmer to enable some or all
aspects of an application, thus acting like a dongle or hardware key. The
programmer may use this space for any purpose.
The data in the user-definable area of EEPROM is byte-addressable and will
survive normal end-user operations such as CKD file downloading, two-finger
resets and even advanced mode programming. The only way to erase the data
is to overwrite it with new data using this command. The IN (write) command
format is:
@ I <address byte> <data byte>
Where:
@ is the command prefix.
I is the command.
Address byte is any value from 0 to 255 (decimal).
Data byte to write is any value from 0 to 255 (decimal).
Example: Write value 0x34 to location 0x56.
ASCII:
Dec:
Hex:
Genovation, Inc.
Prefix
@
64
40h
Command
I
73
49h
37
Address
V
86
56h
Data
4
52
34h
MiniTermPro
‘O’ – 4Fh – Data OUT from EEPROM (v4.20 and later)
The MiniTerm contains 256 bytes of user-definable EEPROM that may used to
store arbitrary data. Common uses include serial number information and
product key codes. The latter allows a programmer to enable some or all
aspects of an application, thus acting like a dongle or hardware key. The
programmer may use this space for any purpose.
The data in the user-definable area of EEPROM is byte-addressable and will
survive normal end-user operations such as CKD file downloading, two-finger
resets and even advanced mode programming. The only way to erase the data
is to overwrite it with new data.
The OUT (read) command format is:
@ O <address byte>
Where:
@ is the command prefix.
O is the command.
Address byte is any value from 0 to 255 (decimal).
Example: Read the byte stored in user-definable EEPROM location 0x56.
ASCII:
Dec:
Hex:
Prefix
@
64
40h
Command Type
O
79
4Fh
Param
V
86
56h
The MiniTerm responds with a single byte value. Assume the response to the
above example is 0x34:
Response
4
52
34h
ASCII:
Dec:
Hex:
Genovation, Inc.
38
MiniTermPro
^D – 04h – Restart Firmware
This causes the MiniTerm to reboot. The boot screens (version information and
host connection type) will appear on the LCD.
Example: Reboot the MiniTerm.
ASCII:
Dec:
Hex:
Prefix
@
64
40h
Command Type
^D
4
04h
If the device is connected via USB then the host will re-enumerate it and this
could take several seconds. Unlike other Virtual COM Port technologies,
Genovation’s MiniTermPro will restore the COM port connection for you. There
is no need to close and reopen the COM port in your software.
^E – 05h – Get Connected Port Type
Issuing this command will prompt the MiniTerm to respond with an ASCII byte
representing how the MiniTerm is connected to the PC/host.
Example: Get the connected port type
ASCII:
Dec:
Hex:
Prefix
@
64
40h
Command Type
^E
5
05h
The MiniTerm responds with a single ASCII byte value. Valid responses are:
o ‘R’ for RS-232,
o ‘U’ for USB virtual com port, and
o ‘X’ for Ethernet virtual com port.
Response
R
82
52h
ASCII:
Dec:
Hex:
Genovation, Inc.
39
MiniTermPro
^F – 06h – Get Version String
Issuing this command will prompt the MiniTerm to respond with 16 ASCII
characters representing the MiniTerm firmware version.
Example: Get the version string.
ASCII:
Dec:
Hex:
Prefix
@
64
40h
Command Type
^F
6
06h
A sample response might be “MiniTerm – v4.20”. There is no terminating
null.
^G – 07h – Get User Version String
Custom-manufactured devices often have unique boot screens and/or part
numbers. Issuing this command will prompt the MiniTerm to respond with the
customized boot screen/part number. This message may be as long as the
longest LCD option (32 characters).
Example: Get the user version string.
ASCII:
Dec:
Hex:
Prefix
@
64
40h
Command Type
^G
7
07h
A sample response might be “Screen Demo: 905------ ----- ---”.
There is no terminating null.
Genovation, Inc.
40
MiniTermPro
^H – 08h – Get Firmware Version Byte
Issuing this command will prompt the MiniTerm to respond with a single byte
representing the MiniTerm firmware version. This command is provided as a
convenience to programmers so that they do not have to decode the version
string.
Example: Get the firmware version byte.
Prefix
@
64
40h
ASCII:
Dec:
Hex:
Command Type
^H
8
08h
The most significant nibble of the response is the major version number (the
value to the left of the decimal point). The least significant nibble is the minor
version number (the value to the right of the decimal point). If the firmware
version is v4.20, then the response byte would be 0x42.
Response
B
66
42h
ASCII:
Dec:
Hex:
^I – 09h – Get Platform Word
Issuing this command will prompt the MiniTerm to respond with two bytes
representing the hardware platform (LCD size).
Example: Get the platform word.
ASCII:
Dec:
Hex:
Prefix
@
64
40h
Command Type
^I
9
09h
Current valid responses are 0x0905 for devices with a 2 x 16 LCD and 0x0904
for a 1 x 16 LCD. Although similar to the product model number, this value can
only be used to determine the LCD size.
ASCII:
Dec:
Hex:
Genovation, Inc.
Response
^I
09
09h
41
Response
^E
05
05h
MiniTermPro
^J – 0Ah – Get Card Reader Type
Issuing this command will prompt the MiniTerm to respond with a byte
representing what card reader the MiniTerm contains and whether or not the card
reader uses packet delimiters.
Example: Get the card reader type.
ASCII:
Dec:
Hex:
Prefix
@
64
40h
Command Type
^J
10
0Ah
The most significant bit in the response indicates whether or not the card reader
uses packet delimiters. A one in bit 7 indicates that it does. The delimiters are
generally STX (0x02) and ETX (0x03). A zero in bit 7 indicates that there are no
packet delimiters and the data is forwarded to the host in raw mode.
The remaining bits determine the card type:
o 0x00 indicates no card or unable to determine the card reader type.
o 0x01 indicates an internal barcode, magnetic for RFID card reader.
o 0x02 indicates an externally wedged RS232 device.
An internal card reader is normally packet-delimited and would generate the
following response.
Response
Alt+0129
129
81h
ASCII:
Dec:
Hex:
Genovation, Inc.
42
MiniTermPro
^M – 0Dh – Get and Clear Status Word
Issuing this command will prompt the MiniTerm to respond with 6 ASCII bytes
representing the operating status, and then clear the operating status. The
operating status is a set of 16 bits that indicate internal run-time conditions and in
some cases errors. Not all bits are defined at this time. The first two ASCII bytes
are always “0x”.
Example: Get and clear the status word.
Prefix
@
64
40h
ASCII:
Dec:
Hex:
Command Type
^M
13
0Dh
The status word bit field:
b7
UART1
I2C
Clear
NV
ROM0
ROM1
LCD
UART0
UART1
b6
UART0
b4
ROM1
b3
ROM0
b2
NV
b1
Clear
b0
I2C
A one in this bit position indicates an error with the I2C subsystem.
A one indicates that the user cleared the NV on boot.
A one indicates NV un-programmed (no CKD file present).
A one indicates the user has not downloaded a ROM file.
Same as above.
A one indicates a bad LCD.
The host UART parameters are invalid.
The card reader UART parameters are invalid.
b15
0
Host
Flash
b5
LCD
b14
0
b13
0
b12
0
b11
0
b10
0
b9
Flash
b8
Host
Unsupported host type requested.
Error encountered during flash downloading.
A typical response to a request for the status word would generate:
ASCII:
Dec:
Hex:
0
0
48
30h
x
x
120
78h
Response
0
48
30h
Response
0
48
30h
Response
1
49
31h
Response
C
67
43h
This indicates that the device User and ROM areas have not been customized
(the status word is then zeroed internally).
Genovation, Inc.
43
MiniTermPro
Appendix A: ASCII Character Sets
Standard ASCII Character Set (rotated)
LCD Character Set (firmware v4.20 and greater)
Genovation, Inc.
44
MiniTermPro
Appendix B: USB HID Key Codes
The following table lists the supported USB HID key codes available in the
MiniTerm-K. To use this mode, set your MiniTerm USB Host Mode to PC
Keyboard (found in the Properties panel). Then program the desired values from
the table below (Hex or ASCII column) into the key macros. You can also enter
the values into the macro grid by right-clicking the mouse over the grid.
Hexadecimal
0x08
0x09
0x0A
0x0D
0x1B
0x20
0x21
0x22
0x23
0x24
0x25
0x26
0x27
0x28
0x29
0x2A
0x2B
0x2C
0x2D
0x2E
0x2F
0x30
0x31
0x32
0x33
0x34
0x35
0x36
0x37
0x38
0x39
0x3A
0x3B
0x3C
0x3D
0x3E
0x3F
0x40
0x41
0x42
0x43
0x44
0x45
ASCII
BS
TAB
LF
CR
ESC
Space
!
“
#
$
%
&
‘
(
)
*
+
,
.
/
0
1
2
3
4
5
6
7
8
9
:
;
<
=
>
?
@
A
B
C
D
E
Genovation, Inc.
USB
0x2A
0x2B
Ctrl + 0x28
0x28
0x29
0x2C
Shift + 0x1E
Shift + 0x34
Shift + 0x20
Shift + 0x21
Shift + 0x22
Shift + 0x24
0x34
Shift + 0x26
Shift + 0x27
Shift + 0x25
Shift + 0x2E
0x36
0x2D
0x37
0x38
0x27
0x1E
0x1F
0x20
0x21
0x22
0x23
0x24
0x25
0x26
Shift + 0x33
0x33
Shift + 0x36
0x2E
Shift + 0x37
Shift + 0x38
Shift + 0x1F
Shift + 0x04
Shift + 0x05
Shift + 0x06
Shift + 0x07
Shift + 0x08
Comment
Backspace
Ctrl-Enter (Line Feed)
Enter
Escape
Double quote
Single quote
Star
Comma
Dash
Period
Full colon
Semi colon
45
MiniTermPro
Hexadecimal
0x46
0x47
0x48
0x49
0x4A
0x4B
0x4C
0x4D
0x4E
0x4F
0x50
0x51
0x52
0x53
0x54
0x55
0x56
0x57
0x58
0x59
0x5A
0x5B
0x5C
0x5D
0x5E
0x5F
0x60
0x61
0x62
0x63
0x64
0x65
0x66
0x67
0x68
0x69
0x6A
0x6B
0x6C
0x6D
0x6E
0x6F
0x70
0x71
0x72
0x73
0x74
0x75
0x76
0x77
0x78
ASCII
F
G
H
I
J
K
L
M
N
O
P
Q
R
S
T
U
V
W
X
Y
Z
[
\
]
^
_
`
a
b
c
d
e
f
g
h
i
j
k
l
m
n
o
p
q
r
s
t
u
v
w
x
Genovation, Inc.
USB
Shift + 0x09
Shift + 0x0A
Shift + 0x0B
Shift + 0x0C
Shift + 0x0D
Shift + 0x0E
Shift + 0x0F
Shift + 0x10
Shift + 0x11
Shift + 0x12
Shift + 0x13
Shift + 0x14
Shift + 0x15
Shift + 0x16
Shift + 0x17
Shift + 0x18
Shift + 0x19
Shift + 0x1A
Shift + 0x1B
Shift + 0x1C
Shift + 0x1D
0x2F
0x31
0x30
Shift + 0x23
Shift + 0x2D
0x35
0x04
0x05
0x06
0x07
0x08
0x09
0x0A
0x0B
0x0C
0x0D
0x0E
0x0F
0x10
0x11
0x12
0x13
0x14
0x15
0x16
0x17
0x18
0x19
0x1A
0x1B
Comment
Underscore
Accent
46
MiniTermPro
Hexadecimal
0x79
0x7A
0x7B
0x7C
0x7D
0x7E
0x7F
0x80
0x81
0x82
0x83
0x84
0x85
0x86
0x87
0x88
0x89
0x8A
0x8B
0x8C
0x8D
0x8E
0x8F
0x90
0x91
0x92
0x93
0x94
0x95
0x96
0x97
0x9D
0x9E
0x9F
0xA0
0xA1
0xA2
0xA3
0xA4
0xA5
0xA6
0xA7
0xA8
0xA9
0xAA
0xAB
ASCII
y
z
{
|
}
~
DEL
n/a
n/a
n/a
n/a
n/a
n/a
n/a
n/a
n/a
n/a
n/a
n/a
n/a
n/a
n/a
n/a
n/a
n/a
n/a
n/a
n/a
n/a
n/a
n/a
n/a
n/a
n/a
n/a
n/a
n/a
n/a
n/a
n/a
n/a
n/a
n/a
n/a
n/a
n/a
Genovation, Inc.
USB
0x1C
0x1D
Shift + 0x2F
Shift + 0x31
Shift + 0x30
Shift + 0x35
0x4C
0x00B5
0x00B6
0x00B7
0x00CD
0x00E2
0x00E5
0x00E7
0x00E9
0x00EA
0x0152
0x0153
0x0154
0x0155
0x0183
0x018A
0x0192
0x0194
0x0221
0x0223
0x0224
0x0225
0x0226
0x0227
0x022A
0x46
0x47
0x48
0x39
0x3A
0x3B
0x3C
0x3D
0x3E
0x3F
0x40
0x41
0x42
0x43
0x44
Comment
Scan Next Track*
Scan Previous Track*
Stop*
Play/Pause*
Mute*
Bass Boost*
Loudness*
Volume Up*
Volume Down*
Bass Up*
Bass Down*
Treble Up*
Treble Down*
Media Select*
Mail*
Calculator*
My Computer*
Web Search*
Web Browser/Home*
Web Back*
Web Forward*
Web Stop*
Web Refresh*
Web Favourites*
Print Screen ***
Scroll Lock ***
Pause/Break ***
CapsLock**
F1**
F2**
F3**
F4**
F5**
F6**
F7**
F8**
F9**
F10**
F11**
47
MiniTermPro
Hexadecimal
0xAC
0xAD
0xAE
0xAF
0xB0
0xB1
0xB2
0xB3
0xB4
0xB5
0xB6
0xB7
0xB8
0xB9
0xBA
0xBB
0xBC
0xBD
0xBE
0xBF
0xC0
0xC1
0xC2
0xC3
0xC4
0xC5
0xC6
0xC7
0xC8
0xC9
0xCA
0xCB
0xCC
0xCD
0xCE
0xCF
ASCII
n/a
n/a
n/a
n/a
n/a
n/a
n/a
n/a
n/a
n/a
n/a
n/a
n/a
n/a
n/a
n/a
n/a
n/a
n/a
n/a
n/a
n/a
n/a
n/a
n/a
n/a
n/a
n/a
n/a
n/a
n/a
n/a
n/a
n/a
n/a
n/a
USB
0x45
0x68
0x69
0x6A
0x6B
0x6C
0x6D
0x6E
0x6F
0x70
0x71
0x72
0x73
0x49
0x4C
0x4A
0x4D
0x4B
0x4E
0x53
0x62
0x59
0x5A
0x5B
0x5C
0x5D
0x5E
0x5F
0x60
0x61
0x63
0x54
0x55
0x56
0x57
0x58
Comment
F12**
F13 ***
F14 ***
F15 ***
F16 ***
F17 ***
F18 ***
F19 ***
F20 ***
F21 ***
F22 ***
F23 ***
F24 ***
Insert**
Delete**
Home**
End**
Page Up**
Page Down**
NumLock**
Keypad 0 / Ins**
Keypad 1 / End**
Keypad 2 / Down**
Keypad 3 / PgDn**
Keypad 4 / Left**
Keypad 5**
Keypad 6 / Right**
Keypad 7 / Home**
Keypad 8 / Up**
Keypad 9 / PgUp**
Keypad . / Del**
Keypad / **
Keypad * **
Keypad - **
Keypad + **
Keypad Enter**
* Please note that the Multi-Media values are only available with MiniTerms v5.00
or higher.
** These values require MiniTerm firmware version 5.40 or higher.
*** These values require MiniTerm firmware version 5.41 or higher.
Genovation, Inc.
48
MiniTermPro
Appendix C: Implementation Methods
_
RS-232 DB-9 Cable
RS-232 Serial
MiniTerm 9xx
PC application accessing
physical COM Port
Implementation 1a: Host application accesses MiniTerm attached to real COM
port. Serial MiniTerm is using factory defaults.
MacroMaster232.exe
RSLoad.exe
PC application accessing
physical COM Port
_
RS-232 DB-9 Cable
RS-232 Serial
MiniTerm 9xx
Implementation 1b: Same as Implementation 1a except MiniTerm has been
customized using MacroMaster232 (and downloaded using RSLoad).
Genovation, Inc.
49
MiniTermPro
_
USB Cable
MiniTermPro.exe
USB
MiniTerm
9xx-U
PC application accessing
(virtual) COM port
Implementation 2a: MiniTerm is attached via USB. Host accesses MiniTerm via
virtual COM port. USB MiniTerm is using factory defaults. MiniTermPro
application creates the virtual COM port.
MacroMaster232.exe
RSLoad.exe
PC application accessing
(virtual) COM port
_
USB Cable
MiniTermPro.exe
USB
MiniTerm
9xx-U
Implementation 2b: Same as Implementation 2a except MiniTerm has been
customized using MacroMaster232 (and downloaded using RSLoad).
Genovation, Inc.
50
MiniTermPro
_
USB Cable
USB HID
MiniTerm
9xx-K
PC application uses
keyboard input
Implementation 3a: Host application uses keyboard input (keyboard emulation).
USB HID Keyboard MiniTerm is attached via USB. MiniTerm “Host Mode” has
been set to PC Keyboard (HID), hence the –K in the diagram above.
MacroMaster232.exe
RSLoad.exe
PC application uses
keyboard input
_
USB Cable
USB HID
MiniTerm
9xx-K
Implementation 3b: Same as Implementation 3a except MiniTerm has been
further customized using MacroMaster232 (and downloaded using RSLoad).
Genovation, Inc.
51
MiniTermPro
Appendix D: Technical Specifications
MiniTerm 900RJ
Specifications
Mechanical Data:
Life Cycles
Key Type
Operating Force
Color
Number of Keys
Electrical Data:
Power Supply
5 X 107
Cherry, Gold Contact
0.686N {79gf}
Dark grey
20
Key Roll-Over
Memory
5VDC, <30ma
RS232 adapter supplied, USB bus powered
2-key
FLASH non-volatile, >100 year retention
LCD Display:
Type
Backlight
1x16 Super-Twist “STN”
LED
Dimensions:
Length x Width x Height
15.5cm x 9.6cm x 3.5cm (6.1” x 3.75” x 1.5”)
Environmental:
Operating Temperature
Operating Humidity
FCC Rating
0 to 70 degrees C (32 to 158 degrees F)
0% to 98% non-condensing
Class B Device
Weight:
Keypad
Single Keypad Ship Weight
0.3kg (0.65lbs)
1.0kg (2.0lbs)
Interface: RS232
Type
Cable Length
Connection
Interface: USB
Type
Cable Length
Connection
Serial RS232C compliant, FULL duplex
6ft (2.0m) (Detachable via RJ-45 connection)
RJ-45 to DB-9 female
USB 1.1 & 2.0 compliant bus powered
6ft (2.0m) (Detachable via RJ-45 connection)
RJ-45 to USB standard Type A
Ordering Information
Part Number
900RJ
Genovation, Inc.
Description
MiniTerm 900
52
MiniTermPro
MiniTerm 901RJ
Specifications
Mechanical Data:
Life Cycles
Key Type
Operating Force
Color
Number of Keys
Electrical Data:
Power Supply
5 X 107
Cherry, Gold Contact
0.686N {79gf}
Dark grey
20
Key Roll-Over
Memory
5VDC, <30ma
RS232 adapter supplied, USB bus powered
2-key
FLASH non-volatile, >100 year retention
LCD Display:
Type
Backlight
2x16 Super-Twist “STN”
LED
Dimensions:
Length x Width x Height
15.5cm x 9.6cm x 3.5cm (6.1” x 3.75” x 1.5”)
Environmental:
Operating Temperature
Operating Humidity
FCC Rating
0 to 70 degrees C (32 to 158 degrees F)
0% to 98% non-condensing
Class B Device
Weight:
Keypad
Single Keypad Ship Weight
0.3kg (0.65lbs)
1.0kg (2.0lbs)
Interface: RS232
Type
Cable Length
Connection
Interface: USB
Type
Cable Length
Connection
Serial RS232C compliant, FULL duplex
6ft (2.0m) (Detachable via RJ-45 connection)
RJ-45 to DB-9 female
USB 1.1 & 2.0 compliant bus powered
6ft (2.0m) (Detachable via RJ-45 connection)
RJ-45 to USB standard Type A
Ordering Information
Part Number
901RJ
Genovation, Inc.
Description
MiniTerm 901
53
MiniTermPro
MiniTerm 904RJ
Specifications
Mechanical Data:
Life Cycles
Key Type
Operating Force
Color
Number of Keys
Electrical Data:
Power Supply
2 X 107
Tactile sealed membrane (20,000,000+ operations)
0.686N{79gf}
Dark grey
12
Key Roll-Over
Memory
5VDC, <30ma
RS232 adapter supplied, USB bus powered
2-key
FLASH non-volatile, >100 year retention
LCD Display:
Type
Backlight
1x16 Super-Twist “STN”
LED
Dimensions:
Length x Width x Height
15.5cm x 9.6cm x 3.5cm (6.1” x 3.75” x 1.5”)
Environmental:
Operating Temperature
Operating Humidity
FCC Rating
0 to 70 degrees C (32 to 158 degrees F)
0% to 98% non-condensing
Class B Device
Weight:
Keypad
Single Keypad Ship Weight
0.3kg (0.65lbs)
1.0kg (2.0lbs)
Interface: RS232
Type
Cable Length
Connection
Interface: USB
Type
Cable Length
Connection
Serial RS232C compliant, FULL duplex
6ft (2.0m) (Detachable via RJ-45 connection)
RJ-45 to DB-9 female
USB 1.1 & 2.0 compliant bus powered
6ft (2.0m) (Detachable via RJ-45 connection)
RJ-45 to USB standard Type A
Ordering Information
Part Number
904RJ
Genovation, Inc.
Description
MiniTerm 904
54
MiniTermPro
MiniTerm 905/906/907
Specifications
Mechanical Data:
Life Cycles
Key Type
Operating Force
Color
Number of Keys
2 X 107
Tactile sealed membrane (20,000,000+ operations)
0.686N{79gf}
Two tone, Light and Dark gray
12 (905) or 20 (906/907)
Electrical Data:
Power Supply
Key Roll-Over
Memory
5VDC, <30ma RS232 adapter supplied, USB bus powered
2-key
FLASH+EEPROM non-volatile, >100 year retention
LCD Display:
Type
Backlight
2x16 Super-Twist “STN”
Yes (LED)
Dimensions:
Length x Width x Height
18.5cm x 15.0cm x 5.3cm (7.25” x 6.0” x 2.25”)
Environmental:
Operating Temperature
Operating Humidity
FCC Rating
0 to 70 degrees C (32 to 158 degrees F)
0% to 98% non-condensing
Class B Device
Weight:
Keypad
Single Keypad Ship Weight
0.3kg (0.65lbs)
1.0kg (2.0lbs)
Interface: RS232
Type
Serial RS232C compliant, FULL duplex
Cable Length
6ft (2.0m) (Detachable via RJ-45 connection)
Connection
RJ-45 to DB-9 female
Interface: USB
Type
USB 1.1 & 2.0 compliant bus powered
Cable Length
6ft (2.0m) (Detachable via RJ-45 connection)
Connection
RJ-45 to USB standard Type A
Interface: Ethernet Device Server
Type
10Base, T-100Base-TX (Auto-Sensing)
Cable Length
Not included
Connection
RJ-45
Protocols
TCP/IP, UDP/IP, ARP, ICMP, SNMP, TFTP, Telnet, DHCP,
BOOTP, HTTP, and AutoIP
Internal Device Options:
Barcode Scanner
Slotted Barcode Reader
Magnetic Card Reader
RFID Card / Label Reader
Fingerprint ID Reader
RS232 Ext. Wedge Device
Genovation, Inc.
Front mounted, Visible RED Beam
Infrared swipe reader for Barcode ID cards
For reading ATM, credit cards, and magnetic cards
Reads RFID cards and RFID Labels
Scans and encodes fingerprints into usable data
Allows external RS232 serial device sharing
55
MiniTermPro
Appendix E: Advanced Topics
MiniTermPro Background
The Universal Serial Bus is not a robust industrial interface like RS-485 or even
RS-232. Because of this it is prone to both hardware and software errors. These
errors may be a result of ESD (static electricity) or EMI (interference cause by
machinery or other equipment) or even weak power supplies. The host PC, upon
encountering such an error, will reset and re-enumerate the entire USB bus. If
your timing is good you might even witness this by watching the PC keyboard
NumLock LED flash. In some cases even adding new hardware will trigger this
kind of event.
When the PC re-enumerates all of the USB devices, local keyboard and mouse
functions cease for a brief moment but (non-Genovation) virtual COM ports and
other connections can be orphaned completely.
MiniTermPro.exe takes care of this through four major functions:
1. It converts the incoming generic USB data into virtual COM port data.
2. Allows a physical USB port to mate with a COM port number. Without this
you might find MiniTerms showing up on different COM ports on different
days (a common problem with other USB virtual serial implementations).
3. It adds a layer of management above the host USB system that provides a
level of fault tolerance to the system. No matter what happens to the
USB, even if a keypad is removed and later attached again, MiniTermPro
will reestablish the connection between the PC and the 9xx keypads.
While other companies products and COM ports shut down, MiniTermPro
mends itself and allows your application to operate as if nothing
happened.
4. The icon in the system tray allows quick access to MacroMaster232
redefinition program, RSLoad, the download utility, the two test programs
and finally the user manual in PDF format.
Genovation, Inc.
56
MiniTermPro
Additional Fault Tolerant Features
In addition to self-repairing COM port protection; MiniTermPro adds the following
features:
o If the host USB signals disappear, the MiniTerm keypad will signal the
computer to “wake up” the USB connection. Note that this may prevent
the host from entering hibernation mode.
o You can hot-plug or re-plug a USB MiniTerm at any time and the COM
port stays open. No other virtual serial implementation offers this.
Driverless Operation
If you are only using RS232 and/or USB HID MiniTerms, you do not need to have
MiniTermPro.exe running at all times. Simply delete the MiniTermPro shortcut
located in the
Start >> Programs >> StartUp
folder. When you reboot your computer MiniTermPro will no longer launch
automatically. MiniTermPro.exe will still be available from its normal start menu
location:
Start >> Programs >> Genovation >> MiniTermPro
LCD Smartie
To use your MiniTerm in conjunction with LCD Smartie, please review our LCD
Smartie application note and plugin by downloading Genovation_v1_00.zip from:
http://forums.lcdsmartie.org/viewtopic.php?p=13457
You will need to register in order to access the file. For full hardware support of
the plug-in you will need a MiniTerm v4.2 or higher. For more information about
LCD Smartie, please consult their website at:
http://lcdsmartie.sourceforge.net/
Genovation, Inc.
57
MiniTermPro
For Software Developers
It is possible for an application programmer to access the USB MiniTerm directly
using low-level Windows API functions.
For more information contact
Genovation and consult our “MiniTerm HID Low-Level Programming” document.
Although we have no additional support for it, similar techniques to those
described in the document can by used to interface with the MiniTerm over Linux
or other operating systems. Please use the following link for more information.
http://www.genovation.com/files/MiniTermLLAppNote.pdf
Approved third party USB-to-serial adapter cables can also be used to connect
MiniTerms to other operating systems (64-bit OS’s, WinCE, OSX, Linux).
Customization Is Standard
The MiniTerm product line has been designed with customization in mind.
Contact our sales or technical support staff for full-custom or semi-custom
variations of our products.
Genovation, Inc.
58
MiniTermPro