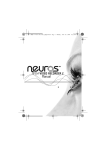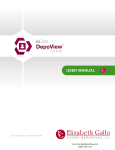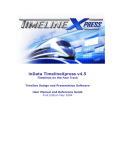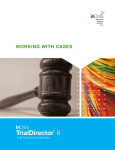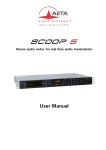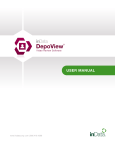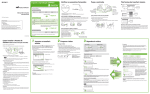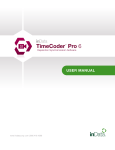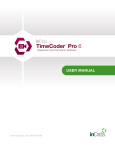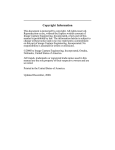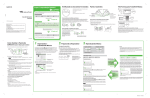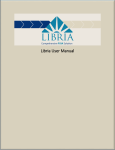Download TrialDirector for iPad User Guide
Transcript
USER GUIDE www.indatacorp.com | 866.419.4298 inData Corporation Copyright 2015 inData Corporation All rights reserved. Every effort has been made to ensure that the information in this manual is accurate. inData Corporation is not responsible for printing or clerical errors. Apple, iPad, iPod Touch, iPhone, iTunes, Keynote, Mac, Mac OS, iOS, Numbers, Pages and QuickTime are trademarks of Apple Inc., registered in the US and other countries. App Store is a service mark of Apple Inc. Word and Excel are trademarks of Microsoft Corporation, registered in the US and other countries. Adobe and Acrobat are either registered trademarks of trademarks of Adobe Systems Incorporated in the United States and/or other countries. TrialDirector is a registered trademark of inData Corporation. Microsoft OneDrive is a trademark of Microsoft Box is a registered trademark of Box.com DropBox is a registered trademark of Dropbox.com TrialDirector for iPad® User Guide (Version 2.0) Page 1 Contents Preface: Welcome to TrialDirector for iPad® ......................................................... 3 Application Requirements .................................................................................. 3 Obtaining TrialDirector for iPad .......................................................................... 3 Registering TrialDirector for iPad ........................................................................ 4 Managing TrialDirector for iPad Cases ................................................................. 5 Import from OneDrive, Box, and Dropbox Folders ................................................ 5 Import from iTunes .......................................................................................... 8 Create an Empty Case Folder ........................................................................... 11 Delete TrialDirector for iPad Case ..................................................................... 11 Delete TrialDirector for iPad Case File or Folder .................................................. 11 TrialDirector for iPad User Interface .................................................................. 12 View Documents ............................................................................................ 12 View Multimedia ............................................................................................. 14 Bookmark Items ............................................................................................ 15 Search for Items ............................................................................................ 15 Annotations ................................................................................................... 15 Presentation Features ..................................................................................... 19 Using AirPlay with TrialDirector for iPad ............................................................ 21 Appendix A: Supported Document Types ........................................................... 22 Appendix B: Supported Multimedia Types .......................................................... 23 TrialDirector for iPad® User Guide (Version 2.0) Page 2 Preface: Welcome to TrialDirector for iPad® TrialDirector for iPad is a fully-native iOS iPad application which empowers users to effectively display documents, photos, videos and deposition clips for basic litigation presentations. Additionally, integration features with TrialDirector 6 allow the user to work with a large case data set and then easily export a smaller subset to TrialDirector for iPad for quick, yet effective courtroom and arbitration presentations. TrialDirector for iPad is meant to be a companion application to TrialDirector 6 which allows users to present condensed versions of trial presentations quickly and efficiently. Application Requirements TrialDirector for iPad runs on Apple iPad 2, 3, 4 or iPad Air devices. TrialDirector for iPad is designed for Apple iOS 7 (or higher). If you wish to add files to TrialDirector for iPad via iTunes, make sure you are running iTunes version 11.2 (or higher) for Mac OSX, Windows 7, or Windows 8. NOTE: TrialDirector for iPad is not designed for use on Apple iPhone, iPod Touch or iOS versions less than 7. Obtaining TrialDirector for iPad TrialDirector for iPad is available free of charge from the Apple App Store. To obtain TrialDirector for iPad, simply open the App Store on your iPad device and search for TrialDirector for iPad. Once you have found TrialDirector for iPad, click the FREE button to begin the download and installation process. TrialDirector for iPad® User Guide (Version 2.0) Page 3 Registering TrialDirector for iPad Once the download has finished, click the TrialDirector for iPad icon to launch the application. When TrialDirector for iPad opens, you are prompted to register the application, as shown below. By registering TrialDirector for iPad, you will qualify to receive e-mail and telephone technical support directly from inData Corporation. Additionally, you can receive promotional discounts on purchases of other inData products and services, such as TrialDirector. NOTE: Registration is NOT required. If you wish to use TrialDirector for iPad without registration, simply click the Start TrialDirector for iPad button. Tap the Click Here button to navigate to the registration page shown below. Fill out all of the required fields and click Register. A registration confirmation page appears. You may now continue to use TrialDirector for iPad. TrialDirector for iPad® User Guide (Version 2.0) Page 4 Managing TrialDirector for iPad Cases When you launch TrialDirector for iPad, a list of your active cases appears in a “cover flow” view, as shown below. A sample case is also provided with TrialDirector for iPad for you to become familiar with the product. To open a case, click on the case folder. Swipe left or right to view other cases in your collection. TrialDirector for iPad has the ability to retain and utilize dozens of cases. As long as your iPad has available storage space, you can continue to add documents, photos and video to new and existing cases. Import from Several Popular Services TrialDirector for iPad allows you to add files directly from your OneDrive, Box, Dropbox, or WebDAV account. To create a new case from a folder stored in one of these services, click the button in the lower left corner of the screen. Several options appear. Select the option where your account is stored (e.g. Dropbox). If your account is not already linked with TrialDirector for iPad, the application prompts you to enter your credentials and sign in. Once you are signed in, select the storage service button again to view your files. A list of the folders and files within your account is displayed. Additionally, your folders can contain nested folders, allowing you to organize your case into workbooks. These nested folders, along with the files, will be included in the TrialDirector for iPad case once it has been downloaded. Click HERE to view a list of the supported document types in TrialDirector for iPad. TrialDirector for iPad® User Guide (Version 2.0) Page 5 NOTE: You may import password protected TDM Archive files from these storage services as well. TDM files can be generated in TrialDirector 6.4 or higher. TrialDirector for iPad will open and expand the file. Then, the files are listed in the same order that they were originally exported from in TrialDirector. For more information on importing TDM files, see Import from iTunes. Click the button to the right of any folder you wish to import. Download times may vary depending on the amount of data within the folder and your Internet connection speed. Once all of the files in the selected folder have been downloaded, TrialDirector for iPad displays a message saying the task was completed successfully. TrialDirector for iPad® User Guide (Version 2.0) Page 6 You may also select and import individual files into a new case or an existing case. Select the folder where the files are located. Press and select the individual files you wish to download (you may press to download all the files within the folder). Then select . A message appears asking if you would like to download the files to an existing project or create a new project. If you choose Download to Project, select the case you wish to import to. If you select Create Project, enter a name for the new case and click Download. TrialDirector for iPad® User Guide (Version 2.0) Page 7 Import from iTunes TrialDirector for iPad has the ability to add files directly from the Apple iTunes application. Upon synchronizing an iPad with TrialDirector for iPad installed, iTunes can then utilize specially compressed file types (.TDM). The .TDM files can be used to create TrialDirector for iPad cases directly from iTunes when your iPad is connected. NOTE: Only TrialDirector 6.4 or higher can create .TDM files. Prior to importing the .TDM file into TrialDirector for iPad, it must first be added to iTunes. Follow the instructions below to add a .TDM file to iTunes via the File Sharing module. 1. Make sure TrialDirector for iPad is installed on your iPad device. 2. Connect your iPad to the PC (or Mac) which is synchronized with your iTunes library. 3. Launch iTunes if it is not running already. 4. Select your iPad under the Devices list on the left panel in iTunes 5. Select the Apps category in the top area of iTunes. 6. Confirm that your iPad device has enough free space available to add the .TDM file. 7. Scroll down to the bottom area labeled File Sharing as shown below. 8. Select TrialDirector from the “Apps” list on the left. A list of available TrialDirector for iPad documents appears on the right side, as shown in the example above. Depending upon how many cases you have added to TrialDirector for iPad, the documents folder may be larger or smaller than the example above. 9. Click the Add button in the lower right corner and browse to the location where the .TDM file resides. TrialDirector for iPad® User Guide (Version 2.0) Page 8 10. Select the .TDM file and click Open, the .TDM file is then copied to the TrialDirector for iPad app file storage space on the iPad device, as shown below. 11. Next, open TrialDirector for iPad on the iPad device. 12. Click the button in the lower left side of the TrialDirector for iPad application screen. You are prompted where to import your case data from. Select the iTunes option, as shown below. 13. The filename of the .TDM file that was previously added via iTunes is then listed, as shown below. TrialDirector for iPad® User Guide (Version 2.0) Page 9 14. Select the name of the folder and wait while TrialDirector for iPad processes the data. Depending upon the size of the .TDM file, it may take a few moments to process the data. The screen darkens and a time indicator appears with a message that says, “Unpacking.” 15. Once the .TDM file has been processed, an Import Successful message displays. Click on the message and your case is now available. 16. Select the case folder from the TrialDirector for iPad cover flow and the imported data is now ready for presentation. NOTE: You will see a folder representing the TrialDirector for iPad case. The .TDM file is automatically deleted after it is unpacked. TrialDirector for iPad® User Guide (Version 2.0) Page 10 Create an Empty Case Folder If you wish to create a case folder that you can use to import files later, click the button in the bottom left of the screen and click New Folder. This action opens a Save dialog box with a field prompting you to enter the name of your case. Type in the name and click Save. The case folder is added with your cover flow of other cases. From here you can create another empty case folder or choose to import files as needed from OneDrive, Box, Dropbox, WebDAV or iTunes. Click HERE to learn more about importing files from OneDrive, Box, Dropbox, or WebDAV and click HERE to learn more about importing files from iTunes. Delete TrialDirector for iPad Case If you wish to remove a case from the TrialDirector for iPad case, in the home screen, slide the cascade of folders to show the case you wish to delete at the front most of the screen. Click the button in the lower left side of the application screen. The application asks you to confirm to remove the case. Once you approve confirmation, a message indicating the case has been removed displays. Click OK to return to the application. NOTE: Removing a TrialDirector for iPad case physically deletes all of the files associated with that particular case from the iPad storage. Delete TrialDirector for iPad Case File or Folder There may come occasions when you only want to delete an individual file or folder within a case instead of deleting the entire case. You can delete a file or folder using a basic swipe gesture in the Case Item List. Simply swipe the name of the folder or file in either a left-right or right-left direction. A large red Delete button appears. Tap the Delete button to permanently remove the file or the entire contents of a selected folder. TrialDirector for iPad® User Guide (Version 2.0) Page 11 TrialDirector for iPad User Interface Once a case is selected and opened, the main TrialDirector for iPad application window displays. The user interface consists of the files list on the left and the viewer window on the right. The item type tabs are on the bottom left and the annotation tools and document view selectors are along the bottom of the application window. Additionally, you can click the Home button in the top left-hand corner to return to your case cover flow. View Documents TrialDirector for iPad can view document files in a single-page or dual-pane view. Additionally, documents can be zoomed to focus on a specific area of the document. The subtopics below discuss various methods for viewing documents in TrialDirector for iPad. Click HERE to view a list of the supported document types in TrialDirector for iPad. If you try to view a large dimension image file, a warning message appears if the image exceeds TrialDirector for iPad’s dimension limits. TrialDirector for iPad® User Guide (Version 2.0) Page 12 Table View Buttons In the Table View Controller, you have four options to filter the documents entered into your case. You may view all the documents together, only images and native files, only multimedia, or only bookmarked items. In order to bookmark a document, click on it and click the button. View Documents in Single Pane View The default method for viewing documents is in the single-pane view. This view displays a single document at a time. To select single-pane view, click the single page document icon in the lower portion of the application screen. A single document then displays. If you are returning to single pane view from the dual pane view, the pane that is selected in the dual pane view populates the pane that appears in the single pane view. View Documents in Dual Pane View If you wish to view 2 documents in a side-by-side manner, click the dual pane view button . If an existing document is displayed, it is automatically placed in the left side pane. The right pane is blank. In order to display a document in the 2nd pane, select it, and then select the document you wish to view. The document appears in the right side pane. You may also select a video to play alongside another document. In order to return to single pane view, select the document or pane you wish to view and click the single page document icon. Zoom In/Out on Documents Intuitive pinch gestures can be used to zoom in and out within documents and other images. The zoom in/out gestures can be used in either single-pane or dual-pane mode. NOTE: The zoom in/out feature is disabled for all Microsoft Office, Apple iWork and native file types such as RTF and TXT. TrialDirector for iPad® User Guide (Version 2.0) Page 13 Page Slider for Multi-Page Documents Some of the PDF files or other documents you use may contain more than one page. For these documents, a Page Slider on the bottom of the documents viewer appears. It allows for easy navigation while providing the specific page number you are on. Press and drag on the larger white dot to navigate to a new page. The Page Slider does not appear on an external monitor. To hide the Page Slider on the iPad, simply tap the document you are viewing with the Select tool. To have it reappear, tap the document again while the selector tool is active. NOTE: You may swipe up or down on an open document to move on to the next or previous document in the item list on the left. Page Flip With multi-page documents, you may navigate from page to page using intuitive page flip gestures in single and dual pane mode. To navigate to the next page, swipe your finger from the right of the document to the left. To go back one page, swipe your finger from the left of the document to the right. Note that the document must be completely zoomed out in order to flip the page. Pan You can horizontally and vertically pan any document or image after zooming in to focus on the area of your choice. After using the pinching gesture to zoom in on the document or image, swipe your finger across the screen to pan to the desired location. Double-Tap to Fit Document to Screen A double-tap gesture can be used to quickly restore a document or other image to fit the display screen. The double-tap gesture can be used in either single-pane or dual-pane mode. It restores the file to fit the screen. View Multimedia TrialDirector for iPad can playback several iPad compatible audio and video types. Familiar multimedia playback controls enable you to quickly present deposition video clips, animations or surveillance/911 audio to a jury. To view a multimedia item, simply select it from the case item list and it appears in the viewer, as depicted below. Click HERE to view a list of all supported multimedia types. TrialDirector for iPad® User Guide (Version 2.0) Page 14 Bookmark Items If you wish to easily reference particular document, photo or multimedia item, click the button in the upper left corner of the TrialDirector for iPad application. The currently selected item is added to the bookmark list for the active case. Select the bookmark ribbon tab to view your list of referenced items. The items can then be selected and displayed from the bookmarks list. Search for Items The search function allows the user to quickly locate items within the current case or case folder. Simply tap inside of the Search area at the top left corner of the application and begin to type the first characters of the item(s) you wish to find. As you type, any results are displayed in the list. Once you have found your item(s), close the iPad keyboard display and select it from the list to view it. Once you are through with the search, click the Cancel to return back to the main case contents list. Annotations TrialDirector for iPad offers the most commonly used annotation tools for effective trial presentation. The subtopics below discuss the various annotation tools available in TrialDirector for iPad. The graphic below displays the icons associated with each of the available annotations. You may create multiple annotations on a single page in a document. All annotations remain in place as you zoom, pan and navigate to different pages within a document. Once you move to different document, your annotations are cleared. The highlight, pen, line, oval and rectangle tools all have default colors. You can change the color by pressing the annotation button for about two seconds. This opens the color editor. The outside circle controls the color family while the inside triangle controls the hue. The editor also contains four history buttons that populate as you make changes to your color specifications. You can tap one of these to use a color you created previously. TrialDirector for iPad® User Guide (Version 2.0) Page 15 Annotations are supported on PDF, TIFF, JPEG, BMP, PNG document types and images. Select Use the Select tool to manipulate and scroll through the document you are currently viewing and to navigate between other documents and multimedia. If you are making annotations, click the select tool again to scroll, zoom and move the document. Annotations are lost when navigating from document to document. To save your annotations to a document, you may create a new PDF of the document you are viewing by clicking the PDF button in the top right corner of the screen. The new PDF makes a copy of all the pages within a document, even if you only made annotations on one page. Annotations are saved when navigating to different pages within a document, but remember the annotations are lost if you select a new document file from the table view. Highlight Tool Click the Highlight button to place a yellow highlight annotation on a defined area of a document or photo. Once the tool is selected, use your finger (or stylus) to select an area of the document you wish to highlight. The annotation appears as it is drawn. Lift your finger or stylus once the highlight is complete. Pen Tool Click the Pen button to free-form draw anywhere on a document or photo. Once the tool is selected, use your finger (or stylus) to draw. Lift your finger or stylus once you are finished. Line Tool Click the Line button to draw a straight line anywhere on a document or photo. Once the tool is selected, drag your finger (or stylus) to draw. Lift your finger (or stylus) once you are finished. Unlike the Pen Tool, the Line tool draws a straight line between the two points you indicate without any curves or jagged edges. TrialDirector for iPad® User Guide (Version 2.0) Page 16 Oval Tool Click the Oval button to create an oval anywhere on a document or photo. Once the tool is selected, use your finger (or stylus) to drag across the area you wish the oval to appear. The tool creates an oval between the two points you drag your finger across the screen. Lift your finger or stylus once you are finished. Rectangle Tool Click the Rectangle button to create a box anywhere on a document or photo. Once the tool is selected, use your finger (or stylus) drag across the area you wish the rectangle to appear. The tool creates a rectangle between the two points you drag your finger across the screen. Lift your finger or stylus once you are finished. Laser Pointer Tool Click the Laser button to change your cursor to simulate the end of a laser pointer. When you tap or tap and hold your finger (or stylus) anywhere in the TrialDirector for iPad display window, the laser pointer appears. This tool is very effective when it is required to focus attention to a certain area of a document or photo during presentation. Redaction Tool Click the Redaction button to cover any sensitive portion of a document or photo prior to presentation. You can create the redaction as a square box, long rectangle or wide rectangle aspect ratios. The redactions placed on items remain in place and 100% opaque as the document or photo is zoomed, panned and projected. This functionality ensures any sensitive information is not displayed. Callout Projection Click the Callout button to zoom and project a defined area of a document or photo. Once the tool is selected, use your finger (or stylus) to select an area of the document you wish to project. A colored border shows as you draw the projection area. Lift your finger or stylus and the projection appears on the screen. Additionally, you can use pinch gestures to zoom in/out directly within the callout projection window. You may also make information within a callout box larger by zooming in on the image prior to creating the projection. Move the projection with your finger to drag it to another position on the screen. You can create multiple callouts within the same active page. To close a callout, you may press the red close button in the top left corner of the callout or simply double tap the callout. Note that the red close button does not appear on an external monitor. NOTE: Additional annotations, such as highlights and lines, can be created within the active callout area. TrialDirector for iPad® User Guide (Version 2.0) Page 17 Whiteboard Tool When you first open a case, the Whiteboard tool is active. You can begin placing annotations on the whiteboard right when you open a case. When you wish to use the Whiteboard after navigating to a document, click the Whiteboard button to display a blank whiteboard canvas. You can draw on the Whiteboard with any of the annotation tools available. The Whiteboard is very effective in drawing on-the-fly demonstratives during witness testimony. NOTE: The Whiteboard contents are not saved once another item is displayed in the viewer! To make a copy of the annotations you make on the Whiteboard, create a PDF by clicking the button in the top right corner of the screen. Undo Last Annotation Click the Undo button to step backwards in a series of previously placed annotations. Each tap of the button will step backwards and remove the previously placed annotation. Undo works with highlights, shapes, redactions and pen annotations. It does not work with callout projections. You may also undo annotations across multiple pages on TIFF and PDF documents. For example, you may make an annotation on the first page, navigate to the second page, make another annotation, navigate to the first page again and undo the annotation you originally made on the first page. You may then navigate to the second page and undo the annotation there as well. Clear All Annotations Click the Clear All button to immediately remove all highlight, ellipses, pen and redaction annotations currently placed within the entire viewer area. The Clear All button clears annotations only in the active pane when using dualpane view. It does not remove callout projections. For multi-page documents, the Clear All button only clears the annotations on the page you are currently viewing on the document. Annotations you have made on other pages in the document will be there when you navigate to them. TrialDirector for iPad® User Guide (Version 2.0) Page 18 Presentation Features TrialDirector for iPad supports AirPlay functionality. Click HERE for more information. The contents of the TrialDirector for iPad display can be presented to an audience using compatible audio/video cables, which are purchased separately. The TrialDirector for iPad display can be presented on a projector, external monitor or TV. The following hardware is recommended to present your case on an external monitor, TV or projector: Apple VGA Adapter VGA Cable (Male / Male Ends) VGA connections are very common place in most courtroom environments. However, you may have access to hardware with composite, component or HDMI inputs. Depending on which iPad version you have and the courtroom equipment available, you may opt to use an alternate connection method. MORE INFO: About Apple AV Adapter Compatibility Using TrialDirector for iPad Presentation When an external display is connected and the TrialDirector for iPad is launched, a black background screen appears on the external display with the TrialDirector for iPad logo in the center of the screen. When the external monitor is connected, the presentation control buttons automatically appear in the top right corner of the screen. To clear the external monitor of any content, tap the mirroring button and the external monitor will go dark. Show Documents To present documents in a single or dual-pane mode, click the Show button at the top of the TrialDirector for iPad application window. The contents (including all annotations and projections) in the TrialDirector for iPad viewer area appear on the external display. While the Show option is enabled, any document manipulation (zoom, annotation, projection, pan etc.) immediately shows on the external monitor. Show Multimedia To present multimedia (audio or video) click the Show button at the top of the TrialDirector for iPad application window. The video will appear only on the external monitor while the playback controls can still be seen and used on the iPad, though the rest of the presentation screen will be dark. Click the Play button in the bottom left of the multimedia frame to begin playback. The multimedia begins dedicated playback to the external display. You can use the multimedia scrubber bar to immediately seek to a desired position within the multimedia stream. When mirroring is not activated, a “TV Connected” message appears on the external screen. TrialDirector for iPad® User Guide (Version 2.0) Page 19 Pause Output Display If you wish to prepare another document item while maintaining the contents of the output display, first click the Pause button at the top of the TrialDirector for iPad application window. The contents of the external display are paused, including all projections and annotations. Select and prepare the next document within the TrialDirector for iPad application window and then click the Show button to “un-freeze” the external display. The updated contents of the TrialDirector for iPad viewer immediately show on the external display. NOTE: Multimedia items show a blank screen when freezing the display. Use the Pause button (within the multimedia controls) to freeze multimedia on the external display. Clear Output Screen In the event you need to completely clear the contents of the external display, click the Clear button at the top of the TrialDirector for iPad application window. The black background screen then appears on the external display. You can prepare another document or multimedia item and then click Show to refresh the external display. TrialDirector for iPad® User Guide (Version 2.0) Page 20 Using AirPlay with TrialDirector for iPad Through Apple TV™, Airplay allows you to wirelessly stream content from your iOS device directly to your HDTV and speakers. Using the TrialDirector for iPad app for the iPad, you may mirror documents on your iPad onto the big screen or use the dual screen option. Use your iPad to control what your audience sees on the screen when presenting documents, transcripts or videos. iPads can be linked with Apple TV to mirror the display on the iPad. TrialDirector for iPad supports this functionality. Ensure Apple TV and iPad are both using the same WiFi network. On your iPad, swipe you finger up from the bottom of the screen and tap the AirPlay button . Choose Apple TV and enable mirroring. A TV connected icon appears at the top of the screen. NOTE: iPad 1 does not support Airplay. Use a wired cable (VGA, HDMI etc.) to show content from your iPad 1 on an external monitor. NOTE: When presenting in a trial using an iPad, be sure to bring something to charge the battery. MORE INFO: About Apple AirPlay and How to Use AirPlay Mirroring TrialDirector for iPad® User Guide (Version 2.0) Page 21 Appendix A: Supported Document Types Below is a list of all of the document and photo types which are supported for use within the TrialDirector for iPad application. Document File Format Adobe Acrobat (.PDF) Tagged Image Format (.TIF) Joint Photographic Experts Group (.JPG) Portable Network Graphics (.PNG) Text File (.TXT) Microsoft Word (.DOC / .DOCX) Microsoft PowerPoint (.PPT / .PPTX) Microsoft Excel (.XLS / .XLSX) Apple iWork Pages (.PAGES) Apple iWork Numbers (.NUMBERS) Apple iWork Keynote (.KEYNOTE) Apple iWork and Microsoft Native Files Notes and Recommendations Most common and recommended file type for TrialDirector for iPad. Single and multi-page TIFF files supported. Group 3, Group 4, Packbits and LZW (B&W) compression types are supported. File type is recommended for photos. Bitmapped image format using a lossless data compression. Ideal for graphics and demonstratives. File type is commonly used for deposition transcripts. Recommended to convert to PDF format in order for direct page access. Native file format is supported. However, it is recommended to convert the file to Adobe Acrobat (.PDF) format to maintain original formatting. Native file format is supported. However, it is recommended to convert the file to Adobe Acrobat (.PDF) format to maintain original formatting. Native file format is supported. However, it is recommended to convert the file to Adobe Acrobat (.PDF) format to maintain original formatting. Native file format is supported when added via iTunes or other storage services through OSX. However, it is recommended to convert the file to Adobe Acrobat (.PDF) format to maintain original formatting. Native file format is supported when added via iTunes or other storage services through OSX. However, it is recommended to convert the file to Adobe Acrobat (.PDF) format to maintain original formatting. Native file format is supported when added via iTunes or other storage services through OSX. However, it is recommended to convert the file to Adobe Acrobat (.PDF) format to maintain original formatting. The zoom in/out feature is not supported for these file types. TrialDirector for iPad® User Guide (Version 2.0) Page 22 Appendix B: Supported Multimedia Types Below is a list of all of the audio and video types which are supported for use within the TrialDirector for iPad application. Multimedia File Format H.264 (.MP4, .M4V and .MOV) MPEG-4 (.MP4, .M4V and .MOV) MPEG Audio Layer III (.MP3) PCM Wave (.WAV) Advanced Audio Coding (.AAC) Audio Interchange File Format (.AIFF) Apple Lossless Format (.M4A) Quicktime (.MOV) Notes and Recommendations Up to 1080p resolution, 30 frames per second, High Profile level 4.1 with AACLC audio up to 160 Kbps, 48 KHz. MPEG-4 encoding utilities are available to convert MPEG-1/2 clips exported from TrialDirector to H.264 format. NOTE: iPad 1 devices are limited to 720p. Up to 2.5 Mbps, 640 x 480 pixels, 30 frames per second, Simple Profile with AAC-LC audio up to 160 Kbps per channel, 48 KHz. Audio format commonly used for audio surveillance and 911 recordings. 8 to 320 Kbps or VBR supported. 16-bit PCM WAV files supported. Lossy compression encoding method for digital audio. 8 to 320 Kbps supported. Audio format commonly used on Apple Macintosh computers using uncompressed PCM. Audio format developed by Apple for lossless compression of digital music. Up to 1080p resolution, 30 frames per second. H.264, MPEG-4 and Sorenson 3 video codecs supported. AAC-LC audio, up to 160Kbps, 48Khz. NOTE: iPad 1 devices are limited to 720p. TrialDirector for iPad® User Guide (Version 2.0) Page 23 Thank you for using TrialDirector for iPad! 2015 Copyright © inData Corporation www.indatacorp.com Sales (800) 828-8292 Support (866) 419-4298 8/15