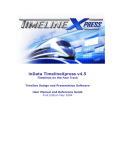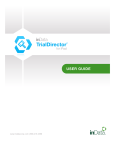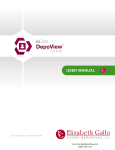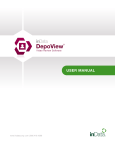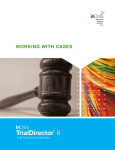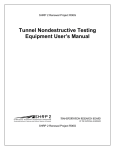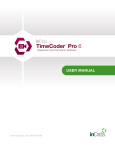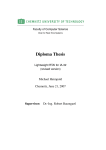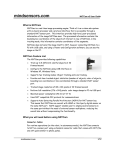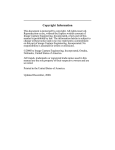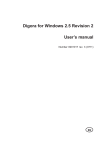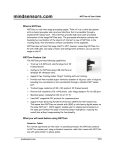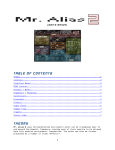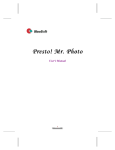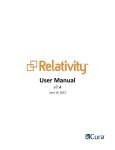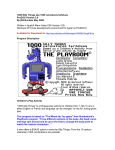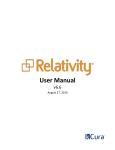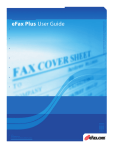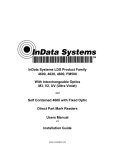Download TimelineXpress 4.7 User Manual
Transcript
inData TimelineXpress v4. Timeline Design and Presentation Software User Manual and Reference Guide Updated August 2015 inData TimelineXpress inData is a registered trademark of inData Corporation. DepositionManager is a registered trademark of inData Corporation. DocumentManager is a registered trademark of inData Corporation. TimeCoder is a trademark of inData Corporation. TrialDirector is a registered trademark of inData Corporation. TimelineXpress is a trademark of inData Corporation. Internet Explorer is a registered trademark of Microsoft Corporation. Windows is a registered trademark of Microsoft Corporation. CaseMap is a trademark of Waka, Inc. All other product names and logos are trade and service marks of their respective companies. Information in this document is subject to change without notice. This documentation may not be copied, photocopied, reproduced, translated, or reduced to any electronic medium or machine-readable form without the written consent of inData Corporation ©2015 by inData Corporation. All rights reserved. Printed in the United States inData Corporation. 225 E Germann Rd., Suite 310 Gilbert, Arizona 85297 Visit inData on-line: http://www.indatacorp.com i inData TimelineXpress Introducing TimelineXpress v4.7 ........................................................................ 1 Application Layout ............................................................................................ 2 Getting Started Dialog Window .......................................................................... 4 Open an Existing Timeline ................................................................................. 7 Saving Timelines .............................................................................................. 8 Design Schemes .............................................................................................. 9 Changing the Color Scheme for a Design Style ................................................ 11 Custom Background Graphics........................................................................ 13 Events .......................................................................................................... 14 Time Frames ................................................................................................. 34 Timeline View ................................................................................................ 49 Time Scale Gaps ............................................................................................ 55 Viewing Attached Document and Photo Exhibits .............................................. 58 Viewing Attached Multimedia Exhibits ............................................................ 59 Viewing Event Popup Descriptions ................................................................. 60 Zooming In and Out of Attached Exhibits........................................................ 61 Viewing Time Frame Start and End Dates ....................................................... 63 Viewing Time Frame Popup Descriptions ......................................................... 64 Timeline View Controls ................................................................................. 65 Timeline Views ............................................................................................ 68 Events Exhibits Manager Overview ................................................................... 70 Add Exhibits Manually .................................................................................. 72 Add Exhibits Using Drag-drop Methods ........................................................... 74 Adding TrialDirector Item to Current Event ..................................................... 75 Removing Attached Exhibits .......................................................................... 76 Viewing Attached Document and Photo Exhibits .............................................. 77 Annotating Attached Exhibits ........................................................................ 78 Zooming In and Out of Attached Exhibits........................................................ 82 Attached Exhibits File Types .......................................................................... 84 Importing Files .............................................................................................. 86 Export as Image File... .................................................................................... 87 Full Screen Presentation Window ...................................................................... 89 Print Preview ................................................................................................. 90 Printing Timelines........................................................................................... 91 Printing Events List ......................................................................................... 93 Printing Time Frames List ................................................................................ 94 Preferences ................................................................................................... 95 Application Integration .................................................................................... 96 DocumentManager Integration ...................................................................... 97 TrialDirector Integration ............................................................................... 98 CaseMap Integration .................................................................................... 99 Keyboard Shortcuts ...................................................................................... 100 Automated Updates ...................................................................................... 101 ii inData TimelineXpress Introducing TimelineXpress v4.7 Create great looking timelines from concept to presentation in minutes. TimelineXpress™ comes with professionally created design schemes that will have the appeal and impact you want. Easy - Choose a design scheme, add events and time frames. Then present or print your timeline. It's really that easy. Interactive - Interactive timelines help others to comprehend your chronology of events better than printed timelines alone. Integration - Integrates with TrialDirector™, CaseMap™ and more... Expandable - Event significance can be expanded with event pop-up detail panels. The story unfolds on your cue. Zoomable - To focus attention on a specific sequence of events zoom in, or zoom out to show the big picture. Pan across time, exploring each event Linkable - Documents, photos, video, and other demonstratives can be linked to any event. Events become more significant and memorable when documented or enriched by images, video and sound. Printable - Print your timelines! Whether you need them small or super-size, the details will be crisp and professional. Shareable - Post your timeline to a web page or email a copy to a colleague. TimelineXpress™ can output your timeline for almost any use. Analyze - See your documents 'story' unfold before you. Loading a document list into TimelineXpress™ will let you see your documents set in proper time frame. Color Coding - Set the text color or the event background color for issue tracking and highlighting significant facts and events Presentation Window - Present timelines with TimelineXpress™ fully interactive integrated presentation window Event Walker - Loading events individually by one click of a button helps to hold the jury's attention to focus on what's important Export As Image File - Timelines can exported to an image file format, including *.pdf, *.jpg, *.tif, *.bmp and more... Print Event Lists and Time Frame Lists - Print out list of Events or Time Frame list that make up the timeline for analysis and review Save to HTML File - Save to HTML File allows you to embed your fully interactive timeline inside a HTML page. All brand and product names are trademarks or registered trademarks of their respective companies 1 inData TimelineXpress Application Layout The TimelineXpress application window consists of Title Bar, Menu Bar, Toolbar, Events Tab, Time Frames Tab, Timeline Viewer Tab (shown active below), Timeline View Controls and a Status Bar. 2 inData TimelineXpress Component Description Title Bar Displays the Title of the current Timeline Menu Bar Provides the following menus to use while in Timeline: File, Edit, View, Tools and Help. Toolbar Provides you with shortcuts to perform menu commands. Events Tab Allows the adding, editing and deleting of events to the timeline Time Frames Tab Allows the adding, editing and deleting of time frames to the timeline Timeline View Tab The Timeline View Tab displays the timeline and has the TimelineXpress View Controls located at the bottom, The Timeline View Controls allow the following: Status Bar Zoom fit the page Button Zoom In Button Zoom Out Button Zoom In/Out Scroll Bar Zoom to no overlap button Pan Back Button Pan Scroll Bar Pan Forward Button Event Walker Saved View list Save Current View Button Delete Current View Button The Status Bar shows the file path for the current timeline design, the current open timeline, NUM lock status, CAPS lock status, System Date and System Time. 3 inData TimelineXpress Getting Started Dialog Window Opening the Getting Start Dialog Window When the TimelineXpress is launched for the very first time, the Getting Started Dialog Window is also launched. If the Getting Started Dialog Window is not visible Select Getting Started Dialog... from the View Menu 4 inData TimelineXpress Getting Started Dialog Window Layout The Quick Start Links area provide shortcuts: The Quick Start Guide links to Quick Start Guide in the help file The Add Events links to the Event Tab The Add Time Frames links to the Time Frame Tab The Most Recently Used area under Open provides links to the most recent open timelines. Clicking a link will open the timeline Clicking on More... will open the Open Existing Timelines Window 5 inData TimelineXpress Closing the Getting Start Dialog Window To close the Getting Started Dialog Window, click the [X] located on the top right side of the window Stop the Getting Start Dialog Window Showing Each Time TimelineXpress is Launched To Stop the Getting Started Dialog Window being shown every time TimelineXpress is launched, click the check box located at the bottom of the window 6 inData TimelineXpress Open an Existing Timeline 1. Select Open... from the File Menu or click the 2. 3. 4. Toolbar button Browse to where the timeline is located, by default, timelines are saved to a directory called My Timelines Select the timeline Click [Open] 7 inData TimelineXpress Saving Timelines Saving a New Timeline 1. Select Save As... from the File Menu or click the 2. Browse to where the timeline is to be saved, by default, timelines are saved to a directory called My Timelines Enter a name for the timeline in the File name field Click [Save] 3. 4. Toolbar button Saving Changes to an existing Timeline 1. Select Save ... from the File Menu or click the will be saved in its current state 8 Toolbar button. The timeline inData TimelineXpress Design Schemes TimelineXpress provides professionally designed and varied schemes which create high quality image timelines. Each design style has several color options to select from and the ability to add a custom background graphic. Design styles are either standard or wide width. Selecting a Design Style 1. Select Design Schemes from the View Menu or click the open the Design Style Selection window 9 Toolbar button to inData TimelineXpress 2. Click the down arrow located on the right side of the Current Design Style to view available styles 3. Select a design scheme from the list, the new design will be shown in the Design Style Preview window 4. Click [Ok] to keep the changes or [Cancel] to keep the existing design scheme 10 inData TimelineXpress Changing the Color Scheme for a Design Style The Color Scheme for a design style can be changed: Changing the Color Scheme When Using One Band (top) 1. Select a Background Graphic from the Color Scheme drop down list: A timeline for example would look like: 11 inData TimelineXpress Changing the Bottom Band Color Schemes When Using Two Bands When there are events placed on both the top and bottom band, the bottom bands color scheme can be changed 1. Select a Background Graphic from Bottom Band Color Options (when present), to change the bottom band color scheme. 2. Click [Ok] to keep the changes or [Cancel] to keep the existing scheme. A timeline would look something similar to below: 12 inData TimelineXpress Custom Background Graphics Custom backgrounds can be used for both the top band and bottom band (when present) 1. Select the Custom Background Graphic button to open the browse window. 2. 3. Browse to the location of the image file that is to be used for the background. Select the image and click [Open]. 4. Click [Ok] to keep the changes or [Cancel] to keep the existing scheme. Note: Custom Background Graphic for the bottom band is set in the same manner. Events have to be placed on the bottom band for the bottom band to show when viewing a timeline. 13 inData TimelineXpress Events Create a New Event and Add the Event Caption 1. Select Events from the View Menu or click on the Events tab 14 inData TimelineXpress 2. Select the Events Display Size from the Minimum Event Display Size selection list. When the text is added to the Event Caption and it's more than the selected size can display, TimelineXpress will attempt to use the next Display Size up if available. By default Medium is selected, the available sizes are: Small Medium Large Largest 4. 5. Click the [Add] button or press [Insert] to add a new event to the events list The Caption field for the new event will become active, ready for the event caption text to be entered 6. 7. Enter the event caption text (press Ctrl + [Enter] to add a new line) Press [Enter] 15 inData TimelineXpress Setting Event Caption Text Font and Font Size The events caption text font and font size can be set, this setting is a global setting for all the event captions text 1. Click on the Event Caption Preview, a blue box will appear to show it is active 2. 3. Set the Font Name Set the Font Size 16 inData TimelineXpress Using Date Only Events Events can be created using only Dates. When this option is selected to create events (active by default) a default time of 12:00:00PM is automatically assign to all of the events. To set Use Dates Only preference: 1. Select Preferences from the View Menu 2. 3. Select the Use Dates Only from the Timeline Creator Date and Time Options Click [Save] 17 inData TimelineXpress A date can be entered either by using the Date Picker or by typing a date into the date field. To enter a date using the Date Picker: 1. Double click anywhere on the date field 2. 3. Click the located on the right side of the Date Field Use the Date Picker to select a date for the Event When typing a date double click on the date field and enter a date using one of the following supported formats: MM/DD/YYYY format MM/DD/YY format. The year for the date will be translated to this century ? wild card. The wild card can be used to replace unknown day and/or month of the events date. The wild card will assume the middle day of the month, or the middle month of the year: ??/03/2004 would become 06/03/2004 06/??/2004 would become 06/06/2004 Yearly Seasons Spring [March to May]. Entering the keyword Spring and the year will place the event in the middle day of April for that year Summer [June to August]. Entering the keyword Summer and the year will place the event in the middle day of July for that year Fall [September to November]. Entering the keyword Fall and the year will place the event in the middle day of October for that year Winter [December to February]. Entering the keyword Winter and the year will place the event in the middle day of January for that year 18 inData TimelineXpress Month segments Early Entering the keyword Early and the month will place the event on the 5th day of the specified month Mid Entering the keyword Mid and the month will place the event on the 15th day of the specified month Late Entering the keyword Late and the month will place the event on the 25th day of the specified month Yearly Quarters 1st Quarter [January to March]. Entering the keywords 1st Quarter and the year will place the event in the middle day of February for that year 2nd Quarter [April to June]. Entering the keywords 2nd Quarter and the year will place the event in the middle day of May for that year 3rd Quarter [July to September]. Entering the keywords 3rd Quarter and the year will place the event in the middle day of August for that year 4th Quarter [October to December]. Entering the keywords 4th Quarter and the year will place the event in the middle day of November for that year 19 inData TimelineXpress Using Dates and Time Events A time can be assigned to an Event Date. The Use Dates and Times Property must be set on the timeline preferences. This is a global property, which affects Time Frames. 1. Select Preferences from the View Menu 2. Select the Use Dates and Times from the Timeline Creator Date and Time Options Click [Save] 3. 20 inData TimelineXpress Note: When this option is selected the time field becomes visible and default time of 12:00:00PM is automatically assign to the event. A time can be entered either by using the Time Setter Tool or by typing a time into the Time field. Time is stored in HH:MM:SS (Hours:Minutes:Seconds) AM or PM format To enter a time using the Time Setter Tool 1. Double click anywhere on the Time field, 2. 3. 4. 5. Click the located on the right side of the Time field. Highlight the part of the time that is to be set (HH or MM or SS) Use the up control to increase the time or the down control to decrease the time Highlight the next part of the time to be set and adjust it 6. Press [Enter] to set the Time When typing a time, double click on the Time field and enter a time using one of the following supported formats: H:M:S - Will be converted to standard time adding either AM or PM HH:MM:SS AM HH:MM:SS PM HH:MM:SS - Where the hours can be entered under the 24 hour clock format and will be converted to standard time adding either AM or PM H.M.S - Will be converted to standard time adding either AM or PM HH.MM.SS - Where the hours can be entered under the 24 hour clock format and will be converted to standard time adding AM or PM 21 inData TimelineXpress Adding Event Popup Descriptions Event Popup Description are optional. The event popup description can then be viewed in presentation mode by clicking the small paper clip icon located on the right side of the event title bar. To add an Event Popup Description: 1. 2. 3. Double click in the Description field Enter the description and press [Enter] The Description will appear Event Popup Description preview window 22 inData TimelineXpress Setting Event Popup Description Text Font and Font Size The events popup description text font and font size can be set, this setting is a global setting for all the event popup description text 1. Click on the Event Popup Description Preview, a blue box will appear to show it is active 2. 3. Set the Font Name Set the Font Size 23 inData TimelineXpress Adding an Identity Icon to an Event Icons are optional and can be used as visual aid to identify the event. The icon appears on the bottom left side of the event. To add and Icon to an Event: 1. Double click in Icon field 2. 3. Click the located on the right side of the Icon field. Select an icon from the dropdown list 24 inData TimelineXpress Setting Event Text Font Colors By default the event caption text font color is set to black when created. The color can be changed and used to color code and emphasize particular events. Colored fonts are placed on a white background. To check that setting the color will be applied to the text: 1. Select Preferences from the View Menu 2. 3. Select the Caption Text from the Apply Event Color Selection To... Options Click [Save] 25 inData TimelineXpress To set the font color: 1. Double click in Color field 2. 3. Click the located on the right side of the color field. Select a font color for the event caption from the dropdown list 26 inData TimelineXpress Setting Event Background Contrast Colors By default the event caption background color is set to white when created. The color can be changed and used to color code and emphasize particular events. White fonts are placed on colored backgrounds. To check that setting the color will be applied to the background 1. Select Preferences from the View Menu 2. 3. Select the Background from the Apply Event Color Selection To... Option Click [Save] 27 inData TimelineXpress To set background contrast color: 1. Double click in Color field 2. 3. Click the located on the right side of the color field. Select a background color for the event caption from the dropdown list 28 inData TimelineXpress Set the Band The event can appear either on a top or bottom band. By default top band is selected, if bottom band is selected, the chronological time line moves to the middle and time events are displayed on either side: 1. Double click in Band field 2. 3. Click the located on the right side of the Band field. Select Top or Bottom from the dropdown list 29 inData TimelineXpress Adding Link to Events Exhibits can Linked to events and then managed using the Event Exhibits Manager 1. Double click in Link To field 2. Click the located on the right side of the Link To field to open the Event Exhibits Manager. 3. Exhibits can be added to each event, using the [Add] button, or Drag-drop method from Windows Explorer Click [Close] when finished. 4. A full detailed explanation of the Event Exhibits Manager can be found under Exhibits Manager 30 inData TimelineXpress Hide Events without Deleting When a new Event is created, by default it is tagged as visible. To hide an Event(s) when in Timeline View or Presentation mode without deleting, uncheck the box located on the left of the Event Caption Field Note: To show the Event after hiding, recheck the Show/Hide Event Checkbox 31 inData TimelineXpress Editing Events 1. Select Events from the View Menu or click on the Events tab 2. 3. 4. Select the Event field that is to be edited Edit the Field Click anywhere outside of the edited field, the Edit will be applied. 32 inData TimelineXpress Delete Events 1. 2. 3. Select Events from the View Menu or click on the Events tab Select the Event(s) from the Event List Click the [Delete] button 4. Click [Ok] to delete the events 33 inData TimelineXpress Time Frames Create a New Time Frame and Add the Time Frame Caption 1. Select Time Frames from the View Menu or click on the Time Frames tab 2. 3. Set the Font Name and Font Size Click the [Add] button to add a new Time Frame to the Time Frame list 34 inData TimelineXpress 4. The Caption field for the new Time Frame will become active, ready for the Time Frame caption to be entered: 5. Enter the caption event and press [Enter] 35 inData TimelineXpress Setting Time Frame Caption Text Font and Font Size The time frame caption text font and font size can be set, this setting is a global setting for all the event captions text 1. Click on the Time Frame Preview, a blue box will appear to show it is active 2. 3. Set the Font Name Set the Font Size 36 inData TimelineXpress Setting the Start Date A Start Date can be entered either by using the Date Picker or by typing a date into the Start Date field. To enter a Start Date using the Date Picker: 1. Double click anywhere on the Start Date field 2. 3. Click the located on the right side of the Start Date field Use the Date Picker to select a Start Date for the Time Frame When typing a Start Date, double click on the Start Date field and enter a date using one of the following supported formats: MM/DD/YYYY format MM/DD/YY format. The year for the date will be translated to this century ? wild card. The wild card can be used to replace unknown day and/or month of the Time Frame Start Date. The wild card will assume the middle day of the month, or the middle month of the year: ??/03/2004 would become 06/03/2004 06/??/2004 would become 06/06/2004 Yearly Seasons Spring [March to May]. Entering the keyword Spring and the year will place the Time Frame Start Date in the middle day of April for that year Summer [June to August]. Entering the keyword Summer and the year will place the Time Frame Start Date in the middle day of July for that year 37 inData TimelineXpress Fall [September to November]. Entering the keyword Fall and the year will place the Time Frame Start Date in the middle day of October for that year Winter [December to February]. Entering the keyword Winter and the year will place the Time Frame Start Date in the middle day of January for that year Month segments Early Entering the keyword Early and the month will place the Time Frame Start Date on the 5th day of the specified month Mid Entering the keyword Mid and the month will place the Time Frame Start Date on the 15th day of the specified month Late Entering the keyword Late and the month will place the Time Frame Start Date on the 25th day of the specified month Yearly Quarters 1st Quarter [January to March]. Entering the keywords 1st Quarter and the year will place the Time Frame Start Date in the middle day of February for that year 2nd Quarter [April to June]. Entering the keywords 2nd Quarter and the year will place the Time Frame Start Date in the middle day of May for that year 3rd Quarter [July to September]. Entering the keywords 3rd Quarter and the year will place the Time Frame Start Date in the middle day of August for that year 4th Quarter [October to December]. Entering the keywords 4th Quarter and the year will place the Time Frame Start Date in the middle day of November for that year 38 inData TimelineXpress Setting the End Date An End Date can be entered either by using the Date Picker or by typing a date into the End Date field. To enter an End Date using the Date Picker: 1. Double click anywhere on the End Date field 2. 3. Click the located on the right side of the End Date field Use the Date Picker to select an End Date for the Time Frame When typing an End Date double click on the End Date field and enter a date using one of the following supported formats: MM/DD/YYYY format MM/DD/YY format. The year for the date will be translated to this century ? wild card. The wild card can be used to replace unknown day and/or month of the Time Frame End Date. The wild card will assume the middle day of the month, or the middle month of the year: ??/03/2004 would become 06/03/2004 06/??/2004 would become 06/06/2004 Yearly Seasons Spring [March to May]. Entering the keyword Spring and the year will place the Time Frame End Date in the middle day of April for that year Summer [June to August]. Entering the keyword Summer and the year will place the Time Frame End Date in the middle day of July for that year 39 inData TimelineXpress Fall [September to November]. Entering the keyword Fall and the year will place the Time Frame End Date in the middle day of October for that year Winter [December to February]. Entering the keyword Winter and the year will place the Time Frame End Date in the middle day of January for that year Month segments Early Entering the keyword Early and the month will place the Time Frame End Date on the 5th day of the specified month Mid Entering the keyword Mid and the month will place the Time Frame End Date on the 15th day of the specified month Late Entering the keyword Late and the month will place the Time Frame End Date on the 25th day of the specified month Yearly Quarters 1st Quarter [January to March]. Entering the keywords 1st Quarter and the year will place the Time Frame End Date in the middle day of February for that year 2nd Quarter [April to June]. Entering the keywords 2nd Quarter and the year will place the Time Frame End Date in the middle day of May for that year 3rd Quarter [July to September]. Entering the keywords 3rd Quarter and the year will place the Time Frame End Date in the middle day of August for that year 4th Quarter [October to December]. Entering the keywords 4th Quarter and the year will place the Time Frame End Date in the middle day of November for that year 40 inData TimelineXpress Setting Start Time and End Time A Start Time and End Time can be assigned to a Time Frame Date. The Use Dates and Times Property must be set on the timeline preferences. This is a global property, which affects Events. 1. Select Preferences from the View Menu 2. Select the Use Dates and Times from the Timeline Creator Date and Time Options Click [Save] 3. 41 inData TimelineXpress Note: When this option is selected the Start Time and End Time fields become visible and default time of 12:00:00PM is automatically assign to the event. Entering a Start Time A Start time can be entered either by using the Time Setter Tool or by typing a time into the Start Time field. Time is stored in HH:MM:SS (Hours:Minutes:Seconds) AM or PM format To enter a Start Time using the Time Setter Tool 1. Double click anywhere on the Start Time field, 2. 3. 4. 5. Click the located on the right side of the Start Time field. Highlight the part of the time that is to be set (HH or MM or SS) Use the up control to increase the time or the down control to decrease the time Highlight the next part of the time to be set and adjust it 6. Press [Enter] to set the Time When typing a time, double click on the Start Time field and enter a time using one of the following supported formats: H:M:S - Will be converted to standard time adding either AM or PM HH:MM:SS AM HH:MM:SS PM HH:MM:SS - Where the hours can be entered under the 24 hour clock format and will be converted to standard time adding either AM or PM H.M.S - Will be converted to standard time adding either AM or PM HH.MM.SS - Where the hours can be entered under the 24 hour clock format and will be converted to standard time adding AM or PM Entering an End Time An End Time can be entered either by using the Time Setter Tool or by typing a time into the End Time field. Time is stored in hh:mm:ss (Hours:Minutes:Seconds) AM or PM format To enter an End Time using the Time Setter Tool 1. Double click anywhere on the End Time field, 2. 3. Click the located on the right side of the End Time field. Highlight the part of the time that is to be set (hh or mm or ss) 42 inData TimelineXpress 4. 5. Use the up control to increase the time or the down control to decrease the time Highlight the next part of the time to be set and adjust it 6. Press [Enter] to set the Time When typing a time, double click on the End Time field and enter a time using one of the following supported formats: H:M:S - Will be converted to standard time adding either AM or PM HH:MM:SS AM HH:MM:SS PM HH:MM:SS - Where the hours can be entered under the 24 hour clock format and will be converted to standard time adding either AM or PM H.M.S - Will be converted to standard time adding either AM or PM HH.MM.SS - Where the hours can be entered under the 24 hour clock format and will be converted to standard time adding AM or PM 43 inData TimelineXpress Adding Time Frame Popup Description Time Frame Popup Description are optional. The Time Frame Popup Description can then be viewed in presentation mode by clicking the middle of the Time Frame bar To add a Time Frame Popup Description: 1. 2. 3. Double click in the Description field Enter the description and press [Enter] The Description will appear Time Frame Popup Description preview window 44 inData TimelineXpress Setting Time Frame Popup Description Text Font and Font Size The time Frame popup description text font and font size can be set, this setting is a global setting for all the event popup description text 1. Click on the Time Frame Description Preview, a blue box will appear to show it is active 2. 3. Set the Font Name Set the Font Size 45 inData TimelineXpress Set the Band The Time Frame can appear either on a top or bottom band. By default top band is selected. 1. Double click in Band field 2. 3. located on the right side of the Band field. Click the Select Top or Bottom from the dropdown list 46 inData TimelineXpress Editing Time Frames 1. Select Time Frames from the View Menu or click on the Time Frames tab 2. 3. 4. Select the Time Frame field that is to be edited Edit the Field Click anywhere outside the edited field, the Edit will be applied. 47 inData TimelineXpress Deleting Time Frames 1. 2. 3. Select Time Frames from the View Menu or click on the Time Frames tab Select the Time Frames(s) from the Time Frames List Click the [Delete] button 4. Click [Ok] to delete the events 48 inData TimelineXpress Timeline View The Timeline View is extremely feature rich interactive view of a timeline, which includes: 49 inData TimelineXpress Adjusting the Time Scale 1. 2. Place the mouse anywhere on the Timeline Ruler. Hold the Left Mouse button down and drag side-ways to Zoom In on period of Timeline Ruler. 3. 4. Once the Time Scale Range has been reached, release the mouse button. Depending on the number of Events and whether or not a Time was set, the events will become more spread out. Use the Pan controls or the mouse to scroll along the time line to view the Events. Scaling Out To Scale out again either use the controls. button or the slider located on the viewer Resetting to its Original Time Scale Double clicking the left mouse button anywhere on the timeline will restore the entire timeline to its original state before any events were moved. 50 inData TimelineXpress Panning Timelines To pan back and forth to see events that are spaced out along the timeline that may span multiple pages, use one of these methods: Hold the Left mouse button down on the timeline and drag to move back and forth along the timeline. Use the Pan Back, Pan Forward and the Pan slider bar to move back and forth along the timeline. Right click on the timeline and select Pan to Left End or Pan to Right End from the context menu to move to either end of the timeline 51 inData TimelineXpress Moving Events to a New Position on the Timeline 1. Clicking the left mouse button in the middle of the event header 52 inData TimelineXpress 2. Drag the event to the required position 3. Release the mouse button when the event has reached its new position 53 inData TimelineXpress Moving Events Back to Their Original Position Single events that have been moved can be returned to their original position by right clicking on the header. Double clicking the left mouse button anywhere on the timeline will restore the entire timeline to its original state before any events were moved. 54 inData TimelineXpress Time Scale Gaps Once a timeline is created, there may be long periods of time between events. When either viewing or printing, it may be desirable to remove the empty time periods by inserting Gaps When a Gap is Present, clicking anywhere in the middle of it reveals the Start and End dates: Inserting Gaps 1. Select Preferences from the View Menu 2. Adjust the Timeline Gaps by moving the slider. Moving the slider up towards the more will increase the number of Gaps that will be calculated onto the timeline view 55 inData TimelineXpress Removing Gaps 1. Select Preferences from the View Menu 56 inData TimelineXpress 2. Adjust the Timeline Gaps by moving the slider. Moving the slider up towards the less will decrease the number of Gaps that will be calculated onto the timeline view 57 inData TimelineXpress Viewing Attached Document and Photo Exhibits Events that have linked document and photo exhibit(s) attached have an icon, such as , located on the left hand side of the Event header. To view the attached document and photo exhibits from within the Timeline View. 1. Click the icon of the event header that the exhibit(s) are to be viewed 2. The Exhibit Viewer will be Launched: If there is more than one exhibit attached, use either the or buttons to scroll back and forth on the attached exhibits. Alternatively by entering the page number in the page number text field into the viewer. , the corresponding exhibit will be loaded 58 inData TimelineXpress Viewing Attached Multimedia Exhibits Events that have linked multimedia exhibit attached have an icon, such as , located on the left hand side of the Event header. To view the attached multimedia exhibit from within the Timeline View. 1. 2. Click the icon of the event header that the exhibit are to be viewed The Multimedia Exhibit Viewer will be Launched: Multimedia Viewer Controls Overview: 59 inData TimelineXpress Viewing Event Popup Descriptions The Events can have Event Popup Descriptions attached to them: Viewing an Event Popup Description 1. 2. Click the icon of the Event header that the Popup Description is to be viewed The Popup Description Box will be launched for that event Moving the Popup Description Box on the Screen It may be necessary to move the Popup Description box. 1. 2. 3. Click on the Event Popup Description Header and hold down either the left or right mouse button. Drag the Popup Description Box to its new location Release the Popup Description in its new position Closing a Popup Description Box Either: Click the [X] located on the top left hand side of the Popup Description Header Box Double click the center of the Popup Description Header Box 60 inData TimelineXpress Zooming In and Out of Attached Exhibits The View Item window has built in Zoom in and Out controls. Opening the Attached Exhibits Viewer 1. 2. Click the icon of the event header that the exhibit(s) are to be viewed The Exhibit Viewer will be Launched: 61 inData TimelineXpress Zooming In Either: button and hold down until the desired Zoom has been Select the achieved Hold the left Mouse button down and drag over the area of the item that is to be magnified Zooming Out Either: Select the button and hold down until the desired Zoom out has been achieved Double click the left Mouse button anywhere on the item and the item will be returned to its original size 62 inData TimelineXpress Viewing Time Frame Start and End Dates The Start and End times for a Time Frame can be viewed when in the timeline view or presentation mode: Viewing the Start Date 1. Click and hold the left mouse button down over the start of the Time Frame, the Start time will be shown 2. Release the Mouse button when finished viewing the Start Date Viewing the End Date 1. Click and hold the left mouse button down over the End of the Time Frame, the End time will be shown 2. Release the mouse button when finished viewing the End Date 63 inData TimelineXpress Viewing Time Frame Popup Descriptions The Time Frames can have Event Popup Descriptions attached to them. Viewing a Time Frame Popup Description 1. Click the right mouse button anywhere on the Time Frame 2. The Popup Description Box will be launched for that Time Frame Moving the Popup Description Box on the Screen It may be necessary to move the Popup Description box. 1. 2. 3. Click on the Time Frame Popup Description Header and hold down either the left or right mouse button. Drag the Popup Description Box to its new location Release the Popup Description in its new position Closing a Popup Description Box Either: Click the [X] located on the top left hand side of the Popup Description Header Box Double click the center of the Popup Description Header Box 64 inData TimelineXpress Timeline View Controls The Timeline View is feature rich in interactive controls: Zoom Out The button will zoom out the time line scale Zoom In The button will zoom in the time line scale Zoom In/Out Slider The Zoom In/Out Slider button will zoom in and out the time line scale Zoom to Fit Page Button The button will adjust the timeline to fit the events onto one page Zoom to No Overlap Button The button will adjust the timeline with no events overlapping Pan Back Button The button pans the timeline back along the time scale Pan Forward Button The button pans the timeline forward along the time scale 65 inData TimelineXpress Pan Time Line Slider The Pan timeline slider moves the timeline back and forward along the time scale Event Walker Button The button activates Event Walker. Clicking the Event Walker the first time clears the all the events off the timeline Left mouse clicking on the Event Walker button will add an event at a time and move the Timeline to that event Right mouse clicking on the Event Walker button will remove an event at a time To restore all the events at any one time, double click anywhere on the timeline Save This View Button 1. Click the 2. 3. Enter a Name for the View Click [Ok] to create the saved view button which is located on the right side of the Status bar Saved Views List Views that have been created can be viewed from the Saved Views list 1. Select and click on the view from the Saved Views dropdown list 2. The view will automatically be loaded when selected 66 inData TimelineXpress Delete This View Button Views can be deleted: 1. Select and click on the view from the Saved Views dropdown list located on the Status Bar to make it active 2. Click the 3. Click [Yes] to delete the selected view button located on the right side of the Status Bar 67 inData TimelineXpress Timeline Views TimelineXpress views are snapshots of the timeline. Views can be used during presentation and can be printed Creating Views 1. Adjust the timeline as required 2. Click the 3. 4. Enter a Name for the View Click [Ok] to create the saved view button which is located on the right side of the Status bar Loading Views Views that have been created can be viewed 1. Select and click on the view from the Saved Views dropdown list located on the Status Bar 2. The view will automatically be loaded when selected 68 inData TimelineXpress Deleting Views To delete a view 1. Select and click on the view from the Saved Views dropdown list located on the Status Bar to make it active 2. Click the 3. Click [Yes] to delete the selected view button located on the right side of the Status Bar 69 inData TimelineXpress Events Exhibits Manager Overview The Events Exhibits Manager allows exhibits to be attached to events Opening the Events Exhibit Manager Select Event Exhibit Manager from the tools menu Toolbar button Click the Right Click on the timeline and select Event Exhibit Manager from the context menu Dragging an exhibit onto the Link To field for the event on the Event Tab 70 inData TimelineXpress View Events Attached Exhibits as a Detailed List The attached exhibit list can be views as detailed list. To view the attached exhibits as a detailed list do one of the following Select Detail from the view Menu Enter [F6] Click the Toolbar button and select Detail View Events Attached Exhibits as Thumbnails The attached exhibit list can be viewed as thumbnails. To view the attached exhibits as thumbnails, do one of the following Select thumbnail from the view Menu Enter [F5] Click the Toolbar button and select thumbnail 71 inData TimelineXpress Add Exhibits Manually 1. Open the Event Exhibits Manager using one of these methods: Select Event Exhibit Manager from the tools menu Toolbar button Click the Right Click on the timeline and select Event Exhibit Manager from the context menu Dragging an exhibit onto the event on the Event Tab 2. 3. Select the event from the event list that the exhibit(s) is to be added to Use one of the following methods to open the Select file to be linked with the current event window: Select Add linked items from the File menu Click the [Add] button 4. 5. 6. Click the Toolbar button Right click anywhere in the Event list and select Add Files to be linked to the Current Event from the context menu Navigate to the file(s) Select the file(s) Click [Open] to add the files to the Event Note: When the files are added they are given a unique Item ID 7. 8. Verify the Exhibits have been associated correctly Click [Close] to close the Event Exhibit Manager 72 inData TimelineXpress 9. The Events that have attached exhibits will have an icon on the left hand side of the event title bar 73 inData TimelineXpress Add Exhibits Using Drag-drop Methods Using the Windows Explorer and Event Exhibit Manager 1. 2. 3. 4. 5. 6. 7. Open Windows Explorer Navigate to the where the files are to be attached reside and select them Open the Event Exhibits Manager using one of these methods: Select Event Exhibit Manager from the tools menu Click the Toolbar button Right Click on the timeline and select Event Exhibit Manager from the context menu Drag the Exhibit(s) on the Event in the Event list that the exhibit(s) will be associated with Verify the Exhibits have been associated correctly Click [Close] to close the Event Exhibit Manager The Events that have attached exhibits will have an icon on the left hand side of the event title bar Using the Drag Directly onto the Event Method 1. 2. 3. 4. 5. 6. Open Windows Explorer Navigate to the where the files are to be attached reside and select them Drag the Exhibit(s) onto the Event, the Exhibit Manager will automatically open with the exhibits attached to the Event. Verify the Exhibits have been associated correctly Click [Close] to close the Event Exhibit Manager The Events that have attached exhibits will have an icon on the left hand side of the event title bar 74 inData TimelineXpress Adding TrialDirector Item to Current Event 1. Open the Event Exhibits Manager using one of these methods: Select Event Exhibit Manager from the tools menu Toolbar button Click the Right Click on the timeline and select Event Exhibit Manager from the context menu Dragging an exhibit onto the event on the Event Tab 2. 3. 4. 5. Select the event from the event list that the TrialDirector Item is to be added to Right click anywhere and select Link Current Event to a TrialDirector Item Type in the Object ID, Clip ID or TrialDirector command sequence The Events that have attached exhibits will have an icon on the left hand side of the event title bar 75 inData TimelineXpress Removing Attached Exhibits 1. 2. 3. 4. 5. Open the Event Exhibits Manager Select the event from the event list that the exhibit(s) are attached Select the exhibit(s) from the exhibit list that are to be removed Select addition files that are to be removed by holding down the [Ctrl] key and clicking on the required file(s) Select Remove from the File Menu, or Click the [Delete] button, or click the Toolbar button. The exhibits will be removed from the list 6. Click [Yes] to remove the Exhibits or [No] to cancel. 76 inData TimelineXpress Viewing Attached Document and Photo Exhibits To view attached exhibits from within the Events Exhibits Manager 1. 2. 3. 4. Open the Event Exhibits Manager Select the event from the event list Select attached Exhibit from the attached exhibits list Right click and select View Item from the context menu, the following window will appear If there is more than one exhibit attached, use either the or buttons to scroll back and forth on the attached exhibits. Alternatively by entering the page number in the page number text field into the viewer , the corresponding exhibit will be loaded 77 inData TimelineXpress Annotating Attached Exhibits The annotation tools on the View Item Toolbar can be used to draw arrows, ellipses, and create image highlights. To add Annotations to Attached Exhibits: Opening the Events Exhibits Manager 1. 2. 3. 4. Open the Event Exhibits Manager Select the event from the event list Select attached Exhibit from the attached exhibits list Right click and select View Item from the context menu, the following window will appear 78 inData TimelineXpress Draw an Arrow To draw an arrow pointing to an important point on an item, select the Arrow tool. Position the cursor, where you want the head of the arrow to appear. Drag the cursor away from the head in any direction to the length you want the line of the arrow to be. 79 inData TimelineXpress Draw an Ellipse To circle or place an ellipse around an important point on an item, select the Ellipse tool. Click and drag the cursor to draw an ellipse around the area. 80 inData TimelineXpress Highlight an Image To highlight an important point on an item, Click and drag the cursor in a rectangle around the area you want to highlight. Removing Annotations Hold [Ctrl] down and right mouse click on the annotation that is to be removed 81 inData TimelineXpress Zooming In and Out of Attached Exhibits The View Item window has built in Zoom in and Out controls. Opening the Events Exhibits Manager 1. 2. 3. 4. Open the Event Exhibits Manager Select the event from the event list Select attached Exhibit from the attached exhibits list Right click and select View Item from the context menu, the following window will appear 82 inData TimelineXpress Zooming In Either: button and hold down until the desired Zoom has been Select the achieved Hold the left Mouse button down and drag over the area of the item that is to be magnified Zooming Out Either: Select the button and hold down until the desired Zoom out has been achieved Double click the left Mouse button anywhere on the item and the item will be returned to its original size Closing the Events Exhibits Manager Either: Select Close from the file Menu Click the [Close] Button 83 inData TimelineXpress Attached Exhibits File Types The following is a partial list of File types that can be used as attached exhibits: File Extension Description Item type .TIF Group 3 Tagged Image File Format IMAGE .TIF Group 4 Tagged Image File Format IMAGE .TIF LZW Compressed TIFF IMAGE .TIF Huffman Compressed TIFF IMAGE .TIF Packbits Compressed TIFF IMAGE .TIF Multi-Page TIFF IMAGE .BMP Windows OS/2 Bitmap IMAGE .JPG Joint Picture Experts Group (JPEG) IMAGE .GIF CompuServe Graphics Interchange IMAGE .ICO Icon File IMAGE .PCT Macintosh Pict IMAGE .PCX Zsoft Paintbrush IMAGE .PNG Portable Network Graphics IMAGE .TGA Truvision Targa IMAGE .MSP Microsoft Paint IMAGE .WMF Windows Meta File IMAGE .WPG Word Perfect Bitmap IMAGE .MPG Motion Picture Experts Group (MPEG-1) MULTIMEDIA .MPEG Motion Picture Experts Group (MPEG-1) MULTIMEDIA .M2P Motion Picture Experts Group (MPEG-2) ¤ MULTIMEDIA .MPG Motion Picture Experts Group (MPEG-2) ¤ MULTIMEDIA .MP2 Motion Picture Experts Group (MPEG-2) ¤ MULTIMEDIA .MPA MPEG Elementary Audio Stream MULTIMEDIA .MP4 MPEG Video - ISO Standard ¤ MULTIMEDIA .MP3 MPEG Audio Layer-3 MULTIMEDIA .AVI Audio Video Interleave MULTIMEDIA .WMA Microsoft Windows Media Audio ¤ MULTIMEDIA .WMV Microsoft Windows Media Video ¤ MULTIMEDIA .ASF Microsoft Advanced Streaming Format MULTIMEDIA Windows Waveform Sound MULTIMEDIA .MOV Apple Quicktime ¤ MULTIMEDIA .MID Musical Instrument Digital Interface (MIDI) MULTIMEDIA .WAV 84 inData TimelineXpress .TLF TimelineXpress File ¤ OTHER .DOC Microsoft Word Document ¤ OTHER .XLS Microsoft Excel Spreadsheet ¤ OTHER .PDF Adobe Portable Document format ¤ OTHER .HTM Internet Explorer Web page ¤ OTHER .HTML Internet Explorer Web page ¤ OTHER .TXT ASCII Text Transcript ¤ OTHER .ASC ASCII Text Transcript ¤ OTHER .V1 ASCII Text Transcript ¤ OTHER .AMI Amicus Text Transcript ¤ OTHER .CO Cult 3D Object ¤ OTHER .SVG Adobe Scalable Vector Graphic ¤ OTHER .SWF Macromedia Flash Movie ¤ OTHER ¤Requires DirectShow compatible Codec ¤ WMV/WMA 8 Requires Media Player 7.1 or higher ¤ Quicktime and MPEG4 files require Quicktime player v6 or higher, plays back through Quicktime player ¤ Requires Associated program to be installed and playback through parent application or browser plug-in All other product names and logos are trade and service marks of their respective companies. 85 inData TimelineXpress Importing Files Any ASCII comma-delimited file that has recognizable Date, Event and Description fields that match up to TimelineXpress's Event Date, Event Caption Field and Event Description fields can be used. 1. Select Import... from the File Menu 2. 3. 4. Browse to the file that is to be imported and select it Click [Open] Using the Import Wizard, TimelineXpress will attempt to match the nearest available fields in the import file to the following available TimelineXpress fields Event Date Event Caption Event Description 5. Click [Import], the fields will be loaded into TimelineXpress 86 inData TimelineXpress Export as Image File... The following formats are supported for exporting a timeline as an Image: Adobe Portable Document Format (*.pdf) JPEG - JFIF Compliant (*.jpg) Tagged Image File Format (*.tif) Truevision Targa (*.tga) Windows or OS/2 Bitmap (*.bmp) Zsoft Paintbrush (*.pcx) Note: When the image type is to be a *.pdf, the *.pdf file resolution, paper size and color quality are dependent on the capabilities of your default printer. For best results, select a color printer as your default printer. 1. Select Export as Image File... from the File Menu 2. Set the Save Image of property by selecting either: Current Timeline View and selecting the view from the views dropdown list Entire Timeline Set the Image Type Set the Image Size Click [Save] 3. 4. 5. 87 inData TimelineXpress 6. Browse to where the Image is to be saved and enter a File name 7. Click [Save] to create the Image File 88 inData TimelineXpress Full Screen Presentation Window TimelineXpress has an integrated Timeline Full Screen Presentation Window for presenting timelines Opening the Full Screen Presentation Window 1. Select Show Full Screen from the View Menu or click the or pressing the [5] key Toolbar button Note: The Full Screen Presentation Window has the same controls and interactivity as when viewing a timeline in Timeline View. Closing the Full Screen Presentation Window Press the [Esc] key 89 inData TimelineXpress Print Preview TimelineXpress's Print Preview allows you to see the layout of the timeline and views before printing. This feature is particularly useful when you wish to make adjustments to the timeline for printing purposes 1. Select Print Timeline Preview... from the File Menu 2. If the preview is acceptable, press the 90 Toolbar button to print inData TimelineXpress Printing Timelines TimelineXpress allows you to print the Current Timeline View, A Saved Timeline View, or the Entire Timeline 1. Toolbar button or Select Print Timeline from the File Menu or click the right click anywhere on the timeline and select Print from the context Menu 2. 3. Select the Printer and Set the Printer Properties as required From the Print What Select either: Current Timeline View, then select the View to be printed from the dropdown list, the current active view is selected by default Entire Timeline Set the Pages to Print, by accepting the default number or entering a number 4. 5. 6. 7. 8. 9. for the Fit to of pages wide Property Set the Page Size Properties Set the Scaling Property, changing this property will affect the layout and detail shown when printed Set the Orientation Properties by selecting either: Portrait Landscape Check include pages that show no events if the print is to show the entire view, including empty pages Click the [Preview] button Before printing 91 inData TimelineXpress 10. Adjust the Printing properties if necessary until the preview is acceptable, for example, adjusting the scale will produce the following effect 11. Click [Print] button to print the Timeline 92 inData TimelineXpress Printing Events List TimelineXpress allows you to print the list of events 1. Select Print Events List from the File Menu 2. Select the Printer and Set the Printer Properties as required. Note: The list is always Landscape Select the Print range Select the Number of Copies Click [Ok] 3. 4. 5. 93 inData TimelineXpress Printing Time Frames List TimelineXpress allows you to print the list of Time Frames 1. Select Print Time Frames List from the File Menu 2. Select the Printer and Set the Printer Properties as required. Note: The list is always Landscape Select the Print Range Select the Number of Copies Click [Ok] 3. 4. 5. 94 inData TimelineXpress Preferences Setting TimelineXpress options 1. Select Preferences from the View Menu 2. Set the following options as required Timeline Creator Date and Time options Use Dates and Times Use Dates Only Timeline Gaps Popup Fade-in timing from 0 to 1 second (Millisecond increments) Popup Opacity - Transparent to Opaque Apply Event Color Section To... Caption Text Background 3. Click [Save] to keep the changes 95 inData TimelineXpress Application Integration TimelineXpress integrates with a number of 3rd party applications as with TrialDirector. Integrating with other applications commonly used by attorneys and their staff, creates a powerful analytical and presentation tool. Using Timelines with TrialDirector TimelineXpress and TrialDirector effortlessly to provide powerful, feature rich presentations. Using Timelines with DocumentManager A TimelineXpress can be added and displayed to DocumentDirector Item Viewer using Microsoft Object Linking and Embedding (OLE) technology. CaseMap TimelineXpress gives you the ability to import and use CaseMap comma-delimited fact report files to create timelines. 96 inData TimelineXpress DocumentManager Integration The DocumentManager Item Viewer uses Microsoft Object Linking and Embedding (OLE) technology to display TimelineXpress files. A TimelineXpress file can be added by Drag and Dropping Timeline files into the Case Manually Import Items Note: See the TrialDirector Suite Help Files for further information on how to add OLE files to DocumentDirector 97 inData TimelineXpress TrialDirector Integration A TimelineXpress file can be loaded into TrialDirector the same way as any other TrialDirector item. Adding timelines to TrialDirector creates a powerful, enhanced, interactive presentation tool. Timelines can be presented full screen: Timelines can be presented alongside other exhibits: 98 inData TimelineXpress CaseMap Integration TimelineXpress gives you the ability to import and use CaseMap comma-delimited fact files to create timelines 1. 2. 3. Select Import from the File Menu Browse to the location of the CaseMap Text file is located Select it and Click [Open] 4. The fields should automatically matched, adjust them by using the dropdown list for each field if necessary Click [Import] The selected fields will be imported to build the timeline 5. 6. 99 inData TimelineXpress Keyboard Shortcuts Below is a table of the TimelineXpress keyboard shortcuts using the 10-key pad and arrow keys. Keyboard Shortcut Description [9] Key Zoom Fit to Page [5] Key Zoom To Fit No Overlap [8] Key Zoom In On Timeline [2] Key Zoom Out On Timeline [4] Key Pan Zoomed Timeline Towards Start [6] Key Pan Zoomed Timeline Towards End [+] Key or [Up Arrow] Key Zoom In On Timeline [-] Key or [Down Arrow] Key Zoom Out On Timeline [Left Arrow] Key Pan Zoomed Timeline Towards Start [Right Arrow] Key Pan Zoomed Timeline Towards End [Shift] + [Left Arrow] Key Accelerated Pan Zoomed Timeline Towards Start [Shift] + [Right Arrow] Key Accelerated Pan Zoomed Timeline Towards End 100 inData TimelineXpress Automated Updates Periodically inData releases updates to TimelineXpress Manually Checking for Available Updates 1. 2. Close out of TimelineXpress before updating Select inData TimelineXpress | TimelineXpress Update from Start | Programs 3. Click [Next] when the following window appears: 4. If there are updates available they will be downloaded and installed. No registration is required. Advanced Settings 1. Select inData TimelineXpress | TimelineXpress Update from Start | Programs 101 inData TimelineXpress 2. Click [Advanced] 3. From this dialog box this following can be set Use Default proxy server. Use this setting if you do not know what your proxy server settings are. Specify proxy server information. If you need to connect through a proxy server and you know what your settings are then use this option to set the proxy server settings. Refer to your Network Administrator for further information Check Interval (days). The time interval of how often an automated check is made to the update server is made. A check can be made manually anytime by following the Manually checking for Available Updates 102