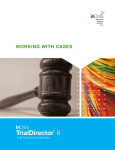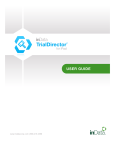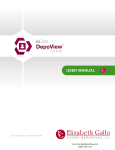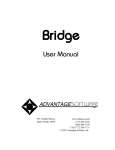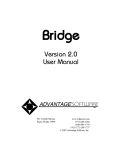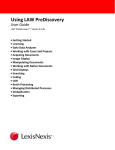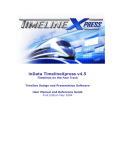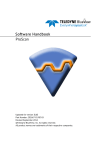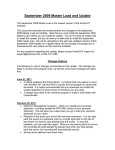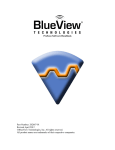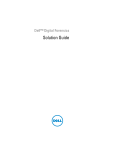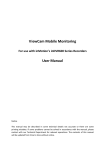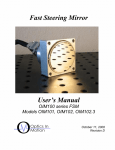Download WORKING WITH CASES - inData Corporation
Transcript
WORKING WITH CASES
Table of Contents
The following topics have been exported from the TrialDirector 6 Help System to enable
easy printing. To access the most current information from the full Help system, open the
Help menu in TrialDirector.
Creating a New Case .................................................................................................................................. 2
Opening an Existing Case ........................................................................................................................... 4
Loading Items into Your Case ..................................................................................................................... 5
Loading Items Using the Manual Selection Dialog .................................................................................. 6
Loading Items Using Batch Import Files ................................................................................................. 8
Loading Items Using a Scanner ........................................................................................................... 11
Loading Items Using Drag-and-Drop ................................................................................................... 14
Loading Transcripts - Amicus or ASCII Format.................................................................................... 15
Loading Transcripts - Portable Transcript (PTF) Format ...................................................................... 17
Loading Synchronized Transcripts ....................................................................................................... 18
Loading inMotion DVT Media Transcripts ............................................................................................. 28
Remove Items from a Case ....................................................................................................................... 29
Viewing Case Items................................................................................................................................... 30
Removing a Case...................................................................................................................................... 33
Creating a Subset Case ............................................................................................................................ 34
Finding Items ............................................................................................................................................ 37
Using the Quick Find Tool .................................................................................................................... 37
Using the Find Dialog ........................................................................................................................... 38
Using Clipboard Linking ....................................................................................................................... 39
Search and Replace.................................................................................................................................. 40
Copyright ©2010 inData Corporation. All Rights Reserved.
TrialDirector 6 Help - Working with Cases
Creating a New Case
To import items into TrialDirector, first create a case into which you'll load images, transcripts and other
items.
To create a new case
1. Select Create a New Case from the File menu or click the New Case tool on the Toolbar.
2. The default case path is automatically selected as the destination location for the case files. To
change the case path, click Browse and navigate to the location where you want the case stored.
You may also wish to add multiple case paths. If so, click Edit to add more than one path. Long
filenames are supported, so you are not limited to eight character filenames.
3. Click Next.
4. Type the name of the new case in the Case Description field. You can also enter a Matter Number
and Notes, if desired.
2
Copyright ©2010 inData Corporation. All Rights Reserved.
TrialDirector 6 Help - Working with Cases
•
Long filename naming conventions are supported. You are not limited to eight character
names.
5. Select Use Case description for directory name if you want the directory name to be the same as
the Case Description. If Use Case description for directory name is not selected, TrialDirector will
name the case folder using a number scheme, i.e., CASE0005.
6. Click Next.
7. You may want to set up case security. If so, select the Enable Case Access Security checkbox
and enter an Administrator User ID and Password. To further secure case data, select the Enable
Case Encryption checkbox. You may also choose to skip case security.
8. Click Create.
The new case is created. Documents, Multimedia and Transcripts folders and a Trial Exhibits Workbook are
displayed.
To view the Matter number and notes you associated with the case when you created it, right-click on the
case name in the Case Explorer and select Properties.
Copyright ©2010 inData Corporation. All Rights Reserved.
3
TrialDirector 6 Help - Working with Cases
Opening an Existing Case
Depending on the options selected in the Options settings, when you start TrialDirector, you will see either
the last case opened (the default setting) or a list of the cases stored in the last accessed case path. (See
Document Manager Options to learn how to revise this setting.)
To open an existing TrialDirector case
1. Select Open Case from the File menu or click the Open Case tool button on the Toolbar.
2. Use the drop-down list to select the case you wish to open.
• If you do not see the case in the selection list, click the Browse button to select a different
case path.
3. Once you select a case, click Open.
4. If you are opening a case that is secured with a password, you must enter the appropriate
Username and Password in the Secure Case Access Login dialog. Then click Login. If you don't
know the login information, click Cancel to return to the case list or contact your administrator.
• You may be prompted to backup the case. If so, click Yes to backup the files. Click No to
skip the backup and open the case.
TrialDirector opens to the case you selected, displaying the Case Explorer, Workbooks Explorer and the first
image listed in the Documents folder of the Case Explorer.
4
Copyright ©2010 inData Corporation. All Rights Reserved.
TrialDirector 6 Help - Working with Cases
Loading Items into Your Case
A TrialDirector case may contain a variety of items comprising what may become or already are identified
as exhibits in your case. These might include images of documents, deposition and trial transcripts
(including, possibly, digitized and synchronized video), multimedia files (such as audio recordings or
surveillance videos), and native files (Word, Excel, PowerPoint, Adobe PDF files, to name a few). See
Supported File Formats for a complete list.
You may load documents or transcripts using drag-and-drop or you may use menus and dialogs to walk
through the process.
Loading Documents
There are a few methods for adding items to your case, depending on the type of item and the source of
the files.
•
Did you receive a "load file" (typically with an .OLL, .DII or .LFP extension)? Then you'll use the
Batch Import Files loading technique.
•
Do you have a group of images or native files but no batch loading file? Then you'll use the
Manual Selection Dialog to load those items.
•
You may need to scan and load images directly into TrialDirector using a Twain-compliant
scanner. Any of these approaches can be used when you're working in the Case Explorer,
Document Manager or Coding modules of TrialDirector.
Loading Transcripts
Loading transcripts must be done from the Transcript Manager. You might have just a transcript file (in
ASCII or Amicus or PTF -- Portable Transcript Format). You may also be have received a video file to go
along with the transcript. If so, you'll want to have the transcript and the video synchronized (if they've not
already gone through the synchronization process). If they have been synchronized, you'll load a CMS
(Compound Media Storage) file, which lets you load that transcript and its associated media and
synchronization information into your case.
Loading Documents
Loading Transcripts
Loading Items Using the Manual Selection Loading Transcripts - Amicus or ASCII
Dialog
Format
Loading Items Using Batch Import Files
Loading Transcripts - Portable Transcript
(PTF) Format
Loading Items Using a Scanner
Loading Digitized and Synchronized
Transcripts
Loading Items Using Drag-and-Drop
Copyright ©2010 inData Corporation. All Rights Reserved.
5
TrialDirector 6 Help - Working with Cases
Loading Items Using the Manual
Selection Dialog
Use the Manual Selection Dialog to load images, native and multimedia files when you have not been
provided with a batch load file.
To Load Documents Without a Batch Load File
Note: It is always a good idea to make a backup of your case before you load a large
number of items, just in case something goes awry.
1. From the Case Explorer, Document Manager or Coding views, open the Document menu.
2. Select Import New Item(s) from...
3. Choose Manual Selection Dialog from the flyout menu. The Windows Select Items window opens.
•
In the Windows Select Items dialog, select the View tool to choose how the items will be
displayed. Note that you can view thumbnails of the items you're loading, as well as a List or
Details.
4. Navigate to the location of the files you want to add to TrialDirector.
5. Select the files you want to load and click Open.
•
Select a single file by double-clicking on the filename.
•
To select several non-adjacent files for loading, hold down CTRL and click on each file.
•
To select a range of files, hold down SHIFT and click the first and last file in the range.
6. In the window that opens ("Manually Select New Items for Import..."), you will make decisions about
how to name the item(s) being loaded.
Note: It's very important that the ID numbers you establish here are unique and do not already
exist in your TrialDirector case. If Item ID numbers are duplicated, TrialDirector will attempt to
overwrite the existing items with the new items you are loading.
6
Copyright ©2010 inData Corporation. All Rights Reserved.
TrialDirector 6 Help - Working with Cases
7. Once you make the necessary changes and verify the appearance of the number in the Page ID
Example window, click OK. The new items are now accessible from the Case Explorer, the
Document Manager and the Coding tabs. They are also able to be shown in Presentation mode.
Copyright ©2010 inData Corporation. All Rights Reserved.
7
TrialDirector 6 Help - Working with Cases
Loading Items Using Batch Import Files
A batch import (or batch load) file automates the process of adding a group of items to a case, avoiding the
slow, tedious task of adding items one-at-a-time. Using a defined format, a batch load file typically contains
information about the filenames, the location of the files and the types of files.
The load file most identified with TrialDirector is called an Object Load List (*.oll). Object load lists can be
manually created using a text editor. TrialDirector also accepts several types of batch load files produced by
other programs. Batch load files currently supported by TrialDirector are:
•
TrialDirector database files (*.mdb) (includes annotation references, if any)
•
CT Summation iBlaze® Document Image Information files (*.dii)
•
IPRO load files (*.lfp)
•
DocuLex™ Volume Contents files (*.txt)
•
DocuLex™ Database Files (*.dbf)
•
Opticon v2.0 ImageBase Load Files (*.opt)
•
Generic Image Load files (*.log)
TrialDirector also offers a utility called FileBridge, located in the Tools menu, that lets you convert certain
types of batch load files into an .oll file or other compatible format.
Note: If you are adding items from a volume that you have exported from a TrialDirector case, use the
database file (*.mdb) rather than the object load list (*.oll). The *.mdb file contains references to any
annotations made on the items; the *.oll file does not contain that information.
To Load Documents Using a Batch Load File
Note: It is always a good idea to make a backup of your case before you load a large
amount of items, just in case something goes wrong with the load process.
1. From the Case Explorer, Document Manager or Coding views, open the Document menu.
2. Select Import New Item(s) from...
3. Choose Batch Import File from the flyout menu. The following dialog appears.
8
Copyright ©2010 inData Corporation. All Rights Reserved.
TrialDirector 6 Help - Working with Cases
4. In the first field -- Select the Batch Import file format -- select the type of batch file you are
importing. By default, TrialDirector selects an .oll file but click on the drop-down arrow to select from
a list of compatible file types.
5. In the second field -- Select the Batch Import path and filename -- type the path and filename of
the batch file you are using (for example, C:\images\load.oll) or click Browse to locate the file.
6. Click Next.
7. If all of the items you are importing need to be rotated, select the number of degrees (clockwise) the
images should be rotated. If only a few of the items require rotation, it is better to perform the
rotation using the rotation tools on the main TrialDirector toolbar.
8. Click Next
9. Click Import. The import processing time depends on the number of items you are importing.
Copyright ©2010 inData Corporation. All Rights Reserved.
9
TrialDirector 6 Help - Working with Cases
10. When the import is complete, click OK.
If there were no errors during the import process, the imported items will now appear in the Case Explorer
and Document Manager. Because the load file contained the Doc ID and file type information, the items are
displayed in the appropriate area of the Case Explorer.
10
Copyright ©2010 inData Corporation. All Rights Reserved.
TrialDirector 6 Help - Working with Cases
Loading Items Using a Scanner
You can scan documents using a TWAIN-compliant scanner and import the images into your case. If you
don't know whether your scanner is TWAIN-compliant, check the scanner documentation or search the
Internet for "twain-compliant scanner".
Loading Documents Using a Scanner
1. From the Case Explorer, Document Manager or Coding views, open the Document menu.
2. Select Import New Item(s) from...
3. Choose Capture Device (Twain Scanner). The Import window opens.
Note: If the Title Bar of the Import window says, "No Twain scanner sources are available," you
need to install a scanner. Consult the scanner user manual for more information.
4. On the Capture Settings tab, set the following:
Option
Description
Select Destination
Folder
Select the path where you want to store the images. The current
case path plus \Capture is the default storage location. To modify
the storage location, click the Browse button.
Each image filename will consist of the image id and an extension,
depending on whether you're scanning a black and white
document or a color photo or document. These selections are
usually made on your scanner.
TrialDirector retains this path as the default path so that the next
time you scan, you don't have to re-set the path.
Copyright ©2010 inData Corporation. All Rights Reserved.
11
TrialDirector 6 Help - Working with Cases
Current Document
ID
Displays the Document ID for the document currently being
scanned. The Document ID will be the same as the Image ID of the
first page of the document. It is filled in automatically after the
Image ID has been set and the New Doc or Scan button is clicked.
Next Image ID
Assign an Image ID (up to eight characters) to the first page being
scanned. When scanning multiple pages of the same document,
the Image ID increments automatically, although you can manually
edit it at any time.
Page #
Indicates the physical page number of the image you are scanning.
When scanning multiple pages to the same document, the page
number increments automatically.
5. On the Image Settings tab, set the following:
Option
Description
Use Manual
Scanner Controls
Check this option to use the software associated with your
scanner, which may allow you more detailed control over the scan
process
Note: There is variation in compliance with the Twain
interface requirements among various scanner manufacturers.
These variations may affect or disable the functionality of some
scanning features.
Use Automatic
Document Feed
(ADF)
Check this option to set the scanner to use automatic document
feed or to allow batch scanning.
Deskew B&W Text
Check this option to deskew black and white document (text)
images as they are scanned.
Duplex Scan
For printers with duplex (double-sided) scanning, check this option
to capture both sides of the document being scanned.
Color Depth
Choose a file format and color palette: black & white (1 bit per pixel,
.TIF image), 256 color (8 bit per pixel, .BMP image) or true color (24
bit per pixel, .JPG image).
Resolution (DPI)
Paper Size
12
Allows you to set the resolution (measured in dots-per-inch) of the
scanned image. Typically, the higher the resolution, the larger the
resulting file size but the clearer the image. Large file sizes will take
longer to load than smaller file sizes. The general recommendation
for black-and-white TIF images is 300 dpi. For color JPGs, you may
want to reduce the resolution to 100 or 200 to make the file size
smaller. The challenge is to choose settings that create an image
that loads quickly in court without sacrificing the quality of the
image. If you aren't sure, run a test scan first.
Set the paper size for the scanned items. Legal (8-1/2 x 14) is the
largest size.
Copyright ©2010 inData Corporation. All Rights Reserved.
TrialDirector 6 Help - Working with Cases
6. You have the option to include basic coded information during the scanning process. Open the
Coding Fields tab and enter some, none or all of the following information for each scanned
document:
Option
Description
Title
Title of the document
Author
Author or authors
Recipient
Recipients
Date
Document date
Source
Source of the document
Type
Clear Coding History
Document type, e.g., letter, handwritten note, response, notice,
pleading.
Clear the entries in any of the above listed fields
Clear fields when
starting new document
Select this check box to automatically clear the fields when
scanning a new document
7. At the bottom of the main Capture window, select the check box if you want to review the
documents you scanned before adding them to your case. (Once you've reviewed the documents,
click Add to Case.)
8. Click Scan to begin scanning a document. Buttons are provided for the following actions:
9.
Option
Description
New Document
Select each time you want to scan a new document during the
current scanning session
Rescan
Re-scans the current document
Delete
Deletes the current scan, does not save the image
Add to Case
Saves scanned image(s) to current case
Close
Closes the Import New Items from Capture Device window
Click Add to Case.
Copyright ©2010 inData Corporation. All Rights Reserved.
13
TrialDirector 6 Help - Working with Cases
Loading Items Using Drag-and-Drop
Any item can be added to your case in TrialDirector using the drag-and-drop technique. Just make sure
you're in the appropriate area of the program. When you want to add documents (including batch load files),
then drag the files onto the Case Library or Document Manager view. If you want to add a transcript or DVT
(using CMS files), make sure the Transcript Manager is the active window on your TrialDirector desktop.
To Load Items Using Drag-and-Drop
1. With the current case open in TrialDirector, open Microsoft Explorer (or My Computer). Size and
position the windows on your desktop so you can work with both simultaneously .
2. To load documents or batch load files, make sure either the Document Manager or the Case Library
tab is the active window. To load transcripts or DVTs, make sure the Transcript Manager is the
active window.
3. Select one or more items in Windows Explorer (or My Computer) to add to the case.
4. Hold the left mouse button down and drag the items over to TrialDirector. When you release the
mouse button, a dialog box will open prompting you to fill in information. See Loading Items into
Your Case for help with these dialog boxes.
14
Copyright ©2010 inData Corporation. All Rights Reserved.
TrialDirector 6 Help - Working with Cases
Loading Transcripts Amicus or ASCII Format
TrialDirector can work with transcripts in ASCII or Amicus format. The process to load each format is very
similar. The difference is in the text extension for each file. ASCII transcript files may end in .ASC or .TXT or
.V# (for volume number). Amicus transcript files end in .AMI.
To Load Transcripts - Amicus or ASCII Format
1. In the Transcript Manager, open the Transcripts menu, select Import Transcript(s) from..., and
choose either AMICUS Transcript (*ami) or ASCII Transcript (*.txt) from the flyout menu.
2. Click Browse and navigate to the location of the transcript file on your drive or network. Select the
file and click Open. The path and filename should now appear under Select a Transcript. Click
Next.
3. TrialDirector attempts to fill in identifying field information based on the transcript file. Usually, the
Deposition Information checkbox is automatically. If the Deposition Information is blank or
incorrect, you may edit the information. To verify the information against the transcript, click Edit.
•
The transcript you're loading may not be a deposition transcript but may have been
prepared for a hearing or trial. In that case, click the Other checkbox and fill in a short
description in the adjacent box. The description you enter will appear in the Transcript
Explorer.
4. Click Next to continue.
•
TrialDirector automatically tries to determine the page and line information for the selected
transcript, but it is important for you to verify the information so that page:line citations are
accurate. Click Edit to confirm and, if necessary, adjust the starting page. Note that the first
page will be the first page on which text with line numbers appears, not necessarily the title
page of the transcript.
Copyright ©2010 inData Corporation. All Rights Reserved.
15
TrialDirector 6 Help - Working with Cases
5. Click Import to begin importing the transcript. If any of the deposition information is missing, the
Import button will not be available. In that case, click Back twice to return to the deposition
information page and enter the appropriate information.
6. When the import is complete, click OK to return to the Transcript Manager or click Again to load
another transcript.
•
16
If the check box next to Automatically index new transcript(s) is checked, the transcript
will be indexed before it is added to the Transcript Explorer. If the check box is not checked,
you can index transcripts later.
Copyright ©2010 inData Corporation. All Rights Reserved.
TrialDirector 6 Help - Working with Cases
Loading Transcripts Portable Transcript (PTF) Format
TrialDirector can work with transcripts in Portable Transcript Format (.ptf), a format produced by LiveNote®.
TrialDirector includes a utility to load PTF transcripts singly or in batches. If the PTF transcript has an
associated video, however, you will need to use TimeCoder to associate the video with the transcript.
To Load PTF Transcripts
1. In the Transcript Manager, open the Tools menu, select Batch PTF Import Tool....
2. When the Import Utility dialog opens, select the case to which the files will be added, then click
Next.
3. Enter or browse to the location where the desired PTF files are located. Click Next.
4. A list of all PTF files in the selected folder is displayed. Select the transcripts to be loaded from the
list and click Next.
5. Click Import. When the import is completed, click OK to exit the import dialog.
Copyright ©2010 inData Corporation. All Rights Reserved.
17
TrialDirector 6 Help - Working with Cases
Loading Synchronized Transcripts
TrialDirector lets you display and present synchronized digital transcripts, a powerful method to engage
jurors. A synchronized transcript is a combination of (1) the transcript of a proceeding, such as a
deposition, hearing or trial; (2) the corresponding multimedia file(s), such as video of the testifying witness;
and (3) a *.CMS (Compound Media Storage) file, which correlates each line of the transcript to the
appropriate line in the video.
If you have a transcript and a video, then they can be converted into a synchronized transcript, a process
usually referred to as "timecoding" or "synchronizing". This can be done by inData, by an authorized
inMotion DVT Service Bureau, or by you or someone in your office using the TimeCoder module in
TrialDirector or TimeCoder Pro, a separate product sold by inData.
TM
You can load a single synchronized transcript, multiple transcripts (using multiple CMS files) or
DepoView® transcripts.
To Load a Single Synchronized Transcript
1. Copy the multimedia files to a location on your network, laptop or hard drive.
2. In Transcript Manager, open the Transcripts menu, select Import Transcript(s) from..., and
select Synchronized Transcripts.
3. To import a single synchronized transcript, select Specific Compound Media Storage (*.cms) file
and click Next. (To import multiple files within a single folder, click here for instructions.)
18
Copyright ©2010 inData Corporation. All Rights Reserved.
TrialDirector 6 Help - Working with Cases
4. Click the Browse button to navigate to the location of the *.CMS file you wish to load. Click to
select the *.CMS file then click OK to close the Browse dialog.
5. Choose Copy all multimedia files (recommended).
6. Click Browse, navigate to the location of multimedia files that are associated with the *.CMS file
you loaded in the previous step, then click OK to close the Browse dialog. The selected file
appears in the Select a file to import... window.
Copyright ©2010 inData Corporation. All Rights Reserved.
19
TrialDirector 6 Help - Working with Cases
7. Click Next. If you have no changes to make to any of the selections you made in steps 3-6, click
Import.
8. The synchronized transcript is loaded into your case, showing the progress bar as the import is
completed. Click OK to close the dialog.
•
If the check box next to Automatically index new transcript(s) is checked, the transcript
will be indexed before it is added to the Transcript Explorer. Click OK to close the Index
Transcripts dialog.
•
If the check box is not checked, you can index transcripts later. Indexing transcripts is
important. See Indexing Transcripts for more information.
If you receive a message stating that the multimedia cannot be located, click here for instructions.
To Load Multiple Synchronized Transcripts
1. Copy the multimedia file(s) to a location on your network, laptop or hard drive.
2. In Transcript Manager, open the Transcripts menu, select Import Transcript(s) from..., and
select Synchronized Transcripts.
3. To import a single synchronized transcript, select Multiple files within a specified folder and
click Next. (To import a single file, click here for instructions.)
20
Copyright ©2010 inData Corporation. All Rights Reserved.
TrialDirector 6 Help - Working with Cases
4. Click the Browse button to navigate to the location of the multiple *.CMS files you wish to load.
Click to select the folder then click OK to close the Browse dialog.
Copyright ©2010 inData Corporation. All Rights Reserved.
21
TrialDirector 6 Help - Working with Cases
5. The transcripts whose *.CMS files are contained in the selected folder appear.
•
Click Select All to check all transcripts in the folder.
•
Click Clear All to deselect all transcripts, then click in the checkbox adjacent to the
transcripts you wish to load.
6. Click Next. Choose Copy all multimedia files (recommended).
7. Click Browse, navigate to the location of multimedia files that are associated with the *.CMS files
you loaded in the previous step, then click OK to close the Browse dialog. The folder containing
the multimedia files appears in the Select a target multimedia folder box.
22
Copyright ©2010 inData Corporation. All Rights Reserved.
TrialDirector 6 Help - Working with Cases
8. Click Next. If you have no changes to make to any of the selections you made in steps 3-7, click
Import.
Copyright ©2010 inData Corporation. All Rights Reserved.
23
TrialDirector 6 Help - Working with Cases
9. The synchronized transcripts are loaded into your case, showing the progress bar as the import is
completed. Click OK to close the dialog.
•
If the check box next to Automatically index new transcript(s) is checked, the transcript
will be indexed before it is added to the Transcript Explorer. Click OK to close the Index
Transcripts dialog.
•
If the check box is not checked, you can index transcripts later. Indexing transcripts is
important. See Indexing Transcripts for more information.
If you receive a message stating that the multimedia cannot be located, click here for instructions.
24
Copyright ©2010 inData Corporation. All Rights Reserved.
TrialDirector 6 Help - Working with Cases
To Load DepoView Transcripts
1. With a DepoView disc in the CD/DVD drive of your computer, open the Transcripts menu in
Transcript Manager, select Import Transcripts from..., and choose Synchronized Transcripts.
The deposition description appears under Physical DepoView CD/DVD disc(s). Click Next.
2. Choose Copy all multimedia files (recommended), and then click Browse and navigate to the
location where you want to copy the video files on your computer.
Copyright ©2010 inData Corporation. All Rights Reserved.
25
TrialDirector 6 Help - Working with Cases
3. Click Next. If you have no changes to make to any of the selections you made in steps 1-2, click
Import.
4. The media files on the CD/DVD are copied to the location indicated in step 2 and the
synchronized transcript is loaded into your case, showing the progress bar as the import is
completed. (This process may take some time to complete if it is copying large files to your
system.) Click OK to close the import confirmation dialog.
•
26
If the check box next to Automatically index new transcript(s) is checked, the transcript
will be indexed before it is added to the Transcript Explorer. Click OK to close the Index
Copyright ©2010 inData Corporation. All Rights Reserved.
TrialDirector 6 Help - Working with Cases
Transcripts dialog.
•
If the check box is not checked, you can index transcripts later. Indexing transcripts is
important. See Indexing Transcripts for more information.
5. If you receive a message stating that the multimedia cannot be located, click here for instructions.
Resolving Multimedia File Location Message
You may see the following message when you click Import. If so, click Browse and navigate to the
correct location for the multimedia file(s). You may have to attach an external drive (if that is where you
store your multimedia files) or you may have to copy the multimedia file(s) to your system from a DVD.
Once you've located the correct file, click OK and the import proceeds.
Copyright ©2010 inData Corporation. All Rights Reserved.
27
TrialDirector 6 Help - Working with Cases
Loading inMotion DVT Media Transcripts
Loading inMotion DVT Media Transcripts follows the identical procedures as those when loading Digitized
and Synchronized Transcripts, except you select inMotion DVT Media from the Import Transcript(s) from...
dialog. See Loading Digitized and Synchronized Transcripts for step-by-step instructions.
28
Copyright ©2010 inData Corporation. All Rights Reserved.
TrialDirector 6 Help - Working with Cases
Remove Items from a Case
In the Case Explorer or Document Manager, you can easily remove items from your case.
1. Click on the item(s) to select them.
2. Select Remove Selected Item(s) from the Documents menu or right-click on any of the selected
items and choose Remove Selected Item(s). A warning message will appear, requesting that you
confirm the removal.
3. Click Yes to remove the item(s) from the case or No to cancel the removal.
Note: Removing items from a case does not delete the source files from your computer.
Copyright ©2010 inData Corporation. All Rights Reserved.
29
TrialDirector 6 Help - Working with Cases
Viewing Case Items
When you are working in the Case Library's Case Explorer or in the Document Manager, select an item and
the Item Viewer displays it on the right side of the screen. You can also view items when you work in the
Coding module. (Click on the labels below for more information.)
Depending on the type of item, one or more of the following tabs are available at the top of the Item Viewer:
30
•
Image tab - Displays any supported image file and enables you to annotate the image. (If the item
you select is a multimedia file, this becomes the Media tab. If the item you select is a transcript, this
tab becomes the Transcript tab.)
•
Native tab - Opens the program used to create the file and displays the fully functional version of the
file within TrialDirector. This tab is unavailable (grayed out) if native viewing is not supported for the
file type, if the program used to create the file is not installed on your computer, or if the file loaded is
an image rather than a native file.
•
Text tab - Displays full-text OCR for files that were converted during scanning to searchable full-text
format. Use this tab to edit the text if needed.
•
Presentation Preview tab (shown in the Case Library and the Document Manager) - Shows what
any item in your case will look like when it is presented. Drag an item from Case Explorer or
Document Manager to this tab to preview it and use the presentation tools as needed. During
presentation, you can use this tab to push changes over to Presentation mode or to make real-time
changes. See Using Presentation Preview for more information.
Copyright ©2010 inData Corporation. All Rights Reserved.
TrialDirector 6 Help - Working with Cases
Note: Pages from PDF files are displayed both as static images on the Image tab (for annotation prior
to trial), and as fully functional PDF files on the Native tab. Many Advanced PDF Support features are
available in TrialDirector.
To View Items in Full Screen Mode
The Item Viewer can be used without the Case Explorer or Document Manager. This is sometimes helpful
when making redactions or working with annotations. When you want to view items in Full Screen mode,
simply close the Case Explorer or Document Manager.
To hide the Case Explorer pane
Click on the Hide Case Explorer tool
Document Manager View Toolbar.
on the toolbar or you can click the
Copyright ©2010 inData Corporation. All Rights Reserved.
in the Case Explorer or
31
TrialDirector 6 Help - Working with Cases
To display the Case Explorer or Document Manager panel again, click once more on the Hide Case
Explorer tool or click on the Show Explorer tool
in the top left corner of the workspace.
To navigate between items (including individual pages of multi-page documents) when working only with the
Item Viewer, use the PgUp and PgDn keys on your keyboard.
Message: Item Is Not Located on Your Computer
When you select an item to view and the CD or volume containing the item cannot be located on your
computer or network drive by TrialDirector, TrialDirector displays a message in the Status Bar at the bottom
of the screen that tells you which volume to load. Mount the correct volume and select the item again.
You may need to use one of TrialDirector's tools to help with this issue. See Global Path Editor and
Reconnect Missing File Links for more help.
32
Copyright ©2010 inData Corporation. All Rights Reserved.
TrialDirector 6 Help - Working with Cases
Removing a Case
To remove a case:
1. Select Remove Case(s) from the File menu.
Note: When attempting to remove a secure case, the user is prompted to login with a valid
username/password prior to removal. Only those users with valid privileges are allowed to remove
cases. Secure cases are indicated with a padlock icon, as shown in the image above.
2. To edit the case path, click [Edit] (see Manage Case Paths).
3. Select the case or cases you would like to remove. A special icon indicates that a case cannot be
removed because it is currently open. If you want to remove the case that is currently open, you
must open a different case before attempting removal.
4. After you have selected the case(s) you want to remove, click [Remove]. A warning message will
appear, allowing you to confirm the removal.
5. Click [Yes] to remove the case(s) or [No] to cancel the removal.
Note:: If you are working in a network environment and another user has a case open, you will not be
able to remove that case.
Copyright ©2010 inData Corporation. All Rights Reserved.
33
TrialDirector 6 Help - Working with Cases
Creating a Subset Case
The subset case feature allows you to select specific items and add them to a new case using a batch file.
You might use this feature if you originally loaded all of your case documents into TrialDirector but now want
to create a subset case of only those items you will use at trial.
This advanced feature allows you to:
Create a separate case that only contains the exhibits you are going to use in trial.
Redefine document boundaries to match the document boundaries defined in a third-party
database management system.
Rename items with generic Item IDs for document production.
Note: The sample Subset Case Batch File provides an example of how to redefine document
boundaries, rename items and assign Exhibit and Trial Exhibit Numbers using the subset case feature.
To Create a Subset Case
1. Create a batch file listing the items you would like in the subset case, by doing one of the following:
Type the subset case batch file manually following the examples in the Sample
Case Batch File topic.
Format a database query result to match the subset case batch file format.
Select items and create a batch file of the selected items.
2. Select Create Subset Case From Batch file... from the Documents menu.
3. Type a case name in the Enter a Name for the New Case field.
4. Click Next to continue.
5. In the Specify The Batch File field, type the full path and filename of the batch file (for example:
C:\TrialDirector 6\batchfile.txt) or click Browse to locate an existing file.
6. Click Next to continue.
7. Select the Include item memos in new case option if you wish to export memos that may be
associated with the items to be included in the Subset Case.
8. Select the format of your batch file: Document Entries or Page Range Entries.
34
Copyright ©2010 inData Corporation. All Rights Reserved.
TrialDirector 6 Help - Working with Cases
Note: See the sample Subset Case Batch File for an explanation of each type of entry.
9. If you want the items renumbered sequentially, enter the beginning number for the new naming
convention (e.g., ABC001).
•
If you entered a beginning number for the new naming convention, decide whether to
increment the number at each new document or each new page.
•
If you want to include revisions, make sure that the Include Page Builds option is selected .
10. Click Export to create the subset case.
If errors occur during the process, a message appears asking if you want to view the problems list.
The problems list is saved in the original case folder. For example, if you create a subset case from
the demonstration case (Case0000), the error file will be saved as Case0001.ERR (where Case0001
is the subset case number) in the Case0000 folder.
Possible problems include items that are listed more than once (two items cannot have the same
Item ID) and items that are not found in the case.
11. When the process is complete, a message appears telling you that the subset case has been
created successfully. Click OK to complete the process.
Copyright ©2010 inData Corporation. All Rights Reserved.
35
TrialDirector 6 Help - Working with Cases
You will now be able to open the subset case as you would any other case.
When the subset case is created, a cross-reference file is created and stored in the original case folder. For
example, if you create a subset case from the demonstration case (Case0000), the cross-reference file will
be saved as Case0001.XRF (where Case0001 is the subset case number) in the Case0000 folder.
36
Copyright ©2010 inData Corporation. All Rights Reserved.
TrialDirector 6 Help - Working with Cases
Finding Items
You may want to locate items in your case using one of TrialDirector's searching tools. TrialDirector gives you
three tools to search for items in the Case Explorer, Document Manager or Coding module: (1) the Quick
Find tool, (2) the Find Dialog for more advanced tools, and (3) Clipboard Linking for external searches. (Click
here to learn more about searching in Transcript Manager.)
Using the Quick Find Tool
Using the Find Dialog
Using Clipboard Linking
Using the Quick Find Tool
The Quick Find Tool lets you quickly conduct a simple search in the Case Explorer, Document Manager and
Coding modules. You may conduct a more advanced search by using the Find Dialog on the main toolbar.
The Quick Find Tool searches all text fields, including attached memos. (It does not search the file volume,
file path, file name, and modify date fields in the Document Manager.)
To Run a Quick Find
1. Enter a term or phrase in the Quick Find box.
2. Click the Launch Quick Find button. TrialDirector opens the first item returned as a result of the
search.
3. To find the next item, click the Launch Quick Find button again.
To View the Quick Find Toolbar
If the Quick Find tool doesn't appear on the Case Library, Document Manager or Coding module toolbar:
1. Open the View menu.
Copyright ©2010 inData Corporation. All Rights Reserved.
37
TrialDirector 6 Help - Working with Cases
2. Select Toolbars.
3. Select Quick Find.
Using the Find Dialog
The Find Dialog gives you a tool to search the Item ID, Description, Exhibit Number, Trial Exhibit Number,
Memos and OCR text associated with case items.
1. Click the Find tool
on the main toolbar or open the Edit menu and select Find.
2. Type the word or phrase you would like to search for in the Find What field.
• You do not need to use a wildcard character. TrialDirector automatically searches for the
root word and variations such as, for example, plurals. See the following examples:
• To search for train, training, trainer, trainers and trains, you would enter train in the
Find What field.
• To find all Item IDs beginning with BK, enter BK in the Find What field.
• The text is not case sensitive.
• If you enter more than one word, TrialDirector assumes you are searching for a phrase with
those words in the same order as entered.
3. Select one of the following viewing options:
Select Browse Results Individually if you want to jump to each matching items
one at a time when the Find First then Find Next button is clicked.
Select Send Results to Workbook if you want to display all matching records in
the Search Results workbook.
4. Check the boxes next to the fields you want to search.
Note: The Admitted Fields search options are only available when the Admitted workbook is
selected in the Workbooks Explorer.
5. Click Find First. To find subsequent items matching the search, click Find Next.
6. Click Cancel to close the Find dialog.
38
Copyright ©2010 inData Corporation. All Rights Reserved.
TrialDirector 6 Help - Working with Cases
Using Clipboard Linking
Most third-party document management systems can be used to locate documents in TrialDirector by
copying query results to the Windows Clipboard.
To illustrate the clipboard linking concept, the following example uses Windows Notepad in place of other
Windows-based products you might use for this purpose.
1. Open Windows Notepad by clicking the Windows Start | Run command and typing "notepad."
2. Click OK to open the program.
3. Resize and move the Notepad window so you can view both Notepad and Document Manager.
4. Type the search text in Notepad. Keep in mind that a valid Item ID must be found within the first
three words of the search text.
5. Highlight the selected text and press Control + C (or open Notepad's Edit menu and select Copy)
to copy the search text to the Windows Clipboard. TrialDirector automatically displays the
referenced item.
Copyright ©2010 inData Corporation. All Rights Reserved.
39
TrialDirector 6 Help - Working with Cases
Search and Replace
The search and replace feature allows you to search a selected Case Explorer field for all occurrences of
specified text and replace the text with alternative text. Follow these steps to find and replace text:
1. Select Replace from the Edit menu.
2. Type the text you want to find and replace in the Find What: field.
3. Type the replacement text in the Replace With: field or leave it blank, as desired.
4. Select the field to be searched by clicking on the arrow next to Select Field and selecting the desired
field from the drop-down list.
5. Select the Match Case option if you want the search to be case sensitive.
6. Select the Find Whole Word Only option if you do not want the search to find any matches within a
word (i.e., "exh" would not find "exhibit").
7. When the options are set as desired, click [Replace] to begin the process. When the process is
complete, a small window will appear, indicating how many replacements were made.
8. Click [OK] to return to the Search & Replace window.
9. Click [Save Changes] to make the replacements permanent or [Cancel] to cancel without saving
the changes.
40
Copyright ©2010 inData Corporation. All Rights Reserved.