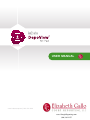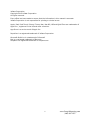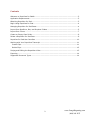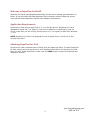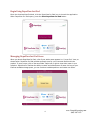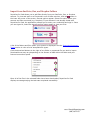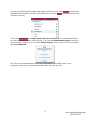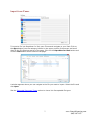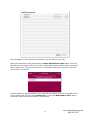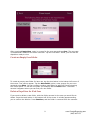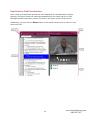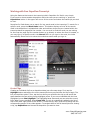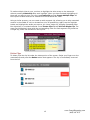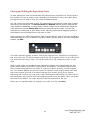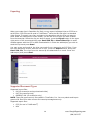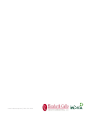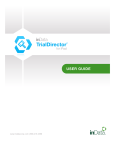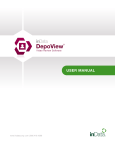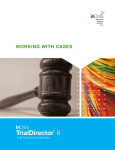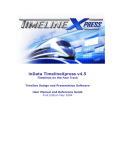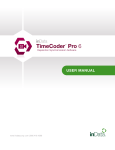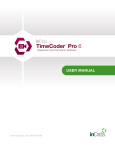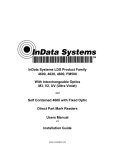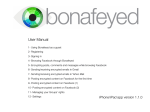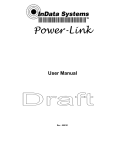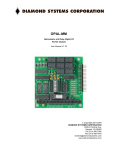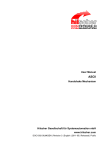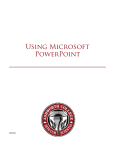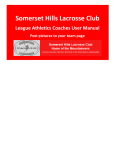Download DepoView-for-iPad-User
Transcript
USER MANUAL www.indatacorp.com | 866.419.4298 www.GeorgiaReporting.com (404) 389-1155 inData Corporation Copyright 2015 inData Corporation All rights reserved. Every effort has been made to ensure that the information in this manual is accurate. inData Corporation is not responsible for printing or clerical errors. Apple, iPad, iPod Touch, iPhone, iTunes, Mac, Mac OS, iOS and QuickTime are trademarks of Apple Inc., registered in the US and other countries. App Store is a service mark of Apple Inc. DepoView is a registered trademark of inData Corporation. Microsoft OneDrive is a trademark of Microsoft Box is a registered trademark of Box.com DropBox is a registered trademark of Dropbox.com 1 www.GeorgiaReporting.com (404) 389-1155 Contents Welcome to DepoView for iPad® ................................................................................... 3 Application Requirements ............................................................................................ 3 Obtaining DepoView for iPad ........................................................................................ 3 Begin Using DepoView for iPad ..................................................................................... 4 Managing DepoView for iPad Cases ............................................................................... 4 Import from OneDrive, Box, and Dropbox Folders .......................................................... 5 Import from iTunes .................................................................................................... 7 Create an Empty Case Folder ....................................................................................... 9 Delete a DepoView for iPad Case .................................................................................. 9 DepoView for iPad User Interface ............................................................................... 10 Working with Your DepoView Transcript ...................................................................... 11 Create Clips .......................................................................................................... 11 Delete Clips .......................................................................................................... 12 Playing and Editing the Deposition Video ..................................................................... 13 Exporting ................................................................................................................ 14 Supported Document Types ....................................................................................... 14 2 www.GeorgiaReporting.com (404) 389-1155 Welcome to DepoView for iPad® DepoView for iPad is groundbreaking technology you can use to manage your depositions on the go. It is a fully-native iOS iPad application which empowers users to effectively import, view, edit and export deposition clips for basic litigation presentations. Application Requirements DepoView for iPad runs on Apple iPad 2, 3, 4 or iPad Air devices. DepoView for iPad is designed for Apple iOS 7 (or higher). If you wish to add files to DepoView for iPad via iTunes, make sure you are running iTunes version 11.2 (or higher) for Mac OSX, Windows 7, or 8. NOTE: DepoView for iPad is not designed for use on Apple iPhone, iPod Touch or iOS versions less than 7. Obtaining DepoView for iPad DepoView for iPad is available free of charge from the Apple App Store. To obtain DepoView for iPad, simply open the App Store on your iPad device and search for DepoView for iPad. Once you have found DepoView for iPad, click the FREE button to begin the download and installation process. 3 www.GeorgiaReporting.com (404) 389-1155 Begin Using DepoView for iPad Once the download has finished, click the DepoView for iPad icon to launch the application. When DepoView for iPad opens, press the Start DepoView for iPad button. Managing DepoView for iPad Cases When you launch DepoView for iPad, a list of your active cases appears in a “cover flow” view, as shown below. DepoView for iPad provides a sample case for you to become familiar with the product. To open a case, click on the case folder. Swipe left or right to view other cases in your collection. DepoView for iPad has the ability to retain and utilize dozens of cases. As long as your iPad has available storage space, you can continue to add depositions and create new cases. 4 www.GeorgiaReporting.com (404) 389-1155 Import from OneDrive, Box, and Dropbox Folders DepoView for iPad allows you to add files directly from your OneDrive, Box, or Dropbox account. To view and work on a file stored in one of these services, click the button in the lower left corner of the screen. Several options appear. Select the option where your account and files are stored (e.g. Dropbox). If your account is not already linked with DepoView for iPad, the application prompts you to enter your credentials and sign in. Once you are signed in, select the storage service button again to view your files. A list of the folders and files within your account is displayed. See the Supported Document Types section to view a list of acceptable file types. Click the download buttons to the right of any folder or supported file you wish to import. Download times may vary depending on the amount of data within the folder and your Internet connection speed. Once all of the files in the selected folder have been downloaded, DepoView for iPad displays a message saying the task was completed successfully. 5 www.GeorgiaReporting.com (404) 389-1155 You may also select and download several folders and files at once. Press and select the individual files and folders you wish to download (you may press to download everything currently in the list). Then select . A message appears asking if you would like to download the files to an existing project or create a new project. If you choose Download to Project, select the case you wish to import to. If you select Create Project, enter a name for the new project and click Download. Your items are downloaded and sent to the designated project folder. Now, in the application home screen, tap the case folder where you sent the files. 6 www.GeorgiaReporting.com (404) 389-1155 Import from iTunes To import a file into DepoView for iPad, open iTunes and navigate to your iPad. Click on the Apps button from the category buttons in the upper portion of the screen and scroll down to the File Sharing section of the page. Click on the DepoView for iPad button and click the Add button at the bottom of the page. A window appears where you can navigate to the file you want to import. Select the file and click Open. See the Supported Document Types section to view a list of acceptable file types. 7 www.GeorgiaReporting.com (404) 389-1155 The file appears in the Documents list and can now be used on your iPad. Open the DepoView for iPad app and tap the Start DepoView for iPad button. Press the plus button at the bottom left of the screen. A dialog box appears asking where you would like to import from. Tap the iTunes option. A list appears where you see the file you sent from iTunes. Tap the file. Another dialog box appears asking if you would like to create a new case or upload the file to an existing case. We will press Create Case. If you press Download to Case, simply choose the case you want the folder to download to. 8 www.GeorgiaReporting.com (404) 389-1155 After pressing Create Case, enter in a name for the new case and tap Save. The new case is created and is added to the folder collection. Tap the new folder. Inside, you will find the deposition ready to view. Create an Empty Case Folder To create an empty case folder for later use, tap the plus button in the bottom-left corner of the screen. Two options appear. Tap the New Folder option, enter a name for your new case and press Save. You can continue creating case folders or add DVI files by choosing the iTunes option. To see the new folder you created, tab the Done button. The folder carousel reappears where you can find your new folder. Delete a DepoView for iPad Case If you want to delete a case folder, slide the folder carousel to the case you would like to delete. Press the trash button in the bottom-left of the screen. A window appears asking you to confirm the deletion. Press Continue, and the folder is removed from the carousel. 9 www.GeorgiaReporting.com (404) 389-1155 DepoView for iPad User Interface Once a case is selected and opened, the main DepoView for iPad application window displays. The layout shows the transcript separated from the video and list of clips. Navigation buttons and other options are found in the upper portion of the screen. Additionally, you can click the Home button in the top left-hand corner to return to your case cover flow. 10 www.GeorgiaReporting.com (404) 389-1155 Working with Your DepoView Transcript Using the features that control the transcript within DepoView for iPad is very simple. If you want to choose another deposition within the case you are working in, press the Depositions button in the upper left corner of the screen and select the transcript you wish to view. DepoView for iPad allows you to search for key words used in the transcript. To search for a specific word, press the Word Index button. This button displays a list of all the words used in the deposition in alphabetical order and outlines where they are located within the transcript based on page and line number. You can scroll to find the word you are looking for then tap the page and line number button to go directly to where the word is located, or you may type in a specific word in the Search field. As you type in the word, the index automatically filters the list to show the words that match what you type in. Create Clips Creating an individual clip from a deposition takes just a few easy steps. First, tap the Highlight button and tap the line on the transcript where you would like the clip to begin. The line you tap blinks yellow. Then, tap the line where you would like the clip to end and all the space between the two points you tap highlights yellow. If you are not satisfied with the lines highlighted, press Clear Highlight. The highlighted area clears and you can select the correct lines. When you are satisfied, press Create Clip. The clip is created and is added to the list of clips in the lower right portion of the screen. To view the clip, tap it, and the clip along with the corresponding portion of the video appears. To navigate back to the full transcript when viewing a clip, tap Depositions and choose the deposition you want to view. 11 www.GeorgiaReporting.com (404) 389-1155 To make multiple clips at once, continue to highlight the other areas on the transcript without pressing Create Clip after each highlight. When you have finished highlighting all the areas you want to turn into clips, tap Create Clip and tap Create Multiple Clips. All the clips are created and can be viewed from the list below the video. Using a similar process, you can create a multi-segment clip, allowing you to skip unwanted content in the middle of a clip or streamline a line of questioning. Again, tap the highlight button and highlight the areas you want to join into a single clip, skipping unwanted areas like objections or unrelated material. Press Create Clip and tap Join into Single Clip. The areas you highlighted, along with the corresponding video for each segment are joined into a single clip, which can be found in the clip list. Delete Clips To delete, find the clip list under the video portion of the screen. Swipe your finger over the unwanted clip and press the Delete button that appears. The clip is immediately removed from the list. 12 www.GeorgiaReporting.com (404) 389-1155 Playing and Editing the Deposition Video To start playing the video connected with the transcript from a specific line, simply tap the line number or group of words on the transcript you would like to view in the video. Once you tap the line you want to view, the video immediately plays. You can control the video itself as well. The page buttons navigate the video page by page according to the transcript. The Fast Forward and Rewind buttons quickly progress the video forward or backward. Pressing these buttons multiple times increases the speed the video advances. Use the Pause/Play button to start and stop the video. You can also navigate to a certain spot or time stamp in the video by pressing and dragging the ball on the progress line to the specific time you wish to view. When viewing a clip within DepoView for iPad, you can edit the video if it shows unrelated or unwanted content, or if it mistakenly cuts off or adds in dialog. Next to the video navigation buttons, tap Edit. Two white pointers appear at either end of the progress line, signifying the beginning and end of the clip. To edit the beginning of the clip, drag the pointer on the left where you would like the clip to begin. To edit the end of the clip, drag the pointer on the right. When in edit mode, the standard video navigation buttons are replaced with red and green tweak buttons and seek to start/seek to end buttons. The tweak buttons move their corresponding pointers one tenth of a second in either direction on the progress line. This feature affords you precise control to start the video exactly where you want and remove parts of words or someone clearing their throat, giving you a cleaner beginning and end to a clip. The seek to start and seek to end buttons on either side of the play button allow you to review the beginning and end of the video. When you press the seek to end button, the video plays the last three seconds of the clip. When you are satisfied with the changes you make to a clip, tap Save. 13 www.GeorgiaReporting.com (404) 389-1155 Exporting When you create clips in DepoView for iPad, you can export individual clips as CCS files or as MP4 files. CCS files can be used in TrialDirector® while the MP4 file type is a standard video format. To export your clips, navigate to the deposition with the clips you want to send. Under the video portion of the screen, you will see a list of clips you have created from the transcript. Select the clip you wish to export, press the Export button in the upper right portion of the screen and then press Email CCS File or Email Video Clip. An email window appears with the CCS or MP4 file attached to it. Enter the address(es) you wish to send the clip to and press Send. You may group and send all the clips you made from a transcript as CCS files. From the main transcript screen with the list of clips, press the Export button and press Email CCS File. The clips from this transcript are attached to an email. Enter the address(es) and press Send. Supported Document Types Supported import files: DVI (for transcript and synchronized video) DVT (for transcript only) OPENDVT XML (for transcript only) NOTE: These file types can only be created in TimeCoder® Pro. You may obtain and import generic XML files from other sources for transcript management only. Supported export files: CCS (for use in TrialDirector®) MP4 14 www.GeorgiaReporting.com (404) 389-1155 www.indatacorp.com | 866.419.4298