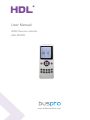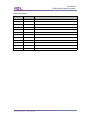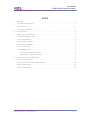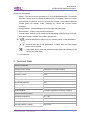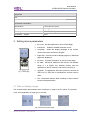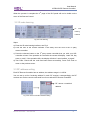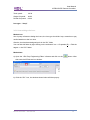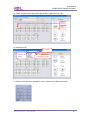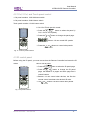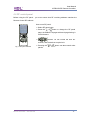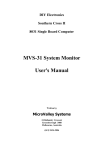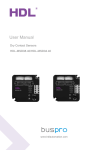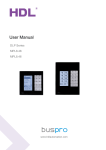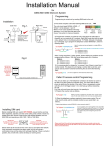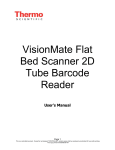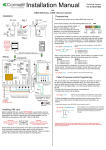Download User Manual - HDL Automation
Transcript
User Manual IR/RF Remote controller HDL-MTIRW www.hdlautomation.com User Manual MTIRW IR/RF Remote Controller Document updates: Version Date V1.0 2015.05.06 Description Finish new document Remote Controller – User Manual 1 User Manual MTIRW IR/RF Remote Controller INDEX 1. Overview....................................................................................................................................1 1.1 General Information.......................................................................................................... 1 1.2 Functions............................................................................................................................ 1 1.3 Device Description............................................................................................................ 1 2. Technical Data.......................................................................................................................... 2 3. Setting device parameters......................................................................................................3 3.1 Hide or display a page......................................................................................................3 3.2 IR code learning.................................................................................................................4 3.3 RF address setting............................................................................................................ 4 3.4 Firmware Upgrade.............................................................................................................5 3.5 Universal code................................................................................................................... 5 3.6 Changing Icons..................................................................................................................5 3.6.1 How to design the Icons....................................................................................... 6 3.6.2 How to change the Icons...................................................................................... 9 4. How to use the Remote Control.......................................................................................... 11 4.1 DLP panel control............................................................................................................ 11 4.2 1Col, 2 Col, and Touch panel control...........................................................................12 4.3 IR control panel............................................................................................................... 12 4.4 RF control panel.............................................................................................................. 13 Remote Controller – User Manual 1 User Manual MTIRW IR/RF Remote Controller 1. Overview 1.1 General Information The HDL-MTIRW IR/RF Remote Controller supports both IR/RF output and IR learning. After setting the control targets in RF receiver via the HDL-Bus Pro Setup Tool, the RF output will be able to transmit signals to its RF receiver. 1.2 Functions The Remote Controller has built-in HDL IR codes, this gives the user immediate control over all the HDL panels For IR control, ability to control 48 targets Icons can be changed via PC-based tool software Supports key tones Large LCD display makes menu navigation simple Multiple display pages can be supported Display can be hidden Supports upgrading via USB interface 1.3 Device Description a ○ i ○ e ○ f ○ h ○ g ○ b ○ c ○ d ○ ○ a IR output and IR learning:The IR transceiver can output, and learn from other IR remote controls. b Reset:Press this button to reset the Remote Control. ○ c USB interface:The battery can be charged via USB, the firmware for the Remote ○ Remote Controller – User Manual 1 User Manual MTIRW IR/RF Remote Controller Control can be updated. d Switch:The remote can be powered on or off via its dedicated switch. The remote ○ also has a power saver function that darkens the LCD display if there is no input for more than 10 seconds. If there is no input for a further 13 seconds the Remote Control goes into standby mode, pressing any button will resume normal operation. e Change button:Change between the home page and panel page. ○ f Return button:Return to the previous step/page. ○ g Control button:Buttons 1 to 8 control the corresponding buttons present on a HDL ○ DLP panel, buttons 9 and 0 are invalid in this function. h : ○ : Scroll up and down to select one of 6 various panels, or set parameters. : Scroll left and right to set parameters, or select from the many pages present on each panel. : Confirmation button, after the parameters have been set pressing ok will confirm and save them. i : LCD interface. ○ 2. Technical Data Electric Parameter : Charge power supply 300mA/DC5V (USB interface) Working current 45mA Standby current 1mA Frequency of IR 38KHz Frequency of RF 433.1580MHz/433.93MHz IR sending distance 5m RF sending distance 100m Battery Lithium (3.7V, 1050mA) USB interface Firmware upgrade and battery charging Environmental Condition: Working temperature 0℃~45℃ Working relative humidity Up to 90% Storage temperature -20℃~+60℃ Storage relative humidity Up to 93% Remote Controller – User Manual 2 User Manual MTIRW IR/RF Remote Controller Approved CE RoHS Production information: Dimensions 154.2×60×24.2 (mm) Weight 115.5(g) Housing material ABS, PC, Silica gel Protection degree IP20 3. Setting device parameters BL Level:Set the brightness of the LCD backlight Sound EN: Enable or disable the button tones. Language : Select the display language of the remote, choose from either Chinese or English. Page Disp:Choose to hide or display pages, by default all pages are displayed. IR Learn:Program the buttons on the IR control page RF Addr:Set the RF address of the remote. The address range is 1 to 65534, any address chosen must be replicated on the RF receiver, see the Fig.4 and Fig.5. Fig. 1 Home page Upgrade:To upgrade the firmware connect the remote via USB to a PC, after this is completed the remote must be reset. The 4 directional buttons allow scrolling to select various functions and parameters. 3.1 Hide or display a page The example below demonstrates how to hide the 2nd page of a DLP panel. The process is the same regardless of page type or number. Fig. 2 Hide the DLP panel page Remote Controller – User Manual 3 User Manual MTIRW IR/RF Remote Controller When the process is complete the 2nd page of the DLP panel will not be visible on the menu of the Remote Control. 3.2 IR code learning IR code learning interface Fig.3 IR code learning Steps: a) Enter the IR code learning interface, see Fig.3 b) Point the front of the remote controller 1-2cm away from the front of the 3rd party remote controller. c) Press the relevant button on the 3rd party remote controller that you wish your HDL controller to learn. If the operation is successful the remote will display “Learn OK, Key enter try code”, If the operation fails, the display will show “Learn interfere, try again”. d) Test Code: Check that the code has been learnt successfully, Press Test Code to return to the previous menu. 3.3 RF address setting Each RF Remote Controller has an address, the address range is 1~65534. You can set up to four "receiving address" in each RF receiver, correspondingly, the RF receiver can receive control commands from four matched RF Remote Controllers. RF remote controller’s address Fig. 4 RF remote controller’s address setting Remote Controller – User Manual 4 User Manual MTIRW IR/RF Remote Controller Fig. 5 Setting the RF receiver address 3.4 Firmware Upgrade To upgrade the Remote Controller firmware it is necessary to connect it via USB to a PC. When the device remote is connected open ‘my computer’, double click to open mobile devices ‘CRP DISABLED’. Simply replace the new existing ‘firmware.bin’ with the new ‘.bin’ file. To complete the upgraded disconnect the Remote Control from the computer and then reset it. Fig.6 Firmware Upgrade 3.5 Universal code The Remote Controller has built-in HDL IR codes, which can be used to control all HDL panels and no need to learn the IR codes. For example: 1) In ‘1 Col panel’ page, you can control of 1 Col panels, 2 Col panels, touch panels, and even LCD DLP panels is possible. 2) But in “DLP panel” page, you just can control DLP panels. 3.6 Changing Icons To change the Icon shown on the Remote Control, please use the HDL Easy Engineering Editor (Icon “Remote Controller” on the menu bar). Icon size: (pixel) DLP panel: 64*25 IR panel: 64*25 RF pane: 64*25 Remote Controller – User Manual 5 User Manual MTIRW IR/RF Remote Controller Touch panel: 32*32 Single-Col panel: 64*22 Double-Col panel: 64*22 Icon type: “*.bmp” 3.6.1 How to design the Icons Method one: Use 3rd party software to design the icons, the icon type should be .bmp, remember to pay careful attention to the icon size. After the icon has been designed put it in the ‘DIY’ folder You can find this folder by right clicking on the software’s icon -> Properties (R) -> Find the targets -> the “DIY” folder. Method two: a) Open the ‘HDL Easy Engineering Editor’ software and click on the button. After this enter the IR Remote Icon window. b) Click the “DIY” icon, the window shown below will then pop up. Remote Controller – User Manual 6 User Manual MTIRW IR/RF Remote Controller Icon box’s size and Text box’s position in Icon box. Icon library, the “DIY” folder Icon box Text box Text edit The preview, icon Name box box & text box edit box : Adjust the position of words in the text box. : Add a square frame to the icon. : Add a circular frame to the icon. : Select the font. : Generate an icon. : Switch between negative print and positive print. : Save/delete the icon. : Change the size of the Icon box. : Left/ Right: Change the position of the text box in the Icon box. Using percentages determine how much of the text box you want to be present in the icon box. If you are trying to add some text into an image icon, see step C and D below, if you are trying to create a pure text icon, set the percentage at 100%. Icon box: Drag the icon from the icon library, or open a file to find the icons and drop it Remote Controller – User Manual 7 User Manual MTIRW IR/RF Remote Controller into the icon box. (Right clicking can delete this icon.) Text box: Show the text. Text edit box: From the four text boxes shown, choose the first and write the desired text. When you have finished press the ‘enter’ key, the edit box will jump to the second box. Preview box: To preview the generated icon. Name edit box: Change the name of the icon by using the name edit box. c) The size of a DLP is 64×25, if the size of your text exceeds this it needs to be changed. For example, in the DIY preview, select Text Left and 49. This will make the text box 49% of the icon box. In the example below how to change the icon and text is demonstrated; 1- Drag the icon from the icon library and drop it to the column immediately. The sun icon has been dragged and dropped, you can add the text ‘DAY’ in the text edit box. 2- In text edit box type in ‘DAY’, and press the ‘enter’ key on the keyboard, then type in ‘FAN’. 3- Then change the name, and click the , to preview the newly generated icon. drag d) Click the icon to save the setting of day.bmp, and fan.bmp. After this is complete the icon can be found in the icon library. Remote Controller – User Manual 8 User Manual MTIRW IR/RF Remote Controller 3.6.2 How to change the Icons Take DLP page for example: Steps: a) Open the ‘HDL Easy Engineering Editor’ software, and click the icon, then enter the IR Remote Icons window. b) Connection: Use the USB cable to connect the controller to the pc. c) Select the device: select the 1FC9—3 1.Click 2.Select Remote Controller – User Manual 9 User Manual MTIRW IR/RF Remote Controller d) Select the picture and drag in the right position. Notice the icon size. e) Upload the icon: 2. Upload Upload all pages 1. Select DLP Page 1 f) After the icon has been uploaded it can be viewed on the Remote Control. Remote Controller – User Manual 10 User Manual MTIRW IR/RF Remote Controller 4. How to use the Remote Control 4.1 DLP panel control DLP panel control: Press the Press the or or button to select the DLP panel. button to change the DLP panel’s page. The Remote control has 10 buttons, numbers 1-8 can control the corresponding buttons in panels. If the button’s mode is simple on/off switching, then the target can be a single channel or lighting scene. If the button is long pressed it can be used to increase or Fig. 7 DLP panel interface decrease the brightness. Air-conditioner control: Button 1/2:HVAC ON/OFF Button 3/4:reduce/increase temperature Button 5/6:change fan speed Button 7/8:change mode Fig. 8 HVAC interface Music control: Button 1/2:set sound source/ON or stop Button 3/4:select previous/next play list Button 5/6:select previous/ next song Button 7/8:reduce/increase sound Fig. 9 Z-audio interface Floor heating control: Button1/2:switch for floor heating Button3/4:set temperature Button5/6:display indoor or outdoor temperature Button7/8:change mode, Normal, Day, Night, Away, Fig. 10 Floor heating interface Remote Controller – User Manual Time 11 User Manual MTIRW IR/RF Remote Controller 4.2 1Col, 2 Col, and Touch panel control 1 Col panel contains: 1/2/3/4/6 button switch 2 Col panel contains: 2/4/6/8 button switch Touch panel contains: 1/2/3/4 button switch 1 Col /2 Col /Touch panel’s control: Press the or button to select the panel (1 Col, 2 Col or Touch panel). Press the or button to change the panel page. Buttons 1-8 can control HDL panels. Press the or button to control other panels. Fig. 11 2 Column panel interface 4.3 IR control panel Before using the IR panel, you must ensure that the Remote Controller has learnt the IR codes. How to use IR panel: Press the Press the or button to select the IR panel page. or button to change the IR panel page, the default is 6 pages and each page has 8 control buttons. Buttons 1-8 can control other devices, but first the remote control must learn the device’s IR code. The or buttons can also control other panels. Fig .12 IR panel interface Remote Controller – User Manual 12 User Manual MTIRW IR/RF Remote Controller 4.4 RF control panel Before using the RF panel , you must ensure that RF receiving address matches the Remote Control RF address. How to use RF panel: Select RF panel page. Press the or button to change the RF panel page, the default is 6 pages with each page having 8 control buttons. Buttons 1-8 can control the HDL RF receiver, and the devices coupled to it. Pressing the Fig. 13 RF panel interface Remote Controller – User Manual or button can also control other panels. 13