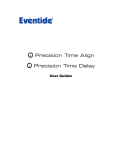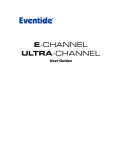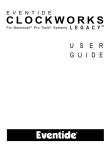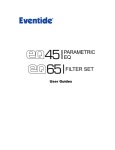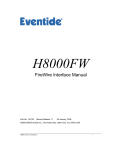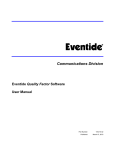Download Reverb and Multi-Effects User Guide
Transcript
Reverb and Multi-Effects Plug-in for Digidesign® Pro Tools® User Guide © Copyright 2004, Eventide Inc. P/N: 141086, Rev A Eventide and Harmonizer are registered trademarks of Eventide Inc. Digidesign and Pro Tools are trademarks of Digidesign, a division of Avid Technology and names and logos are used with permission. Macintosh is a trademark of Apple Computer, Inc. All other trademarks contained herein are the property of their respective owners. Eventide Inc. One Alsan Way Little Ferry, NJ 07643 201-641-1200 www.eventide.com -2- Table of Contents Table of Contents Introduction About This Manual Don’t Forget to Register 3 5 6 6 CHAPTER 1 – INSTALLATION 7 CHAPTER 2 - USING EVENTIDE REVERB 9 Read Me Installation Allocating Memory Authorizing with the iLok USB Smart Key Removing an Authorization 7 7 7 8 8 I/O Formats Using the Controls Signal Flow Diagram Reverb Controls Reverb Type Decay Time Predelay Diffusion Room Size Glide Rate Reverb Level Early Ref Level Mod Rate Mod Depth EQ Controls Graph Shows High Mid 9 10 11 12 13 13 13 13 13 14 14 14 14 14 15 16 16 16 -3- Low Frequency Gain Bandwidth (Q) 16 16 16 17 17 18 19 19 19 20 21 21 21 22 23 23 23 23 23 23 24 25 25 26 26 26 27 27 28 28 29 30 Lo-fi Levels Section Input Output Mix Delay Section Time Level Feedback Compressor Section Threshold Ratio Gain Attack Release Knee Pre / Post / Bypass Snapshots Overview Loading Renaming Saving Revert Global vs. Current Proper Snapshot Hygiene Restoring Global Defaults Automating with Program Change Saving and Recalling Presets -4- Introduction Welcome, and thank you for your purchase of the Eventide Reverb plug-in designed exclusively for Digidesign Pro Tools. Reverb harnesses the power of TDM by bringing you our best reverb effects from our most prestigious hardware products and combines these with full multi-effect capabilities all within a single plug-in. Eventide Reverb features: n Nine Reverb effects including Hall 1 & 2, Chamber 1 & 2, Room 1 & 2, Plate 1 & 2 and Ambience n Built-in reverb Randomizer based on the popular H949 Harmonizer™ Random pitch setting n Dual delays for echo effects n Pre-EQ and post-EQ – Independent, three band parametric equalizers for shaping the audio before and after the reverb and delays n Movable Compressor provides dynamics before or after the reverb n Lo-fi effect n Unique Snapshots allow you to quickly store, recall, and automate up to 32 presets n Graphical EQ interface for intuitive tone shaping n Complete automation support and MIDI Program Change for Snapshots -5- About This Manual We’re very confident you’ll be able to use your new plug-in without reading this manual, but we urge you to have a quick look. There are several unique features and interesting options presented in Reverb and a cursory glance will help streamline your efficiency. We’ll try to keep it all relevant and highlight any tips or cool tricks for you. We also won’t cover much at all about the operation of Pro Tools or the Macintosh environments, as their owner’s manuals or online help should provide you with the answers you need. We’ve made every attempt to integrate the controls and features that you’re familiar with as a Pro Tools user into our Reverb plug-in so that you don’t have to learn anything new. If you find the need to get more information from us than this manual can provide, please visit our support forum available via our website (www.eventide.com). Don’t Forget to Register Before you go any further, please take a moment to register your product. You can either mail in the enclosed card or click on the Register Now link provided on this CD and register online. This helps us keep you informed of any important software updates, and any special offers that may only be available to registered users. -6- Chapter 1 – Installation Read Me Please be sure to have a look at the Read Me document on the installation CD for any important last minute updates from us. Installation Eventide Reverb comes in one tidy installer that contains all the necessary files for use under Mac OS 9 or OS X. Boot into the Mac OS that you want to install under before beginning this installation. If you use Pro Tools 5.x, then you’ll need to boot into OS 9. Pro Tools 6.x users will want to be running Mac OS X before beginning the installation. Then run the Eventide Reverb Installer directly from the Application CD that came with the product. Follow the instructions on-screen to complete the installation. Please refer to www.eventide.com for the latest on supported operating systems and Pro Tools platforms. Allocating Memory If you are running OS9, plug-ins with extensive graphics, such as Eventide Reverb, may require increasing your DAE memory allocation to run optimally. -7- Authorizing with the iLok USB Smart Key Because Eventide Reverb utilizes the Pace Interlock copy protection system, you’ll need to have your iLok smart key handy. After you’ve completed the installation, pop the little rectangular piece out of the license card provided in the product carton. Insert it as shown below into the key. Connect the key to any free USB port on the Pro Tools system where you installed Reverb. Launch Pro Tools and follow the authorization window’s instructions. Removing an Authorization Should you have to remove the authorization from your iLok key, be sure to put it back onto the original license card. To do this, start Pro Tools. Hold Option+Space Bar while inserting Reverb into a channel. Then, follow the instructions on-screen. -8- Chapter 2 - Using Eventide Reverb This chapter details the overall operation of the plug-in as well as what each of the parameters do. You’ll also find information on how Snapshots work and a signal flow diagram to help you understand the path the audio takes as it flows through Reverb. Please take some time to familiarize yourself with what each parameter does and be sure to read the section on Snapshots. Snapshots are a new and unique part of the product and may take a little getting used to in order to utilize them fully. I/O Formats Eventide Reverb is available for use on either mono or stereo channels. When using it to process stereo audio sources, it is a true stereo effect and will preserve the stereo image. When processing a mono audio source, the channel will be converted to a stereo channel and provide you with a stereo effect. Wet/dry mix settings will always preserve the balance of the source as well. Please refer to the signal flow diagram on the following pages for more details. -9- Using the Controls The control set offered by Reverb consists mainly of faders and number boxes. These controls have been designed to work in the most intuitive way, allowing you to quickly and easily adjust parameters or type in values. To adjust a parameter, simply click on its fader and move it in the direction it is headed. In other words, if the fader moves left to right, click and drag the mouse left and right. If it’s a vertical fader, click and drag up and down. You can also click directly in the number box associated with every parameter and drag the mouse up or down to increase or decrease the parameter’s value. Most parameters allow you to drag the mouse a convenient distance to cover the parameter’s full value range. However, you can hold the Command key on the Macintosh keyboard while setting values and gain fine resolution control over that parameter values. Every number box also allows you to type values directly in to immediately set the parameter value. Simply click once in the number box and release the mouse button without moving it. The box will become highlighted and ready for typing. Try to type in values that correspond to the parameter; IE 8kHz would be typed as 8000. - 10 - Signal Flow Diagram - 11 - Reverb Controls Derived from such flagship effects processors as the Orville™ and Eclipse, Reverb produces the highest quality reverb effects available from Eventide. An extensive set of useful parameters is offered to give you the freedom to create the sound you need, quickly. Each of these parameters is detailed below. - 12 - Reverb Type This pull down menu allows you to select among the various types of reverb algorithms available. When each reverb effect loads, the current settings are automatically applied. Decay Time The overall reverb decay time can be set using this slider. Also referred to as RT60, the decay time is the time it takes the reverberated sound to decay to a level 60dB down from its original level. Predelay Predelay affects the amount of delay, in milliseconds, until the onset of the reverb is heard. Diffusion The Diffusion parameter sets the overall reflectivity of the chosen space. Higher Diffusion settings will cause the reverb to sound more dense, and lower settings will give the perception of more discreet reflections. Room Size The overall perceived size of the reverberant space is affected by this parameter. Due to the structure of our reverb algorithms, a pitch change can be heard when manipulating this control. The amount of shift is determined by how long the Decay Time is as well as the setting of the Glide Rate control. You can use this control as a special effect by automating it and varying its values swiftly. - 13 - Glide Rate This is the time it takes the Room Size to glide to its new setting. When used with Room Size, a pitch gliding effect can be created, and even automated as part of the music. Reverb Level This sets the overall level of the reverb decay. Early Ref Level This sets the overall level of the early reflections portion of the reverb algorithm. Mod Rate When used in conjunction with Mod Depth, Mod Rate sets the speed of reverb modulation. Reverb modulation effectively adds a slight detuning to the sound, causing it to sound different every time a sound is passed through. Mod Depth This parameter controls the amount, or level, of reverb modulation that is present. - 14 - EQ Controls Eventide Reverb comes complete with two independent and fully parametric equalizers, referred to as Pre-EQ and Post-EQ. There are also shelving filters available for the reverberator as well as the dual delay lines. All four of these stereo filters have their controls conveniently grouped within a single graphical interface with editable parameters as described below. Because these four groups of equalizers are available simultaneously, they are also displayed together in the EQ Controls section. To edit one of these groups of EQ, simply select it for editing by clicking the button next to the text under the “Graph shows:” heading. As each is selected, its EQ curve is given focus by highlighting the associated colored line, bringing it to the foreground. To change the filter settings, use the number boxes below the graph. - 15 - Note that some EQ parameters are not available all the time. The reverb and delays do not offer a Mid filter section, nor do they have adjustments for bandwidth as they are high and low shelving filters. Graph Shows Use these four buttons to select one of the four EQ sections for editing. High This row of parameters affect the high band filter section. Mid This row of parameters affect the mid band filter section. Not available for the reverb or Delay filters. Low This row of parameters affect the low band filter section. Frequency Use these parameters to set each band’s center frequency. Gain Use these parameters to set the gain or attenuation that occurs at each band’s center frequency. - 16 - Bandwidth (Q) These parameters determine the range of frequencies that are affected by each band, effectively setting the shape of the filter. The bandwidth is equal to the frequency setting divided by Q. Therefore, higher values create a more “notched” filter while lower values affect a broader range of frequencies. To set the Pre- and Post-EQ’s Low and High bands to a shelving function, set the parameter to its minimum value. Lo-fi The Bit Reducer is provided as a special effect, offering that sought-after “vintage digital” sound. The higher the number, the grungier it gets. - 17 - Levels Section This section offers the necessary wet/dry balance controls as well as the ability to add up to 24 dB of gain through the product. - 18 - Input This parameter allows you to adjust the signal level into this plug-in. The mark in the meter display indicates –12dBfs of signal while the clip indicators will come on at –0.2dBfs. Up to 12 dB of gain is provided to recover low-level signals. Output This parameter sets the final output level of the plug-in. The mark in the meter display indicates –12dBfs of signal while the clip indicators will come on at –0.2dBfs. Up to 12 dB of gain is available. Mix This parameter sets the overall balance of wet (effected) signal to dry (original) signal. - 19 - Delay Section As mentioned previously, this plug-in offers two independent delay lines with filtering. Use them as straight delays or add filtering for use as echo effects. The 6 parameters are defined below in groups of two (left and right) to reduce redundancy. - 20 - Time These two parameters set the amount of delay time, in milliseconds, for each channel of delay. Level These parameters adjust the overall level of each delay. Feedback These parameters set the amount of audio that is fed back into each delay. Also known as regeneration, feedback controls the number of repeats that heard when a signal is fed into it. This parameter offers a range of –100% to 100%. Zero percent results in no feedback (only one repeat), while higher numbers produce increasing amount of feedback. Negative numbers produce a feedback signal that is 180 degrees out of phase. - 21 - Compressor Section A fully parametric and movable compressor is offered via the Compressor section. This dynamics effect can be positioned immediately after the Input gain or before the final wet/dry mix control. There is also a Bypass setting that allows you to easily audition the plug-in without compression. - 22 - Threshold Threshold sets the level at which gain reduction begins to take place. Signals that pass above the Threshold value will begin to have their gain reduced by the amount set via the Ratio parameter. Ratio The Ratio parameter sets how much gain reduction will occur for every dB of signal level above the Threshold. The range is from 1:1 (no compression) up to 100:1. To create a hard limiter, set the Ratio to 100:1 and the Knee parameter to 0dB. Gain This parameter allows you increase the compressor’s output level in order to make up for the level lost due to gain reduction. Attack This parameter determines how fast the compressor will react to signals above the Threshold. Release This parameter determines how fast the compressor will react to decreasing signal levels. Knee The Knee determines a region above the Threshold where the gain reduction transitions from 1:1 to the Ratio setting. As the input signal crosses the Threshold and moves through this window, it’s gain reduction is increased up to the Ratio value. - 23 - Pre / Post / Bypass When the Compressor is set to Pre, it affects the signal prior to the Pre-EQ. When the Compressor is set to Post, it affects the entire plug-in. When set to Bypass, the Compressor is effectively removed from the signal chain. - 24 - Snapshots Overview Eventide Reverb incorporates our unique Snapshots feature that allows you to quickly and easily load, save and even automate up to 32 of your favorite Reverb “scenes.” They’re very much like presets, but you can load them directly from the plug-in panel and even via MIDI Program Change. This means that you get the live performance functionality offered from our high-end hardware processors directly in the Pro Tools environment. - 25 - Loading To load a Snapshot, simply click on any of the numbered buttons at any time. The entire Reverb plug-in panel will change to reflect the settings stored in the chosen Snapshot. You’ll also notice that the name of the currently loaded Snapshot is displayed in the text box above the number pad. And, so you know what you’re loading before you click, move the mouse over any of the 16 numbered buttons to reveal its name. You can choose from the bank of 16 Current or 16 Global Snapshots by first clicking on the tab at the bottom of the Snapshots area. These are described in the sections below. Renaming Click once on the name in the entry box, and it will be selected for editing. Type up to 16 characters, hit return and the Snapshot has a new name. No need to save it just to rename it. Saving To Save your work and overwrite one of the Snapshots, simply command-click on any of the numbered Snapshot buttons and it’s instantly stored. There’s no undo, but you can restore any of the defaults at any time by reloading it from the preset menu, then saving it in the appropriate location. Read ahead about the differences between Current and Global to insure your work is repeatable. - 26 - Revert Revert gives you the freedom to return to the effect settings you were working on before you loaded one or more Snapshots. It’s very much like compare, except that you can load a gajiillion Snapshots, and still get back the same parameter values that you had been editing prior to loading Snapshots. You’ll notice that as soon as you click on a Snapshot button, the Revert button glows to indicate that you can press it. Click on some other Snapshots. It’s still lit. If you click on Revert, it goes out and you’re back to the original edits you’d just been working on. You’ll also notice that the selected Snapshot button goes out as soon as you change a parameter’s value. This is to indicate that you are no longer listening to a Snapshot. Global vs. Current There are two kinds of Snapshots, Global and Current, and they are grouped in banks of 16. During installation, the Global bank is created as a preference file on your hard drive. You can overwrite each of these 16 defaults at any time and they will be available for every instance of the Reverb plug-in, on every Pro Tools session on the hard drive. Use these like your favorite 16 Reverb effects. You can even copy this file and move it to other systems that have Eventide Reverb installed so you can take your favorites with you. Now, the Current bank is a little different. When the plug-in is first inserted on a channel, the Global bank is copied into the Current bank. At this point, they’re the same. The only difference is that the Current Snapshots are saved with the current - 27 - instance of the Reverb plug-in. If you save changes to one of the Current Snapshots, you won’t be able to load that Snapshot into another instance of Reverb. This Current bank is unique to the current plug-in instance. Why are there Global banks and Current banks? The main reason to have two is because you can automate the loading of Snapshots via MIDI Program Change. This is a very powerful feature, however if you only had Global Snapshots, and they had been modified since you last loaded the session, the Snapshot that gets loaded is likely to sound different. Therefore, we offer you two kinds. Proper Snapshot Hygiene Snapshots can be very powerful in use, but knowing how they work will help ensure that your Eventide Reverb Snapshots load and sound right every time. So, if you want to load a Snapshot using Program Change, load it from the Current bank. If you want to build yourself your favorite 16 and use them everywhere, use the Global Snapshots. If you want to copy a cool Current Snapshot into the Global bank, simply load it from the Current tab first, then command-click on the desired Snapshot button from the Global tab. Restoring Global Defaults The Global bank contains the same presets that can be found in the Default Snapshots folder up in the Pro Tools preset load menu. Load one and store it back into its numbered location on the Global tab to restore it to its “factory settings.” - 28 - Automating with Program Change As mentioned earlier, you can use MIDI Program Change to select and load any of the 32 Snapshots. This can occur as part of a MIDI track, where Program Change events are used to automate the loading of snapshots. Be sure to read the sections above on using Snapshots for predictable loading every time. Simply create a MIDI track and assign the desired MIDI Device and Channel to the channel in which Reverb is inserted. Sending the appropriate MIDI Program Change number, as detailed below, will load the desired Snapshot. Program Change number… Loads… 000 Revert 001 thru 016 Current Snapshots 1 thru 16 017 thru 032 Global Snapshots 1 thru 16 - 29 - Saving and Recalling Presets Reverb utilizes the standard Pro Tools Save and Recall interface for presets. Available via the Global Plug-in Header, presets are organized into familiar groups of folders. Simply click on the preset select menu and select a preset. It will load instantly. Click here to select a preset Click here to access the store features - 30 -