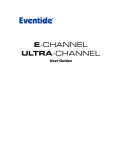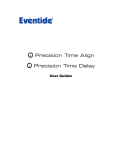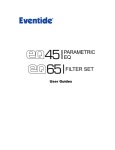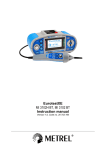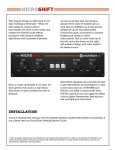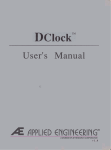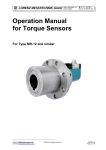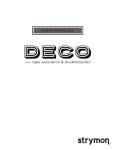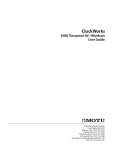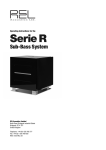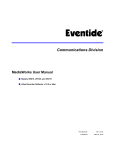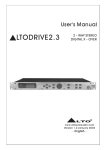Download clockworks legacy - Eventide Inc. www homepage
Transcript
E V E N T I D E CLOCKWORKS For Macintosh ® Pro Tools ® Systems L E G A C Y ® U S E R G U I D E © Copyright 2003, Eventide, Inc. P/N 141075 Rev 1 Eventide, Eventide Clockworks Legacy, Harmonizer, Instant Flanger, Instant Phaser, and Omnipressor are registered trademarks of Eventide, Inc. Digidesign and Pro Tools are trademarks of Digidesign, a division of Avid Technology and names and logos are used with permission. Macintosh is a trademark of Apple Computer, Inc. All other trademarks contained herein are the property of their respective owners. Eventide, Inc. • One Alsan Way • Little Ferry NJ 07643 • (201) 641-1200 www.eventide.com Contents Introduction ............................................................................... 5 1 Installation ................................................................................ 7 What’s On the CD? • Installing Software • Allocating Memory 2 • After Installation is Complete • Navigating the Plug-Ins Instant Phaser ........................................................................ 11 3 Instant Flanger ........................................................................ 13 4 Omnipressor ........................................................................... 17 5 H910 Harmonizer ................................................................... 21 6 H949 Harmonizer ................................................................... 23 7 8 Working with the Harmonizers ................................................ 29 Pro Tools Reference ............................................................... 31 Standard Pro Tools Plug-In Controls • Enabling Automation • Automation of Clockworks Legacy Controls • Saving and Recalling Clockworks Legacy Settings Eventide 4 Clockworks Legacy User Guide Introduction Thank you for your purchase of the Eventide Clockworks Legacy plug-ins. The products recreated in this set of five plug-ins were among the first introduced by Eventide – and among the world’s first commercially available professional recording products. For over 30 years, innovative products like these have made Eventide an industry leader, and we are extremely proud that they continue to be in demand today. The original Eventide products that were re-created as the Clockworks Legacy Plug-ins. 5 Eventide This package includes stunning recreations of the very first Harmonizers, the H910 and H949, as well as three important analog products, the Instant Flanger, the Instant Phaser and the Omnipressor. We’ll get into more depth on these products soon but, before you forget, please take a few minutes to fill out and mail in the registration card – or note the serial number on the card, click on the registration link (included on the CD), and register online. This helps us keep you informed of any important software updates, and any special offers that may only be available to registered users. About This Manual We’re confident you’ll be able to use your new plug-ins without the manual – but you might miss out on some very interesting things. So, please have a quick look through it. You’ll find all the information you need to let you fully explore the capabilities of each plug-in. We won’t bore you with too much detail either. Actually, we won’t cover much at all about the Digidesign Pro Tools environment or even how to use the Macintosh, as you should be able to find out everything you need to know about those products in their own user manuals. 6 1 Clockworks Legacy User Guide Installation The Clockworks Legacy plug-ins are designed to arun on either OS9 or OSX (not in the Classic environment of OSX). If you are installing on a dual-OS computer, note that the Installer auto-detects the running OS and installs the appropriate files. So, if you want to use the plug-ins on OS9, you must run the installer with OS9 running. Likewise, to run the plug-ins on OSX, you must run the Installer while OSX is running. What’s on the CD? • Clockworks Legacy Installer Double-click to run the Installer and place the five plug-ins in the Plug-ins folder on your hard drive. The installation also includes many useful presets for each plug-in, and installs them into the Plug-in Settings folder. Refer to the Installer Log for exact file locations. • Clockworks Legacy User Manual This manual in pdf file format. • Original User Manuals We’ve included the original user manual for each of the plug-ins for your reference. Some fun reading. • Registration Info Print this out and mail it in to register your product – or follow the Online Registration link to register directly on our website. • Adobe Acrobat Reader Required to view and print any of the .pdf files on the CD. • Read Me Be sure to check this out for any late-breaking information. 7 Eventide Installing Software Insert the Installation CD into your computer. A Clockworks Legacy Folder will open on your desktop. This folder will contain an Installer, a Read Me file and a pdf of this manual. (You will need Acrobat Reader to view the pdf – in case you don’t already have it, we’ve included it on the CD.) We’ve also included pdfs of the original user guides for the Instant Phaser, the Instant Flanger, the Omnipressor, and the H910 and H949 Harmonizers, as a reference to the original hardware versions of your new plug-ins. To get started, first open the Read Me file to check for any late-breaking information and software notes. Then, double-click on the Installer icon to automatically install the Clockworks Legacy application and place its associated files into the appropriate folders on your system. On OS9: The Clockworks Legacy Plug-Ins are installed in System Folder/DAE Folder/Plug-Ins Folder A library of Clockworks Legacy presets is installed in System Folder/DAE Folder/Plug-In Settings Folder On OSX: The plug-ins are installed on the system drive at: Library/Application Support/Digidesign/Plug-ins Folder The presets are installed on the system drive at: Library/Application Support/Digidesign/Plug-in Settings Folder Allocating Memory in Pro Tools Mix Systems If you are running OS9, plugins with extensive graphic displays (like the Clockworks Legacy models) may require increasing your DAE memory allocation to ensure that there is sufficient memory for both Clockworks Legacy and the rest of your DAE setup to run optimally. To do this: • Quit Pro Tools or any other DAE-enabled applications. • • 8 Open your System Folder, then open the DAE Folder . Locate and select the icon for the DAE application. Clockworks Legacy User Guide • With the DAE icon selected, pull down the File menu and select Get Info • Select Preferred Size and increase it by 3000K. If necessary, you can also save memory by running your monitor at 256 colors (rather than “thousands of colors” which is recommended for optimal Clockworks Legacy graphic display). This will reduce the memory requirements for Clockworks Legacy graphics in the DAE memory partition. Your monitor setup is controlled by the Monitors or Monitors & Sound Control Panel in the Apple menu. Refer to your Macintosh and Digidesign documentation for more information about monitor setup and/or additional system requirements. After Installation is Complete Be sure to have your Pace Interlock smart key inserted into an available USB port on the computer. Pop the GSM card portion out of the included license card, insert it into the iLok smart key and authorize when prompted. Once you’ve completed the installation, the plug-ins should be available. If the plug-ins do not show up in the plug-in list within Pro Tools, check to be sure they are properly placed on the hard drive. If they are properly placed and still do not appear: • You are not running a Mix or HD system on a Macintosh computer, • the Eventide Helper and Eventide Library extensions are not in the Extensions Folder, or • you are trying to instantiate the Instant Flanger or Instant Phaser on a stereo track. These two plug-ins are mono-in/stereo out only, so they can only be inserted on a mono track. 9 Eventide Navigating the Plug-Ins The Clockworks Legacy panels are designed with graphic knobs and buttons that resemble the controls on the original units – but we’ve enhanced them for intuitive mouse control. Knobs are easily adjusted with either an up-and-down or a left-and-right motion of the mouse. Click on any knob you want to adjust, then drag upward, or to the right, to increase the setting, and downward, or to the left, to decrease it. (It is not necessary to try to move the mouse in a circular motion to “turn” the knobs.) While a knob is selected, the value of the parameter will appear in the center of the knob graphic. Command click on the knobs to activate “fine” control. Buttons are generally designed for single-click operation. Simply click on a button to change from one state to another. The graphic display will indicate whether or not a button is pressed. 10 Clockworks Legacy User Guide 2 Instant Phaser Production Dates 1971 – 1977 While designing a solution to the costly and tedious job of setting up and implementing the special effect known as flanging, we discovered a new effect, now known as phasing. The Instant Phaser allowed this new effect to be created quickly and easily, and its innovative design allowed the effect to be varied by an Envelope Follower, Oscillator or Remote control. The left and right outputs were also out-of-phase with respect to one another, resulting in a great stereo effect. The Clockworks Legacy model of the Instant Phaser recreates these subtle details and enhances the original by allowing full automation and the ability to manipulate the Phaser remotely using supported control surfaces and/or common MIDI implementation. Simply set the Function knob to Remote and send Mod Wheel (MIDI Controller #1) information on the Phaser’s MIDI channel to manually “move” the phaser. Phasing was originally produced by mixing the slightly delayed outputs of two tape recorders containing the same program material. In 1971, when the Instant Phaser was introduced, the cost of the hardware necessary to create this effect was prohibitive for most musicians. The affordable Instant Phaser not only made this effect widely popular, it also offered an ideal number of phase networks that tracked very well with each other, providing very deep phasing without destroying the original tone. 11 Eventide Instant Phaser Controls Mono In Stereo Out DEPTH lets you determine the mix of phased and direct signal. At the minimum setting the signal is 100% phased; at the maximum setting, the wet/dry mix is 50/50. FUNCTION Select Manual, Oscillator, Envelope or Remote as the current mode of operation. A lamp will light under the selected controller to indicate it is active. The LED over the Manual knob always shows the phaser position. MANUAL activates the ∆Φ (phase change) control to let you control the phase effect manually. OSCILLATOR activates a phasing oscillator and lets you set its frequency from 0.1-10 Hz. Slow speeds will give a fading effect; high speeds (with Depth fully counterclockwise) produce vibrato and Doppler effects. ENVELOPE gives you automatic phasing triggered by input. THRESHOLD sets the input signal level which triggers phasing. RELEASE determines the phase decay time (0.01 to 10 seconds). REMOTE When Remote is selected, MIDI Controller 1 (Mod Wheel) controls phasing. TIP: You can select Functions directly by clicking on the lamp beneath each one. 12 Clockworks Legacy User Guide 3 Instant Flanger Production Dates 1976 – 1984 The Instant Flanger, released in 1976, was designed to simulate true tape flanging. As its time delay circuit produced many more “nulls” and offered a much deeper flanging effect than anything previously available, it was widely used on many legendary recordings. The Instant Flanger even simulated the “Bounce” of motor or servo movement which occurred as the tape machine changed speeds during flanging. And its phase-reversed and variable-delay outputs, created a heavy stereo effect. One of the more interesting features of the Instant Flanger model is its ability to combine Function controls simply by pressing any combination of the front panel “IN” buttons. For example, you can cause the flange to move constantly, but be sped up on peaks by pressing both the Oscillator and Envelope Follower buttons. Or, you can use either the Manual knob or Mod Wheel to control the flange by pressing Manual and Remote. 13 Eventide Instant Flanger Controls Mono In Stereo Out EFFECT MODIFIER FEEDBACK Available on some vintage production units, this control allows you to add output audio back into the input. Use caution when setting this control fully clockwise, as the effect will become very unstable and may cause unwanted distortion. BOUNCE simulates the “hunting” effect of an AC or servo motor changing speed. When this control is set fully clockwise, only changes in the control signal will affect flanging. DEPTH allows you to add direct signal to the effected signal output. At either extreme, the mix at the selected output is 50/50. When the knob is centered (on Doppler) the direct signal is cancelled and the signal is 100% flanged. The following table shows the effect present at each output at various settings. 14 DEPTH Setting Left Output Right Output Fully CCW In-phase cancellation Low frequencies present at short delays Out-of-phase cancellation Low frequencies missing at short delays Centered (Doppler) No flanging effect until frequency varied by control change Fully CW Out-of-phase cancellation Low frequencies missing at short delays In-phase cancellation. Low frequencies present at short delays Clockworks Legacy User Guide OSCILLATOR The button activates an internal oscillator; the knob lets you adjust the oscillator rate from 20 seconds (0.05Hz, Slow) to 50 ms (20 Hz, Fast). MANUAL ∆Φ gives you manual control over the flange effect. ENVELOPE gives you automatic flanging triggered by input. THRESHOLD sets the input signal level which triggers flanging. RELEASE determines the flange decay time (5 ms to 10 seconds). REMOTE When Remote is selected, MIDI Controller 1 (Mod Wheel) controls flanging. 15 Eventide 16 4 Clockworks Legacy User Guide Omnipressor Production Dates 1971 – 1984 Originally described as a “professional-quality dynamic modifier”, the Omnipressor rapidly became a very popular studio dynamics piece. Its unique Function knob allowed the engineer to move from Noise Gate effects through dynamic reversal – an effect that reverses a sound’s envelope making loud sounds quiet, and quiet sounds louder. This control, combined with unique gain and attenuation controls, lets you produce extremely aggressive dynamics with very little tweaking. A cymbal, for example, can be made to sound “reversed” by setting a fast Attack and setting Function near its CW limit. The diagram below illustrates the wide ranging Function control. Omnipressor Capabilities OUTPUT dB (referenced to Threshold) A B C D E F 0 A: DYNAMIC REVERSAL An input level of 10 dB above the threshold (+10 dB) results in an output of 10 dB below the threshold (-10 dB). An input level of 10 dB below the threshold results in an output of 10dB above the threshold. B: GATE As the signal increases above the threshold, the device gain rapidly goes to maximum. C: EXPANSION A 40 dB input range results in a 60 dB output range. D: CONTROL CENTERED Input level equals output level. E: LIMITING Gain is unity until input is equal to the threshold. Above the threshold, a 30 dB change in input produces a 6 dB output change. (Line is offset for clarity.) -30 0 INPUT dB (referenced to Threshold) F: INFINITE COMPRESSION Output level remains unchanged regardless of input level. 17 Eventide Omnipressor Controls Mono In Mono Out INPUT CAL switches allow you to reduce the level feeding the effect by 10 dB, 20 dB, or 30 dB (when both switches are pressed). INPUT THRESHOLD sets the gain crossover point. For example, when the system is in Compression mode, an input signal below the threshold will have its amplitude increased and signals above the threshold will have their amplitude reduced. BASS CUT/NOR determines the frequency response of the level detector circuit. Set to NORMAL to match the frequency response to the gain control section. Set to BASS CUT to attenuate bass signals and reduce their effect on the overall compression/expansion operations. ATTACK TIME determines the time in which the system responds to a change in input level. Assuming a 10 dB step increment in input level, the attack time is numerically equal to the time required for the level detector to reach its final state with respect to the new input level. RELEASE TIME determines the time in which the system responds to a decrease in input level. Assuming a 10 dB step increment in input level, the attack time is numerically equal to the time required for the level detector to reach its final state with respect to the new input level. METER FUNCTION allows you to select meter monitoring of Input, relative Gain or Output. These functions control only the meter display – they have no effect on the signal processing. All level readings are in dBFS. FUNCTION is the main Omnipressor control. When set fully counterclockwise, gain varies sharply from full attenuation to maximum gain as the Input Threshold is exceeded. As the control is rotated clockwise, this action becomes less sharp until the gain varies only a few dB from no input to full input. At the knob’s centerpoint, the gain is constant, regardless of input level. As the knob is turned clockwise, gain begins decreasing with increasing input level. More rotation produces substantial compression until the point of infinite 18 Clockworks Legacy User Guide compression is reached and the gain decreases 1 dB for each dB of signal increase, thus keeping the output level constant regardless of input. Rotation past this point produces dynamic reversal, in which a high level input produces a lower output than does a low level input. Full clockwise rotation results in full output attenuation above the Input Threshold. Two LEDs alert you to the gain state of the Omnipressor. A green ATTEN LED illuminates to indicate that the Omnipressor is in gain reduction mode. A red GAIN LED illuminates in gain increase mode. Relative brightness of the LEDs indicates the amount of gain reduction or increase. Operation of these LEDs is instantaneous, so that peak limiting is indicated even when the meter has insufficient time to respond. OUTPUT/CAL These switches allow you to increase the output level of the Omnipressor without affecting compression ratios or other operating parameters. This is useful, for example, when the unit is being used in extreme modes of compression or dynamic reversal, and the input signal is large enough to cause large amounts of consistent gain reduction. In such cases, you can select to increase the gain of the output stage by selecting +10dB, +20 dB, or both for 30 dB of Gain. ATTEN LIMIT limits the maximum attenuation of the Omnipressor from 30 dB to approximately 1dB. This control overrides the action of FUNCTION. GAIN LIMIT limits the maximum gain of the Omnipressor from 30 dB to approximately 1 dB. This control overrides the action of FUNCTION. SIDECHAIN INPUT (denoted by a key symbol in the plug-in header panel) allows the Omnipressor’s level detect to be driven by another audio source. 19 Eventide 20 Clockworks Legacy User Guide 5 H910 Harmonizer Production Dates 1975 – 1984 The Eventide Clockworks H910 was the world’s first harmonizer – and one of the first commercially-available digital audio products. It offered built-in delay, manual adjustment of ± 1 octave and even had an “Anti-Feedback” mode which helped to eliminate feedback between a mic and speaker by constantly “riding” room modes. Today’s Clockworks Legacy model captures all the realism of the original, including its “glitching” as it modifies the pitch. The original HK940 keyboard option is replaced with more modern MIDI control that allows you to “play” the desired pitch using MIDI notes or bend it via pitch wheel. Simply assign the connected controller to the H910’s MIDI channel (See page 29: Working with the Harmonizers for more detail.). 21 Eventide H910 Harmonizer Controls Mono In Mono Out INPUT LEVEL and Limit Indicator The Input LED will light at -0.5 dBFS. (Note that the Limit Indicator is “after” the Input Level and Feedback controls, so it will illuminate when internal clipping is about to occur due to excessive input level or feedback.) Adjust Level so that the Limit Indicator flashes only on input peaks. PITCH CONTROL SELECT The three switches in this group allow you to activate the Anti-Feedback function, or to select whether you want manual or MIDI control over the pitch change functions of the Harmonizer. MAN This switch activates the MANUAL control knob. When fully counterclockwise, the output pitch is decreased by 1 octave (ratio=.5). When centered, the ratio is unity. When fully clockwise, the output pitch is increased by 1 octave (Ratio=2). Intermediate settings produce fractional octave ratios with the changes “band spread” around unity. A-F This switch activates the ANTI-FEEDBACK knob, allowing you to add small amounts of an up-and-down frequency shift to the output signal. This serves to decrease the effect of room resonance peaks on the signal which ultimately returns to the microphone. Note that higher settings will make the effect more audible, so care should be taken to find a setting which provides adequate feedback reduction with minimal audience/performer disturbance. MIDI When selected, pitch ratio is determined by receipt of MIDI Note On and Pitch Bend messages. (See Working with the Harmonizers on page 29.) PITCH RATIO The display shows the numerical pitch ratio.(See also Pitch Ratio Readouts for Various Musical Relationships on page 30.) Note that, just as in the original unit, when the knob is set between two values, the display will “jitter” between the two. This is visual jitter only, and does not affect the audio. DELAY controls allow you to insert additional delays before the output. Select delay times in 7.5 ms increments to a maximum of 112.5 ms. (7.5+15+30+60). FEEDBACK is used to determine the decay time of the output delay. Clockwise rotation increases decay time until feedback reaches unity, at which time the system will begin to oscillate. 22 Clockworks Legacy User Guide 6 H949 Harmonizer Production Dates 1977 – 1984 The Eventide Clockworks H949, which debuted shortly after the H910, was the world’s first “de-glitched” Harmonizer product. – and may even have been the world’s first multi-effect audio product. It not only offered 3 octaves of pitch change, but also featured Micro and Random pitch, Delay only, Flange and unique Reverse modes. When used with a tape recorder, it also made time expansion and compression possible for the first time ever. All of the original features and sound are recreated in the Clockworks Legacy model. Spend some time with the controls, as you’ll find a wide range of sound effects can be created using the few front panel controls. Also, audition the two pitch algorithms provided for the variety of sources you may feed into it. 23 Eventide H949 Harmonizer Controls Mono In Mono Out INPUT LEVEL is used to set the optimum operating level for the system. The knob acts as a conventional volume control. Five Level Indicators provide visual cues as to the actual level of the incoming signal. In normal operation, the yellow LED indicates that a low-level signal (-60dBFS) is being applied to the input. The 3 green NORMAL LEDs illuminate in sequence (-12dBFS, -6dBFS, -3dBFS) to indicate a minimal driving signal, and increasing levels within the normal range. The red LIMIT LED lights within 0.5 dB of clipping. Note that all of these indicators are peak-responsive and will light on “peaky” material even if the average signal level is quite low. The ideal setting will drive all of the green LEDs, with no flashes of the red LED. Note that the Level Indicators are “after” the feedbacks, i.e. they measure Input+Main Feedback+Delay Only Feedback, to indicate any digital clipping at the pitch shifter input. REPEAT This locking pushbutton is used to capture and repeat audio segments. Pressing it captures the last 400 ms of audio and re-circulates it until Repeat is pressed again. In Repeat mode the LEVEL LEDs light in reverse order (with red indicating low-level signals, and yellow indicating clipping). This provides continuing indication of signal level, while reminding you that Repeat mode is active and the actual signal input is being disregarded. Remember that the signal segment captured when REPEAT is pressed is the current content of memory at the instant the switch is pressed. If you are listening to a delayed output, part or all of the segment heard immediately before pressing REPEAT may be lost. To avoid this, monitor either the input signal or an nondelayed output when attempting to capture precise segments. 24 Clockworks Legacy User Guide FEEDBACK The Feedback controls route a portion of the output signal back to the input. The output of these controls is mixed with the input signal, but is independent of the gain adjustment provided by INPUT LEVEL. Gains are normalized so that, with EQ controls approximately centered, the feedback level varies from 0 to 100% (loop gain of unity or “infinite” sustain) as the FEEDBACK LEVEL knob is advanced from OFF to MAX. MAIN LEVEL adjusts the feedback from the system output to the input. DLY ONLY adjusts the level of the Delay Only output delays in the Delay/ Reversal modes. LOW EQ adjusts the relative level of bass frequencies present in the feedback mix. When the knob is turned counterclockwise, lows are cut; when turned clockwise, lows are boosted. HIGH EQ adjusts the relative level of high frequencies in the feedback mix, cutting them when the knob is turned counterclockwise, and boosting them when the knob is turned clockwise. When both EQ knobs are centered, the frequency response of the feedback chain is approximately flat. Use caution when adjusting these controls until you are fully familiar with their interaction. They can easily be set to a point where loop gain exceeds unity at various frequencies, and create uncontrolled oscillation. PITCH CONTROL/READOUT This block of controls is associated primarily with manual/remote control of the output pitch ratio vs. the input signal. MANUAL adjusts the pitch ratio from 2 octaves down to 1 octave up, and also determines the rate of delay change in Flange and Random modes. PITCH RATIO is indicated on a 4-digit display showing the numerical pitch ratio between input and output. Note that, just as in the original unit, when the knob is set between two values, the display will “jitter” between the two. This is visual jitter only, and does not affect the audio. 25 Eventide MIDI This switch allows remote control via MIDI. When selected, the pitch ratio will be determined by receipt of MIDI Note On and Pitch Bend messages. (See Working with the Harmonizers on page 29.) FUNCTION SELECT The FUNCTION button and the 4 switches to its right allow you to select the basic operating modes of the H949. When pressed IN, the 4 switches function as labeled in red below each switch. When the FUNCTION button is OUT, the switches function as labeled in green above the switches. LEDs indicate which switch is selected and show (by lighting red or green) which function is active. The functions controlled by these switches fall into two major groups: Pitch Change effects (activated when the FUNCTION button is IN) and Delay/Reversal effects (activated when the FUNCTION button is OUT). Note the effect in Reverse and Extended modes is most apparent with large delay times. Pitch Change Functions (FUNCTION button IN; Red switch labels apply) NORM places the H949 in its normal pitch change mode. Adjusting MANUAL over its full range gives pitch ratios from 0.25 (2 octaves down) to 2.0 (1 octave up). EXTEND permits extension of the length of the audio segment over which pitch change will be effected up to the full extent of the H949 memory (400 ms). The length of the audio segment is determined by the Main Delay setting. Note that Main Output Delay is not available in Extend mode – the buttons are simply used to select the length of the extension. µPC (MICRO PITCH CHANGE) SHARP and FLAT modes operate in a manner similar to normal Pitch Change, except that the range of pitch ratios is restricted to about 1:1.07 (SHARP) and 1:0.93 (FLAT). In these modes, pitch ratio is closest to 1:1 when the MANUAL knob is fully counterclockwise. In SHARP, clockwise rotation increases the pitch, in FLAT, clockwise rotation decreases the pitch. 26 Clockworks Legacy User Guide Delay/Random/Flange/Reverse Functions (FUNCTION button OUT; Green switch labels apply) DELAY These switches allow you to add successive amounts of delay before the main output. Select delay times in 6.25 ms increments to a maximum of 393.75 ms. (6.25+12.5+25+50+100+200). RANDOM causes the output delay to vary between its limits of 0-25 ms at a constant rate of change. This simulates the random variations of doubletracking, or of multiple musicians or singers performing simultaneously, without the “mechanical” sound of a fixed delay. The desirable effect of having performers slightly out of tune is automatically achieved due to the fact that the pitch alters slightly as the delay changes, but you can also reduce the degree of pitch change with MANUAL. FLANGE This switch sets the H949 into automatic flanging mode. Flanging is the effect created by frequency cancellations when a delay signal with a varying delay is added to another, constant, delay signal. The lowest frequency affected is roughly reciprocal of the time delay (0-10 ms), so a 1ms delay causes a cancellation at 1kHz and multiples thereof. In this mode, MANUAL controls SWEEP, the rate at which the variable delay changes. REVERSE causes short signal segments (up to the 400 ms memory capacity of the system) to be played back in time-reversed order. In this mode, the main DELAY switches are used to select the length of the reversed segment. Note that in Reverse mode the Main Outpu Delay is not available – these buttons are used simply to select the reverse segment length. ALGORITHM SELECT The H949 allows you to select one of two pitch change algorithms in order to support optimal pitch change with a variety of source material. In general, Algorithm 2 is glitch free, but will add varying degrees of coloration to the signal, and is more suitable for extreme pitch ratios. Algorithm 1 may cause glitches with increasing frequency as the pitch ratio deviates from 1:1, and is generally more appropriate for smaller pitch ratios. We recommend experimentation to determine which algorithm is most appropriate for any given program material and pitch ratio. The two algorithms converge in audible effect as pitch ratios approach an octave in either direction, and both will perform identically at these extremes. 27 Eventide 28 7 Clockworks Legacy User Guide Working with the Harmonizers Playing the Harmonizers with a MIDI Keyboard A MIDI keyboard set to send MIDI on the H910 or H949’s MIDI Channel can be used to control the pitch ratio in discrete musical steps. Middle C on the keyboard will set Unison on the Harmonizers; 1.00 on the display. Playing the E above Middle C will produce a harmony of a Major 3rd. Playing the E-Flat above Middle C will produce a Minor 3rd and so on. Refer to the graphic below and the chart on the following page. H910 Minor Fifth C2 Minor Third C3 –23 –21 –18 –16 –14 1:–.25 Two Octaves –22 –20 –19 –17 –15 –13 Minor Third Minor Fifth +3 +6 C4 –11 1:–.5 Octave –10 –9 –6 –8 –7 –4 –5 Major Fifth –2 –3 Major Third C5 +1 –1 1:1 Unison +2 +4 Major Third +5 +8 +7 +10 +9 +11 1:2 Octave Major Fifth H949 The Harmonizers respond to MIDI Note On and Pitch Bend messages. The bend range covers two octaves, fro, 0.5 to 2.0. The MIDI response for all plug-ins is OMNI, i.e. messages received on *any* of the 16 channels will be accepted. 29 Eventide Pitch Ratio Readouts for Various Musical Relationships –3/4 –1/2 –1/4 Note Relationship Note +1/4 +1/2 +3/4 .958 .972 .986 1.000 Unison 1.000 1.015 1.029 1.044 .904 .917 .930 .944 –1 +1 1.060 1.075 1.091 1.106 .853 .866 .878 .891 –2 +2 1.123 1.139 1.155 1.172 .805 .817 .829 .841 –3 +3 1.189 1.207 1.224 1.242 .760 .771 .782 .794 –4 +4 1.260 1.278 1.297 1.316 .717 .728 .738 .749 –5 +5 1.335 1.354 1.374 1.394 .677 .687 .697 .707 –6 +6 1.414 1.435 1.456 1.477 .639 .648 .658 .667 –7 +7 1.498 1.520 1.542 1.565 .603 .612 .620 .630 –8 +8 1.587 1.611 1.634 1.658 .569 .578 .586 .595 –9 +9 1.681 1.706 1.731 1.756 .537 .545 .553 .561 –10 +10 1.781 1.808 1.834 1.861 .507 .515 .522 .530 –11 +11 1.888 1.915 1.943 1.971 .479 .486 .493 .500 .452 .459 .465 .472 –13 .427 .433 .439 .446 –14 .403 .407 .414 .420 –15 .380 .381 .391 .397 –16 .359 .364 .369 .375 –17 .339 .344 .349 .354 –18 .320 .324 .329 .334 –19 .302 .306 .310 .315 –20 .285 .289 .293 .297 –21 .269 .273 .277 .281 –22 .254 .257 .261 .265 –23 .250 30 Octave 2.000 NOTE The lowest octave is only available with the H949. For use with the H910, round each figure to 2 decimal places. Two Octaves 8 Clockworks Legacy User Guide Pro Tools Reference Standard Pro Tools Plug-In Controls The Clockworks Legacy Plug-Ins include standard Pro Tools plug-in controls along the top control strip. We give you a brief overview of these controls here, but you should refer to the latest Pro Tools documentation for detailed descriptions and any new features. Selects an insert on the selected track or channel. Selects the plug-in you want to use. Selects a track or channel strip for adjustment. Audio 1 b Omnipressor < factory default > compare no key input Opens a Pop-up menu for saving and recalling settings. Displays menu controls for copy, paste, and import of current plug-In settings. Bypasses the currently running plug-in, allowing you to hear unprocessed audio on the selected track or channel strip. bypass auto TDM safe Opens the Plug-In Automation window. Toggles between saved and newly edited settings. Key (sidechain) input allows you to select a track for driving the Omnipressor’s level detection. Enabling Automation In order to record and playback automation you must enable plug-in automation. To do this, open the Pro Tools Display menu and select Show Automation Enable Window. Once you have enabled plug-in automation in this window, the Write Automation... selection in the Pro Tools Edit menu and the automation pop-up menus on individual tracks and channels can be used to control automation recording, playback and editing. 31 Eventide Automation of Clockworks Legacy Controls Clicking on the Automation button in the Pro Tools control strip displays a dialog box which allows selection of any or all of the Clockworks Legacy controls for automation. (Refer to your Pro Tools or sequencer documentation for detailed descriptions of automation.) Plug-In Automation Master Bypass Input Level Pitch Ratio Mode Select Algorithm Main Delay Delay Only Feedback Feedback Delay Low Eq High Eq Repeat Remote Add > > < < Remove Inserts H910 Harmonizer H949 Harmonizer Omnipressor Instant Flanger None Cancel OK To select any control, simply highlight it, then click on Add. The control will disappear from the listed controls on the left and be entered into a new list on the right side of the dialog box. To select all of the listed controls for automation, click on the first item in the list on the left, hold down the shift key, and click on the last item in the list, then click on Add. To remove any or all items from the righthand list, simply highlight the control(s) and click on Remove. 32 Clockworks Legacy User Guide Saving and Recalling Clockworks Legacy settings When Clockworks Legacy is installed, a library of settings is placed into System/ DAE/Plug-In Settings folder (OS9) or in the Library/Application Support/ Digidesign/Plug-In Setting Folder (OSX). This library appears is available as a Pop-up menu under Settings in the Clockworks Legacy dialog box. We recommend saving your own Clockworks Legacy settings to this folder to ensure that they are available to any Pro Tools session you’re working on. You can create sub-folders inside the Clockworks Legacy Plug-In Folder if you wish. You can also create custom user default settings for Clockworks Legacy, so that it always comes up the way you want it to when you first start a new session. (Note: All of these functions are designed to Digidesign standards, and should be described in detail in your Pro Tools documentation.) 33 Eventide, Inc. • One Alsan Way • Little Ferry NJ 07643 • (201) 641-1200 www.eventide.com