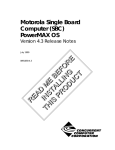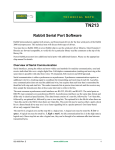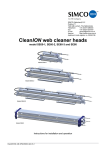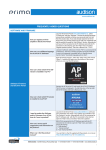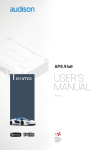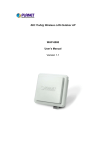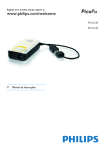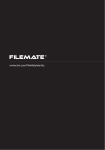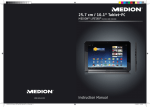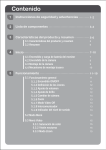Download DOTH-200 User Manual
Transcript
Before starting… 시작하기 전에... 1. This user manual may be changed without notice in accordance with improvements to the product or changes in available functions. 2. This user manual has been prepared based on information available at the time of publishing and may have technical or editorial errors or omissions. 3. The screen and shape of the product in this manual may differ from that of the actual product. 4. All the content of this manual is protected by Copyright Law. 5. All the rights for the software installed on this product belong to DOTel Co., Ltd. and are protected by Copyright Law. 6. Among the content specified in this manual, some functions may not be installed in your PDA (Wireless LAN, Bluetooth, Scanner, Camera, Phone, RFID, etc.) and therefore might not be accessible. Notice The devices have been developed in accordance with the CE directive 1999/5/EC (R&TTE) DOTEL possesses a certified quality assurance system in accordance with ISO 9001. Consent Regarding Copyright and Use... 1. All the contents in this manual and PDA software are protected by Copyright Law and all the rights belong to DOTel Co., Ltd. 2. No part of this manual may be duplicated, renovated or translated into other languages without prior written consent. The act of duplicating, correcting or distributing this manual without permission is a crime punishable in accordance with Copyright Law. 3. As to instructions for separate business programs not specified in this manual, and questions about and after service for such programs, please contact the software provider. 4. For all other applications or programs installed by the user except the basic program, each software provider should specify contact information required to make inquiries or ask for technical support on the product manual or on the packaging, or enclose a separate manual with contact information. 5. DOTel Co., Ltd. does not provide any warranty for all the software installed once PDAs are shipped out of the factory. 6. DOT is a trademark of DOTel Co., Ltd. protected by law. 7. The logos and product names, Microsoft, Windows and Internet Explorer, are trademarks of Microsoft and MS Windows CE software installed on this device is a product officially licensed by Microsoft. 8. All the product names and program names used in this manual and the product are company names, symbols, trademarks or registered trademarks of each owner. 9. DOTel Co., Ltd. may ask the application providers to provide their software loaded in this product on request of mobile communication providers or for improvement or verification of the products. Table of Contents 1. Important Notices 2. Before Using 2.1 Package Contents 2.2 Button Layout and Physical Features 2.3 Connecting to a PC 3. Using Programs 3.1 Phone function 4. Additional Functions 4.1 Wireless LAN 4.2 Bluetooth 4.3 Camera 4.4 1D Scanner 4.5 2D Scanner 4.6 RFID 5. Problem Solving and Warranty 5.1 Problem Solving 5.2 Contacting Customer Support 5.3 Product Warranty 5.4 Communication and Product Specifications 5.5 Product Specifications 1. Important Notices: Proper Usage Do not use the product while driving. Be sure to observe traffic related laws as, otherwise, it may cause a car accident. !! Be sure to carefully read this user manual, as not observing the cautions may cause injury of the user or other persons, or damage to property. The manufacturer and seller do not take any responsibilities for any and all accidents due to not observing the cautions specified in this manual. This product should be used only for the established purpose. Do not use the product for other purposes than those specified in the user manual. If there is an odor of burning or excessive heat from the product while in use, remove the battery and immediately contact the customer service center. Be sure to use the product in a bright place to protect your eyesight, as looking into the LCD screen in a dark place for a long period of time may hurt your eyesight. We recommend you to back up important data in this product often. The seller and manufacturer do not take any responsibility for data loss, even during service or repair of the product. The manufacturer and seller as well as the customer service center do not take any responsibility for data loss. Do not place the product near magnets or magnetic fields. It may cause failure of the product. 1. Important Notices: Proper Usage and Battery Care Do not handle the product with wet hands as it may cause malfunction of the product and, especially, if the AC adapter is handled with wet hands, there is a risk of electrocution. !! Use the LCD screen with a stylus pen provided by the manufacturer or a non pointed tool. Otherwise, the LCD may be damaged. The film attached on the LCD is a film used to protect the LCD during shipping. If the product is used with the film on, poor touch screen function may occur. Be sure to use the product after replacing the film with the LCD protection film separately provided. When using USB cable, adapter and snap-on, be careful with the direction of connector insertion. If it is inserted incorrectly it may cause a problem with the PDA or PC. Ensure the cable used is in good condition not having bent pins or damaged areas along the cord. The product may not operate properly in extreme cold or heat. The proper operating temperature is between -10ºC ~ 50ºC. Be especially careful to avoid storing the product in a place in extreme temperatures, or moist areas. This may cause external change or product damage. Store in a cool dry place. In following cases, warranty service will not be provided and repairs may be impossible: - If the product has been disassembled or remodeled by the user; - If the product has fallen into the water or stored in a moist place for a long period of time; - If the product has been dropped from a high place or received excessive external shock. Charge the battery fully for at least 30 minutes or longer before using the product for the first time. The product may not turn on before the battery is charged. There is a risk of explosion if the battery installed is of the incorrect type. When replacing the battery be sure to check that you are using the correct one. Dispose of used batteries according to the instructions. 1. Import Notices: Battery Care / Other Instructions !! If batteries not provided by the manufacturer are used, there is a risk of product failure or explosion. Keep the battery away from children or pets to prevent them from biting or sucking the battery. Be careful to prevent metal objects from contacting the charging terminals of the battery as it may cause fire. Turn off the power of the product in places where use of the product is prohibited. Especially where radio wave interference may occur such as in an airplane or in a hospital. Electromagnetic waves generated by the product not harmful to a human body may cause problems for electronic flight equipment or medical instruments. Do not paint or attach stickers to the product, especially if those paints or stickers contain metal ingredients. It may cause buttons not to operate or reception problems. Laser radiation Do not stare into the beam. This is a Class2 laser product. Do not point the bar code reader laser into eyes of a person or an animal. In extreme cases it may cause blindness. Do not use any power adaptor with this product except the one provided. Provided adaptor Model : KSAFD0500300W1UV / Manufacturer : Kuantech(Shenzhen)Co. Ltd 2. Before using 2.1 Package Contents ………………………………………………………………… Basic Components Two Standard Batteries A/C Adapter Device USB Cable Manual Snap-On CD Cradle Additional Components 12V Adapter Large Battery Vehicle Mount Leather Case Notice The specification and components of this product may change according to the situation of the manufacturer. 2. Before Using 2.2 Button Layout and Physical Features ………………………………………………………………. Part Description and Function 10 4 2 16 5 9 9 13 6 11 1 14 12 7 3 15 Name 1 2 3 4 5 6 7 9 8 10 11 12 13 14 15 16 Description LCD Touch screen on which information is displayed Speaker Part used as receiver where sound is output during telephone conversation Buttons Buttons used to enter phone numbers, or start or terminate the call Bar Code Reader Part where laser is output for bar code scanning Camera and Flash Camera and flash used to take pictures Battery Switch Switch used to mount or remove the battery Battery Standard or large capacity battery Bar Code Scanner Button Button used for bar code recognition Earphone Jack Hole into which the earphone is inserted Snap-on Fixing Hole Hole in which the snap-on for charging and synchronization is fixed Volume Increase Button Button used to increase the volume of telephone conversation Volume Decrease Button Button used to decrease the volume of telephone conversation Sleep Button Button used to turn on and off the LCD with the power on Camera (Function) Button Button used to start camera function or to be separately defined snap-on Insertion Hole Place to insert the snap-on for charging and synchronization Stylus pen holder Stylus pen holder 8 2. Before Using 2.2 Button Layout and Physical Features ………………………………………………………………. Button Functions Button ~ Function These are used primarily to enter numbers and can also be used to enter text. This button is used to convert the function of key to English letters, numbers or symbol key. This button is used to delete one letter when entering text. It is used to connect to the most recent call and to receive an incoming calls while using the phone function. Used to fully turn on and off the power of the product or to end a call. This button is used to select alternate button functions. First press FN button and the number button. The functions such as the direction, space and ESC in blue color can be accessed. Used to activate the scanner or as the enter button. This button is used to read the bar code. It can increase or reduce the volume of phone conversation. Used to turn on and off the LCD while the device is on. Used to operate the camera and, in the PDA with no camera, a separate function will be set. Used to reset the product to reboot it when a problem has occurred during use. 2. Before Using 2.2 Button Layout and Physical Features ………………………………………………………………. Power connection and charging 1 2 Connect the adapter to the power connector at the right side of the device. (In a cradle, connect an adopter to the back of the cradle.) 3 4 Connect the snap-on to the input socket at the bottom of the device. (In a cradle, connect the device to the cradle.) While charging, the red LED light will be on. When charging is complete, light will turn green. If the device needs to be charged urgently, you can use a 24pin charger. In this case, it will take longer than the charger for the device only and the LED will be off Battery charging and using time Standard BTRY NOTICE Large BTRY - The Charging time is calculated based on using the proper charging cradle. Talk time About 210 min About 500 min -Charge, talk and standby time Standby time About 100 hours About 230 hours may depending on user environment. -Battery life will vary by user service type, environment, battery age. -If user does not use the device, the battery will lose charge. The battery is consumable product. -If battery usage time decreases below standard a new battery should be purchased. -PDA warranty is 1 year. Battery warranty is 6 months. Charging time About 3 hours About 4 hours 2. Before Using 2.3 To connect with a PC ………………………………………………………………. To install Active Sync 1 2 Agree with the license for Microsoft ActiveSync. Select ‘Agree’ and press ‘Next’. 3 4 In order to connect (synchronize) the PDA with a PC, Microsoft program called ActiveSync is required. For installation, execute ‘Install Program’ and press ‘Next’. At this time the PDA and PC should not be connected. Enter ‘User Name’ and ‘Organization’ and press ‘Next’. Check the disk capacity which can be used for installation and change the installation location by pressing ‘Change’ or press ‘Next’ if you want to install it in the default location. 2. Before Using 2.3 To connect with a PC ………………………………………………………………. To install Active Sync 5 6 Installation of ActiveSync will be performed. It may take several minutes depending on the environment of the user PC. 7 8 ActiveSync is now ready to install. Execute installation by pressing ‘install’. Once installation of ActiveSync has been completed finish installation by pressing ‘Finish’. Now, connect the PDA with the PC using the snap-on. (In a cradle, connect a data cable to the side of the cradle.) 2. Before Using 2.3 To connect with a PC ………………………………………………………………. To install Active Sync 9 10 ‘Generic USB Serial’ is found. Select ‘Install at the listed or specific location’ and press ‘Next’. 11 12 ‘Found New hardware wizard’ will start. Select ‘Yes, connect whenever a device is connected’ and press ‘Next’. Press ‘Next’ after finding the driver file by pressing ‘Browse’. A driver adequate for Maxion PDA will be installed. 13 When the window for compatibility checking appears, proceed by pressing ‘Continue’. 2. Before Using 2.3 To connect with a PC ………………………………………………………………. To install Active Sync 14 15 Installation of ActiveSync has been completed and synchronization will start. Once the installation of the driver has been completed. Press ‘Finish’. 3. Using Programs 3.1 Phone Function ………………………………………………………………. To start the phone function 1 2 When the PDA is turned on, the phone program will be automatically executed and initialization for use of phone will be performed. When initialization is completed, the present time will be displayed as shown in the screen at the right. Once this happens the phone function is active. Followings are explanation about each icon of the phone display. Icon Explanation Signal Status No Signal Call in Progress Vibrate Mode Remaining Battery Power Text Message Notification 3. Using Programs 3.1 Phone Function ………………………………………………………………. Call history press to check recent calls, received calls and missed calls. User can make call and delete directly from the list. Search phone number Press button, to access phone book. User can call, text and add phone numbers here. Press , buttons to input name and phone number. Press OK to save and finish. 3. Using Programs 3.1 Phone Function ………………………………………………………………. Text messages Press button to use text message function. User can check read, unread, sent, unsent message as left picture. To call, response and delete, press the button at the bottom Press button to check message as seen to right. Press button to write message as seen to left. The instructions for message writing on next page. Press tabs on the top to move to unread, read, unsent and sent message tab. 3. Using Programs 3.1 Phone Function ………………………………………………………………. How to write text messages Input the desired recipient phone number. Use keypad for this. Click empty space to finish the message. Use button to change to capital , small, number and special character. Press 0 to change the special character page. How to use vibration mode Press the function button first and button to activate vibration mode. In the vibration mode, if you want to return to ringer mode, press the function button first and button again. 4. Additional Functions 4.1 Wireless LAN This is an optional item and can only be used on models having this module. Connecting Wireless LAN. It can be controlled by pressing on or off as shown in the figure above after selecting ‘Start’ → ‘Program’ → ‘WiFi’ from the tool bar at the bottom of Windows wallpaper. WLAN on/off state is maintained even after the system is rebooted. When WLAN is turned on, ‘Wireless Setup’ window will appear on the screen after a few moments. Select ‘Wireless Information’ tab at the ‘Wireless Setup’ window. Wireless AP list will be shown as in the screen at the left. Connection can be attempted by double clicking the AP desired or pressing ‘Connect’ button. 4. Additional Functions 4.1 Wireless LAN After selecting a wireless AP, set up the protocol of AP by entering Encryption, authentication, network key, etc. When ‘Advanced’ button is pressed with the AP connected, (existing) connected AP list will be shown, where priority of automatic connection can be decided using up/down buttons. After selecting Start → Setup → Connect Network and Phone Link → AR6K_SD1, DHCP and IP can be set as shown in the figure at the top. 4. Additional Functions 4.2 Bluetooth This is an optional item and can only be used on models having this module. Use this menu to activate or deactivate Bluetooth function. Bluetooth function can be used only after turning the module on by pressing ‘Bluetooth On’ button. When Bluetooth function is not being used, the function should be turned off by pressing ‘Bluetooth Off’ button in order to extend the battery life. 4. Additional Functions 4.2 Bluetooth Place the Bluetooth device within 10 meters of this equipment Press “Search Device” button. Press “Register” button after selecting the Bluetooth device to be connected from among the list of devices searched. When the window asking to enter the pin code pops up, enter the pin code and press Confirm”. Each Bluetooth device has a unique pin code which is used for certification. Check the pin code with the manufacturer of the Bluetooth device. If ‘Registered Device List’ Window appears with a popup window informing that connection is made, connection is successfully achieved. . If a failure window pops up, the steps should be taken again from the step # 1 in order. Caution: Please refer to the manual of the Bluetooth device to be connected with this equipment as the method to execute each Bluetooth device differs from one device to another. Prior “Pairing” is required for Bluetooth devices. Once pairing is done for Bluetooth devices, connection can be made without being required to pair again later. However, if pairing information is deleted or the device list item is deleted by repair, pairing should be done again. 4. Additional Functions 4.2 Bluetooth: Registered Device List Press “Registered Device List” button. Press “Connect/Transmit” button after selecting the item which has been connected before from the “Registered Device List”. A popup window will appear to inform that the connection is made and connection status will be displayed in the status blank of the list. In case connection has not been made, start from the step # 1 again. In order to disconnect the device connected, press “Disconnect” button. Caution: If the device has been paired before, connection can be made right away without pairing procedure. The list of devices paired before will be shown in the “Registered Device List”. The Device Information screen shows information about Bluetooth device such as device name, device ID (BD address), support profile, Bluetooth version, firmware version and software version. In order to delete a device once connected, press “Delete’ button after selecting the item to be deleted. A device currently connected cannot be deleted. Delete the list after disconnecting the device. * Reference: Even after the device is deleted from the ‘Registered Device List’, pin code window can popup if connection is requested by the Bluetooth device. At this time, connection can be made by pressing ‘Confirm’ button after entering the pin code. 4. Additional Functions 4.3 Camera This is an optional item and can only be used on models having this module. Camera will be activated when the F key on the right side of the product is pressed. The basic window of camera will appear as shown on the left. Zoom magnification can be adjusted using (+,-) button on the left side of the product. Changes can be applied by pressing [OK] button at the top right of the screen after completing setup of camera options. Changed options can be checked through changes in option setup icons. 4. Additional Functions 4.3 Camera Icon Description Execution Method Selection of scene mode Select scene mode after pressing . Selection of focus Select focus after pressing Photo size Selection of screen brightness Set up the photo side desired after pressing . Set up brightness after pressing Selection of flash Select flash after pressing Timer setup Set up timer after pressing Advanced Settings Set up environment after pressing To exit the camera. ⑵ When button is pressed, camera will be exited. 4. Additional Functions 4.3 Camera The folder where photos are saved. ⒧ ⑵ When the imbedded memory is selected as the storage space, photos can be found in My Device → Flash Disk → Capture folder. If an external memory is selected as the storage space, photos can be found in → My Device → Storage Card → Capture folder. ⑶ Cautions when selecting storage space: - As it is a storage space for photos, the memory selected as the storage space should have at least 1 mega byte of free space. If the free space is less than 1 mega byte, a message like the one shown at the left will show up and photos cannot be stored. ⑷ If external memory is selected as the storage space while there is no external memory installed, photos will be automatically stored in the internal memory. 4. Additional Functions 4.4 1D Scanner Open [pKTDemo] program. This is in the 1D Scanner test program. When program is opened, user can see menus as shown left. Click button to check 1D Scanner laser. Put laser to barcode to read. Barcode value will displayed on the window with beep sound. To start scanning, and keys are also available. 4. Additional Functions 4.5 2D Scanner Open [BARCODE] program. This is in the 2D Scanner test program. When program is opened, user can see menus as shown left. Click button to check 2D Scanner laser. Put laser to barcode to read. Barcode value will displayed on the window with beep sound. To start scanning, and keys are also available. You can select the kinds of barcode to be decoded as shown in the picture (left) by clicking [Symbologies] button on the upper-right corner. 4. Additional Functions 4.6 RFID Open [TagReader] program. This is in the RFID(13.56MHz) Scanner test program. Click[OPEN] button Select the kind of card to be read in [Type] When you press [SCAN] or [AUTO] buttons RFID Tag is read. For proper reading: Put the card to be read on the laser caution sticker put on the device. 5. Problem Solving and Warranty 5.1 Problem solving ………………………………………………………………… Problem solving 1. Check followings first when a problem occurs while using the product. If the problem is still not solved, first contact the dealer you bought from. 2. In case of the delayed response, you can reach the manufacturer. DOTel’s Customer Service Phone no.: +82-2-850-3243 Problem Product does not turn on. Solution 1. When the product is shipped from the factory, the circuitry is disconnected. Press the power button for 2 seconds or longer, when the product will turn on. 2. Check if the battery is fully charged and charge the battery before using the product. No sound from the speaker. 1. Check if the earphones are plugged in. If the earphone is not plugged in, the speaker will not output any sound. 2. Check if the volume of the product is not set at 0. Screen is dark. Some points in manual are unclear. 1. Enter into ‘Setup’ and adjust the lighting. 1. Use customer support in the Web site or contact customer center over phone, and a customer support agent will be glad to help you. 5. Problem Solving and Warranty 5.1 Problem solving ………………………………………………………………… Problem Solution 1. This product is designed to properly radiate the heat generated inside the product through the case. The product seems to be hot. Buttons cannot be pressed or screen touch does not work. The PC does not recognize the product. 2. If the product is used for a long period of time or the adapter is connected for long, you may feel warmth from the case. Please use the product at ease as there is no problem with the product. 1. Check if the line is connected or in hold state. 1. If the connection is frequently cut and instable, please connect the product not to a separate hub but directly to the USB terminal of the PC. 5. Problem Solving and Warranty 5.2 Customer support information ………………………………………………………………… 1. Contacting the customer service center 1) Web site - Before contacting customer support you may wish to try to find troubleshooting help at our website: www.dotel.co.kr. - Click ‘Contact’ on the DOT website - Fill in the form and click the ‘submit’ button. 2) Content of service Free or charged repair of all the models of PDA and sale of various accessories. 2. Before asking for repair 1) Be sure to check the content of ‘Problem solving’ in the previous pages before asking for repair. 2) Do not forget to backup important data contained in the product in advance. Data may be deleted during repair due to memory formatting, etc. The Company does not take any responsibility for the data lost during servicing. 3) Be sure to write your telephone number and address. If there is no contact information for the customer, a problem may occur in the process. 3. Quality Assurance 1) The warranty of the product is on the overleaf of the manual. 2) The products manufactured and sold by the Company are products shipped after going through strict quality control and inspection of DOTel Co., Ltd. 5. Problem Solving and Warranty 5.2 Contacting Customer Support ………………………………………………………………… 3) Warranty period - Main body: 1 year - Accessories (consumables): 6 months (battery and items excluding the main body) - Mandatory period to keep spare parts in stock: 3 years from the date of releasing the relevant model 4) Content of warranty When a problem occurs during normal use within the warranty period, the customer service center of the dealer shall provide legitimate material and immaterial service in accordance with Consumer Damage Compensation Regulation by item. In the following cases, repair may be inevitably impossible even within the warranty period and at a cost. a. if the product is out of order due to shock or water-logging caused by a mistake of the consumer; b. if the product has been disassembled or remodeled; c. if the product is out of order due to natural disaster such as fire, earthquake or flood; or d. if the product has been repaired by persons other than the designated service staff of DOTel. Co., Ltd. , or in a non-designated service location Individual matters not specified in this article shall be reviewed from the aspect of the internal regulation of DOTel Co., Ltd. for after service and customer support but aiming at convenience of the final consumer 5) Warranty area: Korea 4. Expense for repair 1) If the product has failed due to defect of the product itself within the warranty period, it will be repaired at free of charge in accordance with the warranty standard of the Company and Consumer Damage Compensation Regulation 2) The repair expense shall be decided in accordance with the repair price for each item in the internal regulation of the Company. 3) Even within the warranty period, if it falls under article 3-4 above, a certain amount of repair expense will be charged. Please understand as repair may not be possible in some cases. -Hardware manufacturer: DOTel Co., Ltd. www.dotel.co.kr 5. Problem Solving and Warranty 5.3 Product Warranty …………………………………………………………………. Product Warranty Classification Model name Content DOTH-200 Date of purchase Purchased from Manufacturing no. Warranty period One year from the date of purchase Repair charge regulation Product failure type If the failure occurs within 10 days after the purchase Repairable After warranty period Replace N/A When failure has occurred more than 3 times due to same defect Free repair Repair at a cost When failure has occurred more than 4 times due to same defect Replace Repair at a cost Replace Replace after deducting a fixed amount of depreciation Replace Replace after deducting a fixed amount of depreciation Refund Refund the amount after deducting a fixed amount of depreciation and adding 10 percent If repair is impossible within one month Not repairable Within warranty period If repair is impossible due to unavailability of repair part If replacement is impossible 5. Problem Solving and Warranty 5.4 Communication and Product Specifications …………………………………………………………………. Communication Specifications Classification GSM WLAN Content Frequency used: GSM850,EGSM/DCS,PCS Transmission output: 32/29dBm Modulation: TDMA Frequency used: 2412~2484MHz Number of channels: 14 channels Transmission output: Max 15dBm Modulation: CCK/OFDM(802.11g), DSSS/CCK(802.11b) Bluetooth Frequency used: 2402~2480MHz Number of channels: 79 channels Transmission output: Max 4dBm Modulation: GFSK 13.56MHZ RFID Frequency used: 13.5605MHz GPS Frequency used: 1575.42 MHz Number of channels: 50 channels 5. Problem Solving and Warranty 5.5 Product Specifications …………………………………………………………………. Product Specifications Classification CPU OS Content ARM 11/800MHz Windows CE5.0 RAM 128MB ROM 256MB Display 320 240 2.8”TFT LCD with Touch Panel Interface USB 2.0, 3.5 Phi Ear Jack Battery Size Standard type: 1600mA Large capacity: 2500mA (option) 65(W) X 145(H) X 39(D)mm Weight 210g Adapter 5V/3A