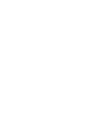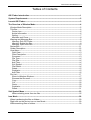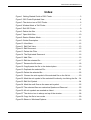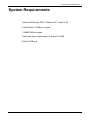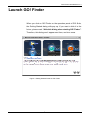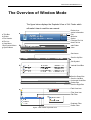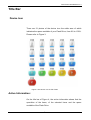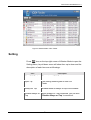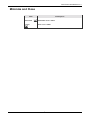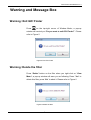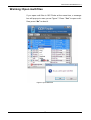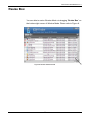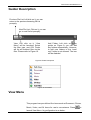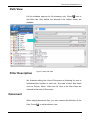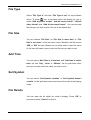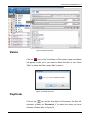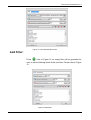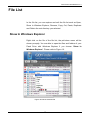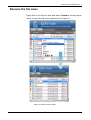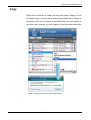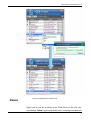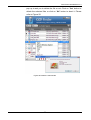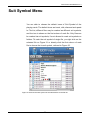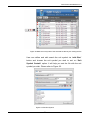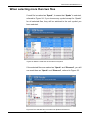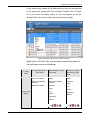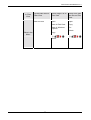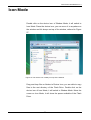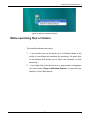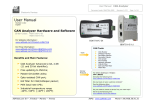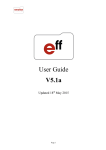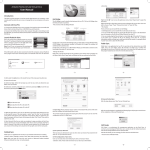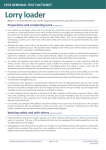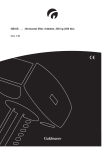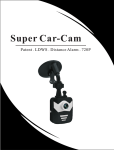Download GO! Finder
Transcript
GO! Finder V1.4 User Manual 1 GO! Finder User Manual V1.4 Tables of Contents GO! Finder Introduction -------------------------------------------------------------------------------------1 System Requirements ---------------------------------------------------------------------------------------2 Launch GO! Finder--------------------------------------------------------------------------------------------3 The Overview of Window Mode---------------------------------------------------------------------------4 Window Mode Description ---------------------------------------------------------------------------------5 Title Bar ---------------------------------------------------------------------------------------------------------6 Device Icon -------------------------------------------------------------------------------------------------6 Active Information: ----------------------------------------------------------------------------------------6 Setting--------------------------------------------------------------------------------------------------------7 Minimize and Close---------------------------------------------------------------------------------------8 Warning and Message Box--------------------------------------------------------------------------------9 Warning: Exit GO! Finder -------------------------------------------------------------------------------9 Warning: Delete the filter--------------------------------------------------------------------------------9 Warning: Open multi files ----------------------------------------------------------------------------- 10 Resize Box --------------------------------------------------------------------------------------------------- 11 Guider Description ----------------------------------------------------------------------------------------- 12 View Menu --------------------------------------------------------------------------------------------------- 12 Path View-------------------------------------------------------------------------------------------------- 13 Filter Description ---------------------------------------------------------------------------------------- 13 Document ------------------------------------------------------------------------------------------------- 13 File Type--------------------------------------------------------------------------------------------------- 14 File Size---------------------------------------------------------------------------------------------------- 14 Add Time -------------------------------------------------------------------------------------------------- 14 Suit Symbol ----------------------------------------------------------------------------------------------- 14 File Details ------------------------------------------------------------------------------------------------ 14 Delete ------------------------------------------------------------------------------------------------------ 15 Duplicate--------------------------------------------------------------------------------------------------- 15 Add Filter: ------------------------------------------------------------------------------------------------- 16 File List-------------------------------------------------------------------------------------------------------- 17 Show In Windows Explorer --------------------------------------------------------------------------- 17 Rename the file name---------------------------------------------------------------------------------- 18 Copy -------------------------------------------------------------------------------------------------------- 19 Cut ---------------------------------------------------------------------------------------------------------- 20 Paste ------------------------------------------------------------------------------------------------------- 20 Duplicate--------------------------------------------------------------------------------------------------- 20 Delete ------------------------------------------------------------------------------------------------------ 21 Suit Symbol Menu ------------------------------------------------------------------------------------------- 23 When selecting more than two files ---------------------------------------------------------------- 25 Icon Mode ------------------------------------------------------------------------------------------------------ 28 When transferring the files or folders ----------------------------------------------------------------- 29 Right click on the device icon on Icon Mode -------------------------------------------------------- 29 While searching files or folders ------------------------------------------------------------------------- 30 i GO! Finder User Manual V1.4 Index Figure 1 Getting Started Guide of GO! Finder .......................................................3 Figure 2 GO! Finder Exploded View ......................................................................4 Figure 3 The device icon of GO! Finder.................................................................6 Figure 4 Window Mode of Go! Finder....................................................................7 Figure 5 Exit GO! Finder........................................................................................9 Figure 6 Delete the filter ........................................................................................9 Figure 7 Open Multi files......................................................................................10 Figure 8 Resize Window Mode............................................................................11 Figure 9 Guider Description.................................................................................12 Figure 10 View Menu...........................................................................................12 Figure 11 Edit Path View .....................................................................................13 Figure 12 Edit Document.....................................................................................15 Figure 13 Delete this Filter ..................................................................................15 Figure 14 The Duplicated Document ...................................................................16 Figure 15 Add Filter .............................................................................................16 Figure 16 Edit the selected file ............................................................................17 Figure 17 Rename the file name .........................................................................18 Figure 18 Copy& paste the file to the desired place ............................................19 Figure 19 Duplicate the selected File ..................................................................21 Figure 20 Delete the selected file ........................................................................22 Figure 21 Choose the suite symbol of the selected file on the file list..................23 Figure 22 Mark the suit symbol of the selected file directly via clicking the file....24 Figure 23 Edit Suit Symbol ..................................................................................24 Figure 24 Mark the multi files as the same suit symbol .......................................25 Figure 25 The selected files are marked as Spade and Diamond .......................25 Figure 26 All suit symbols are marked as Heart ..................................................26 Figure 27 The device icon is always on top of the window ..................................28 Figure 28 Copy the file to icon mode ...................................................................29 Figure 29 Shows in Windows Explorer ................................................................30 ii GO! Finder User Manual V1.4 GO! Finder Introduction We have managed our files and folders via a low efficient way to add new folders since UNIX system was founded several decades ago. When keyword index and tab system were innovated several years ago, they started to change our way to manage files and management efficiency. Firstly, “Spotlight”, the desktop searching tool, was utilized on Mac OS 10.4 “Tiger” and then the similar tool, Google Desktop was created for PC. However, both of them are utilized on PCs only. With high capacity and high speed, Flash Drives are the substitution of floppy disks only. However, its function has not been upgraded yet. Therefore, here Oti brings you GO! Finder. This is a revolutionary file management application on the Flash Drive. It overturns your stereotype of Flash Drives as it cannot only be the media transmission but also the storage platform for the important data. 1 GO! Finder User Manual V1.4 System Requirements * Microsoft Windows 2000 / Windows XP / Vista 32 bit * Intel Pentium 133MHz or higher * 128MB RAM or higher * Hard disk space requirement of at least 100 MB * Built-in USB port 2 GO! Finder User Manual V1.4 Launch GO! Finder When you click on GO! Finder on the operation panel of GO! Suite, the Getting Started dialog wills pop up. If you want to hide it in the future, please mark “Hide this dialog when starting GO! Finder”. Therefore, this dialog won’t appear next time, and vice versa. Figure 1 Getting Started Guide of GO! Finder 3 GO! Finder User Manual V1.4 The Overview of Window Mode The figure below displays the Exploded View of Go! Finder which will make it clear to read the user manual. a.Title Bar b.Guider c.File Header d.File List e.View Menu f.Suit Symbol Menu g.Option Menu Device Icon Active Information Exit Minimize Option Previous File List Next File List a b Add Folder View Sort Arrow Scroll to Up Box c Suit Symbol Vertical Scroll Box d Scroll to Down Box Scroll to Left Box Horizontal Scroll Box Resize Box Scroll to Right Box e f Path View Icon Filter View Icon Edit Filter g Figure 2 GO! Finder Exploded View 4 Duplicate Filter Delete Filter GO! Finder User Manual V1.4 Window Mode Description Drag and drop files into Device Icon of Window Mode; you are able to copy the files to the root directory of the device, and start to write the files in. The initial Window Mode of GO! Finder you launch is 400 Pixel x 400 Pixel, referred to Figure 4. The minimum Window Mode is 400 Pixel x 210 Pixel. Double click on the Title Bar on Figure 2; you are able to enlarge Window Mode of GO! Finder to the maximum window. Double click it again; the window will switch to the previous size you adjusted. You can still press the Title Bar to move the whole window. 5 GO! Finder User Manual V1.4 Title Bar Device Icon There are 21 photos of the device icon the white area of which indicates the space available of your Flash Drive, from 0% to 100%. Please refer to Figure 3. Figure 3 The device icon of GO! Finder Active Information: On the title bar of Figure 4, the active information shows that the quantities of the items, of the selected items and the space available of the Flash Drive. 6 GO! Finder User Manual V1.4 Figure 4 Window Mode of Go! Finder Setting Press icon on the top-right corner of Window Mode to open the Setting Menu; its pull-down menu will show from up to down and the description of each item are as followings: Item Description About GO! Finder The version of GO! Finder Open Tip The Getting Started guide to use GO! Finder Always on Top Window Mode is always on top of the window Disable Always on Top When Always on Top is selected, you can click “Disable Always on Top“ to execute it. 7 GO! Finder User Manual V1.4 Minimize and Close Item Description Minimize Minimize GO! Finder Close Exit GO! Finder 8 GO! Finder User Manual V1.4 Warning and Message Box Warning: Exit GO! Finder Press on the top-right corner of Window Mode; a pop-up window will remind you “Do you want to exit GO! Finder?”. Please refer to Figure 5. Figure 5 Exit GO! Finder Warning: Delete the filter Press “Delete” button on the filter when you right click on “View Menu”; a pop-up window will warn you as following. Press “Yes” to delete this filter; press “No” to abort it. Please refer to Figure 6 Figure 6 Delete the filter 9 GO! Finder User Manual V1.4 Warning: Open multi files If you open multi files in GO! Finder at the same time, a message box will pop-up to warn you as Figure 7. Press “Yes” to open multifiles; press “No” to abort it. Figure 7 Open Multi files 10 GO! Finder User Manual V1.4 Resize Box You are able to resize Window Mode via dragging “Resize Box” on the bottom-right corner of Window Mode. Please refer to Figure 8. Figure 8 Resize Window Mode 11 GO! Finder User Manual V1.4 Guider Description Previous File List: Left click on it; you can return to the previous browsing file list promptly. Next File List: Click on it; you can go to next file list promptly. View: Left click on it; “View Menu” will be launched. Select the filter type, and GO! Finder will list all matched files via the filter. Please refer to Figure 10. Add Folder: Left click on on guider on Figure 9; you can add any folders automatically. However, to add new folders to the “readonly” folder is not allowed. The icon will be disabled. Figure 9 Guider Description Figure 10 View Menu View Menu This program has pre-defined five items such as Document, Picture, Music, Video, and 24 hours for user’s convenience. Press launch View Menu. Its configuration is as below: 12 to GO! Finder User Manual V1.4 Path View It’s like windows explorer for file browsing only. Press icon to edit filter lists. Only details are allowed to be edited; others are disabled. Figure 11 Edit Path View Filter Description We illustrate editing the rules of Document as following for user to understand the function of each rule. The rules of other filter items such as Picture, Music, Video and 24 Hour in the filter menu are referred to the rules of Document. Document When editing document filter, you can rename the definition of the filter. Press to edit document view. 13 GO! Finder User Manual V1.4 File Type Select “File Type is” and also “File Type is not” via its pull-down menu. To press icon, a pull-down menu will display for you to select “Add all picture format”, “Add all music format”, “Add all video format” and “Add all document format”. You can also add the file type you wish to sort if it’s not in the default lists. File Size You can choose “File Size” as “File Size is more than” or “File Size is less than” via its pull-down menu. Besides, the file size as “MB” or “KB” are also allowed you to select and to insert the value of the size will make it easy to sort the file size you wish to sort. Add Time You can select “Add Time is in the last” and “Add time is earlier than” the last “Day”, “Hour” or “Minute” via the pull-down menu and you can also insert the value you wish to sort. Suit Symbol You can select “Suit Symbol contains” or “Suit Symbol doesn’t contain” via the pull-down menu and choose the suits of the playing cards. File Details You can mark the file detail you wish to display. Press “OK” to execute or press “Cancel” to abort it. 14 GO! Finder User Manual V1.4 Figure 12 Edit Document Delete Click on icon on the View Menu of Document, a pop-up window will appear to ask you if you want to delete this filter or not. Press “Yes” to delete this filter; press “No” to abort it. Figure 13 Delete this Filter Duplicate Click on the icon on the View Menu of Document, the filter will duplicate a folder as “Document_1” to match the items you have selected. Please refer to Figure 14. 15 GO! Finder User Manual V1.4 Figure 14 The Duplicated Document Add Filter: Press “ ” icon on Figure 12, an empty filter will be generated for user to edit the filtering items of the new filter. Please refer to Figure 15 . Figure 15 Add Filter 16 GO! Finder User Manual V1.4 File List In the file list, you can explore and edit the file list such as Open, Show In Windows Explorer, Rename, Copy, Cut, Paste, Duplicate and Delete the root directory you selected. Show In Windows Explorer Right click on the file of the file list; the pull-down menu will be shown promptly. You are able to open the files and folders of your Flash Drive with Windows Explorer if you choose “Show In Windows Explorer”. Please refer to Figure 16. Figure 16 Edit the selected file 17 GO! Finder User Manual V1.4 Rename the file name Right click on the file one time and select “Rename” on the pop-up menu to revise the file name; please refer to Figure 17. Figure 17 Rename the file name 18 GO! Finder User Manual V1.4 Copy Right click on the file or folder one time and select “Copy” on the pull-down menu; you are able to paste the selected file or folders to anywhere of PC or any folders of the Flash Drive you wish except in the filter view. However, you can’t paste it onto the same destination. Figure 18 Copy& paste the file to the desired place 19 GO! Finder User Manual V1.4 Cut The function of “Cut” is the same as “Copy” except for that the cut file will be removed from the source after you successfully finish the “Copy” operation”. Paste You can copy the file or folders from different sources of the Flash Drive or from other sources. Right click on file list, and select “Paste” to execute it except in the filter view. Duplicate Right click on the file or folder and select “Duplicate” on the pulldown menu. You are able to duplicate the selected file or folder of the Flash Drive you wish. The file name of the duplicated file will be increased by number. e.g. USB -> USB1. Please refer to Figure 19. 20 GO! Finder User Manual V1.4 Figure 19 Duplicate the selected File Delete Right click on the file or folder of the Flash Drive on the File List, and choose “Delete” on the pull-down menu. A dialogue window will 21 GO! Finder User Manual V1.4 pop up to ask you to delete the file or not. Click on “Yes” button to delete the selected files or click on “No” button to abort it. Please refer to Figure 20. Figure 20 Delete the selected file 22 GO! Finder User Manual V1.4 Suit Symbol Menu You are able to choose the default icons of Suit Symbol of the playing cards. The default icons are heart, club, diamond and spade. In File List, different files may be marked as different suit symbols; and the icon is shown on the first column of each file. Only files can be marked via suit symbols; it’s not allowed to mark suit symbols on folders. To mark the suit symbol of single file, you right click on the selected file on Figure 21 or directly click the first column of each file to choose the its suit symbol, referred to Figure 22. Figure 21 Choose the suite symbol of the selected file on the file list 23 GO! Finder User Manual V1.4 Figure 22 Mark the suit symbol of the selected file directly via clicking the file User can define and edit search the suit symbol via “add filter” button and choose the suit symbol you wish to sort on “Suit Symbol Contain” option. It will help you sort the file with the suit symbol you wish. Please refer to Figure 23. Figure 23 Edit Suit Symbol 24 GO! Finder User Manual V1.4 When selecting more than two files If each file is marked as “Spade”, it means that “Spade” is selected, referred to Figure 24. If you choose any symbol except for “Spade” for all selected files, they will be switched to the suit symbol you have selected. Figure 24 Mark the multi files as the same suit symbol If the selected files are marked as “Spade” and “Diamond”, you still can mark them as “Spade” and “Diamond”, referred to Figure 33. Figure 25 The selected files are marked as Spade and Diamond 25 GO! Finder User Manual V1.4 If you choose one symbol for all selected files, they will be switched to the same suit symbol you have selected. Please refer to Figure 26 If you select the blank option on the suit symbol for all the selected files, their suit symbols will be removed promptly. Figure 26 All suit symbols are marked as Heart Right click on the File List, you are able to select the items on the pull-down menu as followings: In Path View On the blank area of Select Single File on Path View Path View Select more than two files on Path View Edit File Header Open Open Show in Windows Explorer Show in Windows Explorer Rename Add New Folder Rename Copy Cut Show in the Menu Paste Duplicate Delete 26 Copy Cut Paste Duplicate Delete GO! Finder User Manual V1.4 In Filter View On the blank area of Filter View Select Single File on Filter View Select more than two files on Filter View Edit File Rule Open Open Show in Path View Copy Show in Windows Explorer Cut Copy Show in the Menu Cut Delete 27 Delete GO! Finder User Manual V1.4 Icon Mode Double click on the device icon of Window Mode; it will switch to Icon Mode. Press the device icon; you can move it to anywhere on the window and it’s always on top of the window, referred to Figure 27. Figure 27 The device icon is always on top of the window Drag and drop files or folders to Device Icon; you are able to copy files to the root directory of the Flash Drive. Double click on the device icon of Icon Mode; it will switch to Window Mode. Move the cursor on Icon Mode, it will show the space available of the Flash Drive. 28 GO! Finder User Manual V1.4 When transferring the files or folders Two conditions below may occur. 1. If you drag and drop files to Icon Mode, the Device Icon will change promptly according to the volume of data increasing. Meanwhile, the progress window will appear to remind you the status of data transfer. Please refer to Figure 28. Figure 28 Copy the file to icon mode 2. If you double click on the device icon of Window Mode, it will switch to Icon Mode, and continue file transfer. It’s space-free of the window that allows you to utilize the window while data transferring. Right click on the device icon on Icon Mode A pop-up menu will appear. You can choose “Show in Windows Explorer” to open the root directories or choose “Switch to Window Mode”. Please refer to Figure 29. 29 GO! Finder User Manual V1.4 Figure 29 Shows in Windows Explorer While searching files or folders Two conditions below may occur. 1. If you double click on the device icon of Window Mode, it will switch to Icon Mode and continue file searching. It’s space free of the window that allows you to utilize the computer on files searching. 2. If you right click on the device icon, a pop-up menu will appear. You can choose “Show in Windows Explorer” to open the root directory of the Flash Device. 30