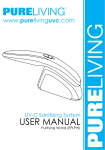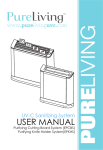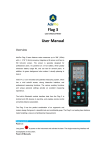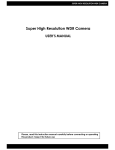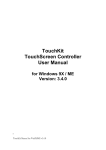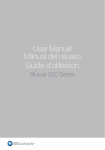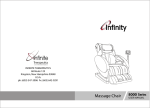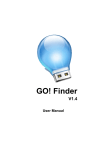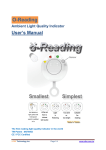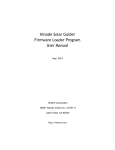Download GO Bridge English User Manual V1.6
Transcript
GO! Bridge User Manual V1.6 GO! Bridge User Manual V1.6 Tables of Contents GO! Bridge Introduction-------------------------------------------------------------------------------------1 System Requirements ---------------------------------------------------------------------------------------2 Launch GO! Bridge -------------------------------------------------------------------------------------------3 The Overview of Window Mode---------------------------------------------------------------------------4 Window Mode Description ---------------------------------------------------------------------------------5 Title Bar ---------------------------------------------------------------------------------------------------------6 Device Icon ---------------------------------------------------------------------------------------6 Active Information -----------------------------------------------------------------------------6 Option ----------------------------------------------------------------------------------------------6 Dock Area ------------------------------------------------------------------------------------------------------8 File List----------------------------------------------------------------------------------------------------------8 Open ------------------------------------------------------------------------------------------------8 Add to Dock --------------------------------------------------------------------------------------9 Rename --------------------------------------------------------------------------------------------9 Copy / Paste ------------------------------------------------------------------------------------ 10 Delete --------------------------------------------------------------------------------------------- 11 File Transfer ------------------------------------------------------------------------------------------------- 11 Window Control--------------------------------------------------------------------------------------------- 12 Minimize ----------------------------------------------------------------------------------------- 12 Exit GO! Bridge ------------------------------------------------------------------------------- 12 Guider Description ------------------------------------------------------------------------------------------ 13 Previous File List ---------------------------------------------------------------------------------- 13 Next File List---------------------------------------------------------------------------------------- 13 View--------------------------------------------------------------------------------------------------- 13 Add Folder ------------------------------------------------------------------------------------------ 14 View Menu ------------------------------------------------------------------------------------------ 14 Quick Path Item ------------------------------------------------------------------------------- 14 Disk Item----------------------------------------------------------------------------------------- 14 Recent Path Item ----------------------------------------------------------------------------- 14 Icon Mode of the other PC-------------------------------------------------------------------------------- 17 i GO! Bridge User Manual V1.6 Index Figure 1 Getting Started Tip of GO! Bridge --------------------------------------------------------------3 Figure 2 The Exploded View of GO! Bridge--------------------------------------------------------------4 Figure 3 Window Mode ----------------------------------------------------------------------------------------5 Figure 4 The menu of Option on GO! Bridge ------------------------------------------------------------6 Figure 5 The version of GO! Bridge ------------------------------------------------------------------------7 Figure 6 Open Dock --------------------------------------------------------------------------------------------7 Figure 7 Edit Files on Dock Area----------------------------------------------------------------------------8 Figure 8 The Menu of File List -------------------------------------------------------------------------------9 Figure 9 Rename the file on the file list------------------------------------------------------------------ 10 Figure 10 Copy& Paste the file ---------------------------------------------------------------------------- 10 Figure 11 Delete the selected item ----------------------------------------------------------------------- 11 Figure 12 Progress information of the file transfer --------------------------------------------------- 12 Figure 13 Exit GO! Bridge via the system tray -------------------------------------------------------- 12 Figure 14 Exit the Program via Window Mode -------------------------------------------------------- 13 Figure 15 Guider Description ------------------------------------------------------------------------------ 13 Figure 16 Add a New Folder ------------------------------------------------------------------------------- 14 Figure 17 View Menu Description------------------------------------------------------------------------- 15 Figure 18 Icon Mode ----------------------------------------------------------------------------------------- 17 ii GO! Bridge User Manual V1.6 GO! Bridge Introduction There are many ways to transfer data, from the disk and tapes in early days to the most popular tool, Flash Drives in present. To use these tools to transfer data could be regarded as to move the goods to the cargo, unload the cargo when the goods are sent to the destination. If your goods are over the loading of the cargo, you have to transfer them in batches. Data transmission via USB to USB connection which combines high speed transmission and non-technical requirement can solve these two problems of data transmission. Therefore, Oti Inc. innovated GO! Bridge with user friendly and simple operation. Moreover, GO! Bridge improves the data-transmission technology to the next generation. 1 GO! Bridge User Manual V1.6 System Requirements * Microsoft Windows 2000 SP3/ Win XP 32-bit/ Vista/ Win7 32-bit or 64-bit * Intel® Pentium® II or higher * 512MB RAM or higher * Hard disk space requirement of at least 100 MB * Built-in USB port 2 GO! Bridge User Manual V1.6 Launch GO! Bridge When you click on GO! Bridge on the operation panel of GO! Suite, the Getting Started dialog wills pop up. If you want to hide it in the future, please mark “Hide this dialog when starting GO! Bridge”. Therefore, this dialog won’t appear next time, and vice versa. Figure 1 Getting Started Tip of GO! Bridge 3 GO! Bridge User Manual V1.6 The Overview of Window Mode The figure below displays the Exploded View of GO! Bridge which will make it clear to read the user manual. a. Title Bar b. Guider c. File Header d. File List e. View Menu f. Option Menu g. Dock a g Computer Icon Active Information Exit Minimize Option Previous File List Next File List Add Folder View Sort Arrow Scroll to Up Box b c d Vertical Scroll Box Scroll to Down Box Scroll to Left Box Horizontal Scroll Box Resize Box Scroll to Right Box e g Shortcut Computer Icon (The other PC) P Disk Item File List (The other PC) Recent Item Computer Icon (This PC) f File List (This PC) Figure 2 The Exploded View of GO! Bridge 4 GO! Bridge User Manual V1.6 Window Mode Description Figure 3 Window Mode The initial Window Mode of GO! Bridge you launch is 400 Pixel x 400 Pixel, referred to Figure 4. The minimum Window Mode is 400 Pixel x 210 Pixel. Left double click on the title bar on of GO! Bridge, you are able to enlarge Window Mode of GO! Bridge to the maximum window. Left double click it again; the window will switch to the previous size you adjusted. You can still press the Title bar to move the whole window. 5 GO! Bridge User Manual V1.6 Title Bar ! Device Icon When GO! Bridge is launched, it shows the other PC’s desktop of Device Icon on Window Mode of your PC. ! Active Information On the title bar of Figure 2, the active information shows the space available of the other PC. ! Option Left click on the select. icon, a pull-down menu will pop up for users to Figure 4 The menu of Option on GO! Bridge " About GO! Bridge Click it once, the information including the revision of GO! Bridge will be shown as Figure 5. 6 GO! Bridge User Manual V1.6 Figure 5 The version of GO! Bridge • Open Tip Select it to learn the tips of using GO! Bridge. • Always on top If you select it, Window Mode will be always on top of the window. To cancel this option; please click "Disable Always on Top" on the pop-up menu on Window Mode. • Open Dock Select "Open Dock" on the pull-down menu after clicking on icon on Figure 4. A figure of Dock will pop up on Figure 6. You can collect files on Dock and then drag all the files to the destination for once. Therefore, it's not necessary to copy a single file every time and then wait for the file transfer. It's very convenient for two computers to work together. Figure 6 Open Dock 7 GO! Bridge User Manual V1.6 Dock Area Right click the file on Dock Area; a pop-up menu will appear for user to select. Users are able to choose "Copy" to copy the file and paste it to other destination. When users have copied files from other sources, press "Paste" to paste the files. Press "Remove from Dock" to remove the selected items on Dock. Click "Select All" to select all the files on Dock, and then you can copy and paste all the files to the destination you wish or just simply drag and drop them on the file list to the destination of the other PC. If you wish to drop the files from this PC, you can select them from any sources of the host PC and then drop them on the dock area. Later on, you can transfer files for one time. Please refer to Figure 7. Figure 7 Edit Files on Dock Area File List Right click on the file of the file list; the pull-down menu will be shown promptly. You can Open, Add to Dock, Copy, Paste, and Delete the files you selected on the file list. Please refer to Figure 8. 8 GO! Bridge User Manual V1.6 " Open Right click the file on the file list to open the file you wish. Or you can also double click the file on the file list to open the file. Note: Some execution files which need supported files such as graphic resources, library, and etc cannot be executed on the file list on remote PC. Figure 8 The Menu of File List " Add to Dock Right click on the selected files of the file list, and select “Add to Dock” to drop the selected files on the Dock Area. You can also directly add the selected files to Dock via simply “drag and drop”. Please refer to Figure 8. " Rename Right click on the selected files of the file list on Figure 9, and select “Rename” on the pop-up menu. Modify the file name you wish to complete it. 9 GO! Bridge User Manual V1.6 Figure 9 Rename the file on the file list " Copy / Paste Right click on the file or folder and select “Copy” on the pull-down menu. Right click on the selected file on the file list to “Paste” the data to the destination you wish. However, you can’t paste it onto the same source nor can you copy and paste it onto the same PC, either. Figure 10 Copy& Paste the file 10 GO! Bridge User Manual V1.6 " Delete Right click on the items on the file list and choose "Delete" on the pop-up menu. A pop-up window will warn you "Do you want to delete the selected items?" Click "Yes" to delete it; press "Cancel" to abort it. Please refer to Figure 11. Figure 11 Delete the selected item File Transfer There are three ways to transfer files on GO! Bridge. 1. GO! Bridge allows user to transfer files via the dock area for once . 2. You can transfer files directly via copying the file from the source to the destination you wish to paste on the file list on Window Mode of the other PC. 3. User can simply drag the file and drop it on Icon Mode of the other PC; however, it only allows you to transfer the file to the desktop of the other PC. A progress Information window will pop up to notice you that the file transfer is in progress; press "Cancel" if you wish to abort the file transfer. 11 GO! Bridge User Manual V1.6 Figure 12 Progress information of the file transfer Window Control " Minimize Press on the top-right corner of Window Mode to minimize the window. Click "GO! Bridge" on the task bar of windows to switch to Window Mode. " Exit GO! Bridge There are two ways to exit the program: ! You can right click the icon of GO! Suite on the system tray and select “Exit” to exit the program. Figure 13 Exit GO! Bridge via the system tray 12 GO! Bridge User Manual V1.6 ! You can also Click on button on the top right corner of Window Mode; a confirmation window will pop-up to ask "Do you want to Exit the program"? Click "OK" to exit GO! Bridge; click "Cancel" to abort it. Figure 14 Exit the Program via Window Mode Guider Description View Add Folder Next File List Previous File List Figure 15 Guider Description ! Previous File List Left click on it, you can return to the previous browsing file list promptly. ! Next File List Click on it; you can go to next file list promptly. ! View Left click on it; “View Menu” will be launched. 13 GO! Bridge User Manual V1.6 ! Add Folder Left click on icon to add a new folder. You are able to rename the folder by inserting the words you wish. Figure 16 Add a New Folder ! View Menu Left click the icon on the guider, a pull-down menu will pop up for you to choose which item of the other PC you wish to view. " Quick Path Item It allows you to search the default path item quickly. " Disk Item It shows the list of the device item of the other PC. " Recent Path Item It displays the path item you browse recently. 14 GO! Bridge User Manual V1.6 Figure 17 View Menu Description 15 GO! Bridge User Manual V1.6 Right click on the items of view menu, you can edit the file and folders as the following: On the blank area on This Select Single File on This Select more than two PC PC files on This PC Copy Copy Paste Paste Remove from Dock Remove from Dock Select All Select All Select Single File on the Select more than two other PC files on the other PC Copy Copy Paste Paste Remove from Dock Remove from Dock Select All Select All Select All On the blank area on the other PC Select All 16 GO! Bridge User Manual V1.6 Icon Mode of the other PC Double click on the device icon on Window Mode; you are able to switch it to Icon Mode of the other PC, and vice versa. Figure 18 Icon Mode Double click Icon Mode again to switch back to Window Mode. Users are able to drag the data from the host PC to drop them onto the device icon of Icon Mode; that will help user to transfer data to the root directory of the other PC only. 17