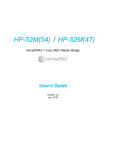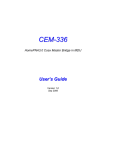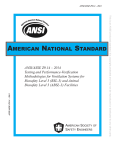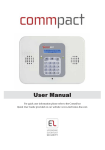Download SuperSalon Version 5 Software Guide
Transcript
2014 SuperSalon Software User’s Manual NORTH KNOWLEDGE LIBERTY AIN PEACE SOUTH EAST AIN LOVE SOPH HAPPINESS WEST ABOVE BELOW AIN UNTO ALL SOPH WHO AUR VIEW Sales & Management Software for the Salon & Spa Industry SuperSalon Version 5 ^ŽŌǁĂƌĞhƐĞƌ͛ƐDĂŶƵĂů SuperSalon ^ŽŌǁĂƌĞhƐĞƌ͛Ɛ DĂŶƵĂů Phone: 888-458-1001: For Support, Paper & Hardware Orders Press 1 For Sales Press 3 For Accounting Press 4 For Directory Press 5 For Fax, E-mail & Postal Address Press 6 E-mail: [email protected] or [email protected] SuperSalon & Rogers POS ©Copyright Rogers Software Development Inc., 2003-2014 ZK'Z^^K&dtZs>KWDEd/E͘ SuperSalon v 5.x The information in this document is subject to change without notice and does not represent a commitment on the part of Rogers Software Development Inc. This software may only be used or copied in accordance with the terms of the software license agreement. It is against the law to copy the software through any means except as specifically allowed in the software license agreement. No part of this document may be reproduced or transmitted in any form or by any means, electronic or mechanical, including photocopying and recording for any purpose without the express written consent of Rogers Software Development Inc. Table of Contents Introduction .................................................................................................................................... 1 Quick Reference ............................................................................................................................. 2 Checking in New Customers ................................................................................................. 2 Servicing Customers................................................................................................................. 4 Checking-Out Customers........................................................................................................ 4 Multi-Tickets ............................................................................................................................... 6 Refund/Redo .............................................................................................................................. 6 Miscellaneous ............................................................................................................................ 7 Managing Inventory................................................................................................................. 9 Close Out Procedures............................................................................................................... 9 User’s Guide .................................................................................................................................. 11 Navigating SuperSalon ........................................................................................................ 12 Ĵȱȱ ȱ¢ ............................................................................................................. 12 Ĵȱȱȱ................................................................................................. 13 ȱ ................................................................................................................................... 15 The Setup Tab..........................................................................................................................16 ¢ȱ.....................................................................................................................16 Creating a New Payment Method ................................................................................. 17 Ğȱęȱ¢ȱ ................................................................................... 18 Ğȱȱ¢ȱ............................................................................................. 19 Phone Auth Payment Method ........................................................................................ 20 SVS Reward Card Payment Method ............................................................................. 21 Paid In/Out Account Codes............................................................................................. 22 ȱȱ ȱĴ .............................................................................................. 24 PC-Charge Integration ..................................................................................................... 25 IP-Charge Integration ....................................................................................................... 26 Monetra Integration .......................................................................................................... 27 Heartland Integration ....................................................................................................... 28 Ğȱȱȱ ............................................................................................... 29 ȱĞȱȱĴ ............................................................................................... 30 ȱĞȱȱĴ...................................................................................................... 31 ȱĞȱȱĴ ............................................................................................. 32 ................................................................................................................................... 33 ¢ȱȦ ...................................................................................................................... 35 Payroll Mode ................................................................................................................... 35 Request Charge ............................................................................................................... 35 Request Bonus ................................................................................................................. 35 Include Request Charge In Service Commission .................................................... 35 Minimum Wage.............................................................................................................. 35 Timecards............................................................................................................................ 36 Overtime for over 8 hours/day..................................................................................... 36 ȱĞDZ ............................................................................................................... 36 Automatic Employee Breaks ........................................................................................ 36 ȱȱĞȱ ............................................................................... 36 Employee Payroll Method ............................................................................................ 36 Pay-periods ......................................................................................................................... 37 Commission Setup ............................................................................................................ 39 FS Matrix .......................................................................................................................... 39 CRIC Points...................................................................................................................... 39 Service Sales..................................................................................................................... 39 Service Count Bonus...................................................................................................... 40 Product Sales ................................................................................................................... 40 % Retail to Service - Product Commission................................................................ 40 % Retail to Service - Service Commission ................................................................. 40 % Retail to Total Sales - Product Commission.......................................................... 40 Service Based on Product.............................................................................................. 40 Product Brand Premium ............................................................................................... 40 Payrate Based on Production ....................................................................................... 40 Tenure Bonus ................................................................................................................... 40 Service Category Premium........................................................................................... 40 PPG Service Commission ............................................................................................. 40 Hourly Options ............................................................................................................... 40 NTA Commission........................................................................................................... 40 Additional Bonus............................................................................................................ 40 Production Fee ................................................................................................................ 41 ¢ȱ ............................................................................................................. 43 Deposit Info ........................................................................................................................ 44 Royalties .............................................................................................................................. 45 Store Setup .......................................................................................................................... 46 Store Hours ......................................................................................................................... 47 ȱĴ ..................................................................................................................... 48 General................................................................................................................................. 48 Store Type ......................................................................................................................... 49 Language .......................................................................................................................... 49 Show Scheduler Tab ....................................................................................................... 49 Default Screen ................................................................................................................. 49 Skip Ticket Options ........................................................................................................ 49 Assume All Paid Ins are Cash ..................................................................................... 49 Open & Close ..................................................................................................................... 50 Require Opening Till Count ........................................................................................ 50 Carry over Opening till from Closing ....................................................................... 50 Allow opening till to be recounted............................................................................. 50 Allow deposits to be edited .......................................................................................... 51 Expected Opening Till Amount.................................................................................. 51 Add Drops to Close Out Totals.................................................................................... 51 Use Opening Till or Counted Till ............................................................................... 51 Automatically close out salon ...................................................................................... 51 Auto close out time......................................................................................................... 51 Auto void open tickets with reason ............................................................................ 51 Auto complete rung out tickets ................................................................................... 51 Run with unopened till ................................................................................................. 51 Run with existing close out .......................................................................................... 51 Inventory ............................................................................................................................. 52 Allow Clearance Price Discount.................................................................................. 52 Average Inventory Type ................................................................................................ 52 Inventory Manager - Enable [Enter] to Update Product......................................... 52 Show Option to Add Returns to Inventory (Put Back on Shelf)........................... 53 Block Back Bar Product Sale ......................................................................................... 53 Track Pricing History..................................................................................................... 53 ȱȱȱĞȱȱȱȱȱ¢ .................... 53 Display Store Quantity .................................................................................................. 53 Remember Last Product Search .................................................................................. 53 ȱ ................................................................................................................ 53 Appointments .................................................................................................................... 54 ȱȱȱǻȱśȱĞȱȱĴǼ .......................................... 54 Manually Assign Resources ......................................................................................... 54 Show Optimum Book Intervals................................................................................... 54 Void Waiting/Servicing Tickets when Deleting Itinerary ...................................... 55 Limit Employee Selection by Request Type .............................................................. 55 Allow Duration to be Edited ........................................................................................ 55 Display the Post Booking Summary .......................................................................... 55 Display Customer Gender on Appointment ............................................................ 55 Default Screen Main or Resource View ..................................................................... 55 ȱȱȱȱĞȱȱ................................................... 55 Track Booking and Editing Employees for Appointments.................................... 55 Track Request Types....................................................................................................... 55 Track Appointment Requests on Production Report .............................................. 55 Track Customer Sources................................................................................................ 55 ȱȱ¢ȱȱȱȱĞȱȱ......................... 55 ȱȱȱȱȱĞȱȱ....................................... 55 ȱȱĴȱȱȱȱ..................................................................... 56 Days to Check for Duplicate Booking ........................................................................ 56 Appointment Screen Timeout in Seconds................................................................. 56 Appointment Time Interval ......................................................................................... 56 ȱĴȱȱȱȱȱ ȱȱȱ .. 56 Security & Privacy ............................................................................................................ 57 Authentication Dialog Mode........................................................................................ 57 ȱȱȱȱȱȱǻȱśȱĞȱȱĴǼ................................. 57 Allow Ticket to be Edited in Servicing ...................................................................... 58 Allow Editing of Previous Day Tickets ...................................................................... 58 Enable Upload Based Lock Down .............................................................................. 58 Upload Lock Down Interval......................................................................................... 58 Time Clock & Scheduling................................................................................................ 59 Disable Time Clock Reports ......................................................................................... 59 Require Password for Clock In/Out............................................................................ 59 Only Show Employee Position In Time Clock ......................................................... 59 Schedule Based Time Clock ......................................................................................... 60 Default Schedule Screen................................................................................................ 60 Amount of Time Allowed to Schedule Outside Store Hours................................ 60 Wait Time .............................................................................................................................61 Wait Time Calculation ....................................................................................................61 Wait Time Disabled .........................................................................................................61 Default Service/Default Time ....................................................................................... 62 Assumed Walk-In Rate % ............................................................................................. 62 Wait Time Tuner %......................................................................................................... 62 Wait Time Refresh Rate % ............................................................................................ 62 Factor in Employees Schedules.................................................................................... 62 Factor in Appointments................................................................................................. 62 Check-In Kiosk ................................................................................................................... 63 ȱĴ ................................................................................................................... 64 Customers ........................................................................................................................... 65 First Name ........................................................................................................................ 65 Last Name ........................................................................................................................ 65 Middle Name................................................................................................................... 65 Home Phone .................................................................................................................... 66 Work Phone ..................................................................................................................... 66 Cell Phone ........................................................................................................................ 66 Country............................................................................................................................. 66 Zip ...................................................................................................................................... 66 City .................................................................................................................................... 66 State ................................................................................................................................... 66 Address 1.......................................................................................................................... 66 Address 2.......................................................................................................................... 66 E-mail ................................................................................................................................ 66 Date of Birth ..................................................................................................................... 66 Gender .............................................................................................................................. 66 Tickets & Sales.................................................................................................................... 67 Discounts Return to First Page .................................................................................... 67 Show Customer Information in Release Header ..................................................... 67 Allow Edit Commission at Checkout......................................................................... 67 Require All Tickets Closed Before Closeout ............................................................. 68 Enable Service Requests in System ............................................................................. 68 Set Active Stylist to Commission on Checkout ........................................................ 68 ȱȱĴȱȱ ................................................................................... 68 Use Gender Based Pricing ............................................................................................ 68 Enable Price Groups ....................................................................................................... 68 Allow Duplicate Services in Package ......................................................................... 68 ȱĴȱȱȱ ....................................................................... 68 Allow Split Commission in Service Setup ................................................................ 68 Auto Prompt for Split Commission in Checkout ..................................................... 68 Enable Auto Discounting.............................................................................................. 68 Rearrange Details in Sales Register ............................................................................ 69 ȱěȱȱ¢ȱ................................................................................ 69 Enable HUL Series Sale ................................................................................................. 69 Enable HUL Package Sale............................................................................................. 69 Skip Ticket Options ........................................................................................................ 69 Auto Complete All Tickets in a Multiticket............................................................... 69 Ringout Sale Automatically .......................................................................................... 69 Complete Sale Automatically/Number of Seconds to Wait on Auto Complete Ticket ................................................................................................................................. 69 ¢ȱȱȱȱĞ ................................................................ 69 Show Clocked in Employees on Lookup Screen by Default ................................. 69 Show Non Clocked in Employees on Lookup Screens .......................................... 69 Display 'Next Available Stylist' .................................................................................... 70 Use Logged in Employee as Receptionist.................................................................. 70 Allow Selection of "House Sale" for Ticket Receptionist ........................................ 70 Default Employee List for Employee Selection......................................................... 70 Default Employee List for Quick Sale Tickets........................................................... 70 Default Checkout List .................................................................................................... 70 Allow Services to be Pre-Selected ............................................................................... 70 Sort Pre-Selected Services by ....................................................................................... 70 Require Pre-Selected Services ...................................................................................... 71 Pass Pre-Selected Services to Check-Out................................................................... 71 Show Service Price When Pre-Selecting Services.................................................... 71 Void Reasons ................................................................................................................... 71 Reports................................................................................................................................. 72 Show Today Sales Stats.................................................................................................. 72 Haircut Min Flag Time .................................................................................................. 72 Haircut Max Flag Time ................................................................................................. 73 Base Cut Price .................................................................................................................. 73 Include Requests in Service Sales................................................................................ 73 ȱęȱȬȱȦȦ............................................................................ 73 Mini-Production Report - Display Gross Column .................................................. 73 Weekly Report Start Day............................................................................................... 73 Show 'Additional Time' as 'Personal Time' ................................................................ 73 Tips ........................................................................................................................................74 ȱȱȱ .....................................................................................74 Subtract Tips on Close Out ............................................................................................74 Subtract Tips From Change on Checkout ..................................................................74 Track Employee Tips ...................................................................................................... 75 Only Show Tip Prompt for Service Sales................................................................... 75 Auto Credit Tip ĺ Employee....................................................................................... 75 Force Minimum Tip Amount ...................................................................................... 75 Force All Change as Tip ................................................................................................ 75 Enable Tips Paid Out ..................................................................................................... 75 ȱȱȱȱȱ¢........................................................................... 75 Credit Card Tip Warning.............................................................................................. 75 Allow Tip Limit............................................................................................................... 75 Tip Limit Percentage ...................................................................................................... 75 Walk Accounts ................................................................................................................... 76 Text Before Balance......................................................................................................... 76 ¡ȱĞȱ........................................................................................................... 76 Show During Appointment Booking......................................................................... 76 Show in Servicing From Appointment ...................................................................... 76 Show During New Ticket Creation ............................................................................ 77 Show in Servicing From Waiting Tickets .................................................................. 77 Show in Service Ticket Receipt .................................................................................... 77 Add Walk Account ......................................................................................................... 77 SMS & E-mail ..................................................................................................................... 78 Allow SMS Feedback System ....................................................................................... 78 Enable SMS Messaging ................................................................................................. 79 Salon Mobile Number ................................................................................................... 79 SMS Account Balance .................................................................................................... 79 Appointment Alert Message ........................................................................................ 79 ȱęȱ ........................................................................ 79 Appointment Reminder Message ............................................................................... 79 Checkout Alert Message ............................................................................................... 79 Return Visit Reminder Message.................................................................................. 79 Birthday Alert Message ................................................................................................. 79 Memberships ...................................................................................................................... 80 Enable Membership Auto Discounting ..................................................................... 80 ¢¢ȱǭȱĞ..................................................................................................................... 81 ȱĞȱęȱ¢...................................................................................... 81 ȱȱĞȱęȱ................................................................ 81 Accept SVS Reward Cards............................................................................................ 81 When 'Pay Now' Pressed, Prompt for SVS Reward Cards .................................... 82 Apply Reward Cards to ................................................................................................ 82 SVS Reward Card Discount Code............................................................................... 82 Points System................................................................................................................... 82 Allow Manual Changes to Customer Points ............................................................ 82 Add Points When Redeemed....................................................................................... 82 Add Loyalty Card on Add Customer Screen ........................................................... 82 Loyalty Cards Able to Track Commissions .............................................................. 82 Customer Lookup & Tracking ........................................................................................ 83 Use Customer Database ................................................................................................ 83 ȱȱȱȈȈȱĴ ..................................................................... 83 Require Last Name......................................................................................................... 84 Auto-Select Repeat for Customers .............................................................................. 84 Auto-Select New for Customers .................................................................................. 84 New Customer Entry Mode ......................................................................................... 84 Enter Customer Description When Creating Ticket ............................................... 84 Show Membership ID on Customer Search ............................................................. 84 Customer Gender ........................................................................................................... 84 Customer Age.................................................................................................................. 84 Customer Source............................................................................................................. 84 Require New/Recurring ................................................................................................ 84 Require Quick Sale Demographics ............................................................................. 85 ȱě ................................................................................................................... 85 Default Gender for New Customer............................................................................. 85 Customer Sources ........................................................................................................... 85 Centralized Customer Data............................................................................................. 86 ȱȱȱĴ ........................................................................................... 86 Use Regis World Search ................................................................................................ 86 Enable Auto-Update During Customer Selection ................................................... 87 Search by Name and Postcode .................................................................................... 87 Search by Primary Phone Number ............................................................................ 87 Search by Loyalty Number .......................................................................................... 87 Search by Quickpass ID ................................................................................................ 87 WebCheckin ....................................................................................................................... 88 ȱĴ..................................................................................................... 88 Birthday ............................................................................................................................... 89 Enable Today's Birthday Pop-Up ................................................................................. 89 Show During Appointment Booking......................................................................... 89 Show in Servicing From Appointment ...................................................................... 89 Show During New Ticket Creation ............................................................................ 89 Show in Servicing From Waiting Tickets .................................................................. 90 Show in Service Ticket Receipt .................................................................................... 90 ȱĴ......................................................................................................................... 91 Ĵ ................................................................................................................................ 91 Prompt for Credits at Ringout...................................................................................... 91 Prompt for Grades at Ringout ...................................................................................... 92 Import File Type.............................................................................................................. 93 Fame Freedom Integration ........................................................................................... 93 Accuengine Clock Import............................................................................................. 94 Premiere Integration ...................................................................................................... 94 ȱĴ ............................................................................................................... 95 ȱĴȱȦȱ................................................................ 95 ȱĴ........................................................................................................................... 96 ȱ .......................................................................................................................... 97 Dialup Account .................................................................................................................. 98 Ĝȱ ..................................................................................................................... 99 Upload Estimate............................................................................................................... 100 ȱĴȱǻ¢Ǽ..................................................................................................101 UpSys Status ...................................................................................................................101 Upload Overview ..........................................................................................................101 Ĵ.............................................................................................................................101 UpSys Password Management .................................................................................. 102 Schedule ......................................................................................................................... 102 ................................................................................................................................... 103 ............................................................................................................................ 104 Create Employee Permission Groups ....................................................................... 104 Enabling and Disabling Access ................................................................................. 105 Assigning Employees to a Group.............................................................................. 105 ȱ .......................................................................................................................... 106 ȱ....................................................................................................................... 107 Options .............................................................................................................................. 108 Print Receipt When Clock In/Out ............................................................................. 108 Print Appointments When Clocking In .................................................................. 108 Print Receipt When Servicing Customer................................................................. 108 Show Customer Color Card ....................................................................................... 109 Show Customer Perm Card........................................................................................ 109 Show Customer Hair Card ......................................................................................... 109 Print Default Service Price .......................................................................................... 109 Print Receipt for Quick Sales...................................................................................... 109 Print Receipt Automatically ....................................................................................... 109 Print Duplicate Receipt ................................................................................................ 109 Print Quick Lookup Barcode ..................................................................................... 109 Show Stylist Name on Receipt ................................................................................... 109 Show Service Codes on Receipt................................................................................. 109 Skip Customer Name on Receipt .............................................................................. 109 Show Ticket Status on Receipt ....................................................................................110 Display Sale ID in Receipt............................................................................................110 Show Stats on Receipt ...................................................................................................110 Print Package Services on Receipt..............................................................................110 Combine Taxes on Receipt...........................................................................................110 Auto Print VOIDED Receipt ........................................................................................110 Print Signature Lines on VOIDED Receipt ..............................................................110 Default Footer ....................................................................................................................110 New Customer Footer .....................................................................................................110 Additional Footer..............................................................................................................111 Custom Header .................................................................................................................111 Membership.......................................................................................................................111 Chemical Release Options..............................................................................................111 Chemical Release Questions ..........................................................................................112 Rate My Visit Footer.........................................................................................................113 ȱ ...........................................................................................................................114 Zebra Printer Windows Installation ..........................................................................114 Sharing the Zebra Printer ............................................................................................114 Ĵȱȱȱȱ .....................................................................................114 Aligning the Labels and Printing a Test Page .........................................................114 ȱę ...........................................................................................115 ȱ¢ ............................................................................................................................116 Connecting Peripherals ...................................................................................................117 ȱ ....................................................................................................................118 The Manager Tab ..................................................................................................................119 ...........................................................................................................................119 ¢ .............................................................................................................................. 120 Add New Employee........................................................................................................ 121 General............................................................................................................................... 122 Nick Name ..................................................................................................................... 122 Password ........................................................................................................................ 122 Position............................................................................................................................ 122 Status ............................................................................................................................... 122 Marital Status ................................................................................................................ 122 Department.................................................................................................................... 122 Permission Group......................................................................................................... 122 Scheduling Group ........................................................................................................ 123 Price Group .................................................................................................................... 123 Optimum Book Interval.............................................................................................. 123 Personal Information/Emergency Contact................................................................. 123 Payroll ................................................................................................................................ 123 Pay Period....................................................................................................................... 123 Commission Plan ............................................................................................................ 124 Notes .................................................................................................................................. 124 Allowed Service Categories & Allowed Services ..................................................... 124 Service Times.................................................................................................................... 126 Employee Scheduler ....................................................................................................... 126 Appointment Groups ..................................................................................................... 126 Scheduling Groups ......................................................................................................... 128 .............................................................................................................................. 131 Show Last Search............................................................................................................. 132 World Customer Search ................................................................................................. 132 Add Customer .................................................................................................................. 135 Customer Panel ................................................................................................................ 135 Personal .......................................................................................................................... 135 Alerts ............................................................................................................................... 135 Hair, Perm, Body, Nails, Skin, Color ......................................................................... 135 Customer Clubs ............................................................................................................... 136 History ............................................................................................................................ 136 Appointments ............................................................................................................... 136 Edit Children ................................................................................................................. 136 Billing .............................................................................................................................. 136 Customer Type ................................................................................................................. 137 ..................................................................................................................................... 138 Tuition ............................................................................................................................. 138 Student Credit/Student Grades .................................................................................. 138 Student Merge ............................................................................................................... 139 ................................................................................................................................. 140 Adding/Editing/Deleting Products ..............................................................................141 Product Code ................................................................................................................. 142 Description..................................................................................................................... 142 Brand, Vendor, and Category ..................................................................................... 142 Pay Commission ........................................................................................................... 142 Number of Allowed Discounts ................................................................................. 142 #Points to Credit ............................................................................................................ 142 #Points to Redeem ........................................................................................................ 142 Discount to Use When Redeeming Product ........................................................... 142 Cost $ ............................................................................................................................... 143 Last Received Cost $..................................................................................................... 143 Retail $ ............................................................................................................................ 143 Variable Priced .............................................................................................................. 143 In Stock ........................................................................................................................... 143 Employee Points............................................................................................................ 143 Track Inventory ............................................................................................................. 143 Alert Qty......................................................................................................................... 143 Par Level ......................................................................................................................... 143 Min/Max Days Cover .................................................................................................. 143 Taxable ............................................................................................................................ 143 Additional Tax............................................................................................................... 144 Additional Tax Behavior ............................................................................................. 144 Scanner Code/UPC ...................................................................................................... 144 Transition Scanner Code/UPC ................................................................................... 144 Applicable Discounts ................................................................................................... 144 Product Category............................................................................................................. 145 Edit Multiple ..................................................................................................................... 146 Auto Set Min Days/Max Days ....................................................................................147 Auto Set Min/Max .........................................................................................................147 Receive Order .................................................................................................................147 ȱ ..................................................................................................................147 Quick Enter UPC ............................................................................................................. 148 Product Orders................................................................................................................. 148 Adding Products........................................................................................................... 148 Finalize the Order..........................................................................................................149 Ordering ..........................................................................................................................149 Receiving an Order .......................................................................................................149 General — Misc. Information .....................................................................................149 Create Product Order (Wizard) ................................................................................. 150 Transfer Orders ................................................................................................................ 151 Inventory Manager ......................................................................................................... 152 ȦȱȦȱȦȱȦȱȦ .......................... 152 Duplicate SKU Tool ......................................................................................................... 153 Import Counts .................................................................................................................. 153 .................................................................................................................................... 155 .................................................................................................................................. 156 Add/Edit Service.............................................................................................................. 157 Edit Service Menu ........................................................................................................... 158 Service Code .................................................................................................................. 158 Description..................................................................................................................... 158 Category ......................................................................................................................... 158 Max Number of Discounts ......................................................................................... 158 Price ................................................................................................................................. 158 Available for Preselect.................................................................................................. 158 Estimated Time to Complete ...................................................................................... 159 Employee Points............................................................................................................ 159 Customer Points System.............................................................................................. 159 Additional Costs ........................................................................................................... 159 Includes Extra Service? ................................................................................................ 159 Non Commissionable Shop Charge ......................................................................... 159 Show on Kiosk .............................................................................................................. 159 Show on Webcheckin .................................................................................................. 159 Taxable?........................................................................................................................... 159 Additional Tax............................................................................................................... 160 Additional Tax Behavior ............................................................................................. 160 Requires a Resource ..................................................................................................... 160 Applicable Discounts ................................................................................................... 160 Included in Packages ................................................................................................... 160 Service Category ...............................................................................................................161 Subitem ...............................................................................................................................161 Quick Keys.........................................................................................................................162 ................................................................................................................................. 163 Edit Packages .................................................................................................................... 164 ȱ............................................................................................................................. 165 ................................................................................................................................167 Edit Discount .................................................................................................................... 168 Add New Discount ..........................................................................................................169 Discount Code ................................................................................................................169 Name ................................................................................................................................169 Apply Discount to Sale Commission ........................................................................169 Discount Valid From/Through ...................................................................................169 Free Service/Bounce-Back ............................................................................................169 House Sale Only/Requires Override ........................................................................ 170 Discount Value .............................................................................................................. 170 Applies To....................................................................................................................... 170 Discount Type ............................................................................................................... 170 Discounts to Retail Price ............................................................................................. 170 Apply to Services .......................................................................................................... 170 Apply to Products......................................................................................................... 171 Apply to Customer Types ........................................................................................... 171 Auto Discount .................................................................................................................. 172 .................................................................................................................................. 173 ................................................................................................................................174 ȱ............................................................................................................................ 175 ȱ........................................................................................................................ 177 Ğȱȱȱ........................................................................................... 177 ȱ ............................................................................................................................... 178 Counting Down the Till and Closing Out .............................................................. 178 .................................................................................................................................... 180 .................................................................................................................................... 180 The Sales Tab (Wait/Serve Screen) ..................................................................................181 More Options ................................................................................................................... 182 Today's Sales Screen ..................................................................................................... 183 Checking in Customers.................................................................................................. 184 View Existing Customer Information ......................................................................... 185 Existing Customer Personal Information Screen................................................... 186 Customer History ......................................................................................................... 187 New Customer Screen.................................................................................................... 188 Checking in Customers with World Search ........................................................... 189 New Ticket Options Screen........................................................................................... 191 Call Aheads ................................................................................................................... 192 Chemical Release .......................................................................................................... 193 Redo/Pre-Pay/Send to Check-Out/Select Employee .............................................. 193 ȱ ............................................................................................................. 195 ȱȬ ............................................................................................................ 196 Split Commissions........................................................................................................... 198 Ğȱęȱ ........................................................................................................ 199 Ğȱȱ ................................................................................................................. 200 Multi-Ticket Sales............................................................................................................. 201 Customer Refunds .......................................................................................................... 202 ¢ȱ ..................................................................................................................... 204 Payment Screen Tip Allocation.................................................................................. 205 Integrated Credit Card Processing ........................................................................... 206 Ğȱęȱ ....................................................................................... 207 ȱĞȱȱȱ¢ ..................................................................................... 208 ȱȱȱ ....................................................................................................... 209 Quick Sale Multi-Ticket ............................................................................................... 209 Quick Sale Pre-Pay ....................................................................................................... 209 Quick Sale Wait Time and Service Time ..................................................................210 ȱ........................................................................................................................211 The Appointment Tab (Appointment Screen Main View) ...................................... 212 ȱȱȱ .................................................................................... 213 ȱ .......................................................................................................214 ȱȱȱȦȱ ......................................................................218 The Time Clock Tab.............................................................................................................219 ȱ¢ȱ ..........................................................................................................219 Clock In & Out Screen.................................................................................................... 220 ȱȱȱȱȱ .......................................................................... 222 The Scheduler Tab (Employee Scheduler) .................................................................... 224 The Messages Tab................................................................................................................ 227 ȱȱȱ................................................................................................... 227 The Reports Tab ................................................................................................................... 230 ȱȱȱ ...................................................................................................... 230 ȱȬ .............................................................................................................. 231 ȱ¢............................................................................................................... 232 Average Cut Time ......................................................................................................... 232 Average Time Between Cuts ...................................................................................... 232 Commission................................................................................................................... 232 Count............................................................................................................................... 232 Customer Statistics ....................................................................................................... 232 Discounts........................................................................................................................ 233 Gross/Net........................................................................................................................ 233 Gross/Net Services or Products an Hour................................................................. 234 Haircuts .......................................................................................................................... 234 Haircuts/Hour ............................................................................................................... 234 Non-Production/Production Hours.......................................................................... 234 Payment Methods......................................................................................................... 234 Products Per Guest (PPG) ........................................................................................... 235 Refund/Redo.................................................................................................................. 235 Reported +/- and Actual +/- ......................................................................................... 235 Requests.......................................................................................................................... 235 Retail to Net (RTN)....................................................................................................... 235 Retail to Service [Net] (RtS) ........................................................................................ 236 Sales Per Hour (SpH) ................................................................................................... 236 Service and Product Categories................................................................................. 236 Ticket Average ............................................................................................................... 236 Tips .................................................................................................................................. 236 Voids ................................................................................................................................ 236 ȱ ..................................................................................................................... 237 Production Report ........................................................................................................... 238 Salon Dashboard ............................................................................................................. 239 Daily Report...................................................................................................................... 240 End of Day ........................................................................................................................ 242 Deposit Summary ........................................................................................................... 243 Monthly Financial Report.............................................................................................. 244 Service Sales...................................................................................................................... 246 Product Sales Report....................................................................................................... 247 Product Sales Detail ........................................................................................................ 248 Inventory Report.............................................................................................................. 249 Discount Usage ................................................................................................................ 252 Schedule Forecasting ...................................................................................................... 253 Timecard ........................................................................................................................... 255 Payroll ................................................................................................................................ 257 Audit Statistics ................................................................................................................. 259 Mini-Reports .................................................................................................................... 260 Mini Production Report .............................................................................................. 260 Product Count List ....................................................................................................... 260 Product Price List.......................................................................................................... 260 Salon Sales ...................................................................................................................... 260 Stylist Stats ..................................................................................................................... 260 Tip Detail ........................................................................................................................ 260 Services List ................................................................................................................... 260 Transaction..................................................................................................................... 260 Timecard..........................................................................................................................261 Technician Daily Sales.................................................................................................... 262 Reconcile Summary ........................................................................................................ 263 The Help Tab......................................................................................................................... 264 Software License Agreement .................................................................................................. 266 SuperSalon Version 5 Software Guide Introduction SuperSalon Point of Sale System Please accept our warmest thanks for choosing Rogers Software’s SuperSalon Point of Sale System, the industry leader in point of sale (POS) systems for salons, spas, and cosmetology schools around the world! Each release of our easy to use software reflects our ongoing committment to listening to every bit of feedback from you, our users, and the business owners whose investments have returned several times over after switching to SuperSalon. You will always be recognized as part of the creative force behind SuperSalon’s development, and the real reason our system is the most user friendly and customizable POS currently on the market. We dedicate this 2014 release of our software manual to our clients, partners, and friends; the owners, managers, and stylists who use and depend on SuperSalon every day. It’s highly reccomended that you read through this manual in its entirety before attempting some of the more advanced functions of this amazing POS. Experienced users will find this 2014 edition of the manual to be mostly a refresher, but with important new updates in the areas of expanded services and new integrated card processing methods. Unless otherwise indicated, all screenshots and images herein have been taken from a demo version of the 5.6.5 release of the SuperSalon Point of Sale. All visible client data used for demonstration purposes reflects a fictitious salon, and does not represent actual people, living or deceased. Thank you again for allowing us the honor of helping you realize the goals you have for your salon, ȱ ȱȱ ȱȱȱ¢ȱ¢ȱȱȱ¢ȱ¢ǯ Thank you, The SuperSalon Team 1 SuperSalon Version 5 Software Guide Quick Reference Checking in New Customers 1. Search for the customer in the database: a) ȱȱȱȱȱȱ ȱȱĴȱȱȱĴȱȱȱǯ b) The Customer Search screen will appear (Figure 1). Enter all or part of the customer’s name or phone number into the Customer Search Field. The search results will appear. If the customer appears in the search results, go to step 3, if not, go to step 2 for instructions on adding them to the database. 2. If your customer is not in the SuperSalon database, but you wish to add them to the database: a) ȱȱȱ ȱȱĴȱȱȱĴȱĞǯ b) The Customer Information screen will appear. Enter the First Name, Last Name, Phone ǰȱȱȱȱȱȱȱĴǯȱȱȱȱȱȱ ȱȱęȱȱ ȱȱȱȱȱȱęǰȱSuperSalon will automatically enter the customer’s ęȱȱȱȱȱȱȱęǯȱSuperSalon also detects numbers and puts ȱȱȱȱęǯȱȱ¢ȱȱȱȱ¢ȱ ȱȱȱȱȱ¢ȱȱȱȱ specials. If so, enter their address information. You can also solicit other information such as Tip: When performing a customer search, partial names or the last four digits of the phone number work well. To search for “Tanya Jones”, typing “T Jones”, “Tanya J”, “Tanya”, “Tan”, “Tanya Jon”, “1111”, etc., would all be suitable to perform the search. Customer records, including family members sharing the same number or name will be displayed. ȱŗȱȬȱȱȱ 2 SuperSalon Version 5 Software Guide ȱ¢ȱȱȬȱǯȱȱȱȱ¢ȱȱȱȱęȱȱęǰȱȱȱȱ ȱȱĴȱȱęȱȱȱ ȱǯ c) On the New Ticket Options screen you can now select options such as New/Repeat customer, Age Category, Customer Source, Service Requested, Request an Employee, etc. SuperSalon can be set to auto select New Customers (Setup Tab ĺȱĞ ȱĴȱĺ Marketing ĺ Customer Lookup & Tracking ĺ Auto-Select New for Customers). If you do not select a service, it assumes a haircut for the purpose of wait time estimation. d) ȱȱ ȱȱȱȱĴȱȱȱ ȱȱȱȱȱȱȱȱȱȱ ticket to the wait list. 3 3. If your customer is already in the SuperSalon database: a) Select the desired customer’s name and their information will appear in the Customer Info ¡ȱȱȱȱȱȱǯȱȱȱȱǰȱȱȱȱȱĴȱǻ ȱĞǼȱ ȱȱȱ¡ȱĴȱǻ ȱǼȱȱȱȱȱȱȱǯ b) On the Ticket Options screen you can verify or choose options such as New/Repeat customer, Age Category, Customer Source, Service Requested, Stylist Requested, etc. SuperSalon can be set to auto select Repeat Customers (Setup Tab ĺȱĞ ȱĴȱĺ Marketing ĺ Customer Lookup & Tracking ĺ Auto-Select Repeat for Customers). If you do not select a service, it assumes a haircut for the purposes of wait time estimation. c) ȱȱ ȱȱȱȱĴȱȱȱ ȱȱȱȱ ȱȱȱȱȱ add this ticket to the wait list. 4. If a customer is not purchasing a service (Quick Sale): a) Customers who do not need to be placed into waiting or servicing and for whom you do ȱ ȱȱȱȱȱȱȱ¢ȱȱ¢ȱ¢ȱǰȱĞȱ ęǰȱĞȱǰȱȱ¢ȱ ȱȱȱȱȱȱȱȱȱǯȱȱȱȱȱ ȱȱȱȱȱĴȱȱȱȱ ȱȱĴǯȱȱ¢ȱȱȱȱȱ ȱȱȱȱȱȱȱȱȱȱȱȱĞ ȱ Ĵȱ(Setup Tab ĺȱĞ ȱĴȱĺ Marketing ĺ Customer Lookup & Tracking ĺ Tracking Options ĺ Require Quick Sale Demographics). Your ticket will be placed directly into Check-Out, skipping Waiting and Servicing. If you would like to track the customer ȱ¢ȱ ȱȱȱȱȱȱ ȱȱĴǰȱȱȱǰȱȱ then go to Check-Out. SuperSalon Version 5 Software Guide Servicing Customers 1. To Transfer a waiting customer into service: a) ȱȱǰȱȱȱȱ ȱĴǯ b) Identify the employee taking the customer by selecting an employee’s name. If the employee’s name does not appear, please ensure the employee is clocked in and the Performs Services? box is checked in the employee record (Manager Tab ĺ Employees ĺ Employee ĺ General Information). c) The employee can now take the customer for servicing. Tip: Employees ready to take their next customer do not need to ȱȱȱȱȱǯȱȱȱȱ¡ȱĴȱȱ while another customer is checking out. Select your customer and SuperSalon will then revert back to the sale. Checking-Out Customers 1. To Check-Out a customer when services are completed: a) ȱȱ¢ȱȱȱȱȱǰȱȱȱȬȱĴȱȱȱȱ (right green arrow). You will be taken to the Check-Out screen. b) If the service was not pre-selected and you know the service code, type it in the quick Ȧȱȱ¢ȱęȱȱȱȱȱȱȬȱǯȱȱȱȱȱȱȱ ǰȱȱȱȱĴȱȱȱȱȱȱȱȱȱȱȱǯ c) Enter any products using the barcode scanner directly from the Check-Out screen; ¢ǰȱ¢ȱȱȱ¢ȱȱȱȱȱȱȱȦȱ¢ȱęȱ at the top of the Check-Out screen. If you do not know the product code or cannot scan ȱǰȱȱȱȱĴȱȱȱȱȱȱȱ ȱȱ¢ȱ selection by brand and category. d) To add discounts, select any applicable products and services you have already added to the ǰȱȱȱȱȱĴȱȱȱȱȱȱȱȱȱȱȱ ǯȱȱ¢ȱȱȱȱǰȱ¢ȱȱ¢ȱȱȱȱȱȦȱȱ¢ȱęȱ at the top of the Check-Out screen. Tip: There are four ways to add services and products at Check-Out. Ȋȱ DZȱȱȂȱȱȱȱȬȱ¢ȱȱȱȱȱȬȱǯ Ȋȱ DZȱȱ¢ȱ ȱȱȱȱȱȱȱȱ ȱȱȱ¢ȱ and hit enter. Ȋȱ DZȱȱȱȱȱȱĴȱȱȱȱǰȱȱ select the brand, category, and item. Ȋȱ DZȱ¢ȱȱȱȱȱȱȱȱǯ 4 SuperSalon Version 5 Software Guide ȱŘȱȬȱĴȱȱȱȱ e) ȱȱȱ¢ȱȱȱȱǰȱȱȱȱȱȱĴǯȱȱȱȱ ęȱȱǰȱȱȱȱȱȱȱȱĴȱȱȱ ȱȱȱȱȱ the screen. f) ȱ¢ȱȱȱȱǰȱȱȱǰȱȱȱ¢ȱ ȱĴǯ g) If Skip receptionist selection screen is set to “No”, you will be asked to identify who is entering this transaction. Select the name of the employee handling the transaction (Setup Tab ĺȱĞ ȱĴȱȱȱĺ Ticket & Sales Employee Lookup Screens ĺ Skip receptionist selection screen). h) Enter the amount they are paying and then select the payment type. The arrow keys on your keyboard can also be used to scroll through the payment types and the Enter key on your keyboard used to select. More than one payment type may be used. i) ȱȱȱ¢ȱȱȱȱȱȱ ȱȱ¡ȱȱǰȱȱȱȱĞȱ by the customer as part of their total payment. This is necessary to accurately track tips as well as insure there are no problems with Closeout at the end of the night. Ǽȱ ȱȱȱȱȱǻȬǰȱȬǰȱǰȱ ǼȱȱĞȱ ǰȱȱȱ¢ȱȱȱȱȱȱ¢ȱĴǯȱȱ ȱȱȱ to swipe the card through the card reader. On the next screen you will be prompted for a tip amount. For no tip amount, enter “0” in the box and then select Process Transaction. You will ȱȱęȱȱǯ Tip: If the top payment is set to default on the payment setup screen, ¢ȱȱ¢ȱȱȱĞȱ¢ȱȱȱǯȱȱȱȱȱ payment type such as cash is very common. k) ȱȱȱȱĴǯ l) ȱȱȱ¢ȱȱȱȱȱȱ ȱȱ¡ȱȱǰȱȱȱȱĞȱ by the customer as part of their total payment. This is necessary to accurately track tips as well as insure there are no problems with Closeout at the end of the night. m) ȱȱȱȱȱǻȬǰȱȬǰȱǰȱ ǼȱȱĞȱ ǰȱȱȱ¢ȱȱȱȱȱȱ¢ȱĴǯȱȱ ȱȱȱ to swipe the card through the card reader. On the next screen you will be prompted for a tip amount. For no tip amount, enter “0” in the box and then select Process Transaction. You will ȱȱęȱȱǯ n) ȱȱȱȱĴǯ 5 SuperSalon Version 5 Software Guide Multi-Tickets 1. You can Check-Out families or other groups together. To pay for multiple tickets all tickets ȱȱȱȱȱǰȱȱ¢ȱ ȱȱȱ ȱ ȱȱ¢ȱ ȱȱĴȱȱ you know what to charge for. a) If at least one ticket is ready for Check-Out, select Check-Out on the ticket. If all tickets are in ȱ ȱǰȱȱȱȱ¢ȱ¢ȱȱȱȱĴȱǻȱǼǯȱȱ ȱȱȱȱȱȱȱȱȱǯȱȱǰȱȱȱ¢ȱĴǯȱȱ ticket will be sent directly to the Check-out screen. b) Now that one ticket is in the Check-Out screen, add the products and services that correspond to the ticket. c) ȱȱȱȱĴȱȱȱȱǯ d) All of the tickets in Waiting and Servicing will be displayed. Select the ticket you would like to add. It will be added to the list of tickets for the ȱǯȱȱȱĞȱȱȱȱȱȬ Out screen will be a list of current customer tickets with the active ticket being blue. Add the necessary ȱȱȱȱȱȱȱĞȱ ęȱȱȱȱȱǯȱȱ ȱ ensure that the correct services and products are assigned to each customer and employee (for correct commissions). Once the transaction is completed, ȱřȱȬȱȱȬ all tickets still in the Waiting or Service Columns ȱȱȱȃȱȬȄǯȱȱȬȱĴȱǻȱ Ǽȱȱȱȱȱ ȱȱȱ ȱȱȱȱĚǯȱȱĚȱȱȱȱȱȱȱȱȱ selected when the services have been completed. Tip: If you have “Auto complete all tickets in a multi-ticket” set to “Yes”, all tickets on the multi-ticket will complete and be removed from the ȱȱȱȱȱęȱȬǯ Refund/Redo 1. To enter a refund or redo: a) Ȧȱȱȱȱȱȱȱȱȱȱ ȱȱȱȱȱ independently. Refunds/Redoes are entered on the Check-Out screen and can be added as a line item to a regular sale. For a refund-only transaction, go to the Check-Out screen using ȱȱȱĴǯȱȱȱ ȱȱȱȱȱȱȱęȱȱǰȱ although basic tracking information can be recorded when “Quick Sale Demographics” is set to “Yes” (Setup Tab ĺȱĞ ȱĴȱĺ Marketing ĺ Customer Lookup & Tracking ĺ Tracking Options ĺ Require Quick Sale Demographics). b) Refund: ȱȱȬȱȱȱȱȦȱĴȱȱȱǯȱȱ select a service or product by scanning or searching for the item using the search box at the top of the Check-Out screen. For discounted items, you will need to edit the default price to match the sale price. Select the green arrow next to the service or product to create a refund 6 SuperSalon Version 5 Software Guide ȱǯȱȱȱ¢ȱȱȱ¢ǯȱȱȱ¢ȱ ȱĴǯȱȱȱȱ Refund Information screen select the employee who originally received commission for the sale from the drop down menu and if a product, whether to put it back on the shelf. Complete the transaction as normal. c) For refunds using integrated credit card processing, click the credit card payment type Ĵȱȱȱȱȱȱȱȱȱȱȱǯȱȱȱȱ ȱȱȱȱȱȱȱȱȱǻǼȱȱȱǯȱȱ¡DZȱȱȱȱ amount to be refunded to a credit card is $10.00, the entry would be -10.00. d) Redo: Create a ticket as normal for the customer, preselecting the service to be redone. At the ȬȱǰȱȱȱȦȱĴǯȱȱǯȱȱȱȱȱȱȱ ȱȱȱ¢ȱęȱȱȱȱȱȱǯȱȱȱȱȱȱȱȱȱ and select the green arrow. A negative amount will be added to the ticket to account for ȱǯȱȱȱ¢ȱ ȱĴǯȱȱȱȱȱȱȱȱȱ employee who originally received commission for the sale from the drop down menu and select Pay Now. Complete the transaction as normal. Miscellaneous ȱŚȱȬȱȱȱǭȱȱȱ Tip: SuperSalon ticket types are color-coded. The color guide is ȱȱȱĴȱĞȱȱȱȦȱǯȱȱȱ ȱȱȱȱȱȱ¢ȱȱȱ ȱĴǯ 1. 7 ȱĴDZ a) Void: (Red X) Select to cancel a ticket. You will then need to select from a list of void reasons. ȱȱȱȱȱȱĞ ȱĴȱ(Setup Tab ĺȱĞ ȱĴȱȱȱĺ Ticket & Sales ĺ Void Reasons). This is used if a customer leaves without being serviced or if a ticket was accidentally made but not needed. Waiting tickets can be set to void ¢ȱĞȱȱȱȱȱȱ(Setup Tab ĺȱĞ ȱĴȱĺ Sales ĺ Tickets & Sales ĺȱ¢ȱȱ ȱȱĞǼ. b) Edit: (Notepad) Tickets in the Wait list can be edited at any time. This is used to change ȱǰȱȱȱěȱ¢ǰȱȬ¢ȱȱǰȱȱȱěȱ service, or print a legal release form. c) Send Back: ǻȱĞȱ Ǽȱȱȱȱȱȱȱȱȱȱȱȱȱȱȱ List. This is typically used when the wrong ticket is sent to service or if a child begins crying and wants to wait. SuperSalon Version 5 Software Guide d) Hold: Tickets in the Service List can be Held. This tells SuperSalon that the service is completed but they are not ready to Check-Out yet. This is typically used when one family member is done, but waiting for the next to be completed, or if a customer needs to leave to get money. e) Late/Here: ȱȱȱ ȱȱȱȱȬȱǰȱȱȱȱ ȱĴȱ will appear. Select “Here” to keep a customer’s place in line from the time they called. Select “Late” to send them to the back of the line. 2. Amount Fields:ȱȱȱȱęȱȱȱȱȱȱǰȱȱȱȱȱȱ to “0” or “variable”, you will be prompted to enter an amount during Check-Out. This allows you to have items that accept variable pricing. For instance, you can charge $10 or $50 for a style depending on how long it took. ȱśȱȬȱȱȱȱ 3. ȱĴDZȱDuring Check-Out you can reallocate commission to an employee other than the originally selected one. This might be used if one employee did the service and another sold the product or if the customer moved from one employee to another. Another example ȱ ȱȱ¢ȱȱȱȱȱȱěȱ¢ȱȱȱǯȱ Sometimes one employee will do a haircut but another will do the color. 4. ȱǭȱȱȱęDZȱȱȱȱȱȱĞȱęȱ¢ȱȱȱęȱ ȱȱȱȱȱ¢ȱǯȱȱȱȱȱȱĞȱęȱ¢ǰȱȱ ȃĞȱęȱ¢ȱȄȱȱȱŗŞ. 5. Editing a sale that occurred today:ȱȱȱȱǰȱȱȱȱȱĴǯȱȱ ȱȱ¢ȱ ȱȱȱȱȱȱȱȱĴǯȱȱȱȱ ȱȱȱ and voided. A replacement ticket will be placed in Check-Out. Make changes to the sales and payment as needed. 6. Editing a sale from a prior day:ȱȱȱȱǰȱȱȱȱȱĴǯȱȱȱ ȱȱȱȱȱȱȱȱȱęǯȱȱȱȱĴǯȱȱȱȱ¢ȱ ȱ ȱȱȱȱȱȱĴǯȱȱȱȱȱȱȱȱȱȱ¢ǯ 7. Setup Options: ȱȱȱȱǰȱȱȱȱĞ ȱĴȱĴǯȱȱȱȱȱ disable many of SuperSalon's tracking options. Tip:ȱȱȱȱĞȱȱȱȱȱȱȱ¢ǯ 8 SuperSalon Version 5 Software Guide Managing Inventory 1. Adding inventory items to inventory & adjusting inventory levels: a) ȱ ȱȱȱȱ¢ȱǰȱǰȱȱ¢ȱȱȱȱȱȱęǯȱ Any products you add will require this information. b) ȱȱȱǰȱǰȱȱȱȱȱ ȱȱĴǯ c) Enter as much information as you wish. You will not be able to set inventory quantities on ȱ ȱȱǯȱȱȱȱȱȱȱȱȱȱ¢ȱȱȱȱ the instructions in the next section. d) ȱȱ¢ȱȱȱ¡ȱȱȱ¢ȱȱȱ¢ȱȱǯȱ Enter a product code or scan the product. The product will be listed automatically. Select the ǰȱȱȦȱȱȱȦȱĴǯȱȱȱȱȱǰȱȱȱȱ ¢ȱȱȱȱȱǻȱȱȱȱȱ¢ȱȱȱSetup Tab ĺȱĞ ȱĴȱĺ System Inventory ĺȱȱǼ. Then hit the Enter key on your keyboard (the ability to use your Enter key is enabled by navigating to Setup Tab ĺ Ğ ȱĴȱĺ System Inventory ĺ Inventory Manager ĺ Enable [Enter] to Update Product). Verify the quantity is correct. Use a barcode scanner to enter barcodes directly ȱǰȱǰȱǰȱǰȱǰȱȱǯ ȱŜȱȬȱ¢ȱ Close Out Procedures 1. 9 End of Day (and Mid-Day) closeout procedures: a) ȱȱȱȱȱȱȱȱȱȱĴȱȱȱĞǯȱȱȱȱ screen will be displayed. b) ȱĞȱȱȱȱȱȱȱȱȱȱȱ helpers to assist with counting payment methods. Select ȱĴȱȱȱȱȱȱȱǯ c) Count the bills and change from the till and enter the number of each denomination into the appropriate ȱęǯȱȱȱ ȱ¢ȱȱ the total. If you have an opening till amount set (Setup ȱŝȱȬȱȱ Tab ĺȱĞ ȱĴȱĺ Open & Close ĺ Expected SuperSalon Version 5 Software Guide d) e) f) g) h) i) Ǽȱ k) l) Opening Till Amount), that amount will automatically be accounted for in the deposit summary, therefore it is not necessary to count this amount out separately, simply count the entire till. Enter the total amount in the End-day Count in the Cash section. ȱȱȱȱĴǯȱȱȱȱ ȱȱ¢ȱȱȱȱȱ checks. Go through the list and account for each check by selecting the check mark next to the relevant check. The helper will calculate the total, type the amount displayed once all checks are accounted for in to the End-day Count section of the closeout. ȱȱȱȱĴǯ If you are using integrated credit card processing and have a terminal based processor, there ȱȱȱȱĴȱĴǯȱȱȱȱȱȱĴȱȱ¢Ȃȱȱ ȱǯȱȱ¢ȱȱ ǰȱȱȱȱĴȱ¢ȱ ȱȱȱȱȱ additional steps are required on your part. If you are Terminal, you must select the Credit ȱĴȱĴȱ¢ȱǰȱ ȱȱȱȱ ȱȱȱȱȱȱ salon’s account. Go through the credit card receipts from the till and place a check mark in the box next to the item in the helper. The helper will automatically calculate the total for the checked items. Enter the total credit cards received into the appropriate credit payment in the End-day Count section. Repeat this process for all payment types your system is set up for. Enter any notes relating to the closeout count. ȱȱȦȱĴȱ ȱȱȱǯ 10 SuperSalon Version 5 Software Guide User’s Guide System Requirements Ȋȱ Ğȱ ȱȱǻȱ Ǽȱ ȱŝȱȱȱȱȱ¢ Ȋȱ Minimum monitor resolution 1024 x 768 Ȋȱ ȱȱȱȱȱȱȱȱȱȱŘǯŜȱ £ȱȱĴ Ȋȱ 1 GB RAM or greater Ȋȱ 20 GB hard drive Ȋȱ CD-ROM drive Trademarks Ȋȱ Ğȱȱ ȱȱȱȱĞȱ Ȋȱ SuperSalonȱȱȱȱȱȱĞ ȱȱǯ Installation Ȋȱ Insert the SuperSalon CD in your CD Rom drive. If the setup program does not start ¢ǰȱȱȱȱĴȱȱȱǯȱȱȱ ȱĴȱȱ ȱȱȱ CD drive. Select SETUP and click enter. Ȋȱ Follow the directions shown. Ȋȱ SuperSalon is then added to your desktop. Simply click the SuperSalon icon to start the program. SuperSalon will need to be registered before it can be used, however, you can register it as a demo version to try it free for 30 days. Just click the Setup tab ĺ Owner Password ĺ First Time Setupȱȱ¢ȱȃȄȱȱȱȱ¢ȱęǯ Ȋȱ If you purchased SuperSalon, call support at 888-458-1001 to receive your Registration Key. ȱȱ¢ȱĞ ȱ¢ȱ¢ȱȱȱȱǯ Ȋȱ Start playing with the provided sample data. Tip:ȱȱȱŘȱŘŖŗŚǰȱĞȂȱȱȱ ȱȱ ȱ cease, and it will no longer be recommended, or supported when used as the operating system of a PC running SuperSalon. 11 SuperSalon Version 5 Software Guide Navigating SuperSalon SuperSalon is designed to adapt to a variety of salon environments; walk-in, appointment, school, spa, retail and hybrid. When set up properly, only the screens and functions relevant to your concept should be enabled. For this reason, please study all the setup options carefully. Many functions in SuperSalon may be enabled or disabled. For a walk-in salon, the Sales Tab will consist of a Wait/ Serve screen that flows to the Check-Out and Payments screens. If the customer database is enabled, the flow starts with the customer lookup screen. For appointment based salons, the Wait/Serve screen is replaced with the Appointment calendar. SuperSalon is designed for maximum efficiency with a touch screen. You can feel free to select a tab anytime without concern for your current sales data. When you leave the sales screen and then return, SuperSalon saves your place. Tip: If you are in the middle of a sale you can change the screen to check in or serve customers, or to allow an employee to use the time clock. When you return to the sales screen, you will return to the ȱ ȱ¢ȱĞȱěȱȱȱǯȱȱȱ¢ȱȱ ȱ around while a customer is checking out. Throughout the SuperSalon program you will notice a “lock” in the upper right corner. If Authentication is enabled and a user has been inactive for more than a configurable (permachine) interval of time ǻȱęǼ, the lock icon “closes” and the user must authenticate again to log back in to the system (Setup Tab ĺȱȱĴȱĺ Authentication Timeout). The user may select the icon to show who is currently authenticated in the system, and to log out the current user. Buttons and Hot Keys SuperSalon is designed to use touch screens, but also functions with a mouse, shortcut keys and ȱ¢ǯȱ¢ȱȱȱȱ¢ȱȱȱĴȱȱȱĴǯȱȱǰȱ pressing the “N” key on your keyboard opens the New Ticket screen. ȱŞȱȬȱȱĴȱ ȱȃȱ¢ȄȱȱȱȱǻĴȱȱȱǼ 12 SuperSalon Version 5 Software Guide Buttons Found in SuperSalon Below are some examples of buttons and icons used to navigate and operate SuperSalon. Functionality will vary slightly from screen to screen, but the basic function will remain consistent. Some screens use a plus sign to open or a circle with a X to close. Action buttons typically have icons or arrows. Arrows move you forward or backward throughout the program, or between different columns. They can also move tickets to servicing or Check-Out. Open and Close. Navigate backward and forward through various screens. Displays the help screen. Displays the calendar for appointments. Displays the current day’s appointments. Edit customer information or create notes. The Options screen on the Appointment tab brings up a menu with other buttons to Print Itineraries, Check Overbook, view who is Waiting or in Service, Gift Card Lookup, and add Look & Walks. 13 SuperSalon Version 5 Software Guide Select the More button on the Wait/Servicing screen to conduct price checks, view today’s sales, next stylist, and online tickets. Select the Price Check button to enter or scan a product for price checks. Select Today’s Sales button to view today’s ticket statistics and commissionable employee sales. Use the Next Stylist button to view and select the next available stylists. Cues the receipt printer to print any current, preset questionniares established by the salon. Close the relevant screen. 14 SuperSalon Version 5 Software Guide The Tabs Select the tabs at the top of the screen to navigate between the different areas of SuperSalon. Some menus located under tabs such as Setup may be password protected to limit access to certain employees. Each time you select a tab, it resets the screen. For instance, if two employees wish to clock in, the first employee selects the Time Clock tab and clocks in and then the next employee selects the Time Clock tab again to reset the screen so he cans elect his name to clock in. Feel free to select a tab anytime without concern for your current sale data. When you leave the sales screen and then return, SuperSalon saves your place. ȱşȱȬȱȱȱǻȱȱǼ Tip: The tabs help you navigate SuperSalonǯȱȱȱ ¢ȱęȱ¢ȱ way back to Sales or Appointments or other work areas by using the tabs at the top of your screen. If the screen you are trying to access is password protected, select your name, enter your password and click the Log In button or press the Enter key on the keyboard. You may wish to disable the permission controls while you are setting up and learning the program (Setup Tab ĺ Permissions). See page 104 for permission instructions. 15 SuperSalon Version 5 Software Guide The Setup Tab Customizing SuperSalon for Your Salon The Setup Tab includes all of the initial setup options to customize SuperSalon for your business. Most of these options only need to be set once. If the entire system was purchased from Rogers Software, many of these options may have already been configured prior to shipping the computer to your location. Payment Methods Setup Tab ĺ Payment Methods ĺ*HQHUDO ȱŗŖȱȬȱȱȱȱ¢ȱȱ The payment method's screen allows you to define the types of payments your salon accepts from customers. These will typically include cash, checks, credit cards, gift certificates and gift cards. 16 SuperSalon Version 5 Software Guide Creating a New Payment Method Setup Tab ĺ Payment Methods ĺ Create a New Payment Select the Create New Payment button to add a payment method. When you create a new payment it is added to the list. ȱŗŗȱȬȱȱȱȱȱ¢ȱ¢ You can sort the payment methods by using the up and down arrows in the order column so that those most commonly used are at the top. They will be sorted this way on the Payment screen also. Select a payment method in the table to edit or delete it. The “Autoselect top payment during ringout” check box will automatically highlight the top payment. When a customer pays with this payment type, you do not need to select the payment. Simply hit the enter key to ring out. This saves time if your customers often pay with a particular payment method, such as cash. When you enter payment types you will notice that you can include or require a memo, and for credit, assign to a group. When "Include Memo" is checked, it allows you to add a memo when accepting payment. This is good for check numbers. In order for the memo to be effective, please make sure "Show Memo on Receipt" is checked. The group field allows you to include the payment method in a group. Groups show up totaled together in reports and the closeout screen. If your bank statement shows Visa and MasterCard together you may want to group these together, for instance as Credit 1. Tip: Coupons will usually be entered into the system as a discount. There is no need to create a separate payment method for accepting them. 17 SuperSalon Version 5 Software Guide Gift Certificate Payment Method A Gift Certificate is a special payment method. Gift Certificates can be enabled or disabled under Software Settings (Setup Tab ĺȱĞ ȱĴȱĺȱȱȱ¢¢ȱǭȱĞȱĺȱȱĞȱ ęȱ¢Ǽ. ȱŗŘȱȬȱȱȱęȱ¢ȱ ȱ Gift Certificate Types can be created by selecting the Modify Gift Certificate Types button on the Payment Methods main screen (Setup Tab ĺ Payment Methods ĺȱ¢ȱĞȱęȱ¢Ǽ. ȱŗřȱȬȱȱęȱ¢ȱ Save and Select the Back button to return to the Payment methods screen. The Gift Certificate Type created will not appear in the list of payment types. It will be available at Check-Out when a Gift Certificate is chosen for a sale. Tip: ȱĞȱęȱ¢ȱȱȱȱ ȱĞȱǯȱȱȱęȱȱȱ Ğȱȱ¢ȱȱȱȱȱ next section of this manual. ȱŗŚȱȬȱȱęȱȬ ȱȱȬ 18 SuperSalon Version 5 Software Guide Gift Card Payment Method Setup Tab ĺ Payment Methods ĺ Create a New Payment ȱŗśȱȬȱȱȱȱȱ¢ȱ On the Payment Method Actions screen enter a Code for the Gift Card payment method, select "SVS Gift Card" or other solution from the drop down menu under "Type" and then enter a description. Be sure to save when complete. The use of gift cards also requires entering information under the PC Charge, SVS, Heartland, or Monetra buttons. Please contact SuperSalon technical support for help with this (Call 888-458-1001 then press 1 or e-mail [email protected]). 19 SuperSalon Version 5 Software Guide Phone Auth Payment Method Setup Tab ĺ Payment Methods ĺ Create a New Payment ȱŗŜȱȬȱȱȱȱȱ¢ȱ From the Payment Method Settings screen enter a Code for the Phone Auth payment method and then select "Phone Auth" from the drop down menu under "Type". Enter a description and choose whether to include and/or require a memo. Be sure to save when complete. This is used after receiving a voice confirmation for a credit card payment. It functions much like a regular sale, with the addition of an authorization code field on the payment screen. These are then entered into the open batch to be transmitted along with all other credit card payments. 20 SuperSalon Version 5 Software Guide SVS Reward Card Payment Method Setup Tab ĺ Payment Methods ĺ Create a New Payment ȱŗŝȱȬȱȱȱȱ ȱȱ¢ȱ From the Payment Method Settings screen enter a Code for the SVS Reward Card payment method and then select "SVS Reward Card" from the drop down menu under "Type". Enter a description and choose whether to include and/or require a memo. Be sure to save the payment method when finished. 21 SuperSalon Version 5 Software Guide Paid In/Out Account Codes Setup Tab ĺ Payment Methods ĺ Paid In/Out Acct. Codes ȱŗŞȱȬȱȱȦȱȱȱ Select the Paid In/Out Acct. Codes button to create Account Codes for your Paid Ins and Paid Outs (Sales Tab ĺ Open Till ĺ Paid In or Paid Out). Create new Account Codes by selecting the Create New Account Code button. The Account Code Actions screen will pop up. Enter the Code, Name, Description, Account Prefix, and then select Paid In or Paid Out. On the Paid In or Paid Out screen the Account Name will be listed. Enter the dollar amount and select the Account Name from the drop down, enter a reason if needed and select the Make Payment or Complete Paid Out button to finish. 22 SuperSalon Version 5 Software Guide ȱŗşȱȬȱȱȱȱ ȱȱ If "Assume All Paid Ins are Cash" is not enabled (Setup Tab ĺ System ĺ General ĺ Assume All Paid Ins are Cash) you will be taken to the Payment screen to finish the transaction. If set to "Yes", you will see a notification that the Paid In has been completed. 23 SuperSalon Version 5 Software Guide Select Card Swipe Settings Setup Tab ĺ Payment Methods ĺ Credit Card Processor Setup ĺProcessor ȱŘŖȱȬȱȱȱ ȱĴȱ The Card Swipe Settings screen is used to configure the card reader your location uses to process credit card or gift card transactions. Select "Card Swipe Device" in order to choose the swiper compatible for your processor. "Com Port" is how the device is connected to the salon computer. If the location uses an USB reader, leave the setting at "None". Card Reader Timeout determine the amount of time the "Swipe Credit Card" screen is available on Check-Out before the screen prompts for the transaction to be entered in manually. If you are unsure of which device or com port setting to use, please contact Rogers' technical support to assist with configuration (Call 888-458-1001 then press 1 or e-mail [email protected]). ȱŘŗȱȬȱȱȱȱȱ ȱ 24 SuperSalon Version 5 Software Guide PC-Charge Integration Setup Tab ĺ Payment Methods ĺ Credit Card Processor Setup ĺPC-Charge ȱŘŘȱȬȱȬȱȱ SuperSalon can be configured to work seamlessly with integrated credit card and gift card processing software. If you are using an external credit card processing terminal, there is no setup required in this area. If you would like to use integrated credit card software, such as PC-Charge, please contact Rogers' technical support to help you configure SuperSalon to support the integration (Call 888-458-1001 then press 1 or e-mail [email protected]). 25 SuperSalon Version 5 Software Guide IP-Charge Integration Setup Tab ĺ Payment Methods ĺ Credit Card Processor Setup ĺ,3&KDUJH ȱŘřȱȬȱȬȱȱ SuperSalon can be configured to work seamlessly with integrated credit card and gift card processing software. If you are using an external credit card processing terminal, there is no setup required in this area. If you would like to use integrated credit card software, such as IP-Charge, please contact Rogers' technical support to help you configure SuperSalon to support the integration (Call 888-458-1001 then press 1 or e-mail [email protected]). 26 SuperSalon Version 5 Software Guide Monetra Integration Setup Tab ĺ Payment Methods ĺ Credit Card Processor Setup ĺ0RQHWUD ȱŘŚȱȬȱȱȱ SuperSalon can be configured to work seamlessly with integrated credit card and gift card processing software. If you are using an external credit card processing terminal, there is no setup required in this area. If you would like to use integrated credit card software, such as Monetra, please contact Rogers' technical support to help you configure SuperSalon to support the integration (Call 888-458-1001 then press 1 or e-mail [email protected]). 27 SuperSalon Version 5 Software Guide Heartland Integration Setup Tab ĺ Payment Methods ĺ Credit Card Processor Setup ĺ+HDUWODQG ȱŘśȱȬȱ ȱ SuperSalon can be configured to work seamlessly with integrated credit card and gift card processing software. If you are using an external credit card processing terminal, there is no setup required in this area. If you would like to use integrated credit card software, such as Heartland, please contact Rogers' technical support to help you configure SuperSalon to support the integration (Call 888-458-1001 then press 1 or e-mail [email protected] 28 SuperSalon Version 5 Software Guide Gift Card Processor Setup Setup Tab ĺ Payment Methods ĺ Gift Card Processor Setup ȱŘŜȱȬȱȱȱȱȱȱ After you have created the gift card payment method, it shows in the list but is not available for use. To enter your gift card settings, select the relevant processor for your location in order to proceed ȱǯȱȱȱȱȱȱȱȱDZȱȬǰȱǰȱǰȱȱ Heartland. If you are unsure of which processor to use, please consult your Gift Card Merchant provider or contact Rogers' technical support to help you configure SuperSalon to support the integration (Call 888-458-1001 then press 1 or e-mail [email protected]). 29 SuperSalon Version 5 Software Guide Valutec Gift Card Settings Setup Tab ĺ Payment Methods ĺ Gift Card Processor Setup ĺ3&&KDUJH ȱŘŝȱȬȱęȱȱȱ Valutec Gift cards are configured under the PC-Charge Settings page of the Gift Card Processor Setup screen. To setup PC-Charge Gift cards, please contact Rogers' technical support (Call 888-4581001 then press 1 or e-mail [email protected]). For instructions on issuing and activating gift cards, please consult the Sales section (page 201). 30 SuperSalon Version 5 Software Guide SVS Gift Card Settings Setup Tab ĺ Payment Methods ĺ Gift Card Processor Setup ĺ696 ȱŘŞȱȬȱęȱȱȱ SVS Gift Cards are configured under the SVS Settings page of the Gift Card Processor Setup screen. To setup SVS Gift cards, please contact Rogers' technical support (Call 888-458-1001 then press 1 or e-mail [email protected]). For instructions on issuing and activating gift cards, please consult the Sales section (page 201). 31 SuperSalon Version 5 Software Guide Monetra Gift Card Settings Setup Tab ĺ Payment Methods ĺ Gift Card Processor Setup ĺ0RQHWUD ȱŘşȱȬȱęȱȱȱ Monetra Gift cards are configured under the Monetra Settings page of the Gift Card Processor Setup screen. To setup Monetra Gift cards, please contact Rogers' technical support (Call 888-458-1001 then press 1 or e-mail [email protected]). For instructions on issuing and activating gift cards, please consult the Sales section (page 201). 32 SuperSalon Version 5 Software Guide Positions Setup Tab ĺ Positions ȱřŖȱȬȱȱȱȱȱ The Positions screen is used to configure the employee positions that will be available on the Time Clock screen when employees punch in. Employees can also be set to these positions in their employee setup. In addition to primary positions, it is also possible to create sub-positions. Employees can not be set to Sub-Positions. Sub-Positions are mostly used for additional information on the Payroll reports. ȱřŗȱȬȱȱȱȱ 33 SuperSalon Version 5 Software Guide To add a position, choose a name for the position, enter a code, and select “Yes” to have SuperSalon track production time and add any hourly bonus you wish for this position (this is rare). Tracking production time is usually used to differentiate between hours used to calculate commission for production employees and noncommissioned hours for receptionist and management duties. Generally, an employee should only use a production clock in when they are performing services on customers. You can also set up sub-positions. If you are setting up a sub-position, select the Parent Position from the drop down list. Only the sub-positions will show on the Time Clock list. Sub-positions are useful if your location wants to break up positions into groups for reporting or bonus purposes (for instance, day shift and night shift). All employees can be set to the parent position in their employee setup and then clock in using the relevant sub-position. When viewing reports, you will be able to see statistics for the sub-position in relation to the parent position. When employees punch in, they should do so as to reflect the duties they will be performing. For example, a manager working at a location where hair care is provided will want to clock in as a stylist when cutting a customer’s hair. When not cutting hair or not available to perform any other form of service, they will want to clock in as something else, perhaps office, or banking. 34 SuperSalon Version 5 Software Guide Payroll /Bonuses Setup Tab ĺ Payroll/Bonuses ĺ*HQHUDO ȱřŘȱȬȱ¢Ȧȱȱȱȱȱ The General section of the Payroll/Bonuses screen shows a summary of the current pay period settings and allows you to select some basic settings. Payroll Mode ȱ¢ȱȱȱ¢ȱȱȱȱęȱǰȱȱȱȱȱ¢ȱ¢ǯ Request Charge ȱ¢ȱȱȱȱȱȱȱȱȱęȱ¢ǰȱȱȱȱȱ here. It will automatically be added as a line item in their check-out screen. Request Bonus If you pay your employee an additional fee for each request they receive, enter the amount here. It will automatically be added to their bonus column on the payroll report. Include Request Charge In Service Commission Select "Yes" here to include the request charge in service sales totals. If this is set to yes and a Request ȱȱȱęǰȱ¢ȱ ȱȱȱȱȱȱȱȱȱȱȱ each request they received. Minimum Wage Enter the minimum wage here. 35 SuperSalon Version 5 Software Guide Employee Payroll Method Use this dropdown to choose if employees get paid the sum of their commissions and hourly wage or if they are paid the higher of the two. Timecards Setup Tab ĺ Payroll/Bonuses ĺ7LPHFDUGV ȱřřȱȬȱȱ Overtime for over 8 hours/day If the system is being used in a location where overtime pay must be paid to employees who work over eight hours a day, select "Yes". Overtime After: Enter the number of hours an employee must reach per week before overtime is applied. Automatic Employee Breaks Some salons require breaks to be taken at certain intervals. For instance, in Figure 33, if enabled, a 30 ȱȱȱȱ¢ȱȱĞȱ ȱśȱǯȱȱȱȱ¢ȱȱ ȱȱřŖȱȱ ȱȱȱȱȱȱȱȱęȱȱĞǯȱȱȱȱȱ the time card report in the break column. Automatic Split Shift Adjustment ȱ¢ȱȱȱĞȱȱ¢ȱǰȱ¢ȱȱȱȱȱǯȱȱ¢ȱ ȱȱȱȱȱ ȱȱ¢ȱ ȱȱȱĞǰȱȱȱȱȱȱȱȱȱ ǯ 36 SuperSalon Version 5 Software Guide Pay-periods Setup Tab ĺ Payroll/Bonuses ĺ3D\SHULRGV ȱřŚȱȬȱȱ ȱ¢Ȭȱǯȱȱ¡ȱȱȱȱ ǯ The Pay-period setup screen is where you initially set up your pay-periods. This should be done prior to using SuperSalon for Check-Out purposes as the Time Clock and Payroll Reports are dependent on it. If no periods are shown select the Pay-Period drop down menu and select "Create new Pay Period". If they are setup, but they are incorrect, select the pay-period to delete and select the Remove PayPeriod button at the bottom of the screen before selecting "Create New Pay Period." Follow the steps listed in the setup wizard (Figure 34) to create a new pay-period. The steps provided ȱěȱȱȱȱ¢ȱȱȱȱ¢ȱȱȱěȱȱ ȱȱȱ¢ǯȱȱȱ ȱȱȱȱȱȱȱȱęȱ¢ȱ¢ȱȱ ȱȱȱȱȱȱȱ¢ȱ of the week that you want your pay periods to begin. ȱ¢ȱȱ¢ȱȱȱȱȱ ǰȱȱȈ ȱȱȈȱĴȱȱ ȱ commissions will be displayed on the payroll report. If "entire pay period" is selected, there will be one table showing all commissions for the period. If each week of pay-period is selected, one table will be displayed for each week in the pay-period, and a third table will display the totals. 37 SuperSalon Version 5 Software Guide ȱ¢ȱȱęǰȱSuperSalon will display two or more periods to verify that you have set them up correctly. All future pay-periods will automatically be generated. If you have a need to set up multiple pay-periods (this is not usual for most organizations), for instance, to stagger out your pay days or pay managers monthly and everyone else twice a month, SuperSalon supports this easily. You may set up as many pay-periods as necessary. The next step is to assign your employees to a pay-period. Go to employee setup (Manager Tab ĺ Employees ĺ Select employee name ĺ Payroll); select the period with the Pay Period drop down box and then select Save. To quickly set all employees to the same pay-period go to Setup Tab ĺ Utilities ĺ Check Employee Payperiod Setup. As long as there is only one pay-period, this will set all employees to it. 38 SuperSalon Version 5 Software Guide Commission Setup Setup Tab ĺ Payroll/Bonuses ĺ&RPPLVVLRQ ȱřśȱȬȱȱȱ ȱȱ When the Commission button is first selected, there will be a drop down box displayed which reads "Select a Plan". To edit an existing plan, select the plan name. If you have no plans defined, drop down the field and select "Create New Plan". Give the plan a descriptive name and then in the "Select Plan Type" dropdown, select a commission plan type to create. The following commission types are DZ FS Matrix This is a custom commission plan. If the listed plan types do not meet your needs please contact Rogers' tech support. CRIC Points This is a custom commission plan. If the listed plan types do not meet your needs please contact Rogers' tech support. Service Sales This commission type pays commission on services sales only. Commission can be based on gross or net and calculated on total sales or sales per hour. 39 SuperSalon Version 5 Software Guide Service Count Bonus This commission type allows you to pay employees a certain amount every time they perform a service. Product Sales This commission type pays commission on product sales only. Commissions can be based on gross or net and calculated on total sales or sales per hour. % Retail to Service - Product Commission This is a product commission based on the ratio of retail (product) sales compared with service Sales. % Retail to Service - Service Commission This is a service commission based on the ratio of retail (product) sales compared with service sales. % Retail to Total Sales - Product Commission This is a product commission based on the ratio of retail sales compared with total sales. Service Based on Product This is a percent commission for services determined by the amount of product sales calculated ȱȱȱȱȱȱȱȱȱȱȱȱȱęǯ Product Brand Premium ȱȱȱ¡ȱȱȱȱȱęȱǯ Payrate Based on Production This plan is a variable pay rate based on service per production hour. Tenure Bonus This is a payroll bonus based on employee longevity. Service Category Premium ȱȱȱ¡ȱȱȱȱȱȱȱȱȱȱęȱȱ¢ PPG Service Commission This is a product per guest service commission. Employee service commission is based on product sold divided by the number of guests. Hourly Options This is a custom commission plan. If the listed plan types do not meet your needs please contact Rogers' tech support. NTA Commission This is a custom commission plan. If the listed plan types do not meet your needs please contact Rogers' tech support. Additional Bonus This allows you to add additional bonus amounts to an employee's time card for service, products, etc. 40 SuperSalon Version 5 Software Guide Production Fee This commission plan is used to remove a percentage of an employee's commission for service sales. ȱřŜȱȬȱȱȱȱȱ The commission screens allow you to setup commissions and bonus plans. Each salon can have multiple commission plans so that employees can each be set to one or multiple commission plans. Figure 36 ȱȱ¡ȱȱȱȱǯȱȱȱĴȱĞȱȱȱȱ¢ȱȱȱȱ to have the commission calculations based on the employee's Net Sales or Gross Sales. Gross is the ȱȱȱȱȱȱȱȱ ȱȱȱȱȱȱĞȱǯ ȱȱĴȱȱȱȱȱȱ¢ȱȱȱȱȱȱȱ¢ȱ ȱȱȱ ȱȱȱȱȱȱȱǯȱȱȱȱȱȱȱȱȱěȱ commissions will be paid for each commission tier, or if commissions will be based on all sales at the highest commission level hit. Each time you add a sales goal and corresponding commission, SuperSalon will automatically add another level. The screen will allow up to 40 levels. This enables it to handle various matrix systems well. The last row displays a sales number one cent above the prior level and shows "and up" indicating all amounts beyond are included in the highest commission level. Any row that has the ȱȱȱȱ ȱȱǯȱȱ¢ȱ ȱȱ¡ȱȱȱȱȈȱȈȱȱȱȱ commission field blank for the preceding row. 41 SuperSalon Version 5 Software Guide The Bonus column allows you to enter a bonus amount in dollars that will be paid to employees for achieving that sales level. If you wish to pay these bonuses, but you do not wish to pay a commission percentage, enter "0" for the commission for each level (If you leave the commission blank, the row will be skipped). All of the bonus information will show up in the commission and bonus section of the payroll report. ȱřŝȱȬȱ¢ȱȱȱȱȱ Once all of your plans are defined, you will need to go to the Edit Employee screen (Manager Tab Employees ĺ Select an employee ĺ Commission Plans) and select the commission plan which applies for each employee. Multiple plans can be assigned to each employee. 42 SuperSalon Version 5 Software Guide Company Information Setup Tab ĺ Company Info ȱřŞȱȬȱ¢ȱȱ The Company Info screens allow you to add all of your Company Info, Franchise Info, Deposit ȱȱ¢ȱǯȱȱ¢ȱȱȱȱȱȱȱĴȱȱ(Setup tab ĺ Ğ ȱĴȱĺ System ĺȱȱĴȱĺ Enable School Functions) “School #” will appear instead of “Corporate Store #”. Most of this information is for reference purposes and is not required. 43 SuperSalon Version 5 Software Guide Deposit Info Setup Tab ĺ Company Info ĺ Deposit Info ȱřşȱȬȱȱ SuperSalon can print a deposit slip based on the information entered into the closeout screen each day. Enter your bank name, account number and routing number here to use the deposit slips. 44 SuperSalon Version 5 Software Guide Royalties Setup Tab ĺ Company Info ĺ Royalties ȱŚŖȱȬȱ¢ If you are a franchisee salon that pays royalties based on sales, you must enter the Royalties information if you want SuperSalon to properly calculate how much is owed in the royalty report. If the royalty rates increase after a set date, you may enter the date and the increased royalty rates. This screen also allows you to set up advertising fund contributions. 45 SuperSalon Version 5 Software Guide Store Setup Setup Tab ĺ Company Info ĺ Store Setup ȱŚŗȱȬȱȱȱ The Store Setup screen allows you to enter general reference information about your salon. This is viewable from the I-Office. None of this information is required for the operation of the software. 46 SuperSalon Version 5 Software Guide Store Hours Setup Tab ĺ Company Info ĺ Store Hours ȱŚŘȱȬȱȱ ȱ Enter the store hours here. SuperSalon uses this information when it analyzes traffic flow for the Daily Report and Scheduling Helper. Make sure to enter a closing time that reflects when you will ¢ȱȱȱȱȱȱȱ ȱȱǯȱȱ¢ȱȱȱȱŜDZŖŖȱ ǰȱȱ¢ȱ¢¢ȱȱȱȱȱȱȱȱŝDZŖŖȱȱ ȱȱȱ¢ȱ ȱȱ¢ȱ¢ȱȱǰȱȱŝDZřŖȱǯȱȱȱȱȱȱȱȱ employees as well as the available times for scheduling appointments is affected by the information entered in this screen. 47 SuperSalon Version 5 Software Guide Software Settings Setup Tab ĺ Software Settings Software Settings can be used to customize SuperSalon to fit the needs of the location. To enable ȱȱȱȱȱȱȱȱȱȱǯȱȱȱȱȱȱȱ ȱȱ description of each option. General Setup Tab ĺ Software Settings ĺ6\VWHPĺ*HQHUDO General software settings is used to configure Store Type, Language, etc. ȱŚřȱȬȱȱ ȱĴ 48 SuperSalon Version 5 Software Guide Store Type ȱȱ ȱȱ¢ȱȱȱȱ¢ȱDZȱ ŜȱǰȱśȱǰȱŚȱȱĴǰȱřȱȱǰȱŘȱǰȱŗȱȱǰȱ Language ȱȱȱȱȱȱȱ¢ȱǯȱȱȱȱDZ English (USA), English (CAN), English (GBR), Hindi, German, Spanish, Arabic (U.A.E), Arabic (Qatar). Restart SuperSalon for the changes to apply. Show Scheduler Tab Locations that only want the scheduler to be available on the Employee set up page (Manager Tab ĺ Employees ĺ Employee Scheduler) can accomplish this by disabling Show Scheduler Tab. Default Screen By default, SuperSalonȱȱęȱȱ¢ȱȱȦȱȱ ȱȱȱȱȱ selected. If most of your customers are scheduled as appointments you can set the Default Sales Screen to be the Appointment screen. You will still be able to assist walk-in customers by selecting ȱ ȱȱȱȱȱĴȱȱȱĴȱȱȱȱǯ The default screen can also be set as Check-Out. If this option is used, when the Sales Tab is selected ȱȱȱȱǯȱȱȬȱȱȱȱȱȱǰȱȱȱȱȱȱȱ ȱȱȱȱ ȱȱȱěȱȱȱȱȱȱȱȱȱ (Setup Tab ĺ Permissions ĺ Select Group ĺ Checkout). Alternatively, Customer Lookup can be set at the default screen. When used, anytime the Sales Tab is selected the prompt to search for a customer will be displayed. In order to perform a Quick Sale or ȱȱȱȱȱȱȱȱȬǰȱȱȱȱĴǯȱȱ ȱȱ¢ȱ back to the Wait/Serve screen and from there all the options on that screen normally will be made available. Skip Ticket Options ȱȱȱȱǰȱȱȱȱȱ ȱȬȱȱȬȱĴȱ ȱȱȱ is created. Assume All Paid Ins are Cash This option assumes that all Paid Ins created are going to be cash. Do not select this option if you accept other forms of currency for Paid Ins as you will not have the option to make use of them. 49 SuperSalon Version 5 Software Guide Open & Close Setup Tab ĺ Software Settings ĺ6\VWHPĺ2SHQ&ORVH ȱŚŚȱȬȱȱǭȱȱ ȱĴ There are several options you can set to modify how the Closeout works. For instance, you can require an opening till count, set an expected opening till amount or automatically close out at a specific time of day. Require Opening Till Count Choose Yes if you would like to require Opening Till to be counted each day. Carry over Opening till from Closing Choose Yes if you would like to carry over the Closing Till to the next day to be used as an Opening ǯȱȱ ȱȱěȱȱȱ¡ȱȱȱȱȱ ȱǯ Allow opening till to be recounted Choose Yes if you would like to allow multiple edits to your opening till count. 50 SuperSalon Version 5 Software Guide Allow deposits to be edited Choose Yes if you will not be depositing what the close out states. The Expected Till Count must be set to 0 to enable. Expected Opening Till Amount This is the amount you would like the Opening Till Amount to be. It will be used to calculate carry over, if enabled. Add Drops to Close Out Totals Choose Yes if drops should be included in the expected till amount for the day. Use Opening Till or Counted Till If Opening Till is chosen it will use this to calculate the Computed Cash at Closeout. It will also use this to determine Open Till +/- If Counted Till is chosen it will use this to calculate the Computed Cash at Closeout. It will also use this to determine Open Till +/- Open Till +/- will also be Used in Monthly Financial and Reconcile Summary Reports. Automatically close out salon ȱȱȱȱȱȱȱȱ¢ȱȱȱęȱȱȱȱȱȱȱ¢ȱȱ used on several reports in SuperSalonȱȱȱĜǯȱȱȱȱȈȈǰȱȱȱȱȱȱ ȱ ȱǯȱȱȱȱśȱȱ¢ȱ¢ȱĞȱȱȱȱȈȈȱȱȱȱȱȱȱ close out process. Auto close out time ȱęȱȱȱȱ¢ȱȱ ȱȱȱȱȱȱ ȱȱǻ¡DZȱŗŗDZŖŖȱǼǯȱȱ ȱȱ ȱȱȱȱȱĴȱȱȱȱȱȱȱDZȱ DZȱȦ Auto void open tickets with reason ȱĴȱęȱȱȱȱȱ¢ȱȱȱȱĞȱȱ ȱȱȱȱǯȱ Leave this blank to not void open tickets. Auto complete rung out tickets ĴȱȱȱȱȈȈȱ ȱ¢ȱȱ¢ȱȱȱȱȱȱȱȱȱ ¢ȱȱǻǯǯȱȱȈȱȈȱĴȱȱȱ¢ȱȱǼǯȱȱȱȱ ȱ automatically voiding open tickets - rung out tickets will be completed before open tickets are voided. Run with unopened till If set to "Yes", the auto close out process will run regardless of whether or not the till has been opened for the day. Set this value to "No" to prevent auto close out from running on days that your salon is not open, unless you do not require opening till counts. Run with existing close out If set to "Yes", the auto close out process will run even if the salon has already been closed out. Since ȱȱȱȱȱȱȱȱ¢ȱȦȱǰȱĴȱȱȱȈȈȱ¢ȱȱ your over/short appear inaccurate. 51 SuperSalon Version 5 Software Guide Inventory Setup Tab ĺ Software Settings ĺ6\VWHPĺ,QYHQWRU\ SuperSalon can be customized to handle a variety of inventory needs. ȱŚśȱȬȱ¢ȱ ȱĴ Allow Clearance Price Discount Average Inventory Type Choose whether you wish to use a weighted average inventory type or not. Inventory Manager - Enable [Enter] to Update Product ȱ¢ȱ ȱȱȱȱȱȱĴȱȱ¢ȱ¢ȱȱȱȱ ȱȱȱ Inventory Manager, enable this option. 52 SuperSalon Version 5 Software Guide Show Option to Add Returns to Inventory (Put Back on Shelf) Enabling this option will allow you to choose whether an item being returned will be put back on ȱȱȱǯȱȱĴȱ ȱ ȱȱȱȱȱȱǯ Block Back Bar Product Sale Enable this option if you wish to prevent employees from selling Back Bar items. You must also select "Back Bar" from the Type drop down on the product record (Manager Tab ĺ Products ĺ Product Record ĺ Type). Track Pricing History If this option is enabled, the system will track product pricing history. This is used in the Proof of Inventory report (Reports Tab ĺ Retail ĺ Proof of Inventory Report) to calculate the cost of goods ȱȱęȱȱǯ Prompt for Upload After Product Order is Ordered Electronically ȱǰȱȱ¢ȱ ȱȱȱȱȱȱĞȱȱȱȱȱȱ¢ǯ Display Store Quantity If enabled, the system will add a column on the Product Count List (Reports Tab ĺ Mini-Reports ĺ Product Count List) showing the current quantity on hand. Remember Last Product Search ȱǰȱȱ¢ȱ ȱ¢ȱęȱȱȱȱȱȱȱȱȱȱȱ (Manager Tab ĺ Products ĺ Search Product List). Adjust Reasons ȱ ȱ ȱȱȱ¢ȱȱ ȱȱȱȱȱȱ(Manager Tab ĺ Products ĺ Inventory Manager ĺȱȱȦȱǼ. 53 SuperSalon Version 5 Software Guide Appointments Setup Tab ĺ Software Settings ĺ6\VWHPĺ$SSRLQWPHQWV ȱŚŜȱȬȱȱ ȱĴ Show Appointment Tab (Press F5 After Save Settings) If you do not wish to use the appointment book screens, disable this line. The Appointment Tab will be removed. Manually Assign Resources When making an appointment you can manually assign resources to your customers or have SuperSalon assign your resources for you. To manually assign your resources enable this line (to set up resources select the Manager Tab ĺ Resources). Show Optimum Book Intervals If this feature is enabled, you will be able to select an optimum booking interval from the Optimum ȱȱĴȱȱȱ¢ȱȱȱȱ(Manager Tab ĺ Employees ĺ Select Employee ĺȱȱĴǼ. 54 SuperSalon Version 5 Software Guide Void Waiting/Servicing Tickets when Deleting Itinerary When this line is enabled, tickets associated with an appointment will be deleted from the Wait/Serve screen if the itinerary is deleted. If disabled, the itinerary will be deleted, but any ticket in the Wait or Serve column will remain. Limit Employee Selection by Request Type ȱȱȱ ȱęȱȱȱȱ¢ȱȱ¢ȱȱȱ¢ȱ ȱȱȱ ǯȱȱȱȱȱȱ ȱ¢ǰȱȱ¢ȱȱȱȱȱęȱȱ their employee setup. Allow Duration to be Edited If you disable this line, you will not be able to edit the duration for appointments. Display the Post Booking Summary ȱȱȱȱǰȱȱȱȱ¢ȱ ȱȱȱĞȱȱȱ appointment. Display Customer Gender on Appointment If this feature is enabled, the customer gender will be displayed on the appointment. Default Screen Main or Resource View Here you can set your default Appointment screen to show resources or show employees. Keep Date and Time After Appointment Actions Ğȱȱȱȱȱȱȱǰȱ¢ȱȱȱȱȱȱȱ¢ȇȱȱȱȱ the view on the future date. If this line is enabled, the Appointment book will return the view to today's date. Track Booking and Editing Employees for Appointments This option enables or disables the ability to track what user is creating or editing appointments. This information shows on the appointment popup when you select an appointment. Track Request Types Select "Yes" here to track request types. Track Appointment Requests on Production Report Enable this line to add appointment requests to the Production report. Track Customer Sources Selecting "Yes" here adds a popup to select the customer source while creating an appointment. Customer Sources can be edited/created at Setup Tab ĺȱĞ ȱĴȱĺ Marketing ĺ Customer Lookup & Tracking. Allow Request Types to be Edited After Appointment Creation ȱȱȱȱ ȱȱȱȱ¢ȱĞȱȱȱǯ Allow Source to be Edited After Appointment Creation ȱȱȱȱ ȱȱȱȱȱĞȱȱȱǯ 55 SuperSalon Version 5 Software Guide Flash Notes button if Notes are Present ȱȃ¢Ȅȱȱ ȱȱȱȱĴȱȱȱȱȱȱȱĚȱ green, to let you know there are Itinerary notes and/or Internal notes. If you select “Internal” here, the ȱĴȱ ȱ¢ȱĚȱȱȱȱȱǯȱȱ¢ȱȱȃ¢ȄȱǰȱȱȱĴȱ ȱ¢ȱĚȱȱȱȱ¢ȱǯȱȱ¢ȱȱȃȄȱȱȱȱĴȱ ȱȱĚȱ regardless of whether there are notes or not. Days to Check for Duplicate Booking Enter the number of days ahead you wish the system to check for duplicate bookings here. The system will notify you when you are double booked. If it is not necessary to have the system check for double booking, enter a "0" to disable. Appointment Screen Timeout in Seconds ȱȱȬ£ȱȱȱȱȱȱ¢ȱȱȱȱȱȱȱȱĞȱȱ screen is idle for the entered number of seconds. Entering zero will disable this function. Appointment Time Interval Select your preferred appointment time interval. Intervals are in 15 minute increments. Products Attached to Appointments Default to House Sale for Commission A customer who has come in for an appointment may purchase a product at Check-Out. If this line is enabled, the commission for the product will be assigned as a house sale. If disabled, the stylist performing the services will receive the commission. 56 SuperSalon Version 5 Software Guide Security & Privacy Setup Tab ĺ Software Settings ĺ6\VWHPĺ6HFXULW\3ULYDF\ ȱŚŝȱȬȱ¢ȱǭȱ¢ȱ ȱĴ Authentication Dialog Mode By default, the Authentication box displays a list of individuals who are currently clocked in. If this option is disabled the authentication box does not display the name of anyone. Instead, in order to access screens that require a password, employees will be required to search for their name and then input their password. Employees who are not clocked in can be searched for. Auto Log Out at Sales Screen (Press F5 After Save Settings) Enabling this option will cause the Authentication Lock to close each time the Sales Tab is selected. 57 SuperSalon Version 5 Software Guide Allow Ticket to be Edited in Servicing ȱȱȱ ȱȱȱȱȱĞȱ¢ȱȱǯȱȱȱȱȱȱ ȱĞȱ¢ȱȱ ȱȱ¢ȱȱȱȱȱȱȱȱ ȱ ȱȱě¢ȱȱȱȱȱǯ Allow Editing of Previous Day Tickets If this line is disabled, you will not be able to edit previous day's tickets. Enable Upload Based Lock Down If enabled will lock SuperSalonȱ ȱȱȱȱȱȱȱĞȱȱȱȱȱ days. This is most commonly disabled. Upload Lock Down Interval The is the time frame set to initiate the lock down if an upload has not occurred. 58 SuperSalon Version 5 Software Guide Time Clock & Scheduling Setup Tab ĺ Software Settings ĺ6\VWHPĺ7LPH&ORFN6FKHGXOLQJ ȱŚŞȱȬȱȱȱǭȱȱ ȱĴ Disable Time Clock Reports If this line is disabled, employees will not be able to print the Mini Production and Itemize Reports from the Time Clock. Require Password for Clock In/Out Enable this option to require employees to enter a password when clocking in on the Time Clock Tab. Only Show Employee Position In Time Clock When enabled, the position set for an employee in the general section of their Employee Setup (Manager Tab ĺ Employees ĺ Select Employee ĺȱȱĴǼ is the only position that will be available for them to clock in as under the Time Clock tab. Positions can be created under Setup Tab ĺ Positions. 59 SuperSalon Version 5 Software Guide Schedule Based Time Clock Enable this line to change the Time Clock to one that is schedule based. When schedule based Time Clock is enabled, employees are automatically clocked in based on the times they have been scheduled for under Manager Tab ĺ Employees ĺ Employee Scheduler. Default Schedule Screen If "Day View" is chosen, the scheduler will default to the current day. If "Schedule View" is selected, the Scheduler will default to the current week. Amount of Time Allowed to Schedule Outside Store Hours If you would like the ability to schedule employees outside of store hours, enter the amount of time here. 60 SuperSalon Version 5 Software Guide Wait Time Setup Tab ĺ Software Settings ĺ6\VWHPĺ:DLW7LPH ȱŚşȱȬȱȱȱ ȱĴ Wait Time Calculation Wait time calculation assigns customers to stylists based on which one is predicted to be available next. It calculates when a stylist will be done with their current customer (based on the stylist’s set completion time) and then assigns the next customer in line (unless they have a request for a different stylist). This is based on the wait time or call ahead time of the ticket. Depending on the settings, it may factor in schedules. To see the mapping the system generates click on the wait time bar. Wait Time Disabled When this is set to yes, wait time calculation is turned off. Turned on, SuperSalon can continually calculate the approximate wait time for walk-in customers. This allows a receptionist to quickly give the customer a wait time quote. Disallow this line to prevent the system from using this calculation. 61 SuperSalon Version 5 Software Guide Default Service/Default Time The call-ahead wait time is designed to assume that walk-ins may show up before the call-aheads arrive. To provide an accurate time estimate, SuperSalon pads the call -ahead time estimates to accommodate potential walk-ins. The service or time chosen here is the assumed service time of any potential walk-ins. Figure 49 shows the relationship between the wait time settings and the wait time bar on the sales tab. Assumed Walk-In Rate % This option creates a separate wait time bar for call-aheads, provided a number larger than 0 is used. The call ahead wait time bar is calculated based on the Default Service/Time selected and whatever percentage is used in this box. Locations that constantly have customers walking in may want to use a higher Assumed Walk-in Rate % so that their call ahead customers have a more accurate view of the potential wait time. Wait Time Tuner % This option will increase or decrease the walk-in wait time and the call-ahead wait time calculation ¢ȱȱȱǯȱȱ ȱ¢ȱȱȱȱ ȱȱȱȱ¢ȱǯ Wait Time Refresh Rate % This option specifies how frequently the wait time will update on your sales screen. Lower numbers will increase accuracy but require more system resources. Factor in Employees Schedules When enabled, wait time calculations will consider employee schedules when determining the wait time. If set to “yes” and an employee is scheduled to come in within the current wait time, the wait time will reflect that accordingly. It will also take into consideration if an employee is blocked out for a period of time. If the employee does not clock in at their scheduled time the customer will be factored into another employees queue. Factor in Appointments This option determines whether or not pending appointments are factored into the current wait time. If enabled, it will automatically assign an employee’s appointments to them. Employees will show up in the list even if they are not clocked in. If they do not take their appointment at its scheduled time the appointment will not be factored to anyone and the employee will not appear in the wait time list. Additionally, if an appointment is scheduled by resource, without an employee selected, it will put the appointment into an employee’s queue that is available at that time. 62 SuperSalon Version 5 Software Guide Check-In Kiosk Setup Tab ĺ Software Settings ĺ6\VWHPĺ&KHFN,Q.LRVN The optional SuperSalon Check-In Kiosk improves service and eliminates the sign in sheet. With the Check-In Kiosk stylist do not need to leave their existing customers to check in new customers. Customers use a touch screen touch screen to check themselves in and select services and other items you have set up to collect. ȱęȱ¢ȱȱȱȱȱȱ ęȱĴǯȱȱȱȱ ȱ launch in a new tab. There you will be able to enter your Welcome Text, decide whether to show the number of waiting tickets to your new customers, determine how much data you wish to collect from your customers, etc. If you do not have the SuperSalon CheckIn Kiosk and would like to learn more, please contact the Rogers' Sales department (888-4581001 then press 3 or e-mail [email protected]). ȱśŖȱȬȱȱȬȱ 63 SuperSalon Version 5 Software Guide School Settings Setup Tab ĺ Software Settings ĺ6\VWHPĺ6FKRRO6HWWLQJV SuperSalon has many functions that apply to schools. Here is where you enable or disable these functions. When you enable School Functions several new fields and buttons appear throughout SuperSalon. Setup Tab ĺȱȱĴ — Use this screen to setup tuition types. Manager Tab ĺ School — Here you can enter or edit tuition payments made by students. Reports Tab ĺ School ĺ Tuition Payments, Student Credit Totals, Student Credits, Student Grades — These reports shows tuition payments by type, date, amount, student name, student ID, student credits, and student grades. Manager Tab ĺ Close Out — Tuition payments are also listed in the Deposit Summary of the Close Out screen. 64 SuperSalon Version 5 Software Guide Customers Setup Tab ĺ Software Settings ĺ6\VWHPĺ&XVWRPHUV ȱśŗȱȬȱȱ ȱĴ First Name If enabled, the New Customer check-in will require the customers First Name to be entered before ǯȱȱȱȘȱ ȱȱȱȱȱȱȱęȱ ȱȱǯ Last Name If enabled, the New Customer check-in will require the customers Last Name to be entered before ǯȱȱȱȘȱ ȱȱȱȱȱȱȱęȱ ȱȱǯ Middle Name If enabled, the New Customer check-in will require the customers Middle Name to be entered before ǯȱȱȱȘȱ ȱȱȱȱȱȱȱęȱ ȱȱǯ 65 SuperSalon Version 5 Software Guide Home Phone If enabled, the New Customer check-in will require the customers Home Phone to be entered before proceeding. An asterisk * will appear near each of the required fields while checking in. Work Phone If enabled, the New Customer check-in will require the customers Work Phone to be entered before proceeding. An asterisk * will appear near each of the required fields while checking in. Cell Phone If enabled, the New Customer check-in will require the customers Cell Phone to be entered before proceeding. An asterisk * will appear near each of the required fields while checking in. Country If enabled, the New Customer check-in will require the customers Country to be selected from the drop menu before proceeding. An asterisk * will appear near each of the required fields while checking in. Zip If enabled, the New Customer check-in will require the customers Zip code to be entered before proceeding. An asterisk * will appear near each of the required fields while checking in. City If enabled, the New Customer check-in will require the customers City to be entered before proceeding. An asterisk * will appear near each of the required fields while checking in. State If enabled, the New Customer check-in will require the customers State to be entered before proceeding. An asterisk * will appear near each of the required fields while checking in. Address 1 If enabled, the New Customer check-in will require the customers Address to be entered before proceeding. An asterisk * will appear near each of the required fields while checking in. Address 2 If enabled, the New Customer check-in will require the customers Address to be entered before proceeding. An asterisk * will appear near each of the required fields while checking in. E-mail If enabled, the New Customer check-in will require the customers E-mail address to be entered before proceeding. An asterisk * will appear near each of the required fields while checking in. Date of Birth If enabled, the New Customer check-in will require the customers Date Of Birth to be entered before proceeding. An asterisk * will appear near each of the required fields while checking in Gender If enabled, the New Customer check-in will require the customers Gender to be selected from the pop-up menu before proceeding. An asterisk * will appear near each of the required fields while checking in. 66 SuperSalon Version 5 Software Guide Tickets & Sales Setup Tab ĺ Software Settings ĺ6DOHVĺ7LFNHWV6DOHV ȱśŘȱȬȱȱǭȱȱ ȱĴ Discounts Return to First Page If enabled, during Check-Out the discount menu will remain open and reset back to page one of the discounts after a discount has been applied to a service/product. Show Customer Information in Release Header If enabled it will populate the top of the Chemical release with the Customer's Name, address and phone. It will leave blank information that is missing. Allow Edit Commission at Checkout If enabled, Users will be able to re-assign commission to a different stylist during Check-Out, eliminating the need to return the ticket back to waiting or servicing. 67 SuperSalon Version 5 Software Guide Require All Tickets Closed Before Closeout If enabled, the following message will appear during close-out if there are any tickets left to be ȱǻ ȱ¢ȱȱȱ ǰȱȱȱȬǼDZȱȈȱȱǛȱȱȱȱȬ Out." All tickets must be completed or voided before the close-out can be completed. Enable Service Requests in System If enabled, customer check-in will allow services to be preselected prior to servicing. Set Active Stylist to Commission on Checkout If enabled, the stylist selected when a ticket is moved to servicing overrides any previously-assigned stylist for commission. Show Void button on Checkout If enabled, a void button will appear in the lower right hand corner of the Check-Out screen. This will allow you to void a ticket from the Check-Out screen. When disabled, you will be required to move the ticket back to servicing to void. Use Gender Based Pricing If enabled, Manager ĺ Services ĺ New/Edit Service will have two price fields available, one for Male and one for Female. DZȱȱȱȱȱ“Gender” during customer check-in. Enable Price Groups Price Groups is a feature enabling you to set different service prices for employee groups. The feature allows three levels of pricing. The first level is the default price setup within the service. The second level is a group that you can identify new prices for each individual service, and then assign employees to be part of this price group. The third level is a Stylist specific price where you indicate that a stylist has a unique price for performing this service. Allow Duplicate Services in Package If enabled, when creating packages, you will be able to add duplicate services to the package. Services buttons in Customer Lookup If enabled, the Customer Look up screen with have the following buttons added to the menu. Open Till, More and Wait/Serve. Allow Split Commission in Service Setup If enabled, Manager ĺ Services ĺ Edit Service Menu ĺ Number of Employees on Commission will become available. You can create a commission percentage to allow the service commission to be split between two or more employees on the same service during Check-Out. Auto Prompt for Split Commission in Checkout If enabled, any service listed with split commission will result with a pop-up during Check-Out forcing the user to select and end the commission split information. Enable Auto Discounting If enabled, Auto discounts allows you to set up a discount that will automatically be applied when a 68 SuperSalon Version 5 Software Guide ticket reaches a specified amount. This can be set to include services or products, or both. Rearrange Details in Sales Register If enabled, it rearranges the row layout on the Sales Register Report. The normal layout is Total, Discount, Tax Total, Net Amount, Basic, Cash, Card, Gift Voucher, Sales Redeem, Walkout, and Walkin. With the option turned on, this layout is changed to Basic, Total, Discount, Coupon, Tax, Net Amount, Cash, Card, Gift Voucher, Sales Redeem, Walkout, Walkin. Round Off the Payment Amount If enabled, on the Check-Out screen, transactions are automatically rounded to the highest or lowest number based on the decimal place. $1.49 or less will become $1 and $1.50 or greater will become $2. This change does not take place until the Payment screen of the Check-Out process. Enable HUL Series Sale This feature is not implemented for US locations. Enable HUL Package Sale This feature is not implemented for US locations. Skip Ticket Options Skip Ticket allows you to bypass the wait/serve screen while still obtaining customer information then moving the ticket directly to Check-Out once a service and stylist has been selected from the preselect menu. Auto Complete All Tickets in a Multiticket If enabled, all tickets that are part of a Multiticket will automatically be completed once the CheckOut process is finished. Ringout Sale Automatically If enabled, once a payment amount/type is selected on the Check-Out screen, the ticket will automatically ring itself out. Complete Sale Automatically/Number of Seconds to Wait on Auto Complete Ticket If enabled, once a ticket has passed the ringout phase of Check-Out, the ticket will automatically complete itself taking the user back to the Sales or Appointment tab depending on “Default Screen” ĴǯȱĞȱȱȱĴǰȱȱȱȱȱȱȱȱȱȱ ȱĞȱȱȱ you want the ticket to complete. Automatically Void Waiting Tickets After This option will automatically void tickets that are still in waiting based on the numerical value entered in the box. Show Clocked in Employees on Lookup Screen by Default Enable this option to show all employees who are clocked in on any of the employee lookup screens. Show Non Clocked in Employees on Lookup Screens Enable this option to show all employees who are not clocked in on any of the employee lookup screens. 69 SuperSalon Version 5 Software Guide ȱśřȱȬȱ¢ȱȱ Display 'Next Available Stylist' Enable this option to use the Next Available Stylist algorithm. Use Logged in Employee as Receptionist Enable this option to have the receptionist selection screen default to the authenticated user in SuperSalon. If this option is off, the user is required to select the employee. Allow Selection of "House Sale" for Ticket Receptionist Enable this option to enable House Sale as a selectable employee. If this option is disabled, then House Sale will not show up on any of the employee lists. Default Employee List for Employee Selection Select the default employee type to have show up in the employee selection screen. The available options are "All Active", "Clocked In", and "Production." Default Employee List for Quick Sale Tickets Select the default employee type to have show up in the employee selection screen when creating a Quick Sale. The available options are "All Active", "Clocked In", and "Production." Default Checkout List Select whether to display the Service Quick Keys (Manager ĺ Service ĺ Quick Keys), full service list, or full product list on the Check-Out screen. This option does not affect what appears in the Actions Menu. Allow Services to be Pre-Selected Enable this option to allow services to be pre-selected during new ticket creation. Sort Pre-Selected Services by Toggle this option to switch the order of pre-selected services by either code or description. 70 SuperSalon Version 5 Software Guide Require Pre-Selected Services Enable this option to require employees pre-select services during new ticket creation. Pass Pre-Selected Services to Check-Out Enable this option to allow services that have been pre-selected to move to the check-out screen. If this option is disabled, services will need to be selected again once the ticket moves to check-out. Show Service Price When Pre-Selecting Services Enable this option to display the service price when pre-selecting services during new ticket creation. Void Reasons Enter the void reasons for your location here. There are 10 available slots. 71 SuperSalon Version 5 Software Guide Reports Setup Tab ĺ Software Settings ĺ6DOHVĺ5HSRUWV ȱśŚȱȬȱȱ ȱĴ Show Today Sales Stats If enabled, Users will be allowed to view Sales Stats by selecting the More button on the Sales tab. Stats include the number of tickets in waiting, in servicing, completed, voided, and the totals of all tickets included in these stats. Haircut Min Flag Time Specify a minimum flag time for haircuts for anti-theft. If an employee performs a service without entering it in the computer, but enters it at the last minute because the customer wants a receipt, or because another employee arrives, this will be flagged. 72 SuperSalon Version 5 Software Guide Haircut Max Flag Time Specify a Maximum flag time for haircuts for anti-theft. If a haircut typically takes 15 minutes, you might set the maximum to 20 minutes. If a haircut takes 40 minutes it will be flagged. Sometimes this can indicate that a more expensive service was performed, but the employee only entered a haircut and kept the extra money. Base Cut Price Used in the reports system to determine the cuts per hour equivalent when other services are figured into production. Include Requests in Service Sales If enabled, requests will be listed as service on the Production report. Age Definitions - Child/Teen/Adult Customize your customer age group. If you are using the Customer Database, customers will be tracked automatically based on their birthday. Mini-Production Report - Display Gross Column If enabled, this feature will add a Gross $ column to the Sales Summary on the Mini-Production Report. Weekly Report Start Day Specify the day of the week you would like the Weekly Report to start from. Try to match this day with your pay period to reduce confusion. Show 'Additional Time' as 'Personal Time' Enable this option to change 'Additional Time' to show as 'Personal Time' on the Timecard Report (Reports ĺ Payroll ĺ Timecard). This change is purely cosmetic. 73 SuperSalon Version 5 Software Guide Tips Setup Tab ĺ Software Settings ĺ6DOHVĺ7LSV ȱśśȱȬȱȱ ȱĴ Tip Adjustments on Timeclock ȱǰȱȱȱȱȱȱȱȱȱȱȱǯȱȱȱ ȱȱȱ ȱȱȱȱȱȱ¢ȱ ȱȱ¢ǯ Subtract Tips on Close Out If enabled, tips will be included in the total dollar amount to be balanced at Close Out. A line is also added to the Close Out to add in the amount of tips. Subtract Tips From Change on Checkout If enabled, the system will automatically display the change with the tip subtracted so that the user knows exactly how much to take from the drawer that doesn't include the tip. 74 SuperSalon Version 5 Software Guide Track Employee Tips If enabled, an additional pop-up will be displayed on the check-out screen. This screen allows the user to enter tip amounts for additional employees involved in the transaction. Only Show Tip Prompt for Service Sales If enabled, the popup for tips will only be presented for service sales. Auto Credit Tip ĺ Employee If enabled, a "Keep the Change" feature will automatically track tips which are generated from a credit card transaction. When a credit card is processed through SuperSalon's integrated card processing system and a tip is entered, the tip amount automatically gets put into the "Employee Tips" box. These tips are carried over to the Payroll Report. Force Minimum Tip Amount If enabled, sets a mandatory tip of at least $1.00 for all transactions in instances where a customer give an employee a tip. Force All Change as Tip If enabled, sets all change as the tip amount. Enable Tips Paid Out If enabled, adds an Employee Tips button to the Open Till Section. Allow tips to be adjusted negatively If enabled, SuperSalonȱ ȱ ȱȱȱȱȱ¢ȱȱȱȱȱȱ section. Credit Card Tip Warning If enabled, the system will warn the user if a tip exceeds a certain percentage of the total amount of a ticket, enter the percentage in this field. Enter 0 to disable. Allow Tip Limit If enabled, SuperSalon will allow a tip limit. Tip Limit Percentage Enter the Tip Limit percentage. This feature runs in tandem with "Allow Tip Limit". 75 SuperSalon Version 5 Software Guide Walk Accounts Setup Tab ĺ Software Settings ĺ6DOHVĺ:DON$FFRXQWV ȱśŜȱȬȱȱȱ ȱĴ Text Before Balance ȱȱ¡ȱ¢ȱ ȱȱȱ¢ȱȱ¢ȱȱȱȱǯȱȱ¡DZȱȈȱ owes the following amount". Text After Balance Enter the text you would like to display after any transactions are paid. Show During Appointment Booking If enabled, Alert note(s) will prompt during Appointment booking. Show in Servicing From Appointment If enabled, Alert note(s) will prompt during the Servicing of an Appointment booking. 76 SuperSalon Version 5 Software Guide Show During New Ticket Creation If enabled, Alert note(s) will prompt during New Ticket Creation. Show in Servicing From Waiting Tickets If enabled, Alert note(s) will prompt when the ticket is in waiting. Show in Service Ticket Receipt If enabled, Alert note(s) will prompt during Servicing. Add Walk Account Create new walk accounts. Each account requires a code, a name, and a type. The available types are in or out. ȱśŝȱȬȱ ȱȱȱ 77 SuperSalon Version 5 Software Guide SMS & E-mail Setup Tab ĺ Software Settings ĺ0DUNHWLQJĺ606(PDLO ȱśŞȱȬȱȱǭȱȬȱ ȱĴ Allow SMS Feedback System If enabled, the SMS feature can be used to instantly communicate with customers. It can provide electronic receipts, thank you's, reduce customer no-shows, increase customer return rate, send promotional messages, and send "Happy Birthday" message. Tip: SuperSalonȱěȱȱȱȱȱȱ¢ȱǯȱȱ ȱ need to select which stores will be active. 78 SuperSalon Version 5 Software Guide Enable SMS Messaging If enabled, the SMS Feature will become active in the POS. SuperSalon only sends SMS messages to customers who are set to receive them. In order to opt customers in, select "Yes" under allow SMS on the customer record (Manager Tab ĺ Customers ĺ Customer Search ĺ Select Customer ĺ Allow SMS). Salon Mobile Number Enter your Salon Mobile Number SMS Account Balance SMS messages must be purchased through SuperSalon Accounting to use the SMS system. This field will let you view your balance. Appointment Alert Message Enter the message you want be sent out to customers after booking an appointment. In order for the message to be sent, "Send this message after appointment booking" will need to be enabled. There is a 140 character limit. Appointment Confirmation Message Enter the message you want be sent out to customers after confirming an appointment. In order for the message to be sent, "Send this message on appointment confirmation" will need to be enabled. There is a 140 character limit. Appointment Reminder Message Enter the message you want to be sent out to customers as a reminder for an appointment. In order for the message to be sent, "Send reminder (X) hours before appointment time" will need to be enabled. There is a 140 character limit. Checkout Alert Message Enter the message you want to be sent out to customers after Check-Out. In order for the message to be sent, "Send message (X) minutes after checkout" will need to be enabled. There is a 140 character limit. Return Visit Reminder Message Enter the message you want to be sent out to customers as a reminder to return to the salon. In order for the message to be sent, "Send message (X) days after checkout" will need to be enabled. There is a 140 character limit. Birthday Alert Message Enter the message you want to have sent out to customers as a congratulation for their birthday. In order for the message to be sent, "Send message (X) days before customer's birthday" will need to be enabled. As an additional option, it is possible to configure a send time. The format should be as follows ( DZȱ) or ( DZȱ). 79 SuperSalon Version 5 Software Guide Memberships Setup Tab ĺ Software Settings ĺ0DUNHWLQJĺ0HPEHUVKLSV ȱśşȱȬȱȱ ȱĴ Enable Membership Auto Discounting If enabled, a customer who has purchased a Membership will have the membership discount automatically applied at the Check-Out screen. 80 SuperSalon Version 5 Software Guide Loyalty & Gift Setup Tab ĺ Software Settings ĺ0DUNHWLQJĺ/R\DOW\*LIW ȱŜŖȱȬȱ¢¢ȱǭȱȱ ȱĴ Enable Gift Certificate System If enabled, a Gift Certificate feature will be added to the Check-Out screen for the sale of gift certificates as well as a gift certificate look-up and payment button enabled on the Payment screen. Prevent Negative Gift Certificate Balances If enabled, this feature to prevent negative gift certificate balances and deter possible theft. If disabled, users will be allowed to redeem gift certificates with negative balances. If you are new to SuperSalon and still need to redeem gift certificates from an old POS, then you may want to disable this. Accept SVS Reward Cards If enabled, you will be allowed to issue and redeem SVS gift cards. Once enabled, navigate to Setup 81 SuperSalon Version 5 Software Guide Tab ĺ Payment Methods ĺȱĞȱȱȱȱĺ SVS to enter your SVS information. When 'Pay Now' Pressed, Prompt for SVS Reward Cards If enabled, a pop-up menu will request the customers SVS reward card when selecting Pay Now. This can be cancelled if the customer does not have a SVS card. Apply Reward Cards to Specify if whether you want Reward Cards to apply to products, services, or both. SVS Reward Card Discount Code Specify the SVS Reward Card discount code here. Points System If enabled, the Points System allows you to assign point values to services and products. When the customer points system is enabled, new sections relating to the customer points system will appear throughout SuperSalon. Manager ĺ Services — Use this screen to set the credit points, redeem points, and discounts used to redeem points for services. Manager ĺ Products — Use this screen to set the credit points, redeem points, and discounts used to redeem points for products. Sales ĺ Check-Out — In the check-out screen, you will be able to redeem the customer's points. Reports ĺ Customer Points — This report shows the total points credited, points redeemed, and dollar amount of the discounts used to redeem customer points. Allow Manual Changes to Customer Points ȱǰȱȱ ȱȱȱȱȱȱȱȱManager tab ĺ Customers ĺ Customer Panel. Add Points When Redeemed If enabled, Customers will obtain additional points while redeeming points for service(s) and or product(s). Add Loyalty Card on Add Customer Screen If enabled, this feature will add the ability to include Loyalty card information on the New Customer check-in screen. Loyalty Cards Able to Track Commissions If enabled, this feature will credit stylists with Loyalty card transactions, disabling will always credit these to House. 82 SuperSalon Version 5 Software Guide Customer Lookup & Tracking Setup Tab ĺ Software Settings ĺ0DUNHWLQJĺ&XVWRPHU/RRNXS7UDFNLQJ ȱŜŗȱȬȱȱȱǭȱ Use Customer Database If enabled, the customer lookup screen will appear when the New Ticket button is selected. While enabled, all customer data is stored and return visits from the customers will append to their existing history. If disabled, the customer lookup screen is skipped and users are directed to the new ticket creation screen. If the customer database is disabled, you can still enter a customer name for the ticket, but customer history will not be maintained. Allow Customer Lookup "Skip" button If enabled, a Skip button is available at the bottom of the Customer Search screen allowing users to proceed without entering a customer name. 83 SuperSalon Version 5 Software Guide Require Last Name If enabled, Customer(s) last name will be required throughout various Super Salon features. Auto-Select Repeat for Customers If enabled, the "Repeat" box for customers who have previously been entered into the database will be selected automatically. Auto-Select New for Customers If enabled, a new customer added to the Super Salon Database will automatically be selected as "New". New Customer Entry Mode ȱȱȱȱ¢ȱȱ ȱȱ¢ȱǯȱȱȱ¢ȱDZ Traditional — In the traditional mode, the customer database fields flow in a ȱDZȱǰȱǰȱ¢ǰȱǰȱ£ȱǯ Quick — In the quick mode, the most common customer information is arranged first. Also, the zip code field comes before city, state, etc. which populate based on the zip code entered. Enter Customer Description When Creating Ticket If enabled, this feature will provide a Description field for new tickets. Enter a visual characteristic of the customer, this allows staff to view the details on the ticket while in waiting and approach the customer, rather than calling out for the customer by name. Show Membership ID on Customer Search If enabled, Membership ID will appear next to customer(s) name during the customer search. Customer Gender Toggle for the desired customer demographic collection method. Yes will allow the selection, Required will allow the selection as well as make it required to progress the ticket past customer entry, and No will not provide an option for selection. Customer Age Toggle for the desired customer demographic collection method. Yes will allow the selection, Required will allow the selection as well as make it required to progress the ticket past customer entry, and No will not provide an option for selection. Customer Source Toggle for the desired customer demographic collection method. Yes will allow the selection, Required will allow the selection as well as make it required to progress the ticket past customer entry, and No will not provide an option for selection. Require New/Recurring Enable to require the selection of New or Recurring for customers during new ticket creation. 84 SuperSalon Version 5 Software Guide Require Quick Sale Demographics If enabled, users will be able to enter customer information when selecting Quick Sale. Typically Quick Sales are reserved for product only sales. Current Offer Toggle for the desired customer demographic collection method. Yes will allow the selection, Required will allow the selection as well as make it required to progress the ticket past customer entry, and No will not provide an option for selection. Default Gender for New Customer Toggle the desired gender that new customer's will default. Available options are Male, Female, and No Default. Customer Sources Enter Customer Sources and their Codes here. There are 6 available slots. 85 SuperSalon Version 5 Software Guide Centralized Customer Data Setup Tab ĺ Software Settings ĺ0DUNHWLQJĺ&HQWUDOL]HG&XVWRPHU'DWD ȱŜŘȱȬȱ£ȱȱȱ ȱĴ Show World Search button If enabled, the New Ticket Customer Search screen will display a new feature, World Search. If your salons are using World Search - World Customer Database (WCD), this feature will allow you to search for customers from all your grouped salons allowing you to access your customers full history, color information, etc. By default, this option is not available. SuperSalon technical support will need to enable this for your location (Contact 888-458-1001 ext 1 or [email protected]). Use Regis World Search World Search managed and maintained by Regis. If you are a Regis Franchisee and you would like to use the Regis WCD, contact your Regis Representative. 86 SuperSalon Version 5 Software Guide Enable Auto-Update During Customer Selection Enable to have the system automatically update customer information during customer selection. Search by Name and Postcode If enabled, World Search will search for customers by their Name and Postal code. Search by Primary Phone Number If enabled, World Search will search for customers by their Phone Number. Search by Loyalty Number If enabled, World Search will search for customers by their Loyalty Number. Search by Quickpass ID If enabled, World Search will search for customers by their Quickpass ID. 87 SuperSalon Version 5 Software Guide WebCheckin Setup Tab ĺ Software Settings ĺ0DUNHWLQJĺ:HE&KHFNLQ ȱŜřȱȬȱȱ ȱĴ WebCheckin Settings These options are not available by default. If you wish to use the WebCheckin feature, allowing customers to check into your salon for appointments and call aheads via the internet, then SuperSalon technical support will need to be contacted to enable it for your location (888-458-1001 ext. 1 or [email protected]). Tip:ȱȱǰȱȱȱȱ¢ȱȱȱĴȱȱȱȱ page, doing so could result in the feature not working properly. 88 SuperSalon Version 5 Software Guide Birthday Setup Tab ĺ Software Settings ĺ0DUNHWLQJĺ%LUWKGD\ ȱŜŚȱȬȱ¢ȱ ȱĴ Enable Today's Birthday Pop-Up If enabled, a customer's birthday notice will appear with the selected Alert Note entered below. Show During Appointment Booking If enabled, the birthday pop-up alert note will appear during Appointment Booking. Show in Servicing From Appointment If enabled, the birthday pop-up alert note will appear when servicing an appointment. Show During New Ticket Creation If enabled, the birthday pop-up alert note will appear when creating a New Ticket. 89 SuperSalon Version 5 Software Guide Show in Servicing From Waiting Tickets If enabled, the birthday pop-up alert note will appear when a ticket is moved to waiting. Show in Service Ticket Receipt If enabled, the birthday pop-up alert note will appear on the servicing receipt when the ticket is moved from Waiting to Servicing. 90 SuperSalon Version 5 Software Guide School Settings Setup Tab ĺ School Settings If you have School functions enabled (Setup Tab ĺȱĞ ȱĴȱĺ System ĺȱȱĴǼ a ȱĴȱȱȱĴȱȱȱȱȱȱǯ Ĵ SuperSalon allows you to prompt for credits and grades at ringout. This is usually used if an instructor is present. ȱŜśȱȬȱȱȱȱǭȱȱȱȱĴ Prompt for Credits at Ringout When "Yes" is selected on this screen, a popup appears at ringout allowing an instructor to enter credits for services performed. If this setting is set to "No," students automatically receive full credit for the services they perform which can be edited by navigating to the Reports Tab ĺ School ĺ Student Credits. Tip: Credits must be set to Ě¡ȱȱȱȱȱȱ at ringout. If credits are nonĚ¡ǰȱȱȱ ȱȱ appear and students will be ȱȱęȱȱ ¢ǯȱȱĚ¡ǰȱȱ popup will appear allowing ȱȱȱęȱȱȱ or split the credits between multiple students. ȱŜŜȱȬȱȱȱȱȱ 91 SuperSalon Version 5 Software Guide Prompt for Grades at Ringout When "Yes" is selected on this screen, a popup appears at ringout allowing an instructor to enter grades for services performed as well as a space for customers to grade the service as well. ȱŜŝȱȬȱȱȱȱȱ Grades can be edited and unassigned grades can be entered at Reports ĺ School ĺ Student Grades (Grades are unassigned if the Skip button is used at ringout). The grade field supports up to two decimal places of precision, for example 98.75. Grades and credits can also be assigned for services performed on mannequins. This allows students to receive adequate grades and credits to graduate in a reasonable amount of time in the event there are not enough customers. 92 SuperSalon Version 5 Software Guide Import File Type SuperSalon allows schools to directly import/export Fame Freedom/Premiere, as well as time clock systems such as Accuengine. This allows schools using SuperSalon for their clinic work to automatically push student data to these systems. ȱŜŞȱȬȱȱ Fame Freedom Integration Select the Freedom Import File Type Enter fame.ini path 1. Click and browse for the FAME.ini file from the Freedom installation path and select. Enter the Credit export path 1. Browse to the StudList.txt file and select. a) ȱȱ ȱȱȱǯȱęȱȱȱȱȱȱȱǯ 93 SuperSalon Version 5 Software Guide Enter the Timeclock export path 1. Browse to the import directory and select. a) ¡ȱ¡DZȱDZȧȧȧȧȘǯȘ Tip: The user can make a choice to export only the students in ȱȱȱ¢ȱȱȱěȱǯȱ¢ȱȱȱ is set to export only student data. Exporting service tickets info of FAME students from POS 1. Select Export button to export clinic work done by students. SuperSalon retrieves the path from the FAME.ini settings. During each export it saves the time when the export was completed last and the next data export starts from the previous time saved. It considers only completed tickets of SuperSalon for export. Accuengine Clock Import 1. First import the student list from Freedom 2. Select Non-Biometric or Biometric a) Biometric is selected by default 3. Browse for file 4. Select Import Clock In button ȱŜşȱȬȱȱ Premiere Integration 1. Select a date range 2. Select the Export TimeClock button 94 SuperSalon Version 5 Software Guide Tuition Settings Select the New Tuition Type button to create new types. Enter the name of your new Tuition Type and select the Save Type button. Your new tuition type will be added to the list. To edit a tuition type, select the note pad. To delete tuition types, select the red circle. These Tuition Types are used when students pay their tuition (Manager Tab ĺ School ĺ Make Payment). ȱŝŖȱȬȱ ȱȱ¢ȱ Service Setting Categories/Service Credits All credits are categorized into categories. First create a category by selecting the New Category button, enter a name for category and select the Save Category button. Next, select the New Credit button, then on the New Service Credit screen choose a service a category by selecting the Service Category button. The new Service Credit screen pops up. Select the Service Select button, select a service category, a service you wish to create credits for and you are returned to the new Service Credit screen. ȱŝŗȱȬȱ ȱȱȱ On the New Service Credit screen enter a set amount of credits and check the Flexible Credit box if desired. The credit field supports up to two decimal places of precision, for example 98.75. Select your state from the drop down list and select the Save Credit button. The state you choose here must match the state chosen under Store Setup section on the Company Info screen. If you have multiple schools in different states only credits that are applied to each state are shown (Setup tab ĺ Company info ĺ Store Setup). Click Ok to save. Credit categories and service credits can be edited by selecting the Notepad associated with the credit category or service credit. They can be deleted by selecting the red circle. Credits can be assigned for services in multiple categories. For example, a perm service could provide credits for Hair, Color, and Style categories. 95 SuperSalon Version 5 Software Guide Local Settings Setup Tab ĺ Local Settings ȱŝŘȱȬȱȱĴȱ To identify your computer, enter a user friendly name in the System Name field. The name is used to identify computers using a multi-system setup. Throughout SuperSalon you will see a "lock" icon in the upper right hand corner. By entering a time in the Authentication Timeout field, users will be required to log back in to the system if they are inactive for the interval of time entered. The user may select the icon to show who is currently authenticated in the system, and to log out the current user. By using this feature, the employee will be associated with various functions they perform. For example, when you select an existing appointment, a screen comes up showing who booked the appointment in addition to what technician performed the service. 96 SuperSalon Version 5 Software Guide Internet Setup Setup Tab ĺ Internet Setup ĺTech Support ȱŝřȱȬȱȱȱĴȱȱȱȱ The Internet Setup screen is used to enter your dial-up networking information and other information required to enable your system to upload data to the I-Office. The Tech Support Dialup is a special tool that allows Tech Support or the salon owner to work on the computer from a remote location via the Internet. While the computer is being accessed, it will not interfere with the salon staff’s use of the computer. Press Connect only when advised to do so by technical support. 97 SuperSalon Version 5 Software Guide Dialup Account Setup Tab ĺ Internet Setup ĺDialup Account ȱŝŚȱȬȱȱȱȱȱĴ Dial Account information is provided by your local Internet service provider or the SuperSalon technical support staff (we can provide a local Internet access phone number). Once set up, your computer will automatically upload and backup your data to the iOffice and download updates if available. If your computer is connected to a constant Internet connection (cable modem, DSL), leave the Dialup Account fields blank and the Enable Dialup check box unchecked. 98 SuperSalon Version 5 Software Guide Office Upload Setup Tab ĺ Internet Setup ĺDialup Account ȱŝśȱȬȱĜȱȱȱ The Office Upload information is provided by the SuperSalon technical support staff. Do not enter more than one upload time unless specifically directed to do so by our support staff. The SuperSalon upload system features a highly reliable system that includes error detection and a persistent data push. 99 SuperSalon Version 5 Software Guide Upload Estimate Setup Tab ĺ Internet Setup ĺUpload Estimate ȱŝŜȱȬȱȱȱ¢ The upload estimate provides a list of tables and rows that will be part of the next standard upload. This particular screen is for diagnostic purposes only. 100 SuperSalon Version 5 Software Guide Upload Settings (UpSys) Setup Tab ĺ Internet Setup ĺUpload Settings ȱŝŝȱȬȱĜȱȱǻ¢Ǽ UpSys runs in the background and does not utilize a popup window to notify you of uploads. Miniuploads can occur as frequently as every five minutes. UpSys uses the latest encryption for all data being transmitted. UpSys Status The status section provides technical support with network connection information and your connection status. Upload Overview The Upload Overview provides an UpSys Overview Report & Upload Detail Report. Settings The settings (Upload Host, Username, Password) should only be set by the Rogers technical support staff. 101 SuperSalon Version 5 Software Guide Schedule The new system has two modes, Interval and List. Interval allows you to set when uploads start occurring and how often they will occur throughout the day, and at what time they will stop. This is only designed for stores who require frequent intraday uploads. We suggest that users stagger stores. List uploads occur only at the designated times. This system should be adequate for most users. One nightly time can be set, and a few intra-day times can be set. Tip: For locations using dial-up, we highly recommend that customers do not use the Interval Mode. It will disrupt calls and disrupt credit card transactions. For locations with shared dial-up lines, we strongly ȱȱȱȱȱȱȱĞȬȱȱǯ UpSys Password Management ȱŝŞȱȬȱ¢ȱ ȱ In the rare case that the password for UpSys needs to be changed, the new system will prompt you for a key. This screen is for diagnostic purposes and could potentially cause problems with uploads if it is not used under the direction of Rogers technical support. 102 SuperSalon Version 5 Software Guide Utilities Setup Tab ĺ Utilities ȱŝşȱȬȱ The options on the Utilities screen should only be used under expressed direction from Rogers Software Technical Support. Improper use of the Utilities could potentially harm the system database. 103 SuperSalon Version 5 Software Guide Permissions Setup Tab ĺ Permissions ȱŞŖȱȬȱȱȱ The Permissions screen allows you to choose almost any setup function, management function, or report in SuperSalon and enable or disable an employee's access to them based on the permissions group to which they are assigned. Highlight a permissions group name by selecting the name, and then highlight an area of the Ğ ǯȱȱȱȱȱ¢ȱȱȱȱȱ ȱȱȱǯ Create Employee Permission Groups ȱęȱȱȱȱęȱȱ¢ȱȱǯȱ¢ȱǰȱSuperSalon has three DZȱǰȱǰȱȱ¢ǯȱȱ ȱȱȱȱȱȱȱthe Owner password, a special user, which is always available and does not require a permission group (See Owner Password page 118). Additional permissions groups are easily created using the Create ȱȱĴȱȱȱȱȱȱȱǯȱ¢ǰȱȱȱȱȱ ȱĴȱȱȱȱȱǯ 104 SuperSalon Version 5 Software Guide Enabling and Disabling Access For each screen or report in SuperSalon, you can select who is allowed access by setting the permission to green. You can disable access by setting the permission to red. Setting the permission to gray allows anyone access. After making all necessary changes on the Permissions screen, you will need to select the Save Permissions button for the changes to take place. Assigning Employees to a Group Each employee that will be granted some level of access must be assigned to a Permission Group. This is done on the Employee information screen (Manager Tab ĺ Employees ĺ Select Employee ĺ General Information). ȱŞŗȱȬȱȱȱȱȱȱ¢ȱȱ 105 SuperSalon Version 5 Software Guide Cash Drawer Setup Tab ĺ Cash Drawer ȱŞŘȱȬȱȱ ȱȱ The Cash Drawer Setup screen must be set correctly for your cash drawer to open properly. First you need to determine what type of connector your cash drawer has. Some have a DB-9 connector that plugs into a COM port located on the back of some computers. Some are designed to plug into Tip: Some DB-9 cash drawers must be plugged in to an external power source to work properly while others do not. specific receipt printers. SuperSalon recommends connecting the cash drawer through the receipt printer using an Epson TM T-88III compatible receipt printer and a MCD 240 or equivalent cash drawer with an Epson Interface. If your cash drawer plugs into a receipt printer, then select the Connected through printer option. If not, select the COM Port the cash drawer will connect to. Our systems typically have the receipt printer on COM1, the touch screen on COM2 or USB and the Modem on COM4. If the receipt printer instructions call for a special code to open the cash drawer, enter it in the Open String field. If you are using one of our recommended configurations, leave this field blank. 106 SuperSalon Version 5 Software Guide Receipt Printer Setup Tab ĺ Receipt Printer ĺHardware ȱŞřȱȬȱȱȱ ȱȱ To set up a receipt printer, you first select the port you are connecting the receipt printer to. You can select COM1 through COM4 or LPT1 (COM1 is most common). If your receipt printer connects to the parallel port (standard printer port) select LPT1. Typically a null modem serial cable is connected to the COM1 port; make sure your computer is turned off before connecting and disconnecting peripherals. Next select the receipt printer. If yours is not listed, contact SuperSalon technical support. Next, add any text that you wish to print on your receipts. When you boot up your computer you can come back to this screen and select the test button. If it is connected properly, it will print out a confirmation receipt. The Receipt Printer Reports dynamically change depending on the width of the receipt printer. Tip: To ensure compatibility, do not purchase peripherals like receipt ǰȱ ȱȱȱĞ ȱǯ 107 SuperSalon Version 5 Software Guide Options Setup Tab ĺ Receipt Printer ĺOptions ȱŞŚȱȬȱȱȱȱȱ Print Receipt When Clock In/Out When enabled, a receipt will be printed for employees when they clock in and out. Print Appointments When Clocking In If the line above is set to “Yes”, you can choose here whether you would like an appointment list to be printed when the stylist clocks in. Print Receipt When Servicing Customer This option, when selected to “Yes” prints a service receipt when the customer is placed from waiting 108 SuperSalon Version 5 Software Guide to servicing. The service receipt is useful to the employee performing the service by providing information about the client, the client’s history, and the services desired on this visit. Show Customer Color Card If you do color services, this will show you the color information from their last visit before you service them. When set to “Yes” the color information is printed on the service receipt. Show Customer Perm Card If you do perm services, this will show you the perm notes from their last visit before you service them. When set to “Yes” the perm and chemical notes are printed on the service receipt. Show Customer Hair Card When set to “Yes” the hair notes from their last visit will print on the service receipt before you service them. Print Default Service Price If you select “Yes” on the line “Print receipt when servicing customer” you have the option on this line to print the default price of the service performed or the actual price (services can be set up to ȱȱȱȱȱȱ ȱȱ¢ȱȱȱȱȱȱǼǯȱȱ¢ȱȱȃȄȱǰȱȱ default price will print on the receipt. Print Receipt for Quick Sales Set to “Yes” to enable receipts for quick sales. Print Receipt Automatically This option allows you to choose if you want receipts to automatically print after each sale, or if you manually print them by pressing the Print Receipt button on the bottom of the sales screen. Some salons will want to enable this option so that all customers are offered a receipt. This option can be useful in deterring internal theft. Tip: If your salon is using integrated credit card processing, this must be set to "Yes" so the merchant copy of the credit card receipt ȱȱȱęȱȱȱȱǯ Print Duplicate Receipt Set to “Yes” if two receipts are desired for each transaction. If you will occasionally need duplicates, set this to “No”. There is an option to print duplicate receipts on the payment screen. Print Quick Lookup Barcode If you select “Yes” the system will print a barcode on the receipt for quick reference at a later time. Show Stylist Name on Receipt Set to “Yes” to have the employee’s name printed on the receipt. Show Service Codes on Receipt Set to “Yes” if you would like service codes printed on receipts. Skip Customer Name on Receipt If set to “Yes” the customer name will not be printed on receipts. 109 SuperSalon Version 5 Software Guide Show Ticket Status on Receipt If set to “Yes” the ticket status will be printed on receipts. Display Sale ID in Receipt If set to "Yes" the receipt will include the internal ID SuperSalon uses to track the sale. Show Stats on Receipt Enabling this setting will cause “new or recurring”, “child, adult or senior”, and “male or female” to be printed on the sales receipt. Print Package Services on Receipt Set to “Yes” to have package contents printed on receipts. Combine Taxes on Receipt If you are required to charge multiple taxes, i.e. product and service, state and local, etc., you may wish to combine all taxes into one line item. If you would like to combine taxes into one line, select “Yes”. If this setting is set to “No”, the fields for the Label for Tax Rate #1 and #2 will become editable. Enter the tax type in the fields for display on the receipt. Auto Print VOIDED Receipt Set to “Yes” to automatically print a receipt when voiding a transaction. Print Signature Lines on VOIDED Receipt Set to “Yes” to add signature lines on voided receipts. Default Footer Setup Tab ĺ Receipt Printer ĺDefault Footer The Default Footer is the message at the “foot” of each receipt. It can have any kind of message you wish to send your customers, for example, “Thank you for visiting”. New Customer Footer Setup Tab ĺ Receipt Printer ĺNew Cust Footer In addition to the default footer, SuperSalon also has a special New Customer Footer that will print a special message for new customers. This may include a discount offer to induce them to return. In order to enable the footer, check the box at the bottom labeled "Use New Customer Footer." This can help with customer retention. 110 SuperSalon Version 5 Software Guide Additional Footer Setup Tab ĺ Receipt Printer ĺAdditional Footer The Additional Footer can be programmed to print out at desired increments, perhaps every 100th customer. This might be a message that says “You win a free haircut on your next visit”. This is an inexpensive way to influence customers to take receipts. Select Additional Footer to add text and set how often you would like it to print. We recommend a sign that says, “Check your receipt to see if you have won!” To disable this option, set it to “0”. Custom Header Setup Tab ĺ Receipt Printer ĺCustom Header Any text added to the Custom header field will be added to all receipts. Membership Setup Tab ĺ Receipt Printer ĺMembership This text will contain membership contract information and a signature line. The receipt will print when a membership is approved. Chemical Release Options Setup Tab ĺ Receipt Printer ĺChemical Release Options The Release Text setup screen allows you to enter text that you would like to be printed on your Liability release form. This is a form that is printed by the receipt printer when you select the Chemical Release button on the New Ticket screen. This is usually signed by the customer and retained by the salon. An option to automatically print the release is available at the bottom of the screen. Please consult your franchisor or attorney before using this function. 111 SuperSalon Version 5 Software Guide Chemical Release Questions Setup Tab ĺ Receipt Printer ĺChemical Release Questions ȱŞśȱȬȱȱȱ There are five chemical release questions available. It is up to the discretion of the salon as to which questions to ask, though it is advised that questions involving the use of chemicals be asked. The available answer types for the questions are either "Yes/No" or "Numerical." 112 SuperSalon Version 5 Software Guide Rate My Visit Footer Setup Tab ĺ Receipt Printer ĺRate My Visit Footer This is an optional footer which is visible once you have subscribed to the RateMyVisit.com service. This service gives your customers the opportunity to go online to www.RateMyVisit.com and rate their visit to your salon using a unique visit number printed on their receipt. Customers do not need to remember their stylist name, wait time, when they received their service or what they purchased, etc. The unique number printed on the receipt matches the transaction. This footer should be used to advertise incentives or discounts to use RateMyVisit.com The system can generate a discount code that customers can use on subsequent visits. This will encourage customers to use the Rate My Visit system. The results of their survey are viewable from the SuperSalon I-Office. ȱŞŜȱȬȱȱȱ¢ȱȱȬĜȱ If you do not have the SuperSalon Rate My Visit service and would like to learn more, please contact our sales department at 888-458-1001 then press 3 or e-mail [email protected]. 113 SuperSalon Version 5 Software Guide Label Printer Setup Tab ĺ Label Printer ȱŞŝȱȬȱLabel Printer Setup SuperSalon can utilize a label printer to print labels for your products. Printing labels requires a Zebra model 2824 label printer. Zebra Printer Windows Installation First install the drivers from the disk that came with your printer. The printer is the ZebraEPL LP2824. Make sure you select USB as the port during installation. Leave everything else as default. Sharing the Zebra Printer To use the Zebra you must share the printer. In Windows, go to Start>Settings>Printers and Faxes. Right click on the Zebra printer icon and select “sharing…”from the context menu. This will take you to the Share tab of the Zebra Properties window. Once there select “Share this Printer”. Set the printer share name to “ZebraLP2”. Setting the Zebra Printer Port In the Zebra printer’s properties window, click on the Port tab. Select USB Port as your option. Make sure the Zebra printer name is listed. If no name is listed, reinstall. To send communication to the Zebra printer, click on the printer tab. Click Advanced. Click Tools. In the field named “Direct Command for Printer” type “default command”, then click send. Aligning the Labels and Printing a Test Page Load the labels according to the manual or Quick Reference Guide. Turn the printer off. Hold down the feed button. Turn the printer back on while holding the feed button. When the light blinks let go of the feed button. This will print off some words onto the labels. Press the feed button once more. This should print one more word and center the label. In Windows, go to Start>Settings>Printers and 114 SuperSalon Version 5 Software Guide Faxes. Right click on the Zebra icon and go to Properties. Click on the General tab. Click “Print Test Page” to send the test page to the printer and to make sure the printer is ready to print. SuperSalon Configuration Go to Setup ĺ Label Printer. On the Label Printer Options page, put a check mark next to Enable Label Printer, then type “ZebraLP2” in the Share Name field. Change the Device drop down to “Zebra LP2824 CPCL”. Change Font Size to “2 – (7pts/6pts)”. Print Group Separator can be “Yes” or “No” depending on if you would like an extra label to print between each item on an order. In the Command field enter “@”. Your Label printer should now be set up. Please contact SuperSalon technical support if you need help. 115 SuperSalon Version 5 Software Guide Pole Display Setup Tab ĺ Pole Display ȱŞŞȱȬȱȱ¢ȱȱ To set up a pole display, you first select the port you are connecting the pole display to. You can select COM1 through COM4 or LPT1. If your pole display connects to the parallel port (standard printer port) select LPT1. Make sure your computer is turned off before connecting and disconnecting peripherals. Be sure to select the “Enable Pole Display” box. Next select the brand of pole display you have from the drop down menu next to “Device”. If you do not have one of the brands listed, the pole display may not work and may not be a supported display device. It is always a good idea to check with Rogers Software Development before purchasing peripherals to make sure of compatibility. In the “Idle Text” fields enter the text you wish to display when the pole display is not in use such as “Welcome to your salon name”. Next set up the text you would like your pole display to list during a transaction. This text displays in addition to the product or service you are ringing up. An example might be “Thank you for visiting us today, please come again”. When you are ready select the Test button. The system will test your configuration of the pole display and will attempt to display the idle text you entered. 116 SuperSalon Version 5 Software Guide Connecting Peripherals Below is a diagram of a typical computer setup with one serial port. Shown is a Dell Optiplex Computer, an ELO Touch Screen Monitor with a USB interface, Epson TM T88III Receipt Printer with a serial interface, a MMF 240 Cash Drawer with an Epson interface. Also shown are a standard keyboard and a USB optical mouse. In the example we also added a USB barcode scanner. ȱŞşȱȬȱ¢ȱȱ ȱȱ 117 SuperSalon Version 5 Software Guide Owner Password Setup Tab ĺ Owner Password ȱşŖȱȬȱ ȱ ȱȱ The owner Password screen allows owners to set or reset their password. Follow the instructions in the setup wizard to complete the process properly. This is also where the registration key is entered when registering your software for the first time. After registering the software for the first time, the system prompts for the creation of an “Owner Password.” This password is case sensitive. SuperSalon will need to be registered before it can be used, however, you can register it as a demo for 30 days by typing “demo” in the registration field. To register, call 888-458-1001 then press 1 for tech support. 118 SuperSalon Version 5 Software Guide The Manager Tab Adding Employees, Services, Product, and Discounts The Manager Tab contains all of the management tools for operating SuperSalon. From here, users can add employees, services, products, discounts, view ticket information, and perform closeout operations. Departments Manager Tab ĺ Departments ȱşŗȱȬȱDepartment Setup Screen On this screen, departments can be set up which add a layer above employees. Examples of departments might be hair, skin, nails, and administrative. Unlike employee groups, an employee may only belong to a single department. Employees are added to a department on the employee General Information screen. Simply select the department from the drop down menu under “Department”. ȱȱȱȱȱȱȈȱ ȱȈȱĴǰȱȱȱȱǰȱȱ “Yes” or “No” for Production, whether the department is Active or Not, and then whether to Breakout Positions or not. If you select “Yes” for Breakout Positions, reporting on departments will be broken down into smaller sections based on positions. 119 SuperSalon Version 5 Software Guide Employees Manager Tab ĺ Employees ȱşŘȱȬȱEmployee Setup Screen The employee setup screen is used to add employees, update existing employee information, as well ȱȱ¢ȱȱȱ¢ȱȱȱǯȱȱȱĴȱȱȱ¡ȱ¢ǰȱ select their name to get to the employee data. 120 SuperSalon Version 5 Software Guide Add New Employee Manager Tab ĺ Employee ĺAdd New Employee ȱşřȱȬȱAdd New Employee Setup Screen ȱȱȱ¢ǰȱȱȱȱ ȱ¢ȱĴǯȱȱȱȱȱęȱȱȱ Employee Information screen are for reference purposes, some are required for SuperSalon to operate properly. Enter the employee's name and employee number. SuperSalonȱȱȱęȱȱȱǯȱ ǰȱ¢ȱ¢ȱ ȱȱȱȱęȱȱȱȱȱȱȱ¢ȱȱȱȱ¢ȱ privacy or security. Tip: Only employees that have the "Performs Services" box checked will show up in the stylist selection box when servicing customers. 121 SuperSalon Version 5 Software Guide General The General section contains basic employee setup information such as name, date hired, etc. This ȱȱ ȱ¢ȱ ȱȱȱ ȱ ȱ ȱ ȱȱȱ ȱȱȱ within SuperSalon such as the Permissions system. Nick Name If desired, an employee nick name can be entered. When entered, this is the name which will appear throughout SuperSalon when selecting employees, accessing password protected areas of the software, etc. It may be left blank and the name will be displayed in the traditional "Last Name, First name" format. This can protect employee's privacy or can help if multiple employees have the same name. Password It is important for employees to select a password if you will be restricting access to some areas of the program. If the password field is left blank, then that employee’s password will also be blank. In other words, if they have permissions for a specific area, it will be accessible by selecting their name and leaving the password field blank. Position Select this button to assign a position to the employee. Status Active/Inactive – Employees set to inactive will no longer be available throughout the program. To reactivate an inactive employee, select the Inactive Employees button, then select an employee from the inactive list and set them to Active. Tip: Once an employee is entered, they cannot be deleted. They can only be set to inactive. To view the Inactive ¢ȱǰȱȱȱȱĴǯ Marital Status Select this button to record the employee's marital status. Department Select which department the employee belongs to from the drop down menu. Permission Group SuperSalon allows you to create different employee groups. Each group can be set to have permission to access specific screens or reports (or denied access to specific screens or reports). Select Manager, Shift manager, Stylist, Receptionist or any other permission group you have created, this tells SuperSalon what access level this employee has. For instance, you might setup managers only to have access to edit time cards, but shift managers and managers may have access to the discount setup screens. Receptionists may be denied access to both of these. 122 SuperSalon Version 5 Software Guide Scheduling Group If you have set up scheduling groups, use this button to assign the employee to a group. Price Group If you have set up price groups, use this button to assign the employee to a group. Optimum Book Interval If this feature is enabled, you can select an Optimum Book Interval for each employee. A visual indicator will be added on the appointment book. Personal Information/Emergency Contact The information in this area is of a sensitive, personal nature. Permissions for this area should be restricted to only those who need access, such as owners and some managers. Users without permission will not even see this tab. Payroll The Payroll section is where the employee payroll information is setup. You can also select any days they may receive an hourly bonus time. This is commonly used when owners wish to pay a premium for Sundays, etc. Pay Period Select the pay period that applies for each employee. Pay periods are defined by going to the Setup Tab ĺ Payroll/Bonuses ĺ Pay-periods. ȱşŚȱȬȱEmployee Payroll Setup Screen 123 SuperSalon Version 5 Software Guide Commission Plan ȱȱȱȱȱęǰȱȱ ȱȱȱȱȱȱȱȱ¢ǯȱ Whether you have one plan for everyone or a different plan for managers, stylists, product managers, and receptionists you will need to assign each employee the appropriate plan to enable SuperSalon to calculate the proper commissions and bonuses for each employee. Each employee can be set to none, one, or multiple plans. See Figure 37 for a view of the employee commission setup screen. Notes Use the notes section to enter any information relevant to the employee that is not entered in other sections. Allowed Service Categories & Allowed Services No services will be listed in the appointment screen for your employee if you do not set up the Allowed Service Categories and Allowed Services. ȱşśȱȬȱAllowed Service Categories Setup Screen 124 SuperSalon Version 5 Software Guide ȱȱ ȱȱ¢ȱĴǯȱȱȱ ȱȱ¢ȱ ȱȱȱȱȱ ȱȱȱȱĞȱǯȱȱȱȱ¢ȱ ȱȱ ȱȱȱ¢ȱ ȱ move them to the Applied Categories column. When complete, save your entries. ȱ¢ȱȱȱȱ ȱǯȱ¢ȱǰȱȱȱǯȱȱȱęȱ ȱ ȱȱȱ¢ȱȱ¢ȱȱǰȱȱȱ ȱȱĴǯ ȱşŜȱȬȱApplied Categories Screen The Applied Services Categories you chose are selected. Select the category you wish to choose ȱǯȱȱȱęȱ ȱ ȱȱȱȱ ȱ¢ǯ ȱşŝȱȬȱApplied Services Screen All available services within the category are applied by default. Choose the services the employee ȱȱȱȱ¢ȱȱȱȱȱȱȱǯȱȱȱ ȱȱȱȱĞȱ column. The services in the right column will now be listed for this employee on the appointment screen. Make sure you save your entries. 125 SuperSalon Version 5 Software Guide Service Times All services the employee is allowed to perform are listed. If you wish to enter a time specific to the employee for a particular service enter it in the field next to the service. SuperSalon will use the time entered instead of the default time entered on the service setup screen. Employee Scheduler Manager Tab ĺ Employee ĺEmployee Scheduler This button sends you the employee scheduler. Instructions for adding employee schedules are included on page 225. The employee schedule is very important if the Appointment system is enabled. If there is no schedule, no employees will appear for scheduling appointments. Appointment Groups Manager Tab ĺ Employee ĺGroups ĺ Appointment Groups ȱşŞȱȬȱEmployee Groups Setup Screen 126 SuperSalon Version 5 Software Guide SuperSalon allows you to create employee groups for different services that are performed. For instance, some employees perform nail services. You would create a Nail Services group by entering “Nail Services” in the Add Group field then selecting Save. The group is added to the Groups list. Once the Group is set up it allows you to view only the relevant staff when making appointments, and ensures that appointments are only made with staff that can perform the service. To add an employee to a group select their name from the left. To remove an employee from the group select the red circle on the right. The order of the employees in the list can also be modified by selecting the up or down arrows by their name. ȱşşȱȬȱEmployee Group View on Appointment Screen 127 SuperSalon Version 5 Software Guide Scheduling Groups Manager Tab ĺ Employee ĺGroups ĺ Scheduling Groups ȱŗŖŖȱȬȱScheduling Groups Screen SuperSalon allows you to create scheduling groups and assign employees to those groups. This allows you to edit whole groups of employees at one time simply by editing the schedule group times and dates. ȱȱȱȱǰȱȱȱȱȱĴǰȱȱȱȱȱȱ ȱĴǯȱȱȱȱȱȱȱǯȱȱȱ ȱȱĴǰȱȱȱ name for your group, and save. 128 SuperSalon Version 5 Software Guide The Scheduling Group editing screen will then appear. Enter the times and dates for the schedule and save. ȱŗŖŗȱȬȱScheduling Groups Edit Screen ȱȱȱȱȱȱǰȱȱȱȱȱĴȱǯȱȱ ȱȱ you back to the Scheduling Group set up screen. To edit a group select the group and edit. Individual members of this group can still have exceptions to the schedule by modifying their schedule using the Employee Scheduler (Manager Tab ĺ Employees ĺ Employee Scheduler or select the Scheduler Tab if enabled). ¡ȱ ȱȱȱȱȱȱȱȱęǰȱ ǰȱȱȱȱȱȱ ěȱȱ ȱȱ¡ǯ 129 SuperSalon Version 5 Software Guide Employees are assigned to scheduling groups under the General Information section of the employee record (Manager Tab ĺ Employees ĺȱȱĴǼ. ȱŗŖŘȱȬȱ¢ȱȱȱȱȱȱȱĴ ȱȱȱȱĴȱȱȱȱȱ¢ȱ ȱȱȱȱȱ¢ȱ with. The Group is added to the employee record. ȱŗŖřȱȬȱGeneral Information Screen With Assigned Group 130 SuperSalon Version 5 Software Guide Customers Manager Tab ĺ Customers ȱŗŖŚȱȬȱCustomer Lookup Screen Customers can be reviewed, added, edited and inactivated. Customer lists can be exported from ȱȬĜȱȱ¡ȱȱǯȱȱȱȱȱȱ¢ȱ¢ȱȱȱȱĴȱ or as much information as you like. We recommend asking for an E-mail Address. This can be an inexpensive tool for marketing, follow-ups, loyalty discounts, etc. If you enter the Male/Female information and the customer’s date of birth information, SuperSalon will automatically enter their age and gender when creating tickets. ȱȱȱȱǰȱȱ¢ȱȱȱȱęȱǰȱȱȱȱȱȱȱȱ ȱȱęǯȱȱȱ ȱȱȱ ȱȱȱ¢ȱǯȱȱȱȱȱ ȱȱȱ the customer information. 131 SuperSalon Version 5 Software Guide Show Last Search Manager Tab ĺ Customers ĺ Show Last Search ȱ¢ȱȱȱ ȱȱȱȱ¢ȱȱǰȱ¢ȱȱȱ ȱȱȱĴǯȱȱ results of your most recent search will be displayed. World Customer Search Manager Tab ĺ Customers ĺ World Customer Search ȱŗŖśȱȬȱCustomer Lookup With World Search ȱĴȱ ȱ¢ȱȱȱȱ¢ȱȱȱȱȱȱ¢ǯȱȱęȱ searching for a customer, use the Customer Lookup screen. If the customer is not found, select the ȱȱȱĴǯȱȱȱȱȱȱǯȱȱȱȱȱǰȱ see page 86. If you do not have access to this function and would like it, please contact our sales department at 888-458-1001, then press 3 or e-mail [email protected]. The Customer Database must be “Online” for it to work. 132 SuperSalon Version 5 Software Guide ȱŗŖŜȱȬȱWorld Search Enter Screen Enter all or part of the name, phone number, postal code, or the full Quick Pass number, and then ȱȱȱĴǯȱȱȱȱȱȱȱȱȱǰȱȱȱȱȱ ȱȱ the local database. ȱŗŖŝȱȬȱWorld Search Results Screen 133 SuperSalon Version 5 Software Guide If no results are found, select ȱ ȱȱĴǯȱȱ customer information screen pops up. Fill in the information for the new customer and save. ȱŗŖŞȱȬȱCustomer Information Screen Page 1 Ğȱǰȱȱȱȱȱ to both the World Customer database and the local database. ȱŗŖşȱȬȱCustomer Information Screen Page 2 134 SuperSalon Version 5 Software Guide Add Customer Manager Tab ĺ Customers ĺ Add Customer If you have performed a search giving no results, then you can add the customer by selecting the ȱȱĴǯȱȱȱȱȱǯȱȱFigure 108 and Figure 109 for the panels available when adding new customers. Customer Panel Manager Tab ĺ Customers ĺ Add Customer ȱȱȱȱ¢ȱȱĞȱȱ ȱȱȱȱǯȱȱȱȱȱ been added into the system, the customer panel will appear at the top of the standard information screen. ȱŗŗŖȱȬȱȱȱĴ Personal When entering personal information, you can collect as little or as much as you like. For data integrity and ease of searching, it is recommended that you use a first name/last name combination. If last names are not required, then it is a good idea to enter a phone number. In either case, phone numbers are excellent customer identifiers and when used as a search tool, provide excellent results. Alerts You can enter Notes that will show at various times throughout the program. Enter your note in the Alert Note field, and then select the red X to include the note in the various areas of SuperSalon. Select a green arrow to remove the note from an area. Examples of Alerts are an allergy warning when going into service, a bad check warning when going to the payment screen, and a note that states the customer prefers a female technician when making an appointment for the customer. Hair, Perm, Body, Nails, Skin, Color Notes can be added to the Hair section to keep a record of information such as specific hair texture, porosity, condition, amount of gray, and current treatments applied. Additional, specific information can be added in the Perm, Color, Body, Nails and Skin sections. When text is submitted, the system will display a descending history below the text area stamped with the name of the employee who entered the information and the date the information was entered. These notes remain on a customer’s profile permanently. Notes from these sections can be printed to the receipt printer by selecting the print button. 135 SuperSalon Version 5 Software Guide History A record of all a customer’s purchases of services and products can be viewed in this area. Additional buttons are included within the History section to display the customer’s historical Gift Certificate purchases and redemptions as well as the customer’s historical Series Sales purchases and redemption information. Appointments The customer’s appointments will be listed. Select the Print Itineraries button to print the list. Edit Children SuperSalon supports the ability to add customer's children to the parent record. This will copy the parent information to the child record reducing the time it takes to add them into the system. Billing Enter billing information such as addresses, city, state and postal code. Customer Clubs Manager Tab ĺ Customers ĺ Customer Clubs ȱŗŗŗȱȬȱCustomer Clubs Menu ȱȱȱȱȱȱȱȱȱȱ ȱȱęȱȱ¢ȱȱ the club name in the customer information area. Customer clubs are used for various reasons. Sometimes a discount might be applied for members of a particular organization. For instance, a salon owner might want to give a discount to members of a church organization or maybe actually make a donation to an organization based on the patronage of its members. By assigning the customers to a customer club, reports can be created providing information on how much patronage came in based on that club. 136 SuperSalon Version 5 Software Guide Customer Type Manager Tab ĺ Customers ĺ Customer Type ȱŗŗŘȱȬȱCustomer Type Menu ȱ¢ȱ ȱ¢ȱȱ£ȱ¢ȱȱ¢ȱ¢ȱȱ ȱęȱȱȱȱ types such as discounts, etc. The customer is assigned to a type in the Personal section of the Customer Panel. ȱȱȱ¢ȱĴȱȱ ȱ¢ȱȱȱ ǯȱȱȱȱ ȱ¢ȱȱȱȱ ȱ¢ȱĴǰȱȱȱȱȱǯȱ 137 SuperSalon Version 5 Software Guide School Manager Tab ĺ School ȱŗŗřȱȬȱSchool Screen If you have School Functions enabled, (Setup Tab ĺȱĞ ȱĴȱĺ System ĺȱȱĴȱ ĺ Enable School Functions)ȱȱȱĴȱ ȱȱȱȱȱȱǯȱȱȱȱ¢ȱ can record and edit tuition payments your students make, assign credits and grades to students performing services on mannequins, and merge student records. Tuition ȱȱȱ¢ǰȱȱȱȱ¢ȱĴǰȱȱȱȱ¢ȱȱǰȱȱȱȱ Ȃȱȱȱ¢ȱǯȱȱȱȱ¢ȱĴȱȱȱ¢ȱ ȱȱȱ ȱȱ¢ȱȱȱęȱȱǯ ȱȱȱ¢ȱĴȱȱȱȱ¢ǯȱȱȱȱǰȱȱȱȱȱ ȱȱȱȱĴǯȱȱȱ¢ȱȱȱȱęǯȱȱ¢ȱȱ ȱ ȱȱǯȱȱȱȱȱȱĴȱȱęȱȱǯȱȱ¢ȱȱȱ viewed by navigating to the Reports Tab ĺ School ĺ Tuition payments. Student Credit/Student Grades Grades and credits can be assigned for services performed on mannequins. This allows students to receive adequate grades and credits to graduate in a reasonable amount of time in the event there are not enough customers. 138 SuperSalon Version 5 Software Guide To assign credits, select the Assign Mannequin Credits button, then on the popup screen select the Add Service button, select a service category, then select a service. Next select the Add Student button, then the Done button. To assign grades, select the Assign Mannequin Grades button, then on the popup screen select the Add Service button, select a service category, then select a service. Next select the Add Student button, enter a Service Grade and Customer Grade, then the Done button. Student credits and grades can be viewed by navigating to the Reports Tab ĺ School ĺ Student Credit Totals, Student Credits or Student Grades. Student Merge To merge two or more student records, select the Student Merge button. Enter a student name or number in the search field. Select the first student to be merged from the results listed. The Student Information screen pops up. Select OK, or cancel to start over. Follow the same procedure for the second student. Once you have chosen the students to merge, select the Merge Records button, then select New Merge to merge other records or Done to finish. 139 SuperSalon Version 5 Software Guide Products Manager Tab ĺ Products The Product management screens are used for adding new products, editing existing products, ȱǰȱȱȱǰȱȱǰȱȱȱȱȱ products. It can also be used for searching for products that meet any criteria you wish to search for. ȱŗŗŚȱȬȱProduct Management Screen Important Notes for using a Barcodes Scanner: If you do not wish to enter separate Product Codes for a product, you can use the barcode number as the Product Code. If you do this, leave the Scanner Code ęȱ¢ǯȱǻȱ¢ȱȱȱȱȱȱǰȱSuperSalon ȱȱȱȱȱęȱȱȱȱȱȱ ęǼǯȱȱȱȱȱȱȱȱȱǯ 140 SuperSalon Version 5 Software Guide Adding/Editing/Deleting Products To add a product, press the New Product button. Be sure all brands and categories are entered into SuperSalon before adding products. Fill out the screen as shown below and press Save or Save and Receive Product. ȱŗŗśȱȬȱȱȱ To Edit or Delete a product, you must first pull it up using the search tool. Once it is displayed, simply select the row to bring up the Edit Product screen as shown. To delete, select the Delete Product button. When a product is deleted, it is not available for future transactions but it will be included in historical data. To edit, make any changes you wish and select the Save or Save and Receive button. Most screen fields are self-explanatory, but a brief description of each one follows. 141 SuperSalon Version 5 Software Guide Product Code Enter any unique numeric code for this product. Usually this will be a 4 digit number that corresponds to a price tag you might stick on the bottle. The receptionist can key this number in during a sale to add the product. You may use alpha-numeric product codes; however, we suggest you use numeric product numbers. The reason for this is SuperSalon’s use of keyboard quick key shortcuts. While trying to key in an alpha-numeric product code, you may inadvertently invoke one of these shortcuts. Description The product description should show the name of the product and the size. Try to keep the format of the descriptions consistent. They do not need to include redundant information like brand, category or pricing. Brand, Vendor, and Category To select a brand, vendor or category, these must first be set up on their respective screens under the Manager tab. This information enables the use of the Quick Pick system and helps for searching and ordering. For instance, you can generate orders by vendor, or search for all products of a specific brand. Pay Commission Products with Pay Commission set to “Yes” will be included in the commission calculation on the payroll report assuming that a commission plan is defined. Typically this will be set to “Yes”. For special products such as closeout products, owners may wish to not pay commission. Number of Allowed Discounts This option allows you to limit the number of discounts that may be used on this product in a single transaction. This can keep someone from ringing up a sale with a senior citizen discount, a newspaper coupon, a $2.00 discount card, and a student discount all on one ticket by limiting the product to one or two discounts. Set to No Limit, if you want to disable it. Applicable discounts can be selected at the bottom of the screen. #Points to Credit This field will only appear if the point system is enabled. Enter the number of points that a customer will be credited on their account each time this product is purchased. #Points to Redeem This field will only appear if the point system is enabled. Enter the number of points needed before a customer can redeem their points for a discount. Discount to Use When Redeeming Product This field will only appear if the point system is enabled. Choose the discount the customer will receive when they redeem their points. You may use any discount you wish. The default discount is the “Redeem Points” discount the system creates when the customer points system is first enabled. This discount is 100% of the cost of the product. The points system only works with discounts which do not have an amount of zero. A discount’s amount must be defined. 142 SuperSalon Version 5 Software Guide Cost $ This is what you pay wholesale for the product. This can be left blank, but it is useful to enter an amount so you can see how much you are spending on purchase orders and product profitability on reports. You can report on the value of inventory by cost or retail. Last Received Cost $ The system will enter the cost for the product from the last order. Retail $ This is the amount that you sell the product for at retail. Variable Priced If you would like the product to be variable priced, choose “Yes” from the drop down. Employees will be able to change the price when a customer is purchasing the product. In Stock This is the quantity the computer calculates that you should currently have on hand. You can see how this number was derived by viewing the Inventory Report on the Reports tab (Reports tab ĺ Products ĺ Inventory). Employee Points Enter points to assign to an employee who sells this product. These points might be used as incentives and bonuses to encourage employees to offer certain products to customers thereby increasing the per customer transaction amount. Track Inventory Select “Yes” from the drop down if you want the system to track the product’s inventory. Alert Qty When the quantity on hand reaches the level you set here or below, the next order you create automatically suggests you order whatever quantity it takes to get back to the par level. Par Level This is the quantity that you would like to maintain on your shelf. When you display a product Purchase Order, it will show suggested quantities. These quantities are calculated by subtracting the current number on hand from the par level. If the par level is 6, and the number on hand is 3, SuperSalon will suggest ordering 3. Min/Max Days Cover This is where you set the minimum and maximum days on hand you would like to have for the product to cover you between orders. Taxable This option allows you to set a product as non-taxable. Usually this option will be set to “Yes” in order for proper taxes to be added to sales. 143 SuperSalon Version 5 Software Guide Additional Tax Additional taxes can be added for specific products. Create the additional tax on the tax setup screen (Setup tab ĺȱĞ ȱĴȱĺ Sales ĺ Taxes ĺ Current Taxes ĺ Add Tax). Select the Additional Tax button and choose the additional tax to apply to the product. Additional Tax Behavior Select the Additional Tax Behavior button to choose whether the additional tax should replace the current tax for the product or add to it. This is useful in situations where a specific product has a higher tax rate than other products you may sell. Scanner Code/UPC This field allows you to enter the UPC code for a product. If you are using a barcode scanner you will need to enter these numbers. The quickest way to enter these numbers is by using the barcode scanner. Select the Scanner Code/UPC field. Scan the item with the barcode scanner. The code will be added. Transition Scanner Code/UPC This is a special field for use when a particular product is in a transition. For example, a particular product is re-packaged but there are both types in stock. Enter the newly packaged barcode into the Transition Scanner Code/UPC field and either barcode will bring up the same product. Applicable Discounts Choose the discounts you wish to allow for the product. Choose All or None, or use the Ctrl key to choose multiple discounts. 144 SuperSalon Version 5 Software Guide Product Category Manager Tab ĺ Products ĺ Product Category ȱŗŗŜȱȬȱCategory Menu When you add new products you can enter a category, therefore categories should be created before adding products. This is where you add, edit and delete those categories. These typically include shampoo, conditioner, styling aids, etc. This allows you to sort various lists and reports by category. It ȱ ȱ¢ȱȱȱȱȱ¢ȱ¢ǯȱȱȱȱ¢ȱĴǰȱȱȱ¢ȱ category and save. The category will be added to the Category List. 145 SuperSalon Version 5 Software Guide Edit Multiple Manager Tab ĺ Products ĺ Edit Multiple ȱŗŗŝȱȬȱEdit Multiple Screen ȱȱȱȱ¢ȱȱȱȱȱȱ ȱȱęǯȱȱ ȱȱȱ to make many changes to the product database at one time as opposed to editing a product and saving, selecting a new product, editing and saving, etc. The drawback is that it is easier to make a ȱȱȱȱȱȱȱęȱȱȱȱǯȱȱȱȱ¢ȱ saved. In Figure 117, no particular brand is chosen. It is possible to filter by a single brand, thus allowing the user to quickly go through all of the products of a single brand and edit the retail prices. It could ȱȱȱȱȱȱ¢ȱȱȱȱȱȱȱȱȱȱȱȱȱǯȱȱ ȱȱȱȱȱȱ¢ȱȱȱȱȱǰȱȱȱȱȱȱ and the Product Count Sheet button. Tip:ȱȱȱěȱȱȱȱȱęǯ BE CAREFUL! 146 SuperSalon Version 5 Software Guide Auto Set Min Days/Max Days Set the minimum days and maximum days. Set the filter to all or part of the product list you would like to apply this to. Click Apply. Auto Set Min/Max Choose a date range and set filter to all or part of the product list you would like to apply this to. Click Apply. The system will look at the sales over the time frame and calculate an average per day per item formula and then will apply this to the minimum days on hand to set the Min/Max Days on Hand settings. Receive Order The Receive Order button offers a quick way to receive products. Just click the box in the Receive column where you want to start, and then enter the amount received. Use your Enter key to move to the next product. Adjust Count ȱȱȱȱȱȱ¢ȱȱȱ ȱȱȱǯȱȱȱȱ¡ȱȱȱ ȱ Count column where you want to start. Enter the new number and use your Enter key to move to the next product. ȱȱȱȱȱȱȱȱȱ¢ȱȱȱȱȱȱǯȱȱ will print a sheet with all items listed and a New Count column where you can write down the new counts when doing an inventory. Use the filters to list and print specific products you would like to inventory. 147 SuperSalon Version 5 Software Guide Quick Enter UPC Manager Tab ĺ Products ĺ Quick Enter UPC ȱŗŗŞȱȬȱQuick Enter UPC ȱȱȱȱȱĴȱȱ¢ȱȱȱȱȱǯȱȱ¢ȱȱȱȱȱ ȱȱĴȱȱęȱȱȱ¢ȱ ȱȱȱȱȱȱǰȱȱȱȱ¢ȱȱȱ reader to add the UPC. Be sure to save. Product Orders Manager Tab ĺ Products ĺ Product Orders The SuperSalon product ordering system is designed to make the difficult task of preparing product orders much simpler, On the Products screen, select the Product Orders button. Once in the Product Orders section select the Create Product Order button on the right. If you order your products from Regis choose “Regis” from the Type drop down, otherwise leave this as Manual. Select whether this will be an order for product Inventory, Back Bar, or Supplies. The system automatically assigns a name for the purchase order, but you can enter a different name if you choose. Adding Products Ȋȱ ȱȱȱȱĴǯ Ȋȱ This step can be done multiple times to add multiple types of products. Ȋȱ Select a vendor, brand, or category for the products that are to be added. You may also search by the product code. Ȋȱ ȱȱ¢ȱȱȱĴȱȱ¢ȱȱȱǯ Ȋȱ ȱȱȱȱĴȱ ȱȱȱȱȱȱ ȱȱȱǯ Ȋȱ Selecting a product row will select or deselect the item to be added to the Product Order. Ȋȱ ȱȱȱȱȱȱǯ 148 SuperSalon Version 5 Software Guide Ȋȱ ȱȱȱȱȱĴȱ ȱ¢ȱȱęȱȱȱǯ Ȋȱ ȱȱȱȱȱȱȱȱȱȱȱȱěȱǰȱ¢ǰȱȱ ǰȱȱȱȱȱĴȱǯ You can quickly add a product on the Product Order Information page by entering a product code in the SKU field and entering a quantity. Select the Add button to add to the PO. Finalize the Order Ȋȱ ȱȱȱȱę£ȱȱ¢ȱȱȱǰȱȱȱǯ Ȋȱ ȱȱȱȱȱȱȱȱȱȱȱȱę£ǯ Ȋȱ Important — Any products that have a zero order quantity will be deleted from the order at this point. Ȋȱ Ğȱȱȱȱȱȱę£ȱȱȱȱ ȱȱ ȱȱȱȱ¢ȱȱ be received. Ordering Ȋȱ ȱȱȱȱ£ǰȱȱȱȱȱĴȱȱȱȱǯȱȱȱ ȱ print to your receipt printer at the salon or display the print properties if used from the ȬĜǯȱȱȱȱ¡ȱȱȱȱȱȱęȱ¢ȱȱȱ¡ȱȱĴȱȱȱ you may e-mail the order to your vendor. Ȋȱ ȱȱȱȱǰȱȱȱȱȱȱĴȱȱȱȱȱȱȱǯ Receiving an Order Ȋȱ ȱȱȱȱȱȱȱȱĴȱȱȱȱ ȱȱȱȱ¢ȱ ȱȱȱȱǯȱȱȱȱȱȱĴǯ Ȋȱ ȱȱęȱȱȱȱȱȱȱǯ Ȋȱ ȱȱȱǯȱȱ¢ȱ ȱȱȱ¡ȱȱȱęǰȱȱȱ tab key on your keyboard. Ȋȱ OptionalȱȯȱȱȱȱȱȱȱȱȱȱȱĴȱȱȱȱ ȱ order that contains only the products that have not been received. The Backorder will show in the Purchase Order list. Ȋȱ ĞȱȱȱȱȱǰȱȱȱȱȱȱȱĴǯȱȱ changes to the products will be applied to the product database and inventory counts will be ǯ General — Misc. Information Ȋȱ Save OrderȱȯȱȱȱĴȱȱȱ¢ȱȱȱȱȱȱȱȱǯȱȱ ȱȱȱȱ ȱȱ ȱĴǯ Ȋȱ Delete Order — If you choose to delete an order you will no longer be able to make any changes or receive the order. 149 SuperSalon Version 5 Software Guide Create Product Order (Wizard) You can also use the Create Product Order Wizard to create an order. This will generate an order based on the Min/Max levels vs. quantity on hand. You must have the Min/Max fields set and accurate quantity on hand for the wizard to order. You will be able to delete items or add new items after the wizard finishes. Ȋȱ ȱȱȱȱȱǻ£ǼȱĴǯ Ȋȱ Enter a name for your Purchase Order and choose the Type. Ȋȱ Select the vendor and brand. Ȋȱ ȱȱȱȱĴǯ 150 SuperSalon Version 5 Software Guide Transfer Orders Manager Tab ĺ Products ĺ Transfer Orders ȱŗŗşȱȬȱTransfer Orders Screen ȱȱȱĴȱ ȱ¢ȱȱȱȱȱȱȱȦȱȱǯ Ȋȱ ȱȱȱȱĴȱȱǯ Ȋȱ ȱȱȱȱȱȱ¡ȱȱȱȱȱęȱȱęȱ¢ȱȱȱǰȱ vendor, or category. Ȋȱ Select the green arrow next to the product you wish to transfer. The system will add the product to the Transfer Order box. Do this for any items you wish to add. Ȋȱ ȱȱȱȱĴǯ Ȋȱ Enter the Salon ID and select the Transfer Type. Ȋȱ ȱȱȱȱ¢ȱȱǯ Ȋȱ ȱǰȱȱȱȱȱȱĴǯȱ ȱ¢ȱȱȱȱȱȱȱȱ ¢ǯȱȱ¢ȱ ȱȱȱȱȱȱ¢ǯ 151 SuperSalon Version 5 Software Guide Inventory Manager Manager Tab ĺ Products ĺ Inventory Manager ȱŗŘŖȱȬȱInventory Manager Screen ȱ¢ȱȱȱȱȱȱȱȱȱȱǰȱȱȱ ȱȱ inventory, and transferring products to and from back the back bar and other salons. This screen is ȱȱȱ¢ȱȱȱĜǯȱȱȱȱȱȱ¢ȱȱȱ ȱȱȱ ȦȦȱȱ(Reports tab ĺ Products ĺȱȦȦǼ. You can view ȱȱǻȱȱȱȱǼȱȱ¢ȱȱȱ¢ȱȱȱǯȱȱȱȱ calculated. Receive/Adjust In/Adjust Out/Transfer In/Transfer Out/Count When you start the Inventory Manager screen, the cursor is already in the Code/UPC field. Enter a product number. The product and current quantity will be displayed for confirmation. Select the Receive button (or other button depending on what is needed), select or enter a description if needed, ȱȱȱȱ¢ȱǯȱȱȱ¢ȱȱȱȱȱ¢ǯȱȱȱ ȱȱȱȱȱ ȱȦȱȱȱȱ¢ȱȱ ȱȱǯȱȱȱ¡ȱȱȱDZ 1. Enter the product code 2. Select the Receive button (or other button depending on what is needed) 3. Select or enter a description 4. Tab to the Qty field and enter a quantity 5. Hit the Enter key. Repeat for the next product. If you make a mistake search for the product on the main products screen or use the Edit Multiple function to find the product and make the correction. Remember to use the arrow keys on your keyboard, tab, and your enter key for speed. 152 SuperSalon Version 5 Software Guide Duplicate SKU Tool Manager Tab ĺ Products ĺ Duplicate SKU Tool Sometimes when you import products into your system you may get duplicate SKUs. The Duplicate SKU Tool will check to see if you have multiple products sharing the same SKU and allow you to ȱȱȱȱ¢ȱȱ¡ȱǯ Import Counts Manager Tab ĺ Products ĺ Import Counts Select the Import Counts button on the Product screen to bring up the Import Inventory Count screen. From here you can import inventory counts by browsing Inventory Count files on your computer. The file format used is CSV. Once you have selected the file, you can verify the products and inventory counts of the file imported by selecting the “Check File” button. This will display a report called ‘Exception Product List’. The Exception Product List supplies the user with the SKU code, the description, the inventory count, the On hand quantity and a reason for the displayed discrepancy. ȱȱȱDZ Ȋȱ Products not found in database Ȋȱ Count not matched with On hand quantity ȱŗŘŗȱȬȱImport Inventory Count Screen with Popup Browse Screen 153 SuperSalon Version 5 Software Guide ȱȱȱȱȱȱȱȱ¢ȱǰȱȱȱȃȱȄȱĴȱȱ ȱĴȱȱȱ¡ȱȱǯ ȱ¢ȱȱ ȱȱȱȱȱȱȱ¢ȱȱęǯȱȱȱ window will read “Import complete”. ȱȱȱ ȱȱȱȱ ȱ¢ȱȱĞȱȱȱǰȱȱȱȱęȱ should be downloaded and reviewed again (Check File ĺ Exception Product List). With a successful import, none of the lines should state reason two, “Count not matched with ȱȱ¢Ȅȱȱȱ¢ȱȱȱȱȱȱ ȱȱȱȱȱęǯ ȱȱȱ ȱȱȱęȱȱ¢ǰȱȱȱȱȱȱȱȱȱ manually (Manager Tab ĺ Products ĺȱȱȱęȱǼ. ȱȱ¢ȱǰȱȱȱȱȱȱǰȱȱȱȃȱȄȱĴȱȱȱ ȱ ȱȱȱǯȱȱ ȱȱȱ¢ȱȱȱ¢ȱȱęȱȱȱ restore the inventory counts to their previous values. 154 SuperSalon Version 5 Software Guide Brands Manager Tab ĺ Brands ȱŗŘŘȱȬȱBrands Screen When you add new products, you can enter a brand. This is where you add, edit and delete brands, therefore brands should be created before adding products. These might include Biolage, Redken, Joico, etc. This allows you to sort various lists and reports (such as product orders) by brand. It also allows you to search by brand. Note to Fantastic Sams Users: The brand "FS" must be used to properly report FS product sales in FS reports. 155 SuperSalon Version 5 Software Guide Services Manager Tab ĺ Services ȱŗŘřȱȬȱService Actions Screen This section allows you to add and edit services. The services listed on this screen are used when pre-selecting a service during ticket creation, booking an appointment, or checking a customer out. The Quick Key section determines the order of service when using the Check-Out screen. Services can be organized based on the frequency with which they are used. Because it is possible to select services under the action menu, it is not necessary to add all of your services to the Quick Keys list. 156 SuperSalon Version 5 Software Guide Add/Edit Service Manager Tab ĺ Services ĺ Add Service ȱŗŘŚȱȬȱEdit Service Screen ȱȱȱ ȱǰȱȱȱȱȱĴǯȱȱȱȱǰȱȱȱȱȱȱ ȱȱȱȱ¢ȱĴȱ¢ȱ ǯȱȱ¢ȱȱęǰȱȱȱǯȱȱȱȱ service, select it and select Delete Service. ȱȱȱ ȱǰȱęȱȱ¢ȱȱȱǰȱȱȱȱȱǯȱȱ ¢ȱȱȱȱȱȱȱȱȱ ȱȱȱȱĚǯȱ ȱȱȱȱ Category and enter an amount. This will be used for various categorizing and reporting functions, including the category list for pre-selecting services when creating new tickets. 157 SuperSalon Version 5 Software Guide Edit Service Menu Service Code The service code can be any unique numeric code – alpha-numeric codes are not recommended. You may wish to use this to categorize services by setting the most common services, like cuts, as 1-10, 20s for color services, 30s for perms, 40s for styles, 50s for waxing, etc. We recommend using codes 1-9 for most common services. If “Haircut” is the most common service, use service code 1, then use 2-19 for similar services. You may not share Service or Product Codes as this will create a database conflict. Description The service description should show the name of the service and any other descriptive information. ¡DZȱȃ ȱȱȱȱȄǯȱ¢ȱȱȱȱȱȱȱȱǯȱ They do not need to include redundant information like type or price. Category This option allows you to assign a category to a service. For example, a Kids Cut might belong to the Hair Cuts category. When making an appointment you would select the Service Category first and then select Kids Cut for the service. This allows you to quickly select a specific service without navigating through a long list. For the Select Category buttons (on the New Ticket screen) to work properly, each service must have its category selected. For services that combine two types, such as Haircut and Style, you might select “Other”. It is not critical to have the correct category selected, but it will be more intuitive throughout the program, and reporting will be more accurate. Often salons offer package services such as a Haircut, Color and Style as a single offering. By creating a single service, you limit yourself to one service category, such as “Color Services”. When you sell this service, SuperSalon will only report one color service sold and will not report that haircut and style services were also performed. To solve this, we recommend that you create each service separately with standard pricing. Next create a package (page 163) (Manager Tab ĺ Packages). You will be able to enter special pricing. Max Number of Discounts This option allows you to set a maximum number of discounts allowed on any single service. This keeps someone from ringing up a sale with a senior citizen discount, a newspaper coupon, a $2.00 discount card, and a student discount all on one ticket. Set to No Limit, if you want to disable it. Price This is the amount that you sell the service for at retail. The price can be a set price, a variable price with a minimum price, or a variable price with no minimum. To use a set price enter an amount and leave the boxes next to use Minimum Price and Variable Price unchecked. If you would like a variable price but want to set a minimum amount, enter an amount and check the box next to Use Minimum Price. The retail price will become the minimum price this item may be sold for. If do not want a minimum price set, enter “0” or other amount and check the box next to Variable price. A variable price allows you to select an amount each time the service is used. This feature is typically used for up-dos, perms and other services that you charge different amounts for depending on how long the service takes. Available for Preselect This option allows you to choose the services that will show up on the service buttons on the New Ticket screen. Generally, you will want to include all services. 158 SuperSalon Version 5 Software Guide Estimated Time to Complete Enter the average time it takes to complete the service. This will be used by the Wait Time Calculator to estimate wait time for walk in and call ahead customers based on how much time is needed for the prior customers. Note that SuperSalon will allow you to enter custom times for specific employees that will override this time (Manager Tab ĺ Employees ĺ Service Times). Employee Points Here is where you enter a point value for the service. These points might be used as incentives and bonuses to encourage employees to offer certain services to customers thereby increasing the per customer transaction amount. For example, you might encourage your employees to sell “trade-up” services. Customer Points System The customer points system allows you to assign point values to services which are tracked for each customer so that they may earn free services. For example, a haircut might be defined as earning one point for the customer (# Points to Credit). The haircut is also assigned a point value for redemption with collected points, let’s say 10. In this example, it would amount to “buy 10 haircuts, get one free.” SuperSalon will track and display the customer points every time they buy. Additional Costs This information allows you to enter your estimated costs for professional products associated with this service. You can then run a report for a date range to see approximately how much product should have been used. If this amount is very different from your actual usage, it may warrant further review. Includes Extra Service? If a service which has multiple components is defined, such as a haircut with a shampoo, the shampoo is an extra service. The amount the extra service is worth is entered in this field and this amount is carried to the extra services report. This way, the stylist is credited for their up-sell. Non Commissionable Shop Charge This is the amount the shop considers as overhead for the performance of the service. For example, on a $40 color service, $5 might be considered overhead. Therefore, $35 would be the commissionable amount on this service. Show on Kiosk If you are using the SuperSalon Check-In Kiosk and want customers to be able to select this service on the Check-in screen select “Yes” here. Show on Webcheckin If you are using the SuperSalon Webcheckin and want customers to be able to select this service on the check in screen select “Yes” here. Taxable? This option allows you to set a service as non-taxable. Usually this option will be set to “Yes” in order for proper taxes to be added to sales. 159 SuperSalon Version 5 Software Guide Additional Tax Additional taxes can be added to specific services. Create the additional tax on the tax setup screen (Setup Tab ĺȱĞ ȱĴȱĺ Sales ĺ Taxes ĺ Current Taxes ĺ Add Tax). Select the Additional Tax button and choose the additional tax to apply to the product. Additional Tax Behavior Select the Additional Tax Behavior button to choose whether the additional tax should replace the current tax for the product or add to it. This is useful for situations where a particular service is taxed at a higher rate than your other services. Requires a Resource If the service requires a resource such as a tanning bed, etc., Select the resource from the drop down menu. Resources are setup under the Resources button on the Manager tab (Manager Tab ĺ Resources). Applicable Discounts Here you can limit the discounts that will be allowed to be used for the service. Select the discounts you want to allow or disallow. By default all discounts are allowed. Use the Ctrl key on your keyboard to select multiple items. Included in Packages If the service is included in a Package, it will be listed here. Packages are setup under the Packages button on the Manager Tab (Manager Tab ĺ Packages). 160 SuperSalon Version 5 Software Guide Service Category Manager Tab ĺ Services ĺ Service Category ȱŗŘśȱȬȱNew Service Category ȱȱȱȱȱ¢ȱȱȱȱ¢ȱĴǰȱȱȱȱȱ ¢ȱĴǯȱȱȱȱȱȱ ȱ¢ȱȱǯ Subitem Manager Tab ĺ Services ĺ Subitem ȱȱȱĴȱȱȱȱȱȱȱǯȱȱ¡ȱȱ¢ȱȱȱ ȱĴȱȱȱȱȱȱǰȱ¢ȱȱȱȱȃȱ ȱȄǯȱȱȱ brief description, time, and price. Save. To apply a subitem, select the Haircut service to edit it. Select ȱȱĴȱȱ¢ȱ ȱȱȱȱȱȱȱȱĞȱǯȱȱ¢ȱ ȱȱȱȱ sub item to the Haircut service, select the sub item row then select the green arrow. When a customer chooses the Haircut service, a popup will allow you to add the sub item to the ticket. This also serves as a reminder to up charge for things like longer hair. ȱŗŘŜȱȬȱSub Item Setup 161 SuperSalon Version 5 Software Guide Quick Keys Manager Tab ĺ Services ĺ Quick Keys ȱ¢ȱęȱȱȱȱȱȱ¢ȱ ȱȱȱĴȱȱȱ¢ǯȱȱȱ ȱȱȱ¢ȱȱȱǰȱȱȱȱĴȱȱȱȱȱȬȱ screen. This allows you to sell common items with one click. ȱȱȱǰȱȱȱȱȱȱǯȱȱ¢ȱ ȱȱȱȱȱĴǰȱȱȱȱ Ĵȱ¡ȱȱȱȱ¢ȱ ȱȱǯȱȱȱȱȱȱĴȱęǰȱȱȱȱ arrows. Select the up or down arrow next to a service to move it up or down the list. ȱȱȱȱȱȱȱĴǯȱȱȱȱĴȱ ȱȱȱȱ longer and will occasionally require the user to scroll down. ȱŗŘŝȱȬȱȱ¢ȱęȱ 162 SuperSalon Version 5 Software Guide Packages Manager Tab ĺ Packages ȱŗŘŞȱȬȱService and Product Packages ȱ ȱ¢ȱȱěȱȱȱǻȱȱǼȱȱȱȱěǯȱȱ packages allows you to properly record the sale of all the component items and properly allocate sales dollars and discounts across the component items. Packages can be set up for any combination of services and products. As an example, you may want to run a Mother’s Day special. The package can include a manicure, pedicure, facial, and a massage. Packages allow you to combine all these services with a special price ȱǯȱȱȱȱȱȱȱȱȱȱȱȱȱȱęǯȱȱȱȱȱ ȱĴǯȱȱȱȱȱȱȱ¢ȱęȱȱǯ Select the red circle to delete the package. To add the services or products you wish to include in the package, or to edit the package information, select the notepad. When you select the notepad, the Edit Package screen comes up where you can change the name, edit the price and add and delete services or products you wish to include in the package. ȱȱȱȱȱȱȱȱ¢ȱȱȱȱěȱȱȱȱȱ the entire package. 163 SuperSalon Version 5 Software Guide Edit Packages Manager Tab ĺ Packages ĺ Notepad Icon ȱŗŘşȱȬȱEdit Package Screen Services and products can be added by entering all or part of the item name, description, code or ȱȱȱȱȱęȱȱȱȱȱĴǯȱȱȱȱȱȱȱȱǰȱ simply select the green plus sign. If you wish to delete an added item, select the red circle next the ȱȱȱȱȱǯȱȱǰȱȱȱȱȱȱĴǯȱȱȱȱ ȱȱȱĴȱȱȱȬȱȱȱǯ 164 SuperSalon Version 5 Software Guide Series Sales Manager Tab ĺ Series Sales ȱŗřŖȱȬȱSeries Sale Setup Screen If you want to give your customers the option to prepay for a series of future services this is where you set this up. An example of a series sale might be if you would like to reward your regular ǯȱȱȱȱȱȱȱȱȱěȱȱȱȱĞȱȱǰȱȱ¢ȱȱ ȱěȱȱĴȱȱȱȱȱ¢ȱȱȱǯȱȱȱȱȱȱ ȱ ¢ȱȱȱ¢ȱȱ¢ȱȱǯȱȱȱĴȱȱȱȱȱȱȱȱȱȱȱ of a series sale, or to delete the series. If you wish to change a price or other feature of a series, you must create a new Series Sale. ȱȱȱ ȱȱǰȱȱȱȱȱȱĴȱȱȱȱȱ ȱȱȱǯȱ Enter the name and a code if you wish. Select the service you wish to apply the sale to from the drop ȱȱȱȱȱȱȱ¢ǯȱȱ¢ȱ ȱȱȱȱȱȱĞȱȱ¢ȱȱȱ ȱȱǰȱȱȱȱȱȱ¢ȱȱęǯȱȱ¢ȱ ȱȱȱȱȱ¡ȱĞȱȱ number of days select “Yes” under “Expires?” and enter the number of days you wish the sale to run for. The system suggests a price for the series sale but you can enter any price you wish in the Series ȱęǯȱȱ¢ȱȱęǰȱȱȱȱĴȱȱȱȱȱȱȱǯ 165 SuperSalon Version 5 Software Guide ȱȱȱȱ ȱȱȱȱĴȱȱȱȱȱȬȱǯȱȱȱ customer who has purchased a series sale comes back and chooses the service that applies to the ȱȱȱȱȱ ȱȱ ȱȱȱĞȱȱȱ¢ȱȱ¢ȱ ȱȱȱ¢ȱȱ purchased series sale to the current sale. Series Sales data is shown on the Daily report and Series Sales Activity report (Reports Tab ĺ Services ĺ Series Sales Activity). Historical Series Sales purchases and redemption information can ȱȱ ȱ¢ȱȱȱȂȱ¢ȱĴȱ(Manager Tab ĺ Customer ĺ History ĺ Series Sales). 166 SuperSalon Version 5 Software Guide Discounts Manager Tab ĺ Discounts ȱŗřŗȱȬȱDiscounts Menu ȱȱȱȱȱȱȱȱ ȱ¢ȱȱȱȱĴǯȱȱȱȱȱ ȱ¢ȱ¢ȱȱȱȱȱȱ¢ȱȱȱǰȱȱȱęȱȱǰȱȱȱęȱ services and products. For information about applying discounts on tickets please refer to page 197. 167 SuperSalon Version 5 Software Guide Edit Discount Manager Tab ĺ Discounts ĺSelect Discount ȱŗřŘȱȬȱEdit Discount Menu Screen ȱȱȱǰȱȱȱȱȱȱȱȱ¢ȱĴȱ¢ȱ ǯȱȱ¢ȱȱęǰȱ ȱȱȱĴǯȱȱȱȱǰȱȱȱȱȱȱȱȱȱȱĴǯ 168 SuperSalon Version 5 Software Guide Add New Discount Manager Tab ĺ Discounts ĺSelect Discount ȱȱȱ ȱǰȱȱȱȱ ȱȱĴȱȱȱȱȱǯȱȱȱ any unique Code (this code is used for searching for the discount). Next add a Description. Now add a discount value and discount type. Leaving a discount value at “0” will make this amount variable. This allows you to select a value each time it is used. This also works with percentage discounts. Discount Code The discount code can be any unique alpha-numeric code (Rogers Software Development recommends using numeric codes only). You may wish to use this to categorize discounts by using the 10s for coupons, 20s for in-store specials, etc. It is possible to use the same code as one of the products or service previously entered into the system, but not recommended. Name This is the short version of the description. For instance, if the description is “Student Discount $5.00 Ȅȱȱȱȱȱȱ¢ȱȃȱȄǯ Apply Discount to Sale Commission This option allows you to determine how this discount will affect the commission paid on a product or service after this discount is used. Usually this will be set to “Yes/100%”. As an example, when an employee sells a $15.00 item with a $1.50 discount, they are paid commission on the $13.50 sale. In other words, 100% of the discount was removed from the commission. If this is set to “Yes”, you can also select a lower amount to affect the commission. This is useful when services are deeply discounted, maybe to the point they are free, to attract new customers. If you determine that you still want your employees to get a reasonable commission, you might set it to “Yes/50%”. As another example, if $20.00 haircuts are discounted to $10.00 because of a $10.00 discount, only half of the discount will be removed from their commission. Their commission will be based on $10.00 as only $10.00 will be subtracted. If you set this to “No”, their commission will always be based on the full value of the service or product without regard for discount. This might be used in a new shop where services are discounted 100% for a period of time, but stylist still need to earn commissions based on the value of the work they performed. Discount Valid From/Through Enter the date you wish for the discount to initially be made available for selection, as well as the date you wish the discount to expire. This will allow you to enter an entire group of promotional discounts in advance. For example, if you receive a promotion calendar for an entire year, you can enter them all at once. Discounts appear when their start date occurs, and disappear when the end date passes. If you leave these dates blank, the discount will immediately be accessible and it will not expire. Free Service/Bounce-Back Enter the date you wish for the discount to initially be made available for selection, as well as the date you wish the discount to expire. This will allow you to enter an entire group of promotional discounts in advance. For example, if you receive a promotion calendar for an entire year, you can enter them all at once. Discounts appear when their start date occurs, and disappear when the end date passes. If you leave these dates blank, the discount will immediately be accessible and it will not expire. 169 SuperSalon Version 5 Software Guide House Sale Only/Requires Override If the discount applies only to a House Sale or Requires an Override, check these boxes. Discount Value This is the amount of the discount that will be subtracted from the retail price. If you leave this field set to “0” you will be asked to enter an amount during the sale. This allows the discount to be variable. This works well for discounts such as “Dollars off”, “Percentage off”, “Spin the wheel for your discount” or other variable dollar or percentage off discounts that will be entered at the time of the sale. Applies To If you select “Line” here, the discount will be applied to any items selected. If you select “Subtotal” the discount will be shared by any items you select. For example, if you have a $4 discount applied to “Line”, each item you select will be reduced by $4. If you have a $4 discount applied to “Subtotal”, part of the $ will be applied to each of the items you select depending on what percentage each item is of the total. If you select “Subtotal” a new field called Restricted Amount will appear. Here you can enter a minimum amount you would like the total ticket to amount to before the discount will be allowed. Discount Type Select if this discount is based on a dollar amount or a percentage. Optionally, the discount can be ȱȱȱȱȱȱȱȱȱȱȱDZȱǯǯȱȱȃ ȱȱǞŘŖȄȱǯȱȱȱȱ see the description below. Discounts to Retail Price When you apply a discount with the Discounts to Retail Price option selected, the resulting retail price will be whatever amount you enter in the field. Choose this option by selecting the radio button to the left. This will enable the option, requiring ¢ȱȱȱȱȱȱȱȱȱȱǯȱȱȱ¢ȱǰȱȱȱ the regular price of the product or service, to result in the retail you enter. The program subtracts the amount entered from the regular price to calculate the discount. If the retail amount entered in the field is higher than the regular price of an item, the discount will be negative and actually increase the price of the item. This feature is very useful for product specials. For instance, if you want to put all of your slow moving products on a table and sell them all for $5.00, use this discount for the special. They will all be discounted to $5.00 regardless of their regular price. If you are selling 2 for $20.00, then create a discount called “Two for $20” and set this discount to result in a $10.00 price and use it for both items sold. SuperSalon will proportionately ȱȱǯȱȱȱ ȱȱȱ ȱȱȱȱȱǯȱ¡DZȱ If you offer 2 for $20.00, and the regular price for the shampoo is $12.00 and the conditioner is $18.00, the shampoo will have “X” discount and the conditioner will have “Y”. This feature allows SuperSalon to maintain the relative profitability of each item. This is far more desirable than discounting the shampoo by $2.00 and the conditioner by $8.00 to reach the $20.00. Apply to Services Select the services to which this discount can be applied. You can select “All” or “None” or use your Ctrl key to select multiple services. 170 SuperSalon Version 5 Software Guide Apply to Products Select the products to which this discount can be applied. You can select “All” or “None” or use your Ctrl key to select multiple products. Apply to Customer Types Select which Customer Type this discount is applicable to. You can select “All” or “None” or use your Ctrl key to select multiple types. ȱŗřřȱȬȱCustomer Discount Types 171 SuperSalon Version 5 Software Guide Auto Discount Manager Tab ĺ Discounts ĺAuto Discount ȱŗřŚȱȬȱAuto Discount Screen SuperSalon allows you to set up a discount that will automatically be applied when a ticket reaches ȱęȱǯȱȱȱȱȱȱȱȱǰȱȱǰȱȱǯȱȱȱȱȱȱȱ ¢ȱȱęȱȱȱǯȱȱȱȱȱȱȱǯ Enter a name for the discount and the total amount you wish the ticket to reach before applying the ǯȱȱ ȱȱȱ ȱȱȱȱȱǰȱȱȱǯȱȱȱ ȱȱȱĴǯȱȱȱ ȱȱȱȱȱ¢ȱęȱȱǯ ȱȱȱȱȱȱȱęȱ product and services, select the Note Pad on the discount. ȱȱȱȱȱęȱȱȱ for services or products. Select the plus sign under the Add column to add services or products. ȱęǰȱȱȱȱǯ ȱŗřśȱȬȱEdit Auto Discount Screen 172 SuperSalon Version 5 Software Guide Vendors Manager Tab ĺ Vendors ȱŗřŜȱȬȱVendor Menu When you add new products, you can enter a vendor. This is where you add, edit or delete vendors. ȱȱȱǰȱȱȱȱǯȱȱ ȱ¢ȱȱȱȱȱęȱ vendors and sort various lists and reports by vendor. It also allows you to search for products by ǯȱȱȱȱǰȱȱȱȱȱĴȱȱȱȱȱȱȱȱ that applies to the vendor. 173 SuperSalon Version 5 Software Guide Resources Manager Tab ĺ Resources ȱŗřŝȱȬȱManage Resources Screen If you have resources that are required for some services, here is where you set these up. Examples might include a massage room for a massage or a tanning bed for a tan. Select the Manage Resource ȱĴǯȱȱȱȱȱȱȱ¢ȱȱȱȱȱ¢ȱĴǯȱ ȱȱȱȱȱĴȱȱȱȱȱǯȱȱȱȱȱ ȱȱȱęȱȱȱȱȱȱĴǯȱȱȱȱȱȱȱȱ are entered. The Resource Categories will be listed in the Requires Resource drop down on the Edit Service Menu and the resources and Resource Categories are listed on the Appointment screen when ȱȱ ǯȱȱǰȱ¢ȱȱȱęȱǰȱȱȱȱȱǛŘǯ Resources can be applied manually or SuperSalonȱȱȱȱȱ¢ǯȱĴȱȱȱȱ are located at Setup tab ĺȱĞ ȱĴȱĺ System ĺ Appointments ĺ Manually Assign Resources. 174 SuperSalon Version 5 Software Guide Search Sales Manager Tab ĺ Search Sales ȱŗřŞȱȬȱSearch Sales Screen ȱȱȱȱ¡ȱȱǯȱȱȱȱ¢ȇȱȱĴȱȱȱȱ ȱ ȱȱȱȱǰȱȱȱȱĴȱ ȱȱȱȱ¢ȱȱȱ ǯȱȱȱȱȱǰȱȱȱȱȱȱęȱ¢ȱ¢ǰȱȱǰȱ ticket type, customer name, service sold, product sold, discount, used and/or payment type used. This section is protected under the Manager tab due to its ability to search any date or date range, and the ability to completely void a ticket without generating a duplicate. 175 SuperSalon Version 5 Software Guide ȱŗřşȱȬȱSearch Sales Ticket Information Screen Commission reassignments can also be done in this area. Once the transaction list is displayed, select the line item to open the ticket detail. The employee who the commission is assigned to will be listed. To reassign the commission, simply select the name of the employee next to the service or product ȱ ȱȱȱȱȱȱȱȱȱȱ¢ȱ ȱȱȱȱȱǯȱĞȱ ¢ȱȱęȱ ȱ¢ȱǰȱȱǯ Editing Payments and Tips Search Sales also allows employees to edit the payment type for payments and tips received for a completed transaction. Locations that wish to restrict access to this feature can do so by changing Setup tab ĺ Permissions ĺ Selected Group ĺ Manager Area ĺ Edit Payment to red. Any changes to the tip or payment amount on a ticket does not automatically re-calculate close out data. In order to ensure the closeout data is correct, employees will need to go to Manager tab ĺ Close Out and select Save. To edit a tip or a payment, select the Edit Tips/Payment button on the ticket information screen. 176 SuperSalon Version 5 Software Guide This brings up a box with the choice of either Edit Tips or Edit Payment. These two options can be edited independently of each other. When editing tips, you have the option to change the employee who received the tip and the payment type of the tip. When editing the tip amount, the new amount can not be less than or greater than the original amount. This allows employees to move the tip amounts around amongst themselves, but does not allow them to increase or decrease the amount the customer tipped. In order to change the tip total, the entire ticket needs to be edited. ȱŗŚŖȱȬȱEdit Tips When editing payments, you have the option to change the payment type of the transaction. When editing the payment amount, the new amount can not be less than or greater than the original amount. In situations where there are multiple payments on a ticket, this allows ¢ȱȱȱȱȱȱ each payment type. ȱŗŚŗȱȬȱEdit Payments 177 SuperSalon Version 5 Software Guide Card Terminal Manager Tab ĺ Card Terminal ĺ Credit ȱŗŚŘȱȬȱCard Terminal Screen Gift Card Balance Inquiries Manager Tab ĺ Card Terminal ĺ Gift Card ĺ Balance ȱȱȱȱȱȱĞȱǰȱ ȱȱĞȱĴȱȱȱȱ ǰȱȱȱȱĴǰȱ swipe or enter the card information and ȱȱȱȱĴǯ ȱŗŚřȱȬȱĞȱȱȱ¢ 178 SuperSalon Version 5 Software Guide Close Out Manager Tab ĺ Close Out Counting Down the Till and Closing Out The closeout process includes making drops on the Paid Out screen, and entering Mid-Day and End-Day count totals on the closeout screen. SuperSalon compares this to the computed totals and beginning till amounts to calculate over/under amounts. There are two methods for closing out. You can use the Drops screen to enter drops during the day and have them carried over to the closeout screen automatically (if this option is selected as described Ǽǰȱȱ¢ȱȱȱ¢ȱȱȱȱȱȱȱȱ¢ȱȱ¢ȱȱȱȱ screen. To use the Drop screen, select the Open Till button on the lower right of the Sales screen. You will see ȱȱȱDZ ȱŗŚŚȱȬȱȱ ȱȱȱĴȱȱȱȱȱ ȱǯȱȱ¢ȱȱȱȱǯ ȱŗŚśȱȬȱDrop Screen The drops appear on the Close Out screen. To access the Close Out screen, go to the Manager tab and select Close Out or enter a prior date on the Close out screen. To view drops from prior days, go to the Reports Tab ĺ Audit ĺ Drops. 179 SuperSalon Version 5 Software Guide ȱŗŚŜȱȬȱȱȱȱ ȱȱ At the end of the day remove the opening till amount and count the balance. Enter it in the End-day ȱęȱȱȱȱȱǯȱȱȱȱȱȱȬ¢ȱȱȱȱǯȱȱȱ ¢ȱ¢ǰȱ¢ȱȱȱȱěȱ ȱ¢ȱȱȱȱȱǯȱȱȱȱȱ ¢ȱ ȱȱȱǰȱȱȱȱĴȱȱȱ ȱǯ It will list all of the transactions entered for the day, and it will show the ticket numbers. This makes ȱ¢ȱȱęȱȱȱȱȱȱǯȱ¢ȱȱȱ¢ȱȱȱěǯ ȱ¢ȱȱęǰȱȱȱȦȱĴǯȱȱȱȃȄȱȱȱȱȱȱȱ ȱ change to “Closed”. This data will transfer to the Daily, Weekly and Monthly reports. If you go back ȱȱȱȱ¢ȂȱǰȱȱȱȱȱȱȦȱĴȱȱȱȃȬȄȱȱ¢ǯȱȱ will update the reports. The system will alert you if there are open tickets before closing out. 180 SuperSalon Version 5 Software Guide If you want SuperSalon to add drops to the closeout total, check Add Drops to Closeout Totals in ȱĞ ȱĴȱ(Setup Tab ĺȱĞ ȱĴȱĺ System ĺ Open & Close ĺ Add Drops to Close Out Totals). Some salons wanted to have SuperSalon add the drops to the Mid-day and Ȭ¢ȱȱ ȱȱȱęȱȱȱǻȱȱȱ¢ȱ¢ȱȱȱǼǯȱȱ ȱ ȱȱȱȱȱ¢ȱ ȱȱȱǰȱȱȱȱ ȱȱȱȱȱęȱ counted total (they want to recount everything at the end of the day and add it once). We decided to accommodate both, so we added the option to choose. There are several options you can set to modify how the Closeout works. For instance, you can require an opening till count, set an expected opening till amount or automatically close out at a ęȱȱȱ¢ǯȱȱĴȱȱȱȱ¢ȱȱȱȱSetup Tab ĺȱĞ ȱĴȱ ĺ System ĺ Open & Close. Update Manager Tab ĺ Update The Update button should only be used under the guidance of technical support. When pressed, SuperSalon connects to the Internet and looks for software updates. Updates must be set on our servers for each location to show them as available. Upload Manager Tab ĺ Upload The Upload button transfers the current location's data to the I-Office. SuperSalon normally uploads data automatically every day. Sometimes, however, there are circumstances where an upload may need to be initiated manually. 181 SuperSalon Version 5 Software Guide The Sales Tab (Wait/Serve Screen) Sales Tab ĺ Waiting/Servicing Screen ȱŗŚŝȱȬȱDefault Screen (Waiting/Servicing) If the Wait/Serve screen is selected as your default screen in setup, then it will be the startup screen in SuperSalon. You can also set the Appointment screen or the Customer Lookup screen as your start screen (Setup Tab ĺȱĞ ȱĴȱĺ System ĺ General ĺ Default Screen). Statistics are shown for the wait times and number of stylist checked in, customers waiting, and Look & Walks. Whenever you notice a potential customer look into the salon and leave, select the Look & Walk button. The time of day and number is noted and used in the scheduling helper which lets you know where you may need more staff. 182 SuperSalon Version 5 Software Guide More Options Default Screen ĺ (M) More ȱŗŚŞȱȬȱȱ Select the More button, then select the Price check button to find or confirm a product price. Scan or enter the product code and select the Search button for results. For a list of the next available stylist, select the Next Stylist button. Stylists are listed in order with the stylist waiting the longest at the top. Locations that are using the WebCheckin service can also view a list of tickets that were booked online by selecting the Online Tickets button. 183 SuperSalon Version 5 Software Guide Today's Sales Screen Default Screen ĺ (M) More ĺ Today's Sales ȱŗŚşȱȬȱ¢ȇȱȱ ȱȱȱĴȱȱȱȱ¢ȇȱȱĴȱȱȱȱȱ¢ȱǯȱȱ ȱȱ ȱȱ ȱȱȱǯȱDZȱȱ¢ȱȱȱȱȱȱȱȱ¢ȱ ȱȱȱȱȱ Manager Tab ĺ Search Sales. The edit functions are there so that access controls can be set if desired. 184 SuperSalon Version 5 Software Guide Checking in Customers Default Screen ĺ (N) New Ticket ĺ Enter Name ĺ Select Customer/New Customer ȱŗśŖȱȬȱChecking in an Existing Customer ȱȱȱȱȱȱ ȱȱĴǯ If you are using the customer database, the screen will change to the Customer Search screen. Type ȱȱȱȱȱȱȱȱȱȱȱȱȱȱȱȱȱǯȱȱ¡DZȱ John Doe, John, Doe, J Doe, John D, 555-1212, 1212 will all bring up customers with all or part of the information you entered. ȱȱȱȱȱȱȱ¡ȱĴǯȱȱ¢ȱȱȱȱȱȱǰȱ ȱȱ ȱȱĴȱ ȱȱ¢ȱ¢ȱȱȱȱȱǯȱȱ¢ȱȱȱ ęȱȱȱȱȱǰȱȱȱȱ ȱȱĴȱȱȱȱȱȱǯȱ ȱȱȱȱȱ ȱȱęȱȱȱǰȱSuperSalon will automatically enter their first name in the first name field and the last name in to the last name field. SuperSalon also detects phone numbers and puts them in the phone field. For product only customers, you will always want to use the Quick Sale button. 185 SuperSalon Version 5 Software Guide View Existing Customer Information Default Screen ĺ (N) New Ticket ĺ Enter Name ĺ Select Customer ȱŗśŗȱȬȱView Customer Information After selecting or creating a customer, an overview of the customer information will appear on the right. Select the Next button at the bottom right of the screen to continue creating a ticket. Select the Customer Info button to update customer information and access customer history. 186 SuperSalon Version 5 Software Guide Existing Customer Personal Information Screen Default Screen ĺ (N) New Ticket ĺ Enter Name ĺ Select Name ĺCustomer Info ȱŗśŘȱȬȱExisting Customer Personal Information ȱȱȱ¢ȱȱȱȱęȱȱęǯȱȱȱȱȱȱǯȱȱ¢ȱȱ ęDZȱȱȱȱĴȱȱȱ¢ȱȱȱȱȱȱȱȱȱĴȱȱȱȱ ticket. Customer information can also be entered by selecting the Manager Tab ĺ Customers and using the Customer Search. 187 SuperSalon Version 5 Software Guide Customer History Default Screen ĺ (N) New Ticket ĺ Enter Name ĺ Select Name ĺ Customer Info ĺ+LVWRU\ ȱŗśřȱȬȱCustomer Panel Showing History If you need to see a detailed customer history, select the History button. Customer personal information can be modified by selecting the Personal button. Alerts that pop up at various times during the transaction can be added by selecting the Alerts button. Select the Hair, Perm, Body, Nails, Skin and Color buttons to enter customer preferences and stylist notes about the customer. Appointments, gift certificates and series sales associated with the customer can also be viewed. 188 SuperSalon Version 5 Software Guide New Customer Screen Default Screen ĺ (N) New Ticket ĺ Add New Customer ȱŗśŚȱȬȱNew Customer Personal Information ȱȱȱȱȱȱȱȱȱĴǯȱȱȱȱĴȱȱȱ ¢ȱȱȱȱȱȱĴȱȱȱ¢ȱȱȱȱȱǯ To save time, if you enter a customer name and/or number on the customer search screen, but do not ęȱȱȱȱ¢ǰȱȱȃ ȱȄȱȱȱȱȱǯȱSuperSalon will automatically transfer their name and number to the new customer screen. New customers can also be entered by selecting the Manager Tab ĺ Customers ĺ Add Customer. 189 SuperSalon Version 5 Software Guide Checking in Customers with World Search Default Screen ĺ (N) New Ticket ĺ Enter Name ĺ Select Name ȱȱĴ ȱŗśśȱȬȱCustomer Search Screen With World Search ȱȱȱȱǰȱ¢ȱ ȱȱȱȱȱĴȱȱ¢ȱȱȱǯȱ ȱȱ¢ȱȱȱęȱȱȱȱ¢ȱȱȱǰȱȱȱȱȱĴȱȱ search the World Customer database. 190 SuperSalon Version 5 Software Guide ȱŗśŜȱȬȱWorld Search Screen Enter all or part of the name, phone number, postal code, or the full Quick Pass number, and then ȱȱȱĴǯȱȱȱȱȱǯ ȱŗśŝȱȬȱWorld Search Results Screen Select the customer and proceed with the transaction as usual. If no results come up select the ȱȱĴȱȱȱȱȱǯȱȱȱ ȱȱȱȱȱȱ database as well as the World Customer database. 191 SuperSalon Version 5 Software Guide New Ticket Options Screen Default Screen ĺ (N) New Ticket ĺ Enter Name ĺ Select Name ĺNext ȱŗśŞȱȬȱTicket Options Screen ȱȱȱ ¢ǰȱǰȱ¢ǰȱǰȱȱ ȱȱȱěȱȱȱ ȱȱǻȱȱĴȱȱȱȱ¢ȱȱȱSetup Tab ĺȱĞ ȱĴȱĺ Marketing ĺ Customer Lookup & Tracking ĺ Tracking Options). Select a category, the services to perform, and request an employee, or choose Next Available. Then send the customer to service, wait or Check-Out. For repeat customers, the visit history, gender, and category are all selected automatically When a stylist is pre-selected, it constitutes as a request. The options are displayed so that you can quickly verify and edit if needed. ȱȱȱȱĴȱȱȱȱ¢ȱȱȱȱ ȱȱȱȱęǯȱȱȱȱǰȱ instead of yelling out a name, an employee will know “Gary” is the customer with the green cap. ȱŗśşȱȬȱTicket Notes 192 SuperSalon Version 5 Software Guide Call Aheads Default Screen ĺ (N) New Ticket ĺ Enter Name ĺ Select Name ĺ Next ĺ&DOO$KHDG ȱŗŜŖȱȬȱCall Ahead Option ȱȱȱȱȱȱ ȱȱȱȱȱȱ¢ǰȱȱȱȱȱĴǯȱȱ window will appear allowing you to select their expected arrival time, and then select the Wait Ĵǯ A ticket will be created and placed in the Wait column of the Wait/Serve Screen and color-coded blue with the expected time of arrival noted. ȱȱ ȱȱȱȱĴȱȱȱ ȱĴȱȱǯ If the customer arrives on time you might select "Here" and the customer will keep their position in line, if you select Late, they go to the back of the line. ȱŗŜŗȱȬȱCall Ahead Ticket 193 SuperSalon Version 5 Software Guide Chemical Release Default Screen ĺ (N) New Ticket ĺ Enter Name ĺ Select Name ĺ Next ĺ&KHPLFDO5HOHDVH If you want a customer to sign a liability release, select the Chemical Release. This will print a liability release from the receipt printer for your customer to sign. You can edit the release text (Setup Tab ĺ Receipt Printer ĺ Release). If you would like to print a blank Chemical card so the stylist can enter ȱȱȱ¢ǰȱȱȱȱȱĴǯ Note:ȱȱĞ ȱȱȱȱȱ for correct or appropriate liability release text. You must edit this to meet your needs. Redo/Pre-Pay/Send to Check-Out/Select Employee Default Screen ĺ (N) New Ticket ĺ Enter Name ĺ Select Name ĺ Next ĺ Redo/Pre-Pay/Send to Check-Out/Employee Select ȱȱȱȱȱǰȱȱȱȱȱĴȱȱȱȱ Ĵǯȱȱȱȱȱȱȱȱȱȱȱȱȱ is a redo. ȱȱ¢ȱĴȱȱȱȱȱǯȱȱȱ ȱ indicate the service was prepaid. This unique feature of SuperSalon allows you to prepay tickets without checking them out. ȱŗŜŘȱȬȱRedo For example, a mom brings her son in for a haircut, but there is a 20 minute wait. The mom wants to prepay so she can go shopping next door, and she tells her son to meet her when he is done with the haircut. Most systems simply force you to make a ticket and ring it out. This means that you need to ring it out as a house sale, and then remember to change the commission to who you know the employee is. It also means that wait time and service times are 0 minutes, so you lose valuable audit information. With SuperSalon, you can pick a service and allow the customer to pay, but the ticket stays in the Wait queue. When the ticket is taken ȱǰȱȱ¢ȱȱȱȱȱȱȱȱȱȱ a regular ticket. When you are done servicing, the ticket will have a ȃȄȱĴǯȱ¢ȱȱȱȱǯ ȱŗŜřȱȬȱPre-Paid Ticket 194 SuperSalon Version 5 Software Guide When creating a ticket, you have the option of requesting an employee. Simply select the preferred employee. When you do this, the ticket will be color coded yellow. Tickets with special statuses are striped. If your ticket has multiple statuses such as a Request and a Call-Ahead, it will be striped with ȱȱǯȱȱȱȱȱȱȱȱȱęȱȱȱ¢Ȧȱ Ĵȱ ȱȱȱȱȱȱȱ ȱȱȱȱȱ¢ȱ(Setup Tab ĺ Payroll/ Bonuses). ȱȱȬȱĴȱȱȱȱȱ¢ȱȱȱ¢ȱȱȬȱǻȱ¢ȱ sending the customer to Waiting or Servicing). This is mainly used in instances where a salon would like to keep a record of what products a customer has purchased. If sending the customer to service, select the employee from the list. For salons with a high number ȱěȱ¢ȱȱȱȱȱ¢ȱ¢ȱȱȱ¢ȱȱȱȱȱȱȱȱȱ from the list. 195 SuperSalon Version 5 Software Guide Servicing Customers Sales Tab ĺ Waiting/Servicing Screen When an employee is ready to take their next customer, they need to move the customer from the ȱȱȱȱȱǯȱȱȱ ȱ ¢ȱȱȱDZ 1. 2. Choose the ticket from the waiting list (usually the one on top) and select the right arrow on the ticket. Alternatively, scroll through the tickets with the up and down arrow keys and select with the right arrow key. A list of stylists will appear. Only employees who are "clocked in" and have "Performs Services" checked on their Employee Setup will be listed (Manager Tab ĺȱ¢ȱĴȱĺ General Information). Select an employee name. The customer ticket will move into the Servicing list and a ticket will print out on the receipt printer if service receipts are enabled (Setup Tab ĺ Receipt Printer ĺ Options ĺ Print Receipt When Servicing Customers). ȱŗŜŚȱȬȱTicket in Waiting ȱȱȱ¡ȱĴǯȱ The Customer Waiting list will appear. With this option you can "Serve Next" from any screen, even when the receptionist is in the middle of a sales transaction They can take their next customer without interrupting the sale using this method. Select the customer to put them into service. The ticket will move into the Servicing list and a ticket will print on the receipt printer if service receipts are enabled. ȱŗŜśȱȬȱCustomer Waiting List 196 SuperSalon Version 5 Software Guide Customer Check-Out 2SWLRQ (N) New Ticket ĺ Select Customer ĺ1H[Wĺ&KHFN2XW Option 2: Servicing Column ĺ Select Ticket ĺ Right Arrow on Ticket ȱŗŜŜȱȬȱChecking-Out a Customer When the customer is ready to Check-Out, select the right arrow on the servicing ticket. You can add ȱǰȱĞǰȱǰȱȱȱǰȱȱǯǰȱȱȱȬȱǯȱȱ ȱ ȱȱȱ¢ȱǻȱȃȱȬȱȱȱȬȄȱȱDZȱSetup Tab ĺȱĞ ȱĴȱĺ Sales ĺ Tickets & Sales ĺ Pre-Selected Services ĺ Pass pre-selected services to check-out). ȱ¢ȱ ȱȱȱȱȱȱȱǰȱ¢ȱ¢ȱȱȱȱȱȱȱȱȱęȱ at the top of the screen and hit enter. The product or service will automatically be added to the ticket. ȱȱȱ¢ȱȱȱȱȱȱȱȱȱȱ¢ȱĴȱȱȱĞǯ ȱ¢ȱ ȱȱȱȱȱȱȱȱȱȱ¢ȱȱȱ¢ȱȱȱȱęȱȱȱȱȱ the screen and hit enter. SuperSalon will automatically search for it and show the results. Select the desired item to add it to the ticket. ȱȱȱȱȱ¢ȱȱȱȱĴȱȱȱȱǰȱȱȱ category, and then selecting the green arrow next to the service. 197 SuperSalon Version 5 Software Guide ȱȱȱȱȱ¢ȱȱȱȱĴȱȱȱȱǰȱȱȱ brand, and then selecting the green arrow next to the product. With this method, services and products can be added in 3 touches. For this to work correctly all products must have brands and categories set (Manager Tab ĺ Products ĺ Edit Product), and all services must have categories set (Manager Tab ĺ Services ĺ Edit Service). ȱȱȱȱȱȱȱȱȱęȱȱȱȱ¢ȱȱ(Manager Tab ĺ Services ĺ Quick Keys). This way, the most commonly used services will be displayed when you ęȱȱȱȱȬȱǯȱȱȱȱȱȱȱȱȱȱȱȱ ȱ one touch. ȱȱȱ¢ȱȱȱȱĴȱȱȱȱǯȱȱȱȱ ȱ ȱ¡ȱȱȱȱǰȱȱ¢ȱȱȱȱȱȱ¢ȱęȱȱȱȱȱ the screen. To apply the discount to two or more items, add the desired products to the Check-Out screen and select all of the items you wish to discount. All Selected items will turn blue. When all ȱȱǰȱȱȱȱĴȱȱȱȱȱǯȱȱȱ ȱȱ applied to each product. ȱȱȱȱȱȱǯȱȱȱȦȱĴȱȱȱȱ ǯȱȱȱȱĴǯȱȱȱȱȱȱȱȱ¢ȱȱȱȱȱȱ product in the search box at the top of the Check-out Screen. Edit the quantity and price as needed. Select the green arrow next to the service or product to create a refund line item. Select as many items ȱ¢ǯȱȱȱ¢ȱ ȱĴǯ ȱȱȱ¢ȱȱȱȱǰȱ¢ȱȱȱ¢ȱȱȱȱȱĴǯȱȱ¢ȱ select an entry that has a discount, the discount will automatically be removed also. ȱȱȱȱ¢ȱȱ¢ǰȱȱȱ¢ȱ ȱĴȱȱȱȱ ȱ¢ȱȱȱȱȱ ȱĴȱȱȱȱȱȱ ȱȱȱȱȱȦȱǯȱĴȱȱȱȱȱ stops the clock on the servicing, but allows you to postpone the Check-Out process. This can be used when a customer is part of a group that will pay when everyone is done, or when a customer ¢ȱȱȱȱęȱȱȱȱ ǯ ȱŗŜŝȱȬȱHolding For Sale Tip:ȱȱȱȱȱǰȱȱȱȱȱȱȱȱȱĴȱ never go away. Even when ringing a customer out. SuperSalon is designed this way so that an employee never needs to wait on the computer to get to their next customer. In the middle of a sale you can select Serve Next to assist another customer. When done, SuperSalonȱȱȱ ȱȱĞȱěȱȱȱȱǯȱ The entire interruption lasts only seconds. 198 SuperSalon Version 5 Software Guide Split Commissions Search Sales ĺ Click Ticketĺ Edit Commission ȱŗŜŞȱȬȱSplit Commissions Screen ȱ¢ȱ ȱȱȱȱȱȱȱĴȱȱȱȱ¢ǯ Select the service you wish to split. Choose the employee who shares the commission ȱȱȱȱĴǯȱȱȱȱ ¢ȱĴȱȱ ȱȱ¢ǯ ȱŗŜşȱȬȱEmployee Selection Screen 199 SuperSalon Version 5 Software Guide Gift Certificate Sales Check-Out Screen ĺ Giftĺ*LIW&HUWLÀFDWHV ȱŗŝŖȱȬȱȱȱĞȱę ȱȱȱĞȱęȱ¢ǰȱȱȱęȱȱȱ(Setup Tab ĺȱĞ ȱĴȱĺ Marketing ĺȱ¢¢ȱǭȱĞȱĺȱȱĞȱęȱ¢ǼǯȱȱǰȱȱĞȱĴȱ ȱ ȱȱȱȱǯȱ¢ǰȱȱĞȱęȱȱȱȱȱȱ¢ȱȱ ȱ¢ȱȱȱĞȱęȱȱȱȱȱ¢ǰȱȱȱȱȱȱȱȱȱȱĞȱ ęȱ¢ȱǯȱ ȱȱȱĞȱęǰȱȱȱĞȱĴȱȱȱȱǰȱȱȱȱȱȱ ȱȱȱĞȱęȱǯȱȱȱ ȱȱȱȱȱęȱǯȱȱ an account number of your preference (usually the serial number is a unique number listed on ȱȱęǼȱȱȱȱǯȱȱȱȱȱȱęȱȱǯȱȱ¢ȱ ȱȱȱĞȱęȱ¢ǰȱȱȱ¢ȱȱȱȱ ȱȱ(Setup Tab ĺ Payment Methods ĺȱ¢ȱĞȱęȱ¢ǼǯȱȱȱȱĴǯȱȱȃȄȱȱȱȱ ȱ ȱȱǯȱȱȱ¢ȱ ȱĴȱȱȱȱǯȱȱȱȱ¢ȱ¡ǰȱȱ ȱ ȱȱȱȱ ȱȱȱęǯȱĞȱęȱȱȱȱĞȱȱǯ 200 SuperSalon Version 5 Software Guide Gift Card Sales Check-Out Screen ĺ Gift ĺ Gift Card ȱŗŝŗȱȬȱȬȱȱȱȱĞȱȱ To sell a Gift Card, start a new ticket (can be a regular sales ticket or a Quick sale). Select the Gifts button under the Actions Menu, and then select the green arrow on the Gift Card item. The swipe screen will appear. Swipe or enter the card information and enter a dollar amount. Select the Process button. The card will be loaded with the amount you entered. ȱ¢ȱȱȱȱȱȱȱ¢ȱǯȱȱȱȱȱȱȱ¢ȱ other sale and customer can pay with any payment type you accept. 201 SuperSalon Version 5 Software Guide Multi-Ticket Sales Check-Out Screen ĺ Edit Ticket ĺ Add Ticket ȱŗŝŘȱȬȱCreatingȱȬȱ You can Check-Out a family or group together. Select the CheckOut button (right arrow) on the first ticket then at the Check-Out screen select the Add Ticket button under the Actions Menu and then select a ticket to add from the popup screen. All tickets in Waiting or Servicing are displayed in the popup. If you make a mistake and add the wrong ticket, highlight the ticket and select the Remove button. When the tickets are ready to be paid, select the Pay Now button and complete the sale. The Payment Receipt will list the tickets paid at the top of the receipt and any tickets not finished yet will ȱŗŝřȱȬȱAdding a Ticket to Create a be marked Paid Multi-Ticket. Multi-Ticket 202 SuperSalon Version 5 Software Guide Customer Refunds Check-Out Screen ĺ Actions Menu ĺ Refund ȱŗŝŚȱȬȱCreating Customer Refunds ȱȱȱȱȱȱȱȱȱȱ ȱȱȱȱȱ¢ǯȱ For refund only transactions involving products, go to the Check-Out screen using the Quick Sale button. Select the Refund/Redo button. Then select the Refund/Redo button and choose Refund. Then select a product by scanning or searching for the item using the search box at the top of the Check-Out screen. Edit the price and quantity if needed. Select the green arrow next to the product to create a refund line item. Select as many items as necessary. Select the Pay Now button. 203 SuperSalon Version 5 Software Guide ȱŗŝśȱȬȱAdditional Refund Information Popup On the Additional Refund Information screen select the original sales person, if known, from the drop down menu and whether to put the product back on the shelf. Complete the transaction as normal. The option to put refunded products back on the Shelf can be enabled or disabled by navigating to Setup Tab ĺȱĞ ȱĴȱĺ System ĺ Inventory ĺ Show Option to Add Returns to Inventory. ȱȱȱȱȱȱǰȱȱȱȱȱ¢ȱ¢ȱĴȱȱ enter the amount of the refund as a negative number. Credit card transactions entered as a negative ȱȱȱȱȱǻǼȱȱȱǯȱȱ¡DZȱȱȱȱȱȱȱȱȱȱ credit card is $10.00, the entry would be -10.00. Refunds can also be performed on services, but it is recommended to create a new ticket for these ȱȱ¢ȱȱȱȱȱęȱǯȱȱ¢ȱȱȱȱȱȱ Customer Database or there is no need to keep a record of customers who had services refunded, then using Quick Sale can be a quicker way to enter these tickets into the system. ȱŗŝŜȱȬȱRefund on Payment Screen 204 SuperSalon Version 5 Software Guide Payment Screen Check-Out Screen ĺ Pay Now ȱŗŝŝȱȬȱPayment Screen ȱ¢ȱȱęȱ ȱ¢ȱȱȱǯȱȱȱȱȱ¢ȱȱȱǰȱ ǰȱǰȱǯȱ¢ȱȱȱȱȱȱȱȱȱ¢ȱĴȱȱȱ to the type of payment you are receiving. The arrow keys on your keyboard can be used to scroll through the payment types, hit the Enter key on your keyboard to select. More than one payment type may be used. (For instructions on the payment process using integrated credit card processing, see “Integrated Credit Card Processing” on page 207). ȱ¢ȱȱȱǰȱ¢ȱȱȱȱȱ¢ȱ¢ȱȱȱȱȱ¢ȱĴǯȱȱ you have added the last payment type, select Ring Out. The receipt will print out, the cash drawer will open, and if Employee Tip Tracking is enabled (Setup Tab ĺȱĞ ȱĴȱĺ Sales ĺ Tips ĺ Track Employee Tips)ȱȱȱȱȱ ȱǯȱȱȱȱĴȱ ȱȱȱ ȱǯȱȱ¢ȱȱȱ ȱȱǰȱȱȱȱȱĴǯ 205 SuperSalon Version 5 Software Guide If a lot of your clientele pay with cash, you can set this payment type (or any other) to be the default auto-selected payment (Setup Tab ĺ Payment Methods ĺ Autoselect top payment during ring out). When a payment is made, simply enter the amount and hit the enter key. It will automatically use the top payment type. Payment Screen Tip Allocation ȱŗŝŞȱȬȱPayment Screen Tip Allocation ȱȱȱǰȱȱȱ¢ȱǰȱȱȱȱȱȱȱĴǯ ȱȱ¢ȱȱȱȱȱȱȱȱȱȱěȱǯ ȱȱȱȱ ȱȱ¢ǰȱȱȱȱȱȱȱȱ¢ȱȱęǯȱȱ the employee then select Keep the Change or enter an amount. Tips can be split evenly by selecting ȱǯȱȱ¢ȱȱȱȱȱȱȱȱĞ ȱĴȱ(Setup Tab ĺ Ğ ȱĴȱĺ Sales Tips ĺ Track Employee Tips). ȱȱȱĴȱȱȱǯȱȱ¢ȱȱ ȱȱȱǰȱ amount due, net products and service, and taxes along with any change due. To change Receipt printer options go to the Setup Tab ĺ Receipt Printer ĺ Options. ȱȱȱȱ¢ȱȱȱĴȱȱȱȱ¢ȱ¢ȱȱȱȱȱǯȱȱ ȱȱȱȱȱȱȱȦȱȱȱȱȱȱĴǯ 206 SuperSalon Version 5 Software Guide Integrated Credit Card Processing If your SuperSalon software is configured to run integrated credit card processing, the transaction sequence is slightly different. After the payment amount is entered and a credit card type is selected, the screen changes and prompts for a card swipe. Swipe or enter the card information manually and select the Process button. The screen will then prompt for a tip amount. The merchant copy of the credit card receipt will print with a place for the customer to enter a tip, if desired, and sign. The customer gives the signed receipt back and the amount entered on the tip line is entered into the tip box on the screen. The tip box must have a value entered, if there is no tip, enter a zero. Select Process Transaction, you will be prompted to confirm the transaction total. If correct, select “OK” and the transaction will process. Select the Ring Out button to assign the tip and complete the sale. ȱŗŝşȱȬȱStandard Credit Card Prompt ȱŗŞŖȱȬȱMonetra Credit Card Prompt 207 SuperSalon Version 5 Software Guide Gift Certificate Redemption To redeem a gift certificate, select the Gift button on the Payment screen. Enter the account number and change the amount if desired. The Gift account balance is shown. Select the Use Account button and the payment is shown on the Payment Receipt as Payment – Gift. A note is placed at the bottom of the Payment screen noting the gift certificate was successfully used along with the new balance. ȱŗŞŗȱȬȱĞȱęȱȱ If a customer attempts to pay with a gift certificate and SuperSalon cannot find the account, you will be prompted to allow the transaction and add the account. This override is there in case the certificate was purchased elsewhere. Information about gift certificates can also be viewed under the customer history and under the Reports Tab. ȱŗŞŘȱȬȱĞȱęȱȱ Prompt (Account Found) 208 SuperSalon Version 5 Software Guide Using Gift Card for Payment Gift cards must be enabled and configured under the Setup tab. Gift cards are issued and activated in the Card Terminal under the Manager Tab (Manager Tab ĺ Card Terminal). If the customer is using a gift card for payment, select the Gift button for the Payment Method. The Swipe Card box will pop up. Swipe the gift card (you can also hand-key the card number if no card reader is available or if the card is unreadable), enter the payment amount, and select the Process button. The system will ask you to confirm. Confirm the information entered is correct and select the Confirm button. The system will then process the transaction as it would any other sale To check the balance on a gift card see page 178. ȱŗŞřȱȬȱȱȱ ȱ¢ Once the system has processed the transaction, the Payment Screen will confirm that the amount was successfully added to the sale and show any amount remaining on the card. Select the Ring Out button to complete the sale. If the balance on the card is insufficient it will only apply the available amount. Another payment method can be used for the balance. 209 SuperSalon Version 5 Software Guide Performing a Quick Sale Sales Tab ĺ (Q) Quick Sale ȱŗŞŚȱȬȱQuick Sale Some locations may wish to use SuperSalonȱȱȱȬȱ¢ȱ¢ǯȱȱȱěȱȱ less management of data, but is quick and easy, especially for busier locations. To operate this way, do not check in new customers, instead we recommend using a sign-in sheet or paper tickets to keep track of who is next in line. The only interaction with the computer is to ring-out completed customers. If a customer is only purchasing a product or you do not wish to track waiting and servicing ǰȱȱȱȱȱĴǯȱȱȱ¢ȱȱȱȱȱ¢ȱ ȱȱ servicing tracking, they should always be treated as Check-Out Only customers. ȱȱȱȱ¢ȱȱȱǰȱȱȱȱȱĴȱȱȱȱ¢ȱ who will be assigned commission for the sale, then enter the customer information and Save. ȱȱȱȱȱȱȱȱěȱȱȱȱȱ(Setup Tab ĺȱĞ ȱ Ĵȱȱȱĺ Customer Lookup & Tracking ĺ Tracking Options ĺ Require Quick Sales Demographics). A ticket is created and you will go directly to the Check-Out screen where you can add products and discounts. Now that you have bypassed that Check In and Serve Next functions, you can complete the sales as you would in the Check-Out process. Tip: Any customer who is purchasing products only (no services) should be rung out using Quick Sale. This is because there is no need to track wait time, service time, etc. Quick Sale Multi-Ticket To make a multi-ticket sale using Quick Sale tickets, select the Quick Sale button and make the first ticket. It will appear in the Check-Out screen ready to ring out. Now, select the Quick Sale button again, and create another ticket. It will be added to the Check-Out screen as a multi-ticket. Complete the sale as described in the Check-Out process in the prior section. Quick Sale Pre-Pay For obvious reasons, you cannot “Prepay” a Quick Sale, as Quick Sales are only entered at the time of payment. For this reason there is no need to Pre Pay. 210 SuperSalon Version 5 Software Guide Quick Sale Wait Time and Service Time The service time and wait time are set to zero and removed from the various averaging calculations. This was designed to minimize the effects on the average cut times, service times, and time between cuts for salons that use both Check-In and Check-Out only methods, and who wish to have meaningful timing data. 211 SuperSalon Version 5 Software Guide Voiding Tickets Sales Tab ĺ Select Ticket ĺ Red X ȱŗŞśȱȬȱVoiding a Ticket If for some reason you need to void a ticket, select the red X on the ticket and then choose a void reason from the popup menu. Void reasons can be added to the void screen by entering them in the void reasons ęȱȱSetup Tab ĺȱĞ ȱ Ĵȱĺ Sales ĺ Tickets & Sales ĺ Void Reasons. Waiting tickets can be set to void ¢ȱĞȱȱȱȱ of time; 180 minutes is the default (Setup Tab ĺȱĞ ȱĴȱĺ Sales ĺ Tickets & Sales ĺ Automatically ȱ ȱȱĞDZȱȃȏȄǼ. ȱŗŞŜȱȬȱȱ If permissions are enabled, you will need to enter a password to void tickets (Setup Tab ĺ Permissions). 212 SuperSalon Version 5 Software Guide The Appointment Tab (Appointment Screen Main View) Appointment Tab ĺ Main Screen View ȱŗŞŝȱȬȱAppointment Screen Main View ȱȱȱȱȱȱěȱȱ Ȭȱ¢ȱǯȱȱȱȱSetup Tab ĺȱĞ ȱ Ĵȱĺ System ĺ Appointments ĺ Show Appointment TabǯȱĞȱȱȱȱȱ the F5 key to refresh SuperSalon. The main view screen shows all employees scheduled to work. White blocks represent times employees are scheduled to work. Dark Gray blocks represent unavailable times. ȱȱȱ¢ȱȱ ȱȱȱȱȱȱȱȱ ȱĴȱȱȱ ȱȱȱǯȱȱ ȱĴȱȱȱȱǯ ȱȱȱĴȱȱȱǰȱȱǰȱǯȱȱȱȱĴȱȱ ȱ ȱǯȱȱȱȱĴȱȱȱǯ 213 SuperSalon Version 5 Software Guide Appointment Screen Resource View Appointment Tab ĺ Resource View ȱŗŞŞȱȬȱAppointment Screen Resource View ȱȱ ȱ¢ȱȱǯȱȱȱȱ¢ȱȱ¢ȱĴȱȱ ȱĴȱȱȱȱȱ ȱȱȱȱȱȱ¢ǯȱȱȱ resource groups are created under the Manager Tab (Manager ĺTab Resources ĺ Manage Resource Categories or Manage Resources). You may need to use the scroll bumpers to view all resources and times. Simply touch the bumper to move the view in the direction of the arrow. Select an individual resource to view only that resource’s appointments for the week. 214 SuperSalon Version 5 Software Guide Appointment Scheduling Appointment Tab ĺ Schedule Services ȱŗŞşȱȬȱAppointment Screen To schedule an appointment, select a time block in a technician or resource column. Select the Block button to black out a time the employee will not be available. A note can be attached to the block. To schedule a service select the Book Service button. Select the customer using the Customer Search screen then select the Next button. ȱŗşŖȱȬȱSelecting a Service or Block 215 SuperSalon Version 5 Software Guide The Select Service Category popup appears. Select a category and then select a service. ȱŗşŗȱȬȱSelect Service Category Popup ȱŗşŘȱȬȱSelect Service Popup The Additional Information screen pops up. Depending on your settings you will have the opportunity to change the duration, enter a Request Type, and Customer Source (Setup Tab ĺȱĞ ȱĴȱĺ System ĺ Appointments ĺ Allow Duration To Be Edited; Track Request Types; Track Customer Sources). Select the OK button. ȱŗşřȱȬȱAdditional Information Popup A post booking summary will pop up if you have this option enabled (Setup Tab ĺȱĞ ȱ Ĵȱĺ System ĺ Appointments ĺ Display The Post Booking Summary). Select the Ok button to finish creating the appointment. ȱŗşŚȱȬȱPost Booking Summary Popup 216 SuperSalon Version 5 Software Guide If you choose to add a service on the post booking summary, select the Add Service button, select the service category and service, and select the Done button. You will be returned to the Appointment screen. You will notice a Now Booking button for the additional service. Select the time block and employee who will perform this second service. Edit the duration, Request Type, Customer source (if needed), and select the OK button. You will be returned to the Appointment screen. The Now Booking button will change to show the added service and stylist who will perform the service. Select the Done button to bring up the post booking summary again. Select the Ok button to finish creating the appointment. ȱŗşśȱȬȱAppointment Scheduling Screen (Booking Additional Services) 217 SuperSalon Version 5 Software Guide ȱŗşŜȱȬȱAppointment Screen With Request Types ȱȱȱȱȱȱ¢ȱȱȱȱȱĴǯȱȱȱȱȱ ȱ ǰȱȱȱȱȱǰȱȱęȱȱȱȱȱȱǯȱȱ ȱȱȱȱȱȱĴȱȱȱȱȱȱȱȱȱ¢ǯȱȱ ȱȱȱĴǰȱȱȱ¢ȱȱȱȱȱȱȱȱȱȱ Ĵǯȱ ȱȱȱȱǯȱȱȱ ȱĴȱȱ ȱȱȱȱȱȱȱ on making appointments. ȱȱǰȱȱȱȱĴǯȱȱ¢ǰȱȱǰȱȱ ȱȱ information by selecting the appointment. ȱȱȱȱȱȱȱȱȱǯȱȱĴȱȱȱ Services, Delete Services, Make Recurring appointments, create Notes, and send the ticket to Servicing, etc. 218 SuperSalon Version 5 Software Guide Show Appointments from Wait/Serve Screen Sales Tab ĺ Show Appointments ȱŗşŝȱȬȱShow Appointments From Wait/Serve Screen ȱȱ ȱȱĴȱȱȱȱȱȱȱȱȱ¢ȱǯ When the customer arrives, select their appointment from the list to add them to Customer Waiting. 219 SuperSalon Version 5 Software Guide The Time Clock Tab Select Employee Screen ȱŗşŞȱȬȱTime Clock Employee Selection With Password The initial clock in screen can be set to require a password or not (Setup Tab ĺȱĞ ȱĴȱĺ System ĺ Time Clock & Scheduling ĺ Require Password for Clock In/Out). Passwords are entered on the Employee setup screen (Manager Tab ĺ Employees ĺ Employee ĺ General Information ĺ Password). To punch in and out, select the Time Clock tab. Select your name from the employee list or enter your employee ID number and enter your password if required to open he Clock in & Out screen. If a name is not listed in the employee list, go to Manager Tab ĺ Employees. Check the employee list to see if their name is listed as an Active Employee. If they are not under Active Employees, check ȱȱǯȱȱ¢ȱȱȱǰȱȱȱȱ ȱ¢ȱĴǰȱȱȱȱ¢Ȃȱ ǯȱȱȱ¢ȱȱȱęȱȱȱǰȱȱȱ¢ȱȱȱ¡ȱȱ “Performs Services?” if they are a production technician. Select Save when completed. If they are listed as an Inactive Employee they will not show on the Time Clock either. 220 SuperSalon Version 5 Software Guide Clock In & Out Screen Time Clock Tab ĺ Select Employee ȱŗşşȱȬȱDefault Schedule Time Clock Punch In & Out Screen There are several options for the Clock In and Out screen (Setup Tab ĺȱĞ ȱĴȱĺ System ĺ Time Clock & Scheduling ĺ Disable Time Clock Reports; Only Show Employee Position In Time Clock; Schedule Based Time Clock; Default Schedule Screen; Amount Of Time ĺ Allowed To Schedule Outside Store Hours)ǯȱȱȱǰȱȱȱĴȱȱȱȱ¢ȱȱ ǯȱ ȱȱȱȱȱȱȱǯȱȱ¢ȱȱȱȱȱȱȱĴȱȱȱ ȱȱ¢ȱȱȱȱȱĴǯ ȱȱǰȱȱȱȱȱȱȱȱȱȱȱĴǯȱȱȱȱȱȱ punch in and out during the day as positions are changed to make it easier to keep track of pay for ěȱȱ ǯȱȱȱȱȱȱȱ ȱ ȱ¢ȱȱěȱ ȱĚȱ ȱȱȱ¢ǯȱ 221 SuperSalon Version 5 Software Guide Tips can be added at the end of the day or week on this screen. The Today’s Tips number will show ¢ȱȱ¢ȱȱȱȱȱȱȱȱȱȬȱǯȱȱȱȱȱȱȱ turned on or off by navigating to Setup Tab ĺȱĞ ȱĴȱĺ Sales ĺ Tips ĺȱȱȱ On Time Clock. Mini-Reports can be printed on the receipt printer. The Mini Production and Mini Itemize Reports can be disabled by navigating to Setup Tab ĺȱĞ ȱĴȱĺ System ĺ Time Clock & Scheduling ĺ Disable Time Clock Reports. The Clock In and Out screen can also be set to show in Schedule View (Setup Tab ĺȱĞ ȱ Ĵȱĺ System ĺ Time Clock & Scheduling Schedule Based Time Clock). ȱŘŖŖȱȬȱSchedule Based Time Clock 222 SuperSalon Version 5 Software Guide Editing and Adjusting Time Clock Entries Reports Tab ĺ Payroll ĺ Timecard or Payroll ȱȱȱȱȱȱȱȱȱȱȱȱȱȱ¢ȱȱǭȱ Time Card reports. To access the Timecard Report through the Payroll reports go to the Reports Tab ĺ Payroll ĺ Payroll, select a date range and select Generate Report. The Payroll Report will appear. On the Payroll ȱȱȱ¢ȱ ȱȱ¢ȱ ȱȱȱȱǯȱȱȱȱ ȱǯ ȱŘŖŗȱȬȱ¢ȱȱǻȱȱǼ Another way to access the Timecard Report is to go to the Reports Tab ĺ Payroll ĺ Timecard, select a date range and select Generate Report. The Timecard Report will appear listing all employees. ȱȱ¢ȱ ȱȱ¢ȱ ȱȱȱȱǯȱȱȱȱ ȱǯ ȱŘŖŘȱȬȱ¢ȱȱȱǻȱȱǼ ȱȱȱȱȱ¢ȱǯȱȱ¢ȱȱȱ¢ȱȱȱǯȱȱȱ¢ȱȱȱ ¢ȱȱȱȱȱ¡ǯȱȱȱȱ¢ȱĜȱ ¢ȱȱę¡ȱȱȱȱȱȱ¢ȱ¢ǯ Permissions can be set to deny access to these reports. This method allows protection from employee tampering. 223 SuperSalon Version 5 Software Guide If an employee forgets to punch in or punch out, a red line indicates an error. Select the line to pull up ȱȱȱǯȱȱȱ ȱ¢ȱȱȱȱȱȱ ȱȱȱ punch in or punch out time would have been. ȱŘŖřȱȬȱTimecard Report Helper Tip:ȱȱȱȱȱȱ¢ȱǯȱȱ ȱȱ ȱ ȱȱ¢Ȃȱęȱȱȱȱ transaction occurred. This is very helpful if they forget to punch in or out, or if you suspect that they are staying on the clock too long. On this screen you can edit existing entries (times or position Ǽȱȱ¢ȱȱȱ ȱǯȱȱȱȱȱěȱ Floor Hours as well as add Additional Bonus Amounts. ȱŘŖŚȱȬȱȱȱ 224 SuperSalon Version 5 Software Guide The Scheduler Tab (Employee Scheduler) Scheduler Tab ĺ Employee Time Block ȱŘŖśȱȬȱCreating a Schedule The Scheduler tab can be turned on or off by going to Setup Tab ĺȱĞ ȱĴȱĺ System ĺ General ĺ Show Scheduler Tab. After disabling or enabling, press the F5 key to refresh SuperSalon. If disabled, it will still be available at Manager Tab ĺ Employees ĺ Employee Scheduler. The default view of the Scheduler can be set to be Day View or Week View by navigating to Setup Tab ĺ Ğ ȱĴȱĺ System ĺ Time Clock & Scheduling ĺ Default Schedule View. You can use the Edit Notes button to add notes to the employee’s schedule. Click anywhere under the Employee’s name to view the notes. To schedule an employee, select the box that corresponds to the start time. The Employee Schedule Editor pops up. Select the Add Sched button. 225 SuperSalon Version 5 Software Guide ȱŘŖŜȱȬȱEmployee Schedule Editor ȱȱȱȱȱ¢ȱȱȱȱȱĞȱȱȱ ȱȱǯȱȱȱȱ ȱĴȱȱǯȱȱȱȃȄȱȱȱȱȱǯȱȱȱȃȄȱȱ ¢ȱȱȱȱǯ ȱȱȱȱĴȱȱȱȱ¡ȱǯȱȱȱȱȱĴȱȱȱȱ of time that will show on the Appointment screen. For example, the employee could have a doctor’s appointment and you want to make sure no one schedules an appointment during that time. Use the ȱȱĴȱȱȱȱȱȱǯ SuperSalon assumes you will only be scheduling employees within store hours. If you would like to enable the ability to schedule outside of store hours, navigate to Setup Tab ĺȱĞ ȱĴȱĺ System ĺ Time Clock & Scheduling ĺ Amount Of Time Allowed To Schedule Outside Store Hours and enter the time allowed in minutes. 226 SuperSalon Version 5 Software Guide ȱŘŖŝȱȬȱEmployee Scheduler Week View ȱȱ¢ȱ Ȃȱęȱȱȱǰȱȱȱȱ¢ȱȱ¡ȱ¢ȱĴȱȱ ȱ more employees. ȱȱȱĴȱȱȱȱȱěȱ¢ȱȱȱȱƸŗȱ¢ȱȱȬŗ¢ȱĴȱȱȱȱȱ ¢ǯȱȱ¢ȱĴȱ ȱ ¢ȱȱ¢ȱȱȱȱȱ¢ ȱȱȱĴȱȱȱ¢ȱ ȱȱȱǰȱ ȱȱ¢ȱȱǯȱ Choosing Copy All allows you to copy all the schedules for up to 12 weeks or 12 months. Use the ¢ȱĴȱȱȱȱ ȱȱ¢ǯȱ You can also create a schedule for individual employees by selecting their name to bring up a week view. 227 SuperSalon Version 5 Software Guide The Messages Tab Messages Tab Main Screen ȱŘŖŞȱȬȱMessages Tab Main Screen ȱȱȱ ȱ¢ȱȱȱȱȱ ȱȱȱȱ¢ȱȱ¢ȱȬĜȱ account. Messages are sent and received each time an upload takes place. The main screen lists any messages you have received. Messages can be sent directly individuals, groups of individuals, and to multiple stores. You can also set messages to be required reading. If messages are set to required, the employee will not be able to clock in or out until the message is read. 228 SuperSalon Version 5 Software Guide ȱŘŖşȱȬȱȱȱȱȬĜȱǻȱȱȱȱȱȬĜǼ Messages sent to individuals or position groups will show on the Time Clock screen. 229 SuperSalon Version 5 Software Guide ȱŘŗŖȱȬȱMessage Waiting on Time Clock Screen ȱ¢ȱȱȱȱȱȱȱȱȱȱȱ¢ȱȱ¢ȱȱȱĴǯȱȱ¢ȱ message and select Ok. ȱȱȱȱȱȱȱǰȱȱȱ ȱȱĴǰȱȱȱǰȱȱȱ ǰȱȱȱȱȱȱĴǯȱ Your message will be sent with the next upload. 230 SuperSalon Version 5 Software Guide The Reports Tab Reports Tab Main Menu ȱŘŗŗȱȬȱReports Main Menu ȱ¢ȱȱȱ¢ȱĴȱȱȬȱȱȱ¢ȱ ȱǯȱȱȱȱȱȱ on a conventional printer except the Mini-Reports which are designed to print out of a receipt printer. Almost all of the data entered into the system can be retrieved via one of the many reports SuperSalon has built in to assist with the management of your business. Reports can be used ȱȱ¢ȱ¢ȱǰȱȱ¢ǰȱęȱȱ ȱȱȱȱȱȱ ȱȱǰȱȱ¢ȱȱǰȱȱȱȱęȱȱ ȱȱ demographic visits your location the most. In order to ensure accurate data is presented, it is important to make sure that the system has been set up properly following the instructions outlined elsewhere in the manual. 231 SuperSalon Version 5 Software Guide Reports Sub-Menus Reports Tab ĺ Select Category ȱŘŗŘȱȬȱReports Sub-Menus ȱ¢ȱȱȬȱ ȱȱȱȱȱȱ¢ǯȱȱȱ¢ȱęȱȱ ȱȱȱȱ ȱ¢ȱȱȱȱęȱȱȱȱȱȱǯ Due to the large number of reports available in SuperSalon, there may be some that overlap in ¢ǯȱ¡ȱȱȱ ȱȱȱę¢ȱ ȱ¢ȱȱȱ ǰȱȱȱ ȱęȱǻȱȱȱȱǼȱȱȱȱȱȱȱȱȱ ¢ǯȱ 232 SuperSalon Version 5 Software Guide Report Terminology A Listing of the Different Terms Used and Their Meanings While SuperSalonȱȱȱęȱȱȱȱǰȱȱȱȱȱȱȱ ȱȱȱȱǯȱȱȱěȱ ȱȱȱȱ¢ȱǰȱ ȱȱȱ ǰȱ ȱȱȱȱȱȱ ȱęȱȱȱȱȱ ȱ ȱ ¢ȱǯȱȱȱȱȱȱȱȱȱ DZ Average Cut Time The Average Cut Time is calculated based off of the ticket service times. It only factors in tickets that are sold with a service Categorize as Haircut. Average Time Between Cuts The Average Time Between Cuts is calculated based off of the time in between tickets that are sold with a haircut on them. Commission The Commission total, usually represented as Com. on most reports, is a figure that is calculated using a mix of the same guidelines to calculate Net and Gross. Only services or products that are eligible for commission are included in the total and this is further affected by any discounts that are used during the transaction as well as Non Commissionable Shop Charges. In order to ensure that the number calculated for this total is accurate, it is important to make sure that “Apply Discount to Sale Commission” on page 169 under Manager ĺ Discounts is configured properly, as well as the correct discounts are used on Check-Out. It is also important to make sure that any Non Commissionable Shop charges are set up properly prior to sales taking place. Non Commissionable Shop charges directly subtract from the Commission amount of a service. Because of the nature of this field, it is not unusual for the total to fall somewhere in between Net and Gross or even to be the same amount as either of the two other totals depending on your system settings. Count ȱȱęȱȱȱȱ¢ȱȱȱěȱSuperSalon reports to refer to how much of a particular item there is. This could be anything from the number of times a discount was used ȱ ȱ¢ȱȱȱȱȱȱȱ ȱǯȱȱęȱȱȱȱȱȱȱ question when displaying it’s numerical data. Customer Statistics Customer Statistics include Customer Age, Gender, Source, if they’re New or Recurring, as well as ȱěȱȱȱ¢Ȃȱǯȱȱȱȱȱȱȱȱȱȱȱěȱ of the information entered at the time of customer creation and are only counted when the customer is used on a ticket that completes Check-Out. In order to ensure that these statistics are accurate, it is important to make sure that when customer data is put into the system, it is entered in accurately, ȱȱȱ ȱȱ ȱěǯ 233 SuperSalon Version 5 Software Guide When the Statistics are listed in the various SuperSalon reports, they are usually presented with a count of the number of customers who fall into that category, and in some cases, the amount of Net or Gross revenue generated from their visits. At times, this is further broken up between Net Service/ Product and Gross Service/Product. In situations where Customer Data is not known because it was not entered, SuperSalon uses a separate category called Unknown to display the information. Aside from making sure that the customer database is enabled to allow the storage of customer ǰȱęȱȱȱȱȱȱȱȱ“Customer Lookup & Tracking” on page 83ȱȱĞ ȱĴǯ ȱŘŗřȱȬȱȱȱȱȱȱȱ¢ȱȱ Discounts Reports that show discount amounts do so by looking at which discounts are applied to a service or product at the time of Check-Out. The total amount subtracted from a particular product or service sale will then be displayed. In order to ensure that the totals represented in this column are accurate, it is important to make sure that the discounts your location choose to use are set up properly as well as applied correctly at the time of Check-Out. Discounts have modifiers such as “Free Service” or “Bounce-Back” which can also be used to gather specific data demographic data. Gross/Net Gross is the amount of money the location brought in before discounts are subtracted from the total. Net is the amount of money the location brought in after discounts are subtracted from the Gross. Both figures do not include sales tax or employee tips in their total. When SuperSalon is reporting Net and Gross it is taking a look at the transaction data generated from employees entering tickets into the system. Since Net and Gross are dependent on ticket information, it is important to make sure that when checking out customers, it is done properly. A misentered ticket could potentiality throw off the calculation resulting in bad data being reported. SuperSalon has the ability to divide Net and Gross up between Product and Service sales. In situations where this is occurring, the information is calculated the same way as before, except instead of looking at all of the location’s sales data, SuperSalon confines it to revenue generated from Product or Service sales. Since SuperSalon looks at the individual items on a ticket when calculating this information, tickets that include both products and services will still have their information accurately reported. Because gift cards and certificates do not fall under either Products or Services, they are tracked 234 SuperSalon Version 5 Software Guide separately from the two. When a Gift Card/Certificate is sold to a customer, it will have no affect on the either the Net or Gross for Product/Service sales. Product/Service Net and Gross will only be affected at the time the Gift Card/Certificate is actually redeemed. It will, however, factor into the Total Net/Gross figures. Net Product and Gross Product refer to Net and Gross for Products. Net Services and Gross Services refer to Net and Gross for Services. Total Net and Total Gross is calculated by adding together Product and Service Net/Gross along with any other extraneous sales figures such as Gift Card/Certificates and Requests. ȱŘŗŚȱȬȱGross/Net, Refund, Commission, and Discounts as seen on the Production Report Gross/Net Services or Products an Hour ȱęȱȱȱ¢ȱȱȱȱȱȱȱȱȱȦȱȱȱȱ ȱ¢ȱȱȱȱȱȱ¢ȱǯȱȱȱȱȱęȱȱȱ ȱ¢ȱȱ PPH (Production Per Hour). Haircuts ȱ ȱęȱȱȱȱȱȱȱȱȱȱȱȬǯȱȱȱȱ number of services sold that have their Category set as Haircut. Even if a service has the word “Haircut” in it’s name, if the category is not set properly as “Haircut” it will not be counted towards the total. Haircuts/Hour ȱȱȱȱȱȱȱȱȱ¢ǰȱȱęȱȱȱ¢ȱȱȱ Haircut count with the Production hours for a given employee. Non-Production/Production Hours ȱȱȬȱȱȱȱȱěȱȱȱȱȱ ȱȱ ¢ȱȱǯȱȱȱ¢ȱȱȱȱȱȱȱȱȱĚȱȱǰȱȱ calculations that require production hours to complete their calculations will be incorrect. In almost all cases, employees who perform services or sell products will want to be clocked in using production hours while employees who focus only on administration or receptionist duties will want ȱȱȱȱȱȱȱȱĚȱȱǯ SuperSalon displays hours that are not considered Production as “Other Hours”. In situations where employees have both Production Hours and Other Hours, these are combined into a third ęȱ ȱȱȱ ǯ Payment Methods ȱȱȱȱ ȱȱǰȱȱȱȱȱěȱ¢ȱȱȱȱ 235 SuperSalon Version 5 Software Guide ȱ¢ȱȱ ȱȱȱȱ¢ȱȱȱȱ ȱ ȱȱ¢ǯȱȱęȱ ȱ on these reports are directly related to the amount the location closed out with for each payment ȱȱȱȱȬ¢ȦȬ¢ȱȱęǯ ȱȱȱȱ ȱĴȱȱ ȱȱȱȱ ȱȱ¢ȱȱȱ¢ȱ ȱȱȱȱ¢ȱǰȱȱȦȱȱȱ¢ȱ ȱȱȱ¢ȱĴȱ of discrepancies. The Over/Short Column is calculated by comparing the Total Count and Total ȱęȱȱȱȱǯ Products Per Guest (PPG) PPG is calculated by dividing the Net Product sales total by the Total Number of Customers to visit the location during the date range selected. Refund/Redo Refund totals are calculated using the service and product information entered at the time of CheckOut. On every report where the Refund amounts are listed, this figure has already been subtracted from the location Net and Gross totals, as well as the Commission total if applicable. There is no need to manually subtract the totals yourself as this figure is mostly for auditing purposes. Redo totals are calculated using the service information entered at the time of Check-Out. Redoes vary slightly from refunds in that they are specific to service sales. When a refund is completed in SuperSalon, the funds for the service or product are given back to the customer. When a Redo is completed, the service is both refunded and sold back to the customer so there is no gain or loss to the location. For auditing purposes, on reports where refunds are listed, the Refund total will increase by the amount that was refunded to the customer without taking into account the service that was sold back. Reported +/- and Actual +/This field appears on certain reports as a diagnostic aid to determine whether or not the location is uploading their information to the SuperSalon Ioffice correctly. It does so by comparing the computed close out totals in the SuperSalon database to the ticket totals in the SuperSalon database. In the event the two fields do not match, that usually means that the upload did not complete correctly and it is necessary to re-save the closeout and upload again. Requests Requests are calculated using the service request feature. When an employee is selected as being requested by a customer, it increases the request count for that particular employee. Because Requests are counted as a service, they can artificially inflate your service count and even average service sales (if your location charges for employee requests). This can be circumvented by turning off the option that includes Requests in Service Sales (“Include Requests in Service Sales” on page 73). If this is done, requests will be counted separately from the service totals. Retail to Net (RTN) Retail to net is the percentage of retail sales to total net sales. It is calculated by taking the net product sales, dividing it by the total net (combination of product, service, gift, requests), and then multiplying the resulting number by 100. On the payroll report, RtN is calculated using the Product and Service Commission totals as opposed to actual Net. 236 SuperSalon Version 5 Software Guide Retail to Service [Net] (RtS) Retail to Service Net is the percentage of retail sales to net service sales. It is calculated by taking the net product sales, dividing it by the net service sales, and then multiplying the resulting number 100. On the payroll report, RtS is calculated using the Product and Service Commission total as opposed to true net. Sales Per Hour (SpH) SpH is specific to the payroll report. Whereas PPH is calculated using Net and Gross depending on what the report is trying to accomplish, SpH is always calculated by dividing the employee Commission total by the number of production hours worked for the given time range. Service and Product Categories On reports that provide a breakdown of different service and product sales based on their category, the information is pulled from the transaction data created when a ticket has finished Check-Out. In order to ensure that the correct categories are presented, it is important to make sure service and product categories are set up correctly. Ticket Average Ticket Average, or T.A, is calculated by adding together the total of amount due for all completed tickets during a given range and then dividing the resulting number by the amount of completed tickets there were. Depending on the report, modifiers can be used to provide a more thorough breakdown, such as only giving the ticket average for male or female customers, or even only giving the average service sale or product sale per a ticket. Tips Tips are calculated using the employee tip information entered at Check-Out. In order to ensure that accurate tip data is gathered for employees, it’s important to make sure that “Track Employee Tips” on page 75 is enabled and that employees are actually entering their tip data. By default, any tip on a credit card transaction that is not assigned to an employee will be credited towards house. Voids Reports that list the total number of voids pull the data from tickets that have been cancelled. Only tickets that have their status set as void are counted in the calculation. 237 SuperSalon Version 5 Software Guide Popular Reports Reports Tab SuperSalon has a variety of reports, most of which have been added at the request of our customers. Because the number of reports available is easily more than fifty, a lot of them overlap on what they have to offer. To make finding the report you need easier, the next segment of the manual has a listing of some of our more popular and widely used reports. If these reports still do not meet your needs, please contact SuperSalon technical support for assistance finding a report that is right for you (Call 888458-1001 then press 1 or e-mail [email protected]). 238 SuperSalon Version 5 Software Guide Production Report Reports Tab ĺ Sales ĺProduction ȱŘŗśȱȬȱProduction Report (View of Single Employee) The primary purpose of the Production Report is to provide a detailed overview of individual employee sales and performance for the requested date range. The Production Report displays a list of the services performed by each individual employee, the Net and Gross worth of the services performed, as well as the commission generated by the employee as well. ȱȱěȱȱȱȱȱȱȱǰȱȱȱȱȱěȱ ȱȱȱȱ ȱȱĞȱęȦȱȱǯ Located below the actual employee sales is a listing of their production, other, and total hours. This is further augmented by other servicing statistics such as individual Male and Female customer count, total haircuts, PPH, PPG, Average Service Time, and etc. Ğȱ¢ȱ¢ȱȱȱ¢ȱ¢ǰȱȱȱȱȱȱȱ ȱȱȱȱȱȱȱȱǯȱȱȱȱȱȱĴȱȱȱȱȱ all of the employee statistics that were shown before. ȱŘŗŜȱȬȱProduction Report (View of Store Totals) 239 SuperSalon Version 5 Software Guide Salon Dashboard Reports Tab ĺ Sales ĺSalon Dashboard ȱŘŗŝȱȬȱSalon Dashboard Report The Salon Dashboard report is designed to provide an overview of your entire location's performance ȱȱȱȱǯȱȱȱȱȱȱȱěȱǰȱȱȱȱ at Sales data, Closeout Information, Statistics (which include Ticket Average, Guest Counts, PPH, Employee Hours, etc.), Guest Details, Employee Details, Service Details, Top Brands sold, and Top 10 Discounts used. Due to the nature of the report, it is not as detailed as some of the other ones found within SuperSalon, but it is an excellent report to use when all that is needed is a quick overview of a particular location's performance. ȱ ȱęȱǻȱȱȱȱȱȱȱǞǼǰȱȱȱęȱȱȱȱȱ ȱȱěȱȱȱǯ 240 SuperSalon Version 5 Software Guide Daily Report Reports Tab ĺ Sales ĺDaily Report ȱŘŗŞȱȬȱDaily Report The Daily Report provides a brief overview of the location's performance for the day requested. The report is broken into six sections. ȱęȱȱȱȱȱȱȱȱȱȱȱ¢ȱȱ ȱȱȱȱȱ ȱǯȱ If the closeout is not performed properly, then the information listed on this report will be incorrect. The Summary section provides a brief overview of sales, while customer statistics give a break down of visitor information. If customer demographics is not enabled, then all customers are assumed to be unknown. 241 SuperSalon Version 5 Software Guide The discount sections provide a look at the discounts used at the location for the day as well as which employees used the discounts. The Hourly Work Details section, what could be considered the primary focus of the report, is designed to give an hour by hour break down of customer visitation. The section lists how many tickets were entered into the system during the displayed period of time, and who the ticket was assigned to. It also displays how many look and walks were entered into the system during the same period of time. ȱȱȱȱȱȱȱ ȱęȱȱȱ ȱȱȱȱǯȱȱȱ counts how many production hours were used (pooled together from all of the employees working ȱȱǼȱȱěȱȱȱ ȱ¢ȱȱȱȱȱȱȱȱȱȱ location to prevent customer loss. 242 SuperSalon Version 5 Software Guide End of Day Reports Tab ĺ Sales ĺEnd of Day ȱŘŗşȱȬȱEnd of Day (Ticket Listing) The End of Day report displays every single ticket that was checked in for the requested date. The employee who performed the service or sold the product is listed, as well as the customer name, service time, and Check-Out time. The report is primarily used to circumvent using the search sales screen to bring up ticket information, since by using End of Day, all of the information is loaded and ready to view. ȱŘŘŖȱȬȱEnd of Day (Voids and Total Transaction Info) Ğȱȱȱȱȱǰȱȱȱȱ¢ȱȱȱȱȱȱȱȱ ȱȱȱ¢ǯȱȱȱȱȱȱěȱȱȱȱǰȱȱȱȱ information will populate, the closeout will need to be performed. 243 SuperSalon Version 5 Software Guide Deposit Summary Reports Tab ĺ Sales ĺDeposit Summary ȱŘŘŗȱȬȱDeposit Summary Report The Deposit Summary report provides a look at the deposit information for the month requested. In order for the report to display accurate information, the close out for each day in the requested month ȱȱȱȱ¢ǯȱȱȱȱȱȱȱȱȱȱęȱ ȱȱȱ ¢ȱȱěǰȱȱȱȱȱ ȱȱȱȱȱȱ ȱ ȱ ěȱȱȱȱȱȱǯ ȱȱȱȱǰȱǰȱǰȱȱĞȱ¢ȱȱȱěȱȱȱȬ¢ȱȱ Ȭ¢ȱȱęȱȱȱȱǯȱȱȱȱȱęȱȱȱěȱȱȱȱ Deposit section of the Deposit Summary of the Closeout screen. These two numbers should always be the same. Each day listed in the report is also a link. When the desired date is selected, it takes you to the Daily Report for that day. 244 SuperSalon Version 5 Software Guide Monthly Financial Report Reports Tab ĺ Sales ĺMonthly Financial Report ȱŘŘŘȱȬȱMonthly Financial Report The Monthly Financial Report provides a look at the Total Gross and Net sales for the location, coupled with the closeout totals for each date in the month selected. The primary purpose of the report is to assist with quickly identifying which days were the most productive for the location as ȱȱĴȱȱȱȱ ȱȱȱȱȱ¢ȱȱȱǯ ȱȱȱȱ¢ȱȱȱȱȱȱĴȱȱȱȱȱȱȱȱȱȱ¢ȱ total. Because this section is compartmentalized, it is easy to identify Total Gross and Net, as well as ȱȱȱȱȱȱȱȱȱ¢ǯȱ¡ȱȱĞȱęȦȱȱȱ also tracked separately. The information in the closeout totals section is dependent on the closeout information entered under Manager Tab ĺ Closeoutǯȱȱȱȱȱȱȱȱȱǰȱȱȱ ȱ ȱěȱȱ total calculation at the end. ȱȱȱȱȱȱȱȱƸȦȬȱȱȱƸȦȬȱęǯȱȱęȱȱȱ ȱȱȱȱ ȱ¢ȱȱȱȱȱȱȱȱȱȱǯȱȱ ȱęȱ should always match in number. 245 SuperSalon Version 5 Software Guide ȱŘŘřȱȬȱMonthly Financial (Top 5 Discounts) The last segment of the Monthly Financial Report is a list of the top 5 discounts used for the selected month. This sections displays the amount discounted for each day in the selected month, breaking it up by discount. At the end of the section, it lists the total amount discounted for the entire month by ǰȱȱȱȱȱęȱȱȱȱȱȱȱȱęǯ ȱȱȱȱ¢ȱȱěȱȱȱȱęȱǰȱȱȱȱȱęȱ can potentially be less than the discount column provided in the top section of the report under service and product sales. 246 SuperSalon Version 5 Software Guide Service Sales Reports Tab ĺ Services ĺService Sales ȱŘŘŚȱȬȱService Sales Report The Service Sales report provides a list of the services sold for the requested date range. The report is ȱȱ ȱǯȱȱęȱȱ¢ȱȱȱȱȱȱ¢ȱ¢ȱ ȱȱȱ section displays a list of the services sold by name. Both sections provide an overview of gross and net income, as well as a list of refunds, discounts, and voids. The Sales by Category section is susceptible to reporting incorrect data if a service's category is ęȱ¢ǯȱȱȱǰȱȱȱȱȱȱȱȱȱȱȱȱȱ¢ȱ are assigned to the right category. 247 SuperSalon Version 5 Software Guide Product Sales Report Reports Tab ĺ Products ĺProduct Sales ȱŘŘśȱȬȱProduct Sales Report The Product Sales Report provides a list of products sold for the requested date range. The report has the ability to narrow the search results by vendor, brand, and category. The results can then be organized further by clicking on one of the blue headers at the top. ȱȱȱ ȱȱȱȱȱȱȱȱȱǰȱȱȱȱęȱ¢ȱȱ last time the product was sold during the displayed dates. Aside from listing each product individually and the number of times it was sold, the report also adds together the total product cost for the displayed items, as well as the net worth they brought in ȱȱȱȱȱȱęȱȱȱȱǯȱȱȱȱȱ ȱȱ ȱ ȱȱ ȱǰȱȱȱȱȱ ȱȱěǯ For all intents and purposes, Retail functions as Gross on the Product Sales report. 248 SuperSalon Version 5 Software Guide Product Sales Detail Reports Tab ĺ Products ĺProduct Sales Detail ȱŘŘŜȱȬȱProduct Sales Detail Report The Product Sales Detail report lists individual product sales for the requested date range. Along with each product sale is also the employee who sold the item as well as the customer who made the purchase. The time of the sale, as well as the ticket ID for the displayed date is also listed. ȱȱȱȱȱǰȱȱȱȱ¢ȱęȱȱȱȱȱȱȱǯȱȱ option to only show certain employees is also given. This report is primarily used when it's necessary to identify employees who sold a particular item and when that item was purchased. 249 SuperSalon Version 5 Software Guide Inventory Report Reports Tab ĺ Products ĺInventory ȱŘŘŝȱȬȱInventory Report (Inventory View) The Inventory Report is actually multiple reports combined, all designed to assist with managing Salon Inventory. In order to get the most out of the inventory report, it is important to make sure that the cost and retail value for each item is properly assigned, as well as the correct category. For ȱȱęȱȱȱȱȱȱȱȱSuperSalon system, please see “Products” on page 140. Before the Inventory Report can be generated, a starting and ending date range must be selected. Most commonly, the start and end of the month are used, though this can be changed if the location ȱȱěȱ¢ȱ¢ǯ ȱęȱȱȱȱĞȱȱȈȱȈȱȱȱȈ¢ȱ Ȉǯȱȱ ȱ displays the starting inventory count and it's associated cost. If "Only Show Active Products" is set to Yes, then only items that are currently active and had an in stock count of 1 or higher for the start date range will be counted towards the starting inventory. If "Only Show Active..." is set to No, then products that are currently inactive, but you did possess at the time will be included in the count. ȱ ȱȱȱ¢ȱȱȱȱǰȱȱǰȱȱȱȱǯȱ These values are populated based on if any of the actions were performed between the Start and End date range. The cost associated with each action is also listed. ¡ȱȱȱǰȱȱǰȱȱǯȱȱȱȱȱȱȱȱȱȱ corresponding actions were performed. The associated cost for them is listed as well. The last section is the Ending Inventory Count. The associated cost for the Ending Inventory is also displayed. ȱȱǻǰȱǰȱȱǰȱȱǰȱȱǰȱȱǰȱǰȱ and Ending) is also a link to a full sized report for it's relevant topic. By selecting one, it will load another report within the inventory report providing a list of the products that are part of the count. Each product that appears as part of it's relevant header break down can also be selected to provide a life time history of the product within the SuperSalon system. This product detail report will provide a list of all the inventory transactions that took place for the item. 250 SuperSalon Version 5 Software Guide ȱŘŘŞȱȬȱ¢ȱDZȱǰȱǰȱȱǰȱȱferred In detailed views 251 SuperSalon Version 5 Software Guide ȱŘŘşȱȬȱ¢ȱDZȱȱǰȱȱǰȱȱǰȱȱȱ Inventory 252 SuperSalon Version 5 Software Guide Discount Usage Reports Tab ĺ Discounts ĺDiscount Usage ȱŘřŖȱȬȱDiscount Usage Report The discount usage report provides a list of the discounts that were used during the date range requested. The report lists each discount individually as well as the number of times they were used. Included is also the number of "New" customers they were used on as well as "Repeat" customers, as well as the percentage of New customers who used the discount as opposed to Repeat visitors. ȱȱȱȱęȱȱǰȱȱȱȱȱȱęȱ¢ȱȱȱǯȱȱ allows the report runner to see which employees were using which discount. 253 SuperSalon Version 5 Software Guide Schedule Forecasting Reports Tab ĺ Payroll ĺSchedule Forecasting ȱŘřŗȱȬȱSchedule Forecasting Report ȱȱȱȱȱȱȱĜȱȱȱĚ ǯȱȱȱȱ ȱȱȱĜȱȱȱȱȱ¢ȱ¢ȱ¢ǯȱȱȱĜȱȱ¢ȱȱ terms of estimated gross sales per hour and is then divided by the productivity goal to calculate the number of employees needed at any given time. Walk-outs and Look n' Walks can also be factored in. The lightly shaded columns are gross estimated sales for the hour. This column is the average net sales generated from tickets started during that hour over the date range run. The darker shaded columns are the number of employees needed for the hour. It is calculated by dividing the number ȱȱęȱȱ¢ȱȱȱȱȱȱȱȱȱȱǯȱȱȱ expressed in decimals. We know you cannot have 3.65 employees working, but you can round up or down according to your needs. When running the report, the date range may be as long or as short as need, although it is recommended you run one for a similar period of time to the what you are considering scheduling for. An example of this would be looking at last year's holiday data when planning for the current year. The Forecaster considers all past sales that occurred when the customer walked in, not when they ȱǯȱȱ ȱȱȱȱȱȱěȱȱ ȱȱȱ¢ȱ ȱȱ receive their service, not when it was actually received. For the purposes of this report, walk-outs are considered tickets that were placed in waiting and ȱ¢ȱǯȱȱȇȱȱȱȱ ȱȱȱȱȱĞȱȱȱȱ could be created. The walk value is the assumed loss the location is taking with each lost customer. If you are unsure as to if you have accurately been keeping track of Look n' Walks (ȃĴȱȱ in SuperSalon” on page 13) it is possible to multiply the walk-out value by 2. This will double the number of tickets that are considered lost for purposes of running the report. 254 SuperSalon Version 5 Software Guide The last variable is the Assume production rate. Enter what you assume to be a reasonable rate of production for your employees. The closer this number is to what your employees actually perform ǰȱȱĴȱȱȱ ȱȱȱȱǯ If you are unsure as to what number to use, the Net Services a Hour section of Store Totals on the “Production Report”, ran for the same date range as the schedule forecaster, provides an accurate view of what employee performance is at on average. 255 SuperSalon Version 5 Software Guide Timecard Reports Tab ĺ Payroll ĺTimecard The Timecard Report keeps track of employee clock ins and outs. It provides a listing of how many hours an employee worked for the selected pay period, broken up by the individual day. The Original Hours listing is how many hours the employee actually clocked in for, including overtime. The Regular Hours listing is how many hours they were clocked in for that did not go into overtime. Overtime hours is how many hours they worked that could be considered overtime. The Break listing is used for when automatic breaks are enabled or when one is entered in manually. It ȱ ȱȱȱȱ ȱǯȱȱĞȱȱȱĞȱǯȱȱ ȱȱȱȱȱ¢ȱ additional time added (for whatever reason). Holiday and Vacation hours are also listed. The Total Hours column is calculated by adding together all of the other columns with the exception ȱȱ ǯȱȱ¢ȱ ȱȱȱȱȱěȱȱȱȱȱǯȱȱ ȱĞȱ¢ȱȱȱ ȱȱǰȱ¢ȱȱȱȱȱȱȱ ȱȱȱ overtime hours as well. If there are any errors, the Timecard entry for the day will appear in red. Finally, the report also lets you know if the entry for the day was edited. ȱŘřŘȱȬȱEmployee Timecard Report Aside from displaying employee timeclock information, the report is also where you can make necessary changes to clock ins and outs. To do so, select the blue link representing the day under the ȱ¢ȱĞȱȱȱǯȱȱ ȱȱ¢ȱȱ¢ȱȱȱ View. 256 SuperSalon Version 5 Software Guide The Employee Timecard Detail View allows quick edits to employee clock in and outs. In and Outs appear as sets. In the event an employee forgets to ȱǰȱȱȱȱĴȱ¡ȱȱȱȱȱ ¢ǯȱȱȱĴȱȱȱȱȱĴȱȱ a text box appears next to the out entry. This allows the user to enter in the desired clock out time. Once the desired time has been input into the system, select ȱȱĴǯ If an employee forgot to clock in for the day, select the ȱȱȦȱĴǯȱȱ ȱȱȱȱȱ Out set. From there, follow the same steps that were listed above to enter the time the employee started ȱȱȱĞǯ If you are unsure as to what time the employee ¢ȱȱ ǰȱȱȱȱęȱȱȱ Ȉ Ȉȱȱ¢ȱȱęȱȱȱ¢ȱ ȱ recorded as having done something in the system as ȱȱȱȱǯȱȱȱȱȱ ȱĴȱ employees who may be under performing or staying on the clock for longer than they should be. ȱŘřřȱȬȱEmployee Timecard Detail ȱȱȱȱ ȱȱȱȱȱȱ ȱ¢ȱǯȱȱȱȱȱȱȱȬȱ for purposes of payroll. Break Time will actually reduce an employee's ȱȱȱȱȱ ȱȱȱȱĞȱȱ entered time from their Production hours to Non-Production. 257 SuperSalon Version 5 Software Guide Payroll Reports Tab ĺ Payroll ĺPayroll ȱŘřŚȱȬȱPayroll Report The payroll report is designed to calculate how much money your employees are owed at the end of each payperiod. The report is broken down into three sections. ȱęȱȱȱȱ¢ȱȱȱ¢ȱȱȱȱȱȱǯȱ¢ȱ ȱ are considered receptionists (those who are not set to "Performs Services" in their employee setup) are ȱęǯȱȱȱȱȱȱȱȱȱȱȱȱȱ ȱ ȱȱȱȱ ȱȱȱȱǯȱĞȱȱȱȱǰȱȱ¡ȱȱȱȱ¢ǯȱȱ stylist grouping consists of employees who are enabled to perform services in their employee setup. Like the receptionist group, this group also provides a total list of hours and the percentage of hours which belong to their subset. The next section of the report is referred to non-production details. This section provides a listing of ěȱȱǯȱěȱȱȱȱȱȱȈȱȱȈȱȱȱȱ ¢ȱȱȱǯȱȱȱȱ¢ȱȱȱȱȱ¢ȱ ȱȱȱȱęȱǯȱȱȱȱȱȱȱȱ¢ȱȱǯ 258 SuperSalon Version 5 Software Guide The last section of the report is the Sales & Commission totals. This section of the report actually lists the amount owed to each employee as part of the service and product sale breakdown. Unlike the other sections of the report, this section could be considered four separate parts. ȱęȱȱȱȱ¢ȱDZȱ¢ȱǰȱǰȱȱȱȱȱȱ (pulled from their ticket count), their “Retail to Service [Net] (RtS)” and “Retail to Net (RTN)”. ȱ¡ȱȱȱȱȱDZȱȱǻȱ ȱȱȱ“Commission”), “Sales Per Hour (SpH)”, Commission generated from any commission plans assigned to the employee (the ȱȱȱȱȱȱȱȱěȱȱȱȱȱȱȱȱȱ section), Bonuses (also from any relevant commission plans), Request bonuses, and then a total of Com., Bonus, and Req. ȱ¡ȱȱȱȱȱDZȱȱǻȱ ȱȱȱ"Commission"), "SpH (Sales Per Hour)", Commission generated from any commission plans assigned to the employee (the ȱȱȱȱȱȱȱȱěȱȱȱȱȱȱȱȱȱ section), Bonuses (also from any relevant commission plans), and then a total of Com., and Bonus. The last segment is the actual amount due to employees. The pay rate listed is the same one as in their individual employee setup. The base pay itself is calculated by multiplying their pay rate ¢ȱȱȱȱȱȱǯȱȱȱȱěȱ¢ȱȱȱȱ ȱǰȱ then they are calculated separately and then added together. Overtime pay is added to another column, along with additional hours, vacation hours, and holiday pay. The next segment is their commission total which is a combination of both service and product commission generated from plans assigned to the employee. Next to last is the Gross pay which is Base pay + Add/Vac/Hol Pay + Com (if combine Commission and Base is turned on). OT must be added in separately. Labor Cost is generated by dividing the salon net sales by their gross pay. 259 SuperSalon Version 5 Software Guide Audit Statistics Reports Tab ĺ Audit ĺStatistics ȱŘřśȱȬȱAudit Statistics Report The Audit Statistics Report is designed to provide an extremely quick overview of employee ǯȱȱęȱȱȱȱȱȱȱȱȱȱȱȱȱȱ range, along with the number of voids, redoes, and walks (customers who were in waiting and then voided). The next section is a list of various customer statistics followed by a section of employee statistics. These statistics list the number of customers each employee assisted as well as their redo and request percentages. ȱȱȱȱȱȱȱȱȱȱȱȱ ȱȱȱęȱǯ 260 SuperSalon Version 5 Software Guide Mini-Reports Reports Tab ĺ Mini-Reports ĺSelect a Report SuperSalon acknowledges that not every location may have access to a full size printer or that sometimes employees simply want a quick look at their own, or perhaps the salon performance. Because of this, the Mini-Reports are designed to print out of any of the supported SuperSalon ȱǯȱȱȱȱ¢ȱȱěȱȱȱȱȱ£ȱȱȱȱ size counterparts, they are designed to be extremely accessible for locations that wish to use them. ȱǰȱȱȱȱȱȱȱȱ¢ȱȱȱȱĴǰȱȱȱȱȱ displayed directly to screen by selecting generate report. Mini Production Report The Mini Production Report provides a truncated form of the information found on it's full size counterpart. The miniature version of the report allows the user to select individually employees to run it for, or all of them. Product Count List The Mini Product Count List report provides a list of existing product counts. Next to each count is a small box that can be used to write down annotations to assist with keeping track of salon inventory. Product Price List The Mini Product Price list provides a list of all active products and their associated retail price. Salon Sales The Mini Salon Sales report lists salon Service and Product net sales for the requested date range along with the total amount of discounts. The report also lists customer statistics, service category sales figures, and product brand sales figures. Stylist Stats The Mini Stylist Stats report lists the selected employee's Gross Services a Hour, their Retail to Net percentage, their Gross Services value, their Net Retail value, and their ticket average. Tip Detail The Mini Tip Detail report lists tips received by the selected employee during the requested date range. Services List The Mini Services List report provides a list of all services configured in the location along with their associated price value. Transaction The Mini Transaction Report is actually broken into segments. Because this report can easily take a while to compile the requested information, it is suggested that it be ran for date ranges consisting of one day at a time. The first section of this report provides the location deposit information for the requested date range. The next section is a listing of the sales done, in Net, for the requested date range. 261 SuperSalon Version 5 Software Guide After the location sales are listed, the report then proceeds to list out the Net and Commission sales stats for each employee who worked during the requested date range. The information here is the same as what would be provided on the production report for the same date range, albeit in a truncated form. After each employee is listed, the store totals are provided. The Last section of the Mini Transaction Report displays every single service that was sold during the requested date range. The number of services sold along with their Gross and Net value is listed, coupled with any discounts and refunds as well. After each service is listed, the service totals are provided. Timecard The Mini Timecard report provides a list of clock in and outs for the requested employee during the requested pay period. Each day of the pay period is listed along with any associated clock in and outs. At the bottom of each employee listing is their total production and Non-Production hours. 262 SuperSalon Version 5 Software Guide Technician Daily Sales Reports Tab ĺ Technician Daily Sales ȱŘřŜȱȬȱTechnician Daily Sales Report The Technician Daily Sales Report provides a list of the tickets completed at the location along with ȱ¢ȱ ȱȱǯȱ¢ȱǰȱȱȱ ȱ¢ȱ¢ȱ¢ǰȱȱȱęȱȱ provided to only display select technicians. The report separates the individual line items on each ticket and displays them in their own row. It ȱ¢ȱȱȱ ȱĴȱȱȱȱȱȱȱȱȱȱȱ¢ȱȱȱȱ the report. ȱȱĴȱȱȱȱȱȱȱȱȱȱȱȱȱȱ¢ȱȱȱȱ ȱȱȱ total amount of tips credited to employees. 263 SuperSalon Version 5 Software Guide Reconcile Summary Reports Tab ĺ Retail ĺReconcile Summary ȱŘřŝȱȬȱReconcile Summary Report The Reconcile Summary Report is another one of our popular reports, and an excellent example of report overlap. Functionally, the Reconcile Report is the same as the Salon Dashboard report as far ȱȱȱȱȱȱǯȱȱ¢ȱěȱ ȱȱ ȱȱȱ how the information is displayed and the lack of any extra employee, customer, service, or discount details. 264 SuperSalon Version 5 Software Guide The Help Tab We tried to make SuperSalonȱȱ¢ȱȱȱȱǰȱȱȱȱ¢ȱ¢ȱęȱ¢ȱȂȱ understand the use of a certain feature. If you are having trouble with the installation or use of SuperSalon, registered users of SuperSalon may obtain technical support by calling SuperSalon at one of the contacts below. Ȋȱ ȱȱȱ¢ȱȱ¢ȱśȱȱȱşDZřŖȱȱǰȱ¢ȱŜȱȱȱŝȱ PM PST, Sunday 7 am to 7 PM. Ȋȱ DZȱŞŞŞȬŚśŞȬŗŖŖŗ Ȋȱ ȱ¡DZȱşŖŝȬřŝŚȬŖşŝŝ Ȋȱ ȬDZȱ[email protected] Ȋȱ DZȱĴDZȦȦ ǯǯ 265 Software License Agreement THIS IS A LEGAL AGREEMENT BETWEEN YOU (EITHER AN INDIVIDUAL OR AN ENTITY) AND ROGERS SOFTWARE DEVELOPMENT INC. BY INSTALLING OR USING THE SUPERSALON POS SOFTWARE, (THE SOFTWARE) YOU ARE AGREEING TO BE BOUND BY AND TO THE TERMS AND CONDITIONS OF THIS LICENSE AGREEMENT. IF YOU SO NOT AGREE TO BE BOUND BY AND TO THE TERMS AND CONDITIONS OF THIS LICENSE AGREEMENT, RETURN PROMPTLY ANY SOFTWARE DISKS AND ACCOMPANYING DOCUMENTATION TO ROGERS SOFTWARE DEVELOPMENT INC. AND DISCONTINUE USE OF THE SOFTWARE. Grant of License 1. ȱȱȱȱȱ ȱȱȱȱȱȱȱȱǰȱȱ Ğ ȱȱǯȱȱ¢ǰȱȱ¢ȱǰȱȱǰȱȬȱȱȱ ȱȱȱĞ ȱǻȱȃĞ ȄǼȱȱȱȱ¢ȱȱȱęȱ purposes set forth herein, and for no other purpose. The purpose for which the foregoing ǰȱȬȱȱȱȱȱȱȱ¢ȱȱȱȱĞ ȱȱȱ¢ȱȱ retail sales and management on a single computer or a single network supporting no more than ȱĴȱȱȱ ȱȱȱȱǯ Use Restrictions 2. Without enlarging in any way the scope of the limited license set forth above, you agree not to ȱ¢ȱȱȱ DZ a) ¢ȱȱĞ ȱȱ¢ȱȱȱȱȱȱDz b) Copy the Documentation for any purpose; c) ȱȱĞ ȱȱȱȱȱȱȱȱȱȱȱȱǰȱȱȱȱȱ a fashion that makes it available for running on or access from more than one machine at ȱȱǰȱȱȱ ȱ¢ȱȱȱȱȱȱȱȱĞ ǰȱ¢ȱȱ paid local area network or wide area network concurrent user fees and any other charges ȱ¢ȱȱĞ ȱȱǯȱȱȱȱȱǯȱȱ¢ȱȱȱȱ ǰȱȱ¢ȱȱȱȱ ȱȱȱȱȱȱȱȱȱȱȱĞ ȱ at one time. (“More than one machine” includes, among other things, use on a local area or wide area network or a multi-use computer with several terminals; d) ǰȱǰȱǰȱȬǰȱȱȱȱȱȱȱĞ ȱȱDz e) ȱǰȱǰȱȱȱȱĞ Dz f) ǰȱ¢ǰȱȱȱȱĞ ǯ Copyright 3. ȱ¢ȱȱȱĞ ǰȱȱȱȱȱȱǰȱ¢ǰȱȱȱ¢ȱȱĞ ȱ ȱȱȱȱȱ ȱ¢ȱȱĞ ȱȱǯȱȱȱȱ¢ȱ the copyright laws of the United States of American and the laws of foreign countries pursuant ȱȱǯȱ¡ȱȱ ȱĴȱ¢ȱȱȱȱȱȱ provisions of 17 U.S.C. Section 107 governing fair use, you may not copy, reproduce, distribute, or ȱȱ ȱȱȱȱĞ ȱȱȱǰȱȱ ȱȱ ȱ¢ȱȱȱȱȱĞ ȱȱȱȱ ȱȱȱȱ ȱȱ¡ȱȱȱȱĞ ȱȱǯ Limited Warranty and Limitation of Remedies 4. ȱĞ ȱȱǯȱ ȱȱȱȱȱ ȱȱĞ ȱȱȱ will be free from defects in material and workmanship for a period of ninety (90) days from the date of receipt by you. Your sole and exclusive remedy with respect to any defects shall be the ȱȱȱȱǯȱȱĞ ȱȱǯȂȱȱ¢ȱȱ¢ȱȱȱ ȱȱȱ¢ȱĴȱȱȱȱȱȱȱȱȱȱ ǯ No Other Warranties 5. TO THE MAXIMUM EXTENT PERMITTED BY LAW, ROGERS SOFTWARE DEVELOPMENT INC. DISCLAIMS ALL WARRANTIES, EXPRESSED OR IMPLIED, INCLUDING WARRANTIES OR MERCHANTABILITY OR OF FITNESS FOR A PARTICULAR PURPOSE, OTHER THAN THOSE STATED IN PARAGRAPH 1. MOREOVER, OUR REMEDIES FOR BREACH OF THE LIMITED WARRANTY ARE LIMITED TO THAT STATED IN PARAGRAPH 4. THIS LIMITATION EXCLUDES RECOVERY OR DAMAGES OF ANY KIND. No Liability for Consequential Damage 6. TO THE MAXIMUM EXTENT PERMITTED BY LAW, IN NO EVENT SHALL ROGERS SOFTWARE DEVELOPMENT INC. OR ITS SUPPLIES BE LIABLE FOR ANY DAMAGES, WHETHER DIRECT OR INDIRECT, INCIDENTAL OR CONSEQUENTIAL, INCLUDING, WITHOUT LIMITATION, DAMAGES FOR LOSS OF BUSINESS, BUSINESS PROFITS, BUSINESS INTERRUPTION, BUSINESS INFORMATION, OR ANY OTHER PECUNIARY LOSS ARISING OUT OF OR THE INABILITY TO USE THE SOFTWARE, EVEN IF ROGERS SOFTWARE DEVELOPMENT INC. HAS BEEN ADVISED OF THE POSSIBILITY OF SUCH DAMAGES. Professional Responsibility 7. You acknowledge that you are purchasing the licenses hereunder to assist you in your chosen profession and you further acknowledge that it is your responsibility to review the results sugȱȱ¢ȱ¢ȱȱĞ ȱȱȱȱǯ Entire Agreement of the Parties 8. This License Agreement is the parties’ entire agreement. No representative of ROGERS SOFTȱȱǯȱȱȱȱȱĜȱȱ£ȱȱȱȱǰȱȱ ȱĜȱ¢ȱȱȱ¢ȱȱ ǯ Governing Law 9. In case of any dispute, this License Agreement will be governed by the law of the State of Alaska. Copyright issues are an exception, as copyright is governed by the law of the United States. No Assignment 10. The licenses granted pursuant to this License Agreement are personal to you, an under no circumstances may be assigned or transferred by you without ROGERS SOFTWARE DEVELȱǯȂȱȱ Ĵȱǯȱ¢ȱĴȱȱȱȱȱȱȱȱ void and shall result in the immediate and automatic termination of the license granted under this License Agreement.