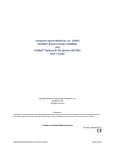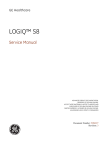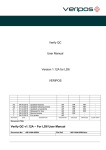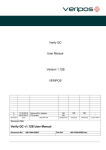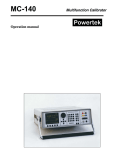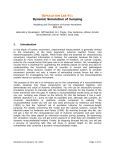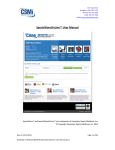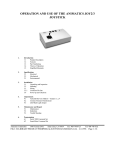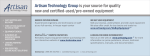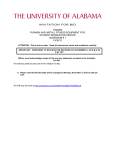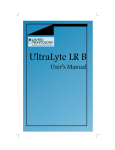Download HUMAC NORM Program Guide
Transcript
HUMAC2009 NORM Application Program User Manual Computer Sports Medicine, Inc. (CSMi) HUMAC2009®/NORM™ APPLICATION PROGRAM User’s Guide Copyright ©2009 Computer Sports Medicine, Inc. Stoughton, MA All rights reserved Disclaimer: CSMi makes no representations or warranties regarding the contents of this manual. We reserve the right to revise this document at any time or to make changes to the product described within it without notice or obligation to notify any person of such revisions or changes. Printed in the United States of America Part Nbr: 300570 Rev: A DRAFT 0413 Page 1-1 HUMAC2009 NORM Application Program User Manual TABLE OF CONTENTS 1. HUMAC APPLICATION..................................................................................................... 1-1 1.1. Main HUMAC Screen............................................................................................... 1-1 1.2. Starting the NORM .................................................................................................. 1-3 1.3. Selecting a Patient................................................................................................... 1-4 1.4. Entering Patient Information..................................................................................... 1-6 1.5. Pattern Selection ..................................................................................................... 1-7 1.6. Protocol Selection .................................................................................................... 1-8 1.7. Sets ....................................................................................................................... 1-10 1.8. Feedback .............................................................................................................. 1-15 1.9. Dynamometer Settings .......................................................................................... 1-16 1.10. Test Status ............................................................................................................ 1-17 1.11. Anatomical Zero .................................................................................................... 1-19 1.12. Range of Motion Limits .......................................................................................... 1-20 1.13. Gravity Correction .................................................................................................. 1-23 1.14. Feedback Display – Curves, Bars .......................................................................... 1-25 1.15. Feedback Display – Roadway ................................................................................ 1-30 1.16. Feedback Display – Pacing Bar ............................................................................. 1-32 1.17. Feedback Display – Response Time Test .............................................................. 1-34 1.18. Feedback Display –Scrolling Line .......................................................................... 1-36 1.19. Feedback Display – Proprioception ........................................................................ 1-38 1.20. Feedback Display – Interactive Scrolling Path ........................................................ 1-40 1.21. Feedback Display – Pong ...................................................................................... 1-42 1.22. Feedback Display – Breakout ................................................................................ 1-44 1.23. Rest Period............................................................................................................ 1-46 2. REPORTING..................................................................................................................... 2-1 2.1. Single Test Report ................................................................................................... 2-1 2.2. Exercise Report ....................................................................................................... 2-4 2.3. Short Torque vs. Time Report .................................................................................. 2-5 2.4. Short Torque vs. Position Report ............................................................................. 2-6 2.5. Long Torque vs. Time Report................................................................................... 2-7 2.6. Long Torque vs. Position Report .............................................................................. 2-8 2.7. Graphic Summary Report ........................................................................................ 2-9 2.8. Curve Overlay Report ............................................................................................ 2-10 2.9. Torque Repeatability Report .................................................................................. 2-11 2.10. Interactive Feedback - Scrolling Line Report .......................................................... 2-12 2.11. Interactive Feedback – Scrolling Path Report ......................................................... 2-13 2.12. Interactive Feedback – Roadway & Pacing Bar Reports ......................................... 2-14 2.13. Interactive Feedback – Response Time Report ...................................................... 2-15 2.14. Interactive Feedback – Proprioception Report ........................................................ 2-16 2.15. Endurance Capacity Report ................................................................................... 2-17 2.16. Single Parameter Per Set Report ........................................................................... 2-18 2.17. Single Parameter Per Rep Report .......................................................................... 2-19 2.18. Isometric Report .................................................................................................... 2-20 2.19. Isometric Progress Report ..................................................................................... 2-21 2.20. Multi-Session Report ............................................................................................. 2-22 2.21. Narrative Report .................................................................................................... 2-23 2.22. Reps Torque vs. Position Report............................................................................ 2-25 2.23. Reps Torque vs. Time Report ................................................................................ 2-26 2.24. Short Progress Report ........................................................................................... 2-27 2.25. Long Progress Report ............................................................................................ 2-28 2.26. Involved Side Re-Test Report ................................................................................ 2-29 2.27. Progress Report .................................................................................................... 2-30 2.28. Measured Parameters ........................................................................................... 2-31 Page 1-2 HUMAC2009 NORM Application Program User Manual 3. DASHBOARD ................................................................................................................... 3-1 3.1. Accessing the Dashboard ........................................................................................ 3-1 3.2. Pattern .................................................................................................................... 3-1 3.3. Mode and Action...................................................................................................... 3-1 3.4. Feedback ................................................................................................................ 3-2 3.5. Side......................................................................................................................... 3-2 3.6. Anatomical Zero ...................................................................................................... 3-2 3.7. Range of Motion ...................................................................................................... 3-3 3.8. Torque Target – Isometric Mode .............................................................................. 3-4 3.9. Begin the Exercise ................................................................................................... 3-4 4. PROPREOCEPTION TESTING......................................................................................... 4-1 4.1. Running a Position-Based Test ................................................................................ 4-1 4.2. Running a Velocity-Based Test ................................................................................ 4-1 5. GROUP SUMMARY .......................................................................................................... 5-1 5.1. Computing a Group Summary.................................................................................. 5-1 5.2. Adding a New Group Summary to the Database ...................................................... 5-1 5.3. Computing the Summary ......................................................................................... 5-1 5.4. Summarizing the Data ............................................................................................. 5-3 5.5. Exporting a Summary to Microsoft Access ............................................................... 5-3 5.6. Printing a Summary Report ...................................................................................... 5-4 5.7. Comparing a Patient to a Group Summary ............................................................... 5-4 5.8. Deleting a Group Summary...................................................................................... 5-4 6. UTILITIES ......................................................................................................................... 6-1 6.1. Calibration ............................................................................................................... 6-1 6.2. Sensor Test ........................................................................................................... 6-10 6.3. Auxiliary Outputs ................................................................................................... 6-11 6.4. Error Log ............................................................................................................... 6-13 6.5. Edit Background Information .................................................................................. 6-14 6.6. Deleting Stored Tests ............................................................................................ 6-15 6.7. Usage Report ........................................................................................................ 6-16 6.8. Backup .................................................................................................................. 6-17 6.9. Data File Location .................................................................................................. 6-19 6.10. Compress .............................................................................................................. 6-19 6.11. Import - Database .................................................................................................. 6-20 6.12. Import - Protocols .................................................................................................. 6-21 6.13. Exporting Data....................................................................................................... 6-22 6.14. Submitting a Test to CSMi ..................................................................................... 6-23 6.15. Submitting a Test to INRTEK ................................................................................. 6-24 6.16. Submitting a Test to IPCS...................................................................................... 6-25 6.17. System Protocols ................................................................................................... 6-26 6.18. Interactive Protocols .............................................................................................. 6-27 6.19. Protocol Editor - Interactive Line ............................................................................ 6-27 6.20. Protocol Editor - Interactive Path ............................................................................ 6-28 6.21. Protocol Editor - Roadway ..................................................................................... 6-28 6.22. Protocol Editor - Pacing Bar ................................................................................... 6-29 6.23. Protocol Editor – Proprioception Testing ................................................................ 6-30 6.24. Protocol Editor – Response Time........................................................................... 6-30 6.25. HUMAC Data File Locations .................................................................................. 6-31 6.26. Users..................................................................................................................... 6-31 7. PREFERENCES ............................................................................................................... 7-1 7.1. Language ................................................................................................................ 7-1 7.2. Touch Screen Display .............................................................................................. 7-1 7.3. Machine................................................................................................................... 7-1 7.4. TMC Location .......................................................................................................... 7-1 7.5. HUMAC Interface Type ............................................................................................ 7-2 7.6. Use Sound to Count Repetitions .............................................................................. 7-2 Page 1-3 HUMAC2009 NORM Application Program User Manual 7.7. Reset Torque Scales for Each Set ........................................................................... 7-2 7.8. Interactive Feedback Max Slope .............................................................................. 7-2 7.9. Average vs. Best Values .......................................................................................... 7-3 7.10. Strength Test Work Parameters ............................................................................... 7-3 7.11. Fatigue Parameters ................................................................................................. 7-4 7.12. Window Back Pattern Torque Data .......................................................................... 7-4 7.13. Gravity Correct Torque Data .................................................................................... 7-5 7.14. Adjust Calibration for Input Adapter Torque .............................................................. 7-5 7.15. Zero Torque at ROM stop ........................................................................................ 7-5 7.16. Accept Variations in ROM ........................................................................................ 7-6 7.17. Torque vs. Position Plots ......................................................................................... 7-7 7.18. Highlight Deficits ...................................................................................................... 7-8 7.19. Highlight CV ............................................................................................................ 7-8 7.20. Default Torque Scale ............................................................................................... 7-8 7.21. Display Bi-Polar Torque Plots .................................................................................. 7-8 7.22. Display Zoom Values ............................................................................................... 7-9 7.23. Report Heading ....................................................................................................... 7-9 7.24. Units ........................................................................................................................ 7-9 8. RESEARCH TOOLKIT ...................................................................................................... 8-1 8.1. Toolkit Displays ....................................................................................................... 8-1 8.2. Toolkit Status........................................................................................................... 8-1 8.3. Using the Toolkit Sliders .......................................................................................... 8-2 8.4. Starting the Toolkit ................................................................................................... 8-3 8.5. Toolkit Reset ........................................................................................................... 8-3 8.6. Setting the ROM ...................................................................................................... 8-4 8.7. Isokinetic Mode........................................................................................................ 8-5 8.8. CPM Mode .............................................................................................................. 8-5 8.9. Isotonic Mode .......................................................................................................... 8-6 8.10. Isometric Mode ........................................................................................................ 8-7 8.11. Toolkit Feedback Display ......................................................................................... 8-8 8.12. Auxiliary Outputs ..................................................................................................... 8-9 9. GROUP SCREENING ....................................................................................................... 9-1 9.1. Testing Patients ....................................................................................................... 9-1 Page 1-4 HUMAC2009 NORM Application Program User Manual LIST OF FIGURES AND ILLUSTRATIONS Figure 1 Main HUMAC Form .................................................................................................... 1-1 Figure 2 Dynamometer Power-On Test..................................................................................... 1-3 Figure 3 Patient Selection......................................................................................................... 1-4 Figure 4 Patient Background Information .................................................................................. 1-6 Figure 5 Pattern Selection ........................................................................................................ 1-7 Figure 6 Protocol Selection ....................................................................................................... 1-8 Figure 7 Set Editor ................................................................................................................. 1-10 Figure 8 Feedback Options .................................................................................................... 1-15 Figure 9 Dynamometer Settings ............................................................................................. 1-16 Figure 10 Test Status ............................................................................................................. 1-17 Figure 11 Anatomical Zero ..................................................................................................... 1-19 Figure 12 Range of Motion ..................................................................................................... 1-20 Figure 13 Software Stops ....................................................................................................... 1-20 Figure 14 Expand ROM .......................................................................................................... 1-21 Figure 15 Mechanical Stops ................................................................................................... 1-21 Figure 16 Weigh Limb ............................................................................................................ 1-23 Figure 17 Gravity Corrected Torque........................................................................................ 1-24 Figure 18 Feedback Display Computed Data .......................................................................... 1-25 Figure 19 Feedback Display Set/Rep Counter ........................................................................ 1-25 Figure 20 Feedback Display Curves ....................................................................................... 1-25 Figure 21 Real-time Feedback Targets ................................................................................... 1-26 Figure 22 Dragging the Target to a New Value ....................................................................... 1-26 Figure 23 Isometric In Target .................................................................................................. 1-27 Figure 24 Isometric Out of Target ........................................................................................... 1-27 Figure 25 Feedback Display ROM Limits ................................................................................ 1-27 Figure 26 ROM Limits - Patient............................................................................................... 1-28 Figure 27 ROM Limits - Expand.............................................................................................. 1-28 Figure 28 ROM Limits - Override ............................................................................................ 1-28 Figure 29 Feedback Display – Roadway ................................................................................. 1-30 Figure 30 Feedback Display – Pacing Bar .............................................................................. 1-32 Figure 31 Feedback Display – Response Time ....................................................................... 1-34 Figure 32 Feedback Display - Interactive Line ........................................................................ 1-36 Figure 33 Feedback Display - Proprioception.......................................................................... 1-38 Figure 34 Proprioception Target ............................................................................................. 1-38 Figure 35 Feedback Display - Interactive Path ........................................................................ 1-40 Figure 36 Feedback Display - Interactive Pong ....................................................................... 1-42 Figure 37 Feedback Display - Interactive Breakout ................................................................. 1-44 Figure 38 Single Test Report .................................................................................................... 2-1 Figure 39 Report - Actions ........................................................................................................ 2-2 Figure 40 Report - Options ....................................................................................................... 2-2 Figure 41 Report - Exercise ...................................................................................................... 2-4 Figure 42 Report - Short Torque vs. Time ................................................................................. 2-5 Figure 43 Report - Short Torque vs. Position ............................................................................ 2-6 Figure 44 Report - Long Torque vs. Time ................................................................................. 2-7 Figure 45 Report - Long Torque vs. Position ............................................................................. 2-8 Figure 46 Report - Graphic Summary ....................................................................................... 2-9 Figure 47 Report - Curve Overlay ........................................................................................... 2-10 Figure 48 Report - Repeatability ............................................................................................. 2-11 Figure 49 Report - Interactive Feedback – Scrolling Line ........................................................ 2-12 Figure 50 Report - Interactive Feedback Path ......................................................................... 2-13 Figure 51 Report - Interactive Feedback – Roadway Report ................................................... 2-14 Figure 52 Report - Interactive Feedback – Response Time Report ......................................... 2-15 Figure 53 Report - Interactive Feedback – Response Time Report ......................................... 2-16 Page 1-5 HUMAC2009 NORM Application Program User Manual Figure 54 Report - Endurance Capacity .................................................................................. 2-17 Figure 55 Report - Single Parameter Per Set .......................................................................... 2-18 Figure 56 Report - Single Parameter Per Set .......................................................................... 2-19 Figure 57 Report - Isometric ................................................................................................... 2-20 Figure 58 Report - Isometric Progress .................................................................................... 2-21 Figure 59 Report - Multi-session ............................................................................................. 2-22 Figure 60 Report - Narrative ................................................................................................... 2-24 Figure 61 Report - Reps Torque vs. Position .......................................................................... 2-25 Figure 62 Report - Reps Torque vs. Time ............................................................................... 2-26 Figure 63 Report - Short Progress .......................................................................................... 2-27 Figure 64 Report - Long Progress........................................................................................... 2-28 Figure 65 Dashboard - Pattern ................................................................................................. 3-1 Figure 66 Dashboard - Mode & Action ...................................................................................... 3-1 Figure 67 Dashboard - Feedback ............................................................................................. 3-2 Figure 68 Dashboard - Side...................................................................................................... 3-2 Figure 69 Dashboard - AZ ........................................................................................................ 3-2 Figure 70 Dashboard - ROM Limits .......................................................................................... 3-3 Figure 71 Dashboard – Torque Limits ....................................................................................... 3-4 Figure 72 Group Summary - Add .............................................................................................. 5-1 Figure 73Group Summary - Filter ............................................................................................. 5-2 Figure 74 Group Summary - Select Tests ................................................................................. 5-2 Figure 75 Group Summary - Side ............................................................................................. 5-2 Figure 76 Calibration Menu ...................................................................................................... 6-1 Figure 77 Calibration - Weights ................................................................................................ 6-2 Figure 78 Calibration Results.................................................................................................... 6-4 Figure 79 Sensor Test ............................................................................................................ 6-10 Figure 80 Auxiliary Outputs .................................................................................................... 6-11 Figure 81 Error Log ................................................................................................................ 6-13 Figure 82 Edit Background Information ................................................................................... 6-14 Figure 83 Delete Stored Test .................................................................................................. 6-15 Figure 84 Usage Report ......................................................................................................... 6-16 Figure 85 Backup Database ................................................................................................... 6-17 Figure 86 Import Database ..................................................................................................... 6-20 Figure 87 System Protocol Editor ........................................................................................... 6-26 Figure 88 Protocol Editor - Interactive Line ............................................................................. 6-27 Figure 89 Protocol Editor - Interactive Path ............................................................................. 6-28 Figure 90 Protocol Editor - Roadway ...................................................................................... 6-28 Figure 91 Protocol Editor - Pacing Bar .................................................................................... 6-29 Figure 92 Protocol Editor - Pacing Bar .................................................................................... 6-30 Figure 93 Protocol Editor – Response Time............................................................................ 6-30 Figure 94 Setup Users............................................................................................................ 6-32 Figure 95 Login ...................................................................................................................... 6-33 Figure 96 Toolkit - Status.......................................................................................................... 8-1 Figure 97 Toolkit - Reset .......................................................................................................... 8-3 Figure 98 Toolkit - ROM Limits ................................................................................................. 8-4 Figure 99 Toolkit - Isokinetic Mode ........................................................................................... 8-5 Figure 100 Toolkit - CPM Mode ............................................................................................... 8-5 Figure 101 Toolkit - Isotonic Mode ............................................................................................ 8-6 Figure 102 Toolkit - Isometric Mode.......................................................................................... 8-7 Figure 103 Toolkit - Feedback Display ...................................................................................... 8-8 Figure 104 Toolkit - Auxiliary Outputs ....................................................................................... 8-9 Figure 105 Group Screening..................................................................................................... 9-1 Page 1-6 HUMAC2009 NORM Application Program User Manual 1. HUMAC APPLICATION The chapter focuses on using the HUMAC Application program. Instructions for installing the software are provided as an easy reference for any future software updates. The HUMAC Application is Microsoft® Windows™ 98, 2000, XP and Vista compatible. Familiarizing yourself with Windows will enhance your understanding of the HUMAC’s operation. 1.1. Main HUMAC Screen The Main HUMAC Screen contains a number of components: Figure 1 Main HUMAC Form The Title Bar located at the top of the screen contains the Application Name (HUMAC for Windows), the current patient (Potash, Robert L) and the current screen (Patient Selection). Just below the title bar is the Menu Bar. You can access all of the HUMAC functions from the menu bar. Each menu item has an underlined character. Holding the Alt key while pressing the underlined character selects the menu item. For example Alt-F selects the file menu. Page 1-1 HUMAC2009 NORM Application Program User Manual The Button Bar contains shortcuts to the most commonly used HUMAC functions. When the HUMAC program begins, only the Patient, Home Exercise, Speed, and Help options are available. Selecting a patient enables the Test, Exercise, and Report options. To the right of the button bar is a real-time display of the Dynamometer Status. This includes the current ROM limits, the input adapter position, the dynamometer settings, and the real-time torque, position, and speed. The bottom of the screen contains the Status Bar which displays the current test pattern and system units. The system units are displayed for the Torque, Position, and Velocity measures. Page 1-2 HUMAC2009 NORM Application Program User Manual 1.2. Starting the NORM 1. From the Windows desktop, double-click the HUMAC icon to start the HUMAC program. 2. The HUMAC Warm-up dialog box is displayed. Figure 2 Dynamometer Power-On Test 3. The HUMAC will Download the code and initialize the controller. After the initialization is completed, the Start button will be enabled. When the start button is enabled you should position the adapter at 6:00 (pointed straight down). IMPORTANT: The input adapter must be positioned straight down before you click the start button. 4. After you click the start button, HUMAC runs the dynamometer power-on-test. IMPORTANT: During the Power-On Test the input adapter will move slightly. It is very important that you not touch or be near the input arm during the Power-On Test procedure. 5. After the Power-On Test completes the OK button will be enabled. Click OK to continue. Page 1-3 HUMAC2009 NORM Application Program User Manual 1.3. Selecting a Patient The Patient Selection screen allows you to select a patient for testing, exercise, and report generation. Figure 3 Patient Selection 1.3.1. Actions OK Select the highlighted patient. You can also double-click a patient's name to select them. Cancel Cancel the patient selection and return to the main HUMAC screen. Search As you begin typing the patient's last name, the HUMAC automatically displays patients matching the search criteria. New Add a new patient to the database. Edit Edit the highlighted patient's background information (Name, Height, Weight, etc.). Delete Delete the highlighted patient from the HUMAC Database. IMPORTANT: When you delete a patient from the HUMAC Database, all of their test and exercise data is deleted from the system. There is no way to recover deleted data. Last Test Repeat the last test run on the patient. The HUMAC recalls the most recent test run on the patient and begins a new test session using the same pattern and protocol. Last Exercise Repeat the last exercise run on the patient. The HUMAC recalls the most recent exercise run on the patient and begins a new exercise session using the same pattern and protocol. Complete Complete the last test or exercise run on the patient. The HUMAC recalls the patient's previous test and goes directly to the test status screen. This is typically used if you are unable to complete the test, e.g. the patient stopped or there was a computer problem. 1.3.2. Adding a New Patient 1. Click the Patient button to access the Patient Selection screen. 2. Click New. 1.3.3. Selecting an Existing Patient 1. Click the Patient button to access the Patient Selection screen. 2. Begin typing the Patient’s last name in the Search box. Page 1-4 HUMAC2009 NORM Application Program User Manual 3. Click the Patient's Name in the Patient List area. 4. Click OK. 1.3.4. Editing an Existing Patient's Information 1. Click the Patient button to access the Patient Selection screen. 2. Begin typing the Patient’s last name in the Search box. 3. Click the Patient’s Name in the Patient List area. 4. Click the Patient's Name. 5. Click Edit. Note: After a patient has been tested, use the Edit Background command to edit the information stored with the test. The Patient Selection screen lists the Patient Name and ID. By default the list is sorted by patient name. To sort by ID, click on the ID column heading. Page 1-5 HUMAC2009 NORM Application Program User Manual 1.4. Entering Patient Information When you recall a stored patient or enter a new patient, the HUMAC displays the Patient Background Information screen. Figure 4 Patient Background Information 1.4.1. Actions OK Save your changes to the patient record. Cancel Cancel your changes to the patient record. 1.4.2. Entering Data Click the Keypad buttons screen monitor. You can select neither side, the Right side, the Left side or both the Right and Left sides for the patient's Preferred side and Involved side. The Diagnosis, Surgery, Doctor, Tester, Group1, and Group2 values are entered from a list of choices called picklists. To select from the picklist, you can begin typing and the HUMAC will find the closest match or you can click the pull-down arrow to display the list of choices. To edit the choices, click the pull-down arrow and select <<Edit list>> from the end of the list. or to pop-up a keypad for data entry with a touch- Note Only one copy of the patient's Name, ID, Birth Date, and Sex are stored in the HUMAC database. Any changes to these fields will automatically appear on every test and exercise record for the patient. The Height, Weight, Preferred Side, Involved Side, Diagnosis, Injury Date, Surgery, Surgery Date, Doctor, Tester, Group1, and Group2 values are stored individually with each test and exercise session run. This allows changes to these fields to accurately reflect the patient's condition at the time of the test or exercise session. Use the Edit Background (Section 6.5) command to change the values for a test which has already been run. Page 1-6 HUMAC2009 NORM Application Program User Manual 1.5. Pattern Selection The HUMAC contains the dynamometer setup and patient positioning information for the test and exercise patterns. Figure 5 Pattern Selection 1.5.1. Actions OK Select the highlighted pattern. You can also double-click a pattern to select it. Cancel Cancel the pattern selection and return to the main HUMAC screen. Page 1-7 HUMAC2009 NORM Application Program User Manual 1.6. Protocol Selection Protocols are collections of one or more sets which describe the dynamometer operating mode, termination, rest period and other parameters. A protocol can contain up to 25 sets. Figure 6 Protocol Selection 1.6.1. Actions Select The pull-down control displays a list of the protocols the patient has been tested with. The patient's most recent protocol at the top of the list. Following the patient's individual protocols, the HUMAC displays the system protocols. Rename A text description which is displayed in the Protocol control after the protocol is saved. OK Continue with the displayed protocol. Cancel Cancel the test/exercise session and return to the main HUMAC menu. Add Add a new set to the protocol. Edit Edit the selected set. Delete Delete the selected set from the protocol. Insert Insert a copy of the selected set into the protocol. Up Move the selected set up one row in the protocol. Down Move the selected set down one row in the protocol. Note If you are using the HUMAC on a network of CSMI machines it is possible to test a patient on one type of CSMI machine, e.g. the 300 and later test the same patient on another type of CSMI machine, e.g. the NORM. When recalling a stored protocol the HUMAC automatically adjusts the protocol for the current machine. NORM All modes are set to powered. 6000 Isokinetic mode can be powered or non-powered. All other modes are powered. CSMI II, 300, and Back Systems All modes are set to non-powered. Isotonic and CPM sets are removed from the protocol. Page 1-8 HUMAC2009 NORM Application Program User Manual Isokinetic speeds are limited to 300 deg/sec on the Extremity Systems and 150 deg/sec on the TEF. Initial and reciprocal speeds are set to the same value. Software range stops are removed from isokinetic mode. Page 1-9 HUMAC2009 NORM Application Program User Manual 1.7. Sets A set specifies the parameters (dynamometer operating mode, termination parameter, and number of repetitions) for one row in a protocol. For clarity the following example describes a Knee Extension/Flexion test. Figure 7 Set Editor 1.7.1. Mode The dynamometer operating mode, Isokinetic, CPM, isometric, or isotonic. 1.7.2. Powered The powered option is available on the CYBEX 6000 allowing Powered or Non-Powered isokinetic Con/Con modes. 1.7.3. Use ROM Limits Use ROM Limits is available on the CYBEX 6000 in Non-Powered isokinetic Con/Con mode. When selected, the HUMAC enforces the software ROM limits set by the therapist. When cleared, the HUMAC does not provide any ROM limit checking. Note: ROM limits must be applied in powered modes. 1.7.4. Zero Gravity When selected, the HUMAC controller provides active compensation for the limb and input adapter weight providing the effect of a weightless limb/adapter. Mode Operation Isokinetic Powered The response of the input adapter is based on the Gravity Corrected measured torque so it appears to the patient that their limb is weightless. CPM The response of the input adapter at the torque limits is based on the compensated torque data. Note: Zero Gravity is useful in CPM mode, when Page 1-10 HUMAC2009 NORM Application Program User Manual using the Reverse Direction on Overtorque option with a low torque value to provide passive stretching. 1.7.5. Action The dynamometer action. Con/Con Concentric/Concentric. The patient begins in full Flexion. The repetition begins with a concentric extensor action followed by a concentric flexor action. Con/Ecc Concentric/Eccentric. The patient begins in full Flexion. The repetition begins with a concentric extensor action followed by an eccentric extensor action. Ecc/Con Eccentric/Concentric. The patient begins in full Extension. The repetition begins with a concentric flexor action followed by an eccentric flexor action. Ecc/Ecc Eccentric/Eccentric. The patient begins in full Extension. The repetition begins with an eccentric extensor action followed by an eccentric flexor action. Based on the dynamometer Mode, the HUMAC allows the following Actions. Isokinetic Con/Con, Con/Ecc, Ecc/Con, or Ecc/Ecc. CPM Not applicable. In CPM mode the dynamometer movement occurs regardless of whether the patient is performing a concentric or an eccentric contraction. Isometric Con/Ecc (extensors), Ecc/Con (flexors). Isotonic Con/Ecc (similar to a quadriceps extension machine), Ecc/Con (similar to a hamstring curl machine). 1.7.6. Trial Reps The number of repetitions to be performed before the start of the test or exercise. Trial Reps are available in Isokinetic, Isometric and Isotonic modes. Trial Reps are not available in CPM mode. Selecting Unlimited causes the HUMAC to remain at the Trial Reps Feedback Display screen until the therapist clicks the Cancel button. 1.7.7. Trial Rest The rest time in seconds at the end of the trial reps. At the conclusion of the Trial Rest the Test or Exercise is begun. 1.7.8. Set Termination The HUMAC allows you to specify the termination at the end of the set. For Isokinetic, Isometric, and Isotonic mode, the termination is specified as number of repetitions to be performed. For CPM mode, the termination can be specified as the number of repetitions to be performed or the length of time in seconds or minutes. 1.7.9. Set Rest The rest time in seconds at the end of the set. 1.7.10. Speed – Isokinetic, CPM Mode The speed in degrees per second for rotary patterns and inches per second for linear patterns. The HUMAC allows you to specify different extension and flexion speeds. Selecting the EXT=FLX checkbox causes the HUMAC to automatically copy changes in the EXT speed to the FLX speed. This is convenient if you want the speeds to be equal. 1.7.11. Torque – Isotonic Mode The torque setting in foot-pounds or Newton-meters depending on the HUMAC Preferences. Page 1-11 HUMAC2009 NORM Application Program User Manual Torque Limits - Con – Isokinetic, CPM, Isometric Mode 1.7.12. The HUMAC allows you to set concentric torque limits. You can specify different extension and flexion limits. Selecting the EXT=FLX checkbox causes the HUMAC to automatically copy changes in the EXT limit to the FLX limit. This is convenient if you want the limits to be equal. While the patient is exceeding the torque limit, the real-time dynamometer settings are displayed in red. Depending on the dynamometer mode, the following actions are taken when the concentric torque limit is exceeded. Isokinetic, CPM If the patient exceeds the concentric torque limit the HUMAC automatically switches to isotonic mode at the torque limit. Isotonic mode allows the speed of the dynamometer to increase in order to keep the torque below the concentric limit. During this time the patient will be able to push the input arm in the direction of motion faster than the speed setting. When the torque drops below the limit, the HUMAC automatically switches back to isokinetic/CPM mode. Note: Patients sometimes report it felt like the dynamometer “slipped” as the speed increased. If so, they may be exceeding the concentric torque limit. Isometric If the patient exceeds the concentric torque limit the HUMAC automatically switches to isotonic mode. While in isotonic mode the patient may push the input arm away from the isometric angle as the torque exceeds the limit. When the patient relaxes the torque input the arm will move back to the isometric angle. When the angle is reached the HUMAC will return to isometric mode. Note It is possible for the patient to exceed the concentric torque limit at a ROM stop. Because ROM stops must be enforced the patient may exceed the concentric torque limit as the limb is being decelerated while approaching a ROM stop. 1.7.13. Torque Limits - Ecc – Isokinetic, CPM Mode The HUMAC allows you to set eccentric torque limits. You can specify different extension and flexion limits. Selecting the EXT=FLX checkbox causes the HUMAC to automatically copy changes in the EXT limit to the FLX limit. This is convenient if you want the limits to be equal. While the patient is exceeding the torque limit, the real-time dynamometer settings are displayed in red. Depending on the dynamometer mode, the following actions are taken when the concentric torque limit is exceeded. Isokinetic Overtorque = Abort: The HUMAC switches to setup mode and reports an eccentric over-torque error. Overtorque = Isometric: The HUMAC switches to isometric mode and the input adapter remains in-place. When the torque is reduced to below the torque limit, the system resumes Isokinetic mode. CPM Overtorque = Abort on Ecc Over Torque: The HUMAC switches to setup mode and reports an eccentric over-torque error. Overtorque = Isotonic: The HUMAC switches to isotonic mode and the patient is allowed to "overpower" the input adapter. Page 1-12 HUMAC2009 NORM Application Program User Manual Overtorque = Reverse Direction: The HUMAC initiates the end of ROM sequence. The input adapter stops, the pause is counted down and the input adapter moves in the reverse direction. 1.7.14. Pause – CPM Mode The pause in seconds at the end of each motion. 1.7.15. Maximum ROM Limits The patient ROM limits are established during the patient setup and typically are used for all sets in the patient protocol. The HUMAC allows you to over-ride the patient ROM limits on a set-by-set basis. For example, the patient Knee Ex/Fl range may be from 90 deg of flexion to 4 degrees of extension. During the first set in a protocol you want the patient to perform as short-arc CPM from 90 deg of flexion to 45 deg of flexion. In this case you would set the Maximum ROM limits in the Set to 90 and 45. Note: During each set, the HUMAC will never increase the patient ROM limits beyond the patient ROM limits. The Maximum ROM limits specify the most the ROM can be, not the actual ROM. Consider the following example of a Knee Ex/Fl set. Patient ROM (Ex/Fl) 90 deg to 4 deg 90 deg to 4 deg 90 deg to 4 deg 90 deg to 4 deg 90 deg to 4 deg 90 deg to 4 deg 1.7.16. Maximum ROM (Ex/Fl) Blank 85 deg to blank blank to 45 deg 85 deg to 45 deg 100 deg to 45 deg 100 deg to 0 deg Final Setting (Ex/Fl) 90 deg to 4 deg 85 deg to 4 deg 90 deg to 45 deg 85 deg to 45 deg 90 deg to 45 deg 90 deg to 4 deg Angle – Isometric Mode The limb angle (in degrees for rotary motion or inches for linear motion) for the isometric contraction. 1.7.17. Time – Isometric Mode The time (in seconds) for the isometric contraction. 1.7.18. Rep Rest – Isometric Mode The rest (in seconds) between each isometric contraction in the set. 1.7.19. Torque Threshold – Isokinetic, Isometric Mode Depending on the dynamometer mode, the following actions are taken when the Torque Threshold is reached. Isokinetic The torque required for the dynamometer to initiate and maintain the Eccentric (Ecc) motion. If the patient falls below the Torque Threshold the input adapter stop until the Torque Threshold is reached. Isometric 1.7.20. The torque required for the timer to being counting the isometric contraction. Once the Torque Threshold is reach, the timer continues even if the torque drops below the threshold. Computer Moves patient to angle – Isometric Mode Computer Moves patient to angle determines how the isometric angle is reached at the start of a set. Checked The HUMAC moves the patient limb (using a slow-speed CPM) to the Isometric Angle. When the angle is reached, the HUMAC switches to Isometric mode. This is sometimes referred to as "powered isometrics". Page 1-13 HUMAC2009 NORM Application Program User Manual Isometric 1.7.21. The HUMAC enters Setup mode (Isokinetic Con/Con) and waits for the patient to move their limb to the Isometric Angle. When the patient reaches the Angle, the HUMAC enters Isometric mode. Cushion – Isokinetic, Isotonic, CPM Mode As the patient approaches the ROM limits, the HUMAC must decelerate the dynamometer. The smallest cushion value (0) corresponds to the slowest deceleration (softest stop). The largest cushion value (5) corresponds to the fastest deceleration (hardest stop). 1.7.22. Ramping – CPM Mode During CPM the dynamometer accelerates from the ROM stop, moves through the range of motion and decelerates toward the ROM stop. The CPM Ramping feature allows you to gradually increase the CPM speed during the set. Example In this example, we want the patient to perform a high-speed CPM exercise at 300 deg/sec. However, we don't want the first repetition to begin at that speed; instead we want the CPM speed to ramp-up to 300 deg/sec during the first few repetitions as though we were "turning-up" the CPM the speed. Assume Ramping is enabled, the Time is set to 60 seconds and the Start Speed is 25% of the target. When the patient begins CPM mode, the dynamometer will operate as-tough the CPM speed is set to 75 deg/sec (300 * 25%) and is being increased to 300 deg/sec during the next 60 seconds. Note: The speed increase time does not run during the Pause time. 1.7.23. Ramping – Isokinetic Non-Powered Mode (6000 Only) During Non-Powered Isokinetic mode, the dynamometer allows for free-limb acceleration. In some cases, the therapist may want to limit the acceleration using Ramping. When a change of direction is detected, the HUMAC reduces the dynamometer to the Start Speed. When the patient exceeds the Torque Threshold, the dynamometer accelerates to the final speed at the Acceleration rate. Page 1-14 HUMAC2009 NORM Application Program User Manual 1.8. Feedback The HUMAC provides a number of real-time feedback displays. The feedback options are based on the dynamometer mode and action. Figure 8 Feedback Options Display Torque vs. Time Curves Torque vs. Position Curves Single Torque Bar Per-Repetition Torque Bars Single Work Bar Per-Repetition Work Bars Power vs. Time Curves Power vs. Position Curves Single Power Bar Per-Repetition Power Bars Speed vs. Time Curves Speed vs. Position Curves Single Speed Bar Per-Repetition Speed Bars Roadway Interactive Line Interactive Path Pacing Bar Response Time Test Proprioception Test Pong Breakout Mode Isokinetic, Isometric, CPM Isokinetic, CPM Isokinetic, Isometric, CPM Isokinetic, Isometric, CPM Isokinetic, Isotonic, CPM Isokinetic, Isotonic, CPM Isokinetic, Isotonic Isokinetic, Isotonic Isokinetic, Isotonic Isokinetic, Isotonic Isotonic Isotonic Isotonic Isotonic Isotonic, Isometric Isotonic, Isometric Isotonic, Isometric Isotonic, Isometric Isotonic, Isometric Isotonic, Isometric Isotonic, Isometric (Dashboard Only) Isotonic, Isometric (Dashboard Only) Page 1-15 HUMAC2009 NORM Application Program User Manual 1.9. Dynamometer Settings The Dynamometer Settings form displays a picture of the patient setup for the selected test pattern along, a list of the required adapters, and fields for you to record the dynamometer settings. To assure repeatable set-up between patient tests you should record your dynamometer settings. The first time a patient is tested for a given pattern, the dynamometer settings will be blank. The next time you test or exercise the patient on the same pattern, the HUMAC will display the previous dynamometer settings. Figure 9 Dynamometer Settings IMPORTANT Before placing the patient on the NORM, set mechanical stops to the locations shown in the ROM Stops box. Before the software stops are established the controller has no information on how to limit the range of motion in the event of a system failure. Placing the hardware stops at the initial locations provides an extra layer of safety until the software stops are established. 1.9.1. Actions Support Input Adapter Help (Under picture) Help (Right Corner) OK Cancel Sets the dynamometer to a 3 ft-lbs torque threshold. This is convenient when setting-up the patient limb. Open the Help System to a description of how to setup the selected pattern. Open the Help System to a description of how to use this screen. Continue with the test/exercise protocol. Cancel the test/exercise session and return to the status screen. Note: Double-click an adapter name to display a picture of the adapter. Page 1-16 HUMAC2009 NORM Application Program User Manual 1.10. Test Status The Test Status form displays the protocol and the status of each set (Tested, Not Tested, Error). Figure 10 Test Status 1.10.1. Status Not Tested The set as not been run yet. Tested The set was completed successfully. Error An error occurred while running the set, for example, the patient did not go through a full range of motion or the clinician aborted the set. 1.10.2. Actions OK Leave the Test Status screen and move to the Report screen. Once you leave the Test Status screen you cannot run additional sets from the protocol. Side Select the Side which will be tested. Single Set Run the currently highlighted set. All Sets Run all sets in the protocol starting with the selected set. Note: When you select All Sets the HUMAC deletes all data from any sets which are run. For example, if you completed all sets in a 3 set protocol, select the second set and click All Sets, the HUMAC will leave the data from the first set in-place and replace the data in the second and third set with the new data as the sets are re-run. Set AZ Re-set the patient’s Anatomical Zero. If you re-set the AZ you should re-run the sets. Preview Display the short torque vs. position report. This allows you to quickly check the results of a set before switching sides or leaving the Test Status screen. Edit Set Display the protocol editor allowing changes to the selected set. Note: When a set is edited, any data which was run on the selected set will be lost. Unlock The HUMAC remains in Isometric mode at the conclusion of an isometric set to provide support to the patient limb. The Unlock button returns the system to Isokinetic mode. Gravity Correct When selected the HUMAC weighs the limb so gravity correctly can be applied. Note: The checkbox only applies to the current protocol. Use the Preferences to set the default gravity correction option for all patients. Display Targets When selected the HUMAC display user- adjustable targets on the real-time feedback display. Freeze Display When selected, the HUMAC stops the timer if the patient’s torque production is not within the Targets. Note: This option is only available in Isometric mode. Page 1-17 HUMAC2009 NORM Application Program User Manual Note: If the patient stops in the middle of a set you may choose to re-run the set. When you rerun a set the HUMAC overwrites the previous data with the new data . Page 1-18 HUMAC2009 NORM Application Program User Manual 1.11. Anatomical Zero The Anatomical Zero allows the HUMAC to convert position data from the dynamometer to the patient's anatomical position. Figure 11 Anatomical Zero 1.11.1. Actions OK Set the Anatomical Zero to the patient's current limb position. Cancel Cancel setting the Anatomical Zero. The AZ will need to be re-set before performing any test or exercise sessions. Offset If the patient cannot reach Anatomical Zero, enter the offset to the current limb position. For example, if the patient is at 30 degrees of extension, enter 30 as the offset and then click OK. Page 1-19 HUMAC2009 NORM Application Program User Manual 1.12. Range of Motion Limits IMPORTANT The HUMAC uses computer controlled (software) and mechanical stops to control the patient range of motion while on the NORM. It is the clinician's responsibility to ensure that the computer range of motion stops are always used on the NORM, and that the mechanical range limiting stops are securely set to the position indicated by the software. Range of Motion Figure 12 Range of Motion The HUMAC displays the current limb position (red line and numeric value 12), Software Stop limits (green area) and Expanded ROM limits (blue area). 1.12.1. Software Stops Figure 13 Software Stops 1.12.2. Actions EXT Set the Extension ROM limit to the current limb position. The EXT setting (11) is displayed after the EXT button. FLX Set the Flexion ROM limit to the current limb position. The FLX setting (88) is displayed after the FLX button. Total ROM The Total Range of Motion (77) is displayed directly below the EXT and FLX values. Track Patient ROM Instead of using the EXT and FLX buttons to set the ROM you can have the HUMAC track the limb position and automatically set the EXT and FLX values. Check the Track Patient ROM option and move the Page 1-20 HUMAC2009 NORM Application Program User Manual limb through the desired ROM. The HUMAC will automatically update the ROM limits to match the greatest excursion of the patient’s limb. Set ROM Enable the software stops to the current EXT and FLX values. Clear ROM Clear the software stops. This is typically used if you decide to change the stop locations after selecting Set ROM. Mirror ROM Copy the stop locations from the patient's other side to the current side. For example, if you have set the stops for the right side and now you are testing the left side, Mirror ROM will copy the EXT and FLX stops used on the right side to the left side. After the ROM locations are copied the Software Stop indicators will be red. The patient must move their limb to the stop locations to confirm they can reach the stops. Mirror ROM is only enabled if the stops have been set for the other side. Note: The Software Stops include a red/green circle indicating the patient has demonstrated they can reach the stop location. For example, if the patient is being re-tested, the HUMAC sets the stop locations to the value from their previous test. The circles will be red indicating the patient has not confirmed they can reach the stops. As the patient moves through the Range of Motion, the HUMAC monitors their position and turns the circle to green when the patient has reached the stop. The purpose of this is to always verify the patient can reach the software stops before enabling them. The HUMAC will not allow you to select Set ROM until both circles are green. 1.12.3. Expand ROM Figure 14 Expand ROM The HUMAC allows you to increase the range of motion from the Neutral Menu while the patient is in CPM mode. In order to correctly set the hardware stops the HUMAC must know the maximum amount you intend to increase the ROM. For example to allow an extra 10 degrees of Extension, click the 10 option in the Expand ROM, EXT area. The HUMAC will display the correct hardware stops to accommodate the extra 10 degrees of extension. The CPM exercise will begin with the range displayed in the Software Stops. From the Patient Feedback display, use the Inc/Dec buttons to increase or decrease the range of motion. Note: The HUMAC limits the expanded ROM settings to the maximum ROM allowable for the selected pattern. For example, Knee Flexion is limited to 135 . If the patient’s current FLX stop is at 120 and you set the FLX value to 30, the HUMAC will display 135 as the maximum expanded ROM. 1.12.4. Mechanical Stops Figure 15 Mechanical Stops Page 1-21 HUMAC2009 NORM Application Program User Manual When a software stop location is set, the HUMAC updates the required mechanical stop location. IMPORTANT: The mechanical stops must be securely set to the required location. Page 1-22 HUMAC2009 NORM Application Program User Manual 1.13. Gravity Correction The HUMAC allows you to gravity correct your torque data. Figure 16 Weigh Limb During testing and exercise the patient's limb may be assisted or resisted by gravity. When you enable gravity correction, the HUMAC asks you to weigh the patient's limb. From this the HUMAC computes the MaxGET (Maximum Gravity Effected Torque). The MaxGET, limb position, and direction of motion are used to adjust the torque values for the effects of gravity using the following equation. Limb is assisted by gravity. Reported Torque = Measured Torque - (MaxGET * Cosine(Angle)) Limb is resisted by gravity. Reported Torque = Measured Torque + (MaxGET * Cosine(Angle)) The Angle is the position of the limb relative to vertical not the limb's anatomical position. The Angle is 0 when the limb is horizontal and 90 when the limb is vertical. The Reported Torque values are used to compute the Peak Torque, Work, and Power values. 1.13.1. Weighing the Limb 1. Move the limb to desired angle. For the most accurate weight, the limb should be positioned as near horizontal (greatest MaxGET) as possible. 2. Click the Lock button to switch the dynamometer to isometric mode. 3. Instruct the patient to relax the limb and click the Weigh Limb button. 4. The HUMAC will display the measured Torque, Angle, and MaxGET. Note If you feel the patient was not relaxed during the limb weighing, you can repeat the procedure using the UnLock button to re-position the limb and the Weigh Limb button to repeat the weighing. During testing and exercise the real-time feedback display is not gravity corrected. When using gravity correction you will notice a discontinuity in the torque data when the patient changes direction during a gravity-affected motion. During a change of direction the CSMI is below the isokinetic test speed, so the torque transducer shows 0 output. However when gravity correction is enabled, the HUMAC adds the position-adjusted limb weight during extension and subtracts the position adjusted limb weight during flexion. At the point the patient reverses direction, the HUMAC switches from adding to subtracting Page 1-23 HUMAC2009 NORM Application Program User Manual the torque correction and you see a discontinuity. You do not see this during the change from flexion to extension because the limb is near vertical where the effect of gravity is 0. Figure 17 Gravity Corrected Torque Page 1-24 HUMAC2009 NORM Application Program User Manual 1.14. Feedback Display – Curves, Bars The HUMAC displays real-time feedback to the patient during testing and exercise sessions. The HUMAC feedback display contains a number of sections. 1.14.1. Computed Data Figure 18 Feedback Display Computed Data At the top-left side are the Extensor and Flexor Peak Torque and Work Concentric/Eccentric values. The data is displayed as: Extensors Flexors 1.14.2. Con Peak Trq (115)/Ecc Peak Trq (0) Con Peak Trq (130)/Ecc Peak Trq (0) Con Work (436)/Ecc Work (0) Con Work (436)/Ecc Work(0) Set/Rep Counter Figure 19 Feedback Display Set/Rep Counter At the top-right side are the current Repetition and Set for the protocol. In the above example the patient is on set 1 of a 4 rep set. Set 1 contains 4 repetitions and the patient is currently on repetition number 3. 1.14.3. Real-Time Feedback Display Figure 20 Feedback Display Curves Page 1-25 HUMAC2009 NORM Application Program User Manual Important: The patient should not begin their motion until the feedback display is fully displayed. 1.14.4. Targets The HUMAC displays High/Low targets as horizontal lines on the real-time displays. Figure 21 Real-time Feedback Targets The targets can be changed by dragging them up and down using the left mouse button. When changing the targets, the HUMAC displays the target value (160 ft-lbs in this example). Figure 22 Dragging the Target to a New Value Page 1-26 HUMAC2009 NORM Application Program User Manual In Isometric Torque vs. Time mode, the HUMAC displays a diamond cursor with the current toque value. From the Dashboard, you can select ―Freeze display if outside target‖. When selected the cursor turns red and the timer stops if the patient torque is not within the target area. Figure 23 Isometric In Target Figure 24 Isometric Out of Target Below the real-time display are options which can be changed during the exercise. 1.14.5. Dynamometer Settings At the bottom of the feedback display are the dynamometer settings which can be adjusted. Note: Changes made from the feedback display are not copied back to the original protocol. 1.14.6. Set ROM Limits (All Modes) The Set ROM Limits area is used to change the ROM limits during Exercise and Testing. Figure 25 Feedback Display ROM Limits Parameter Description Dyna: The current software ROM limits set on the dynamometer. In this case, the input adapter will move from 85 degrees of flexion to 9 degrees of extension. Patient: The ROM the patient was able to reach when the software stops were set. Figure 26 Expand: The Expand ROM values set by the therapist. Figure 27. Override: The ROM override limits set by the therapist in the protocol. Figure 28. Page 1-27 HUMAC2009 NORM Application Program User Manual Figure 26 ROM Limits - Patient Figure 27 ROM Limits - Expand Figure 28 ROM Limits - Override Inc Increase the ROM limit. Note: The Inc button expands the ROM limits so the patient moves though a larger ROM. For the EXT stop the displayed value would decrease, e.g. to –3 or –4. For the FLX stop, the value would increase, e.g. 87 or 88. Note: When increasing the ROM, the limits are checked in the following order: Override, Expand, Patient. If an Override value exists, the ROM is limited to that value. If no Override is specified but an Expand exists, the ROM is limited to that value. If no Override or Expand is specified, the ROM is limited to the Patient value. Dec 1.14.7. +10 (+1) Decrease the ROM limit. Note: The Dec button reduces the ROM limits so the patient moves though a smaller ROM. For the EXT stop the displayed value would increase, e.g. to –1 or 0. For the FLX stop, the value would decrease, e.g. 85 or 84. Speed (Isokinetic, CPM) Increase the speed by 10 deg/sec for rotary patterns. (1 inch/sec for Page 1-28 HUMAC2009 NORM Application Program User Manual linear patterns.) -10 (-1) 1.14.8. Decrease the speed by 10 deg/sec for rotary patterns. (1 inch/sec for linear patterns.) Torque (Isotonic) +1 Increase the torque 1 ft-lbs for rotary patterns. (1 lb for linear patterns.) -1 Decrease the torque 1 ft-lbs for rotary patterns. (1 lb for linear patterns.) 1.14.9. Pause (CPM) +1 Increase the pause by 1 sec. -1 Decrease the pause by 1 sec. 1.14.10. Angle (Isometric, Isotonic) Lock Switch the dynamometer to Isometric mode. Unlock Switch the dynamometer to Isokinetic mode to re-position the limb. The current position is displayed next to the Lock icon. Note: In Isotonic mode, you can use the Lock/Unlock button to re-position the input adapter at either end of the ROM. This allows you to work the Agonist muscle group, click the Unlock button, position the adapter at the other end of the patient’s ROM, click the Lock button and work the Antagonist group. Page 1-29 HUMAC2009 NORM Application Program User Manual 1.15. Feedback Display – Roadway The Roadway Display allows the user to create custom paths for the patient to trace. Figure 29 Feedback Display – Roadway The goal is for the patient to keep the round cursor between the roadway boundaries. (on-target). In Isotonic mode, the ball position corresponds to the patient's limb position. The Y-Axis displays the percent of the patient’s total ROM. In Isometric mode, the ball position corresponds to the patient's torque production. The Y-Axis display the percent of the patient’s Maximum Voluntary Contraction (MVC). A green ball color indicates the patient is on-target, a red ball color indicates they are not ontarget. The Score dials indicate the percent of time the patient was on-target during the Concentric and Eccentric phases of the exercise. The display shows the target in Magenta, the current repetition in yellow and the previous 9 repetitions in gray. 1.15.1. Options The following options can be set from the Feedback Options screen. Protocol The path for the patient to follow. Level The width (1: Easiest to 10: Hardest) of the roadway. 1.15.2. Start Actions Start the display moving at the first repetition. Page 1-30 HUMAC2009 NORM Application Program User Manual Pause Pause the display timer. The Patient effort will continue to be updated. Note: Pressing Pause again will re-start the display from the current position. Clicking Start will re-start the display at the first repetition. Pause allows the therapist to pause the display and give the patient further instructions before continuing. Torque The dynamometer torque settings in Isotonic mode. OK Exit the display. Page 1-31 HUMAC2009 NORM Application Program User Manual 1.16. Feedback Display – Pacing Bar The Roadway Display allows the user to create custom paths for the patient to trace. Figure 30 Feedback Display – Pacing Bar The goal is for the patient to keep the blue cursor on the green/red target (on-target). In Isotonic mode, the blue cursor corresponds to the patient's limb position. The Y-Axis displays the percent of the patient’s total ROM. In Isometric mode, the blue cursor corresponds to the patient's torque production. The Y-Axis display the percent of the patient’s Maximum Voluntary Contraction (MVC). A green target color indicates the patient is on-target, a target color indicates they are not ontarget. The Score dials indicate the percent of time the patient was on-target during the Concentric and Eccentric phases of the exercise. Note: The target turns yellow one second before it begins moving. 1.16.1. Options The following options can be set from the Feedback Options screen. Protocol The pace for the target to move. Level The height (1: Easiest to 10: Hardest) of the target. 1.16.2. Actions Start Start the display moving at the first repetition. Pause Pause the display timer. The Patient effort will continue to be updated. Note: Page 1-32 HUMAC2009 NORM Application Program User Manual Pressing Pause again will re-start the display from the current position. Clicking Start will re-start the display at the first repetition. Pause allows the therapist to pause the display and give the patient further instructions before continuing. Torque The dynamometer torque settings in Isotonic mode. OK Exit the display. Page 1-33 HUMAC2009 NORM Application Program User Manual 1.17. Feedback Display – Response Time Test The Response Time Test allows the user to create moving targets for the patient to respond to. Figure 31 Feedback Display – Response Time The goal is for the patient to move the dot inside the circle. In Isotonic mode, the dot position corresponds to the patient's limb position. The Y-Axis displays the percent of the patient’s total ROM. In Isometric mode, the dot position corresponds to the patient's torque production. The Y-Axis display the percent of the patient’s Maximum Voluntary Contraction (MVC). A green ball color indicates the patient is on-target, a red ball color indicates they are not ontarget. A green target color indicates the patient has successfully moved into the target for the settle time. A red target indicates the patient should move into the target. If they are in the target and it is still red, then they have not reached the Settle Time yet. Page 1-34 HUMAC2009 NORM Application Program User Manual The Response Time and Settle Time plots show how quickly the patient responded after the target was moved and how long it to them to reach the target after which they maintained the target position for the Settle Time. 1.17.1. Options The following options can be set from the Feedback Options screen. Protocol The path for the patient to follow. Level The diameter (1: Easiest to 10: Hardest) of the target circle. 1.17.2. Actions Start Start the display moving at the first repetition. Pause Pause the display timer. The Patient effort will continue to be updated. Note: Pressing Pause again will re-start the display from the current position. Clicking Start will re-start the display at the first repetition. Pause allows the therapist to pause the display and give the patient further instructions before continuing. Torque The dynamometer torque settings in Isotonic mode. OK Exit the display. Page 1-35 HUMAC2009 NORM Application Program User Manual 1.18. Feedback Display –Scrolling Line The Scrolling Line Feedback Display allows the user to create custom paths for the patient to follow. Figure 32 Feedback Display - Interactive Line The goal is for the patient to keep the two balls around the line (on-target). In Isotonic mode, the ball position corresponds to the patient's limb position. The X-Axis displays the percent of the patient’s total ROM. In Isometric mode, the ball position corresponds to the patient's torque production. The X-Axis display the percent of the patient’s Maximum Voluntary Contraction (MVC). A green ball color indicates the patient is on-target, a red ball color indicates they are not ontarget. The Score dials indicate the percent of time the patient was on-target during the Concentric and Eccentric phases of the exercise. The displayed time is shown in the MM:SS format. 1.18.1. Options The following options can be set from the Feedback Options screen. Protocol The path for the patient to follow. Level The spacing (1: Easiest to 10: Hardest) of the balls. Speed The speed at which the display scrolls down the screen. 1.18.2. Start Actions Start the display moving at the first repetition. Page 1-36 HUMAC2009 NORM Application Program User Manual Pause Pause the display timer. The Patient effort will continue to be updated. Note: Pressing Pause again will re-start the display from the current position. Clicking Start will re-start the display at the first repetition. Pause allows the therapist to pause the display and give the patient further instructions before continuing. Level The spacing (1: Easiest to 10: Hardest) of the balls. Speed The speed at which the display scrolls across the screen. Torque The dynamometer torque settings in Isotonic mode. Help Display the Help topic. OK Exit the display. Page 1-37 HUMAC2009 NORM Application Program User Manual 1.19. Feedback Display – Proprioception The Proprioception Feedback Display allows the user to create custom proprioception challenges for the patient. Figure 33 Feedback Display - Proprioception The goal is for the patient to keep the two balls around the line (on-target). In Isotonic mode, the ball position corresponds to the patient's limb position. The X-Axis displays the percent of the patient’s total ROM. In Isometric mode, the ball position corresponds to the patient's torque production. The X-Axis display the percent of the patient’s Maximum Voluntary Contraction (MVC). A green ball color indicates the patient is on-target, a red ball color indicates they are not ontarget. The Score dials indicate the percent of time the patient was on-target during the Concentric and Eccentric phases of the exercise. The displayed time is shown in the MM:SS format. Note: The above display has a Target of 75% of the patient’s ROM. Figure 34 Proprioception Target Page 1-38 HUMAC2009 NORM Application Program User Manual 1.19.1. Options The following options can be set from the Feedback Options screen. Protocol The path for the patient to follow. Level The spacing (1: Easiest to 10: Hardest) of the balls. Speed The speed at which the display scrolls down the screen. 1.19.2. Actions Start Start the display moving at the first repetition. Pause Pause the display timer. The Patient effort will continue to be updated. Note: Pressing Pause again will re-start the display from the current position. Clicking Start will re-start the display at the first repetition. Pause allows the therapist to pause the display and give the patient further instructions before continuing. Level The spacing (1: Easiest to 10: Hardest) of the balls. Speed The speed at which the display scrolls down the screen. Torque The dynamometer torque settings in Isotonic mode. OK Exit the display. Page 1-39 HUMAC2009 NORM Application Program User Manual 1.20. Feedback Display – Interactive Scrolling Path The Interactive Line Feedback Display allows the user to create custom paths for the patient to trace. Figure 35 Feedback Display - Interactive Path The goal is for the patient to keep the balls inside the blue path. In Isotonic mode, the ball position corresponds to the patient's limb position. The X-Axis displays the percent of the patient’s total ROM. In Isometric mode, the ball position corresponds to the patient's torque production. The X-Axis display the percent of the patient’s Maximum Voluntary Contraction (MVC). A green ball color indicates the patient is on-target, a red ball color indicates they are not ontarget. The Score dials indicate the percent of time the patient was on-target during the Concentric and Eccentric phases of the exercise. The displayed time is shown in the MM:SS format. 1.20.1. Options The following options can be set from the Feedback Options screen. Protocol The path for the patient to follow. Speed The speed at which the display scrolls down the screen. 1.20.2. Start Actions Start the display moving at the first repetition. Page 1-40 HUMAC2009 NORM Application Program User Manual Pause Pause the display timer. The Patient effort will continue to be updated. Note: Pressing Pause again will re-start the display from the current position. Clicking Start will re-start the display at the first repetition. Pause allows the therapist to pause the display and give the patient further instructions before continuing. Speed The speed at which the display scrolls down the screen. Torque The dynamometer torque settings in Isotonic mode. Help Display the Help topic. OK Exit the display. Page 1-41 HUMAC2009 NORM Application Program User Manual 1.21. Feedback Display – Pong The Pong Feedback Display allows the patient to play interactive challenges with the HUMAC. Figure 36 Feedback Display - Interactive Pong The goal is for the patient to keep hitting the balls causing the computer to miss. In Isotonic mode, the patients paddle position corresponds to the patient's limb position. In Isometric mode, the paddle position corresponds to the patient's torque production. 1.21.1. Options The following options can be set from the Feedback Options screen. Torque In Isometric Mode the torque required to move the paddle fully across the screen. Ball Speed The initial speed of each ball as the game begins. Ball Accel The ball acceleration each time it strikes a paddle. Setting the Accel to 0 keeps the ball at a constant speed during the game. Ball Size The ball diameter. Nbr Balls The number of balls per game. Page 1-42 HUMAC2009 NORM Application Program User Manual Ball Rest The rest period in seconds before the next ball is launched. Paddle Size The patient’s paddle height. Computer Skill The percent of the screen which the computer uses to track an approaching ball. At 100%, the computer paddle starts moving toward the ball immediately. At 50%, the computer paddle starts moving toward the ball when it is ½ of the way toward the computer’s paddle. 1.21.2. Actions Start Start the game. OK Exit the display. Page 1-43 HUMAC2009 NORM Application Program User Manual 1.22. Feedback Display – Breakout The Breakout Feedback Display allows the patient to play interactive challenges with the HUMAC. Figure 37 Feedback Display - Interactive Breakout The goal is for the patient to keep hitting the balls breaking the blocks at the top of the display. In Isotonic mode, the patients paddle position corresponds to the patient's limb position. In Isometric mode, the paddle position corresponds to the patient's torque production. 1.22.1. Options The following options can be set from the Feedback Options screen. Torque In Isometric Mode the torque required to move the paddle fully across the screen. Ball Speed The initial speed of each ball as the game begins. Ball Accel The ball acceleration each time it strikes a paddle. Setting the Accel to 0 keeps the ball at a constant speed during the game. Ball Size The ball diameter. Nbr Balls The number of balls per game. Page 1-44 HUMAC2009 NORM Application Program User Manual Ball Rest The rest period in seconds before the next ball is launched. Paddle Size The patient’s paddle width. 1.22.2. Actions Start Start the game. OK Exit the display. Page 1-45 HUMAC2009 NORM Application Program User Manual 1.23. Rest Period At the conclusion of a test or exercise bout the HUMAC displays a count-down timer for the rest period. The timer switches to yellow when the time reaches five seconds. Page 1-46 HUMAC2009 NORM Application Program User Manual 2. REPORTING 2.1. Single Test Report The HUMAC provides a number of test and exercise reports. Figure 38 Single Test Report 2.1.1. Report Types The HUMAC provides a number of test and exercise reports. Short Torque vs. Time Single Page report with Torque vs. Time plots and most commonly measured parameters. Short Torque vs. Position Single Page report with Torque vs. Position plots and most commonly measured parameters. Long Torque vs. Time Multi-Page report with Torque vs. Time plots and all measured parameters. Long Torque vs. Position Multi-Page report with Torque vs. Position plots and all measured parameters. Graphic Summary Multi-Page report with Bar Plot of Torque, Work and Power value and Fatigue Plots. Curve Overlay Single page report with Torque vs. Position plots and Torque values at user-selected angles. Torque Repeatability Single page report with Torque vs. Position curve overlay and comparison measured parameters for the initial and final set in a protocol. Narrative Report Select the side for the Multi-Session report. Multi-Session Report Multi-Page report with Torque and Work plots and Torque, Work, Power and ROM values across multiple test sessions. Note: The Multi-session report can combine up to 15 sessions in a single report. Use the Windows Multi-selection options (Shift & Control) to select the sessions for the report. Reps Torque vs. Time Multi-Page report with Torque vs. Time plots and Torque, Work, Power and ROM values for each repetition. Page 2-1 HUMAC2009 NORM Application Program User Manual Reps Torque vs. Position Multi-Page report with Torque vs. Position plots and all measured parameters. Interactive Feedback Multi-Page report with Position (Isotonic) or Torque (Isometric) vs. Target plots and all measured Interactive values. Isometric Multi-Page report with Torque vs. Time plots and all measured isometric parameters. Proprioception Multi-Page report with Position (Isotonic) or Torque (Isometric) vs. Target plots and all measured Proprioception values. Response Time Multi-Page report with Position (Isotonic) or Torque (Isometric) vs. Target plots and plots of Response Time and Settle Time values. Coordination Multi-Page report with Position (Isotonic) or Torque (Isometric) vs. Target plots and all measured Coordination values. Endurance Capacity Multi-Page report with Force vs. Position plots and all measured Endurance values. Exercise Single page report with Torque and Work values. 2.1.2. Actions Figure 39 Report - Actions Notes Enter text notes which are displayed on the Long Report. Angle Select angles for the Curve Overlay Report. Narrative Select Modalities and Goals to be included on the Narrative Report. Preview Preview the selected report on the screen. Print Send the selected report to the printer. File Save the selected report to a disk file. Type Select the type of report to generate. Delete Delete the selected test from the database. 2.1.3. Options Figure 40 Report - Options 2.1.4. Multi-Session Options Right/Left Report the data for the Right or Left side. Mode Report data for sets with the selected Mode. Action Report data for sets with the selected Action. Page 2-2 HUMAC2009 NORM Application Program User Manual The Options section allows you to change how the data is processed and reported for the selected test. Note: Changes to the options only apply to the current report being generated and do not affect the Preferences. Use the File, Preferences command to set the default report options. Page 2-3 HUMAC2009 NORM Application Program User Manual 2.2. Exercise Report The Exercise Report shows the numeric results and for exercise sessions. 2.2.1. Printing the Report 1. From the main HUMAC Screen, click the Patient button to select the patient. 2. Click the Report button. 3. Select the desired Exercise protocol. 4. From the Print/Preview area, select Exercise as the report type. 5. Click the Preview button to preview the report on the screen or the Print button to send the report to the printer. Figure 41 Report - Exercise Page 2-4 HUMAC2009 NORM Application Program User Manual 2.3. Short Torque vs. Time Report The Short (Trq vs. Time) Report provides a single page report showing the torque vs. time plots for the first set and the numeric results for the first three sets in the protocol. 2.3.1. Printing the Report 1. From the main HUMAC Screen, click the Patient button to select the patient. 2. Click the Report button. 3. Select the desired test protocol. 4. From the Print/Preview area, select Short (Trq vs. Time) as the report type. 5. Click the Preview button to preview the report on the screen or the Print button to send the report to the printer. Note: Use the Long Torque vs. Time Report for a full report of all measured parameters during every set. Figure 42 Report - Short Torque vs. Time Page 2-5 HUMAC2009 NORM Application Program User Manual 2.4. Short Torque vs. Position Report The Short (Trq vs. Pos) Report provides a single page report showing the torque vs. position plots for the first set and the numeric results for the first three sets in the protocol. 2.4.1. Printing the Report 1. From the main HUMAC Screen, click the Patient button to select the patient. 2. Click the Report button. 3. Select the desired test protocol. 4. From the Print/Preview area, select Short (Trq vs. Pos) as the report type. 5. Click the Preview button to preview the report on the screen or the Print button to send the report to the printer. Note: Use the Long Torque vs. Pos Report for a full report of all measured parameters during every set. Figure 43 Report - Short Torque vs. Position Page 2-6 HUMAC2009 NORM Application Program User Manual 2.5. Long Torque vs. Time Report The Long (Trq vs. Time) Report is a multi-page reports providing a torque vs. time plot and complete numeric results for each set in the protocol. 2.5.1. Printing the Report 1. From the main HUMAC Screen, click the Patient button to select the patient. 2. Click the Report button. 3. Select the desired test protocol. 4. From the Print/Preview area, select Long (Trq vs. Time) as the report type. 5. Click the Preview button to preview the report on the screen or the Print button to send the report to the printer. Note: Use the Notes button to add text notes which appear on the first page of the long report. Figure 44 Report - Long Torque vs. Time Page 2-7 HUMAC2009 NORM Application Program User Manual 2.6. Long Torque vs. Position Report The Long (Trq vs. Pos) Report is a multi-page reports providing a torque vs. position plot and complete numeric results for each set in the protocol. 2.6.1. Printing the Report 1. From the main HUMAC Screen, click the Patient button to select the patient. 2. Click the Report button. 3. Select the desired test protocol. 4. From the Print/Preview area, select Long (Trq vs. Pos) as the report type. 5. Click the Preview button to preview the report on the screen or the Print button to send the report to the printer. Note: Use the Notes button to add text notes which appear on the first page of the long report. Figure 45 Report - Long Torque vs. Position Page 2-8 HUMAC2009 NORM Application Program User Manual 2.7. Graphic Summary Report The Graphic Summary report provides a single page report showing torque, work, and power bar plots for the first three sets in the protocol and fatigue plots for the final set in the protocol. The bar plot include the numeric values are displayed under the bars and the right/left side deficit at the top of the bars. 2.7.1. Printing the Report 1. From the main HUMAC Screen, click the Patient button to select the patient. 2. Click the Report button. 3. Select the desired test protocol. 4. From the Print/Preview area, select Graphic Summary as the report type. 5. Click the Preview button to preview the report on the screen or the Print button to send the report to the printer. Figure 46 Report - Graphic Summary Page 2-9 HUMAC2009 NORM Application Program User Manual 2.8. Curve Overlay Report The Curve Overlay Report overlays the right and left side torque vs. position data. You can select up to four angles for the HUMAC to report the torque data and right to left side deficit. 2.8.1. Printing the Report 1. From the main HUMAC Screen, click the Patient button to select the patient. 2. Click the Report button. 3. Select the desired test protocol. 4. From the Print/Preview area, select Curve Overlay as the report type. 5. Click the Angle button to select the desired angles. 6. Click the Preview button to preview the report on the screen or the Print button to send the report to the printer. Figure 47 Report - Curve Overlay Page 2-10 HUMAC2009 NORM Application Program User Manual 2.9. Torque Repeatability Report The Torque Repeatability Report compares the initial bout in an isokinetic test to the final bout. The report includes curve overlays of the data along with computed numeric values. 2.9.1. Printing the Report 1. From the main HUMAC Screen, click the Patient button to select the patient. 2. Click the Report button. 3. Select the desired test protocol. 4. From the Print/Preview area, select Repeatability as the report type. 5. Click the Preview button to preview the report on the screen or the Print button to send the report to the printer. Figure 48 Report - Repeatability Page 2-11 HUMAC2009 NORM Application Program User Manual 2.10. Interactive Feedback - Scrolling Line Report The Interactive Feedback Report provides a report showing the path and the patient position (for isotonic mode) or torque (for isometric mode) during the test. 2.10.1. Printing the Report 1. From the main HUMAC Screen, click the Patient button to select the patient. 2. Click the Report button. 3. Select the desired test protocol. 4. From the Print/Preview area, select Interactive Feedback as the report type. 5. Click the Preview button to preview the report on the screen or the Print button to send the report to the printer. Figure 49 Report - Interactive Feedback – Scrolling Line Page 2-12 HUMAC2009 NORM Application Program User Manual 2.11. Interactive Feedback – Scrolling Path Report The Interactive Feedback Report provides a report showing the path and the patient position (for isotonic mode) or torque (for isometric mode) during the test. 2.11.1. Printing the Report 1. From the main HUMAC Screen, click the Patient button to select the patient. 2. Click the Report button. 3. Select the desired test protocol. 4. From the Print/Preview area, select Interactive Feedback as the report type. 5. Click the Preview button to preview the report on the screen or the Print button to send the report to the printer. Figure 50 Report - Interactive Feedback Path Page 2-13 HUMAC2009 NORM Application Program User Manual 2.12. Interactive Feedback – Roadway & Pacing Bar Reports The Interactive Feedback Roadway Report provides a report showing the target path and the patient position (for isotonic mode) or torque (for isometric mode) during the test. The Percent on Target, Coefficient of Variation and Maximum Deviation are reported. 2.12.1. Printing the Report 1. From the main HUMAC Screen, click the Patient button to select the patient. 2. Click the Report button. 3. Select the desired test protocol. 4. From the Print/Preview area, select Coordination Test as the report type. 5. Click the Preview button to preview the report on the screen or the Print button to send the report to the printer. Figure 51 Report - Interactive Feedback – Roadway Report Page 2-14 HUMAC2009 NORM Application Program User Manual 2.13. Interactive Feedback – Response Time Report The Interactive Feedback Response Time Report provides a report showing the time for the patient to react to the target change and the time to setting into the new target position. 2.13.1. Printing the Report 1. From the main HUMAC Screen, click the Patient button to select the patient. 2. Click the Report button. 3. Select the desired test protocol. 4. From the Print/Preview area, select Response Time Test as the report type. 5. Click the Preview button to preview the report on the screen or the Print button to send the report to the printer. Figure 52 Report - Interactive Feedback – Response Time Report Page 2-15 HUMAC2009 NORM Application Program User Manual 2.14. Interactive Feedback – Proprioception Report The Interactive Feedback Proprioception Report provides a report showing the patient position with visual feedback and without visual feedback. 2.14.1. Printing the Report 1. From the main HUMAC Screen, click the Patient button to select the patient. 2. Click the Report button. 3. Select the desired test protocol. 4. From the Print/Preview area, select Proprioception Test as the report type. 5. Click the Preview button to preview the report on the screen or the Print button to send the report to the printer. Figure 53 Report - Interactive Feedback – Response Time Report Page 2-16 HUMAC2009 NORM Application Program User Manual 2.15. Endurance Capacity Report The Endurance Capacity Report provides a report showing the Torque vs. Position plots with measures of Torque, Work, Power and Range of Motion. 2.15.1. Printing the Report 1. From the main HUMAC Screen, click the Patient button to select the patient. 2. Click the Report button. 3. Select the desired test protocol. 4. From the Print/Preview area, select Endurance Capacity Test as the report type. 5. Click the Preview button to preview the report on the screen or the Print button to send the report to the printer. Figure 54 Report - Endurance Capacity Page 2-17 HUMAC2009 NORM Application Program User Manual 2.16. Single Parameter Per Set Report The Single Parameter Per Set Report provides a single page report showing the values of a selected parameter over all sets in a protocol. Note: Use the Single Parameter Per Rep Report for a multi- page report of the value of each repetition of a parameter over each set. 2.16.1. Printing the Report 1. From the main HUMAC Screen, click the Patient button to select the patient. 2. Click the Report button. 3. Select the desired test protocol. 4. From the Print/Preview area, select Single Parameter Per Set as the report type. 5. From the Print/Preview area, select the Parameter you want reported, e.g. Peak Torque. 6. Click the Preview button to preview the report on the screen or the Print button to send the report to the printer. Figure 55 Report - Single Parameter Per Set Page 2-18 HUMAC2009 NORM Application Program User Manual 2.17. Single Parameter Per Rep Report The Single Parameter Per Rep Report provides a multi- page report showing the values of a selected parameter over all repetitions in a protocol. Note: Use the Single Parameter Per Set Report for a single page report of the Best Repetition or Average Value for a parameter over each set. 2.17.1. Printing the Report 1. From the main HUMAC Screen, click the Patient button to select the patient. 2. Click the Report button. 3. Select the desired test protocol. 4. From the Print/Preview area, select Single Parameter Per Rep as the report type. 5. From the Print/Preview area, select the Parameter you want reported, e.g. Peak Torque. 6. Click the Preview button to preview the report on the screen or the Print button to send the report to the printer. Figure 56 Report - Single Parameter Per Set Page 2-19 HUMAC2009 NORM Application Program User Manual 2.18. Isometric Report The Isometric Report shows the numeric results and torque vs. time plots for the isometric sets in the protocol. 2.18.1. Printing the Report 1. From the main HUMAC Screen, click the Patient button to select the patient. 2. Click the Report button. 3. Select the desired test protocol. 4. From the Print/Preview area, select Isometric as the report type. 5. Click the Preview button to preview the report on the screen or the Print button to send the report to the printer. Figure 57 Report - Isometric Page 2-20 HUMAC2009 NORM Application Program User Manual 2.19. Isometric Progress Report The Isometric Report shows the numeric results and torque vs. time plots for the isometric sets in the protocol. 2.19.1. Printing the Report 1. From the main HUMAC Screen, click the Patient button to select the patient. 2. From the Report menu, select Progress. 3. Select the initial test protocol and click the Initial button. 4. Select the follow-up test protocol and click the Follow-Up button. 5. From the Print/Preview area, select Isometric as the report type. 6. Click the Preview button to preview the report on the screen or the Print button to send the report to the printer. Figure 58 Report - Isometric Progress Page 2-21 HUMAC2009 NORM Application Program User Manual 2.20. Multi-Session Report The Isokinetic Multi-Session Report shows a graph of the Peak Torque and Work values along with the Peak Torque, Work, Power and ROM numeric results for up to 12 test sessions. The Isometric Multi-Session Report shows a graph of the Peak Torque and Average Torque values along with the Peak Torque and Average Torque numeric results for up to 12 test sessions. 2.20.1. Printing the Report 1. From the main HUMAC Screen, click the Patient button to select the patient. 2. Click the Report button. 3. Using the Control key, select the test protocols to be included in the report. 4. From the Print/Preview area, select Multi-Session Report as the report type. 5. In the Multi-Session Report area, select. 6. The Side to be reported. 7. The Dynamometer Mode and Action to be reported. 8. Click the Preview button to preview the report on the screen or the Print button to send the report to the printer. Figure 59 Report - Multi-session Page 2-22 HUMAC2009 NORM Application Program User Manual 2.21. Narrative Report The Narrative Report allows you to merge data from a patient test with a Word Document. 2.21.1. Printing the Report 1. From the main HUMAC Screen, click the Patient button to select the patient. 2. Click the Report button. 3. Select the Test Protocol to be included in the report. 4. Click the Narrative button to add Modalities and Goals for the report. 5. From the Print/Preview area, select Narrative Report as the report type. 6. Click the Preview button to preview the report on the screen or the Print button to send the report to the printer. 2.21.2. Editing the Word Document The Word merge documents are called Letter.Doc (isokinetic tests) and Letter-IsoM.doc (isometric tests) is stored in the HUMAC User Data folder. The following data fields can be merged with the Word Document Patient Information !FullName Patient Full Name !FirstName Patient First Name !LastName Patient Last Name !Doctor Doctor !Injury Injury Test Information !MGI !MGR !ANGLE !MUSCLE Muscle Group Initial Motion Muscle Group Reciprocal Motion Isometric Angle Isometric Muscle Group Narrative Report button on Report screen. !Modalities Selected Modalities !Goals Selected Goals Torque Values from First Set in Protocol !PTRI Peak Torque Right Side Initial Motion !PTLI Peak Torque Left Side Initial Motion !PTDI Peak Torque Initial Motion R/L Deficit !PTRR Peak Torque Right Side Reciprocal Motion !PTLR Peak Torque Left Side Reciprocal Motion !PTDR Peak Torque Reciprocal Motion R/L Deficit Plots from First Set in Protocol !PTGraphInit Trq vs. Pos Graph for Initial Motion !PTGraphRecip Trq vs. Pos Graph for Reciprocal Motion Page 2-23 HUMAC2009 NORM Application Program User Manual Figure 60 Report - Narrative Page 2-24 HUMAC2009 NORM Application Program User Manual 2.22. Reps Torque vs. Position Report The Reps (Trq vs. Pos) Report is a multi-page report providing torque vs. position plot and Torque, Work, Power and ROM numeric results for each repetition in the set. 2.22.1. Printing the Report 1. From the main HUMAC Screen, click the Patient button to select the patient. 2. Click the Report button. 3. Select the desired test protocol. 4. From the Print/Preview area, select Reps (Trq vs. Pos) as the report type. 5. Click the Preview button to preview the report on the screen or the Print button to send the report to the printer. Figure 61 Report - Reps Torque vs. Position Page 2-25 HUMAC2009 NORM Application Program User Manual 2.23. Reps Torque vs. Time Report The Reps (Trq vs. Time) Report is a multi-page report providing torque vs. time plots and Torque, Work, Power and ROM numeric results for each repetition in the set. 2.23.1. Printing the Report 1. From the main HUMAC Screen, click the Patient button to select the patient. 2. Click the Report button. 3. Select the desired test protocol. 4. From the Print/Preview area, select Reps (Trq vs. Time) as the report type. 5. Click the Preview button to preview the report on the screen or the Print button to send the report to the printer. Figure 62 Report - Reps Torque vs. Time Page 2-26 HUMAC2009 NORM Application Program User Manual 2.24. Short Progress Report The Short Progress Report provides a single page report showing the patient background information, torque vs. position plots for the first set in each session, and the numeric results for the first three sets in each session along with the change which occurred. 2.24.1. Printing the Report 1. From the main HUMAC Screen, click the Patient button to select the patient. 2. From the Report menu, select Progress. 3. Select the initial test protocol and click the Initial button. 4. Select the follow-up test protocol and click the Follow-Up button. 5. From the Print/Preview area, select Short Progress as the report type. 6. Click the Preview button to preview the report on the screen or the Print button to send the report to the printer. Figure 63 Report - Short Progress Page 2-27 HUMAC2009 NORM Application Program User Manual 2.25. Long Progress Report The Long Progress Report provides a multi-page report showing the, torque vs. position plots and the complete numeric results for each session along with the change which occurred. 2.25.1. Printing the Report 1. From the main HUMAC Screen, click the Patient button to select the patient. 2. From the Report menu, select Progress. 3. Select the initial test protocol and click the Initial button. 4. Select the follow-up test protocol and click the Follow-Up button. 5. From the Print/Preview area, select Long Progress as the report type. 6. Click the Preview button to preview the report on the screen or the Print button to send the report to the printer. Figure 64 Report - Long Progress Page 2-28 HUMAC2009 NORM Application Program User Manual 2.26. Involved Side Re-Test Report The Involved Side Re-test Report allows you to combine the results of an initial test for one side with the results of a follow-up test for the other side into a single report. This is typically used when you test both side during an initial evaluation and only re-test the involved side during a follow-up visit. 2.26.1. Actions OK Close the report screen and return to the main HUMAC screen. Right Set the selected test for the right side data. Left Set the selected test for the left side data. Preview Preview the selected report on the screen. Print Send the selected report to the printer. e-mail E-mail the selected report. Type Select the type of report to generate. 2.26.2. Preview a Short Torque vs. Position Report 1. Click the Report button. (or on the File menu, click Report, Involved Re-Test.) 2. Click the Right Side Test/Exercise session then click the Right button. 3. Click the Left Side Test/Exercise session then click the Left button. 4. Select Short (Trq vs. Pos) as the report Type. 5. Click the Preview button to preview the report. Page 2-29 HUMAC2009 NORM Application Program User Manual 2.27. Progress Report The Progress Report allows you to view the change in patient performance between to tests. 2.27.1. Actions OK Close the report screen and return to the main HUMAC screen. Initial Set the selected test as the initial test. Follow-Up Set the selected test as the follow-up test. Preview Preview the selected report on the screen. Print Send the selected report to the printer. e-mail E-mail the selected report. Type Select the type of report to generate. 2.27.2. Preview a Short Progress Report 1. Click the Report button. (or on the File menu, click Report, Single.) 2. Click the Initial Test/Exercise session then click the Initial button. 3. Click the Follow-up Test/Exercise session then click the Follow-Up button. 4. Select Short (Trq vs. Pos) as the report Type. 5. Click the Preview button to preview the report. 2.27.3. Report Types Short (Trq vs. Time) Single page report showing the torque vs. time plots for the first set in the protocol and the most commonly used numeric results for the first three sets along with the change which occurred. Long (Trq vs. Time) Multi-page report showing the torque vs. time plots and the numeric results along with the change which occurred for each set in the protocol. Isometric Multi-page report showing the torque vs. time plots for the numeric results along with the change which occurred for each set in the protocol. Page 2-30 HUMAC2009 NORM Application Program User Manual 2.28. Measured Parameters The HUMAC provides numerical results for torque, position, and time data. 2.28.1. Torque Parameters 2.28.1.1. Torque Torque is caused by force applied about an axis of rotation. It is an instantaneous measurement, taken by the NORM System at every half—degree in the range of motion. The formula for torque is: Torque (ft-lbs) = Force (lbs) x Distance (ft) where ―distance‖ indicates the perpendicular distance from the input of force to the center of rotation. Because the NORM System measures torque directly at this center of rotation, the force and distance components are not measured. The amount of torque that can be produced is related to musculotendinous tension levels, joint contact forces and, in some cases, joint translation forces. Torque usually decreases as angular velocity increases. Therefore, it is important to analyze torque data at a variety of speeds. 2.28.1.2. Gravity Effect Torque When testing with the NORM System it is possible to begin the test by determining the gravity effect torque of the limb and the input adapter; the computer can then correct for the effect of gravity. This is called MAX GET, which stands for Maximum Gravity Effect Torque. The computer uses this value and multiplies it by the cosine of the angle at each point in the patient’s range of motion. This is the amount of torque that is being contributed or taken away due to the weight of the limb and input accessory. For example, during knee extension, when gravity resists the motion, the appropriate gravity effect torque value is added. During knee flexion, when gravity assists the patient, the appropriate gravity effect torque value is subtracted. If you decide to perform gravity correction, you must duplicate this procedure every time you test the patient in order to maintain consistent data. This will prevent any changes in patient body weight from confounding the data you are collecting. 2.28.1.3. Peak Torque The maximum torque production during an extension/flexion. Taking into account changes due to biomechanical leverage and the muscular length-tension relationship that occurs throughout the range of motion, peak torque is indicative of maximum muscular tension capability. You can also analyze additional peak torque measurements at angles other than the angle of peak torque. If you note points in the initial torque curves that are affected by injury or pathology, you may wish to evaluate progress at those points during subsequent tests. 2.28.1.4. Torque to Body Weight Ratios Clinical experience has shown this ratio to be a valuable tool for inter-individual comparisons and for evaluation of the functional strength of an individual’s weight-bearing musculature. Torque to body weight ratios allow for comparisons to normative data. Page 2-31 HUMAC2009 NORM Application Program User Manual 2.28.1.5. Peak Torque at Additional Angles Torque measurements at angles other than the angle of peak torque are important for a number of reasons. For example, it is useful to evaluate torque capabilities at specific, functionally critical angles. Or, you may want to observe changes or progress at an angle that the torque curve shows to be particularly affected by some injury or pathology. The NORM System Overlay Report allows you to request peak torque measurements at four additional angles at the time the report is generated. 2.28.1.6. Agonist/Antagonist Torque Ratios Opposing muscle group torque ratios express the normally weaker muscle group torque as a percentage of the normally stronger muscle group torque. For example, in a knee extension/flexion test, knee flexion torque is expressed as a percent of knee extension torque. So, if the patient produced a peak torque in flexion of 104 ft-lbs and a peak torque in extension of 189 ft-lbs on his right side, then he had an opposing muscle group ratio of 55% on that side (104 / 189 = .55 x 100 = 55%). This means that on the right side, at peak torque, the patient’s flexors were 55% as strong as his extensors. This ratio can exceed 100% as a result of specific training of the weaker muscle group or as a result of injury, pain or pathology affecting the normally stronger muscle group’s torque development capability. It is well established that certain patients benefit greatly from altering the ―normal‖ opposing muscle group ratio by significantly strengthening one muscle group to offset a specific joint deficiency. For example, hamstrings strength may be increased closer to normal levels of quadriceps strength to improve stability of an anterior cruciate deficient knee. Opposing muscle group ratios are an important factor regardless of the torque capabilities of the individual muscle groups. 2.28.1.7. Initial Peak Torque The average of the Peak Torque values for the first three repetitions of an endurance test. 2.28.1.8. Final Peak Torque The average of the peak torque values for the last three repetitions in an endurance test. This parameter does not appear on the final report but is used in the calculation of the Fatigue Index. 2.28.1.9. Average Torque The average production during an isometric contraction. 2.28.1.10. Fatigue Index The percentage peak torque declined during the endurance test. Computed as the percent change from the Initial Peak Torque and the Final Peak Torque. Note A negative Fatigue Index indicates the patient produced more torque at the end of the test then the beginning. 2.28.1.11. Work per Repetition Work is typically defined as force times distance. For rotational systems (i.e. systems which measure torques and angles), work is defined as torque times angle, where the torque is in footpounds and the angle is in radians. Work = Torque(ft-lbs) * Angle(deg) * 0.0175(rad/deg). 2.28.1.12. Total Work Done The Total Work performed over an entire set. 2.28.1.13. Endurance Ratio The ratio of the total work from the first ½ of the set to the last ½ of the set. Page 2-32 HUMAC2009 NORM Application Program User Manual 2.28.1.14. Average Power per Repetition Power is defined as Work per unit time. Given the Work per Repetition in foot-pounds and the Time per Repetition in seconds, Power (watts) is computed as: Work ( ft lbs) *1.3558179 Power( watts) Time (sec onds) 2.28.2. Position Parameters 2.28.2.1. Joint Angle at Peak Torque The point in the range of motion where peak torque first occurs. 2.28.2.2. Range of Motion The maximum limb excursion during extension(flexion). Each test pattern has an anatomical zero or neutral position. For an ankle Plantar/Dorsiflexion test it is with the ankle at a right angle. Ankle position is specified relative to anatomical zero. One would say the patient had a range of motion from 40 degrees of Plantarflexion to 12 degrees of Dorsiflexion, specifying both an angle (40 degrees) and a location (Plantarflexion). In order to eliminate the need for specifying angles and locations the HUMAC assigns position measurements positive and negative values based on where in the range of motion they occur. For the ankle test the HUMAC would report a range of motion from 40 to 12 degrees. This number helps the clinician determine whether or not differences in total work performed are a result of differences in active range of motion or actual differences in muscular work output capability. For example, if part of your treatment program is designed to increase functional range of motion, accomplishing this alone will increase total work output. The patient will be able to apply torque through a greater range of motion (i.e. increased distance). Comparisons of Average Power can also be used to make this determination. At faster test speeds, limb inertia helps the agonist move the limb farther against the passive resistance of the opposing tissue structures. (This may not be true, however, in patients with neuromuscular inhibition that results in abnormal or premature antagonist activation.) 2.28.3. Time Parameters 2.28.3.1. Time to Peak Torque The time from the beginning of torque development until the point where peak torque is first developed. 2.28.3.2. Time Peak Torque Held The time during which peak torque is maintained. 2.28.3.3. Force Decay Time The time from the end of peak torque production to the end of the motion. 2.28.3.4. Reciprocal Delay The time required to reverse the limb direction. 2.28.3.5. Delay Time The time from the beginning of a motion until the beginning of torque development. 2.28.3.6. Time to Half Peak Torque (Isometric Report) The time from the beginning of torque development until the point where the torque is 1/2 the peak torque. Page 2-33 HUMAC2009 NORM Application Program User Manual 2.28.4. Interactive Parameters 2.28.4.1. Percent on Target The percent of time the patient was within the target zone. 2.28.4.2. Coefficient of Variation The Coefficient of Variation between the patient position (isotonic mode) or torque (isometric mode) and the target value. 2.28.4.3. Maximum Deviation The maximum deviation (difference) between the patient position (isotonic mode) or torque (isometric mode) and the target value. 2.28.4.4. Response Time The time between when the Response Time target moved and the patient responded. 2.28.4.5. Settling Time The time between when the patient responded to the new target position and when the patient first entered the target zone and maintained their position inside the zone for the target time. For example, assume the target time is 0.2s. If the patient begins moving toward the target at time 0.3s, reaches the target at 0.8s, moves out of the target at 0.9s (0.1s after entering the target), reenters the target at 1.4s and then stays inside the target for 0.2s, their settling time is 1.1s (1.4s 0.3s). 2.28.5. Coefficient of Variance The Coefficient of Variance (COV), a statistical measurement for the accuracy of the data being collected. It is derived by dividing the standard deviation by the mean. Page 2-34 HUMAC2009 NORM Application Program User Manual 3. DASHBOARD The HUMAC Dashboard allows you to control the basic functions of the HUMAC and provide patient feedback without running a test or exercise protocol. Data is not saved when using the Dashboard. 3.1. Accessing the Dashboard Click the Dashboard button or from Utilities menu, select Dashboard. 3.2. Pattern Figure 65 Dashboard - Pattern The most commonly selected patterns are displayed as the first three quick choices. To select a different pattern, click the Pattern button. The newly selected pattern will be displayed as the forth quick choice. Click the Setup button for instructions on the dynamometer setup. 3.3. Mode and Action Figure 66 Dashboard - Mode & Action The most common Mode and Action settings displayed as the quick choices. For more detailed settings, click the Mode button. Page 3-1 HUMAC2009 NORM Application Program User Manual 3.4. Feedback Figure 67 Dashboard - Feedback The most commonly selected feedback modes are displayed as the first three quick choices. To select a mode, click the Feedback button. The newly selected mode will be displayed as the forth quick choice. 3.5. Side Figure 68 Dashboard - Side 3.6. Select the side to be exercised. Anatomical Zero Figure 69 Dashboard - AZ Set the Anatomical Zero. If the patient cannot reach the AZ, enter the limb offset the click the SetAZ button. Page 3-2 HUMAC2009 NORM Application Program User Manual 3.7. Range of Motion Figure 70 Dashboard - ROM Limits Set the Range of Motion limits for the exercise. Note: Refer to Section 1.12 for a complete description of the ROM Limit options. Page 3-3 HUMAC2009 NORM Application Program User Manual 3.8. Torque Target – Isometric Mode Figure 71 Dashboard – Torque Limits Have the patient perform a maximal isometric contraction. The HUMAC will set the Torque Limit to the contraction value times the Upper %. Click the Delete button to clear the torque limit and re-run procedure. 3.9. Begin the Exercise Click the Start button to begin the exercise. Note: After completing an Isometric exercise, the dynamometer remains in isometric mode. Use the UnLock button to switch the dynamometer to isokinetic mode. Page 3-4 HUMAC2009 NORM Application Program User Manual 4. PROPREOCEPTION TESTING The HUMAC includes a proprioception testing module which can be used in Isometric (to test position-based proprioception) or CPM mode (to test velocity-based proprioception). 4.1. Running a Position-Based Test 1. From the main HUMAC screen, click the Dashboard button. 2. Select Isometric mode and the desired joint angle. 3. Set the ROM. 4. Click the Proprioception button. 5. Click the Demonstrate button to show the patient the isometric test angle. 6. When you are ready to test the patient, click the Test Patient button. The HUMAC will enter Isokinetic Con/Con mode so the patient is free to move their limb. 7. When the patient feels they are at the test angle, click the Read Value button. The HUMAC will record the actual position and compute the difference between the test angle and the actual angle. Up to three independent trials (Read Value) can be performed. The HUMAC automatically compute the Correlation between the test angle and the patient angle. 4.2. Running a Velocity-Based Test 1. From the main HUMAC screen, click the Dashboard button. 2. Select CPM mode and the desired test speed. 3. Set the ROM. 4. Click the Proprioception button. 5. Click the Demonstrate button to show the patient the CPM test speed. 6. When you are ready to test the patient, click the Test Patient button. The HUMAC will enter Isokinetic Con/Con mode so the patient is free to move their limb. 7. When the patient feels they are at the test speed, click the Read Value button. The HUMAC will record the actual speed and compute the difference between the test speed and the actual speed. Up to three independent trials (Read Value) can be performed. The HUMAC automatically compute the Correlation between the test speed and the patient speed. Note: At any time you can use the Demonstrate button to show the patient the test angle/speed again. The Clear button erases the measured trial values. Page 4-1 HUMAC2009 NORM Application Program User Manual 5. GROUP SUMMARY The HUMAC Group Summary program computes summary data over various patient populations. Summaries are stored in a Group Summary database, allowing the clinic to build a library of summary data results. Reports can be printed for a stored group or comparing a patient to the group. 5.1. Computing a Group Summary 1. From the Group Summary menu, select My Data. 5.2. Adding a New Group Summary to the Database Figure 72 Group Summary - Add 1. Select the Pattern, e.g. Knee Ex/Fl. 2. Select the Protocol. 3. Click the Add button. 4. Enter the Summary name, e.g. Three Speed Knee Protocol and click the OK button. 5. The HUMAC will add the new summary to the Group Summary Database. Note: The HUMAC has added a blank group summary record for the selected pattern and protocol. When you click the Summarize button, the HUMAC reads through the database of tests and populates the group summary record. 5.3. 5.3.1. Computing the Summary Setting the Group Criteria The Group Summary filter allows you to select which patients will be included in the summary. The following example includes patents from 25 to 40 years old when the test was performed with an ACL Tear. Only tests which were performed within 31 days of the injury will be included. You can independently specify the From and To values. Page 5-1 HUMAC2009 NORM Application Program User Manual Figure 73Group Summary - Filter 1. Click the Background button. 2. Enter the criteria. 3. Click the OK button to save the criteria. From To Data Blank Blank Ignore the field Blank 40 All patients <= 40 years old when the test was performed. 25 Blank All patients >= 25 years old when the test was performed. 25 40 All patients from 25 to 40 years old when the test was performed. 5.3.2. Select Tests Figure 74 Group Summary - Select Tests All Tests Include all tests for each patient in the summary. Most Recent Test Include the most recent test for each patient in the summary. This option prevents a patient who has been tested multiple times from skewing the results. 5.3.3. Side Figure 75 Group Summary - Side Right vs. Left Average Right side data vs. Left side data. Page 5-2 HUMAC2009 NORM Application Program User Manual Dominant vs. NonDominant Average Dominant side data vs. Non-Dominant side data. Involved vs. UnInvolved Average Involved side data vs. UnInvolved side data. 5.4. Summarizing the Data Click the Summarize button. The HUMAC will read each test in the database, compute the measured parameters, and store them in the Summary Database. Note: 1. When you change the summary criteria, you must re-summarize the data to compute the results for the new group. 2. When you test additional patients which you want to include in the Group Summary, simply select the Stored Summary and click the Summarize button. The HUMAC will recompute the summary for all tests stored in the database. 5.5. Exporting a Summary to Microsoft Access 1. From the Group Summary database area, select the Group Summary record you want to Export. 2. Click the Access button. 3. The HUMAC will export the data computed in the Summary to the HUMAC Results2009.MDB file. Data from the Results database can be imported to other applications, e.g. SPSS. 5.5.1. Group Summary - Access Data Format The Group Summary program stores the summarized data in the Results2009.MDB database file. The file is in the Access 2000 format. Results.MDB includes a collection of tables containing the more detailed Patient Information, Dynamometer Settings, and Per-repetition values. Advanced users may want to use the Linked Table to perform advanced Queries and Data Analysis. 5.5.1.1. Tables Table Definition Protocol Table containing one row for each patient test or exercise session. ProtocolRow Table containing the settings for each set (row) in the Protocol. Demographics The patient background information for each Protocol. Vals The per-repetition values for each row in the ProtocolRow. 5.5.1.2. Fields Each table include a description of its' data fields. To access the field descriptions: 1. Open the Results2009.MDB file with Access. 2. Single-click the table to select it. 3. Click the Design icon. 4. The Description column contains the field description. Page 5-3 HUMAC2009 NORM Application Program User Manual 5.6. Printing a Summary Report 1. In the Group Summary database area, select the Group Summary record you want to Preview/Print. 2. Click the Preview or Print button. 5.7. Comparing a Patient to a Group Summary 1. From the Main HUMAC menu, select the Patient. 2. From the Group Summary menu, select My Data. 3. In the Group Summary Database area, select the Group Summary record you want to compare the patient to. 4. In the Patient area, select the Patient session you want to compare to the Group Summary. 5. In the Patient area click the Preview or Print button. 5.8. Deleting a Group Summary 1. From the Group Summary Database area, select the Group Summary record you want to Delete. 2. Click the Delete button. Note: Deleting the Group Summary only deletes the summarized results. The original patient tests remain in the HUMAC database. Page 5-4 HUMAC2009 NORM Application Program User Manual 6. UTILITIES 6.1. Calibration Calibration, in general, is a process for adjusting or "fine tuning" the accuracy of the gradations of a measurement system. The NORM System is capable of measuring form 0 to 500 ft-lbs (678 Nm.) of torque and attaining speed of up to 500 deg/sec. The weight calibration procedure makes use of the principle that A quantity of weight on an input arm set to a specific, pre-determined length will generate a known amount of torque when it falls. During the Torque calibration, a quantity of weight (100 lbs) is ―dropped‖. The long adjustable arm is set to a specific length. The system is shown the amount of torque is should "read" when the specific quantity of weight is dropped. Following the weight-drop, the system adjusts is internal conversion factors. Initial calibration of the NORM System is performed by CSMI personnel during installation. Thereafter, to ensure its measurement accuracy, the NORM System should be periodically calibrated. Torque calibration should also be performed after any reinstallation of software, or anytime new or updated software is installed. Figure 76 Calibration Menu 6.1.1. Dynamometer Calibration Setup The parts and accessories listed below are needed to perform the torque calibration. Page 6-1 HUMAC2009 NORM Application Program User Manual The Calibration Weights - Weights, totaling 100 lbs. are needed. Four 25-lb. weights are included with the NORM System. The calibration weights are certified at CSMi and their actual weights recorded on the side of each plate. The Knee/Hip Adapter - In the calibration process, this accessory will be connected directly to the dynamometer input arm and hold the specified weights. Note: The original CSMi/NORM dynamometer torque calibration procedure assumed a calibration torque of 150 ft-lbs, which ignores the torque of the input adapter. The actual value with the weights and input adapter is 154.5 ft-lbs. We suggest using the value of 154.5 ft-lbs which results in more accurate torque data reporting. Use the HUMAC Preferences form to select which calibration value you want to use. 6.1.2. Calibration Weights The original NORM weights were manufactured to 25 lbs. The original CYBEX weights have the word ―CYBEX‖ in raised letters on the side of each plate. The newer CSMi weights are weighed and their weights recorded directly on the weight. The CSMi weights do not have the word ―CYBEX‖ in raised letters on the side of each plate. Entering the Weight Values 1. From the Utilities menu, select Calibration. 2. From the Calibration form, click the Weights button. 3. Original CYBEX Weights: From the Calibration Weights form, enter the 25 for each Weight value and click the OK button. 4. CSMi Weights: From the Calibration Weights form, enter the value written on the side of each weight in the corresponding field and click the OK button. Figure 77 Calibration - Weights 6.1.3. Calibrate Torque 1. On the Utilities menu, click Calibration. 2. From the Calibration Menu, click Calibrate Torque. 3. Setup the dynamometer for the calibration. Only the Knee/Hip Adapter should be installed on the dynamometer input arm. Click the box when the dynamometer is positioned correctly. Page 6-2 HUMAC2009 NORM Application Program User Manual 4. Raise the input adapter toward 12:00 (straight up) until the arm locks into isometric mode. Click the box after the arm locks at 12:00. 5. Carefully load 100 pounds of weight onto the Knee/Hip adapter. After the weights are loaded, make sure the monitor and keyboard are clear of the falling weight, stand clear of the dynamometer input arm, and check the box. The arm will begin to fall. 6. After the arm reaches 6:00 (straight down) the following box will be highlighted. Remove the weights and then check the box. 7. The calibration will then repeat in the CW direction. Note: After performing a calibration, you should Verify the Torque. 6.1.4. Verify Torque The HUMAC does a two-point verification. You will be asked to perform a weight drop with 100 pounds followed by a weight drop with 25 pounds. 1. On the Utilities menu, click Calibration. 2. From the Calibration Menu, click Verify Torque. 3. Setup the dynamometer for the verification. Only the Knee/Hip Adapter should be installed on the dynamometer input arm. Click the box when the dynamometer is positioned correctly. 4. Raise the input adapter toward 12:00 (straight up) until the arm locks into isometric mode. Click the box after the arm locks at 12:00. 5. Carefully load 100 pounds of weight onto the Knee/Hip adapter. After the weights are loaded, make sure the monitor and keyboard are clear of the falling weight, stand clear of the dynamometer input arm, and check the box. The arm will begin to fall. Page 6-3 HUMAC2009 NORM Application Program User Manual 6. After the arm reaches 6:00 (straight down) the following box will be highlighted. Remove the weights and then check the box. 7. The HUMAC will then repeat the weight drop with 25 pounds. Remove all weights from the dynamometer. Click the box when the dynamometer is positioned correctly. 8. Raise the input adapter toward 12:00 (straight up) until the arm locks into isometric mode. Click the box after the arm locks at 12:00. 9. Carefully load 25 pounds of weight onto the Knee/Hip adapter. After the weights are loaded, make sure the monitor and keyboard are clear of the falling weight, stand clear of the dynamometer input arm, and check the box. The arm will begin to fall. 10. After the arm reaches 6:00 (straight down) the following box will be highlighted. Remove the weights and then check the box. 8. The verification calibration will then repeat in the CW direction. 11. The HUMAC will display the verification results. Figure 78 Calibration Results Page 6-4 HUMAC2009 NORM Application Program User Manual Note: If the HUMAC reports Verification Error, you should repeat the calibration and verification procedures. If the HUMAC reports an error a second time, contact CSMI Technical Support. Page 6-5 HUMAC2009 NORM Application Program User Manual 6.1.5. TMC Calibration Setup The parts and accessories listed below are needed to perform the torque calibration. The Calibration Weights - Weights, totaling 100 lbs. are needed. Four 25-lb. weights are included with the NORM System. Note: The weights, which are included with the NORM, are certified by the Bureau of Standards. The Calibration T-Bar and Locking Knob - The T-bar is locked onto the TEF Modular Component’s input arm assembly during calibration and is used to hold the specific weight. 6.1.6. TMC Calibration Setup 1. Position the reclining chair and dynamometer as indicated on the screen. 2. Dock the TEF Modular Component as indicated. 3. Prepare the TEF Modular Component. a. Remove the chest pad and hang it on the chest pad storage bracket. b. Loosen the scapular pad locking lever and move the scapular pad to its lowest position. c. Tighten the scapular pad but leave its locking lever in a position where it will not interfere with the calibration T-bar’s locking lever. Notice the holes in the base of the T-bar. The inside of one hole is smooth while the other is threaded. Place the T-bar over the input arm assembly as close to the scapular pad adjustment channel as possible, with the threaded hole toward the front of the TEF Modular Component (the push buttons on the top of the T will be facing forward). Insert the T-bar’s locking lever through the first hole in the base of the T-bar and screw it into the second. d. Move the sacral/seat pad to the position indicated. e. Move the TEF Modular Component’s input arm through its range of motion. Make sure there are not obstructions in the path of the input arm assembly as it should not be hindered during the data collection process. It should move freely within the range of motion indicated by the ROM stops. Note When performing a calibration it does not matter if the T-bar is placed to the left or right of the scapular pad adjustment channel. However, it is recommend that the T-bar be consistently placed in the same position whenever a calibration or verification is performed. Caution Exercise caution whenever the T-bar is attached to the input arm assembly. Page 6-6 HUMAC2009 NORM Application Program User Manual 6.1.7. Calibrate TMC 1. On the Utilities menu, click Calibration. 2. From the Calibration Menu, click Calibrate TMC. 3. Setup the TMC for the calibration. Click the box or press the space key when the TMC is setup correctly. 4. Raise the input adapter toward full extension until the arm locks into isometric mode. Click the box or press the space key to continue. 5. Verify no weights are on the T-bar. Stand clear of the dyna input arm, and check the box. The T-bar will begin to fall and will pause near horizontal for a few seconds. 6. When the first drop is completed, the following box will be enabled. Raise the input adapter toward full extension until the arm locks into isometric mode. Click the box or press the space key to continue. 7. Carefully load 75 pounds onto the T-bar. Two 25-pound weights should be placed on one side of the T-bar. One 25-pound weight should be placed on the other side. Important Stand clear of the TEF Modular Component and T-bar assembly when placing the weights on the T-bar. Do not stand below the T-bar. Check this box when the weights are loaded on the arm. The TMC will begin the weight drop and will pause near horizontal for a few seconds. 8. When the second drop is completed, the following box will be enabled. Remove the weights from the T-bar and then check this box. Note: After performing a calibration, you should Verify the TMC Torque. 6.1.8. Verify TMC 1. On the Utilities menu, click Calibration. 2. From the Calibration Menu, click Calibrate TMC. Page 6-7 HUMAC2009 NORM Application Program User Manual 3. Setup the TMC for the calibration. Click the box or press the space key when the TMC is setup correctly. 4. Raise the input adapter toward full extension until the arm locks into isometric mode. Click the box or press the space key to continue. 5. Verify no weights are on the T-bar. Stand clear of the dyna input arm, and check the box. The T-bar will begin to fall and will pause near horizontal for a few seconds. 6. When the first drop is completed, the following box will be enabled. Raise the input adapter toward full extension until the arm locks into isometric mode. Click the box or press the space key to continue. 7. Carefully load 75 pounds onto the T-bar. Two 25-pound weights should be placed on one side of the T-bar. One 25-pound weight should be placed on the other side. Important: Stand clear of the TEF Modular Component and T-bar assembly when placing the weights on the T-bar. Do not stand below the T-bar. Check this box when the weights are loaded on the arm. The TMC will begin the weight drop and will pause near horizontal for a few seconds. 8. When the second drop is completed, the following box will be enabled. Remove the weights from the T-bar and then check this box. 9. The HUMAC will display the verification results. Page 6-8 HUMAC2009 NORM Application Program User Manual Note: If the HUMAC reports Verification Error, you should repeat the calibration and verification procedures. If the HUMAC reports an error a second time, contact CSMI Technical Support. 6.1.9. Calibration Log The HUMAC Calibration Log displays your calibration and verification values. Date Date the Calibration or Verification was run. Calibration Yes indicates a calibration was done. No indicates a verification was done. Type The data channel (Torque, Position, or Speed) which was calibrated/verified. Machine The machine which was calibrated/verified. ConvFact The calculated Conversion Factor. The HUMAC uses the Conversion Factor to convert data from the HUMAC Interface to foot-pound and degree values. This is only displayed for Calibrations. Verify1 The measured torque during the small weight drop. This is only displayed for Verifications. Verify2 The measured torque during the large weight drop. This is only displayed for Verifications. Therapist The therapist who performed the Calibration or Verification. Small The HUMAC A/D value during the small weight drop. Big The HUMAC A/D value during the big weight drop. Baseline For the LiftTask and Weight Stack machines, this contains the 0 force baseline value. For all other CSMi machines this value is blank. This is only displayed for Calibrations. Adapter If true, the calibration was performed adjusting for the input adapter weight. Dyna The dynamometer number. The CSMI-1000 utilizes 2 dynamometers (0 and 1). For all other machines the Dyna is 0. Side The dynamometer side. The CSMI-1000 and 1200 utilizes double-sided shafts. The shaft side next to the speed setting knob is 0, the other shaft side is 1. For all other machines the Side is 0. Page 6-9 HUMAC2009 NORM Application Program User Manual 6.2. Sensor Test The HUMAC Sensor Test command displays the unconverted torque and position data from the HUMAC Interface. The sensor test is used to verify the HUMAC is receiving the torque and position signals from the dynamometer. Figure 79 Sensor Test 6.2.1. Running the Sensor Test 1. On the Utilities menu, click Sensor Test. 2. Move the dynamometer input arm back and forth to verify the torque and position numbers change. Page 6-10 HUMAC2009 NORM Application Program User Manual 6.3. Auxiliary Outputs The HUMAC board provides Auxiliary Torque, Position, and Velocity analog outputs. Figure 80 Auxiliary Outputs The conversion from the sampled digital data to the analog outputs uses the following equations: Position (Gain * (Sampled Position + Offset) / 1024) * (10v/32768) Output Torque Output (Gain * (Sampled Torque + Offset) / 1024) * (10v/32768) Velocity Output (Gain * (Sampled Velocity + Offset) / 1024) * (10v/32768) Enabled When checked the HUMAC outputs the analog data. Rectify When checked the auxiliary output computes the Absolute Value(Sampled Data + Offset) before applying the Gain. This is typically used if you want the torque to always be a positive voltage. Note Sampled Position is in units of 1/16 degree. Sampled Torque is in units of Foot-Pounds * 32768 / 500. (This is an approximate value. Exact values must be obtained by calibrating the analog output to a know torque input.) Sampled Velocity is in units of 1/16 degree. 6.3.1. Adjust Auxiliary Outputs 1. On the Utilities menu, click Auxiliary Outputs. 2. Enter the desired conversions values. 6.3.2. Auxiliary Output Connector The Auxiliary Outputs are accessible via the DB-9 connector at the rear of the HUMAC Interface. Mating connector is DB-9 Male. Amp 747904-2 or equivalent Pin 1 2 Signal Gnd Gnd Page 6-11 HUMAC2009 NORM Application Program User Manual 3 4 5 6 7 8 9 Gnd Gnd Gnd Position Torque Velocity Direction Page 6-12 HUMAC2009 NORM Application Program User Manual 6.4. Error Log The HUMAC maintains an error log which lists the machine mode, settings, error and time/date the error occurred. 6.4.1. Displaying the Error Log 1. From the Utilities menu, select Error Log. Figure 81 Error Log Page 6-13 HUMAC2009 NORM Application Program User Manual 6.5. Edit Background Information The HUMAC allows you to edit the patient background information for stored tests. This is typically used after you complete a test or exercise session and realize the patient's weight, injury, or other information was is incorrect. Figure 82 Edit Background Information 6.5.1. Edit Background Information 1. Select the Patient who’s data you want to edit. 2. On the Database menu, click Edit Background. 3. Click the Test/Exercise record you want to edit. 4. Click Update to open the patient background information form. 5. Edit the patient information and click OK to save your changes. Page 6-14 HUMAC2009 NORM Application Program User Manual 6.6. Deleting Stored Tests The Database, Delete Record command allows you to delete stored test and exercise records from the database. Figure 83 Delete Stored Test 6.6.1. Deleting a Stored Test 1. On the Database menu, click Delete Record. 2. Click the Test/Exercise record you want to delete. 3. Click Delete to delete the record. Note Deleted records cannot be restored. Use the delete function in the patient selection form to quickly delete a patient and all their stored test and exercise sessions. Page 6-15 HUMAC2009 NORM Application Program User Manual 6.7. Usage Report The Usage Report shows each protocol run on the system grouped by patient. The report is sorted first by Patient Name, then by the Date the protocol was run. 6.7.1. Create Usage Report 1. On the File menu, click Usage Report. Figure 84 Usage Report Page 6-16 HUMAC2009 NORM Application Program User Manual 6.8. Backup We suggest you perform periodic backups to assure your data can be restored in the event of a computer failure. You can do a backup via an External File Copy or with the HUMAC Backup Command. Figure 85 Backup Database 6.8.1. External File Copy You can create a backup of your HUMAC data by copying the HUMAC data files to your backup media, e.g. CD-R or tape drive. 6.8.2. HUMAC Backup Command Set Backup Destination During a backup the HUMAC compresses your data into a file called HUMAC Backup.ZIP. This file can be on floppy disk, a ZIP drive, a local hard drive (which should be different than the drive holding the HUMAC database), or a network. The Set Backup Destination option allows you to specify where the backup file will be created. Files to Backup The Files to Backup area allows you to select which files will be added to your backup. Typically you would select all of the files. When contacting CSMI to resolve a question, we may request you only select one type of file for backup and then send the backup to CSMI. Backup Start the backup. Abort Abort the backup currently in progress and delete the backup file. 6.8.3. Backup Your Data 1. On the File menu, click Backup. 2. Click Set Backup Destination. 3. From the Windows File Open dialog box, select the destination for the backup. 4. Select the Files to Backup. Typically you would select all files. Page 6-17 HUMAC2009 NORM Application Program User Manual 5. Click the Backup button. Note Some sites prefer to use CD-R or CD-RW media for backup. These media require special programs provided with the CD drive to write data to the CD. If you will be using the HUMAC Backup Command you must perform the backup to a folder on the computer's hard drive and then use the CD-supplied software to copy the HUMAC Backup.ZIP file to the CD. Page 6-18 HUMAC2009 NORM Application Program User Manual 6.9. Data File Location The HUMAC database can be stored on your local computer or on a network. 1. On the File menu, click Database, Open. 2. When the Windows Open File dialog box appears, locate and open your HUMAC database (User HUMAC2009.MDB). 6.10. Compress If you make frequent changes in the HUMAC database, sections of the database may become fragmented. Therefore, it is a good idea to periodically compress the database. Schedule the compression depending on how much the data changes. If the data does not change that often, you do not have to compress that much. If there are many and frequent updates, inserts, and deletes, compress more. Even though there is no formal rule for how often to compact, Microsoft recommends that you compress on a regular basis. For a detailed description of the compress function, see the Microsoft Knowledge Base article Q209769 ACC2000: Defragment and Compact Database to Improve Performance. 6.10.1. Compress the Database 1. On the File menu, click Compress. 2. Click Yes to compress the database. Note During the compress function the mouse pointer will change to an hourglass. Because the compress function is a Microsoft internal database function you will not see any progress indicators. The HUMAC will display a message when the compression is successfully completed. Page 6-19 HUMAC2009 NORM Application Program User Manual 6.11. Import - Database The HUMAC Import Database command allows you to combine data from multiple HUMAC databases into a single database for reporting and group summary analysis. Each HUMAC Database is a unique GUID. Use the Help, About command to view the GUID for your database. IMPORTANT: The Import Database function is used to combine multiple databases into a single HUMAC Database at a central location. To upgrade an existing database to the HUMAC2009 format, use the File, Upgrade command. Figure 86 Import Database Set Source UnZip Data Import Data 6.11.1. Point to the source media (CD, ZIP disk) containing the HUMAC Backup data. UnZip a HUMAC Backup file. Read the backup data into the database. Importing Data When the Sending Sites Backup Their HUMAC Data 1. Each site creates a backup of their data and sends it to the central location. 2. On the File menu, click Import, Database. 3. Click Set Source. 4. From the Windows File Open dialog box, select the HUMAC Backup file submitted by the site. 5. Click UnZip Data to expand the HUMAC Backup file. 6. Click Import Data to import the submitted data into the main HUMAC database. 6.11.2. Importing Data When the Sending Sites Copy Their HUMAC Data 1. Each site copies the HUMAC Data Files to a CD-R, ZIP or other large-format storage media. 2. On the File menu, click Import, Database. 3. Click Set Source. 4. From the Windows File Open dialog box, select the User HUMAC.MDB file submitted by the site. 5. Click Import Data to import the submitted data into the main HUMAC database. Page 6-20 HUMAC2009 NORM Application Program User Manual 6.12. Import - Protocols The HUMAC Import Protocols command allows you to import System Protocols from other users into your HUMAC System. 1. On the File menu, click Import, Protocols. 2. Each HUMAC protocol has a unique code. The HUMAC will ask if you want to Overwrite duplicate protocols, e.g. those with the same unique code. 1. Yes: Import the protocol, overwriting the existing system protocol with the imported protocol. Note: No changes are made to tests which were previously run with the protocol. 2. No: Do not import the protocol. 3. From the Windows File Open dialog box, select the Protocols2009.MDB file and click the Open button. 4. The HUMAC will import the System Protocols to your database. Page 6-21 HUMAC2009 NORM Application Program User Manual 6.13. Exporting Data The HUMAC allows you to Export real-time data to an Excel Spreadsheet or to a Text File. 6.13.1. Exporting a Stored Test 1. Select the Patient who’s data you want to export. 2. On the Database menu, click Export Data. 3. Click the Test/Exercise record you want to export. 4. Click Excel to export the data to an Excel Spreadsheet. Click Text to export the data to a text file. 6.13.2. Excel File Format The HUMAC will create an Excel Workbook containing one sheet for each test/exercise set. Each sheet will contain the real-time time, torque and position data along with a plot of the torque and position data vs. time. 6.13.3. Text File Format The HUMAC will create a text file for each test speed and side run. The files are placed in the HUMAC/Export folder with the file name identifying the specific patient and test. Patient Name, Date/Time of Test, Speed, Repetitions, Protocol Set Number, ".CSV" The Protocol Set Number indicates the set in the protocol, because you can create a protocol with multiple sets of the same speed and number of repetitions. For example, if we tested Rob Potash on September 13 at 60 deg/sec 15 repetitions and 180 deg/sec 15 repetitions, the HUMAC would create the following files. Potash_ Robert L 9_12_98 7_48_40 AM 60 5 Right 0.CSV Potash_ Robert L 9_12_98 7_48_40 AM 60 5 Left 0.CSV Potash_ Robert L 9_12_98 7_48_40 AM 180 15 Right 1.CSV Potash_ Robert L 9_12_98 7_48_40 AM 180 15 Left 1.CSV These tests can be read into Excel, by double-clicking the filename. Page 6-22 HUMAC2009 NORM Application Program User Manual 6.14. Submitting a Test to CSMi The HUMAC allows you to submit tests to CSMi via for review. 6.14.1. Submitting a Test 1. Select the Patient who’s data you want to submit. 2. On the Database menu, click Database, Submit Test. 3. Click the Browse button to set the destination for the submitted test file. If you do not have internet access from the CYBEX computer, you can set the destination to a USB key and e-mail the test to CSMi from a different computer. 4. Select the Test or Exercise you want to submit. 5. Click the Start button to create the Submit file. 6. E-mail the file to [email protected]. Add a description of the issue you would like CSMi to review in the body of the e-mail when submitting the test. Note: Patient identifying information (Name, ID, Doctor, etc.) is removed from the test before it is submitted to CSMi. In addition the Submit file is encrypted and password protected. Page 6-23 HUMAC2009 NORM Application Program User Manual 6.15. Submitting a Test to INRTEK The HUMAC allows you to Export data to Inrtek Testing Services. 6.15.1. Submitting a Test 1. 2. 3. 4. 5. 6. Select the Patient who's data you want to export. On the Database menu, click INRTEK. Select the Knee Ex/FL Test you want to export and click the Knee button. Select the Shoulder Ex/FL Test you want to export and click the Shoulder button. Select the Trunk Fl/Ex Test you want to export and click the Trunk button. Select the Destination for the export file. a. A: drive. You will need to submit the test to Inrtek. b. C: drive. When you exit the HUMAC program, the Inrtek program is called to automatically submit the tests to Inrtek. 7. Click the Export button to create the Inrtek file. Page 6-24 HUMAC2009 NORM Application Program User Manual 6.16. Submitting a Test to IPCS The HUMAC allows you to Export data to IPCS Testing Services. 6.16.1. 1. 2. 3. 4. 5. 6. 7. 8. Submitting a Test Select the Patient who's data you want to export. On the Database menu, click IPCS. Select the Knee Ex/FL Test you want to export and click the Knee button. Select the Shoulder Ex/FL Test you want to export and click the Shoulder button. Select the Trunk Fl/Ex Test you want to export and click the Trunk button. Select the Destination for the export file. Click the Export button to create the IPCS (Submit2009.ZIP) file. The exported file is stored in the HUMAC Export File location. Page 6-25 HUMAC2009 NORM Application Program User Manual 6.17. System Protocols The HUMAC allows you to define System Protocols. System Protocols can be selected for use by any patient. Figure 87 System Protocol Editor 6.17.1. Editing a System Protocol 1. From the Utilities menu, select Protocol Editor. 2. In the Test Pattern area, select the pattern you want to add/edit a protocol for. The HUMAC will display all available system protocols for the selected Pattern in the Protocol Name area. 3. Select Testing or Exercise to edit the appropriate protocol. 4. Single-click the protocol name. The HUMAC will display all sets in the selected protocol. 5. Select Edit to edit the selected protocol. 6.17.2. Adding a System Protocol 1. From the Utilities menu, select Protocol Editor. 2. In the Test Pattern area, select the pattern you want to add/edit a protocol for. The HUMAC will display all available system protocols for the selected Pattern in the Protocol Name area. 3. Select Testing or Exercise to edit the appropriate protocol. 4. Select Add to add a new protocol. 6.17.3. Deleting a System Protocol 1. From the Utilities menu, select Protocol Editor. 2. In the Test Pattern area, select the pattern you want to add/edit a protocol for. The HUMAC will display all available system protocols for the selected Pattern in the Protocol Name area. 3. Select Testing or Exercise to edit the appropriate protocol. 4. Single-click the protocol name. The HUMAC will display all sets in the selected protocol. 5. Select Delete to delete the selected protocol. Page 6-26 HUMAC2009 NORM Application Program User Manual 6.17.4. Printing Protocols 1. From the Utilities menu, select Protocol Editor. 2. Click the Print button. 6.18. Interactive Protocols The HUMAC allows you to define a number of interactive protocols. The interactive protocols are described in detail below. The procedures for adding, editing and deleting interactive protocols are similar for each protocol type. 6.18.1. Adding a New Protocol 1. From the Utilities menu, select Interactive Feedback Editor, Protocol Type. 2. Click the Add button. 3. Enter the protocol values. The HUMAC automatically updates the feedback display. 4. In the area above the display enter a Descriptive Name for the protocol. 6.18.2. Editing a Protocol 1. From the Utilities menu, select Interactive Feedback Editor, Protocol Type. 2. In the table on the left, click the Protocol Name you want to edit. 3. Enter the protocol values. The HUMAC automatically updates the feedback display. 4. In the area above the display enter a Descriptive Name for the protocol. 6.18.3. Deleting a Protocol 1. From the Utilities menu, select Interactive Feedback Editor, Protocol Type. 2. In the table on the left, click the Protocol Name you want to delete. 3. Click the Delete button. 6.19. Protocol Editor - Interactive Line Figure 88 Protocol Editor - Interactive Line Page 6-27 HUMAC2009 NORM Application Program User Manual Parameter Position Time Definition The percent of the full-scale Y-axis value. For Isometric mode, 100% represents the patient's full isometric contraction. For Isotonic Mode, 100% represents the patient's full range of motion. The time in seconds to reach the new position. 6.20. Protocol Editor - Interactive Path Figure 89 Protocol Editor - Interactive Path Parameter Position Time Definition The percent of the full-scale x-axis value. For Isometric mode, 100% represents the patient's full isometric contraction. For Isotonic Mode, 100% represents the patient's full range of motion. The time in seconds to reach the new position. 6.21. Protocol Editor - Roadway Figure 90 Protocol Editor - Roadway Parameter Definition (in seconds) Page 6-28 HUMAC2009 NORM Application Program User Manual Parameter Relax Time Raise Time Hold Time Lower Time Definition (in seconds) Time during which the patient relaxes at the start of a repetition. Time during which the patient is moving toward the ROM target in Isotonic mode or the Torque target in Isometric mode. Time during which the patient holds at the ROM target in Isotonic mode or the Torque target in Isometric mode. Time during which the patient is relaxing and moving toward the starting position in Isotonic mode or not generating torque in Isometric mode. 6.22. Protocol Editor - Pacing Bar Figure 91 Protocol Editor - Pacing Bar Parameter Relax Time Raise Time Hold Time Lower Time Definition (in seconds) Time during which the patient relaxes at the start of a repetition. Time during which the patient is moving toward the ROM target in Isotonic mode or the Torque target in Isometric mode. Time during which the patient holds at the ROM target in Isotonic mode or the Torque target in Isometric mode. Time during which the patient is relaxing and moving toward the starting position in Isotonic mode or not generating torque in Isometric mode. Page 6-29 HUMAC2009 NORM Application Program User Manual 6.23. Protocol Editor – Proprioception Testing Figure 92 Protocol Editor - Pacing Bar Parameter Relax Time Hold Time Trial Reps Test Reps Definition (in seconds) Time during which the patient relaxes at the start of a repetition. Time during which the patient holds at the ROM target in Isotonic mode or the Torque target in Isometric mode. The number of repetitions where the patient position feedback is displayed. The number of repetitions where the patient position feedback is hidden. 6.24. Protocol Editor – Response Time Figure 93 Protocol Editor – Response Time Parameter Delay Position Time Definition Time (seconds) before target moves to the new position. Position (% ROM in Isotonic mode, % Torque Target in Isometric mode) which the target moves to. Time the patient must remain in the Target for the system to conclude the patient has reached the target. This prevents the system from considering success when the patient just moves through the target without setting in the target. Page 6-30 HUMAC2009 NORM Application Program User Manual 6.25. HUMAC Data File Locations 6.25.1. Files The HUMAC uses an Access Databases and a collection of real-time data files to store the CYBEX data. User HUMAC2009.MDB Patient names, demographic information, dynamometer settings, protocols, and pointers to the real-time data files. User Calibration2009.MDB Dynamometer calibration and verification data. User Error Log2009.MDB Log of Errors reported by the HUMAC System. Results2009.MDB Exported Group Summary data. *.H09 Real-time data files containing the torque and position data collected during each test and exercise set. Letter.Doc Narrative Report merge document. Letter-IsoM.Doc Isometric Narrative Report merge document. 6.25.2. File Locations 6.25.2.1. Vista MDB Files C:\Users\Public\Public Documents\CSMi\HUMAC2009 *.H09 files C:\Users\Public\Public Documents\CSMi\HUMAC2009\Data and all sub-folders. Letter*.Doc C:\Users\Public\Public Documents\CSMi\HUMAC2009\Letter Exported Text Files C:\Users\Public\Public Documents\CSMi\HUMAC2009\Export 6.25.2.2. WindowsXP MDB Files C:\Documents and Settings\All Users\Shared Documents\CSMi\HUMAC2009 *.H09 files C:\Documents and Settings\All Users\Shared Documents\CSMi\HUMAC2009\Data and all sub-folders. Letter*.Doc C:\Documents and Settings\All Users\Shared Documents\CSMi\HUMAC2009\Letter Exported Text Files C:\Documents and Settings\All Users\Shared Documents\CSMi\HUMAC2009\Export 6.25.2.3. Windows98 MDB Files C:\Program Files\CSMi\HUMAC2009 *.H09 files C:\Program Files\CSMi\HUMAC2009\Data and all sub-folders. Letter*.Doc C:\Program Files\CSMi\HUMAC2009\Letter Exported Text Files C:\Program Files\CSMi\CSMi\HUMAC2009\Export 6.26. Users The HUMAC program allows you to setup user accounts which include passwords and administrative privileges. Page 6-31 HUMAC2009 NORM Application Program User Manual Figure 94 Setup Users 6.26.1. Setting-Up Users 1. From the File menu, select Setup Users, Setup. Users Must Login When the HUMAC starts, the user must enter their username and password. Track Patient Access Record the therapist name, patient name and date/time when a patient is selected. Add Add a new user Edit Edit the selected user's record. Delete Delete the selected user. Note: Deleting the selected user removes them from the Login options. All recorded database access is retained after the user is deleted. 6.26.2. Adding a New User 1. Click the Add button. Display Name The therapist's name recorded in the access log. Username The therapist's login name. Password The therapist's login password. Note: Passwords are case sensitive. Administrator Only administrators can access the File, Setup Users function. 6.26.3. Editing an Existing User 1. Select the user. 2. Click the Edit button. 6.26.4. Deleting an Existing User 1. Select the user. 2. Click the Delete button. The selected user is deleted from the database. No delete confirmation is requested. Note: Deleting the selected user removes them from the Login options. All recorded database access is retained after the user is deleted. Page 6-32 HUMAC2009 NORM Application Program User Manual 6.26.5. Login Figure 95 Login 1. If Users Must Login is selected, the HUMAC will display the Login screen at startup. 2. Use the File, Setup Users, Login command to change the logged-in user without restarting the HUMAC, 6.26.6. Printing an Access Log 1. From the File menu, select Report, Access Log. Page 6-33 HUMAC2009 NORM Application Program User Manual 7. PREFERENCES The HUMAC File, Preferences command allows you to customize the operation of your HUMAC System. The Preferences dialog box is divided into four tabs: Program, Feedback, Data Analysis, and Reporting. 7.1. Language The HUMAC is available in a number of languages. To set the language: 1. On the File menu, click Preferences. 2. Click the General tab. 3. Select the Language. 4. Click the OK button. 5. Exit and re-start the HUMAC program to switch to the new language. Note: The Windows Operating System must include the fonts required to display the selected language. Selecting Japanese on an English version of Windows will display ??? for the text as the Japanese fonts are not available on English Windows systems. 7.2. Touch Screen Display The HUMAC can increase the grid sizing for use with touch screen monitors. 1. On the File menu, click Preferences. 2. Click the General tab. 3. Set the Touch Screen option. Checked Use larger grid size. Cleared Use standard grid size. 7.3. Machine The Machine setting selects the type of CSMi machine you are working with. The HUMAC program is compatible with the CSMI II/II+, 300, TEF, TR, Lift Task, 1000, 1200, 6000, and NORM systems. 1. On the File menu, click Preferences. 2. Click the General tab. 3. Select the type of machine you are working with from the Machine list. 7.4. TMC Location Sets the side of your machine on which the TMC is installed. The TMC location is used by the HUMAC during the TMC calibration and when setting the ROM limits for testing and exercise. Stand in front of the chair facing the dynamometer. Your right hand corresponds to the right side, your left hand corresponds to the left side. The NORM power switch is located on the Left side of the enclosure. 1. On the File menu, click Preferences. 2. Click the General tab. Page 7-1 HUMAC2009 NORM Application Program User Manual 3. Select the TMC Location. 7.5. HUMAC Interface Type Selects the type of interface (Demo, USB Port) used to connect to the HUMAC. 1. On the File menu, click Preferences. 2. Click the General tab. 3. Select the Interface. None, run program in Demo mode This is used if you want to evaluate the HUMAC program before installation on a CSMi. The HUMAC will simulate the CSMI machine allowing you to test all HUMAC functions. COM1, COM2 Port Available with the CYBEX II, 300, TEF, TR and Lift Task systems. USB Port Available with the 6000 and NORM systems. The HUMAC interface supports both USB 1.1 and 2.0 ports. USBCOMM Available with the HUMAC360 and Weight Stack systems. 7.6. Use Sound to Count Repetitions The HUMAC can count repetitions through the PC's speakers during testing and exercise. 1. On the File menu, click Preferences. 2. Click the Feedback tab. 3. Click on Use sound to count repetitions. 7.7. Reset Torque Scales for Each Set The HUMAC auto-scales the feedback display during testing and exercise. The very first time a patient is tested, the HUMAC starts with a 20 ft-lbs scale. If the patient exceeds 20 ft-lbs, the HUMAC moves to a 50 ft-lbs scale. The HUMAC continues with 100, 200, and 500 ft-lbs scales until the best scale for the patient is found. This best value is stored in the HUMAC database. The next time the patient is tested, the HUMAC starts with best value. Because of the potential strength difference between involved and un-involved limbs and different test speeds in a protocol, some clinicians prefer to have the HUMAC find the best torque scale for each set. 1. On the File menu, click Preferences. 2. Click the Feedback tab. 3. Check Reset torque scales for each set to have the HUMAC find the best torque scale for each set. Clear Reset torque scales for each set to have the HUMAC find the best torque scale for the patient and apply it to all sets. 7.8. Interactive Feedback Max Slope The Interactive Line feedback display draws a line for the patient to follow. If the rate of change of the line is fast (near vertical), it may be hard for the patient to remain on-target. The Interactive Feedback Max Slope allows you to set the maximum slope for the interactive line. For example, if you set the value to 45, the HUMAC will choose the Y-Axis scale so the maximum slope for the line on will be 45 degrees (90 degrees is vertical, 0 degrees is horizontal). 1. On the File menu, click Preferences. Page 7-2 HUMAC2009 NORM Application Program User Manual 2. Click the Feedback tab. 3. Enter the desired maximum slope. Note: This does not change the challenge presented to the patient, only the display is re-scaled to provide an easier visual path for the patient to follow. 7.9. Average vs. Best Values The HUMAC can report the average value or the best value. 1. On the File menu, click Preferences. 2. Click the Data Analysis tab. 3. In the Torque Parameters area, select Compute average value of all repetitions or Compute best value from all repetitions. Compute average value of all repetitions The HUMAC computes and reports the average value. The HUMAC report displays Peak Torque (Foot-Pounds - Average Value) to indicate the average of the repetitions is displayed. Compute highest value from all repetitions The HUMAC computes and reports the best value. The HUMAC report displays Peak Torque (Foot-Pounds - Best Repetition) to indicate the data is for the repetition with the best value. Note: 1. The best value is computed for the following parameters: Peak Torque, Peak Torque Slope, Average Torque, Work, Power, Reaction Time, Settling Time. 2. The Highest Value is the best value for the following parameters: Peak Torque, Peak Torque Slope, Average Torque, Peak Torque Slope, Work, Power, Peak Torque to Body Weight, Peak Torque Slope to Body Weight, Average Torque to Body Weight, Power to Body Weight, Percent On Target, Joint Angle at Peak Torque, Range of Motion, Time to Half Peak Torque, Time Peak Torque Held. 3. The Lowest Value is best for the following parameters; Torque Ratio, Peak Torque Slope Ratio, Average Torque Ratio, Work Ratio, Power Ratio, Torque Deficit, Initial Peak Torque Deficit, Peak Torque Slope Deficit, Average Torque Deficit, Work Deficit, Total Work Deficit, Power Deficit, Torque Fatigue Index, Work Fatigue Index, Reaction Time, Settling Time, Coefficient of Variation, Coefficient of Variation No Feedback, Maximum Deviation, Maximum Deviation No Feedback, Time To Peak Torque, Force Decay Time, Reciprocal Delay, Delay Time. 1. Because the HUMAC stores the real-time (unprocessed) data it is possible to print reports for a given test with the average value or the highest value. To do this, select Compute average value of all repetitions and print the report. Then select Compute best value from all repetitions and re-print the report. 7.10. Strength Test Work Parameters The HUMAC can report the work per repetition or the total work during strength tests. (Test with < 10 repetitions). 1. On the File menu, click Preferences. 2. Click the Data Analysis tab. 3. In the Torque Parameters area, select Work per Repetition or Total Work. Work per Compute the work per repetition. Page 7-3 HUMAC2009 NORM Application Program User Manual Repetition Compute the Total Work Compute the total work over all repetitions. Note: The HUMAC always computes the total work for endurance tests (>= 10 repetitions). 7.11. Fatigue Parameters The HUMAC can report the Fatigue based on the Torque or the Work. 1. On the File menu, click Preferences. 2. Click the Data Analysis tab. 3. In the Torque Parameters area, select Fatigue Index based on Torque or Endurance Ratio based on Work. Fatigue Index based on Torque Compute the fatigue as the percent decline in peak torque from the first three repetitions in the set to the last three repetitions. Endurance Ration based on Work Compute the fatigue as the percent decline in work from the first half of the set to the work in the last half of the set. 7.12. Window Back Pattern Torque Data Data windowing is used when analyzing data from back testing patterns. TMC, TEF Do not include the torque data in the first 0.2 seconds when computing the peak torque value. Use all torque data to compute the work and power values. TR Do not include the torque data in the first 0.3 seconds when computing the peak torque value. Use all torque data to compute the work and power values. Lift Task The Lift Task allows the user to enter a starting and a stopping height. Only torque data from the starting to the stopping height is used to compute the peak torque, work, and power values. 7.12.1. Issues to consider with Windowing If the motion is smaller than the data window the peak torque will be reported as 0. Example: The patient moves less than 54 degrees at 180 deg/sec on a TEF, then the extension motion will be less than the window of 0.3 seconds. If during a follow-up test the patient's range of motion increases and their data falls in the range, the reported torque would be non-zero. When reporting the average peak torque on tests where the length of the patient's test is near the window size the displayed value may be incorrect. Example: The patient's second and third repetitions are just short of the window. The reported average will be the sum of all the repetitions (including the zero values) divided by the total number of repetitions. If the peak occurs near the window edge you may see changes in the reported torque based on the peak falling before or after the window. Example: Assume the patient's peak torque occurs just before the data window. In this case the HUMAC will not report that value as the peak. On a follow-up test the peak occurs just after the window start it would then be reported as the patient's peak. 7.12.2. Set the Window Torque Data Option 1. On the File menu, click Preferences. 2. Click the Data Analysis tab. Page 7-4 HUMAC2009 NORM Application Program User Manual 3. Select Window back pattern torque data to print reports with the torque data windowed. Note: Because the HUMAC stores the real-time (unprocessed) data it is possible to view both windowed and non-windowed test results. To do this, select Window back pattern torque data and print a test report. Then un-check the Window back pattern torque data and reprint the report. The original CYBEX/DOS applications enabled Data Windowing. 7.13. Gravity Correct Torque Data During testing and exercise the patient's limb may be assisted or resisted by gravity. When you enable gravity correction, the HUMAC asks you to weigh the patient's limb. From this the HUMAC computes the MaxGET (Maximum Gravity Effected Torque). The MaxGET, limb position, and direction of motion are used to adjust the torque values for the effects of gravity using the following equation. Limb is assisted by gravity Reported Torque = Measured Torque - (MaxGET * Cosine(Angle)) Limb is resisted by gravity Reported Torque = Measured Torque + (MaxGET * Cosine(Angle)) The Angle is the position of the limb relative to vertical not the limb's anatomical position. The Angle is 0 when the limb is horizontal and 90 when the limb is vertical. The Reported Torque values are used to compute the Peak Torque, Work, and Power values. 7.13.1. Set the Gravity Correction Option 1. On the File menu, click Preferences. 2. Click the Data Analysis tab. 3. Select Gravity Correct Torque Data to enable gravity correction. 7.14. Adjust Calibration for Input Adapter Torque The original CSMI NORM software used 150 ft-lbs for the torque calibration. However, 150 ft-lbs does not take into account the weight of the input adapter. The actual calibration torque is 154.5 ft-lbs. Using 150 ft-lbs leads to a 3% error in measured torque, work and power values on the NORM. When this option is enabled the HUMAC uses the correct calibration values. When this option is disabled, the HUMAC uses 150 ft-lbs for compatibility with the original CSMI software. 1. On the File menu, click Preferences. 2. Click the Data Analysis tab. 3. Select Adjust calibration for input adapter torque to use the corrected torque values during calibration. Clear the Adjust calibration for input adapter torque to use 150 ftlbs as the calibration value. 7.15. Zero Torque at ROM stop As the patient’s limb enters a software ROM limit, the dynamometer must decelerate the limb to 0 deg/sec. As a result of the deceleration, you may observe an increase in the measured torque. Page 7-5 HUMAC2009 NORM Application Program User Manual The Zero Torque at ROM Stop option causes the HUMAC to set the measured torque to 0 during the time the limb is decelerating into the software stop. This is the same functionality as the original CYBEX 6000 and NORM software. 1. On the File menu, click Preferences. 2. Click the Data Analysis tab. Select Zero Torque at ROM Stop Zero the torque data as the patient enters the software stop. Clear Zero Torque at ROM Stop Note Display the un-adjusted torque data. Because the HUMAC stores the real-time (unprocessed) data it is possible to view both Zeroed and Non-Zeroed test results. To do this, select Zero Torque at ROM stop and print the test results. Then from the Preferences screen, disable the Zero Torque at ROM stop, then print the same report. The HUMAC will display the results without Torque Zeroing. The torque is never zeroed in the real-time patient feedback display. 7.16. Accept Variations in ROM When analyzing test results, the HUMAC can use two different methods for counting repetitions. 1. On the File menu, click Preferences. 2. Click the Data Analysis tab. 3. Select the desired repetition counting method. Clear Allow variations in ROM Count repetitions based on the patient's total range of motion. Check Allow variations in ROM Count repetitions based on a fixed change of direction (typically 1/4 degree). 7.16.1. Counting Repetitions 7.16.1.1. Minimum Position Requirement During a test or exercise session, the HUMAC counts a repetition each time the patient moves at least 1 degree (1/4" inch on the Lift Task) in a new direction. Once a new repetition is started, the patient must move at least 10 degrees (3" on the Lift Task) before the HUMAC will look for another repetition. This eliminates counting small changes in direction (< 10 degrees) as multiple repetitions. When analyzing the data from a test or exercise set, the HUMAC knows the patient's total range of motion for the set and can use a more sophisticated algorithm for counting repetitions. Percent of Total Range After a set is completed, the HUMAC can measure the patient's total range of motion for the set. When the Accept Variations in ROM preference is not checked the HUMAC only counts repetitions where the patient moved at least 60% of their total range. This eliminates more extreme cases of the patient stopping and starting during a test. Page 7-6 HUMAC2009 NORM Application Program User Manual The following curves from an actual patient test show the patient stopping during the test and moving their leg back and forth for three small repetitions, then continuing the test. During these "repetitions" the torque (red line) was near zero. If the HUMAC counted these as actual repetitions, the computed average torque, work, and power values would be incorrect. Note: 1. The original CYBEX application used 1/4 degree to detect a change in direction, which would count small motions as complete repetitions. 2. Because the HUMAC uses different methods for counting repetitions during a test and for counting repetitions when analyzing a test you may find a case where the HUMAC reports all 0's as the test results. In the above example, the feedback display counted the small motions as repetitions because the patient moved at least 10 degrees. The data analysis routine did not count them and thus reported not enough repetitions were completed. Fixed Change of Direction When the Accept Variations in ROM preference is checked the HUMAC uses the same method for counting repetitions as is used during the test or exercise session and thus will not report not enough repetitions were found. In some cases you may want to enable this to view the results. 7.16.1.2. Minimum Torque Requirement Another most common condition to detect is the patient moving the limb back and forth at the start of a test. For example, assume we have a patient setup for a knee extension/flexion test. While waiting for the test to begin, the patient is lightly swinging their leg back and forth. The patient then notices the feedback display, moves the limb to full flexion, and then begins the test. We do not want to count the time when the patient was swinging the leg back and forth as repetitions during the test. The HUMAC will not begin analyzing the data from the CYBEX until the patient reaches a minimum torque requirement. For the ankle, elbow, forearm, and wrist patterns the threshold is 1 ft-lb. For all other patterns the threshold is 3 ft-lbs. 7.17. Torque vs. Position Plots The HUMAC reports can plot the torque vs. position data for all repetitions in a set or only the repetition with the highest peak torque value. 1. On the File menu, click Preferences. 2. Click the Reporting tab. Plot repetition with the highest torque Displays a single torque vs. position curve of the repetition with the highest peak torque value. Plot all repetitions Note Plot the torque vs. position curves for all repetitions. Page 7-7 HUMAC2009 NORM Application Program User Manual 1. When Plot repetition with the highest torque is selected, the HUMAC plots the Initial and reciprocal curves from the repetition with the highest peak torque during the initial motion. For example, on a knee extension/flexion test, if the third repetition had the highest peak torque extension value, the HUMAC will plot the extension and flexion curves from the third repetition. 2. Because the HUMAC stores the real-time (unprocessed) data it is possible to plot two reports for a test, one with the single repetition plotted and one with all repetitions plotted by changing the Plot repetition with the highest torque and re-printing the report. 7.18. Highlight Deficits When printing reports, the HUMAC can automatically highlight right to left side deficits in red. 1. On the File menu, click Preferences. 2. Click the Reporting tab. 3. Select the Highlight deficits greater than or equal to. 4. Enter the threshold for deficits to be printed in red. Any right-left deficits less than this amount will be printed in black. Right-left deficits greater than or equal to this amount will be printed in red. 7.19. Highlight CV When printing reports, the HUMAC can automatically highlight Coefficient of Variation values in red. 1. On the File menu, click Preferences. 2. Click the Reporting tab. 3. Select Highlight CV values greater than. 4. Enter the threshold for deficits to be printed in red. Any CV values less than this amount will be printed in black. DV values greater than or equal to this amount will be printed in red. 7.20. Default Torque Scale The HUMAC can auto-scale the feedback display during testing and exercise. Some clinics prefer to use a fixed torque scale during patient feedback and report generation. 1. On the File menu, click Preferences. 2. Click the Reporting tab. 3. To use a fixed torque scale during feedback and report generation, check the Default Torque Scale box and enter the desired Torque Scale. To have the HUMAC auto-scale, clear the Default Torque Scale box. 7.21. Display Bi-Polar Torque Plots The HUMAC can display Uni-Polar (absolute value of torque) or Bi-Polar (positive and negative torque) plots on the reports. 1. On the File menu, click Preferences. 2. Click the Reporting tab. 3. Check Display Bi-Polar Torque Plots to generate bi-polar plots. Clear Display Bi-Polar Torque Plots to generate uni-polar plots. Page 7-8 HUMAC2009 NORM Application Program User Manual 7.22. Display Zoom Values When previewing reports, the HUMAC can add a hyperlink to Zoom values, for example: Peak Torque (Foot-Pounds - Best Repetition) - Zoom Clicking the Zoom link displays the per-repetition values for the parameter. Setting the Zoom Values option 1. On the File menu, click Preferences. 2. Click the Reporting tab. 3. Select the Display Zoom Values option. a. Selected. Hyperlinks to Zoom values are added to the reports. b. Cleared. Hyperlinks to Zoom values are not added to the reports. Note: Displaying Zoom Values will increase the time required to generate a report when the Preview option is selected. Zoom values has no effect on the time required to Print a report. The HUMAC can display Uni-Polar (absolute value of torque) or Bi-Polar (positive and negative torque) plots on the reports. 7.23. Report Heading The HUMAC allows you to specify a heading (typically your clinic name and address) to be printed at the top of each report. 1. On the File menu, click Preferences. 2. Click the Reporting tab. 3. Enter the Report Heading. 7.24. Units The HUMAC supports US and Metric units. Data US Height Weight Torque Limit Torque Work 7.24.1. inches pounds Foot-pounds Foot-pounds Foot-pounds Metric centimeters kilograms newton-meters newton-meters newton-meters Set the Units 1. On the File menu, click Preferences. 2. Click the Reporting tab. 3. In the Units section, select US Units or Metric Units. Page 7-9 HUMAC2009 NORM Application Program User Manual 8. RESEARCH TOOLKIT The HUMAC includes a Research’s Toolkit which allows the user to utilize the system beyond the standard HUMAC parameters. This includes: Tune the dynamometer performance (acceleration, cushion). Adjust the sampling rate up to 2,500 samples/second. Adjust the ROM up to +/-8 revolutions. Acquire data at full system resolution. Adjust the system parameters at full resolution (Position +/-1/16deg, Velocity +/-1/16d/s, Torque +/-0.1 ft-lbs. 8.1. Toolkit Displays The Research Toolkit has two main displays. Controller: Adjust dynamometer modes, actions, and settings. Feedback: Plot, store real-time data. 8.2. Toolkit Status The HUMAC Research's Toolkit displays the dynamometer status. Figure 96 Toolkit - Status Position System State The absolute input adapter position. This value should be approximately a multiple of 5760, (e.g. -5760, 0, 5760) when the input adapter is positioned at 6:00. If not, repeat the Reset procedure. RESET: The Reset button was just pressed. SETUP: The system is in Setup mode, allowing you to set the ROM limits. NORMAL: The system is in Isokinetic, CPM, Isometric, or Isotonic mode. Mode Mode requested by the user. Internal Mode Mode the dynamometer is currently in. See Dynamometer Mode Switching topic below. Servo Status OFF: The servo amplifier is disabled. READY: The servo amplifier is enabled. Page 8-1 HUMAC2009 NORM Application Program User Manual Fault Condition 8.2.1. NONE: No pending faults. Dynamometer Mode Switching User requested CPM mode. Dynamometer is in Isokinetic mode until the input adapter is moved to the starting location at which time the system will switch to CPM mode. 8.3. Dynamometer is in CPM mode. Using the Toolkit Sliders The toolkit sliders allow you to easily change the dynamometer settings. 8.3.1. Displayed Value The slider displays the current setting as a filled bar with the numeric value below the bar. In the above example, the left slider velocity is set to 60 deg/sec. 8.3.2. Changing the Slider Value There are three ways to change the slider value. Click the slider and hold the mouse button down as you move to a new value. Release the mouse button and the slider will be set to the new value. Click the slider to select it and use the PageUp and PageDown keys to change the value by large steps. +/-10 in Full Range, +/- 0.25 in Low Range. Click the slider to select it and use the ArrowUp and ArrowDown keys to change the value by small steps. +/-1 in Full Range, +/- 1/16 in Low Range. Page 8-2 HUMAC2009 NORM Application Program User Manual 8.3.3. Setting the Slider Range Low Range cleared In the Full Range, the slider displays the full dynamometer range, typically 0 to 500 deg/sec or ft-lbs. Low Range checked In the Low Range, the slider displays the low dynamometer range, typically 0 to 1 deg/sec or ft-lbs. 8.3.4. Changing the CW/CCW Values CW=CCW cleared The CW and CCW sliders can be independently set. CW=CCW checked Changes to the CW or CCW slider are copied to the opposite slider. 8.4. Starting the Toolkit 1. From the Windows Task Bar, select Start, HUMAC2009, Research Toolkit. 2. Enter the Password "RESEARCHTK". The password in not case-sensitive. 3. Click the Initialize Controller button. The HUMAC will download the controller program. 4. When the download is complete, the Toolkit button will be enabled. 5. Click the Toolkit button. 8.5. Toolkit Reset Figure 97 Toolkit - Reset This procedure should be run when the Controller screen is first displayed or if an Error is reported. 8.5.1. Resetting the NORM 1. Remove the patient from the NORM. 2. Click the Reset button. Wait 2-3 seconds. 3. Position the input adapter at 6:00 (Straight Down). 4. Click the Self-Test button. The system will briefly move the input adapter. Page 8-3 HUMAC2009 NORM Application Program User Manual 8.6. 8.6.1. Setting the ROM Setting the ROM Limits Figure 98 Toolkit - ROM Limits 1. Click the Setup button. 2. The HUMAC is now in Setup mode and ready to establish a ROM for the patient. 3. Click the Clear Range button to clear previous ROM settings. 4. Move the patient through the desired range. 5. Click the Set Range button. The HUMAC will set the ROM to the range traveled in Step 4. 6. Set the ROM stops to the values displayed. Note: To change the ROM for a new pattern or patient, repeat steps 1-6 under Setting the ROM. 8.6.2. Isometric Settings 8.6.2.1. Isometric Angle 1. Set the ROM as described above. 2. Move the input adapter to the desired Isometric angle. 3. Click the Set Setpoint button. 8.6.2.2. Isometric Return speed The Isometric Return Speed is the speed the input adapter returns to isometric angle if patient exceeds the torque limit and moves away from the angle. 1. In the Return Speed area, set the Isometric value to the desired speed in d/s. 8.6.3. Isotonic Settings 8.6.3.1. Isotonic Start Point: 1. Set the ROM as described above. 2. Move the input adapter to the desired starting Isotonic angle. 3. Click the Set Setpoint button. 8.6.3.2. Isotonic Return Speed The Isotonic Return Speed is the speed the input adapter returns to isotonic start point after patient releases all force. 1. In the Return Speed area, set the Isotonic value to the desired speed in d/s. Page 8-4 HUMAC2009 NORM Application Program User Manual 8.7. Isokinetic Mode Figure 99 Toolkit - Isokinetic Mode 8.7.1. Starting Isokinetic Mode 1. Set the ROM limits. 2. Click the ISOK tab. 3. Select the Action Con (CW)/Con(CCW) in this example. 4. Set the Velocity, Concentric Torque Limit and Eccentric Torque Limits. 5. Click the Set Mode button. The HUMAC will switch to Isokinetic mode. Action Set the Dynamometer Action: Con/Con, Con/Ecc, Ecc/Con, Ecc/Ecc Set Mode Switch dynamometer mode to Isokinetic Mode. Velocity Set the CW and CCW speed in deg/sec Con Torque Limit Set the CW and CCW Concentric Torque Limit in ft-lbs. Ecc Torque Limit Set the CW and CCW Eccentric Torque Limit in ft-lbs. Threshold Set the Ecc Torque Threshold. 8.8. CPM Mode Figure 100 Toolkit - CPM Mode 8.8.1. Starting CPM Mode 1. Set the ROM limits. Page 8-5 HUMAC2009 NORM Application Program User Manual 2. Click the CPM tab. 3. Select the Eccentric Overtorque Mode (Reverse Direction) in this example. 4. Set the Velocity, Concentric Torque Limit, Eccentric Torque Limit, Pause and Acceleration/Ramp. 5. Click the Set Mode button. 6. Click the Continue button. The HUMAC will prepare to switch to CPM mode. 7. Move the patient to the starting location and the HUMAC will begin CPM mode. Note: To stop the input adapter and enter isometric mode, click the Pause button. To re-start the adapter in CPM mode, click the Continue button. Overtorque Mode Set the dynamometer response when the patient exceeds the Eccentric Torque limit. Set Mode Switch dynamometer mode to CPM. Velocity Set the CW and CCW speed in deg/sec Con Torque Limit Set the CW and CCW Concentric Torque Limit in ft-lbs. Ecc Torque Limit Set the CW and CCW Eccentric Torque Limit in ft-lbs. Accel Set the CPM Acceleration. This is the rate at which the input adapter accelerates when leaving a ROM stop. Ramp Set the CPM Ramping parameters. 8.9. Isotonic Mode Figure 101 Toolkit - Isotonic Mode 8.9.1. Starting Isotonic Mode 1. Set the ROM limits. 2. Click the ISOT tab. 3. Set the Torque Limits. 4. Click the Set Mode button. The HUMAC will switch to Isotonic mode. Set Mode Switch dynamometer mode to Isotonic Mode. Page 8-6 HUMAC2009 NORM Application Program User Manual Torque Limit Set the CW and CCW Torque Limit in ft-lbs. 8.10. Isometric Mode Figure 102 Toolkit - Isometric Mode 8.10.1. Starting Isometric Mode 1. Set the ROM limits. 2. Click the ISOM tab. 3. Set the Torque Limit. 4. Click the Set Mode button. The HUMAC will switch to Isometric mode. Computer move to patient angle Selected: The computer automatically moves the limb to the Isometric setpoint. Cleared: The computer enters isokinetic mode and waits for the patient reaches the setpoint. When the patient reaches the setpoint, the system moves to isometric mode. Set Mode Switch dynamometer mode to Isometric Mode. Torque Limit Set the CW and CCW Concentric Torque Limit in ft-lbs. Setpoint Change the isometric setpoint. Page 8-7 HUMAC2009 NORM Application Program User Manual 8.11. Toolkit Feedback Display Figure 103 Toolkit - Feedback Display 8.11.1. Real-Time Numeric Values 1. The top of the feedback display contains real-time Torque, Position and Velocity values along with the Min and Max values. 8.11.2. Data Collection Reset Clear the data collection buffer. Reset the Min/Max values. Save Write the data collection buffer to a disk file. Excel Cleared: Save the data as a CSV text file. Checked: Save the data in Excel format. Preview Open the saved data file. Metric Cleared: Display the data in US (ft-lbs) units. Checked: Display the data in metric (nm) units. Pause Pause the data acquisition. 8.11.3. Scales 1. Set the Real-Time Torque, Position and Velocity plot scales. 2. Set the Sampling Rate from 10 to 2,500 Hz. 8.11.4. Real-Time Plots 1. The Real-Time Torque, Position and Velocity data is plotted. 2. A vertical cursor shows the current data point. Page 8-8 HUMAC2009 NORM Application Program User Manual 8.12. Auxiliary Outputs 8.12.1. Setting the Aux Outputs Figure 104 Toolkit - Auxiliary Outputs 1. Click the Aux tab. 2. Set the Position, Torque and Velocity values. 3. Click the Set Mode button. Page 8-9 HUMAC2009 NORM Application Program User Manual 9. GROUP SCREENING Figure 105 Group Screening The HUMAC Group Screening program allows you to quickly test large groups of subjects by retaining many settings across the group and eliminating options which are typically not used in group screening situations. 9.1. Testing Patients 1. From the Windows Task Bar, select Start, HUMAC2009, Screening. 2. Select the Pattern. 3. Select the Protocol. 4. Select the Patient. Note: The patients must be entered using the standard HUMAC program. This is typically done in advance of the screening date. 5. Click the Right and Left side buttons to test each side. 6. Select the Report and click the Print or Preview buttons. Page 9-1