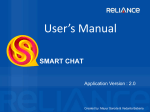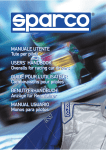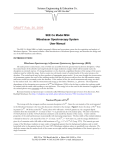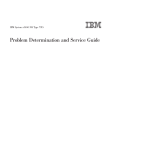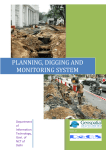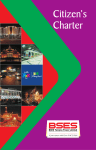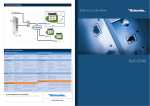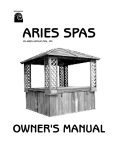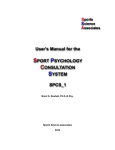Download User`s Manual - SmartChat
Transcript
User’s Manual SMART CHAT Application Version : 2.3 Table Of Contents User Help Menu About SmartChat Who can use SmartChat What kind of Phone I need to Use SmartChat Quick Download How to Register Registration Verification Login Server side certificate Profile Picture and Mobile Number Verification Why Mobile Number Needs verification Bookmarks, Add Contacts and Contact list. Search User Contacts Search User- Add Contacts Search User- Add Contacts(INVITE) Search User- Add Contacts(ADD) Confidential Slide Table Of Contents Chat window ADD BACK Encrypted Messages Contact Details Image, File sharing and Other Multimedia sharing Online/Offline presence How can I send Smart SMS Select Contact and type Smart SMS How can I Send Email Active Chats(Recent conversations) Account Details and Changing Profile Picture How can I Create Groups Groups are Closed user groups or open for all groups How do I Add members in my Group. Confidential Slide About SmartChat Confidential SmartChat is a Mobile client available Android Smartphone's that has been optimized to provide a unique mobile experience. SmartChat is an Enterprise Edition messaging app with a focus on speed and security, . SmartChat uses your phone’s Internet connection (4G/3G/2G/EDGE or Wi-Fi, as available) to message friends. Switch SmartChat to send and receive messages, photos and Voice Messages. With SmartChat, you can send messages, photos voice messages and files of any type (doc, ppt, etc), as well as create groups for up to 50 people. SmartChat is like SMS and email combined and can take care of all your personal or business messaging needs. Slide Who can use SmartChat SmartChat can be used by Reliance Group Employees. It is designed to be Enterprise Closed and secured communication platform. Popular consumer IM’s do not ensure security and privacy of communication. SmartChat keeps security and privacy as most important features. Employee should have @relianceada email account to use SmartChat. Confidential Slide What kind of Phone I need to Use SmartChat All users who have Android smart phones with 4.0+ OS and 1+ GB RAM. You need to have working excellent 3G network in your phone. Confidential Slide How to Register Confidential User needs 8 digit employee id which is register with Reliance Group SAP system (e.g 2005XXXX). Enter your Employee Code and Click on Register button. Slide Registration- verification Confidential After entering Employee ID, application will take the user to next screen (Login Screen). An unique secure password will be sent on your Registered emailid(e.g:[email protected]). Enter that secure password in the secure password area of application(e.g: 85566D) and click on AUTHENTICATE button. Slide Login Confidential Upon successful verification and registration, application will automatically take the user to login screen, where users MyWorld ID will be generated automatically as per entered Employee ID. After this user have to enter his/her secured Gyanmandir/MyWorld Password in the password section. CLICK NEXT button. Slide Profile Picture and Mobile Number Verification 1 2. 3. Confidential After accepting the server certificate and successful login, user gets redirected to profile picture screen. User can change his/her profile picture by tapping on Initial’s icon(1), choosing desired image to set as profile picture and then click on PUBLISH button(2). User is also expected to verify his/her Mobile number, by entering a correct mobile number in respective field and then clicking VERIFY button(3). A verification message will land on entered number and will be verified automatically. Slide Why Mobile Number Needs verification Confidential Mobile number needs verification in order to verify device binds with the same mobile number. Smart SMS feature can only be used after verifying your mobile number from the same device. Slide Mobile Number verification progress… Confidential Once you entered mobile number, verification process will take up to 1 min of time. After 1 min if mobile number verification fails, you can either skip the mobile verification steps to do in future or can again start for verification. Slide Mobile number verified Confidential Once mobile number verification gets successful, you can see the verification successful message. Slide Bookmarks, Add Contacts and Contact list. Confidential Upon successful publishing and saving of profile picture, Bookmarks screen will appear. In case of fresh login, a similar screen will appear, but without any prior contact list. In order to add a contact, click on add contact button with a ‘+’ sign. Slide Search User- Contacts Confidential User will be redirected to the Search User screen. Search User: User can search by entering (First name and last name) in the respective input area. Click on Search button(1. Magnifying lenses), it will search the contact name from Reliance Group SAP server and gives the result with the particular contact. Slide Search User- Add Contacts On Searching a name User might get multiple results based on search. With multiple results, user might also get two option parallel to search results 1.INVITE : INVITE button appears in front of those names, who are not yet registered on SmartChat application(ver 2.0) and you can Invite them to SmartChat by sending an free SMS invite to them. 2. ADD: ADD button appears in front of those names, who are already registered with SmartChat application(ver 2.0). Confidential Slide Search User- Add Contacts(INVITE) Confidential In order to send free SmartChat SMS invitation, click on INVITE button(as seen in prev. slide). On clicking INVITE button, user’s phonebook will open from where he/she can choose a phone number upon which invite is to be send. Choosing a contact will bring back the user to the application and pop-up will appear with selected number to send Invitation. On clicking the INVITE button, an SMS invitation will be sent to the selected Mobile number. Slide Search User- Add Contacts(ADD) Confidential After clicking ADD button on Search User screen, a dialog pop-up of Create Contact will appear. In order to create and add contact to start chat with, click on CREATE button of dialog. After clicking create button, user will successfully add the contact and will be redirected to the chat window with added contact. Slide Chat window: Confidential After successfully adding the contact, user is required to send an initial message to the 2nd user to initiate instant messaging. After this, an ADD BACK request is sent to 2nd user, for adding the requesting user (1st user) back to his contact list. Now, both the users can enjoy the instant messaging. If the sent message has been read, then a green tick mark appears under the message. User live action appears on the bottom most part of the chat window. (ex: Mr. XYZ is typing…) Slide ADD BACK: Confidential In case some other user have sent an request, user will get an notification and ADD BACK option on his chat window(as mentioned in prev. slide). All user are required to click on ADD BACK option(if available), in order to add the contact(requesting user) back to his own contact list. Slide Encrypted Messages: User also gets an option of sending encrypted messages as a security feature. For sending an OTR encrypted messages user has to choose OTR (as shown in fig.1) and then both users have to manually verify individually(shown in fig. 2). Confidential Slide Image, File sharing and Other Multimedia sharing: *File sharing and image sharing is possible only when both the users are online. User is also provided with the feature of sharing images. To share images click on Attachment button in header of the screen and then select Choose picture, select image from gallery to send. Similarly there are other options like sharing voice, any file, click images from camera & share Confidential Slide Online/ Offline presence Online, Offline and other presence can be seen and identified on three different screens. There are different presence updates that will be displayed situationally : Online, Offline, Away, Friends, Collogue, DND. Confidential Slide How can I send Smart SMS. • Confidential In one-to-one chat screen, click on SMS option. Slide Select Contact and type Smart SMS 1 2 User can enter Mobile Number directly or he/she can click on Phonebook icon and select contacts from phonebook which will reflect in it. • (1) Type the Smart SMS and click on SEND (2) Button, then the message will get sent to the particular mobile number. • Confidential Slide Contact Details. • Confidential In one-to-one chat screen, click on Details option to see details of the respective user. Slide Contact Details. • Confidential Contact details of the user. Slide How can I Send Email User is also been provided with a new feature of sending an email, directly from application. In one to one chat, click on Menu button, Send Email option, this will redirect user to the Send Email screen, from where user can draft an email and send it by pressing SEND button. Confidential Registered email address of recipient will be directly loaded in ‘TO’ field and willSlide be Active Chats(Recent conversations) 1. 2 Confidential A shortcut to all the conversations user had in past, with different contacts will be automatically added to active chats. The most recent conversation will be added on top of the list and swiping the right margin of the screen(1.) will let the user continue with his/her most recent conversation. Active chats can be swipe and deleted(2.). To initiate a new conversation with the same contact you can refer your bookmark contact list. Group chats can also be bookmarked. Slide Account Details and Changing Profile Picture *It is highly recommended for users to not to change password on Account details screen. User can also change his Profile Picture whenever needed. First, go to Bookmarks screen, click on Menu button, then choose My account, click on your account tab, Profile picture icon(Account Details screen), and finally on Profile Picture, which will open the phone’s gallery. Select a desired picture from gallery and click on PUBLISH button. Please refer above screen shots for better understanding. Confidential Slide How can I create Groups To Create Group, Enter Group name of users choice and click on create button. •To join the group, click on join to get all the assigned groups w.r.t. id. • Group name should be without any spaces or any special characters ( &,^,%,$,#, etc.). • Intead of it, user can use (_,-) between words. • Select Groups Tab, click on Add Group icon, it will direct user to next screen. Confidential Slide Group Details Confidential Group will create as Private by default, in that only owner and admin of the group can invite people from the contact to join the group. User can see only the online users from the Roster(Friends) list and those who are part of group. On click of View All Members, user can see all the group members who are the part of the group. Slide Group Details Confidential Group will create as Private by default, in that only owner and admin of the group can invite people from the contact to join the group. User can see only the online users from the Roster(Friends) list and those who are part of group. On click of View All Members, user can see all the group members who are the part of the group. Slide Mark as Admin Confidential To allow admin access to one of the group member, long press on respective member from list and click grant admin privileges. Slide All Group Members. Confidential List of all the group members belongs to the group. Slide How do I Add members in my Groups By clicking on Invite Contact Button, owner of the group can add users from his/her contact list. • User can add multiple contacts from the contact list in the group also, by selecting the contacts on long press and click on Select Contacts to add it in group. • Confidential Slide Thank You.