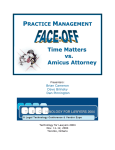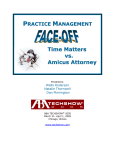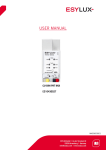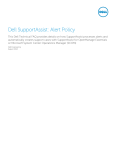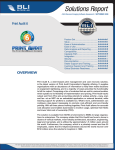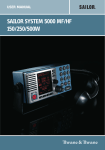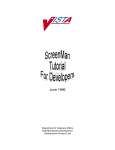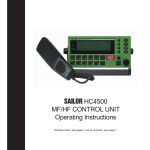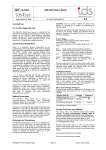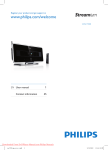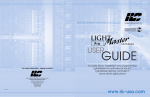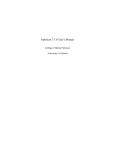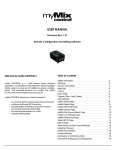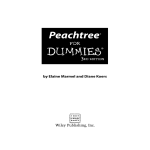Download TMBills User Manual
Transcript
TMBills User Manual © 2011 Active Practice LLC TMBills User Manual Easy, complete time and billing for Time Matters® by Wells H. Anderson, J.D., CIC . Contents 3 Table of Contents Part I Intro and Quick Start 1 2 3 4 5 5 What................................................................................................................................... Is TMBills? ................................................................................................................................... 5 Features 6 Quick................................................................................................................................... Start Video ................................................................................................................................... 7 Edition Notice Part II Installation and Setup 8 1 Requirements ................................................................................................................................... 8 2 Installation ................................................................................................................................... 8 on Server 3 Installation ................................................................................................................................... 8 on Workstations Part III Learning the Basics 1 2 3 4 ................................................................................................................................... 12 TMBills and RTG Bills ................................................................................................................................... 13 Entering Matter Records ................................................................................................................................... 15 Entering Billing Records ................................................................................................................................... 18 Entering Payments Part IV Standard Tasks 1 2 3 4 12 18 ................................................................................................................................... 18 Closing Matters 19 Flat ................................................................................................................................... Fees ................................................................................................................................... 21 Retainers ................................................................................................................................... 23 Trust Accounts Part V Advanced RTG Bills Features 23 1 Finding ................................................................................................................................... 23 Information 2 E-mail ................................................................................................................................... 24 Invoices Part VI Updates and Upgrades 1 2 3 4 5 25 ................................................................................................................................... 26 Updates and Upgrades Policy ................................................................................................................................... 26 Downloads ................................................................................................................................... 26 Installation of TMBills Updates ................................................................................................................................... 27 Installation of RTG Updates ................................................................................................................................... 27 Installation of RTG Upgrades Part VII Problems and Solutions Part VIII Getting Help 30 31 © 2011 Active Practice LLC 3 4 TMBills User Manual © 2011 Active Practice LLC Intro and Quick Start 1 Intro and Quick Start 1.1 What Is TMBills? 5 TMBills links Time Matters® practice management software with RTG Bills timekeeping and billing software. TMBills bundles RTG Bills software, giving you an easy, complete billing system. TMBills is an alternative to Billing Matters®, PCLaw®, Timeslips®, and Tabs3. With TMBills, you enter clients, matters and time and expense records in Time Matters, just as you would with Billing Matters. You have all the time-saving advantages of entering and changing information in one place, Time Matters. The information is linked to your billing system so you don't have to enter it twice. By using TMBills you: Capture more billing time, so profits increase Reduce your annual software costs significantly Save time by entering and updating client information in one place: Time Matters Synchronize client names addresses from Time Matters to RTG Bills Optionally create billing records in Time Matters and send them to RTG Bills Reduce the boredom and inefficiency of repetitive manual tasks RTG Bills handles Accounts Receivable and Trust Accounts, but is not a full accounting package. QuickBooks transactions may be imported into RTG Bills as long as valid Matter numbers are entered in the Memo field. TMBills is a product of Active Practice LLC designed specifically for small firms and solo practitioners who use Time Matters. 1.2 Features Software Designed specifically for law offices Easy to learn and use Highly stable Affordable Includes RTG Bills time and billing program Synchronization Features © 2011 Active Practice LLC 6 TMBills User Manual Synchronize clients and matters from Time Matters to RTG Bills Send Billing Records from Time Matters to RTG Bills Optional: Enter Billing records on notebooks and mobile devices Import QuickBooks transaction into RTG Bills Billing Features Hourly billing Flat fee billing Contingent fee billing Customizable bill formats Letterhead designs Send PDF bills via e-mail Receive payments via PayPal link in PDF bills Option: Enter time records remotely via Web browser / mobile phone Long, long list of available reports Much more... 1.3 Quick Start Video To view the Quick Start Video, click here: http://www.activepractice.com/storage/products/tmbills/TMBills-Intro.wmv The video may be opened and viewed directly or may be downloaded, saved and viewed from your MS Windows computer. © 2011 Active Practice LLC Intro and Quick Start 1.4 7 Edition Notice TMBills User Manual Published by Active Practice LLC 5200 Willson Road, Suite 150 Edina, MN 55424-1300 www.activepractice.com © 2011 Active Practice LLC Time Matters®, Billing Matters®, and PCLaw® are registered trademarks of LexisNexis, a division of Reed Elsevier Properties Inc. All other product names and services identified throughout this work are used in editorial fashion only and for the benefit of such companies with no intention of infringement of the trademark. No such use, or the use of any trade name, is intended to convey endorsement or other affiliation with this work. LIMIT OF LIABILITY/DISCLAIMER OF WARRANTY: THE PUBLISHER AND THE AUTHOR MAKE NO REPRESENTATIONS OR WARRANTIES WITH RESPECT TO THE ACCURACY OR COMPLETENESS OF THE CONTENTS OF THIS WORK AND SPECIFICALLY DISCLAIM ALL WARRANTIES, INCLUDING WITHOUT LIMITATION WARRANTIES OF FITNESS FOR A PARTICULAR PURPOSE. NO WARRANTY MAY BE CREATED OR EXTENDED BY SALES OR PROMOTIONAL MATERIALS. THE ADVICE AND INFORMATION CONTAINED HEREIN MAY NOT BE SUITABLE FOR EVERY SITUATION. THIS WORK IS SOLD WITH THE UNDERSTANDING THAT THE PUBLISHER IS NOT ENGAGED IN RENDERING LEGAL, ACCOUNTING, OR OTHER PROFESSIONAL SERVICES. IF PROFESSIONAL ASSISTANCE IS REQUIRED, THE SERVICES OF A COMPETENT PROFESSIONAL PERSON SHOULD BE SOUGHT. NEITHER THE PUBLISHER NOR THE AUTHOR SHALL BE LIABLE FOR DAMAGES ARISING HEREFROM. THE FACT THAT AN ORGANIZATION, WORK OR WEBSITE IS REFERRED TO IN THIS WORK AS A CITATION OR A POTENTIAL SOURCE OF FURTHER INFORMATION DOES NOT MEAN THAT THE AUTHOR OR THE PUBLISHER ENDORSES THE INFORMATION THE ORGANIZATION, WORK OR WEBSITE MAY PROVIDE OR RECOMMENDATIONS IT MAY MAKE. © 2011 Active Practice LLC 8 TMBills User Manual 2 Installation and Setup 2.1 Requirements TMBills works with: Time Matters 11 Time Matters 10 and Practice Advantage 10 Time Matters / Billing Matters 10 and 11, allowing you to transition from Billing Matters to TMBills Microsoft Windows XP, Vista, Windows 7, Windows Server, Windows Small Business Server Windows Small Business Server Computers running MS Windows, including Apple computers running MS Windows on Boot Camp or virtual machine software. RTG Bills 2.23 and 2.24 2.2 Installation on Server Installing the Program File Download the setup file using the link you received when purchasing TMBills. Call Active Practice Technical Support at: 800.575.0007 to schedule installation. Custom Installation Required Because TMBills integrates with Time Matters, custom installation by the TMBills support team is necessary. Time Matters is highly customizable. TMBills takes advantage of the power available in Time Matters and needs to be tailored so that it does not conflict with existing user customizations. 2.3 Installation on Workstations Installation on each workstation has two steps: 1. Install TMBills with setuptmb.exe 2. Install RTG Bills with bills.exe These files are found in the TMBills folder on the server or main computer. The consultant who installs TMBills gives you the name of the TMBills folder. The TMBills folder is found in the Time Matters Shared Files Folder, for example: \\Server\Docs\TMBills or M:\Clients\TMBills © 2011 Active Practice LLC Installation and Setup 9 You need to have the name of the RTG Bills folder when your are installing RTG Bills on a workstation. The RTG Bills folder is inside the TMBills folder, for example: \\Server\Docs\TMBills\RTG Bills or M:\Clients\TMBills\RTG Bills You also need the License Key for RTG Bills, provided by your consultant. It looks like: DCBA-ZYXW-NMLK Installing TMBills on Workstation To install TMBills: 1. Open Windows Explorer (Hold down the Windows key between Ctrl and Alt and press the letter E). 2. Open the TMBills folder. It is in the Time Matters Shared Files Folder, for example, \\Server\Docs\TMBills 3. Double-click on setuptmb.exe 4. Click [Run] in the window: Open File - Security Warning 5. Click [Close] in the Success! window. Note: Norton Internet Security and other antivirus programs may display a warning when you run setuptmb.exe. Norton Internet Security can display a Sonar window in the lower right corner. If the Sonar window appears: 1. Click on Details in the Sonar window. 2. Click on Restore. 3. Click [Yes]. Click [Close]. Installing RTG Bills on Workstation To install RTG Bills: 1. Open Windows Explorer (Hold down the Windows key between Ctrl and Alt and press the letter E). 2. Open the TMBills folder. It is in the Time Matters Shared Files Folder, for example, \\Server\Docs\TMBills 3. Double-click on bills.exe 6. Proceed through the installation screens, accepting the following settings. 7. Accept the default program folder. © 2011 Active Practice LLC 10 TMBills User Manual 8. Enter the RTG data folder, e.g. \\Server\Docs\TMBills\RTG Bills 9. Uncheck RTG Timer (unless you installed and are using RTG Timer) 10.Accept the Start Menu Folder 11.Finish installing RTG Bills by going through the remaining windows. To setup RTG Bills on the workstation: © 2011 Active Practice LLC Installation and Setup 11 1. Open RTG Bills from the icon on the Windows desktop or from the Start Menu. (For Windows 7, right-click and select Run as Administrator.) 2. Go to: Main Menu | File | Update | Yes | Check The Internet For Upgrades Check all the items. Press: Install 3. If this window appears, fill in the License Key. Press OK. Otherwise, go to Main Menu | Setup | Licensed User. Fill in your firm name and License Key. 4. File | Update | Yes | Check The Internet For Upgrades Check all the items. Press: Install Note: Some updates may require that run through Step 4 twice. Simply click Check The Internet For Upgrades again and press Install again. © 2011 Active Practice LLC 12 TMBills User Manual 3 Learning the Basics 3.1 TMBills and RTG Bills Introduction TMBills links Time Matters practice management software with RTG Bills timekeeping and billing software. TMBills lets you enter Clients, Matters and Billing records in Time Matters and then send them to RTG Bills. RTG Bills is a full-featured timekeeping and billing program designed for the needs of law offices. It is not an accounting program, but does track Accounts Receivable, Trust Accounts, and is QuickBooks Friendly. TMBills and RTG Bills take the place of Billing Matters and are simpler than PCLaw for timekeeping and billing. Learning TMBills There is not much to learn! With TMBills, you to enter Client and Matter records in Time Matters and synchronize them to RTG Bills. You may enter Billing records in Time Matters and send them to RTG Bills or you may enter Billing records directly in RTG Bills if you prefer. You enter clients and matters in Time Matters in the normal ways. About all you need to learn to use TMBills is: How to add a Case No. when entering a Matter in Time Matters. How to click the Trigger button to send Client and Matter information or Billing records to RTG Bills. How to use RTG Bills for billing, described below. You will also want to know how to apply TMBills Updates. That is easy and is explained in: Installation of TMBills Updates Learning RTG Bills RTG Bills is your timekeeping and billing program. It comes with extensive learning materials. You use RTG Bills to: Create and preview bills Correct and edit bills right in the Preview window Print bills (with option to e-mail some or all) © 2011 Active Practice LLC Learning the Basics 13 Enter payments you receive Track receivables and 30-60-90 day aging Produce reports from a wide selection Keep track of retainers and trust accounts Optionally enter time and expenses directly into RTG Bills Client No. and Case No. RTG Bills has a Client No. for each Client. In RTG Bills, each Client has Cases that are numbered 1, 2, etc. The Clients in Time Matters match the Clients in RTG Bills and the Matters in Time Matters match the Cases in RTG Bills. Each Client in Time Matters is automatically assigned the Client No. used by RTG Bills. A Client's first Matter is assigned Case No. 1 in the TMBills Area of the Matter form in Time Matters. A Client's second Matter is assigned Case No. 2, and so on. You enter a Case No. by clicking the Trigger button in the Matter Form to lookup the next Case No. See the section, Entering Matter Records, for specific instructions. For more instructions on RTG Bills, see: Getting Help 3.2 Entering Matter Records Introduction This topic explains how to work with the TMBills fields on the Matter Form when you enter a new Matter. C aution: You must enter Matters in Time Matters. Do not create new Matters in RTG Bills. That defeats to purpose of entering and updating information in one place, Time Matters, and having it go to RTG Bills. See the Time Matters Help system and online training materials for general instructions on how to enter Matters in Time Matters. The only steps that TMBills adds to entering a new Matter are: 1. Press the Trigger button to lookup a Case No. 2. Press the Trigger button to Update Matters to RTG Bills Note: If you have just entered a brand new Client and then enter a Matter for that Client, you can just enter 1 in the Case No. field in the TMBills Area instead of using the Trigger to lookup a Case No. You know that the Case No. has to be 1 since you are entering the very first Matter for a brand new Client. That lets you skip Step 1, above. © 2011 Active Practice LLC 14 TMBills User Manual Entering a New Matter Enter all the basic Matter information and fill in any required fields, including the Client field. Matter numbers and Client numbers are not required in the top area by TMBills. The TMBills area appears in the lower right part of the Matter form: The Client No., To Billing? and AutoCase Name fields are filled in automatically. Insert a Case Number The Case No. is required in the TMBills Area, shown above. It links the matters in Time Matters with the corresponding cases in RTG Bills. To enter the Case No., click the Trigger button at the top right of the Matter form: Double-click on the Trigger: Case No. - Lookup and insert next Case No. © 2011 Active Practice LLC Learning the Basics 15 Save and Close the Matter, or continue entering information in the Matter. Warning: If you manually change the Case No., you may overwrite an earlier Case already in RTG Bills. The Case No. Lookup trigger checks for other cases for the same Client and assigns the next higher number. Optional: Enter a Case Abbreviation In the above screenshot, the AutoCase field shows a default Case Abbreviation for the new Matter. Case Abbreviations are used in RTG Bills to identify each of a Client's cases. The Case Abbreviation is limited to 10 characters. You may want to enter your own, more descriptive Case Abbreviation. You don't need the name of the Client in the Case Abbreviation, since the Client name is always shown along with the Case Abbreviation. You may enter your own 10-character Case Abbreviation in the Case Abbr field. You may change the Case Abbreviation at any time to make it more descriptive. Send the Matter to RTG Bills Click the Trigger button and choose: Update Clients / Matters to RTG Bills Note: The Trigger synchronizes all new and updated Matters to RTG Bills. Alternatively, you may use the Trigger button on the Matter list to Update Clients / Matters to RTG Bills. 3.3 Entering Billing Records Introduction Three Methods for creating Billing records are: © 2011 Active Practice LLC 16 TMBills User Manual 1. Enter Billing records in Time Matters and send them to RTG Bills. 2. Create Billing records in Time Matters from other records, such as Event, ToDo, Note, and Document records, and send the Billing records to RTG Bills. 3. Enter records directly in RTG Bills. There is no "best" way to create Billing records. Choose the method that you prefer. Method 1 - Entering Billing records in Time Matters is familiar if you previously used Billing Matters. It allows you to create Time records without switch programs. You can save time and effort by with AutoEntry Forms that fill in Descriptions for you Method 2 - Creating Billing records in Time Matters from other records can save you time and typing if you regularly enter various kinds of Time Matters records, such as Events, Notes, Phone records or Documents. Methods 1 and 2 are compatible. You may enter some records using one method and others using the other. They all go to the same place. Method 3 - Entering Billing records in RTG Bills is simple and lets you keep a Timekeeping window open and available at all times. Note: For Methods 1 and 2, there is a limit of 3000 characters (about 500 words or 1.5 typewritten pages) for the Description in a Time Matters Billing record to be Sent to RTG. If you try to send a record with more than 3000 characters, you will receive an error message with instructions. For Method 1, the limit is huge: 36,901 characters or over 7 single-spaced, typewritten pages. Method 1: Entering Billing Records in Time Matters You may enter Billing records in Time Matters in multiple ways. Perhaps the simplest way is to use the Matter List. To enter a Billing record in Time Matters: 1. Select a Matter on the Matter list (You can start typing a Matter name. Quick Pik will find it for you.) 2. Press the Add Billing button on the Main Toolbar (You may need to add it by right-clicking your Toolbar and choosing Customize.) 3. Fill in the Hours and Description 4. Press the Trigger button on the Form Toolbar. 5. Double-click on Send Billing to RTG If you prefer, you may send Billing records to RTG in batches, skipping steps 4 and 5. Note: If the Date of Service for a Billing record is different from today, you need to change the Bill Date entry from today's date to the earlier date. © 2011 Active Practice LLC Learning the Basics 17 Sending a Billing Records in Batches to RTG Bills After saving any number of the Billing records in Time Matters: 1. Press the Trigger button on the Billing List toolbar or on a Billing Form toolbar. 2. Double-click on Send Billing to RTG. Note: All unsent TM Billing records are sent to RTG Bills whenever you use any Trigger to Send Billing to RTG Bills. Method 2: Creating Billing Records from Other Records in Time Matters To create a Billing Record from another Time Matters record: 1. Complete the other record, e.g. an Event record 2. At the top of the record, click: Process | Send to Billing or click the Send to Billing icon (green arrow) 3. If necessary, edit the Hours and Description 4. Press the Trigger button on the Form Toolbar. 5. Double-click on Send Billing to RTG. Note: You you may wait to Send Billing to RTG Bills until after you have enter any number of Billing records in Time Matters. All unsent TM Billing records are sent to RTG Bills whenever you use a Trigger to Send Billing to RTG Bills. Method 3: Entering Billing Records in RTG Bills You may choose to enter Billing records directly into RTG Bills, but you lose the automation feature in Time Matters that can save you time. To enter Billing records in RTG Bills, you work in the RTG Bills Timekeeping window. Opening the Timekeeping Window You only need to do this once at the start of the day. 1. Open RTG Bills 2. Click on Fees 3. Click on List button (Alt-L) 4. Start typing the name of a Client 5. Press Enter when the Client is highlighted. (If the Client has multiple Matters, double-click a Matter.) 6. Press the New button (Alt-N) Entering a Billing Record Date, Client and Matter are already filled in. To change the Matter, click List or Recent. © 2011 Active Practice LLC 18 TMBills User Manual 1. Type in a Description, using Shortcut Codes if you have set them up, e.g. tcw for teleconference with 2. Enter the Hours, e.g. 1.5 or .25 You may also enter as hours:minutes, e.g. 1:30 or :15 3. Press Save Entering more Billing Records The Timekeeping window clears when you press Save, but it remembers the Date, Client and Matter. Change them as needed and enter the next Billing records. 3.4 Entering Payments To enter a payment: 1. Go to RTG Bills Main Menu 2. Press: Payments 3. Press: List 4. Don't click anything, just start typing the Client Name and select the Client and Matter. 5. Click: New 6. Change the Date if different from today. 7. Click in Total and enter the amount. 8. Click: Save | Close 4 Standard Tasks 4.1 Closing Matters Close a matter after work is complete and the final bill has been paid. Closing a matter hides it from lists and reports in RTG Bills unless you select an option to show closed matters. That keeps closed matters out of your way unless you need to review them. Deleting a matter is a different task. You should not delete a matter after it is closed since you need to keep billing and payment records for a retention period. Delete a matter only if it has been entered in error. See: Deleting Matters, below. To close a matter in RTG Bills: 1. Click on Matters, select the Client, then open the Matter. 2. Click on Billing-2 tab. 3. Click the button: Close Matter © 2011 Active Practice LLC Standard Tasks 4.2 19 Flat Fees The sections below cover how to use RTG Bills to charge a: Flat Fee for a Single Service or Document Flat Fee for an entire Matter Monthly Flat Fee Flat Fee for a Single Service or Document To charge a flat fee or fixed fee for a single service or document: 1. Enter a Billing record in Time Matters, including the number of hours worked (although you will not report these on the bill). 2. Send the Billing record to RTG Bills using the Trigger button. 3. Switch to RTG Bills and click the Fees button. 4. Select the Matter. 5. Double-click on the Billing record you just sent to RTG Bills. 6. Click on Fixed Fee (lower left). 7. Enter the dollar amount in Amount Reported and press Save. Flat Fee for a Matter To charge a flat fee for an entire Matter you need to follow some one-time setup steps. One-time setup for all flat fees: 1. Create a Flat Fee Zero Rates table in RTG Bills: Go to: Main Menu | Edit | Rates | New Enter the Description: Flat Fee Zero Rate Double-click on each timekeeper, leave the rate as 0.00, and press Save. Press: Close | Close 2. In RTG Bills, go to: Main Menu | Setup | Other | Firm. 3. Enter a description for the flat fee, such as: Flat fee for legal services Note: This Description will appear on the first Bill at the top of the listing of services. To set up a Flat Fee Matter: 1. Open the Matter in RTG Bills 2. In Billing-1 tab, choose the Flat Fee Zero Rates table. 3. In Billing-2 tab, under Minimum/Maximum Fee choose: This is the minimum fee. 4. Enter the dollar amount of the Flat Fee in Minimum Fee Amount. 5. Save the Matter. Click Yes when prompted to create a minimum fee record. A Billing record is created with today's date, the Description from the One-time setup, above, and the dollar amount of the Minimum Fee. Note: You may change the date, Description or amount now or at any time before you print the first Bill. © 2011 Active Practice LLC 20 TMBills User Manual Monthly Flat Fee Charging a flat fee every month is known as a recurring charge. You can set up a Recurring Charge in RTG Bills. To set up a Flat Fee per Month: 1. Go to RTG Bills 2. Click Fees and select the Matter. 3. Click New. 4. Select Fixed (lower left). 5. Check: Repeat (lower right). Note that Monthly is selected. (Other options are Quarterly, Twice a Year and Yearly). For more detailed information on Recurring Charges, see that section in RTG Bills Help. Check Repeat. From the list that appears, choose Quarterly. Click Save to save this transaction. © 2011 Active Practice LLC Standard Tasks 4.3 21 Retainers When a client pays a retainer, you need to set up the Matter to handle the retainer. RTG Bills has a clear online slideshow that explains how to set up and accept retainers. Retainer accounts are used to handle both prepaid fees and Trust Accounts. To handle a retainer: 1. Create a Retainer Account for the client's Matter. 2. Enter a Retainer transaction. These tasks are explained in RTG Bills online slideshow: http://www.rtgsoftware.com/slides/retainer.htm#SLIDE1 The RTG Bills Help system also explains these tasks: Go to: RTG Bills Help | Contents | Other Topics | Retainers and a Trust Account Bank Accounts and Trust Funds If you have one Trust Account and if you hold all prepayments in your Trust Account, you do not need to be concerned with Groups. All of your retainers and trust account funds go into your single Trust Account at your bank. The Retainer reports in RTG Bills show you the transactions and balance in your Trust Account. However, if you have a Trust Account and also receive some prepayments or retainers that do not go into Trust, then you use Groups in RTG Bills to keeps your Trust Fund and prepayments or retainers separate. Groups for Trust Accounts and Retainers If you need to keep Trust Account funds separate from other prepayments, then use the Groups feature in RTG Bills. Create Group 1 as your Trust Account. Create Group 2 for prepayments and retainers that do not go into your Trust Account. When create a Retainer Account for a Matter in which you receive Trust Funds: 1. Enter "Trust" in the Description field. 2. Enter 1 in the Group field. © 2011 Active Practice LLC 22 TMBills User Manual When you create a Retainer Account for a Matter on which you will accept a prepayment that does not go into your Trust Fund: 1. Enter "Prepayment" in the Description field. 2. Enter 2 in the Group field Retainer and Trust Account Reports A number of reports are available for tracking information on retainers and trust accounts: Retainer Ledger - All transactions and balances grouped by account Retainer Account Summary - Clients, Matters, and Retainer Balances with Total Retainers Applied Automatically - After creating bills, run this report to show what to transfer out of the Trust account. Retainers Used and Received - Retainer transactions listed in date order When you use Groups to separate Trust Funds from prepayments and retainers, the Retainer Reports give separate totals for each Group. After creating Bills, run the report, Retainers Applied Automatically, to see how much money to transfer from your Trust Account into your firm's bank account. When you use Group 1 for Trust Funds, the Group 1 total is the amount you need to transfer. © 2011 Active Practice LLC Standard Tasks 4.4 23 Trust Accounts RTG Bills handles both retainer accounts and a trust accounts using its Retainers feature. To handle funds held in trust for a client, set up a Retainer account according to the instructions in RTG Bills Help. These steps are illustrated in an online slideshow: http://www.rtgsoftware.com/slides/retainer.htm#SLIDE1 For help, go to: RTG Bills Help | Contents | Other Topics | Retainers and a Trust Account Also see the section in this manual: Retainers 5 Advanced RTG Bills Features An extensive set of instructional materials is available for RTG Bills. You will find detailed information and step-by-step instructions in the RTG Bills Help system. Just click the Help button on the RTG Bills Main Menu or any Help button in the program. Additional detailed instructions are available online at: RTG Software site map RTG Bills Knowledge Base RTG Bills Slide Shows This section on Advanced RTG Bills Features supplements the material available from RTG Software. 5.1 Finding Information Search for a Client or Matter You may search for a word or part of a word in any Client or Matter record. To search: 1. Click on the Matters button. 2. Click on the Search button. 3. Enter a word or part of a word. © 2011 Active Practice LLC 24 5.2 TMBills User Manual E-mail Invoices You may configure RTG Bills to send out Invoices to selected clients as PDF files via e-mail. RTG Bills can send out E-mails with PDF Invoices automatically or it can create PDF files that you manually attach to E-mails that you create with your E-mail program. Setup E-mail For instructions on configuring RTG Bills to send Invoices via e-mail automatically, go to: RTG Bills | Help | Contents | Menus and Buttons | Setup Menu | Email To setup E-mail, you will need the settings from your E-mail program, including the server names, username and password so that RTG Bills can send E-mails over the Internet. Set a Matter to Send PDF Invoices © 2011 Active Practice LLC Advanced RTG Bills Features 25 To set a Matter to send PDF Invoices, first Edit a Matter: Press Matters | List button | Start typing the Client | Press Enter | Choose the Matter At the Edit a Matter window: 1. Click the PDF tab 2. Check: Reprint Bills as PDF Files 3. Check the box: Send Bills Automatically 4. On the Address tab, fill in the E-mail address of the person to receive the Invoice. You may leave it blank if an E-mail address has been entered for the Client in the Edit a Client window (Main Menu | Clients | Select the Client | Fill in the E-mail field) If you check Send Bills Automatically, RTG Bills gives you the option each time you send out Invoices to E-mail them individually or in batches. Sending PDF Invoices via E-mail It takes several steps to send a PDF Invoice or a batch of PDF Invoices via E-mail. At the end, you have the option to cancel sending by clicking No. To send PDF Invoices via e-mail: 1. Print the Invoices in order to finalize them as you would for paper Invoices. (You may print them to paper or save paper by selecting a PDF printer driver to save paper.) 2. Go to: Main Menu | Bills | Reprint as PDF... 3. Choose All Matters or One Matter. If you choose All Matters, select the cut-off date for the batch of Invoices you want send. 4. Click Print 5. Press Yes at the window: Send 1 message? (Or "Send x messages?" for multiple Invoices) 6 Updates and Upgrades Updates are minor releases that add features and fix bugs. Upgrades are major releases that add important features or add compatibility with new releases of other software. IMPORTANT: Before updating or upgrading TMBills, RTG Bills, or Time Matters, please check the TMBills Updates page, http://www.activepractice.com/tmbillsupdates. These programs work together. Updating one of them typically requires the latest updates for the others. © 2011 Active Practice LLC 26 6.1 TMBills User Manual Updates and Upgrades Policy TMBills from Active Practice includes RTG Bills from RTG Software. TMBills connects Time Matters practice management software to RTG Bills time and billing software. IMPORTANT: Before updating or upgrading TMBills, RTG Bills, or Time Matters, please check the TMBills Updates page, http://www.activepractice.com/tmbillsupdates. These programs work together. Updating one of them typically requires the latest updates for the others. Updates for the current version are made available for free as user-installed downloads. Upgrade Protection, $60 per year for unlimited users, covers any upgrades of TMBills and RTG Bills released during a 12-month period. Without Upgrade Protection, upgrades are available at a discount off the new price of TMBills and RTG Bills software. Technical Support via e-mail is included with Upgrade Protection. 6.2 Downloads TMBills updates and upgrades are available here: http://www.activepractice.com/tmbills-updates RTG Bills updates are available directly from within the RTG Bills program: RTG Bills Menu | File | Upgrade (or Update) Updates have a different letter in the version, such as 2.23c. RTG Bills upgrades are available from the RTG Software website: http://www.rtgsoftware.com/dlupg.htm Upgrades change to a different number, such as from 2.23x to 2.24. If it is over one year since you purchased TMBills, you need a new license key for a new version of RTG Bills. See the RTG Bills Upgrades instructions, below. To obtain an RTG Bills License Key from Active Practice before you download an RTG Bills upgrade, Contact us at: [email protected] or 800.575.0007 6.3 Installation of TMBills Updates TMBills updates and upgrades are available here: http://www.activepractice.com/tmbills-updates Please download the latest update of TMBills.exe and the TMBills setup file, setuptmb.exe from our TMBills Updates webpage. Save the files in your TMBills folder on your server or main computer, replacing the old files. The folder will end in TMBills (or, for some customers, in RTG). For © 2011 Active Practice LLC Updates and Upgrades 27 example: T:\Clients\TMBills or \\SERVER1\Docs\TMBills Installing a TMBills Update To install a TMBills update: 1. On each user's computer, go to the TMBills folder on the server or main computer, for example, T:\Clients\TMBills 2. Double-click on setuptmb.exe 6.4 Installation of RTG Updates RTG Bills Updates have a different letter in the version, such as 2.23c. Be sure you are on the latest update to TMBills before updating RTG Bills. Check the TMBills Updates page, http://www.activepractice.com/tmbills-updates. Updates to RTG Bills may be installed automatically from the Main Menu in RTG Bills. Be sure to update each computer that is running RTG Bills. To install an RTG Bills update: 1. Go to RTG Bills Menu | File | Update 2. Click: Check The Internet For Updates 3. Check the box(es) for: a. Current RTG Bills update (new letter) b. Each item that has the word, "Import" c. Any FIX or CRITICAL Update 4. Click Install 5. Click: Close, Close 6.5 Installation of RTG Upgrades RTG Bills Upgrades change to a different number, such as from 2.23c to 2.24. Please install the current version of TMBills before upgrading RTG Bills. RTG Bills upgrades are available from the RTG Software website: http://www.rtgsoftware.com/dlupg.htm Important RTG Bills Upgrade Installation Notes: 1. If it is over one year since you purchased TMBills, you need a new license key to upgrade to a new version of RTG Bills. If you have Upgrade Protection from us, please call us for a new code. Allow two business days to receive your code. Or © 2011 Active Practice LLC 28 TMBills User Manual you may purchase a new license key for $20 (price subject to change) directly from RTG Software at: http://www.rtgsoftware.com/orderupg.htm 2. In the instructions, below, be sure that at the Select Data Location window you delete the folder name and enter the correct folder for your RTG Bills database. 3. At the Select Components window showing checkboxes for RTG Bills and RTG Timer, we recommend you uncheck RTG Timer and leave RTG Bills checked. Most of our customers do not use RTG Timer. Most enter time and expenses from within Time Matters or simply use the Fees button in RTG Bills. (Note: If you already have RTG Timer installed, please check the box for RTG Timer.) Installing an RTG Upgrade We will be happy to install the upgrade for you at our current Support Incident pricing. Please call us at 800.575.0007 or e-mail us at: [email protected] Free e-mail support for RTG Bills is available directly from RTG Software at: [email protected] To install an RTG Bills upgrade yourself: 1. Install the current update for TMBills. See the previous section in this manual. 2. If it is over one year since you purchased TMBills, request a RTG Bills License Key from us. Contact us at: [email protected] or 800.575.0007 3. Download the upgrade from: http://www.rtgsoftware.com/dlupg.htm 4. Backup RTG Bills: Main Menu | Backup 5. Copy the RTG Bills database location to the Windows Clipboard: a. Go to Main Menu | Setup | Database... b. Right-click on the folder name and choose: Select All c. Right-click again on the folder name and choose: Copy (This step saves you time later when you need to enter the the Database Location.) 6. Close RTG Bills on all computers. 7. Carefully follow the instructions on the webpage for installing the RTG Bills upgrade: http://www.rtgsoftware.com/dlupg.htm 8. At the Select Data Location window, be sure to delete the folder name and paste the correct folder (copied in 4c, above) or enter the correct folder for your database. Accept the default program folder. © 2011 Active Practice LLC Updates and Upgrades Enter the RTG data folder, e.g. \\Server\Docs\TMBills\RTG Bills Uncheck RTG Timer (unless you installed and are using RTG Timer) Accept the Start Menu Folder © 2011 Active Practice LLC 29 30 TMBills User Manual Finish the installation. Open RTG Bills (For Windows 7, right-click and select Run as Administrator.) Go to: File | Update | Yes | Check The Internet For Upgrades Check all the items. Press: Install 7 Problems and Solutions No Client Number in the TMBills Area of a new Matter You need to fill in the Client field near the top of the Matter form. Do that by clicking in the Client field an pressing the Lookup button to the right of it. Select a Client from the Contact list. TMBills requires that every Matter have a looked-up Client in the Client field. If the Client field is filled in properly but there is still no Client No. in the TMBills Area (lower right) of the Matter form, the Contact record may not have been linked properly. Click the Lookup button to the right of the Client field and select the correct Contact again. The Client No. should fill in. Using the Time Matters Wizard for adding Matters is not supported by TMBills. The Wizard does not properly link related information from looked-up records and does not properly complete auto-incremented number fields at this writing (March 2011). Did not find Client No. -- Error 1143 When looking up a Case No., it is necessary to have the Client No. already filled in. Please see the No Client Number problem and solution. © 2011 Active Practice LLC Problems and Solutions 8 31 Getting Help RTG Bills Electronic Help Complete, step-by-step instructions are included via the Help menu in RTG Bills. We suggest you first go to: Help | Tutorial. RTG Bills Web Pages For illustrated, step-by-step instructions on the most common tasks, go to: http://www.rtgsoftware.com/slides.htm RTG Bills Help via E-mail RTG Bills is bundled with TMBills. You receive a full registered license for RTG Bills. You are entitled to responsive e-mail support directly from RTG Software: [email protected] Please be sure you check the RTG Bills Help within the RTG Bills program and online resources before contacting Support. TMBills Help TMBills synchronizes client and matter information with RTG Bills. It can also send billing records to RTG Bills. For any assistance, questions or issues relating to TMBills synchronization, please email: [email protected] Updates to TMBills are available on the Web: http://www.activepractice.com/tmbills-updates Telephone support is available on a paid basis from Active Practice LLC. Please call: 800.575.0007. © 2011 Active Practice LLC 32 TMBills User Manual Contact Us Active Practice LLC 5200 Willson Road, Suite 150 Edina, MN 55424-1300 800.575.0007 [email protected] http://www.activepractice.com © 2011 Active Practice LLC © 2011 Active Practice LLC