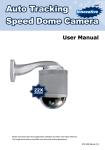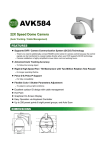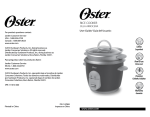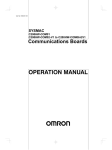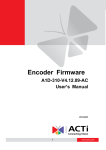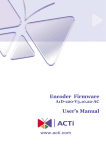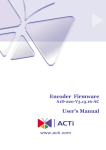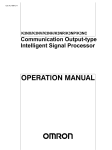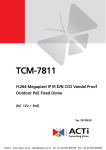Download Outdoor PTZ Camera
Transcript
351Z Outdoor PTZ Camera DVR / Camera Communication System Series Please read instructions thoroughly before operation and retain it for future reference. The image shown above may differ from the actual product appearance. K584_585_Manual_V0.9 IMPORTANT SAFEGUARD All lead-free products offered by the company comply with the requirements of the European law on the Restriction of Hazardous Substances (RoHS) directive, which means our manufacture processes and products are strictly “lead-free” and without the hazardous substances cited in the directive. The crossed-out wheeled bin mark symbolizes that within the European Union the product must be collected separately at the product end-of-life. This applies to your product and any peripherals marked with this symbol. Do not dispose of these products as unsorted municipal waste. Contact your local dealer for procedures for recycling this equipment. This apparatus is manufactured to comply with the radio interference requirements. RISK OF ELECTRIC SHOCK To reduce the risk of electric shock, do not expose this apparatus to rain or moisture. Only operate this apparatus from the type of power source indicated on the label. The company shall not be liable for any damages arising out of any improper use, even if we have been advised of the possibility of such damages. About this document We reserve the right to revise or remove any content in this manual at any time. We do not warrant or assume any legal liability or responsibility for the accuracy, completeness, or usefulness of this manual. For the actual display and operation, please refer to your camera in hand. The content of this manual is subject to change without notice. Precautions ‧ Avoid the long-term activation for “Auto Tracking”, “Auto Pan”, and “Sequence” as it might accelerate the aging of the drive mechanism and optical lens. Three-month warranty applies only to certain parts related to these three functions. ‧ Do not shoot images that are extremely bright for a long time (For example, light sources, the sun, etc.). ‧ Don’t use or store the camera in the following conditions: (1) Extremely hot or cold places (operating temperature-10°C ~ 50°C (14°F ~ 122 °F). (2) Close to generators of powerful electromagnetic radiation such as radio or TV transmitters. (3) Where it is subject to fluorescent light reflections. (4) Where it is subject to unstable lighting (flickering, etc.) conditions. (5) Where it is subject to strong vibration. (6) Where it is near water or in contact with water. ‧ Installation should be made by qualified service personnel. TABLE OF CONTENTS 1. INTRODUCTION ...................................................................................................................... 1 1.1 Features...........................................................................................................................................................1 1.2 Package Contents ...........................................................................................................................................1 2. INSTALLATION AND SETUP .................................................................................................. 2 2.1 Installation........................................................................................................................................................2 2.2 Connection.......................................................................................................................................................4 2.2.1 Connecting to Keyboard Controller (Optional) .......................................................................................4 2.2.2 Connecting to DVR ................................................................................................................................5 3. AUTO TRACKING .................................................................................................................... 8 3.1 Overview..........................................................................................................................................................8 3.2 Setup ...............................................................................................................................................................8 3.3 Activation .........................................................................................................................................................8 4. QUICK MENU GUIDE .............................................................................................................. 9 4.1 Menu Configuration .........................................................................................................................................9 4.2 Quick Programming Guide.............................................................................................................................10 5. MAIN MENU – CAMERA ....................................................................................................... 11 5.1 White Balance................................................................................................................................................12 5.1.1 Auto .....................................................................................................................................................12 5.1.2 Indoor 1 / Indoor 2 / Sun / Cloudy ........................................................................................................12 5.2 Shutter Speed ................................................................................................................................................12 5.2.1 Shutter Speed Options.........................................................................................................................12 5.3 Gain (Gain Control)........................................................................................................................................12 5.3.1 On (Low, Medium, High) ......................................................................................................................12 5.4 IRIS................................................................................................................................................................13 5.4.1 Auto IRIS Level (50 ~ 250)...................................................................................................................13 5.5 BLC (Backlight Compensation)......................................................................................................................13 5.5.1 On / Off ................................................................................................................................................13 5.6 Sharpness......................................................................................................................................................13 5.6.1 Auto .....................................................................................................................................................13 5.6.2 Sharpness Level ..................................................................................................................................13 6. MAIN MENU – TOOLS........................................................................................................... 14 6.1 Title Name......................................................................................................................................................15 6.1.1 Modify / New........................................................................................................................................15 6.2 Title Position ..................................................................................................................................................15 6.2.1 Up / Down / Off ....................................................................................................................................15 6.3 Pan / Tilt Angle...............................................................................................................................................15 6.3.1 On / Off ................................................................................................................................................15 6.4 Pan / Tilt Graph..............................................................................................................................................15 6.4.1 On / Off ................................................................................................................................................15 6.5 Zoom Ratio ....................................................................................................................................................16 6.5.1 On / Off ................................................................................................................................................16 6.6 Focus Window ...............................................................................................................................................16 6.6.1 On / Off ................................................................................................................................................16 6.7 ID Code No. ...................................................................................................................................................16 6.7.1 Camera ID Code Number Setup.......................................................................... 錯誤! 尚未定義書籤。 6.8 ID Code Display.............................................................................................................................................16 6.8.1 On / Off ................................................................................................................................................16 6.9 Tilt Limit..........................................................................................................................................................16 6.9.1 On / Off ................................................................................................................................................17 7. MAIN MENU – MODE ............................................................................................................ 18 7.1 Reset Default .................................................................................................................................................19 7.2 Pan / Tilt Speed..............................................................................................................................................19 7.3 Preset Setup ..................................................................................................................................................19 7.3.1 Set the Preset Points ...........................................................................................................................19 7.3.2 Factory Default Preset Points ..............................................................................................................19 7.3.3 Add New Preset Points ........................................................................................................................20 7.3.4 Set Duration Time of the Preset Points................................................................................................20 7.3.5 Deleting the Preset Points ...................................................................................................................20 7.3.6 Preview the Preset Points....................................................................................................................20 7.3.7 Exit the Preset Point Setting Menu ......................................................................................................20 7.4 Tracking Setup...............................................................................................................................................21 7.4.1 Set the Pre-defined Surveillance Area (=LIMIT=) ................................................................................21 7.4.2 Set the Pre-defined Tracking Timeout (=TIME=) .................................................................................21 7.4.3 Select the Auto Tracking Mode (Mode)................................................................................................21 7.5 Home Position ...............................................................................................................................................22 7.5.1 Set the Home Position .........................................................................................................................22 7.6 Auto Focus.....................................................................................................................................................22 7.6.1 Select the Auto Focus Mode................................................................................................................22 7.7 Calibration......................................................................................................................................................22 7.7.1 Select the Calibrating Result ...............................................................................................................23 7.8 Auto Scan ......................................................................................................................................................23 7.8.1 Set the Pan Angel Limit .......................................................................................................................23 7.9 Auto Mode......................................................................................................................................................23 7.9.1 Set the Auto Mode ...............................................................................................................................23 8. MAIN MENU – EXIT ............................................................................................................... 24 8.1 Exit & Save the Changes ...............................................................................................................................24 8.2 Exit Without Saving the Changes ..................................................................................................................24 APPENDIX 1 SPECIFICATIONS................................................................................................ 25 APPENDIX 2 DEFAULT VALUE ................................................................................................ 26 APPENDIX 3 CAMERA CONTROL VIA OUR DVR................................................................... 27 APPENDIX 4 CAMERA CONTROL VIA OTHER KEYBOARD CONTROLLER ....................... 29 APPENDIX 5 FIRMWARE UPGRADE ....................................................................................... 30 INTRODUCTION 1. INTRODUCTION 1.1 Features Supports DVR / Camera Communication System (DCCS) Technology ‧ There’s no need to additionally connect RS485 control wires for camera control because the control signals can be transferred by coaxial cables directly when your DVR supports DCCS technology. ‧ Camera installation is highly simplified to lower labor cost and working hours. Advanced Auto Tracking Accuracy ‧ To follow the moving object Rigid & High-Speed Pan / Tilt Mechanism with Two-Million Rotation Test Passed ‧ for longer operating lifetime Pelco-D & Pelco-P Support ‧ For fully compatibility Flexible Color / Shutter Parameters Adjustment ‧ To adapt various light conditions Hot Point Graphical On-Screen Display Excellent outdoor ID design with cable management Easy Operation via Keyboard Controller Up to 256 preset points & eight preset groups, and Auto Scan 1.2 Package Contents ◎ In the camera package: ◎ In the bracket package: □ camera module * 1 □ Housing * 1 □ User manual * 1 □ Dome Cover * 1 □ Power / Video cable * 1 □ Bracket * 1 □ Accessory Pack * 1 □ Accessory pack * 1 -1- INSTALLATION AND SETUP 2. INSTALLATION AND SETUP For the installation and connection of this speed dome camera, please check with qualified service personnel or installer. 2.1 Installation -2- INSTALLATION AND SETUP -3- INSTALLATION AND SETUP 2.2 Connection 2.2.1 Connecting to Keyboard Controller (Optional) The optional peripheral (keyboard controller) allows you to accurately control the pan / tilt / zoom movement for a speed dome camera with the convenient 3D joystick and functional keypad design. Note: It’s highly recommended to purchase this device to work with your speed dome camera for accurate control. The following connection illustration is an example. For detailed connection and operation guide, please refer to your keyboard controller manual. Rear panel of the keyboard controller: AUDIO EXTERNAL I/O DVR P.T.Z LAN DC 12V RJ11 cable RS485-A and RS485-B wires of the speed dome camera RS485-A: Red wire RS485-A: Brown wire RS485-B: Green wire RS485-B: Orange wire The RJ11 cable is not supplied in the sales package. STEP 1: Get a RJ11 cable with the proper length to your connection. Different RJ11 connector may have different wire layout, so the connection might be different. If you cannot control the speed dome camera after connection, please reverse the RJ11 cable connection with the speed dome camera. STEP 2: Remove one end of the insulating coating of the RJ11 cable. Remove one end of the insulating coating of the RJ11 cable to find the RS485-A and the RS485-B wires, and remove the insulating coating to reveal the naked wires for further connection. STEP 3: Twist the RS485-A and RS485-B wires together. Twist the RS485-A (red) and RS485-B (green) wires of the RJ11 cable to the RS485-A (brown) and RS485-B (orange) wires of the speed dome camera (as shown in the picture above). To protect the naked wires, use the insulation tape to cover on the twisted wires. STEP 4: Connect the RJ11 connector to the “P.T.Z” port on the rear panel of the keyboard controller. -4- INSTALLATION AND SETUP STEP 5: On the touch panel of the keyboard controller, click “Conf” to enter the configuration page, and click (P.T.Z) to make related settings as follows. ● RATE : Check and set the baud rate as 9600. MODE : Choose the proper camera protocol depending on the camera type. STEP 6: Then, click “ESC” as many as needed to return to the main menu, and set the ID of the camera to 001. STEP 7: Connect the camera video cable to the DVR for video output and recording, and connect the camera to power. 2.2.2 Connecting to DVR You can also connect the camera directly to DVR for pan / tilt / zoom control, but the available camera control is limited. For details, please refer to “APPENDIX 3 CAMERA CONTROL VIA OUR DVR” at page 27. DCCS DVR This camera supports DVR Camera Communication System, DCCS, and users do not need to additionally connect RS485-A & RS485-B wires to transmit control signals. 1. Video Output Connector (VIDEO OUT) Connect the camera video output with a 75Ω coaxial cable to DVR video input which supports DCCS technology. Note: For details about DVRs supporting DCCS, please check with your distributor or reseller. 2. DC12V Input Terminal Connect the power terminal of the camera to a DC 12V regulated power supply. NOTE: Please use the correct power adaptor, DC12V (regulated), to operate this unit. The power tolerance of this unit is DC12V ± 10%. Over maximum DC 12V power input will damage this unit. 3. DCCS Transmission Checking When the camera, monitor and other peripherals are connected to DVR and powered on, power on the DVR and wait for the initialization is completed. Then, right-click to show the main menu, and go to “ADVANCE CONFIG” l “DCCS” to examine the DCCS signal transmission. ADVANCE CONFIG CANERA DETECTION ALERT NETWORK SNTP DISPLAY RECORD REMOTE DCCS IVS CH1 CH2 CH3 CH4 CH5 CH6 CH7 CH8 CH9 CH10 CH11 W DIAGNOSTIC START MENU SETUP DEVICE CONNECTION X AVK584 OK EXIT a) Make sure the model number of your DCCS camera is shown in “DEVICE”. If not, please check your camera connection. b) Select the channel which connects to your DCCS camera, and click “START” in “DIAGNOSTIC” to examine the signal transmission between the DCCS camera and the DVR. -5- INSTALLATION AND SETUP c) In “CONNECTION”, it shows the examining result for DCCS signal transmission between the DVR and camera. The message is as follows: MESSAGE SHOWN MEANING CHECKING The DVR is checking the DCCS signal transmission between the DVR and camera. OK The signal transmission is fine and the DCCS function works properly. FAIL The signal transmission is too weak or not available for the DCCS function to work properly. Normal DVR Note: For connecting this camera to the DVR that doesn’t support DCCS, a DCCS box should be separately purchased for camera parameter setting. For details, please check with your distributor or installer. The following description is taking our brand’s DVR as an example. For detailed PIN / port connection and DVR setting to control the speed dome camera, please refer to your own DVR user manual. RJ11 cable RS-485 Port RS485-A: Red wire RS485-A: PIN 2 RS485-B: Green wire RS485-B: PIN 3 The RJ11 cable is not supplied in the sales package. Example of RS485 port on the DVR rear panel. STEP 1: Get a RJ11 cable with the proper length to your connection. Different RJ11 connector may have different wire layout, so the connection might be different. If you cannot control the DVR after connection, please reverse the RJ11 cable connection with the DVR. STEP 2: Remove one end of the insulating coating of the RJ11 cable. Remove one end of the insulating coating of the RJ11 cable to find the RS485-A and the RS485-B wires, and remove the insulating coating to reveal the naked wires for further connection. STEP 3: Twist the RS485-A and RS485-B wires of the RJ11 cable and the speed dome camera together. Twist the RS485-A (red) and RS485-B (green) wires of the RJ11 cable to the RS485-A (brown) and RS485-B (orange) wires of the speed dome camera (as shown in the picture above). To protect the naked wires, use the insulation tape to cover on the twisted wires. STEP 4: Connect the other end of the RJ11 cable to DVR. When there’s an RS485 port on the DVR real panel Connect the other end of the RJ11 cable without removing the insulating coating directly to the RS485 port on the DVR real panel. When there’s an external I/O port on the DVR real panel Solder the RS485-A (red) and RS485-B (green) wires of the RJ11 cable to the corresponding pins on the solder side of the D-Sub connector (as shown in the picture above). To protect the naked wires, use the insulation tape to cover on the twisted wires. -6- INSTALLATION AND SETUP Note: For details about PIN configurations, please refer to the DVR user manual. STEP 5: Set the speed dome camera at the DVR side. Go to the “REMOTE” menu to set the speed dome camera. a) Select the device to “PTZ”. b) Set the ID of the camera to 001. c) Select the protocol to “NORMAL”. d) Set the baud rate to “9600”. -7- AUTO TRACKING 3. AUTO TRACKING 3.1 Overview The camera will automatically aim and follow the largest movement in the monitoring view, making the camera pan (max. 360o) & tilt (max. 90o) within: (1) the camera's pre-defined surveillance area; (2) the pre-defined tracking timeout. When the locked target is out of the pre-defined surveillance area or the aimed object stops moving longer than the pre-defined tracking timeout, the camera returns to the point it originally monitors. It's the best function to provide evidentiary recording. 3.2 Setup Go to “MODE” l “Tracking Setup”, and set the surveillance area (=LIMIT=), tracking timeout (=TIME=), and the tracking mode. For details, please refer to “7.4 Tracking Setup” at page 21. Then, go to “MODE” l “Auto Mode”, and select “Track”. For details, please refer to “7.9 Auto Mode” at page 23. . MODE 1 Reset Default 2 Pan / Tilt Speed 3 Preset Setup 4 Tracking Setup 5 Home Position 6 Auto Focus 7 MODE =LIMIT= 1 Reset Default Track 60° 2 Pan / Tilt Speed Pan =TIME= 3 Preset Setup Seq. 4 Tracking Setup =Mode= 5 Home Position Normal 6 Auto Focus Calibration 7 Calibration 8 Auto Scan 8 Auto Scan 9 Auto Mode 9 Auto Mode 5s 3.3 Activation When the camera is controlled via: (1) Our brand’s keyboard controller -Press “TRACK” on the controller to activate the auto tracking function, and press “STOP” to stop the function. (2) Other brand’s keyboard controller -Press “goto” + “90” on the controller to activate the auto tracking function, and press again to stop the function. (3) Our brand’s DVR -Press “PLAY” on the DVR front panel to activate the auto mode, and press again to stop. For details, please refer to “APPENDIX 3 CAMERA CONTROL VIA OUR DVR” at page 27. -8- QUICK MENU GUIDE 4. QUICK MENU GUIDE 4.1 Menu Configuration Setup menu is shown as below. You can customize the speed dome camera to your own requirements by setting up the respective items in these menus. For details, please refer to the corresponding pages. White Balance Auto, Indoor 1, Indoor 2, Sun, Cloudy NTSC 1/60, 1/100, 1/250, 1/500, 1/1000, 1/2000, 1/4000, 1/10000 PAL 1/50, 1/120, 1/250, 1/500, 1/1000, 1/2000, 1/4000, 1/10000 Shutter Speed CAMERA Gain Low, Medium, High IRIS TOOL MODE BLC On, Off Sharpness Auto, Low, Medium, High Title Name Modify, New Title Position Up, Down, Off Pan / Tilt Angle On, Off Pan / Tilt Graph On, Off Zoom Ratio On, Off Focus Window On, Off ID Code No. 1 ID Code Display On, Off Tilt Limit On, Off Reset Default Set Pan / Tilt Speed Slow, Fast, Super Preset Setup Group 1 ~ Group 8 Tracking Setup LIMIT, TIME, Mode Home Position Set Auto Focus Always, PTZ, Z Only Calibration Start Auto Scan Set Auto Mode Track, Pan, Seq. SAVING EXIT WITHOUT SAVING * The menu items are subject to change without notice. -9- QUICK MENU GUIDE 4.2 Quick Programming Guide The optional keyboard controller can be used to control this speed dome camera. Note: Please enter the camera control mode of the keyboard controller first. Enter the Camera Control Mode KEYS (1) ” to enter the camera control mode. Press “ Or use the stylus to click the speed dome camera icon on the touch panel to enter the camera control mode. (2) In the camera control mode, the LED indicator of the speed dome camera will be on. OPERATIONS UNDER THE CAMERA CONTROL MODE Press to access the main menu of the speed dome camera. Press the up or down key to make the selection. Press the right key to enter the sub-menu. Press the left key to go the upper layer of the menu. Press the enter key “ F1, F2, F3, F4 ” to confirm the setting / enter the sub-menu HOME: Go to the home position GOTO: Go to the preset point HOTKEY SEQ: Start sequence function. Press “STOP” to exit the sequence mode. AUTO PAN: Start the pan function. Press “STOP” to exit the pan mode. NONE: Saved for future functions * For detailed hotkey function setup, please refer to the user manual of the keyboard controller. - FOCUS + Adjust the focus of the camera. / Press these keys to zoom out / zoom in. TRACK STOP Press to start the auto-tracking function. Press to stop the auto-tracking function. - / + 0~9 ESC Use the - / + to modify the setting of the IRIS level / the ID code number / the auto tracking setting. Use this number pad to enter the camera ID, channel number and password, etc. Ignore the setting and exit. Confirm the number / password entering. Use the joystick to control the camera to move up / down / left / right. Turn the joystick clockwise to zoom in. Turn the joystick counter-clockwise to zoom out. -10- MAIN MENU – CAMERA 5. MAIN MENU – CAMERA Note: The following description assumes that users are using our brand’s keyboard controller to control the speed dome camera. For details about using the DVR or other brand’s keyboard controller to control the speed dome camera, please refer to “APPENDIX 3 CAMERA CONTROL VIA OUR DVR” at page 27, or “APPENDIX 4 CAMERA CONTROL VIA OTHER KEYBOARD CONTROLLER” at page 29. Press on the keyboard controller to enter the camera control mode, or use the stylus to click the speed dome camera icon on the touch panel of the controller to enter the camera control mode, as shown in the picture below. Note: Make sure the camera ID shown on the main menu of the keyboard controller is the same as the ID set in the camera, or you will be unable to control the camera you want. In the camera control mode, press Move to CAMERA “ on the controller to access the main menu of the speed dome camera. ”, and you will see the following window: CAMERA 1 White Balance Auto 2 Shutter Speed 1/60 3 Gain Medium 4 IRIS 5 BLC Off 6 Sharpness Auto Note: The current settings will be shown on the right hand side of this menu page. Press to access the main menu of the speed dome camera. Press the up or down key to make the selection. Press the right key to enter the sub-menu. Press the left key to go the upper layer of the menu. - / + Press - / + to modify the setting of the IRIS level in the menu. ‧ Exit and Save the Settings / Exit without Saving the Settings: Move to EXIT “ ”, and press the right key to enter the sub-menu. Select “SAVING” to save the changes and exit, or “WITHOUT SAVING” to exit without saving the changes, and press your sure ?”. Press again to confirm and exit the menu. -11- . Then you’ll see a pop-up message “Are MAIN MENU – CAMERA 5.1 White Balance 5.2.1 Shutter Speed Options The white balance function processes the current image to retain color balance over a color temperature range. According to different color temperatures and installation situations, set the white balance function to the suitable mode. NTSC: 1/60, 1/100, 1/250, 1/500, 1/1000, 1/2000, 1/4000, 1/10000 PAL: The camera has eight numerical shutter speed options. The higher the number, the faster the electronic shutter. Increasing the shutter speed will lower the amount of light passing through the lens. CAMERA 1 White Balance Auto 2 Shutter Speed Indoor 1 3 Gain Indoor 2 4 IRIS Sun 5 BLC Cloudy 6 Sharpness 1/50, 1/120, 1/250, 1/500, 1/1000, 1/2000, 1/4000, 1/10000 The slowest shutter speed setting is 1/60 second (NTSC) or 1/50 second (PAL). The fastest shutter speed setting is 1/10000 second. Note: When you use a NTSC camera in the PAL system environment, set the shutter speed as 1/100, and the image output will be equal to 5.1.1 Auto the output under the flickerless mode. Adjust the color automatically depending on different color temperatures. Note: When you use a PAL camera in the NTSC system environment, set the shutter speed as 5.1.2 Indoor 1 / Indoor 2 / Sun / Cloudy 1/120, and the image output will be equal to You can select different white balance modes provided here to adjust the image output. As you change the setting, you will see the color change on your monitor. the output under the flickerless mode. Mode Color Temperature Indoor 1 9000K Indoor 2 3000K Sun 5500K Cloudy 7000K 5.3 Gain (Gain Control) Gain control is a function to adjust the amplitude of the signal input according to different light conditions. CAMERA 1 White Balance Low 2 Shutter Speed Medium 5.2 Shutter Speed 3 Gain High 4 IRIS Off Shutter speed is the duration of the electronic shutter. There are eight pre-defined shutter speed options for your choice. 5 BLC 6 Sharpness CAMERA 5.3.1 On (Low, Medium, High) 1 White Balance 1/ 60 2 Shutter Speed 1/ 100 3 Gain 1/ 250 4 IRIS 1/ 500 5 BLC 1/ 1000 6 Sharpness 1/ 2000 When the light condition is dark, you can select three kinds of sensitivities, Low / Medium (default) / High, to amplify the camera signal to get brighter display. Note: The higher the sensitivity is, the more the signal noise will be. 1/ 4000 1/ 10000 -12- MAIN MENU – CAMERA 5.4 IRIS 5.6 Sharpness Auto iris is the lens function that automatically opens and closes the iris in response to the changing light conditions. Auto sharpness enhances the clarity of image detail by adjusting the aperture and sharpening the edges in the pictures. CAMERA CAMERA 1 White Balance Auto 2 Shutter Speed Low 3 Gain Medium High 1 White Balance 2 Shutter Speed 3 Gain 4 IRIS 4 IRIS 5 BLC 5 BLC 6 Sharpness 6 Sharpness 162 5.6.1 Auto 5.4.1 Auto IRIS Level (50 ~ 250) The camera automatically maintains a normal sharpness mode. Auto iris level is the numeric value the auto iris uses to maintain the brightness level of the camera. Use “+” to increase the value to brighten the scene. Use “-” to decrease the level to darken the scene. 5.6.2 Sharpness Level The image sharpness can be set to different sharpness levels (Low / Medium / High) as needed. 5.5 BLC (Backlight Compensation) The BLC, or backlight compensation, is the function to adjust the image to compensate for an area that is overpowered by brightness because of excessive light. The image will be properly exposed for clearness. CAMERA 1 White Balance On 2 Shutter Speed Off 3 Gain 4 IRIS 5 BLC 6 Sharpness 5.5.1 On / Off The backlight compensation can be set on or off. -13- MAIN MENU – TOOLS 6. MAIN MENU – TOOLS Note: The following description assumes that users are using our brand’s keyboard controller to control the speed dome camera. For details about using the DVR or other brand’s keyboard controller to control the speed dome camera, please refer to “APPENDIX 3 CAMERA CONTROL VIA OUR DVR” at page 27, or “APPENDIX 4 CAMERA CONTROL VIA OTHER KEYBOARD CONTROLLER” at page 29. Press on the keyboard controller to enter the camera control mode, or use the stylus to click the speed dome camera icon on the touch panel of the controller to enter the camera control mode, as shown in the picture below. In the camera control mode, press Move to TOOLS “ on the controller to access the main menu of the speed dome camera. ”, and you will see the following window: Graphical Display TOOLS 1 Title Name Set 2 Title Position Up 3 Pan / Tilt Angle On 4 Pan / Tilt Graph On 5 Zoom Ratio On 6 Focus Window On 7 ID Code No. 1 8 ID Code Display On 9 Tilt Limit On Note: The current settings will be shown on the right hand side of this menu page. Press to access the main menu of the speed dome camera. Press the up or down key to make the selection. Press the right key to enter the sub-menu. Press the left key to go the upper layer of the menu. Press the enter key “ - / + ” to confirm the setting / enter the sub-menu Press - / + to modify the ID code number. ‧ Exit and Save the Settings / Exit without Saving the Settings: Move to EXIT “ ”, and press the right key to enter the sub-menu. Select “SAVING” to save the changes and exit, or “WITHOUT SAVING” to exit without saving the changes, and press your sure ?”. Press again to confirm and exit the menu. -14- . Then you’ll see a pop-up message “Are MAIN MENU – TOOLS 6.1 Title Name 6.3 Pan / Tilt Angle The title name is the label used to identify the camera viewed on the monitor. Up to 10 characters can be used for a title. The numeric value of the pan and tilt angle can be displayed on the monitor. TOOLS TOOLS 1 Title Setting On Off 1 Title Name Modify 2 Title Position 2 Title Position New 3 Pan / Tilt Angle 3 Pan / Tilt Angle 4 Pan / Tilt Graph 4 Pan / Tilt Graph 5 Zoom Ratio 5 Zoom Ratio 6 Focus Window 6 Focus Window 7 ID Code No. 7 ID Code No. 8 ID Code Display 8 ID Code Display 9 Tilt Limit 9 Tilt Limit 6.3.1 On / Off 6.1.1 Modify / New Select whether to display the pan and tilt angle information (numeric value) on the monitor or not. Move to “Modify” or “New”, and press to start editing the camera title. Use the up or down key to select the characters, numbers, or symbols. After setting, press 6.4 Pan / Tilt Graph to confirm the setting and exit. The pan / tilt position can be easily checked on this graphical display. 6.2 Title Position TOOLS The position of the camera title viewed on the monitor can be selected by your own or can be switched off. TOOLS 1 Title Setting Up 2 Title Position Down 3 Pan / Tilt Angle Off 4 Pan / Tilt Graph 5 Zoom Ratio 6 Focus Window 7 ID Code No. 8 ID Code Display 9 Tilt Limit 1 Title Setting On 2 Title Position Off 3 Pan / Tilt Angle 4 Pan / Tilt Graph 5 Zoom Ratio 6 Focus Window 7 ID Code No. 8 ID Code Display 9 Tilt Limit 6.4.1 On / Off Select whether to display the pan/ tilt graphical display on the monitor or not. 6.2.1 Up / Down / Off Select to display the camera title name on the top of (Up) / at the bottom (Down) of the monitor, or choose not to display the title (Off). -15- MAIN MENU – TOOLS 6.5 Zoom Ratio 6.7 ID Code No. The zoom ratio can be easily checked on this zoom ratio graph. The camera ID code number is always 1. TOOLS TOOLS 1 Title Setting 1 Title Setting On 2 Title Position 2 Title Position Off 3 Pan / Tilt Angle 3 Pan / Tilt Angle 4 Pan / Tilt Graph 4 Pan / Tilt Graph 5 Zoom Ratio 5 Zoom Ratio 6 Focus Window 6 Focus Window 7 ID Code No. 7 ID Code No. 8 ID Code Display 8 ID Code Display 9 Tilt Limit 9 Tilt Limit 6.5.1 On / Off 1 6.8 ID Code Display Select whether to display the zoom ratio graph on the monitor or not. The camera ID code number can be displayed on the monitor. 6.6 Focus Window TOOLS The focus window can be showed on the monitor. TOOLS 1 Title Setting On 2 Title Position Off 3 Pan / Tilt Angle 4 Pan / Tilt Graph 5 Zoom Ratio 6 Focus Window 7 ID Code No. 8 ID Code Display 9 Tilt Limit 1 Title Setting On 2 Title Position Off 3 Pan / Tilt Angle 4 Pan / Tilt Graph 5 Zoom Ratio 6 Focus Window 7 ID Code No. 8 ID Code Display 9 Tilt Limit 6.8.1 On / Off Select to whether to display the ID number information on the monitor or not. 6.6.1 On / Off Select whether to show the focus window on the monitor or not. 6.9 Tilt Limit This function is used to limit the tilt angle of the -16- MAIN MENU – TOOLS camera to prevent the camera view being slightly covered. TOOLS 1 Title Setting On 2 Title Position Off 3 Pan / Tilt Angle 4 Pan / Tilt Graph 5 Zoom Ratio 6 Focus Window 7 ID Code No. 8 ID Code Display 9 Tilt Limit 6.9.1 On / Off Select “On” to limit the tilt angle from 5º ~ 90º to prevent the camera view being slightly covered. Select “OFF” to free the tilt angle from 0º ~ 90º, but the camera view might get slightly covered when the camera angle is from 0º ~ 4º. -17- MAIN MENU – MODE 7. MAIN MENU – MODE Note: The following description assumes that users are using our brand’s keyboard controller to control the speed dome camera. For details about using the DVR or other brand’s keyboard controller to control the speed dome camera, please refer to “APPENDIX 3 CAMERA CONTROL VIA OUR DVR” at page 27, or “APPENDIX 4 CAMERA CONTROL VIA OTHER KEYBOARD CONTROLLER” at page 29. Press on the keyboard controller to enter the camera control mode, or use the stylus to click the speed dome camera icon on the touch panel of the controller to enter the camera control mode, as shown in the picture below. In the camera control mode, press Move to MODE “ on the controller to access the main menu of the speed dome camera. ”, and you will see the following window: MODE 1 Reset Default Set 2 Pan / Tilt Speed Fast 3 Preset Setup Group_1 4 Tracking Setup 60° 5 Home Position Set 6 Auto Focus PTZ 7 Calibration Start 8 Auto Scan Set 9 Auto Mode Track 5s Note: The current settings will be shown on the right hand side of this menu page. Press to access the main menu of the speed dome camera. Press the up or down key to make the selection. Press the right key to enter the sub-menu. Press the left key to go the upper layer of the menu. Press the enter key “ - / + ” to confirm the setting / enter the sub-menu. Press - / + to modify the auto tracking angle. ‧ Exit and Save the Settings / Exit without Saving the Settings: Move to EXIT “ ”, and press the right key to enter the sub-menu. Select “SAVING” to save the changes and exit, or “WITHOUT SAVING” to exit without saving the changes, and press your sure ?”. Press again to confirm and exit the menu. -18- . Then you’ll see a pop-up message “Are MAIN MENU – MODE 7.1 Reset Default 7.3 Preset Setup To restore all camera settings to the factory default The preset point setting is used to specify the camera position (pan and tilt) and the lens zoom setting. You can set up to 256 preset points (8 groups, each group has 32 preset points). settings, move to “Set”, and press to confirm. When you see the message “Initial…OK” on the monitor, all the camera settings are reset to default settings. To exit the message window, press the left key. MODE MODE Set 1 Reset Default Group_1 2 Pan / Tilt Speed Group_2 3 Preset Setup Group_3 1 Reset Default 2 Pan / Tilt Speed 4 Tracking Setup Group_4 3 Preset Setup 5 Home Position Group_5 4 Tracking Setup 6 Auto Focus Group_6 5 Home Position 7 Calibration Group_7 6 Auto Focus 8 Auto Scan Group_8 7 Calibration 9 Auto Mode 8 Auto Scan 9 Auto Mode 7.3.1 Set the Preset Points Move to “Group_1”, and press to enter the setting mode. You will see a similar preset point window as shown in the picture below. 7.2 Pan / Tilt Speed The pan / tilt speed can be set to Slow / Fast / Super (super fast). MODE 1 Reset Default Slow 2 Pan / Tilt Speed Fast 3 Preset Setup Super 4 Tracking Setup 5 Home Position 6 Auto Focus 7 Calibration 8 Auto Scan 9 Auto Mode 7.3.2 Factory Default Preset Points For convenience, there are two factory-default preset points within each preset group. The first position is “Pan: 120∘; Tilt: 15∘”. and the second position is “Pan: 240∘; Tilt: 15∘”. The preview graphs of the factory-default preset points are shown as below. Factory-default preset point 1: -19- MAIN MENU – MODE Factory-default preset point 2: 7.3.4 Set Duration Time of the Preset Points Move to “ ”, and use the up / down key to select the duration second. For example, set the duration second as 7, and you will see the similar window as follows. Note: Each preset group needs to have at least two preset points. 7.3.3 Add New Preset Points Step 1: Use the left / right key to move to “ and use the up / down key to select “ and press as follows. ”, ”, . You will see a similar window 7.3.5 Deleting the Preset Points Use the left / right key to move to “ use the up / down key to select “ “ ”. Then, press ”, and ” or to confirm. 7.3.6 Preview the Preset Points Use the left / right key to move to “ ”, and press to start previewing the preset points. The interval time between each point is one second for your quick checking. Note: The sequence of all the preset points will Step 2: Use the joystick to specify the camera position (pan and tilt) and the lens zoom setting. For example, set the 3rd preset point as “Pan: 208.6∘; Tilt: 15∘; Zoom: 7X ”. After setup, follow the order of the minimal panning route. 7.3.7 Exit the Preset Point Setting Menu press to record the setting, and you will see the similar window as follows. Move to “ ”, and press point setting menu. to exit the preset Note: You can set up to 256 preset points (8 groups, each group has 32 preset points). Tips: Use the joystick to control the speed dome camera to move up / down / left / right. Turn the joystick clockwise to zoom in. Turn the joystick counter-clockwise to zoom out. -20- MAIN MENU – MODE 3) Move to “EXIT” and press page. 7.4 Tracking Setup to leave the setting The speed dome camera will automatically aim and follow the largest movement in the monitoring view, making the camera pan (max. 360º) & tilt (max. 90º) within: (1) the camera's pre-defined surveillance area / (2) the pre-defined tracking timeout. MODE 1 Reset Default =LIMIT= 2 Pan / Tilt Speed 3 Preset Setup 4 Tracking Setup 5 Home Position =Mode= 6 Auto Focus Normal 7 Calibration 8 Auto Scan 9 Auto Mode 60° =TIME= 5s 7.4.2 Set the Pre-defined Tracking Timeout (=TIME=) When the locked target stops moving longer than the pre-defined tracking timeout, the camera returns to the point it originally monitors after the preset tracking timeout. 7.4.1 Set the Pre-defined Surveillance Area (=LIMIT=) Move to “=TIME= ”, and use the right key or - / + on the keyboard controller to set the tracking When the locked target is out of the pre-defined surveillance area, the camera returns to the point it originally monitors after the preset tracking timeout. time-out in seconds (5 s / 10 s / 15 s / 20 s / 25 s / 30 s / 35 s / 40 s / 45 s / 50 s / 55 s / 60 s / ∞ s). The Move to “=LIMIT= ”, and use the right key or - / + on the keyboard controller to set the tracking default tracking timeout is 5 seconds. surveillance area angle (60° / 120° / 180° / Full / Manual). The default surveillance angle is 60°. 7.4.3 Select the Auto Tracking Mode (Mode) Two options are available: Normal and P Only. (1) When “Normal” is selected, the auto tracking function will be activated with pan and tilt movements. (2) When “P Only” is selected, the auto tracking function will be activated with only the pan movement. You can choose the pre-defined surveillance area angle, 60° / 120° / 180° / Full (360°). For example, when 60° is selected and the auto tracking is activated, the surveillance area will be the area starting from the center of the focus, 30° to the left, and 30° to the right. You can also customize the surveillance area by selecting “Manual”. Move to “Manual”, and press to enter the setting page. 1) Move to one point as the start of the surveillance area, and press to set as “LIMIT1”. 2) Move to another point as the end of the surveillance area, and press to set as “LIMIT2”. -21- MAIN MENU – MODE 7.5 Home Position 7.6 Auto Focus An auto mode is a memorized, repeating series of pan, tilt and zoom. In the home position setting mode, you will see the message “HOME SET” on the monitor of the speed dome camera. The default home position is “Pan: 180∘; Tilt: 5∘”. There two types of the auto focus mode. You can select the mode depending on your need. MODE MODE Set 1 Reset Default Always 2 Pan / Tilt Speed PTZ 3 Preset Setup Z Only 4 Tracking Setup 1 Reset Default 2 Pan / Tilt Speed 5 Home Position 3 Preset Setup 6 Auto Focus 4 Tracking Setup 7 Calibration 5 Home Position 8 Auto Scan 6 Auto Focus 9 Auto Mode 7 Calibration 8 Auto Scan 9 Auto Mode 7.6.1 Select the Auto Focus Mode (1) Always: When the auto focus mode is set to “Always”, the camera will always focus automatically no matter the camera is still or under panning, tilting, and zooming operation. (2) PTZ: When the auto focus mode is set to “PTZ”, the camera will focus automatically only during the panning, tilting, and zooming operation. (3) Z Only: When the auto focus mode is set to “Z Only”, the camera will focus automatically only during the zooming operation. 7.5.1 Set the Home Position 7.7 Calibration In the mode of the home position setting mode, use the joystick to specify the camera home position (pan and tilt) and the lens zoom setting. After setup, press the enter key on the keyboard controller to exit This function is used when you’re not satisfied with the current focus in each or certain zoom ratio and would like to adjust the focus again. Note: Before using this function, you need to the setting mode. Then, move to “ zoom in maximally on one object first. ” (EXIT) submenu to save the setting. Move to “Start”, and press “ENTER” to start focus calibration from zoom ratio 1 to the maximum ratio. -22- MAIN MENU – MODE MODE 1 Reset Default 2 Pan / Tilt Speed 3 Preset Setup 4 Tracking Setup 5 Home Position 6 Auto Focus 7 Calibration 8 Auto Scan 9 Auto Mode 7.9 Auto Mode Start Select to set the mode when the “Auto” function of this camera is activated. MODE 7.7.1 Select the Calibrating Result When the calibration is completed, you will see three options: (1) OK – Accept the calibrating result. (2) NG – Reject the calibrating result and re-calibrate. (3) EXIT – Exit without saving. Move to the option you want, and press confirm. to enter the pan Move to “Set”, and press angle setting page. Then, move up / down / right / left to set the right and left limit. MODE 2 Pan / Tilt Speed 3 Preset Setup 4 Tracking Setup 5 Home Position 6 Auto Focus 7 Calibration 8 Auto Scan 9 Auto Mode Track 2 Pan / Tilt Speed Pan 3 Preset Setup Seq. 4 Tracking Setup 5 Home Position 6 Auto Focus 7 Calibration 8 Auto Scan 9 Auto Mode (3) Track – Activate the Auto-Tracking function. (4) Pan – Start to pan in the range you set in “Auto Scan”. (5) Seq. – Start the sequence function. to Select to set the limit of the pan angle. Reset Default Reset Default 7.9.1 Set the Auto Mode 7.8 Auto Scan 1 1 Set 7.8.1 Set the Pan Angel Limit (1) LIMIT 1 – Set the right limit, and save or quit without saving. (2) LIMIT 2 – Set the left limit, and save or quit without saving. -23- MAIN MENU – EXIT 8. MAIN MENU – EXIT Note: The following description assumes that users are using our brand’s keyboard controller to control the speed dome camera. For details about using the DVR or other brand’s keyboard controller to control the speed dome camera, please refer to “APPENDIX 3 CAMERA CONTROL VIA OUR DVR” at page 27, or “APPENDIX 4 CAMERA CONTROL VIA OTHER KEYBOARD CONTROLLER” at page 29. Press on the keyboard controller to enter the camera control mode, or use the stylus to click the speed dome camera icon on the touch panel of the controller to enter the camera control mode, as shown in the picture below. In the camera control mode, press Move to EXIT “ on the controller to access the main menu of the speed dome camera. ”, and you will see the following window: EXIT 1 SAVING 2 WITHOUT SAVING 8.1 Exit & Save the Changes Move to “SAVING” and press to confirm and exit the menu. . You’ll see a pop-up message “Are your sure ?” on the monitor. Press again 8.2 Exit Without Saving the Changes Move to “WITHOUT SAVING” and press . You’ll see a pop-up message “Are your sure ?” on monitor. Press again to confirm, and exit the menu without saving the changes. -24- SPECIFICATIONS APPENDIX 1 SPECIFICATIONS 22X Model 35X Model ▓ GENERAL Signal System NTSC or PAL Pick-up Element 1/4" Sony Color Super HAD CCD image sensor Number of Pixels 768(H)*494(V)<NTSC> / 752(H)*582(V)<PAL> Resolution High Resolution Min. Illumination 0.6 Lux / F1.6 S/N Ratio More than 48dB (AGC off) 1.0 Vp-p. 75Ω Video Output BLC On / Off Gain Control Low, Medium & High / Off Sharpness White Balance Auto / Low / Medium / High Auto / Indoor 1 / Indoor 2 / Sun / Cloudy * Indoor1 = 9000K; Indoor2 = 3000K; Sun = 5500K; Cloudy = 7000K Camera Title Preset Points and Sequence 10 characters or symbols Total 8 groups, 256 programmable preset points * The sequence of all the preset points will follow the order of the minimal panning route. Auto Tracking Yes Baud Rate 9600 ▓ LENS Focal Length f3.9 ~ 85.9mm f3.43 mm ~ f120 mm F-number Viewing Angle F1.6 (Wide) ~ 3.7 (Tele) 4∘~ 60∘ 2.2∘~ 75.2∘ Auto Electronic Shutter 1 / 60 (1/50) to 1 / 100,000 sec. Auto Focus Always / PTZ / Z Only / P Only ▓ MECHANISM 360∘ Pan Range Pan Speed 360∘/ 1 sec * The pan speed can be adjusted according to the different pan speed mode. Tilt Range 90∘ Tilt Speed 0∘~ 90∘under 1 sec Zoom Ratio 22X optical zoom 35X optical zoom Zoom Speed Approx. 7s (Tele ~ Wide) Approx. 10s (Tele ~ Wide) ▓ OTHERS IP Rating IP66 -20°C ~ 50°C (-4°F ~ 122 °F) Ambient Operating Temperature Fan: 40°C on, 30°C off Heater: 5°C on, 15°C off Power Source (±10%) DC12V Current Consumption 3A (max) Dimensions (mm)** 323(W) x 339(H) (bracket included) Optional Device Keyboard controller * The specifications are subject to change without notice. ** Dimensional Tolerance: ±5mm -25- DEFAULT VALUE APPENDIX 2 DEFAULT VALUE Items Default Value White Balance Auto Shutter Speed 1/60 Gain Medium IRIS Level 162 BLC Off Sharpness Auto Title Display Position Up Pan / Tilt Angle On Pan / Tilt Graph On Zoom Ratio On Focus Window On ID Code No. 1 ID Code Display On Baud Rate 9600 Tilt Limit On Pan / Tilt Speed Fast Factory Default Preset Points Tracking Setup Default Home Position The first preset position is “Pan: 120∘; Tilt: 15∘”. The second preset position is “Pan: 240∘; Tilt: 15∘”. The default pre-defined surveillance area is 60∘. The default pre-defined tracking timeout is 5 seconds. The default home position is “Pan: 180∘; Tilt: 5∘”. The default auto focus mode is “PTZ”. Auto Focus Mode * When the auto focus mode is set to “PTZ”, the camera will focus automatically only during the panning, tilting, and zooming operation. Auto Mode TRACK -26- CAMERA CONTROL VIA OUR DVR APPENDIX 3 CAMERA CONTROL VIA OUR DVR Rather than controlling via our keyboard controller, it’s also available to control via our brand’s DVR and IR remote controller (if the IR remote controller is supported). ‧ From DVR’s Mouse Control Panel Note: This function is available when your DVR supports mouse control. Switch to the channel which connects to your PTZ camera, and click “ the PTZ control panel. ” on the quick menu bar to display Camera Menu Click to enter the camera main menu. For details about each camera menu, please refer to its own user manual. Enter Click to confirm your selection / enter the menu. Up / Down / Left / Right Click to move your selection up / down / left / right, or change settings. / Zoom in / out max Click to zoom in on the image to the largest / zoom out on the image to its original size. / Zoom in / out Click to zoom in / out the image. / Focus near / far Click to adjust the focus of the image. Auto mode Click to activate the auto function. Before using it, you need to assign a specific function that will be enabled when “AUTO” is clicked. For details, please refer to the user manual of the PTZ camera. Preset point Click to enter the PTZ preset point you want to see. / / / ‧ From DVR’s Front Panel If You Want To … Press …. Enter the speed dome camera mode + SEQ Enter camera’s menu MENU Confirm your selection / enter the submenu ENTER Zoom in SEQ Zoom out Zoom Max ZOOM Zoom Min ZOOM Focus near SLOW Focus far SLOW + ZOOM Move up S Move down T Move left W Move right X Activate the “Auto” mode PLAY -27- CAMERA CONTROL VIA OUR DVR ‧ From IR Remote Controller If You Want To … Press …. Enter the speed dome camera mode PTZ or CAMERA Enter camera’s menu or Camera Menu Confirm your selection / enter the submenu or ENTER Zoom in Zoom + Zoom out Zoom - Zoom Max Zoom max Zoom Min Zoom min Focus near or Audio CH+ Focus far or Audio CH- Move up S or UP Move down T or DOWN Move left W or L Move right X or R Activate the “Auto” mode X or Play Activate the tracking function AUTO or Auto Stop the tracking function AUTO or Auto -28- CAMERA CONTROL VIA OTHER KEYBOARD CONTROLLER APPENDIX 4 CAMERA CONTROL VIA OTHER KEYBOARD CONTROLLER When this camera is connected to the keyboard controller other than our brand, you can control the camera via the protocol of Pelco-P or Pelco-D. If You Want To … Press …. Enter camera’s menu goto 95 Confirm your selection / enter the submenu goto 91 Zoom in Left turn (joystick) Zoom out Right turn (joystick) Focus near Focus + Focus far Focus - Move up Up Move down Down Move left Left Move right Right Activate the “Auto” mode AutoPan Activate the tracking function goto 90 Stop the tracking function Any arrow key -29- FIRMWARE UPGRADE APPENDIX 5 FIRMWARE UPGRADE Note: 1). Before upgrading the camera firmware, please get the upgrade file from your distributor. 2). The upgrade must be implemented with a PC / laptop and our brand’s keyboard controller. STEP 1: Connect the keyboard controller to your PTZ camera, and make sure the controller can control the camera correctly. STEP 2: Find the LAN port on the controller rear panel (as shown below), and connect the controller to a PC or laptop with a RJ-45 network cable. AUDIO EXTERNAL I/O DVR P.T.Z LAN DC 12V STEP 3: Change the IP address of the PC or laptop to “192.168.1.xx”. “xx” should be 1~255 except 90 because the default IP address of the controller is 192.168.1.90. STEP 4: Unzip the upgrade file you received from your distributor on your PC or laptop, and execute the exe file named “updata321_FB76.exe”. The upgrade process will start automatically. STEP 5: When the upgrade is completed, the camera will restart automatically and show the new firmware version. Note: Please do not disconnect the connection between the controller and the camera, and the connection between the controller and the PC / laptop while the upgrade is in progress. Otherwise, the upgrade will be failed. -30-