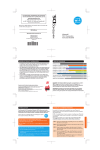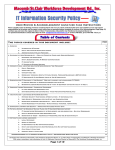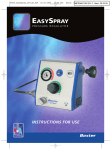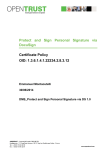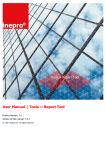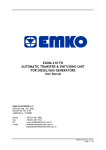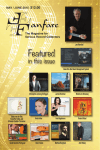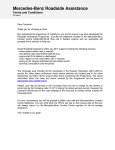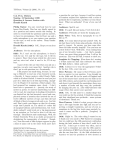Download New Employee Technology Quick Start Guide
Transcript
New Employee Technology Quick Start Guide Updated 7/28/2015 Page 1 Contents Technology Usage [EHB – Critical] ................................................................................................................ 4 Definitions ............................................................................................................................................. 4 Authorized Users................................................................................................................................... 4 User Privacy........................................................................................................................................... 5 Technology Administration ................................................................................................................... 5 Content Filtering and Monitoring ......................................................................................................... 5 Online Safety, Security and Confidentiality .......................................................................................... 6 Closed Forum ........................................................................................................................................ 6 Records Retention................................................................................................................................. 6 Violations of Technology Usage Policies and Procedures..................................................................... 7 Damages................................................................................................................................................ 7 No Warranty / No Endorsement ........................................................................................................... 7 Staff Use of Communication Devices [GBCC – Critical]................................................................................. 8 Definitions ............................................................................................................................................. 8 General Use ........................................................................................................................................... 8 Use in Vehicles ...................................................................................................................................... 9 Use of District-Provided Communication Devices ................................................................................ 9 Personal Use of District-Provided Communication Devices ................................................................. 9 Park Hill School District – User Credentials................................................................................................. 10 Username ............................................................................................................................................ 10 Password ............................................................................................................................................. 10 Park Hill Web Application Portal ................................................................................................................. 10 District E-Mail.............................................................................................................................................. 10 Microsoft Outlook® 2013 .................................................................................................................... 10 Microsoft Outlook® Web Application ................................................................................................. 11 Intranet ....................................................................................................................................................... 11 Intranet Homepage: ............................................................................................................................ 11 Follow-You Printing ..................................................................................................................................... 11 Printing from a District Device ............................................................................................................ 11 Scanning/Faxing .......................................................................................................................................... 13 Sending an E-Mail or Fax ..................................................................................................................... 13 Copiers ........................................................................................................................................................ 14 Page 2 Making a Copy..................................................................................................................................... 14 Classroom & Office Phones......................................................................................................................... 15 Classroom Extensions ......................................................................................................................... 15 Personal Extension Assignment .......................................................................................................... 15 Extension Mobility .............................................................................................................................. 15 Voicemail............................................................................................................................................. 18 Voicemail PIN ...................................................................................................................................... 18 Voice Mailbox Access .......................................................................................................................... 18 Voicemail Greeting Setup ................................................................................................................... 19 Digital File Storage ...................................................................................................................................... 19 Digital File Backup and Restore........................................................................................................... 20 Remote Access ............................................................................................................................................ 20 Technology Support Services ...................................................................................................................... 21 Entering a Helpdesk Ticket.................................................................................................................. 21 Page 3 Technology Usage [EHB – Critical] The Park Hill School District technology exists for the purpose of enhancing the educational opportunities and achievement of district students. Research shows that students who have access to technology improve achievement. In addition, technology assists with the professional enrichment of the staff and Board and increases engagement of students' families and other patrons of the district, all of which positively impact student achievement. The district will periodically conduct a technology census to ensure that instructional resources and equipment that support and extend the curriculum are readily available to teachers and students. The purpose of this policy is to facilitate access to district technology and to create a safe environment in which to use that technology. Because technology changes rapidly and employees and students need immediate guidance, the superintendent or designee is directed to create procedures to implement this policy and to regularly review those procedures to ensure they are current. Definitions For the purposes of this policy and related procedures and forms, the following terms are defined: Technology Resources: Technologies, devices and services used to access, process, store or communicate information. This definition includes, but is not limited to: mobile phones, computers, modems, printers, scanners, fax machines and transmissions, telephonic equipment, audio-visual equipment, Internet, electronic mail, electronic communications devices and services, including wireless access, multi-media resources, hardware and software. Technology resources may include technologies, devices and services provided to the district by a third party. User. Any person who is permitted by the district to utilize any portion of the district technology resources including, but not limited to, students, employees, School Board members, agents of the school district and guests on district campuses. User Identification (ID). Any identifier that would allow a user access to the district technology resources or to any program including, but not limited to, e-mail, network and Internet access. Password. A unique word, phrase or combination of alphabetic, numeric and non-alphanumeric characters used to authenticate a user ID as belonging to a user. Authorized Users District technology resources may be used by authorized students, employees, School Board members and other persons approved by the Superintendent or designee, such as consultants, legal counsel, guests and independent contractors. All users must agree to follow district policies and procedures and sign or electronically consent to the District’s User Agreement or another document, into which the terms of EHB and EHB-R are incorporated prior to accessing or using District technology resources, unless excused by the Superintendent or designee. Page 4 Use of the district’s technology resources is a privilege, not a right. No potential user will be given an ID, password or other access to district technology if he or she is considered a security risk by the Superintendent or designee. User Privacy A user does not have a legal expectation of privacy in the user's electronic communications or other activities involving district technology resources, including, but limited to, voicemail, telecommunications, e-mail and access to the Internet or network drives. By using district network and technology resources, all users are consenting to having their electronic communications and all other use monitored by the district. A user ID with e-mail access will only be provided to authorized users on condition that the user consents to interception of or access to all communications accessed, sent, received or stored using district technology. Electronic communications, downloaded material and all data stored on district technology resources, including files deleted from a user’s account, may be intercepted, accessed, monitored or searched by district administrator’s or their designees at any time in the regular course of business. Such access may include, but is not limited to, verifying that users are complying with district polices and rules and investigation of potential misconduct. Any such search, access or interception shall comply with all applicable laws. Users are required to return district technology resources to the district upon demand including, but not limited to, mobile phones, laptops and tablets, and the accessories for these devices. Technology Administration The Board directs the Superintendent or designee to assign trained personnel to maintain district technology in a manner that will protect the district from liability and will protect confidential student and employee information retained on or accessible through district technology resources. Administrators of district technology resources may suspend access to and/or availability of district technology resources to diagnose and investigate network problems or potential violations of the law or district policies and procedures. All district technology resources are considered district property. The district may remove, change or exchange hardware or other technology between buildings, classrooms or users at any time without prior notice. Authorized district personnel may install or remove programs or information, install equipment, upgrade any system or enter any system at any time. Content Filtering and Monitoring The district will monitor the online activities of users and operate a technology protection measure (content filter) on the network and all district technology with Internet access, as required by law. In accordance with law, the content filter will be used to protect against access to visual depictions that are obscene or harmful to minors or are child pornography. Content filters are not foolproof, and the district cannot guarantee that users will never be able to access offensive materials using district equipment. Evading or disabling, or attempting to evade or disable a content filter installed by the district is prohibited. The Superintendent, designee or district technology administrator may fully or partially disable the district content filter to enable access for an adult for bona fide research or for other lawful purposes. In making decisions to fully or partially disable the district content filter, the administrator shall consider whether the use will serve a legitimate educational purpose or otherwise benefit the district. Page 5 Online Safety, Security and Confidentiality In addition to the use of a content filter, the district will take measures to prevent minors from using district technology to access inappropriate matter or materials harmful to minors on the Internet. Such measures shall include, but are not limited to, supervising and monitoring student technology use, careful planning when using technology in the curriculum, and instruction on appropriate materials. The Superintendent, designee and/or district technology administrator will develop procedures to provide users guidance on which materials and uses are inappropriate, including network etiquette guidelines. All minor students will be instructed on safety and security issues, including instruction on the dangers of sharing personal information about themselves or others when using e-mail, social media, chat rooms or other forms of direct electronic communication. Instruction will also address cyber bullying awareness and response and appropriate online behavior, including interacting with other individuals on social networking websites and in chat rooms. The instruction will occur in district computer courses, courses in which students are introduced to the computer and the Internet, or courses that use the Internet in instruction. Students are required to follow all district rules when using district technology resources and are prohibited from sharing personal information online unless authorized by the district. All district employees must abide by state and federal law and Board policies and procedures when using district technology resources to communicate information about personally identifiable students to prevent unlawful disclosure of student information or records. All users are prohibited from using district technology to gain unauthorized access to a technology system or information; connect to other systems in evasion of the physical limitations of the remote system; copy district files without authorization; interfere with the ability of others to utilize technology; secure higher level of privilege without authorization; introduce computer viruses, hacking tools, or other disruptive/destructive programs onto district technology; or evade or disable a content filter. Closed Forum District technology resources are not a public forum for expression of any kind and are to be considered a closed forum to the extent allowed by law. The district’s webpage will provide information about the school district, but will not be used as an open forum. All expressive activities involving district technology resources that students, parents/guardians and members of the public might reasonably perceive to bear the imprimatur of the district and that are designed to impart particular knowledge or skills to student participants and audiences are considered curricular publications. All curricular publications are subject to reasonable prior restraint, editing and deletion on behalf of the school district for legitimate pedagogical reasons. All other expressive activities involving the district’s technology are subject to reasonable prior restraint and subject matter restrictions as allowed by law and Board policies. Records Retention Trained personnel shall establish a retention schedule for the regular archiving or deletion of data stored on district technology resources. The retention schedule must comply with the Public School District Records Retention Manual as well as the General Records Retention Manual published by the Missouri Secretary of State. Page 6 In the case of pending or threatened litigation, the district's attorney may issue a litigation hold directive to the Superintendent or designee. The litigation hold directive will override any records retention schedule that may have otherwise called for the transfer, disposal or destruction of relevant documents until the hold has been lifted by district attorney. E-mail and other technology accounts of separated employees that have been placed on a litigation hold will be maintained by district information technology department until the hold is released. No employee who has been so notified of a litigation hold may alter or delete any electronic record that falls within the scope of the hold. Violation of the hold may subject the individual to disciplinary actions, up to and including termination of employment, as well as personal liability for civil and/or criminal sanctions by the courts or law enforcement agencies. Violations of Technology Usage Policies and Procedures A consistently high level of personal responsibility is expected of all users granted access to district technology resources. Use of district technology resources in a disruptive, manifestly inappropriate or illegal manner shall not be tolerated. Any violation of district policies or procedures regarding technology usage may result in temporary, long-term or permanent suspension of user privileges and/or other discipline. User privileges may be suspended pending investigation into the use of district technology resources. Employees may be disciplined or terminated, and students suspended or expelled, for violating district technology policies and procedures. Any attempted violation of district technology policies or procedures, regardless of the success or failure of the attempt, may result in the same discipline or suspension of privileges as that of an actual violation. The district will cooperate with law enforcement in investigating any unlawful use of district’s technology resources. Damages All damages incurred by the district due to a user's intentional or negligent misuse of district technology resources, including loss of property and staff time, may be charged to the user. The Superintendent and designee have the authority to contact legal authorities in regard to damage to district technology. No Warranty / No Endorsement The district makes no warranties of any kind, whether expressed or implied, for the services, products or access it provides. The district's technology resources are available on an "as is, as available" basis. The district is not responsible for loss of data, delays, nondeliveries, misdeliveries or service interruptions. The district does not endorse the content nor guarantee the accuracy or quality of information obtained using district technology resources. Page 7 Staff Use of Communication Devices [GBCC – Critical] The Park Hill School District encourages district employees to use technology, including communication devices, to improve efficiency and safety. The district expects all employees to use communication devices in a responsible manner that does not interfere with the employee's job duties. Employees who violate district policies and procedures governing the use of communication devices may be disciplined, up to and including termination, and may be prohibited from possessing or using communication devices while at work. Communication devices may not be used in any manner that would violate district policy on student-staff relations. Definitions Communication Device: Any mobile telephone, personal digital assistant, pager, tablet, laptop or other portable device that sends, receives or retrieves calls, text messages, e-mail, other electronic communications or data, or provides access to the Internet. Use/Using: Dialing, answering or talking on the phone; sending, reading or responding to a text, e-mail or other communication; opening and viewing pictures or digital recordings; opening and listening to music or audio communications; continuously checking a communication device; or any activity with a communication device that interferes with the employee’s job duties or appropriate supervision of students. An employee is considered to be using a device even when the use is hands-free. General Use The district prohibits employees from using any communication device that interrupts or disrupts the performance of duties by the employee or otherwise interferes with district operations, as determined by the employee's supervisor. This prohibition applies regardless of whether the communication device used is owned by the employee or provided by the district. Employees are responsible for keeping communication devices secure and, if possible, password protected. Supervision of students is a priority in the district, and employees who are responsible for supervising students must concentrate on that task at all times. Employees shall not use communication devices when they are responsible for supervising students unless any of the following conditions occur: 1. The device is being used to instruct the students being supervised at the time. 2. The use is necessary to the performance of an employment-related duty. 3. The use is consistent with a supervisor’s guidelines for limited, personal use of communication devices. 4. There is an emergency. Even when these conditions exist, the employee is responsible for obtaining assistance in adequately supervising students during the approved use so that students are supervised at all times. Page 8 Use in Vehicles Regardless of other provisions of this policy and in accordance with law, employees shall not use communication devices when: 1. Driving district-provided vehicles, regardless of whether the vehicle is owned, leased or otherwise obtained for district use in a district activity. 2. Operating any vehicle in which a student is being transported when the transportation is provided as part of the employee's job. 3. Supervising students who are entering or exiting a vehicle, crossing thoroughfares or otherwise safely reaching their destinations when such supervision is part of the employee's job. The district will make an exception to the rules in this section when the communication device is used to: 1. Report illegal activity. 2. Summon medical or other emergency help. 3. Prevent injury to a person or property. 4. Relay necessary, time-sensitive information to a dispatcher with a device permanently affixed to the vehicle, in the manner allowed by law. 5. Play music, as long as the employee operating the vehicle does not turn on, select or otherwise manipulate the device while operating the vehicle or supervising students as described above. 6. Obtain directions from a global positioning or navigational system, as long as the system is being used in association with the employee's job and adequate safety precautions are taken. Even in these situations, employees should first take all possible safety precautions before using communication devices. Use of District-Provided Communication Devices The district may provide communication devices and service to some employees to assist them in carrying out their employment-related duties on and off district property. Use of a district-provided communication device is a privilege. The superintendent or designee has sole discretion as to which employees will be provided communication devices and may recall any previously issued communication device. Employees do not have any expectation of privacy in district-provided communication devices or any information stored on them, and such devices may be confiscated and searched at any time. Employees are expected to exercise reasonable care to protect district-provided communication devices from damage or theft and must report any such incidents immediately. The district may require employees to reimburse the district for any damage or theft that was the result of the employee's gross negligence. Users of district-provided communication devices must abide by any use limitations included in the district's service contract. Personal Use of District-Provided Communication Devices Personal use of district-provided communication devices is permissible as long as the use does not exceed the limits of the applicable plan. An employee whose use exceeds plan limitations will be required to reimburse the district for all expenses beyond those covered by the plan and may have privileges suspended or revoked unless the employee can show that all use was for employment related duties and the device was not used for personal reasons. The amount of personal use of a communication device or service paid for under E-Rate can be no greater than the cost allocation submitted in the request for the E-Rate discount. Page 9 Park Hill School District – User Credentials Park Hill School District issues all employees a username and password to access district resources. All employees should follow the regulations for use defined in Board Policy EHB and GBCC. Username Employees accessing district resources for the first time should begin by logging on to a Park Hill School District device. The username will be in the format of last name, followed by the first initial of the employee’s legally defined first name. For example, John Smith’s username would be smithj If another person in the district already has that username, then the employee’s username will be in the format of last name followed by the first two Initials of the employee’s first name. For example, Jill Smith’s username would be smithji If that username is also taken, then the username will be last name followed by the first three initials of the first name or in very common names, use of the first four initials. Password The password used to login to a Park Hill School District device for the first time will be the employee’s social security number. The employee will immediately be prompted to change their password before proceeding any further. Employees should remember their new password and keep it secure. Passwords should not be shared with any other district employee or substitute. Park Hill Web Application Portal Park Hill School District Web Application Portal is a resource designed for all students and staff. Individuals should visit http://portal.parkhill.k12.mo.us and login using their Park Hill School District username and password. This will allow any student or staff member quick access to many of the district’s most commonly used applications. Any application within the portal will always use the employee’s district username and password. Additionally, it will provide single sign-on integration where available to minimize the number of times the individual has to re-enter their credentials when using district provided resources. Single sign-on integration is shown by the small red “s” on each application’s icon that supports this technology. District E-Mail All district employees are provided a district e-mail account. E-mail addresses all follow the same format of [email protected]. Microsoft Outlook® 2013 Employees accessing their district e-mail account from a district provided device should follow the steps listed below to access their account: 1. Logon to your district provided device using username and password. 2. Select the start button in the lower left corner of your desktop. 3. Select “all programs” or “all apps” depending on your computer’s version of Windows. 4. Select “Microsoft Office 2013”. 5. Select “Outlook 2013”. Page 10 Microsoft Outlook® Web Application Employees accessing their district e-mail account from a non-district provided device should follow the steps listed below to access their account: 1. Visit http://portal.parkhill.k12.mo.us 2. Enter your district provided username and password. 3. Select “Outlook Web Access”. 4. Enter your district provided username and password. Intranet Park Hill School District’s Intranet is an “employee only” website containing useful information on policies, handbooks, benefits, health initiatives and more. It is a valuable resource for employees and updated on a regular basis. Intranet Homepage: To access the Park Hill Intranet, visit http://inside.parkhill.k12.mo.us. Park Hill’s Intranet works best in Microsoft Internet Explorer on a district provided device. Employees seeking access while away from a district campus will have to enter their username and password when prompted. Headings are located across the top of the page by category. Selecting these headings will guide employees to sub-pages related to specific departmental areas. Follow-You Printing All employees have the ability to print in the Park Hill School District. Employees should follow the steps listed below to print using any district provided laptop or desktop. Printed jobs can be picked up at any multifunction copier throughout the district. This means that if you print from your district assigned computer at Line Creek, but have a meeting at District Office shortly after, you can visit any multifunction copier located at District Office and pick up your print job without selecting where you want the print job to end up. Printing from a District Device 1. 2. 3. 4. 5. Select “print” from the software application you are currently using. Select “PH-KMC552 on PH-PRINT1” as your printer. Select your preferences for the number of copies desired, duplication and finishing. Select “print”. Travel to your nearest multifunction copier in the building you are located in. *Please note that in order to retrieve a print job that is color, you must use a color copier. This is indicated by the color spectrum logo following the bizhub model number, as shown below. Color print jobs retrieved on a black and white copier will print in black and white. Booklet printing is also only available on the color copier model. Each building is equipped with at least one color copier and one black and white copier. Page 11 6. Scan your district issued ID badge, as show below: 7. Once logged into the copier, select “Follow-You Printing”. 8. Select your job by pressing on the job title (filename). 9. Click the blue “start” button in the lower right corner of the keypad attached to the copier. Page 12 Scanning/Faxing All employees have the ability to scan and fax documents and images using the multifunction copiers located in every building. To do so, follow the directions listed below: Sending an E-Mail or Fax 1. Visit the nearest multifunction copier at your building location. 2. Scan your district-issued ID badge as shown below. 3. Select the fax/scan button, located on the copier’s keypad. 4. Select from the following options: “Scan to my email”: Sends you, the user a PDF copy of your document/photo to your district provided email address. “Scan to email”: Allows you to send a PDF copy of your document/photo to another email address. You will enter this address before sending “Fax”: Allows you to send a fax to a fax number by entering the number on the next screen. When entering the fax number, you do not need to include “9” to dial out of district, but do need to include a “1” to dial long distance. 5. Follow the on-screen prompts to complete the process you selected from the list above. Page 13 Copiers All Park Hill School District Employees have the ability to run copies using the multifunction copiers located throughout the district. Cost associated with copiers are passed along to the employee’s primary building location. Each building may have specific regulations, policies or limits on copies, based on their budgeted resources. To make a copy, follow the steps listed below: Making a Copy 1. Visit the nearest multifunction copier at your building location. 2. Scan your district-issued ID badge as shown below. 3. Select “copy” 4. Place documents in the tray or use the scanning glass and follow on-screen prompts to run your copy job. Additional information can be found in the user’s manual attached to your machine. Page 14 Classroom & Office Phones Park Hill School District places a telephone in every classroom throughout the district and in other key locations throughout each building, based on the needs of employees working in that area. All telephone numbers follow the pattern of (816) 359 - _______. Classroom Extensions Each classroom is equipped with a telephone. Unless an employee is logged into a classroom telephone, it will default to an extension between 8000 and 8999. These numbers cannot be dialed in directly from outside the Park Hill School District, but calls can be placed from these telephones in the event there is an emergency or assistance is needed. Personal Extension Assignment Employees are assigned a personal extension based on their job assignment within the district. Employees requiring a personal extension are assigned one by the Department of Technology as soon as they start work with the district. The extension assigned to the employee will remain with them throughout the time they work for the district and follow them, even if they change building locations or roles. Employees can identify their personal extension two different ways. First, employees should log into their phone using the extension mobility directions, if necessary. Once logged in, the personal extension will be shown following the user’s first and last name in the upper left hand corner of the phone’s display screen. Employees can also go to Microsoft Outlook® 2013, select “Address Book” from the home ribbon and search for their name in the district address list. Under the column of “Business Phone”, the employee’s assigned extension will be given. You can also search for a colleague’s contact information in this location for easy calling. Extension Mobility Employees can log into any classroom telephone, no matter their location in the district, using extension mobility. Some locations do not allow staff the ability login since the extension for the person who regularly uses that workspace is assigned permanently to the telephone device. This would include places like school building and administrative offices. Logging in to a classroom phone To log into your phone using extension mobility, follow the directions listed below: 1. Select “Extension Mobility” in the upper left corner of the phone’s display screen. Page 15 2. Enter your district provided username in the “UserID” space. To enter letters, use the phone’s keypad. Find the button with the letter you would like to use and press it once. Do this for the entire word. For instance, if you would like to write "hello," you would press 4-4-3-3-5-5-5-5-55-6-6-6 as you would have to push the button repeatedly to get the letter you want. 3. Enter 61200 for the “PIN”. This is the same for all district employees at their first login. This pin can be changed in settings, should the employee want to make a change to their assigned pin. 4. Select “Submit” Placing a call on a classroom phone To make a call internally, simply pickup the phone and dial the extension you are trying to reach. All calls outside the district require a 9, plus the telephone number. Long-distance numbers require a 1, for example 9 + 1 + (660) 891-8172. Logging off a classroom phone 1. Select the gear icon on the telephone’s keypad. Page 16 2. Select “Extension Mobility” by pressing “6” on the phone’s keypad. 3. Select “Yes” to confirm logout Page 17 Voicemail All Park Hill School District employees assigned a personal extension are also assigned a voice mailbox. The phone system automatically creates a greeting that states the username is away. Employees can customize their greetings and access their voicemail using the directions listed below. Voicemail PIN Park Hill School District employees assigned a personal extension must first set their voicemail pin in order to access their messages and mailbox following the directions listed below: 1. Open Microsoft Office 2013 2. Select “File” 3. Select “Manage Voicemail” 4. Scroll down and select “reset my voicemail PIN…” 5. Select “Yes” An automated e-mail will be sent to the employee’s email with both the extension and voicemail pin. Voice Mailbox Access If a message has been received, and the employee is logged into the phone, the light on the handset will glow red and a voicemail icon will show-up in the upper right corner of the phone’s screen. Park Hill School District employees can access voicemail messages in the following ways: Voicemail Access from a Classroom or Personal Extension 1. Pick-up the handset and select the voicemail icon, located on the phone’s keypad or dial 1000. 2. Enter your extension. 3. Enter in the voicemail PIN for your extension. 4. Follow the audio prompts to listen to, and delete, your personal messages. Voicemail Access from Outside the District 1. From any telephone, call you district phone – (816) 359 – (your extension) 2. Once the voicemail greeting picks up, press *. 3. Enter your extension when prompted. Page 18 4. Enter your PIN when prompted. 5. Follow the audio prompts to listen to, and delete, your personal messages. Voicemail Access from Microsoft Outlook® 2013 Park Hill School District’s phone and e-mail system are linked. When an employee receives a phone message, an e-mail notification is sent to their e-mail account with a digital copy of the message. Messages can be listened to by opening the e-mail and pressing the play button. The message will play through the audio source connected to that computer. Voicemail Greeting Setup Park Hill School District Employees assigned a personal extension can customize their greeting to provide students, parents and staff a better understanding of the party they have reached. Setting up a personal greeting can be done by follow the steps listed below: 1. Pick-up the handset and select the voicemail icon, located on the phone’s keypad or dial 1000. 2. Enter your extension. 3. Enter in the voicemail PIN for your extension. 4. Say “personal options” when prompted. 5. Press 2, when prompted, “To record your greetings”. Press 1 “To record your personal greeting” A personal greeting is what callers will hear in place of an automated voice mail message by the phone system. Press 3 “To record your name” Recording your name will allow the caller to hear your name, pronounced by you, when the phone’s automated system uses it in a greeting for voicemail or phone transfer. 6. Follow the audio prompts to record and confirm your new greeting or name recording. Digital File Storage Park Hill School District assigns all employee’s space for digital file storage on the network. Files saved to a user’s “Documents” (formerly referred to as the “U Drive”) can be accessed from any computer throughout the district or off campus using remote access. To save to “Documents” all employees should simply save to their “Documents” folder, this will automatically store files to the employee’s “U Drive”. Employees cannot access one another’s “Documents” as this is not a shared space. To view the contents of your “Documents” go under the Start menu on your computer and select “Computer”. “Documents” will be listed as a storage location. This same process can be used when accessing “Pictures”, “Music”, “Videos” and “Desktop” Page 19 Digital File Backup and Restore Park Hill School District employee files are backed up daily. Users can restore previous versions of their documents by following the directions listed below. This feature makes it safe and easy to store files that might otherwise be lost if stored on mobile media storage devices, like USB flash drives. 1. 2. 3. 4. 5. 6. 7. 8. 9. Select the start menu Select “Computer” Select drive titled \\ph-filer2\UDATA-STAFF) (U:) Select “Documents”, “Photos”, “Videos” or “Music” based on where the original file was stored Right click in the white space alongside the files listed and select “properties” Select “previous versions” along the top tab menu Select the date you would like to return to for previous versioning Once the file is located, select the file, open it Once you have confirmed it is the version you were looking for, save the file with a new title name in a location that will be easy for you to return. Remote Access Park Hill School District Employees wanting to access resources from a computer off district campus can use the remote access application. Directions for each device type can be found on the intranet at the addresses listed below: Remote Access Instructions – Android http://goo.gl/ZxwsM4 Remote Access Instructions – iOS http://goo.gl/hYWC9n Remote Access Instructions – MacOSX http://goo.gl/VdEpOZ Remote Access Instructions – Windows7-8 http://goo.gl/FB5SHZ Page 20 Technology Support Services Park Hill School District’s Department of Technology wants to ensure that you receive world class service when it comes to your technology needs. Services are best requested through the Helpdesk ticketing system which can be accessed following the directions listed below. Employees can also call the Helpdesk at 816-359-5000 to talk with a support technician. Department staff will work to resolve the issue remotely or come on site, depending on the type of service request. Entering a Helpdesk Ticket 1. The Technology Helpdesk can be accessed through the Application Portal at http://portal.parkhill.k12.mo.us. You can also browse directly to the helpdesk at http://helpdesk.parkhill.k12.mo.us. 2. At the login page, enter your normal username and password and click Login. 3. Once logged in, please select from one of the following three options: a. Submit an Incident: For any technology hardware or software issues causing a disruption in the normal operation of the service. b. Submit a Request: A request for information, advice, enhancements, software, hardware or new technology service. c. View your Service History: To view all of your currently open and past Incidents or Requests. 4. When submitting an Incident or Request, please include as much information as possible. Specifically, it is very important for our Technology Department support staff to have a detailed description including who is impacted, hardware/software information and the urgency of the ticket. Please choose the category that most accurately reflects the nature of your incident or request. 5. Please click Submit once you have completed all relevant information. Technology Department support staff will respond to your ticket as quickly as possible. Page 21