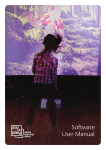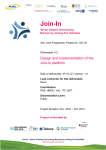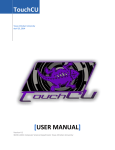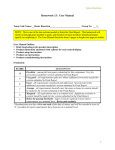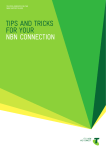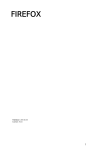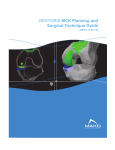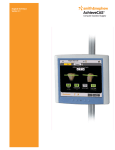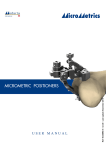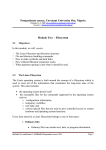Download User Manual - FROG Recognizer of Gestures
Transcript
USER MANUAL Kinecticons Version 2.5 May 7, 2013 TEXAS CHRISTIAN UNIVERSITY ©2012-2013 Computer Science Department, Texas Christian University User Manual Revision History The following is a history of document revisions. Version Changes Edited Version 1.0 Initial draft 2/19/2013 Version 2.0 Updated to version 2, made revisions 2/19/2013 Version 2.1 Updated screenshots of GUI. 4/16/2013 Version 2.2 Updated wording, finished practice test and full test sections. 4/23/2013 Version 2.3 Updated GUI, inserted window explanations 4/27/2013 Version 2.4 Corrected spelling issues, as well as Figure numbering. 5/03/2013 Version 2.5 Corrected figures and explanations. 5/7/2013 Page i User Manual Revision Sign-off By signing the following, the team member asserts that he has read the entire document and has, to the best of his knowledge, found the information contained herein to be accurate, relevant, and free of typographical error. Name Signature Date Davis Farish Scott Grace Kyle Sarantsev Chris Walton Chris Witter Page ii User Manual Table of Contents Revision History .....................................................................................................i Revision Sign-off ....................................................................................................ii 1. Introduction .................................................................................................. 1 1.1. Purpose ................................................................................................... 1 1.2. Overview of Document ................................................................................. 1 2. The System ................................................................................................... 2 2.1. System Components .................................................................................... 2 2.1.1. Application ........................................................................................... 2 2.1.2. Database ............................................................................................. 2 2.1.3. Kinect ................................................................................................. 2 2.2. Environment ............................................................................................. 2 3. Installation & Setup ......................................................................................... 3 3.1. Kinect ..................................................................................................... 3 3.2. Therapy Kinection Desktop Program ................................................................. 3 4. Window Explanations ....................................................................................... 4 4.1. Main Window ............................................................................................. 4 4.2. Add Patient Window .................................................................................... 6 4.3. Search Patient Window ................................................................................ 8 4.4. View Patient Window ................................................................................... 9 4.5. Update Patient Window .............................................................................. 11 4.5.1. Add Injury .......................................................................................... 12 4.6. Test Selection ......................................................................................... 13 5. System Walkthrough ...................................................................................... 14 5.1. Adding Patient ......................................................................................... 14 5.2. Searching Patient ..................................................................................... 18 5.2.1. Update Patient .................................................................................... 21 5.2.2. Add Injury .......................................................................................... 23 5.2.3. View Patient Information ........................................................................ 25 5.3. Practice Test ........................................................................................... 29 5.4. Full Test ................................................................................................ 33 6. Glossary of Terms ......................................................................................... 39 7. Appendix .................................................................................................... 40 7.1. Appendix A: Vail Sport Test ......................................................................... 40 Page iii User Manual 1. Introduction The Therapy Kinection system is designed to provide assistance to therapists in the grading of the Vail Sport Test. The system allows for patient information to be stored and accessed. The system keeps track of patient test results and the dates of each test. 1.1. Purpose This document provides the user with a full explanation of the Therapy Kinection system. Included are an overview of the systems components, installation instructions and a walkthrough of features. 1.2. Overview of Document The document contains the following sections: Section 2 – The System: Describes the components of the Therapy Kinection system and provides the requirements for running the software. Section 3 – Installation & Setup: Details how to install the Therapy Kinection software on a computer and how to connect the Microsoft Kinect for use with the system. Section 4 – Window Explanations: Provides a detailed explanation of the various windows of the program. Section 5 - System Walkthrough: Provides a detail walkthrough of all functions of the software. Section 6 – Glossary of Terms: Defines key terms related to the system. Section 7 – Appendix: Provides a copy of the Vail Sport Test for reference with the software. Page 1 User Manual 2. The System 2.1. System Components Therapy Kinection is a system designed to assist with the administration of the Vail Sport Test, the system consists of three components; the desktop program, database, and the Kinect. The components are outlined below. 2.1.1. APPLICATION The application provides an interface for the user between the database and the Kinect on a Windows PC when administering the Vail Sport Test. The four components of the Vail Sport Test are performed by a patient, and analyzed using the Kinect. There are two different modes: practice mode and full test mode. In practice mode, the patient can perform the Vail Sport Test, but test results will not be saved to the database. In full test mode, the test results will be saved to the database. When the test is running, in either mode, real-time feedback is displayed. The application also allows the user to view, update, and delete patient information, as well as view test results stored in the database. 2.1.2. DATABASE The database will act as a repository for patient information and test results to be stored. All interaction with the database will be performed solely through the application. The therapists will enter in all the patient information that has already been provided to them on the patient’s record. This includes things like name, Texas Health Resources ID number, physician, diagnosis, and subject ID. 2.1.3. KINECT Kinect is a motion sensing input device by Microsoft for the Windows PCs. Based around a webcam-style addon peripheral, it enables users to control and interact with a PC through a natural user interface using gestures and spoken commands. The Kinect also recognizes 20 joints on the human body at a capture rate of 30 Hz. 2.2. Environment Therapy Kinection requires the following operating environment: PC: Windows 7 Minimum 2.6 GHz Dual Core Processor Minimum 2 GB of RAM Microsoft .NET Framework 4.0 Kinect Driver v 1.6.0 Page 2 User Manual 3. Installation & Setup 3.1. Kinect On the Therapy Kinection DVD is an executable of the V1.6.0 Kinect Runtime from Microsoft. Double click the “KinectRuntime-v.16-Setup.exe” and begin installation. A new driver may be released by Microsoft. Visit their website to get the latest driver, but Therapy Kinection has only been tested with V1.6.0, and may not work with other versions of the Kinect Runtime. Once installation is complete plug the Kinect into a USB port, and plug it into a power source. 3.2. Therapy Kinection Desktop Program On the Therapy Kinection DVD is an executable named “Setup.exe”. Double click the icon to install the software on the computer. Launch the Therapy Kinection application found in install directory. Go to Section 4 for an overview of the windows in the program. Skip to Section 5 for a walkthrough of how to use the software. Page 3 User Manual 4. Window Explanations This section provides illustrations for each window and descriptions of their key elements. 4.1. Main Window Figure 4.1 # Field Name: Function: 1 Add Patient Displays the “New Patient” window, which allows for a new patient to be added to the database. 2 Search Patient Displays the “Find Patient” window, which allows for a patient to be found in the database. 3 Test Selection Displays “Test Selection” window, allowing for the therapist to choose either practice mode to test a component of the Vial Sport Test or go through the full test. 4 Start Component Starts the current component of the test, once the patient is ready. 5 Reset Component Resets the current component of the test, data collected during the component is not saved. Once it is reset “Start Component” can be pressed to begin the execution. 6 End Component Ends the current component of the test early. Test results saved for the portion completed. 7 Stop Test Stop testing. If the patient is running a full test, the uncompleted part of the test will be recorded as failed. Page 4 User Manual 8 Initialize Kinect Initializes the Kinect to ensure it is ready to begin gathering data for testing. 9 Knee Valgus Tolerance Slider This allows the therapist running the test to increase or decrease the amount of tolerance for the knee valgus standard. 10 Knee Past Toe Tolerance Slider This allows the therapist running the test to increase or decrease the amount of tolerance for the Knee Past Toe standard. 11 Show Live Measurements Check box to display live measurements such as the current knee angle, knee lock angle, knee past toe, and knee valgus. 12 Patient Name/Side Displays the first and last name of the selected patient as well as the side of the patient's injury. 13 Skeleton Display Shows the skeleton and joints of the patient that the Kinect sees in real-time. 14 Initialization Progress Bar Fills up during initialization before testing, test is ready to begin once it is full. Generally takes 5 seconds to initialize. 15 Timer The countdown timer for the currently running test component. 16 Live Scoring Area The live scoring area will display each rep and what errors the patient performed. 17 Show Live Scoring Press the arrow to expand the live scoring box to the right of the window. Page 5 User Manual 4.2. Add Patient Window Figure 4.2 *Fields marked in red must be filled out # Field Name: Function: 1 First Name First name of the patient being entered, this is a required field. 2 Last Name Last name of the patient being entered, this is a required field. 3 Middle Initial Middle initial of the patient. 4 Study Study name used in studies to validate the Vail Sport Test. 5 Subject ID ID of a patient participating in a study. 6 IC to GT (cm) Measurement from the Iliac Crest to the Greater Trochanter which is the value that is used for the Y-offset for the hip. This is required for a proper Knee Flex angle measurement by the Kinect. This is a required field. 7 DX Diagnosis 8 Involved Side Side of the injury, right or left leg. This is a required field. 9 MD Medical Doctor Page 6 User Manual 10 Surgery Date Date of the patient's surgery. This is a required field. 11 THR ID The Texas Health Resources ID for the patient. 12 IC to ASIS (cm) Measurement from the Iliac Crest to the Anterior Superior Iliac Spine which is the value that is used for the X-offset for the hip. This is required for a proper Knee Flex angle measurement by the Kinect. This is a required field. 14 Save Saves the information of the new patient in the database. The “New Patient Information” window will stay open allowing for another patient to be entered. 13 Save and Test 15 Cancel Save the patient in the database which will exit the “Add Patient” window and load that patient into the Main Window ready for testing. Does not add the patient to the database, and goes back to the Main Window. Page 7 User Manual 4.3. Search Patient Window Figure 4.3 # Field Name: Function: 1 Search by… Drop down menu used to select what criteria to search patients by. 2 Search Field Box where the user types in the search phrase. 3 Search Button Press to search the database using the criteria and the search phrase. 4 Show Inactive Injuries If box is checked during searching, the search will return all patients with active and inactive injuries. 5 Search Results Displays the patient information for those who meet the search criteria. The patients will show up according to injury, so a patient with multiple injuries will show up multiple times if they meet the criteria. 6 Select Uses the patient selected in the table for testing, and closes the search window. 7 View Patient Displays the window to show the information for the selected patient in the table. 8 Update Patient Displays the window to update the information for the selected patient in the table. 9 Remove Patient Removes the selected patient in the table from the database, after the action is confirmed. Page 8 User Manual 4.4. View Patient Window Figure 4.4 # Field Name: Function: 1 Injury List Lists all of the injuries of the selected patient. 2 Test List Lists all of the tests of the selected injury. 3 Test Data Displays the test data for the selected test. Page 9 User Manual 4 Select Patient for Testing Selects the patient that is being viewed as the patient that is going to be tested. 5 Export Patient Data Save the test data as a .txt file in the executable location of the program. 6 Back to Search Displays the search window, closing the view patient window. Page 10 User Manual 4.5. Update Patient Window Figure 4.5 *The fields outlined in red are required. # Field Name: Function: 1 Patient Information See Section 4.2 for explanation on the patient fields. 2 Therapy Complete Check box to select if the patient has completed their therapy. 3 Status Set the injury to active or inactive. 4 Add Injury Allows the therapist to add a new injury to an already existing patient. 5 Update Saves the modified information for an existing patient to the database. 6 Cancel Does not save the modified information for existing patient to the database. Page 11 User Manual 4.5.1. ADD INJURY Figure 4.6 *The fields outlined in red are required. # Field Name: Function: 1 Study Study name used in studies to validate the Vail Sport Test. 2 Subject ID ID of a patient participating in a study. 3 Surgery Date Date of the patient's surgery. 4 DX Diagnosis 5 Involved Side Side of the injury, right or left leg. 6 MD Medical Doctor 7 Save Save the new injury to the database. 8 Cancel Cancel and close window Page 12 User Manual 4.6. Test Selection Figure 4.7 # Field Name: Function: 1 Practice Mode Choose “Yes” for practice mode and “No” for full test mode. 2 Component to Practice Select which component to practice in practice mode. 3 Select Button to begin the test in the selected mode. Page 13 User Manual 5. System Walkthrough This walkthrough provides detailed step-by-step instructions for all of the features of the Therapy Kinection system. Once all of the Therapy Kinection components are installed, double click the Therapy Kinection icon to start the application, or find the application in the start menu. Before being able to run test on a patient the user must select an existing patient (Section 5.2), or create a new patient (Section 5.1). 5.1. Adding Patient Once the application is started press the “Add Patient” button, shown in Figure 5.1. Figure 5.1 Page 14 User Manual A window, shown in Figure 5.2, will be displayed where the user can enter the new patient’s information. Figure 5.2 Field Name: Function: First Name First name of the patient being entered. Last Name Last name of the patient being entered. Middle Initial Middle initial of the patient. Study Study name used in studies to validate the Vail Sport Test. Subject ID ID of a patient participating in a study. DX Diagnosis Involved Side Side of the injury, right or left leg. MD Medical Doctor Surgery Date Date of the patient's surgery THR ID The Texas Health Resources ID for the patient IC to GT (cm) Measurement from the Iliac Crest to the Greater Trochanter which is the value that is used for the Y-offset for the hip. This is required for a proper Knee Flex angle measurement by the Kinect. IC to ASIS (cm) Measurement from the Iliac Crest to the Anterior Superior Iliac Spine which is the value that is used for the X-offset for the hip. This is required for a proper Knee Flex angle measurement by the Kinect. Page 15 User Manual Once the information is entered, there are three choices of buttons that are available for selection. The three buttons are color-coded in Figure 5.3. Figure 5.3 Button Name: Function: Save Saves the information of the new patient in the database. The New Patient Information window will close without selecting the patient for testing. The user will be taken back to the Main Window. Cancel Does not add the patient to the database, and goes back to the Main Window. Save and Test Save the patient in the database which will exit the “Add Patient” window and load that patient into the Main Window ready for testing. Page 16 User Manual If “Save and Test” is chosen, the patient will be taken to the screen shown in Figure 5.4 with the selected patient's name in the fields marked by the red box. Figure 5.4 Go to Section 5.2. Searching Patient to see a walkthrough of how to select a different patient. Go to Section 5.4. Full Test to see walkthrough of how to run a test on the chosen patient. Page 17 User Manual 5.2. Searching Patient This section covers how to find an existing patient in the Therapy Kinection database. Further sections cover how to update, add injuries, view stored patient information and export test data. Begin by starting the application. Press the “Search Patient” button, shown in Figure 5.5. Figure 5.5 The window shown in Figure 5.6 will appear. Page 18 User Manual Figure 5.6 Refer to Figure 5.7. Choose the search criteria from the drop down list the red arrow is pointing at. Type in the information you are searching for inside the area surrounded by the red box. Press “Search”, marked by the green box. Figure 5.7 Page 19 User Manual The patients who meet the search criteria and have an active injury will be displayed as a search result, illustrated in Figure 5.8. To include patients who do not have active injuries check the “Show Inactive Injuries” box to the right of the “Search” button. Click on the patient you wish to choose, you will see a blue highlight around his or her information. Once they are selected there are four choices of buttons, color-coded in Figure 5.8. Figure 5.8 Button Name: Function: Select Selects the chosen patient, closes out of the Find Patient window and loads him/her in to the Main Window for testing. Go to Section 5.4. Full Test to see a walkthrough of the testing process. Update Patient Displays the Update Patient Information Window for the selected patient. Go to Section 5.2.1. Update Patient to see walkthrough of updating process. View Patient Displays the window to show the information for the selected patient in the table. Go to Section 5.2.3 to see details on viewing patient information. Remove Patient Removes the selected patient and all of his corresponding injuries from the database. A safety box asking “Are you sure you want to delete patient?” will appear as a final safeguard. Press “Yes” if you are absolutely sure you want to delete the patient. WARNING: REMOVAL IS PERMANENT! Page 20 User Manual 5.2.1. UPDATE PATIENT This section covers how to change existing patient information. Begin by selecting the patient in the “Find Patient” window and then press the “Update Patient” button, shown in Figure 5.9. Figure 5.9 Page 21 User Manual The “Update Patient” window, shown in Figure 5.10, will appear. Figure 5.10 To update the patient, click in any of the text fields and change the information. If the patient has finished his therapy then click the “Yes” bubble for Therapy Complete. If the patient has gone inactive then change the Status bubble to “Inactive”. When your editing is complete, click the “Update” button. Button Name: Function: Update Saves the modified information for an existing patient to the database. Cancel Closes out of the Update Patient Information Window taking the user back to “Search Patient” Window. Add Injury Displays the window to add an injury for the patient selected in the “Update” window. See Section 5.2.2 for walkthrough of adding an injury. Page 22 User Manual 5.2.2. ADD INJURY This section will walkthrough adding an injury to a patient who is already in the database, but has re-injured him/herself and has returned to therapy. See Section 5.2 on how to search for a patient and Section 5.2.1. on how to pull up the “Update Patient Information” window before proceeding. Pull up the “Update Patient Information” window as show in Figure 5.11. Figure 5.11 Page 23 User Manual Press the “Add Injury” button, shown in Figure 5.11, to bring up the “Add Injury” window shown in Figure 5.12. Type in all the information for the new injury and press “Save” to add the injury or “Cancel” to close the window. Figure 5.12 Button Name: Function: Save Saves the new injury for existing patient to the database. Cancel Closes the Add Injury Window returning to the Update Patent Window. Page 24 User Manual 5.2.3. VIEW PATIENT INFORMATION This section outlines how to view a patient's stored information. For a walkthrough on how to search for patients see Section 5.2. Begin by selecting the patient from the list and pressing the “View Patient” button shown in Figure 5.13. Figure 5.13 The “Patient Information” window, shown in Figure 5.14, will appear. Click on the first dropdown menu and select the desired injury for the patient. Figure 5.14……….………………………………………………. Page 25 User Manual Once the injury has been selected, the user can select a test to view from the bottom dropdown box as shown in Figure 5.15. Figure 5.15…………………………………………………….. Page 26 User Manual The test information for the selected test will be displayed in the box at the bottom of the window. Press the branch icons to expand the information in the window as shown in Figure 5.16. At any time you can change the injury or test chosen to view different information. Figure 5.16 Page 27 User Manual There are now several options to choose from after looking at the test results, shown in Figure 5.17. Figure 5.17………………………………….. Button Name: Function: Select Patient for Testing Closes out of the Patient Information Window and loads the patient in to the Main Window ready for testing. Go to Section 5.3 or 5.4 for a walkthrough of running practice mode and full test mode. Export Patient Data Exports the chosen test data to a text file named by the patient name, injury, and test number. The file is located in the installation folder. Back to Search Closes out of the Patient Information Window and returns you back to the Select Patient Window. Page 28 User Manual 5.3. Practice Test Practice mode allows for a patient to perform a component of the Vail Sport Test without his or her performance being stored into the database. For a walkthrough of how to run the full test see Section 5.4. Once a patient has been selected, press the “Test Selection” button as shown in Figure 5.18. A window will appear asking whether to run practice mode, select “Yes”. Next, choose one of the 4 components to practice. Once the selection is made, press the “Select” button. Figure 5.18 Page 29 User Manual The initialization will become available. Make sure the patient is standing in front of the Kinect in a neutral standing position with his/her knees locked, see Figure 5.20 for details. Once the patient is ready, press the “Initialize Kinect” button, marked red in Figure 5.19. Figure 5.19 Page 30 User Manual The initialization bar at the bottom of the screen will fill up green; once it is full the “Start Component” button will become available, as shown in Figure 5.20. Press the expand button pointed at by the red arrow to expand the real-time data screen to the right of the program window. Figure 5.20 Page 31 User Manual Press the “Start Component” button marked in red in Figure 5.21 to begin execution and grading of the component. If the Kinect becomes disconnected during the test, press the “Initialize Kinect” button again. Figure 5.21 The component is now executing with the countdown timer at the top. Once the countdown reaches 0:00, the user will be taken to the initial Main Window screen. The user can then start another test or search/add another patient. Page 32 User Manual 5.4. Full Test Full test mode allows for the evaluation of the patient in all four components of the Vail Sport Test. The data taken during the test will be stored into the database under the patient's name for later access. Once a patient is logged in, press the “Test Selection” Button as shown in Figure 5.22. On the window that is displayed select “No” for practice mode. The choice of tests to practice will be grayed out. Press “Select” to begin testing of the patient. Figure 5.22 Page 33 User Manual Once the test is chosen press the “Initialize Kinect” button as shown in Figure 5.23. Figure 5.23 Page 34 User Manual Make sure the patient standing in front of the Kinect in a normal standing position with his/her knees locked. The initialization bar at the bottom of the screen will fill up green; once it is full the “Start Component” button will become available, as shown in Figure 5.24. Press the expand button pointed at by the red arrow to expand the real-time data screen to the right of the program window. Figure 5.24 Page 35 User Manual Press the “Start Component” button marked in red in Figure 5.25 to begin execution and grading of the component. Figure 5.25 The component is now executing with the countdown timer at the top. The program will run through each of the four components in the following order; single leg squat, lateral bounding, forward jogging, and backward jogging. When the countdown timer on each component reaches 0:00, the “Start Component” button will become available. Press the button to begin execution of the next component. One may want to rest a component if an error occurs during testing, to do this press the “Rest Component” button to rest the grading of that particular component. The “Start Component” button will become available; press it to begin the component and testing again. To skip a component press the “End Component” button and then the “Start Component” button to begin execution of the next component in the test. If you are at the last component and end the component the test will end. Page 36 User Manual To stop the test completely before it is finished press the “End Component” button followed by the “Stop Test” button. The user will be taken back to main window as seen in Figure 5.27. At the end of component 4 only “Stop Test” button will be available. Figure 5.26 Page 37 User Manual Once the test is completed, press the “Stop Test” button to be taken back to the initial screen as shown in Figure 5.27. Figure 5.27 Page 38 User Manual 6. Glossary of Terms Anterior Cruciate Ligament (ACL) – One of the 4 major ligaments of the human knee. C# - Programming language developed by Microsoft. The language is used for Kinect and general Windows Application programming. Database (DB) - Structured collection of data that contains the patient and test information. Dynamic knee valgus - The bending angle of the knee inward, past the big toe, towards the opposite leg during the exercise. Knee flexion - The angle the knee makes while bending the leg. Microsoft Kinect - Kinect is a motion sensing input device by Microsoft for the Windows PCs. Based around a webcam-style add-on peripheral, it enables users to control and interact with PC through a natural user interface using gestures and spoken commands. The Kinect also recognizes 20 joints on the human body at a capture rate of 30 Hz. Microsoft Visual Studio 2010 - An IDE that is used for many different types of programming languages, primarily languages developed by Microsoft. Patella extending past big toe - During the leg squat the patient cannot have their knee pass in front of their big toe during the squat. Upright trunk – Defined by Craig Garrison as the trunk of the patient being straight up and less than 30 degrees off center in any direction. Vail sport test - A physical therapy test, co-developed by Craig Garrison, that is used to determine if the patient has regained the proper strength in his or her ACL to return to normal physical activity. A research paper concerning the test can be found here: http://www.texashealth.org/workfiles/THR%20System/Ben_Hogan/Garrison%202012.pdf Page 39 User Manual 7. Appendix 7.1. Appendix A: Vail Sport Test VAIL SPORT TEST™ Name: ___________________ Date: _________ MD: __________________ DX: ___________ Mo. S/P: ________ Total Points: _______/54 * Patient must score 46/54 on the test in order to pass Single Leg Squat (goal: 3 minutes) 1. Knee flexion angle between 30 and 60° Yes (1) No (0) 2. Patient performs repetitions without dynamic knee valgus *knee valgus = patella falls medial to the great toe Yes (1) No (0) 3. Patient avoids locking knee during extension Yes (1) No (0) 4. Patient avoids patella extending past the toe during knee flexion Yes (1) No (0) 5. Patient maintains upright trunk during knee flexion Yes (1) No (0) Minute 1 ________ Minute 2 ________ Minute 3 ________ Single Leg Squat Total Points: _______/15 • If patient repeats error on 3 consecutive repetitions after correction, they are not eligible to receive a point for that particular standard (within each 1 minute timeframe). Lateral Bounding (goal: 90 seconds) 1. Knee flexion angle is 30° or greater during landing Yes (1) No (0) 2. Patient performs repetitions without dynamic knee valgus Page 40 User Manual *knee valgus = patella falls medial to the great toe Yes (1) No (0) 3. Patient performs repetitions within landing boundaries Yes (1) No (0) 4. Landing phase does not exceed 1 second in duration Yes (1) No (0) 5. Patient maintains upright trunk during knee flexion Yes (1) No (0) 1st 30 sec ________ 2nd 30 sec _________ 3rd 30 sec ________ Lateral Bounding Total Points _______/15 • If patient repeats error on 3 consecutive repetitions after correction, they are not eligible to receive a point for that particular standard (within each 30 second timeframe). Forward Jogging (goal: 2 minutes) 1. Knee flexion angle between 30 and 60° Yes (1) No (0) 2. Patient performs repetitions within landing boundaries Yes (1) No (0) 3. Patient performs repetitions without dynamic knee valgus * knee valgus = patella falls medial to the great toe Yes (1) No (0) 4. Patient avoids locking knee during extension Yes (1) No (0) 5. Landing phase does not exceed 1 second in duration Yes (1) No (0) 6. Patient maintains upright trunk during knee flexion Yes (1) No (0) Page 41 User Manual Minute 1 ________ Minute 2 _________ Forward Jogging Total Points ______/12 • If patient repeats error on 3 consecutive repetitions after correction, they are not eligible to receive a point for that particular standard (within each 1 minute timeframe). Backward Jogging (goal: 2 minutes) 1. Knee flexion angle between 30 and 60° Yes (1) No (0) 2. Patient performs repetitions within landing boundaries Yes (1) No (0) The International Journal of Sports Physical Therapy | Volume 7, Number 1 | February 2012 | Page 30 3. Patient performs repetitions without dynamic knee valgus * knee valgus = patella falls medial to great toe Yes (1) No (0) 4. Patient avoids locking knee during extension Yes (1) No (0) 5. Landing phase does not exceed 1 second in duration Yes (1) No (0) 6. Patient maintains upright trunk during knee flexion Yes (1) No (0) Minute 1 ________ Minute 2 _________ Backward Jogging Total Points ______/12 • If patient repeats error on 3 consecutive repetitions after correction, they are not eligible to receive a point for that particular standard (within each 1 minute timeframe). Page 42