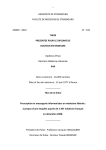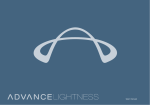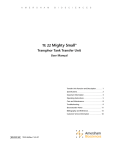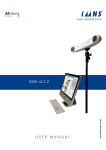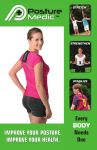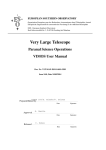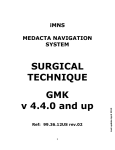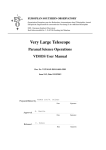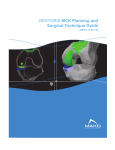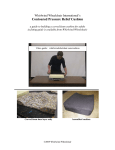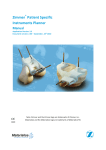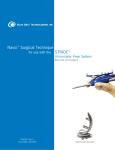Download 227-20-03-003 AchieveCAS Surgical Technique.qxp
Transcript
Surgical Technique Version 2.1 AchieveCAS™ Knee Surgical Technique Contents AchieveCAS Knee Surgical Technique ..................................................2 General Precautions ..............................................................................3 Operating Room Setup ..........................................................................4 Start Up ..................................................................................................5 Surgical Plan............................................................................................6 Operative Side ........................................................................................8 Instrument Calibration ............................................................................8 Reference Array Placement ....................................................................9 Touch-Less Navigation............................................................................11 Anatomic Registration ............................................................................12 Pre-Op Limb Alignment ..........................................................................16 Femoral Sizing ........................................................................................17 Cut Navigation ........................................................................................18 Navigation – Femoral Cut........................................................................18 Navigation - Femoral Measure................................................................20 Navigation – Femoral Guide....................................................................21 Navigation – Tibial Cut ..........................................................................22 Navigation – Tibial Measure ..................................................................23 Post-Op Limb Alignment ........................................................................24 Ligament Balancing ................................................................................25 Archive Surgery Data ..............................................................................26 Actions Button Menu ..............................................................................27 Nota Bene The technique description herein is made available to the healthcare professional to illustrate the author’s suggested treatment for the uncomplicated procedure. In the final analysis, the preferred treatment is that which addresses the needs of the specific patient. 1 AchieveCAS™ Knee Surgical Technique Smith & Nephew is proud to announce the launch of Version 2.1 of the AchieveCAS system for knee arthroplasty. This surgical technique will guide you through the software and instrument workflow for an AchieveCAS knee arthroplasty. The AchieveCAS system offers the surgeon accurate, real-time, imageless computer navigation and facilitates precise knee implant placement. The software interface and workflow of the AchieveCAS system is designed to be streamlined and user-friendly. The advantage is that the surgeon only sees the numerical values and images that he or she needs – no extraneous information that distract rather than help. The AchieveCAS system also enhances the use of MIS techniques. The increased “vision” from the AchieveCAS system advances and strengthens minimally invasive surgery. All told, the AchieveCAS system is compact, simple and inexpensive. A simply brilliant concept. Turn it on. 2 General Precautions The AchieveCAS™ system should only be used by trained surgeons. Do not proceed any further in the surgery if there are any doubts regarding the quality of the registration (i.e., orientation of a femoral/tibial array has been compromised or the AchieveCAS system is making recommendations that the surgeon strongly feels do not seem accurate). If this occurs, the registration process should be restarted or the surgeon can refer to traditional TKA technique as described in stated technique guide. The AchieveCAS system should only be used with the instruments provided by Smith & Nephew for the specific application. Before every surgery, verify that the navigation instruments are not damaged and in good condition to perform the surgery. Strong infrared sources within the vicinity of the arrays may affect the infrared camera's ability to track the navigational array. There is a very small percentage of OR lights that may cause this. If you feel that your OR could be in this group, try briefly averting the OR lights from the surgical field. 3 Operating Room Setup Appropriate positioning of the optical tracking equipment (camera and arrays) is vital to ensure an unobstructed camera view of the surgical field. Care must be taken to ensure that no operating room equipment obstructs the field between the camera and the navigation instruments. The AchieveCAS™ system should be stationed in the OR with a minimum distance of approximately 4 feet maintained between the camera and the calibration/navigation areas. The OR setup must be determined according to the side of the operated knee (left or right knee), the specifications of the optical system and the standard instrument setup. Camera Camera view Operative side Due to the orientation of the arrays, the camera is typically placed approximately 30° medially to the patient's feet. The exact camera position depends on the OR setup, the surgeon's preferences and the position of the tracked instruments on the patient. Note: Line of sight is essential to the proper use of the optical tracking system. However, line of site only needs to be maintained while the surgeon is actively using the system (i.e., registration, navigating cutting blocks, verifying cuts, ligament balancing, etc.). 4 Surgeon Start Up Turn the AchieveCAS™ unit on via the power toggle switch on the back of the computer. Press the Knee icon button on the touch screen to begin the AchieveCAS operation. Select a surgeon profile from the list provided or press the Create button to create a new surgeon profile (see next screens). Type in a name for the new profile. 5 Surgical Plan Select the appropriate implant for the profile. Select the desired Femur settings. Notes: The software defaults to a femoral implant position of 4° Flexion relative to the mechanical axis. Since most femurs have an anterior bow, the anatomic axis of a typical distal femur is flexed approximately 4° to the mechanical axis. The surgeon may change the target Flexion value for individual patients who may have more or less distal femur flexion relative to the mechanical axis. The software defaults to a femoral implant position of 0° Varus. It is important to note that this measurement is relative to the mechanical axis of the femur. With standard instrumentation, the Valgus angle (typically 5° or 6° Valgus) is relative to the anatomic axis. If desired, the surgeon may change the target Varus value for individual patients. Select the desired Tibia settings. 6 Select the desired General settings. Notes: Joint Line Indexing If “Yes” is selected for Joint Line Indexing, the computer will modify the target resection depths for the distal femur and proximal tibia cuts based on the amount of wear on the medial or lateral side of the joint. The goal of Joint Line Indexing is to ensure a precise extension gap and maintain the position of the joint line. Note that for navigation of the JOURNEY™ implant, Joint Line Indexing is automatically selected. If “No” is selected for Joint Line Indexing, the computer will select the healthy condyle or plateau with respect to the mechanical axis and recommend the standard resection. Check Points Acquisition This feature allows the surgeon to register additional landmark points at the completion of the registration. Using the pointer, the surgeon will register a random point (marked by bovie) on the tibia and one point on the femur, as prompted by the computer. If at any time during the procedure the surgeon feels an array has moved and the accuracy of the registration is compromised, they are able to access this screen to verify. To access this screen intra-operatively, press: Actions Verify Checkpoints Sequence The Sequence feature allows the user to specify the order of the cutting sequence as it appears in the software flow. In the Sequence field, “Fem” represents the Distal Femur cut. GENESIS™ II Measurement Tool When a GENESIS II or GENESIS II SPC implant is chosen, the user must specify which version of the Measurement Tool will be used. This is only for the purpose of manual calibration, which is not required unless the measurement instrument is damaged. Measurements The angular and linear measurement settings determine when the computer will display a solid green line during navigating values, indicating a desirable resection. If measurements are set at 1, displayed values will turn green when navigated instruments are within 1° or millimeter of the desired target. 7 Operative Side and Instrument Calibration Select the operative side. Calibrate the Pointer Probe by inserting its tip at a 90° angle into the square divot on either the Femoral or Tibial Reference Array. Make sure the pointer and array are not too close to the camera. Verify that the Pointer tip is seated in the bottom of the divot, and that both the Pointer and the appropriate Reference Array are visible to the camera. When the calibration is complete, a beep will sound. Make sure that no other arrays or spheres are visible to the camera during calibration. This step is best performed while holding the chosen array parallel with the floor with one hand and the Pointer Probe in the other. 8 Reference Array Placement The two-pin fixator is designed to accommodate any combination of two 3mm or 4mm pins (ie, two 3mm, one 3mm and one 4mm, or two 4mm). Place two partially threaded pins into the distal femur using the AchieveCAS™ Drill Guide, making sure that the pins will not interfere with any bone cuts or the femoral trial. Slide the fixator over the pins until it is approximately one inch above the skin. It is important that the large black knob is loosened all the way and the site for array attachment is facing upwards and away from the incision. The large knob should be tightened firmly to lock the fixator against the pins, using the spanner wrench from the set if necessary. 9 Reference Array Placement continued Place the magnetic portion of the femoral reference array onto the fixator, and adjust to the desired position. The black dial on the underside of the fixator will allow for rotational adjustments, while the dial on the side of the reference array will allow for flexion and extension of the array. Once the array is in the desired position, tighten both dials securely by hand to prevent movement of the array during the procedure. Repeat the above procedure to attach the tibial reference array to the proximal tibia, making sure that the proximal pin is at least a hand's breadth beneath the top of the proximal tibia. Notes: Although the arrays may be removed and replaced on the magnetic connections, the fixators and adjustable joints must remain fixed throughout the procedure. Be aware of the risk of causing damage to the saphenous artery or femoral artery and vein while inserting the pins. Be aware that muscle fibers may apply bending forces on the pins. Always ensure that reflective spheres are firmly seated. Always minimize handling of the spheres, since accuracy is optimized by uniform reflection off the surface of unblemished spheres. 10 Ensure that both the Tibial and Femoral reference arrays can be seen by the camera with the leg in both deep flexion and extension. To access this screen intra-operatively, press: Actions Aim Camera If at any time an array cannot be seen by the camera, a shaded circle will appear behind the array's representative icon at the bottom of the applicable screen. Can be seen by camera Cannot be seen by camera Touchless Navigation Navigating through the application can also be controlled from the sterile field by using the touchless commands. There are three divots on the Femoral and Tibial Reference Arrays, with a corresponding shape (circle, square, and triangle). These shapes correspond to certain commands in the AchieveCAS™ software, as depicted by the corresponding images on the screen. The tip of the Pointer Probe may be placed into the corresponding divot to trigger the action associated with the button. Visual and audible feedback will notify the user the action has been executed. 11 Anatomic Registration The center of the femoral head is calculated by recording 14 static positions of the Femoral Reference Array. The 14 points should be taken with the femur in a conical pattern relative to the pelvis, holding the leg steady for each point until a “beep” is heard. The pelvis and the optical camera must remain immobile during registration of the 14 points to locate the femoral head center. The contraindications for femoral head detection are joint pathologies including severe hip arthritis and hip dysplasia. Note: On every page where there is a list of points to acquire, two buttons become available when at least one point is digitized: Clear All and Clear Last. The last acquired point may be deleted by pressing Clear Last, which is also activated touchlessly by the circle divot. Pressing Clear All deletes all points acquired on the page. 12 Hold the Pointer Probe tip steady on the most prominent point of the medial malleolus. Ensure that the leg positioner, if used, does not prevent accurate digitization of the point. The reading of the point is triggered automatically based on a stability criterion. After each point is successfully acquired, a “beep” will sound. Follow the same process to digitize the most prominent point of the lateral malleolus. Hold the Pointer Probe tip steady on the medial distal condyle to take the first distal condyle point. In the bottom right corner of the screen, the software prompts the user to take a number of points on the medial distal femoral condyle, as specified in the surgical plan. The surgeon should acquire the specified number of points at the most distal area of the condyle with small variations of anterior-posterior position. The software will then choose which of the points is the most distal to calculate depth of resection. As the surgeon begins to take points, the number in the bottom right corner of the screen counts down until the medial distal condyle point acquisition is complete. Once complete, the software will beep twice and proceed to the next step. Hold the Pointer Probe tip steady on the distal mechanical axis, which is in the trochlear groove approximately where the surgeon would drill to access the intramedullary canal. The same process should be followed for the digitization of the lateral distal condyle. 13 Anatomic Registration continued Hold the Pointer Probe tip steady on the most posterior point of the medial femoral condyle. It is recommended to flex the knee approximately 115° to allow for accurate digitization of the posterior condyle. Follow the same process to digitize the most posterior point on the lateral femoral condyle. Optional If the A/P axis was selected as the femoral axis of rotation, the user will be prompted to digitize the anterior and posterior trochlear groove. It is recommended that the surgeon draw the A/P axis onto the femur before taking the trochlear groove points to ensure accuracy. If the epicondylar axis was selected as the femoral axis of rotation, the user will be prompted to put the Pointer tip on the medial epicondyle, and then the lateral epicondyle. 14 Hold the Pointer Probe tip steady on each of two points on the anterior cortex. The two points should bracket the point where the sizing stylus from the standard instrumentation would touch the anterior cortex, as shown on the screen. One point should be acquired more distally and the other point more proximally; the order is not important, but the two points should be approximately 2cm apart. If the Anterior Cortex points are digitized on the prominent lateral ridge of the femur, the resulting anterior cut will typically be less aggressive than if the points are digitized in the low point in the center of the anterior cortex. Hold the Pointer Probe tip steady on the medial plateau at the place where the resection level should be calculated. The software will again prompt the user to take a specified number of points in the lowest area of the medial plateau. Hold the Pointer tip steady on the proximal mechanical axis entry point, which is approximately where the surgeon would drill to access the intramedullary canal. Follow the same process to digitize the lateral plateau. Flex the knee to 90° (± 2°) and hold it steady with the tibia in a natural, unstressed rotational position. The knee must remain steady to trigger the projection of the femoral mechanical axis on the tibial plateau. The value will turn green when the knee is in the correct range. Optional, depending on surgical plan Option 1 Hold the Pointer Probe tip steady on the medial third of the tubercle. Option 2 Hold the Pointer Probe tip steady on the ACL footprint and then on the PCL footprint, as directed by the screen instructions. 15 Pre-Op Limb Alignment When registration is complete, the computer will display the preoperative alignment of the Mechanical Axis. The surgeon can use this screen to measure preoperative varus or valgus deformity, range of motion and flexion contracture. The Evaluate Limb Alignment screen may be accessed at any time once registration is complete by pressing: Actions 16 Eval Limb Alignment Femoral Sizing The AchieveCAS™ system computes the femoral component size based on the implant referencing method and the anterior-posterior dimension of the digitized femoral bony landmarks. The system uses the target values entered in the Input Surgical Plan screen, such as the femur flexion angle, to compute the size. Flexion may be changed on this screen and will be automatically updated in the Surgical Plan. Posterior Implant Referencing Posterior display is 0.0mm; anterior display will read “Large” if the implant's A/P dimension is larger than the digitized anatomic A/P dimension (this indicates possible anterior overhang), and will read “Small” if the implant's A/P dimension is smaller than the digitized anatomic A/P dimension (this indicates a potential for notching). Anterior Implant Referencing Anterior display is 0.0mm; posterior display will read “Small” if the implant's A/P dimension is smaller than the digitized anatomic A/P dimension (this indicates possible additional posterior resection), and will read “Large” if the implant's A/P dimension is larger than the digitized anatomic A/P dimension (this indicates a potential for stuffing the flexion gap). Notes: The software will always round up to the next size with Posterior Referencing and will always round down with Anterior Referencing. It is recommended to view the size fit with both Anterior and Posterior Referencing (ie, both larger and smaller implants) before choosing the appropriate size. The user can toggle between anterior and posterior implant referencing by pressing the appropriate screen button. The implant size can also be changed either touchlessly or by using the + and - boxes to select the most appropriate size. In case of any doubt regarding the femoral component sizing, confirm the sizing with the standard sizing instruments. On the lateral femur representation, the yellow dots represent the location of the implant's anterior flange point and the implant's most posterior condyle. The green dots represent the digitized anterior cortex points. By implant design, the default size for the PROFIX™ femoral component is 2.5mm smaller than the size of the digitized femoral A/P dimension. The array recognition feature may be used to customize the order of the navigation screens. Starting at the Select Femoral Size screen, place the Pointer Probe tip inside the cutting guide array that corresponds to the desired navigation screen. The AchieveCAS system will recognize this as an indication to move to the corresponding screen. 17 Cut Navigation All navigation screens make use of target lines and target values to guide navigation. When the navigated instrument is exactly on target, the navigated line becomes thick and green. The box in which values are displayed also becomes green. When the value is on target, it matches the target that is displayed in green text underneath the value box. To align a navigated block, first align the varus and flexion angles using visual cues. When an angle is in the target range defined in the Surgical Plan, the navigated line and the applicable field become green. When both angles are in range, depth can be aligned. When depth is in the target range, the navigated line will become solid instead of dashed. Note: Do not use the pictorial representation of the bones for component positioning purposes. They are provided solely to visualize axis orientation and do not represent the actual bony anatomy. Navigation - Femoral Cut The appropriate distal cutting block should be attached to the GENESIS™ II Valgus Alignment Guide and set to the appropriate resection depth. Attach the distal cutting block array to the distal cutting block. Place the distal cutting block assembly onto the distal femur, and use the navigation screen to guide the block into the desired cut position. Using a pin driver, hold the flexion angle steady at the desired target value and drive the first trocar pin though the distal cutting block into the bone. This will set the flexion angle and resection depth. With the Flexion angle secured by the first pin, rotate the assembly until the Valgus angle is at its desired target, and place a second trocar pin parallel to the first. If a change in depth is desired, the block can be lifted and reset to the desired resection depth. Place a third trocar pin while holding the assembly to the desired parameters. Remove the valgus alignment guide (if attached). Remove all arrays to protect them from fluid and debris while cutting. Perform the distal femoral cut as usual. Note: The left and right distal cutting blocks are interchangeable. The contraindicated block may be used to prevent tracking issues, if necessary. 18 Navigation - Femoral Cut 19 Navigation - Femoral Measure After making the distal cut, place the Measurement Tool on the cut. Ensure that the instrument's surface is flat against the distal cut. If the measured cut is not within acceptable parameters, the surgeon may use the saw or a file to revise the cut as appropriate. Repeat the Measure step after revising the cut. 20 Navigation - Femoral Guide Position the Measurement Tool (GENESIS™ II or JOURNEY™ knees) or the 4-in-1 cutting block with the appropriate array attached (PROFIX™ system) against the distal cut. First, adjust the rotation of the block, then adjust the A/P position. Posterior Offset (in millimeters) is the distance between the location of the posterior condyle of the implant and the digitized posterior condyle. A negative Posterior Offset indicates additional posterior resection, while a positive value indicates a risk of inadequate posterior resection (overstuffing). Anterior Flange Overhang (in millimeters) is the distance between the location of the implant anterior flange point and the digitized anterior cortex line. A negative Flange Overhang indicates a risk of notching, while a positive value indicates a smaller anterior resection. If the current size does not allow for appropriate Posterior Offset and Flange Overhang values, select a different femoral implant size in the Size field at the top of the screen. For GENESIS II or JOURNEY implants, use the Measurement Tool to drill both holes. Remove the tool and put the corresponding AP cutting guide in the holes. Perform the cuts according to the standard GENESIS II or JOURNEY surgical technique. For the PROFIX system, when the navigated 4-in-1 cutting block is in position, pin it to the bone. Remove the array and perform the cuts according to the standard PROFIX implant surgical technique. Rotation indicator (in degrees) is the angle between the axis of the femoral component and the referenced rotational axis chosen in the Input Surgical Plan screen. By design, the GENESIS II femoral component has 3° of external rotation built into the articular geometry, with respect to the 4-in-1 cuts. The rotation displayed by the software is the rotational position of the 4-in-1 cuts. By design, the default Posterior Offset for the PROFIX femoral component is -2.5mm, in accordance with the default implant sizing of 2.5mm smaller than the digitized femoral A/P dimension. Note: Sizes 1 & 2 for the JOURNEY system cannot be navigated. 21 Navigation - Tibial Cut For enhanced stability, attach the appropriate Tibia Cutting Block to the GENESIS™ II or JOURNEY™ EM Alignment Guide (use a non-spiked rod). Position the EM Alignment Guide and cutting block onto the anatomy as directed by the standard surgical technique. Place the Proximal Tibia array onto the cutting block and use the alignment guide to adjust the Depth, Varus angle, and Slope angle to the desired values. Place two trocar pins into the parallel holes. If a change in depth is desired, the block can be lifted and reset to the desired resection depth. Place a third trocar pin into the medial hole while holding the cutting block at the desired Varus and Slope angles. Note: If Joint Line Indexing was selected in the Surgical Plan, the target resection depth will be measured from the more proximal plateau with respect to a 3° Varus joint line. Otherwise, it will be measured from the more proximal plateau with respect to the digitized tibial mechanical axis. 22 Navigation - Tibial Measure After making the tibial cut, place the Measurement Tool on the cut surface so that the rectangular surface is flat against the tibial cut. If the measured cut is not within acceptable parameters, the surgeon may use the saw or a file to revise the cut as appropriate. Repeat the Measure step after recutting. 23 Post-Op Limb Alignment Proceed to trial reduction and implant the knee components as specified in the appropriate surgical technique. Determine the postoperative flexion/extension range and the varus/valgus alignment. If desired, evaluate the flexion/extension range with various tibial inserts. 24 Ligament Balancing The Ligament Balancing screen is available through the Actions Menu. It allows the surgeon to assess laxity in Varus/Valgus and in A/P Drawer. These two tasks are available individually by selecting the appropriate task button on the screen. Each task works similarly. Starting at 0°, hold the knee at the desired flexion angle without applying a varus/valgus stress on the joint while ensuring condylar contact both medially and laterally. A stability criterion must be reached to trigger automatic zeroing. To do so, hold the leg in a stable position; digitization will be triggered automatically. These zero values will be used for both varus/valgus and A/P drawer tests. Apply a varus/valgus stress on the knee joint while maintaining the articulation at the desired flexion angle (0°, 30°, 60° or 90°). Note the difference between medial and lateral laxity. Balance ligaments and soft tissues as needed. Press clear to erase the laxity values but not the mapped zeros. Use the same workflow in the A/P Drawer task using an anterior drawer stress. The total excursion will be measured to calculate the sum of the anterior and posterior travel. Note: All laxity values in millimeters of gap. Note: While mapping the zero position make sure that the tibial plateau contacts the femoral condyles. 25 Archive Surgery Data The Archive Surgery Data screen is used to save the surgery data on a CD. The surgery data includes screen snapshots, the position of the bony landmarks and the surgical input parameters used for the surgery. Most screens can be captured as a snapshot by touching the camera icon in the upper right of the screen. This icon may also be used touchlessly by placing the pointer in the circle divot of the Tibial or Femoral Reference Array. Insert a blank CD in the disk drive. Click on the start button to burn a CD with the surgery data. Logged information can be viewed on any computer. Note: If the knee application is closed before a CD is burned, the data is retained in the computer. Please contact Orthosoft at 1-866-3D-ORTHO (1-866-336-7846) for guidance in retrieving data from previous cases. 26 Actions Button Menu The Actions button is used to access various menus: 1. An Aim Camera function to verify arrays and accompanying instruments. 2. A Snapshot function to capture the screen display and save it to a file. 3. A Verify Checkpoints function to acquire and check landmarks on the femur and/or the tibia at specific locations. 4. A Verify Instrument function to check that an instrument has not been damaged. 5. A Balance Ligaments function to check the knee joint stability. This function is available when all the bony landmarks have been acquired. 6. An Evaluate Limb Alignment function to measure the angles between the tibial mechanical axis and the femoral mechanical axis. This function is available when all the bony landmarks have been acquired. 7. An Archive Surgery Data function to write data to a blank CD. 8. An Exit Application function to quit the application. Settings Button The Settings button is used to access various menus: 1. An Input Surgery Plan function to view/modify various surgical options. 2. A Language function to select different user languages. 3. A System Information function to view system specifications. “?” Button Press the “?” button for a comprehensive User's Manual. 27 Orthopaedic Reconstruction Smith & Nephew, Inc. 1450 Brooks Road Memphis, TN 38116 USA www.smith-nephew.com Telephone: 1-901-396-2121 Information: 1-800-821-5700 Orders/Inquiries: 1-800-238-7538 ™Trademark of Smith & Nephew. Reg. US Pat. & TM Off. 43740101-1 9/07