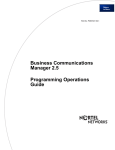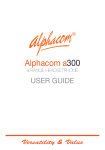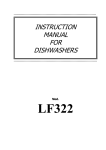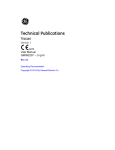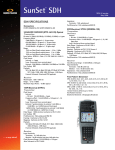Download Quantify Administration Manual (for use with
Transcript
Quantify Administration Manual Release 3B SP3 19th February 2014 Table of Contents Table of Contents .................................................................................................. 2 Introduction......................................................................................................... 6 Logging In ........................................................................................................... 8 Connecting to the recorder ................................................................................................ 8 Logging In to the recorder ................................................................................................. 8 First Time ........................................................................................................... 9 Management ...................................................................................................................... 10 Status .............................................................................................................................. 10 Setup .............................................................................................................................. 10 Events ............................................................................................................................. 10 Maintenance ...................................................................................................................... 10 All .................................................................................................................................. 10 Search Filter ...................................................................................................................... 10 Management ...................................................................................................... 12 Archiving ..................................................................................................................... 12 Configuring Removable Archiving.............................................................................................. 12 Making Archive Choices ......................................................................................................... 12 Do I need to have a removable archive? ...................................................................................... 12 Why should I archive my calls? ................................................................................................. 12 I must archive my calls.......................................................................................................... 12 I need to replay a lot of old calls .............................................................................................. 13 What is Autocycle mode? ....................................................................................................... 13 Should I choose DVD-RAM or Tape? ............................................................................................ 13 Blacklisting ................................................................................................................... 14 Filter Management ......................................................................................................... 15 Adding a New Recording Channel .............................................................................................. 15 Adding a New User ............................................................................................................... 16 Changing a Channels Permission ............................................................................................... 16 Combining Filters ................................................................................................................ 16 User Interface .................................................................................................................... 16 Filters ......................................................................................................................... 17 Groups ........................................................................................................................ 18 Add Channel Names to a Group ................................................................................................ 19 Network Storage ............................................................................................................ 21 Record on Demand ......................................................................................................... 24 How RoD Works .................................................................................................................. 24 Licensing and RoD ............................................................................................................... 24 Recording (to configure RoD) .................................................................................................. 25 Implementing Record on Demand for a User ................................................................................. 25 Recording .................................................................................................................... 26 Recording Alarms ........................................................................................................... 27 Users .......................................................................................................................... 28 Creating a new user ............................................................................................................. 28 Creating multiple new users ................................................................................................... 30 Modifying a user.................................................................................................................. 31 Deleting a user ................................................................................................................... 31 Single Sign On .................................................................................................... 33 Copyright © Red Box Recorders Limited 2013 Page 2 of 66 Stage 1 ........................................................................................................................ 33 Stage 2 ........................................................................................................................ 33 Stage 3 ........................................................................................................................ 33 Stage 4 ....................................................................................................................... 33 Setup............................................................................................................... 35 Active Directory ............................................................................................................. 35 Apache ........................................................................................................................ 36 Archiving ..................................................................................................................... 36 Callstore ...................................................................................................................... 37 Aged Call Deletion ............................................................................................................... 37 Cards .......................................................................................................................... 38 Add Cards ......................................................................................................................... 38 Configure Cards .................................................................................................................. 39 NGX Card Options ................................................................................................................ 39 NGX Card Caller Identification options ....................................................................................... 39 NGX Card Compression Algorithm options .................................................................................... 40 PCM Card Options ................................................................................................................ 40 PCM Card Compression Algorithm options .................................................................................... 40 DP Card Configuration options ................................................................................................. 40 DP Card Framing Options ....................................................................................................... 41 DP Card Line Encoding options ................................................................................................. 41 DP Card Compression Algorithm options ...................................................................................... 41 DASS2 support .................................................................................................................... 41 PT / LD Card Configuration options ........................................................................................... 41 PT / LD Card Compression Algorithm options ................................................................................ 41 DT Card Configuration options ................................................................................................. 41 Configure Channels .............................................................................................................. 41 NGX Card Channel configuration descriptions ............................................................................... 42 NGX Card Channel Activity / Silence Detection descriptions .............................................................. 43 NGX Card Record Events descriptions ......................................................................................... 43 DP Card Channel configuration descriptions ................................................................................. 43 DP Card Channel Activity / Silence Detection descriptions ................................................................ 43 DP Record Stop / Start Events descriptions .................................................................................. 43 DT Card Channel configuration descriptions ................................................................................. 44 DT Card Channel Activity / Silence Detection descriptions ................................................................ 44 DT Record Stop / Start Events descriptions .................................................................................. 44 PCM Card Channel configuration descriptions ............................................................................... 44 PCM Card Channel Activity / Silence Detection descriptions .............................................................. 44 PCM Record Stop / Start Events descriptions ................................................................................ 44 PT / LD Card Channel configuration descriptions ........................................................................... 45 PT / LD Card Channel Activity / Silence Detection descriptions .......................................................... 45 PT / LD Record Stop / Start Events descriptions ............................................................................ 45 Licensing ..................................................................................................................... 45 Misc Settings ................................................................................................................. 47 Network ...................................................................................................................... 47 Resiliency .................................................................................................................... 47 SIP ............................................................................................................................. 48 SIP Device Registration ......................................................................................................... 48 Add to Include List............................................................................................................... 48 Add to Exclude List .............................................................................................................. 48 Remove from a list .............................................................................................................. 49 SIP Phone Registration Modes .................................................................................................. 49 SNMP .......................................................................................................................... 49 Contact Details ................................................................................................................... 49 Trap Destinations ................................................................................................................ 50 Services ....................................................................................................................... 50 Copyright © Red Box Recorders Limited 2013 Page 3 of 66 Time........................................................................................................................... 51 Time Synchronisation ........................................................................................................... 51 User Options ................................................................................................................. 52 Maintenance ...................................................................................................... 54 Download Files .............................................................................................................. 54 Prepare Config .............................................................................................................. 54 Prepare Diagnostic ......................................................................................................... 55 Recorder...................................................................................................................... 55 Software ...................................................................................................................... 56 Status .............................................................................................................. 59 Archiving ..................................................................................................................... 59 Logged in users .............................................................................................................. 60 Media List .................................................................................................................... 60 Network Storage ............................................................................................................ 61 Recorder Status ............................................................................................................. 61 Statistics ..................................................................................................................... 62 Version Information ........................................................................................................ 62 Events ............................................................................................................. 64 View Event Logs ............................................................................................................. 64 Export Events ................................................................................................................ 65 Copyright © Red Box Recorders Limited 2013 Page 4 of 66 Introduction What’s Inside? Copyright © Red Box Recorders Limited 2013 Page 5 of 66 Introduction The following document describes the configuration pages of the Quantify product suite Once you have read this document you should have a good knowledge of configuration pages and how to make changes to the recorder. If this is the first time you are using the recorder please refer to the Quantify User Manual for instructions on setting up your Workstation. Copyright © Red Box Recorders Limited 2013 Page 6 of 66 Getting Started The Basics Copyright © Red Box Recorders Limited 2013 Page 7 of 66 Logging In The configuration pages allow the administrator to configure the software to their own personal requirements. Due to its simple layout and helpful screenshots it should be much easier for the administrator to find the correct pages in the new configuration layout. This part of the manual aims to give you the confidence to configure Quantify so that it works best for the administrator's individual needs. Connecting to the recorder There is no need to use a keyboard and monitor directly connected to the recorder. All configuration of the recorder can be carried out using Internet Explorer. Enter the IP address of the recorder in the browser address bar and the login screen will appear. Logging In to the recorder By default there is only one user profile created on a new recorder. The user name is admin and the password is recorder. It is essential that this password is changed as soon as possible, and that additional profiles with limited permissions are created for general use. To get to the configuration pages click the navigator icon. Then Select the Configuration button on the navigator (shown below). Copyright © Red Box Recorders Limited 2013 Page 8 of 66 First Time The first time you view Quantify Configuration you will see this page: This explains how to use the configuration pages. You will only see this the first time you open Configuration, any other times that you open Configuration in the future you will be taken to the tab you viewed last. From here you should select one of the tabs, which are management, status, setup, events, maintenance, and all (not all tabs may be displayed depending on user permissions). When you have selected a tab a page will appear similar to this: To configure one of the options, click on the required option and this will bring up the configuration page. From here you can then configure that particular area of the system. To get back to the main page you can click the tab again. The tabs are filtered to give a selection of the full configuration options related to that title. We will now look at what each of the separate tabs can do. Copyright © Red Box Recorders Limited 2013 Page 9 of 66 Management From here you can do regular tasks to keep the recorder running correctly or to update staffing changes. Status In the status section you can monitor the recorder health and KPIs. Setup These are expected to be “one off” tasks on initial installation and setup of the system. Events From here you can view, export and configure different events. Maintenance This is for maintenance of the software and also to access diagnostics. All This is an unfiltered view of all of the tabs. You can filter this yourself using the search filter. Search Filter To use the search filter type whatever you are looking for in the text box. As you are typing it automatically searches the available options and only shows those, which match your input. Copyright © Red Box Recorders Limited 2013 Page 10 of 66 Management Management Configuration Pages Copyright © Red Box Recorders Limited 2013 Page 11 of 66 Management Archiving Configuring Removable Archiving It is important to ensure that you have configured your archiving prior to the recorder coming into regular use. If archiving is not configured, then calls will be stored onto the local hard disk, and once the disk reaches capacity, the oldest calls will be deleted. This section discusses the options for archiving to assist in informing the administrator in archive choices, prior to offering an explanation of how to configure the archiving. Making Archive Choices The recorder can be purchased with no archive capability, one archive drive or two archive drives and a choice of DVD-RAM or RDX Tape media. Consideration needs to be given to the type of archiving to be used with the relevant recorder. The archiving option that is the best match for any given requirement is given here. Do I need to have a removable archive? The CallStore of the recorder holds the recorded calls and is considered to be the on-line storage. Once the Call Store becomes full, the space is automatically recovered by deleting the oldest calls, thus the Call Store contains the most recent calls. The Call Store capacity can be easily extended using Networked storage devices which also have the benefit of providing a disaster recovery option since the Call Store can be rebuilt from the data stored on the networked storage If your requirement is to record your calls and only be able to replay them within a few days, weeks or months of them being recorded then you may not need archive capability. For example, a customer may have 20 recorded extensions and the average usage is 4 hours a day so the Call Store may, on average, hold the last 200 or so working days of calls. So if the customer just needs to record for Quality Monitoring purposes there seems to be no need for archiving. Any calls that are singled out for attention can easily be saved as a WAV file on the replay user’s computer and if they need to be kept for longer they can then be written, for example, to a CD. Why should I archive my calls? There are three main reasons for archiving calls: Business need Statutory requirement Avoiding data loss If the primary need is to extend the period over which recorded calls are kept then this is achieved by archiving the calls to a removable media, then storing this media in a safe place for a period of time at the end of which the media may be reused. The period of time that the media is stored varies from customer to customer depending on their business practices. For example, Financial Service companies generally keep calls for a minimum of a year, but a legal or medical practice might feel that longer than this may be appropriate and a customer support operation may feel that just a month is long enough. Another reason for archiving is to avoid data loss. Common sense dictates that a call held in more than one place must be less susceptible to loss than a call held just in one place. This can be achieved by use of a networked storage and can be further enhanced if the storage is held at another location. The recorder provides a Parallel archiving mode which further extends this concept by not only archiving the calls but also making an identical copy of the archive media, so archived calls could be stored both on-site for rapid access but also off-site for security. I must archive my calls If you have decided that you must archive your calls to removable media then the archive mode must be chosen. Remember, if no archiving mode is chosen then the calls are deleted from the Call Store using an oldest first method. If an archiving mode is selected, this still happens but if the calls are not archived then the recorder will fill up and alarm, although this may take many weeks or months before there is a problem. You may choose to have just one archive drive fitted. Calls are archived to the media in this drive and during the times when the drive is not archiving (for example, when the media is full, when no media is in the drive or when the drive is being used for the replay of archived calls), the calls are still being recorded to the Call Store and will be archived to the drive when archiving is re-started. Copyright © Red Box Recorders Limited 2013 Page 12 of 66 Choosing one drive is the right choice for users who infrequently replay from archive or do very little recording. Fitting two drives and using one drive for archiving and the other for replay purposes is also an option. Selecting one of the single drive archiving options allows archiving to take place on one drive only, whilst leaving the other drive free for replay or use in the event of primary archive drive failure. This has the added benefit that if another set of archived calls needs to be replayed, the archive drive can be used for replay also, giving more archive replay capability. Additionally, if the archive drive became faulty, the recorder can easily be re-configured to use the replay drive until the recorder is repaired, likewise if the replay drive failed, the archive drive can always be used for replay purposes. For many customers, the sequential archiving mode is ideal. In this mode, archiving takes place to each drive in turn. When the media in one drive becomes full, the other drive takes over archiving. The customer can then replace the full media at a convenient time, loading new media and putting the drive into standby ready to be used when the ‘active’ media becomes full. This gives the customer confidence that the calls are always being archived and allows the recorder to be left unattended for extended periods of time. The drive that is not being archived to can also be used for replay purposes. This mode maximises drive life, with each drive being used for only half of the time, minimises the time that the recorder is not archiving and maximises the unattended duration of the recorder whilst still allowing full replay capability because both drives can be used for replay. If you always require a duplicate copy of the archived media, choose parallel archiving mode. The downside of this mode is that archiving and replay from archive cannot take place concurrently, if one drive is stopped in order to replay from archive, the other drive stops. I need to replay a lot of old calls Customers who do a lot of replay from archived media should choose a two-archive drive configuration and avoid parallel archiving mode unless they also do very little recording. What is Autocycle mode? Autocycle mode is included in the product primarily as a future-proof for a time when the capacity of the archive media exceeds that of the Call Store. Currently, the only customer benefit is that in this mode, when the media in a drive becomes full, it is automatically put into standby and recording takes over on the other drive. When this drive becomes full, archiving starts on the standby drive. Thus the recorder can be left unattended. Should I choose DVD-RAM or Tape? There are three main factors affecting media choice: Capacity Cost Performance Currently the stated maximum native capacity of the DVD-RAM media and Tape media we offer are 4.7GB (per side) and 74GB respectively. Converting this into hours of uncompressed VoIP recording, we can get around 80 hours onto DVD-RAM and around 1200 hours onto tape. As can be seen from this, you are going to have to change your media more often if you use DVD-RAM than if you use tape. We recommended that customers who record more than 80 hours of calls a day should not use DVD-RAM although there is no technical impediment. The cost of the media is another important factor. Tape is traditionally less expensive than DVD-RAM although the cost of DVD-RAM media has dropped in recent times. The media life (stated by media manufacturers) is 30 years for both DVD-RAM and Tape and both can be heavily re-used. The handling and storage requirements for both media are also similar. In the end it comes down to cost (DVD-RAM is more expensive per Gigabyte) and performance although if you are intending to record more than 80 hours per day, you should also consider the fact that you will be changing the DVD-RAM media more than once a day. In performance terms, DVD-RAM beats tape. Compared to DVD-RAM, the load and unload times are slower and most importantly the time taken to replay from archive is significantly slower. The typical replay times are: DVD-RAM is < 5s Tape < 60s Copyright © Red Box Recorders Limited 2013 Page 13 of 66 These times change little for DVD-RAM but can vary enormously for tape because the recorder has to locate the call. This usually manifests itself in the form that it can take up to a minute to find a call but then replaying calls which are local to the first one on the tape is much quicker (usually just a few seconds). Your dealer / reseller should be able to advise you or if you still have queries please contact Red Box Recorders directly. Blacklisting The Blacklist allows certain calls to be deleted automatically. These could be calls to or from specific parties or made by users in a specific group. All calls are recorded and then calls matching the Blacklist are automatically deleted at the end of the call. When a call is annotated, it is also checked so it is possible to use the annotation feature to mark calls for deletion. By default the Blacklisting page is not available. To switch on the Blacklisting page you need to go to the Misc Settings page and check the Enable Blacklisting check box. No calls are automatically deleted. There are two different types of configuration for Blacklisting as described below. Firstly, we want to delete all calls to numbers starting 0845 555 *** from extension 2000. Select the ‘Specific’ filter type to access this configuration. Add the Called Number criteria and use the multiple character wildcard. Also add the Extension criteria. Click the Set Filter button to save the filter and it will appear in the grid below. Copyright © Red Box Recorders Limited 2013 Page 14 of 66 Secondly, we want to delete all calls to and from 0115 955 1234. Select the ‘Mixed’ filter type to access this configuration. Add the Called Number and click the Add button in the criteria column to also add the Caller Number criteria. Type the number in the text box in the items column. Click the set filter button to save the filter, and it will appear in the grid below. The reset button can be used to reset the page if you have selected criteria or entered text into the item fields, before clicking the Set Filter button. Filter Management A security filter allows a named filter to be created that consists of as much search criteria as required to restrict replay access. Multiple security filters can be setup to offer levels of replay access. Once a security filter has been created it can be applied within the user’s permissions of any user, allowing one or multiple filters to be used to restrict replay access. NOTE: Please note that security filters will only filter search results and do not apply to live monitoring of channels / devices. If users need to be restricted for live monitoring purposes, this must be controlled via Grouping. A group permission will always take precedence over a security filter, meaning that the group policy will be applied prior to the security filter. This may result in no calls being found if the group and filter are not compatible (have conflicting search criterion). The following scenarios attempt to show how the new security filter could be applied in certain situations to achieve the desired level of security. Adding a New Recording Channel When a new recording channel is added to the system, this channel must be added to every security filter for which access is to be granted. This can be made easier by adding the channel to a group. Or, if the permissions are restricted by something more dynamic such as channel name (Agent ID) then nothing needs to change for the security filter. Every user who has access to the specified security filter will now automatically gain access to that new channel’s calls. Copyright © Red Box Recorders Limited 2013 Page 15 of 66 Adding a New User When a new user is added to the system, they should be configured with a list of accessible security filters for their permission level (e.g. they might have medium and low security access, but not high). Changing a Channels Permission When a channel requires a different permission level, no changes are needed to that particular channel. Instead, removing the channel from a particular security filter and adding it to the correct filter will prevent users without that filter from accessing calls on that channel. Combining Filters It is possible to combine filters by granting access to multiple filters at the user level. Any filters that are combined in this manner will be used to grant access to calls belonging to either filter rather than calls that match both. For example a user is configured to have 2 filters: Filter one - grants access to calls on logical channels 1, 2, 3, 4, 5 Filter two - grants access to calls on logical channels 4, 5, 6 When that user performs a search they will be able to view calls on all channels from one to six. Note: if you wanted to grant access to channels only in both filters, set up a single filter with just those channels User Interface Under the configuration menu the option to configure Security Filters is available. This will present a page as shown below: The Filter Name box allows you to create and name new filters and select existing filters from the drop down box to view, modify or delete. The filter type determines how this filter should operate Show Items – If this is selected only items in the filter fields will be viewable by any user selected to use this filter Hide items – If this is selected items in the filter fields will not be viewable by any user selected to use this filter This allows flexibility in how filters are created allowing for example if you only want to restrict very few items you would select the Hide Items and add those to be restricted to that list. If you need to restrict many items and only make very few visible to a user then you would select Show Items and only add those to be viewed to the list. Selecting the Add Filter Item button will insert a new filter criteria Item. Multiple search criteria fields can be added with different search criteria for each field if required. Copyright © Red Box Recorders Limited 2013 Page 16 of 66 There are many fields that can be selected; it will generally depend on the database fields available with the particular recorder integration you have chosen. A typical Filter would look like this This filter would restrict viewing information from extension 108 and 131. Filters The filters page is where you can assign security filters to the relevant users. The page allows you to add/remove security filters to an individual user or a group of users. It also allows you to filter results for all security filters, individual filters, and/or user names. The Security Filter box provides a drop down menu to allow you to filter results by users using a particular filter or all filters. The username box allows filtering by user name. This can be specific names e.g. “Aneesa” or it could be part of a name e.g. Agent would find Agent 1, Agent 2, Agent 3 etc. For a single user clicking the plus icon allows you to assign Filters created in the Filter Management Section to a user. Copyright © Red Box Recorders Limited 2013 Page 17 of 66 A box will pop up showing the available filters. If the filter is already assigned it will not show in the pop up box. To edit multiple users click on the check box next to each user and the Edit Selected User’s Filters button will appear. If this clicked the Security Filter pop up box will appear allowing you to add or replace filters with a new selection for all of the users selected. To save changes to any user or group of users you have selected you must press the OK button. To discard any changes press the Reset button. Groups Select Groups and the following screen will be displayed, showing all available channels and any groups that have already been created, or show that none have been configured yet. To create a new group click the Configure Names button. You will be taken to the following screen: Click the Create button and the Create Group screen is displayed. Copyright © Red Box Recorders Limited 2013 Page 18 of 66 Enter the name of the new group and click the Create button; the following message is displayed: By Clicking OK the new group will be created. You will then be taken to the screen displaying all created groups. Further new groups can be created from this screen using the Create button. Selecting the group enables it to be modified using the Modify button. Selecting the group enables it to be deleted using the Delete button. Add Channel Names to a Group To add channel names to the group select the back button from the above screen, this redisplays the Configure Group Members screen. Copyright © Red Box Recorders Limited 2013 Page 19 of 66 The Members of Group list shows who is already in the group. If this is a new group this list will be blank. A list of groups that have been set up will be shown in the ‘Available Group Members’ drop down list. Select the group that is to have the channel names added. The list of available channel names on the recorder is shown in the ‘Available Group Members’ field on the right. Select the channel name(s) (using Ctrl key to select various non-sequential names or Shift key to select a sequential block of names) to be added to the ‘Members of Group’ field on the left. Add the channel name(s) by clicking the Add button. The channel name(s) are now transferred to the ‘Members of Group’ field. To remove name(s) from the group, select them in the ‘Members of Group’ field and click the Remove button. Selecting a channel name for deletion and clicking the Delete button. will remove the channel name from either field, but will not delete the channel from the recorder. If the deleted channel name is subsequently required, it will need to be added to the ‘Available Group Members’ field again. This is done by clicking the Add Members button. The following screen is displayed: Selecting ‘From Channel Names’ and clicking the Add button refreshes the channel names on the ‘Configure Group Members’ screen and the deleted channel name should reappear in the ‘Available Group Members’ field. Alternatively the channel name can be entered in the ‘Named’ field by entering the correct channel name. Clicking the View Members button in the Configure Group Members Page takes you to the following screen where you can view a list of users and the associated groups assigned to them. Copyright © Red Box Recorders Limited 2013 Page 20 of 66 Network Storage Callstore network storage configuration should be carried out before the recorder is brought into regular use. If the default settings on the recorder are used, calls will be stored onto the local hard disk drive and once this reaches capacity the oldest calls will be deleted. It is possible to configure the recorder to use an alternative location for the storage of calls on a RAID for example. As explained in the Installation Guide, it is better to use a RAID for the whole recorder, and so this setting is best left set to Local Drive. The Callstore size can be increased by use of network storage such as NAS or SAN. It is possible to have more than one piece of Networked Storage attached to the recorder, using multiple stores each associated with a filter allows users to write calls matching certain criteria to one store and calls matching another (or all other calls) to another store or to choose not to write these to any store. If the Write Mode is set to Network Archive then when the Network Storage becomes full it becomes a readonly archive and archiving can continue on another device. This way archives can be added over time allowing all of the recordings to be retained. If the Write Mode is Callstore Extension then the networked storage is treated as if it were a part of the Callstore – when it becomes full the oldest calls are deleted and the space re-used. In this mode the networked storage must be a larger capacity than the recorders Callstore. It is also possible to import network archives from other recorders as read-only archives. The steps required are: 1. 2. Create / enable your filter(s) Configure your Network Storage mount points To configure the callstore to use network storage, select the Network Storage page. The following screen is displayed: Before any Network Storage can be added it is first necessary to plan and configure what data is to go to which Network Storage device. Select the Filters button. Copyright © Red Box Recorders Limited 2013 Page 21 of 66 If all calls are to go to a single network store then all that is needed is to enable the All Other Calls filter – to do this click the Configure button. The following screen will be displayed: Select Store All Other Calls and choose Earliest Call if all calls on the recorder are to be written to the store or Now if only calls recorded from now on are to be written. Click the Update button to save the changes. If you wish to send a specific set of calls to your store but not any other calls then do not enable the All Other Calls filter then instead create a new one by clicking the Add button on the Filter List. This allows a new filter to be created – in the example above the filter will filter all calls recorded where the Group is “QM Demo” (see Group configuration section). Note: if using Groups for filtering calls to archives any changes to the Group will only be effective from the point of change forward they are not retrospectively adjusted. Now we need to add the store – go back to the Network Storage page and you will now see an Add button. Clicking this brings up the following page: Copyright © Red Box Recorders Limited 2013 Page 22 of 66 Field Name Instruction Network Storage Type Primary or Backup – a Backup store uses the same Associated Filter as the Primary. Associated Filter Operation Mode The filter used to send calls to this store – typically a Group or All Other Calls. Network Archive or Callstore extension – described above. Network Storage Name A name for this storage. Network Storage location Enter the network storage address in UNC Account Username Account Password User name and password refers to the user name and password of the account on the storage device that will be accessed by the recorder. NOTE: When setting up the Networked Storage Device it should be set such that its password never expires. Maximum Size (in GB) The recorder will use this much of the Networked Storage. Use All Space Overrides above and uses all the available space on the store. Warn When Current Size… Raises an alert when the amount of data in the store reaches this percentage of the capacity. [Not needed when in Callstore Extension mode] Allows the age of calls in the store to be limited to a specified number of months. Calls older than this are automatically deleted. Aged Call Deletion Max Call Age Schedule… Defines the Max Call Age in Months if the Aged Call Deletion option is ticked It is possible to only write to the Networked Storage between two times – this allows bandwidth management. Once a store has been added it is possible to perform more operations using the button on the bottom of the page. These buttons are: Configure - If any settings need to be changed on an existing store then clicking this will save and apply the changes. Take Offline - This allows transfers to the store to be paused. In the paused state it is possible to change the location and login details of the store. Delete - This deletes these settings. The Network Store and its contents ate still present and may be manually deleted. Create Backup - This allows a store to be added which takes the same filter (and so the same calls) as the Primary store. Copyright © Red Box Recorders Limited 2013 Page 23 of 66 If the following screen appears instead of the configuration screen it indicates that the recorder is not licensed for network storage. Please contact your dealer, or Red Box Recorders to purchase your license. Record on Demand If Record on Demand (RoD) has been purchased the application should be downloaded onto the PCs of those users who are to use it. Once the download and installation has been carried out on a PC, two activities have to take place – the configuration of the user’s channel on the recorder by the administrator to allow RoD, and the set-up of RoD on the user’s PC. Devices (usually phones) that are known to the recorder can be either set to be recorded or never recorded using the Recording page. From this page the devices can also be enabled for Record on Demand (RoD). Regardless of whether a Device is currently enabled to be recorded, it can be configured for RoD. The Device can be set to an initial default state to either Record or Discard calls unless commanded otherwise; so for example a device could be configured to discard by default and therefore all calls that would be recorded on that Device are discarded. It is possible to set any number of Devices for RoD. Devices that are not set for RoD cannot be controlled using the RoD commands or applications, so if it is felt that a Device may be used for RoD in the future, but for now is to be blanket recorded then configuring it for RoD but with the default state of Record would be a good idea. How RoD Works It can be conceptualised that at the end of a call, if the Device is set to Discard its calls, the call is then deleted and is never archived to removable media or written to Networked Storage. Once a call has been discarded it can never be recovered or replayed. If a Device is set to Record its calls, the call ends and is kept in the recorders database and archived to any removable media and written to any Network Storage devices as normal. During the call, if the Device is set to discard its calls, the call cannot be found in a search however, any user with permission to Live Acquire (monitor) the Device can still listen in. It is possible to change the RoD state from Record to Discard and vice versa at any time but the decision to keep or discard the call is only made at the point that the call ends, or in the case of long calls, when it is split by the recorder after 30 minutes. When using RoD the archive process behaves in a slightly modified manner. If any call is being recorded on a Device that is configured for RoD, the call is not archived until the call ends (or is split by the recorder). This is to prevent any part of call that is to be possibly discarded being written to removable media. This also has the effect of not using up archive media by writing data that can never be found and replayed. The same is true of Network Storage, the data is not written until the state of all the calls represented by the data is known. Licensing and RoD To use RoD, the feature must be licensed. The license can be obtained either at the point that the recorder is purchased or as an upgrade at any time. Recording licenses work in an identical manner regardless of whether a device is enabled for RoD. This is an important consideration especially when using a Roving recording licensing mode. Copyright © Red Box Recorders Limited 2013 Page 24 of 66 Recording (to configure RoD) To configure RoD select the Recording page, the following screen is displayed: The list of Available Devices is used to populate the Record on Demand field by selecting the device and using the following buttons: Moves to Record on Demand list to Record Calls Moves to Record on Demand list to Discard Calls Removes the device from the Record on Demand list Refreshes both lists following movement activity That completes the configuration on the recorder and the download of the client and configuration applications must now be carried out. Implementing Record on Demand for a User There are several different ways to implement Record on demand so that a user can select calls to keep or discard. WorkStation Client – This application is installed on the user’s workstation and licensed on the recorder. After configuration the user will have a set of icons that allow the user to keep and discard calls. Other configuration options allow the setting to be permanent e.g. all calls kept or deleted until decision is toggled again or temporary e.g. call by call decision each time reverting to default of keep or delete. Cisco Phone Services – This allows buttons on the Cisco IP phone to be set up to provide the Record on Demand functions. Options to Keep or Delete the call are provided. Copyright © Red Box Recorders Limited 2013 Page 25 of 66 DTMF Tones – for Integrations supporting DTMF detection such as TDM Trunk side implementations, DTMF tones can be used to allow Record on Demand to function by pressing a specific key sequence on the phone during the call. Recording The recording screen defines which channels, Extensions, trunks etc. the Recorder will record. It also allows channels to be manually named if required. The Recording option allows the user 3 options All – Show all channels Enabled – Show only channels enabled for recording Disabled – Show only channels disabled from recording Additional Filtering can be obtained by adding criteria into the search field. For example adding 12 into the Search criteria will display only channels containing 12. By hovering over the channel name area for a particular channel a pen symbol will appear, this indicates that the channel name can be edited. Clicking on this will allow you to add a name in the channel name field. By clicking on the boxes on the left hand side of the page, multiple channels can be selected for editing at once. This will bring up the Bulk Actions buttons allowing multiple channels to be enabled or disabled for recording The update button accepts all changes and submits them to the database The Reset button returns all edited values to the original settings losing any changes The Delete button will delete any selected Channels Copyright © Red Box Recorders Limited 2013 Page 26 of 66 Recording Alarms The voice recorder can be configured to generate alarms based on channel inactivity. This allows for the system to raise alerts if any device is not used or does not make or receive a call within the configured time period. The system allows devices to be placed into logical groups, which are termed as Schedules. This allows different devices to have different alarm intervals. (See screenshot below). Devices can be added to the default schedule for a quick setup, allowing a single group of devices to be set to raise alarms with the same profile. Alarms can be raised for devices with NO calls to detect possible problems with a recording line / device not being recorded and / or for devices that are constantly on a call to indicate ‘stuck’ calls. The schedule also allows for a timeframe and day(s) of the week to be used to prevent alarms being created overnight and or at weekends (for example Copyright © Red Box Recorders Limited 2013 Page 27 of 66 Users Users are created through the Users page. The following screen is displayed: The existing users on the recorder are listed. Additional Fields can be displayed on this screen by hovering over an existing column name and clicking the down arrow to show the options available to insert. Ticking the box for the required fields will add them to the display. Creating a new user To create a new user click the Create button. The following screen is displayed: Copyright © Red Box Recorders Limited 2013 Page 28 of 66 Enter the new user name and create / confirm a password. (Users are advised to change their password on receipt.) Details Username Username required for User Login Password Password required for User Login Confirm Password Confirmation of Password for User Login Disabled Stops this user logging in without deleting the account. QM First Name First Name for Agent being added Last Name Last Name for Agent being added Agent ID Agent ID for Agent being added Email Address Email Address for Agent being added QM Manager If Selected then user has QM Manager rights allowing entry to QM manager pages Replay Permissions Replay Security Filters Used to define the user’s replay constraints i.e. the permissions to replay recordings of calls which has been recorded at all, or of certain specified telephone extensions. ‘None’ – no replay permitted ‘Specific’ – Replay of specified calls permitted (to be defined in ‘Replay Specific Option’ and ‘Replay Specific Option Data’ fields) ‘Replay All’ – full replay permissions on all permitted extensions Use to specify the database field on which the permissions are to be granted Option’ for example if ‘Group’ is selected in ‘Replay Specific Option’ field, this field is used to specify the ‘Group’ name that is permitted to be replayed for example ‘Sales East’. Only a single criterion can be entered here, so it is important to consider naming conventions prior to setting groups so that users requiring access to multiple groups can be constructed using wildcard parameters. (For example Sales South and Sales North, a criterion of ‘Sales%’ will result in that user having access to both sales groups. Moves to the Security Filers page Export Allows the user to export calls from the replay application Live Acquire Enables the user to Live Acquire calls on the recorder. Call Deletion If enabled user has the ability to delete calls Specific Field Specific Data Security Policies Strong Password Old Password Password Expires After Disable After Inactivity Disable After Invalid Access Attempts Force Password Change at Next Login Permission The password must contain at least 1 uppercase letter, 1 lowercase letter and 1 number Stops the user entering passwords that they have previously used. Options are Off, last 1,2,3,5,10 Passwords Causes passwords to expire after a period of time requiring the user to change their password. Options are Off,1,2 Weeks, 1,2,3,6 Months If a user does not log in within the specified period of time, their account is disabled. Options are Off,1,2 Weeks, 1,2,3,6 Months and 1 Year Forces a user account to be disabled if more than the specified invalid logins are made consecutively Options are Off, 1,2,3,5,10 attempts When the user next logs in they are forced to change their password Copyright © Red Box Recorders Limited 2013 Page 29 of 66 User management Enables the user to create, modify and delete other users (but not to modify or delete own user specification apart from password change) System Management Enables the user to: Set the time out period for automatic logging off from the Red Box Recorder facility if an associated UIC is not used for the Red Box Recorder transactions within the specified period (note: the same specified period will apply to all UICs) To configure recording (i.e. which extensions are or are not to be recorded) To switch the Red Box Recorder on or off To display: o List of logged in users o Database details Specify the display language (English only at present) Event Reconstruct If enabled allows user to access the Event Reconstruct Application If enabled allows the user to access the Callsafe feature Callsafe Annotation iQ Page Media Management Event Logs Allows the user to enter detail into the Annotation Fields defined by the administrator on set up. If enabled allows the user to access the iQ dashboard page Defines the user’s media management permissions – none, ability to remove/replace tapes or full media capability Defines which event logs the user can see – none, all or just the user’s own Buttons at Bottom of Pages Accepts edits and commits changes to the database Rejects changes and discards them Takes you back to User Management page NOTE: Groups are associated with calls as they are made, and are then set as a call detail for that call permanently. This means that moving a channel or user between groups will maintain their correct grouping over time. For this reason it is important to ensure channels or users are allocated to the correct groups from day one or these calls may not be available to a ‘replay specific’ user if the group is changed later on. Creating multiple new users In the initial stages of recorder use, it is conceivable that many users with the same permissions will need to be set up. Once the model user has been created it is possible to copy this user’s settings to create more new users. From the Users screen select the model user and click the Copy button. The Create User screen is displayed, with the permissions of the ‘model’ user displayed but with the user name and password fields blank. Copyright © Red Box Recorders Limited 2013 Page 30 of 66 The administrator then enters the new user name and password / confirms password and clicks the Copy Button. Modifying a user To modify a user’s permissions or change the user name or password, select the user from the Users screen by selecting the user and clicking the Edit button. The ‘Create / Modify User’ screen will appear. The user name, password and any other permission can be changed as required. When the changes have been made, click the Update button. Changes are dynamic and immediately effective Deleting a user Users are deleted directly from the Users screen listing. To delete a user select them in the grid and click the Delete button. A confirmation of the deletion will appear: Click OK to confirm the deletion or Cancel to return to the user listing. Copyright © Red Box Recorders Limited 2013 Page 31 of 66 Single Sign On Setup Single Sign On Copyright © Red Box Recorders Limited 2013 Page 32 of 66 Single Sign On Stage 1 Firstly, make sure that the Active Directory settings are correctly set up so the recorder can find your Active Directory users. Stage 2 Go to the User Options (Setup) page. Tick the single sign-on checkbox and press the Update button. If you cannot see this option, check to make sure your Active Directory settings are set up correctly. Stage 3 Go to the Services page. Tick the Enabled box to allow the recorder to be used as a service. Enter the username, password and domain for the active directory user you wish to use and click the Update button to save the changes. If you already run the recorder as a service, this stage may not be required. Make sure the user is a local administrator on the recorder machine. Stage 4 Once this is all set up, you must restart the recorder. You will also need to follow the instructions in the Support Centre for the client side set up. Copyright © Red Box Recorders Limited 2013 Page 33 of 66 Setup Setup Configuration Pages Copyright © Red Box Recorders Limited 2013 Page 34 of 66 Setup Active Directory The recorder can integrate to an Active Directory (AD). To configure this go to the Active Directory page. Once the host and port have been entered the connection to the AD server can be tested using the Test Connection button. Hovering over the information icons will display text explaining these options. The replay specific field allows users logging in under Active Directory accounts to have search permissions automatically applied to them. To set this up, the system can look up the active directory field data associated with the user and then apply this to a given recorder database field via the replay specific field option. In the example shown above the system will look in the active directory telephoneNumber field and apply this data to the extension database field, only the last 4 digits from the phone number in the active directory data will be used. Once this has been configured the following occurs when a user logs in: 1) If the user already exists on the system and has a password in the user settings then the user logs in as usual validating the password from the recorder. 2) If the user does not already exist on the recorder or on the AD then the log in fails. 3) If the user does not already exist on the recorder but is on the AD then the password is checked on the AD and if OK a user is created on the recorder with the privileges set as per the replay specific settings 4) If a user already exists on the recorder but is an AD user, the password is verified against the AD. The user privileges are then loaded from the recorder user settings. Note: This will need to be set up if you are using Single Sign On. For more details see the explanation for setting up single sign on here. Copyright © Red Box Recorders Limited 2013 Page 35 of 66 Apache Clicking on the Apache Icon in the Setup screen will take you to the following screen. Changes should only be made on this page if you require SSL connectivity or if you need to change the ports used by Apache or the Quantify application. Step-by-Step instructions for using SSL are in the Support Centre. Please refer to this when setting up SSL. If using SSL it is important that you test your connection before clicking the Always Force SSL option. Archiving To configure the archive mode select the Archiving icon. Field Options Description Archive Mode None Drive 1 only Drive 2 only Autocycle Sequential Parallel Archive modes – Autocycle is for test purposes only and should not be used. Optimization Mode Maximum Performance (Standard) Maximum Resilience Buffering Nearly Full Watermark Percentage Number field (75 to 99) In maximum resilience mode, call data is written to the drive as soon as possible as it is being recorded. This can mean that even lightly loaded recorders can cause the DVD or Tape drive to be operating continuously causing a lot of wear and reducing drive and media life. Maximum performance mode is preferred because this improves drive life. This is the threshold value at which the recorder alerts the user to the fact that the media is becoming full. On lightly loaded recorders this can be set to higher values than heavily loaded ones. Copyright © Red Box Recorders Limited 2013 Page 36 of 66 Media Security Always Ask Option to overwrite from 1 month to 14 months (user defined) Never Overwrite Use of this field can prevent media being reused if the calls on it are less than the age specified, thus allowing a rolling reuse strategy to be deployed. The ‘Never Overwrite’ option prevents the media ever being overwritten. Automatically Eject? Checkbox In cases where the media drive is behind a panel (i.e.in a rack mount) automatically ejecting the media may cause the drive door to hit the panel, causing it to reload. Deselecting this checkbox allows the media to be manually unloaded by physically pressing the unload button on the front of the drive. Callstore The Red Box Recorder can be configured to store calls on either the C: drive (partition) or the D: drive (partition). This is configured through the Callstore page. The following screen is displayed: Calls and the associated database entries are stored on the selected drive. A re-start of the recorder is required before this setting change takes effect. Note: If this setting is changed after calls have been recorded then all existing recordings will be lost. Aged Call Deletion The Red Box Recorder can be configured to delete calls over a specified age. This is configured through the Callstore page. Setting Aged Call Deletion to Enable then allows the administrator to specify the Max Call Age in days. All calls in the callstore that reach the specified age will then be deleted automatically by the recorder from the callstore. This feature enables the administrator to specify how long a call will be stored in the callstore until it is deleted automatically. However if a call is archived before it reaches the Max Call Age it may be deleted through the archive process, and will not be available on the recorder, even though its max age has not been reached. This feature does not remove data from the archives (Removable or Network Storage) If a recorder is using Networked Storage then the calls will not be removed from the Networked Storage – each Network Store has its own setting for Aged call Deletion. Copyright © Red Box Recorders Limited 2013 Page 37 of 66 Cards Configuring non VoIP recording is a four step process: Fitting Line Cards (detailed in the Installation Guide) Configuring Line Cards Configuring Line Card Channels Enabling specific / all Line Card Channels Add Cards The card to be configured must first be added to the recorder. Once the new card has been physically placed in the recorder, select the Cards page. The following screen will appear. Any cards currently installed will be shown. To add a new card click on the add card button. The recorder will have detected the presence of the new card and the following screen will be displayed. Any unconfigured cards will be shown in the Primary Address field. The type of the card (DP for ISDN E1/T1, DT for terminated E1, NGX for Digital Extensions, PCM for PCM32 and PT/LD for analogue, POTS or Radio) and also an identification number (also printed on the card itself) is shown. Click the Add Card button. The following prompt will appear This advises the user that the system will need to be manually restarted to register the number of new channels. This enables the addition of multiple cards in one installation, without the requirement to restart the recorder each time a card is installed. Click OK. The new card is registered but with 0 channels shown – this will change when the system is restarted. Copyright © Red Box Recorders Limited 2013 Page 38 of 66 Once all required cards have been added and installed, restart the recorder by navigating to the Recorder page selecting the Restart radio button and clicking the Stop Recorder button. The recorder will restart and the number of channels available on the new card will now be shown as per the following screen: Configure Cards Once the card has been recognised by the recorder, and the number of channels shown on the Configure Cards screen, the card(s) must be configured. From the ‘Configure Cards’ screen select the card to be configured and click the Configure Card button. The following screen will appear – but the detail of the configuration required will be dependent upon the type of card installed. Several examples of the same screen are given here, according to the type of card given. Below this are the options for each card type: NGX Card Options NGX Card Caller Identification options The NGX card options for ‘Caller Identification’ are: Decoding Algorithm Minimum Length Store Data Read When Copyright © Red Box Recorders Limited 2013 Page 39 of 66 The Decoding Algorithm is used to determine where on the phone screen is the Caller ID. The default looks over the entire screen but sometime it is necessary to choose another position on the screen to look, especially where there are long numbers or text already displayed. The Minimum length can be used to exclude numbers and names that are too short to be Caller ID. This is not so useful when the number is an internal extension number. Store Data allows text to be excluded (Alphanumeric) so that only numbers are found. Read When is for phone systems that show Caller ID in different places on the display when the phone is ringing. NGX Card Compression Algorithm options The NGX card options for ‘Compression Algorithm’ are: Uncompressed MS GSM G.729A All channels on the card take this compression setting, but the compression can be overridden on a per channel basis using the Recording page. For example, a set of analogue channels are set to use G.729A but one channel may be needed to be left uncompressed to maximise legibility. Uncompressed channels create 8000 bytes / second of recording. MS GSM channels create 1650 bytes / second of recording. G.729A channels create 1000 bytes / second of recording. To maximise the amount of calls that can be available on-line for instant replay and to maximise the capacity of any archive media it is best to select the highest compression (G.729A). PCM Card Options PCM Card Compression Algorithm options The PCM card options for Compression Algorithm are: Uncompressed MS GSM G.729A DP Card Configuration options Copyright © Red Box Recorders Limited 2013 Page 40 of 66 DP Card Framing Options DP Framing Options are: CRC-4 [default for E1] G.704 [Sometimes used] DP Card Line Encoding options DP Line Encoding options are: HDB3 [default for E1] AMI [Used for T1] DP Card Compression Algorithm options The DP card options for Compression Algorithm are: Uncompressed MS GSM G.729A DASS2 support This can only be configured using the SmartWorks SmartControl. PT / LD Card Configuration options PT / LD Card Compression Algorithm options The DP card options for Compression Algorithm are: Uncompressed MS GSM G.729A DT Card Configuration options NOTE: For Etrali systems – the Termination mode must be set to “TE” and the Signalling to “None”. Configure Channels Now that the card(s) has been configured the channels should be configured. When cards are installed they are given a card name, which by default is ‘A’ ‘B’ ‘C’ and so on. The card names are shown on the Configure Card screen as the CardID. The logical channels are then numbered in sequence according to the cards in alphabetical order. For example, in the screens above the DP card is card B. This card has 48 logical channels. Therefore the first 48 logical channels will be those on this card. Copyright © Red Box Recorders Limited 2013 Page 41 of 66 Channels can be named at any time but it is useful to be able to identify which card carries which channels, in the case of multiple cards. When configuring the channels, the card information is shown at the top of the screen. Using this information, the channel name can then be added from the Recording main screen Open the Recording page and click on the channel that needs to be configured. Click on the Configure button and the following screen is displayed. This screen allows the user to configure the channels according to the type of card installed. The buttons across the bottom of the screen are common to all card types and the extra buttons have the following purposes. The Copy All button enables the user to set the configuration for multiple channels on the same card type thus avoiding the need to go to each channel and copy the configuration information. Clicking this button will copy the configuration settings on this channel to the rest of the channels on the recorder on this type of card. A window requiring the user to click OK will advise of this before the changes take place. The Defaults button will restore the channel to a default configuration. NGX Card Channel configuration descriptions Field Name Description Compression Clearing this check box allows channels to be recorded without compression. This is the time that the ‘ringing’ state persists after the ringing power has gone – it should be set to at least the longest gap between the rings. Ring Hang Time Activity Alarm When enabled, if activity persists on a channel for a period longer that that set, then an alarm will be generated. No Activity Alarm When enabled, if there is no activity detected on the channel for a period longer than that specified then an alarm will be generated. Line Error Alarm This is used to stop framing errors generating hard faults on the recorder. Typically this would be enabled with a sensitivity of 20 per minute for 10 minutes. Disabling this can cause channels to go into error due to noise on the line. Configure AGC It is possible to configure Automatic Gain Control when recording. It may be best to leave this alone and rely on replay level control unless the signal levels are particularly low or high. Light Trigger Mode Standard or Single light. Copyright © Red Box Recorders Limited 2013 Page 42 of 66 NGX Card Channel Activity / Silence Detection descriptions Field Name Description Activity When recording using the Activity trigger, this setting allows the amount of activity to start and keep recording to be set. Silence When recording using the Activity trigger, this setting allows the period of silence after which recording ceases to be set. Note: the Activity / Silence Detection has a very useful ‘Help’ function available on screen. NGX Card Record Events descriptions Field Name Description Activity Starts recording when activity is detected. Stops when silence / no activity occurs. Hook PBX Call Records when the extension is off-hook. Records when the extension is in a call. (Does not work for all switch types and configurations) Lights Allows the start and stopping of recording when certain lights are present on the extension. CTI Ring Continuous only) Allows recording to be controlled by third-party applications. Starts to record when ringing is detected. If this is set then the channel will record continuously regardless of what signals are applied. (Start DP Card Channel configuration descriptions Field Name Description Compression See NGX descriptions Activity Alarm See NGX descriptions No Activity Alarm See NGX descriptions Configure AGC See NGX descriptions DP Card Channel Activity / Silence Detection descriptions Field Name Description Activity See NGX descriptions Silence See NGX descriptions Note: the Activity / Silence Detection has a ‘Help’ function available on screen DP Record Stop / Start Events descriptions Field Name Description Activity See NGX descriptions ISDN Call Records when an ISDN call is in progress. CTI See NGX descriptions Log In When using Rostrvm start / stop events. Continuous See NGX descriptions ABCD Signalling Used when the ISDN signalling is in-band rather than in the D-channel – this is commonly found in the middle east. Copyright © Red Box Recorders Limited 2013 Page 43 of 66 DT Card Channel configuration descriptions Field Name Description Compression See NGX descriptions Activity Alarm See NGX descriptions No Activity Alarm See NGX descriptions Configure AGC See NGX descriptions DT Card Channel Activity / Silence Detection descriptions Field Name Description Activity See NGX descriptions Silence See NGX descriptions Note: the Activity / Silence Detection has a ‘Help’ function available on screen DT Record Stop / Start Events descriptions Field Name Description Activity See NGX descriptions ISDN Call See DP card description CTI See NGX descriptions Continuous See NGX descriptions PCM Card Channel configuration descriptions Field Name Description Compression See NGX descriptions Activity Alarm See NGX descriptions No Activity Alarm See NGX descriptions Configure AGC See NGX descriptions PCM Card Channel Activity / Silence Detection descriptions Field Name Description Activity See NGX descriptions Silence See NGX descriptions Note: the Activity / Silence Detection has a ‘Help’ function available on screen PCM Record Stop / Start Events descriptions Field Name Description Activity See NGX descriptions CTI See NGX descriptions Continuous See NGX descriptions Copyright © Red Box Recorders Limited 2013 Page 44 of 66 PT / LD Card Channel configuration descriptions Field Name Description Compression See NGX descriptions Ring Hang Time See NGX descriptions Activity Alarm See NGX descriptions No Activity Alarm See NGX descriptions Warn Tone Generation This puts an intermittent warning tone onto the line. The settings for this are on the Misc Settings page and should be set according to the rules of the territory. Configure AGC See NGX descriptions PT / LD Card Channel Activity / Silence Detection descriptions Field Name Description Activity See NGX descriptions Silence See NGX descriptions Note the Activity / Silence Detection has a ‘Help’ function available on screen PT / LD Record Stop / Start Events descriptions Field Name Description Activity See NGX descriptions Hook See NGX descriptions CTI See NGX descriptions Ring See NGX descriptions Continuous See NGX descriptions Licensing The Red Box Recorder system is designed to enable customers to purchase licenses for the components that they need. The components and capabilities of the system are licensed with respect to the following: Recorder ID Number of Archive Devices The number of archiving devices Max Number of PP’s Number of Replay or Export Clients Which specific PPs (Internet switches) are useable with the recorder The number of concurrent replay clients Number of Record Channels The number of recording channels Time Synchronisation Whether SNTP is enabled Label Printing Whether Label Printing is enabled Network Storage Whether Network Storage is enabled Replay to Phone Whether Replay to Phone is enabled Record on Demand Whether Record on Demand is enabled Call Authentication Whether Call Authentication is visible Call Deletion Whether Call Deletion is enabled NAS Compression Whether NAS Compression is enabled Callsafe Whether the CallSafe application is enabled Hosted Whether the Hosted options are visible Copyright © Red Box Recorders Limited 2013 Page 45 of 66 Quantify Licensing Timeline View Number of Event Reconstruct Clients Number of Event Reconstruct Concurrent Calls Number of QM Clients Whether the Timeline View is available in Search and Replay Max number of Event Reconstruct Clients Max number of Event Reconstruct concurrent calls Mac number of Agents in QM Linked Calls Whether Linked Calls are visible iQ Page Whether iQ pages are visible Audio Search Whether Audio Search Application is available One entry for each Protocol Processor Details what connectivity Upon the purchase of a new license, the administrator should: Select Configuration / Licensing Enter the 16 digit license/upgrade key supplied in the box at the bottom of the screen Click Update to process the new license. The recorder may issue a message that the recorder requires a restart, in which case a restart is necessary before ALL of the entered features take effect. New license codes that simply increases the number of VoIP recording channels or change the number of Replay clients do not require that the recorder is restarted. If you have a Timed Based click the Timed License Key instead of Update If successful you will be taken to a different screen showing the timed based recording licenses and the expiry dates. Copyright © Red Box Recorders Limited 2013 Page 46 of 66 Misc Settings Recordable Items Channel Detection Mode Enabling this stops the automatic detection of new devices. This should only be enabled if there are an excessive number of new devices being detected apparently in error – possibly due to an ACD Channel Allocation Mode This allows the setting of roving and non-roving mode. [Not applicable to Line card recording] Record Internal Calls VoIP only – permits the recording of internal calls Blacklisting Enabled Enabling the Blacklisting page will allow you to set up for certain calls to be deleted automatically. Network Activity Alarms Enable No Call Alarms Enable/Disable NO Cal Alarms No Call Timeout Set No Call Alarm Timeout Options Days, Hours, Mins Network In general Network card settings should be performed using the Microsoft Windows Interface and not changed in this screen. Resiliency Resiliency offers 3 Options Standalone – Set the recorder to this if this is a single recorder installation with no resilient secondary. This is the default setting Copyright © Red Box Recorders Limited 2013 Page 47 of 66 Parallel – Set the recorder to this if using 2 recorders in Primary/Secondary mode Failover – Set the recorder to this if using an integration that cannot provide duplicate media streams but can failover to a secondary recorder on failure of the first e.g. Aastra active integration If you select Parallel you will be taken to the following screen Here you need to set whether the recorder is the Master (Primary) or the Slave (Secondary) recorder. If it is the Master then you will need to add the IP address for the Slave Recorder. If you select Failover you will be taken to the following screen Here you will be required to enter the IP address of the failover recorder. SIP SIP Device Registration In order for the Recorder to find SIP devices you must enter details into the Subnet or IP address that includes either full IP addresses of a SIP device or a Subnet where a range of IP addresses may be used for SIP devices. Add to Include List To include an IP Address or Subnet enter the details e.g. 10.0.0.3 or for IP Range 10.0.*.* Click on the Add to include List radio button Click the Add Button. Add to Exclude List To exclude an IP Address or Subnet enter the details e.g. 10.0.0.3 or for IP Range 10.0.*.* Copyright © Red Box Recorders Limited 2013 Page 48 of 66 Click on the Add to Exclude List radio button Click the Add Button. Remove from a list To delete any of the entries in either list click on the entry to highlight it Click the Delete button to remove the entry from the list. Once these fields have been completed the recorder will find SIP devices and add them to the recording list. It may be necessary to go to the Record list and enable them for recording. SIP Phone Registration Modes There are 2 SIP Registration Modes Standard, and Complete. The default mode is Standard. To change this mode to Complete, click on the Complete Radio Button. Click the Update SIP Mode button. If the mode is changed, the recorder must be restarted for the change to take effect. Changing the mode will cause all existing SIP phones known to the recorder to be deleted when the recorder is restarted. All SIP phones will have to be redetected and configured for recording. The SIP Domains table shows all SIP domains that the recorder has recognised. To remove any of these domains highlight the entry by clicking on it and click the Delete button SNMP The Recorder can be configured to fire events to an SNMP client (such as HP OpenView), which can then forward warning messages to a system administrator via email, SMS, pager etc. Contact Details Entering Contact Name and Location are optional fields allowing for further details to be added to the warning message, which will contain the originating recorder’s IP address as standard. Neither field is mandatory, but the administrator may find it easier to identify a recorder by configuring these in the case of multiple recorders on site. Copyright © Red Box Recorders Limited 2013 Page 49 of 66 Trap Destinations The trap destination is the IP address and Community name of the machine on which the SNMP client is running. The address(es) need to be entered to enable the traps to be sent as alerts to the relevant person (usually the administrator). The third party software will need an MIB file to interpret the events and the version for the recorder software release you have installed can be found in the recorder support centre web application under the downloads section or is available from your dealer / reseller or Red Box Support. Services In order for the recorder to run as a service an appropriate User Login must be provided, this must be a member of the Administrators Group and set to never timeout. Enter the domain in the domain field Enter the user login name in the username field Enter the valid password in the password field Now press the Test button to prove the entries are correct. If successful the words “Settings passed testing” will appear at the top of the screen. You can now press update to save the changes. If the test fails you will see the words “Failed to authenticate the settings. Please check your settings and try again.” at the bottom of the screen. User name and password validity will need to be checked. Copyright © Red Box Recorders Limited 2013 Page 50 of 66 Time Time is an important parameter in call recording, and it is critical that it is accurately maintained within the recorder. One option that can be purchased is the ability to synchronise the recorder to an SNTP or NTP Time Server. Selecting Time will display the following screen: Date and time can be set manually by clicking on the calendar and selecting the appropriate date then setting the time below. For manual setting of date and time the Time Source setting must be set to None. Time Synchronisation Select SNTP in the Time Source drop down box. Enter the SNTP or NTP server that you wish to synchronise with (either by DNS lookup name or IP address). You may also select up to 3 redundant Time Server Locations. You now need to select the Time Zone the recorder is residing in from the drop down list. If you wish the time to adjust according to daylight saving make sure the box is ticked next to the Automatically adjust clock for daylight saving changes text. Clicking Update will automatically update the SNTP server details and will execute an immediate synchronization. Click on Reset to reset the SNTP settings without saving changes. If you can’t see other options in the drop down, you don’t have time synchronisation licensed; the time source is set to None by default. Copyright © Red Box Recorders Limited 2013 Page 51 of 66 User Options This screen sets specific default entries for all user logins. Enable Single Sign-On – Enables the user to log in using their windows credentials (see the single sign on section) Enable Client Browser Cookies – cookies enable the client pc to automatically restore their previous session as long as it hasn’t expired. The default is enabled. Login Expiry Time – Sets the max idle time before a user is auto logged out. Event Log Limit – Defines the max number of Event Logs a user can view – Default is 100 Device Configuration Text – Defines how channels are shown in Recording Display. Options are Always show device test (default) or show channel names if available Language –default language – This changes the default language for all users. Individual users can be set their own language preference made if appropriate language packs have been loaded when the user logs in using the Options Change Language setting Classic Client Applications – Enable Downloads – This enables the user to download the label printing application, remote monitor application, and replay and export applications. The default is enabled. Copyright © Red Box Recorders Limited 2013 Page 52 of 66 Maintenance Maintenance Configuration Pages Copyright © Red Box Recorders Limited 2013 Page 53 of 66 Maintenance Download Files This page allows you to download files that have been created using the Prepare Config or Prepare Diagnostic screens. You can select a file to download by Clicking on the Select file to download drop down menu. Once the appropriate file has been selected the file will automatically be set to download using our browser download options. Clicking on the Empty button will remove any files previously created. Prepare Config The configuration file essentially backs up all configuration settings for the recorder. This can be used to restore a recorders configuration if for instance a rebuild is required. To obtain a Config file enter a valid name in the Configuration File name field, then click the Prepare button. If the file name is valid the following will be displayed: The download file 'FILENAME.rbr' is being prepared. When the file has been prepared, you will automatically be taken to the screen where you can download the file. Copyright © Red Box Recorders Limited 2013 Page 54 of 66 Prepare Diagnostic The administrator will only need to access this when requested by Red Box Recorders support team or your dealer / reseller. A file is generated which saves certain recorder settings for later use by the support team To obtain a Diagnostic file enter a valid name in the Diagnostic File name field, then click prepare If the file name is valid the following will be displayed The download file 'FILENAME.rbr' is being prepared. When the file has been prepared, you will automatically be taken to the screen where you can download the file. The file can take some time to be generated and saved and can impact recorder performance. It is best to request this file during downtime or out of busy hours. Recorder To Shut down or Restart the recorder select the appropriate radio button then press the Stop Recorder button. Warning: Shutdown will turn off the Server. If you have an APC uninterruptable Power Supply (UPS) connected you can enable or disable support by selecting the appropriate radio button then clicking the Update UPS Mode button. Copyright © Red Box Recorders Limited 2013 Page 55 of 66 Software This screen is used if there is a requirement to add Language Files Software Updates Patches Click Browse and locate the file that is required to upload. This will normally have an .rbr extension. Click the Upload button. Transfer Status will show – The file is being uploaded. When completed the display will refresh and you will see “The file “FILENAME” has been uploaded” in red at the top of the screen. Ensure the correct file is showing in the Select software update to prepare drop down box. Click the Prepare button You will see a message similar to the one below. Click OK to continue or Cancel to stop. Clicking OK will change the Update Status to - The software update is being prepared. The display will refresh once this operation has completed. When complete you will see a new screen detailing what you are about to install Copyright © Red Box Recorders Limited 2013 Page 56 of 66 At the bottom of the page there are 2 buttons Update – Applies the prepared update. Normally requires a Recorder reboot Abort – Cancels the update. Copyright © Red Box Recorders Limited 2013 Page 57 of 66 Status Status Configuration Pages Copyright © Red Box Recorders Limited 2013 Page 58 of 66 Status Archiving This will display the current state of the archive media and enable the administrator to eject either or both archive drives. The drives can be ejected by clicking on the Unload Drive button. Once the media has been ejected, the following options will appear on the Archive screen: The new buttons can offer the following options. Unload Drive Overwrite Media Load for Replay Recover Archive Duplicate Media Copyright © Red Box Recorders Limited 2013 Page 59 of 66 Logged in users Displays the users currently logged in Clicking on a user other than your current login will give the option to force logout that user. It will display the following warning Click OK to log the user out or Cancel to abort. Media List A list can be produced that shows the ‘Media ID’ and the date and time of the first and last recorded calls on each piece of archive media. Therefore if an historical call is required, knowing the approximate date (and possibly time) of the call will enable the correct archive media to be retrieved by using this list as a guide. You can print labels by clicking on the row for the media you want. Copyright © Red Box Recorders Limited 2013 Page 60 of 66 Network Storage This displays all attached network storage providing details on Status, Size, Number of Calls, Mode and Filters applied. To change the configuration of any existing network storage, click the Configure button beside that storage line. This will take you to the configuration for that storage area. Here you can change configuration, Take offline and delete this network storage area if required. To Add a new storage are click the Add button, this will take you to a new screen where you add details of the new network storage area To inspect a storage area that has already been created click the Inspect button, this will take you to a new screen where you add details of the network storage area The Filters button takes you to the Filters page where new filters can be added and configured. More information on Network Storage set-up and management can be found in the Network Storage area of this document. Recorder Status Copyright © Red Box Recorders Limited 2013 Page 61 of 66 Provides information on Most recent Alerts Recorder ID – Dongle ID Recorder Status – Recording/ Not Recording Number of Active Alarms Unarchived Data – As a Graph (%) Recorder Utilisation as a Graph 9%) Number of Calls Being Recorded Number of Calls Being Discarded Time and Date The Screen automatically updates. Statistics Provides a number of statistics relating to the recorder. 1. 2. 3. Select the statistic required Enter a number Select Minutes, Hours, Days or Weeks from the drop down menu and press the Update button. The results will be displayed on screen in a text-based format Version Information Displays information on the current software version of the recorder. A sample is shown below. Copyright © Red Box Recorders Limited 2013 Page 62 of 66 Events Events Configuration Pages Copyright © Red Box Recorders Limited 2013 Page 63 of 66 Events View Event Logs Activities on the Recorder are recorded in the event logs. The event logs are separated into sections to allow a user to view the logs that are relevant to them, and to make them more easily accessible. It is also possible to filter the log entries to get entries from a specific date or user. All of the logs have the same configuration: Date & Time Date & Time of the event occurrence Type Type of event – configuration, alert, user etc. Event Description of the event i.e. “Group Member 'Admin North' was added to Group 'Sales Team'.” User Name If the event was generated by the Recorder the User Name is displayed as ‘Recorder’, otherwise the logged in user name is shown The types of event log available are: All - the entire listing of the last 100 events on the recorder Fault – Faults detected by the recorder are shown. For example the archive media is full, not enough files for network storage. If fault resolution is not obvious, the administrator should contact Red Box Recorders Support Team for assistance. Configuration – This log shows when configuration events have occurred and can perform an audit trail function. It is possible that a user with adequate permissions made a simple configuration change (i.e. move a block of channels from Always Record to Never Record) and the recorder then made lots of changes as a result of this. Alerts – These are usually Recorder generated. They include events such as a user attempting to login with an incorrect password, or with an unrecognised user name. Alerts also give information regarding media nearing capacity and appear as warnings on the Recorder Status screen. User – The user events show a log of the user trying to carry out an activity. The Filter button allows entries to be filtered by Time/Date and User. Enter the required fields and click update. Copyright © Red Box Recorders Limited 2013 Page 64 of 66 Export Events The full list of events can be exported by clicking the Export button. A CSV file will be compiled and download will be via your normal browser download utilities. Copyright © Red Box Recorders Limited 2013 Page 65 of 66 Red Box Recorders Limited Bradmore Business Park Bradmore Nottingham NG11 6QA UK Tel: +44 (0) 115 937 7100 Fax: +44 (0) 115 9377494 Email: [email protected] Web: www.redboxrecorders.com All information contained herein is Copyright © Red Box Recorders Limited 2011 E&OE Copyright © Red Box Recorders Limited 2013 Page 66 of 66