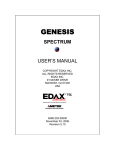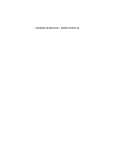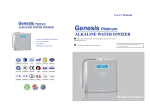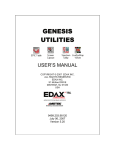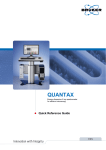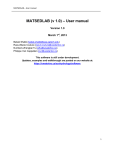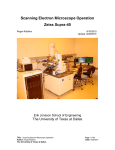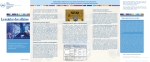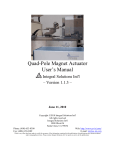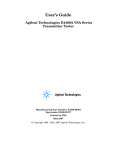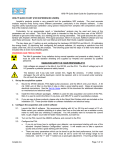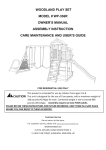Download Genesis Spectrum User`s Manual
Transcript
GENESIS SPECTRUM USER’S MANUAL COPYRIGHT EDAX INC. ALL RIGHTS RESERVED EDAX INC. 91 McKEE DRIVE MAHWAH, NJ 07430 USA 9499.203.50000 January 2003 Revision 3.5 TABLE OF CONTENTS 1 INTRODUCTION TO GENESIS SPECTRUM ........................................................................1 2 QUICK START........................................................................................................................3 3 MAIN WINDOW OVERVIEW..................................................................................................5 3.1 Pull Down Menus ................................................................................................................ 5 3.2 The Toolbar......................................................................................................................... 6 3.3 The Main Spectrum Panel ................................................................................................. 7 3.4 The Status Bar ................................................................................................................... 8 3.5 The Spectrum Collection Window....................................................................................... 8 3.6 Other Panel Views .............................................................................................................. 8 4 SETUP AND CALIBRATION..................................................................................................9 4.1 Microscope Parameters ..................................................................................................... 9 4.2 Detector Geometry Parameters........................................................................................ 10 4.3 Calibration......................................................................................................................... 12 4.3.1 When to Calibrate? .................................................................................................. 12 4.3.2 Calibration Samples ................................................................................................. 13 4.3.3 Automatic Calibration ............................................................................................... 14 4.3.4 Manual Calibration ................................................................................................... 14 5 SPECTRUM BASICS ...........................................................................................................15 5.1 Setting The Count Rate and Dead Time........................................................................... 15 5.2 Spectrum Collection.......................................................................................................... 15 5.3 Spectrum Viewing ............................................................................................................. 16 5.3.1 Zooming ................................................................................................................... 16 5.3.2 Energy Scale ............................................................................................................ 17 5.3.3 Gridlines ................................................................................................................... 17 5.3.4 Logarithmic Scale..................................................................................................... 18 5.3.5 Color Selection ......................................................................................................... 18 5.3.6 Blank Screen ............................................................................................................ 18 5.3.7 Window Options ....................................................................................................... 19 5.4 Adding Labels and Text .................................................................................................... 19 5.4.1 Spectrum Label ........................................................................................................ 19 5.4.2 Adding Text .............................................................................................................. 20 GENESIS Spectrum – User’s Manual i 5.5 Saving to File .................................................................................................................... 20 5.5.1 How to Save ............................................................................................................. 21 5.5.2 How to Save In Sequence........................................................................................ 21 5.5.3 Spectrum file Parameters......................................................................................... 22 5.6 Printing Spectra ................................................................................................................ 23 5.7 Recalling Stored Spectra .................................................................................................. 24 5.7.1 File or Current Parameters....................................................................................... 24 6 PEAK IDENTIFICATION AND QUALITATIVE ANALYSIS.......................................................26 6.1 Auto Peak Identification .................................................................................................... 26 6.1.1 Peak to Background Ratio ....................................................................................... 28 6.1.2 Z List......................................................................................................................... 28 6.2 Manual Peak Identification................................................................................................ 29 6.2.1 Element Markers ...................................................................................................... 30 6.2.2 Halographic Peak Deconvolution ............................................................................. 30 6.2.3 Spectrum Artifacts.................................................................................................... 31 6.2.4 Overlapping Peaks................................................................................................... 32 6.3 The EPIC Table ................................................................................................................ 33 6.3.1 The Omitted Elements ............................................................................................. 34 6.3.2 The Compound Calculation Utility............................................................................ 35 6.4 Regions of Interest............................................................................................................ 36 6.4.1 Auto ROIs................................................................................................................. 36 6.4.2 Editing ROIs ............................................................................................................. 37 6.5 The Ratemeter .................................................................................................................. 38 6.6 Comparing Spectra ........................................................................................................... 40 6.7 Spectrum Processing........................................................................................................ 46 6.7.1 Add Spectra.............................................................................................................. 46 6.7.2 Subtract Spectra ...................................................................................................... 46 6.7.3 Multiply by Constant................................................................................................. 46 6.7.4 Normalize ................................................................................................................. 47 6.7.5 Remove Escape Peaks............................................................................................ 47 6.7.6 Smoothing ................................................................................................................ 47 6.7.7 Generating Peaks .................................................................................................... 48 6.7.8 Subtracting Deconvolution ....................................................................................... 48 7 QUANTIFICATION ...............................................................................................................49 7.1 Quantification Setup.......................................................................................................... 49 7.2 Background Fitting ............................................................................................................ 49 7.2.1 Automatic Background ............................................................................................. 50 7.2.2 Manual Background ................................................................................................. 51 7.2.3 Auto to Manual ......................................................................................................... 51 7.2.4 Curve or Linear Options ........................................................................................... 51 7.2.5 Concentration Background....................................................................................... 51 ii GENESIS Spectrum - User’s Manual 7.2.6 Background Subtraction........................................................................................... 52 7.3 Standardless Quantification.............................................................................................. 53 7.4 Quantification Results ....................................................................................................... 54 7.4.1 Saving the Results ................................................................................................... 56 7.5 Quantification Options....................................................................................................... 56 7.5.1 The ZAF List............................................................................................................. 57 7.5.2 Type Options ............................................................................................................ 58 7.6 Using Standards ............................................................................................................... 60 7.6.1 Compound Standards .............................................................................................. 60 7.6.2 Pure Element Standards .......................................................................................... 62 7.7 SEC Factors...................................................................................................................... 63 7.8 Other Quantitative Techniques ......................................................................................... 64 7.8.1 Coating Correction ................................................................................................... 64 7.8.2 Light Element Adjustment Factors ........................................................................... 64 7.9 Variable Pressure Quantification ...................................................................................... 65 7.10 The Match Option ............................................................................................................. 67 8 AUTO SPECTRUM PROCESSING......................................................................................68 8.1 Auto Collection Setup ....................................................................................................... 68 8.2 Auto Spectrum Collection ................................................................................................. 69 8.3 Processing Spectra from Disk .......................................................................................... 70 9 TEM MATERIALS OPTION..................................................................................................71 9.1 Quantification: TEM Materials Methods............................................................................ 71 9.1.1 Z List......................................................................................................................... 72 9.1.2 Type (Elements, Oxides, Oxy by Diff) ...................................................................... 73 9.1.3 K Factor.................................................................................................................... 75 9.1.4 Corrections ............................................................................................................... 82 9.1.5 Starting quantification............................................................................................... 86 9.1.6 Results Options ........................................................................................................ 87 10 TEM BIOLOGICAL OPTION ................................................................................................89 10.1 Quantification: TEM Biological Methods .................................................................. 89 10.1.1 Background ..................................................................................................... 90 10.1.2 Results............................................................................................................. 90 10.1.3 Sample Type ................................................................................................... 91 10.1.4 S Factors ......................................................................................................... 92 10.1.5 Organic Matrix ................................................................................................. 96 10.1.6 Starting Quantification ..................................................................................... 98 10.1.7 Printing .......................................................................................................... 102 10.1.8 Results Options ............................................................................................. 102 GENESIS SPECTRUM – User’s Manual iii iv GENESIS Spectrum - User’s Manual Chapter 1 1 Introduction to Genesis Spectrum INTRODUCTION TO GENESIS SPECTRUM The GENESIS software screen-display consists of a window with Tabs such as Spectrum, Image, Maps/Line, Particles and Multi Point. The number of Tabs visible will depend upon the specific options purchased by the user. The GENSIS software first opens on the Spectrum Tab. Basic Spectrum Tab features are supplied with every GENESIS package. Additional quantification features within the Spectrum Tab will be activated as per the options purchased. The GENESIS Spectrum User’s Manual describes the features available within the Spectrum Tab of the Genesis software. The basic Spectrum package will provide the SEM Bulk Method quantification using the ZAF algorithm. Optional quantification methods may be purchased that provide for SEM Bulk Methods using PhiZAF and/or PhiRhoZ algorithms, and TEM Methods for either Materials or Biological samples. If additional options have been purchased the user can easily switch between quantification methods using a right mouse click on Quant Methods. Chapters 1 through 6 deal with the features that are common to all quantification models. Chapter 7 describes the SEM quantification models (ZAF, PhizZAF and PhiRhoZ). Chapters 9 and 10 cover the TEM Materials and TEM Biological quantifications respectively. The basic Spectrum Tab deals with EDS spectrum collection, peak identification and quantitative analysis. Rigorous quantitative analysis with or without standards is available. In addition features for dealing with special cases such as oxides, coating and light element adjustment, and low vacuum quantification are available under the Spectrum Tab. Quantification results can be displayed or printed with several user selectable options. Additionally custom reports can be sent to Microsoft Word with just one click of a button. In order to share the spectral data and the peak list between the various Tabs an “Import Spectrum” feature has been provided. Data is not shared between the Tabs unless it is imported from another Tab. If a system is equiped with more than one analyzer boards it is possible to switch between analyzers from the software using a drop down box in the toolbar. In this situation, it would be possible to collect data from two different detectors simultaneously in separate Tabs. However, for systems with only one analyzer board, only one Tab can be collecting live data at any given time. Attempting to collect live data simultaneously in two Tabs will give an error message and continue with the already active collection. While data is being collected in any one of the GENESIS Tabs, the user may wish to continue with spectrum processing in another tab. GENESIS Spectrum - User’s Manual 1 2 GENESIS Spectrum - User’s Manual Chapter 2 2 Quick Start QUICK START 1. Select an Amp time base on the count rate so that the dead time is between 20 and 40%. 2. Set a preset collection time, if desired. This will stop the spectrum collection automatically. 3. Start and stop spectrum collection using the “Collect” button. If a preset has been selected, start the collection using the “Collect” button and it will stop automatically. 4. Adjust the view of the spectrum by placing the black cursor on the area of interest by clicking with the mouse, and then use the “expand” and “contract” keys. The spectrum display can also be adjusted by clicking and dragging with the mouse. 5. Click the “Peak Id” button for an automatic peak identification. 6. The “HPD” is used for peak identification confirmation. When the HPD button is clicked, a theoretical spectrum is drawn on the collected spectrum based on the identified peaks and the collection parameters. 7. Type in a spectrum label with up to 216 characters. The label will be saved and printed with the spectrum. 8. For standardless quantification results, click the “Quantify” button. The results will use an automatic background subtraction and will be normalized to 100 percent. 9. The spectrum and quantification results can be printed on one page by clicking on the print button available in the results dialogue box. 10. The spectrum can be saved by clicking on the saved button and selecting a file name (.spc as the extension) and location. GENESIS Spectrum - User’s Manual 3 Chapter 2 4 Quick Start GENESIS Spectrum - User’s Manual Chapter 3 3 Main Window Overview MAIN WINDOW OVERVIEW The Spectrum tab consists of a main control panel on the right hand side of the screen, a status bar, a toolbar across the top of the screen and a spectrum display. The main control panel contains buttons for the most frequently used functions for spectrum collection and quantification. Each section of the panel can be expanded to view advanced feature buttons. 3.1 Pull Down Menus The pull down menus offer selections for advanced software features and provide access to some of the less frequently used panels. • The File pull down menu consists of selections for opening, saving and printing spectrum files. • The Edit pull down menu contains choices for adding and editing labels and text from a spectrum file as well as viewing the spectrum file parameters. • The View pull down menu contains selections for adjusting the spectrum display on the screen and when printed. • Proc (process) pull down menu lists the functions for spectrum processing such as background subtraction, removing escape peaks or the peak deconvolution, normalizing two spectra or adding or subtracting spectra. • Auto pull down menu allows for the set up of automatic spectrum processing. • The Setup pull down menu provides access to alternate control panels such as ROI, Ratemeter and Calibration. • The Window Pull down has multiple selections for the layout of the spectrum window. • Help-Provides access to the help files, manuals, tooltip option and the software version number. GENESIS Spectrum - User’s Manual 5 Chapter 3 3.2 Main Window Overview The Toolbar The toolbar is located below the pull down menu. The toolbar contains buttons for file use, spectrum collection and viewing, switching panel views and drop down selections for setting up parameters. The functions of the toolbar buttons are as follows: Open a file Imports a spectrum from another Tab Save Save spectra by automatically numbering in sequence such as sample_0001.spc etc. Print Start Spectrum Collection Clear Spectrum view: expand, contract, raise or lower spectrum view. Home position of spectrum Overlay one spectrum on top of another Add text to the spectrum area Send data to a Microsoft Word template document (see the Edax Ultra Reports User’s Guide for details an the documenting feature) Select the analyzer board for data collection. Set a preset collection time Select the Hardware level Processing time (time constant) Select the panel view for Main Spectrum panel or Microscope Panel 6 GENESIS Spectrum - User’s Manual Chapter 3 3.3 Main Window Overview The Main Spectrum Panel The main spectrum panel is the default panel viewed on the right hand side of the screen. The panel contains the main function buttons needed for analysis. Working from the top down the buttons are in the order that they are most frequently used. To return to the main spectrum panel (from other panel views), click on the spectrum button on the right hand side of the toolbar . Clicking on this button while the Main Spectrum panel is already open, resets the panel view and closes up any expanded sections of the panel. The buttons and areas are as follows: Current kV, magnification and take off angle Collect a new spectrum, clear the existing spectrum Automatic peak identification Clear the current peak ID list HPD for peak confirmation background fitting Quantification Quantification set up parameters Save the spectrum currently in the spectrum window. Print the spectrum and/ Or Quantification results In each section of the panel the small arrow buttons can be used to expand a particular section, displaying the advanced features. Right mouse clicking on the text in a section allows for parameter set up within certain sections. The current parameters, written to the right of the buttons, will update. GENESIS Spectrum - User’s Manual 7 Chapter 3 3.4 Main Window Overview The Status Bar The status bar at the bottom of the screen displays important parameters and status information. The information will change dynamically while the software is open. When the system is active (i.e a spectrum is being collected) the counts per second and dead time will be displayed in red. The following parameters are displayed: CPS- current gross count rate (fast-discriminator counts) DT%- dead time % (percentage of total time the spectrometer is processing or rejecting count data) Lsec- spectrum acquisition time expressed in live seconds Cnts- counts in the channel under the cursor KeV- location of the cursor FS- the full-scale value of the spectrum in counts Det- detector type Res- the detector resolution. 3.5 The Spectrum Collection Window The Spectrum window displays the spectrum and the label given to the spectrum. The bottom (x) axis is the energy expressed as keV and the full scale value shown in the status bar is the vertical (y) axis in counts. The window is typically viewed with one spectrum in the collection window. Multiple spectrum windows can be opened by selecting “New” from the file pull down menu. Multiple windows can be viewed in cascade or tiled format by selecting the corresponding option in the “Window” pull down menu. 3.6 Other Panel Views Panels for advanced features such as regions of interest, ratemeter, calibration and microscope control (systems with column control) can be accessed through the “Setup” pull down menu. The microscope control panel can also be accessed from the toolbar (the right most icon). To return to the main Spectrum control panel click on the 8 button. GENESIS Spectrum - User’s Manual Chapter 4 4 Setup and Calibration SETUP AND CALIBRATION Proper setup of the microscope conditions and the microanalysis parameters is essential for accurate analysis. This includes setting up the microscope parameters, detector geometry parameters and system calibration. 4.1 Microscope Parameters Given below is a guideline for setup of the microscope parameters. This involves selection of the location, working distance and magnification needed for the analysis. 1. The microscope can be placed in the desired scan mode, either rastering over an area or in a spot mode. The spectrum that is collected is for the area that is being scanned. If the microscope is in spot mode, the x-rays are from the analysis of that spot. In the whole area mode, the x-rays are from the entire field of view. 2. Select an accelerating voltage that is appropriate. For x-ray analysis, a general rule is a kV of at least 2x the highest peak energy for that sample. For example, if Iron is the highest energy peak at 6.39, the minimum kV would be about 14 or 15. 3. Select a magnification that is appropriate for the analysis. In spot mode at high magnification, the interaction volume may be larger than the diameter of the spot. Adjust the microscope setting accordingly. 4. The microscope parameters, including kV, magnification and geometry are read automatically on any system that has column control. If the system does not include column control the microscope settings can be entered into the edit box at the top of the main panel (kV and tilt). The geometry can be entered into the edit boxes displayed in the expanded spectrum collect portion of the main panel. Type in the correct parameters and press the enter key after each parameter. Once all the correct geometry parameters are entered press “calculate” to obtain the correct take off angle. GENESIS Spectrum - User’s Manual 9 Chapter 4 4.2 Setup and Calibration Detector Geometry Parameters Every system has an ideal geometry based on the set up of that particular microscope and detector. It is important that the correct geometry be used, as it is crucial for accurate data processing. To access the geometry settings, expand the spectrum collection portion of the analysis panel. For systems with column control, most of the parameters will be automatically updated. For systems without column control, all of the parameters can be entered into the edit boxes for the appropriate geometry setting. The values that were last entered before closing the software will be the default values when the program is started again. Check that working distance (distance between the pole piece and the sample) is set at its optimal value. Each microscope and detector has it’s own optimal working distance which can be found in the “Detecting Unit Manual” that is sent with the system. The working distance can be read on the microscope or, if the EDAX system has column control, it will automatically be read into the geometry settings. The other parameters in this window, intersection distance, elevation angle, azimuth angle and scale setting are not often changed and should match the settings that are in the “Detecting Unit Manual” as they are specific to each system set up. Once the settings are entered into the geometry panel the take off angle can be calculated based on these parameters and the working distance. This will be done automatically or manually by clicking on the calculate button. Detector options are accessed through the detector options box displayed when “Detector Options” is selected from the “Setup” pull down menu. This box is set for the type of detector that is included with the system. If the detector is an ECON (windowless) 10 GENESIS Spectrum - User’s Manual Chapter 4 Setup and Calibration detector, this is where the window selection is made for opened or closed. Since the detector characteristics are not changeable, this box will rarely need to be updated. GENESIS Spectrum - User’s Manual 11 Chapter 4 4.3 Setup and Calibration Calibration Calibration must be done for each combination of time constant and eV per channel that you plan to use. The system stores all different sets of calibration values. The calibration panel can be accessed from the Setup Menu. The calibration panel allows for Automatic and Manual calibration. The automatic calibration is generally more accurate than the manual method. Experienced users may wish to use manual calibration. A log file Calibrat.csv maintains a record of the date and time of each calibration and the calibration-parameters that were calculated. This file can be accessed through the explorer and is located in the Windows folder. Note that editing this file has no effect on the calibration as this is simply a log file. 4.3.1 When to Calibrate? When to calibrate the system is dependant on numerous factors. Many labs must calibrate on a set schedule for quality control purposes. It is also possible to calibrate on an “as needed” basis. Checking the calibration can be done in a few ways. ¾ Manually place the cursor on a peak center and compare the actual placement with the theoretical peak position. ¾ Noticing when the auto ID fails for peaks that are normally easily identified. ¾ The HPD is misfit for all of the major peaks. (as shown below) 12 GENESIS Spectrum - User’s Manual Chapter 4 Setup and Calibration The effects of poor calibration are seen in the failure of auto peak ID to identify major elements in a spectrum. This leads to inaccurate quantification results and regions of interest that are partially covering the peak. In order to obtain accurate x-ray analysis data, the system must be in calibration. The HPD can be used as an indicator of an un-calibrated system. When the HPD is misfit on most of the major peaks it is often a signal that the system in need of calibration 4.3.2 Calibration Samples The recommended method for calibration uses the Al K and CuK lines. (Other samples may be used provided the peaks are widely separated and cover the required energy range). A calibration sample of both copper and aluminum is generally used for the calibration. A piece of copper tape or a copper grid on an aluminum stub will suffice, or a calibration sample with both copper and aluminum can be used. Place the calibration sample in the microscope chamber and adjust the sample so that the field of view is roughly two-thirds copper (or so that the CuK and the AlK peaks are close to the same height). Set the microscope to 25 kV if available on the microscope. With the calibration sample in the microscope, set the counts to an appropriate input for the time constant selected maintaining a dead time of 20 to 40 percent. GENESIS Spectrum - User’s Manual 13 Chapter 4 Setup and Calibration 4.3.3 Automatic Calibration Each time constant and eV/channel is calibrated individually. Click on the start button in the Calibration Panel. The calibration will run until the time constant is calibrated (the actual centroid position is within 2eV of the reference value). The calculated peak centroid position will be displayed to the left of the target (reference) values after each iteration and when the calibration is complete. Switch to the next time constant and adjust the count rate so that the dead time remains between 20 and 40 percent. Click on start and the next time constant will be calibrated. Repeat this procedure for all of the time constants that are going to be used. The calibration panel has edit boxes for the number of counts and the number of iterations. The number of counts refers to the length of collection for each iteration. A sufficient number of counts should be set so that the spectrum is statistically accurate. Between 6,000 and 8,000 counts is common. The number of iterations is the maximum number of times that the calibration routine will be run per time constant. If the calibration values do not converge by the final iteration, a dialogue box will appear stating that the values did not converge. The calibration values for the last iteration can be saved or the previous calibration values restored. 4.3.4 Manual Calibration A manual calibration can also be performed by typing the fine gain and zero values into the edit boxes at the bottom of the calibration panel. Note that you must hit the “enter” key after every entry. If the last set of good calibration values are known, they can be entered into the edit boxes and the calibration can then be updated by hitting the “Change” button. These values can then be fine tuned by slowly increasing or decreasing the values until the peaks are in the appropriate locations. The resolution can also be manually entered. The value should be from a previously calibrated value or should be selected to give the optimum peak fit and verified using the HPD function. The resolution is the FWHM (full width half maximum) value of the Mn K alpha peak. This value can be calculated from the FWHM values of the Cu and Al peaks. The BLM (base line monitor) setting controls the low energy portion of the spectrum. This setting should only be adjusted with the assistance of a trained EDAX service engineer. 14 GENESIS Spectrum - User’s Manual Chapter 5 5 Spectrum Basics SPECTRUM BASICS This chapter describes the various spectrum features such as data collection, saving, printing, scale adjustment, and editing or resetting view and printing options. 5.1 Setting The Count Rate and Dead Time Select a count rate that is appropriate for the sample and the desired analysis. For spectrum analysis it is often desired to use the best resolution possible. With the longer collection times in spectrum analysis, using a fast throughput is less of a priority than it is in mapping, where short dwell times require the maximization of throughput. Use the microscope condenser lens setting (typically known as spot size) that yields the desired count rate. For spectrum collection, count rates often range from 900 to 5,000 counts per second. Select the Amp time that yields a dead time between 20 and 40 percent. The Amp time is selected from the drop down menu on the right hand side of the toolbar. For lower count rates longer processing times can be used. These provide the maximum resolution. As the count rate increases the faster amp times should be selected to maintain an appropriate dead time. The fast time constants provide for the maximum throughput. The dead time can be monitored in the status bar at the bottom of the screen. 5.2 Spectrum Collection All of the buttons for spectrum collection are located at the top of the main spectrum panel and also grouped together in the toolbar at the top of the screen. To start collecting a spectrum, click on the “Collect” button in the main panel. To stop collection, click on the collection button again. (If a preset is set, it will automatically GENESIS Spectrum - User’s Manual 15 Chapter 5 Spectrum Basics stop.) Collection can also be accomplished by clicking on the stopwatch button located in the toolbar. To clear a spectrum (without saving) click either the “clear” button in the main panel, or the button in the toolbar that looks like a paint roller . If a fixed time of collection is desired, set a preset in the preset selection boxes on the right hand side of the toolbar. First select clock time, live time or ROI counts (counts within the enabled ROIs) and then the desired length of collection. The collection time can be selected from the pull down menu or by typing the value in the edit box. (Note: Preset ROI Counts can only be selected once the ROI’s have been created.) 5.3 Spectrum Viewing The spectrum view can be adjusted to see the entire energy range and full-scale value or scaled to view a particular portion of interest. The spectrum display can also be customized for particular graphing options. 5.3.1 Zooming The spectrum can be expanded and contracted by clicking and dragging while holding the left mouse button, inside the spectrum area. Moving the mouse to the right (with the left mouse button compressed) expands the spectrum while moving the mouse to the left slides the spectrum to the left. To compress the spectrum hold down the control key and drag the mouse to the left. To change the vertical scale, hold down the left mouse key and drag either up or down. To zoom in on a selected peak in the spectrum, position the cursor by clicking the mouse on the energy (peak) of interest. Using the expand and contract keys shown below, adjust the spectrum until the desired portion of the spectrum is displayed in the window. From left to right the keys are: ¾ ¾ ¾ ¾ Expand horizontally about the cursor (by a factor of 2) Contract horizontally about the cursor (by a factor of 2) Expand vertically about the cursor (by a factor of 2) Contract vertically about the cursor (by a factor of 2) To return the spectrum to the full-scale view, use the “home” button. 16 GENESIS Spectrum - User’s Manual Chapter 5 Spectrum Basics 5.3.2 Energy Scale To change the displayed X-axis range of the spectrum, select “Energy Scale” from the “View” pull down menu. To change the energy scaling select Manual and then enter a start and end energy value. Auto scale will use the microscope kV of the currently displayed spectrum to determine where the end energy should be. In the Auto Scale mode, clicking on the start collection button will change the display scale to the Home End Energy value. In the Manual mode, clicking on the start collection button will not change the display scale. The Home End Energy determines the display range for the Home button in the toolbar. Auto will use the microscope kV to determine the end energy; Manual allows the user to choose from a range of values or to type in a desired value. 5.3.3 Gridlines Gridlines can be added to the spectrum display. In the “View” pull down menu, select “Grid”. In the window select either horizontal or vertical lines or both. Enter the desired number of lines to be displayed and click “Ok”. To remove the grid lines, open the dialogue box, select “None” and click “Ok”. GENESIS Spectrum - User’s Manual 17 Chapter 5 Spectrum Basics 5.3.4 Logarithmic Scale The spectrum can be plotted in a logarithmic scale. In the “View” pull down menu, select “Log…”. Check on the Log scale box and the click “OK”. This can be done before or after a spectrum is collected. 5.3.5 Color Selection The color of the spectrum, background, and many other features in the spectrum collection window can be changed by selecting “Set Colors” in the “View” pull down menu. Using the drop down menu, select one of the features. A color can then be selected by using either the color choices, RGB values or the palette. 5.3.6 Blank Screen The screen can be blanked (the whole screen appears dark) if any extraneous light needs to be removed from the microscope room. To blank the screen select “Blank Screen” from the “View” pull down menu. To return to the normal display click the left mouse button. 18 GENESIS Spectrum - User’s Manual Chapter 5 Spectrum Basics 5.3.7 Window Options Window display options for the spectrum screen include tile and cascade and can be found in the “Window” pull down menu. The options are: ¾ Cascade - cascade all opened spectrum windows. ¾ Tile - tile all opened spectrum windows horizontally. ¾ Arrange icons - arrange minimized icons at bottom of screen. ¾ ToolBar - toggle tool bar on or off. ¾ StatusBar - toggle status bar on or off. ¾ The list below the Window options displays names of spectra currently loaded, with a tick next to the one that is currently open. 5.4 Adding Labels and Text A label can be given to each spectrum file with up to 216 characters. The label is saved with the spectrum file and will be printed as well as displayed with the spectrum. Text can be added anywhere in the spectrum collection area with up to 32 characters per box and ten boxes per spectrum. 5.4.1 Spectrum Label To type the spectrum label, click in the label box and type the desired information. The label can also be added by selecting “Label” in the “Edit” pull down menu. GENESIS Spectrum - User’s Manual 19 Chapter 5 Spectrum Basics 5.4.2 Adding Text To add text, click the “T” button in the toolbar or select “Add text” from the “Edit” pull down menu. Click in the spectrum area where the text is to be added. Type the desired text and then hit enter. The text is now tagged in that position. ¾ To edit the text, select “Edit Text” in the “Edit” pull down menu. Click on the text to be edited and make the necessary changes. When finished, hit enter. ¾ To delete the text, select “Clear Text” from the “Edit” pull down menu. A warning box will confirm deleting the comments. ***All comments on the spectrum window will be cleared! *** Click “OK” to remove. 5.5 Saving to File Edax spectrum files can be saved and recalled for data review or reprocessing at a later time. The default saved-file type is in *.spc format. All of the collection parameters are saved with the file as well as the label and any text that was added to the spectrum area. Spectra can be saved in other file formats such as: ¾ ¾ ¾ 20 (*.bmp) The bitmap file type allows the user to save the file as an image. This file format cannot be used to recall the spectrum into Genesis but it can be used for sharing the file with other users or for the preparation of reports. (*.tif) tif The picture can be opened in Word or Power Point using the Insert menu item to insert a Picture from File. Using the .csv file type allows for the user to open the file in Microsoft excel and see the number of counts that are in every channel of the spectrum. It can also be graphed in excel if desired. This allows not only for more in depth analysis but the sharing of spectrum files with people who do not have EDAX software. GENESIS Spectrum - User’s Manual Chapter 5 Spectrum Basics 5.5.1 How to Save To save the current spectrum: ¾ Files can be saved by selecting “Save” or “Save As” from the File pull down menu. The “Save” will OVERWRITE the old file with the new data. “Save As” will open a dialogue box to select a file location and file name. ¾ Alternatively, click the save button in the main spectrum panel or the toolbar . The toolbar button works like the “Save” menu, while the large Save-button works like the “Save As” menu. ¾ Files can be saved in the default directory or in a user created directory. 5.5.2 How to Save In Sequence When several spectra are being collected and saved to the same folder, the Sequence Save feature can be quite handy. This automatically saves spectra into a predefined folder with a predefined name and appends a sequence number to the filename. This feature can be activated from the File – Save In Sequence menu item, which brings up the following dialog box: To use the sequence save feature the checkbox must be checked. Also a folder location and filename prefix must by set by clicking on the Filename button. A new folder may be created if necessary by using the icon from the dialog box that shows up after clicking on the Filename button. To save files in sequence use the toolbar button . For the filename selection shown above, the spectra will be saved as sampleA_0001.spc, sampleA_0002.spc etc. GENESIS Spectrum - User’s Manual 21 Chapter 5 Spectrum Basics 5.5.3 Spectrum file Parameters The spectrum file parameters are saved with the spectrum in each *.spc file. These file parameters can be accessed from the “Edit” pull down menu by selecting “Spc File Parameters”. The information saved with the spectrum will be displayed in the Spc File Parameters box. The information in the Edit boxes can be changed by typing the correct data into the Edit boxes and then resaving the file. This may be necessary if the system does not have column control and the spectrum was saved with the wrong conditions. 22 GENESIS Spectrum - User’s Manual Chapter 5 5.6 Spectrum Basics Printing Spectra Spectra can be printed with or without quantitative results. To print a spectrum, click the print button in the main spectrum panel or in the toolbar. This will print the spectrum as it is currently viewed on the screen. Printing can also be accomplished by selecting “print” from the “file” pull down menu. To change the layout of the printing, select “Print Setup” from the “file” pull down menu. This will display a window that will allow for changing the printing format including selecting a printer, changing the paper type and the paper orientation. The displayed window will be specific to the printer that is currently being used. To change the type and amount of data that is printed, select “Page Setup” from the file pull down menu. This window will enable the print layout to be further customized by the user. Select which data to print by checking in the appropriate box. Some of the options refer to the appearance of the spectrum. The spectrum can be printed as an outline to save on ink usage in filling it up with color. It can also be printed in black and white for easier photocopying. The selections for Quantification are further described in Chapter 6. GENESIS Spectrum - User’s Manual 23 Chapter 5 5.7 Spectrum Basics Recalling Stored Spectra Spectra saved in the *.spc file format can be recalled into the Genesis software for spectral processing and/ or review. Spectrum files that have been saved can be opened by using the open button on the toolbar, or by selecting “Open” in the “File” pull down menu. The desired file can be located and selected from the “Open” dialog box. Click on “Open” to open the selected file. Multiple spectrum windows can also be opened by selecting “New” in the “File” menu. Spectra from other Genesis Tabs can be brought in by using the “Import Spc From…” item in the “File” menu. This displays a popup menu offering a selection for the Tab to import from: Only the submenus for packages installed are activated. “Restore” will restore the original spectrum before importing back into the current view. 5.7.1 File or Current Parameters When the file has been selected, a window entitled “File or Current Parameters” will be displayed. In this window, the user has the option to open the file with the current element list, regions of interest, background and analysis conditions, or with the settings that were saved with the file. A combination of both saved and current settings can be used. Select the desired parameters and then click “Ok”. Use the “all current” or “all file” for easy selection if not using a combination of both. 24 GENESIS Spectrum - User’s Manual Chapter 5 Spectrum Basics Note: It is not recommended to use current parameters, as they may not relate to the stored spectrum, and will cause subsequent quantifications to be inaccurate. The “View” button in the File or Current Parameters dialog box will open another window that allows the user to view the parameters that are saved with the file including the element list, regions of interest, background and conditions. This box is extremely useful for reviewing collection information at a later date. The settings that are currently selected are also displayed in the window. The lists can be used to select between the current or file parameters when a spectrum file is opened. GENESIS Spectrum - User’s Manual 25 Chapter 6 6 Peak Identification and Qualitative Analysis PEAK IDENTIFICATION AND QUALITATIVE ANALYSIS Peak identification and qualitative analysis can be accomplished using either the Peak ID section of the main spectrum panel or the expanded Peak ID panel. For an automatic peak identification, the small Peak ID panel is sufficient. Detailed options such as manual peak identification and energy data can be accessed by expanding the Peak Id panel. 6.1 Auto Peak Identification Auto peak identification is often a fast and effective way to identify peaks in a spectrum. When used correctly, it can be the primary method of peak identification. Auto ID can be performed at any time during or after spectrum collection. Once spectrum collection has begun, it is best to wait until the spectrum has collected for a reasonable amount of time so that statistically, the peak identification will be more accurate. It is appropriate to use the auto peak identification when 26 GENESIS Spectrum - User’s Manual Chapter 6 • • • Peak Identification and Qualitative Analysis All peaks are well defined There are no difficult peak overlaps The spectrum has been collected for an adequate amount of time. To perform an Auto Peak ID for a spectrum, click the Peak ID button in the main spectrum panel. If there are peak labels displayed from a previous spectra, they can be removed by clicking on the “Clear All” button first, or they will automatically be updated when an auto ID is performed. The peaks will be displayed with the elements symbol above the peak. The label’s position is tagged to the spectrum so that it will remain with the peak position if the spectrum is expanded or contracted. There are three display options for how the peak label is written. To select the display, expand the peak ID portion of the control panel. “Elem Only” will show the element’s symbol only (Fe, for example). The Shell will add which line is shown (FeK, for example) and the “Trans” (or transition) will show whether the peak is an alpha, beta, etc. When “Alpha Lines Only” is checked, only the alpha peak of each series will be displayed. If “Alpha Lines Only” is unchecked, all of the peak locations in a series will be marked. Three examples of display options: (A)Alpha Lines Only is unchecked, (B) Alpha Lines Only is unchecked, (C) Alpha LinesOnly is unchecked shell and transition selected. GENESIS Spectrum - User’s Manual 27 Chapter 6 Peak Identification and Qualitative Analysis 6.1.1 Peak to Background Ratio Changing the Peak to Background ratio setting allows the user to decide the minimum difference between a peak and the background that the automatic peak ID will use. To change the setting, click on the “Advanced” button in the expanded Peak ID Panel. Select the desired setting from the list or switch to user selected and type in a specific value. The values for the given settings are as follows: ¾ Off = 0.0 ¾ Low = 0.4 ¾ Medium = 0.9 ¾ High = 1.4 Selecting a higher value for the peak to background ratio means that the Auto Peak ID will ignore smaller peaks. It also diminishes problems with the false identification of peaks that do not exist when a spectrum has poor statistics or a misfit background. 6.1.2 Z List A Z List button is provided so that the Atomic Numbers list for quantification can be adjusted manually if needed. (See quantification details in Chapter 7). 28 GENESIS Spectrum - User’s Manual Chapter 6 6.2 Peak Identification and Qualitative Analysis Manual Peak Identification Manual Peak identification can be accomplished in several ways using the expanded Peak ID panel. Typing in known elements may be helpful if the element list or some of the elements present are known. In the Element edit box type either the element name or the elements atomic number and press enter to display the element markers. To add the element into the list click the “Add” button. This can be repeated for each known element. The black cursor on the spectrum window can also be used to identify peaks. Click on the peak of interest. Scroll through the Possible element list to find a probable match. The list is ordered so that the peaks that are closest in energy to the cursor position are presented first in the list. Highlight the element to be added to the peak ID list and click “Add”. To remove an element in the list, highlight the element in the selected element box and click “Delete”. Another method for quickly adding elements to the list is by using the Z+ and Z- buttons. If there are numerous peaks of elements close in atomic number using the Z+ and Zbuttons may be used to add the elements to the Possible elements list. Click on the lowest energy peak in the group. Click the Z+ button and the element in the edit box will move through the periodic table by atomic number. The Z- goes through the periodic table from highest to lowest. At any time the user can add the currently highlighted element by pressing the “Add” button. In many cases, using the AutoPeak ID and finalizing the list manually, is the fastest and most accurate way to identify the peaks in a spectrum. In some cases, the Auto Peak ID may be correct, but the user may want to omit a particular element in the list or, an element that was not identified may be added. Making changes in the auto ID element list is easy. First, click on the “Peak ID” button in the main panel. Expand the peak ID portion of the main panel and adjust the element list, as needed, by adding or deleting elements. GENESIS Spectrum - User’s Manual 29 Chapter 6 Peak Identification and Qualitative Analysis 6.2.1 Element Markers When an element is typed into the element edit box or highlighted in the possible list or the saved element list, multicolored markers will be displayed on the spectrum area illustrating the locations and relative intensities of each peak in the series for that element. Green markers designate the K series, cyan, the L series and yellow for the M series. The element markers can be used for confirming peak identification as well as peaks belonging to different series of the same element. To view the lines for multiple elements simultaneously, hold the ctrl key and highlight the desired elements in the saved element list. To remove multiple lines click on a single element in the saved list without the ctrl key. Right mouse key clears all element markers from the display. 6.2.2 Halographic Peak Deconvolution For all spectra, it is advantageous to use the EDAX HPD feature. The HPD (Halographic peak deconvolution) uses the spectrum collection parameters and the element list to draw a theoretical spectrum to compare with the collected spectrum. The HPD appears as a cyan outline drawn over the spectrum on the collected spectrum. If the HPD is misfit for a particular element, that peak can be reexamined. If all or most of the peaks are shifted in the spectrum, it is an indication that the system should be calibrated. 30 GENESIS Spectrum - User’s Manual Chapter 6 Peak Identification and Qualitative Analysis The HPD can be subtracted from the spectrum to show any unidentified peaks. To do this, select “Subtract Deconvolution” from the Proc (process) pull down menu. The “Undo” selection in the “Edit” pull down menu will return the spectrum to its original state. Example A displays the correct fit for a peak containing both Silicon and Strontium. Example B displays the misfit when a Silicon peak is incorrectly identified as Tungsten. 6.2.3 Spectrum Artifacts Two anomalies that are occasionally seen in spectra are sum peaks and escape peaks. A sum peak is the processing of two x-ray events as one. Summing is more common at high count rates and fast processing times where the spectrum is dominated by a single peak. Such a sum peak will appear at two times the energy of the peak. For example, Silicon with an energy of 1.74 would have a sum peak at 3.48. To display a sum-peak marker, check the “Sum” selection box in the expanded Peak ID panel. When a spectrum is dominated by two nearly equal peaks it is possible to create a sum peak that is the energy of Peak A and peak B. GENESIS Spectrum - User’s Manual 31 Chapter 6 Peak Identification and Qualitative Analysis An escape peak is generated when the x-ray entering the detector strikes the crystal and fluoresces a Si x-ray that then leaves the detector before electrons are created from that portion of the original x-ray energy. The x-ray energy is then the energy of the characteristic x-ray minus the energy of Silicon. Escape peaks are always a small percentage of the parent peak. These peaks positions can be located by selecting the “Esc” markers in the expanded peak identification panel. The escape peak can also be removed from the spectrum by selecting “escape” in the “Proc” pull down menu. There is also a marker that can be used to mark the location of absorption edges. 6.2.4 Overlapping Peaks Overlapping peaks such as Sulfur and Molybdenum can be difficult to identify. The primary method for determining if either one or both peaks are present is by using the element markers for location of overlapping peaks and the HPD. Highlighting one of the elements in the possible element list will display the element markers in the spectrum area. Note the position of the markers on the peak that is selected as well as the other peaks for that element. Select the element for which the markers look the best. Click on the HPD button and check the fit with the peak. If necessary, try the other element, and try both elements. Select the element or combination of elements that works the best. 32 GENESIS Spectrum - User’s Manual Chapter 6 6.3 Peak Identification and Qualitative Analysis The EPIC Table The layout of the EPIC table (EDAX Peak Identification Chart) is based on the periodic table and contains the positions and energies of the peaks for all series of an element. The energy data in this table could be edited if needed to fine tune the Peak Identification for a specific detector. The EPIC table can be accessed from the expanded Peak ID section by clicking on the EPIC button. The periodic table of the elements is displayed as shown below. Clicking on any element will display the major peak positions for K, L and M alpha lines for that element in the center portion of the table. To examine the complete energy table for an element click on the element in the periodic table and then click the “EDS Energy Table” button to display the energy and relative intensities of all of the lines. The energies can be edited in this table so that the EPIC table can be customized for each detector, if desired. To edit the values, highlight the old value, type in the new value and then hit “change”. If the original values need to be restored, click on the “Reset” in the EPIC table menu. GENESIS Spectrum - User’s Manual 33 Chapter 6 Peak Identification and Qualitative Analysis 6.3.1 The Omitted Elements The Omitted element list contains 15 default elements that will not be included in an Auto Peak ID. However, they can be manually added to a peak list in the same manner as any other element. Elements can also be added or removed from the “Omitted List” if desired. To access the omitted element list, click on “AutoID” in the menu of the EPIC table. The current list of omitted elements will be shown. To add an element, simply click on that element on the EPIC chart. To delete an element, highlight the element in the list and then click “Delete”. Once all of the changes have been made, click on the save button. Select the program that the list is to be applied to (choice 1, for spectrum and mapping) and then click “OK”. To review an omitted element list, click on “read” at the bottom of the element list and then select the program for which the list is to be reviewed. 34 GENESIS Spectrum - User’s Manual Chapter 6 Peak Identification and Qualitative Analysis 6.3.2 The Compound Calculation Utility Another feature of the EPIC table is the calculation of the atomic and weight percents from a chemical formula. In the menu, click on the “Comp” selection. In the displayed window enter the elements by typing the symbol into the top edit box or clicking on the element in the main EPIC window. Enter the number of atoms in the formula unit into the At. No edit boxes and click Wt% or At% in the menu. GENESIS Spectrum - User’s Manual 35 Chapter 6 6.4 Peak Identification and Qualitative Analysis Regions of Interest Regions of Interest are “windows” created on a spectrum that cover most of the energy range where x-ray counts are detected for a particular line. Regions of interest can be created manually or automatically for peaks in the ID list. The region of interest panel can be accessed through the “Setup” pull down menu by selecting “ROI/Ratemeter”. The “Enable” button assigns a particular ROI to an SCA channel so that it can be used with the ratemeter or dot mapping features. ROI’s that are assigned to an SCA will be drawn in color on the spectrum and will be listed with a + in the ROI list. The yellow represents SCA1, cyan is SCA 2, purple is SCA 3 and green is SCA 4. 6.4.1 Auto ROIs Regions of interest can be created automatically by clicking on the “Auto Rois” button in the expanded Peak ID panel. This will create a “window” for each element in the peak identification list. The start and end kev values for each of the elements can be viewed in the edit boxes at the top of the screen by highlighting the element of interest in the ROI list. 36 GENESIS Spectrum - User’s Manual Chapter 6 Peak Identification and Qualitative Analysis 6.4.2 Editing ROIs To widen or narrow the window, highlight the element of interest in the ROI list and type the new start and/ or end value in the edit boxes. Click on the “Change” button. To create a new ROI, click on the “Create” button, type in a new three letter name (bkg, for a background ROI for example) and then type in the start and end values. A new ROI can also be created by drawing a region on the spectrum using the mouse. When the create button is clicked, the mouse cursor will switch to an arrow. With the left mouse button pressed, drag the mouse over the spectrum and the start and end values will update. Once the new name and location has been selected, click on the “Add” button to insert the new ROI into the list. To delete an ROI, highlight the ROI in the list and then click the “Delete” button. To delete the entire list, click on the “Delete All” button. GENESIS Spectrum - User’s Manual 37 Chapter 6 6.5 Peak Identification and Qualitative Analysis The Ratemeter The Ratemeter can be accessed by clicking on the Ratemeter button below the ROI section. This will expand into a “Ratemeter” section. The Ratemeter button toggles the Ratemeter display on or off. (Note that ratemeter functions are not available with the DPP hardware.) The ratemeter can be used to view the total number of counts in a given ROI and the calculated counts per second for that element during collection. The information will be displayed in the ratemeter portion of the ROI panel. The ratemeter can be used to create a trace on the microscope screen of the X-position of the microscope beam. The higher the trace on the screen, the higher the relative count rate at that point. To display the ratemeter trace: 1. Set up one or more ROIs in the ROI panel. 2. Click on the Ratemeter button at the bottom of the panel. 3. Highlight an ROI from the list and click on the Start button. (The text on the Start button will change to Stop. The spectrum display will continue to update.) 4. If the microscope has the ratemeter feature available, an integration time (Integ. Time) should be selected that is divisible into the line time of the microscope. If the line time is 100 times greater than the Integration time there will be 100 measurements made during the line scanned. 38 GENESIS Spectrum - User’s Manual Chapter 6 Peak Identification and Qualitative Analysis To setup the Ratemeter display click on the “Setup” button in the Ratemeter panel. Choose the values to be displayed in the ROI list box for each ROI. Note: Total Integrated Counts is abbreviated to INT on the display. To display a ratioed value for each ROI, an ROI to which all others will be ratioed must be selected. Two test modes are used to setup the microscope for proper deflection in the Y-axis of the profile data: Ramp & Pattern. Ramp: Outputs a 10 step digital ramp from the ratemeter output to the microscope. The voltage span is from the minimum to the maximum of the Ratemeters hardware voltage range. This voltage should be applied to the microscope Line profile input. The time per step is defined by the integration time. Pattern: Outputs a square wave pattern to the microscope. The voltage span is from 10% to 90% of the maximum voltage possible. The time per step is defined by the integration time. AUTO Button (Next to Full Scale ) : This button is for the AutoScale feature. In normal operation the Fixed scale mode is used, but to setup the ratemeter on a specimen, auto scale is very useful. Auto scale should be used with integration times of 0.10 seconds or greater to improve counting statistics. To autoscale, click on the Auto button and allow time for one line scan to complete. Hitting the stop button will display the maximum counts for the selected ROI in the Full Scale edit box. This value can then be used in the Fixed Scale mode. Integration Time : Defines the EDX collection time interval per ratemeter step. Typically values for actual collection should be between 0.10 and 0.30 seconds. Analog Smoothing : Sets the smoothing percentage from 0% to 100% for the ratemeter analog output. Threshold : A setting which inhibits the output of the ratemeter until the countrate exceeds this percentage. This is used to remove a background count from a sample and show only counts from the more intense regions of the specimen. GENESIS Spectrum - User’s Manual 39 Chapter 6 6.6 Peak Identification and Qualitative Analysis Comparing Spectra Spectra can be overlayed on the screen (or printouts) for comparison purposes. The Single Overlay mode can compare two spectra at a time and is useful when the Swap feature is needed or when the ViP Quant feature (optional feature) is being used. The Multiple Overlay mode can compare six spectra at a time. The spectrum drawn in red is always the top level spectrum which will be used for quantification. Open a spectrum into memory A using the “Open” selection in the “File” pull down menu. This spectrum will be displayed as the solid spectrum. From the “View” pull down menu, select “Compare”. The dialog box shown below will appear: The display of single or the multiple overlay can be toggled on or off by clicking on the button in the toolbar. 40 GENESIS Spectrum - User’s Manual Chapter 6 Peak Identification and Qualitative Analysis When the Single Overlay checkbox is checked the Open button and the Swap button are enabled. Using the “Open” button in the window, browse for and open the desired file. Click “OK” to close the window. This is the memory B Spectrum and is displayed as a black outline. GENESIS Spectrum - User’s Manual 41 Chapter 6 Peak Identification and Qualitative Analysis By default the spectra will be scaled so that the highest peak of each spectrum will be full scale. There are four scaling options when comparing two spectra: ¾ Auto A and Auto B ¾ Auto A and Fixed B ¾ Fixed A and Auto B ¾ Fixed A and Fixed B. To select one of these options: Click on the appropriate options in the Spectrum A and Spectrum B fields. Fixed scaling- To specify the scale height of a spectrum, click on Fixed and highlight the field next to the Fixed label. Type in the number of counts that will represent full scale. Click on OK or press Enter. The spectrum then scales to the specified value. To compare more than two spectra click on the Multiple Overlay checkbox: 42 GENESIS Spectrum - User’s Manual Chapter 6 Peak Identification and Qualitative Analysis Use the Open button to select the files for overlay using the dialog box for file selection shown below: The path of the currently selected folder is shown in bold at the top of the dialog box. The selected files will be shown in the lower list box. Files may be selected from different folders. A maximum of five selections are permitted. Click Ok. The 6 color display is obtained as shown below. The filenames are displayed at the top in the same color as the spectrum. The default display shows all spectra in outline mode. The top level (red) spectrum may be displayed in solid color by unchecking the Outline checkbox. The display will show the combined peak list for all 6 spectra. However, the peak list in the Peak Id panel will be the one for the top-level spectrum (red) as this list is used for quantification. GENESIS Spectrum - User’s Manual 43 Chapter 6 Peak Identification and Qualitative Analysis By default all spectra will be drawn in Auto Scale mode (that is, the highest peak of each spectrum will be full scale). The scaling can be changed by clicking the Fixed radio button in the Comapre Spectra dialog box. This will display the scale edit boxes which can be edited as desired. 44 GENESIS Spectrum - User’s Manual Chapter 6 Peak Identification and Qualitative Analysis The spectra in either the Single Overlay mode or the Multiple Overlay mode can be scaled in a particular region of the spectra. To do this, select “Normalize” from the “Proc” pull down menu. Enter the keV range that the spectra are to be normalized to. Click “Ok”. The two spectra will now be normalized for the counts within that keV region. The overlaid spectra can also be printed using the File Print menu. Be sure that overlay is selected in the “Page Set Up” dialogue box that can be accessed from the “File” pull down menu. GENESIS Spectrum - User’s Manual 45 Chapter 6 6.7 Peak Identification and Qualitative Analysis Spectrum Processing Various spectrum processing techniques are available using the spectra in memories A and B. They can be accessed from the “Proc” pull down menu. The spectrum can be restored to its original condition (as before processing) by selecting “Undo” in the “Edit” pull down menu. 6.7.1 Add Spectra The A +B function allows two spectra to be added together. Open the two spectra into memory A and memory B using the “Compare” dialogue box (selected from the “View” pull down menu). Click on A+B in the “proc” pull down menu. To undo the add function, select “Undo” in the edit pull down menu. To save the new spectrum click the save button, or select “Save As” from the file pull down menu to give the file a new name. 6.7.2 Subtract Spectra The A-B function allows for one spectrum to be subtracted from another. Open the spectrum that is to be subtracted into the “B” memory. The spectrum that is to be subtracted from should be opened into the “A” memory. Select “A-B” from the “Proc” pull down menu. . To undo the subtract function, select “Undo” in the edit pull down menu. To save the subtracted spectrum hit the Save button, or select “Save As” from the file pull down menu to give the file a new name. 6.7.3 Multiply by Constant The multiply function allows for the counts in a spectrum to be multiplied by two constants a and b. Select “Multiply” in the “Proc” pull down menu. Enter a constant for both A and B. In this process, a x A + b x B Ö A Note: Only b can be a negative number. 46 GENESIS Spectrum - User’s Manual Chapter 6 Peak Identification and Qualitative Analysis 6.7.4 Normalize The normalization process normalizes both spectra to match the counts of the specified region. Normalize allows the user to select the x-ray energy region to which two spectra are normalized. To do this, select “Normalize” from the “Proc” pull down menu. This function will not be available if there are no spectra currently in each memory. Enter the keV range that the spectra are to be normalized to. Click “Ok”. The two spectra will now be normalized for the counts within that keV region. 6.7.5 Remove Escape Peaks Escape peaks can be removed from the spectrum by selecting “Escape” from the Proc pull down. The escape peaks will be removed from the spectrum and displayed as the “B” memory spectrum. Note: Be sure that the “B” memory spectrum does not currently contain an unsaved file in memory before subtracting the escape peaks! 6.7.6 Smoothing The Smooth function smooths the displayed spectrum with a 9-point Savitsky-Golay smooth. This function can be carried out up to three times per spectrum. The Edit Undo menu item clears all the smooths and restores the original spectrum. GENESIS Spectrum - User’s Manual 47 Chapter 6 Peak Identification and Qualitative Analysis 6.7.7 Generating Peaks Peak Generate allows the user to create a peak for a particular element with a given number of counts. In the “Proc” pull down menu select “Peak Gen”. From the displayed window enter the element symbol and the number of counts to be given to the peak. The peak will display as an overlay (black outline) over the spectrum in memory A. To add the peak to the spectrum use the A+B function. It is also possible to remove a peak of this height by using the A-B function. 6.7.8 Subtracting Deconvolution Subtract Deconvolution allows the user to subtract the HPD from the spectrum so that any portion of the spectrum that is not fit in the HPD will remain. If an element is left out of an overlap situation the deconvolution can be subtracted so that the “hidden” peak can be identified. Set the HPD by clicking on the HPD button in the main Spectrum panel. From the “Proc” pull down menu select “Subtract Deconvolution”. To return to the original spectrum select “Undo” from the “Edit” pull down menu. 48 GENESIS Spectrum - User’s Manual Chapter 7 7 Quantification QUANTIFICATION Quantification with the EDAX system is divided into two main methods, quantitative analysis for the SEM and Quantitative analysis for the TEM. These two methods are further divided into different methods that are used for different sample types. ¾ For the SEM, three matrix corrections are available; ZAF, PhiZAF and PhiRhoZ. ¾ In the TEM, Materials and Biological routines are available. Depending on the set up and the options that are purchased with the system, some of, or all of these options may be available. For the TEM quantification, refer to Chapter 9 for Materials and Chapter 10 for Biological option. The following instructions refer to bulk analysis in the scanning electron microscope. 7.1 Quantification Setup Any sample that is used for quantification, should be flat, polished and smooth. The geometry should be optimized and all of the parameters entered manually if the system does not include column control. Select a magnification and location that is appropriate for the sample. Remember that the quantification routine is designed based on the three assumptions of microanalysis: 1. The sample is smooth and polished. 2. The sample is homogeneous. 3. The sample is infinitely thick to the electron beam. Quantification of samples that do not follow these three assumptions, a sample with inclusions for example, adds complexity and possible error to the analysis. The sample can be quantified using standards, standardless, or using any of the quantification options available in the EDAX software based on the sample characteristics. On systems with column control, all or many of the parameters will be read automatically from the microscope. On systems without column control the parameters must be entered manually. To enter the analysis parameters and the geometry use the edit boxes at the top of the main spectrum panel (See Chapter 3). Type in the correct parameters and press the enter key after each parameter. Once all the correct geometry parameters are entered press “Calculate” to obtain the correct take off angle. 7.2 Background Fitting In a spectrum there are two main types of x-rays, characteristic and background. Characteristic x-rays result from the beam’s interaction with the elements in the sample, while background X-rays result from the inelastic scattering of electrons within the GENESIS Spectrum - User’s Manual 49 Chapter 7 Quantification specimen. In quantitative analysis, the background x-rays must be subtracted from the spectrum. A blue line is drawn on the spectrum separating the characteristic x-rays from the background. The Background that is fit with a standardless quantification is an automatic, smooth fit background, by default. A manually drawn background, enhanced manual background or concentration background can be set in the expanded background panel. Once the background type is selected, the text next to the Background button will update to show the selected background type. The selected background is drawn every time the quantification button is hit or can also be set by clicking on the background button in the main control panel. The background portion of the main panel and the expanded background panel are shown below. 7.2.1 Automatic Background To set the auto background, click on the “Bkg” button. This will draw the background on the spectrum. (Performing an HPD or quantitative analysis will also automatically draw the background.) In the expanded background panel, all of the points that were picked for the background can be seen in the list box. It is often beneficial to use the automatic background and then be able to fine tune it by making some simple adjustments using the manual method. (see the section on Auto to Manual) 50 GENESIS Spectrum - User’s Manual Chapter 7 Quantification 7.2.2 Manual Background To set a manual background, simply start at the low end of the spectrum and click on the spectrum where a background point should be. The location will be read into the edit box, then hit add. Each manual point that is shown in the list box can be manipulated using the + and – keys. Once all of the points are in place the spectrum can be quantified and/ or the background can be subtracted. 7.2.3 Auto to Manual A combination of Auto and Manual methods may be used to get the best results. After doing an Auto background, expand the background portion of the main panel. Select the manual setting and then click on the >> button between the auto and manual selections. This will keep all of the points set in the automatic background, but enable the user to add, delete, raise or lower the points. ¾ To add a point, position the cursor on the spectrum where the point is to be added and then click “Add”. Alternatively, a point can be added by typing in the keV location into the edit box. ¾ To delete a point, highlight the point in the points listbox and then hit delete. ¾ To raise or lower a given point, highlight the point in the list and then use the + and – buttons to change the point accordingly. The original position of the point is considered to be 100% so to return to the starting position either use the + and – buttons or type 100 in the edit box. 7.2.4 Curve or Linear Options Curve or linear background can be selected by right mouse clicking on the “Type” option next to the Bkg button. The curve background is the generally recommended type for EDS systems. 7.2.5 Concentration Background Concentration background accounts for the absorption edges in the sample and in the detector. This background method can be selected by checking the concentration background check box in the expanded background panel. To perform the concentration background calculations, two points along the spectrum are needed. These two points can be chosen automatically by the software by simply selecting concentration, leaving the setting checked on auto and then clicking on the background button to set. To manually select the two points used to set the concentration background, type the selected points into the Kev1 and Kev2 edit boxes and press enter. GENESIS Spectrum - User’s Manual 51 Chapter 7 Quantification 7.2.6 Background Subtraction The background can be subtracted by clicking on the “Subtract” button in the expanded background panel. This will remove the background from the spectrum that is currently displayed. Once the background has been subtracted, the “Undo” button directly below the subtract button will become enabled. To return the spectrum to full view, with the background, click on the undo button. The undo button works only for the last action. Shown below is a spectrum with the background subtracted. The background will automatically be displayed after a quantitative analysis or any time that the background button is hit. By default it will be drawn as a dark blue line. This color can be changed using the View- Set Colors menu. To remove the background from the screen, right-mouse-click in the spectrum collection area. This will remove the background, HPD and element markers. The background can also be printed on the spectrum. To print the background, the “Background” check box must be checked in the Page Setup box and the background should be visible on the screen. 52 GENESIS Spectrum - User’s Manual Chapter 7 Quantification Once the background has been adjusted it can be saved using the .spc file format. In the “File” pull down menu, select “Save bkgd as .spc”. Select a file name and then click save. The background alone will then be saved as a spectrum. Note that the background method and background points are also saved in each spc file. 7.3 Standardless Quantification The standardless quantification results provide a fast quantification with an automatic background subtraction, matrix correction, and normalization to 100% for all of the elements in the peak identification list. In many cases, a standardless quantification is desired. The standardless quantification routine can be performed by hitting the “Quant” button in the main panel. This will display a floating dialogue box with the quantification results. The Quantification Results box has buttons to print the just the results or the spectrum and results. There is also a button to access the Page Setup dialogue box to select the information that will be displayed in the printout. The information in this box can also be copied to the clipboard by highlighting the text with the mouse and then using a right mouse click and selecting “Copy”. The information can then be pasted into a report. GENESIS Spectrum - User’s Manual 53 Chapter 7 7.4 Quantification Quantification Results The user has various options available for selecting the information to be displayed in the quantification results box. Some options are: • K-Ratios- The ratio of the intensity of an element in the sample to the intensity of the pure element under same conditions. • ZAF- The atomic number, absorption and fluorescence corrections. • Net Intensities- Intensity of a peak minus the background after deconvolution. • • Background Intensity- Intensity considered to be background (Bremsstrahlung) that is subtracted when determining the net intensity. • Intensity Error- Relative statistical error for the elemental peak intensity. Expressed as 1 standard deviation. • Peak to Background Ratio (p/b)- The ratio of counts in a peak to the counts in the subtracted background The data to be displayed can be selected in two places, the Page Setup dialogue box and in the “Results” selections in the expanded quantification panel. Click on the Results button in the expanded Quant panel. This will display the section for selecting the intensities and/or percent concentrations. The page set up button that is now available can be used to access the Page Setup dialogue box. The Page Setup box can also be accessed from the File pull down menu. 54 GENESIS Spectrum - User’s Manual Chapter 7 Quantification In the Page Setup box, the quantification section allows for the selection or de-selection of the Atomic percentages, weight percentages, K-ratios, ZAF correction values, methods, and multiple results. To save the quantitative results click on the “Save” button in the expanded Quant panel. From the displayed window select the file location, designate a file name and select the file type as .csv. The quant results can then be opened into Microsoft Excel. This is most beneficial when the results are to be reviewed, sorted or plotted in Excel. Summary statistics are more easily obtained if the “Multiple results” option is selected. The Multiple results checkbox is used to display the quantification results for multiple spectra in the same dialogue box. There are two different ways that the results can be shown by selecting multiple results in either the Page Setup box or in the expanded Quant portion of the main panel. ¾ In the page set up dialogue box, checking multiple results will create a table that has a separate row for each analysis. (See example below) ¾ Using the multiple results selection in the expanded quantification panel will create a table that allows the data to be displayed in sequence for multiple spectra or multiple analyses. ¾ By selecting both multiple results choices a table will results that is in a spreadsheet format. GENESIS Spectrum - User’s Manual 55 Chapter 7 Quantification 7.4.1 Saving the Results In the expanded quantification section there are three buttons that allow for the displaying (Show), clearing and saving the quantification results. Once the spectrum has been quantified the “Show” button will become enabled. The quantification results window can then be displayed and closed without re-quantifying the spectrum. The “Clear” button removes any spectrum results from the quantification window. The “Save” button allows for the saving of the quantification results as a comma separated value (.csv) file that can be opened in Microsoft Excel. 7.5 Quantification Options All of the options for the calculation and display of the quantification results can be selected in the expanded quantification panel. Each of the selection buttons will display different choices below the buttons or will bring up a floating dialogue box. The four settings for Method, SEC, Type and Stds. Can be changed by right mouse clicking on them. 56 GENESIS Spectrum - User’s Manual Chapter 7 Quantification The EDAX software standard algorithm is the ZAF correction. Two other algorithms, PhiZAF and Phi Rho Z, are available as options. If more than one of the algorithms are installed, the desired algorithm can be selected by right mouse clicking on the text to the right of the Quant button. 7.5.1 The ZAF List The ZAF list allows the user to deselect elements that appear in the peak ID list, but are not to be quantified as a percentage. For example, if a sample is carbon coated and a carbon peak is identified in the sample but should not be quantified it can be removed from the quantification. To access the ZAF list click on the ZAF button in the expanded quant panel. A window will now be displayed with the current ZAF list that will be used for the quantification. To remove an element click on it in the list so that it is no longer highlighted in blue. It will now be labeled on the spectrum, but not included in the quantification results. Also from the ZAF list dialogue box, elements with a known concentration can be included in the quantification. ¾ In the expanded quantification panel, click on “ZAF list” ¾ In the floating dialogue box, click on “Setup”. ¾ Enter the number of elements with a known concentration and then click “OK”. ¾ The appropriate number of spaces will now appear in the known concentrations list. Type the first element in the “Elem” box, type the GENESIS Spectrum - User’s Manual 57 Chapter 7 Quantification concentration in the “concen” box and then press the enter button. Repeat for each of the known elements. ¾ Deselect (click on so they are no longer highlighted in blue) the elements of known concentration from the “Elements” list. Click “OK” to exit the window. 7.5.2 Type Options The “Type” field next to the Quant button allows you to change the definition of sample type. To display the results for each element individually, including oxygen if present, right mouse click on “Type” and select Elements Selecting Oxides from this right mouse menu will show results calculated as oxides. ***Note: A dialogue box may appear stating that oxygen is in the peak ID list and must be removed so that oxides can be calculated. Click “Ok” and the ZAF list will appear so that oxygen can be removed. 58 GENESIS Spectrum - User’s Manual Chapter 7 Quantification If the oxide results are not the correct ratio of element to oxygen, the correct ratio can be entered by clicking on the “Type” button in the expanded quant panel. In the displayed Oxide Ratios box, highlight the element to be changed. Enter the new ratio in the Ratio edit box, hit the enter key and then repeat for any other elements. Click “OK” to exit the window. To save the oxide ratios for future analysis, select “Save As” from the file pull down menu, change the file type to be .oxi, select a file location and name and then click “save”. The file can then be opened at a later time by using the “File” “open” selection, selecting .oxi file type and then browsing for the appropriate oxide table. Ratios are saved automatically to GENESIS.oxi when the application is closed. These values will then be restored when the software is opened again. Do not save to GENESIS.oxi directly. To calculate the Oxygen by difference select “Oxy By Diff” as the “Type” from the selection box made available by right mouse clicking on the text to the right of the quant button. When oxygen by difference is used to calculate the quant results, the oxide ratios are used to calculate oxygen by stoichiometry but the oxygen is summed at the end of the analysis table. The difference is the value given to oxygen. GENESIS Spectrum - User’s Manual 59 Chapter 7 7.6 Quantification Using Standards Standards can be either compound standards, with many elements, or pure element standards, with only one element. In order to carry out analysis using standards, you will need to calculate intensity data from spectra taken from those standards. The intensity data is then processed in one of two ways depending upon the type of standard - Compound or Pure. The processed data from the standards is known as the "pure intensity". 7.6.1 Compound Standards Compound standards are standards that have multiple elements. The standard should be a microanalysis certified sample and must be completely homogeneous. The standards element list must match the element list of the unknown sample. To begin: ¾ Collect a spectrum from the standard with the same set up conditions that will be used for the unknown. ¾ In the expanded quantification panel, click on the “Stds” button. ¾ In the standards window, select Compound. The element list will now be moved into the concentrations box. Type the concentration of the first element in the edit box and then hit enter. Repeat this for each of the elements in the sample. ***Note: If two lines of the same element are in the peak list (FeL and FeK for example), the message box shown below will appear. To continue standards click okay and the software will remove one line for each of the elements that has multiple lines. To remove multiple lines manually, click cancel, update the peak ID list and then begin again. 60 GENESIS Spectrum - User’s Manual Chapter 7 Quantification ¾ Once the concentrations for each element have been entered (they must total 100%), click on the RZAF (reverse ZAF) button. The pure intensities will now be displayed in the Reverse ZAF window. ¾ Check the “Use as Compound” selection box and then click “Ok”. ¾ The standards file is now in memory and will be used for the quantification routine. To save the created standards table, select “Save As” in the “file” pull down menu. Select the file type .qzf (Quant Meth file), give the file a name and then click save. The file can be opened later, using “File” “Open”. If the standards that were used were oxides (element with oxygen in stoichiometric quantities) they can be set up as standards starting in the same way that a compound standard is created. In the Standardize ZAF dialogue box, switch “Conc Unit Wt%” in the upper right hand side from elements to oxides. Enter the weight percentage of each element oxide in the Concentrations Edit box and then proceed as before for a compound standard. GENESIS Spectrum - User’s Manual 61 Chapter 7 Quantification 7.6.2 Pure Element Standards Pure Element Standards can be used to build a pure element intensity table to be used in quantification. Spectra can be collected for a group of pure elements of interest. The same conditions must be used for the collection of each of the pure element standards and the unknown. Ideally, the beam current will be measured using a Faraday cup between each collection. With the pure element spectra collected, begin setup by expanding the quant portion of the main panel and clicking on the standards (Stds) button. Select “Pure” in the “Standardize ZAF” window. Click on “Setup”. The intensity data for the pure element is then derived from the spectrum and the measured box is updated to show the intensities. Click on the “Save” button in the window. A message will appear confirming the change of the pure intensity value. Click “Yes” to continue. Repeat the process for each of the pure element standards that are to be used. Once all of the standards have been entered they can be saved together as a standards file. Check that all of the elements that have been measured on a standard are updated by clicking on “Factors”. This button will be available when the “Stds: Pure” is shown in the quant panel. To save the standards data use the File “Save As” menu item, switch the file type to .std, browse for a desired location, select a file name and click the “save” button. The Beam Current Factor can be used if there is a fluctuation in beam current between the collection of the standard and the unknown. Using a beam current monitor, calculate the ratio of the beam current used for the standard and the beam current used for the unknown or the other standards. In the expanded quantification panel, click on the “Stds” button. In the displayed window enter the ratio in the Beam Current Factor box that is in the Standardize ZAF window. 62 GENESIS Spectrum - User’s Manual Chapter 7 7.7 Quantification SEC Factors “Standardless Element Coefficients” are used to customize the standardless analysis to a particular detector’s characteristics. To maximize the quality of the results, the same accelerating voltage, matrix type and set of elements should be used for the standard and the unknown. Using the standard, collect a spectrum and identify all of the elements. In the expanded Quant portion of the main panel, click on the “Stds” button. Select “Compound” and then click on the “Setup” button. Type the known percentages for each element. (Press the enter key after each entry). Click on the SEC button at the bottom of the window. Check the Update SEC table box and then click “OK” to close the window. To view the current SEC settings click on the SEC button in the expanded Quant portion of the panel. The new factors will only be used when the SEC selection is set to “User” by right mouse clicking to the right of the Quant button and selecting user SECs. The SEC table can be saved with a particular name so it can be used for similar samples at a later time. Select “Save As” from the file pull down menu. Select .sec as the file type, select the desired location, give the file a name and click “save”. To recall an sec file, select “Open” from the File pull down menu. Switch the file type to *.sec and browse for the desired file. To the right of the quant button the text will update to show that a user SEC table is being used. GENESIS Spectrum - User’s Manual 63 Chapter 7 7.8 Quantification Other Quantitative Techniques Another technique, carbon coating correction with light element adjustment factors, is available in the spectrum tab for optimizing the quantitative analysis. 7.8.1 Coating Correction Coating correction can be added for samples that are coated with carbon. It can be used when the EDAX SEC factors are enabled. To add a carbon coating correction, open the SEC dialogue box by clicking on the SEC button in the expanded quantification window. Click on the “Advanced” button. Enter a value for the coating thickness and then hit enter. The primary purpose of the coating correction is to compensate for absorption of low energy x-rays such as oxygen by the carbon coating. The thickness setting ranges from 0 to 20 and the value should be iterated until the optimum correction is obtained. A known compound (Si02 for example) can be used for determining the correct coating value. This value can then be applied to other spectra collected on the same sample. 7.8.2 Light Element Adjustment Factors Light element Adjustment factors can be used to improve the standardless quantification results for samples with boron, carbon and nitrogen. The light element adjustment works similarly to the SEC factors, but are scaled differently. In the “Advanced” SEC window, the three values can be adjusted by highlighting an old value and then typing the new value into the edit box. To reduce the amount of an element, reduce the adjustment factor. Adjust the factor until the quantification results are optimized. 64 GENESIS Spectrum - User’s Manual Chapter 7 Quantification 7.9 Variable Pressure Quantification The Variations in Pressure (ViP) module is available as an add on feature. This will correct for beam scattering that occurs while working in low vacuum conditions. In a regular SEM the good vacuum conditions ensure the primary electron beam can reach the specimen without encountering any gas molecules. However, in a low vacuum SEM part of the electron beam will scatter due to the gas molecules, thus increasing the size of the area of impact on the specimen (skirting effect). In the pressure variation method, x-ray data are collected at two different pressures and the sample composition is calculated by extrapolating the x-ray intensities to zero pressure. For the most accurate results the two pressures should differ by a factor of two. It is recommended to keep the pressures in the range of 0.1 to 1.0 Torr. At higher pressures the results may not be as reliable because the intensity is no longer a linear function of pressure. To use the Variations in Pressure feature, click on the Vacuum button in the expanded Quantification Panel. When the Hi Vac radio button is on, pressure variation calculations will not be performed and the Quant button refers to normal operation and the Editbox for the A: pressure value is disabled. If the Hi Vac button is clicked after having done Low Vac calculations, then the current spectrum, the overlay and the pressure values will all be cleared. When the Lo Vac radio button is clicked the pressure edit box A: is enabled and ViP calculations can be performed. GENESIS Spectrum - User’s Manual 65 Chapter 7 Quantification The procedure for using the Variations in Pressure feature is as follows: 1. Select the Low Vac radio button. 2. Acquire a spectrum in memory A (or open a file). 3. If there are no peaks identified, or if the peak list needs to be changed, this should be done now by going to the Peak Id Panel. The peak list for the A and B spectra must be the same for ViP calculations to work correctly. If the two peak lists are not the same when the Quant button is clicked, an error message will be displayed: It is recommended to collect the high pressure spectrum first as it might contain a greater variety of peaks. 4. Type in the pressure value in the edit box A: and hit the Enter key. 5. Press the button A>B . This button will become active after the pressure is entered in A:. The spectrum will be transferred to memory B and is displayed as an outline similar to an overlaid spectrum. The pressure, entered in A, is transferred to B as “read only”. The pressure is automatically written into the label of the spectrum and the Pressure A: editbox is cleared. 6. Acquire a new spectrum in A (or open one from file). 7. Type in the pressure in the editbox A: and hit enter. The pressure value will again be added to the spectrum label. The Quant button will be enabled now (was grayed out until this moment). Multiple measurements is always grayed out (not possible under Low Vac conditions). 8. Press the Quant button and the results will be displayed. The units for the pressure values can be changed by right mouse clicking on the text that displays the current unit. 66 GENESIS Spectrum - User’s Manual Chapter 7 Quantification 7.10 The Match Option The EDAX spectral matching program can be used for comparing spectra to a saved set of reference spectra. The Match option must be installed to activate this feature. Match can be used during data collection. In order to use Match: Select “Match” in the “Setup” pull down menu. From the opened dialogue box, open the desired match file by clicking on the “Match File” button and browsing for the file. Once the file is open, a “Threshold” and “Match Factor” value can be given. The threshold allows the user to adjust the sigma threshold value (how close a spectrum must be to the library spectrum to be considered a match). The match factor is the importance of each element in the ID list to the match. This gives the user the ability to have the fit of particular elements be more influential in the total fit, or not considered at all. For all elements to be considered equally, each should have a weight factor of one hundred, which is the default setting. When the setup is complete, click “Ok” and then check the “Match” option displayed in the expanded Quant panel the “Results” button is clicked. When a spectrum is collected and quantified, the results of the match will appear at the end of the quantification results table. All of the results that are within the threshold will be given. If spectra are being displayed as multiple results, the best fit standard will be given for each spectra. GENESIS Spectrum - User’s Manual 67 Chapter 8 8 Auto Spectrum Processing AUTO SPECTRUM PROCESSING The auto spectrum processing mode allows for the automatic collection or processing of spectra. The collection mode includes options for collection setup, saving and printing. 8.1 Auto Collection Setup In the “Auto” pull down menu select “Setup”. From the displayed window select the settings that are to be used for the collection. The settings are as follows: Preset: Defines the spectrum collection length. The preset can be set for any number of live or clock seconds or until the enabled ROI(s) reaches the set number of counts. Select the option using the appropriate button and then type the desired time (or number of counts) into the edit box. Peak ID: Select between the current peak identification list or have an automatic identification performed for each spectrum. The Background drawn for each of the spectra can be the spectrum currently displayed on the screen (choose current) or, an automatic background can be performed for each spectrum (choose Auto). 68 GENESIS Spectrum - User’s Manual Chapter 8 Auto Spectrum Processing Print Output: The spectrum and/ or the results can be printed automatically. Select one, both or none of the Printed Output selections boxes. The printout will show the spectrum displayed at full scale value and as defined in the Page Setup dialogue box. (accessed through the “File” pull down menu.) The quantitative results can be saved as either a .csv file or a .dat file by checking the “Save to File” box in the Results section. (Leave this unchecked to not save the results.) The name and location will be determined by the name and location of the saved spectrum, or into the default location if a specific location is not selected. The spectrum file can be saved automatically by checking the “Save” box in the spectrum portion of the window. Use the “Filename” button to browse for a location and enter a specific name. Click on “save” to close the window. Click OK to close the set up window. 8.2 Auto Spectrum Collection Once the set up is complete, the automatic collection can be started. To start the collection, select “Start” from the “Auto” pull down menu. The spectrum will collect and be saved and printed as set up in the Set up window. To stop the collection before it has finished, select “Stop” from the “Auto” pull down menu. To start a second analysis, open the “Setup” window, select a new file name (and location if desired), click OK to close the set up window and then start the second auto run. (“Start” in the “Auto” pull down menu. ) GENESIS Spectrum - User’s Manual 69 Chapter 8 8.3 Auto Spectrum Processing Processing Spectra from Disk Up to 999 previously collected spectra can be processed. Each spectrum is read from disk and a new element list and background fit can be applied if desired. The quantification results are written to a single .csv file. To access the process set up window, select “Process Spectra” from the “Auto” pull down window. In the top left window browse for the folder that contains the spectra of interest. Highlight the spectra (click on the first, ctrl click on other individual spectra, or shift click on the last spectrum in a consecutive list) that are to be processed. Click on “Add” to move the spectra into the “Spectra to Process” box. Select the desired Peak ID and background processing option. The current background and peak ID can be used (select current) or the saved background and Id can be used from each individual file (File). There is also an option for an Auto peak Id for the first spectrum that will be used for all of the other processed spectra. Click on the button in the “Output file” field to select a name and browse for the desired file output location. The results will be saved as a csv file with the selected name. Click on “Save” to close the window. Click on the “Process” button in the in the “Process Spectra from Disk” window to begin processing the spectra. 70 GENESIS Spectrum - User’s Manual Chapter 9 9 TEM Materials Option TEM MATERIALS OPTION TEM Quantification methods include: • Materials (TEM Quant Materials) • Biological (TEM Quant Biological). This chapter describes the Materials methods. See Chapter 10 for Biological methods. Only the options that have been purchased with the system will be active and others will display as disabled items. To Access the TEM Quant Materials option, select “Mthin” by right mouse clicking on the text to the right of the Quant (Q) button. From the selections for “Method” choose Mthin. The main panel will now be updated to show the appropriate buttons. Switching to the Mthin option will change the expanded Collect panel and the Quant panel. The concentration background option will be removed from the expanded background panel. 9.1 Quantification: TEM Materials Methods In the main spectrum panel expand the Quant section. The displayed panel will have the quantification options for Mthin as shown here. GENESIS Spectrum - User’s Manual 71 Chapter 9 TEM Materials Option 9.1.1 Z List Clicking on the Z List button in the expanded Quant panel allows for selection of the elements to be included in the quantification process. This dialog box allows you to select all elements for quantification calculations. Normally, the quantification element list is determined by the peak id list. Therefore, you may never need to modify this quantification element list. If the peak id list contains multiple lines of one element, the quantification calculations normally remove one of the lines from the list. However, if you want to retain the peak id list, without having the quantification ignore multiple lines of an element, the quantification element list must be set manually. To retain all of the elements and lines, click on Select All, then OK. To select only some of the elements, deselect those elements in the list that should not be included in the calculations. The quantification element list must be a subset of the peak id list, so only deletion of elements is allowed. Only those elements selected when OK is clicked will be in the quantification element list. To reselect all elements of the peak id list for the quantification element list, you click on Select All in the dialog box. Once you are satisfied with the quantification element list, you click on OK. To cancel any changes made, you click on Cancel and the dialog is dismissed. The quantification element list remains as you selected it until a new peak list is chosen in the Peak Id control window or another spectrum with a different peak list is read in from disk. 72 GENESIS Spectrum - User’s Manual Chapter 9 TEM Materials Option 9.1.2 Type (Elements, Oxides, Oxy by Diff) Right mouse click on the “Type” text next to the Quant button to select between Elements, Oxides or Oxygen by Difference for the quantification calculations. Select the desired type from the displayed list. Elements: Click on Elements if the sample is known not to contain Oxygen, or if Oxygen has been included in the element list during element identification. Oxides: Click on Oxides if oxygen is known to be present in stoichiometric quantities in the sample, eg, minerals. The oxide concentration in particular elements will be expressed in the results as the oxide% for that element. Oxy. by Diff.: Click on Oxy. by Diff. if Oxygen is known to be present but has not been included in the element list during identification, and if the stoichiometric quantity of oxygen is not known. This can only be used if standards are employed. The percentage of the identified elements in the sample is calculated and subtracted from 100 percent. The difference represents the amount of Oxygen in the sample. Ratios: The Type button in the expanded Quant panel refers to the Oxides option and brings up the Oxide Ratios box. It allows you to review or edit the oxide ratios of identified elements. GENESIS Spectrum - User’s Manual 73 Chapter 9 TEM Materials Option Editing a ratio To edit a ratio: 1. Highlight the ratio to be edited. 2. Highlight the value to be changed. 3. Type in the new value. 4. Press Enter to save the new value before making further changes. The new value is entered in the list. Click on OK when all editing is complete. Num Atoms This allows concentration calculations of minerals to be performed with all elements ratioed to Oxygen, with the user specifying the number of atoms of oxygen in the formula. Num Atoms becomes active when Oxygen is measured, or if it is calculated using Oxygen by difference. The atomic concentration column is replaced by a CHEM column. As an example, if you suspect that the sample being analyzed is an Olivine, (Mg,Fe)2SiO4, enter 4 in the dialog box. 74 GENESIS Spectrum - User’s Manual Chapter 9 TEM Materials Option After quantification, the results will be as above, with the Chem column confirming the chemical formula. - in this case, (Mg, Fe)1.9 SiO4. Saving oxide ratios under a new file name To save oxide ratios under a user-defined file name: 1. Select File from the Windows Menu bar. 2. Click on Save As. 3. Scroll down the Save File as Type menu. 4. Highlight Oxide Table Files (*.oxi). A list of available .oxi files displays in the default user area 5. Enter the name of the .oxi file to be saved, eg, minerals.oxi. 6. Click on OK. Ratios are saved automatically to GENESIS.OXI when you quit the application. These values are restored the next time the application starts. Do not save to GENESIS.OXI directly. 9.1.3 K Factor The K Factor button in the expanded Quant panel allows you to review or edit the K Factors to be used in the quantification calculation. The currently selected K Factor is displayed in the text next to the Quant button.. To change the K factor method: 1. Click on K Factor button. The KAB Factors panel will appear as shown below. GENESIS Spectrum - User’s Manual 75 Chapter 9 TEM Materials Option Theoretical K Factors - Standard Models To use the theoretical K factors click on the Theoretical button in the KAB portion of the panel. The Cross Section Model Window appears. Choose the desired model from the scrolling list. Theoretical K Factors - User Model 1. To use the theoretical K factors with user-defined b and c coefficients, click on the Theoretical button in the KAB portion of the panel. The Cross Section Model window appears. Choose the User Defined option from the scrolling list. 2. Enter the values of b and c that you want to use in the b Term and c Term fields and click OK. 76 GENESIS Spectrum - User’s Manual Chapter 9 TEM Materials Option Experimental KAB Factors - EDAX Set To use the EDAX set of experimental KAB factors: Click on the EDAX button in the KAB portion of the panel. The KAB Factors window appears. These settings cannot be edited however you can click on the User radio button in the Table panel to show and edit the User set. Experimental KAB Factors - User Set To use the user set of experimental KAB factors: 1. Click on the EDAX button in the KAB portion of the panel. The KAB Factors window appears. 2. To edit values, highlight the existing entry for the chosen element in the scrolling list. 3. Edit the value in the Factor field. GENESIS Spectrum - User’s Manual 77 Chapter 9 TEM Materials Option 4. Click on OK when finished editing. Calculating KAB Factors - With Standards KAB factors can be calculated by the theoretical method or derived from measurements with real standards. To use standards to generate experimental KAB factors: 1. Click on the Standards button in the KAB portion of the panel. The Standardize window appears: As the window loads, a net-intensity calculation is performed on the current spectrum using the current element list, background methods and background points. 2. Click on the With Standards radio button. 78 GENESIS Spectrum - User’s Manual Chapter 9 TEM Materials Option 3. Choose from the Scale Element scrolling list the element to be the reference element (usually Si). 4. Highlight each element in the scrolling list in turn and enter its concentration in the Concentrations field. There are two methods to calculate KAB factors in this window. 5. Click on the Calculate button and the current net intensities will be used to calculate experimental KAB factors. The results of the calculation will appear in Calculated KAB Factors window Any or all of these values can be used to update the current user KAB table. To do so: 1. Click on the User radio button to display the user KAB factors. The scrolling list will display the calculated values from the standard alongside the current KAB user factors. 2. Highlight the elements whose KAB factors you want to update. 3. Click on the Update KAB Table check box. 4. Click on OK when finished updating. GENESIS Spectrum - User’s Manual 79 Chapter 9 TEM Materials Option Calculating KAB Factors - Theoretical Method To use KAB factors from theory: Click on the Standards button in the KAB Factor portion of the panel. The Standardize window appears: 2. Click on the Theoretical KAB radio button 3. Click on Calculate and the Calculated KAB factors window will appear. Any or all of these values may be used to update the current user KAB table. To do so: 1. Click on the User radio button to display the user KAB factors. The scrolling list will display the calculated values from the standard alongside the current KAB user factors. 80 GENESIS Spectrum - User’s Manual Chapter 9 TEM Materials Option 2. Highlight the elements whose KAB factors you want to update 3. Click on the Update KAB Table check box. 4. Click on OK when finished updating. Saving KAB Factors permanently It is possible to use different sets of KAB factors for different analytical conditions and sample element matrices. The factors are stored in .KAB format files. By default, the EDAX and User KAB factors are stored in GENESIS.KAB in C:\EDAX32\MTHIN. You can also store KAB factors in other KAB files. The default location for other user KAB files is D:\EDAX32\MTHIN\USR. GENESIS Spectrum - User’s Manual 81 Chapter 9 TEM Materials Option To save KAB data in files other than GENESIS.KAB: 1. Select File from the Windows menu bar. 2. Click on Save As. 3. Select KAB Table Files (*.kab) from the List Files of Type menu. 4. Select an existing KAB file or create a new file name, with the extension .kab. 5. Click on OK. 9.1.4 Corrections The Corrections button in the expanded portion of the Quant panel allows you to review or edit the matrix corrections to be used in the quantification and the type of results required. The current results type is written to the right of the Quant button. 1. Click on the Corrections button. The expanded panel now displays: 82 GENESIS Spectrum - User’s Manual Chapter 9 TEM Materials Option Thin If the TEM specimen is very thin, there is no need to allow for the matrix effects of absorption or fluorescence. Note: The thickness at which the specimen can be considered to be “thin” depends on microscope kV and the composition of the specimen If the specimen can be treated as “thin”, click on the Thin check box. Checking Thin will automatically disable the Abs and Fluorescence check boxes. Not Thin If the specimen is sufficiently thick to require an absorption correction, click the Abs check box. Similarly, if elements in this specimen fluoresce each other, click on the Fluorescence check box. In order to calculate the absorption and/or fluorescence correction, specimen thickness and specimen density should be known. If the density is not known, the average density will be calculated. If either Abs or Fluorescence has been checked, the Abs. Conditions window will appear when performing the quantification calculation: At this point, you should enter the values of thickness and density. If the Ionic checkbox has been checked, then the Ionic Abs. Conditions window will appear when performing the quantification calculation: You may enter valences for each element and the thickness will be calculated using these values. GENESIS Spectrum - User’s Manual 83 Chapter 9 TEM Materials Option The Ionic Compound Method of Van Cappellen and Doukhan1 uses the stoichiometry of chemical compounds to determine the mass thickness of the specimen. The method is based on the charge balance in a compound. The number of cation atoms multiplied by their valence must equal the number of anion atoms multiplied by their valence. Using this knowledge, the atomic concentrations can be calculated with a trial value of the mass thickness. Several trial mass thicknesses can be applied, the results plotted versus mass thickness, and the crossover point observed. In order for the method to be successful, the K Factors of the elements must be accurately known. It is advisable only to apply this method with measured k-factors. 1 E. Van Cappellen and J.C. Doukhan, Ultramicroscopy 53 (1994) 343-349 84 GENESIS Spectrum - User’s Manual Chapter 9 TEM Materials Option Clicking OK will then calculate the thickness and plot the results. You can then elect to accept the thickness calculated, enter another thickness or cancel the operation entirely. If the thickness is entered or accepted the concentrations will be calculated and the results presented. GENESIS Spectrum - User’s Manual 85 Chapter 9 TEM Materials Option 9.1.5 Starting quantification Once you have made your changes to the fields in the expanded quant panel, you can start quantification. To do so: 1. Click on the Quant button in the main panel. The Quantification Results window displays: All the data specified for display in the page-setup options are listed and accessed by scrolling. You can now change the format in which results are displayed by pressing the Page Setup button and specifying the new format. 86 GENESIS Spectrum - User’s Manual Chapter 9 TEM Materials Option To print the results of the quantification calculation: Click on the Print button in the Quantification Results window. Click on Print Spc and Results to get both the spectrum and the results on one page. 9.1.6 Results Options After you have obtained your quantification results, you have four options in the expanded quant panel: • Save • Show • Clear • Concatenate results (multiple checkbox - displays elements top left to right, with spectra names in left-hand column) GENESIS Spectrum - User’s Manual 87 Chapter 9 TEM Materials Option Save The Save option allows you to save the quantification results to disk. To do so: 1. Click on the Save button. The standard Windows save options appear. You can save results in two file formats: • Comma-separated values (.CSV files) • Binary format (.DAT files). CSV files are in ASCII format and compatible with spread-sheets and word processors. DAT files are a compact binary format, compatible with EDAX software. Show The Show option is used to redisplay the Quantification Results window. Clear The Clear option clears the Quantification Results window. Concatenate results (multiple) If you are carrying out multiple analyses, check the Multiple option. The results of the current quantification and any subsequent results will be concatenated: • In the Quantification Results window, and • In the specified file, each time Save is selected. 88 GENESIS Spectrum - User’s Manual Chapter 10 10 TEM Biological Option TEM BIOLOGICAL OPTION TEM Quantification methods include: • Materials (TEM Quant Materials) • Biological (TEM Quant Biological). This chapter describes the Biological methods. See Chapter 9 for Materials methods. Only the options that have been purchased with the system will be active and others will be displayed as disabled items. To Access the TEM Quant Biological option, select “Bthin” by right mouse clicking on the text to the right of the Quant (Q) button. From the selections for “Method” choose Bthin. The main panel will now be updated to show the appropriate buttons. Switching to the Bthin option will change the expanded Collect panel and the Quant panel. The concentration background option will be removed from the expanded background panel. 10.1 Quantification: TEM Biological Methods The expanded BThin quantification panel is shown below: The main difference between the calculations used in Material Thin and those in Biological thin lies in the use of the peak-to-background intensity ratio. Here, background means the continuum intensity corrected for extraneous components GENESIS Spectrum - User’s Manual 89 Chapter 10 TEM Biological Option resulting from X-ray scatter from outside the analyzed volume. If the intensity ratio is used, the calculation of concentration will be independent of specimen thickness. Biological specimens consist mainly of an organic matrix of elements, C, N, O and H, which are not generally detectible using conventional EDS methods - standards are usually needed. Additionally, mass loss and rough surfaces are much more common problems with biological specimens, so a method of calculating concentrations which is independent of specimen thickness will lead to more accurate concentration results. In order for the intensity ratio method to be used, it is first necessary to measure grid and film spectra. A standards file of S factors must also be created before similar unknowns can be analyzed routinely. With Biological thin, it is also possible to determine the local water content in biological tissues. Three different methods fit most practical cases: 1. Measuring the sample in a frozen-hydrated state and freeze-dried state, without knowing the concentration values. 2. Directly measuring the oxygen concentration in these two states, using an ECON detector. 3. Measuring the sample in a freeze-dried state only, but with a standard. 10.1.1 Background The Background Panel looks the same as the one in SEM methods except that the concentration background method is not available. Note that although the visual display is the same the underlying background calculation methods are different. Refer to section 7.2 for usage of the background panel. 10.1.2 Results The Results button in the expanded Quant panel allows you to choose the information to be displayed following spectrum quantification: • Grid/Film/Sample Continuous and Peak Intensities • Concentrations • Water Calculations • Match (if installed). Selecting result type To select one of the available results types: 90 GENESIS Spectrum - User’s Manual Chapter 10 TEM Biological Option 1. Expand the Quant section of the main panel. Click on the Results button. The following choices will now be displayed in the expanded panel: The Sample checkbox may display Grid, Film or Sample depending on the Sample Type selected. 2. Click on the result type or types to be displayed. 10.1.3 Sample Type The Sample Type can be changed by right mouse clicking on the “Type” text next to the Quant button. To select the sample type: 1. Right mouse click on the text to the right of the Quant button. 2. Select the sample type GENESIS Spectrum - User’s Manual 91 Chapter 10 TEM Biological Option 3. Click on the Grid Parameters button to change grid parameters. 4. Click OK to accept the values displayed in the Grid Parameters Dialog box. 10.1.4 S Factors To select S factors: 1. Right mouse click on the text to the right of the Quant button. 2. Select the set to be used. 92 GENESIS Spectrum - User’s Manual Chapter 10 TEM Biological Option The chosen set of S Factors is displayed if you click on the S Factors button in the expanded quant panel. The S Factors window is divided into two fields: • Table • X-Ray Shell. Changing S Factor tables To change the currently selected S Factors table: 1. Click on EDAX, or User. EDAX is a read-only table, and can be used for analysis at any accelerating voltage. User is an editable, user-defined table of factors. GENESIS Spectrum - User’s Manual 93 Chapter 10 TEM Biological Option X-ray shells The X-ray shells section allows you to: • Select X-ray shells • Review the factors relating to each shell. To select an X-ray shell: 1. Click on the K or L button. To edit the factors in the User set: 1. Select User in the Table panel. 2. Highlight the element to be edited in the scrolling list 3. Edit the S Factor value 4. The highlighted element and its factor display in the fields above the element list. Saving User S factors After you have made changes to S Factor values in the S Factors window, you can save them permanently to disk, either under your own file name in the default user area (D:\EDAX32\BTHIN\USR) or automatically in C:\EDAX32\BTHIN\GENESIS.SFT when you quit the application. Do not save values manually in GENESIS.SFT. To save S Factors under a user-defined filename: 1. Select File from the Windows Menu bar. 2. Click on Save As. 94 GENESIS Spectrum - User’s Manual Chapter 10 TEM Biological Option 3. Scroll down the Save File as Type menu. 4. Highlight S Factor Files (*.sft). A list of available .sft files displays in the default user area 5. Enter the name of the .sft file to be saved, e.g., good.sft. 6. Click on OK. Calculating S Factors - With Standards S Factors can be derived from measurements with real standards. To use standards to generate experimental S factors: 1. Click on the Water Method button in the expanded Quantification panel. The panel updates to display: 2. Click the Options button to calculate S Factors. The Standardize window appears: As the window loads, a net-intensity calculation is performed on the current spectrum using the current element list, background methods and background points. GENESIS Spectrum - User’s Manual 95 Chapter 10 TEM Biological Option 1. Highlight each element in the scrolling list in turn and enter its concentration in the Concentrations field. 2. Click on the Calculate button and the current net intensities will be used to calculate experimental S factors. The results of the calculation will appear in the Calculated S Factors window. Any or all of these values can be used to update the current user table. To do so: 1. Highlight the elements whose S Factors you want to update. 2. Click on the Update S Factors check box. 3. Click on OK when finished updating. 10.1.5 Organic Matrix Selecting Organic Matrix The Organic Matrix to be used in calculations may be selected in the Standardize Dialog Box. To choose the organic matrix: 1. Click on the combobox. 2. Choose from the following choices • Epoxy Resin • Gelatin • Albumin • FD Liver • FD Heart • FH Liver • FH Heart The name and Z-squared over A value is displayed. (where Z is the atomic number and A is the atomic weight) 96 GENESIS Spectrum - User’s Manual Chapter 10 TEM Biological Option User Values for Organic Matrix It is possible to calculate the organic matrix and save up to three values as user values. To calculate the value 1. Select User 1, User 2 or User 3 in the combobox 2. Enter a value manually and click the Change button or 3. Click on the Calculate button. The Organic Matrix dialog box appears. Values for elements can be entered by Number of Atoms or by Weight %. To Calculate the Value by Number of Atoms 1. Choose the Number of Atoms radio button. 2. Enter element symbol and number of atoms for each element 3. Click Add to the add the element and value to the list. 4. Click Calculate. The Z-Squared over A value is displayed. 5. To accept the value, click the OK button. To Calculate the Value by Weight Percent 1. Choose the Weight % radio button. 2. Enter element symbol and weight percent value for each element 3. Click Add to the add the element and value to the list. GENESIS Spectrum - User’s Manual 97 Chapter 10 TEM Biological Option 4. Click Calculate. The Z-Squared over A value is displayed. 5. To accept the value, click the OK button. Saving User Z-Squared/A Values Once the value has been calculated, enter a name for the value. The User value calculated is saved when the OK button on the Standardize dialog box is clicked. These values are saved for all subsequent calculations. 10.1.6 Starting Quantification There are three stages of operation for biological quantification. Grid, Film and Sample quantifications must be done in a specific order. Grid and Film results are used in all subsequent Sample quantifications. 1. Grid - Acquire a spectrum from a grid of the type being used for all standards and samples. 98 • Set the Sample type to Grid • This automatically sets the results type to Grid • Set the background and S Factors as described earlier. • Acquire the spectrum for the grid sample • Click the Quantify button • The results will display: GENESIS Spectrum - User’s Manual Chapter 10 TEM Biological Option 2. Film – Acquire a spectrum from the supporting film. • Set the Sample type to Film • This automatically sets the results type to Film • Set the background and S Factors as described earlier. • Acquire the spectrum for the film sample • Click the Quantify button • The results will display: 3. Unknown or Standard sample • Set the Sample type to Sample • This automatically sets the results type to Sample • Set other fields in the status panel for the background and S Factors • Set the Hydrate/Dry or Peripheral Std. radio buttons • Set the Unknown or Standard by right mouse clicking to the right of the Quant button. • Acquire the spectrum for the sample • Click the Quantify button GENESIS Spectrum - User’s Manual 99 Chapter 10 • TEM Biological Option The results will display: The above table gives the net intensities from the sample. In order to get concentrations, the Results type of CONC needs to be selected. Click on results in the expanded Quant panel. Check the Conc box. Then clicking on the Quant button will give the final results: All the data specified for display in the page-setup options are listed and accessed by scrolling. 100 GENESIS Spectrum - User’s Manual Chapter 10 TEM Biological Option You can now change the format in which results are displayed by pressing the Page Setup button and specifying the new format. GENESIS Spectrum - User’s Manual 101 Chapter 10 TEM Biological Option 10.1.7 Printing To print the results of the quantification calculation click on either the Print Results button or the Print Spc and Results button in the Quantification Results window. 10.1.8 Results Options After you have obtained your quantification results, you have two options: • Save • Show Save The Save option allows you to save the quantification results to disk. To do so: 1. Click on the Save button. The standard Windows save options appear. You can save results in two file formats: • Comma-separated values (.CSV files) • Binary format (.DAT files). CSV files are in ASCII format and compatible with spread-sheets and word processors. DAT files are a compact binary format, compatible with EDAX software. Show The Show option is used to redisplay the Quantification Results window. 102 GENESIS Spectrum - User’s Manual