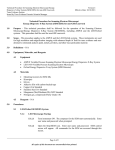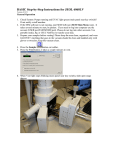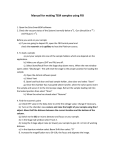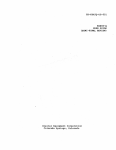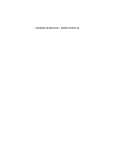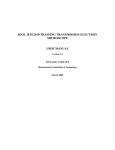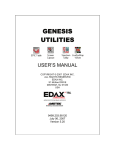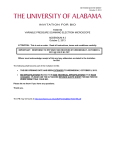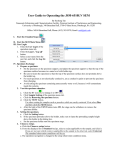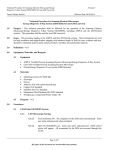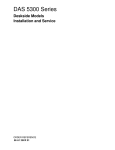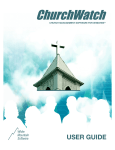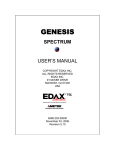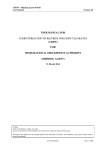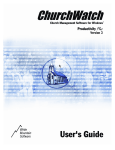Download Scanning Electron Microscope Operation
Transcript
Scanning Electron Microscope Operation Zeiss Supra-40 Roger Robbins 9/10/2010 Update: 9/29/2015 Erik Jonsson School of Engineering The University of Texas at Dallas Title: Scanning Electron Microscope Operation Author: Roger Robbins The University of Texas at Dallas Page 1 of 85 Date: 9/29/2015 Scanning Electron Microscope Operation Zeiss Supra-40 Roger Robbins 9/10/2010 Update 9/29/2015 Table of Contents Introduction........................................................................................................ 6 Survey Description of SEM................................................................................ 6 SEM Concept................................................................................................. 6 EDAX Concept............................................................................................... 6 Secondary Electron Detectors ....................................................................... 6 Backscatter Electron Detector ....................................................................... 7 Electron Back Scatter Diffraction Detector ..................................................... 7 Scanning Transmission Electron Microscope System ................................... 7 Nano-Manipulator Stage ................................................................................ 8 Low Noise Electrical Probe System ............................................................... 8 Electron Beam Lithography System............................................................... 8 Operating Instructions for SEM ......................................................................... 9 Introduction .................................................................................................... 9 Starting Check List......................................................................................... 9 Operating Procedure ..................................................................................... 9 Time Scheduling and Logbook STEP 1...................................................... 9 Sample Preparation ................................................................................. 10 Sample Holders .................................................................................... 12 Sample Grounding ................................................................................ 12 Sample Coating .................................................................................... 13 SEM Login................................................................................................ 16 SEM Image Screen .................................................................................. 17 Sample Loading ....................................................................................... 19 Establishing the Electron Beam ............................................................... 21 Stage Control ........................................................................................... 22 Check Sample Current Monitor Status ................................................. 23 Joystick Stage Control .......................................................................... 23 Digital Stage Control ............................................................................. 24 Coordination of Stage and SEM Image Movement ............................... 25 SEM Keyboard ......................................................................................... 25 Finding and Positioning the SEM Image .................................................. 26 Multi-Sample Holder Map ..................................................................... 27 Scan Rotation Coordination with Stage Motion .................................... 28 Stage Motion Warning .......................................................................... 29 Title: Scanning Electron Microscope Operation Page 2 of 85 Author: Roger Robbins The University of Texas at Dallas Date: 9/29/2015 Image Positioning Shortcut ...................................................................... 29 Focus and Stigmation .............................................................................. 29 Aperture Align .......................................................................................... 31 Brightness and Contrast ........................................................................... 32 Scan Speed.............................................................................................. 32 Image Capture and Storage ..................................................................... 33 Special Imaging Techniques ........................................................................ 34 Eucentric Stage Configuration.................................................................. 34 Charging................................................................................................... 39 Electron Penetration Effects ..................................................................... 41 Backscattered Electron Image ................................................................. 41 Secondary Electron Image ....................................................................... 42 Sample Removal ......................................................................................... 44 Shutdown Procedure ................................................................................... 44 Completion Check List ................................................................................. 45 Rules of SEM Operation .................................................................................. 45 Standard Configuration ................................................................................ 46 Remove Sample .......................................................................................... 46 Logbook ....................................................................................................... 46 Purpose/Comments ................................................................................. 46 Consolidated SEM Operation Instructions ....................................................... 47 STEP 1. .................................................................................................... 47 STEP 2. .................................................................................................... 47 STEP 3. .................................................................................................... 47 STEP 4. .................................................................................................... 47 STEP 5. .................................................................................................... 47 STEP 6. .................................................................................................... 47 STEP 7. .................................................................................................... 47 STEP 8. .................................................................................................... 48 STEP 9. .................................................................................................... 48 STEP 10. .................................................................................................. 48 STEP 11. .................................................................................................. 48 STEP 12. .................................................................................................. 48 STEP 13. .................................................................................................. 49 STEP 14. .................................................................................................. 49 STEP 15. .................................................................................................. 49 STEP 16. .................................................................................................. 49 Operating Instructions for EDAX Material Identification System ...................... 50 Introduction...................................................................................................... 50 EDAX Spectral Analysis Setup Procedure ................................................... 52 Scheduling the tool ................................................................................... 52 Fill out Logbook ........................................................................................ 52 Starting Check List....................................................................................... 52 Establishing X-ray Capture....................................................................... 53 Sample Loading .................................................................................... 53 Finding Image ....................................................................................... 53 Title: Scanning Electron Microscope Operation Author: Roger Robbins The University of Texas at Dallas Page 3 of 85 Date: 9/29/2015 Setting Working Distance ..................................................................... 53 Beam Energy ........................................................................................ 54 Turn off Chamber LED Illumination ...................................................... 54 Illumination Error Recovery .................................................................. 54 Aperture Selection ................................................................................ 55 EDAX Operational Procedure ...................................................................... 55 Select an Amp Time ............................................................................. 57 Step 2. Preset a Collection Count ........................................................ 57 Step 3. Clear the Old Spectra and Peak Labels .................................. 57 Step 4. Adjust the Spectrum Scale ...................................................... 57 Step 5. Start the Spectral Data Collection ........................................... 58 Step 6. Stop the Spectral Data Collection............................................ 58 Step 7. Auto Identify the Spectral Peaks ............................................. 58 Step 7a. Manual Identification of the Spectral Peaks .......................... 58 Step 8. Type in a Label for the Spectra ............................................... 60 Step 9. Elemental Quantification of a Mixed Material .......................... 60 Step 10. Printing the Spectrum ............................................................ 61 Step 11. Save the Spectra into a File .................................................. 61 EDAX X-Ray Mapping Operating Procedure ............................................... 61 Overview .................................................................................................. 61 Operational Steps for Mapping................................................................. 62 1. Set Preliminary Parameters ......................................................... 62 2. Set Spectrum Parameters ............................................................ 63 3. Set Image Parameters ................................................................. 63 4. Collect Electron Image ................................................................. 63 5. Collect X-ray Spectrum ................................................................ 64 6. Identify the Spectral Peaks .......................................................... 64 7. Select Maps ................................................................................. 64 8. Select Map Type .......................................................................... 65 9. Set Mapping Parameters ............................................................. 66 10. Collecting a Map .......................................................................... 67 Map Analysis ............................................................................................ 67 Line Scan Analysis ............................................................................... 67 Map Overlays ....................................................................................... 71 Printing maps ........................................................................................ 72 Completion Check List ................................................................................. 72 Rules of EDAX Operation ............................................................................ 72 Additional EDAX Software Details ............................................................... 73 Special Purpose Subsystems .......................................................................... 73 Electron Backscatter Detector Operation ..................................................... 73 Electron Back Scatter Diffraction System .................................................... 74 Sample Preparation Overview.................................................................. 74 Mechanical Polishing ............................................................................ 74 SEM Operating Procedure for Obtaining EBSD Images .......................... 78 Scanning Transmission Electron Microscope Detector System ................... 78 Introduction .............................................................................................. 78 Title: Scanning Electron Microscope Operation Author: Roger Robbins The University of Texas at Dallas Page 4 of 85 Date: 9/29/2015 Nano Manipulator Stage Operation ............................................................. 78 Low Noise Nano Prober System .................................................................. 78 Nabity Electron Beam Lithography System (NPGS) .................................... 78 Scanning Electron Microscope Operation ....................................................... 79 Zeiss Supra-40 ................................................................................................ 79 Index ................................................................................................................... 79 Title: Scanning Electron Microscope Operation Author: Roger Robbins The University of Texas at Dallas Page 5 of 85 Date: 9/29/2015 Scanning Electron Microscope Operation Zeiss Supra-40 Roger Robbins 9/10/2010 Update: 9/29/2015 Introduction [General introduction to the scope and purpose of this document.] This is a step-by-step operation manual written for the Zeiss Supra-40 Scanning Electron Microscope at the University of Texas at Dallas Cleanroom, including the numerous optional subsystems mounted on this tool. In general the material presented here informs the reader about how the tool works in the order that an operator would proceed in using the tool. Included at the end of each section is a skeletal outline of procedural steps so the newly trained operator can follow the order of operation without having to read the in-depth explanations during real time use. Survey Description of SEM [Describe reason for following survey topics and limitation – i.e. describing purpose of sensors and when they would be used.] SEM Concept [Describe physics of electron beam formation, control and material interaction creating return electrons. How does the scanning principle create a magnified image?] EDAX Concept [Describe physics concept of EDAX operation and what information it acquires – when it would be used, etc.] Secondary Electron Detectors [What are secondary electrons, where do they come from? How does electron detector work? Describe principle of operation of both Everhart-Thornton and inlens detectors. What information do these detectors acquire and how/when are they used.] Title: Scanning Electron Microscope Operation Author: Roger Robbins The University of Texas at Dallas Page 6 of 85 Date: 9/29/2015 Backscatter Electron Detector [What is a backscattered electron and where does it come from? How are these electrons different from secondary electrons? What information do they contain? How does the backscatter electron detector work?] Electron Back Scatter Diffraction Detector [What is back scatter diffraction? What is it for? How is the diffraction pattern detected and what electrons does it acquire? ] Scanning Transmission Electron Microscope System [Explain what a scanning transmission electron microscope is. How are electrons detected? What electrons are detected? Where is the detector? How do electrons get through material? What does the image look like? What information does it display? When do you use it?] Our Scanning Electron Microscope has an optional accessory that enables the system to produce Scanning Transmission Electron Microscope (STEM) images. This configuration sets the sample to be imaged on a special sample mount such that the STEM detector, which is mounted on a long rod that extends out of the side of the sample chamber, can align to the underside of the sample. Electrons from the column penetrate the thinned sample and collide with atoms in the sample and then pass through the sample and are detected by diode detectors at the end of the probe. The STEM can produce very high resolution material density images in both bright and dark field modes with high signal to noise ratio and sharp contrast. It is used to examine the cross section of semiconductor device elements, crystal grain boundaries as well as other material boundaries. The EDAX material analysis system can identify properties of highly localized features in thin samples. Conical SEM Final Lens STEM Probe home STEM Sample Holder Stage Door Latch SEM Stage Figure 1. Images of STEM sample holder (left) and SEM stage (right) Title: Scanning Electron Microscope Operation Author: Roger Robbins The University of Texas at Dallas Page 7 of 85 Date: 9/29/2015 Figure 2. Examples of STEM images: Crystallites (left) and semiconductor device defect (right). Nano-Manipulator Stage [Describe the purpose of the nano-manipulator and the structure of the stage. What is special about the probes? In general, how is it used? How small of an object can it touch, probe or move? When do you use it? What is involved in installing and setting it up? Staff only setup.] Low Noise Electrical Probe System [General brief description of the low noise probe system. This is a specialty system…] Electron Beam Lithography System [Describe what the electron beam lithography system is and how it is controlled. What are the writing specs? i.e. field size, critical dimension limits, substrate capability, alignment capability. What is this specialty system used for?] Title: Scanning Electron Microscope Operation Author: Roger Robbins The University of Texas at Dallas Page 8 of 85 Date: 9/29/2015 Operating Instructions for SEM Introduction This document is intended to be a user-friendly operating manual for the UTD Cleanroom Zeiss Supra 40 high resolution Scanning Electron Microscope. The SEM is primarily used by researchers in the cleanroom to examine the structures made in the cleanroom. However it is also available to qualified researchers in other departments at UTD and occasionally to other universities as well as to companies with access to the UTD cleanroom. Access to this SEM starts with obtaining access to the cleanroom. This process starts by following the instructions listed on the home page of the cleanroom web site: http://www.utdallas.edu/research/cleanroom/LabAccess.htm After completing all the requirements for cleanroom access, you must attend a three hour training class given by the cleanroom SEM “owner.” The next step is to create an account on the “Facility On-line Management” (FOM) scheduler. This step will require a charge account number that the scheduler will use to collect fees for using the SEM in order to pay for the service contract supporting the tool. The FOM calendar is located at the web site: https://msefom.campus.ad.utdallas.edu/fom Starting Check List After having scheduled time on the SEM in the FOM scheduler and you arrive at the tool at the starting time of your schedule, you will need to sit at an on-line computer somewhere in the cleanroom and open the FOM system to tell the calendar that you are present and ready to start. When the FOM system is notified of your presence it will turn on the monitors on the SEM system so you can log-in to the SEM software. However, before you start, please check to see that all the extra sensors are withdrawn from the chamber and are safe for stage movement and door opening. Also, sign in to the manual logbook before starting (mandatory). Operating Procedure Time Scheduling and Logbook STEP 1. Scheduling time on the SEM requires logging in to the FOM calendar at the web location: https://msefom.campus.ad.utdallas.edu/fom , and selecting time on the calendar to reserve. This calendar will then switch on the control monitor at the SEM to allow usage. Return to STEP 1. Title: Scanning Electron Microscope Operation Author: Roger Robbins The University of Texas at Dallas Page 9 of 85 Date: 9/29/2015 There is also a paper logbook at the SEM that users must fill out completely. It is for the purpose of recording the actual SEM use in order to help staff with problem solving as well as administrative details. This gives the staff archival information on what the tool is used for, how long it is to be used, who is using it, and for what subsystem. In addition, the blank Purpose/comments area gives you the space to tell the staff about SEM problems or remind you what you did during this SEM session, etc. Statements on what you were doing also help staff understand how the SEM is being used and enable better support. Figure 3 shows a sample log sheet. Return to STEP 2 Date ______________ Name _____________________________ Start Time_________ Circle Use: SEM Finish Time_________ Sample__________________________ EDAX EBSD Sponser _________________________________ STEM Nabity Litho Bakscatter Purpose/Comments: Figure 3. Sample SEM log sheet kept at the SEM. Sample Preparation Your sample can be mounted on one of a number of sample mounts. The simplest mount is the pin mount made of Aluminum and shown in Figure 4. Figure 4. Simple SEM sample mount showing a metal sample attached with sticky conducting tape. The Copper tape affixed to the top of the sample insures a conductive path to ground for the top film, esp. if the substrate is an insulator. Also shown to the right is the removable Aluminum SEM sample Pin Mount. The large round table is the Title: Scanning Electron Microscope Operation Author: Roger Robbins The University of Texas at Dallas Page 10 of 85 Date: 9/29/2015 mounting platform that slides onto the SEM stage. The Allen wrench fixes the little sample mount stem to the mounting platform – do not over tighten. Sample Types Not-Allowed in SEM Because the SEM optics column is sensitive to charging form particles or adhesion of insulating films on the walls of the column and specimen chamber, there are some sample types that we do not allow in the SEM. Powders of any type cannot be put into the SEM sample chamber. o One possible work-around from this rule is to adhere powder to adhesive material (double sided Cu Tape) and blow off the loose powder with a N2 blow off gun so no particles will be released inside the SEM chamber when the vacuum pump or vent starts. Materials containing volatiles that would outgas into the chamber walls cannot be put into the sample chamber. o We do have a simple vacuum chamber (Figure 5) for outgassing materials before placing them in sensitive vacuum systems in Bay 5. If you material can be completely outgassed so that it will not introduce vapors into the SEM then you can pre-condition your sample to make it compatible. Figure 5. Vacuum desiccator for outgassing SEM samples. (Characterization Bay 5) Title: Scanning Electron Microscope Operation Author: Roger Robbins The University of Texas at Dallas Page 11 of 85 Date: 9/29/2015 Sample Holders There are a huge number of sample holder designs for SEM samples. We have a few, (Figure 5). However, for special sample configurations you should consider purchasing special sample holders that fit your needs, and most importantly, our SEM. Please consult with the Clean Room Staff SEM owner before ordering. Figure 5. Sample holders in stock. These range from standard small pin mounts to edge profile holders to multiple pin to 4” and 6” wafer holders. There is also a transmission electron microscope sample holder (second from left on bottom row). Sample Grounding The sample needs to be electrically connected to the sample holder to prevent the electron beam from “charging” the sample and distorting the image. This is usually done through conductive tape. We have double and single sided Copper sticky tape. If you have a conductive sample this simple attachment will work fine. If you have an insulator substrate with a conductive film on the top, the top film must be electrically connected to the Aluminum sample holder. This can be done with the Copper sticky tape looped around the edge to the top surface of your sample. If your sample is an insulator, then you may need to coat it with a conductive material – i.e. Au/Pd or Carbon. Title: Scanning Electron Microscope Operation Author: Roger Robbins The University of Texas at Dallas Page 12 of 85 Date: 9/29/2015 Sample Coating Fortunately, we have a “Hummer VI” sputter deposition system1 located in Bay 5 just for this task. It has a Gold/Palladium target and a sputter deposition rate of about 38 Angstroms per minute. Thus about 1.0-1.5 minutes of sputtering will apply enough metal to conduct the SEM electrons to ground and prevent charging without noticeably altering the topography of your substrate. The “Hummer VI” is shown in Figure 6. Note that if you coat an insulator substrate, you will need to connect the newly conducting top side to ground with a copper tape. Figure 6. Hummer VI sputter deposition system for coating insulating SEM samples. Preliminary Checks before operating the Hummer Before operating the Hummer VI, locate the High Voltage Control Knob, in the top right hand corner of the instrument panel, and make sure it is at zero. Secondly, make sure the High Voltage Control Switch, located just to the right of the HV knob is in the off position. The Mode knob should be set to Plate DC and the Pulse switch to the off position. (See Figure 7 for location of knobs) 1 Hummer Operation details taken from: Thomas, Brian, “The Hummer VI,” www.utdallas.edu/Research/Centers/Cleanroom/Documents/eHummer.pdf , (10/29/2003) Title: Scanning Electron Microscope Operation Page 13 of 85 Author: Roger Robbins Date: 9/29/2015 The University of Texas at Dallas 1. Plasma Chamber 2. Vacuum Gauge 3. High Voltage Control Knob 4. High Voltage Control Switch 5. Mode Knob 6. Pulse Switch 7. Power Switch 8. Plasma Discharge Current Meter. 9. Timer Knob 10. Auto/Manual Switch 1 8 2 3 6 10 0 9 5 4 7 Figure 7. The Hummer VI Control Reference photo. Hummer Procedure Placing your sample in the chamber - Gently open the lid of the plasma chamber - Place your sample inside on the sample platen (Figure 8). - Gently close the lid. Note if you allow the lid to slam down, the sputter target will fall off and potentially break your sample. It is magnetically held to the top of the chamber. Figure 8. Opening the Plasma Chamber to insert a sample. Title: Scanning Electron Microscope Operation Author: Roger Robbins The University of Texas at Dallas Page 14 of 85 Date: 9/29/2015 Striking a Plasma inside the chamber - Turn on the Power switch - Wait for the vacuum level to fall to around 150 millitorr. - Flip the High Voltage control switch on - Turn the High Voltage Control Knob until the Plasma Discharge Current meter reads 20 mA. o NOTE: As you increase the voltage, current will not increase until a plasma is struck inside the chamber. This may not occur until the voltage is increased past the halfway point. o NOTE: A plasma is struck when you see a blue glow inside the top of the plasma chamber. (Figure 9.) Figure 9. Plasma glow inside the chamber. - Begin timing the process as soon as a plasma is struck inside the chamber. Normal Gold deposition takes about 1 – 2 minutes. NOTE: Monitor the Plasma Discharge Current meter during the run. You may have to continue to adjust the voltage to maintain you set current. Concluding the Process - When the deposition time is up, turn off the High Voltage - Also turn the High Voltage knob to zero - Turn off the Power o This will start the chamber to venting – vent requires several seconds. - When the Plasma Chamber is at atmosphere, gently lift the chamber lid (Figure 10) - Carefully remove the cylindrical glass chamber - Using a pair of tweezers, remove your sample Title: Scanning Electron Microscope Operation Author: Roger Robbins The University of Texas at Dallas Page 15 of 85 Date: 9/29/2015 Figure 10. Removing the cylindrical chamber for sample retrieval. Return to STEP 3 SEM Login You will have a user ID and password assigned to you after initial training. Thus when you arrive at the SEM, the screen will display a standard Microsoft Windows XP scene, waiting for you to execute the SmartSEM software. Click on the SmartSEM icon either on the left side of the left screen or the similar but tiny icon in the lower left taskbar of the left screen. This will bring up the Log On window in the left screen, Figure 11. Enter your username and password and click OK. This will bring up the Smart SEM software that runs the SEM. NOTE: Never use someone else’s user ID. This is against university policy and can bring on serious punishment. Title: Scanning Electron Microscope Operation Author: Roger Robbins The University of Texas at Dallas Page 16 of 85 Date: 9/29/2015 Figure 11. Left screen Log On Window. Note the ZEISS Smart SEM icon in the left column 5th icon that calls up the log on window. SEM Image Screen The next few steps of preparing the SEM for sample loading and image acquisition require commands from the software. The SEM user interface is spread across two monitors. The user interface screen is shown in Figure 12. The icons in the upper command line are used very frequently in operating the SEM and optimizing the image. The set of 6 tabs on the right side of the screen contain command and parameter setting buttons for setting the SEM up for imaging. The row of icons at the bottom of the screen has commands allowing you to measure or label things on the image. The SEM image appears in the large region in the center. Return to STEP 4 Title: Scanning Electron Microscope Operation Author: Roger Robbins The University of Texas at Dallas Page 17 of 85 Date: 9/29/2015 Figure 12. User interface on the Left monitor after Log-On. Note the Imaging control icons in the upper row and the 6 tab command panel at the right side of the screen. Measuring and documentation icons are along the bottom. Also note the dual boxes at the upper left with Brightness = 44.7% and contrast = 36.3%; this is the handy HFP window that shows the value in % range of any adjustment knob on the keyboard. The strip of information at the bottom of the image frame is called the Data Zone and contains the micron bar, EHT, WD, etc – this strip is saved with the image. The thin blue right side border of the image viewing field opens into a menu list of additional operation windows – “Edge Menu”. One of the handiest tools hidden in the View menu is the Hard Front Panel option. If you pull down the “View” menu and click on the “Toolbars…” command, a new window will appear having an option for “HFP Status” with a check box next to it. Click in the box and close the windows. This will produce a pair of small window boxes with numbers in them. There will be a label assigning these numbers to a parameter pair such as Magnification/Focus which will correspond to the numeric value of the designated knob positions by (+/-) percent travel from their origin. This conveniently gives you a numeric gauge for the amount of adjustment the knob is providing. If you grab the boundary of this window pair, you can move it to a convenient location in your user interface screen. This way, you will know how much magnification you are requesting, for example. The functions listed in the window match all the adjustment knobs on the keyboard and automatically appear when any of the knobs are just slightly touched. Title: Scanning Electron Microscope Operation Page 18 of 85 Author: Roger Robbins The University of Texas at Dallas Date: 9/29/2015 Also, you can activate a “scan marker” option which places a small line projecting from the left edge of the SEM image showing where the scan is at any moment. This option is found under the “Tools” menu in the top row command list. Click on the “User Preferences” option and then the “Scan Marker” item in the SEM conditions section. This is handy in situations when the beam is stable and it is difficult to tell where the beam is scanning. Figure 13. Screen on the right monitor showing the Stage Manager, ChamberScope, RemCon32, and EM Server support windows open. This is a practical assortment of windows for safe operation of the SEM. Note the ChamberScope “Eye” icon at the lower left of the command line. NOTE 1: If you change this arrangement of windows during your SEM session, please put them back before you log out so the next user will have a standard display. NOTE 2: Do not activate the “TV” mode under the menu “Detectors,” – “TV”. To see the chamber scope window, click on the “eyeball” icon in the bottom command tray of the left monitor. Attempting to use the eyeball icon and the detector TV at the same time will crash the SEM software. Sample Loading Now that the sample is prepared and mounted on the SEM sample mount, we have to vent the SEM to load it. This is done by clicking on the Sample Exchange icon in the upper left of the SEM image screen, Figure 12.. Title: Scanning Electron Microscope Operation Author: Roger Robbins The University of Texas at Dallas Page 19 of 85 Date: 9/29/2015 This will turn off the SEM high voltage and in a little pop-up window ask if you have retracted all extendable probes – (EBSD, STEM, Backscatter detector) – so that the stage will not collide with them and damage the very expensive probes. Before clicking in the popup window, physically go look to see if the probes have been retracted – even if you “know” they have. These “probes” are generally worth as much as a mid-size Mercedes Benz! Make sure of their status. The stage usually vents in about 1 minute. When it arrives at atmospheric pressure, gently pull the SEM chamber door open. The stage table has a stainless steel disk at the center of a Copper table that has a bevel on its rim that fits the reverse bevel on the underside of the sample holder. Carefully slide the sample holder over this disk until it docks against the cross bar on top of the SEM stage table. Note that the sample holder copper docking disk underneath, has a flat side on it – this is the side that meets the docking bar on the stage table. Take great care in sliding this on or off because there are delicate mechanisms right next to the SEM table and on the stage. See the SEM stage in Figure 14. Return to STEP 5 Sample holder bottom. Beveled slot, flat end. Docking bar SS Docking Disk Delicate electrical contact slider Figure 14. SEM stage showing sample mounting table with small round docking disc and banking bar. Hand holding sample holder shows underside of holder with the reverse beveled slot and flat end that dock against the bar on the SEM stage table. Also note the delicate fixtures around the SEM stage table that can be easily damaged by a wandering thumb. Title: Scanning Electron Microscope Operation Author: Roger Robbins The University of Texas at Dallas Page 20 of 85 Date: 9/29/2015 After the sample is properly mounted onto the SEM stage and inspected, gently close the chamber door. Just as it closes, it will “latch” closed by the force of a magnet at the back of the stage so that the door will be held closed against the sealing O-ring when the vacuum pump starts, thus preventing an old problem of sucking room air into the chamber because the o-ring is not well sealed. Return to STEP 6 Now click OK in the box on the screen asking “Press OK to Pump.” The pump down sequence will take several minutes to achieve sufficient vacuum in the chamber for the system to open the column valve and establish a beam. In the meantime, you can click on the “Vacuum” tab in the right hand panel of the screen to view the vacuum level in the chamber and the gun. The gun should be below 8x10-10 Torr and the chamber vacuum line will be grayed out until the vacuum achieves a measurable level. The chamber will eventually achieve something in the low 10-6 Torr range. Return to STEP 7 Establishing the Electron Beam As the vacuum level in the chamber drops below 7.5x10-5 Torr, the column valve will open and the gun EHT (High Voltage) will “Run Up.” By clicking on the Gun tab on the right side of the SEM screen, you can see the gun conditions. Normal operating conditions are shown in Table 1 below. Table 1 Normal Gun Conditions Parameter Value EHT 19.79 kV Extractor V 4.40 kV Extractor I 157 micro A Fil I 2.410 A Fil I Target 2.410 A Extractor A Target 4.40 A EHT Target 19.79 kV Title: Scanning Electron Microscope Operation Author: Roger Robbins The University of Texas at Dallas Page 21 of 85 Date: 9/29/2015 If the electron beam has been on and at high voltage, the system will automatically bring it back on after proper vacuum levels have been reached. If the high voltage does not come back on, you can switch it back on from the Gun tab window by clicking on the drop down menu under “Beam State=” and click “EHT On.” Stage Control Now that a beam is established, the substrate needs to be positioned under the column so the beam can see it. This requires moving the stage from its default loading position to the inspection location which may depend on the sample and its size and shape. Before moving the stage, bring up the “Chamber Scope” window by clicking on the “Eye” icon at the lower left task bar of the right side LCD monitor. This will bring up a window into the SEM chamber viewed from the rear looking toward the front door. The image is an optical image illuminated by 6 LEDs. Note that the image shows the stage in a mirror image presentation, since the video camera is mounted on the back wall of the chamber looking toward you (if the video image moves to the left, the stage is moving to the right from the standpoint of a user looking at the stage from the front). In any case, this allows you to see the mechanical movements of the stage in real time. This is important to help prevent collisions and improve the speed at which you can find your sample. If you are watching the SEM image and moving the stage, you can increase the image scan rate so the stage motion will be realistic. NOTE: Never try to open the chamberscope in the SEM screen and also click on the “Eyeball” icon in the bottom toolbar – The SEM software will crash! By the way, the stage is electrically isolated and if there is a stage collision with anything inside the chamber, the SEM will very softly “Beep” – but only if the Sample Current Monitor is OFF2. Because an immediate emergency has occurred the stage motors will turn off at collision to prevent serious damage. If this happens and you know exactly why, you can manually back the stage away from the collision – if you are uncertain, please call the SEM staff person for immediate assistance. 2 NOTE: The Sample Current Monitor (SCM) should always be “OFF” unless the user is actively measuring the sample current. Title: Scanning Electron Microscope Operation Page 22 of 85 Author: Roger Robbins Date: 9/29/2015 The University of Texas at Dallas Check Sample Current Monitor Status In order to insure that the Sample Current Monitor is off, activate the SCM window by clicking on the thin blue border of the SEM image screen to expand a menu having the SCM selection; double click on the SCM listing and note whether it is on or off. Then close the window and menu. See Figure 12 to locate the thin blue border with the < sign embedded. Joystick Stage Control The stage movement is controlled manually by a dual joystick desk console shown in Figure 15. In general, the LEFT joystick controls the Zaxis movement and the stage tilt angle, and the RIGHT joystick controls the X, Y motion and the stage rotation – “5-axis stage.” Figure 15. Joystick Stage control. LEFT stick performs stage Z-travel and Tilt: Z-travel – push lever up or down; Tilt – push the lever right or left. RIGHT joystick moves stage in x and y and twisting the right stick causes the stage to rotate. To raise the stage into the ChamberScope view, push upwards on the LEFT joystick – stage speed is controlled by the amount you push the stick upwards. The stage will travel “up” in Z and the ChamberScope will show its rise. Release the joystick to stop motion. Note that the z-axis velocity is also governed by the image magnification: If the magnification is high, the stage moves very slowly, if it is low, the stage moves fast. When the stage rises to within about a centimeter of the bottom of the conical lens as seen in the ChamberScope, stop. The (x,y) position can then be adjusted with the RIGHT joystick so that your sample is under the electron lens. Note that the stage (x,y) center is about (65,65) mm. If your sample is at the center of the stage, then just move the stage to these coordinates and adjust around the center to find your exact target. Title: Scanning Electron Microscope Operation Author: Roger Robbins The University of Texas at Dallas Page 23 of 85 Date: 9/29/2015 Tilting the stage is effected by tilting the LEFT joystick to the left or right. This also means that while you are raising the stage in the z-axis, and if you also push the joystick right or left, the stage will simultaneously tilt. Watch out for this dual motion (via the ChamberScope) to avoid awkward stage conditions. The stage will only tilt toward the detectors on the left side of the SEM chamber, (which is to the right in the ChamberScope view because the video camera is looking at the stage from the back wall of the SEM chamber). If you reach the tilt limit, the SEM will stop tilting the stage and show an error “TILT LIMIT.” By the way, if you run into a stage limit error, just push the lever in the other direction to move away from the limit. Nevertheless, the correct initial direction to push the tilt stick is to your right. You can observe the exact tilt angle in the window executed by the “Stage” tab on the SEM Control panel to the right of the SEM image screen. See Figure 13. This Stage Control window is opened under the Stage command menu in the upper left screen command line. The RIGHT joystick (x,y,theta) works the same as the LEFT joystick: the more tilt you give the joystick, the faster the stage moves. Also, if the magnification is high the x,y motion is slow and vice versa. Stage rotation is effected by twisting the RIGHT joystick handle one way or the other. Twisting the handle to the right, (clockwise) will cause the stage to rotate about stage center in a clockwise direction. If your target is far away from the stage center, it will appear to translate off the screen because this rotation center is independent of your sample location. Note that x and y movements can be somewhat confusing because there may be as many as four or five independent coordinate systems involved in the movement. For example: Substrate coordinate system, Stage coordinate system, Beam coordinate system, Joystick coordinate system, Chamber Scope coordinate system, and a software coordinate compensation interpretation system that tries to make user sense out of all the above complications. Digital Stage Control If you open the Stage Manager window and place it in the right screen then you will see two sets of coordinate values for each of the stage coordinate axes. The right hand column is a command listing and if you double click in a coordinate box, you can type in a coordinate number, hit enter, and the stage will move to that coordinate value. It will move fast – not coordinated with the magnification – so this method of moving the stage is loaded with danger of collision! I recommend that an operator never use this method for moving the stage up to operating height from the loading position – always use the joystick Title: Scanning Electron Microscope Operation Author: Roger Robbins The University of Texas at Dallas Page 24 of 85 Date: 9/29/2015 while watching the video camera. The real value in being able to load stage coordinates comes after the stage is in position under the objective lens and the stage needs to be driven in x and y to a known or mapped sample location. Coordination of Stage and SEM Image Movement In spite of the multiplicity of coordinate systems and apparent conflict of motions, there is an easy way to coordinate the motions of the SEM Image, the Joystick motion and the stage motion in the video camera image. On the SEM Keyboard there is a knob entitled Scan Rotation. If we set this to 90 degrees, then the SEM image, the joystick and the stage as viewed in the video camera image will all move in the “same” direction according to the operator perspective. To do this we will need the “Hard Front Panel” option active. This pair of windows will show the exact value of each of the knob settings and will change to which ever knob we turn. To set the 90 degrees simply turn the Scan Rotation knob until 90 deg shows in the window. Alternatively, you can numerically enter the scan rotation angle in a small “Rotate Tilt” window by opening the Edge Menu and then clicking on the “Rotate/Tilt” item in the list. Set the scan rotation to 90 deg. and then close the window. Return to STEP 8 SEM Keyboard Before we discuss finding the sample, we need a short overview of the SEM control keyboard, Figure 16. Title: Scanning Electron Microscope Operation Author: Roger Robbins The University of Texas at Dallas Page 25 of 85 Date: 9/29/2015 Figure 16. Picture of the SEM console keyboard. This console contains a standard (laptop) style keyboard layout in the midst of a number of knobs and buttons. The knobs perform repetitive and sensitive operations of SEM control such as focus and magnification among many others. The buttons activate conditions for the knob adjustments. The SEM keyboard has a number of knobs and buttons to give the operator analogue-like control of SEM parameters. The large knob on the left is magnification and the large knob on the right is focus. The two knobs on the upper right are brightness and contrast. And the two knobs on the upper left are stigmators. These are the most used knobs and their functions require frequent, precise analogue adjustments to achieve visible optimization of image quality. The buttons activate key functionality to set up conditions for the analogue knob adjustment. The lesser used knobs will be described later. These give the more experienced operator the ability to operate the SEM much faster. Finding and Positioning the SEM Image Sometimes the SEM will start scanning but the screen will be totally dark. How would you find an image from this condition? The normal way would be to reduce the magnification to minimum, and turn up the contrast knob on the SEM keyboard. This will usually bring up a gray scanning field with some fuzzy bright spots in it. If your stage location has been centered (at 65 mm in x and 65 mm in y) and your target sample is at center and about 1 cm below the tapered end of the objective lens, the fuzzy image will show an out-of-focus image of your sample and perhaps some stage Title: Scanning Electron Microscope Operation Author: Roger Robbins The University of Texas at Dallas Page 26 of 85 Date: 9/29/2015 parts. Slowly turn the Focus knob on the keyboard to the right (clockwise) to lengthen the working distance – (distance between the lens and the beam focus point in Z). Soon your image will begin to come into focus. Now you can position the stage in (x,y) and working distance (z) appropriate for the sample. Multi-Sample Holder Map The multi-sample holder appears to present a troubling conundrum for new students trying to find the location of each of the samples, (Figure 17). The reason that there is difficulty in this task is that the default coordinate system of the SEM image on the left screen is at 90 degrees from the motion actuated by the joystick and seen in the video camera image of the stage motion in the Chamberscope screen. Also the Chamberscope camera is looking at the sample from the back wall (invoking a left-right reversal) and at a shallow angle so that it is hard to tell where the stage is located in the front-back direction. Figure 17. Photo of the rectangular multi pin sample holder. To compensate for this confusion and perhaps speed up the effort locating a sample, I have created a coordinate location map that sets coordinate locations for all four corners and each of the 12 pin mounts. This data is only valid if the stage rotation is set to 15 degrees and the sample is mounted on the holding button with the banking bar on the left side of the table as one loads the rectangular multi-pin sample holder onto the SEM stage. The Pin number is the stamped number on the holder as seen in Figure 17and Figure 18. Title: Scanning Electron Microscope Operation Author: Roger Robbins The University of Texas at Dallas Page 27 of 85 Date: 9/29/2015 SEM Stage Coordinate Location of Multiple Pin Samples Y X 23 43 49 29 44 59 74 1 2 3 4 64 5 6 7 8 79 85 9 10 11 12 87 *Red numerals identify Sample location marks. **Read Table for Sample 6: Stage Location = (64,44) millimeters. ***Upper Left corner: Location = (43,23) millimeters. ****Table values are only valid for stage rotation set to 15 degrees. *****Corner number related to samples double sticky taped to sidewalls of the holder for90 deg. cross section imaging. Figure 18. Map of pin locations with stage coordinates. Also including corner locations for finding edge profile samples taped to the sidewalls of the holder. The significance of the Corner Coordinates is that if you are looking at multiple cross section samples taped to the side of the sample holder, you can use the corner values as starting points to find your samples. Then you can move the stage and view samples in a row by moving the SEM image with the Joystick along one axis. Scan Rotation Coordination with Stage Motion One more trick can be invoked to make finding things easier. If you set the rotation angle of the electron beam (Scan Rotation) to 90 degrees, then the movement of the SEM image in the left screen will correlate to the apparent motion of the stage in the right hand screen in the Chamber scope window. (Of course the joystick (x,y) coordinate system will Title: Scanning Electron Microscope Operation Author: Roger Robbins The University of Texas at Dallas Page 28 of 85 Date: 9/29/2015 translate to (+x=+y’) and (+y= -x’) where the primed coordinates are the “Stage Manager” coordinates). Setting the Scan Rotation is effected by rotating the Scan Rotation knob on the keyboard and noting the scan angle from the knob readout boxes (“Hard Front Panel”) at the top of the SEM image window on the left screen. The 90 degrees scan rotation causes the electron beam scan to rotate from the horizontal direction to the vertical direction as it scans across the sample but is unchanged in the screen image – this consequently causes the SEM image to rotate 90 degrees. Stage Motion Warning Note again that moving the stage using the command boxes in the Stage Manager windows is loaded with danger – you need to make sure that the stage will not hit anything along the way to the new coordinates you type into the command windows. Also make sure that the Specimen Current Monitor is “OFF” at all times during stage movement. This gives a small amount of insurance against catastrophic damage if the stage does hit anything in that the collision sensor will turn off the motors upon contact – but not if the current monitor is “ON”. Image Positioning Shortcut There is another really handy feature of this SEM software that remarkably speeds up the positioning of the sample for a photo. This is needed principally because as you increase the magnification, the portions of the image outside of the center region of the image on the screen expand and move off screen. So after you have obtained the SEM image of your sample by using this handy trick, you can drive a specific spot on the image to the center of the screen where a magnification change will not move it again. This is accomplished by simultaneously holding down the “Ctrl” key and the “Tab” key on the keyboard. This action causes a big green crosshair to appear on the screen. Move the crosshair with the mouse to the location in the image that you want centered in the screen and click the left mouse button. The SEM then either moves the stage or the beam, depending on the magnification, so that the image at the crosshair moves to the center of the screen. This is a magnificent tool to speed operation. Return to STEP 9 Focus and Stigmation To sharpen the nominal low magnification focus used to find the sample, gradually increase the magnification and select successively slower scans Title: Scanning Electron Microscope Operation Author: Roger Robbins The University of Texas at Dallas Page 29 of 85 Date: 9/29/2015 to decrease the image noise (snow). If the image feature moves offscreen as you increase the magnification move it back onto the screen with the (x,y) joystick or the neat shortcut outlined in the previous paragraph. As the magnification increases and fine details come into view, select the “Reduced Raster” button at the top of the screen. This will bring up a small, size-changeable active box on the image that displays a small portion of the SEM image. This allows you to switch to slow scan to bring out sharp details but simultaneously increase the frame rate to make it easier to observe the image focus in relation to focus knob changes. Click on scan rate icon #4 to obtain the best image to focus at high magnifications. You can now further increase the magnification to finely focus the image. Focus technique requires astute observation of the degree of “fuzziness” in the image. The focus procedure is to turn the focus knob until the image begins to become sharply focused, continue to turn the focus knob past the sharp focus a small amount and then return to the optimum focus point. This insures that you have seen the best focus and know what to look for to optimize the focus. As you increase the magnification, focus must be re-optimized using the above protocol. In cases where the sample is of low contrast or focusing is difficult, if you turn the focus knob until the image goes distinctly out of focus, note the knob position, and then turn the focus knob the other way until the focus is distinctly out of focus by about the same amount as the previous position, then true focus will be about in the center of the two knob positions. Turn the knob back to this center position and adjust the astigmatism knobs (below) to improve focus. Proceed to further increase magnification. If the image is again fuzzy, repeat the focus adjustment until the focus is clear. Stigmation is observed as focus distortion in the image which gives the image a directional fuzziness. This occurs because the electron beam cross section is shaped oblong like an ellipse when it is stigmatic. The axis of the oval spot can be in any orientation and the result is that edges of the image parallel to the long axis of the elliptic spot are sharply focused and the perpendicular image edges are fuzzy and axially stretched. This gives the image a uniform fuzziness orientation. Figure 19. Example of opposite astigmatism orientation on either side of center focus (Left and Right images), and fuzzy center focus due to residual astigmatism at focus. Astigmatism correction is the next step to clear the fuzziness at focus. Title: Scanning Electron Microscope Operation Author: Roger Robbins The University of Texas at Dallas Page 30 of 85 Date: 9/29/2015 To correct astigmatism, rotate one of the stigmator knobs until the fuzziness increases noticeably and then rotate it the other way until the fuzziness again increases. The proper stigmation correction position is in the middle of these two extreme knob positions, (See Figure 19). Repeat this approach with the other stigmator knob, and then refocus with the big focus knob. This should bring the image to a sharp focus and you are done. So now that we have covered the manual focus procedure, the SmartSEM software in some cases can make this an effortless button-push procedure. On the row of icons at the top of the screen, Figure 20, is a special “Auto Focus + Stigmate” function that is activated by the middle mouse button (Roller wheel). By clicking on this icon with the roller wheel on the mouse, the system will snap into an auto focus mode where the scan is reduced to a small rectangle in the center of the image and a window with a progress bar pops up showing you the focus status. Allow this to complete and observe the results in your image. The little focus and status box will disappear when the function is complete. If the image has sharp details, the auto function was successful. If the image appears way out of focus, it got lost. So the auto focus function depends on the target to have sharply contrasted features and at lease one feature edge oriented in the x axis and another edge oriented in the y axis to be successful. If the image is low contrast, the auto focus function can twiddle until it is lost and you will have to manually re-focus. Practice is required to improve your skill at this focus task. Figure 20. This is the panel of action icons at the top of the SEM image page. The third icon from the right is the auto-focus button. The numbered boxes are standard scan rates. Button #1 is used for finding the image and stage movement, Button #2 for stage movement, Button #3 for focusing, Button #4 for image capture, and Button #5 for image capture. Return to STEP 10 Aperture Align Any time a different aperture has been selected, the beam needs to be realigned. After you establish focus at a reasonably high magnification (>20KX), click on the “Aperture” tab in the menu set at the right of the SEM image window. Then click on the “Focus Wobble” command and set the “% Wobble” to about 5%. This will automatically change the focus +/Title: Scanning Electron Microscope Operation Author: Roger Robbins The University of Texas at Dallas Page 31 of 85 Date: 9/29/2015 5% in a repeating fashion. The image will appear to go in and out of focus as well as oscillate in its position. Your task to align the beam to the aperture is to adjust the x and y “Aperture” knobs on the keyboard until the image does not move (wobble) any more – it should just go in and out of focus in the same location. When you have stabilized the image wobble just click on the “% Wobble” command and it will stop. Then repeat the focus and astigmatism correction. Brightness and Contrast The gray level and contrast of the image are set by the two knobs on the upper right corner of the keyboard. The concept in setting these parameters is to have a brightness level that shows dim objects, but a contrast level that avoids white saturation. Contrast also determines the edge definition of objects when looking for sharp, high contrast edges. Electrically, the brightness knob sets the zero offset of the gray level and the contrast knob sets the gray level gain. By “gain”, I mean that increasing the contrast knob increases the brightness of the bright objects faster than it does the darker objects – increases the slope angle. These knobs are linear in effect, but affect each other – i.e. increasing the contrast makes the image brighter, but so does the brightness knob. Figure 21. High contrast image with saturation (Left), Normal image, (Center), Low contrast image (Right). Scan Speed Scan speed is an important parameter with many ramifications. In general, for a fast scan speed, the image contains more noise (snow), and for a slower speed, the image becomes less noisy and more highly resolved. However, the fast scans reflect real time movement of the stage better than the slow scans. This gives the operator an easier view of stage movement and allows a faster positioning ability. Because the SEM imaging technique is inherently slow, any speed improvement will become highly appreciated by the operator as experience level increases. When the stage is positioned with the desired image in position, the scan rate can be slowed to set the focus and reduce noise for image capture. The Title: Scanning Electron Microscope Operation Author: Roger Robbins The University of Texas at Dallas Page 32 of 85 Date: 9/29/2015 software can be trained to automatically impose the fast scan if you move the stage. This command is found in: “Tools\User Preferences\stage\Fast Scanning\ (ON or OFF).” There are other digital manipulation techniques to reduce noise in the image. Under the scan tab there is a box that allows the user to choose various noise reduction methods such as pixel averaging, frame averaging and the extent of averaging. In the pixel averaging technique, the SEM captures a settable number of brightness samples at each spot the electron beam moves to in a frame, then averages them all together and displays the spot as the average. This technique reduces the image noise by reducing the spot noise at each spot and results in a real time moving image if the stage is moving. The frame averaging sweeps an entire frame, stores it, and then averages it with the next frame for a selectable number of frames. This creates a dynamic image that produces ghost images for a moving stage that slowly coalesce into the final image when the stage stops moving – not so useful for motion situations. Return to STEP 11. Image Capture and Storage Current policy requires you to store your images on the remote secure drive: z:\\MSE72017.campus.ad.utdallas.edu\datashare1. This drive is located in a secret place in the NSERL building and allows read and write privileges for certain tools such as our SEM. Downloading your images to your desk computer requires linking to the secure drive on the campus network. Once the link is established, then you can down load your images and data, but you cannot write to the secure disc from your desk computer. This arrangement is our effort to reduce the possibilities of tools catching viruses from memory sticks or general computers accessing data from the SEM and other tools. In the case of the cleanroom SEM, you also have the privilege of storing images on the SEM computer drive in an assigned folder. This represents a backup storage medium in case the link to the secure drive is temporarily broken. However, any data stored on the computer’s drive can be erased without notice by staff if necessary to allow the SEM to run (i.e. reduce data on a full drive that is preventing operating system function.). Image capture is accomplished by “freezing” the image (at the “End of Frame”)3 and clicking on the Microsoft “File” menu at the far upper left of 3 Set “Freeze on end of Frame” by opening the top row “Scan” Menu and selecting “Freeze on End of Frame.” Title: Scanning Electron Microscope Operation Page 33 of 85 Author: Roger Robbins Date: 9/29/2015 The University of Texas at Dallas the screen. Clicking on the “Save Image” selection in the File menu list brings up a reduced size window with commands to save the image, Figure 22. Figure 22. Image capture screen. To save an image with support data, select your directory by clicking on “Change Directory” and selecting your directory. It will nominally default to the last drive selected, but you will need to select your sub-directory on the “z:\\datashare1” remote secure drive. Type in the name of the image file you want to store. Click a check mark into the box titled “Annotation” to save any screen text annotation with the image. Fill in any special text explanation you want to save with the file into the “User Text” box. This text will save into the image file so that you can see it in a directory listing but will not imprint on the image. Special Imaging Techniques Eucentric Stage Configuration A Eucentric stage is designed to keep the sample image target in the field of view as the stage is tilted for an angled perspective. Unfortunately, the stage we have in our SEM is not a eucentric stage. However, it is possible to position the sample at the eucentric height and thus achieve some of the stability effects of a real eucentric stage. The basic principle of Eucentricity is that the sample must be set exactly at the center of tilt of the stage, so even if the stage tilts, the sample will remain in reasonable focus and stationary in the scan field no matter whether the stage is moved in x or y directions. This is made possible by the stage design. Our stage is bolted to the bottom of a rotating plate that is mounted to the front door that we open to load samples. Thus the bottom of the stage rotates at the radius of the rotating plate, but the top of the stage is located Title: Scanning Electron Microscope Operation Author: Roger Robbins The University of Texas at Dallas Page 34 of 85 Date: 9/29/2015 near the axis of tilt so the sample will not move away from the impingement location of the electron beam scan field. The schematic drawing in Figure 23 depicts this arrangement. Note that the eucentricity does not depend on the “Z” position of the stage because the center of rotation of the stage moves up and down with the Z-axis movement. The eucentric height of the sample is measured from the top of the stage sample mounting base to the top of the sample itself. Figure 23. Geometric depiction of a eucentric stage bolted to the rotating plate on the front door such that the sample is aligned to the rotation axis of the tilt function. This alignment prevents the sample from drifting out of the image scan and out of focus as the stage is moved in x or y directions. Title: Scanning Electron Microscope Operation Author: Roger Robbins The University of Texas at Dallas Page 35 of 85 Date: 9/29/2015 To further illustrate this arrangement, Figure 24 shows a depiction of a generic SEM stage also mounted on the front door and in the tilted orientation with the sample stage close to the center of rotation so that a sample can be mounted and fixed at the “exact” center of rotation. Center of Stage Tilt Eucentric center for sample imaging Tilt Rotation Sample Mount Base Inside view of stage on front door of vacuum chamber Figure 24. Depiction of a tilted SEM stage with the sample mounting platform close to the center of the stage tilt axis. Samples would be set at the eucentric height so that the surface of the sample was “exactly” at the axis of tilt. Title: Scanning Electron Microscope Operation Author: Roger Robbins The University of Texas at Dallas Page 36 of 85 Date: 9/29/2015 To show the difference between eucentricity and non-eucentricity, Figure 25 shows two sample positions, one at the tilt axis (eucentric) and one above it (non-eucentric). Note that as the stage tilts, the non-eucentric sample position follows an arc away from the e-beam scan field and down away from the focus plane, while the sample on the rotation axis just stays in one place, but tilts for a side perspective of the object being imaged. Figure 25. Comparison of sample movement in non-eucentric position (left) and the stationary eucentric position (right). In our Zeiss Supra 40, the eucentric height, measured from the base plate of the sample clamp to the surface of the sample must be “exactly” 0.566 inches (14.376 mm). This can be measured by the height gauge sitting next to the Hummer IV sputter deposition tool for the SEM. Eucentric Height = 0.566 inches (14.376 mm) to the top of the sample Figure 26. Height measurement location for determining Eucentric setting height of sample on our Zeiss Supra 40 Scanning Electron Miocroscope SEM stage. NOTE: Sample must be mounted on this flat type of sample base – any size of pin mount can be used. Title: Scanning Electron Microscope Operation Author: Roger Robbins The University of Texas at Dallas Page 37 of 85 Date: 9/29/2015 For our Zeiss Supra 40 stage to position a sample at the eucentric height, the flat sample mount shown in Figure 26 must be used and the pin-mount sample holder set to a height so that the sample on top of it is at 0.566 inches ( 14.376 mm) above the base of the sample mount Copper clamp. Setting the height to the eucentric position above the base of the sample mount in Figure 27 can be accomplished by turning on the height gauge by pressing the on/off button with no sample under the probe and actuating the zero function by pressing the off/on button briefly. Then lift up the measuring probe and set your stack of holders and sample under it and gently set the probe tip on the sample. Adjust the height of the sample pin-mount and clamp it in position with the horizontal set screw. Please turn off the gauge when finished. Figure 27. Setting sample height for establishing eucentric sample position for our stage: First reset the gauge to zero (left) then lift the probe and set your sample and support stack under the probe and gently let it down (center). Adjust the sample height and clamp with the set-screw at the 0.566 inch (14.376 mm) stack height. Title: Scanning Electron Microscope Operation Author: Roger Robbins The University of Texas at Dallas Page 38 of 85 Date: 9/29/2015 If you are using standard silicon wafer thickness substrates, you can simplify the adjustment procedure by slipping a 0.003 inch (0.0762 mm) paper shim (Figure 28) under the pin mount and just seat the pin mount on the shim – this will result in almost the exact height for the eucentric position. Figure 28. Material stack alternative to achieve the Eucentric height. Key element is seating the pin-mount on a 0.003 inch thick paper shim for standard Si wafer thickness. When you begin tilting your sample in the SEM, start at low magnification and watch the video screen to see that you don’t crash into the conical lens. I suggest starting at a working distance of about 10 mm and a magnification around 500 X. As the angle approaches the view desired, then magnify to the appropriate value to see the detail you are interested in. During the tilt action the image may drift a small amount (depending on the actual sample height proximity to the exact eucentric height). Once you achieve focus at the angle you want, you should be able to move the stage in either the x or y axis and scan whatever you need to and still stay in focus. Charging Many times during your career at the SEM, occasions will arise when you would like to image an insulator material. Unfortunately, SEM physics objects to that… If you were to try to image an insulator, the image would appear to contort into strange conditions of brightness, shape, and auroralike movement. This would be due to electrons congregating in ever larger numbers on the surface or body of the insulating substrate, thus building up a space charge which severely affects the electron beam. This phenomenon can cause many strange and dynamic effects in the picture too numerous to describe here. Title: Scanning Electron Microscope Operation Author: Roger Robbins The University of Texas at Dallas Page 39 of 85 Date: 9/29/2015 Figure 23. Examples of objects charging in SEM To avoid charging, we normally sputter coat substrates with a very thin film of Gold and Palladium mix1 so that the coated surface will be able to discharge excess electrons to ground and thus not cause the imaging beam difficulty. Charging in a sample is highly complicated and depends on many things, but the balance of electrons hitting the target and those escaping the target is the key to controlling the consequences. Ideally the Figure 30. Backscatter electron emission as a sample potential should function of substrate angle with the primary remain at ground level. beam. This shows that as the angle between The potential above the the electron beam and the surface tilts, more sample is set by the voltage electrons escape. (Data from Kanter, H. (1957)). of the substrate and as electrons from the beam enter this field, they are deflected. This can shift the beam and thus move the SEM image. In some cases you might be able to take advantage of a physical characteristic of electron collision with a tilted surface to help balance the incoming electron charge with the electron charge leaving the surface via scattering. From the data in Figure 30, you can see that as the sample surface is tilted more parallel to the beam, setting a shallow grazing angle, that more electrons scatter out of the surface. If the substrate drain path current can be balanced with the escaping electron charge rate, then the surface could be brought to neutral voltage and the image would become non-charging. Other things can happen on a more local basis as electrons are captured in local regions. These regions will cause the SEM image to “blossom” into bright, random shaped phantom objects in the picture due to clouds of Title: Scanning Electron Microscope Operation Author: Roger Robbins The University of Texas at Dallas Page 40 of 85 Date: 9/29/2015 excess electrons bleeding off of the surface and entering the electron detector signal. Many other consequences can also happen, but they all prevent a true image from being captured. Therefore considerable effort is required in some cases to prevent charging. Electron Penetration Effects The SEM imaging technique sometimes determines whether you can see the aspects of your substrate that you are interested in. For example, if you need information from the topography of the sample, you should consider the penetration depth of the probe electrons. As electrons enter the sample surface, they penetrate into the body of the material a distance depending on several parameters, chiefly the energy of the electron itself and the material. The deeper they penetrate, the less surface information is contained in the image, and the more material parameter information they convey. However, the higher energy electrons produce a higher geometric image resolution. This occurs because higher energy electron beams are distorted less by the SEM hardware than lower energy beams. Therefore you will need to find an appropriate compromise to meet your requirements. Backscattered Electron Image By collecting mostly backscattered electrons from elastic collisions with atoms in the substrate, you can obtain an image with contrast more from the material type than from the topography, (See the topic of Backscatter Electron Detector). Figure 24 shows a graph of backscattering coefficient as a function of Z (Atomic Number). As the atomic number goes up, the material becomes more efficient at producing inelastically backscattered electrons which can be captured by backscattered electron detector. This will produce an image with material contrast where material consisting of heaver atoms show up as brighter regions in the image. Title: Scanning Electron Microscope Operation Author: Roger Robbins The University of Texas at Dallas Page 41 of 85 Date: 9/29/2015 Figure 24. Electron backscatter coefficient vs. Atomic number, Z. This characteristic increase in electron emission with Z creates image contrast in Z, or “mass contrast.” Secondary Electron Image The standard SEM image is generated by “secondary’ electron emission from the substrate. These are low energy electrons (less than 50 eV) produced both by the primary electron beam and the high energy backscattered electrons. However while the primary electron beam can penetrate the substrate by several or many microns, the escape depth for the secondary electrons is only on the order of tens or hundreds of angstroms. Thus they are generated very close to the surface, (Figure 25). Title: Scanning Electron Microscope Operation Author: Roger Robbins The University of Texas at Dallas Page 42 of 85 Date: 9/29/2015 Figure 25. This schematic depicts generation of secondary electrons near the surface from the primary beam and backscattered electrons. To the first order, the energy distribution of the secondary electrons is independent of the energy of the primary beam. Because of this characteristic, a “universal” curve can be generated for all metals, Figure 26. The curve rises from a zero emission coefficient for zero secondary electron energy, to a peak between 1.3 and 2.5 eV for most metals, and then falls to a low value for secondary energies greater than 10 eV. For insulators, the peak falls at a lower secondary electron energy, because there is a lower potential barrier at the surface of insulators than there is with metals, and this allows a larger number of slower secondary electrons to escape. The SEM video system produces a brighter pixel where the secondary electron current striking the electron detector is greater. Figure 26. This graph shows the envelope of probabilities of secondary electron escape from the surface of metals as a function of the secondary electron energy. The data shows a probability of escape peak between 1.3 and 2.5 eV. This peak denotes the general energy level of the secondary electrons. Title: Scanning Electron Microscope Operation Author: Roger Robbins The University of Texas at Dallas Page 43 of 85 Date: 9/29/2015 This data sets a value for the energy of the secondary electrons collected by the secondary electron detector in the SEM. Thus the EverhardThornley electron detector with its collection grid has to accelerate the secondary electrons to several hundred eV to cause a phosphor photon to be generated and then converted to an electron current that is multiplied many times by the photo multiplier and video pre-amp. It is this current that produces the standard SEM image on the computer screen. Return to STEP 12 Sample Removal Sample removal is accomplished by clicking on the “Specimen Change” icon at the top left of the SEM image screen. This action will automatically turn off the high voltage and close the column valve before venting the chamber. Before you click on this icon, please make sure that the stage tilt is 0 degrees, then manually drive the stage down in z to a height of 10 mm, then move the stage in x and y to the center at (65,65) mm. For the x,y move you can type into the “go to” box in the stage manager menu the 65,65 locations for an auto drive move. This will move the stage to a safe position in a safe manner so that there will not be any collisions during the move or the door opening action. When you remove your sample and click on the ensuing “Press OK to Pump” button on the popup window, the SEM will re-establish vacuum and bring up the High Voltage (EHT). If you are finished, follow the EHT Shutdown Procedure in the next section. Return to STEP 13 Shutdown Procedure If you are done and ready to leave, remove your sample and pump down the sample chamber. When the pump down starts, you can log off to end your session and sign out of the logbook. The EM Server program will take care of the SEM hardware after you log out. The logoff will stop the use timer and log you off so that the tool is ready for the next user. At logoff, the high voltage for the gun is automatically shut down. This will preserve the life of the field emitter tip that produces the electron beam. It is expensive – many thousands of dollars. Title: Scanning Electron Microscope Operation Author: Roger Robbins The University of Texas at Dallas Page 44 of 85 Date: 9/29/2015 Completion Check List [Before leaving SEM, set the machine to its standard idle configuration mandatory.] Job Completion Checklist 1 2 3 4 5 6 7 8 EHT off Return software to standard SEM configuration Remove Sample Re-establish vacuum Log out of SEM software Complete Log Book entries Make sure that the SEM table is clean and free of samples Return tools to their home Rules of SEM Operation The official rules pertaining to time, cost, and operation follow: Time Allocation: Because this tool is a high use system, we have linked the SEM to the new “Facility On-line Management” (FOM) scheduler software, located at the web page noted below. Also listed below are some schedule and cost rules: these rules were established to help ensure that the tool is used fully and to alleviate schedule overlaps and conflicts. o Network location of FOM scheduler: [ https://msefom.campus.ad.utdallas.edu/fom ] o There is an SEM calendar and time allotment page that you can log in to and capture time on the machine. o Users are permitted to sign up for 10 prime time hours per week (Prime time hours are Monday – Friday 8:00 AM to 6:00 PM). o Signup times are set at half-hour time blocks (min time allowed). o Users are charged for the full time they reserve the tool for unless they cancel at least 24 hours before the start of their session. You may swap time with another user if necessary. o Non prime time hours (Weekends and weekdays from 6:00 PM to 8:00 AM) have no restriction on the length of signup time. o You must log out of the FOM calendar at the end of your session. If you forget, you will incur additional charges. Fill out the paper logbook at the start of your session. Do not store or leave samples at the machine. Samples can be thrown away by staff without notification. Do not use SEM computer to check e-mail or browse the internet or play games. Title: Scanning Electron Microscope Operation Author: Roger Robbins The University of Texas at Dallas Page 45 of 85 Date: 9/29/2015 Specimen current Monitor (SCM) should be OFF at all times except for the short time it takes to measure specimen current. Never unplug the Pico Amp Meter cable from the front door while the electron beam is on – stage could charge up to thousands of volts and zap the pico ammeter when the cable is plugged back in. You will be given an opportunity to create an SEM password after your specific training on the SEM. If you sign up, you are expected to keep your appointment with the SEM. Remember, the current rule is that if you sign up and then you need to cancel, you must cancel 24 hours before your scheduled time. This means that if you sign up the day before, and discover you can’t make it, you may pay for the time anyway – unless you make arrangements with another user to create a scheduled use time in your time slot. Standard Configuration When you complete your operation, return the machine to standard SEM configuration. If you have been trained on one of the several subsystems and you leave the tool set up for that system, the common SEM user may not know how to return to the standard operation. Specifically, if you have used the Nabity E-Beam lithography system, please set the Nabity “Mode” back to “SEM” and also set the SEM electron detector back to SE2 and not the in-lens system. Remove Sample When you complete your time on the machine, remove your sample. Also whisk your sample away from the SEM – don’t leave it lying around on the table, etc. It will be subject to destruction by the staff cleaning up the table. Logbook Fill in the logbook. If you leave blanks, you could be subject to denied use of the SEM. Purpose/Comments The Purpose/Comments section in the logbook is intended for recording what you did and note any problems encountered. This is helpful to staff in diagnosing problems and noting what type of work is done in the SEM for logistic support data. Please fill this in! Title: Scanning Electron Microscope Operation Author: Roger Robbins The University of Texas at Dallas Page 46 of 85 Date: 9/29/2015 Consolidated SEM Operation Instructions This is an abbreviated list of operating instructions that guide you through the “what to do next” confusion that may ensue after initial training for a new user or an encounter with the SEM after a long absence from SEM operation. It is essentially a step-by-step listing of the operating sequence tasks with reference links to the full explanation in the instruction sections in case the abbreviated listing does not trigger full understanding. In this list of operating steps, there will be a blue “Jump to” word that you can click on and the document will jump back to the full explanation section. When you finish reading the explanation, click the blue “Return to Step n” link and the document will return you to the Consolidated Instruction step that you started from. STEP 1. Schedule SEM time on FOM scheduler STEP 2. Fill out paper Logbook at the SEM. Jump to:Time Scheduling Jump to logbook STEP 3. Prepare Sample (Cu Tape, Hummer Au dep., Size sample, etc. …can be done before scheduling SEM), and Mount Sample on Pin Mount Jump to Sample STEP 4. Log-in to SEM software Jump to Login STEP 5. Vent SEM sample chamber. Jump to Loading STEP 6. Open door and mount sample on stage. Jump to Loading STEP 7. Close door and pump down chamber. Jump to Loading Title: Scanning Electron Microscope Operation Author: Roger Robbins The University of Texas at Dallas Page 47 of 85 Date: 9/29/2015 STEP 8. Position stage under objective lens with joystick – watching stage in the Video window. Use joystick to raise stage to focus point to avoid collision with lens. Jump to Stage Control STEP 9. When system is ready (Scanning operational at EHT), drive stage to target location at low magnification. Jump to SEM Image STEP 10. Focus and correct astigmatism. Jump to Focus STEP 11. Optimize image (brightness, contrast, scan speed). Jump to Brightness STEP 12. Capture image to Z:\\ MSE72017.campus.ad.utdallas.edu\datashare1 If the network link is broken you can save to the local hard drive on the SEM computer: D:\\ Note that data left on the D: drive can be erased by staff without notice if necessary. Jump to Current policy requires you to store your images on the remote secure drive: z:\\MSE72017.campus.ad.utdallas.edu\datashare1. This drive is located in a secret place in the NSERL building and allows read and write privileges for certain tools such as our SEM. Downloading your images to your desk computer requires linking to the secure drive on the campus network. Once the link is established, then you can down load your images and data, but you cannot write to the secure disc from your desk computer. This arrangement is our effort to reduce the possibilities of tools catching viruses from memory sticks or general computers accessing data from the SEM and other tools. In the case of the cleanroom SEM, you also have the privilege of storing images on the SEM computer drive in an assigned folder. This represents a backup storage medium in case the link to the secure drive is temporarily broken. However, any data stored on the computer’s drive can be erased without notice by staff if necessary to allow the SEM to run (i.e. reduce data on a full drive that is preventing operating system function.). Image capture Title: Scanning Electron Microscope Operation Author: Roger Robbins The University of Texas at Dallas Page 48 of 85 Date: 9/29/2015 STEP 13. Exchange Sample (Vent, open door, change or remove sample, close door, pump down chamber). Never leave sample chamber at atmospheric pressure for very long. Jump to Sample Removal STEP 14. Log-Off SEM software to stop your session cost timer. STEP 15. Log out of paper Logbook and the FOM system – do not forget! ($$$) STEP 16. Clean up the SEM and the sample prep table. Note that Staff can toss your samples if they are left on the table. Title: Scanning Electron Microscope Operation Author: Roger Robbins The University of Texas at Dallas Page 49 of 85 Date: 9/29/2015 Operating Instructions for EDAX Material Identification System Introduction [Note that this is the detailed description section for operating the SEM/EDAX imaging system.] The “EDAX” system (Figure 27) mounted on our Supra-40 Scanning Electron Microscope is an X-Ray analysis system capable of producing an energy spectrum from X-Rays emanating from a specimen material that is struck by energetic electrons and analyzing the data to determine what elements are producing the X-rays. This principle is termed Energy Dispersive (X-ray) Spectroscopy (EDS). It is a type of X-ray Fluorescence Spectroscopy. The EDAX X-ray detector is a Lithium Drifted Silicon detector. To avoid Li migration under the influence of bias and temperature, the detector is chilled to liquid nitrogen temperatures. If the liquid nitrogen evaporates and the detector warms up above a threshold set in the software, the detector is turned off to reduce the bias to zero. This helps prevent deterioration of sensitivity because of the thermal and bias drift of the Lithium impurities. Filling the LN2 Dewar is a responsibility of the Clean Room staff. If you find that the Dewar is empty, ask a staff member to fill it. It will take at least an hour before the sensor is stable enough to capture reliable data. Figure 27. EDAX LN2 Dewar and pre-amplifier mounted on the Gemini electron microscope column. Title: Scanning Electron Microscope Operation Author: Roger Robbins The University of Texas at Dallas Page 50 of 85 Date: 9/29/2015 Basically, the X-ray emission is stimulated by electrons from the SEM electron beam striking atoms in the sample material and knocking out inner shell electrons and creating electron holes where the ejected electron used to be. Then another electron from an upper shell of the same atom “falls” into this hole and liberates a photon having energy equal to the difference between the falling electron’s home level and the lower level it falls into. The energy of this liberated photon is in the range of X-ray photons; Figure 28. Figure 28. Sketch of atomic energy levels and x-ray photon generation from SEM electron bombardment excitation. By counting and sorting each X-ray into software bins according to the energy level of each X-ray, a graph can be fashioned that shows X-ray counts vs. energy (Figure 29). This results in a spectrum characteristic of the quantum energy differences in the electron energy structure of the atoms in the sample material. This spectrum can then be analyzed by the software and the elements contained in the material can be identified. With more analysis, the ratio of elements can also be identified. This document is intended to convey operating instructions to perform elementary material analysis at a basic level. It follows the step by step procedure for obtaining the data and generating a simple analysis. Students must obtain Staff training on this tool before attempting operation. The directions in this section assume that you have been trained and have some experience running the SEM itself. Title: Scanning Electron Microscope Operation Author: Roger Robbins The University of Texas at Dallas Page 51 of 85 Date: 9/29/2015 Figure 29. Example of EDAX spectra: X-ray counts vs. X-ray energy. The pattern of energy levels is analyzed to determine what element emitted the X-rays. EDAX Spectral Analysis Setup Procedure [Detailed operating procedure from the perspective of a new operator.] Scheduling the tool This tool falls under the SEM scheduler at the following web site: https://msefom.campus.ad.utdallas.edu/fom/loginUTDallas To get started on this scheduler, you must create an account following the link on the web page. This will involve inputting an account number (cost center number) that supports your research work. Fill out Logbook The paper logbook sitting on the SEM table must be filled out completely. Starting Check List [Before using the system, determine what condition/configuration the SEM/EDAX is in – it should be in a standard state. List critical items that must be checked before operating SEM/EDAX.] 1. Check the LED status indicator on the back of the EDAX preamplifier box just under the big liquid Nitrogen Dewar. If it is red, the sensor is warm and needs LN2 added to the Dewar. If it is green, all is well. If it is not lit then the power is not on – activate the EDAX software and recheck. Title: Scanning Electron Microscope Operation Author: Roger Robbins The University of Texas at Dallas Page 52 of 85 Date: 9/29/2015 2. How do you tell if the LN2 tank is empty? There are several tell-tale observations that suggest that the tank is empty and the sensor is warm: 1. Lift the lid at the top of the EDAX LN2 tank – if it is freezing cold and steaming, then it is likely there is still LN2 in the tank. 2. If the EDAX Genesis program sees no x-rays then it is likely that the X-Ray detector is shut off because it is above the operating temperature limit. 3. If the “Status” LED on the upper end of the EDAX signal amplifier at the base of the LN2 tank is illuminated in Red the amplifier is turned off because the temperature is out of spec. Establishing X-ray Capture Sample Loading Sample loading is similar to the SEM loading procedure. The only difference from the SEM procedure is that the Working Distance (WD) for the EDAX should be set to 8 mm in order to optimize the capture of the Xrays emitted from the sample. Finding Image Follow the standard SEM imaging procedure to find a standard resolution image and focus on the region of interest for EDAX analysis. See the section on SEM imaging. Setting Working Distance To set the working distance, double click on the Working Distance (WD) label in the Data Zone at the bottom of the SEM image screen. A small window containing the current working distance will pop up and allow you to type in 8 for the new WD. This will more than likely throw off the focus you have already established, so manually (joystick) move the sample stage up or down to bring the focus back. When you achieve reasonable focus with the stage movement, you can perform fine adjustment with the focus knob. Title: Scanning Electron Microscope Operation Author: Roger Robbins The University of Texas at Dallas Page 53 of 85 Date: 9/29/2015 Beam Energy If you know what elements to expect in your sample, look up the EDAX voltage on the wall chart for the K, L, and M shell electrons for the sample atoms and determine the highest energy of all elements in the sample. Then set the electron beam voltage (EHT) at twice the highest electron binding energy – limited of course by the 30 kV max beam voltage. Turn off Chamber LED Illumination Before executing the EDAX software, you must turn off the LEDs that illuminate the interior of the stage vacuum chamber. The light from these LEDs causes the X-ray detector to count large numbers of phantom Xrays, and confuses the energy calibration. You can turn off the LEDs by sliding the illumination slider at the top of the Chamber Scope window all the way to the left. The screen will go totally dark. If after that, the window still shows a small spot of light, it indicates that the stage End of Travel Sensor is illegally active. The only way to cure this is to re-initialize the stage, which consequently requires re-establishing the SEM image at your target. Illumination Error Recovery Recovering from the Stage End-of-Travel-Sensor illumination error requires re-initializing the stage. To do this, record the current stage location, manually drop the stage back to a safe distance from the objective lens (Z~10 mm), and then open the “Stage” menu from the top row of command menus. Find the Initialization command at the top of the list and click on it. This will cause the stage to automatically drive to the zero end of each axis and reset the stage zero location. When it finishes this operation, it will have turned off the end of travel sensor illumination. This fixes the interference with the X-Ray detector and the EDAX system can work now. However, you have to move the stage to the previous location (which you dutifully recorded before starting this operation), and find the spot on your sample that you want to record a mass spectrum from. WARNING: Please do not drive the stage in Z by inputting numbers into the digital move boxes – move it manually while watching the video camera so that you won’t hit anything. Title: Scanning Electron Microscope Operation Author: Roger Robbins The University of Texas at Dallas Page 54 of 85 Date: 9/29/2015 Aperture Selection The beam current in the Zeiss Supra 40 SEM is set by choosing different sized apertures. The EDAX signal is more dependent on beam current than it is on image resolution. A slightly fuzzy image is usually OK. But the optimum EDAX signal is such that the EDAX X-ray counting rate (CPS) is sufficient to allow the computer’s Dead Time (DT) to run between 20% and 40% of the capture time. This DT number is found at the bottom of the spectra screen next to the left most number in the data line. The Xray counting rate (counts per second (CPS)) is the actual left most number in the data line. Figure 30. Data bar at the bottom of the spectra screen showing the parameters for EDAX operation. EDAX Operational Procedure Before you try to open the EDAX software, first open the “RemCon32_EDAX” software that communicates between the SEM computer and the EDAX computer. This program is found in the “Start” button menu at the lower left corner of the left side SEM display. It will start in the minimized location in the bottom line of the left display SEM display. Expand it and it will pop up in the lower left corner of the right SEM display. The EDAX computer is connected to the multiplexed display on the right side of the dual SEM display screens. This monitor, keyboard and mouse is used to control three computers and is directed to each computer by a set of 4 quick sequential keyboard strokes as follows: “Ctrl” “Alt” “Tab” and then a number, 1, 2, or 3. Number 1 links to the EDAX computer, Number 2 links to the “Nabity” e-beam lithography computer, and Number 3 links to the Zyvex nano-manipulator computer for probing samples. The EDAX software is executed on the Right side multiplexed monitor and the program start icon “EDAX Genesis” is shown in Figure 31. The EDAX computer is selected on the keyboard by rapidly clicking in sequence, the following keys; “Ctrl”, “Alt”, and “Tab”, and then the number 1. When the EDAX screen comes up, click on the “Genesis” icon to start the program. Title: Scanning Electron Microscope Operation Author: Roger Robbins The University of Texas at Dallas Page 55 of 85 Date: 9/29/2015 Figure 31. Genesis icon that starts the EDAX program Figure 32 shows the full screen spectra capture window with various software control command sub-windows. The following paragraphs will outline the steps required to establish and analyze a spectrum. Note the three tabs at the top of the program opening screen. This is the key to three different aspects of the EDAX program. Figure 32. EDAX spectra capture window with some of the spectral peaks identified. Note the three tabs at the very top of the screen – these open three different aspects of the program. Title: Scanning Electron Microscope Operation Author: Roger Robbins The University of Texas at Dallas Page 56 of 85 Date: 9/29/2015 Select an Amp Time Select an “Amp Time” based on the count rate so that the dead time is between 20% and 40%. This is the percentage of the time required by the electronics to count and fill the energy level bins in the software so that a spectrum can be generated. Usually the “Auto” selection will work fine. The window for setting the Amp Time is in the upper right command line as shown in Figure 330. The smaller the number of X-ray counts per second, the larger the Amp Time required. Figure 33. Upper command line showing the Amp Time window Step 2. Preset a Collection Count o If desired, set a preset collection count by clicking in the Preset Box (Figure 33 above), and typing a number into the box. This preset count will capture the set number of scans and then automatically stop. The reason for multiple energy scans is to average out any spectral noise that would cause small spikes in the baseline. Usually 100 scans is sufficient to establish a fairly noise free spectrum. Step 3. Clear the Old Spectra and Peak Labels o Click the “Clear” in the “Collect box menu area to erase any old spectra that might appear on the screen. o Click the “Clear All” button in the Peak ID menu area to remove the old peak labels. Step 4. Adjust the Spectrum Scale o Set the mouse cursor in the left side of the spectrum graph region, click and hold the left mouse button down and then drag the mouse horizontally to the right to expand the energy scale (at the bottom of the graph) until the max voltage is just beyond the most energetic spectral line expected.. o Alternately, click on the spectrum window and then move the cursor up to the upper left area and click on one of the expand/contract v-shaped arrows to accomplish a similar scale adjustment for the expected upper limit of the spectral data. (Figure 34.) Title: Scanning Electron Microscope Operation Author: Roger Robbins The University of Texas at Dallas Page 57 of 85 Date: 9/29/2015 Figure 341. Location of scale expansion/contraction arrow icons. Step 5. Start the Spectral Data Collection o Click on the “Collect” button to start the new data acquisition (off/on toggle switch). Step 6. Stop the Spectral Data Collection o If you set the 100 scan limit in the upper right command line, the spectra will stop collecting when it has averaged 100 copies of the spectra data. o Otherwise, when the spectral data profile has become smooth, you can click on the “Collect” button and the collection will stop, allowing you to start data analysis. Step 7. Auto Identify the Spectral Peaks o Click on the “Peak ID” button to start the automatic spectral peak identification analysis. o Confirm the peak identity by clicking on the “HPD” button located just under the “Peak ID” button. This will draw a thin blue line outlining the spectral peaks according to the theoretical calculation of the proper line shape and location. If this blue line snugly fits the shape of the spectral lines, then the automatic peak identification was successful. If not, then you will have to manually identify the peak. Step 7a. Manual Identification of the Spectral Peaks o Manual peak identification can be done several ways using the expanded Peak ID panel, Figure 35. Click on the up and down carat symbol (^) in the right side panel to expand the Peak ID section. Title: Scanning Electron Microscope Operation Author: Roger Robbins The University of Texas at Dallas Page 58 of 85 Date: 9/29/2015 Collect box expansion symbol Peak ID box contraction symbol Manual Element ID controls Figure 35. Expanded Peak ID box showing manual peak identify controls and box expansion/contraction symbols (^). o To manually identify a peak, place the cross cursor over the peak and click the left mouse button. This draws the black vertical marker line to the peak. Quickly after this, the “Possible” box fills with element symbols representing the most probable element at the black marker location. The top element in the list is the most probable match. Double clicking on this element or clicking on the “Add” button will cause it to jump into the “Element” box and a label will appear on the spectrum. In addition, for your convenience, a set of vertical colored lines representing the most prominent x-ray emission lines will also appear on the spectrum. The lines are color coded and the green color represents the K series. Cyan represents the L series and Yellow represents the M series. The height of these lines represents the theoretical relative peak height of each line. You can erase these lines by right clicking on the spectrum window. o Confirm the peak identity by clicking on the “HPD” button located just under the “Peak ID” button. This will draw a thin blue line outlining the spectral peaks according to the theoretical calculation of the proper line shape and location. If this snugly fits the shape of the line, then the automatic peak identification was successful. If not, then you may have to guess again. Title: Scanning Electron Microscope Operation Author: Roger Robbins The University of Texas at Dallas Page 59 of 85 Date: 9/29/2015 Step 8. Type in a Label for the Spectra In the upper left corner of the spectral data window (Figure 363, highlight the old label and type in a descriptive title for the new data after the “A:“ character. You are limited to 216 characters in this title. Figure 36. Spectra Title entry after the “A:“ character at the upper left corner of the spectra window. Step 9. Elemental Quantification of a Mixed Material o Click the “Quantify” button found at the lower right region of the command menu at the right side of the Spectral window. This will produce an overlay window showing a table of normalized material mixture percentages. This is a standardless theoretical calculation based on a set of assumptions and is normalized to 100%. o Note that this theoretical calculation can be in considerable error because of situational failures of the material to fit the standard parameter value assumptions used by the calculation. o Material Quantification Assumptions: o Sample working Distance = 8 mm o Stage tilt = 0 deg o Material must be mixed homogeneously to the depth of electron penetration Layered material leads to potential erroneous results up to double digit percentages Homogeneous material analysis can be accurate to <5% Title: Scanning Electron Microscope Operation Author: Roger Robbins The University of Texas at Dallas Page 60 of 85 Date: 9/29/2015 Figure 37. Quantification results window showing the percentages of elements in the EDAX sample. o Details of high accuracy mixture analysis are beyond the scope of this manual. Step 10. Printing the Spectrum o The spectrum and the overlay window showing the quantification results can be printed on a printer sitting on top of the cabinet housing the SEM computers. Click on the appropriate print button located in the overlay window showing the quantification table. This can also be printed to a file (especially to a memory stick). Step 11. Save the Spectra into a File o The spectra can be saved by clicking on the “Save” button located at the bottom of the right side panel. You can input a file name and location for the storage. EDAX X-Ray Mapping Operating Procedure Overview X-ray mapping is a technique of acquiring spectral data for each pixel in an SEM image and then coloring a map to indicate what material is located where. The X-Ray mapping procedure is located under the third tab at the top of the EDAX Genesis window. On the right side of the mapping screen is a command panel containing control buttons located from top to bottom in the order in which they should be used. Figure 38 displays this panel with operational notation. Title: Scanning Electron Microscope Operation Author: Roger Robbins The University of Texas at Dallas Page 61 of 85 Date: 9/29/2015 Set imaging parameters – Right click menu in this region to expand Collect an electron image Collect a spectrum Identify the spectral peaks Confirm the peak ID Select a map (or line-scan) Select the map type Select map collection parameters Start the map collection Use the identified material ID to auto-define Regions of Interest Turn off the High Voltage when scanning is complete Execute the auto LUT (Look-Up Table) to set image intensity Print Image Multi-field Mapping (auto-move stage to defined spots) Figure 38. Mapping command panel at right side of mapping screen. Operational Steps for Mapping 1. Set Preliminary Parameters o Make sure that the “Chamber Scope” illumination on the SEM is turned off to prevent problems with the X-ray detector. o Enter the number of Spectral scans you want in the “Preset” box at the upper right of the EDAX command line - you can have “None” in the box for this operation to produce unlimited scans. o Set the “Amp Time” to “Auto” to insure that the dead time is between 20% and 40%. o Make sure the RemCon32_EDAX program is talking to the EDAX program by opening the program and verifying that text is being produced. If it is not, then make sure that port number 2 Title: Scanning Electron Microscope Operation Author: Roger Robbins The University of Texas at Dallas Page 62 of 85 Date: 9/29/2015 is set and open. You will have to restart the EDAX program to reconnect. o Also set the SEM Electron detector to SE2. 2. Set Spectrum Parameters o Clear the prior spectrum with the clear button at the right side of the “Collect” button in the right panel. o Clear the spectral line labels by expanding the Peak ID window and “Del All” from the element ID box. o Scale the spectrum graph axes. (See Step 5 in the previous section.) 3. Set Image Parameters o The resolution parameter is accessed by right clicking on the numbers to the right side of the “Collect” button. The resolution number is like a digital camera resolution number – higher numbers give clearer pictures, however they take longer to acquire. The “Reads” number sets the number of frames to average together to reduce image noise. The “Resolution” and “Reads” numbers are a little tricky to guess because the combination of these numbers sets the time to acquire the image and could run into hours if they are too big. Suggested nominal starting numbers are 256x200 for the Resolution and between 16 and 32 for the Reads. 4. Collect Electron Image o Press the “Collect e- “ button to start collecting the SEM image over the area of interest for the spectral data collection. o If the Preset box has a number in it then the image collection will auto stop when the preset number of scans has been reached. o Otherwise, you will have to click on the “Collect e -“ button again to stop the scanning. o NOTE: If the spectral lines appear to be high on very light elements, and scrambled elsewhere, the Nabity software may have to be opened and set to “SEM” mode to give control back to the SEM and its EDAX software. Title: Scanning Electron Microscope Operation Author: Roger Robbins The University of Texas at Dallas Page 63 of 85 Date: 9/29/2015 To do this, you have to close the RemCon32 program and open the Nabity RemCon32 program [open the SEM “Start” icon to find menu choice]. Switch to the Nabity computer by clicking in sequence the buttons: 1)Ctrl, 2) Alt, 3) Tab and then choose the number 2 Then open the Nabity software by clicking on the green Nabity icon in the right hand Multiplexed computer screen. Open a “Project” and find the SEM button on the left side of the Nabity window and click on it. This should return control of the SEM column to the SEM which allows the EDAX software to borrow control. Switch the multiplexed computer back to the EDAX computer using the “Ctrl, Alt, Tab” sequence and the number 1. Before you open the EDAX software, close the Nabity RemCon and open the EDAX RemCon software again. 5. Collect X-ray Spectrum o Press the “Collect Spectrum” button to obtain the X-ray spectral data. o Again, if “none” is entered in the preset box, then press the “Collect” button to stop collecting the spectral data, otherwise, just let the scanning continue until the preset number is reached. 6. Identify the Spectral Peaks o Press the Peak ID button to have the software automatically identify the spectral peaks. If peaks are left without an identity, you may have to manually identify them according to step 8a in the previous section. o Confirm the validity of the identification by clicking on the “HPD” (Halographic Peak Deconvolution) button. This will add a blue outline around all the identified spectral peaks. This blue line is the theoretical line location and shape for the element chosen. If it fits snuggly around the spectral line, the identity is probably correct; if it is shifted or does not fit the shape then more effort is needed to identify the material. 7. Select Maps o Click on the “Maps” button. Title: Scanning Electron Microscope Operation Author: Roger Robbins The University of Texas at Dallas Page 64 of 85 Date: 9/29/2015 o The other option is “Line” which is utilized later after a map is already obtained. 8. Select Map Type o Standard Map Type – With no boxes checked under the Maps button, the system will capture X-ray data at every pixel for the selected dwell time. The data for that pixel is recorded and immediately updated into the map. o Live Map Type (Fast mapping) – This map type rasters very quickly over the entire map area set by the SEM magnification and presents the data for the complete map (1 frame). This is repeated and the maps are updated pixel by pixel until the map is stopped by the user or when the set number of frames is reached. o Spc Type – Live Spectrum Mapping (“Live” and “Spc” boxes checked) rasters frame after frame over the entire map area storing the entire spectral information, while updating the images and the cumulated spectrum one frame at a time. This is the best way to collect data at high speed. After capturing the data, you can access a complete spectrum at each image pixel. You can also build compositional maps of any type, including Quant Maps. o Quant Mapping – This type collects data in the same way as standard mapping. However at every pixel a complete background subtraction and peak deconvolution is performed. The data could be composed of several types, including Net intensities, k-ratio, and ZAF. In a Quant map with ZAF weight percent as the data type, only one atomic energy level from each element can be used in the map. For example, if Iron K and L lines are in the peak ID list, only iron K will be mapped. Title: Scanning Electron Microscope Operation Author: Roger Robbins The University of Texas at Dallas Page 65 of 85 Date: 9/29/2015 9. Set Mapping Parameters o Roll the cursor to the right of the “Collect Maps” button and click the right mouse button. A new little window will appear with several options as in Figure 39. o Figure 39. Expansion of the parameter listing at the “Collect Maps” button. o The map resolution should be set based on the magnification, size of the sample features, and a nominal time of collection. o For fine featured samples a low resolution (64x50) may not be appropriate because the pixel may be larger than the feature. o At high magnifications, a higher resolution can result in the pixel size being smaller than the diameter of the beam. o The higher the resolution numbers, the longer the collection time. o The dwell time is the amount of time that the beam will collect data at each pixel. The dwell number for both standard and quant maps is in milliseconds. For live maps, the dwell is in microseconds. o The default dwell time for live maps is twice the processing time. The time can be lengthened but not shortened. o For Quant maps, a minimum dwell of 50 milliseconds is required. Since the background subtraction and peak deconvolution calculations are performed at each pixel, the dwell must be long enough to allow the calculation. o For Live Spectrum maps, the minimum dwell time is 50 microseconds. A minimum dwell of 200 microseconds is recommended for the 128x100 resolution, but 100 microseconds for 256x200 or higher resolution. Title: Scanning Electron Microscope Operation Author: Roger Robbins The University of Texas at Dallas Page 66 of 85 Date: 9/29/2015 o The ROI parameter (Region Of Interest) refers to the number of spectral line elements chosen for mapping. This will be the number of maps created. o The “Frames” option sets the number of times the field is scanned and data added and averaged to reduce noise. o Note that a time estimate is shown in the bottom status bar, Figure , and will update as the parameters are adjusted. For live and live-spectrum maps, no time estimate is given because the maps can be stopped at any time by the operator. This can be used to help arrive at a practical set of parameter values. Figure 47. Note the estimated time to complete a map is shown in the bottom line. 10. Collecting a Map o Click on the “Collect Maps” button to start the map data collection. This will bring up a small window asking you what you want to call the map and where you want to put it. Conjure up a name and stash it in a place you can find later. o Note that the time estimate in the bottom line will update in real time to help you know when it will be done. o If you need to stop the map before the end of time, just click on the “Collect Maps” button again. The program will have saved the previous data and will produce a map even though you stopped it. Map Analysis Line Scan Analysis The Line Scan analysis allows the user to draw a line across an SEM image of a recorded spectrum map (file type “mapname.spd”) and graph the spectral line intensity for each of the ROIs as a function of location on the line. This effectively displays the location of each element along the defined line. Line Scan procedure o Select a saved spectrum map data file (type “name.spd”) in the File Open menu in the map tab screen. Title: Scanning Electron Microscope Operation Author: Roger Robbins The University of Texas at Dallas Page 67 of 85 Date: 9/29/2015 o Expand the Peak ID box by clicking on the up/down carat symbol at the right of the Peak ID button. o Delete the unwanted elements from the Element box by highlighting them and clicking the adjacent Delete button. (Figure 40) This action selects the elements you want to display in the line scan element intensity graph by throwing out the ones you don’t want. Figure 40. Expanded Peak ID window showing the Element box and the Delete button. o Close the expanded Peak ID window and click on the “Line” button. This will exchange the icons below the button to the relevant line scan icons. Title: Scanning Electron Microscope Operation Author: Roger Robbins The University of Texas at Dallas Page 68 of 85 Date: 9/29/2015 Figure 41. Screen display after the Line button is pushed and the Draw Line icon is clicked – and the Build Line icon is also clicked to bring up the little Build Line window box. o Click on the Draw Line icon to expand the SEM image to full screen size. Draw a line by left clicking and dragging the line across features you want to analyze. o After the line is created, click on the Build Line icon. This will bring up a little window with choices to make. Select the ROI to display element concentration graphs. Click on the box by the Average pixel label and enter the averaging matrix size, i.e. 5x5. This will help reduce noise in the graph line by using a running average technique. Click Ok and create a name and location to store the resulting “name.csv” file that you can access with MicroSoft EXCEL later. o The actual line scan graph will appear in a new window with the number of graph lines determined by the remaining elements in the Element box that you set up previously. See the three-band graph in the right window in Figure 42. Title: Scanning Electron Microscope Operation Author: Roger Robbins The University of Texas at Dallas Page 69 of 85 Date: 9/29/2015 Figure 42. Line Scan graph windows showing the pure graph window (Right) and the overlay graph (Left). o You can create an overlay graph which puts the graph lines on the SEM image so that you can visually see where the x-ray intensities for the various elements lie on the image. This gives you the visual location of each element you look at. Unfortunately this image appears in a new window that is fixed in size and cannot be saved. Enjoy it while you can, or capture it with the Print Screen button on the keyboard and save it in the Paint program. o When you are done with the analysis you can return to active data acquisition or just close the EDAX window and go home. Note that this analysis does not require actual SEM operation. Title: Scanning Electron Microscope Operation Author: Roger Robbins The University of Texas at Dallas Page 70 of 85 Date: 9/29/2015 Map Overlays A map overlay consists of a mosaic map of up to 6 individual element maps superimposed in a single map. This indicates the x-ray intensity and location of all the identified elements in a single map. o To create this overlay, first choose the field of 36 little windows (find this selection in the main row of icons at the top of the window and select the icon with lots of windows in it) o Highlight each of the maps to be included by holding down the shift key and clicking on each individual map you want included in the overlay. o Then pull down the “Process” menu from the top menu bar and select “Color” and then “Substitution Overlay” from the drop down menu. There must be one open window in which the overlay can be viewed. (See Figure 43) Figure 43. This screen capture shows the Map Overlay (last blue/green/red box at the right end) with the Process menu open showing the Color and Substitution Overlay choices. Note the blue outline below the overlay map. This indicates that that window has been selected – this blue box should appear around each of the normal element images (“shift – click” to select) before choosing the overlay action. Title: Scanning Electron Microscope Operation Author: Roger Robbins The University of Texas at Dallas Page 71 of 85 Date: 9/29/2015 o NOTE: The overlay is created by the software selecting the element with the brightest normalized pixel intensity to represent that pixel in the overlay. Printing maps o The collected maps will appear as a collection of individual element maps in small windows with different color dots corresponding to the specific element. This little matrix of elements maps can be printed directly on the HP printer. Highlight each map you want printed and then click on the print button in the upper left command menu. The trick is to hold down the shift key and click on each map you want to get them selected. o If the image is too dark and all you get is black ink on the paper, you can reverse the background color to white. This usually gives a better map because the paper is not completely saturated with black ink. Reverse the background color by opening the command line tab “Color” and choose “Reverse”. o Print the maps by clicking on the “Print” button at the bottom of the right panel. Completion Check List o When you are finished with the EDAX operation simply close the EDAX program by clicking on the X in the upper right corner of the window. o If you need to close out the SEM operation also, then follow the SEM operation completion procedure found under “Completion Check List.” Rules of EDAX Operation Only Staff is allowed to fill the LN2 Dewar. If you need to use the EDAX system for analysis (not data collection requiring SEM operation), then you can work out an arrangement with the person using the SEM to work in tandem with him/her while not disturbing the SEM operation. Note: E-Beam Lithography uses the EDAX computer screen, so tandem operation with lithographers does not work. If you learn an advanced process which uses different program parameters or windows configuration, please return the system to normal conditions before you leave. Title: Scanning Electron Microscope Operation Author: Roger Robbins The University of Texas at Dallas Page 72 of 85 Date: 9/29/2015 Additional EDAX Software Details [This section can describe the software knobs and buttons in a collected section…] Special Purpose Subsystems [Explain that these systems are beyond the scope of this manual and are special purpose systems and users must undergo extensive specialty training by experts in the subsystem – after they become familiar with the standard SEM operation.] Electron Backscatter Detector Operation [Briefly describe how the system is used. This is a “survey’ level description with generalities rather than detailed knob operation.] Title: Scanning Electron Microscope Operation Author: Roger Robbins The University of Texas at Dallas Page 73 of 85 Date: 9/29/2015 Electron Back Scatter Diffraction System [Briefly describe how the system is used. This is a “survey’ level description with generalities rather than detailed knob operation.] Sample Preparation Overview Proper sample surface preparation is paramount in obtaining good Electron Back Scatter Diffraction images that can be accurately analyzed. The EBSD signal is obtained by electron beam interaction with the crystal lattice within 10 to 50 nanometers of the surface. This means that if the surface is composed of contamination to this depth, then the EBSD signal will be of poor quality or even non-existent. Therefore surface preparation must result in surface exposure of the undisturbed crystal lattice. This section will survey several different preparation techniques. Mechanical Polishing Mechanical polishing is usually required to remove surface contamination, oxides, and distorted crystal material. However, the methods used to accomplish this are many and vary according to the sample material. There are a number of steps to creating a suitably prepared sample for SEM examination. 1. Sectioning This term describes the simple step of making an SEM sample from a parent substrate – i.e. cutting out a small piece from a wafer, etc. 2. Mounting This is a preparation step for treating the surface to make it suitable for EBSD imaging. Basically, how you hold the sample to treat the surface (grinding, polishing, etc.) to create the exposed crystal lattice at the surface. This could consist of embedding the sample in resin, or fixing it to a mount that will enable surface treatment. 3. Grinding Grinding removes the macroscopic surface contamination, oxides, etc. and exposes the base material in sequential steps that produce a smooth, flat surface ready for further treatment. Typically, grinding starts with something like 240 grit Silicon Carbide (SiC) sandpaper, and goes through succeeding steps of ever finer grit to 800 or 1200 grit sandpaper. Microscopically, the surface will look like fine scratches and will need further work to expose the underlying crystal lattice. Title: Scanning Electron Microscope Operation Author: Roger Robbins The University of Texas at Dallas Page 74 of 85 Date: 9/29/2015 4. Polishing Polishing is used to remove the scratch deformation caused by the grinding step. It usually consists of using a colloidal polishing grit on a flat table and swirling the sample around on the table in a rotating figure 8 pattern with coarse grit and then stepping to a finer grit until the desired polish quality is achieved. There are many types of grit available, but the literature suggests that a commercially available solution of colloidal silica works best for the final stage of EBSD samples. This stuff consists of negatively charged particles of SiO2 with a pH value between 8 and 11 (chemically basic). The resulting surface will usually look rather shiny at this point. The following images show a link between the degree of surface preparation and the resulting EBSD image quality of a standard Nickel substrate. Figure 44. Surface appearance (left) and EBSD pattern (right) after 1200 grit SiC paper (No EBSD pattern visible) Figure 45. Surface appearance (left) and EBSD pattern (right) after 3 micron diamond paste polish. (no EBSD pattern) Title: Scanning Electron Microscope Operation Author: Roger Robbins The University of Texas at Dallas Page 75 of 85 Date: 9/29/2015 Figure 46. Surface appearance (left) and EBSD pattern (right) after 1 micron alpha alumina polish. (EBSD pattern quality = 28) Figure 47. Surface appearance (left) and EBSD pattern (right) after 0.3 micron alpha alumina polish. (EBSD pattern quality = 166) Figure 48 Surface appearance (left) and EBSD pattern (right) after 10 min polish with colloidal silica (EBSD pattern quality = 177) Figure 49. Surface appearance (left) and EBSD pattern (right) after 30 min polish with colloidal silica (EBSD pattern quality = 224) Even though the above sequence of polishing appears to have produced a good EBSD image quality, there may be some circumstances that require even more preparation before good EBSD images can be obtained. This extra polish step can involve either electro polish or chemical polish. Electro polish involves Title: Scanning Electron Microscope Operation Author: Roger Robbins The University of Texas at Dallas Page 76 of 85 Date: 9/29/2015 immersing the sample in an electrolyte solution and using an electric bias to remove the remnant deformation layers and surface irregularities left after polishing. This method grows an anodic film on the surface and then slowly removes it to reveal the bulk crystal lattice at the surface. Variables that affect this process include the specimen material, the electrolyte solution composition, operating voltage, specimen size, temperature, age of the electrolyte, the circulation rate of the fluid, and the time of contact. 5. Polishing Chemical etching is another alternative to electro polishing that is less complex and often results in equal EBSD results. This method involves dipping the sample in an appropriate etching solution that merely removes deformed crystal layers because of their higher surface energy compared to the regular crystal lattice. The etchant must not cause surface steps that might interfere with the EBSD signal. In addition the etchant must be selected according to the type of sample involved – this is a very particular choice and determines the degree of success achieved. If the etching solution leaves a surface film behind, then the results will be poor. Figure 50. Examples of chemical etch time on EBSD image quality. Title: Scanning Electron Microscope Operation Author: Roger Robbins The University of Texas at Dallas Page 77 of 85 Date: 9/29/2015 SEM Operating Procedure for Obtaining EBSD Images Scanning Transmission Electron Microscope Detector System Introduction The Scanning Transmission Electron Microscope (STEM) detector on our scanning electron microscope consists of a set of diode electron detectors at the end of a long rod that can be positioned under a thinned sample mounted on a special multi-sample holder. Electrons from the standard scanning electron beam column collide with material in the sample but pass through the thinned sample and spread out in a scanning conical pattern. This scanning conical beam is intercepted by 5 planar electron detectors (diodes): 4 independent detectors on the top level and a single detector on a lower level that receives electrons through a central hole in the upper detectors at the intersection of their 4 internal corners. This arrangement allows 6 different modes of observation: 1) Dark Field (DF), 2) Bright Field (BF), 3) DF+DF, 4) BF-DF, 5) Summed Oriented Dark Field (ODF1+ODF2), and 6) ODF1-ODF2. This arrangement avoids the chromatic aberration (from nonhomogeneous electron energies) that pure TEM microscopes produce from the refocusing of transmitted electrons. In addition, because of the lower beam voltage compared to the TEM, the STEM system produces higher transmission rates and better signal to noise ratios which in turn create better contrast images with comparable resolution. Furthermore, because of the thin sample and small diameter of the focused beam, the electron collision volume in the sample is very small, which enhances the lateral resolution of EDAX material identification. This STEM can be used to analyze material morphology in diverse materials like polymers, ceramics, nano-particles, crystalline grain boundaries, and cross sections of semiconductor devices. Please return the SEM to the SE2 electron detector when finished. This insures that new users can use the EDAX system to identify materials. Nano Manipulator Stage Operation Low Noise Nano Prober System Nabity Electron Beam Lithography System (NPGS) Title: Scanning Electron Microscope Operation Author: Roger Robbins The University of Texas at Dallas Page 78 of 85 Date: 9/29/2015 Scanning Electron Microscope Operation Zeiss Supra-40 Roger Robbins 9/29/2015 Index A adjustment knobs ................................................................................................................................... 18 Amp Time - EDAX.................................................................................................................................... 57 Annotation ............................................................................................................................................. 34 aperture ................................................................................................................................................. 31 astigmatism correction ........................................................................................................................... 31 Auto Focus ............................................................................................................................................. 31 Auto Identify - EDAX ............................................................................................................................... 58 B background color reversal - EDAX ........................................................................................................... 72 backscattered electrons.......................................................................................................................... 41 beam current - EDAX .............................................................................................................................. 55 blue outline - HPD EDAX ......................................................................................................................... 64 brightness knob ...................................................................................................................................... 32 Build Line - EDAX .................................................................................................................................... 69 C Chamber LED Illumination ...................................................................................................................... 54 Chamber Scope ................................................................................................................................. 22, 54 ChamberScope .................................................................................................................................. 19, 24 ChamberScope illumination - EDAX ......................................................................................................... 62 charge balancing in sample ......................................................................................................................... charges for use time ................................................................................................................................... charging ................................................................................................................................................. 12 Charging ................................................................................................................................................. 39 charging, avoiding .................................................................................................................................. 40 Chemical etching - EBSD ......................................................................................................................... 77 chromatic aberration - STEM .................................................................................................................. 78 Clear the Old Spectra and Peak Labels - EDAX ......................................................................................... 57 Collect Button - EDAX ............................................................................................................................. 58 Collect e- ................................................................................................................................................ 63 Collect Maps - EDAX ............................................................................................................................... 67 Collect Maps button - EDAX .................................................................................................................... 66 Collect Spectrum - EDAX ......................................................................................................................... 64 collection count - EDAX........................................................................................................................... 57 collision sensor ....................................................................................................................................... 29 Title: Scanning Electron Microscope Operation Author: Roger Robbins The University of Texas at Dallas Page 79 of 85 Date: 9/29/2015 color coded spectral lines - EDAX ............................................................................................................ 59 column valve .......................................................................................................................................... 21 Completion Check List - EDAX ................................................................................................................. 72 conductive tape...................................................................................................................................... 12 Confirm the peak identity - EDAX ............................................................................................................ 59 contrast.................................................................................................................................................. 32 coordinate location map ......................................................................................................................... 27 coordinate motions ................................................................................................................................ 25 coordinate systems................................................................................................................................. 24 counts per second - EDAX ....................................................................................................................... 55 cross section samples............................................................................................................................. 28 D danger of collision .................................................................................................................................. 24 danger, stage collision ............................................................................................................................ 29 Data Zone.......................................................................................................................................... 18, 53 Dead Time (DT)....................................................................................................................................... 55 default dwell time - EDAX ....................................................................................................................... 66 Draw Line - EDAX .................................................................................................................................... 69 dwell time - EDAX ................................................................................................................................... 66 E EBSD image quality ................................................................................................................................. 75 EDAX ...................................................................................................................................................... 50 EDAX Beam Energy ................................................................................................................................. 54 EDAX preamplifier .................................................................................................................................. 52 EDAX REMCON port number 2 ................................................................................................................ 62 EDAX Rules ............................................................................................................................................. 72 EDAX software - startup icon .................................................................................................................. 55 EDAX spectra .......................................................................................................................................... 52 EDAX Spectral error - Nabity fault ........................................................................................................... 63 EDAX system .......................................................................................................................................... 50 EDAX X-ray detector ............................................................................................................................... 50 EDS......................................................................................................................................................... 50 EHT ........................................................................................................................................................ 22 EHT (High Voltage).................................................................................................................................. 21 electro polish - EBSD............................................................................................................................... 76 Electron Back Scatter .............................................................................................................................. 74 electron beam ........................................................................................................................................ 22 electron detector.................................................................................................................................... 44 Electron Penetration Effects ................................................................................................................... 41 Element box - EDAX ................................................................................................................................ 68 element concentration graphs - EDAX ..................................................................................................... 69 Elemental Quantification - EDAX ............................................................................................................. 60 End of Travel Sensor ............................................................................................................................... 54 end of travel sensor illumination - EDAX ................................................................................................. 54 energy scale - EDAX spectra .................................................................................................................... 57 energy spectrum from X-Rays ................................................................................................................. 50 eucentric height ..................................................................................................................................... 35 Eucentric Stage ....................................................................................................................................... 34 Eye icon.................................................................................................................................................. 22 Title: Scanning Electron Microscope Operation Author: Roger Robbins The University of Texas at Dallas Page 80 of 85 Date: 9/29/2015 F fast scan - stage speed option ................................................................................................................. 33 find an image.......................................................................................................................................... 26 finding the sample .................................................................................................................................. 25 Focus...................................................................................................................................................... 30 Focus and Stigmation.............................................................................................................................. 29 Focus Wobble - Aperture Align ............................................................................................................... 31 frame averaging ..................................................................................................................................... 33 frame rate .............................................................................................................................................. 30 freezing the image scan .......................................................................................................................... 33 G Genesis .................................................................................................................................................. 55 ghost images .......................................................................................................................................... 33 gray level ................................................................................................................................................ 32 Grinding - EBSD ...................................................................................................................................... 74 H Halographic Peak Deconvolution - HPD ................................................................................................... 64 Hard Front Panel .................................................................................................................................... 25 Hard Front Panel option ......................................................................................................................... 18 HPD - Spectral line outline ...................................................................................................................... 58 Hummer Procedure ................................................................................................................................ 14 Hummer VI ............................................................................................................................................. 13 I icons....................................................................................................................................................... 31 identify an EDAX spectral peak................................................................................................................ 59 illumination error - EDAX stage fault ....................................................................................................... 54 illumination slider, EDAX Stage ............................................................................................................... 54 image an insulator .................................................................................................................................. 39 Image capture ................................................................................................................................... 33, 48 Image capture screen ............................................................................................................................. 34 Image Positioning Shortcut ..................................................................................................................... 29 Initialization command - Stage, EDAX ...................................................................................................... 54 insulating substrate ................................................................................................................................ 39 J Job Completion Checklist ........................................................................................................................ 45 Joystick Stage control ............................................................................................................................. 23 joystick stage controls ............................................................................................................................ 23 K keyboard ................................................................................................................................................ 26 knob positions ........................................................................................................................................ 18 L Label spectra - EDAX ............................................................................................................................... 60 Line Scan analysis - EDAX ........................................................................................................................ 67 Line Scan Procedure - EDAX .................................................................................................................... 67 Live Map - EDAX ..................................................................................................................................... 65 LN2 ........................................................................................................................................................ 52 Title: Scanning Electron Microscope Operation Author: Roger Robbins The University of Texas at Dallas Page 81 of 85 Date: 9/29/2015 LN2 Dewar fill - EDAX .............................................................................................................................. 72 LN2 Dewar, filling .................................................................................................................................... 50 LN2 tank - empty .................................................................................................................................... 53 location map, sample ............................................................................................................................. 27 log sheet ................................................................................................................................................ 10 logbook ............................................................................................................................................. 46, 52 logoff ..................................................................................................................................................... 44 M Manual peak identification - EDAX .......................................................................................................... 58 map overlay - EDAX ................................................................................................................................ 71 map resolution - EDAX ............................................................................................................................ 66 Maps - EDAX ........................................................................................................................................... 64 material contrast .................................................................................................................................... 41 Material Quantification Assumptions ...................................................................................................... 60 Mechanical polishing - EBSD ................................................................................................................... 74 micron bar.............................................................................................................................................. 18 mirror image video ................................................................................................................................. 22 mixture percentages - EDAX ................................................................................................................... 60 mosaic map - EDAX ................................................................................................................................. 71 Mounting - EBSD .................................................................................................................................... 74 multi-pin sample holder.......................................................................................................................... 27 multiplexed monitor - switching ............................................................................................................. 55 multi-sample holder, .............................................................................................................................. 27 N noise ...................................................................................................................................................... 33 Non prime time hours............................................................................................................................. 45 Normal operating conditions .................................................................................................................. 21 O optimum EDAX signal ............................................................................................................................. 55 overlay graph - EDAX .............................................................................................................................. 70 overlay NOTE - EDAX .............................................................................................................................. 72 P paper logbook ........................................................................................................................................ 10 password........................................................................................................................................... 16, 46 Peak ID - EDAX ........................................................................................................................................ 58 Peak ID box - EDAX ................................................................................................................................. 68 Peak ID button - EDAX ............................................................................................................................ 64 penetration depth .................................................................................................................................. 41 Pico Amp Meter unplugging prohibition.................................................................................................. 46 pixel averaging ....................................................................................................................................... 33 Polishing - EBSD ................................................................................................................................. 75, 77 Powders in SEM (not-allowed) ................................................................................................................ 11 Preset box - EDAX ................................................................................................................................... 63 Prime time hours .................................................................................................................................... 45 Printing maps - EDAX .............................................................................................................................. 72 Printing the Spectrum - EDAX.................................................................................................................. 61 purchasing special sample holders .......................................................................................................... 12 Title: Scanning Electron Microscope Operation Author: Roger Robbins The University of Texas at Dallas Page 82 of 85 Date: 9/29/2015 Q Quant Mapping - EDAX ........................................................................................................................... 65 R raise the stage ........................................................................................................................................ 23 Reads - EDAX .......................................................................................................................................... 63 Reduced Raster ...................................................................................................................................... 30 refocusing - STEM ................................................................................................................................... 78 Region Of Interest (ROI) _ EDAX .............................................................................................................. 67 RemCon32 error remediation - EDAX ...................................................................................................... 64 remote secure drive .......................................................................................................................... 33, 48 Resolution - EDAX ................................................................................................................................... 63 resolution parameter - EDAX .................................................................................................................. 63 Rules ...................................................................................................................................................... 45 S Sample cleanup ...................................................................................................................................... 45 Sample Current Monitor .................................................................................................................... 22, 23 Sample Exchange icon ............................................................................................................................ 19 sample holder designs ............................................................................................................................ 12 Sample holders....................................................................................................................................... 12 sample loading ....................................................................................................................................... 17 Sample Loading ...................................................................................................................................... 19 Sample loading - EDAX ............................................................................................................................ 53 sample mounts ....................................................................................................................................... 10 Sample preconditioning .......................................................................................................................... 11 Sample removal...................................................................................................................................... 44 Sample Types Not-Allowed in SEM .......................................................................................................... 11 saturation............................................................................................................................................... 32 save an image......................................................................................................................................... 34 save the image ....................................................................................................................................... 34 Save the Spectra - EDAX.......................................................................................................................... 61 Scan Rotation ......................................................................................................................................... 28 Scan Rotation, setting the ....................................................................................................................... 29 Scan speed ............................................................................................................................................. 32 Scanning Transmission Electron Microscope (STEM) ............................................................................... 78 SE2 setting for EDAX ............................................................................................................................... 63 secondary electron emission................................................................................................................... 42 secondary electron energy...................................................................................................................... 43 Sectioning - EBSD.................................................................................................................................... 74 SEM scheduler ........................................................................................................................................ 52 SEM stage............................................................................................................................................... 20 Shutdown ............................................................................................................................................... 44 sign-up protocol ..................................................................................................................................... 45 SmartSEM .............................................................................................................................................. 16 snow in image ........................................................................................................................................ 30 Spc - EDAX .............................................................................................................................................. 65 Specimen Change icon ............................................................................................................................ 44 Specimen current Monitor ...................................................................................................................... 46 spectra capture window ......................................................................................................................... 56 Spectra Title entry - EDAX ...................................................................................................................... 60 spectrum ................................................................................................................................................ 51 Title: Scanning Electron Microscope Operation Author: Roger Robbins The University of Texas at Dallas Page 83 of 85 Date: 9/29/2015 spectrum graph scale.............................................................................................................................. 63 sputter coat............................................................................................................................................ 40 sputter deposition rate ........................................................................................................................... 13 sputter deposition system ...................................................................................................................... 13 Staff training........................................................................................................................................... 51 stage collision ......................................................................................................................................... 22 Stage Control window............................................................................................................................. 24 stage limit error ...................................................................................................................................... 24 Stage Manager ....................................................................................................................................... 24 Stage rotation......................................................................................................................................... 24 stage speed ............................................................................................................................................ 23 Standard Configuration........................................................................................................................... 46 standard display .................................................................................................................................... 19 Standard Map EDAX ............................................................................................................................... 65 standardless fit - EDAX ............................................................................................................................ 60 STEM Scanning Transmission Electron Microscope.................................................................................. 78 Stigmate ................................................................................................................................................. 31 Stigmation .............................................................................................................................................. 30 Substitution Overlay - EDAX .................................................................................................................... 71 surface preparation - EBSD ..................................................................................................................... 74 T TEM modes of observation ..................................................................................................................... 78 Tilting the stage ...................................................................................................................................... 24 time allotment........................................................................................................................................ 45 time blocks ............................................................................................................................................. 45 time estimate - EDAX Mapping ............................................................................................................... 67 time swapping ........................................................................................................................................ 45 Time Trading .......................................................................................................................................... 46 timer, session ......................................................................................................................................... 44 topography............................................................................................................................................. 41 U user ID.................................................................................................................................................... 16 V Vacuum .................................................................................................................................................. 21 vent........................................................................................................................................................ 20 W WARNING - Digital stage driving ............................................................................................................. 54 what to do next? .................................................................................................................................... 47 Working Distance (WD) - EDAX ............................................................................................................... 53 X X-Ray analysis ......................................................................................................................................... 50 X-ray detector ........................................................................................................................................ 50 X-ray emission ........................................................................................................................................ 51 X-ray mapping - EDAX ............................................................................................................................. 61 Z z-axis velocity ......................................................................................................................................... 23 Title: Scanning Electron Microscope Operation Author: Roger Robbins The University of Texas at Dallas Page 84 of 85 Date: 9/29/2015 Title: Scanning Electron Microscope Operation Author: Roger Robbins The University of Texas at Dallas Page 85 of 85 Date: 9/29/2015