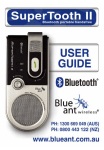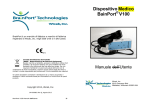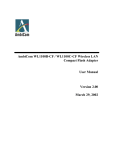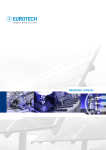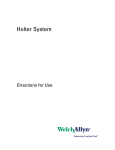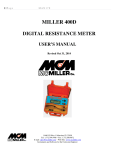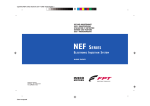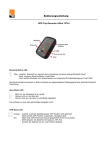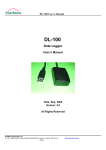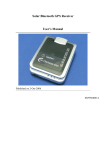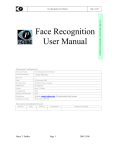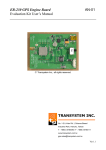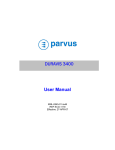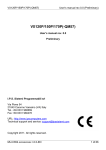Download Zypad WL1000 Manual
Transcript
W E A R A B L E C O M P U T E R S A true evolution in mobile computing technologies WL11XX User Manual - WinCE 6.0 O.S. m ARM ARCHITECTURE m HIGH PERFORMANCE Disclaimer Eurotech reserves the right to make changes in specifications and other information contained within this document without prior notice, and the reader should in all cases consult Eurotech to determine whether any such changes have been made. The information in this publication does not represent a commitment on the part of Eurotech. Eurotech shall not be liable for technical or editorial errors or omissions contained herein; nor for incidental or consequential damages resulting from the furnishing, performance, or use of this material. This document contains proprietary information that is protected by copyright. All rights are reserved. No part of this document may be photocopied, reproduced, or translated into another language without the prior written consent of Eurotech. © 2008 Eurotech - All rights reserved. Rev. 1.3, March 2008; ETH_ZYPADWL11xx_USM13_2008-03 Websites: www.eurotech.com www.zypad.com Trademarks Zypad is a registered trademark of Eurotech S.p.A. All other names or product names mentioned in this manual are the properties of their respective companies and are hereby acknowledged. Conventions Warnings and Important Notices: Warning: Information to alert you to potential damage to a program, system or device or potential personal injury Information note: Indicates important features or instructions to observe TABLE OF CONTENTS Disclaimer .......................................................................................................................................... 2 Trademarks ........................................................................................................................................ 2 Conventions ....................................................................................................................................... 2 TABLE OF CONTENTS ......................................................................................................................... 3 Chapter 1 Introduction ...................................................................................................................... 7 Regulatory and Safety Approvals....................................................................................................... 7 Important information to the user ....................................................................................................... 9 Safety Notices and warnings ........................................................9 RAEE ...........................................................................11 RoHS ...........................................................................11 Limited Warranty .............................................................................................................................. 13 Eurotech Software License Agreement............................................................................................ 14 Software Limited Warranty............................................................................................................... 15 Chapter 2 Product overview ........................................................................................................... 17 Ergonomics ......................................................................17 Rugged Design ...................................................................17 Family Models ....................................................................17 Highlights ........................................................................17 Features.........................................................................18 Accessories ......................................................................18 The I/O interfaces and the Reset button .......................................................................................... 21 The Stereo Port ..................................................................21 The USB Host port ................................................................21 The Mini-SD connector ............................................................21 The USB Client port ...............................................................22 The Reset button .................................................................22 The Keypad...................................................................................................................................... 23 The Stylus ........................................................................................................................................ 24 Power management ......................................................................................................................... 26 Turning on the ZYPAD WL11xx .....................................................26 Turning off the ZYPAD WL11xx .....................................................26 Resetting the ZYPAD WL11xx ......................................................26 The suspend mode ...............................................................26 The Accelerometer (Detection of the User’s Arm Position) ..............................27 Navigating the Display ..................................................................................................................... 27 The TaskBar .....................................................................28 The Command Bar ................................................................28 The Input Panel................................................................................................................................ 29 Chapter 3 The Control Panel........................................................................................................... 31 Introduction ...................................................................................................................................... 31 4 WL11xx User Manual Knowing the icons and their functions.............................................................................................. 32 Backup manager .................................................................32 Bluetooth Device Properties ........................................................32 Bluetooth Utilities .................................................................33 Certificates ......................................................................33 Date/Time .......................................................................34 Dialing Properties .................................................................34 Display Properties ................................................................35 GPS Utilities .....................................................................36 Input Panel ......................................................................36 Internet Options ..................................................................37 Keyboard ........................................................................38 Keypad Mapper ..................................................................38 Mouse ..........................................................................39 Network and Dial-up Connections ...................................................39 OS Info ..........................................................................40 Owner...........................................................................40 Password ........................................................................41 PC Connection ...................................................................41 Power ...........................................................................42 Regional and Language Settings....................................................44 Registry Manager .................................................................44 Remove Programs ................................................................45 Sound Mixer .....................................................................45 StartUp Manager .................................................................46 Storage Manager .................................................................46 Stylus ...........................................................................47 System ..........................................................................48 Task Manager ....................................................................49 Volume & Sounds Properties .......................................................49 Chapter 4 Synchronization ............................................................................................................. 51 Installing & Using Microsoft ActiveSync ........................................................................................... 51 Installing Microsoft ActiveSync on the Host PC .......................................51 Setting up a Partnership ...........................................................51 Transferring Files .................................................................51 Chapter 5 Getting Connected ......................................................................................................... 53 Configuring Bluetooth for WPAN e WWAN networking ................................................................... 53 How to insert a Bluetooth device ....................................................53 How to remove a Bluetooth device ..................................................54 How to Configure Bluetooth for acceding to WWAN networks ...........................54 Starting a Wireless Network Connection (WLAN networking) ......................................................... 57 How to start the Connection ........................................................57 Starting a WAN connection .............................................................................................................. 59 Chapter 6 Software programs......................................................................................................... 61 WL11xx User Manual 5 The “crsui” program.......................................................................................................................... 62 Getting Satellite Signals; the GPSView Program (available on WL1100 and WL1120) ................. 64 Starting the GPSView Program .....................................................64 Using RFIDView (available on WL1110 only) .................................................................................. 66 Using ZigBeeView (ZigBee application available on WL1120 only) ................................................ 68 Introduction ......................................................................68 ZigBeeView Low level features .....................................................68 ZigBeeView High level features .....................................................68 How to start a ZigBeeView application ...............................................69 Chapter 7 How to upgrade the WL11xx firmware ......................................................................... 73 (This page is intentionally left blank) Chapter 1 Introduction Congratulations on purchasing the Zypad WL11xx Wrist Wearable Personal Computer! You have made a wise choice in selecting the Zypad WL11xx, a reliable and intelligent device that will become your personal assistant whatever you do and wherever you go. Please read the following paragraphs carefully: Regulatory and Safety Approvals EN 50371:2002 Generic standard to demonstrate the compliance of low power electronic and electrical apparatus with the basic restrictions relating to human exposure to electromagnetic fields (10MHz ~ 300GHz) – general public. This product is marked 0051 in accordance with the Class 2 product requirements specified in the R&TTE Directive, 1999/5/EC. The CE Mark on the product indicates that the system has been tested and conforms to the provisions of the 89/336/EEC Electromagnetic Compatibility Directive and the 73/23/EEC Low Voltage Directive. For further information, please contact: Eurotech S.p.A. A member of the Eurotech Group Via Fratelli Solari, 3/a 33020 AMARO (Udine) ITALY Eurotech shall not be liable for use of our products with equipment (i.e., power supplies, personal computers, etc.) that are not CE marked and do not comply with the Low Voltage Directive. 8 WL11xx User Manual The equipment is designed as a Wrist-worn Wearable Personal Computer. CY DE LT SK LI This equipment may be operated in: CZ DK GR HU LU MT SI ES NO CH EE IE NL SE BG AT FI IT PL GB RO BE FR LV PT IS TR WL11xx User Manual 9 Important information to the user This part contains information relevant to safety and environment protection, written in the languages of the Countries where the product is distributed. Before proceeding to the start guide, please carefully read the following paragraphs: SAFETY NOTICES AND WARNINGS FCC information and compliance The Zypad WL11xx has been tested and found to comply with the limits of a Class B digital device pursuant to Part 15 of the FCC Rules. These limits are designed to provide reasonable protection against harmful interference. The Zypad WL11xx generates, uses, and can radiate radio frequency energy and, if not installed and used in accordance with the instructions, may cause harmful interference to radio communications or to devices that are not appropriately shielded. Eurotech is not responsible for any radio or device, which may be affected by harmful interference. Appropriate shielding of susceptible devices is not the responsibility of Eurotech. Further, Eurotech is not responsible for unauthorized modifications of Eurotech equipment including the substitution or attachment of cables and/or other unauthorized equipment. If electrical interference is harmfully affecting a device, it is the responsibility of the user to correct this interference. In order to minimize the affects of electrical interference, use only shielded data cables with the Zypad WL11xx system. In accordance with FCC 15.21, changes or modifications not expressly approved by the party responsible for compliance could void the user’s authority to operate the equipment. Tested to Comply with FCC Standards The Zypad WL11xx has been tested and found to comply with part 15 of the FCC rules. Operation is subject to the following two conditions: 1. 2. This device may not cause harmful interference. This device must accept any interference received, including interference that may cause undesired operation. The Zypad WL11xx integrates the following modules that have the following FCC IDs: WLAN module FCC ID: NKRDRCM Bluetooth module FCC ID: POOWML-C29XX ZigBee module FCC ID: UKMNZB01 RFID module FCC ID: UKMRFID13 Emissions information for Canada This Class B digital apparatus complies with Canadian ICES-003. Cet appareil numérique de la classe B est conforme à la norme NMB-003 du Canada. 10 WL11xx User Manual Use with care Do no use your Zypad WL11xx whilst driving a vehicle. If you must use your Zypad WL11xx, park the vehicle first. Always secure your Zypad WL11xx while driving; do not place your Zypad WL11xx on the passenger seat or where it can break loose in a collision or sudden stop. For vehicles equipped with an airbag, remember that an airbag inflates with great force. Do not place your Zypad WL11xx in the area over the airbag or in the airbag deployment area. Use of the Zypad WL11xx device for navigation (using the optional car holder) still means that you need to drive with due care and attention. Battery WARNING: IF BATTERY IS INCORRECTLY REPLACED, THERE MAY BE A DANGER OF EXPLOSION. REPLACE ONLY WITH THE SAME OR EQUIVALENT TYPE RECOMMENDED BY THE MANUFACTURER. DISPOSE OF USED BATTERIES ACCORDING TO THE MANUFACTURER’S INSTRUCTIONS. USE ONLY THE LI-ION BATTERY PACK PROVIDED BY EUROTECH. The use of any other battery pack not sold/manufactured by Eurotech in the Zypad WL11xx will void your warranty and may result in damage to the Zypad WL11xx wearable computer. BATTERY PRODUCT SAFETY THE LITHIUM-ION BATTERY PACK CONTAINED IN THE PRODUCT MUST BE RECYCLED OR DISPOSED OF CORRECTLY. USE ONLY THE AC ADAPTER THAT IS PROVIDED / RECOMMENDED BY EUROTECH. LITHIUM-ION BATTERY PACKS MAY GET HOT, IGNITE, EXPLODE AND / OR CAUSE SERIOUS INJURY IF USED IN AN INAPPROPRIATE WAY, PLEASE FOLLOW THESE SAFETY WARNINGS: Do not place the battery pack in fire or heat the battery in any way. Do not reverse the polarity of the battery pack. Do not short the terminals of the battery pack. Do not carry or store battery pack together with metal objects. Do not pierce the battery pack with nails, strike the battery pack with a hammer, step on the battery pack or in any way expose it to strong impacts or shocks. Do not solder directly onto the battery pack. Do not expose battery pack to liquid, or allow the battery contacts to get wet. WL11xx User Manual 11 Do not disassemble or modify the battery pack: The battery pack contains safety and protection devices, which, if damaged, may cause the battery pack to generate heat, ignite or explode. Do not discharge the battery pack using any device except for the specified device. When it is used in devices other than the specified devices, the battery pack can be damaged or its life expectancy reduced. If the device causes any abnormal current to flow, it may cause the buttery pack to become hot, ignite or explode and may cause serious injury. In the event that the battery pack leaks and the fluid gets into your eyes, do not rub the eye. Rinse well with water and immediately seek medical attention. If left untreated, the battery fluid may cause permanent damage to the eyes. To avoid damaging your Zypad WL11xx or the AC Adapter users should insure that all connectors are properly aligned before connecting them. RAEE The information below is issued in compliance with the regulations as set out by the 2002/96/CE directive, subsequently superseded by 2003/108/CE; they refer to electrical and electronic equipment and the waste management of these products (WEEE). When disposing of a device, including all of its components, subassemblies and materials that are an integral part of the product, you should take into consideration the WEEE directive. This symbol has been attached to the equipment or, in the case that this is not possible, on the packaging, instruction literature and / or the guarantee sheet. By using this symbol, it states that the device has been marketed after August 13th 2005, and implies that when possible you must separate all of its components and dispose of them in accordance with local waste disposal legislations. Because of the substances present in the equipment, improper use or disposal of the refuse can cause damage to human health and to the environment. With reference to RAEE, it is compulsory not to dispose of the equipment with normal urban refuse; arrangements should be instigated for separate collection and disposal. Please contact your local waste collection body for further information regarding recycling of RAEE. In case of illicit disposal, sanctions will be levied on transgressors. ROHS This device, including all components, subassemblies and consumable materials that are an integral part of the product, has been manufactured in compliance with the European directive 2002/95/EC, known as the RoHS directive (Restrictions on the use of certain Hazardous Substances), this directive targets the reduction of certain hazardous substances previously used in electrical and electronic equipment (EEE). (This page is intentionally left blank) Limited Warranty Eurotech warrants its products to be free from defects in materials and workmanship and to conform to Eurotech’s published specifications applicable to the products purchased at the time of shipment. This warranty does not cover any Eurotech product, which is: (i) Improperly installed or used. (ii) Damaged by accident or negligence, this includes failure to follow the appropriate maintenance, service and cleaning schedules. (iii) Damaged as a result of: a. Modification or alteration by the purchaser or other party. b. Excessive voltage or current being supplied to or drawn from any interface connections c. Static electricity or electro-static discharge. d. Operation under conditions beyond the specified operating parameters. e. Repair or service of the product by anyone other than Eurotech or its authorized representatives. Should this WL11xx be malfunctioning, please contact your original dealer providing information about the product name, the serial number, and the details about the problem. EXCEPT AS MAY BE OTHERWISE PROVIDED BY APPLICABLE LAW, THE FOREGOING WARRANTY IS IN LIEU OF ALL OTHER COVENANTS OR WARRANTIES, EITHER EXPRESSED OR IMPLIED, ORAL OR WRITTEN, INCLUDING, WITHOUT LIMITATION, ANY IMPLIED WARRANTIES OF MERCHANTABILITY OR FITNESS FOR A PARTICULAR PURPOSE. EUROTECH’ RESPONSIBILITY AND PURCHASER’S EXCLUSIVE REMEDY UNDER THIS WARRANTY IS LIMITED TO THE REPAIR OR REPLACEMENT OF THE DEFECTIVE PRODUCT. IN NO EVENT SHALL EUROTECH BE LIABLE FOR INDIRECT, INCIDENTAL, OR CONSEQUENTIAL DAMAGES, AND, IN NO EVENT, SHALL ANY LIABILITY OF EUROTECH ARISING IN CONNECTION WITH ANY PRODUCT SOLD HEREUNDER (WHETHER SUCH LIABILITY ARISES FROM A CLAIM BASED ON CONTRACT, WARRANTY, TORT, OR OTHERWISE) EXCEED THE ACTUAL AMOUNT PAID TO EUROTECH FOR THE PRODUCT. THESE LIMITATIONS ON LIABILITY SHALL REMAIN IN FULL FORCE AND EFFECT EVEN WHEN EUROTECH MAY HAVE BEEN ADVISED OF THE POSSIBILITY OF SUCH INJURIES, LOSSES, OR DAMAGES. SOME STATES, PROVINCES, OR COUNTRIES DO NOT ALLOW THE EXCLUSION OR LIMITATIONS OF INCIDENTAL OR CONSEQUENTIAL DAMAGES, SO THE ABOVE LIMITATION OR EXCLUSION MAY NOT APPLY TO YOU. All provisions of this Limited Warranty are separate and severable, which means that if any provision is held invalid and unenforceable, such determination shall not affect the validity of enforceability of the other provisions hereof. Use of any peripheral with the Zypad WL11xx terminal not manufactured, sold or recommended by Eurotech may void the warranty. This includes but is not limited to: cables, power supplies. Eurotech extends these warranties only to the first end-user of the products. These warranties are non transferable. 14 WL11xx User Manual Eurotech Software License Agreement THE CUSTOMER MUST READ THIS DOCUMENT CAREFULLY. THE USE OF THE SOFTWARE DEVELOPED BY EUROTECH IMPLIES COMPLETE AND UNCONDITIONAL ACCEPTANCE OF THE TERMS AND CONDITIONS OF THIS AGREEMENT. OWNERSHIP: The EUROTECH SOFTWARE (within the limits of this agreement, this term refers to the information contained on the magnetic support, in the memory of the terminals used for data collection, the documentation provided for its use and all other related materials supplied to the CUSTOMER by EUROTECH or by third parties on behalf of the latter) in its original form, including all copies of the SOFTWARE made thereafter, are owned by EUROTECH or the suppliers of the latter. The CUSTOMER is not entitled to retain any title or right to or in the SOFTWARE, with the exception of the granting of the software license herein. RIGHTS OF THE CUSTOMER: With this agreement, EUROTECH grants to the CUSTOMER the right to use one copy of the specified version of the EUROTECH SOFTWARE on one computer, provided that, the Software is used on just one computer at a time. In cases in which the CUSTOMER has been authorised to use the SOFTWARE in a multi-user environment, the CUSTOMER may simultaneously use as many copies of the SOFTWARE as the number of usage authorisations received. The SOFTWARE is “in use” on a computer when it is loaded into the temporary memory (i.e., RAM) or installed into the permanent memory (e.g., hard disk or other storage device) of that computer. However, a copy installed on a network server solely for the purpose of distribution to other computers, is not "in use". If the number of users of the SOFTWARE can exceed the number of authorisations for use, the end CUSTOMER must have a mechanism or process that is capable of ensuring that the number of persons utilising the SOFTWARE simultaneously does not exceed the number of authorisations received. CUSTOMER PROTECTION: EUROTECH'S entire responsibility and the CUSTOMER'S exclusive remedies shall be, at EUROTECH'S discretion: (a) The return of the purchase price paid (b) Replacement of the SOFTWARE, as long as it is returned to EUROTECH with a copy of the purchase invoice. This Warranty is void if the defect of the SOFTWARE is the result of unsuitable use or misapplication. Any replacement SOFTWARE will be warranted for the remainder of the original warranty period or 30 days whichever is longer. COPYRIGHT: The SOFTWARE is protected by copyright laws, by international treaty provisions and by all the other pertinent national laws. Therefore, the CUSTOMER must treat this SOFTWARE just as any other material protected by copyright (for example, a book or a music recording). Given that the SOFTWARE is not protected against copying, the CUSTOMER may make one copy of the SOFTWARE solely for archival needs. In any case, the CUSTOMER may not reproduce the manual/s or any written material accompanying the SOFTWARE. WL11xx User Manual 15 ADDITIONAL RESTRICTIONS: The CUSTOMER may not rent or lease the SOFTWARE. However, the CUSTOMER may definitively transfer the rights granted in accordance with this agreement, with the condition that you also transfer all of the copies of the SOFTWARE and all of the written material, and that the transferee accepts the terms and conditions of this agreement. The CUSTOMER may not convert, decode, decompile or disassemble the SOFTWARE. Any transfer must include the most recent WL11xx and all of the previous versions. Software Limited Warranty EUROTECH warrants that the SOFTWARE shall run substantially in conformity with the manual/s and the written material accompanying the product for the period of one year from the date of purchase. WARRANTY DISCLAIMER: EUROTECH DISCLAIMS ALL OTHER WARRANTIES, EITHER EXPRESS OR IMPLIED, INCLUDING, AMONG OTHERS, WARRANTIES OF MERCHANTABILITY AND FITNESS FOR A PARTICULAR PURPOSE. LIMITATION OF LIABILITY FOR INDIRECT DAMAGES: UNDER NO CIRCUMSTANCES SHALL EUROTECH OR ITS SUPPLIERS BE LIABLE FOR DAMAGES (INCLUDING, WITHOUT LIMITATION, DAMAGES FOR LOSSES OR LOSS OF INCOME, WORK STOPPAGE, LOSS OF INFORMATION OR OTHER ECONOMIC LOSSES) RESULTING FROM THE USE OF THE EUROTECH PRODUCT, EVEN IN THE EVENT THAT EUROTECH HAS BEEN ADVISED OF THE POSSIBILITY OF SUCH DAMAGES. IN ANY CASE, IN ACCORDANCE WITH THIS AGREEMENT, EUROTECH'S LIABILITY SHALL BE LIMITED TO THE AMOUNT CORRESPONDING TO THE AMOUNT ACTUALLY PAID FOR THE SOFTWARE. SOME STATES, PROVINCES, OR COUNTRIES DO NOT ALLOW THE EXCLUSION OR LIMITATIONS OF INCIDENTAL OR CONSEQUENTIAL DAMAGES, SO THE ABOVE LIMITATION OR EXCLUSION MAY NOT APPLY TO YOU. (This page is intentionally left blank) Chapter 2 Product overview ERGONOMICS The patented shape of the Zypad WL11xx fits comfortably onto either arm, even over clothing, with a bright outdoor-readable colour TFT touch screen display, an easy to access keypad and stylus to simplify input operations. The adjustable wrist strap ensures a secure grip, ideal weight distribution, and maximum comfort. RUGGED DESIGN The Zypad WL11xx has been designed with a sturdy case to withstand extreme temperatures, high humidity, moisture, and dusty conditions. FAMILY MODELS Wi-Fi Bluetooth GPS RFID ZigBee WL1100 WL1110 WL1120 WL1130 HIGHLIGHTS User Friendly operating system: The Zypad WL11xx can be supplied with Windows CE 6.0 or Linux operating systems to meet the specific needs of developers and end-users. Wireless Radio Design: Integrated LAN (IEEE 802.11 b/g) and PAN (Bluetooth Class 2, v 1.2) Additional communications and localization features: Available with Bluetooth, GPS, RFID, and ZigBee features. Tilt and dead reckoning system: Anytime, anywhere tracking of the user, ability to detect if the operator has been motionless for a specified amount of time. Has the ability to transmit a location beacon to the remote server. Multiple I/O: Integrated USB Host and USB Client ports. 320x240 (1/4 VGA) 256k Colour High Visibility Display with Touch Screen and Automatic Contrast Adjust. The user comfortably views data and images. High Performance CPU and Memory System: Even complex applications can be run on the device. Enhanced Power Management: The Zypad WL11xx is based on Li-Ion power cell technology, this allows for maximum operating time and saves energy when the operator is not using the Zypad (patented). GPS: the integrated receiver and antenna allow the users to easily get the advantage of a navigation system and to geographically reference the data sent over the wireless network. 18 WL11xx User Manual FEATURES Processor Memory Display LEDs Audio I/O WPAN WLAN WWAN GPS RFID ZigBee™ Other devices Expansion slots Keyboard Power Battery charging Input device O. S. Application development Operating temperature Storage temperature Humidity Environmental Regulatory approvals Weight PXA 270 @ 400 MHz 128 MB Non Volatile FLASH 128 MB RAM 320x240 pixel (1/4 VGA) 256K Colour transflective Touch Screen 3.5” TFT Automatic contrast adjustment 1 Power ON / Charge LED 1 WLAN Activity LED 1 WPAN Activity LED Integrated USB Host & USB Client Stereo Audio Jack Bluetooth Class 2 (up to 10 meters), v 1.2 [Available on WL1100, WL1110 and WL1130] Integrated IEEE 802.11 b/g with internal antenna External via Bluetooth Integrated GPS receiver and antenna [Available on WL1100 and WL1120] Integrated RFID transceiver and antenna. Reads and writes ISO15693 and ISO14443A/B transponders [Available on WL1110 only] Integrated ZigBee transceiver and antenna. Reads and writes ZigBee transponders [Available on WL1120 only] Accelerometer (linear) 1 User accessible Mini-SD Slot 11 backlight keys 3.6 V 2200 mAh Li-Ion Interchangeable Battery Pack Advanced power management features (patented) External universal power supply Multiple battery charger USB cable for PC connection Car cigarette lighter power supply Integrated stylus connected to the strap Windows CE 6.0 Linux based on Kernel 2.6 Windows CE: Microsoft Platform Builder & Eurotech SDK for WinCE Linux: Eurotech SDK for Kernel Linux 2.6 -10°C ÷ +50°C -20°C ÷ +50°C 95% relative humidity non condensing Water resistant USA/CANADA - R&TTE 290 g (battery included) ACCESSORIES Battery Charging Display Protection Cables Audio Universal Power Supply (AC adapter) Dual Battery Pack charger Vehicle (cigarette lighter) Battery Charger Display Protective Film pack One USB Host cable (for terminal) One Y-USB Client cable (USB + Power) Earphone (cabled) Bluetooth Earphone (wireless) WL11xx User Manual 19 Figure 1. Figure 2. Front view I/O interfaces (protection cover removed) 20 WL11xx User Manual Figure 3. The keypad WL11xx User Manual 21 The I/O interfaces and the Reset button A water resistant cover on the bottom side of the WL11xx protects the I/O interfaces and the Reset button. First remove the protective cover by gently pulling on the small tab to the left of the cover, as showed above. This will reveal the following I/O interfaces. Stereo Jack 2.5” USB Host Mini-SD Connector USB Client Reset THE STEREO PORT It is possible to connect an Earphone to the WL11xx dedicated stereo 2.5 mm jack plug 3 contacts. THE USB HOST PORT This USB Host port is used to connect peripherals to the WL11xx. This port can also be used to connect a USB key for upgrading the firmware (you can use the USB Host cable provided in the box). For further information about the latest updates visit: www.zypad.com. THE MINI-SD CONNECTOR Use this connector to insert a standard Mini-SD memory card. 22 WL11xx User Manual THE USB CLIENT PORT This USB Client port is used to connect the WL11xx (as a slave device) to a Host PC. When doing this, you should use the Y-USB Client cable provided in the box. It has a USB Host PC port and Power supply port. The USB Client port can also be used to connect the AC adapter to charge the battery, with or without the use of the Y-USB Client cable. USB port (to the Host PC) AC adapter Y-USB Client cable Power supply port THE RESET BUTTON The Reset button allows you to stop all running applications and restart the ZYPAD WL11xx. Doing so will stop all running applications and will erase any unsaved data within any running applications. The reset operation will not erase any program or saved data. We recommend that the user save any data before resetting the WL11xx. Use the stylus to lightly press the Reset button. WL11xx User Manual 23 The Keypad The keypad of the ZYPAD WL11xx is located on the upper side and is provided with the following buttons that can be also programmed (see also Keypad Mapper): ON and OFF While the WL11xx is OFF, keep pressed for more than 1 second to turn the device ON. While the WL11xx is ON, press once to activate the suspend mode or keep pressed for 4 seconds to activate the Power OFF procedure While the WL11xx is in suspend mode, press to wake up the device. Enter (Confirm) Used to confirm or accept a request or option Esc (Cancel) Used to cancel or deny a request or option Left and Right Arrow Work like the Left and Right arrow keys on a standard PC keyboard Up and Down Arrows Work like the Up and Down arrow keys on a standard PC keyboard Function Keys “F1”, “F2”, “F3” & “F4” Programmable function keys 24 WL11xx User Manual The Stylus Your Zypad WL11XX comes with a stylus that you should use to tap or write on the screen. In all respects, the stylus works in the same way as a pen or mouse. Figure 4. The stylus Three basic actions are possible when using the stylus: 1. 2. 3. Tap/Double tap. Lightly touch the screen with the stylus point to select or double tap to open an item. Lift the stylus after you tap an item. Tapping is equivalent to the click operation for selecting (double click for opening) an item with the mouse of your computer. Drag. Place the point of the stylus on the screen and drag an item across the screen without lifting the stylus until you have completed the desired operation. This operation is equivalent to dragging an item with the left mouse button pressed and held. Tap and hold. Hold the stylus point on an item for a short time until a menu will be displayed. This operation is equivalent to the right click on the mouse. The Stylus Properties The stylus properties allow you to configure the double tap sensitivity and the screen calibration. To set the Stylus properties: 1. 2. Tap Start > Setting > Control Panel Double tap on the Stylus icon. You will obtain the following screenshot. 3. 4. 5. 6. You will be able to set the Double-Tap sensitivity. Follow the instructions that are shown. Tap the Calibration tab. The screen you obtain will allow you to calibrate the touch-screen. WL11xx User Manual 7. 8. Tap on the Recalibrate button Follow the instructions that will appear. 9. This enters the new calibration settings 25 Press the Enter button on the keypad to accept the new settings or the Esc button to keep the old settings. 26 WL11xx User Manual Power management TURNING ON THE ZYPAD WL11XX Keep the ON/OFF button pressed for at least 1 second to cause ZYPAD WL11xx to power-ON. TURNING OFF THE ZYPAD WL11XX This procedure halts all applications that are running, however it does not erase any programs or saved data. Be sure to save any unsaved data before you power-down the device. Keep the ON/OFF button pressed for at least 4 seconds to cause ZYPAD WL11xx to power-down. RESETTING THE ZYPAD WL11XX This procedure describes how to reset the ZYPAD WL11xx. You can perform a reset to stop all running applications and restart the ZYPAD WL11xx if it stops responding. To perform a reset: 1. Locate the Reset button on the bottom side of the WL11xx under the protection cover 2. Use the stylus to lightly press the Reset button. This will stop all running applications and erase any unsaved data, however it does not erase any programs or saved data. Therefore, if possible, ensure that you save any data within any running applications before resetting the WL11xx THE SUSPEND MODE Pressing the ON/OFF button briefly will put the ZYPAD WL11xx into suspend mode. The suspend mode is a battery saving feature that will suspend any running applications but does not erase any programs or unsaved data. By again pressing the ON/OFF button briefly, the WL11xx will wake up and the previous session will be restored as it was before entering the suspend mode. An automatic suspend mode can be activated by tapping the Power icon in the Control Panel. WL11xx User Manual 27 THE ACCELEROMETER (DETECTION OF THE USER’S ARM POSITION) The ZYPAD WL11xx integrates an accelerometer that detects the position of the user’s arm. When the arm that wears the device is hanging down beside the user’s body the ZYPAD WL11xx turns off the screen backlight in order to save the battery. When the arm is lifted up the backlight will be on again. Information note: The default configuration is for right-handed users, who wear the ZYPAD WL11xx on the left arm: the ZYPAD WL11xx turns off the screen backlight when the LEFT arm is hanging down beside the body. If the user is left-handed and wears the ZYPAD WL11xx on the right arm, he must modify the accelerometer settings in the ”Settings” folder and accessing the “Accel Setup” icon. The detection of the users arm position is deactivate when the WL11xx is connected to the AC adapter and is charging the battery. It is recommended not to wear the ZYPAD WL11xx while charging the battery. The accelerometer parameters can be adjusted in the Settings folder by tapping: Display Properties > Backlight > Advanced > Accelerometer. Navigating the Display When you turn on your Zypad WL11XX, you will obtain the desktop visualization as on a standard PC. The screen is divided in two sections: the Desktop Area and the Taskbar. Desktop Area Taskbar 28 WL11xx User Manual THE TASKBAR As in a standard PC, the Taskbar at the bottom of the screen displays the Start button (the Flag), the system icons for utilities loaded in memory and the current time. Furthermore, the Taskbar includes the keyboard button, which opens and closes the Input Panel, and the “Show-desktop” button. If you open a program, a corresponding icon will appear on the task bar. Start button Programs open icon System icons Current “Show-desktop” time button Keyboard button (Input panel) Configuring the Taskbar and the Start Menu Tapping: Start > Setting > Taskbar and the Start Menu…will allow the user to configure the of the Taskbar and Start Menu properties THE COMMAND BAR When you open a folder (the picture refers to the Control Panel folder, see the corresponding icon on the Task bar), use the Command Bar on the top of the screen to perform a task, such as opening or editing a file. Command Bar Taskbar WL11xx User Manual 29 The Input Panel When the user starts a program or selects a field that requires text or numbers, the Input Panel (a QWERTY-style keyboard) automatically becomes available. The Input Panel can also be opened by tapping the Keyboard button on the task bar and tapping Keyboard (the Keyboard button on the taskbar will change into a little keyboard ). Use the stylus to select letters, numbers, or symbols for the current application. To close the Input Panel tap the little keyboard button on the taskbar and tap Hide Input Panel. (This page is intentionally left blank) Chapter 3 The Control Panel Introduction The Control Panel program permits the user to set many of the system parameters. To view it tap: Start > Settings > Control Panel A screen with all the available icons will appear: Information note: Each time you modify any parameters, you should save the Registry in order to maintain them at power off. To do this double-tap on “Registry Manager” and tap “Save”. 32 WL11xx User Manual Knowing the icons and their functions BACKUP MANAGER This feature allows you to manage the back up of your system. For example, you can save your custom configuration with the possibility to load it later on if any configuration problem occurs or to export it to another WL11xx. BLUETOOTH DEVICE PROPERTIES The corresponding Bluetooth LED will turn ON. Used to enter the “Bluetooth Manager” and insert a Bluetooth device. See also Configuring Bluetooth for WPAN e WWAN networking. WL11xx User Manual 33 BLUETOOTH UTILITIES Used to set the Bluetooth Status during different events: CERTIFICATES Certificates are used by some applications for establishing trust and for secure communications. Certificates are signed and issued by certificate authorities and are valid for a prescribed period. Windows CE manages multiple certificate stores. 34 WL11xx User Manual DATE/TIME Used to change the year, month, date, time, time zone or select automatic adjust for Daylight Saving Time. DIALING PROPERTIES Used to adjust the dialling location settings (i.e. home or office) WL11xx User Manual 35 DISPLAY PROPERTIES Used to adjust the Display Properties: Background Appearance Backlight Tapping the Advanced button you will have access to the following Advanced Backlight Options: Brightness Accelerometer 36 WL11xx User Manual GPS UTILITIES Used to set the GPS Status INPUT PANEL Used to adjust the input panel (keyboard) properties WL11xx User Manual 37 INTERNET OPTIONS Used to adjust the following internet options: General Connection Security Privacy Advanced Popups 38 WL11xx User Manual KEYBOARD Used to adjust the properties of an external keyboard. Information note: The main keyboard used is the soft input panel KEYPAD MAPPER Tap on the button’s images to configure the keypad buttons. WL11xx User Manual 39 MOUSE Used to adjust the properties of an external mouse. Note: The stylus provided with your WL11XX works in the same way as a pen or mouse (see the Stylus paragraph). NETWORK AND DIAL-UP CONNECTIONS Configures Network and Dial-up connections. (See the “Starting a WAN connection” paragraph) 40 WL11xx User Manual OS INFO Displays the following information: OS version BSP version uC firmware version OWNER Used to set the owner properties: Owner identification Network information Notes WL11xx User Manual 41 PASSWORD Used to set the password properties PC CONNECTION Used to set the PC connection properties. These settings control the connection between your Zypad WL11XX and a desktop computer. 42 WL11xx User Manual POWER Used to check battery power and set the power properties. Battery Provides an indication of the battery charge level. If the “Very Low” warning message is shown (see the next page), the remaining time is less than 30 minutes before the device shuts down. Schemes Allows you to select one of the power available schemes: Battery Power AC Power You can also choose the amount of time that must pass before the system will switch to the next power conservation state. The available power conservation states are: User Idle: The user has stopped interacting but may still be using the device System Idle: Entered after a period in User Idle, driver and system process are still active Suspend: Entered when driver and system process stop interacting with the system WL11xx User Manual 43 Devices Shows the power level provided for each specific device. The power level ranges from “High (D0)” which means the device is at the highest power level to “Off (D4)” which means the device is at the lowest power level Information note: The battery status is also displayed with an icon on the task bar. The AC adapter is providing power to the WL11XX The AC adapter is providing to the WL11XX and is charging the main batteries. The battery is providing power to the WL11XX. ! The battery is very low and needs charging. 44 WL11xx User Manual REGIONAL AND LANGUAGE SETTINGS Use to set: Regional settings User Interface language REGISTRY MANAGER Allows users to save, erase or load the WL11xx Registry. WARNING: Each time you modify any parameter you should save the Registry. By doing so the WL11xx will maintain them at power off. WL11xx User Manual 45 REMOVE PROGRAMS Used to remove any user-installed programs. SOUND MIXER Used to set the parameters of the audio mixer and audio peripherals: Output Settings Record Settings Mixer Settings Device Settings 46 WL11xx User Manual STARTUP MANAGER Selects the programs that you wish to run automatically and in which order they will run when the WL11XX turns on. STORAGE MANAGER Allows you to manage the properties of any storage device installed For example: Internal Flash or SD Memory Card WL11xx User Manual 47 STYLUS Manage the stylus proprieties: Double-tap sensitivity Calibrates both speed & time between taps Calibration of the touch screen 48 WL11xx User Manual SYSTEM Checks and sets various system proprieties: General information Adjust RAM memory allocation Name of the device Copyright information WL11xx User Manual 49 TASK MANAGER Manage the tasks that are running on your WL11xx VOLUME & SOUNDS PROPERTIES Volume Sounds (This page is intentionally left blank) Chapter 4 Synchronization Installing & Using Microsoft ActiveSync Microsoft ActiveSync is the synchronization software recommended for transferring and synchronizing files between the WL11xx and a Host PC running Windows XP. Information note: ActiveSync 4.0 or greater is required. INSTALLING MICROSOFT ACTIVESYNC ON THE HOST PC Complete the following steps to install Microsoft ActiveSync on the host computer: 1. Insert the CD-ROM containing the Microsoft ActiveSync program software on the Host PC 2. The setup programme should Auto Start. 3. Follow the instructions that will appear on the screen SETTING UP A PARTNERSHIP 1. 2. 3. Start ActiveSync on the Host PC Turn on your WL11XX Using the USB cable provided connect the WL11XX USB port to a USB port of the Host PC. TRANSFERRING FILES To transfer files, complete the following steps on the Host PC: After you have set up the partnership, tap the “Explorer” button at the top of the ActiveSync window (or select “Explorer” from Start > All Programs > Accessories > Windows Explorer). The WL11XX is detected as a “Mobile Device” Navigate to the target directory on your WL11XX and copy the desired file by using the Copy/paste method or dragging and dropping the desired file(s) into the folder. (This page is intentionally left blank) Chapter 5 Getting Connected Your Zypad WL11XX provides for the following networking availability: WPAN (Wireless Personal Area Network, up to 10 meters): via integrated Class 2 Bluetooth device (internal antenna) WLAN (Wireless Local Area Network): via integrated IEEE 802.11b/g device (internal antenna) WWAN (Wireless Wide Area Network): via external Bluetooth wireless modem WAN (Wide Area Network): via external Serial USB device Configuring Bluetooth for WPAN e WWAN networking The integrated Bluetooth device allows users to have access to features including dial up, file transfer, wireless networking, wireless communication and wireless control, through WPAN and WWAN networks. HOW TO INSERT A BLUETOOTH DEVICE 1. 2. 3. 4. 5. Tap Start > Settings > Control Panel > Double tap on Bluetooth Device Properties Tap on the Scan Devices button for scanning the Bluetooth devices availability. They will appear in the Untrusted area Select a device Tap the ‘-->’ button. It will appear in the Trusted Area Authenticate the device 6. Double Tap on the authenticated device 54 WL11xx User Manual 7. 8. Flag the Active option. A red flag will appear on the device icon Tap OK HOW TO REMOVE A BLUETOOTH DEVICE 1. 2. 3. Tap Start > Settings > Control Panel > Double tap on Bluetooth Device Properties In the Trusted list double tab on the device you want to remove Tap Delete HOW TO CONFIGURE BLUETOOTH FOR ACCEDING TO WWAN NETWORKS With your Zypad WL11XX, it is possible to access a WWAN network by using an external Bluetooth wireless modem. Note: Means device not connected to a network X Means device connected to a network The following steps will give you an example about how to configure the WL11XX Bluetooth feature for using an external GPRS device. In the example, the GPRS device used is called: P342i. 1. 2. 3. 4. Tap Start > Settings > Network and Dial-up Connections Double tap on Make New Connection Type a name for the connection Tap Next WL11xx User Manual 5. 6. 7. Select the GPRS device as a modem (in the example, the P342i device). It is possible to add new Bluetooth modems by tapping the “Bluetooth…” button and following the procedure listed in the paragraph: “How to insert a Bluetooth device” NOTE: The Hayes Compatible modem is a standard default option of WinCE that is not available with the WL11XX Tap “Configure…” Select the parameters and the Call Options according to your GPRS operator (these may differ from the parameters used below as example) 55 56 WL11xx User Manual 8. Tap Finish 9. Tap Start > Settings > Control Panel > Dialling 10. Configure the Dialling patterns 11. Tap OK 12. Run Internet Explorer 13. Select the View menu > Internet Options 14. Tap the Connection tab 15. Select the connection created previously 16. Tab OK The connection you have just created appears as an icon in the “Network and Dial-up Connections” folder. When connected, this icon appears on the Task bar WL11xx User Manual Starting a Wireless Network Connection (WLAN networking) Your Zypad WL11XX integrates an IEEE 802.11b/g Wireless LAN feature. The first time you use your WL11XX the internal WLAN card is not connect to a wireless network. Note: Means WLAN is not connected to a wireless network Means WLAN is connected to a wireless network HOW TO START THE CONNECTION 1. 2. icon on the Task bar Double tap the The IP Information will be displayed. The first time no information will be available 3. Select the “Wireless Information” tab 4. A list with the available Wireless access points will be displayed. 57 58 WL11xx User Manual 5. 6. 7. 8. Select the access point you want by double-tapping it or double-tap “Add New “ to add a new access point Select the parameters in the “Wireless Properties” and tap OK to confirm Tap “Connect” to connect WLAN with the Access point. The internal WLAN card is now connected to the access point you have selected. Tap the “IP Information” tab to have the list of the parameters WL11xx User Manual 59 Starting a WAN connection These steps will tell you how to create a new WAN connection on your WL11XX: 1. 2. 3. 4. • • Tap Start > Settings > Network and Dial-up Connections Double tap the Make New Connection icon In the Make New Connection dialog box, enter a name for the connection Select the connection type: Dial-up or Direct If you selected the “Dial-up Connection”: The procedure to follow is the same describe in the paragraph “How to Configure Bluetooth for acceding to WWAN networks”. The connection you have just created appears as an icon in the “Network and Dial-up Connections” folder. If you selected the “Direct Connection”: The selectable device is “Serial USB” only. The Device dialog box allows you to configure the Serial USB properties and set the TCP/IP and security settings (This page is intentionally left blank) Chapter 6 Software programs As shown in the figure below the Start button opens a menu that provides quick access to frequently used programs and common system areas. The Windows CE version installed has the following items in the Start menu: Start X Programs X Eurotech Command Prompt Internet Explorer Media Player Microsoft WordPad Remote Desktop Connection Windows Explorer Favorites X (Empty) Documents X (Empty) Settings X Control Panel Network and Dial-up connections Taskbar and Start Menu… Help Run Suspend X crsui Gpsview 62 WL11xx User Manual The “crsui” program The crsui utility has been developed by Eurotech and allows you to connect the WL11xx with a Bluetooth Barcode scanner How to start the application: 1. Tap Start > Programs > Eurotech > crsui 2. After a few seconds, the barcode icon will appear on the taskbar: Tap it. The following request box will appear: 3. Tap the Inquiry button to scan for available Bluetooth devices A list of available Bluetooth devices will appear WL11xx User Manual 4. 63 Select your Barcode scanner and tap OK. If the Barcode scanner needs a PIN authentication, the following request box will appear. Please refer to the Barcode scanner manual for the correct PIN Information note: If a channel choice is required, a request box will appear. Please refer to the Barcode scanner manual for the correct channel number top insert 5. The red line in the barcode icon will become green: 6. Open your preferred text editor (i.e.: WordPad) 7. Acquire a barcode. It will be displayed in the open text editor 64 WL11xx User Manual Getting Satellite Signals; the GPSView Program (available on WL1100 and WL1120) Your Zypad WL11xx (WL1100 and WL1120 versions only) features an integrated 12 Channel GPS system. GPSView is demonstration software to view GPS data. STARTING THE GPSVIEW PROGRAM The steps below show you how to start GPSView and get signals from up to 12 satellites. 1. 2. Tap Start > Programs > Eurotech > GPSView The WL11XX automatically starts searching for satellites. A timer on the right automatically starts counting until the first satellite fix is acquired. Notes: When you are running the acquiring process for the first time you can speed up the satellite detection by leaving your WL11XX in a vertical position (screen rotated 90° counter clockwise). In this way the integrated GPS antenna is directed It can take a few minutes to acquire satellites and fix your position, if one or more of the following conditions are verified since you last fixed your position: a. b. c. It is first time you are running the acquiring process The geographic area has changed A lot of time (several days) has passed In these cases, in order to speed up the satellite detection the suggested procedure is to tap STOP in the RUN CTRL section and then tap COLD START WL11xx User Manual 65 The following are demonstration screenshots displaying GPS information: The table below lists the main data names used to find your global coordinates. LABEL: LAT LONG SPEED ALT USED SAT VALID MEANING: Latitude in degrees starting from the Equator Longitude in degrees starting from the Prime Meridian (Greenwich) Speed in m/s Altitude in meters from the sea level Number of acquired satellites (maximum 12) Status of the acquiring process (VALID/INVALID) 66 WL11xx User Manual Using RFIDView (available on WL1110 only) The RFIDView program can be used to test the RFID feature of your Zypad WL1110, and for update the firmware. When double tapping the RFIDView icon the application window will be started. Note: The user settings are not retained at power off. At power on the “RFID view” starts with default values The Read Tag tab: Displays the tag type and the relevant UID read according to the setting The Settings tab: Allows you to select the standard and the way the tags are read WL11xx User Manual 67 The Sounds tab: Allows you to select which sound is emitted at every good read Update FW tab: Allows you to update the firmware on the RFID module Info tab: Gives you information about which version of software and firmware are installed on the RFID module 68 WL11xx User Manual Using ZigBeeView (ZigBee application available on WL1120 only) INTRODUCTION The Zypad mounts a NanoZigBee module (option available only on the WL1120) programmed to receive and recognize data sent by wireless sensors scattered in a room or in an open environment. The Zypad acts as a base station. A wireless sensor is a WL-2.4 transceiver that: • collects environmental physical parameters (such as temperature), • packages the environmental data into structured packets • transmits the data to the base station ZigBeeView is the software application installed on the WL1120 that manages the data received from the NanoZigBee module. ZIGBEEVIEW LOW LEVEL FEATURES The ZigBeeView application: • identifies which sensors are transmitting • receives packets and extracts environmental sensor data • saves sensor data into a text file ZIGBEEVIEW HIGH LEVEL FEATURES The ZigBeeView application allow the user: • to give a logical name to a not registered sensor • to create groups: sets of sensors which are semantically similar (i.e. all sensors inside a room). Each group is identified by a name given by the user. • to add or remove a sensor from the list of sensors of a given group • to select a group and check which sensor is transmitting • to select a sensor of a group and plot in a graph the receiving data • to save into text files the group structure and the sensors names. These files can be downloaded and easily modified on a connected PC WL11xx User Manual 69 HOW TO START A ZIGBEEVIEW APPLICATION The ZigBeeView uses 3 text files: • Groups.txt is the groups definition file. Each row contains a group descriptor composed as follows: <group name>,<node address 1>,<node address 2>,...,<node address n> EXAMPLE: group 1,1,2,3 group 2,4,5,6 • Dictionary.txt: it associates a name to each sensor id. The sensor id is a specific data included into sensor packet. Each row is structured as follows: <sensor id> <sensor name> EXAMPLE: 1,sensor A 2,sensor B 3,sensor C 4,sensor D … • val.txt: it contains the received sensor data. Each row reports the data transmitted by sensors: <sensor id>,<row number>,<progressive sensor number>,<temperature>,<date and time> EXAMPLE: 3,1,48950,40.000000,29/6/2007 15:15:38 3,2,48960,40.000000,29/6/2007 15:15:43 3,3,48970,40.000000,29/6/2007 15:15:47 … Information note: Every time the application is started the file is overwritten 70 WL11xx User Manual When double tapping the ZigBeeView icon the main application window will be opened. The Groups menu lists the available group operations: • New Group: allows the user to create a new sensors group • Modify Groups: allows the user to select (add/remove) a sensor in the Group Nodes list selecting it from the Detected nodes list WL11xx User Manual • Delete Groups: allows the user to definitively remove a group In the main window, after selecting a group, all the available sensors will be listed: The sensors appearing in red are active (transmitting) The sensors appearing in grey are not active. When double tapping an active sensor a new window is opened displaying a chart with the detected temperatures. 71 72 WL11xx User Manual When a new sensor (that is not already listed in the Dictionary.txt list file) is detected, the user is asked to insert a new name for it. The new sensor will be in this way registered into the Dictionary file and can be included in a group. Chapter 7 How to upgrade the WL11xx firmware This is the firmware upgrade procedure for the Zypad WL11xx: Warning: Following this procedure will erase all data on the system. 1. 2. 3. 4. 5. 6. 7. Use a 128 MB, or larger, USB key with the first partition empty. Ensure that the first partition is a FAT partition Unzip the file containing the firmware upgrade data (this can downloaded from www.zypad.com; the firmware file will be called “wl1100-wince-usbdisk-X.Y.Z.zip” or similar) Ensure that the WL11xx is powered from the mains AC adapter, not battery. Shut down the WL11xx Use the accessory cable to attach the USB key to the WL11xx USB Host connector. Turn on the WL11xx The Upgrade procedure should start and, after a few seconds, you will see some information on the screen explaining what is going on: "*** Start ***" … etc 8. If nothing happens for more than 2 minutes, reset the system to force a reboot and restart upgrade procedure again. When the message: "*** Reset the system now ***" 9. appears under a big OK, you can disconnect the USB key and then reset of the WL11xx Now the firmware upgrade procedure is complete. (This page is intentionally left blank) (This page is intentionally left blank) w w w. e u r o t e c h . c o m DIGITAL TECHNOLOGIES FOR A BETTER WORLD EUROTECH GROUP HEADQUARTERS EUROTECH S.p.A. Via F. Solari, 3/A - 33020 AMARO (UD) - ITALY tel.: +39.0433.485 411 - fax: +39.0433.485 499 e-mail: [email protected] www.zypad.com W L 1 1 X X W C E U S M 1 3 2 0 0 8 0 3