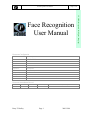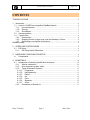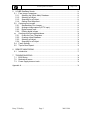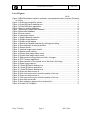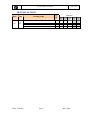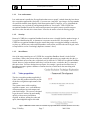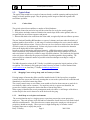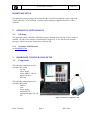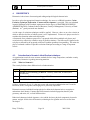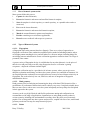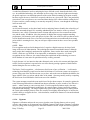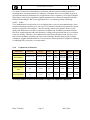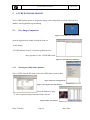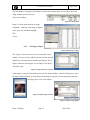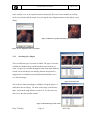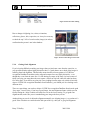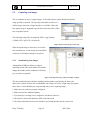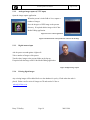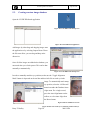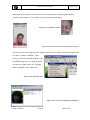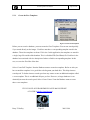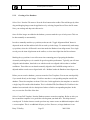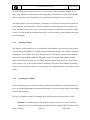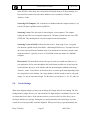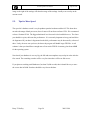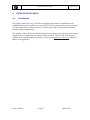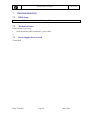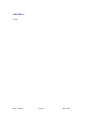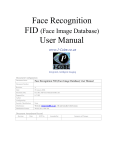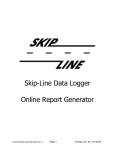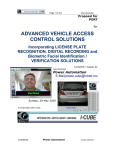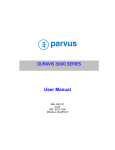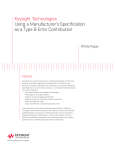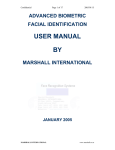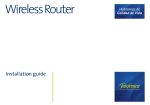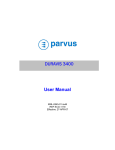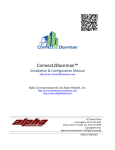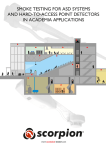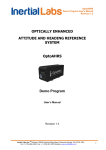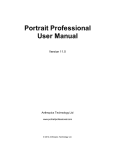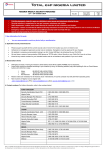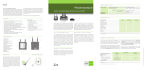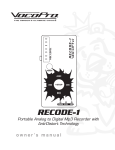Download Face Recognition User Manual - I-Cube
Transcript
Page 1 of 29 Face Recognition User Manual Document Configuration Document Name: Face Recognition User Manual Document Number: I-Cube-001.doc Revision: A Date: 19 November 2003 Electronic File: D:\btd\I-Cube\user manuals Prepared for: Development Author: Barry T. Dudley Configured by: BTD Security Classification: None Distribution: Web site (www.i-cube.co.za), CD and Installed with Systems Distribution Format: Word (.doc) / PDF file Document Amendment Record Revision Date: Barry T. Dudley ECP No. Amended by: Page 1 Summary of Changes 2003/12/08 I-CUBE (Integrated, Intelligent, Imaging) Face Recognition User Manual Page 2 of 29 Face Recognition User Manual CONTENTS TRAINING OUTLINE ................................................................................................................... 5 1. introduction ............................................................................................................................ 6 1.1. Uses for I-CUBE face recognition DataBase Search ................................................. 6 1.1.1. Law enforcement: ................................................................................................... 7 1.1.2. Security: ................................................................................................................... 7 1.1.3. Surveillance: ............................................................................................................ 7 1.2. Value proposition ........................................................................................................... 7 1.3. Typical client................................................................................................................... 8 1.3.1. Casino client ............................................................................................................ 8 1.3.2. Shopping Centre or large shop, such as Gateway or Game.............................. 8 1.3.3. Small shop or work place environment................................................................. 8 Hardware setup ............................................................................................................................ 9 2. OPERATING SYSTEM ISSUES ......................................................................................... 9 2.1. OS Setup ........................................................................................................................ 9 2.1.1. OS Setup Useful References................................................................................. 9 3. HARDWARE CONFIGURATION SETUP .......................................................................... 9 3.1. Components ................................................................................................................... 9 4. BIOMETRICS ...................................................................................................................... 10 4.1. Introduction to biometric identification techniques.................................................... 10 4.1.1. What is a biometric? ............................................................................................. 10 4.1.2. How a biometric system works: ........................................................................... 11 4.1.3. Types of Biometric Systems ................................................................................ 11 4.1.3.1. Fingerprints..................................................................................................... 11 4.1.3.2. Hand geometry............................................................................................... 11 4.1.3.3. Retina.............................................................................................................. 11 4.1.3.4. Iris.................................................................................................................... 12 4.1.3.5. Face ................................................................................................................ 12 4.1.3.6. Signature ........................................................................................................ 12 4.1.3.7. Voice ............................................................................................................... 13 4.1.4. Comparison of biometrics .................................................................................... 13 Barry T. Dudley Page 2 2003/12/08 Page 3 of 29 Face Recognition User Manual 5. I-CUBE DataBase Search.................................................................................................. 14 5.1. Face Image Comparison............................................................................................. 14 5.1.1. Selecting the (White Male) Database ................................................................. 14 5.1.2. Selecting a Subject ............................................................................................... 15 5.1.3. Searching for a Subject ........................................................................................ 16 5.1.4. Getting Good Alignment....................................................................................... 17 5.2. Capturing own images................................................................................................. 18 5.2.1. Standardizing Your Images.................................................................................. 18 5.2.2. Analogue image capture (CCTV input)............................................................... 19 5.2.3. Digital camera input .............................................................................................. 19 5.2.4. Existing digital images.......................................................................................... 19 5.3. Creating own/new image database............................................................................ 20 5.3.1. Create the Face Templates ................................................................................. 22 5.3.2. Creating a New Database.................................................................................... 23 5.3.3. Selecting a Subject ............................................................................................... 24 5.3.4. Searching for a Subject ........................................................................................ 24 5.4. FaceIt Settings ............................................................................................................. 25 5.5. Tips for More Speed .................................................................................................... 26 6. REMOTE MONITORING ................................................................................................... 27 6.1. Introduction................................................................................................................... 27 7. TROUBLESHOOTING ....................................................................................................... 28 7.1. BIOS Setup................................................................................................................... 28 7.2. Mechanical Issues ....................................................................................................... 28 7.3. Power Supply does not work ...................................................................................... 28 Appendix A ................................................................................................................................. 29 Barry T. Dudley Page 3 2003/12/08 Page 4 of 29 Face Recognition User Manual List of Figures PAGE Figure 2 MBA Dissertation assists in evaluation of proposed biometric solutions (Exclusive to I-Cube) ............................................................................................................................... 7 Figure 3 I-Cube face recognition system................................................................................... 9 Figure 4 I-Cube DB Search desktop icon ................................................................................ 14 Figure 5 I-Cube DB Search application ................................................................................... 14 Figure 6 Open an existing database ........................................................................................ 14 Figure 7 Selecting the white male database ........................................................................... 14 Figure 8 White male database.................................................................................................. 14 Figure 9 Column names ............................................................................................................ 15 Figure 10 Importing a subject ................................................................................................... 15 Figure 11 Subject directory selection ....................................................................................... 15 Figure 12 Subject image selection ........................................................................................... 15 Figure 13 Subject image display .............................................................................................. 15 Figure 14 Manual eye position selection by clicking and holding.......................................... 16 Figure 15 Auto Alignment of the eye positions ....................................................................... 16 Figure 16 Search results ........................................................................................................... 16 Figure 17 Identical image search results................................................................................. 16 Figure 18 Search results ranking ............................................................................................. 17 Figure 19 Closest face image search result ............................................................................ 17 Figure 20 Closest face image search result ............................................................................ 18 Figure 21 Each person must get their own folder of images ................................................. 18 Figure 22 CCTV camera application ........................................................................................ 19 Figure 23 Demonstration of the optimal size of the face in the image.................................. 19 Figure 24 Digital image capture................................................................................................ 19 Figure 25 I-Cube DB Search desktop icon .............................................................................. 20 Figure 26 I-Cube DB Search application ................................................................................. 20 Figure 27 I-Cube DB Search desktop icon .............................................................................. 20 Figure 28 Press and hold to zoom in ....................................................................................... 20 Figure 29 Click once on the eye to mark the position of the eye .......................................... 20 Figure 30 Press and hold to zoom in ....................................................................................... 21 Figure 31 Click once on the eye to mark the position of the eye .......................................... 21 Figure 32 Auto Align all records ............................................................................................... 21 Figure 33 Sort records by alignment then manually fix .......................................................... 21 Figure 34 Create Full Templates .............................................................................................. 22 Barry T. Dudley Page 4 2003/12/08 Page 5 of 29 Face Recognition User Manual TRAINING OUTLINE Instr Time Own No limit Barry T. Dudley Training Topic Pg Ref Competence Required • • Page 5 2003/12/08 Page 6 of 29 Face Recognition User Manual 1. INTRODUCTION Welcome to I-CUBE face recognition DataBase Search, currently the world’s most advanced face recognition tool. Technology once reserved for the fictional world of James Bond is now at your fingertips, and using it, you’ll be able to capture and store the images of tens of thousands of faces, then electronically compare them against each other to find the face you’re looking for – fast. Already, I-CUBE DB Search is becoming a powerful ally for law enforcement agencies, as well as corporate and private security systems. It is a bold, groundbreaking step in the revolutionary field of biometrics. This user’s guide is designed to help you operate all of the functions and tools I-CUBE DB Search has to offer. Once you run the program, you’ll find that a little bit of experimentation goes a long way towards developing your proficiency. The entire text of this guide is appears in not only on the Lap Top, but also on-line at www.i-cube.co.za. 1.1. Uses for I-CUBE face recognition DataBase Search Face recognition is rapidly gaining acceptance as the biometrics of choice for many applications. This is not surprising considering that face recognition has many intrinsic strengths that set it apart from other biometrics. Advantages of face recognition over other biometrics include: • Passive Process: Face recognition can be performed passively without requiring the participation of the subject. This makes it convenient to use but it also makes it particulary useful for monitoring and surveillance applications where active participation of the subject is not possible. • Often the only biometrics available: There are many situations where facial photographs are the only information available. These include certain law enforcement applications as well as applications that search the photographic stockpiles around the world. • A human can be used as a backup: Humans are very adept at face recognition. This is not surprising considering the amount of social information faces convey. This is a blessing for automated face recognition systems because it means that when they fail a human operator can be used as a backup. This cannot be done with finger print or easily with voice since a trained expert is required to verify that two finger or voice prints are identical. • Higher social acceptability: We are all accustomed to having our photographs taken when we apply for a driver's license or a passport. A human photograph does not carry criminal connotations as much as a finger print or an iris scan. • No special or costly hardware is required: The input devices to automated face recognition systems can be standard video cameras. They do not use any unusual hardware such as thermal, laser, iris, retinal or finger scanners. This means face recognition capabilities can be added to current infrastructure without serious investment in new hardware. For example most ATMs currently have video cameras in them and hence the investment could be very minimal to equip those ATM's with face recognition. Barry T. Dudley Page 6 2003/12/08 Page 7 of 29 Face Recognition User Manual 1.1.1. Law enforcement: Law enforcement is usually the first application that comes to people’s minds when they hear about face recognition applications. Obviously, if you can store “mug shot” type images of a large number of convicted criminals, then digitally search them against those of suspects, you’ve eliminated the cumbersome, sore-eyed task of pouring through dozens of “face-books.” With I-CUBE face recognition DataBase Search, law enforcement personnel can quickly narrow possible suspects down to a select few and solve crimes faster. It can also be used to search for missing people. 1.1.2. Security: Because I-CUBE face recognition DataBase Search can store a virtually limitless number images, it is a perfect identification tool. A doorman at a corporate research office, for example, can use ICUBE face recognition DataBase Search to ensure that people accessing the building are who they say they are. (While entry codes and PIN numbers can be stolen, and ID cards can be forged, it next to impossible to steal or convincingly duplicate someone’s face!). 1.1.3. Surveillance: One of the most promising uses of I-CUBE face recognition DataBase Search is in the field of surveillance. Ninety-nine percent of the time, criminals and terrorists are caught only after they’ve committed their most recent crime, while their trail is still fresh. I-CUBE face recognition DataBase Search, however, helps catch them while they’re still at the scene, even before they’ve committed their next crime. Used at a checkpoint at an airport, for example, a guard can check the faces of boarding passengers against a database of known terrorists; a bank can do the same thing with known robbers. 1.2. Value proposition The face recognition product supplied by ICube is the only product tailored to provide all the face recognition requirements of the end user. The systems comes with everything required to capture, save, create databases of known transgressors and compare and print facial images. The system is designed to get the novice end user up and running quickly, with no messy installation required, no delays waiting for codes and quick, knowledgeable support if needed. Figure 2 MBA Dissertation assists in evaluation of proposed biometric solutions (Exclusive to I-Cube) Barry T. Dudley Page 7 2003/12/08 Face Recognition User Manual 1.3. Page 8 of 29 Typical client The typical client would have a couple of cameras already, would be capturing and keeping facial images to identify problem people. May be printing out the images to hand out to guards and surveillance operators. 1.3.1. Casino client The typical casino client would have a number of facial databases: 1 – Banned clients who need to be kept off the casino floor for use by the security guards; 2 – Pick pockets and other common criminals who must be kept off the casino grounds, who are recognised by the surveillance operators and guards. 3 – Known card sharks who would cheat the casino odds, recognised by both surveillance operators. The new National Gambling Bill introduces a system of voluntary and court-ordered exclusion of problem gamblers from casinos. A wide range of exclusion techniques for access control could be applied to South African casinos. However, there are no clear criteria on which to base the decision of which system is to be implemented. Various role players need to be considered to determine what can be deployable in casino applications. In order to assist in seleting the appropriate biometric, a MBA dissertation is made available, in which a framework, from a business perspective, is proposed which allows multiple role players and varied criteria to effectively evaluate a range of possible solutions. The framework was applied to the role players affected by the proposed exclusion of problem gamblers from gambling. The main role players evaluated a number of possible exclusion techniques according to a range of important criteria. The MBA dissertation written by B.T. Dudley is available to promote the logical purchase of face recognition. This obtained a first grade pass at the University of Natal. It can be obtained from www.i-cube.co.za or from Barry T. Dudley ([email protected]). 1.3.2. Shopping Centre or large shop, such as Gateway or Game Existing images of known shop lifters would be installed on the I-Cube lap top face recognition system before the system was delivered, meaning that as soon as the system arrived it could be used immediately to check for known shop lifters. The security control centre or surveillance room would use fixed or dome cameras to watch for in store thefts by either staff or customers. If a suspicious activity or person was identified, the persons face could be compared to the the data base of known shop lifters. When a gang is identified the security management need to be able to e-mail images of the thieves to other shops in the area for them to be on the look out for the gang. 1.3.3. Small shop or work place environment The security function may be a single person or a part time person who screens prospective employees. They take pictures of all staff and have a database of staff who have been fired for theft and other misdemeanours. This allows them to compare prospective employees with images of people they should not employ. When a person is caught stealing they let all other similar companies know not to employ that person. Barry T. Dudley Page 8 2003/12/08 Page 9 of 29 Face Recognition User Manual HARDWARE SETUP If an analogue camera is going to be connected to the I-Cube face recognition system, connect the camera cable (RJ 179/79) end (BNC connector) to the analogue to digital convertor via a RCA connector. 2. 2.1. OPERATING SYSTEM ISSUES OS Setup The operating system is Windows 2000 and comes pre-installed on the Lap top. Service Pack 4 is installed. No Anti-Virus software is installed (but is suggested). A free ware firewall software package is installed to prevent illegal access of the lap top. 2.1.1. OS Setup Useful References See www.Dell.co.za 3. 3.1. HARDWARE CONFIGURATION SETUP Components The following components may be incuded in the system: - Lap top; - Power supply; - Frame grabber / video to digital convertor; - Warrenty The following components may be incuded in the system: - Camera; - Lens; - Power supply; - Instruction CD; - International plug (US, UK, EU) Figure 3 I-Cube face recognition system Barry T. Dudley Page 9 2003/12/08 Page 10 of 29 Face Recognition User Manual 4. BIOMETRICS Biometrics is the science of measuring and coding unique biological characteristics. In order to select the appropriate biometric technique, free access to a MBA dissertation, Casino Exclusion Technique Exploration - Framework Development, is provided. This was submitted in partial fulfilment of the academic requirements for the degree of MASTERS IN BUSINESS ADMINISTRATION, Graduate School of Business, Faculty of Management, University of Natal (Durban). A 1st grade pass mark was obtained. A wide range of exclusion techniques could be applied. However, there are no clear criteria on which to base the decision of which system is to be implemented. Various role players need to be considered to determine what can be deployable. A framework, from a business perspective, is proposed which allows multiple role players and varied criteria to effectively evaluate a range of possible solutions. The framework is applied to the role players affected by the proposed exclusion of problem gamblers from gambling. The main role players evaluated a number of possible exclusion techniques according to a range of important criteria. 4.1. Introduction to biometric identification techniques As organizations search for more accurate methods for face image comparisons, and other security applications, biometrics is gaining increasing attention. 4.1.1. What is a biometric? The security field uses three different levels of authentication: Level 1 Meaning ID badge or card something you HAVE - card key, smart card, or token (like a SecurID card) 2 PIN or other ID Number something you KNOW 3 BIOMETRICS is something you ARE Of these, a biometric (Level 3) is the most secure and convenient authentication tool. It can't be borrowed, stolen, or forgotten, and forging one is practically impossible. Biometrics measure individuals' unique physical or behavioral characteristics to recognize or authenticate their identity. Common physical biometrics include fingerprints; hand or palm geometry; and retina, iris, or facial characteristics. Behavioral characters include signature, voice (which also has a physical component), keystroke pattern, and gait. Of this class of biometrics, technologies for signature and voice are the most developed. Barry T. Dudley Page 10 2003/12/08 Page 11 of 29 Face Recognition User Manual 4.1.2. How a biometric system works: Most systems follow this process: 1. Capture the chosen biometric; 2. Process the biometric and extract and enroll the biometric template; 3. Store the template in a local repository, a central repository, or a portable token such as a smart card; 4. Live-scan the chosen biometric; 5. Process the biometric and extract the biometric template; 6. Match the scanned biometric against stored templates; 7. Provide a matching score to business applications; 8. Record a secure audit trail with respect to system use. 4.1.3. Types of Biometric Systems 4.1.3.1. Fingerprints A fingerprint looks at the patterns found on a fingertip. There are a variety of approaches to fingerprint verification. Some emulate the traditional police method of matching minutiae; others use straight pattern-matching devices; and still others are a bit more unique, including things like moiréfringe patterns and ultrasonics. Some verification approaches can detect when a live finger is presented; some cannot. A greater variety of fingerprint devices is available than for any other biometric. As the prices of these devices and processing costs fall, using fingerprints for user verification is gaining acceptance—despite the common-criminal stigma. Fingerprint verification may be a good choice for in-house systems, where you can give users adequate explanation and training, and where the system operates in a controlled environment. It is not surprising that the workstation access application area seems to be based almost exclusively on fingerprints, due to the relatively low cost, small size, and ease of integration of fingerprint authentication devices. 4.1.3.2. Hand geometry Hand geometry involves analyzing and measuring the shape of the hand. This biometric offers a good balance of performance characteristics and is relatively easy to use. It might be suitable where there are more users or where users access the system infrequently and are perhaps less disciplined in their approach to the system. Accuracy can be very high if desired, and flexible performance tuning and configuration can accommodate a wide range of applications. Organizations are using hand geometry readers in various scenarios, including time and attendance recording, where they have proved extremely popular. Ease of integration into other systems and processes, coupled with ease of use, makes hand geometry an obvious first step for many biometric projects. 4.1.3.3. Retina Barry T. Dudley Page 11 2003/12/08 Page 12 of 29 Face Recognition User Manual A retina-based biometric involves analyzing the layer of blood vessels situated at the back of the eye. An established technology, this technique involves using a low-intensity light source through an optical coupler to scan the unique patterns of the retina. Retinal scanning can be quite accurate but does require the user to look into a receptacle and focus on a given point. This is not particularly convenient if you wear glasses or are concerned about having close contact with the reading device. For these reasons, retinal scanning is not warmly accepted by all users, even though the technology itself can work well. 4.1.3.4. Iris An iris-based biometric, on the other hand, involves analyzing features found in the colored ring of tissue that surrounds the pupil. Iris scanning, undoubtedly the less intrusive of the eye-related biometrics, uses a fairly conventional camera element and requires no close contact between the user and the reader. In addition, it has the potential for higher than average template-matching performance. Iris biometrics work with glasses in place and is one of the few devices that can work well in identification mode. Ease of use and system integration have not traditionally been strong points with iris scanning devices, but you can expect improvements in these areas as new products emerge. 4.1.3.5. Face Face recognition analyzes facial characteristics. It requires a digital camera to develop a facial image of the user for authentication. This technique has attracted considerable interest, although many people don't completely understand its capabilities. Some vendors have made extravagant claims—which are very difficult, if not impossible, to substantiate in practice—for facial recognition devices. However, the casino industry has capitalized on this technology to create a facial database of scam artists for quick detection by security personnel. Largely because it is less intrusive than other biometric tools, such as iris scanners and fingerprint readers, facial recognition is expected to be one of the fastest-growing segments of the biometric market during the next two to three years. The Basics: Facial recognition — also known as facial scan or face verification — is a biometric technology that identifies people based on their facial features. Facial-scan systems can recognize a person, using parts of the face that are not easy to alter, such as the areas around the cheekbones, the upper outlines of the eye sockets and the sides of the mouth. Systems generally work by comparing the facial scan of an individual to facial scans stored in a database. The system attempts to match the scan made from a fixed or dome camera, for example, against the scans of known problem drivers obtained from known offenders or police records to see if there's a match — what's known as a one-to-many check. Facial-recognition solutions employ the same four-step process that all biometric technologies do: sample capture, feature extraction, template comparison and matching. The sample capture takes place in the enrolment process, during which the system takes multiple pictures of the face, usually from slightly different angles, to increase the system's ability to recognize the face. After enrolment, certain facial features are extracted and used to create a template 4.1.3.6. Signature Signature verification analyzes the way a user signs her name. Signing features such as speed, velocity, and pressure are as important as the finished signature's static shape. Signature verification enjoys a synergy with existing processes that other biometrics do not. People are used to signatures Barry T. Dudley Page 12 2003/12/08 Page 13 of 29 Face Recognition User Manual as a means of transaction-related identity verification, and most would see nothing unusual in extending this to encompass biometrics. Signature verification devices are reasonably accurate in operation and obviously lend themselves to applications where a signature is an accepted identifier. Surprisingly, relatively few significant signature applications have emerged compared with other biometric methodologies. But if your application fits, it is a technology worth considering. 4.1.3.7. Voice Voice authentication is not based on voice recognition but on voice-to-print authentication, where complex technology transforms voice into text. Voice biometrics has the most potential for growth, because it requires no new hardware—most PCs already contain a microphone. However, poor quality and ambient noise can affect verification. In addition, the enrollment procedure has often been more complicated than with other biometrics, leading to the perception that voice verification is not user friendly. Therefore, voice authentication software needs improvement. One day, voice may become an additive technology to finger-scan technology. Because many people see finger scanning as a higher authentication form, voice biometrics will most likely be relegated to replacing or enhancing PINs, passwords, or account names. 4.1.4. Comparison of biometrics Characteristic Fingerprints Hand Geometry Retina Iris Face Signature Ease of Use High High Low Medium Medium High High Voice Error incidence Dryness, dirt, age Hand injury, age Glasses Poor Lighting Lighting, age, glasses, hair Changing signatures Noise, colds, weather Accuracy High High Very High Very High High High High Cost * * * * * * * User acceptance Medium Medium Medium Medium Medium Medium High Required security level High Medium High Very High Medium Medium Medium Long-term stability High Medium High High Medium Medium Medium *The large number of factors involved makes a simple cost comparison impractical. Barry T. Dudley Page 13 2003/12/08 Page 14 of 29 Face Recognition User Manual 5. I-CUBE DATABASE SEARCH The I-CUBE Database Search is designed to simply, easily, and quickly get a fully functional face database search application up and running. 5.1. Face Image Comparison Figure 4 I-Cube DB Search desktop icon Open the application by double clicking the short cut on the desktop “I-CUBE Database Search” or select the application from: Start, programs, I-Cube, I-CUBE DB Search. Figure 5 I-Cube DB Search application 5.1.1. Selecting the (White Male) Database Select ‘OPEN’ from the File menu or Press the OPEN button on the toolbar. Figure 6 Open an existing database Figure 7 Selecting the white male database Select the database to open: “C:\face recognition\images\male\white\white male.txt” Figure 8 White male database Barry T. Dudley Page 14 2003/12/08 Page 15 of 29 Face Recognition User Manual The total number of images in the database is listed on the bottom right. Next to the is the actual image number currently selected. There are 4 columns: Figure 9 Column names Image – lists the name and type of image. Alignment – indicates if the image is aligned (none, poor, low, Medium and high) Full – Vector – 5.1.2. Selecting a Subject Figure 10 Importing a subject The ‘subject’ is the person who is to be searched for in the database. You can select a subject from the currently opened database by selecting a person and then pressing the ‘Set as Subject’ button or selecting the ‘Set as Subject’ item in the ‘Records’ menu. Figure 11 Subject directory selection It the subject is not part of the database, then use the ‘Import Subject’ under the File menu, or press the Import Subject Button, or if the subject search dialog is opened, you can simply drag and drop the image file to set it as the subject. Figure 12 Subject image selection Figure 13 Subject image display Barry T. Dudley Page 15 2003/12/08 Page 16 of 29 Face Recognition User Manual Once a subject is set, its face position must be determined. This can be done manually by clicking on the eye positions with the mouse or by pressing the Auto Alignment button on the subject search dialog. Figure 14 Manual eye position selection by clicking and holding Figure 15 Auto Alignment of the eye positions 5.1.3. Searching for a Subject There are different types of searches available. The types of searches available are Standard, Scan, and Hierarchical (and variations of each). All types are available through the main menu under Database, Search or from the subject search dialog from the drop down list. Suggested to use standard search initially until the database size is over 500 000 images. Figure 16 Search results The results are ranked according to confidence, being the degree of match beter the two images. The name of the image is listed on the right. An identical image obtains a value of 10. Use the arrow key down to see the other possible matchs. Figure 17 Identical image search results Barry T. Dudley Page 16 2003/12/08 Page 17 of 29 Face Recognition User Manual Figure 18 Search results ranking Due to changes in lighting, size, colour, orientation, reflections, glasses, hair, expression, etc. it may be necessary to check the top 5-10% of search results (images) in order to confirm that the person is not in the database. Figure 19 Closest face image search result 5.1.4. Getting Good Alignment If you’re having difficulty matching two images that you just know come from the same face, or your possible matches appear highly dissimilar, there’s a good chance one or both of the images is suffering from bad alignment. This basically means that the reference points to I-CUBE face recognition DataBase Search has used to map and compare faces are highly dissimilar – even though they come from the same face. It’s like having two maps of the same city but, because of faulty surveying, one map shows the town square a mile from city hall, while the other has them five miles apart. If you had to say what city it was judging from the maps only (which is basically what to I-CUBE face recognition DataBase Search must do), you’d think you were looking at two different cities. There are some things you can do to help to I-CUBE face recognition DataBase Search make good “face maps.” In most cases, if you have a good image, the auto-alignment feature (which you can find by hitting the “Align” button) will work fine even at the lowest setting. To get good autoalignment then, make sure you are standardizing your images the best you can. Another thing you can do is adjust the alignment manually (see aligning images ), so you know it’s good. If the crosshairs are centered on the dark part of the eye, then you’ve got good alignment. Barry T. Dudley Page 17 2003/12/08 Page 18 of 29 Face Recognition User Manual 5.2. Capturing own images The are a number of ways to capture images. In all of them please ensure that the best quality image possible is captured. The lap top has the ability to hold over 2 million images, thereafter a larger hard drive is available. Hence the best quality image is suggested to get the best results out of the I-Cube face recognition system. The following image files are supported: JPEG (*.jpg), Bitmap (*.BMP), GIF (*.gif), Tiff (*.tif and tiff). Figure 20 Closest face image search result When saving the images, ensure they are saved to their own directory, so that each person would have a directory of all images relating to one person. 5.2.1. Standardizing Your Images Although FaceIt DB/Surveillance is adept at matching records with a wide number of variables, images taken under similar conditions will always give you better recognition. Figure 21 Each person must get their own folder of images The more similar the camera distance, lighting, and head and eye positioning, the better your chances for a match. The best time to standardize your images, of course, is right when you capture them. Here’s a brief checklist you can go through when you’re capturing images: 1. Make sure your camera is properly configured. 2. Make sure you have adequate lighting. 3. If your subject is wearing a hat or sunglasses, ask them to remove it. 4. The subject’s entire head should be visible in the video feed. 5. The subject should be face forward, with their eyes looking directly into the camera lens. Barry T. Dudley Page 18 2003/12/08 Page 19 of 29 Face Recognition User Manual 5.2.2. Analogue image capture (CCTV input) Open the image capture application. When the person is in the field of view, capture a number of images. Save the image as a JPEG image to the persons directory. If required edit the image with I-Cube Media Editing application. Figure 22 CCTV camera application Figure 23 Demonstration of the optimal size of the face in the image 5.2.3. Digital camera input Ask the person to stand against a light wall. Take a number of images of the person. Transfer these images to the persons folder on the lap top. If required edit the image with I-Cube Media Editing application. Figure 24 Digital image capture 5.2.4. Existing digital images Any existing images will be added for free to the database for you by I-Cube when the order is placed. Either e-mail or write all images to CD and send to I-Cube at: [email protected] Barry T. Dudley Page 19 2003/12/08 Page 20 of 29 Face Recognition User Manual 5.3. Creating own/new image database Open the I-CUBE DB Search application Figure 25 I-Cube DB Search desktop icon Figure 26 I-Cube DB Search application Add images by either drag and dropping images onto the application or by selecting ‘Import Record’ from the file menu. Note, you can drag and drop entire directories. Once all of the images are added to the database, you must mark the eyes of each person. This can be done manually or automatically. Figure 27 I-Cube DB Search desktop icon In order to manually mark the eye positions, make sure the ‘Toggle Alignment Mode’ button is depressed on the tool bar and then left click on each eye in the image. To automatically mark every eye position, select the ‘All Records’ menu item under the Database/Auto Align menu. For a single record, press the Auto Align button on the toolbar, or select Auto Align from the Record menu. Figure 28 Press and hold to zoom in Figure 29 Click once on the eye to mark the position of the eye Barry T. Dudley Page 20 2003/12/08 Page 21 of 29 Face Recognition User Manual Marking the eye positions is one of the most time consuming parts of preparing the database. Accurately marking the eyes is essential for good recognition performance. Figure 30 Press and hold to zoom in Figure 31 Click once on the eye to mark the position of the eye Typically you will Auto Align the entire database, then look to see which records were aligned with less than a ‘medium’ confidence. Those leftovers can then be manually aligned or the FaceItDB settings can be re-adjusted and the records can re-aligned with ‘All < Medium’ under the Database/Auto Align menu. Figure 32 Auto Align all records Figure 33 Sort records by alignment then manually fix Barry T. Dudley Page 21 2003/12/08 Page 22 of 29 Face Recognition User Manual 5.3.1. Create the Face Templates Figure 34 Create Full Templates Before you can search a database, you must create the Face Templates. You can not search quickly if you search directly on the images. Each face must have a corresponding template stored in the database. These face templates are about 3.5k in size. In this application, the templates are stored in a single, large file outside of the database. This is called the FID (FaceItData) file. Each face in the database has associated with it a description of where to find its corresponding template. In this case, we store the file offset of the data. Select ‘Create Full Template’ from the Database menu to create the templates. Before or after you have created the templates it is a good idea to de-fragment your hard drive. This helps increase search speed. To further increase search speed one may want to create an additional template called a vector template. This is an additional 88 bytes per face. However, on larger databases it can drastically increase the search speed. Select ‘Create Vectors’ from the Database menu to create these vector templates. IF YOU HAVE ANY PROBLEMS PLEASE E-MAIL SUPPORT AT I-CUBE ([email protected]) Barry T. Dudley Page 22 2003/12/08 Page 23 of 29 Face Recognition User Manual 5.3.2. Creating a New Database Select ‘New’ from the File menu or Press the New button on the toolbar. Then add images by either drag and dropping images onto the application or by selecting ‘Import Record’ from the file menu. Note, you can drag and drop entire directories. Once all of the images are added to the database, you must mark the eyes of each person. This can be done manually or automatically. In order to manually mark the eye positions, make sure the ‘Toggle Alignment Mode’ button is depressed on the tool bar and then left click on each eye in the image. To automatically mark every eye position, select the ‘All Records’ menu item under the Database/Auto Align menu. For a single record, press the Auto Align button on the toolbar, or select Auto Align from the Record menu. Marking the eye positions is one of the most time consuming parts of preparing the database. Accurately marking the eyes is essential for good recognition performance. Typically you will Auto Align the entire database, then look to see which records were aligned with less than a ‘medium’ confidence. Those leftovers can then be manually aligned or the FaceItDB settings can be readjusted and the records can re-aligned with ‘All < Medium’ under the Database/Auto Align menu. Before you can search a database, you must create the Face Templates. You can not search quickly if you search directly on the images. Each face must have a corresponding template stored in the database. These face templates are about 3.5k in size. In this application, the templates are stored in a single, large file outside of the database. This is called the FID (FaceItData) file. Each face in the database has associated with it a description of where to find its corresponding template. In this case, we store the file offset of the data. Select ‘Create Full Template’ from the Database menu to create the templates. Before or after you have created the templates it is a good idea to de-fragment your hard drive. This helps increase search speed. To further increase search speed one may want to create an additional template called a vector template. This is an additional 88 bytes per face. However, on larger databases it can Barry T. Dudley Page 23 2003/12/08 Page 24 of 29 Face Recognition User Manual drastically increase the search speed. Select ‘Create Vectors’ from the Database menu to create these vector templates. In this particular demo application, you must first create the Full Templates before creating the vectors, though this is not a requirement of using the vectors in general. Note that in order to create any templates, you must have a valid license entered into the about box. Each license has associated with it a maximum number of allowed templates. Each template you create will add a count to your license. Once the limit has been reached, no more templates will be created. You can modify the template afterward it is created as much as needed without increasing the counts though. 5.3.3. Selecting a Subject The ‘subject’ is the person who is to be searched for in the database. You can select a subject from the currently opened database by selecting a person and then pressing the ‘Set as Subject’ button or selecting the ‘Set as Subject’ item in the ‘Records’ menu. It the subject is not part of the database, then use the ‘Import Subject’ under the File menu, or press the Import Subject Button, or if the subject search dialog is opened, you can simply drag and drop the image file to set it as the subject. Once a subject is set, its face position must be determined. This can be done manually by clicking on the eye positions with the mouse or by pressing the Auto Alignment button on the subject search dialog. 5.3.4. Searching for a Subject There are different types of searches available to demonstrate the different searching methods. All types are available through the main menu under Database, Search or from the subject search dialog from the drop down list. The types of searches available are Standard, Scan, and Hierarchical (and variations of each). Standard: The standard search is the most basic (and slowest) way to search. It uses the settings (from View/FaceIt Settings) and reads the data from the big FID file. Since the data Barry T. Dudley Page 24 2003/12/08 Page 25 of 29 Face Recognition User Manual in the FID file is fairly large, the search will be IO limited when set for Scan intensity. It is best suited for searches where the entire database is to be searched in ‘Normal’ or ‘Intensive’ mode. Scan using Full Template: This is identical to a Standard when the compare intensity is set to Scan. The data is pulled from the big FID file. Scan using Vector: Here the search is done using the vector templates. The compare settings do not affect vector template comparisons. The data is pulled from the vector FID (VFID) file. This should perform very fast compared to the full templates. Scan using Vector in RAM: Performs the same scan as ‘Scan using Vector’ except this time the data is pulled directly from RAM – eliminating all disk access. You must first load the vectors into ram from the Database menu. You should achieve the fastest search results using this method -- typically in excess of 15,000,000 records per minute on a 400MHz computer. Hierarchical: The hierarchical search is the type of search you would most likely use in your application. It first scans through the data in the fastest possible way. It then sorts the results and takes the top % of the matches and runs them through a standard search using ‘Intensive’ mode. You will have to decide on the % to send to quick mode depending on the size and quality of your database. On a large database (100,000 records or more) with good images, 1% may be more than enough. For this demo you can chose 1%, 2%, 5%, and 10%. 5.4. FaceIt Settings When Auto Aligning images you may want to change the settings in the for face finding. The face finding intensity ranges from 0 to 10, with a default of 8. High numbers search harder for a face, but are slower than lower values. In the advanced section, you can set the size of the faces you are looking to find (the eye spacing). Setting the eye spacing manually is the first thing to try when certain faces are having trouble with auto alignment. When you set the eye spacing manually, the Barry T. Dudley Page 25 2003/12/08 Page 26 of 29 Face Recognition User Manual image to the right of the settings will show the range of the settings visually as an overlay on the current record. 5.5. Tips for More Speed The speed of a database search is very dependent upon the hardware and the OS. This demo does not take advantage of dual processors, but of course will run faster on faster CPUs. We recommend at least a Pentium II 300. The biggest bottleneck in a fast search is the hard disk access. The faster your hard drive spins, the better the performance. It is extremely important to keep your hard drive de-fragmented. If your data is fragmented on the disk, performance may be decreased by a factor of three. Lastly, the more ram you have, the better the program will handle larger FID files. A safe estimate is that you should have enough ram to fit an entire FID file in memory plus about 64MB for the operating system. Note that if your database is not very big, the full and scan templates may end up in cache after the first search. The remaining searches will be very fast since there will be no disk access. If you plan on searching small databases (less than 50,000 records) then it should be easy to store the vector data in RAM. Searches should be very fast on this data. Barry T. Dudley Page 26 2003/12/08 Page 27 of 29 Face Recognition User Manual 6. 6.1. REMOTE MONITORING Introduction The software installed on every I-Cube face recognition system allows communication to be established between itself and the server using TCP/IP. The only requirement is that the two boxes are either connected by an ethernet network, or that they have isdn or pstn modems installed to facilitate dialup communications. This enables I-Cube to dial in to a remote I-Cube face recognition system, and control the system as though he/she was sitting at the user interface on the box itself. This will only be used when a problem occurs and initialted by the customer. Please contact [email protected] with the IP address to be logged into. Barry T. Dudley Page 27 2003/12/08 Page 28 of 29 Face Recognition User Manual 7. 7.1. TROUBLESHOOTING BIOS Setup Refer to www.DELL.co.za Procedures for Bootup Failure. 7.2. Mechanical Issues Before booting a system up: 1. Check that all the cables connected i.e. power cable. 2. 7.3. Power Supply does not work Contact Dell. Barry T. Dudley Page 28 2003/12/08 APPENDIX A TO DO Barry T. Dudley Page 29 2003/12/08