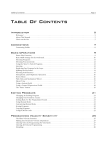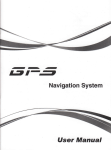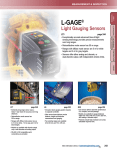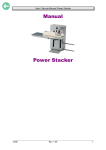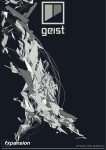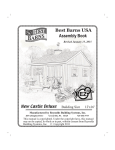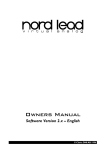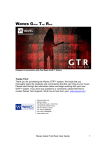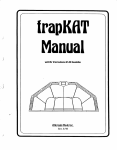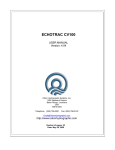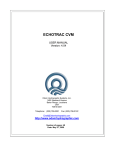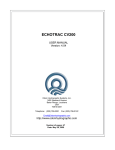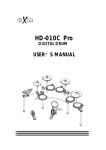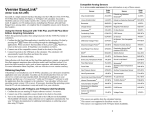Download USER MANUAL // OPEN
Transcript
U S E R M A N U A L // O P E N Quick Nav Table of Contents Introduction I/O Module Panel Layouts Snare and Tom Trigger Zones NFUZD USB Key (Drive) and Data Management NSPIRE Series I/O Module Navigation Trigger Settings Hi-Hat (HH) Trigger Settings Kit Menu Reverb EQ Mixer Menu Saving a UserKit Adjusting the MIDI Map Trigger Function Settings Click Menu SEQ Menu Integration with Computer Setup Suggestions Sync Key Auto Off and Sleep Mode BFD Eco NFUZD Edition NSPIRE Series I/O Module Settings Getting Started w/ BFD Eco NFUZD Edition Basic Mixing Adjustments BFD Eco NFUZD Edition Effects Grooves Page Options Menu Help Menu Changing BFD Eco NFUZD Edition Presets Changing Drum Sounds Adjusting Instrument Parameters FX Slots Instrument and Mixer Faders Getting New Professional Sounds User .wav Samples Exporting Sound Banks Loops Installing Sound Banks BFD Eco Jukebox Player BFD Eco Master Output Recording BFD Eco Mixing Tips Included Sounds Table of Contents Introduction ………………………………………………… 3 Working with Internal Reverb ……………………………………………… 23 BFD Eco NFUZD Edition Effects …………………… 45 Reverb ……………………………………………………………………………………………… 24 EQ …………………………………………………………… 45 Overview ……………………………………………………… 3 Gain …………………………………………………………… 45 Room Type ……………………………………………………………… 24 Special Instructions …………………………………… 4 Comp Channel ……………………………………………… 45 Level …………………………………………………………………………………………… 24 Precautions …………………………………………………. 5 Comp Bus ……………………………………………………… 45 Size ……………………………………………………………………………………………… 24 Front Panel …………………………………………………. 6 Delay …………………………………………………………… 46 EQ ……………………………………………………………………………………………… 25 Cable Scheme Connections …………………………………….. 7 Filter …………………………………………………………… 46 Mixer Menu ……………………………………………………………………………………………… 26 Back Panel Connections ………………………………………………….. 8 Flanger …………………………………………………………… 46 Pan ……………………………………………………………………………………………… 26 Snare and Tom Trigger Zones………………………………………… 9 Filter Mod ……………………………………………………… 47 Advanced (mix levels) ……………………………………………………………………………………………… 27 Cymbal and Hi-Hat Zone Layout ………………….. 10 Drive …………………………………………………………… 47 Output ……………………………………………………………………… 27 Using the NFUZD USB Key (Drive) Grooves Page …………………………………………………… 48 Saving a UserKit ………………………………………………………………………………………… 28 and Data Management ……………………………………………………… 11 Additional Control on Adjusting the MIDI Map ………………………………………………………………………………………… 29 Navigation ………………………………………………… 12 the bottom of the GUI ……………………………………… 49 Trigger Function Settings ………………………………………………………………………………………… 30 Trigger Settings ………………………………………… 13 Options Menu …………………………………………………… 50 Single ………………………………………………………………………………………… 30 Sensitivity ……………………………………………… 13 Help Menu …………………………………………………………… 51 Stack ………………………………………………………………………………………… 30 Threshold ……………………………………………… 14 Changing BFD Eco Loop ………………………………………………………………………………………… 30 Curve Type ……………………………………………… 14 NFUZD Edition Presets …………………………………… 52 Kit +/- ………………………………………………………………………………………… 30 Mask Time ……………………………………………… 16 Changing Drum Sounds …………………………………… 53 Click Menu ………………………………………………………………………………………… 31 Retrigger Time ……………………………………………… 16 Adjusting Instrument Parameters ………………… 54 SEQ Menu ………………………………………………………………………………………… 32 Hi-Hat (HH) Trigger Settings ……………………………………………… 17 FX Slots …………………………………………………………… 54 Integration with a Computer ………………………………………………………………………………………… 33 Pedal Threshold ……………………………………………… 17 Instrument and Mixer Faders ………………………… 55 USB ………………………………………………………………………………………… 33 Pedal Close Level ……………………………………………… 17 Getting New Professional Sounds ………………… 56 MIDI Out Port ………………………………………………………………………………………… 33 Pedal Rest ……………………………………………… 17 User .wav Samples …………………………………………… 57 Setup Suggestions ………………………………………………………………………………………… 34 Noise Cancel ……………………………………………… 17 Exporting Sound Banks Sync Key ………………………………………………………………………………………… 35 Splash Sensitivity ……………………………………………… 17 for the NSPIRE Module …………………………………… 59 Auto Off and Sleep Mode ………………………………………………………………………………………… 36 Saving Trigger Settings ……………………………………………… 18 Loops …………………………………………………………… 60 BFD Eco NFUZD Edition ………………………………………………………………………………………… 37 Settings Page ……………………………………………… 19 Installing Sound Banks in the Installation ………………………………………………………………………………………… 38 Kit Menu ……………………………………………… 20 NSPIRE Series I/O Module ……………………………… 61 Launching Eco in Instrument ……………………………………………… 21 BFD Eco NFUZD Edition Stand Alone Mode ………………………………………………………………………………………… 39 Library ……………………………………………… 21 Jukebox Player…………………………………………62 NSPIRE Series I/O Module Settings ………………………………………………………………………………………… 40 Edit …………………………………………………………… 22 BFD Eco NFUZD Edition Audio Preferences ………………………………………………………………………………………… 40 Volume ……………………………………………… 22 Master Output Recording………………………… 63 MIDI Preferences ………………………………………………………………………………………… 40 Pan ……………………………………………… 22 BFD Eco NFUZD Edition Getting Started w/ BFD Eco NFUZD Edition ………………………………………………………………………………………… 41 Tone ………………………………………………22 Mixing Tips………………………………………………… 64 Basic Mixing Adjustments ………………………………………………………………………………………… 42 Pitch ………………………………………………22 Common Hardware and Kit Page ………………………………………………………………………………………… 43 Reverb Send ……………………………………………… 22 Software Terms and Definitions …………………… 65 Channel Page ………………………………………………………………………………………… 44 Included Sounds ……………………………………………… 69 2 Quick Nav Table of Contents Introduction I/O Module Panel Layouts Snare and Tom Trigger Zones NFUZD USB Key (Drive) and Data Management NSPIRE Series I/O Module Navigation Trigger Settings Hi-Hat (HH) Trigger Settings Kit Menu Reverb EQ Mixer Menu Saving a UserKit Adjusting the MIDI Map Trigger Function Settings Click Menu SEQ Menu Integration with Computer Setup Suggestions Sync Key Auto Off and Sleep Mode BFD Eco NFUZD Edition NSPIRE Series I/O Module Settings Getting Started w/ BFD Eco NFUZD Edition Basic Mixing Adjustments BFD Eco NFUZD Edition Effects Grooves Page Options Menu Help Menu Changing BFD Eco NFUZD Edition Presets Changing Drum Sounds Adjusting Instrument Parameters FX Slots Instrument and Mixer Faders Getting New Professional Sounds User .wav Samples Exporting Sound Banks Loops Installing Sound Banks BFD Eco Jukebox Player BFD Eco Master Output Recording BFD Eco Mixing Tips Included Sounds Introduction Welcome to Advanced Drum Emulation. NFUZD Audio NSPIRE Series is the first system to fully integrate with VST drumming technology and provide real sizes to produce Advanced Drum Emulation in an easy–to–use package that can be set up to meet your personal musical needs. During a four–year research and development period we studied the requirements of electronic drums from the customer’s point of view. We discovered that the majority of users were asking for a much higher sound quality in a simple–to–use system that incorporates the best of both hardware and VSTi drum software. The flexibility to use the correct drum sizes, giving users the same response using the same motor memory as on an acoustic set, was also a key requirement. Based on studying 20 years of electronic drum products, we found that most electronic drum sets included hundreds of sounds that were never used because they did not sound good. The NSPIRE I/O module does not include a massive amount of sounds. We focused on quality over quantity. The NSPIRE system uses uncompressed .wav files to provide you with superior audio performance, engineered by one of the premiere VSTi drum sample producers. The power to customize this system comes from the award–winning BFD drum software platform. BFD Eco NFUZD Edition is included. There are unlimited sonic options at your fingertips using simple, professional audio mixing techniques and over one terabyte (and growing) of additional BFD expansion pack sounds. The user can decide what sounds they want to use from the largest professional VSTi collection of drum instruments available and add those sounds to their module. The user can also add their own samples and import audio loops. The customer decides what they want the NSPIRE system to sound like. The NSPIRE Advanced Drum Emulation system allows you to play the sizes you want and sound the way you want with the most realistic feel and sound possible with any electronic drumming product. We are proud to have raised the bar. Overview The NSPIRE manual is organized to help you get results quickly with a very simple approach. Everything you want to do is just a couple of clicks away. We start the manual with the Panel Layouts section, but all you really need to do is turn on the module for the first time to start experiencing this Advanced Drum Emulation system. You will notice that you start on preset number two. These presets are designed as building blocks for you to design your ideal presets which are saved as User Kits. The combination of instruments used in our presets serves as a starting point that will get you going quickly and let you experience the high–quality sounds. Rotate the data dial to try the different presets. You will also have three sound banks generated from BFD Eco NFUZD Edition pre-installed to give you an example of what can be done with the included software. Insert the NFUZD Audio USB key to explore what you can do with the NSPIRE system and User Kits. 3 Quick Nav Table of Contents Introduction I/O Module Panel Layouts Snare and Tom Trigger Zones NFUZD USB Key (Drive) and Data Management NSPIRE Series I/O Module Navigation Trigger Settings Hi-Hat (HH) Trigger Settings Kit Menu Reverb EQ Mixer Menu Saving a UserKit Adjusting the MIDI Map Trigger Function Settings Click Menu SEQ Menu Integration with Computer Setup Suggestions Sync Key Auto Off and Sleep Mode BFD Eco NFUZD Edition NSPIRE Series I/O Module Settings Getting Started w/ BFD Eco NFUZD Edition Basic Mixing Adjustments BFD Eco NFUZD Edition Effects Grooves Page Options Menu Help Menu Changing BFD Eco NFUZD Edition Presets Changing Drum Sounds Adjusting Instrument Parameters FX Slots Instrument and Mixer Faders Getting New Professional Sounds User .wav Samples Exporting Sound Banks Loops Installing Sound Banks BFD Eco Jukebox Player BFD Eco Master Output Recording BFD Eco Mixing Tips Included Sounds Special Instructions This product utilizes an external power supply (adapter). DO NOT connect this product to any power supply or power adapter other than the one provided or described in this manual or on the power adapter input. Only power adapters sold by NFUZD Audio are authorized for use with the product. Warning: Be careful not to put this module in a position where it can be knocked over, walked on or have fluid spilled upon. Moisture and excessive heat must be avoided at all times, including exposure to direct sunlight. Please connect the power adapter directly to a power source. If you must use an extension cable make sure it is no longer than 25’ and at least 18 AWG. * Note - This product should only be mounted with the supplied clamp or placed directly onto a flat surface. This product, either working as a stand–alone item or in combination with other sound reinforcement products may be capable of producing excessive sound levels that could damage equipment and / or cause hearing loss. Be careful with your audio levels. DO NOT operate for long periods of time at excessive sound pressure levels. If you experience ringing in the ears or other signs of hearing loss ! you should consult an audiologist. The lower the sound level, the longer you can enjoy playing with less risk of hearing damage. Specifications Subject to Change: The information contained in this manual is subject to change. NFUZD Audio will maintain this document as a downloadable PDF file. This will include the addition of video content and updates. Please be sure to replace the downloaded manual periodically to stay up to date. Notice: Service charges incurred due to user error are not covered by the manufacturer's warranty and are therefore the owner’s responsibility. Please study this manual and consult your local dealer before requesting service or replacement of this product ! and/or any of its parts. Record of your module: (Print a copy of this page.) BFD Eco NFUZD Edition Serial Number ______________________________________ Module Serial Number ____________________________________________________ Purchase Date ___________________________________________________________ 4 Quick Nav Table of Contents Introduction I/O Module Panel Layouts Snare and Tom Trigger Zones NFUZD USB Key (Drive) and Data Management NSPIRE Series I/O Module Navigation Trigger Settings Hi-Hat (HH) Trigger Settings Kit Menu Reverb EQ Mixer Menu Saving a UserKit Adjusting the MIDI Map Trigger Function Settings Click Menu SEQ Menu Integration with Computer Setup Suggestions Sync Key Auto Off and Sleep Mode BFD Eco NFUZD Edition NSPIRE Series I/O Module Settings Getting Started w/ BFD Eco NFUZD Edition Basic Mixing Adjustments BFD Eco NFUZD Edition Effects Grooves Page Options Menu Help Menu Changing BFD Eco NFUZD Edition Presets Changing Drum Sounds Adjusting Instrument Parameters FX Slots Instrument and Mixer Faders Getting New Professional Sounds User .wav Samples Exporting Sound Banks Loops Installing Sound Banks BFD Eco Jukebox Player BFD Eco Master Output Recording BFD Eco Mixing Tips Included Sounds Precautions – Please Read Carefully WARNING Used for instructions intended to alert the user to the risk of death or severe injury should the product be used improperly. CAUTION Used for instructions intended to alert the user to the risk of injury or material damage* should the unit be used improperly. * Material damage refers to damage or other adverse effects caused with respect to the home and all its furnishings, as well to domestic animals or pets. Alerts the user to important instructions or warnings. The speci c meaning of the symbol is determined by the design contained within the triangle. In the case of the symbol at left, it is used for general cautions, warnings, or alerts to danger. Alerts the user to items that must never be carried out (are forbidden). Alerts the user to things that must be carried out. The speci c thing that must be done as indicated by the design contained within the circle. WARNING Do not disassemble or modify product Do not open or perform any internal modi cations on the unit. Do not repair or replace parts Do not attempt to repair the unit, or replace parts within it. Refer all servicing to your retailer or an authorized NFUZD Audio distributor. Do not use or store in the following locations ï Subject to direct sunlight or extreme heat on stage, in an enclosed vehicle or near heat≠ generating equipment ï Damp or wet environments ï Subject to steam or smoke exposure ï Subject to salt exposure ï Humid environments ï Exposure to rain ï Dusty or sandy environments ï Subject to high levels of vibration and/or violent motion Do not drop or subject to strong impact Protect the product from strong impact Do not place the NSPIRE I/O Module in an unstable location The NSPIRE Module is recommended to be used with the included stand≠ mounted bracket. The stand must be carefully placed so that it remains stable. If not using a stand, make sure that any location you choose for placing the NSPIRE module provides a level surface that will properly support the unit and keep it from falling. Do not allow foreign objects or liquids to enter or penetrate product Do not place containers containing liquid on or near this product. Never allow foreign objects such as ammable objects, coins, wires or liquids near this product. Doing so may cause short circuits, faulty operation, or other malfunctions. CAUTION Evaluate safety issues before using or setting up Careless handling and set up may allow this product to overturn. Be mindful of safety issues during set up before using this product. Safely Manage cables and power supply Prevent cords and cables from becoming entangled with each other. Prevent stretching or tension within the setup and during performance that might cause damage to the input jacks on the pads or the module. All cords and cables must be placed so they are out of the reach of children. Avoid climbing or placing heavy items on product Never climb on top of or place heavy items on the module or trigger pads. Adult supervision required To prevent accidental ingestion of small parts or any type of entanglement which can lead to a fall with a child, keep this product out of the reach of small children. Provide adult supervision in situations where children are present When using the product in locations where children are present, take care to avoid mishandling such as rough manipulation of the controls and tripping over the power supply and/or audio cables. An adult should always be on hand to provide proper supervision. 5 Quick Nav Table of Contents Introduction I/O Module Panel Layouts Snare and Tom Trigger Zones NFUZD USB Key (Drive) and Data Management NSPIRE Series I/O Module Navigation Trigger Settings Hi-Hat (HH) Trigger Settings Kit Menu Reverb EQ Mixer Menu Saving a UserKit Adjusting the MIDI Map Trigger Function Settings Click Menu SEQ Menu Integration with Computer Setup Suggestions Sync Key Auto Off and Sleep Mode BFD Eco NFUZD Edition NSPIRE Series I/O Module Settings Getting Started w/ BFD Eco NFUZD Edition Basic Mixing Adjustments BFD Eco NFUZD Edition Effects Grooves Page Options Menu Help Menu Changing BFD Eco NFUZD Edition Presets Changing Drum Sounds Adjusting Instrument Parameters FX Slots Instrument and Mixer Faders Getting New Professional Sounds User .wav Samples Exporting Sound Banks Loops Installing Sound Banks BFD Eco Jukebox Player BFD Eco Master Output Recording BFD Eco Mixing Tips Included Sounds Front Panel HEADPHONE VOLUME I/O MODULE POWER AUXILIARY INPUT VOLUME FUNCTION BUTTONS Used to manage the menu options within the module. DATA DIAL SEQUENCE MENU TRIGGER/MIDI MENU SYSTEM SETTINGS MENU PLAY BUTTON Used to start and stop both sequences and the click track. OPTION LCD Brightness Auto Off (Mins) Write Protect Etc. CLICK TRACK MENU KIT (INSTRUMENT) MENU MIXER MENU DATA Save User Kit Save Trigger / MIDI Load Trigger / MIDI Sync Key Load BFD Global MIDI CH Factory Reset Etc. 6 **PERCUSSION *HI≠ HAT CONTROLLER *HI≠ HAT PAD **CRASH 2 CRASH 1 **TOMS RIDE Cable Scheme Connections BASS DRUM Table of Contents Introduction I/O Module Panel Layouts Snare and Tom Trigger Zones NFUZD USB Key (Drive) and Data Management NSPIRE Series I/O Module Navigation Trigger Settings Hi-Hat (HH) Trigger Settings Kit Menu Reverb EQ Mixer Menu Saving a UserKit Adjusting the MIDI Map Trigger Function Settings Click Menu SEQ Menu Integration with Computer Setup Suggestions Sync Key Auto Off and Sleep Mode BFD Eco NFUZD Edition NSPIRE Series I/O Module Settings Getting Started w/ BFD Eco NFUZD Edition Basic Mixing Adjustments BFD Eco NFUZD Edition Effects Grooves Page Options Menu Help Menu Changing BFD Eco NFUZD Edition Presets Changing Drum Sounds Adjusting Instrument Parameters FX Slots Instrument and Mixer Faders Getting New Professional Sounds User .wav Samples Exporting Sound Banks Loops Installing Sound Banks BFD Eco Jukebox Player BFD Eco Master Output Recording BFD Eco Mixing Tips Included Sounds SNARE Quick Nav * Note - The Hi-Hat Trigger Pad Assembly requires two cables (both included), one for the controller and one for the pad. Be sure to connect both cables to the proper input jacks on your I/O Module. ** Note - T4, CH2, and PERC are optional add-on components. 7 Quick Nav Table of Contents Introduction I/O Module Panel Layouts Snare and Tom Trigger Zones NFUZD USB Key (Drive) and Data Management NSPIRE Series I/O Module Navigation Trigger Settings Hi-Hat (HH) Trigger Settings Kit Menu Reverb EQ Mixer Menu Saving a UserKit Adjusting the MIDI Map Trigger Function Settings Click Menu SEQ Menu Integration with Computer Setup Suggestions Sync Key Auto Off and Sleep Mode BFD Eco NFUZD Edition NSPIRE Series I/O Module Settings Getting Started w/ BFD Eco NFUZD Edition Basic Mixing Adjustments BFD Eco NFUZD Edition Effects Grooves Page Options Menu Help Menu Changing BFD Eco NFUZD Edition Presets Changing Drum Sounds Adjusting Instrument Parameters FX Slots Instrument and Mixer Faders Getting New Professional Sounds User .wav Samples Exporting Sound Banks Loops Installing Sound Banks BFD Eco Jukebox Player BFD Eco Master Output Recording BFD Eco Mixing Tips Included Sounds Back Panel Connections POWER (12v 1200mA) ETHERNET (inactive) (INACTIVE) MIDI 8 Quick Nav Table of Contents Introduction I/O Module Panel Layouts Snare and Tom Trigger Zones NFUZD USB Key (Drive) and Data Management NSPIRE Series I/O Module Navigation Trigger Settings Hi-Hat (HH) Trigger Settings Kit Menu Reverb EQ Mixer Menu Saving a UserKit Adjusting the MIDI Map Trigger Function Settings Click Menu SEQ Menu Integration with Computer Setup Suggestions Sync Key Auto Off and Sleep Mode BFD Eco NFUZD Edition NSPIRE Series I/O Module Settings Getting Started w/ BFD Eco NFUZD Edition Basic Mixing Adjustments BFD Eco NFUZD Edition Effects Grooves Page Options Menu Help Menu Changing BFD Eco NFUZD Edition Presets Changing Drum Sounds Adjusting Instrument Parameters FX Slots Instrument and Mixer Faders Getting New Professional Sounds User .wav Samples Exporting Sound Banks Loops Installing Sound Banks BFD Eco Jukebox Player BFD Eco Master Output Recording BFD Eco Mixing Tips Included Sounds Snare and Tom Trigger Zones CROSS STICK ZONE (13" and 14" Trigger (only on 13IN Pads & 14Only) IN) HEAD ZONE RIM SHOT ZONE 9 Quick Nav Table of Contents Introduction I/O Module Panel Layouts Snare and Tom Trigger Zones NFUZD USB Key (Drive) and Data Management NSPIRE Series I/O Module Navigation Trigger Settings Hi-Hat (HH) Trigger Settings Kit Menu Reverb EQ Mixer Menu Saving a UserKit Adjusting the MIDI Map Trigger Function Settings Click Menu SEQ Menu Integration with Computer Setup Suggestions Sync Key Auto Off and Sleep Mode BFD Eco NFUZD Edition NSPIRE Series I/O Module Settings Getting Started w/ BFD Eco NFUZD Edition Basic Mixing Adjustments BFD Eco NFUZD Edition Effects Grooves Page Options Menu Help Menu Changing BFD Eco NFUZD Edition Presets Changing Drum Sounds Adjusting Instrument Parameters FX Slots Instrument and Mixer Faders Getting New Professional Sounds User .wav Samples Exporting Sound Banks Loops Installing Sound Banks BFD Eco Jukebox Player BFD Eco Master Output Recording BFD Eco Mixing Tips Included Sounds Cymbal and Hi-Hat (HH) Zone Layout BELL (Ride & and Crash only) (Ride Crash Only) BOW EDGE (with choke function) (with choke function) 10 Quick Nav Table of Contents Introduction I/O Module Panel Layouts Snare and Tom Trigger Zones NFUZD USB Key (Drive) and Data Management NSPIRE Series I/O Module Navigation Trigger Settings Hi-Hat (HH) Trigger Settings Kit Menu Reverb EQ Mixer Menu Saving a UserKit Adjusting the MIDI Map Trigger Function Settings Click Menu SEQ Menu Integration with Computer Setup Suggestions Sync Key Auto Off and Sleep Mode BFD Eco NFUZD Edition NSPIRE Series I/O Module Settings Getting Started w/ BFD Eco NFUZD Edition Basic Mixing Adjustments BFD Eco NFUZD Edition Effects Grooves Page Options Menu Help Menu Changing BFD Eco NFUZD Edition Presets Changing Drum Sounds Adjusting Instrument Parameters FX Slots Instrument and Mixer Faders Getting New Professional Sounds User .wav Samples Exporting Sound Banks Loops Installing Sound Banks BFD Eco Jukebox Player BFD Eco Master Output Recording BFD Eco Mixing Tips Included Sounds Using the NFUZD USB Key (Drive) and Data Management The NSIPRE Series I/O Module relies on settings stored on the NFUZD ! USB Key and contains the installers needed to install/run your BFD ! Eco NFUZD Edition software. The first thing you must do is copy the ! entire contents of the USB Key to a folder on you computer. *Note* The files on the NFUZD USB Key are necessary to install ! your BFD Eco NFUZD Edition software. The USB Key contains ! Windows platform drivers and the I/O Module is class compliant ! with Mac. We recommend using a standard file folder structure on your computer to manage your USB Keys and data as your system grows. This will also serve as a way to back up your data. Copy the entire USB Key data to your computer. * Note: The format used on the NFUZD USB Key is FAT32. The NSPIRE I/O Module uses the included USB Key to save ! and read your “Trigger Settings”, “MIDI Settings”, “SEQ Files” ! and “User Kit” presets. These are your performance settings. Adding more performance presets is as easy as adding a new USB Key to your collection. The USB Key is used to upload your own sound banks and loops into the NSPIRE module. Updates will become available from time to time and posted on the NFUZD Audio website (http://nfuzdaudio.com). This procedure will include an installer that will populate your NFUZD USB Key correctly. 11 Quick Nav Table of Contents Introduction I/O Module Panel Layouts Snare and Tom Trigger Zones NFUZD USB Key (Drive) and Data Management NSPIRE Series I/O Module Navigation Trigger Settings Hi-Hat (HH) Trigger Settings Kit Menu Reverb EQ Mixer Menu Saving a UserKit Adjusting the MIDI Map Trigger Function Settings Click Menu SEQ Menu Integration with Computer Setup Suggestions Sync Key Auto Off and Sleep Mode BFD Eco NFUZD Edition NSPIRE Series I/O Module Settings Getting Started w/ BFD Eco NFUZD Edition Basic Mixing Adjustments BFD Eco NFUZD Edition Effects Grooves Page Options Menu Help Menu Changing BFD Eco NFUZD Edition Presets Changing Drum Sounds Adjusting Instrument Parameters FX Slots Instrument and Mixer Faders Getting New Professional Sounds User .wav Samples Exporting Sound Banks Loops Installing Sound Banks BFD Eco Jukebox Player BFD Eco Master Output Recording BFD Eco Mixing Tips Included Sounds NSPIRE Series I/O Module Navigation Navigation in the NSPIRE Series I/O Module revolves around the three ! Function Buttons labeled F1, F2 and F3. The area on the screen directly ! above those keys will inform you of the function for the key and will ! change depending on the Menu you are using. You will either see a name or symbols used for Up and Down navigation. The DATA DIAL is used to change the value of the parameter that is highlighted. The other buttons along the outside of the top of the NFUZD I/O Module are used to bring up specific menus. Menu buttons include: SEQ - This is the sequence menu (playback only) PLAY - Used to Play SEQ Files and start/stop ! the Click CLICK - Click Track menu KIT - Kit menu MIXER - MIXER menu TRIG - Trigger/MIDI Menu SET - System Settings Menu This manual will use abbreviations when talking about specific pages. These abbreviations will be used for the button pushing steps where a menu button is used in conjunction with the F1, F2, and F3 buttons. It is a much faster way to write the steps and is a good way to remember the workflow. For Example KIT/INST/EDIT/FUNC = KIT Menu button, INST (F3), EDIT (F2) then FUNC (F3). 12 Quick Nav Table of Contents Introduction I/O Module Panel Layouts Snare and Tom Trigger Zones NFUZD USB Key (Drive) and Data Management NSPIRE Series I/O Module Navigation Trigger Settings Hi-Hat (HH) Trigger Settings Kit Menu Reverb EQ Mixer Menu Saving a UserKit Adjusting the MIDI Map Trigger Function Settings Click Menu SEQ Menu Integration with Computer Setup Suggestions Sync Key Auto Off and Sleep Mode BFD Eco NFUZD Edition NSPIRE Series I/O Module Settings Getting Started w/ BFD Eco NFUZD Edition Basic Mixing Adjustments BFD Eco NFUZD Edition Effects Grooves Page Options Menu Help Menu Changing BFD Eco NFUZD Edition Presets Changing Drum Sounds Adjusting Instrument Parameters FX Slots Instrument and Mixer Faders Getting New Professional Sounds User .wav Samples Exporting Sound Banks Loops Installing Sound Banks BFD Eco Jukebox Player BFD Eco Master Output Recording BFD Eco Mixing Tips Included Sounds Trigger Settings It is important to understand that no single setting will be used to adjust trigger performance. The parameters all work together to line up the trigger performance with your playing style. Playing under real conditions is the correct way to evaluate the settings that you are adjusting. Make small adjustments and return to normal playing. The factory default was tested with a wide variety of professionals and provides a great starting point. In addition, NSPIRE features a proprietary Anti-Machine Gun algorithm. This is the first electronic drum module to provide this feature, making it impossible to play the exact same velocity consecutively by randomizing the ! extreme values of the dynamic articulation range. We start here because the Trigger Settings affects every aspect of the performance. Once you have the settings correct you will find it much easier to set mixer levels and dial in a great performance quickly and easily. Press the Trigger button to access the trigger settings. Channel: The top of the screen indicates the channel selected (listed to the right). The channel ! will change as you strike different pads. Area: This is the trigger zone of the channel selected. Each instrument Channel has up to three different trigger zones. Pages 9 and 10 of this manual show you the different trigger zones for the pads and cymbals. BD has one zone. Sensitivity: This setting aligns the trigger sensitivity with the MIDI velocity. Let’s focus on the term “sensitivity.” Changing this value is not going to make any pad play with more or less sensitivity. * Note: A trigger element sends out a calculated range of voltage for the softest to the hardest strike. These voltages are then analyzed and assigned a MIDI trigger sensitivity range, and work along with a fixed MIDI velocity range. Trigger sensitivity setting 20 is going to generate the maximum velocity with any strike. This is very useful for working with loops. The Sensitivity parameter moves the entire voltage range of the pad zone up and down against the fixed MIDI velocity range. Each player hits the pad at a slightly different degree of physical force. A higher setting raises the voltage range to trigger higher fixed MIDI velocity values. The lower the setting, the farther down the MIDI velocity range you go. The key is getting it to line up so you have the most dynamics available. For example, if you are getting to the loud dynamics quickly you should move the Sensitivity value down because you have gone beyond the MIDI Velocity range. The NSPIRE I/O module does feature an Anti Machine Gun algorithm to eliminate the effect that is common with other electronic drum modules, but you still want to achieve the greatest dynamic range possible. 13 Quick Nav Table of Contents Introduction I/O Module Panel Layouts Snare and Tom Trigger Zones NFUZD USB Key (Drive) and Data Management NSPIRE Series I/O Module Navigation Trigger Settings Hi-Hat (HH) Trigger Settings Kit Menu Reverb EQ Mixer Menu Saving a UserKit Adjusting the MIDI Map Trigger Function Settings Click Menu SEQ Menu Integration with Computer Setup Suggestions Sync Key Auto Off and Sleep Mode BFD Eco NFUZD Edition NSPIRE Series I/O Module Settings Getting Started w/ BFD Eco NFUZD Edition Basic Mixing Adjustments BFD Eco NFUZD Edition Effects Grooves Page Options Menu Help Menu Changing BFD Eco NFUZD Edition Presets Changing Drum Sounds Adjusting Instrument Parameters FX Slots Instrument and Mixer Faders Getting New Professional Sounds User .wav Samples Exporting Sound Banks Loops Installing Sound Banks BFD Eco Jukebox Player BFD Eco Master Output Recording BFD Eco Mixing Tips Included Sounds Trigger Settings (cont.) Threshold: Minimum amount of striking force that will generate a trigger signal. * Note: There are two things to keep in mind when adjusting this parameter. Not only ! can you allow lower strike levels to trigger, but this also opens up the possibility of ! cross triggering from adjacent pads and vibrations in the area of your set. If you are ! a heavy hitter, your threshold value may be higher than that of a softer striker. You also ! want to be mindful of your performance area. A lot of vibration on the surface you are ! sitting on may require keeping the threshold at a higher value. That vibration can come ! from a wide variety of sources, including the surface itself, main sound system, monitors ! and instrument amplifiers. Curve Type: There are nine different velocity curves. These are provided to help shape dynamic response for a wide variety of players. This is a very useful ! setting for getting a dynamically detailed response. Experiment and see which one works best for your ! playing style. The curve type can be different for each pad zone. The illustrations show you how the MIDI ! curve changes for each. Linear Expo1 Expo2 14 Quick Nav Table of Contents Introduction I/O Module Panel Layouts Snare and Tom Trigger Zones NFUZD USB Key (Drive) and Data Management NSPIRE Series I/O Module Navigation Trigger Settings Hi-Hat (HH) Trigger Settings Kit Menu Reverb EQ Mixer Menu Saving a UserKit Adjusting the MIDI Map Trigger Function Settings Click Menu SEQ Menu Integration with Computer Setup Suggestions Sync Key Auto Off and Sleep Mode BFD Eco NFUZD Edition NSPIRE Series I/O Module Settings Getting Started w/ BFD Eco NFUZD Edition Basic Mixing Adjustments BFD Eco NFUZD Edition Effects Grooves Page Options Menu Help Menu Changing BFD Eco NFUZD Edition Presets Changing Drum Sounds Adjusting Instrument Parameters FX Slots Instrument and Mixer Faders Getting New Professional Sounds User .wav Samples Exporting Sound Banks Loops Installing Sound Banks BFD Eco Jukebox Player BFD Eco Master Output Recording BFD Eco Mixing Tips Included Sounds Trigger Settings (cont.) Expo3 Log1 Log2 Loud1 Loud2 Spline 15 Quick Nav Table of Contents Introduction I/O Module Panel Layouts Snare and Tom Trigger Zones NFUZD USB Key (Drive) and Data Management NSPIRE Series I/O Module Navigation Trigger Settings Hi-Hat (HH) Trigger Settings Kit Menu Reverb EQ Mixer Menu Saving a UserKit Adjusting the MIDI Map Trigger Function Settings Click Menu SEQ Menu Integration with Computer Setup Suggestions Sync Key Auto Off and Sleep Mode BFD Eco NFUZD Edition NSPIRE Series I/O Module Settings Getting Started w/ BFD Eco NFUZD Edition Basic Mixing Adjustments BFD Eco NFUZD Edition Effects Grooves Page Options Menu Help Menu Changing BFD Eco NFUZD Edition Presets Changing Drum Sounds Adjusting Instrument Parameters FX Slots Instrument and Mixer Faders Getting New Professional Sounds User .wav Samples Exporting Sound Banks Loops Installing Sound Banks BFD Eco Jukebox Player BFD Eco Master Output Recording BFD Eco Mixing Tips Included Sounds Trigger Settings (cont.) Mask Time: This setting allows you to reject vibrational interference from not only the pad itself, but also from surrounding sources of vibration. This function works hand in hand with the Threshold setting. For example, if the threshold is set low, you may end up needing to raise your mask time to ignore vibrations for sources near that pad. It is a balance between the two that yields a great response. Retrigger Time: This is a set amount of time allowed between signals. If you are experiencing any double triggering based on your playing style, try raising the retrigger level in small increments. Raising it too much can result in missed notes. High values on the snare pad will make it very difficult to perform a buzz roll because it will ignore repetitive strikes within the period of time selected. F3 (MIDI): This is an advanced feature allowing for voice stacking and loop performance. It is explained on page 29. * Note: Threshold, Mask Time and Retrigger are the keys to a great trigger experience. ! The key is to set the threshold to a safe level keeping in mind that with any electronic ! set you must hit with at least enough pressure to generate a signal. It is OK to have the ! pad not make a sound if you barely touch it. That may not be a realistic playing response ! in a musical situation. For example, a lot of heavy hitters will lightly tap the pad trying to ! get the maximum sensitivity. Then they play hard and generate double triggering problems. ! Once you have an acceptable Threshold, start making small adjustments to the Mask Time ! and Retrigger settings. That will give you the best results. 16 Quick Nav Table of Contents Introduction I/O Module Panel Layouts Snare and Tom Trigger Zones NFUZD USB Key (Drive) and Data Management NSPIRE Series I/O Module Navigation Trigger Settings Hi-Hat (HH) Trigger Settings Kit Menu Reverb EQ Mixer Menu Saving a UserKit Adjusting the MIDI Map Trigger Function Settings Click Menu SEQ Menu Integration with Computer Setup Suggestions Sync Key Auto Off and Sleep Mode BFD Eco NFUZD Edition NSPIRE Series I/O Module Settings Getting Started w/ BFD Eco NFUZD Edition Basic Mixing Adjustments BFD Eco NFUZD Edition Effects Grooves Page Options Menu Help Menu Changing BFD Eco NFUZD Edition Presets Changing Drum Sounds Adjusting Instrument Parameters FX Slots Instrument and Mixer Faders Getting New Professional Sounds User .wav Samples Exporting Sound Banks Loops Installing Sound Banks BFD Eco Jukebox Player BFD Eco Master Output Recording BFD Eco Mixing Tips Included Sounds HH Trigger Settings When you first strike the HH pad, you get the same trigger screen as all of the other pads. The additional parameters for the HH are available when you press the F3 (ADV) Button. F3 (ADV) The first four parameters indicate the split points for the HH sound. The HH range is between 0 (open) and 127 (fully closed). The three split points determine which internal sample is triggered to give you the correct variation of sound as the pedal travels from fully open to closed. The NSPIRE system uses four discrete samples for the HH as well as Tip and Shoulder samples for the most realistic HH sound and performance. You also have control over the P. Threshold on this page. That is the ease of which it triggers the pedal sounds when the pedal gets to the closed range. Setting it too high will result in a very fast closing response and the HH will quickly trigger the closed sound when it gets to the range identified in the P. Closed Level parameter. Lowering the setting will allow you to slowly move your foot to the closed position ! without generating an abrupt stopping of the sound, but lowering the setting too ! much may cause difficulty in correctly triggering the closed cymbal sound. It is all ! about a balanced response to your foot movement. P. Reset is the point at which ! the pedal starts scanning after it is fully closed. Noise Cancel: This is very useful for getting rid of unwanted double strikes ! generated by the pedal. Splash Sens.: This is the sensitivity parameter for the foot splash. Everyone does a ! foot splash differently and this parameter allows you to achieve the best results for ! your playing style.* F3 (MIDI): This is an advanced function where you can set MIDI Channel and Note information that is saved to the MIDI file. Please see page 29 for more information. * Note: A proper foot splash may require a bit of practice. This is one of those ! articulations that can be very forgiving on an acoustic HH, but will require a ! very deliberate technique on any electronic drum set. 17 Quick Nav Table of Contents Introduction I/O Module Panel Layouts Snare and Tom Trigger Zones NFUZD USB Key (Drive) and Data Management NSPIRE Series I/O Module Navigation Trigger Settings Hi-Hat (HH) Trigger Settings Kit Menu Reverb EQ Mixer Menu Saving a UserKit Adjusting the MIDI Map Trigger Function Settings Click Menu SEQ Menu Integration with Computer Setup Suggestions Sync Key Auto Off and Sleep Mode BFD Eco NFUZD Edition NSPIRE Series I/O Module Settings Getting Started w/ BFD Eco NFUZD Edition Basic Mixing Adjustments BFD Eco NFUZD Edition Effects Grooves Page Options Menu Help Menu Changing BFD Eco NFUZD Edition Presets Changing Drum Sounds Adjusting Instrument Parameters FX Slots Instrument and Mixer Faders Getting New Professional Sounds User .wav Samples Exporting Sound Banks Loops Installing Sound Banks BFD Eco Jukebox Player BFD Eco Master Output Recording BFD Eco Mixing Tips Included Sounds Saving Trigger Settings Make sure you have your NFUZD USB Key installed in the module. 1. Press the SET button on the bottom right of the I/O module. 2. Use the F2 button and move down to the Write Protect line. ! Use the DATA DIAL to change the value to OFF. 3. Use F2 to scroll down to the Save Trig. parameter. 4. Hold the F3 (EXEC) button for one second. 5. The next screen that pops up gives you the ability save your settings. ! Turning the DATA DIAL will select between Trigger and MIDI. 6. Select the Trigger User Position you wish to use. ! There are five positions per NFUZD USB Key. 7. Scroll down to write a small eight character name for your saved setting. 8. Press F3 (EXEC) to save your setting. You will then see a screen showing the word “Done!” to indicate that you ! have saved the trigger settings. This new Trigger Preset will replace the Factory preset. * Note: There are five positions for Trigger that can be saved to the USB Key. If you are in the name screen and wish to abort for any reason, press the SET ! button again to return to the main SET screen. 18 Quick Nav Table of Contents Introduction I/O Module Panel Layouts Snare and Tom Trigger Zones NFUZD USB Key (Drive) and Data Management NSPIRE Series I/O Module Navigation Trigger Settings Hi-Hat (HH) Trigger Settings Kit Menu Reverb EQ Mixer Menu Saving a UserKit Adjusting the MIDI Map Trigger Function Settings Click Menu SEQ Menu Integration with Computer Setup Suggestions Sync Key Auto Off and Sleep Mode BFD Eco NFUZD Edition NSPIRE Series I/O Module Settings Getting Started w/ BFD Eco NFUZD Edition Basic Mixing Adjustments BFD Eco NFUZD Edition Effects Grooves Page Options Menu Help Menu Changing BFD Eco NFUZD Edition Presets Changing Drum Sounds Adjusting Instrument Parameters FX Slots Instrument and Mixer Faders Getting New Professional Sounds User .wav Samples Exporting Sound Banks Loops Installing Sound Banks BFD Eco Jukebox Player BFD Eco Master Output Recording BFD Eco Mixing Tips Included Sounds Settings Page The SET button will bring up the system settings menu. This menu contains the system information for your NSPIRE module as well as being the page used for saving and loading data. Option LCD Brightness: This parameter will allow you to adjust the brightness of the display screen. Auto Off: This lets you set a time value to turn your module off automatically if there is no ! activity for that amount of time. It is not recommended for live performance. Write Protect: ON or OFF Data Save User Kit: More information on this is available on page 28. Save Trigger and MIDI Map Settings: Full explanation on page 18. Load Trig and MIDI Map Settings: Used to load a saved Trigger Setting or MIDI Map. Sync Key: This creates a file needed by BFD Eco NFUZD Edition to sync your module to your copy of the software. You must have this to create new sound banks for your NSPIRE module. Load BFD: This function allows you to load up to three BFD Eco NFUZD Edition generated sound banks. The BFD3 slot can also be used to load loops. Global MIDI CH: The USER value allows you to use MIDI maps that are saved on the USB Key. ! The other 16 values are global MIDI channels to go along with the chosen MIDI preset. Factory Reset: Resets all parameters to factory condition and removes the three user ! sound banks. FW Version: Shows the current version of the Firmware installed on your NSPIRE module. * Note: Updates for firmware and software will be available from time to time on the NFUZD Audio website. Check regularly for updates. 19 Quick Nav Table of Contents Introduction I/O Module Panel Layouts Snare and Tom Trigger Zones NFUZD USB Key (Drive) and Data Management NSPIRE Series I/O Module Navigation Trigger Settings Hi-Hat (HH) Trigger Settings Kit Menu Reverb EQ Mixer Menu Saving a UserKit Adjusting the MIDI Map Trigger Function Settings Click Menu SEQ Menu Integration with Computer Setup Suggestions Sync Key Auto Off and Sleep Mode BFD Eco NFUZD Edition NSPIRE Series I/O Module Settings Getting Started w/ BFD Eco NFUZD Edition Basic Mixing Adjustments BFD Eco NFUZD Edition Effects Grooves Page Options Menu Help Menu Changing BFD Eco NFUZD Edition Presets Changing Drum Sounds Adjusting Instrument Parameters FX Slots Instrument and Mixer Faders Getting New Professional Sounds User .wav Samples Exporting Sound Banks Loops Installing Sound Banks BFD Eco Jukebox Player BFD Eco Master Output Recording BFD Eco Mixing Tips Included Sounds Kit Menu Pressing the KIT button will bring up a simple screen that will allow you to use the data dial to scroll through the factory and user presets. This is the main performance menu for the NSPIRE I/O Module. “01. Computer” is dedicated for integration with a computer, so the module will not produce internal sounds. The default starting preset is “02. Rock”. The eight Factory Presets are starting points that you can use to develop your own presets. A simple turn of the data dial will allow you ! to play the different presets. Following those are three BFD–generated sound banks that are pre-installed for instant user experience. Following that are 10 User Kits to give you an idea of what you can do with the full NSPIRE system. If the module goes through a “Factory Reset”, the three BFD kits will be erased. You can always get them back by running the software and installing three new sound banks. You will also notice three additional sub menus that are accessible from the Function buttons on the bottom of the screen. Those are referred to as “F” buttons. On the main Kit page you see REV (F1) for reverb, EQ (F2), and INST (F3). F1 F2 F3 20 Quick Nav Table of Contents Introduction I/O Module Panel Layouts Snare and Tom Trigger Zones NFUZD USB Key (Drive) and Data Management NSPIRE Series I/O Module Navigation Trigger Settings Hi-Hat (HH) Trigger Settings Kit Menu Reverb EQ Mixer Menu Saving a UserKit Adjusting the MIDI Map Trigger Function Settings Click Menu SEQ Menu Integration with Computer Setup Suggestions Sync Key Auto Off and Sleep Mode BFD Eco NFUZD Edition NSPIRE Series I/O Module Settings Getting Started w/ BFD Eco NFUZD Edition Basic Mixing Adjustments BFD Eco NFUZD Edition Effects Grooves Page Options Menu Help Menu Changing BFD Eco NFUZD Edition Presets Changing Drum Sounds Adjusting Instrument Parameters FX Slots Instrument and Mixer Faders Getting New Professional Sounds User .wav Samples Exporting Sound Banks Loops Installing Sound Banks BFD Eco Jukebox Player BFD Eco Master Output Recording BFD Eco Mixing Tips Included Sounds Kit Menu (cont.) Most users will want to start by changing instrument sounds to build their own User Kits. Let’s use the same approach and start with the Instrument section. Press F3 (INST) on the main KIT page - This will show you the channel and the trigger zone last ! triggered at the top and the name of the current instrument will be highlighted. Remember that ! there are multiple zones for each trigger pad. You can have any sound on any zone for all of the ! pads except the HH. Just strike a pad zone and use the dial to select a new instrument from the list. * Note: There are three additional selections available via the F1, F2, and F3 buttons within the ! INST parameter. F1 (LIB) Press this button and the curser moves up to the Library classification for the trigger ! channel and zone selected. Use the DATA DIAL to change the instrument Library for faster ! navigation. (The HH is only going to allow for HH samples.) Once you have the Library chosen, ! press the F1 (LIB) button again to drop down to the instrument line. The Libraries are sorted into Bass Drums, Snares, Toms, Ride, Crash and Percussion. When you ! import new sound banks, the appropriate Library will contain the new samples and be listed with ! the same import naming label. For example, the Bass Drum sample from the bfd01 Sound Bank ! will show up in the Bass Drums Library. If you have not loaded in any additional sound banks the ! slots will not make a sound. Hi-Hat is a special instrument channel and can only use Hi-Hat sounds. 21 Quick Nav Table of Contents Introduction I/O Module Panel Layouts Snare and Tom Trigger Zones NFUZD USB Key (Drive) and Data Management NSPIRE Series I/O Module Navigation Trigger Settings Hi-Hat (HH) Trigger Settings Kit Menu Reverb EQ Mixer Menu Saving a UserKit Adjusting the MIDI Map Trigger Function Settings Click Menu SEQ Menu Integration with Computer Setup Suggestions Sync Key Auto Off and Sleep Mode BFD Eco NFUZD Edition NSPIRE Series I/O Module Settings Getting Started w/ BFD Eco NFUZD Edition Basic Mixing Adjustments BFD Eco NFUZD Edition Effects Grooves Page Options Menu Help Menu Changing BFD Eco NFUZD Edition Presets Changing Drum Sounds Adjusting Instrument Parameters FX Slots Instrument and Mixer Faders Getting New Professional Sounds User .wav Samples Exporting Sound Banks Loops Installing Sound Banks BFD Eco Jukebox Player BFD Eco Master Output Recording BFD Eco Mixing Tips Included Sounds Kit Menu (cont.) Start from the Kit page and press (F1) INST. Then select (F2) EDIT. F2 (EDIT): The top of the screen indicates the channel and instrument currently being edited. Note that this will change when you hit different pads. Beneath that you have adjustable programming parameters. If you wish to get really creative you will want to turn to the software. BFD Eco NFUZD Edition! features a wide assortment of professional mixing and sound creation tools. You will use the ! software to pick the appropriate size and head style for the sound you are trying to achieve. ! It is the same process as picking out your acoustic drum set. Volume: This is the volume setting for all of the sounds assigned to that channel, or you can think of it as all of the sounds on that trigger pad. That includes any stacked sounds. Pan: This adjusts the panning of all the sounds associated with that pad. Panning assignments are also covered on page 26. Tone: 64 is the center of this parameter. The sound will be exactly as it was recorded. Moving the value lower will result in rounding off the attack timbre of the sound. Adding a value above 64 will add a very small amount of attack to the instrument. Increasing the value produces a very subtle effect that can be used to enhance the attack sound for your particular needs. Decreasing the value will produce more drastic results. Each instrument will respond differently. If you need to get a more radical tone adjustment you should be using BFD Eco NFUZD Edition software to create a new sound set that you import into the NSIPRE I/O Module. Pitch: This provides for positive and negative pitch adjustments in semitones. Reverb Send: Each channel has an individual send amount for the reverb channel. Page 24 explains the REV function for the separate internal reverb processor. F3 (BACK): This is just a simple way to back up one step within the group of KIT settings. F3 (FUNC) on the EDIT page allows you to work with voices assigned to Trigger Functions covered on page 30. 22 Quick Nav Table of Contents Introduction I/O Module Panel Layouts Snare and Tom Trigger Zones NFUZD USB Key (Drive) and Data Management NSPIRE Series I/O Module Navigation Trigger Settings Hi-Hat (HH) Trigger Settings Kit Menu Reverb EQ Mixer Menu Saving a UserKit Adjusting the MIDI Map Trigger Function Settings Click Menu SEQ Menu Integration with Computer Setup Suggestions Sync Key Auto Off and Sleep Mode BFD Eco NFUZD Edition NSPIRE Series I/O Module Settings Getting Started w/ BFD Eco NFUZD Edition Basic Mixing Adjustments BFD Eco NFUZD Edition Effects Grooves Page Options Menu Help Menu Changing BFD Eco NFUZD Edition Presets Changing Drum Sounds Adjusting Instrument Parameters FX Slots Instrument and Mixer Faders Getting New Professional Sounds User .wav Samples Exporting Sound Banks Loops Installing Sound Banks BFD Eco Jukebox Player BFD Eco Master Output Recording BFD Eco Mixing Tips Included Sounds Working with Internal Reverb The Reverb function of the NSPIRE module is designed to provide additional ambience to the drum sound. You are able to create complete sound banks in the BFD Eco NFUZD Edition software with sounds that include actual recorded ambiance in addition to the digital reverb. The NSPIRE onboard Reverb unit is designed to work like any other reverb unit that you would find with most mixers and PA systems. The REV level in the F1 (REV) section of the Kit page is the return amount for all of the individual kit piece reverb settings. Each channel has its own send amount (KIT/INST/EDIT) to this reverb unit. See page 22 for details on channel reverb sends. When you create that ideal set in BFD Eco NFUZD Edition you need to understand that using a shorter ambience/reverberation time in the software helps keep the clarity of your drum sound in a live setting. You can use the internal REV (reverb) settings to add a bit more when needed. These values will be saved inside the User Kit. In a live playing situation a very large reverb tail will remove a lot of detail in your drum sound. This is because while it may sound great in the headphones, or in your small drum room, the hall your are performing in will also add a different amount of natural reverberation and decay. For that reason, we provide you the additional Reverb unit inside the NSPIRE Module. You can use this to quickly tweak your sound in the environment you are performing in. Keep in mind that almost every modern mixing board includes additional reverb. In a studio you will want to make sure the reverb off. Leave the final reverb for the mix session of the tune you are working on in ! the studio. * Note: The total amount of reverb available is limited so as not to sacrifice the quality of the sound samples. Your front of house sound system will almost always add additional reverb if you desire. 23 Quick Nav Table of Contents Introduction I/O Module Panel Layouts Snare and Tom Trigger Zones NFUZD USB Key (Drive) and Data Management NSPIRE Series I/O Module Navigation Trigger Settings Hi-Hat (HH) Trigger Settings Kit Menu Reverb EQ Mixer Menu Saving a UserKit Adjusting the MIDI Map Trigger Function Settings Click Menu SEQ Menu Integration with Computer Setup Suggestions Sync Key Auto Off and Sleep Mode BFD Eco NFUZD Edition NSPIRE Series I/O Module Settings Getting Started w/ BFD Eco NFUZD Edition Basic Mixing Adjustments BFD Eco NFUZD Edition Effects Grooves Page Options Menu Help Menu Changing BFD Eco NFUZD Edition Presets Changing Drum Sounds Adjusting Instrument Parameters FX Slots Instrument and Mixer Faders Getting New Professional Sounds User .wav Samples Exporting Sound Banks Loops Installing Sound Banks BFD Eco Jukebox Player BFD Eco Master Output Recording BFD Eco Mixing Tips Included Sounds Reverb An internal Reverb processor is supplied to give you a bit of extra ambience without getting in the way of the clarity of the drum sound. From the main Kit screen press F1 (REV) to get to the internal reverb processor. Room Type: There are five different room types to choose from… • Room1 • Room2 • Hall1 • Hall2 • Plate Level: This parameter is the master return value for the REV selected. The value is measure between 0 (off) and 64 (max). Each instrument has its own send amount within the INST/EDIT parameter, which is covered on page 22 of this manual. Size: There are three different size parameters for each reverb type. Use the DATA DIAL to select the size you like. The three choices are Small, Medium and Large. 64 Large 64 Large 64 Large 24 Quick Nav Table of Contents Introduction I/O Module Panel Layouts Snare and Tom Trigger Zones NFUZD USB Key (Drive) and Data Management NSPIRE Series I/O Module Navigation Trigger Settings Hi-Hat (HH) Trigger Settings Kit Menu Reverb EQ Mixer Menu Saving a UserKit Adjusting the MIDI Map Trigger Function Settings Click Menu SEQ Menu Integration with Computer Setup Suggestions Sync Key Auto Off and Sleep Mode BFD Eco NFUZD Edition NSPIRE Series I/O Module Settings Getting Started w/ BFD Eco NFUZD Edition Basic Mixing Adjustments BFD Eco NFUZD Edition Effects Grooves Page Options Menu Help Menu Changing BFD Eco NFUZD Edition Presets Changing Drum Sounds Adjusting Instrument Parameters FX Slots Instrument and Mixer Faders Getting New Professional Sounds User .wav Samples Exporting Sound Banks Loops Installing Sound Banks BFD Eco Jukebox Player BFD Eco Master Output Recording BFD Eco Mixing Tips Included Sounds EQ The NSPIRE I/O module includes a four–band master EQ that can be dialed in and saved for each preset. Start on the main KIT page and press F2 (EQ). The EQ in the NSPIRE module is a four–band fixed–frequency system. The middle two frequencies allow you to further control the "Q", or width of the adjustment. The high and low frequencies use a simple gain adjustment only. Use F1 (up) and F2 (down) to navigate this page. F3 (BACK) takes you back to the main Kit page. EQ Out High Gain High Mid Gain High Mid Q Low Mid Gain Low Mid Q Low Gain Main Out and Direct 1 and Direct 2 +/- 12 dB at 15 kHz +/- 12 dB at 8 kHz 0.5 – 1.0 +/- 12 dB at 328 Hz 0.5 – 1.0 +/- 12 dB at 80 Hz 25 Quick Nav Table of Contents Introduction I/O Module Panel Layouts Snare and Tom Trigger Zones NFUZD USB Key (Drive) and Data Management NSPIRE Series I/O Module Navigation Trigger Settings Hi-Hat (HH) Trigger Settings Kit Menu Reverb EQ Mixer Menu Saving a UserKit Adjusting the MIDI Map Trigger Function Settings Click Menu SEQ Menu Integration with Computer Setup Suggestions Sync Key Auto Off and Sleep Mode BFD Eco NFUZD Edition NSPIRE Series I/O Module Settings Getting Started w/ BFD Eco NFUZD Edition Basic Mixing Adjustments BFD Eco NFUZD Edition Effects Grooves Page Options Menu Help Menu Changing BFD Eco NFUZD Edition Presets Changing Drum Sounds Adjusting Instrument Parameters FX Slots Instrument and Mixer Faders Getting New Professional Sounds User .wav Samples Exporting Sound Banks Loops Installing Sound Banks BFD Eco Jukebox Player BFD Eco Master Output Recording BFD Eco Mixing Tips Included Sounds Mixer Menu Press the MIXER button and the first screen is the master volume for Master Outputs. Rotating the DATA DIAL raises and lowers the volume. * Note: The Master Volume is controlled by this function on the main MIXER page. The Direct 1 and ! Direct 2 outputs get their volume directly from each kit piece. * The knob at the top left corner of the NSPIRE module is the headphone volume. F1 (PAN) C0 = Center. Strike the pad to highlight the instrument and the DATA DIAL to change the value. Press F3 (BACK) to go back to the main MIXER page. * Note: These panning adjustments all appear in this one simple page. They are also available for ! each instrument in the KIT/INST/EDIT page. 26 Quick Nav Table of Contents Introduction I/O Module Panel Layouts Snare and Tom Trigger Zones NFUZD USB Key (Drive) and Data Management NSPIRE Series I/O Module Navigation Trigger Settings Hi-Hat (HH) Trigger Settings Kit Menu Reverb EQ Mixer Menu Saving a UserKit Adjusting the MIDI Map Trigger Function Settings Click Menu SEQ Menu Integration with Computer Setup Suggestions Sync Key Auto Off and Sleep Mode BFD Eco NFUZD Edition NSPIRE Series I/O Module Settings Getting Started w/ BFD Eco NFUZD Edition Basic Mixing Adjustments BFD Eco NFUZD Edition Effects Grooves Page Options Menu Help Menu Changing BFD Eco NFUZD Edition Presets Changing Drum Sounds Adjusting Instrument Parameters FX Slots Instrument and Mixer Faders Getting New Professional Sounds User .wav Samples Exporting Sound Banks Loops Installing Sound Banks BFD Eco Jukebox Player BFD Eco Master Output Recording BFD Eco Mixing Tips Included Sounds Mixer Menu (cont.) F2 (ADV) This parameter gives you have additional volume controls for each instrument channel. At the bottom of this screen you will notice two additional HH volume parameters for the Pedal and Splash sounds. The Pedal and Splash settings are based on physical movements with the mechanical parts of the HH trigger. Use F1 (up) and F2 (down) to navigate to those parameters. They are considered special functions and get a specific volume parameter. Back takes you back to the main MIXER screen. F3 (OUT) This button allows you to select the channel output for each voice. By default, all NSPIRE I/O Module sounds are set to the Main output pair and audio from the computer is set to Direct 1 and Direct 2. * Note: Direct outputs are fed from the volume settings on the ADV page. 27 Quick Nav Table of Contents Introduction I/O Module Panel Layouts Snare and Tom Trigger Zones NFUZD USB Key (Drive) and Data Management NSPIRE Series I/O Module Navigation Trigger Settings Hi-Hat (HH) Trigger Settings Kit Menu Reverb EQ Mixer Menu Saving a UserKit Adjusting the MIDI Map Trigger Function Settings Click Menu SEQ Menu Integration with Computer Setup Suggestions Sync Key Auto Off and Sleep Mode BFD Eco NFUZD Edition NSPIRE Series I/O Module Settings Getting Started w/ BFD Eco NFUZD Edition Basic Mixing Adjustments BFD Eco NFUZD Edition Effects Grooves Page Options Menu Help Menu Changing BFD Eco NFUZD Edition Presets Changing Drum Sounds Adjusting Instrument Parameters FX Slots Instrument and Mixer Faders Getting New Professional Sounds User .wav Samples Exporting Sound Banks Loops Installing Sound Banks BFD Eco Jukebox Player BFD Eco Master Output Recording BFD Eco Mixing Tips Included Sounds Saving a User Kit Now that you have chosen instruments, made edits and dialed up some additional reverb it is time to save a User Kit. Use the F1 (up) and F2 (down) to navigate this page. * Note: Be careful during the process of making a User Kit. You do not want to change ! from the Kit (on the main Kit screen) when you are producing your own User Kit. That ! will wipe out your work. Once you are happy with your results press the SET button on the right of the NSPIRE ! Module. Make sure that you have your NSPIRE USB Key plugged in 1. 2. 3. 4. 5. 6. 7. 8. Check that Write Protect is set to OFF. Move the curser down to Save User Kit. Press and hold F3 (EXEC) for one second. Select the position (1-10) to store your new kit. ! * Note: Any preset already stored in that location will be overwritten. Name your set. F1 and F2 are used to move the naming curser! Left and right. Use the DATA DIAL to change characters and F1 (for left) and ! F2 (for right) to move the curser. You can also select a MIDI Map to link to this User Kit. Holding down ! the F2 button for one second will drop the curser to the line that ! allows you to select a MIDI map. That will include the FUNC settings ! in the KIT/INST/EDIT screen for internal voice settings. Once you are happy with the name, click and hold down F3 (EXEC) ! again for one second to finish writing the User Kit. The next screen you will see is visual confirmation that you have ! successfully saved that User Kit. * Note: The 10 customizable MIDI maps can link with any User Kit. ! This includes all of the trigger functions covered on page 30. ! Those functions are saved as part of the MIDI map. 28 Quick Nav Table of Contents Introduction I/O Module Panel Layouts Snare and Tom Trigger Zones NFUZD USB Key (Drive) and Data Management NSPIRE Series I/O Module Navigation Trigger Settings Hi-Hat (HH) Trigger Settings Kit Menu Reverb EQ Mixer Menu Saving a UserKit Adjusting the MIDI Map Trigger Function Settings Click Menu SEQ Menu Integration with Computer Setup Suggestions Sync Key Auto Off and Sleep Mode BFD Eco NFUZD Edition NSPIRE Series I/O Module Settings Getting Started w/ BFD Eco NFUZD Edition Basic Mixing Adjustments BFD Eco NFUZD Edition Effects Grooves Page Options Menu Help Menu Changing BFD Eco NFUZD Edition Presets Changing Drum Sounds Adjusting Instrument Parameters FX Slots Instrument and Mixer Faders Getting New Professional Sounds User .wav Samples Exporting Sound Banks Loops Installing Sound Banks BFD Eco Jukebox Player BFD Eco Master Output Recording BFD Eco Mixing Tips Included Sounds Adjusting the MIDI Map The NSPIRE set ships with a few common note maps to work with a variety of Software programs. These maps are in the MIDI Maps folder on the NFUZD Audio USB Key. Make sure you keep a copy of this data. The USB key is used to read and load the maps. 1. 2. 3. 4. 5. 6. 7. 8. 9. 10. BFD TD 20 (This map is also found in most software) SD2 EZ Drummer SSD GM Empty_07 Tom2Loop Ballad StackDr * Note: Software Drum VSTi programs allow you to make a custom MIDI map within the program. These program maps listed above are based on the default settings for the programs as listed in the user manuals for each. It is recommended to check them and make the adjustments in the software. This will save you from creating note maps in the NSPIRE module and allow you to use that space for creative mappings instead. Press the TRIG button on the right of the module. Press the F3 (MIDI) key. (The HH has one more step. You must go to the F3 (ADV) page first and then you will see the F3 MIDI function.) The first parameter is the trigger Mode. You can choose to use Single (default), Stack, Loop, or Kit +/- (PERC channel only). You must save the trigger modes to a MIDI map in order to link them to a User Kit. Each trigger zone has the ability of choosing a different MIDI Channel and Note for outgoing MIDI information. The MIDI information is independent of the internal voices. This is a really creative way to build User Kits that can involve outboard equipment by addressing different MIDI locations in your entire system. 29 Quick Nav Table of Contents Introduction I/O Module Panel Layouts Snare and Tom Trigger Zones NFUZD USB Key (Drive) and Data Management NSPIRE Series I/O Module Navigation Trigger Settings Hi-Hat (HH) Trigger Settings Kit Menu Reverb EQ Mixer Menu Saving a UserKit Adjusting the MIDI Map Trigger Function Settings Click Menu SEQ Menu Integration with Computer Setup Suggestions Sync Key Auto Off and Sleep Mode BFD Eco NFUZD Edition NSPIRE Series I/O Module Settings Getting Started w/ BFD Eco NFUZD Edition Basic Mixing Adjustments BFD Eco NFUZD Edition Effects Grooves Page Options Menu Help Menu Changing BFD Eco NFUZD Edition Presets Changing Drum Sounds Adjusting Instrument Parameters FX Slots Instrument and Mixer Faders Getting New Professional Sounds User .wav Samples Exporting Sound Banks Loops Installing Sound Banks BFD Eco Jukebox Player BFD Eco Master Output Recording BFD Eco Mixing Tips Included Sounds Trigger Function Settings The trigger modes work in tandem with the MIDI map functions. You must save the MIDI map when you are ready to save the User Kit with Stack, Loop or Kit +/functions. You need to link them together to perform correctly. This two step process is intentional because your Trigger Pad and MIDI Map Functions can be used for ! different User Kits with entirely different internal sounds. When you select a function ! you will use the KIT/INST/EDIT page to select internal voices. Single: This mode is a single–voice–per–trigger zone. The MIDI and the internal voice are separate. This will allow you to come up with different combinations if you choose to change the sounds with external voices. Stack: This mode generates two internal voices along with two external MIDI signals ! that can be set up on two different channels. The key part of this function is the ! Velocity Range (B) where you set the minimum velocity with which the stacked (B) ! voice can produce a sound. This is assignable on the KIT/INST/EDIT/FUNC page. A great musical example is adding a tambourine sample to a snare drum. You can ! set the velocity range to 125 (max) and the tambourine will only sound on the loudest strikes that generate velocity 125 and higher. The outgoing MIDI message will react the same way. Use the F1 and F2 buttons when you are on the FUNC page of the KIT menu to navigate the page for internal sounds. Loop: This mode generates MIDI Note on and Note off messages. The first time you strike it will start the loop. The second time you strike it will stop the loop. The outgoing MIDI will react the same way and you can set the MIDI Channel and Note independent of the internal voice. You can add 12 audio loops via BFD Eco NFUZD Edition in place of the BFD3 User Sound Bank. The default decay setting is 64. Lowering the amount will shorten the loop. Increasing the amount will generate a “fade out” effect when you strike the pad a second time to stop the loop. Kit +/- is a special function for the PERC trigger input. This function allows you to choose + for one zone and - for a second zone. This will now advance the screen in both directions in the KIT menu. If you intend to use this function to navigate through all of the presets, remember to save this trigger function to all of your MIDI maps. * Note: You must save the trigger functions to a MIDI map in order to recall them or link them to a User Kit. 30 Quick Nav Table of Contents Introduction I/O Module Panel Layouts Snare and Tom Trigger Zones NFUZD USB Key (Drive) and Data Management NSPIRE Series I/O Module Navigation Trigger Settings Hi-Hat (HH) Trigger Settings Kit Menu Reverb EQ Mixer Menu Saving a UserKit Adjusting the MIDI Map Trigger Function Settings Click Menu SEQ Menu Integration with Computer Setup Suggestions Sync Key Auto Off and Sleep Mode BFD Eco NFUZD Edition NSPIRE Series I/O Module Settings Getting Started w/ BFD Eco NFUZD Edition Basic Mixing Adjustments BFD Eco NFUZD Edition Effects Grooves Page Options Menu Help Menu Changing BFD Eco NFUZD Edition Presets Changing Drum Sounds Adjusting Instrument Parameters FX Slots Instrument and Mixer Faders Getting New Professional Sounds User .wav Samples Exporting Sound Banks Loops Installing Sound Banks BFD Eco Jukebox Player BFD Eco Master Output Recording BFD Eco Mixing Tips Included Sounds Click Menu The Click Function uses the Play button to start and stop the Click Track. The DATA DIAL changes the tempo. The Function Buttons give you access to three different parameters. The F1 (TAP) button allows you to tap in the tempo with two clicks. * Hint: Leave your finger on the button between the two clicks. Do not fully lift it off in-between clicks. This will give you the best results. The F2 (BASIC) button brings up the following parameters: HP Volume: Independent Volume for the headphone output Main Volume: Main Volume control for the main outputs Beats: Number of beats Interval: This is the division of the beat. 1/4, 1/8, and 1/16 Sounds: Use the Data Dial to select different click track sounds The F3 (OUT) button lets you choose Main Out, HP (headphones), or Both for routing your click sound. 31 Quick Nav Table of Contents Introduction I/O Module Panel Layouts Snare and Tom Trigger Zones NFUZD USB Key (Drive) and Data Management NSPIRE Series I/O Module Navigation Trigger Settings Hi-Hat (HH) Trigger Settings Kit Menu Reverb EQ Mixer Menu Saving a UserKit Adjusting the MIDI Map Trigger Function Settings Click Menu SEQ Menu Integration with Computer Setup Suggestions Sync Key Auto Off and Sleep Mode BFD Eco NFUZD Edition NSPIRE Series I/O Module Settings Getting Started w/ BFD Eco NFUZD Edition Basic Mixing Adjustments BFD Eco NFUZD Edition Effects Grooves Page Options Menu Help Menu Changing BFD Eco NFUZD Edition Presets Changing Drum Sounds Adjusting Instrument Parameters FX Slots Instrument and Mixer Faders Getting New Professional Sounds User .wav Samples Exporting Sound Banks Loops Installing Sound Banks BFD Eco Jukebox Player BFD Eco Master Output Recording BFD Eco Mixing Tips Included Sounds SEQ Menu The SEQ section is intended for in-store demonstrations. The files are based on the factory MIDI map and use a Standard MIDI File approach. More details on this section will be released at a later date with a video showing you how to turn your NSPIRE I/O module into a great–sounding drum machine. The NFUZD USB key contains a folder of SEQ files. The USB Key must be inserted for this function to work. You can play along with any of these MIDI files. Use the KIT button to select a preset. Then click on the SEQ button to select a sequence file. Use the F1 and F2 to navigate to the file you wish to hear. Then press the Play button to start and stop the file. Turn the DATA DIAL to change the Tempo F3 (ADV) is allows you to switch between “Play Next” and “Repeat” modes. 32 **PERCUSSION *HI≠ HAT CONTROLLER *HI≠ HAT PAD **CRASH 2 CRASH 1 **TOMS RIDE Integration with Computer BASS DRUM Table of Contents Introduction I/O Module Panel Layouts Snare and Tom Trigger Zones NFUZD USB Key (Drive) and Data Management NSPIRE Series I/O Module Navigation Trigger Settings Hi-Hat (HH) Trigger Settings Kit Menu Reverb EQ Mixer Menu Saving a UserKit Adjusting the MIDI Map Trigger Function Settings Click Menu SEQ Menu Integration with Computer Setup Suggestions Sync Key Auto Off and Sleep Mode BFD Eco NFUZD Edition NSPIRE Series I/O Module Settings Getting Started w/ BFD Eco NFUZD Edition Basic Mixing Adjustments BFD Eco NFUZD Edition Effects Grooves Page Options Menu Help Menu Changing BFD Eco NFUZD Edition Presets Changing Drum Sounds Adjusting Instrument Parameters FX Slots Instrument and Mixer Faders Getting New Professional Sounds User .wav Samples Exporting Sound Banks Loops Installing Sound Banks BFD Eco Jukebox Player BFD Eco Master Output Recording BFD Eco Mixing Tips Included Sounds SNARE Quick Nav POWER ETHERNET (INACTIVE) MIDI Interface Connections USB There are two USB connectors on the side of the NSPIRE module. One of the ports is for adding data to the module and the other is ! for direct computer connection. The NSPIRE Module is a MIDI / Audio interface. That means that the NSPIRE module will also output the sound of BFD Eco NFUZD ! Edition through the outputs on the drum module. This system is fixed at 44.1 kHz. Any software from your computer can use the ! NSPIRE I/O Module as a sound card. The NFUZD Audio USB Key contains the drivers needed for Windows. The unit is class compliant ! on the Mac platform. MIDI Port The MIDI connection on the back of the NSPIRE module is a MIDI Out port. The reason we include this port is for users that want to use their own Audio Interface. As with all MIDI / Audio interfaces, a conflict can occur when there is more than one interface hooked up to ! the computer. In that case the easiest way to work is often the use of the MIDI port. You will connect the MIDI out from the module to ! the MIDI in on your other interface. This gives you options to work the way that you want with any additional gear. If you are only using ! the NSPIRE I/O Module, you can use it as your MIDI and Audio interface. 33 Quick Nav Table of Contents Introduction I/O Module Panel Layouts Snare and Tom Trigger Zones NFUZD USB Key (Drive) and Data Management NSPIRE Series I/O Module Navigation Trigger Settings Hi-Hat (HH) Trigger Settings Kit Menu Reverb EQ Mixer Menu Saving a UserKit Adjusting the MIDI Map Trigger Function Settings Click Menu SEQ Menu Integration with Computer Setup Suggestions Sync Key Auto Off and Sleep Mode BFD Eco NFUZD Edition NSPIRE Series I/O Module Settings Getting Started w/ BFD Eco NFUZD Edition Basic Mixing Adjustments BFD Eco NFUZD Edition Effects Grooves Page Options Menu Help Menu Changing BFD Eco NFUZD Edition Presets Changing Drum Sounds Adjusting Instrument Parameters FX Slots Instrument and Mixer Faders Getting New Professional Sounds User .wav Samples Exporting Sound Banks Loops Installing Sound Banks BFD Eco Jukebox Player BFD Eco Master Output Recording BFD Eco Mixing Tips Included Sounds Setup Suggestions The first and most basic setup is to simply plug your NSPIRE I/O Module directly into your computer using the provided USB cable. This stand–alone setup will allow you to integrate your computer directly through your NSPIRE Module. The audio from the computer is pre-assigned to play out of the Direct Outputs 1 and 2 on the left side of the NSPIRE I/O Module. When you are integrating the NSPIRE system into an established recording studio or you wish to use a different Audio I/O live, you have ! two options for connecting the module. You can use the USB connection, ! but you may have a driver conflict. The MIDI out is included in that case ! and you can simply output MIDI into the other Audio I/O. In fact, many ! dedicated Audio I/O interfaces contain audio components that may be ! capable of more involved routing. * Note: The NSPIRE I/O Module is fixed at 44.1 kHz. This is also the preferred setup for using the flagship software BFD3, with multiple outputs or in combination with other software programs to give you the ultimate in audio routing flexibility with a more advanced Audio I/O. 34 Quick Nav Table of Contents Introduction I/O Module Panel Layouts Snare and Tom Trigger Zones NFUZD USB Key (Drive) and Data Management NSPIRE Series I/O Module Navigation Trigger Settings Hi-Hat (HH) Trigger Settings Kit Menu Reverb EQ Mixer Menu Saving a UserKit Adjusting the MIDI Map Trigger Function Settings Click Menu SEQ Menu Integration with Computer Setup Suggestions Sync Key Auto Off and Sleep Mode BFD Eco NFUZD Edition NSPIRE Series I/O Module Settings Getting Started w/ BFD Eco NFUZD Edition Basic Mixing Adjustments BFD Eco NFUZD Edition Effects Grooves Page Options Menu Help Menu Changing BFD Eco NFUZD Edition Presets Changing Drum Sounds Adjusting Instrument Parameters FX Slots Instrument and Mixer Faders Getting New Professional Sounds User .wav Samples Exporting Sound Banks Loops Installing Sound Banks BFD Eco Jukebox Player BFD Eco Master Output Recording BFD Eco Mixing Tips Included Sounds Sync Your NSPIRE Module with BFD Eco NFUZD Edition It is vital that you synchronize your module with your copy of BFD Eco NFUZD Edition. This must be done before you will be able to add your own sound banks to the NSPIRE sound module. These are the steps involved. 1. 2. 3. 4. Press the SET button Turn Write Protect to OFF Use F2 to scroll down to Sync BFD Press F3 (EXEC) This will place a file on your USB key that contains a unique security code. This is very important because BFD Eco NFUZD Edition will ask for that file. If this step is not taken your Sound Bank Export To Module function will not work. 35 Quick Nav Table of Contents Introduction I/O Module Panel Layouts Snare and Tom Trigger Zones NFUZD USB Key (Drive) and Data Management NSPIRE Series I/O Module Navigation Trigger Settings Hi-Hat (HH) Trigger Settings Kit Menu Reverb EQ Mixer Menu Saving a UserKit Adjusting the MIDI Map Trigger Function Settings Click Menu SEQ Menu Integration with Computer Setup Suggestions Sync Key Auto Off and Sleep Mode BFD Eco NFUZD Edition NSPIRE Series I/O Module Settings Getting Started w/ BFD Eco NFUZD Edition Basic Mixing Adjustments BFD Eco NFUZD Edition Effects Grooves Page Options Menu Help Menu Changing BFD Eco NFUZD Edition Presets Changing Drum Sounds Adjusting Instrument Parameters FX Slots Instrument and Mixer Faders Getting New Professional Sounds User .wav Samples Exporting Sound Banks Loops Installing Sound Banks BFD Eco Jukebox Player BFD Eco Master Output Recording BFD Eco Mixing Tips Included Sounds Auto Off and Sleep Mode Auto Off is a parameter on the SET page. It is a preset amount of time that will shut off the module if there is no activity. This is a safety feature and you can adjust the time settings in 30 minute intervals from 0–120. Set this to 0 when you turn the module on if you are performing in a live concert environment. Turning the module off and on is commonly referred to as putting the module to sleep and waking it up. To power down (Sleep mode) the module, hold the power button on the ! top right of the NSPIRE module for three seconds. To wake up your module, hold down the power button for two seconds. Unplug the power to fully turn off the module. 36 Quick Nav Table of Contents Introduction I/O Module Panel Layouts Snare and Tom Trigger Zones NFUZD USB Key (Drive) and Data Management NSPIRE Series I/O Module Navigation Trigger Settings Hi-Hat (HH) Trigger Settings Kit Menu Reverb EQ Mixer Menu Saving a UserKit Adjusting the MIDI Map Trigger Function Settings Click Menu SEQ Menu Integration with Computer Setup Suggestions Sync Key Auto Off and Sleep Mode BFD Eco NFUZD Edition NSPIRE Series I/O Module Settings Getting Started w/ BFD Eco NFUZD Edition Basic Mixing Adjustments BFD Eco NFUZD Edition Effects Grooves Page Options Menu Help Menu Changing BFD Eco NFUZD Edition Presets Changing Drum Sounds Adjusting Instrument Parameters FX Slots Instrument and Mixer Faders Getting New Professional Sounds User .wav Samples Exporting Sound Banks Loops Installing Sound Banks BFD Eco Jukebox Player BFD Eco Master Output Recording BFD Eco Mixing Tips Included Sounds BFD Eco NFUZD Edition The power of the NSPIRE system comes from a custom version of the award–winning BFD Eco. We call this BFD Eco NFUZD Edition. ! The BFD platform includes expansion opportunities of over one terabyte of award–winning sample data that can be downloaded directly into your computer. The following pages will help you get started. Make sure you follow the link at the bottom of this page for the full BFD Eco NFUZD Edition User Manual. BFD Eco NFUZD Edition is an acoustic drum software instrument that provides multi-sampled instruments, played with a variety of different articulations and recorded with multiple microphones, including real ambient channels. The stereo ambience provides the actual sound of the drums within the room they were recorded in. This offers the natural alternative to reverb effects. * Note: Your computer must meet the very reasonable specs for BFD Eco NFUZD Edition. Windows 7 or higher / Mac OS X 10.5.8 or higher Pentium4-based CPU or better (Windows) Intel CPU (Mac) 1 GB of RAM 7200 rpm HDD with at least 5GB of free space Internet connection for product authorization Please visit FXpansion for instructions on installing BFD Eco NFUZD Edition. www.fxpansion.com/nfuzdeco_install The full BFD Eco NFUZD Edition manual is available at: www.fxpansion.com/nfuzdeco_manual 37 Quick Nav Table of Contents Introduction I/O Module Panel Layouts Snare and Tom Trigger Zones NFUZD USB Key (Drive) and Data Management NSPIRE Series I/O Module Navigation Trigger Settings Hi-Hat (HH) Trigger Settings Kit Menu Reverb EQ Mixer Menu Saving a UserKit Adjusting the MIDI Map Trigger Function Settings Click Menu SEQ Menu Integration with Computer Setup Suggestions Sync Key Auto Off and Sleep Mode BFD Eco NFUZD Edition NSPIRE Series I/O Module Settings Getting Started w/ BFD Eco NFUZD Edition Basic Mixing Adjustments BFD Eco NFUZD Edition Effects Grooves Page Options Menu Help Menu Changing BFD Eco NFUZD Edition Presets Changing Drum Sounds Adjusting Instrument Parameters FX Slots Instrument and Mixer Faders Getting New Professional Sounds User .wav Samples Exporting Sound Banks Loops Installing Sound Banks BFD Eco Jukebox Player BFD Eco Master Output Recording BFD Eco Mixing Tips Included Sounds BFD Eco NFUZD Edition // Installation Follow the on screen instructions to complete the installation of your software 38 Quick Nav Table of Contents Introduction I/O Module Panel Layouts Snare and Tom Trigger Zones NFUZD USB Key (Drive) and Data Management NSPIRE Series I/O Module Navigation Trigger Settings Hi-Hat (HH) Trigger Settings Kit Menu Reverb EQ Mixer Menu Saving a UserKit Adjusting the MIDI Map Trigger Function Settings Click Menu SEQ Menu Integration with Computer Setup Suggestions Sync Key Auto Off and Sleep Mode BFD Eco NFUZD Edition NSPIRE Series I/O Module Settings Getting Started w/ BFD Eco NFUZD Edition Basic Mixing Adjustments BFD Eco NFUZD Edition Effects Grooves Page Options Menu Help Menu Changing BFD Eco NFUZD Edition Presets Changing Drum Sounds Adjusting Instrument Parameters FX Slots Instrument and Mixer Faders Getting New Professional Sounds User .wav Samples Exporting Sound Banks Loops Installing Sound Banks BFD Eco Jukebox Player BFD Eco Master Output Recording BFD Eco Mixing Tips Included Sounds Launching BFD Eco NFUZD Edition The software can be run as a stand–alone application. You do not ! need any other host program to run the application. Stand–alone ! operation is the preferred way to authorize new sample content. Windows You will find the BFD Eco NFUZD Edition application in two places: • Program Files/FXpansion/Eco NFUZD or • Start Menu/Program Files/FXpansion/Eco NFUZD Mac Launch BFD Eco NFUZD Edition from your applications folder. Once you have launched the application you will need to set up the audio and MIDI routing. Click the Options menu and select KeyMap to get to the MIDI map ! for BFD Eco NFUZD Edition. Choose NSPIRE from the list, and you are ready to use BFD Eco ! NFUZD Edition with your system. The next few pages will help you ! understand BFD Eco NFUZD Edition. The full manual is very important ! and available at: http://fxpansion1.com/manuals/pdf/BFD_Eco_NFUZD_Manual.pdf 39 Quick Nav Table of Contents Introduction I/O Module Panel Layouts Snare and Tom Trigger Zones NFUZD USB Key (Drive) and Data Management NSPIRE Series I/O Module Navigation Trigger Settings Hi-Hat (HH) Trigger Settings Kit Menu Reverb EQ Mixer Menu Saving a UserKit Adjusting the MIDI Map Trigger Function Settings Click Menu SEQ Menu Integration with Computer Setup Suggestions Sync Key Auto Off and Sleep Mode BFD Eco NFUZD Edition NSPIRE Series I/O Module Settings Getting Started w/ BFD Eco NFUZD Edition Basic Mixing Adjustments BFD Eco NFUZD Edition Effects Grooves Page Options Menu Help Menu Changing BFD Eco NFUZD Edition Presets Changing Drum Sounds Adjusting Instrument Parameters FX Slots Instrument and Mixer Faders Getting New Professional Sounds User .wav Samples Exporting Sound Banks Loops Installing Sound Banks BFD Eco Jukebox Player BFD Eco Master Output Recording BFD Eco Mixing Tips Included Sounds Launching BFD Eco NFUZD Edition (cont.) I/O settings You can play BFD Eco NFUZD Edition directly from the NSPIRE module. The I/O ! Settings menu is where you choose the audio and MIDI routing. Make sure that you ! have the NSPIRE Module turned on and the USB cable inserted in your computer ! and module. Once this is done, launch BFD Eco NFUZD Edition. Mac The I/O settings menu is located in the standard OS menu bar at the top left of the screen. Windows The I/O settings are in the top left section of the interface. * Note: The NSPIRE system is fixed at the 44.1 kHz sample rate. If you are using ! another Audio I/O you can change that setting. ! Audio Preferences Click on the drop–down arrow for the Output Device and select NSPIRE. Mac is Core Audio. Windows requires installation of the drivers included on the NFUZD Audio USB Key. It is called NFUZD_AUDIO_DriverSetup_v2.27.4exe MIDI Preferences Turn on the NSPIRE I/O Module and plug it into the computer via USB before you launch BFD Eco NFUZD Edition. The program will automatically find it along with ! any other MIDI interfaces plugged in. Use the MIDI Preferences window to confirm it. 40 Quick Nav Table of Contents Introduction I/O Module Panel Layouts Snare and Tom Trigger Zones NFUZD USB Key (Drive) and Data Management NSPIRE Series I/O Module Navigation Trigger Settings Hi-Hat (HH) Trigger Settings Kit Menu Reverb EQ Mixer Menu Saving a UserKit Adjusting the MIDI Map Trigger Function Settings Click Menu SEQ Menu Integration with Computer Setup Suggestions Sync Key Auto Off and Sleep Mode BFD Eco NFUZD Edition NSPIRE Series I/O Module Settings Getting Started w/ BFD Eco NFUZD Edition Basic Mixing Adjustments BFD Eco NFUZD Edition Effects Grooves Page Options Menu Help Menu Changing BFD Eco NFUZD Edition Presets Changing Drum Sounds Adjusting Instrument Parameters FX Slots Instrument and Mixer Faders Getting New Professional Sounds User .wav Samples Exporting Sound Banks Loops Installing Sound Banks BFD Eco Jukebox Player BFD Eco Master Output Recording BFD Eco Mixing Tips Included Sounds Getting Started with BFD Eco NFUZD Edition BFD Eco NFUZD Edition is a drum software instrument that uses multi-sampled drums, played with a variety of articulations. ! Multi–sampled refers to the fact that all of the instrument articulations were recorded at multiple dynamics from soft to loud. This sampling technique also involves multiple microphones. The end result is a proper recording of the drum set in a professional studio, including the ambience to give the user the most realistic, natural–sounding results. The correct sound is then triggered depending on ! the velocity of the trigger pad. The BFD Eco NFUZD Edition interface is made up of three main pages. The mixer portion at the bottom is always visible. The three pages are accessible from the three tabs at the top left of the interface. The next few pages of this manual give you an overview of the features. Consult the full BFD Eco NFUZD Edition manual for more details on this software. Mixer: The mixer section at the bottom lets you blend all of the levels for the direct kit pieces, overhead microphones and room ambience. You also have level control over the two aux channels. 41 Quick Nav Table of Contents Introduction I/O Module Panel Layouts Snare and Tom Trigger Zones NFUZD USB Key (Drive) and Data Management NSPIRE Series I/O Module Navigation Trigger Settings Hi-Hat (HH) Trigger Settings Kit Menu Reverb EQ Mixer Menu Saving a UserKit Adjusting the MIDI Map Trigger Function Settings Click Menu SEQ Menu Integration with Computer Setup Suggestions Sync Key Auto Off and Sleep Mode BFD Eco NFUZD Edition NSPIRE Series I/O Module Settings Getting Started w/ BFD Eco NFUZD Edition Basic Mixing Adjustments BFD Eco NFUZD Edition Effects Grooves Page Options Menu Help Menu Changing BFD Eco NFUZD Edition Presets Changing Drum Sounds Adjusting Instrument Parameters FX Slots Instrument and Mixer Faders Getting New Professional Sounds User .wav Samples Exporting Sound Banks Loops Installing Sound Banks BFD Eco Jukebox Player BFD Eco Master Output Recording BFD Eco Mixing Tips Included Sounds Basic Mixing Adjustments // Key EFFECT BLOCKS FOR EACH CHANNEL INSTRUMENT PARAMETER ADJUSTMENTS DIRECT MICROPHONE FADER, MUTE/SOLO, AND ROUTING ASSIGNMENTS AUX 1 AND 2 RETURN CHANNELS 42 Quick Nav Table of Contents Introduction I/O Module Panel Layouts Snare and Tom Trigger Zones NFUZD USB Key (Drive) and Data Management NSPIRE Series I/O Module Navigation Trigger Settings Hi-Hat (HH) Trigger Settings Kit Menu Reverb EQ Mixer Menu Saving a UserKit Adjusting the MIDI Map Trigger Function Settings Click Menu SEQ Menu Integration with Computer Setup Suggestions Sync Key Auto Off and Sleep Mode BFD Eco NFUZD Edition NSPIRE Series I/O Module Settings Getting Started w/ BFD Eco NFUZD Edition Basic Mixing Adjustments BFD Eco NFUZD Edition Effects Grooves Page Options Menu Help Menu Changing BFD Eco NFUZD Edition Presets Changing Drum Sounds Adjusting Instrument Parameters FX Slots Instrument and Mixer Faders Getting New Professional Sounds User .wav Samples Exporting Sound Banks Loops Installing Sound Banks BFD Eco Jukebox Player BFD Eco Master Output Recording BFD Eco Mixing Tips Included Sounds Basic Mixing Adjustments // Kit Page The kit page actually shows you a graphical representation of the drum set. Each kit piece will flash when the appropriate drum pad is hit on the NSPIRE set. The default MIDI map is set to line up with Preset 01: Computer in your NSPIRE Module. 43 Quick Nav Table of Contents Introduction I/O Module Panel Layouts Snare and Tom Trigger Zones NFUZD USB Key (Drive) and Data Management NSPIRE Series I/O Module Navigation Trigger Settings Hi-Hat (HH) Trigger Settings Kit Menu Reverb EQ Mixer Menu Saving a UserKit Adjusting the MIDI Map Trigger Function Settings Click Menu SEQ Menu Integration with Computer Setup Suggestions Sync Key Auto Off and Sleep Mode BFD Eco NFUZD Edition NSPIRE Series I/O Module Settings Getting Started w/ BFD Eco NFUZD Edition Basic Mixing Adjustments BFD Eco NFUZD Edition Effects Grooves Page Options Menu Help Menu Changing BFD Eco NFUZD Edition Presets Changing Drum Sounds Adjusting Instrument Parameters FX Slots Instrument and Mixer Faders Getting New Professional Sounds User .wav Samples Exporting Sound Banks Loops Installing Sound Banks BFD Eco Jukebox Player BFD Eco Master Output Recording BFD Eco Mixing Tips Included Sounds Basic Mixing Adjustments // Channel Page The channel page gives you access to all of the controls for each instrument, as well as effect processing on the direct channels. You simply select a channel by single clicking on the image at the top of a channel strip. The following controls will then be accessible in the section on the left, under the photo of the instrument: 44 Quick Nav Table of Contents Introduction I/O Module Panel Layouts Snare and Tom Trigger Zones NFUZD USB Key (Drive) and Data Management NSPIRE Series I/O Module Navigation Trigger Settings Hi-Hat (HH) Trigger Settings Kit Menu Reverb EQ Mixer Menu Saving a UserKit Adjusting the MIDI Map Trigger Function Settings Click Menu SEQ Menu Integration with Computer Setup Suggestions Sync Key Auto Off and Sleep Mode BFD Eco NFUZD Edition NSPIRE Series I/O Module Settings Getting Started w/ BFD Eco NFUZD Edition Basic Mixing Adjustments BFD Eco NFUZD Edition Effects Grooves Page Options Menu Help Menu Changing BFD Eco NFUZD Edition Presets Changing Drum Sounds Adjusting Instrument Parameters FX Slots Instrument and Mixer Faders Getting New Professional Sounds User .wav Samples Exporting Sound Banks Loops Installing Sound Banks BFD Eco Jukebox Player BFD Eco Master Output Recording BFD Eco Mixing Tips Included Sounds Basic Mixing Adjustments (cont.) Click on any instrument image to access that channel’s settings. You have a variety of controls available including dynamics, tuning, blending (on bass drum and snare drum notated as In and Out or Top and Bottom) and Damping. You will also see two auxiliary sends and two send control dials for OH and Room sounds as well as a Flip Ambience feature. The first default effect in BFD Eco NFUZD Edition is EQ. This is a four–band parametric EQ. You then have two additional slots from which you can add further processing. FX Processing Gain! This effect is a simple tool for increasing or decreasing a channel’s gain. The Gain control sets the channel’s gain between -inf dB and +18 dB. Comp Chan This is a DCAM circuit–modeled channel compressor, based on a classic limiting amplifier design. Increase the Input control to make the sound more compressed, and adjust the Output level as required. Use the Ratio, Attack and Release controls to affect the compression characteristics. Comp Bus! The Comp Bus is a DCAM circuit model of a classic British console bus compressor design, and features Threshold, Ratio, Makeup, Attack, and Release controls.! The Key HP control allows you to high-pass filter the signal used for the amplitude-detection circuit, while the Analog Limit control applies non-linearities to the detection circuit, resulting in a compression characteristic that is more transparent on attacks. 45 Quick Nav Table of Contents Introduction I/O Module Panel Layouts Snare and Tom Trigger Zones NFUZD USB Key (Drive) and Data Management NSPIRE Series I/O Module Navigation Trigger Settings Hi-Hat (HH) Trigger Settings Kit Menu Reverb EQ Mixer Menu Saving a UserKit Adjusting the MIDI Map Trigger Function Settings Click Menu SEQ Menu Integration with Computer Setup Suggestions Sync Key Auto Off and Sleep Mode BFD Eco NFUZD Edition NSPIRE Series I/O Module Settings Getting Started w/ BFD Eco NFUZD Edition Basic Mixing Adjustments BFD Eco NFUZD Edition Effects Grooves Page Options Menu Help Menu Changing BFD Eco NFUZD Edition Presets Changing Drum Sounds Adjusting Instrument Parameters FX Slots Instrument and Mixer Faders Getting New Professional Sounds User .wav Samples Exporting Sound Banks Loops Installing Sound Banks BFD Eco Jukebox Player BFD Eco Master Output Recording BFD Eco Mixing Tips Included Sounds Basic Mixing Adjustments (cont.) Delay! This is a classic stereo delay line. As well as Time and Feedback controls, it features a Swing control for achieving a variety of delay feels, and adjustable LowCut and HighCut filters in the feedback chain. The Sync control switches between time-based (Sec) and tempo-synced (BPM) delay times. The Sum Input control (available on stereo channels only) sums the left and right inputs to a single mono signal and feeds one delay line instead of two. Filter! The Filter effect provides simple 1-pole high-pass and low-pass filters. Each filter features power (LPin and HPin) and frequency (LPFreq and HPFreq) controls. Flanger The Flanger effect is a short modulated delay line with feedback to the input. It is used for a sense of movement and for psychedelic effects. The Freq control sets the frequency of the Sine LFO used to modulate the flanger’s delay time, while the Depth control adjusts the amount of modulation. The Pos (Position) control adds up to 10ms to the flanger’s delay time. The needle display in the Flanger effect represents the delay time modulation. The Feedback control adjusts the amount of the processed signal that is fed back into the input. Higher settings result in a more pronounced flanging effect, with settings over 50% leading to extreme comb filter type effects. The Mode button dictates the phase relationship between the input and processed signals. With the button disabled, the two signals are in phase (resulting in a more pronounced flanging effect); with it enabled, the signals are out of phase. The Spread and Phase controls are only available on stereo channels. Spread adjusts the panning of the left and right channel processed signals, while Phase offsets the phase of the internal LFOs for the left and right channels. 46 Quick Nav Table of Contents Introduction I/O Module Panel Layouts Snare and Tom Trigger Zones NFUZD USB Key (Drive) and Data Management NSPIRE Series I/O Module Navigation Trigger Settings Hi-Hat (HH) Trigger Settings Kit Menu Reverb EQ Mixer Menu Saving a UserKit Adjusting the MIDI Map Trigger Function Settings Click Menu SEQ Menu Integration with Computer Setup Suggestions Sync Key Auto Off and Sleep Mode BFD Eco NFUZD Edition NSPIRE Series I/O Module Settings Getting Started w/ BFD Eco NFUZD Edition Basic Mixing Adjustments BFD Eco NFUZD Edition Effects Grooves Page Options Menu Help Menu Changing BFD Eco NFUZD Edition Presets Changing Drum Sounds Adjusting Instrument Parameters FX Slots Instrument and Mixer Faders Getting New Professional Sounds User .wav Samples Exporting Sound Banks Loops Installing Sound Banks BFD Eco Jukebox Player BFD Eco Master Output Recording BFD Eco Mixing Tips Included Sounds Basic Mixing Adjustments (cont.) Filter Mod This is a DCAM circuit-modelled multimode resonant filter with modulation and drive. As well as the Pitch (cutoff frequency) and Res (resonance) controls, the filter features a Mode control to switch between low-pass, band-pass, high-pass, peak and notch modes. There is even an audio-rate FMDepth control which sets the amount of cutoff modulation derived from the input signal’s waveform. The Drive function features controls for input (Drive) and output (OutDrive) drive stages. The effect contains a built-in envelope follower for modulating the cutoff frequency with the amplitude of the input signal. It features controls for Attack, Release, and Env Depth. Drive! Drive is a versatile, DCAM-modelled overdrive/distortion effect. The HPFreq and LPFreq controls allow you to filter the signal before the distortion stage, while the Mode control switches between four different distortion models: Diode, OTA, OpAmp and HalfRect. The Dirty control sets the amount of the distorted signal that is heard at the output, while the Clean control sets the amount of the signal that is filtered out before the bitcrushing stage by the high-pass and low-pass filters. The Tone control is a simple 1-pole low-pass filter to remove unwanted high frequencies from the Dirty signal. 47 Quick Nav Table of Contents Introduction I/O Module Panel Layouts Snare and Tom Trigger Zones NFUZD USB Key (Drive) and Data Management NSPIRE Series I/O Module Navigation Trigger Settings Hi-Hat (HH) Trigger Settings Kit Menu Reverb EQ Mixer Menu Saving a UserKit Adjusting the MIDI Map Trigger Function Settings Click Menu SEQ Menu Integration with Computer Setup Suggestions Sync Key Auto Off and Sleep Mode BFD Eco NFUZD Edition NSPIRE Series I/O Module Settings Getting Started w/ BFD Eco NFUZD Edition Basic Mixing Adjustments BFD Eco NFUZD Edition Effects Grooves Page Options Menu Help Menu Changing BFD Eco NFUZD Edition Presets Changing Drum Sounds Adjusting Instrument Parameters FX Slots Instrument and Mixer Faders Getting New Professional Sounds User .wav Samples Exporting Sound Banks Loops Installing Sound Banks BFD Eco Jukebox Player BFD Eco Master Output Recording BFD Eco Mixing Tips Included Sounds Basic Mixing Adjustments // Grooves Page The MIDI groove engine is located on this page, allowing you to play back MIDI grooves in your collection. More information on this page can be found in the full BFD Eco NFUZD Edition manual. 48 Quick Nav Table of Contents Introduction I/O Module Panel Layouts Snare and Tom Trigger Zones NFUZD USB Key (Drive) and Data Management NSPIRE Series I/O Module Navigation Trigger Settings Hi-Hat (HH) Trigger Settings Kit Menu Reverb EQ Mixer Menu Saving a UserKit Adjusting the MIDI Map Trigger Function Settings Click Menu SEQ Menu Integration with Computer Setup Suggestions Sync Key Auto Off and Sleep Mode BFD Eco NFUZD Edition NSPIRE Series I/O Module Settings Getting Started w/ BFD Eco NFUZD Edition Basic Mixing Adjustments BFD Eco NFUZD Edition Effects Grooves Page Options Menu Help Menu Changing BFD Eco NFUZD Edition Presets Changing Drum Sounds Adjusting Instrument Parameters FX Slots Instrument and Mixer Faders Getting New Professional Sounds User .wav Samples Exporting Sound Banks Loops Installing Sound Banks BFD Eco Jukebox Player BFD Eco Master Output Recording BFD Eco Mixing Tips Included Sounds Basic Mixing Adjustments (cont.) Additional Controls on the bottom of the GUI. Global controls are provided for: Master Application Volume: The final master volume level control for BFD Eco NFUZD Edition. Bleed: Control for the amount of Bass Drum and Snare bleed into the other channels. Global Tuning: Tuning parameter for all kit pieces. Global Dynamics: Adjusts the velocity of all incoming MIDI events up or down by 127. Human Velocity: Adjusts the amount of velocity randomization for incoming MIDI data. Velocity to Amplitude: Adjusts the amount of amplitude scaling in response to incoming MIDI. By default it is set to 50%. Turning the knob counter-clockwise reduces scaling down to 0% where all MIDI is played at the exact incoming MIDI velocity. As you turn the knob clockwise it goes to 100% scaling and is applied to all of the MIDI velocities. This helps fix a response from a trigger set that is adjusted incorrectly and creating all maximum velocities. FX Button: Turns the FX engine on and off. Learn: Push this button and anything that turns green is MIDI learnable. This is a quick way to create some automation controls. Offline: This button should only be used to render a Non-Real Time bounce. By default it should be set to off. Disk Activity Monitor: Graphic representation of how much computer bandwidth is being used by BFD Eco NFUZD Edition. Context Info: The parameter and value is shown here for whatever function your cursor is hovering over. Transport Controls: These are used with the Groove Engine. PANIC: This is used to send an all off message to stop everything happening in BFD Eco NFUZD Edition. This function is also MIDI learnable. BFD Jukebox: This tape reel icon is a button to bring up the BFD Jukebox for playing along with audio files on your computer. It is above the Audio indicator light. Grey Button: This is the record button for instant stereo master recording. It is above the MIDI indicator light and shown in Red (for the manual). Audio Stream Indicator: (The little blue light under the Jukebox button) Lights up when BFD Eco NFUZD Edition is working correctly and is lined up with the correct audio device. MIDI Activity Indicator: (The little red light under the Recording button) Lights up when a MIDI signal is present. The last three windows on the right indicate Tempo, Meter and Song Position. These are important references for working with the Groove Engine. 49 Quick Nav Table of Contents Introduction I/O Module Panel Layouts Snare and Tom Trigger Zones NFUZD USB Key (Drive) and Data Management NSPIRE Series I/O Module Navigation Trigger Settings Hi-Hat (HH) Trigger Settings Kit Menu Reverb EQ Mixer Menu Saving a UserKit Adjusting the MIDI Map Trigger Function Settings Click Menu SEQ Menu Integration with Computer Setup Suggestions Sync Key Auto Off and Sleep Mode BFD Eco NFUZD Edition NSPIRE Series I/O Module Settings Getting Started w/ BFD Eco NFUZD Edition Basic Mixing Adjustments BFD Eco NFUZD Edition Effects Grooves Page Options Menu Help Menu Changing BFD Eco NFUZD Edition Presets Changing Drum Sounds Adjusting Instrument Parameters FX Slots Instrument and Mixer Faders Getting New Professional Sounds User .wav Samples Exporting Sound Banks Loops Installing Sound Banks BFD Eco Jukebox Player BFD Eco Master Output Recording BFD Eco Mixing Tips Included Sounds Basic Mixing Adjustments // Options Menu The Options Menu is accessible by clicking on the icon that looks like a box ! with a checkmark. The following sub-menus appear in a drop–down box. Set Data Path… allows you to set up one or more data folders that contain ! BFD–formatted audio samples and grooves. Multiple data paths are a very ! useful way to keep things organized as your expansion pack collection grows. To add an additional path, click on the + icon. A browser will appear and you ! will navigate to the desired BFD data folder. * Note: You should select the folder one level above the area containing the ! Audio folder. If you do not select the correct folder level, BFD Eco NFUZD ! Edition will not see the data and you will not be able to use it. Rebuild Databases…: This is a function that scans the identified data paths ! you have chosen for anything new and then rebuilds BFD Eco NFUZD Edition's ! internal database. Key Map…: This launches the MIDI key mapping page for the application. This is the page used to align the correct MIDI notes with the pads on your NSPIRE electronic drum set. Tooltips: Enables a pop–up menu with a description of what each button in the application does. This can be turned on and off. Outputs as Numbers: Many host programs and DAWs display each virtual output as a number. This check box allows you to set it up to work the same as the host program or DAW. Drummer Perspective: Flips the stereo field from audience perspective to that of the drummer, sitting behind the set. Anti-Machinegun Mode: With this enabled, it is impossible for the exact same velocity layer to be played twice in succession. Load on Demand: A feature where BFD Eco NFUZD Edition loads a small portion of each sample quickly. Depending on the demand generated by the performance, the application loads the rest of the data based on that order of need. Set Startup Preset: With this setting you can choose a preset that will launch on startup of the application. Clear Startup Preset: Clears the preset chosen by the step above. 50 Quick Nav Table of Contents Introduction I/O Module Panel Layouts Snare and Tom Trigger Zones NFUZD USB Key (Drive) and Data Management NSPIRE Series I/O Module Navigation Trigger Settings Hi-Hat (HH) Trigger Settings Kit Menu Reverb EQ Mixer Menu Saving a UserKit Adjusting the MIDI Map Trigger Function Settings Click Menu SEQ Menu Integration with Computer Setup Suggestions Sync Key Auto Off and Sleep Mode BFD Eco NFUZD Edition NSPIRE Series I/O Module Settings Getting Started w/ BFD Eco NFUZD Edition Basic Mixing Adjustments BFD Eco NFUZD Edition Effects Grooves Page Options Menu Help Menu Changing BFD Eco NFUZD Edition Presets Changing Drum Sounds Adjusting Instrument Parameters FX Slots Instrument and Mixer Faders Getting New Professional Sounds User .wav Samples Exporting Sound Banks Loops Installing Sound Banks BFD Eco Jukebox Player BFD Eco Master Output Recording BFD Eco Mixing Tips Included Sounds Basic Mixing Adjustments // Help Menu The Help Menu is accessible by clicking the ? icon. The following sub-menus come up. Launch PDF Manual: Will launch this manual. Launch Online FAQ: Launches the online FAQ section via your default web browser. Launch Online Support: Launches your default web browser to go to the support section. Launch Online Forum: Launches your default browser and opens up to the Forum. Your BFD Eco NFUZD is up-to-date: You are currently running the latest version of BFD Eco NFUZD Edition. Check for BFD Eco NFUZD updates: Checks for updates. Visit the BFD Drum Shop: Takes you to the BFD Universe of expansion packs. About BFD Eco NFUZD: Opens credits and gives you the version number of BFD Eco NFUZD Edition. 51 Quick Nav Table of Contents Introduction I/O Module Panel Layouts Snare and Tom Trigger Zones NFUZD USB Key (Drive) and Data Management NSPIRE Series I/O Module Navigation Trigger Settings Hi-Hat (HH) Trigger Settings Kit Menu Reverb EQ Mixer Menu Saving a UserKit Adjusting the MIDI Map Trigger Function Settings Click Menu SEQ Menu Integration with Computer Setup Suggestions Sync Key Auto Off and Sleep Mode BFD Eco NFUZD Edition NSPIRE Series I/O Module Settings Getting Started w/ BFD Eco NFUZD Edition Basic Mixing Adjustments BFD Eco NFUZD Edition Effects Grooves Page Options Menu Help Menu Changing BFD Eco NFUZD Edition Presets Changing Drum Sounds Adjusting Instrument Parameters FX Slots Instrument and Mixer Faders Getting New Professional Sounds User .wav Samples Exporting Sound Banks Loops Installing Sound Banks BFD Eco Jukebox Player BFD Eco Master Output Recording BFD Eco Mixing Tips Included Sounds Changing BFD Eco NFUZD Edition Presets Once you have launched BFD Eco NFUZD Edition in stand alone–mode you will want to load a preset to get started. 1. Click on the preset window at the top right of the GUI. 2. You can now either scroll down through the presets or click on “Load”. 3. Clicking on Load will bring up another window that allows you to see more detail about the instruments within that preset. This will give you a good starting point for working with BFD Eco NFUZD Edition. This is the menu that you will use to change presets. 52 Quick Nav Table of Contents Introduction I/O Module Panel Layouts Snare and Tom Trigger Zones NFUZD USB Key (Drive) and Data Management NSPIRE Series I/O Module Navigation Trigger Settings Hi-Hat (HH) Trigger Settings Kit Menu Reverb EQ Mixer Menu Saving a UserKit Adjusting the MIDI Map Trigger Function Settings Click Menu SEQ Menu Integration with Computer Setup Suggestions Sync Key Auto Off and Sleep Mode BFD Eco NFUZD Edition NSPIRE Series I/O Module Settings Getting Started w/ BFD Eco NFUZD Edition Basic Mixing Adjustments BFD Eco NFUZD Edition Effects Grooves Page Options Menu Help Menu Changing BFD Eco NFUZD Edition Presets Changing Drum Sounds Adjusting Instrument Parameters FX Slots Instrument and Mixer Faders Getting New Professional Sounds User .wav Samples Exporting Sound Banks Loops Installing Sound Banks BFD Eco Jukebox Player BFD Eco Master Output Recording BFD Eco Mixing Tips Included Sounds Changing BFD Eco NFUZD Edition Presets (cont.) Changing drum sounds Start by double–clicking on the photograph of the instrument at the top of each mixer channel strip. This will bring up a second window that is intended for selecting the instrument for that slot. You can click on an instrument in this window once and preview the sound. Click Load once you have the instrument you want to work with. Each instrument in BFD Eco NFUZD Edition is predefined ! with that type of instrument. The Percussion and fourth tom ! slot can be changed to select Tom, Cymbal or percussion ! instruments. If you upgrade to BFD3 you can choose any style of instrument for any and all kit piece slots. With this window open you will see the instruments that are available on your system. Clicking on a photo box of the instrument once will highlight that instrument and allow you to hear it while you are playing the NSPIRE kit. You can also use the dynamic audition bars in the section to the right to hear the instrument highlighted. Once you are happy with your selection you click on the Load button and the instrument will be loaded into that channel. 53 Quick Nav Table of Contents Introduction I/O Module Panel Layouts Snare and Tom Trigger Zones NFUZD USB Key (Drive) and Data Management NSPIRE Series I/O Module Navigation Trigger Settings Hi-Hat (HH) Trigger Settings Kit Menu Reverb EQ Mixer Menu Saving a UserKit Adjusting the MIDI Map Trigger Function Settings Click Menu SEQ Menu Integration with Computer Setup Suggestions Sync Key Auto Off and Sleep Mode BFD Eco NFUZD Edition NSPIRE Series I/O Module Settings Getting Started w/ BFD Eco NFUZD Edition Basic Mixing Adjustments BFD Eco NFUZD Edition Effects Grooves Page Options Menu Help Menu Changing BFD Eco NFUZD Edition Presets Changing Drum Sounds Adjusting Instrument Parameters FX Slots Instrument and Mixer Faders Getting New Professional Sounds User .wav Samples Exporting Sound Banks Loops Installing Sound Banks BFD Eco Jukebox Player BFD Eco Master Output Recording BFD Eco Mixing Tips Included Sounds Adjusting Instrument Parameters Instrument Adjustments are slightly different depending on the type of instrument. Each instrument channel will include controls for Dynamics (Dyn), Damping (Damp), Tuning (Tune) Aux 1 and 2 sends and level control for that channel’s Over Head (OH) and Room signals. You can also flip the Ambience of the OH and Room channels. That is useful if you want to take an instrument that was originally recorded on the left and move it to the right. The Bass Drum and Snare Drum channels feature a blending control. For BD it blends between In and Out microphones. On SD it blends between Top and Bottom Microphones. The OH and Room channels give you control over the Distance and Width of the recorded tracks in the Ambience section. You can also send signal to Aux 1 and 2. FX Slots Each mixer channel, including the master, features three slots for additional effects. The effects available are described in detail starting on page 45 of this manual. EQ will always be the first slot. 54 Quick Nav Table of Contents Introduction I/O Module Panel Layouts Snare and Tom Trigger Zones NFUZD USB Key (Drive) and Data Management NSPIRE Series I/O Module Navigation Trigger Settings Hi-Hat (HH) Trigger Settings Kit Menu Reverb EQ Mixer Menu Saving a UserKit Adjusting the MIDI Map Trigger Function Settings Click Menu SEQ Menu Integration with Computer Setup Suggestions Sync Key Auto Off and Sleep Mode BFD Eco NFUZD Edition NSPIRE Series I/O Module Settings Getting Started w/ BFD Eco NFUZD Edition Basic Mixing Adjustments BFD Eco NFUZD Edition Effects Grooves Page Options Menu Help Menu Changing BFD Eco NFUZD Edition Presets Changing Drum Sounds Adjusting Instrument Parameters FX Slots Instrument and Mixer Faders Getting New Professional Sounds User .wav Samples Exporting Sound Banks Loops Installing Sound Banks BFD Eco Jukebox Player BFD Eco Master Output Recording BFD Eco Mixing Tips Included Sounds Instrument and Mixer Faders The direct signal from each instrument is adjustable from the faders at the bottom of the screen. These are independent of the OH and Room sends in each channel. For example, you can pull down all of the instrument faders and have only the sound from the OH microphones. The Aux returns are in the fader section next to the Master Fader at the right. This return allows you to add up to three effects. Each of these instruments faders, including the photo, are considered “Channel Strips”. 55 Quick Nav Table of Contents Introduction I/O Module Panel Layouts Snare and Tom Trigger Zones NFUZD USB Key (Drive) and Data Management NSPIRE Series I/O Module Navigation Trigger Settings Hi-Hat (HH) Trigger Settings Kit Menu Reverb EQ Mixer Menu Saving a UserKit Adjusting the MIDI Map Trigger Function Settings Click Menu SEQ Menu Integration with Computer Setup Suggestions Sync Key Auto Off and Sleep Mode BFD Eco NFUZD Edition NSPIRE Series I/O Module Settings Getting Started w/ BFD Eco NFUZD Edition Basic Mixing Adjustments BFD Eco NFUZD Edition Effects Grooves Page Options Menu Help Menu Changing BFD Eco NFUZD Edition Presets Changing Drum Sounds Adjusting Instrument Parameters FX Slots Instrument and Mixer Faders Getting New Professional Sounds User .wav Samples Exporting Sound Banks Loops Installing Sound Banks BFD Eco Jukebox Player BFD Eco Master Output Recording BFD Eco Mixing Tips Included Sounds Getting New Professional Sounds The benefit of the NSPIRE Electronic Drum system is the fact that there are over one terabyte of additional sounds available. These additional sounds are add–ons and are bought per drum set at a very reasonable price. Visit this page for details: http://www.fxpansion.com/index.php?page=106 You can click on any of the expansion pack pages and see full details about the instruments and the way they were recorded. There are also videos and audio demonstrations of each set. From time to time, these additional expansion packs go on sale, so check back often and sign up with FXpansion for the news letter. The other way that you can get new sounds is from within the BFD Eco NFUZD Edition software directly by clicking the “Get More Drums” button. This will launch your web browser and take you to the same page as the link above. 56 Quick Nav Table of Contents Introduction I/O Module Panel Layouts Snare and Tom Trigger Zones NFUZD USB Key (Drive) and Data Management NSPIRE Series I/O Module Navigation Trigger Settings Hi-Hat (HH) Trigger Settings Kit Menu Reverb EQ Mixer Menu Saving a UserKit Adjusting the MIDI Map Trigger Function Settings Click Menu SEQ Menu Integration with Computer Setup Suggestions Sync Key Auto Off and Sleep Mode BFD Eco NFUZD Edition NSPIRE Series I/O Module Settings Getting Started w/ BFD Eco NFUZD Edition Basic Mixing Adjustments BFD Eco NFUZD Edition Effects Grooves Page Options Menu Help Menu Changing BFD Eco NFUZD Edition Presets Changing Drum Sounds Adjusting Instrument Parameters FX Slots Instrument and Mixer Faders Getting New Professional Sounds User .wav Samples Exporting Sound Banks Loops Installing Sound Banks BFD Eco Jukebox Player BFD Eco Master Output Recording BFD Eco Mixing Tips Included Sounds User WAV Samples You may also choose to add you own samples. Use 16 or 24 bit 44.1 kHz wav files. They must already be trimmed to the correct start point. Click on the Preferences box in BFD Eco NFUZD Edition. It is the box with the checkmark. Select the User Sample Import function. 57 Quick Nav Table of Contents Introduction I/O Module Panel Layouts Snare and Tom Trigger Zones NFUZD USB Key (Drive) and Data Management NSPIRE Series I/O Module Navigation Trigger Settings Hi-Hat (HH) Trigger Settings Kit Menu Reverb EQ Mixer Menu Saving a UserKit Adjusting the MIDI Map Trigger Function Settings Click Menu SEQ Menu Integration with Computer Setup Suggestions Sync Key Auto Off and Sleep Mode BFD Eco NFUZD Edition NSPIRE Series I/O Module Settings Getting Started w/ BFD Eco NFUZD Edition Basic Mixing Adjustments BFD Eco NFUZD Edition Effects Grooves Page Options Menu Help Menu Changing BFD Eco NFUZD Edition Presets Changing Drum Sounds Adjusting Instrument Parameters FX Slots Instrument and Mixer Faders Getting New Professional Sounds User .wav Samples Exporting Sound Banks Loops Installing Sound Banks BFD Eco Jukebox Player BFD Eco Master Output Recording BFD Eco Mixing Tips Included Sounds User WAV Samples (cont.) The next window that pops up is the User Sample Import Window. 1. You will navigate to your wav sample file. 2. The Destination should already be set to the correct location. ! You can change locations if you like. 3. Enter a name for your new sample. 4. Pick a classification for the sample by clicking on the icon. ! The sample will then show up in that channel category. 5. You may use a unique photo for your samples. It must be a ! 180x150 tag or png file. 6. Click import. To get to your new sample you will follow these steps: 1. (Kick classification is used for this example.) Double–click on ! the photo of the BD directly above the fader in the channel strip. 2. The Kit Piece Chooser window pops up. 3. Now you will see your new User Sample. 4. Select your sample and it is ready to use. 58 Quick Nav Table of Contents Introduction I/O Module Panel Layouts Snare and Tom Trigger Zones NFUZD USB Key (Drive) and Data Management NSPIRE Series I/O Module Navigation Trigger Settings Hi-Hat (HH) Trigger Settings Kit Menu Reverb EQ Mixer Menu Saving a UserKit Adjusting the MIDI Map Trigger Function Settings Click Menu SEQ Menu Integration with Computer Setup Suggestions Sync Key Auto Off and Sleep Mode BFD Eco NFUZD Edition NSPIRE Series I/O Module Settings Getting Started w/ BFD Eco NFUZD Edition Basic Mixing Adjustments BFD Eco NFUZD Edition Effects Grooves Page Options Menu Help Menu Changing BFD Eco NFUZD Edition Presets Changing Drum Sounds Adjusting Instrument Parameters FX Slots Instrument and Mixer Faders Getting New Professional Sounds User .wav Samples Exporting Sound Banks Loops Installing Sound Banks BFD Eco Jukebox Player BFD Eco Master Output Recording BFD Eco Mixing Tips Included Sounds Exporting Sound Banks for the NSPIRE Module Now that you have made a preset in BFD Eco NFUZD Edition, you can ! export that sound bank for use in the NSPIRE module. * Note: You will be using a USB Key, sometimes called a USB thumb ! drive to transfer files from the computer to your module. Not all USB ! Keys are created equally. 1. Go to the preferences box in BFD Eco NFUZD Edition. That is the ! icon that looks like a box with a check mark. 2. Click on Export NFUZD Kit. 3. This brings up a new window. Select which BFD slot in the NSPIRE ! Module you wish to use. 4. Use the browser to select the BFD Eco NFUZD Edition software,! which is on your USB Key. 5. Select an Export Folder to save the file. 6. Press the Export Button. 7. Copy that file to the NFUZD USB Key. 8. Eject the USB Key from your computer. 9. Insert the USB Key into the NSPIRE Module and turn it on. 10.Go to the SET button. 11. Scroll down and turn off the Write Protection. 12. Scroll down to Load BFD and rotate the Data Dial to the same number ! of the slot you are loading. This must match up with the number you ! selected in step 3. 13. Press F3 (EXEC). 14. It takes about one minute to load the new Sound Bank. 59 Quick Nav Table of Contents Introduction I/O Module Panel Layouts Snare and Tom Trigger Zones NFUZD USB Key (Drive) and Data Management NSPIRE Series I/O Module Navigation Trigger Settings Hi-Hat (HH) Trigger Settings Kit Menu Reverb EQ Mixer Menu Saving a UserKit Adjusting the MIDI Map Trigger Function Settings Click Menu SEQ Menu Integration with Computer Setup Suggestions Sync Key Auto Off and Sleep Mode BFD Eco NFUZD Edition NSPIRE Series I/O Module Settings Getting Started w/ BFD Eco NFUZD Edition Basic Mixing Adjustments BFD Eco NFUZD Edition Effects Grooves Page Options Menu Help Menu Changing BFD Eco NFUZD Edition Presets Changing Drum Sounds Adjusting Instrument Parameters FX Slots Instrument and Mixer Faders Getting New Professional Sounds User .wav Samples Exporting Sound Banks Loops Installing Sound Banks BFD Eco Jukebox Player BFD Eco Master Output Recording BFD Eco Mixing Tips Included Sounds Loops Using Loops is a unique function for BFD Eco NFUZD Edition. Start by ! clicking on the preferences box and selecting “Export NFUZD Loops. This brings up a new panel for organizing a Loop Sound Bank that can be installed in the NSPIRE Module in place of the BFDKit 3 Sound Bank. Highlight a numbered slot that you would like to use. 1. Browse will bring up a browser to select your wav file audio loop. 2. Once you have a collection of 12 loops you can use the buttons on the ! right of the GUI to move loops Up and Down to get them in the order ! you want. Clear will delete the selected Audio Loop and Clear All will ! delete all of the files. 3. Load Set and Save Set allow you to save the entire collection of up to ! 12 loops so that you can recall the entire set at any time and make ! adjustments. You must use the browser to point to the Sync Key on your NSPIRE USB ! Key in the NFUZD Key window. You must select an Export Folder for the ! exported file. The Compile Folder is a temporary folder used to process the work being done when rendering the Loops File. It will be erased once the file is built. You should be able to use the default location with no issues. Once you have clicked Export you will see a final window that lets you know the total size. Remember that it must be below 85 MB. The new bfd_loops.bin file is now available in the location you chose. Keeping multiple Loops files requires you to put them each in an individual folder. You can name the folder, but the bfd_loops.bin file must not be renamed. 60 Quick Nav Table of Contents Introduction I/O Module Panel Layouts Snare and Tom Trigger Zones NFUZD USB Key (Drive) and Data Management NSPIRE Series I/O Module Navigation Trigger Settings Hi-Hat (HH) Trigger Settings Kit Menu Reverb EQ Mixer Menu Saving a UserKit Adjusting the MIDI Map Trigger Function Settings Click Menu SEQ Menu Integration with Computer Setup Suggestions Sync Key Auto Off and Sleep Mode BFD Eco NFUZD Edition NSPIRE Series I/O Module Settings Getting Started w/ BFD Eco NFUZD Edition Basic Mixing Adjustments BFD Eco NFUZD Edition Effects Grooves Page Options Menu Help Menu Changing BFD Eco NFUZD Edition Presets Changing Drum Sounds Adjusting Instrument Parameters FX Slots Instrument and Mixer Faders Getting New Professional Sounds User .wav Samples Exporting Sound Banks Loops Installing Sound Banks BFD Eco Jukebox Player BFD Eco Master Output Recording BFD Eco Mixing Tips Included Sounds Installing Sound Banks in the NSPIRE I/O Module The only acceptable files names are: • bfd01.bin • bfd02.bin • bfd03.bin • bfd_loops.bin These files get copied from the export folder you chose on your computer to the root directory of the NFUZD USB Key. 1. 2. 3. 4. 5. 6. Insert the NFUZD USB Key into the NSPIRE I/O Module. Press the SET menu button. Use F2 to navigate down and turn Write Protect to OFF. Navigate down to Load BFD parameter. Use the DATA DIAL to select the BFD Kit or Loop Sound Bank to load your new Sound Bank. Press F3 (EXEC). * Note: If the Sound Bank is larger that 85mb it will fail to load. 61 Quick Nav Table of Contents Introduction I/O Module Panel Layouts Snare and Tom Trigger Zones NFUZD USB Key (Drive) and Data Management NSPIRE Series I/O Module Navigation Trigger Settings Hi-Hat (HH) Trigger Settings Kit Menu Reverb EQ Mixer Menu Saving a UserKit Adjusting the MIDI Map Trigger Function Settings Click Menu SEQ Menu Integration with Computer Setup Suggestions Sync Key Auto Off and Sleep Mode BFD Eco NFUZD Edition NSPIRE Series I/O Module Settings Getting Started w/ BFD Eco NFUZD Edition Basic Mixing Adjustments BFD Eco NFUZD Edition Effects Grooves Page Options Menu Help Menu Changing BFD Eco NFUZD Edition Presets Changing Drum Sounds Adjusting Instrument Parameters FX Slots Instrument and Mixer Faders Getting New Professional Sounds User .wav Samples Exporting Sound Banks Loops Installing Sound Banks BFD Eco Jukebox Player BFD Eco Master Output Recording BFD Eco Mixing Tips Included Sounds BDF Eco NFUZD Edition Jukebox Player Jukebox is a special feature of BFD Eco NFUZD Edition. Click on the ! Options menu and select it from the menu. This will bring up another ! window that allows you to load in wav files to play along with. If your tracks are in a different format you can search the web for a free audio format converter to prepare your files as 16bit 44.1 kHz wav files. Use the Browse button to find the audio files on your computer. Once your list is filled up you can use the function buttons on the left side of the GUI to manipulate the order of the files. When you have a list that you are happy with you can save the entire playlist for easy recall at a later date. The wav file will show up in the window at the top of the screen. You have transport controls and a master volume for the audio file you are working with. Loop is a unique function that allows you to frame out a section within the wav file to practice along with. Click the Loop button and use the two region bars on the ends of the window to create a looped section. Use (+) and (-) on the left side of the window to zoom in and out. Snap will help your audio file by giving you two choices. Zero Cross will start the file at the correct spot so you do not have any audible pops when working with the loop function. Free will allow you to decide exactly where the loop starts. * Note: Loop in the Jukebox is not going to create a loop to use in the ! NSPIRE module. It is there to create repeatable sections within the file. 62 Quick Nav Table of Contents Introduction I/O Module Panel Layouts Snare and Tom Trigger Zones NFUZD USB Key (Drive) and Data Management NSPIRE Series I/O Module Navigation Trigger Settings Hi-Hat (HH) Trigger Settings Kit Menu Reverb EQ Mixer Menu Saving a UserKit Adjusting the MIDI Map Trigger Function Settings Click Menu SEQ Menu Integration with Computer Setup Suggestions Sync Key Auto Off and Sleep Mode BFD Eco NFUZD Edition NSPIRE Series I/O Module Settings Getting Started w/ BFD Eco NFUZD Edition Basic Mixing Adjustments BFD Eco NFUZD Edition Effects Grooves Page Options Menu Help Menu Changing BFD Eco NFUZD Edition Presets Changing Drum Sounds Adjusting Instrument Parameters FX Slots Instrument and Mixer Faders Getting New Professional Sounds User .wav Samples Exporting Sound Banks Loops Installing Sound Banks BFD Eco Jukebox Player BFD Eco Master Output Recording BFD Eco Mixing Tips Included Sounds BFD Eco NFUZD Edition Master Output Recording You can use the NSPIRE system with BFD Eco NFUZD Edition to ! record yourself with or without backing tracks. This is a great ! educational tool. Click on the icon for the Options Menu and select Set Record Path.. This will bring up a simple window. Use the browser to select your Record Folder. The next step is to write a File Name for your recording. Look at the bottom right of this window. You have the option to record with and without the Jukebox. This is a great tool for educators because the student can play with the audio track and record. The playback will be the isolated drum tracks. If you are into making recordings with friends you click on the Record Jukebox icon and the recording will include the audio from the Jukebox. The same mix balance you hear while playing is what the recoding will sound like. Status indicates recording or not. Duration will give you a time for the recording process. You can also add a Timestamp to the file. All you need to do now is set levels between the drums and the Jukebox and press the Record button. When you are done and the last sound has faded away, you stop the recording. 63 Quick Nav Table of Contents Introduction I/O Module Panel Layouts Snare and Tom Trigger Zones NFUZD USB Key (Drive) and Data Management NSPIRE Series I/O Module Navigation Trigger Settings Hi-Hat (HH) Trigger Settings Kit Menu Reverb EQ Mixer Menu Saving a UserKit Adjusting the MIDI Map Trigger Function Settings Click Menu SEQ Menu Integration with Computer Setup Suggestions Sync Key Auto Off and Sleep Mode BFD Eco NFUZD Edition NSPIRE Series I/O Module Settings Getting Started w/ BFD Eco NFUZD Edition Basic Mixing Adjustments BFD Eco NFUZD Edition Effects Grooves Page Options Menu Help Menu Changing BFD Eco NFUZD Edition Presets Changing Drum Sounds Adjusting Instrument Parameters FX Slots Instrument and Mixer Faders Getting New Professional Sounds User .wav Samples Exporting Sound Banks Loops Installing Sound Banks BFD Eco Jukebox Player BFD Eco Master Output Recording BFD Eco Mixing Tips Included Sounds Three BFD Mixing Tips In general, there is no perfect preset. If you are happy with the sound then it is perfect for you. That said, there are some basic fundamentals to building a mix that are very important. 1. Gain Structure Gain structure is very important because at no point do you want to have distortion from an audio signal that is too strong. That will lead to problems. Look at the mixer section of BFD Eco NFUZD Edition. If you overdrive any portion of the audio, the top of the virtual metering on the channel will turn red and stay red. That is referred to as clipping. Everything from that point forward in the mix chain will be working with that overdriven signal. 2. Effects parameters Effects are a great way to alter the sound of your drums. In BFD Eco NFUZD Edition you can address this in two basic ways. Each instrument can have their own effects in the Channel section. Those will then be unique to that channel. The second way that you can deploy effects is with the use of the two auxiliary channels. This is a very useful approach because you can send multiple instruments to that auxiliary channel to create an effects grouping. In BFD Eco NFUZD Edition you have two of these channels. 3. Reverb Reverb is a great tool. Remember one important thing. Playing drums live and in a studio requires you to keep the environment in mind. Very long reverb lengths sound great, but can get in the way of the definition of the sound when mixed in with the other instruments. You must also remember that the entire size of the Sound Bank must be less than 85 mb. You can add reverb with the internal processor in the NSPIRE Module. Keep the overall length of your sounds in mind. 64 Quick Nav Table of Contents Introduction I/O Module Panel Layouts Snare and Tom Trigger Zones NFUZD USB Key (Drive) and Data Management NSPIRE Series I/O Module Navigation Trigger Settings Hi-Hat (HH) Trigger Settings Kit Menu Reverb EQ Mixer Menu Saving a UserKit Adjusting the MIDI Map Trigger Function Settings Click Menu SEQ Menu Integration with Computer Setup Suggestions Sync Key Auto Off and Sleep Mode BFD Eco NFUZD Edition NSPIRE Series I/O Module Settings Getting Started w/ BFD Eco NFUZD Edition Basic Mixing Adjustments BFD Eco NFUZD Edition Effects Grooves Page Options Menu Help Menu Changing BFD Eco NFUZD Edition Presets Changing Drum Sounds Adjusting Instrument Parameters FX Slots Instrument and Mixer Faders Getting New Professional Sounds User .wav Samples Exporting Sound Banks Loops Installing Sound Banks BFD Eco Jukebox Player BFD Eco Master Output Recording BFD Eco Mixing Tips Included Sounds Common Hardware and Software Terms and Definitions Anti-Machinegun: This is a very specific function that makes it impossible for a program to play the exact same sample twice consecutively. It sets up a small alternating program within a pool of samples to get rid of the “machine-gunning” effect. ASIO: Audio Stream Input/Output. This is a Windows operating system piece of software application used to connect the software to the audio card or hardware interface. Each device can have their own ASIO. Audio Buffer Size: This is the size of the cache set aside in your computer’s memory that is used to process the audio event. The stronger the computer system, the lower you can set this parameter to combat any latency issues. Audio Devices: These are the devices that are hooked up and recognized by your computer system. Audio Channels: These are the available audio channels within the Audio Device hooked up to your computer. This also applies to the physical outputs on the NSPIRE sound module, which has four total audio output channels. AU: Audio Unit. This is a type of plugin. BFD: Industry leading drum software platform. Bleed: Bleed, as it is referred to with electronic drums is the effect of a drum sound showing up in adjacent audio channels. For example, hit a tom and you hear the snare drum wires vibrating in the snare channel. Compressor: A compressor is an audio tool that allows you to “compress” the dynamic response of an audio signal. This is used to fine– tune the response of the audio signal to create an effect or to help give definition to the signal. Data Path: A computer reads and saves data to a specific location. That is the Data Path. DAW: Digital Audio Workstation. A program to record audio and MIDI. Delay: A Delay is an audio effect that adds a bit of time before the sound is actually heard. You can also use a delay as an effect to create multiple echo type sounds from the original source. Drive: Drive is an effect that works like a guitar amplifier. The Drive adds a bit of distortion into the audio signal. Driver: A driver is a small computer application that controls a piece of computer peripheral, like an external sound card. 65 Quick Nav Table of Contents Introduction I/O Module Panel Layouts Snare and Tom Trigger Zones NFUZD USB Key (Drive) and Data Management NSPIRE Series I/O Module Navigation Trigger Settings Hi-Hat (HH) Trigger Settings Kit Menu Reverb EQ Mixer Menu Saving a UserKit Adjusting the MIDI Map Trigger Function Settings Click Menu SEQ Menu Integration with Computer Setup Suggestions Sync Key Auto Off and Sleep Mode BFD Eco NFUZD Edition NSPIRE Series I/O Module Settings Getting Started w/ BFD Eco NFUZD Edition Basic Mixing Adjustments BFD Eco NFUZD Edition Effects Grooves Page Options Menu Help Menu Changing BFD Eco NFUZD Edition Presets Changing Drum Sounds Adjusting Instrument Parameters FX Slots Instrument and Mixer Faders Getting New Professional Sounds User .wav Samples Exporting Sound Banks Loops Installing Sound Banks BFD Eco Jukebox Player BFD Eco Master Output Recording BFD Eco Mixing Tips Included Sounds EQ: Musical Equalizer. FAQ: Frequently Asked Questions. These will be featured on the website for each product. It is a great resource for questions you may have about the operation of the hardware and software you are using. Filter: Filter is a frequency–dependent amplifier circuit that can be used to boost or reduce a specific frequency. Filter Mod: Filter Modulation is a signal-processing effect that modulates the amplitude of frequencies that can be selected by the user. Flanger: In a flanger effect, there are frequency dependent notches in the signal that are created by mixing the signal with a delayed version of itself. Flangers tend to sound like a "whoosh" effect. FW: Firmware. FX: Commonly refers to effects. Gain: Gain is the signal level. There are multiple stages in the signal chain that can include a Gain function. Gain Structure: Gain structure is very important. When you are putting together your sound design in BFD Eco NFUZD Edition, you must make sure that you do not overdrive the signal at any stage of the program. This will create a distorted sound. General MIDI: General MIDI is a group of basic MIDI settings that are the default for most electronic musical instruments and software. Global: Global settings refer to the fact that the parameter applies to all of the items in the device. GUI: Graphic User Interface. HDD: Hard Disc Drive. HDDs all have an operational revolutions per minute (RPM) speed. 7200 rpm and higher are appropriate for music. Hi–Hat Noise Cancellation: This function helps to ignore the physical movement of the Hi–Hat hardware and the vibrations created by the hardware in order to eliminate false triggering of sounds. Hi–Hat Splash Sensitivity: This setting takes the physical movement of a Hi–Hat splash and creates a MIDI event. This is adjustable for each person. Hi–Hat Split Points: The Hi–Hat sounds for the NSPIRE system use multiple samples. The area between each degree of openness is a split point. The Module uses four zones. BFD uses five. I/O: Stands for In / Out. There are two types that apply to musical instruments. Those are MIDI I/O and Audio I/O. Some devices do both. 66 Quick Nav Table of Contents Introduction I/O Module Panel Layouts Snare and Tom Trigger Zones NFUZD USB Key (Drive) and Data Management NSPIRE Series I/O Module Navigation Trigger Settings Hi-Hat (HH) Trigger Settings Kit Menu Reverb EQ Mixer Menu Saving a UserKit Adjusting the MIDI Map Trigger Function Settings Click Menu SEQ Menu Integration with Computer Setup Suggestions Sync Key Auto Off and Sleep Mode BFD Eco NFUZD Edition NSPIRE Series I/O Module Settings Getting Started w/ BFD Eco NFUZD Edition Basic Mixing Adjustments BFD Eco NFUZD Edition Effects Grooves Page Options Menu Help Menu Changing BFD Eco NFUZD Edition Presets Changing Drum Sounds Adjusting Instrument Parameters FX Slots Instrument and Mixer Faders Getting New Professional Sounds User .wav Samples Exporting Sound Banks Loops Installing Sound Banks BFD Eco Jukebox Player BFD Eco Master Output Recording BFD Eco Mixing Tips Included Sounds Keymap: The keymap is the assignment of MIDI notes to different samples and functions within a musical instrument. Latency: Latency is basically the amount of time between hitting the drum pad and hearing the sound. There are a number of factors that contribute to the performance of your system and the amount of latency introduced. When you hit a pad, the signal starts there and travels through the module, over the USB or MIDI cable, into the computer processor, through the software application(s), into the audio processing part of your audio interface, through the amplifier section and to either speakers and/or headphones. Learn: Learn is a function that allows you to assign parameters to a MIDI event. Select the Learn function and strike the trigger pad or turn a MIDI controller dial and it will be assigned to that parameter. This is a quick way to make assignments. MIDI: MIDI stands for Musical Instrument Digital Interface. MIDI Grooves: MIDI grooves are preset MIDI recordings of drum parts that can be triggered by a MIDI event and put together to form full compositions. MIDI Velocity: Velocity is measured from zero to 127. It is applied to the volume response of the trigger pad and the sound it generates. Pan: This is a short way to refer to the panning of an instrument within a stereo field. Plugin: The general term for a computer program that enhances another program. In this case we are referring to effects and instrument plugins. RTAS: Real Time Audio Suite. This is a specific plugin format for the older versions of Pro Tools Digital Audio Workstation. Sample Articulation: This is the actual articulation of the sample. For example a Snare Drum sample has multiple voices such as Hit, Rim Shot and Cross Stick. Sample Rate: This is the average number of samples captured within one second. The higher the rate, the higher the resolution. Standalone: Stand Alone refers to the ability to run a computer application by itself without the need for another program. SW: Software. Tool Tips: This is a function that can be turned on and off in different computer programs. If you hover your curser over a software button, a small pop–up window will give you an explanation in a little pop–up window. Transport Controls: These are controls for Play, Stop, Record, Fast–Forward, Rewind, and other control features. Think of this like your media player. 67 Quick Nav Table of Contents Introduction I/O Module Panel Layouts Snare and Tom Trigger Zones NFUZD USB Key (Drive) and Data Management NSPIRE Series I/O Module Navigation Trigger Settings Hi-Hat (HH) Trigger Settings Kit Menu Reverb EQ Mixer Menu Saving a UserKit Adjusting the MIDI Map Trigger Function Settings Click Menu SEQ Menu Integration with Computer Setup Suggestions Sync Key Auto Off and Sleep Mode BFD Eco NFUZD Edition NSPIRE Series I/O Module Settings Getting Started w/ BFD Eco NFUZD Edition Basic Mixing Adjustments BFD Eco NFUZD Edition Effects Grooves Page Options Menu Help Menu Changing BFD Eco NFUZD Edition Presets Changing Drum Sounds Adjusting Instrument Parameters FX Slots Instrument and Mixer Faders Getting New Professional Sounds User .wav Samples Exporting Sound Banks Loops Installing Sound Banks BFD Eco Jukebox Player BFD Eco Master Output Recording BFD Eco Mixing Tips Included Sounds Trigger I/O: A trigger I/O is a device that allows you to hook up trigger pads and convert the signal to the computer language called MIDI. (I/O is In / Out) The NSPIRE module handles this function and can transmit the signal via the MIDI or USB ports. Trigger Pad: A trigger pad is a pad that contains an electronic element that generates a signal when stuck that is used to trigger a sound. The NSPIRE system has drum and cymbal shaped trigger pads. Trigger Pad Curve: This is a preset adjustment made to the response of the MIDI velocity curve. The natural response is with a Linear Curve. (Curve types include Linear, Exponential, Logarithmic, Loud and Spline.) Trigger Pad Sensitivity: Each trigger pad generates a range of electronic voltage values. The sensitivity setting is used to line it up with the MIDI velocity range to produce optimal playing for each player. Trigger Mask Time: The Mask Time adjustment can help fine–tune the response of very soft strikes on the trigger pad. The setting works hand in hand with Threshold and Retrigger functions. Trigger Pad Retrigger: This setting is a time–based function that is used to prevent double triggering on a trigger pad. No trigger signal will be allowed to pass before this very small time limit expires. Trigger Pad Threshold: This setting determines the minimal strike force required to generate a sound. Trigger Pad Zone: Each trigger pad is capable of multiple zones. Each zone can produce its own sound. USB: Universal Serial Bus. This is a protocol for transmitting data to and from a computer device. In the case of the NSPIRE module, it transmits trigger information in the form of MIDI and the audio signal back and forth between the computer and the module. Velocity to Amplitude: This is a unique feature in MIDI where you can alter the velocity curve depending on how hard you strike the trigger pad. The MIDI volume of the signal has a direct effect on the velocity response. BFD Eco NFUZD Edition and BFD3 feature this adjustable parameter to help dial in your trigger performance. VST: VST stands for Virtual Studio Technology. That is to say an effect that exists in software form that can be used on a computer platform such as Mac or PC. This is also a format for a plugin. VST Host: A VST Host is a small program that allows you to run an application that does not support standalone operation. 68 Quick Nav Table of Contents Introduction I/O Module Panel Layouts Snare and Tom Trigger Zones NFUZD USB Key (Drive) and Data Management NSPIRE Series I/O Module Navigation Trigger Settings Hi-Hat (HH) Trigger Settings Kit Menu Reverb EQ Mixer Menu Saving a UserKit Adjusting the MIDI Map Trigger Function Settings Click Menu SEQ Menu Integration with Computer Setup Suggestions Sync Key Auto Off and Sleep Mode BFD Eco NFUZD Edition NSPIRE Series I/O Module Settings Getting Started w/ BFD Eco NFUZD Edition Basic Mixing Adjustments BFD Eco NFUZD Edition Effects Grooves Page Options Menu Help Menu Changing BFD Eco NFUZD Edition Presets Changing Drum Sounds Adjusting Instrument Parameters FX Slots Instrument and Mixer Faders Getting New Professional Sounds User .wav Samples Exporting Sound Banks Loops Installing Sound Banks BFD Eco Jukebox Player BFD Eco Master Output Recording BFD Eco Mixing Tips Included Sounds Acoustic Drum Samples Cymbal and HH Samples Percussion Samples Electronic Drum BD Rock 18x22 Maple - Remo Emperor / PS3 with Hard Felt Beater Ride 1 20” Medium with 5a Wood Tip Bongo High Open Backwards Kick BD Studio 16x20 Maple - Remo PS4 / PS3 with Wood Beater Ride 2 20" Med Heavy with 5a Wood Tip Bongo High Slap E8BD BD Studio Felt 16x20 Maple - Remo PS4 / PS3 with Hard Felt Beater Ride 3 22” Light Vintage with 5a Wood Tip Bongo Low Mute EBD_01 BD Jazz 16x18 Maple - Remo Coated Amb / with Felt Beater Ride 4 (Brush) 20" Medium with Brush Bongo Low Open EBD_02 BD Jazz Brush 16x18 Maple - Remo Coated Amb / with Wool Beater Crash 1 16” Cabasa Long EBD_03 Snare - Maple/Walnut 5.5x14 Maple/Walnut with Remo Controlled Sound X. Crash 2 18” Cabasa Short EBD_04 Snare - Maple/Walnut Snares Off 5.5x14 Maple/Walnut with Remo Controlled Sound X. Snares Off Crash 3 17” Conga High Open EBD_05 Snare - Tomahawk 5.5x14 Steel with Remo Coated Ambassador. Crash 4 18" Conga High Slap EBD_06 Snare - Tomahawk Snares Off 5.5x14 Steel with Remo Coated Ambassador. Snares Off Crash 5 (Brush) 18" with Brush Conga Low Mute EBD_07 Snare - SledgeHmr 6.5x14 Brass with Remo Coated Ambassador. Splash 10” Thin Conga Low Open EBD_08 Snare - SledgeHmr Snares Off 6.5x14 Brass with Remo Coated Ambassador. Snares Off China 20" Cowbell Shoulder EBD_09 Snare - Nomad 6x13 Brass with Remo Coated Ambassador. HH1 14” Medium Cowbell Tip EBD_10 Snare - Nomad Snares Off 6x13 Brass with Remo Coated Ambassador. Snares Off HH2 13” Medium DS Tambourine EBD_11 Snare - PhatBob 7x14 Maple with rounded bearing edges and Remo Controlled Sound X. HH3 13” Medium with Brush Egg Shaker EBD_12 Snare - PhatBob Snares Off 7x14 Maple with rounded bearing edges and Remo Controlled Sound X. Snares Off Jam Block High EBD_13 Snare - RetroSonic 5.5x14 Walnut with Remo Renaissance. Jam Block Low EBD_14 Snare - RetroSonic Snares Off 5.5x14 Walnut with Remo Renaissance. Snares Off Pandeiro Mut EBD_15 Snare - Velvetone 5.5x14 Maple/Walnut/Maple with Remo Coated Ambassador. Pandeiro Open EBD_16 69 Quick Nav Table of Contents Introduction I/O Module Panel Layouts Snare and Tom Trigger Zones NFUZD USB Key (Drive) and Data Management NSPIRE Series I/O Module Navigation Trigger Settings Hi-Hat (HH) Trigger Settings Kit Menu Reverb EQ Mixer Menu Saving a UserKit Adjusting the MIDI Map Trigger Function Settings Click Menu SEQ Menu Integration with Computer Setup Suggestions Sync Key Auto Off and Sleep Mode BFD Eco NFUZD Edition NSPIRE Series I/O Module Settings Getting Started w/ BFD Eco NFUZD Edition Basic Mixing Adjustments BFD Eco NFUZD Edition Effects Grooves Page Options Menu Help Menu Changing BFD Eco NFUZD Edition Presets Changing Drum Sounds Adjusting Instrument Parameters FX Slots Instrument and Mixer Faders Getting New Professional Sounds User .wav Samples Exporting Sound Banks Loops Installing Sound Banks BFD Eco Jukebox Player BFD Eco Master Output Recording BFD Eco Mixing Tips Included Sounds Acoustic Drum Samples Cymbal and HH Samples Percussion Samples Electronic Drum Snare - Velvetone Snares Off 5.5x14 Maple/Walnut/Maple with Remo Coated Ambassador. Snares Off Timbale High Head EBD_17 Snare - Velvetone Brushes 5.5x14 Maple/Walnut/Maple with Remo Coated Ambassador. With Brush Timbale High Rim Shot EBD_18 T1Rock 9x12 Maple with Remo Coated Ambassador. Timbale Low Head EBD_19 T2 Rock 10x13 Maple with Remo Coated Ambassador. Timbale Low Rim EBD_20 T3 Rock 16x16 Maple with Remo Coated Ambassador. Triangle Mute EBD_21 T4 Rock 16x18 Maple with Remo Coated Ambassador. Triangle Open EBD_22 T1 Studio 8x8 Maple with Remo Coated Emperor. Blank EBD_23 T2 Studio 8x10 Maple with Remo Coated Emperor. EBD_24 T3 Studio 9x12 Maple with Remo Coated Emperor. EBD_25 T4 Studio 14x14 Maple with Remo Coated Emperor. ESD_01 T5 Studio 16x16 Maple with Remo Coated Emperor. ESD_02 T1 Jazz 8x10 Maple with Remo Renaissance. ESD_03 T2 Jazz 9x12 Maple with Remo Renaissance. ESD_04 T3 Jazz 14x14 Maple with Remo Renaissance. ESD_05 T4 Jazz 16x16 Maple with Remo Renaissance. ESD_06 T1 Jazz Brush 8x10 Maple with Remo Renaissance with Brush. ESD_07 T2 Jazz Brush 9x12 Maple with Remo Renaissance with Brush. ESD_08 T3 Jazz Brush 14x14 Maple with Remo Renaissance with Brush. ESD_09 T4 Jazz Brush 16x16 Maple with Remo Renaissance with Brush. ESD_10 70 Quick Nav Table of Contents Introduction I/O Module Panel Layouts Snare and Tom Trigger Zones NFUZD USB Key (Drive) and Data Management NSPIRE Series I/O Module Navigation Trigger Settings Hi-Hat (HH) Trigger Settings Kit Menu Reverb EQ Mixer Menu Saving a UserKit Adjusting the MIDI Map Trigger Function Settings Click Menu SEQ Menu Integration with Computer Setup Suggestions Sync Key Auto Off and Sleep Mode BFD Eco NFUZD Edition NSPIRE Series I/O Module Settings Getting Started w/ BFD Eco NFUZD Edition Basic Mixing Adjustments BFD Eco NFUZD Edition Effects Grooves Page Options Menu Help Menu Changing BFD Eco NFUZD Edition Presets Changing Drum Sounds Adjusting Instrument Parameters FX Slots Instrument and Mixer Faders Getting New Professional Sounds User .wav Samples Exporting Sound Banks Loops Installing Sound Banks BFD Eco Jukebox Player BFD Eco Master Output Recording BFD Eco Mixing Tips Included Sounds Acoustic Drum Samples Cymbal and HH Samples Percussion Samples Electronic Drum Sounds ESD_11 ESD_12 ESD_13 ESD_14 ESD_15 ESD_16 ESD_17 ESD_18 ESD_19 ESD_20 ESD_21 ESD_22 ESD_23 ESD_24 ESD_25 ESD_26 ESD_27 ESD_28 ESD5_01 ESD5_02 ESD5_03 ESDo8_Hit ESDo8_Rim HH4 (E Hat) Backwards ETom 01 Backwards ETom 02 ETom Thin High ETom Thin Low ETom Thin Mid ETom5 High ETom5 LowDead ETom5 Mid ETom Short High 71 Quick Nav Table of Contents Introduction I/O Module Panel Layouts Snare and Tom Trigger Zones NFUZD USB Key (Drive) and Data Management NSPIRE Series I/O Module Navigation Trigger Settings Hi-Hat (HH) Trigger Settings Kit Menu Reverb EQ Mixer Menu Saving a UserKit Adjusting the MIDI Map Trigger Function Settings Click Menu SEQ Menu Integration with Computer Setup Suggestions Sync Key Auto Off and Sleep Mode BFD Eco NFUZD Edition NSPIRE Series I/O Module Settings Getting Started w/ BFD Eco NFUZD Edition Basic Mixing Adjustments BFD Eco NFUZD Edition Effects Grooves Page Options Menu Help Menu Changing BFD Eco NFUZD Edition Presets Changing Drum Sounds Adjusting Instrument Parameters FX Slots Instrument and Mixer Faders Getting New Professional Sounds User .wav Samples Exporting Sound Banks Loops Installing Sound Banks BFD Eco Jukebox Player BFD Eco Master Output Recording BFD Eco Mixing Tips Included Sounds Acoustic Drum Samples Cymbal and HH Samples Percussion Samples Electronic Drum Sounds ETom Short Low ETom Short Mid EP_Alien EP_Claps_01 EP_Claps_02 EP_Clave EP_ClickTone EP_Cricket EP_EBongo Rat High EP_Bongo Rat_Low EP_EConga EP_Egogo High EP_Egogo Low EP_FallWavClick EP_FallWav Long High EP_FallWav Long EP_Flanged EP_HollowBeep EP_Noise High EP Noise Low EP_NoiseTone EP_Scratch_01 EP_Scratch_02 EP_Swat EP_Zap 72