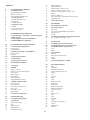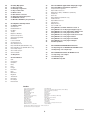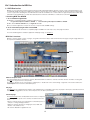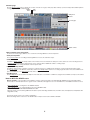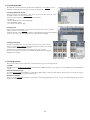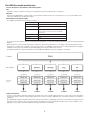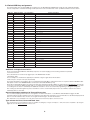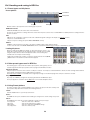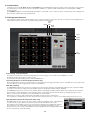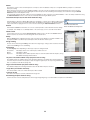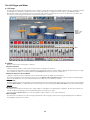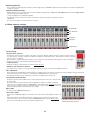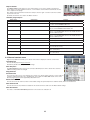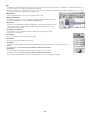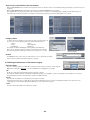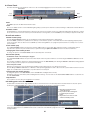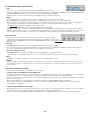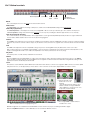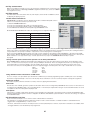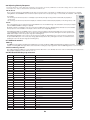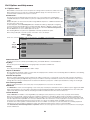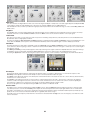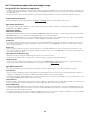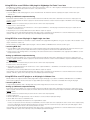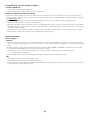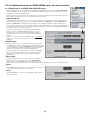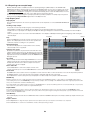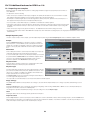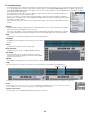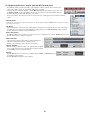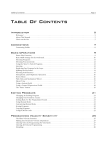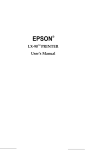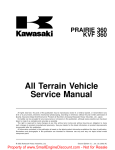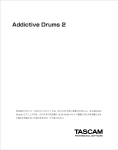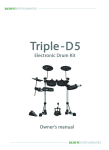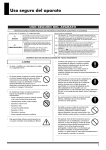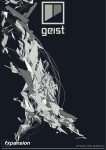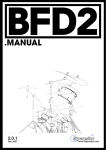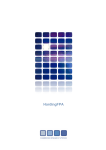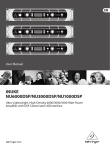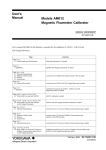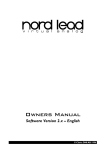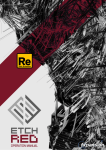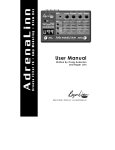Download Untitled - FXpansion1.com
Transcript
Contents 4 Ch.1 Introduction to BFD Eco 4 1:1 BFD Eco basics 4 4 5 Launching BFD Eco NFUZD BFD Eco’s interface Note for BFD Eco NFUZD users 6 1:2 Loading sounds 6 6 6 • Loading a BFD Eco Preset • Loading a kit • Loading a kit-piece 6 1:3 Playing sounds 6 6 6 • via MIDI • from the Grooves page • previewing sounds 7 Ch.2 BFD Eco audio architecture 7 2:1 Kits, kit-pieces, articulations and velocity layers 8 2:2 Mic channels 8 2:3 Using expansion packs with BFD Eco 9 2:4 Default MIDI key assignments 10 Ch.3 Loading and saving in BFD Eco 10 3:1 Preset types and kit-pieces 10 10 Preset pickers Loading Kit-pieces 10 3:2 Other preset types used in BFD Eco 10 10 Kit-piece presets Key maps 10 3:3 Using Preset pickers 11 3:4 Lock buttons 11 3:5 Using preset browsers 13 Ch.4 Kit Page and Mixer 13 4:1 Kit page 13 4:2 Mixer 13 13 13 13 13 14 14 Kit-piece channels Ambience channels: OH and Room Aux channels Master channel Mixer visibility Selecting channels Selecting multiple channels 14 4:3 Mixer channel controls 14 14 14 14 14 15 Channel image FX1 / FX2 Power Pan (kit-piece channels only) Mute / Solo Level fader / meter Output selector 15 4:4 Channel context menu 16 Ch.5 Channel page 16 5:1 Kit-piece preset picker 16 5:2 Inspector 16 16 16 16 16 Large channel image Tune Dyn (Dynamics) In/Out (kick only) Bot/Top (snare only) 2 16 17 17 17 17 17 17 17 17 Damp (Damping) Tighten (hihat only) Width (ambience channels only) Distance (ambience channels only) Ambience controls (kit-piece channels only) Flip LR Ambience OH/Room Aux sends (kit-piece and ambience channels only) Aux1/Aux2 Send 17 5:3 EQ and FX slots 19 Ch.6 Grooves 19 6:1 Introduction to Grooves 19 6:2 Groove browser 19 20 20 20 Groove list Auto-Preview and individual Preview buttons Category filters Search 20 6:3 Setting the behaviour of the Groove engine 20 Grooves Mode: Off / Single / Track 21 6:4 Drum Track 21 6:5 Adding parts to the Drum Track 22 6:6 Manipulating Parts on the Drum Track 23 6:7 Additional Drum Track controls 23 23 Loop Export 23 6:8 Groove FX 23 23 23 23 Quantize Hum. Time (Humanize Time) Swing Simplify 23 6:9 Exporting Grooves as MIDI 24 Ch.7 Global controls 24 24 24 24 24 24 24 24 24 25 25 25 25 25 25 25 25 25 25 25 25 25 25 25 25 Bleed Global Tune Global Dyn (Dynamics) Hum Vel (Humanize Velocity) Volume V2A FX power Offline Learn Disk activity meter RAM meter Context info Audio stream indicator MIDI activity indicator Transport controls Play Return to start Stop Panic Beat light Tempo Time Sig (Time Signature) Position BFD Record Jukebox 26 Ch.8 Key Map panel 33 Ch.11 Standalone application and plugin usage 26 8:1 Key map picker 33 Using the BFD Eco Standalone application 26 8:2 Creating assignments 27 8:3 Key context menu 27 8:4 Hihat control 27 8:5 Articulations and slots 28 8:6 Adjusting Velocity Response 28 8:7 Additional controls 28 8:8 BFD Eco NFUZD Key map reference 33 33 33 33 33 33 33 33 33 33 33 Tempo and Time Signature Open Audio Preferences Output device (Mac) / ASIO device (Windows) Samplerate Buffer size Open ASIO Panel (Windows only) Audio Channels Open MIDI Preferences Input Devices Output Devices Sync to MIDI clock 34 Using BFD Eco as RTAS / AAX in Pro Tools 7+ 34 Using BFD Eco as an AU plugin in Apple Logic 8+ 34 35 Using BFD Eco as a VST / AU plugin in Ableton Live Using BFD Eco as a VST plugin in Cubase SX 35 Using BFD Eco as a VST plugin in Cubase 4 or later 35 Using BFD Eco as a VST plugin in Sonar 35 Using BFD Eco as a VST plugin in FL Studio 36 Using BFD Eco as a VST plugin in Reaper 36 Potential problems 37 Ch.12 Additional NFUZD edition features 37 12:1 Exporting kits to NFUZD Audio NSPIRE format 38 12:2 Exporting user sample loops 29 Ch.9 Options and Help menus 29 9:1 Options menu 29 29 29 29 29 29 29 29 29 30 30 30 30 30 30 30 Set Data Path... Rebuild Databases... Key Map... Tooltips Outputs as Numbers Drummer Perspective Anti-machinegun Mode RAM Buffer Load on Demand Set Startup Preset Clear Startup Preset Export NFUZD Kit (NFUZD edition only) Export NFUZD Loops (NFUZD edition only) User Sample Import Show Jukebox player Set Record Path 30 9:2 Help menu 31 Ch.10 FX devices 31 31 31 31 31 31 31 31 32 32 32 32 32 32 Gain Comp Chan Comp Bus Delay Filter Flanger Filter Mod Drive BitCrusher RingMod TinCanVerb NoiseGate Env Shaper Breverb Plate 39 Ch.13 Additional features for BFD Eco v1.6 39 13:1 Importing user samples 40 13:2 Jukebox player 41 13:3 BFD Record panel Credits Project lead, programming Additional programming Web programming Graphic design Additional graphic design Packaging design Documentation Quality assurance engineering Content management Marketing & sales Artist relations Technical support FXpansion USA SKoT McDonald Paul Chana, Steve Baker, Angus Hewlett, Jamaine Obeng Andreas Schnetzler, Sam Sharp Toni Simonen Alex Akers Rus Brockman Mayur Maha Andrew Vernon, Tom Meaney, Mike Bugh Rory Dow Rhiannon Bankston-Thomas Clare O’Brien Ryan Sellers, Alex Volmer Terry Hardin Audio engineering Groove composition Additional Grooove composition John Emrich Russ Cannizzo – www.groovemonkee.com Jacques Mathias Breverb Plate by Overloud Technologies – www.overloud.com Special thanks to the beta testing team! Manual revision 3 3 Ch.1 Introduction to BFD Eco 1:1 BFD Eco basics BFD Eco is an acoustic drum software instrument which provides multisampled drums, played in a variety of ways (called articulations), and recorded with multiple microphones including stereo ambience channels. This stereo ambience provides the actual sound of the drums within a room, as opposed to simulating this effect with artificial reverb effects. BFD Eco also contains a Groove engine that plays back realistic drum performances through BFD Eco’s sounds. More detail about the architecture of BFD Eco’s sounds can be found in the next chapter. Launching BFD Eco NFUZD 1. As a standalone application On Windows, you’ll find the BFD Eco standalone application here: Program Files/FXpansion/BFD Eco NFUZD or Start menu/Programs/FXpansion/BFD Eco NFUZD On Mac, launch BFD Eco NFUZD from your Applications folder. Once you start the application, it may be necessary to set up its audio and MIDI settings. 2. As an instrument plugin within a host/DAW BFD Eco NFUZD can be launched in a compatible plugin host/DAW in the same way as any other plugin instrument. For a more detailed guide to standalone application and plugin usage, see chapter 11. BFD Eco’s interface BFD Eco’s interface mainly consists of 3 pages, along with a mixer that is always visible. Switch between the pages using the 3 page buttons at the top-left of the BFD Eco interface. Kit page Mixer Mixer & kit-piece slots The mixer blends between all 12 kit-piece channels, OverHead and Room ambience channels and 2 Aux channels. A number of routing and parallel processing functions are also possible. The kit-piece channels are also slots in which to load kit-pieces – double-click on the channel image or right-click on the channel and use the Load kit-piece function to browse and load kit-pieces. Kit page The Kit page shows a graphical representation of the loaded kit-pieces, and indicates when they are played – the kit-pieces flash whenever their articulations are triggered. You can also click on kit-pieces here in order to preview them. Channel page The Channel page features an EQ and FX chain a well as an Inspector are featuring controls specific to the currently selected channel in the mixer. • Kit-piece channels: Controls for changing the sound and response of a kit-piece – tuning, damping and more. • Ambience channels: Controls for changing the stereo width and distance of the ambience mics. • All channels: EQ and 2 assignable FX slots. Channel page 4 Grooves page Click the Grooves page button to display the controls of the Groove engine, which plays back a library of professionally-produced drum patterns for triggering BFD Eco’s sounds internally. Options menu Help menu Main preset pickers Grooves page Global controls Other interface items and panels As well as the 3 main pages, BFD Eco also contains the following additional controls and panels: • Main preset pickers These preset pickers are for loading and saving BFD Eco Presets, kits and mixer setups. • Global controls A number of global controls are always visible on the interface. This area includes the Transport controls and access to the following functions: • Jukebox player for practicing to backing tracks on the computer without additional software or mixing setups • BFD Record panel for saving the Master channel output to disk • Options and Help menus The Options menu features a number of preference settings and access to additional functionality. It contains the Data path setting, which specifies the location of the BFD Eco audio data, and the User Sample Import function for creating single-articulation mono/stereo BFD Eco kitpieces from WAV files . The Help menu provides links to support resources. • Key Map panel The Key Map panel is accessed from the Options menu and allows customization of MIDI note assignments for BFD Eco’s kit-piece articulations. Note for BFD Eco NFUZD users BFD Eco NFUZD is a special edition of the BFD Eco software created especially for the NFUZD Audio NSPIRE electronic drumkit module. Functionally it is virtually identical to the regular version of BFD Eco although there are a few small differences and additional features such as: • Export NFUZD Kit for creating kits for the NSPIRE module • Export NFUZD Loops for creating backing loops for the NSPIRE module • Default key map for NFUZD Audio NSPIRE drum module • Exclusive audio content featuring additional articulations (Snare Half-edge and Rim-clicks, Tom Rim-shots, Hihat Splashes and Cymbals with Edge/Bell sounds) This manual usually refers to the software as BFD Eco. When describing features exclusive to the NFUZD edition it may be referenced as BFD Eco NFUZD. 5 1:2 Loading sounds Once BFD Eco has been launched, sounds must be loaded into it. See chapter 3 for more detailed information about the various preset types described below. • Loading a BFD Eco Preset Click on the Preset picker drop-down – either click on any Preset shown in the menu, or use the Load... function to use the Preset browser. A Preset contains information about the entire state of BFD Eco: • the kit itself • kit-piece adjustments like tuning and damping • mixer and EQ/FX settings • the contents of the Grooves page. • Loading a kit Click on the kit picker drop-down – either click on any kit shown in the menu, or click the Load... function to use the kit browser. Loading a kit loads a new configuration of kit-pieces with adjustments like tuning and damping and so on. The state of the mixer and the Grooves page remains unchanged. • Loading a kit-piece To load an individual kit-piece such as a snare, double-click on the Snare channel image to open the kit-piece browser. Alternatively, right-click anywhere on the Snare channel and click the Load Kit-piece function. Double-click on any snare in the browser’s kit-piece list in order to load it. The new snare replaces the previous snare. Additional adjustments like tuning and damping are unchanged. Double-click channel image to load kit-piece OR Right-click on the channel and click ‘Load Kit-piece’ 1:3 Playing sounds Once some sounds have been loaded, they can be played using any of the following methods: • via MIDI MIDI Notes that are assigned to articulations can be played via a MIDI keyboard or from a sequence in the host/DAW when running BFD Eco as a plugin. • from the Grooves page The built-in Groove engine plays BFD Eco’s sounds with its built-in library of expressive drum patterns. Click on a Groove in the Groove page’s browser to hear it through the currently loaded sounds. • previewing sounds Kit-pieces can be previewed by clicking the relevant part of the Kit page display (kit-piece slots 1-11 only), or by ALT-clicking a kit-piece channel image in the mixer. 6 Ch.2 BFD Eco audio architecture 2:1 Kits, kit-pieces, articulations and velocity layers Kits In BFD Eco, a kit is a combination of kit-pieces, along with Channel inspector adjustments to each kit-piece. Kit-piece Kit-pieces are individual drums, cymbals, hihats or other instruments within a kit. They are each made up of one or more articulations, which represent an individual way of playing the kit-piece. Articulations and velocity layers The available articulations vary for each type of kit-piece: Kit-piece type Articulations within BFD Eco NFUZD library Kick Hit, No-snare Hit Snare Hit, Sidestick, Half-edge, Rim (Rim-shot), Drag, Rim-click, Flam Hihat Closed, 1/4-open, 1/2-open, 3/4-open, open (tip) Closed, 1/4-open, 1/2-open, 3/4-open, open (shank) Pedal, Splash Toms Hit, Rim (Rim-shot) Cymbals Hit, Bell and Edge Percussion Hit, Alt Please note that some kit-pieces may not contain all possible articulations – in this event, intelligent substitution occurs if a missing articulation is triggered. Each articulation is a folder of numbered samples or audio files, called velocity layers. These are recordings of the instrument being struck at varying levels of intensity, from very light to very heavy, arranged across the MIDI velocity range from 0 to 127. When articulations are triggered in BFD Eco, their velocity layer samples are played depending on the velocity of MIDI events received. The default assignments for kit-piece articulations in the NFUZD Audio NSPIRE key map are listed later in this chapter. Choke articulations A choke is a special kind of articulation which does not produce any sound – instead, triggering a kit-piece’s choke stops any other articulations from the same kit-piece that are currently playing. This feature is useful for choking a cymbal tail early – a drummer would ‘stop’ the cymbal by ‘grabbing’ it. Note that playing a kit-piece articulation while another from the same kit-piece is still playing results in the new articulation choking the previous articulation. In most situations, this occurs gently. However, when playing a closed or pedal hihat articulation while an open articulation is still playing, the open sound is choked immediately (reflecting the behaviour of a real hihat). 7 2:2 Mic channels Each velocity layer is an audio file containing multiple audio channels. These channels are recordings from several sets of microphones. Real drum recording situations commonly use multiple mic setups in order to capture a variety of different aspects of how the kit sounds within a room. A kit-piece may sound very different depending on mic placement. Snares sound very different when mic’d from above rather than from below – a mic above a snare captures the ‘pop’ of the skin being struck while the crunch and sizzle of the wire-mesh snare is captured by a mic underneath the drum. Mics inside kick drums tend to pick up the ‘snap’ or ‘click’ of the beater strike (this mic is sometimes placed on the beater side). The main ‘thud’ and low-end power is captured by a mic outside the drum (on the side furthest from the drummer). Drum recording situations also make use of stereo sets of mics to capture the kit as it sounds as a whole within a space. They capture the projection of the kit and its reflections within the room. BFD Eco features the signals from two sets of these mics, called ambience channels. Individual directional close mics on various parts of the kit, known as direct channels in BFD Eco, sound very ‘dry’ in comparison. Mic channel Position Kicks Snares Toms / Perc Cyms / Hats Kick In Inside the kick Direct Kick In - - - Kick Out Outside the kick Direct Kick Out - - - Snare Btm Below the snare Bleed Direct Snare Bottom - - Snare Top Above the snare - Direct Snare Top - - Multi Any other mic pointed directly at a kit-piece - - Direct signal Direct signal OH Above the kit All kit-pieces feature a stereo OH ambience channel. The ‘amount’ of each kit-piece in the OH channel can be varied with the Ambience OH control in the Channel page. Room Further back in the room All kit-pieces feature a stereo Room ambience channel. The ‘amount’ of each kit-piece in the Room channel can be varied with the Ambience Room control in the Channel page. Bleed and Direct channels ‘Bleed’ between mics is a phenomenon that always occurs when recording drums with discrete direct mics for each part of the kit. A dedicated mic intended to capture one part of the kit always picks up some sound from other parts of the kit. In BFD Eco, bleed exists only for the kick signal in the Snare Bottom channel – this is in order to reduce system resource and RAM usage. It is possible to control the level of this bleed with the Bleed control at the lower-left of the interface. Whether bleed is used is down to personal preference. It is recommended to use bleed to achieve a more realistic sound, as bleed always occurs in a multi-mic drum recording. However, to go beyond notions of realism and achieve ‘ideal separation’ for processing each kit-piece discretely, reduce the Bleed control to 0. Ambience channels (stereo) The BFD Eco mixer’s ambience channels are presented in the same way as such mic sets would exist in a real drum recording. Because each BFD Eco kit-piece is recorded individually, its ambience channels actually exist discretely. Since this would require too many channels to conveniently mix, the discrete channels are mixed down to an ambience channel ‘bus’ for each set of mics. However, BFD Eco does provide the ability to adjust the amount of each kit-piece in the ambience channels with its Ambience OH and Ambience Room controls. 2:3 Using expansion packs with BFD Eco When using expansion packs with BFD Eco, only the first 2 ambience channels can be used. In addition, all audio data is loaded in 16 bit quality with a maximum of 24 velocity layers. 8 2:4 Default MIDI key assignments The following table shows the default MIDI key assignments for the NFUZD Audio NSPIRE drum module key map in BFD Eco NFUZD. This list corresponds to -2 Octave numbering scheme (the lowest octave is numbered as octave -2). MIDI note numbers are also shown. MIDI note MIDI note number Slot : Articulation E3 64 8:2 Cym2 Bell Kit-piece articulation D3 62 7:2 Crash (Cym1) Bell B2 59 9:3 Ride (Cym3) Edge A#2 58 4:3 Floor Tom Rim A2 57 8:1 Cym2 Hit G2 55 7:3 Crash (Cym1) Edge F2 53 9:2 Ride (Cym3) Bell E2 52 8:3 Cym2 Edge D#2 51 9:1 Ride (Cym3) Hit D2 50 6:3 Hi Tom Rim C#2 49 7:1 Crash (Cym1) Hit C2 48 6:1 Hi Tom Hit B1 47 5:3 Mid Tom Rim A#1 46 3:1 Hihat Open Tip A1 45 5:1 Mid Tom Hit G#1 44 3:11 Hihat Pedal G1 43 4:1 Floor Tom Hit F#1 42 3:9 Hihat Closed Tip F1 41 11:1 Tom4 Hit E1 40 2:4 Snare Rim D#1 39 11:3 Tom4 Rim D1 38 2:1 Snare Hit C#1 37 2:5 Snare SideStick C1 36 1:1 Kick Hit D0 26 3:2 Hihat Open Shank A#-1 22 3:10 Hihat Closed Shank A-1 21 3:14 Hihat Splash D#-1 15 10:1 Perc1 Hit D-1 14 10:2 Perc1 Alt Additional unmapped articulations Please note that the default BFD Eco NFUZD key map does not feature mappings for the following articulations by default: • Perc2 Hit / Perc2 Alt These articulations do not feature any trigger input on the NSPIRE drum module. • Snare Drag / Flam These techniques are intended to be played by the drummer using the regular Snare Hit articulation. • Hihat 1/4-open / 1/2-open / 3/4-open (Tip & Shank) These hihat articulations are intended to be accessed by playing the Hihat Open or Hihat Closed notes in conjunction with the NSPIRE module hihat pedal controller when Variable mode is activated as in the default NSPIRE key map. All the above unmapped articulations are still present and can be manually assigned to MIDI notes if desired in the Key Map panel. This may be necessary if connecting an additional trigger pad or to record hihat performances without using a MIDI CC and Variable mode (which can lead to recordings that are easier to edit further). The additional articulations can also be useful when programming or editing/fine-tuning parts. After creating any desired assignments, please remember to save the customized key map for future use. BFD Eco loads the last saved or loaded map when it is launched. Second articulation mappings for Tom and Perc2 slots The second key mapping for the 4 Tom slots is assigned to the 3rd tom articulation – for the BFD Eco NFUZD data this triggers the Rim articulation (Rim-shot). When loading a tom from an expansion pack without this articulation, a Tom Alt articulation is substituted and played in its place. If a Tom Alt articulation does not exist, the assignment falls through to the Tom Hit articulation. Note that Tom4 is not located next to the other Tom slots because it effectively replaces a Percussion slot. Type selector for Perc1, Perc2 and Tom4 slots Slots 10-12 (the Perc1, Tom4 and Perc2 slots) are capable of loading any of 3 types of kit-pieces – Toms, Percussion or Cymbals – by using the Type selector in the kit-piece browser for these slots. 9 Ch.3 Loading and saving in BFD Eco 3:1 Preset types and kit-pieces Preset pickers Lock buttons Preset picker Kit picker Mixer picker BFD Eco features preset pickers for the following type of presets: BFD Eco Presets A BFD Eco Preset stores the entire state of the instrument. Presets also store preference settings which were active when they were saved – these override BFD Eco’s default preference settings when the Preset is recalled. Kits A kit stores the configuration of kit-pieces that form a drumkit along with settings for the kit-piece’s Inspector controls. • Kit-pieces contained within slots • Kit-piece inspector settings (except the Aux1 / Aux2 Send controls) Mixers A mixer is a preset that stores the state of the mixer, including output routings and FX settings. • It also stores the state of the Aux1 / Aux2 Send controls, located in the Channel page for kit-piece and ambience channels. Loading Kit-pieces Kit-pieces (without any additional settings, as opposed to kit-piece presets – see below) do not feature pickers like the main preset types. Instead, they are loaded using the kit-piece browser which is displayed in either of the following ways: • Double-click on a kit-piece channel image • Right-click (or CTRL-click on Mac) on a kit-piece channel and use the Load Kitpiece function in the Channel context menu that appears Double-click channel image to load kit-piece 3:2 Other preset types used in BFD Eco OR Right-click on the channel and click ‘Load Kit-piece’ The following types of preset files both feature preset pickers, although they are not located along with the main preset pickers at the top-right of the BFD Eco interface: Kit-piece presets A kit-piece preset stores the entire contents of a kit-piece channel – the kit-piece contained within the channel, its mixer settings and its Channel page settings (including all Inspector, EQ and FX slot settings). The kit-piece preset picker is located above the large kit-piece image on the Channel page when a kit-piece channel is selected. Key maps Key maps store MIDI key assignments for playing articulations with MIDI note input. The key map picker is located in the Key Map panel, accessed via the Options menu. 3:3 Using Preset pickers As well as a listing of the currently available presets (click on any preset in the list to load it), each preset picker’s drop-down menu features the following functions: Load... Click the Load function to open the preset browser. Save... The Save function opens an OS file Save As dialog for saving the the current settings as a preset. Clear... The Clear function clears the contents of BFD Eco relevant to the preset type: • Preset picker: clears the entire state of BFD Eco • Kit picker: clears the kit and inspector settings • Mixer picker: clears the entire mixer and EQ/FX settings • Key map picker: clears the entire key map 10 Using the preset picker for BFD Eco Presets 3:4 Lock buttons Lock buttons exist for the Kit, Mixer, Grooves and Key/MIDI (key map and MIDI CC assignments made in Learn mode) above the preset picker area. Activating any of these buttons locks the relevant parts of BFD Eco, so that they remain unaffected when a relevant Load... or Clear... function are used. The Key/MIDI Lock button is activated by default when BFD Eco is launched – this is in order to preserve your input setup when loading Presets which may have a different key map saved with them. 3:5 Using preset browsers A preset browser appears when using the Load... function on any preset picker (for the Preset, kit, mixer or key map) or when loading kit-pieces (either with the channel context menu or by double-clicking a kit-piece channel image). Delete Load from disk Quicksearch Sticky Image / Rating Info display Preset listing, Load and Cancel The main part of the browser is the preset listing. Click a preset in the listing to select it, and click the Load button to load it. Alternatively, double-click any preset in order to load it. To exit the browser without loading a preset, click the Cancel button. Previewing kit-pieces in-context (kit-piece browser only) When using the kit-piece browser, selecting a kit-piece in the listing results in it being previewed ‘in-context’ – any MIDI notes for the kit-piece that are sent to BFD Eco result in triggering the currently selected kit-piece. View Size / Sorting The View Size drop-down menu sets the size of images shown in the browser listing. The List and Details settings are text-only and can display more items at once without scrolling (useful with multiple expansions installed). The default setting is Standard. The Sorting drop-down menu sorts items in the listing by Name or Star Rating (the default setting is Name). In the kit-piece browser, this dropdown menu also contains Manufacturer, Artic Count (the number of articulations present within the kit-piece), and Disk Size (the size of the kit-piece on disk, which is an indication of how much RAM it uses when loaded). Rating presets or kit-pieces and sorting them by Star Rating can make it easier to find favourites. These settings are recalled between sessions. Their state is stored in the preferences – they are reset to default if the preferences are reset. Type (kit-piece browser for Percussion slots only) The Type drop-down menu specifies the type of kit-piece to browse and load for Perc1, Tom4 and Perc2 slots (slots 10-12) – toms, cymbals or percussion can be browsed and loaded into these slots. Note that when using cymbals in these slots, only the first two articulations are available. This typically means that these slots cannot utilize the Edge articulation when Hit and Bell articulations are also present. These slots also provide 2 articulations for toms (Hit and Rim-shot are prioritized) and percussion (the first 2 articulations, usually Hit and Alt). 11 Delete This button is used to remove unwanted presets or kit-pieces from the database if they are not required. BFD Eco prompts for confirmation before proceeding. When removing a user preset from the database, BFD Eco also asks if its files should be removed from disk. Click Yes to remove the files from the relevant user preset location. Clicking No results in the preset’s files remaining untouched (they are found when using the Rebuild Databases function in the Options menu). It is not possible to delete the files on disk for factory-installed preset files or kit-pieces from within BFD Eco – these are always found when using the Rebuild Databases function unless they are manually deleted using the OS file system. Load from disk (Preset, kit and mixer browsers only) Click this button to display an OS file Open dialog for navigating to a specific preset. When loading a preset in this way, BFD Eco asks if it should be imported into the database. This function is intended for loading new presets without copying them to the correct location and using the Rebuild Databases function. Above: the Search function Search Click inside the Search box and enter one or more search keywords to narrow down the browser listing – for example, enter ‘Maple’ to see all Maple drums of the current type, or ‘14’ to show all 14-inch drums. Below: the Quick-search drop-down Quick-search Useful search terms are stored in the Quick-search drop-down menu to the left of the Search text-box. Recent searches are shown in the menu along with other relevant terms. Sticky With the Sticky button enabled, the browser stays open after a preset/kit-piece is loaded – BFD Eco can be played via MIDI to try different presets/kit-pieces while the browser remains open. Image / Rating Presets can be rated using the Rating control above the large image – ratings can be used as a ‘favourites’ system when Sorting is set to Star Rating. Info display The Info display varies depending on which type of preset is being browsed. Presets/kits: The display shows a list of the kit-pieces within each slot. Mixers: The display is blank. Kit-pieces: The display shows audition preview strips for each articulation within the kit-piece, along with additional background information. Kit-piece articulation audition strips (kit-piece browser only) The display features an audition strip for each articulation within the selected kit-piece. Click towards the left of the strip to hear lower velocity layers, and to the right for higher layers. To stop a long articulation like that of a cymbal, click the Choke (Stop) strip. Target slot information (kit-piece browser only) This indicator displays the following information about the destination kit-piece channel: Target Slot (slot number and name) The name/number of the slot to which the kit-piece will be loaded. Currently in Slot The name of the kit-piece currently loaded into the target slot. Drum Shop (kit-piece browser only) Use this function to browse and purchase from the huge and growing range of sound and Groove expansions for BFD Eco. 12 Ch.4 Kit Page and Mixer 4:1 Kit page The Kit page, shown when the Kit page button is active, features a visual representation of the BFD Eco kit layout. The first 11 kit-piece channels are represented on the display – only the Perc2 slot is not represented (there is no trigger for this 12th channel on the NSPIRE module). Click the drum heads or the cymbals/percussion to preview the main articulation of the kit-piece at a velocity of 100. It is also possible to ALTclick kit-piece channel images in the mixer for velocity-sensitive previews – see below. Kit page display – click a kit-piece to audition it Mixer 4:2 Mixer BFD Eco’s mixer features several types of channels: Kit-piece channels • Kit-piece channels are mono channels that contain the direct mic signals from a kit-piece. These channels are also kit-piece slots for loading kit-pieces. Double-click a kit-piece channel’s image to bring up the kit-piece browser, or rightclick (or CTRL-click on Mac) on a channel and use the Load Kit-piece function in the channel context menu. Ambience channels: OH and Room • Ambience channels are stereo and feature a mix of either the OH or the Room signals from all kit-pieces. The level of each kit-piece in the ambience channels is set by its Ambience OH and Ambience Room controls (located in the Channel page’s Inspector). By default these are set to send the natural level of all kit-pieces to the ambience channels. Aux channels The Aux1 and Aux2 channels are provided so that several signals can be processed together. Entire channels can be routed to an Aux using the channel’s Output selector, or variable amounts of channels’ signals can be routed using the Aux1 / Aux2 Send controls (in the Channel page Inspector). Master channel The Master channel represents the main stereo output (output 1-2) of BFD Eco. In the default mixer configuration, all other mixer channels are routed to the Master, meaning they are all heard mixed together in the main stereo output. Use each channel’s Output selector to re-route their signals to a direct output or to one of the Aux channels. Mixer visibility The entire mixer can always be seen when using the Kit, Channel or Grooves pages. However when using the Key Map panel, the ambience, Aux and Master channels are not visible. 13 Selecting channels Select a channel by clicking anywhere within it. Channel page Inspector and EQ/FX operations are performed on the currently selected kit-piece or ambience channel. Selecting multiple channels Multiple channels can be selected in order to perform simultaneous adjustments – Level fader, Pan, Mute/Solo buttons and the Output selector can all be adjusted for multiple channels. • CTRL-click (Windows) or Command-click (Mac) This adds the channel to the current selection. If a channel is already selected, this operation de-selects it. • SHIFT-click This creates a contiguous selection between two channels. 4:3 Mixer channel controls Channel image FX1 / FX2 Power Pan Level meter Level fader Output selector Kit-piece channel controls Channel image Kit-piece direct channels Each kit-piece channel features an image of the kit-piece currently loaded into it. When a kit-piece channel is empty, the image is a representation of the type of kit-piece intended to be loaded into it (although the Perc1, Tom4 and Perc2 channels can load toms, percussion or cymbals). When a kit-piece is loaded, ALT-click the image to hear a preview of its main articulation. Click towards the left of the image to preview lower velocities, and towards the right for high velocities. Loading kit-pieces Double-click a kit-piece channel image to open the kit-piece browser. Ambience, Aux and Master channels The images on these channels are solely for identification purposes and are not used for any additional functions. FX1 / FX2 Power ALT-click the image to preview the kit-piece Each channel’s FX1 and FX2 buttons allow a quick way to enable or bypass the channel’s 2 FX devices without needing to switch to the Channel page. They perform the same function as each FX device’s Power button in the Channel page. Note that these buttons are only usable when an FX device is loaded into the relevant slot. Pan (kit-piece channels only) All kit-piece channels feature a Pan control in order to adjust the position of the mono channel within the stereo field. Note that a kit-piece channel’s panning cannot be applied to its signal in the ambience channels, which are stereo recordings. However, the Flip LR button in the Channel page Inspector can be used to invert the stereo image of a kit-piece’s ambience channels to better represent the Pan position of a kit-piece being moved to the other side of the stereo image. Mute / Solo All channels feature Mute and Solo buttons. Level fader / meter Each channel’s Level fader adjusts its volume. The level of the channel is indicated by the meter to its right. Note that the Master channel fader only affects channels which are routed to the channel. If the Ambience, aux and Master channel controls: output of any channel is set to its direct output, the Global Volume control (in the Global controls note the lack of a Pan control on these area) can be used to adjust the level of all channels simultaneously. channels because they are stereo. 14 Output selector The Output selector at the bottom of each channel allows you to route its signal to the kit-piece’s direct output, to the Aux1 and Aux2 channels, or to the Master channel which is hard-wired to the first stereo output from the plugin. Note that the signal flow between channels is always from left to right – a channel cannot be routed to any channel on its left. By default, all channels are routed to the Master channel. Setting the Snare channel output Available plugin outputs: Plugin output Output name Contents 1-2 Master 3-4 OH 5-6 Room Stereo Room mic signal – amount of each kit-piece in this channel is set by its channel’s Ambience Room Send control 7-8 Aux1 Aux1 channel – route entire channels to Aux1 using the Output selector, or use the Aux1 Send controls to route variable amounts of channels to Aux1 in parallel 9-10 Aux2 Aux2 channel – route entire channels to Aux2 using the Output selector, or use the Aux2 Send controls to route variable amounts of channels to Aux2 in parallel 11-12 Kick The direct output of the Kick kit-piece channel 13-14 Snare The direct output of the Snare kit-piece channel 15-16 Hihat The direct output of the Hihat kit-piece channel 17-18 Toms The direct output of the first 3 Tom kit-piece channels (Floor Tom, Mid Tom, Hi Tom) 19-20 Cyms The direct output of the Cymbals kit-piece channels (Crash, Cymbal, Ride) 21-22 Perc The direct output of the Percussion and 4th Tom kit-piece channels (Perc1, Tom4, Perc2) Any signals routed to the Master channel Stereo OverHead mic signal – amount of each kit-piece in this channel is set by its channel’s Ambience OH control 4:4 Channel context menu Right-click (or CTRL-click on Mac) on a channel in the mixer to display the channel context menu. Load Kit-piece This function displays the kit-piece browser. Alternatively, double-click a kit-piece channel image. Clear Kit-piece The Clear Kit-piece function removes the currently loaded kit-piece from the channel. The channel’s additional settings remain unchanged. Copy Channel Paste Channel These functions allow you to copy and paste the contents of a channel. All the channel’s controls, with the exception of Mute/Solo buttons, are copied/pasted – this includes the Level, Pan and all controls in the Channel page Inspector (where applicable), EQ and FX slots. Reset Channel This function resets all channel controls to their default settings except the EQ, FX slots and Aux Sends, which are all unaffected. Clear Channel FX This function removes any FX devices loaded into the channel’s FX slots and resets the EQ to default settings. Clear Aux Sends The values of the Aux1 / Aux2 Send parameters for the channel are reduced to 0. 15 Ch.5 Channel page Click the Channel page button to display the Channel page. This page features controls that apply to the currently selected mixer channel. There are 3 main areas – the kit-piece preset picker, the Inspector and the EQ/FX slots. EQ Kit-piece preset picker FX slots Inspector 5:1 Kit-piece preset picker This preset picker provides access to entire channel presets for kit-piece types. These kit-piece presets store the state of a kit-piece along with other channel settings. • the kit-piece loaded into the slot • channel Inspector settings • EQ and FX settings • mixer channel Level fader/Pan settings. 5:2 Inspector This area of the interface allows specific aspects of the channel to be adjusted. The controls vary for different kit-piece and ambience channels. There are no Inspector settings on the Aux1, Aux2 or Master channels – only the channel image is shown. Large channel image This is a large version of the mixer channel image. ALT-click the image to hear a preview of its main articulation. Click towards the left of the image to preview lower velocities, and towards the right for high velocities. Tune The Tune control adjusts the pitch of the kit-piece. Although this control has no logical real-world equivalent for cymbals and hihats (as opposed to drums with tunable skins), the ability to tune them is nevertheless provided. The Global Tune control, found in the Global controls area at the lower-left part of the BFD Eco interface, adjusts the pitch of all kit-pieces relative to their individual Tune settings. Dyn (Dynamics) The Dynamics control scales the velocity of events played by the kit-piece, from the Groove engine or from incoming MIDI note events. The control offsets the velocity of incoming events up or down by up to 127. The Global Dynamics control, found in the Global controls area, offsets the velocity of all kit-piece Inspector display for Kick channel events relative to their individual Dynamics settings. In/Out (kick only) This control adjusts the balance between inside (In) and outside (Out) kick drum mics. The inside mic provides more attack and sounds more ‘clicky’, while the outside mic contains more sustained, deep low-end. Bot/Top (snare only) This control adjusts the balance between mics below (Bot) and above (Top) the snare. The top mic captures more of the sound of the drum-head (skin), while the bottom mic picks up most of the snare wire sound – the ‘crunch’ and ‘rattle’ of a snare drum. Damp (Damping) Inspector display for Snare channel The Damp (Damping) control reduces the decay of the kit-piece, in a similar way to using a damping method such as a snare ring, a blanket in the kick drum, or damping gel/tape on a cymbal. 16 Tighten (hihat only) This control ‘tightens’ the sound of closed hihat articulations. The control simulates pressing down hard on a hihat clutch, a process that moves the two hihat surfaces more tightly together. Note that this parameter is not capable of being MIDI-controlled. Width (ambience channels only) Inspector display for Hihat channel This control adjusts the width of the ambience channels’ stereo field, from mono to fully enhanced stereo. Distance (ambience channels only) This control increases the distance of each set of ambience mic channels from the kit. The function creates the impression of moving the mics further back in the room by introducing a delay between the direct mics and the ambience channel. It has a similar effect to the ambience as a ‘pre-delay’ control has over the processed signal on an digital reverb processor. Ambience controls (kit-piece channels only) Flip LR While the stereo position of kit-pieces in ambience channels cannot be adjusted, due to them being stereo recordings, the Flip LR button makes it possible to swap the left and right channels of the ambience if a kit-piece is panned to the other side of the stereo field. Ambience OH/Room These controls adjust the amount of the kit-piece in the OH and Room ambience channels. Aux sends (kit-piece and ambience channels only) Aux1/Aux2 Send These controls send variable levels of the channel to the Aux1 and Aux2 channels. Sends are useful for parallel processing such as artificial reverb effects. Note that it is also possible to route the entire output of one or more channels to the Aux channels. Inspector display for OH and Room channels Using Sends makes it possible to vary the amount of each channel’s signal in the Aux channels without altering the original channels’ Level faders. 5:3 EQ and FX slots All mixer channels – kit-piece, ambience, aux and Master channels – feature a hard-wired EQ and 2 FX slots, each of which can host one of the 15 internal FX devices. EQ Each channel has a 4-band EQ hard-wired into it prior to the 2 FX slots in the signal path. The top part of the EQ device features the same common controls as the FX slots except for an Effect picker. See below for more details of these controls. Additional EQ devices can be loaded into FX slots if required. Each of the 4 EQ bands features a power button (LO, LM, HM and HI) to activate/deactivate it. Bands are also activated automatically when their settings are adjusted. The Low (LO) and High (HI) bands can be switched from a ‘shelf’ to a ‘bell’ response by activating the Bell button. The Low Mid (LM) and High Mid (HM) parametric bands include a Q control. All bands feature Frequency and Gain controls. Frequency Display control EQ curves can be adjusted by clicking and dragging the graphical display on the EQ interface. To edit a band in this way, move the mouse cursor over the display. The display is divided into 4 zones for each band from LO to HI, from left to right. Each zone is highlighted in a different colour, corresponding to the colour of the bands’ controls. • With a band highlighted, click and drag up/down to adjust the band’s gain, and left/right to adjust its Frequency. • For the Mid bands, click and drag up/down while holding down the ALT key to adjust the band’s Q. Input meter FX slots This section describes the common controls of the FX slots. See chapter 10 for more details of each FX device. Power Power The Power button activates/deactivates the FX slot. With the button deactivated, the effect is bypassed and inactive (its controls cannot be adjusted). These buttons are duplicated in the mixer in the form of the FX1 and FX2 buttons so that individual FX can be powered on/off without using the Channel page. Effect devices all channels can be toggled on/off using the FX Power button in the Global controls area. Input meter This meter represents the level of the signal entering the FX slot. It is useful for ensuring that the FX device in the slot is receiving a signal and that the input is not clipping. 17 Tools Effect and Effect Preset pickers Mix The Mix control, which blends between the processed (wet) and unprocessed (dry) signals, exists on all BFD Eco FX. By default, all FX are set to 100% wet, but this control adjust the wet/dry mix as required. While it is not common to see a wet/dry mix control on compressors, it is available on all BFD Eco FX including its dynamics processors as it can be very useful for parallel compression on a single channel. Effect picker Select the desired FX device for the slot using this drop-down menu. Effect preset picker Each FX device features its own set of presets, selectable from this drop-down menu. Cycle through the available presets using the Previous and Next buttons. Tools menu The Tools menu is displayed by clicking the Tools button, or by right-clicking anywhere in the common controls area of the EQ and FX slots. This menu offers a number of functions for managing FX and their settings. Cut / Copy / Paste Effect Effect preset picker These functions cut, copy and paste FX devices (with their current settings) between any FX slots on any channel. Reset Effect This function reverts to the FX device’s default settings. Clear Effect This function removes the FX device from the slot. Load Preset This function displays an OS file Open dialog for navigating to and selecting an effect preset file (the file extension is .bfdfx). The default folder is <Documents>/FXpansion/BFD Eco/Mixers/Effects/<effect> Save Preset This function displays an OS file Save As dialog for saving a preset to any location. The default folder is <Documents>/FXpansion/BFD Eco/Mixers/Effects/<effect> It is strongly recommended to store presets in the default folders, for ease of reloading in the future! 18 Ch.6 Grooves 6:1 Introduction to Grooves The Grooves page is shown when the Grooves button is active, and provides realistic drum patterns (Grooves) in a variety of genres to play using the BFD Eco sounds. Groove browser Groove FX Grooves Mode and additional Drum Track buttons Drum Track Transport controls The Grooves page features the following main areas: • Groove browser: this area is for finding and playing individual Grooves • Grooves Mode buttons – these buttons dictate the playback behaviour of the Groove engine • Drum Track – this provides a single-track Groove arrangement function • Additional Drum Track controls and Groove FX – these include export and humanization functions The Transport controls are also very important when using the Grooves page. Using Grooves Grooves can be used in the following ways: Single mode: Single Grooves in the browser can be previewed in sync with your host Track mode: Drag & drop Grooves to the built-in Drum Track to create a sequence of Grooves Drag+drop to host/file: Drag & drop Grooves to a MIDI track in the host/DAW which is routed to the BFD Eco plugin 6:2 Groove browser The Groove browser is used to find and audition Grooves. Grooves can then be dragged to the Drum Track, exported to the host or simply looped using the Single Grooves Mode. Autopreview Preview buttons Groove list Category filters Groove list All available Grooves are shown in the list. There are a number of columns which display extra information about each Groove. The list can be sorted by the Name or BPM columns (the other columns represent the time signature and length in bars of each Groove). 19 Auto-Preview and individual Preview buttons With the Auto-Preview button activated, selecting any Groove in the browser results in it automatically being previewed (in sync with the host if it is playing). With the Auto-Preview button deactivated, click a Groove’s individual Preview button to preview it. Note that BFD Eco cannot play more than 1 Groove simultaneously – if a Groove is already playing (for example, from the Drum Track), it is muted while Groove browser previews occur. Whenever previewing is stopped, the previously playing Groove is restored. When Auto-preview is enabled, simply select a Groove to audition it. Category filters 4 category filters are available to narrow down the Groove list. Each filter can be set to one of the following categories by using its drop-down menu: • Library • Author • Genre • Time Signature • BPM Range • Fill/Groove The defaults are Genre, BPM Range, Time Signature and Fill/Groove. Each of these categories features a number of items with which to filter the Groove list. By default, all filtering is turned off (each category is set to All). Selecting a category Selecting an item with which to filter the category Search The Search function looks for Grooves that match one or more keywords. The Name, Author, Library, and Genre information fields are searched. 6:3 Setting the behaviour of the Groove engine Grooves Mode This set of 3 buttons dictates how BFD Eco responds when its transport is started – either using the Play button on BFD Eco’s Transport, or in the host/DAW when using BFD Eco as a plugin. Off No Grooves start playing automatically when the transport is started. This mode should be used when working with the MIDI functionality of a host/DAW to send notes to BFD Eco. Note that Grooves can still be previewed within the browser, and exported to tracks in the DAW if desired. Single The currently selected Groove is played when the transport is started. Single mode effectively offers a simple Groove player which indefinitely loops the currently selected/previewed Groove in the browser. The selected Groove is saved and recalled with the BFD Eco Preset or with the host project. Track The Drum Track is played when the transport is started. 20 6:4 Drum Track The Drum Track allows an arrangement of Grooves to be created by dragging Grooves from the browser onto a timeline. Start marker Loop markers Ruler Scrollbar/ Zoom Position marker Selected Part Parts Track Ruler The Ruler represents the Drum Track timeline in bars. Track Grooves are added as ‘Parts’ onto the Track using drag & drop (see below). The Track also features markings to indicate bar and beat divisions. Scrollbar / Zoom The Zoom buttons control the Drum Track’s horizontal zoom level. The mousewheel can also be used while holding down the ALT key to change the zoom level. If the zoom level results in part of the Drum Track not being visible, use the Scrollbar (or mousewheel) to adjust the visible area. Drum Track markers Position marker (blue) The blue Position marker indicates the current playback position while the Drum Track is playing back. Click in the Ruler (outside the loop indicator if it is active) to set the marker’s position – if the Drum Track is currently playing, playback ‘jumps’ to this new position. This also disconnects host/DAW sync while running BFD Eco as a plugin. Stop and restart the host transport to ‘reconnect’ synchronization. Insert marker (red) The red Insert marker indicates the insertion point when adding a Groove to the Drum Track and when moving or copying parts within it. Its position also specifies the point at which Parts are split when using the Split Part at Marker function in the Track context menu. Changing the insert marker position To change the position of the Insert marker, click the desired position on the Track. Start marker (white) • Standalone mode or host transport stopped The white Start marker indicates the point in the Drum Track to which the position marker is sent when using the Return to start button on the transport. The next time the BFD Eco Transport is started, playback starts from the Start marker point. Clicking the Return to start button during playback causes the play position to jump to the start marker immediately. • Host transport started When the host transport is active, the Drum Track playback position always starts in sync with the host position. Click the Stop or Return to start buttons on BFD Eco’s Transport during playback in order to disconnect the synchronization between host and plugin. To re-establish host synchronization, stop and restart the host transport. Changing the Start marker position To change the position of the Start marker, click in the Ruler while holding down the ALT key. Alternatively, click twice in the Ruler (without holding down the ALT key) – the first click sets the blue Position marker and the second click sets the white Start marker. Loop markers These markers are active when the Loop button is activated. 6:5 Adding parts to the Drum Track To add a Part to the Drum Track, drag and drop any Groove from the browser to the desired position in the Drum Track. The insertion point is shown by the red Insert marker. Once a Groove has been dropped onto the Track, it is referred to as a ‘Part’. 1. D rag a Groove from the browser over the Drum Track 2. The position at which it will appear is indicated by the red Insert marker 3. D rop the Groove to add it as a Part at the Insert marker position It is not possible to layer multiple Parts on top of each other – only one Part can be playing on the Drum Track at once. For more complex sequencing, MIDI tracks in a host/DAW must be used to send events to the BFD Eco plugin. Grooves can be exported to host/DAW MIDI tracks via drag and drop. 21 6:6 Manipulating Parts on the Drum Track Selecting Parts Click on a Part to select it. Several adjacent Parts can be selected by clicking on the song background and drawing a selection box over the desired Parts. You can also select multiple parts in the following ways: • CTRL-click (Windows) or Command-click (Mac) This adds the Part to the current selection. If a Part is already selected, this operation de-selects it. • SHIFT-click This creates a contiguous selection between two Parts. Moving selected Parts Using drag & drop To move Parts within the Track using drag & drop: 1. Select one or more parts and then drag them left/right along the Track. 2. The position at which they will be dropped is shown by the red Insert marker. 3. Release the mouse button to drop the part at the desired position. If there is a gap between the insert marker and subsequent Parts identical to or greater than the size of the moved Part(s), the moved Part(s) simply slot into the gap. If there is no gap, or a gap smaller than the moved Part(s), all subsequent Parts in the track are nudged later in time by the length of the moved Part(s) – in other words, the gap is preserved. Using the Track context menu The Track context menu features Cut selected Parts and Paste Parts at Marker functions for Part selections, which can be used as an alternative method of moving Parts. Copying selected Parts Parts can be copied using drag and drop while holding down the ALT key. This follows exactly the same behaviour as that which occurs when moving Parts, except that the original Part is copied instead of being moved. Parts can also be copied using the Copy selected Parts and Paste Parts at Marker functions in the Track context menu. Changing the size of Parts When the mouse cursor is moved over the right/left edges of a Part, it indicates the Part’s size can be adjusted by clicking and dragging left/right. Click the right edge and drag towards the left in order to shorten the Part. A truncation indicator at the right of the Part shows that it has been shortened. The length of a shortened Part can be increased by clicking the right edge and dragging towards the right. Click the left edge of a Part and drag towards the right in order to change the Part’s start point. A truncation indicator at the left of the Part shows that its start point has been changed. Click the left edge of the Part and drag towards the left in order to move the start point towards the start of the Part. It is not possible to change the length of a Part beyond that of the original Groove. Truncation indicators show Part has been shortened and start point has been changed Track context menu Right-click (or CTRL-click on Mac) on the Drum Track to display the Track context menu, featuring several additional functions for manipulating Parts on the Drum Track. The available functions on the menu depend on whether an empty area of the Track or a selection of Parts is right-clicked. Cut selected Parts This function removes the selected Parts from the track and stores them in the clipboard. Copy selected Parts Track context menu when rightclicking on a Part This function stores the selected Parts in the clipboard. Paste before selection / Paste after selection These functions are visible in the Track context menu when the Insert marker is positioned within a selected Part. They allow any Parts in the clipboard to be pasted before or after the currently selected Part on the Track. Paste Parts at Marker This function pastes any Parts stored in the clipboard to the point indicated by the Insert marker. This function is visible in the Track context menu when the Insert marker is positioned on an empty section of the Track. Parts are inserted sequentially in their original order. Their relative positions when they were originally copied are not retained. Repeat selected Parts This function inserts a copy of all selected parts sequentially at the end of the last selected part. Split Part at marker Track context menu when rightclicking on empty Track This function splits a Part at the Position marker. When a Part is split, the first of the resulting two Parts has a truncation indicator at its right, to show that it has been shortened, and can be increased. The second of the resulting Parts has a truncation indicator at its left side, to show that the start point has been changed. Clear all Parts This function clears the current contents of the Drum Track after prompting for confirmation. 22 6:7 Additional Drum Track controls Loop This function causes playback to repeat between the Loop markers in the Drum Track. When the Loop button is activated, 2 Loop markers (for the Start and End of the loop) appear on the Ruler. When the Position marker reaches the End Loop marker, playback loops back to the position specified by the Start Loop marker. Adjust the position of the Loop markers by clicking and dragging them left and right along the ruler. Export This function exports a stereo mixdown of the contents of the Drum Track from the Master channel output. Click the Export button to display a file Save As dialog for navigating to and selecting a folder for the exported audio file. Before the function can be used, there must be Grooves present in the Drum Track. The Export function cannot be used when sending MIDI notes to BFD Eco from a MIDI input or sequencer/DAW/host. In such cases, one of the following methods must be used: • the BFD Record function to record BFD Eco’s master output to disk • run BFD Eco as a plugin and use the recording/mixdown functions of the host/DAW It is highly recommended to use the latter method as a DAW is able to record BFD Eco’s multiple outputs, thereby allowing kit-piece channels, ambience channels and aux channels to be recorded discretely. Using BFD Eco’s built-in export methods, it is only possible to record a stereo file from the output of the Master channel – only channels whose outputs are routed to the Master channel will be heard in the audio export. 6:8 Groove FX The Groove FX section contains several functions to alter the feel of Grooves. For example, ‘humanization’ effects like timing randomization and syncopation can be added, or the feel can be tightened up with the Quantize function. Note that the Humanize Velocity function in the Global controls affects the Groove engine as well as MIDI note input. Quantize The Quantize function forces Groove events towards timing quantization (with a 16th-note grid). The control adjusts the amount of quantizing applied from none (minimum position) to fully quantized (maximum position). Settings between these values allow tighter timing without entirely losing the original feel of the Groove(s). Hum. Time (Humanize Time) The Humanize Time control applies varying amounts of timing randomization to playing Groove events. Lower settings are recommended for subtle and non-intrusive humanization while high settings can result in extremely sloppy timing. Swing The Swing control applies a variable amount of non-destructive swing to playing Groove events. Simplify This control applies an algorithm that selectively mutes events in terms of ‘importance’ to the Groove. As the control is increased, more events are muted. This parameter essentially behaves as a ‘threshold’ on a ‘complexity gate’. It is very useful if a Groove is too ‘busy’ for a particular musical situation. 6:9 Exporting Grooves as MIDI Grooves can be exported as MIDI from BFD Eco in the following ways: 1. Drag & drop as host MIDI part to host MIDI track Drag and drop any Groove from the browser to a MIDI track in the host/DAW. The Groove appears as a standard MIDI clip. The current Key Map note assignments are used to translate the Groove’s articulation triggers into suitable MIDI notes in the exported MIDI clip. Once the Groove has been exported in this way, it can be edited using the host’s editing facilities such as a piano roll and manipulated with MIDI functions such quantizing. When using host MIDI tracks to trigger BFD Eco’s articulations, remember to set Grooves Mode to Off if it isn’t already. Once the MIDI clip exists in the host/DAW, it can be routed to any instrument instead of BFD Eco if required (and if the instrument features relevant MIDI note assignments). 2. Drag & drop as MIDI file to disk folder Drag and drop any Groove from the browser to the desktop (or any other folder on the system) to export it as a MIDI file. The current Key Map is used to translate the Groove’s articulation triggers into suitable MIDI notes in the exported MIDI clip. The file is saved as a standard MIDI file, which can be imported into any compatible software or hardware device for playback and editing. 23 Ch.7 Global controls Disk activity meter Context info RAM meter Transport controls MIDI indicator Audio stream indicator Bleed This control adjusts the level of kick bleed in the Snare Bottom channel. Global Tune The Global Tune control adjusts the tuning of all kit-pieces, relative to their individual Tune settings in the Channel page. Global Dyn (Dynamics) The Global Dynamics control adjusts the velocity of incoming MIDI or Groove events up or down by up to 127, relative to the kit-pieces’ individual Dynamics settings in the Channel page Inspector. It is an easy way of making the ‘drummer’ play with more or less intensity. Hum Vel (Humanize Velocity) This control introduces velocity randomization. This is applied both to events generated by MIDI input and by the Groove engine. Humanized velocity leads to timbral variation due to more velocity layers being triggered. Volume The Volume control adjusts the level of all channels simultaneously. The Master channel’s Level fader only affects channels routed to the Master channel. If any channel is routed to a direct output, only the Volume control can function as a ‘global’ level control that affects all channels in BFD Eco. V2A The V2A control adjusts the amount of amplitude scaling in response to incoming MIDI velocity. By default, this control is set to 50%. With a setting of 0, there is no amplitude scaling applied – each velocity layer is played back at its actual level with the natural dynamics of the kit-piece unchanged. When V2A is set to 100%, the amplitude is more linearly scaled across the velocity range. FX power This button powers on/off all currently enabled FX on all channels. Offline Most hosts/DAWs properly handle BFD Eco’s engine when performing an ‘offline’ (faster-than-realtime) export but if it does not, the Offline button should be activated. This will ensure that BFD Eco has enough time to deliver the data from disk. When using BFD Eco during normal playback, this button should always be deactivated. Learn This button is used for BFD Eco’s built-in MIDI Learn mode which allows interface controls to be assigned to MIDI continuous controllers (MIDI CCs) and even notes, so that physical keys, knobs, faders or other controllers can be used to adjust BFD Eco’s interface controls. 2. Click the desired control and then do one of the following: • move the physical knob, fader or other variable controller to assign a MIDI CC • play a MIDI key to assign the note – this is especially useful for buttons 1. When the Learn button is enabled, an overlay appears on the interface, with all MIDI-controllable parameters highlighted in green. 3. The assigned MIDI note/CC number is overlaid on the control. MIDI CC assignments are loaded and saved with BFD Eco Presets and in host projects containing the BFD Eco plugin. When the Key/MIDI Lock button is active, MIDI CCs are not restored from BFD Eco Presets. 24 Learn context menu While MIDI Learn mode is active, right-click on any assignable control to display the Learn context menu, which contains the Clear automation function. Clear Automation This function clears the control’s current MIDI assignment. If the parameter has not yet been assigned to a MIDI CC, this function is greyed out on the menu. Clear All Automation This function clears all current MIDI CC assignments. Managing MIDI CC assignments There is no dedicated preset format for MIDI CC assignments – they are simply saved within a BFD Eco Preset or with the host project when using the BFD Eco plugin. It is possible to define a default Preset which has been saved with the required MIDI CC assignments. The Key/MIDI Lock button affects loading both key maps and MIDI CC assignments when loading BFD Eco Presets. However, when loading a Preset or a host project containing BFD Eco, the MIDI CC assignments (and key map assignments) saved within it are always restored. Disk activity meter This meter indicates the amount of disk bandwidth currently being used by BFD Eco. RAM meter The RAM meter displays the amount of RAM that is currently being used by BFD Eco. Context info This display shows the name and value of any control under the mouse cursor or of the control currently being adjusted. Audio stream indicator This indicator is highlighted when BFD Eco has successfully launched within the host audio engine or when the standalone application has successfully initialized the specified audio device. In other words, it indicates whether the software is functioning correctly. If this indicator is not highlighted, check if the audio interface is correctly connected or if any other application is already using it. MIDI activity indicator This indicator is highlighted whenever BFD Eco receives any MIDI input. Transport controls Stop Panic Beat light Play The Play button starts playback when using the standalone application or when the host is stopped (when using BFD Eco as a plugin). Note that when the host transport is started, playback starts in sync with the host. Return Return to start to start Play Jukebox BFD Record This button resets the playback position to the Start marker position. This button can be used during playback without pressing Stop first. Doing so ‘disconnects’ synchronization if using BFD Eco as a plugin in a host. To re-establish synchronization, stop and restart your host’s transport. Stop This button stops Groove playback. This is possible even when the BFD Eco plugin is playing in sync with the host – Groove playback in BFD Eco stops while the host keeps playing. Click the Play button after using the Stop button to restart playback from the position at which it was previously stopped (without being synchronized to the host). To re-establish host synchronization, stop and restart the host transport. Panic Click the Panic button to immediately stop any currently playing sounds or Grooves. Beat light The Beat light flashes on every beat while BFD Eco’s Groove engine is playing. Tempo This control sets BFD Eco’s tempo when using the standalone application. Either click and drag the Tempo control or double-click it, type a new tempo and hit ENTER. When running BFD Eco as a plugin, the Tempo indicator cannot be adjusted because the plugin is always locked to the host tempo. Time Sig (Time Signature) This control sets the time signature when using the standalone application. Double-click the Time Sig indicator, type new values separated by a “/” and hit ENTER. When running BFD Eco as a plugin, the Time Sig indicator cannot be adjusted because the plugin is always locked to the host time signature. Position This display indicates the current playback position, in bars and beats, of either the host (when using the plugin), the Drum Track or the current Groove. BFD Record Click the Record button to display the BFD Record panel for recording the audio from BFD Eco’s Master output to disk. Jukebox The Jukebox player offers a simple way to play audio files such as backing tracks for practice sessions. 25 Ch.8 Key Map panel Key map picker Hihat & additional Velocity response Articulations controls controls Vertical keyboard MIDI Log Keyrange selector The Key Map panel allows customization of the MIDI note assignments for all kit-piece articulations. It is also possible to define a hihat pedal MIDI CC, for expressive playing with an electronic drumkit, and several other parameters to tailor BFD Eco’s playing response. Click the Close button to exit the Key Map panel and return to the previous page. 8:1 Key map picker The key map picker functions in the same way as other preset pickers in BFD Eco. Load Key Map... displays a browser similar to those for Presets, Kits and Mixers. The Save Key Map... function displays an OS ‘Save As’ dialog for saving the current key map. The Clear Key Map function removes all current key map assignments so that a new map can be created from scratch, while Reset Key Map reverts to the last-saved version of the currently loaded map. Default key map When BFD Eco is launched, it loads the last saved or loaded key map that was in use. When creating or editing key map assignments, make sure to save the key map so that it can be loaded when BFD Eco is next launched. Key maps are saved and reloaded within BFD Eco Presets and within host projects containing BFD Eco, depending on the Key/MID Lock state. Key/MIDI Lock Choke note The Key/MIDI Lock button at the top-right of the BFD Eco interface is activated by default. This means that existing key map assignments are not affected when a BFD Eco Preset is loaded, or when the Clear Preset function is used in the Preset picker. This is because there generally should not be a need to change the key map for every project. Simply disable the Key/MIDI Lock button in order to restore key maps embedded within Presets or host projects. Mapping destination Selected key No mappings 8:2 Creating assignments A vertical keyboard is shown at the right side of the interface, and represents the entire MIDI keyboard range from the lowest at the bottom, and the highest at the top. The selected kit-piece channel’s articulations are shown in the Articulations section. The keys are colour-coded to indicate their current status, illustrated by the screenshot. Mapped Creating an assignment 1. Select the desired kit-piece channel by clicking its image. 2. Play the MIDI note to which you wish to assign an articulation if the Key Select button is activated – the relevant key is highlighted on the on-screen keyboard. Alternatively, scroll up and down the keyboard using the keyrange selector to find the desired key. 3. Drag and drop an articulation from the Articulations section to the desired key. If the key is not currently in view on the keyboard, scroll up or down by moving the mouse towards the high and low ends of the keyboard. 26 8:3 Key context menu Right-click (or CTRL-click on Mac) on any of the vertical keys to display the key context menu. This menu contains functions to Cut, Copy and Paste assignments between keys, as well as to Delete any assignment on a key. 8:4 Hihat control The hihat features more articulations than any other kit-piece, and a number of additional controls for adjusting the playing response. Variable mode and Pedal CC Variable mode is provided for electronic drumkits which utilize a variable hihat pedal control in order to access all positions between open and closed. 1. enable the Variable mode button 2. set any notes transmitted for Tip sounds to a Tip hihat articulation 3. set any notes transmitted for Shank sounds to a Shank hihat articulation 4. set the MIDI CC transmitted by the hihat pedal using the Pedal CC control On an NFUZD Audio NSPIRE drum module, the following notes are mapped to hihat notes: MIDI note (note no.) A#1 (46) BFD Eco suggested mapping Open tip F#1 (42) Closed tip D0 (26) Open shank A#-1 (22) Closed shank A-1 (21) Splash G#1 (44) Pedal When the Variable mode button is enabled, A#1 and F#1 trigger Tip articulations while D0 and A#-1 trigger Shank articulations. The position between open and closed is dictated by the pedal MIDI CC and the current Hihat transition point settings (see below). The resulting articulation – 1/2-open Shank or 1/4-open Tip for example – is played as a result of analying these received signals. Please note that the NSPIRE module actually only sends out open articulations along with the hihat pedal MIDI CC – A#1 (46) for Tip and D0 (26) for Shank – BFD Eco NFUZD handles all the required logic to translate the incoming data into the required articulations. The other Tip and Shank articulations – F#1 (42) and A#-1 (22) – must be present in the key map for the Variable mode functionality to operate. To program Setting transition points between hihat positions for the hihat pedal MIDI CC When Variable mode is enabled, the hihat pedal position slider becomes active. The slider features 4 points which can be adjusted to form 5 zones – one each for Closed, 1/4-open, 1/2-open, 3/4-open and Open articulations. These are arranged from bottom to top, reflecting the travel of the hihat pedal on an electronic drumkit – when the pedal is fully up (open), its value is 0; when it is fully down (closed), its value is 127. In the above screenshot, the following MIDI CC values are required to trigger each hihat position when a tip or shank hihat note is received: Open: 0-12 3/4-open: 13-44 1/2-open: 45-64 1/4-open: 65-119 Closed: 120-127 Using additional hihat articulations as MIDI notes To access 1/4-open, 1/2-open and 3/4-open articulations as MIDI notes (for manually programming a part in a DAW’s piano roll, for example), they must be assigned manually to free notes in the key map. Please remember to save the custom key map after creating the assignments. Pedal note choking The Pedal note (G#1, sometimes termed a ‘foot-chick’) chokes any playing hihat articulations. Auto Pedal This function, when enabled, generates a pedal note articulation whenever the incoming hihat pedal MIDI CC value reaches 127. This function is not required on the NSPIRE module or most other drum brains – it should only be required when using an electronic drumkit that does not send out a pedal note when the hihat pedal is fully depressed. Auto Splash If this function is enabled, a hihat splash articulation is generated when the hihat pedal is opened and closed very quickly. The NSPIRE module transmits a dedicated hihat splash note which is mapped to the BFD Eco NFUZD data’s splash articulation – therefore, this setting is not required for the NSPIRE module. 8:5 Articulations and slots Please note that each kit-piece slot or channel contains a fixed number of articulations. • Not all kit-pieces contain all articulations. Whenever a kit-piece lacks a certain articulation, a suitable articulation is substituted when it is triggered from a mapped MIDI key or a Groove event. • The Perc1, Tom4 and Perc channels can load percussion, tom and cymbal kit-pieces. However, only the first 2 articulations are available, which are triggered with the slot’s Hit and Alt key map assignments. 27 8:6 Adjusting Velocity Response The Velocity Response controls adjust how each kit-piece slot responds to the velocity of MIDI notes received. The settings can be set to different values for each kit-piece slot – they are shared between all articulations within the slot. Vel Hi, Vel Lo These controls remap the incoming MIDI velocity range to a specific portion of the kit-piece’s available range of velocity layers. For example, setting Vel Lo to 64 and Vel Hi to 127 means that only the top half of the velocity layer range – in other words, the ‘hard hits’ – will be played. For example: • An incoming note with velocity value 1 would play a layer half-way through the range which would usually be played by a velocity of 64. • An incoming note with velocity value 64 would play an articulation which would usually be played by an incoming velocity of 96. Curve This control adjusts how note input velocities are distributed across the available range of the articulation’s velocity layer samples (after the Vel Hi and Vel Lo settings are applied). By default, a linear 1:1 mapping is used - the active range of MIDI input velocity is distributed proportionally across the available velocity layers for each articulation in the kit-piece. This is shown as a straight diagonal line. Click and drag upwards on the Curve control to vary the response towards an inverse-exponential curve. Lower velocities are concentrated within the quiet part of the velocity layer range (approximately the first 25%) with higher velocities spread over the middle and loud parts of the velocity layer range (the remaining 75%). Click and drag downwards on the control to vary the response towards an exponential curve. Lower velocities are spread over the quiet and middle parts of the velocity layer range (approximately the first 75%) with higher velocities concentrated over the loudest part of the velocity layer range (the remaining 25%). 8:7 Additional controls MIDI Log The MIDI Log is provided to help during the mapping process and to troubleshoot MIDI-related problems. It displays a real-time readout of incoming MIDI messages which can be useful when creating key map assignments. Click the Clear Log button to reset the display. Octave numbering scheme This setting changes the MIDI note octave numbering scheme. When this is set to Normal, the lowest octave is numbered 0. Some sequencers/ drum modules number the lowest octave as -1 or -2. 8:8 BFD Eco NFUZD Key map reference MIDI note MIDI note number Slot : Articulation E3 64 8:2 Cym2 Bell Kit-piece articulation D3 62 7:2 Crash (Cym1) Bell B2 59 9:3 Ride (Cym3) Edge A#2 58 4:3 Floor Tom Rim A2 57 8:1 Cym2 Hit G2 55 7:3 Crash (Cym1) Edge F2 53 9:2 Ride (Cym3) Bell E2 52 8:3 Cym2 Edge D#2 51 9:1 Ride (Cym3) Hit D2 50 6:3 Hi Tom Rim C#2 49 7:1 Crash (Cym1) Hit C2 48 6:1 Hi Tom Hit B1 47 5:3 Mid Tom Rim A#1 46 3:1 Hihat Open Tip A1 45 5:1 Mid Tom Hit G#1 44 3:11 Hihat Pedal G1 43 4:1 Floor Tom Hit F#1 42 3:9 Hihat Closed Tip F1 41 11:1 Tom4 Hit E1 40 2:4 Snare Rim D#1 39 11:3 Tom4 Rim D1 38 2:1 Snare Hit C#1 37 2:5 Snare SideStick C1 36 1:1 Kick Hit D0 26 3:2 Hihat Open Shank A#-1 22 3:10 Hihat Closed Shank A-1 21 3:14 Hihat Splash D#-1 15 10:1 Perc1 Hit D-1 14 10:2 Perc1 Alt 28 Ch.9 Options and Help menus 9:1 Options menu When BFD Eco is launched, it restores the preference settings from the last time the software was used. When saving a Preset or a host project containing the BFD Eco plugin, the current preferences are saved with it and recalled when the session is restored. Set Data Path... This function opens the data path panel which specifies one or more folders that contain BFD Ecocompatible data (kit-piece audio and Grooves). At least 1 data path must exist in order for BFD Eco to be usable! Multiple data paths can often be beneficial when using additional expansions – additional hard disks with more free space can be used. To add a data path, click the Add data path button. An OS browser dialog is displayed for navigating to and selecting the desired folder. When selecting a data path, BFD Eco’s database of kit-pieces and Grooves is refreshed. To remove a data path, select it in the list, and click the Remove data path button. Click the Clear button to remove all data paths from the list. After installing BFD Eco, the path for its supplied data is already specified in this panel. When setting a data path, select the top level of the folder – here’s an example: BFD Eco/Audio /Grooves In this case, select the BFD Eco folder as the data path – not /Audio or any other folder. Add data path Remove data path Rebuild Databases... This function rescans the currently-specified data path(s), and rebuilds BFD Eco’s internal databases. Key Map... This function opens the Key Map panel for assigning kit-piece articulations to MIDI notes. Tooltips This setting activates/deactivates BFD Eco’s built-in tooltips. Outputs as Numbers Most hosts display each plugin output as a name while others display them as numbers. If the host labelling differs from BFD Eco’s own labelling, try toggling this setting to force them to match. Drummer Perspective When this setting is deactivated, the kit is heard from the ‘audience’ perspective – in other words, on the other side of the kit to the drummer – all pan settings (including any Flip LR settings for kit-pieces’ ambience channels) and ambience channels are inverted relative to their current settings. When the setting is activated, the kit is heard from the drummer’s perspective – all direct pan and ambience settings are unchanged. Anti-machinegun Mode With this setting activated, the same velocity layer is never played twice in sucession for an articulation. RAM Buffer The RAM buffer is used to store the beginning of each velocity layer for all kit-piece articulations in memory. When a layer is triggered, the RAM buffer is played while the rest of the audio is queued up from disk and played immediately afterwards. A 16k RAM buffer uses less memory but requires faster disk performance. With the 32k setting more RAM is used but this allows more time for disk access. Load on Demand Load on Demand is intended for conserving RAM by only loading the velocity layers that you need, as they are played, in their entirety. Before any notes are played, a single velocity layer is loaded for each kit-piece’s articulations. When a kit-piece articulation is played for the first time, the loaded layer is played with amplitude scaling (according to the velocity of the MIDI input event) while the actual layer which would have been played from the input MIDI note’s velocity is loaded from disk. The next time this velocity is played, the actual layer is played. As more velocity layers are triggered (with varying note input velocities), more layers are loaded from disk, and RAM usage increases. In situations when it is acceptable, Load on demand can save a lot of RAM – even all layers for some articulations are eventually played and loaded, there are other articulations and kit-pieces which aren’t played as frequently and so will not occupy much RAM. If the Humanize Vel, Anti-machinegun Mode or Dynamics functions are used, a greater variety of layers is accessed, therefore increasing the amount of RAM used. 29 Using Load on demand in the studio In the studio, Load on demand may be more sensible to use after a drum track is programmed to free up RAM for other tasks in your host. Ensure that you play the song fully from beginning to end in order to load all required velocity layers. This results in consistent playback until further layers are played/programmed or until BFD Eco’s Humanize or Dynamics functions are used. Using Load on demand during live performance Load on demand allows very fast switching between kits during live performance. The differences between the initial amplitude-scaled and eventually loaded velocity layers may not be such a concern because of noisy, distorted PA systems and compromised venue acoustics and listening conditions. Set Startup Preset This setting specifies a BFD Eco Preset to load when the plugin or standalone application is launched. The name of the currently specified Preset is shown if it is defined. A Startup Preset is especially useful for recalling a preferred set of MIDI CC assignments whenever BFD Eco is launched. Clear Startup Preset This function clears any currently specified startup Preset so that BFD Eco opens with a factory default state when it is launched. Export NFUZD Kit (NFUZD edition only) This function dislays the Export to NFUZD dialog which allows the current kit/mixer audio to be exported in a format which can be loaded into NFUZD Audio NSPIRE series drum modules. Export NFUZD Loops (NFUZD edition only) This function opens the Loop Export panel designed to compile a set of 12 audio loops to be imported to the NSPIRE drum module for practice/ performance purposes without requiring additional hardware or software. User Sample Import This function opens the Sample Importer panel for creating single-articulation kit-pieces with mono or stereo WAV files. Imported kit-pieces are limited to a single velocity layer which is amplitude-scaled with velocity. Show Jukebox player The Jukebox player offers a simple way to play audio files such as backing tracks for jamming/practicing sessions without requiring additional software or mixing setups. Set Record Path This function opens the BFD Record panel for recording the output of BFD Eco’s Master channel. 9:2 Help menu Launch Online Manual This function launches the BFD Eco manual in the system’s default web browser. Launch BFD Eco Online FAQ Launch BFD Eco Online Support Launch BFD Eco Online Forum These web pages, launched in the system’s default browser, provide various help resources. Check for BFD Eco NFUZD updates... This function checks the FXpansion site for newer versions of the software. Get BFD3 Upgrade Click for information on upgrading to BFD3, opening up a huge variety of additional features. Visit the BFD Drum Shop Use this function to browse and purchase from the huge and growing range of sound and Groove expansions for BFD Eco. About BFD Eco NFUZD This function displays the credits and version number of the software. 30 Ch.10 FX devices Gain This effect is a simple tool for increasing or decreasing a channel’s gain. The Gain control sets the channel’s gain between -inf dB and +18 dB. Comp Chan This is a DCAM circuit-modelled channel compressor, based on a classic ‘limiting amplifier’ design. Increase the Input control to make the sound more compressed, and adjust the Output level as required. Use the Ratio, Attack and Release controls to affect the compression characteristics. Comp Bus The Comp Bus is a DCAM circuit model of a classic British console bus compressor design, and features Threshold, Ratio, Makeup, Attack and Release controls. The Key HP control adjusts a high-pass filter on the signal used for the amplitude-detection circuit (not the signal that is processed) while the Analog Limit control applies non-linearities to the detection circuit, resulting in a compression characteristic that is more transparent on attacks. Delay This is a classic stereo delay line. As well as Time and Feedback controls, it features a Swing control for achieving a variety of delay feels, and adjustable LowCut and HighCut filters in the feedback chain. The Sync control switches between time-based (Sec) and tempo-synced (BPM) delay times. The SumInput control (available on stereo channels only) sums the left and right inputs to a single mono signal and feeds one delay line instead of two. Filter The Filter effect provides simple 1-pole high-pass and low-pass filters. Each filter features power (LPin and HPin) and frequency (LPFreq and HPFreq) controls. Flanger The Flanger effect is a short modulated delay line with feedback to the input. It is used to create psychedelic effects and a sense of movement. The Freq control sets the frequency of the sine LFO used to modulate the flanger’s delay time, while the Depth control adjusts the amount of modulation. The Pos (Position) control adds up to 10ms to the flanger’s delay time. The needle display in the Flanger effect represents the delay time modulation. The Feedback control adjusts the amount of the processed signal that is fed back into the input. Higher settings result in a more pronounced flanging effect, with settings over 50% leading to extreme comb filter type effects. The Mode button dictates the phase relationship between the input and processed signals. With the button disabled, the two signals are in phase (resulting in a more pronounced flanging effect); with it enabled, the signals are out of phase. The Spread and Phase controls are only available on stereo channels. Spread adjusts the panning of the left and right channel processed signals, while Phase offsets the phase of the internal LFOs for the left and right channels. Filter Mod This is a DCAM circuit-modelled multimode resonant filter with modulation and drive. As well as the Pitch (cutoff frequency) and Res (resonance) controls, the filter features a Mode control to switch between low-pass, band-pass, high-pass, peak and notch modes. There is even an audio-rate FMDepth control which sets the amount of cutoff modulation derived from the input signal’s waveform. The device’s Drive circuit provides controls for input (Drive) and output (OutDrive) drive stages. The effect contains a built-in envelope follower for modulating the cutoff frequency with the amplitude of the input signal. It is controlled by the Attack, Release and Env Depth parameters. Drive Drive is a versatile, DCAM-modelled overdrive/distortion effect. The HPFreq and LPFreq controls filter the signal with high-pass and low-pass filters before the distortion stage, while the Mode control switches between 4 different distortion models – Diode, OTA, OpAmp and HalfRect. The Dirty control sets the amount of the distorted signal that is heard at the output, while the Clean control introduces the signal that was filtered out before the bitcrushing stage by the high-pass and low-pass filters. The Tone control adjusts a simple 1-pole low-pass filter to remove unwanted high-frequencies from the Dirty signal. 31 BitCrusher This effect emulates the digital distortion that occurs when lowering the bit-depth or sample-rate of an audio signal. Adjust the bit-depth with Bits control and the sample-rate with the Freq control. The effect also includes a Drive control for adding distortion. Like the BitCrusher effect, it features pre-distortion high-pass and low-pass filters before the distortion stage, as well as similar Dirty, Clean and Tone controls. RingMod The RingMod effect is used for radical timbral shifts and experimental effects. It multiplies the input signal with its internal oscillator, the shape and pitch of which are set with the Mode and Pitch controls. The Drive control sets the amount of distortion on the input signal. TinCanVerb This effect is a recreation of a low-end room reverb unit, perfect for emulating ‘cheap and nasty’ onboard synth FX. Use the included Overloud Breverb Plate device for high-quality reverb FX. As well as the ubiquitous Size, Decay Time and Damp parameters, TinCanVerb features Pinch and Squeeze controls for manipulating the room shape, while the Freeze control loops the current reverb buffer indefinitely until it is turned down again – useful for dubby special effects. NoiseGate The Gate attenuates the signal until its amplitude reaches the Threshold level. The Attack and Release controls set the speed at which the gate opens and closes after the signal goes above or below the threshold, while the Hold control forces the gate to remain open for a certain length of time after it is opened. The HPFreq and LPFreq controls provide high-pass and low-pass filtering for the signal routed to the amplitude-detection circuit (this filtering is not applied to the processed signal). Activating the Key Listen button monitors the signal used for the amplitude-detection circuit. Increasing the Hysteresis control smooths the gate’s response at the expense of more sensitivity to small changes around the threshold level. Env Shaper The Envelope Shaper adjusts transients and changes the dynamic shape of a signal in a different way to a conventional compressor. The Sensitivity control adjusts how much the Env Shaper’s reacts to transient peaks detected in the signal. The Attack control adjusts the intensity of the attack phase of detected transients in the audio. Increase the control to intensify attack transients, and decrease it to soften transients. The Sustain control adjusts the intensity of release portions of detected transients in the audio – this increases or decreases the apparent sustain of sounds in the signal. Increase the control for more sustain, and decrease it for less sustain. This control is useful for adjusting the perceived level of ambience in a channel. Very low settings can produce damping effects for drum sounds. The processed signal level can be adjusted using the Gain control, between -12 dB and +12 dB. Breverb Plate The duration of the reverb tail is dictated by the Time and Size controls, while the Diffusion parameter adjusts the degree to which the initial echo density increases over time. The Predelay control adjusts the time that elapses between the input signal and the onset of reverberation. The Shape control dictates the contour of the reverberation envelope. At the minimum setting, reverberation builds explosively and decays very quickly. As the control is raised, reverberation builds up more gradually and sustains longer. The Low control sets the frequency under which the reverb effect is attenuated while the High control sets the frequency over which the reverb effect is attenuated. 32 Ch.11 Standalone application and plugin usage Using the BFD Eco Standalone application The BFD Eco standalone application is provided so BFD Eco can be used without a host/DAW. It can be convenient to operate BFD Eco in this way for live use or quick drum composition. BFD Eco is capable of exporting audio and MIDI directly. Also, presets can be saved for later recall when running BFD Eco as a plugin within a host. It is also very useful as a means of authorizing BFD Eco, as the plugin-initializing mechanisms of some hosts can disrupt the authorization process. Tempo and Time Signature When running BFD Eco as a standalone application, the Tempo and Time Sig controls can be edited directly on the interface. Open Audio Preferences This panel specifies the standalone application’s audio settings accessed via the the standalone application’s standard OS menu-bar (BFD Eco / Preferences on Mac; Options on Windows). Output device (Mac) ASIO device (Windows) On Mac OSX, all available CoreAudio devices are shown in the Output devices drop-down menu. Click to select the desired audio interface. Note that the Input device setting has no effect in BFD Eco as external audio signals are not used for any functions. On Windows, available ASIO devices are shown in the ASIO device drop-down menu. Click to select the desired audio interface. When using the NSPIRE drum module as an audio interface, please remember to install the ASIO driver provided on the USB drive. Samplerate The standalone application attempts to detect this setting for the current Output/ASIO device. In some cases this may not be possible due to the device’s driver not properly responding to the standalone application’s request. In such cases, set the Samplerate to the same value as that defined in the audio device’s settings/control panel. Buffer size Again, the standalone application attempts to detect this setting for the current Output/ASIO device. In some cases this may not be possible due to the device’s driver not properly responding to the standalone application’s request. In such cases, set the Buffer size to the same value as that defined in the audio device’s settings/control panel. Open ASIO Panel (Windows only) On Windows, this function displays the ASIO settings/control panel for the current audio device. This function is not available on Mac – the audio device’s companion software/control panel must be launched directly. Audio Channels This section shows the available stereo output pairs for the currently selected Output device. To enable multi-output operation (if the audio interface is capable of this), activate the All outputs setting. Outputs for each channel are set via the Output Selector controls. Open MIDI Preferences This panel specifies MIDI input and output settings from the BFD Eco standalone application and is accessed via the application’s menu-bar. Input Devices This section specifies the MIDI input port(s) for playing BFD Eco, All detected MIDI input ports in your system are detected and displayed – activate any available port to enable MIDI input from the port to BFD Eco. More than one MIDI port can be selected if required. Each input port features an additional CLK checkbox – activate this checkbox for any port on which to receive MIDI clock. To successfully slave to the clock signal, the Sync to MIDI clock setting must be activated (see below). Output Devices BFD Eco is capable of transmitting the output of the Groove engine as MIDI notes with which to trigger other MIDI devices. All MIDI out ports in your system are detected and displayed – activate any available port to enable the MIDI output. Only 1 output port can be specified. Sync to MIDI clock Enabling the Sync to MIDI clock function results in the BFD Eco standalone application responding to MIDI clock from specified MIDI input ports in order to synchronize with another device. You must make sure that the currently enabled MIDI ports include the port on which the clock is being transmitted and that the relevant port’s ‘CLK’ checkbox is activated. The standalone application can only slave to an external master MIDI clock source. It cannot generate or transmit its own MIDI clock – if such functionality is required, please use BFD Eco as a plugin in a suitable host/DAW that provides these features. 33 Using BFD Eco as an RTAS or AAX plugin in Digidesign Pro Tools 7.x or later The RTAS version of BFD Eco requires Pro Tools 7-10. For best performance, version 7.1 or later is highly recommended. The AAX version requires at least Pro Tools 11. BFD Eco cannot be used in Pro Tools 6.x, or any earlier versions. Launching BFD Eco 1. Insert the BFD Eco multi-channel plugin onto a stereo Instrument track. The Instrument channel’s output plays the output of the first stereo pair channels 1-2. Setting up additional output monitoring By default, all channels in BFD Eco are routed to the Master channel in the BFD Eco mixer, which is hard-wired to the first stereo output (output 1-2). In order to separate channels into discrete outputs, the relevant channels must first be routed to the desired outputs in the BFD Eco mixer using the Output Selector controls. Once the channels are routed as desired, proceed as follows to monitor each output separately: 1. Create a mono or stereo Aux track. 2. Set the input of the Aux track as the relevant stereo or mono output from BFD Eco – after the plugin is inserted into the project, its outputs become available as track input sources. 3. Repeat this process for as many additional mono/stereo BFD Eco outputs as required. If any problems are encountered while performing the steps above, please consult the host’s documentation or contact the manufacturer’s tech support channels – BFD Eco operates in the same way as any other multiple-output instrument plugin. Using BFD Eco as an AU plugin in Apple Logic 8 or later Logic 8 currently has a limitation on the number of outputs available from a plugin. When using BFD Eco in Logic 8, only outputs 1-24 are available – stereo outputs 1-8 and mono outputs 1-8. The AU format does not support MIDI output from plugins – therefore, BFD Eco’s MIDI Out function cannot be used in Logic 8. Launching BFD Eco 1. Insert the BFD Eco multi-channel AU plugin onto an audio instrument channel. The instrument channel’s output plays the output of the first stereo pair channels 1-2 – as well as any other outputs which have not yet been assigned to be monitored from an additional Aux channel. 2. Create a track in Logic’s Arrange window, corresponding to the audio instrument channel on which BFD Eco was originally inserted. BFD Eco can now be played from this track. Setting up additional output monitoring By default, all channels in BFD Eco are routed to the Master channel in the BFD Eco mixer, which is hard-wired to the first stereo output (output 1-2). In order to separate channels into discrete outputs, the relevant channels must first be routed to the desired BFD Eco outputs in the BFD Eco mixer using the Output Selector controls. Once the channels are routed as desired, proceed as follows to monitor each output separately: 1. Create a mono or stereo Aux channel. 2. Set the input of the Aux channel as the relevant stereo or mono output from BFD Eco – after BFD Eco is inserted into the project, its outputs become available as track input sources. 3. Repeat this process for as many additional mono/stereo BFD Eco outputs as required. If any problems are encountered while performing the steps above, please consult the host’s documentation or contact the manufacturer’s tech support channels – BFD Eco operates in the same way as any other multiple-output instrument plugin. Using BFD Eco as a VST plugin or an AU plugin in Ableton Live On Mac, Ableton Live supports both VST and AU plugins. When using the VST plugin, it is possible to use BFD Eco’s MIDI Out feature to send MIDI to another track from BFD Eco. The AU format does not support MIDI output from plugins, so this feature is unavailable when using the AU plugin. Launching BFD Eco 1. Drag and drop the BFD Eco VST or AU plugin (Mac only) from the Plug-In Devices list into the Live workspace. Setting up additional output monitoring By default, all channels in BFD Eco are routed to the Master channel in the BFD Eco mixer, which is hard-wired to the first stereo output (output 1-2). In order to separate channels into discrete outputs, the relevant channels must first be routed to the desired outputs in the BFD Eco mixer using the Output Selector controls. Once the channels are routed as desired, proceed as follows to monitor each output separately: 1. Create an audio track. 2. Click the ‘I-O’ button on the right hand side of the Live interface to reveal each track’s input/output settings. 3. Set the ‘Audio From’ selector to the BFD Eco track. 4. Set the selector immediately underneath this to the required BFD Eco output. Live does not possess mono tracks. Therefore, it treats BFD Eco’s 16 mono outputs as 8 stereo output pairs. In order to monitor a mono output properly, insert Live’s Utility plugin (found in the Audio FX folder in the Live Devices list) onto an audio track set up as above. Set up the Utility plugin so that it monitors either the right or left side of the channel, panned to the centre. If any problems are encountered while performing the steps above, please consult the host’s documentation or contact the manufacturer’s tech support channels – BFD Eco operates in the same way as any other multiple-output instrument plugin. 34 Using BFD Eco as a VST plugin in Cubase SX Launching BFD Eco 1. With a project open, bring up the VST Instruments panel. 2. Click on an instrument slot and select the BFD Eco plugin. Cubase SX automatically creates all additional BFD Eco outputs in its mixer. By default, all channels in BFD Eco are routed to the Master channel in the BFD Eco mixer, which is hard-wired to the first stereo output (output 1-2). In order to separate channels into discrete outputs, the relevant channels must be routed to the desired outputs in the BFD Eco mixer using the Output Selector controls. 3. Assign a MIDI track in the Project Window to BFD Eco. If any problems are encountered while performing the steps above, please consult the host’s documentation or contact the manufacturer’s tech support channels – BFD Eco operates in the same way as any other multiple-output instrument plugin. Using BFD Eco as a VST plugin in Cubase 4 or later Launching BFD Eco 1. With a project open, bring up the VST Instruments panel. 2. Click on an instrument slot and select the BFD Eco plugin. If Cubase asks you whether it should create a MIDI track routed to the plugin, click ‘Yes’. 3. Cubase 4 does not automatically create additional BFD Eco outputs in its mixer. To enable the additional outputs, click the output button in the VST Instruments panel for BFD Eco (it is to the right of the ‘e’ button that shows the plugin interface). In the pop-up list that appears, individual or all outputs can be enabled. This button is described on page 63 of the Cubase 4.1 plug-in reference PDF manual. By default, all channels in BFD Eco are routed to the Master channel in the BFD Eco mixer, which is hard-wired to the first stereo output (output 1-2). In order to separate channels into discrete outputs, the relevant channels must be routed to the desired outputs in the BFD Eco mixer using the Output Selector controls. 3. Assign a MIDI track in the Project Window to BFD Eco if the MIDI track was not created earlier by clicking ‘Yes’. If any problems are encountered while performing the steps above, please consult the host’s documentation or contact the manufacturer’s tech support channels – BFD Eco operates in the same way as any other multiple-output instrument plugin. Using BFD Eco as a VST plugin in Sonar Launching BFD Eco 1. With a project open, use the Insert menu to insert BFD Eco as a soft synth: Insert • Soft Synths • [VST plugins folder name] • BFD Eco 2. In the synth properties dialog box that appears, a setting exists for setting up BFD Eco’s additional outputs in the Sonar mixer. Unfortunately, this dialog box does not include an option to create all the required stereo and mono outputs, so it is recommended to choose ‘All Synth Audio Outputs: Stereo’, and afterwards manually change the stereo channels created for BFD Eco’s last 12 mono outputs to mono channels. Please consult your Sonar documentation for further guidance or contact Cakewalk support. By default, all channels in BFD Eco are routed to the Master channel in the BFD Eco mixer, which is hard-wired to the first stereo output (output 1-2). In order to separate channels into discrete outputs, the relevant channels must be routed to the desired outputs in the BFD Eco mixer using the Output Selector controls. If BFD Eco’s MIDI Out function is required, remember to check the ‘Enable MIDI Out’ checkbox in the synth properties dialog. 3. If the ‘MIDI Source’ checkbox was not left checked in the dialog box, a MIDI track must now be created with its output routed to BFD Eco. If any problems are encountered while performing the steps above, please consult the host’s documentation or contact the manufacturer’s tech support channels – BFD Eco operates in the same way as any other multiple-output instrument plugin. Using BFD Eco as a VST plugin in FL Studio Launching BFD Eco 1. BFD Eco is not displayed in the plugin list by default. To make it part of the list select ‘More…’ to popup a list of all available plugins. From the bottom-right of this window click ‘Refresh’ then ‘Fast Scan (recommended)’. 2. Enable the checkboxes next to the BFD Eco plugin which is shown in red (meaning that it is a newly found plugin). 3. Now BFD Eco can be added to the project by selecting ‘Channels • Add one…’ and then selecting BFD Eco. 4. Assign BFD Eco to an FX track, using the ‘Channel Settings’ window. This FX track plays BFD Eco’s outputs 1-2. Setting up additional output monitoring By default, all channels in BFD Eco are routed to the Master channel in the BFD Eco mixer, which is hard-wired to the first stereo output (output 1-2). In order to separate channels into discrete outputs, the relevant channels must first be routed to the desired BFD Eco outputs in the BFD Eco mixer using the Output Selector controls. Once the channels are routed as desired, proceed as follows to monitor each output separately: 1. Enable the additional outputs using the down-arrow menu, just underneath the red plugin icon in the top-left corner of the plugin window. 2. The additional outputs occupy the FX tracks after the FX track that was originally specified for BFD Eco’s main output (1-2). If any problems are encountered while performing the steps above, please consult the host’s documentation or contact the manufacturer’s tech support channels – BFD Eco operates in the same way as any other multiple-output instrument plugin. 35 Using BFD Eco as a VST plugin in Reaper Launching BFD Eco 1. Create a new track and bring up the FX Browser. 2. Add the BFD Eco plugin (located in the VSTi section of the FX Browser). Setting up additional output monitoring By default, all channels in BFD Eco are routed to the Master channel in the BFD Eco mixer, which is hard-wired to the first stereo output (output 1-2). In order to separate channels into discrete outputs, you must first route the relevant channels to the desired BFD Eco outputs in the BFD Eco mixer using the Output Selector controls. Once the channels are routed as desired, the relevant channels must first be routed to the desired BFD Eco outputs in the BFD Eco mixer: 1. Bring up the FX Chain for the track on which you inserted BFD Eco. 2. Right-click on the BFD Eco VSTi in the FX Chain and click on the ‘Build multichannel routing for output of selected FX’ function in the menu that appears. 3. The default settings for this function result in 7 extra stereo channels and 16 mono channels being added to the Reaper mixer, with the relevant outputs from BFD Eco routed accordingly. If any problems are encountered while performing the steps above, please consult the host’s documentation or contact the manufacturer’s tech support channels – BFD Eco operates in the same way as any other multiple-output instrument plugin. Potential problems Missing plugin Windows • Please ensure that the host application is set to use the VST plugins folder to which you installed BFD Eco. For guidance, see the host documentation or contact the manufacturer’s tech support for help. It may also be useful to check which folder is used by other applications on your system which host VST plugins. • By default, the BFD Eco installer suggests the VST folder defined in the HKEY_LOCAL_MACHINE • SOFTWARE • VST registry key. Unless this folder was changed while installing BFD Eco, this is where the BFD Eco plugin is installed. • If unsure about the location of the BFD Eco VST plugin, it can be copied into any desired VST plugins folder from the following folder: C:\Program Files\FXpansion\BFD Eco • (this is the default BFD Eco application path, although a different location may have been specified during the installer) Mac • The VST plugin is installed to Library • Audio • Plug-Ins • VST • The AU plugin is installed to Library • Audio • Plug-Ins • Components • If using Logic, please ensure the BFD Eco AU plugin is properly validated in the Logic AU Manager, located in Logic’s Preferences menu. Please see the Logic documentation for guidance with this process. 36 Ch.12 Additional features for NFUZD NSPIRE-series electronic drumkits 12:1 Exporting kits to NFUZD Audio NSPIRE format BFD Eco NFUZD provides an export function for the NFUZD Audio NSPIRE series, accessible via the Export NFUZD Kit function in the Options menu. This feature creates a mixed-down sample-bank file which can be loaded into any of 3 user soundbank ‘slots’ within the NSPIRE module. The kick, snare, hihat, toms and percussion are mixed down to create mono sounds while cymbals are mixed to stereo. All mixer and effects settings which are active are applied to the exported sounds. Target Soundbank The NSPIRE drum module contains 3 slots for custom user soundbanks - specify which slot should be used for the bank using this setting. This setting is actually stored in the sample-bank filename – BFD Bank 1 is bfd01.bin, BFD Bank 2 is bfd02.bin and BFD Bank 3 is bfd03.bin. These bank numbers can be changed afterwards by simply renaming the file. Please note that a maximum of 3 user soundbanks – bfd01.bin, bfd02.bin and bfd03.bin – can exist on a single USB stick, or in any single folder, at any one time. If the specified bank number already exists within the specified Export folder, BFD Eco warns that data will be overwritten if you proceed. Cancel To avoid this situation please delete existing soundbank .bin files as required or specify a new Export folder (in the latter case, the file eventually needs to be copied to an NFUZD USB stick, renaming or deleting files as necessary, so that it can be loaded into the NSPIRE module). Please also note that when using the NSPIRE module’s loop playback facility, the set of exported loops replaces the 3rd user soundbank (bfd03.bin). NFUZD Keyfile BFD Eco must have access to a USB stick which has been prepared in your NSPIRE drum module, or a file unique to your NSPIRE module which is created during this process called NFUZD.key. The exported soundbank can be used only on the NSPIRE module which originally prepped the USB stick (i.e. the module which created the NFUZD.key file). This setting defaults to the USB key path if it is found. Use the Browse button to specify the USB key path if it is not found automatically or to specify any other folder on the system which contains the required NFUZD.key file. Export folder This setting specifies the location to which to export the soundbank. By default, this folder is set to the same location as the NFUZD Keyfile setting. However, using the Browse button it is possible to specify any folder on the system (any exported banks must be subsequently copied to the USB stick to load into your NSPIRE module). Export Click the Export button to begin the export operation. Please be patient as the process may take a few minutes to be completed. Cancel Click the Cancel button to return to the main BFD Eco interface without performing an export. 37 Browse buttons 12:2 Exporting user sample loops BFD Eco NFUZD contains an additional feature for exporting backing-loop WAV samples to the NFUZD Audio NSPIRE drum module for practice purposes using only the NSPIRE module. A set of up to 12 sample loops can be exported which is saved to the NSPIRE USB stick as a file called loops.bin – this replaces the bfd03.bin file for the 3rd exported user soundbank. If copying files to the USB stick manually, please ensure that bfd03.bin does not exist if loops.bin is required – if bfd03.bin exists on the USB stick, then loops.bin is ignored. The set of loops is created using the Loop Export panel which provides a playlist for 12 sample loops. The panel is displayed using the Export NFUZD Loops function in the Options menu. Loop Export panel Loop playlist The Loop Playlist represents 12 slots for loop samples which can be exported to a connected NFUZD NSPIRE drum module. Loading a loop sample It is possible to load a loop sample using any of the following 3 methods: • Drag and drop a sample from any OS file browser window onto the desired slot within the Loop Playlist. • Double-click on a Loop Playlist slot to display an OS Open file dialog box. Navigate to and select the desired sample, then click the Open button. • Click a Loop Playlist slot to select it, then click the Load button – this displays an OS Open file dialog box for navigating to and selecting the desired sample. Loop Start Play Loop End Cancel Activate the Play button to play the currently selected loop in the playlist – the sample plays from the current cursor position and continuously repeats according to its Loop markers. Waveform display The Waveform display shows a representation of the currently selected sample in the Loop playlist. Adjusting loop points By default, Loop markers are placed at the start and end of each sample. However, their positions can be adjusted on the waveform display: click and drag the Loop Start and Loop End markers left/ right as desired. It is recommended to activate the Audition button during this process. Up / Down Select a sample slot and click the Up or Down buttons to move the sample up or down the Loop playlist. Note that if another sample already exists within the slot to which a sample is moved, the contents of the slots are swapped. Clear / Clear All Use the Clear button to remove the sample contents of the currently selected loop slot or use the Clear All button to remove the contents of all 12 slots. Load / Save Browse buttons The Save button can be used to save the Loop playlists’ current contents for later use. This function does not create the exported loop bank for the NSPIRE module – it only saves the state of the playlist to edit further and export at a later stage. The Load button is used to load a previously saved playlist or to add a sample to the playlist as described earlier. NFUZD Key BFD Eco must have access to a USB stick which has been prepped in your NSPIRE drum module, or a file unique to your NSPIRE module which is created during this process called NFUZD.key. The exported loop samples can be used only on the NSPIRE module which originally prepared the USB stick (i.e. the module which created the NFUZD.key file). This setting defaults to the USB key path if it is found. Use the Browse button to specify the USB key path if it is not found automatically or to specify any other folder on the system which contains the required NFUZD.key file. Export Folder This setting specifies the location to which to export the sample loops. By default, this folder is set to the same location as the NFUZD Key setting. However, using the Browse button it is possible to specify any folder on the system using this setting and subsequently copy exported banks to the USB stick to load into the NSPIRE module. Total Memory This readout displays the total amount of RAM which will be used in the NSPIRE module by the all currently loaded loop samples when they are exported. Export / Cancel Click the Export button to begin the export operation. Please be patient as the process may take a few minutes to be completed. Click the Cancel button to return to the main BFD Eco interface without performing an export. 38 Ch.13 Additional features for BFD Eco v1.6 13:1 Importing user samples BFD Eco provides the Sample Importer panel for creating single-articulation, single-velocity layer kit-pieces from mono or stereo WAV files. It is important to note the following: • There can be only 1 articulation in the kit-piece, mapped to the primary Hit articulation for the slot into which it is loaded. Any additional articulation mappings for the slot will also fall through to this single articulation. • Each kit-piece created using this process must be designated as a Kick, Snare, Tom, Cymbal or Percussion kit-piece – it then appears in the kit-piece browser for that particular kit-piece type. • It is not possible to create Hihat kit-pieces as a minimum of 2 articulations would be required. • The kit-piece only produces sound in the kit-piece channel (in the same way as a direct mic signal). It cannot produce audio in the OH or Room channel. However, it can be stereo and can be sent to the Aux1 or Aux2 channels for processing with reverb FX. • There can be only a single velocity layer in the kit-piece - its amplitude level varies with incoming note velocity. • An imported sample can be 16-bit or 24-bit WAV with a sample-rate of 44.1 kHz but the resulting kit-piece can only play back at 16-bit like all other sounds within BFD Eco. Sample Importer panel In order to create a kit-piece from a sample, open the Sample Importer panel using the User Sample Import function on BFD Eco’s Options menu. Sample Click the Sample Browse button to navigate to and select a sample to import. Any mono or stereo WAV file can be selected, but it must be at a sample rate of 44.1kHz, at a bit depth of either 16 or 24 bit. The resulting kit-piece can only play back at 16-bit like all other kit-pieces within BFD Eco. Destination Select a data path to which to save the imported sample as a kit-piece by clicking this drop-down menu and selecting the desired path. To use a new data path to which to save the imported kit-piece, it must first be specified with the Set Data Path function in BFD Eco’s Options menu. If an error is encountered when importing samples, please check for permissions problems in the Destination folder and try again. Sample browse Kit-piece Name Click this text-box and enter a name for the created kit-piece. This name identifies the kit-piece in the kit-piece picker and browser. Kit-piece Type This drop-down menu specifies the type for the imported kit-piece. The kitpiece can be classified as Kick, Snare, Tom, Cymbal or Percussion – after the process is complete, it is added to the database and is visible in the kit-piece picker/browser for relevant slot types. The Kit-piece Type can also be selected by clicking the relevant kit-piece icon to the right of the drop-down menu. It is not possible to create Hihat kit-pieces as at least 2 articulations would be required. Image settings Any JPEG, PNG or TGA file can be specified as as an image to associate with the imported kit-piece. If no image is specified, a default image is used. Browse Clicking the Browse button opens a system file open dialog for navigating to and selecting a JPEG, PNG or TGA file to use as the imported kit-piece’s image. The file must have a resolution of 180x150 pixels. If no image file is specified a default kit-piece image is used, according to the selected Kit-piece Type. Clear Clicking this button removes the image currently specified for the kit-piece. Import & Cancel Click the Import button to save the user kit-piece into the database. To return to the BFD Eco interface without creating a kit-piece, click the Cancel button. When a kit-piece is imported, it is not loaded into the current slot but is added to the database. It can then be loaded into a slot like any other kit-piece – it is visible in the kit-piece browser panel for the relevant kit-piece slot type. 39 13:2 Jukebox player The Jukebox player offers a simple way to play/practice along with a playlist of any audio files such as your favourite music, backing tracks and so on, alongside BFD Eco. This function exists within a separate window - click the Show Jukebox player button in the Global controls area or use the Show Jukebox player function in the Options menu. To close the player window, use the standard OS controls at the upper-left (Mac) or upper-right (Windows) of the window. The Jukebox player’s audio output is routed to BFD Eco’s master output (the first stereo output) although it is not affected by the master channel’s settings or effects. Therefore, it is routed to your audio interface along with BFD Eco’s audio output, without requiring any additional mixing software or hardware. Users of the NFUZD Audio NSPIRE module may find the Jukebox useful when running the module as an audio interface. Use the Jukebox player panel’s Volume control to adjust its level relative to the sound of the kit in BFD Eco’s master channel. Browse The Browse button displays an OS file browser for loading audio files into the currently selected slot in the Jukebox player playlist. 1 file can be added at a time to each slot. A file can also be added to a slot from an OS file window via drag and drop. Alternatively, double-click on a playlist slot to display an OS Open file dialog box. Navigate to and select the desired sample, then click the Open button. Rwd Click this button to rewind to the beginning of the currently playing audio file. Play/Stop The Play button starts playback from the play position in the current audio file. Pause This button pauses playback until it is clicked again. Next, Previous Click these buttons to switch to the Next or Previous audio file. Up, Down These buttons are used to re-order the playlist by moving the currently selected audio file Up (before the previous file) or Down (after the next file) in the list. Volume The Volume control adjusts the level of the Jukebox player’s output. Loop When the Loop button is activated, the current audio file is repeated between its Loop Start and Loop End markers. Loop Start Loop End By default these loop markers are located at the start and end of the audio file. Click and drag the markers to adjust the looping portion. Snap Set the Snap function to Zero Cross in order to snap the Loop Start and Loop End markers to zero crossings in the audio file waveform. With the Free setting active, no snapping occurs when adjusting the loop markers. Playlist Load & Save These functions are used to Save and Load Jukebox playlists for future use. 40 13:3 Exporting BFD Eco’s output with the BFD Record panel The BFD Record panel provides the ability to export BFD Eco’s Master output to disk in real time. The output of the Jukebox player can optionally be added to the recording. This panel exists as a separate window – click the BFD Record button in the Global controls area or use the Set Record Path function in the Options menu. To close the panel use the standard OS controls at the upper-left (Mac) or upper-right (Windows) of its window. Please note that any channel(s) that you wish to be present in the recording must first be routed to the Master output! Record Folder By default, the location used for exported audio files is the system desktop. Using the Browse button it is possible to specify any folder on the system. File Name Specify the filename of the exported recording using this setting. After a recording has been created, further takes recorded to the same location are appended with ascending numbers. If the Add Timestamp setting is activated, the date and time are added to the specified filename. Status & Duration The Status display shows a readout of the current state of the recording function, while the Duration display shows the elapsed time while recording is in progress. Add Timestamp If this setting is activated, a date and time stamp is added to the exported recording’s filename in the following format: filename_year_month_day_hours_minutes_seconds.wav Record Jukebox With this setting enabled, the output of the Jukebox player is added to the recording. The level of the Jukebox player’s output is dictated by the Volume control in the Jukebox panel. Record Click the Record button to commence recording to disk. The Status and Duration displays are updated to reflect progress. Click the Record button again to stop recording. 41