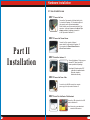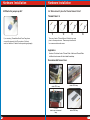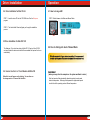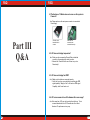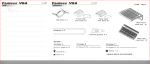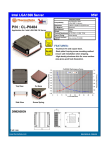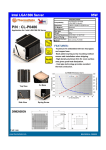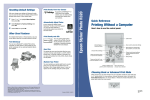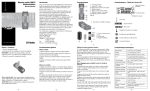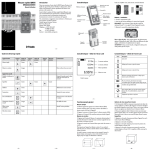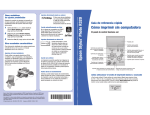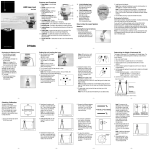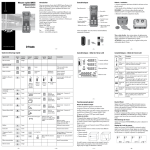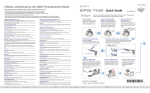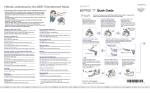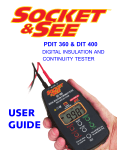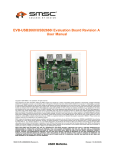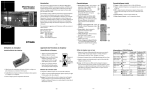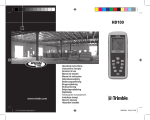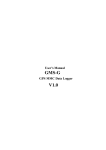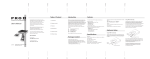Download Hardcano 13
Transcript
HARDCANO 13 Integrate the Intelligent Fan controller and 6 in 1 Card reader Multi-function 5.25 " Drive bay P/N:A2259 User's Manual C 2003 Thermaltake Technology Co.,Ltd. All Rights Reserved. REV. A 2004.08 All other registered trademarks belong to their respective companies. Content Part I - Introduction 1.1 Overview P.01 1.2 Components check P.01 1.3 Key Introduction P.02 1.4 Display Introduction P.03 Part II - Installation 2.1 How to Install in case P.05 2.2 Connectors from Hardcano 13 P.06 2.3 How to Connect with 3pin Fan P.07 2.4 How to Connect with 4pin Fan P.08 2.5 What is the jumper cap for P.10 2.6 Where should I place the Thermal sensor Probe P.11 3.1 System Requirements P.12 3.2 Driver Installation for Windows 98/SE and Windows 2000 P.12 3.3 Hardware setup P.13 3.4 Drive Installation for Mac OS 8.6 P.14 3.5 Drive Installation for Mac OS 10.X P.14 Part III - Operation 4.1 How to change A/M P.15 4.2 How to distinguish Auto / Manual Mode P.15 4.3 How to set Fan Speed (only in manual mode) P.17 4.4 How to set Alarm P.18 4.5 How to change the Color of the LCD Panel P.18 4.6 How to switch to Celsius or Fahrenheit P.19 4.7 How to change Clock Display Mode P.19 Part V - Q & A P.21 Introduction 1.1 Overview Hardcano 13 is a multi-functional media panel with Intelligent Thermal Management System and Smart Card Reader. The Intelligent Thermal Management System monitors fan speeds,temperatures at 4 different locations in real-time with "Thermal Alarm".The smart card reader supports 6 Part I Components Check popular Flash Memory Card formats: CompactFlashTM, MicrodriveTM, Memory StickTM, Memory Stick ProTM, Secure DigitalTM, MultiMedia CardTM, and SmartMediaTM. No matter what, you can be sure that your Data will be transferred to your computer safely and securely. 1.2 Components Check User s' Manual x 1 Accessory Pack x 1 Hardcano 13 Module x 1 1 1 Introduction Introduction 1.3 Key Introduction 1.4 Display Introduction No . Key No. Function O 1 Alarm To set the value of alarm temperature. (*Default: 40 C. ** Preset O O O O Values: 40 C/ 50 C/60 C/ 70 C) 2 Fan Switch the different channels circularly(Fan1/Fan2/Fan3/Fan4) 3 Color 1.Switch the color display / Return from Clock Mode 2.Press 4 seconds to start the cycle of 8 color display 3.When the color is in rotation, press again to fix the color you like. 4 21 Knob 1.At Manual mode, adjust the fan speed by rotating the knob. Rotate clockwise for acceleration, counter clockwise for deceleration. 2.At Time setting Mode, rotate the knob to adjust the hour and press it to set the minute. When the time is set, press the knob again as ending. 5 O To toggle between Celsius and Fahrenheit display mode. (Default: Celsius) 6 Clock 1.Switch to Clock Mode. Display in 24 Hours. 2.Press 4 seconds to Time setting Mode. 7 A/M To switch between Auto Mode and Manual Mode (Default: Auto) 8 9 SD/MMC Socket For SD/MMC Card CF Socket For Compact Flash Card 10 SM Socket For Smart Media Card 11 MS Socket For MS Card / Memory stick pro. C/OF Icon Description 1 Fan1~Fan4 Displays the current location monitored. 2 Mode Display the Auto or Manual Mode. 3 CF/SD/SM/ MS/MMC Indicate the type of memory card in use. 4 Temp/clock Display the temp feedback by thermal sensor Show the time at CLOCK Mode. 5 XXXXRPM Displays fan speed in RPM unit .(Display range 0~9999RPM) 6 Alarm temp. Displays the value of alarm temperature O O O O (40 C/ 50 C/60 C/ 70 C) 3 Hardware Installation 2.1 How to Install in case STEP 1: Connect the Fans Connect the 3 pin connector of the fan directly to the 3 pin socket of Hardcano 13. If the cable length is not long enough, use the 3pin extension adapter. Some fan units uses 4 pin connector instead of 3 pin connector. In this case, please use the 4pin to 3 pin adapter provided in the package to connect it to the 3pin socket of Hardcano 13. STEP 2: Part II Installation Connect the Thermal Sensor Connect the 2 pin connector of thermal sensor cable to the 2pin socket of Hardcano 13. You may place the Thermal Sensor Probes to different chassis locations. STEP 3: Install the Hardcano 13. Secure the Hardcano 13 into any open external 5.25" drive bay with the screws provided in the package. Note: Some PC chassis requires 5.25" guide rails to be mounted on the drive units in order to slide into the drive bay. STEP 4: Connect the Power Cable Connect the 4 pin MOLEX connector from computer power supply to the 4pin socket of Hardcano 13. STEP 5: Install The Card Reader To Motherboard Connect the USB signal cable to the USB socket on Motherboard Note: Please refer to your motherboard manual for USB connectors. 41 5 Hardware Installation Hardware Installation 2.2 Connectors from Hardcano 13 2.3 How to Connect with 3pin Fan Fan Control Cable X 4 Connectors: 4pin connector X1 Connectors: thermal probe X4 For power supply Example For CPU cooler Example For VGA cooler Example For case environment Example For power supply Connectors: 3pin connector X4 Application: Example For CPU fan Example For VGA fan Example For case fan Example For power supply fan Each set of Fan Control Cable is labeled as followed: Fan1/Fan2/Fan3/Fan4 Each can be connected to 3pin fan connector. Connecting Fans Controller connection figure Adaptor: RPM (Speed) Signal Connector "Provide RPM Signal Only, Not Power" 61 Connect H13 Control Connector +12V +5V 4pin Power Connector Fan Control Connector Above application shows Fan1 Fan Control Cable connected to a most common fan connector. This setup will allow Hardcano 13 to adjust fan speed and receive RPM signal as well. 71 Hardware Installation Hardware Installation 2.4 How to Connect with 4pin Fan Instruction Connect to Hardcano 13 Some fan unit may be using 4pin connector. In order for Hardcano 13 module to control, you'll need to utilize this included adaptor. Adaptor(3 pin to 4 pin) X 1 Using 3-pin to 4-pin Adapter Connector 4pin Fan Connector Connect the Hardcano 13 fan connector to the the 3-pin adapter Connect the 4-pin Power connector to 4-pin adapter Connect the RPM Signal Connector to the Fan Connector Hardcano 13 Fan connector Note: A few variation of fans does not output RPM (Speed) signal. Therefore, Hardcano 13 is unable to monitor the RPM (Speed) of the fan, but it is still able to adjust the RPM (Speed). RPM (Speed) Signal Connector "Provide RPM Signal Only, Not Power" CPU Fan 81 CPU Fan Case Fan VGA card cooler 9 Hardware Installation Hardware Installation 2.5 What is the jumper cap for? 2.6 Where should I place the Thermal Sensor Probe? Thermal Probe X 4 T1 If you are using Thermaltake Smart Case Fan, please connect the jumper to the VR connector of the fan in order for Hardcano 13 detect the fan speed signal properly. T2 T3 T4 There are 4 sets of Thermal Sensor Probe that you may place in the computer case. Please see pictures below for recommended monitor areas. Application: Hardcano 13 includes 4 sets of Thermal Probe. Attach each Thermal Probe to different heat sources with the included thermal tape. Recommended Sensor Area: 10 1 CPU cooler detect CPU temp VGA card cooler detect VGA temp. CPU fan detect case environment temp. Power supply detect PSU temp 11 Drive Installation Drive Installation 3.1 System Requirements 3.3 Hardware setup One of following operating systems: - windows 98/ SE - windows 2000 - Windows ME (No drive needed) -Windows XP (No drive needed) - Mac OS 8.6 - Mac OS 9.X - Mac OS X 10.1.2(No drive needed) STEP 1: The Windows will automatically recognize the Smart Card Reader and it will continue installing files that is required for the Smart Card Reader. STEP 2: The Smart Card Reader is ready to use! Please check there are four new drives under "My Computer". 3.2 Driver Installation for Windows 98/SE and Windows 2000 STEP 1. Insert the driver CD into the CD-ROM drive. Run the program Setup.exe. STEP 2. The Install shield Wizard will guide you through the installation process. 12 1 13 Drive Installation Operation 3.4 Drive Installation for Mac OS 8.6 4.1 How to change A/M STEP 1. Insert the driver CD into the CD-ROM drive. Run the Setup.exe program. STEP 1. Switch between Auto Mode and Manual Mode STEP 2. The Install shield Wizard will guide you through the installation process. 3.5 Drive Installation for Mac OS 10.X The Hardcano 13 is a drive-free device for Mac OS 10.X and up. Mac OS 10.X and up will detect the device and install all the associated files required for its use automatically. 4.2 How to distinguish Auto / Manual Mode While the computer is idling or under minor workload workload,, it is recommended to switch operating mode to Automatic to minimize the overall noise level. 3.6 How to Use the 6 in 1 Card Reader with Mac OS When disk icon will appear on the desktop. You can then use the storage card as if it were a Mac HardDisk. 14 Auto. Mode (when you away from the computer or the system workload is minor ) Each fan's speed will be automatically adjusted according to each preset location's temperature. Following chart represents the approximate speed at which fan will be operating under at different temperature. 15 Operation How to set Alarm Temp. 4.3 How to set Fan Speed (only in manual mode) STEP 1. Select the Fan you wish to adjust by press "Fan button" (12V) (6V) Press "Fan button" (Environment Temp.) (Alarm setting Temp.) STEP 2. Rotate the Knob to increase and decrease fan speed. Rotate clockwise for acceleration, counter clockwise for deceleration. (Maximum speed varies from each different fan unit.) Manual Mode (when you are using the computer or the system workload is heavy ) While operating under Manual Mode, users may . adjust the fan speed by rotating the knob. Rotate clockwise for acceleration, counter clockwise for deceleration. Note : The range for the RPM signal display Is 0 RPM to 9999 RPM. 16 17 1 Operation Operation 4.4 How to set Alarm 4.6 How to switch to Celsius or Fahrenheit? Press the "Alarm" bu tton repea tedly until your desired temperature is shown on the LCD. (Default: 60OC) STEP 1. Press switch button as shown on the picture below EX. This display shows Alarm temp. 60OC at FAN/T1 Press the "Alarm" button 4.7 How to change Clock Display Mode 4.5 How to change the color of the LCD Panel? STEP 1. Simply press "Color" Button as shown on the Picture Below. Press 4 seconds to start the cycle of 8 color display Deep Blue Yellow 18 STEP 1. Press & Hold 4 seconds to set Time Mode as shown on the picture below. Purple Deep Green Red Light Green Light Blue White STEP 2. Rotate the knob to adjust the hour and press it to set the minute. When the time is set, press the knob again as ending. 19 1 FAQ FAQ 5.1:The Hardcano 13 Module does not come on after system is Powered? Ans: Please make sure the main power connector is connected to Power Supply. Part III Q&A Slide the cover towards back to remove. Make sure all connectors are connected securely. 5.2: LCD does not display temperature? Ans:1.Make sure its corresponding Thermal Probe is attached correctly to the component you wish to monitor. 2.Examine the Thermal Probe to see if there is any cut or Discontinuity! 5.3: LCD does not display fan RPM? Ans:1.Make sure the cables are connected securely. 2.Verify the fan unit you are controlling & monitoring has RPM signal capability. Majority of the 3 wire fan have RPM signal Capability, while 2 wire fans do not. 5.4: LCD screen seems to be a little dimmer after some usage? Ans: After some time, LCD may not be as bright as initial use. This is a normal characteristic for all LCD screen and will not affect Hardcano 13's performance in any way. 20 21 1 FAQ Company Information 5.5: Hardcano 13 unit is unable to adjust fan speed? Ans: A portion of fan unit have built in fan speed control. To allow Hardcano 13 to take control, certain steps need to be Performed. ie. Insert jumper. Taiwan : Thermaltake Technology Co.,Ltd. Address: 8F, No.27, Lane 155, Sec.3, Pei Shen Road, Saen Keng Hsiang, Taipei Hsiang, Taiwan TEL:(886) 2-2662-6501 FAX:(886) 2-2662-6510 E-mail: [email protected] Overseas Branch USA: Thermaltake Technology Inc. Address: 525Parritott Place, City of Industry, CA 91746 TEL: (626)968-9189 FAX: (626)968-7659 E-mail: [email protected] France: Thermaltake France Address: 73, Bld de Courcerin Parc du Courcerin 77185 Lognes TEL: + 33 - (0)160 1763 15 FAX: + 33 - (0)1 60 17 63 16 E-mail : [email protected] China: Thermaltake Beijing Co.Ltd Address: #1507,No.168,XiWai Street, Haidian District, Beijing PRC 100044 TEL:+86 -10-88576268~70 FAX:+86-10-88576271 E-mail: [email protected] Australia: Thermaltake Australia and New Zealand Pty Ltd Address: Unit 1, 49 Henderson Road Rowville Victoria 3178 Australia TEL: +61 (03) 9763 1622 FAX: +61 (03) 9763 1677 E-mail: [email protected] URL: www.thermaltake.com.au Japan: Thermaltake Japan Inc. Address: No.5-A, Hei-An Bldg 2-6-16 Okubo, Shinjuku-ku, Tokyo, 169-0072, Japan TEL: +81 03-3203-3371 FAX: +81 03-3203-3372 E-mail: [email protected] 22 23 1 Note - Please follow below process or your Hardcano memory function will be failed Section.1 First time using Hardcano13 When you first time use Hardcano13,you have to remove the insulation between battery and socket. 1.Open the cover case and will see a battery on PCBA.(Figure.A) A 2.Remove the battery insulation from the socket.(Figure.B) 3.Cover the upper case back.(Figure.C) B Section.2 Changing battery process If your time memory function failed you may have to replace the Hardcano's battery. C 1.Open the cover case and will see a battery on PCBA.(Figure.D) 2.Please remove the original battery from the socket.(Figure.E) D 3.Plug the new battery into the socket NOTE:The battery model is 3volt "CR2032" (Figure.F) . E 4.Cover the upper case back.(Figure.G) G F