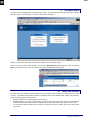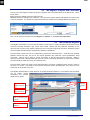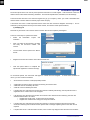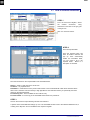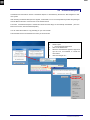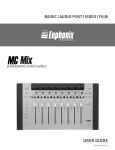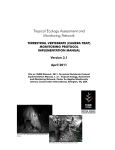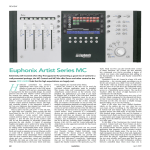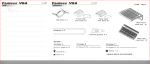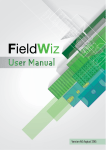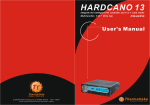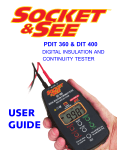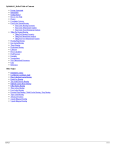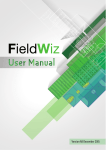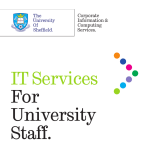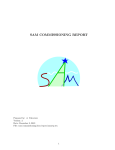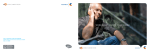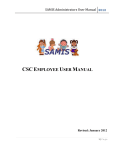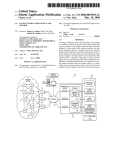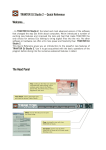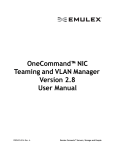Download EDC User Manual
Transcript
EDC V2.0 EDC Electronic Document Control Consultants Edition 1 Introduction ............................................................................................................................ 2 1.1 Login Through the Internet....................................................................................................... 2 2 The Main Menu ....................................................................................................................... 3 2.1 About The Interface.................................................................................................................. 3 2.2 The Register- Projects and Collections.................................................................................... 4 2.3 The Document Register ........................................................................................................... 4 2.3.1 myINBOX ............................................................................................................................ 5 2.3.2 New Correspondence ......................................................................................................... 6 3 Document Upload................................................................................................................... 7 3.1 How to transmit documents...................................................................................................... 8 4 File Download ......................................................................................................................... 9 4.1 4.2 Downloading from a Transmittal .............................................................................................. 9 Download Requests ............................................................................................................... 10 5 My Preferences..................................................................................................................... 11 6 Project Contact List ............................................................................................................. 11 7 Correspondence Search...................................................................................................... 11 Before you begin…. Internet Explorer version 6.0 or later is recommended for access to Mirvac EDC. Mirvac EDC uses some ActiveX components on some pages and these must be down loaded by Internet Explorer to function correctly. On some systems, the Internet Explorer security settings will stop these components from down loading. To correctly configure Internet explorer for EDC, refer to IE Settings help. Note: These security changes are applied to the address edc.mirvac.com.au ONLY, and therefore will not compromise your general web security. EDC 1 Introduction The Mirvac EDC is an Internet based Document Management System created within Mirvac’s corporate Web Site. Being Internet based, the only software requirements are Internet Explorer and an Internet Connection. Secure Access to the system is provided within the scope of Mirvac’s Web Site. The OBJECTIVE of the system is: 1. To effectively manage all Project related Drawings and Documents and their revisions in an electronic format. 2. To enable controlled distribution of Drawings and Documents between HPA, Mirvac Construction, Consultants and Sub-Contractors. 3. To enable members of each Project Team (HPA, Mirvac Construction, Consultants and Sub-Contractors) to communicate with standard forms including RFI’s, AI’s, SI’s and Transmittals, ensuring each member of the Project Team always has the up to date revision of specified documents. 4. Simplify the printing and viewing of issued documents. 1.1 Login Through the Internet By using the Internet, the Mirvac EDC is found at http://edc.mirvac.com.au/edc/ where a login page is first displayed (right). Enter your user name and then your password in the appropriate boxes. Your session will lockout after 20 minutes of idle time for security reasons, at which time you will need to re-enter your user name and password. User Names: Your User Name will normally be your first name and the first letter of your last name. Eg: David Hunton will be DavidH. Password: You default password will be mirvacedc. At your first successful login, you will be prompted to type in a new password (below right). Type the same password in both boxes. There are some more default settings for your profile, as pictured at right. These can be changed at any time using the myPreferences from the main Tasks menu. Default Download Folder: is the location on your system where you would normally file any downloaded files. Electronic Docs: This is normally ticked if you are to participate in the project by using the EDC system from your office. If it is unticked, any correspondence generated in the system will have to be printed and faxed. Notifications: These settings determine how and when email notifications are sent to you when someone on the project team creates a correspondence to you. Friday, 29 February 2008 Mirvac Pty Limited Page 2 Consult EDC User Manual.doc EDC 2 The Main Menu The Main menu is displayed after successful login to EDC. The menu (shown below) provides links to primary tasks and reports. The following is a summary of these tasks and reports. Clicking on each of the Tasks and Reports above will take you to the relative screen. At the top of most screens within the EDC, you will see a Navigation Bar (pictured below). Click on the Blue EDC icon at the left to return you to the EDC Home screen, the Main Menu shown above. 2.1 About The Interface The EDC uses some advanced Internet interfaces such as Spread, which provides the Excel like grid for various modules. The Spread grid provides the ability to associate actions with individual cells, multiple row selections, and fast scrolling using your wheel mouse. • Specific cell actions are described later in this document. • Multiple selection of rows can be achieved by clicking the grey box (at the far left of the row) and dragging, Ctrl+click several cells to select specific scattered cells, and click then Shift+click to select blocks of rows. • To scroll the grid with the wheel mouse, click once anywhere in the grid to make it active, then roll the wheel up or down. Friday, 29 February 2008 Mirvac Pty Limited Page 3 Consult EDC User Manual.doc EDC 2.2 The Register- Projects and Collections The top half of the Register contains the primary navigation aids for the detail frame in the bottom half. This is shown below. First, Choose the desired project from the Project list Second, Choose the desired project ‘collection’. The name of the project collection will depend on how the scope or size of the project. For example, the project shown below is divided up into buildings (Beach One, Beach 2,…) Now you can choose to view the Document Register or myInbox, or create New Correspondence. 2.3 The Document Register The Register is the Master List of all of the documents for the project. It contains detailed information about each document, including description, type, author, date created, revision and other attributes depending on the document type. The list on the register is always the most current list of approved documents. Examples of these document types include drawings, specifications, sketches, schedules etc. Each document number can have its corresponding computer file associated with it. These files are generally finalised ‘issued’ PDF files, but can be the original application file (CAD files, Excel spreadsheets, Word documents. PDF file type is used for ‘issued’ documents, as this file type locks the document. Where a document number has a file associated with it, the file can be electronically transferred to project team members (via transmittals) to enable all to view, print and download. Each document number has version control associated with it, and each modified document version is saved in the form of a revision. Full details of each previous document revision (including date, time, author, etc) are stored and can be viewed at any time. The Register provides filters to easily drill down to required document selections. Once selected, the documents can be printed, viewed, transmitted and recorded details can be viewed. Filter the displayed document list You can select multiple Collections Click on any title to sort by that column Select rows using Shiftclick or ctrl-click on the grey box What to do with your selections… Friday, 29 February 2008 Mirvac Pty Limited Page 4 Consult EDC User Manual.doc EDC 2.3.1 myINBOX The project ‘Inbox’ displays all correspondence to and from each project team. A Basic list of items is displayed with. Click one on an item and you will see a preview on the right of the list. Double-click on an item to view in greater detail, with the functions available to Print (preview), reply, forward etc… Click on any title to sort by that column Filter bar, filters include to/from myTeam, type, etc Preview, including to, from, subject, attachments, etc Correspondence list displays basic information. Yellow is to me, White is from me Correspondence items addressed to or from individuals within a project team are available to ALL other persons within that project team. Items can be filtered and sorted by several categories as required, and search functions are available. Friday, 29 February 2008 Mirvac Pty Limited Page 5 Consult EDC User Manual.doc EDC 2.3.2 New Correspondence General correspondence, such as memos, RFI, AI, and SI can be created and delivered to project teams using the EDC. A selection of people to send to is provided specifically and exclusively to the project by the Project Contact List. When correspondence items are created within EDC, an e-mail with an Internet link, is sent to the chosen project contacts, alerting them to logon to the system. Each action (view, print, etc) associated with a correspondence item is recorded to provide an audit trail of correspondence. There are Two tabs that need to be filled in to complete and send a correspondence, Address and Details. Choose the desired type Click ONE person to send TO, click many to CC If the SEND button is greyed out, you will need to complete a field that is blank Browse you network to select any files to attach After clicking the Send button, a confirmation screen will be displayed, offering a print button to enable you to print and file a hard copy if desired. Friday, 29 February 2008 Mirvac Pty Limited Page 6 Consult EDC User Manual.doc EDC 3 Document Upload Document upload is the tool used to place specific documents into YOUR register. Valid document names are listed in the HPA Document Numbering standards. This includes Specifications, Schedules, and all drawings. These documents are seen in the document register only by your company- UNTIL you create a transmittal with that document to make it visible to another project team company. A document must have a valid sequential revision before the EDC Document Register will accept it. This is achieved by naming the document by its document number, and revision inside square brackets, eg A1000[01].pdf. Note that any document of an incorrect name or revision will not be accepted by the Register. There are a few steps to upload a document. • Select the Destination Project and Collection • After you select the document(s), the EDC will verify the document number and revision. • The document will be copied to the Mirvac Server. • Register the number and revision with a title and sheet size. • Click the Upload button to complete the upload and registration of the document(s). On successful upload, the documents will appear in YOUR document Register. To make these available to others, you must create a transmittal. • All documents must have a valid (sequential) revision • • • A PDF file must conform to the document numbering and revision rules. A DWG file can be an arbitrary file name A ZIP file can be an arbitrary file name • If zip file name is a valid document number and content is arbitrary file name(s), then zip file name is the registered name- content need not be unzipped. • if zip file name is a valid document number and content is also valid document number(s), then the user should be asked what to do- either: o Register the zip file name- content need not be unzipped. o Register the contained file name(s) and unzip the contents. • If zip file name is a valid document number and content is a mixture of arbitrary file name(s) and valid document number(s) then the file should be rejected with a message explaining that it is not clear what is required. • If zip file name is not a valid document number, it must contain only file(s) that are valid document numbers Friday, 29 February 2008 Mirvac Pty Limited Page 7 Consult EDC User Manual.doc EDC 3.1 How to transmit documents STEP 1 From the Document Register, Select the desired documents, using Shift+click or Ctrl+click on the grey part of the grid row. Click the “Transmit” button. STEP 2 Fill in the required fields. Once the transmit button has been hit another interface will pop up. EDC automatically makes the transmittal sheet, you just need to fill in the required fields. Below is a description of the fields. Fill in the information in the required fields of the transmittal sheet. Reason – there is a pull down list to chose from. Comment – any required notes. Distribution – remember that if one person within a team is sent a transmittal all of their team members will be able to see it, therefore it is unnecessary to high light all their team members unless you specifically want their names on the transmittal sheet. Print drawing sets – This is available to HPA / Mirvac Only. Print transmittal – if a hard copy of the transmittal sheet needs to be printed out. STEP 3 Save or Save and Print if print drawing sets has been selected. A preview of the transmittal sheet will pop up now. The transmittal has been sent to the selected distribution list, it is sitting in the “Myinbox” and it is available in the recipient’s register. Friday, 29 February 2008 Mirvac Pty Limited Page 8 Consult EDC User Manual.doc EDC 4 File Download Files can be downloaded to your local network from a transmittal or directly from the document register. After making your file selection and clicking the download button, the EDC will collect the drwaings and prepare a Download Package. This can be found from the main Task menu under Download Requests. (you will be notified by email when the package is ready for download. 4.1 Downloading from a Transmittal There are TWO options for downloading files from a transmittal. First, Open the Transmittal from myINBOX… 1. • • Download Selected Drawings only… Select the required files from the list as shown Click the Download button at the bottom of the window This will create a download request for each drawing only. 2. • Download the Transmittal as a Make ZIP Package Click the Package button at the bottom of the window This will create a package containing ALL the files and a text file with the transmittal details. Once complete, you will be notified by email when the download request is ready (Tasks->download Request) Friday, 29 February 2008 Mirvac Pty Limited Page 9 Consult EDC User Manual.doc EDC 4.2 Download Requests Consultants and Contractors will use a ‘Download request’ to download any file from the EDC Register to their own system. After choosing the desired files (from the register, a transmittal, or from a correspondence) the files are packaged from the Mirvac network to a secure area on the Internet Server. From here, a Download Request is created and stored until the file(s) are successfully downloaded. (from the EDC Home screen, click Download Requests) You can select the location to copy the file(s) on your own network. This Download event is recorded into the history of the document. 1. 2. 3. 4. 1. 5. Click Download Requests Select Project • recent requests will be listed Click on the desired item When the download item appears, Right-click opn the icon, as indicated, to reveal the menu below click Save Raget As… 2. 3. 4. 5. Friday, 29 February 2008 Mirvac Pty Limited Page 10 Consult EDC User Manual.doc EDC 5 My Preferences My preferences are the user specific settings for default download location, printers and notification options. 6 Project Contact List The project List is made up of Mirvac departments and company’s (sub contractors and consultants) collaborating on a particular project. Each department or company is considered a Project Team. The project teams within the project group can communicate with each other through the EDC by Correspondence and Transmittals. These communications are sent and received by team members and made available not only to the attentioned team member, but to all project team members. The contact details of each company and their staff members are entered into the EDC system. At the beginning of a project, the staff members are then associated with the relevant project, creating the project team. These companies and staff are then able to logon to the project within the EDC system and they are visible to other project teams within the project group for collaboration. The Project Contact List is maintained by Mirvac Construction, for sub-Contractors, and HPA for Consultants. 7 Correspondence Search Correspondence Search is a search engine for project specific correspondence. Several different fields are available to refine the search for any document in the EDC system. The example below shows the search criteria available in the top half, and the result of that search in the lower half. Friday, 29 February 2008 Mirvac Pty Limited Page 11 Consult EDC User Manual.doc