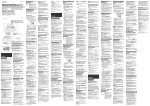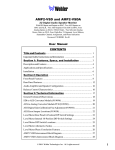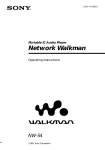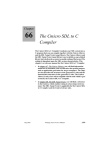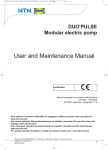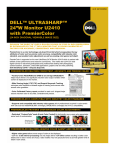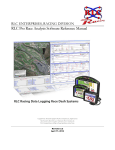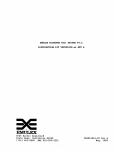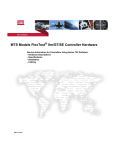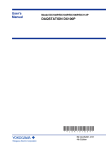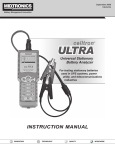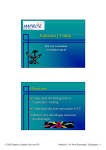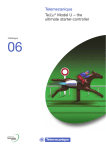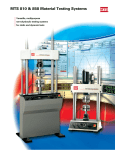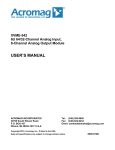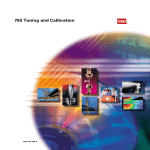Download TestStar II - Information & Technology Services
Transcript
TM ® TestStar II Control System TestWare-SX Execute Procedure Control Data Options Help OOP_EX one> s Stop Hold Program Status Program Status Total Count (Segments) 790.00 Reference Manual 150194-08C Run Proprietary data Copyright information Trademark information This manual, and the software it describes, are both copyrighted, with all rights reserved. Under the copyright laws, neither this manual nor the software may be copied, in whole or part, without written consent of MTS Systems Corporation, except in the normal use of the software or to make a backup copy of the software. The same proprietary and copyright notices must be affixed to any permitted copies as are made for others, whether or not sold, but all of the material purchased (with all backup copies) may be sold, given, or loaned to another person. Under the law, copying includes translating into another language or format. This software may be used on any computer, but extra copies cannot be made for that purpose. © 1997 MTS Systems Corporation. All rights reserved. MTS is a registered trademark of MTS Systems Corporation. TestStar and TestWare-SX are trademarks of MTS Systems Corporation. IBM and OS/2 are registered trademarks of International Business Machines. Microsoft and Windows NT are registered trademarks of Microsoft Corporation. Publication information The following is the history of this manual. SOFTWARE RELEASE MANUAL NUMBER PUBLICATION DATE Release 1.1A 150194-01A April 1991 Release 1.2A 150194-02A September 1991 Release 1.3A 150194-02B February 1992 Release 1.4A 150194-03A July 1992 Release 2.0A 150194-04A December 1993 Release 2.0B 150194-05A April 1994 Release 3.0A 150194-06A January 1995 Release 3.1A 150194-07A September 1995 Release 3.1A 150194-07B January 1996 Release 4.0A 150194-08A October 1996 Release 4.0C 150194-08B May 1997 Table of Contents Table of Contents Preface 9 Other Manuals 10 Safety Precautions 11 General Safety Guidelines 12 Safety Guidelines to Follow While Operating the Equipment 15 Load Units and Other Crush Point Hazards 16 Avoiding Hazardous Actuator Movement 17 Guidelines For Installing Specimens 19 Checking the Hardware Setup 20 Installation and Modification Guidelines 21 Supervising the System 22 The Importance of Proper Maintenance 23 Hazard Conventions Used in This Manual 25 How to Obtain Technical Assistance 26 What to Expect When You Call 27 TestStar Reference Manual 3 Table of Contents Chapter 1 Introduction 33 How to Use This Manual 34 Window Controls 37 Abbreviations 45 Introducing the TestStar Software 46 Starting TestStar 48 Main TestStar Window 49 Using TestStar Configuration Files 50 Using the Fault Status Window 52 Clearing a Detector 54 Clearing an Interlock 56 Using On-line Help 59 Using the Load Unit Control Panel 61 Main Module Controls and Indicators 62 Control Channel Modules 66 Chapter 2 File Menu 71 Open Window 72 Save Window 74 Select Font Window 76 Print Preview Window 77 4 TestStar Reference Manual Table of Contents Chapter 3 Edit Menu 83 Input Signals 85 Edit Input Signals Window 88 AC & DC Conditioner Signal Type 90 External Signal Types 91 Calculation Signal Types 93 Assign Sensor Window 96 Define External Sensor Window 97 Output Signals 99 Edit Output Signals Window 101 Analog Bus 103 Readout 105 Programmable Output 109 Control Channels 110 Edit Control Channels Window 112 Control Modes 116 Edit Control Modes Window 117 PIDF Control Mode 118 Channel Limited Channel Control Mode 120 Cascade Control Mode 121 Calculation Constants 122 Detector Actions 124 Edit Detector Actions Window 126 Hold Actions 127 Ramp Actions 128 Load Path Stiffness 129 Edit Load Path Stiffness Window 130 LUCP Display 131 Toolbar 133 Configure Toolbar Window 134 Meters 136 Meter Definition Window 137 Timed Data 138 TestStar Reference Manual 5 Table of Contents Peak/Valley Data 139 Span/Mean Data 140 Max/Min Data 141 Scope 142 Chapter 4 Adjust Menu 147 Input Signals 148 Adjust Input Signals Window 149 Set Zero Scroll Range Window 156 Shunt Cal Window 157 Tuning 159 Tune PIDF Window 161 Auto Tuning 163 Tune CLC Window 164 Tune CASC Window 167 Set Scroll Range Window 169 Adjust Compensators 170 Error Detectors 174 Underpeak Detectors 177 Adjust Drive 180 Adjusting 252 and Dual 252 Valves 181 Adjusting 256 and 257 Valves 184 Chapter 5 Display Menu 189 Display Input Signals 190 Display Detector Actions 193 Display Meters 196 Display Scope 198 Set Scroll Range Window 200 Scope Display Options Window 201 6 TestStar Reference Manual Table of Contents Chapter 6 Function Generator 205 Function Generator Window 206 Set Mean Scroll Range 211 Set Amplitude Scroll Range 212 Set Frequency Scroll Range 213 Command Menu Options Window 214 Count Menu Option Window 220 Home Menu Option Window 222 Designing a Test Program 224 Chapter 7 System Administration 231 System Administration Window 233 New/Edit User Window 235 Application Access Window 237 New/Edit Application Window 238 User Access Window 239 Creating a New User 240 Chapter 8 Unit Assignment Set Editor 245 Unit Assignment Set Editor Window 248 Open Unit Assignment Set Window 250 Save Unit Assignment Set Window 251 Delete Unit Assignment Set Window 252 Assign Default Unit Assignment Set Window 253 Defining a Unit Assignment Set 254 TestStar Reference Manual 7 Table of Contents Chapter 9 Tuning 259 About Tuning 260 About Control Modes 265 About the Tuning Controls 270 About the Tuning Program 274 About the Servovalve 276 About Specimens 277 Monitoring Waveforms 278 Auto-tuning 281 Auto Tuning the First Control Mode 283 Auto Tuning Additional Control Modes 285 Tuning Procedure 288 Appendix 294 Firmware Error Codes 295 Digital Controller Error Codes 303 Servo Loop Update Rate 309 Debug Options 311 Debug Options Window 312 Select Output Log File Window 313 Bypassing the Login 315 Load Path Stiffness Editor 317 Using the Load Path Stiffness Editor 319 Index 323 8 TestStar Reference Manual Preface Note While the formal name for this product is TestStar II, throughout this manual we use TestStar and TestStar II interchangeably. This manual provides detailed information about TestStar windows and menus. It is intended to serve as a continuing reference when you need to know detailed information about a specific subject. This manual also includes references to other chapters or manuals where related information may be found. What this manual does not do This manual does not provide detailed operating instructions to run a test. It is your responsibility to ensure that all test methods you use are accurate and safe. What you need to know TestStar is available for both IBM OS/2 and Microsoft Windows NT operating systems. You need to have a reasonable knowledge of your operating system before attempting to use this manual. You should know how to open and close windows, manage files, and so on. Who should use this manual TestStar Reference Manual ✦ TestStar Version 3.1 use Operating System/2™ (OS/2®), Warp 3.0. ✦ TestStar Version 4.0 and newer use Microsoft® Windows NT®. This manual is designed for anyone who wants detailed information about any TestStar feature and functions. 9 Preface What this manual does Other Manuals Other Manuals Preface This manual is part of a set of TestStar manuals that describe TestStar (which is a part of a complete testing system). The following describe the TestStar, TestWare®-SX, and MTS system manuals. 10 ✦ The TestStar Installation Manual (p/n 150194-xxx) describes how to install TestStar and how to use the utility programs such as sensor calibration, and system administration to establish the initial data base. ✦ The TestWare®-SX Application Manual (p/n 150197-xxx) describes a general purpose application for TestStar. This includes function generation, data acquisition, event detection, and external control features. ✦ The optional C Programming Reference Manual (p/n 150195xxx) describes how to interface with TestStar using a high-level programming language. ✦ The Product Information Manual contains tabbed sections that describe the hardware components included with your system, such as your load unit and grips. This manual is primarily about hydromechanical products. ✦ The Assembly Drawings Manual contains tabbed sections that contain engineering drawings and part lists of many of the hardware components covered in the Product Information manual. This manual helps you to service your equipment and is useful for MTS Service Engineers if they service your equipment. ✦ The optional TestStar A to Z manual (p/n 150371-xxx) is an encyclopedia of testing. It describes testing terminology, concepts, and topics—from Actuators to Zeroing sensors. ✦ You may also have other manuals for components included with your system that are not manufactured by MTS, such as a printer manual or video monitor manual. TestStar Reference Manual Safety Precautions Safety Precautions WARNING Improper system installation, operation, or maintenance can result in hazardous conditions that can cause severe personal injury or death, and damage to equipment or a specimen. Read these Safety Precautions before you use the equipment. Overview This chapter contains general operating safety techniques and precautions for operators of materials test systems. Because each test system is configured for a unique application and operates within a unique environment, it is important to review these guidelines while considering your test system to ensure that the specific operating environment and operating procedures do not result in hazardous situations. Although complete elimination of hazards may not be possible, use the following guidelines to identify hazards so that appropriate training, operating procedures, and safety equipment can be set up. Common sense and a thorough knowledge of a specific system’s operation and capabilities usually suggest the appropriate approach to system operation safety. Therefore, proper safety practices should begin with operator training. Operators should have had prior schooling and training on similar systems. (MTS has training classes that cover servo-hydraulic operating theory, system operating procedures, and system maintenance techniques.) In addition, you should gain an understanding of system functions by studying the various instructions and manuals supplied with the test system. TestStar Reference Manual 11 Preface It is very important that you remain aware of hazards that apply to your test system. These Safety Precautions describe hazards that apply to your test system, and offer suggestions for avoiding hazards. Safety Precautions General Safety Guidelines Preface The following safety guidelines are applicable to most test systems. As you read each item listed below, consider how it applies to your system. This can help to produce safer operating practices. If you have any questions, contact an MTS representative. Know safety placards, read the manuals Locate, read, and follow all instructions on equipment safety placards. Placard location is typically described in the installation section of the hydro-mechanical product manuals. Know emergency stops Know where all of the system Emergency Stop buttons are located so that you can stop the system quickly. Emergency Stop buttons have striping like the sample shown here. Know potential crush points Know system interlocks 12 Emergency Stop Know where the potential load unit pinch and crush points are and take appropriate safety precautions. Refer to the discussion on crush point hazards. System interlock devices should always be used and properly adjusted as described in this manual. Test all interlock devices for proper operation immediately before a test. Never rely on interlock devices to protect you. These devices are designed to minimize the chances of accidental damage to test specimens or to equipment. TestStar Reference Manual Safety Precautions Do not bypass the interlock chain Do not use any interlock reset to bypass the interlock chain while attempting to start the hydraulic power supply. Doing this could cause the hydraulic pressure to be applied regardless of the interlock condition. Do not disturb sensors Do not bump, wiggle, adjust, disconnect, or otherwise disturb a sensor (e.g., an extensometer) when hydraulic pressure is applied and the system is operating under control from that sensor. Ensure secure cable connections Avoid long periods of unvarying or monotonous work tasks that can contribute to accidents and hazardous situations. Familiarity with the working environment can lead you to overlook potential hazards in that environment. Stay clear of moving equipment Keep clear of moving mechanical linkages. Also stay clear of connecting cables and hoses that move along with the specimen or equipment. Objects may get tangled or dragged along with moving equipment. Serious injury can be inflicted by very high forces that can be produced. These forces could pinch, cut, or crush anything in the path of the moving equipment. Be aware of electrical hazards To minimize potential electrical shock hazards while the system electrical power is turned on, avoid touching exposed wiring or switch contacts. TestStar Reference Manual 13 Preface Stay Alert Do not change any cable connections with electrical power or hydraulic pressure applied. Changing cable connections with the system operating can result in an open control loop condition. An open control loop condition can cause rapid unexpected system response resulting in severe personal injury or death or damage to equipment. Also ensure all cables are connected if you make any changes in the system configuration. Safety Precautions Use eye protection Have first aid available Preface Practice good housekeeping 14 Use adequate eye protection when working with high-pressure hydraulic fluid or explosive specimens, and in circumstances during which anything peculiar to the specimen setup could break apart and cause eye injury. Accidents happen even to careful people. Arrange scheduling so that a properly trained person will be close by at all times to render first aid. Keep work area floors clean. Hydraulic fluid spilled on any type of flooring results in a dangerous, slippery surface. Keep bystanders away Keep bystanders at a safe distance from all equipment. Never allow bystanders to touch specimens or equipment while the test is running. Wear proper clothing Do not wear neckties, shop aprons, loose clothing, or long hair that could get caught in equipment and create a potentially injurious situation. TestStar Reference Manual Safety Precautions Safety Guidelines to Follow While Operating the Equipment Know proper system operation Do not make mechanical or electrical adjustments to system components unless you know exactly how the adjustment will affect system operation. Consult your MTS representative when in doubt about any adjustment procedure. Know results of using system controls Do not make any unnecessary adjustments during operation of the system. To avoid erratic or unexpected system response, do not make any adjustments while the system is operating unless specifically instructed to do so. Unlock the crosshead only with high hydraulic pressure applied. Do not adjust the lift controls when the crosshead is locked. Know when to turn on hydraulics Turn off hydraulic power except for those times that it is necessary for specimen setup or to run the test. Do not have hydraulic power on when making changes to the system configuration. Know system control electronics Have a thorough knowledge of the control electronics before turning on hydraulic power. Always follow the recommended operational procedures to turn on hydraulic power—failure to do so can cause the actuator to move rapidly and unexpectedly. Know system hydraulic configuration Some test sites have multiple test stations served by one hydraulic power supply. Understand how these units are interconnected before turning on hydraulic power. Check system cabling Check the cabling to the system sensors and servovalve. If the feedback or servovalve signal is lost for any reason (such as the connector coming loose or not connected, or the cable is damaged), the resulting signal loss will cause the actuator piston to move at maximum force and maximum velocity until it reaches a mechanical limit. Anything in its path (including you) could be crushed. Make a trial run TestStar Reference Manual Before operating the system for the first time, make a trial run through the desired test by locating the window controls involved without actually performing the adjustment or turning on hydraulic power. 15 Preface Know crosshead lift and lock controls Safety Precautions Load Units and Other Crush Point Hazards Preface It is especially important to stay clear of any potential crush points when the system is operating. Know where the crush points are in your system and protect yourself and others from those crush points with appropriate safety devices. The following paragraphs describe crush points and precautions to take while working around crush points. These paragraphs apply to most testing and production systems. ✦ Keep clear of any mechanical linkage that moves within a closed area. If the linkage should move (when the system starts or due to mechanical failure), very high forces can be present that could pinch, cut, or crush anything in the path of linkage movement. ✦ Never allow any part of your body to enter the path of machine movement or to touch moving machinery, linkages, hoses, cables, specimens, etc. These present serious crush points or pinch points. ✦ A crush point exists between the platen and crosshead on load units where the actuator piston rod and specimen move. Another potential crush point exists where the lower end of the actuator piston rod extends below the platen and the bottom of the load unit/load frame. 647 Hydraulic Wedge Grip Crush Point Areas 16 647 Hydraulic Wedge Grip TestStar Reference Manual Safety Precautions Avoiding Hazardous Actuator Movement The high forces and rapid motions that are usually present in testing systems can produce destructive forces from unexpected or uncontrolled actuator response. CAUTION Several things can cause unexpected actuator movement. The possible combinations of system hardware and software settings make it impossible to predict conditions that produce unexpected actuator movement. Following are safety precautions for you to take: TestStar Reference Manual ✦ If the control mode feedback signal is interrupted during operation (e.g., if a sensor or servovalve cable is disconnected or breaks), the digital controller senses an error and causes the actuator to attempt to correct the error by stroking at maximum force and maximum velocity until it reaches an internal limit or external mechanical obstruction (e.g., tools, specimens, hands). The full force of the actuator will be applied to that limit or obstruction. (A selectable operating range does not reduce the force capability, it only increases the sensitivity of the electronic components.) To avoid a control mode feedback signal loss, protect sensor cables from damage, and never connect or disconnect any cable with electric of hydraulic pressure applied. If the feedback signal is lost, remove hydraulic pressure immediately. An open control loop also results if the cable from the digital controller to the servovalve is disconnected or broken while hydraulic pressure is applied. ✦ The composite command signal for the servo control loop may consist of several program inputs. If one of these inputs is suddenly changed while hydraulic pressure is applied, the servo control loop will sense a large instantaneous error and the actuator will respond accordingly. Do not make any program changes unless you know exactly how the change will affect operation. 17 Preface Some conditions can cause an actuator to slam to its mechanical limit, smashing anything in its path. Some conditions can cause an actuator to react so slowly to a command it may appear not to be working. And some conditions can cause the actuator to dance in an unstable fashion while making an obnoxious noise. Preface Safety Precautions 18 ✦ An unexpected actuator stroke or excessive actuator force can result from over programming. The composite command to the servo control loop is the algebraic sum of the Function Generator window’s Mean Level and Amplitude inputs; either can program ±100% of the system’s force-producing capability. For example, in most systems, a ±10 volt signal produces full system response: if the input to the controller is a ±10-volt sine wave and Amplitude is adjusted to the maximum setting, any mean level offset introduced by the Amplitude control causes the command to exceed the capabilities of the system. When determining program commands, make sure to avoid over programming. ✦ Many systems contain hydraulic accumulators that store enough energy to temporarily operate the actuator at full force capacity when the hydraulic pressure is shut off. For this reason, the usual interlock devices will not prevent hazardous actuator stroking. ✦ The failure or shutoff of electrical power to the testing system while hydraulic pressure is applied will cause considerable, unpredictable actuator reaction due to stored energy in the accumulators and irregular pump shutdown. Under these conditions, the actuator will generally stroke at maximum force and maximum velocity in either direction or, if a specimen is attached, apply full tensile or compressive force (i.e., positive or negative acceleration). Ensure that electrical power connections are not interrupted during test system operation. ✦ Do not use any interlock reset to bypass the interlock chain and attempt to start the hydraulic power supply. Doing this will cause the hydraulic power supply to start and hydraulic pressure will be applied regardless of the interlock condition. The error detector may be adjusted to trip whenever a large error is present, preventing the continued application of hydraulic pressure. TestStar Reference Manual Safety Precautions Guidelines For Installing Specimens Because you are very close to or in contact with the system force train during specimen installation, this procedure can be the most hazardous part of system operation. Because it is usually necessary to have hydraulic power turned on, follow all of the instructions in this manual in addition to the following: Clear the work area, especially near system crush points. ✦ Ensure that the servo control loop is properly phased and stable (refer to the TestStar Installation Manual for procedures). Be particularly alert for phase or control reversal if the system setup has been modified since the previous operation. If operating the system in force or strain control, adjust the gain control to a value known by experience to be stable for the particular specimen in use. ✦ Use extreme caution when handling or supporting the specimen so that fingers and hands are never exposed to potential crush points during specimen installation. Use tongs to handle the specimen. ✦ To move the crosshead on load units not equipped with hydraulic lifts, support the crosshead using a lifting device capable of supporting the crosshead weight plus the weight of any fixtures and grips. Remove any slack from the crane cable or chain before unlocking the crosshead. ✦ A hazardous situation exists when air becomes trapped inside the lift cylinders on load units equipped with hydraulic lifts. Trapped air can cause erratic movement of the crosshead when the lift controls are operated. After installation, or if the crosshead does not move smoothly, bleed the lift cylinders as directed in the load unit product manual. Stay clear of the lower platen and the crosshead when operating the lift controls. 19 Preface TestStar Reference Manual ✦ Safety Precautions Checking the Hardware Setup Always determine the necessary hardware configuration required for the test to be performed. Make all necessary changes to the configuration before applying electrical power or hydraulic pressure. Preface Check for hardware configuration changes When you have multiple force sensors 20 Due to the comprehensive nature of the system’s testing capabilities, different types of tests may require changes in the hardware configuration to accommodate specific desired test results. Examples of hardware configuration changes include: ✦ Changing from one extensometer to another. ✦ Changing from a high-capacity force sensor to a low-capacity force sensor. ✦ Changing the sensor cartridge for higher or lower resolution testing. ✦ Changing between servovalves on dual servovalve manifolds. If the system is configured to use more than one force sensor (e.g., typically, one with a force rating equal to system capability and another with a lower force rating), additional considerations may be necessary to protect the low capacity force sensor from damage. Using a force sensor rated below the maximum capability of the system is basically the same as changing a sensor cartridge. It does not reduce the full force capability of the hydraulic actuator. It only increases the sensitivity of the electronic control and readout components. TestStar Reference Manual Safety Precautions Installation and Modification Guidelines The following installation and modification guidelines recommend design practices and modified system setup considerations that should be observed to minimize system operating hazards. Even when using the system for the first time and setup changes seem unlikely, a thorough understanding of the following guidelines will help in understanding system operation: Tests often operate for extended periods with no supervision and may attract spectators. This combination requires that any test laboratory setup provide adequate protection for bystanders as well as for system operators. ✦ Be sure to study the manuals to gain sufficient knowledge of system operation, and service and modification procedures. ✦ Refer to the TestStar Installation Manual for information about emergency stop connections on the digital controller rear panel. ✦ A competent engineer should be responsible for system installation or modification. The engineer must consider how changes to an existing facility or system might affect safety and reliability. 21 Preface TestStar Reference Manual ✦ Safety Precautions Supervising the System The engineer responsible for any installation, modification or alteration to a test system should consider the following precautions: Protect all system hoses and cables from sharp or abrasive objects that could cause hose or cable failure. Route hoses and cables away from areas that expose them to possible damage. ✦ To avoid thrashing and subsequent deterioration, hydraulic pressure hoses should be anchored to the ground or tied to a corresponding return line within two feet of the flow outlet end. As an alternative, hoses can be run in trenches or other protected areas. Design enough fittings into a system to allow for the accommodation of dimensional errors without placing severe strains on the fittings or tube ends. Be sure to use appropriately rated fittings from a reputable manufacturer. Pressure line hoses for normal hydraulic service should have a burst pressure at least four times the operating pressure. ✦ Ensure all operators are familiar with any changes to the test system and provide training on how the changes affect operation and maintenance. Preface ✦ 22 TestStar Reference Manual Safety Precautions The Importance of Proper Maintenance Proper maintenance is important to system operating safety. Without good maintenance practices, system reliability and safety degrades to the point where potential hazards can become extreme dangers. Study the manuals and the following paragraphs before beginning any type of system maintenance. Service must be done only by qualified persons. ✦ The service procedures in the individual product manuals are effective ways of maintaining the units. Read the procedures before you start working on a unit, then follow them carefully. In other words, don’t get inventive. ✦ Use only designated MTS replacement parts. Parts not approved by MTS can adversely affect safety in addition to degrading reliability, increasing maintenance downtime, and voiding warranty coverage. ✦ Perform all calibration procedures in the TestStar Installation Manual to avoid improper signal scaling. Electronic signals between system components interact to operate the entire system. ✦ Systems that use pneumatic devices (e.g., accumulators, certain tandem and high-rate actuators) contain high-pressure gas that is very hazardous if improperly handled or poorly maintained. Read all gas cylinder labels to properly identify the type of accumulator and the type of gas used. ✦ Follow all accumulator charging instructions given in the manuals. When charging accumulators, use only dry nitrogen. (Dry nitrogen can be labeled “oil pumped” or “dry water pumped.”) Do not use oxygen in place of nitrogen. If oxygen comes in contact with hydraulic fluid (e.g., if an accumulator bladder ruptures or leaks), a highly explosive condition will exist. When in doubt about any nitrogen charging procedure or about any type of accumulator, consult MTS Systems Corporation (refer to the Preface for information on technical assistance). ✦ Protect electrical cables from spilled hydraulic fluid and excessive temperatures that can cause cable hardening and can eventually result in cable failure. Clean spilled hydraulic fluid from cables as soon as possible. 23 Preface TestStar Reference Manual ✦ Preface Safety Precautions 24 ✦ Inspect all cables for cuts, exposed wires, or other types of possible damage prior to system operation. Cable connectors must be securely plugged into their respective receptacles. Inspect each cable where it enters the cable connector for signs of excessive flexing (broken insulation) or exposed wires. ✦ Remove all system power before replacing any cable found to be defective. Ensure that all cables have appropriate strain relief devices installed at the cable and near the connector plug. Do not use the connector plug as a strain relief. ✦ Thoroughly inspect hoses for blisters, cuts, or other damage prior to system operation. Any weakening of the wire wrapping or reinforcing should be considered cause for hose replacement. While the system is operating, inspect all hoses and cables to ensure that there is no excessive thrashing, bending, or chafing that could cause cable or hose damage. ✦ Flush the hydraulic system immediately after any of the system’s piping (i.e., hoses, hard lines, servovalve, hydraulic power supply components, etc.) has been replaced or its configuration has changed. ✦ Special safety considerations are necessary when operating a system that contains fire-resistant hydraulic fluid. These fluids are usually toxic and can present a lethal situation if fluid is accidentally swallowed or if a sufficient amount of fluid is absorbed through the skin. Avoid breathing the vapor or mist from these fluids, do not eat or smoke while working with these fluids, and practice absolute personal cleanliness when working with these fluids. Do not mix fire-resistant fluids with petroleum-based fluids. Also, do not add fire-resistant fluids to systems incompatible with these types of fluids (doing so will destroy seals and severely damage the equipment). TestStar Reference Manual Safety Precautions Hazard Conventions Used in This Manual The following techniques are used to highlight special types of information. Warnings alert you that something hazardous can occur if you do not follow the instructions carefully. Physical injury to you or to the machine (or both) will likely be severe. WARNING The plain (unbolded) text below the initial bolded sentence gives you additional instructions about how to avoid the hazard. Preface Cautions alert you that something hazardous can occur if you do not follow the instructions carefully. However, the personal injury or equipment damage will likely be moderate. CAUTION Cautions are also used for procedures that can cause loss or corruption of computer programs or data. NOTE Boldface text TestStar Reference Manual Notes are used to point out especially important information that you should know before performing an operation, but failure to do so is not likely to result in a hazard. Boldface terms such as Emergency Stop are direct references to physical controls and indicator labels on the test system. 25 How to Obtain Technical Assistance How to Obtain Technical Assistance If you have any questions about an MTS system or product, contact the MTS corporate service center. Note Review the following pages for information about what to expect when you contact us. Preface Address Telephone Telex Fax Internet 26 MTS Systems Corporation Service Support Group Technical Support Department 14000 Technology Drive Eden Prairie, Minnesota 55344-2290 In the United States (all 50 states) HELPLine (800) 328-2255 Outside U.S. Contact your local service center 29-0521 Technical support questions (612) 937-4766 General questions (612) 937-4515 E-mail [email protected] Internet Home Page http://www.mts.com TestStar Reference Manual How to Obtain Technical Assistance What to Expect When You Call Your call will be registered by a HELPLine agent. The agent will ask for you site number. If you do not have an MTS site number or do not know your site number, you should contact your MTS sales engineer. The HELPLine agent may also ask to verify the following information: Your company’s name ✦ Your company’s address ✦ Your name and the telephone number where you can normally be reached. If you have called before regarding this problem, we can recall your file. You’ll need to tell us the following: Before you call ✦ The MTS work order number. ✦ The name of the person who helped you. ✦ Be prepared to respond to questions when interfacing with MTS technical support personnel. We may ask you to perform certain tasks so we can locate the source of the problem. Prepare the following information before you call HELPLine support to prepare for the troubleshooting process. Know your site number and system number. Describe the problem you are experiencing: ✦ How long has the problem been occurring? ✦ Can you reproduce the problem? ✦ Were any hardware changes made to the application or system operating software before the problem started? Have the following information available: TestStar Reference Manual ✦ If relevant, print-outs of configuration files, and test procedures. ✦ The type or model number of your test frame, load unit, etc. 27 Preface ✦ How to Obtain Technical Assistance ✦ The type of model number of your controller ✦ Model number and size of your hydraulic service manifold ✦ Serial number of any suspect component Preface If you are experiencing a computer problem, please have the following information available: ✦ Manufacturer’s name ✦ Manufacturer’s model number ✦ Type of system memory ✦ Amount of system memory ✦ Floppy drive information (model number, size, and capacity) ✦ Hard drive information (model number, size, and capacity) ✦ Manufacturer of printer/plotter and model number ✦ Mouse information (bus, serial; connected to what port?) ✦ Graphics board information (manufacturer and model) ✦ What other boards are installed in the computer? ✦ Is the system part of a network? If you are experiencing a software problem, please have the following information available: ✦ Operating software information - What type of operational software are you running? - What version level of operating system is running? - What window type is used? ✦ Application software information: - What applications are you running? (MultiPurpose TestWare, etc.) - Know the version of each software application involved. 28 TestStar Reference Manual How to Obtain Technical Assistance Other software being used: While on the phone ✦ What other software was running when the problem was encountered? This could include such things as screen savers, keyboard enhancers, and print spoolers. ✦ Know the name and version of each software program involved. Prepare yourself for troubleshooting while on the phone: Try to call from a telephone close to the system so that you can conduct some active testing over the phone. ✦ Have the original operating and application software disks available. ✦ If you are not familiar with all aspects of the operation of the equipment, have the necessary people available to assist you. Preface ✦ Prepare yourself in case a call back is required: TestStar Reference Manual ✦ Remember to ask for the work order number. ✦ Record the name of the person who helped you. ✦ Make sure you are able to write down any specific instructions to be followed, such as data recording or performance monitoring. 29 Preface How to Obtain Technical Assistance 30 TestStar Reference Manual TM TestStar II ® Control System TestWare-SX Execute Procedure Control Data Options Help OOP_EX one> s Stop Hold Program Status Program Status Total Count (Segments) Chapter 1 Introduction Run Opens a previously saved configuration file that includes the settings for all the TestStar windows. Saves the current configuration of all the TestStar window settings. Shows the current output of each input signal. Also allows signal zero and can jump to the Adjust Input Signals window. File Open... Selects the font, size and attributes of the text in the TestStar windows and displays. Display Save As... Input Signals Select Font... Displays the TestStar configuration. All the settings of the TestStar windows are recorded. Shows the setting and action of each limit detector. Also shows the action selections for the error and underpeak detectors. Any detector action can be changed here. Detector Actions Print Preview... Meter Exit Scope Shows the scope. Quits TestStar. TestStar File Edit Adjust Opens TestStar windows. The toolbar can be configured to show the window buttons you want. 3.0 ! Program State: Stop Hydraulics: Off Current Mode: Undefined APC State: Off Next APC Mode: Undefined Shows the status of a control channel. Sets the upper and lower limits for each input signal along with zero and range adjustments. Adjust Edit Defines the control channels. Defines the control modes for each control channel. Creates a row of buttons that opens TestStar windows. Help Control Channel 1 Defines the signals assigned to the 6 rear panel output connectors. Defines up to 6 hold or ramp actions in addition to the 4 standard actions. Display 3.0 IN HPS Pressure: Off Defines input signals from sensors, calculations, and external signals. Defines constant values that can be referenced in calculated inputs. Shows any meter that is enabled. The meters can be arranged vertically, horizontally, or in a box. Input Signals Input Signals Output Signals Tuning Control Channels Compensators Control Modes Error Detectors Calculation Constants Underpeak Detectors Detector Actions Drive Load Path Stiffness LUCP Display Toolbar Meters Scope Selects a load path stiffness set. Defines what is displayed on the load unit control panel. Defines a scope to display signals in a graphical form. Defines up to 4 digital displays. Each display can monitor a signal in one of four display modes. Tunes each control mode. Specifies the type of compensation applied to the command. Sets up the error detectors for each control channel. Sets up the underpeak detector for each control channel. Adjusts the servovalve parameters. Chapter 1 Introduction WARNING Read the Safety Precautions in the Preface of this manual before you use the equipment. The Safety Precautions portion describes hazards that apply to test systems and offers suggestions for avoiding hazards. MTS test systems are powered by high-pressure hydraulic fluid. Highpressure hydraulic fluid is potentially dangerous. It is very important that you remain aware of hazards that apply to a test system. Contents How to Use This Manual Window Controls Abbreviations 34 37 45 Introducing the TestStar Software Starting TestStar 48 Main TestStar Window 49 Using the Fault Status Window Clearing a Detector Clearing an Interlock 50 52 54 56 59 Using the Load Unit Control Panel 61 Main Module Controls and Indicators Control Channel Modules TestStar Reference Manual Introduction Using TestStar Configuration Files Using On-line Help 46 62 66 33 How to Use This Manual How to Use This Manual If you intend to read this manual from beginning to end, you will discover that it is really a sleeping aid. But, if you want to find a specific piece of information, you will find that it is more than adequate. As you have probably noticed, the chapters are arranged by the TestStar menus and the support programs. Each chapter is organized according to a menu selection. Many of the TestStar windows change according to your selections, each window variation is documented. For example, when you select a Mode Type in the Edit Control Channels window, new controls are added to the bottom of the window. The controls to define the different types of control modes (the Mode Type selections) differ from each other. Introduction Types of information The information in this manual can include any combination of the types of information shown below. Don't forget the index! Toolbar Button Prerequisites Detector Actions Edit Detector Actions Window A detector action is an event that occurs when conditions of a detector are true. This is also called a detector fault. • Four standard actions are always available. • You can define up to six hold or ramp/hold actions. • The detector actions are available for all TestStar detectors. Prerequisite Customer-defined actions stop the test program. You can resume the You must define the input signals before defining the control modes for a control channel. Edit Detector Actions How it works Works More information • How do you want the actuator to be controlled when a detector action occurs? • What control mode is the best to prevent specimen damage or control actuator movement when a detector action occurs? For example , if the specimen breaks and force control is used, the actuator continues to move until the required force is detected. But a length control mode can still ramp or hold the actuator when the specimen is broken. 34 Action Name: Control Window controls Disabled/Ramp/Hold Function Action Selection Selects an action to define. Actions 1 - 4 are predefined and cannot be changed. . Action Name Names the detector action. The name you enter is used throughout TestStar to identify this action. Action type Specifies a ramp or a hold action. Controls needed for the selection are added at the bottom of the window. Basic Explanation The following are the four standard actions available for every detector. • Disabled —turns the detector off. • Indicate —displays a message in the Fault Status window that the detector has been triggered. • Hydraulics Off —turns off the hydraulic pressure and displays a message in the Fault Status window. Cabling Setting limits to input signals More Information Action 1 - 10 Action Definition You need to know the following before you define an action. Action Type: Random Topics Sample Window Action Selection Use this window to define up to 6 detector actions. Defining actions How It Title Installation Manual (3) Standard actions The first four actions cannot be changed and are identified. TestStar software installation. Each control channel has a valve driver module. test by pressing the Run switch (LUCP) or the select run. Using the window 1. Select a slot location or calculated input in the Signal Selection area. This selection determines the Signal Type selections. 2. Enter a Signal Name if you want; otherwise, the text will be used. 3. Select a Signal Type. Most of the time a single selection is available; Detailed Explanation Adjust Menu (4) Using the Window TestStar Reference Manual How to Use This Manual Don’t forget the index When in doubt use the index. It contains entries for both this Reference manual and the Installation manual. Index listings for the Installation manual are preceded with the letters IN and RE for this manual. Toolbar button Any menu or window that can be directly accessed from the toolbar has its associated button displayed with the menu or window title. All TestStar windows can be accessed from a menu or the toolbar. See the Configure Toolbar window for more information. Titles Each description is titled with the name of a menu selection or a name of a window. Menu titles are also shown next to the page number at the bottom of the page. Following the title is a brief paragraph explaining what the menu (or window) is used for. Prerequisites Sometimes a window requires another function (or functions) to be completed before you can use the window. This section lists those requirements. Each window is illustrated in its generic form (that is, usually no values are shown). This serves as a guide when you are using this manual without an operational work station in front of you. Words shown in italics are generic names describing a selection. Basic explanation This category of information gives a concise explanation of the various controls available in the window. The descriptions are intentionally kept brief to serve as memory joggers (for experienced users) or as a quick introduction (for the novice). Most of these descriptions have a table that describes each parameter and selection. Detailed explanations TestStar Reference Manual Some items in the Basic Explanation table require additional explanation. These paragraphs provide extended descriptions to provide the necessary details. 35 Introduction Sample window How to Use This Manual Using the window Many of the TestStar windows can be completed intuitively – that is, there is a logical progression (such as from the top to the bottom). However, some windows require that you work through them in a specific order or that certain selections require additional considerations. More information More information consists of a list of related topics that include an italicized title of the window, menu, or topic where related information is located along with the chapter number in parentheses. A related topic... ...can be found in chapter (1) Sometimes it is helpful to describe how a feature works to understand what it does. This kind of information helps you sound more intelligent when someone asks you what you are doing. Random topics Random topics are usually found at the beginning of a main topic (such as an overview of a menu selection) or the beginning of a chapter. This kind of topic may pose questions or offer suggestion so you can determine why you want to use a feature. These topics can also provide information to help you choose from the available selections. Information that is common for all selections may also be described. Introduction How it works 36 TestStar Reference Manual How to Use This Manual Window Controls This sample window shows the types of controls you will see in the TestStar windows. The following describes the controls shown. System Menu Icon Menu Bar Title Bar Sample Window File Edit Menu Control Channel Step Switches Radio Buttons Maximize Icon menu item menu item... menu item selected item function Selected List Icon Current Selection Scroll Bars List Item Selected Item List Item List Item Not Selected Not Selected Check Boxes control name: value units function Selected you type in here Selected Not Selected OK Cancel Help Entry Fields Pushbuttons Using the keyboard The left and right mouse buttons can have different functions. In TestStar, unless otherwise noted, all mouse activity (selecting, single and double-clicking) uses the left mouse button. Most functions are easier to use with the mouse. The keyboard can emulate the mouse functions. The keyboard can be useful for menu and list selections. ✦ ✦ ✦ ✦ ✦ ✦ TestStar Reference Manual Introduction Using a mouse Alt + Esc Tab up and down arrows Enter Alt + letter letter move between windows step between window controls step up and down a list of selections make a selection display menu menu selection or list selection 37 How to Use This Manual Title bar The title bar shows the name of the window. The title bar may include a small version of the program icon for the System Menu Icon. The System Menu Icon is primarily used to move, size, or close the window. A single click (from either mouse button) displays a menu of window functions or press the Alt key. ✦ Double-click this icon or type Alt and F4 to close the window. ✦ The Minimize Icon changes the window into an icon located in the at the bottom of the screen (or the OS/2 Minimized Window Viewer). ✦ To reopen the window, double-click the minimized icon or: - For OS/2, press both mouse buttons to display the Window list and double-click the name of the window. - For Windows NT, double-click the desktop to display the Task List and double-click the name of the window. ✦ Introduction Moving around a window The Maximize Icon changes the window to fill the entire screen. Press the Maximize Icon again to return the window to its scaled size. Windows have several controls in them and each one can be used when it is selected or “has focus.” A control that has focus is identified by highlighting it – reverse video for text, an outline around a graphic, a different color, or the appearance of a button being pushed. When an object is selected, it looks different. For example, selecting a menu in the menu bar makes the name of the menu look like a button being pressed, and the list of menu items is shown. 38 Using a mouse Move the mouse until the on-screen pointer is over a control. Press the left mouse button to select the control. You can now use the selected control. Using the keyboard Use the Tab key to move between controls. Each time you press the Tab key, the selected control moves to the next control. The sequence of controls assume a starting point in the upper left corner and progresses from left to right and top to bottom. Use the Tab and shift keys to move the selection moves between control groups. TestStar Reference Manual How to Use This Manual Menu bar Selecting a menu with the mouse highlights the menu name and displays the menu items. Selecting a menu item highlights the item name. Three types of menu items are used: Menu menu item menu item... menu item selected item ✦ Menu items with an ellipsis mark (…) indicates that the menu selection displays another window. ✦ Menu items with an arrow indicate the menu selection displays another menu. ✦ All other menu items perform an action and may display a dialog box. Some menu or window items may be dimmed (“grayed out”). This indicates either of the following: ✦ ✦ The item is not available in the application. A prerequisite action has not been performed yet. dimmed item dimmed item... menu item Using the keyboard.… Menus and menu items identify their keyboard access with an underlined letter. Press the Alt and the underlined letter keys to display the menu, then press only the underlined letter of a menu item to activate the selection. The up or down arrow keys can also select a menu item when a menu is displayed. Press enter to activate the selection. TestStar Reference Manual 39 Introduction Using a mouse... Select the menu name and drag the mouse to highlight a selection. Menu How to Use This Manual Radio button A radio button is a small oval next to a selection. A function name accompanies the group of selections you can enable. You can enable only one of the choices. A filled-in oval indicates the enabled selection. Using the mouse… Enable a selection by clicking the selection name or the associated radio button; disable the selection by clicking a different selection name or its associated radio button. function Selected Not Selected Not Selected Using the keyboard.… Use the Tab key to highlight a selection. Use the space bar to enable the selection. Disable the selection by enabling a different selection. Check box A check box is a small box next to an item that can be selected. A function name accompanies the selections you can enable. You can enable one or more of the selections. A selection is enabled when the check box has an “Ö”, or “X” in it. Introduction Using the mouse… Enable a selection by clicking the selection name or its associated check box – an appears in the check box. Disable the selection by clicking the selection name or its associated check box and the X disappears from the check box. function Selected Selected Not Selected Using the keyboard.… Use the Tab key to highlight a selection. Press the space bar to enable the selection. Press the space bar again to disable the selection. 40 TestStar Reference Manual How to Use This Manual Scroll bar Vertical Horizontal TestStar uses two types of scroll bars: horizontal scroll bars and vertical scroll bars. Each scroll bar includes a slider box and arrow icons to control scrolling. ✦ The slider box and arrow icons are grayed out if all information is shown. ✦ A vertical scroll bar indicates that a selection field contains more information than can be shown at one time. ✦ Use a vertical scroll bar to scroll up and down through a list of selections or text. ✦ The slider box controls the portion of information that is shown. The arrow icons step the portion of information up or down one selection. ✦ Horizontal scroll bars include an entry field above the scroll bar to show a value. Slider Box function: Arrow Icons units Use a horizontal scroll bar like an adjustment to increase or decrease a value. ✦ If the name of a horizontal scroll bar is in a pushbutton, the adjustment range of the horizontal scroll bar can be changed Using a mouse... Drag the slider box until the desired selection or value is displayed. Use the arrow icons to step through the selections or increment the value. For vertical scroll bars, click above or below the slider box to page up or down through the selections. Using the keyboard.… For vertical scroll bars, use the Home and End keys to jump to the top or bottom of the list. Use the Page Up and Page down keys to page through the selections. Use the up and down arrow keys to step through the list one item at a time TestStar Reference Manual 41 Introduction ✦ How to Use This Manual Button A button performs an action or displays a window. The most common buttons are the following: OK Pressing an OK pushbutton accepts any changes you have made in a window. Pressing OK in a dialog box acknowledges the statement of the dialog box. Cancel Pressing a Cancel pushbutton returns you to the previous screen without accepting any changes you may have made. Help Pressing a Help pushbutton displays a text window that describes the controls and functions of the window containing the Help pushbutton. Using the mouse… Select the button by clicking on it. Using the keyboard.… Press the letter that corresponds with the underlined letter of the button or use the Tab key to select the pushbutton, then press the Enter key. Introduction Entry field An entry field is a box where you can type information. To change an existing entry, highlight the entry and press delete or type a new value. function name: you type in here units A cursor blinks in an active entry field. Using the mouse… Select the entry field by clicking on it, then type the entry. Use the OK pushbutton to accept the information you have entered. Using the keyboard.… Use the Tab key to select the entry field, type a value or name into the field, then press the Enter key. 42 TestStar Reference Manual How to Use This Manual List button A list button displays a list of selections. The current selection is shown in the box with the list icon. The box may include a scroll bar. Current Selection List Item Selected Item List Item List Item ✦ Selecting one of the list items makes that selection active. ✦ A scroll bar that is “grayed out” indicates that all the possible selections are being displayed. Using the mouse… Press the list button and highlight your selection. Use the right mouse button to close the list without making a selection. Using the keyboard.… Use the up or down arrow keys to step through the selection list. You can also type the first letter or two of a selection from the list and it will be selected. Step switches The step switches work in conjunction with a list icon. Press the list icon to see the list of selections. The step switches let you step up and down through the selection list. Function Introduction Current Selection List Item Selected Item List Item List Item Using the mouse… Press the up or down step switch until the your selection is displayed. Or press the list icon and highlight your selection. Using the keyboard.… Use the Tab key to select the up or down step switch. Press Enter to step operate the button. You can also type the first letter or two of a selection from the list and it will be selected. TestStar Reference Manual 43 How to Use This Manual Dialog box A dialog box is a screen display that requests information from you or requires you to acknowledge information. Typically, it is similar to the box shown below. Make sure to read the statement in the box carefully before pressing OK – you may be confirming an operation that has an effect opposite to the one you actually want. Ask Option This type of dialog box will ask you for information or offer you a selection of choices. TestStar is located in the MTS-TSII folder on the Desktop. Optional applications like TestWare-SX are also placed in the MTS-TSII folder. C:\ftiim OK Cancel Information This type of dialog box displays information you should be aware of. Introduction OK Cancel Caution This type of dialog box cautions you that your next action could cause a change of information in a file or the potential for personal injury or equipment damage. OK Cancel Using the mouse… Press the pushbutton representing your choice. Using the keyboard.… Type the underlined letter of the pushbutton you want to choose. Use the Esc key to select Cancel. 44 TestStar Reference Manual How to Use This Manual Abbreviations Because of screen space limitations, some of the TestStar prompts or labels have names other than the official names of functions or equipment. These shorthand terms are: SHORTHAND TERM APC Actuator Positioning Control CLC Channel Limited Channel (Pod control mode) CASC Cascade Control Mode Cmd Command Ctrl Control key ESC Escape key HPS Hydraulic Power Supply HSM Hydraulic Service Manifold or actuator manifold PIDF P – Proportional Gain Control I – Integral Gain Control D – Derivative Gain Control F – Feed Forward Gain Control Pod or LUC The Load Unit Control panel mounted to the load unit. Stroke or Length Displacement Introduction TestStar Reference Manual ACTUAL NAME 45 Introducing the TestStar Software Introducing the TestStar Software TestStar software requires the Windows NT (version 3.51 or newer) or OS/2 (version 3.0 or newer) operating system. You should have some knowledge of the operating system to successfully use TestStar. MTS-TSII - Icon View The OS/2 desk top is shown here. MTS-TSII TestStar Utility TWSX Utility - Icon View The Windows NT desk top shows all the icons in a single Program Group. Function Generator Config System Administration Introduction Sensor Calibration TestStar programs TestStar Function Generator 46 Unit Assignment Set Editor Diagnostics Load Path Stiffness Editor The TestStar software consists of a number of programs. The TestStar application is the main program that sets up a test and controls the digital controller. Double-clicking this icon starts TestStar by opening the Login window where you must enter a user name and password. The Function Generator program creates and runs a test command. It can produce simple monotonic or cyclic test commands using triangle, sine, and square waveshapes. See Chapter 6, Function Generator on page 205. TestStar Reference Manual Introducing the TestStar Software TWSX OS/2 only Config TestWare-SX (TWSX) is an optional, flexible, general-purpose program that combine processes that can produce a test command, acquire data, and can interface with external devices. This application has its own manual. This folder contains all the TestStar configuration files that you create. Double-clicking a configuration file icon starts TestStar by opening the Login window where you must enter a user name and password. Each test you run should have a TestStar configuration file. Administrator The Administrator program defines user names, passwords, and their access to the other TestStar applications. See Chapter 7, System Administration on page 231. Unit Assignment Set Editor The Unit Assignment Set Editor allows you to define a set of preferred units for the various values used in TestStar. Each dimension can have a preferred set of units assigned. For example, you may prefer millimeters or inches for length dimensions. See Chapter 8, Unit Assignment Set Editor on page 245. The Diagnostics program checks each hardware circuit card in the digital controller. See Appendix D in the Installation manual. Diagnostics Load Path Stiffness Editor TestStar Reference Manual The Load Path Stiffness Editor creates sets of values that compensate for deflection in the load path. This is used with the Model 790.31 Dynamic Characterization process and the Model 790.33 Static Deflections process.See Appendix F, Load Path Stiffness Editor on page 317. 47 Introduction Sensor Calibration The Sensor Calibration program creates or imports sensor calibration data. This program keeps a data base of you calibrated sensors. You can install calibration data for sensors calibrated at MTS Systems. See Chapters 6 - 9 in the Installation manual. Introducing the TestStar Software Starting TestStar When you double-click the TestStar icon, the Login window appears. If your user name and password are valid, the main TestStar window opens. ✦ On new systems, both the User Name and Password are “MTS.” ✦ See Chapter 7, Creating a New User on page 240, to create user names and assign passwords with the System Administration program. MTS Login TestStar II The information and design disclosed herein were originated by and are property of MTS Systems Corporation, and may not be reproduced or disclosed in any form without the written consent of MTS Systems Corporation. MTS Systems Corporation reserves all patent, proprietary, design, manufacturing, reproduction, use and sales hereto and to any article disclosed herein, except to the extent rights are expressly granted to others. Introduction Copyright (c) 1990-1993 MTS Systemss Corporation Type in your name and password. Press OK when you have completed these two entry fields. OK 48 Username: MTS Password: *** Cancel Help ✦ The password is not displayed; instead, asterisks are used for password security. ✦ The User Name opens a TestStar configuration file. This file can have all TestStar controls and settings set up for a specific kind of test. See “Using TestStar Configuration Files” in this chapter. ✦ See Appendix E, Bypassing the Login on page 315, for a way to bypass the login procedure. TestStar Reference Manual Introducing the TestStar Software Main TestStar Window Opens a previously saved configuration file that includes the settings for all the TestStar windows. Saves the current configuration of all the TestStar window settings. Shows the current output of each input signal. Also allows signal zero and can jump to the Adjust Input Signals window. File Open... Selects the font, size and attributes of the text in the TestStar windows and displays. Display Save As... Input Signals Select Font... Displays the TestStar configuration. All the settings of the TestStar windows are recorded. Shows the setting and action of each limit detector. Also shows the action selections for the error and underpeak detectors. Any detector action can be changed here. Detector Actions Print Preview... Meter Exit Scope Shows the scope. Quits TestStar. TestStar File Edit Adjust Opens TestStar windows. The toolbar can be configured to show the window buttons you want. 3.0 Display 3.0 IN HPS Pressure: Off Help ! Program State: Stop Shows the status of a control channel. Control Channel 1 Defines the signals assigned to the 6 rear panel output connectors. Hydraulics: Off Current Mode: Undefined APC State: Off Next APC Mode: Undefined Sets the upper and lower limits for each input signal along with zero and range adjustments. Adjust Edit Defines the control channels. Defines the control modes for each control channel. Defines constant values that can be referenced in calculated inputs. Input Signals Input Signals Output Signals Tuning Control Channels Compensators Control Modes Error Detectors Calculation Constants Underpeak Detectors Detector Actions Drive Load Path Stiffness LUCP Display Toolbar Meters Defines up to 6 hold or ramp actions in addition to the 4 standard actions. Scope Selects a load path stiffness set. Introduction Defines input signals from sensors, calculations, and external signals. Creates a row of buttons that opens TestStar windows. Shows any meter that is enabled. The meters can be arranged vertically, horizontally, or in a box. Tunes each control mode. Specifies the type of compensation applied to the command. Sets up the error detectors for each control channel. Sets up the underpeak detector for each control channel. Adjusts the servovalve parameters. Defines what is displayed on the load unit control panel. Defines a scope to display signals in a graphical form. TestStar Reference Manual Defines up to 4 digital displays. Each display can monitor a signal in one of four display modes. 49 Using TestStar Configuration Files Using TestStar Configuration Files Predefined settings allow you to completely set up the TestStar controls for a specific test and save those settings as a configuration file. A TestStar configuration file contains information about every selection you made in every TestStar window. Each type of test you use should have a different configuration file. The configuration file not only saves every TestStar parameter setting, it also includes the size and screen location of every TestStar window. The configuration file is one the most useful tools in TestStar. It allows you to completely set up TestStar for a specific test, then save all the settings you made. You can later recall those settings when you need to run the same test or a similar test. Configuration file The configuration file is saved with a .TCC extension that represents TestStar controller configuration. Throughout this manual a TestStar controller configuration file is simply called a configuration file. Introduction The configuration file contains the settings for all the window parameters entered with the Edit, Adjust, and Display menus (even the window positions are recorded). The configuration file allows you to open TestStar with a set of predefined test parameters. A configuration file is loaded when you log into TestStar; this ensures that the servo loop has known parameters assigned. You can also open and change the configuration file after you’ve logged into TestStar. This allows you to recall a file with predefined parameter settings so you don’t have to enter them again. 50 TestStar Reference Manual Using TestStar Configuration Files The advantage of configuration files Although the flexibility of TestStar permits setting up a wide variety of tests, many users need to perform repetitive testing of similar specimens, or else have tests performed by persons relatively inexperienced in materials testing. In either event, these files permit you to store almost all of a specific test’s parameters for recall later. In addition, having a configuration file open when you start TestStar ensures that the servo control loop has known parameters assigned. Define a file for each type of test Each type of test you use should have its own configuration file. This allows you to recall previous parameter settings so that you don’t have to enter them again. ✦ Each user name has a default configuration file A system administrator can assign a default configuration file for each user name. This file, along with a unit assignment set, are automatically loaded when you log onto the system. (See the Installation Manual for the procedure.) You can always change the configuration file after you logged into TestStar. Introduction ✦ TestStar Reference Manual Although one normally associates user name with people’s names, consider making “user names” the same as test names if your workstation runs different tests. This allows TestStar to automatically match the correct configuration file with a specific test. If your system has both experienced operators and trainees, consider setting up separate files for the trainees. Doing so can neutralize the possibility of their corrupting existing carefully adjusted files. 51 Using the Fault Status Window Using the Fault Status Window The Fault Status window appears whenever a detector action or a hardware interlock becomes active. See Clearing a Detector or Clearing an Interlock for procedures to remove the fault from the Fault Status window. ! Fault Status Window Detector Faults Generated Use this window to identify active detector actions and interlocks. input signal name - upper limit detector input signal name - lower limit detector control channel name - error detector control channel name - underpeak detector hardware interlocks Introduction The source of a detector action is identified by the name of the input signal or control channel along with the type of detector. Interlocks are identified with the type of interlock. More than one detector action or interlock may occur. Sometimes the first detector fault causes other faults to occur. If an interlock is active, one of these load unit control panel indicators is lit. Interlocks Emergency Stop Controller Hydraulic Mechanical Auxiliary Reset You must use the Reset switch on the load unit control panel to clear an interlock or detector fault. If a fault is detected after being reset, it is displayed again. 52 TestStar Reference Manual Using the Fault Status Window Detector actions Detectors monitor specific test conditions. The purpose for detectors is to perform an action when a detector condition is satisfied. The following are the actions you can use: ✦ Disabled – turns the detector off. ✦ Indicate – displays a message in the Fault Status window that the detector has been triggered. ✦ Hydraulics Off – turns off the hydraulic pressure at the service manifold, displays a message in the Fault Status window and lights the Aux indicator on the LUCP. ✦ Interlock – turns off the hydraulic pressure, generates an interlock signal, clamps the servovalve, lights the Controller (LUC) indicator, and displays a message in the Fault Status window. ✦ Customer-defined – these actions can be defined to ramp or hold the control channel output. These actions may also be identified with a customer-defined name or as Action 5 - 10. Note Customer-defined actions are created with the Edit Detector Actions window. Interlocks An active interlock turns off the hydraulic pressure, generates an interlock signal, clamps the servovalve, and displays a message in the Fault Status window. TestStar Reference Manual ✦ Some tests are designed to cause the specimen to fail. An interlock is used to stop the test and protect the equipment. ✦ One of your initial detector settings may be inadequate for the test. The interlock may stop the test and you can readjust it and continue the test. ✦ You observe a problem and press an Emergency Stop switch. ✦ A component fails and causes an interlock. 53 Introduction An interlock monitors a specific condition. The purpose of an interlock is to prevent hydraulic pressure from being applied or starting a test before certain conditions are satisfied. Once a test begins, an interlock can stop the test and remove hydraulic pressure if a specific condition occurs. Using the Fault Status Window Clearing a Detector All detector faults must be cleared with the Reset switch on the load unit control panel. Determine the cause of the fault For example, assume an excessive limit is detected. The selected action holds the output so the detector can’t automatically clear itself. If pressing Reset doesn’t clear the fault, there are two ways to clear this detector. Fault Status Window Detector Faults Generated Slot 1 - lower limit detector Adjust Input Signals The Hold Output action is a customer-defined action that holds the actuator at its current output. Signal Selection Slot 1 Limits 5.000000 Upper Limit cm Action Hold Output -5.000000 Lower Limit cm Action Hold Output Introduction Sensor Zero Unlock Offset Shunt Calibration Lock 0.000000 Note that the current output exceeds the lower limit. Auto Zero + % - Shunt Cal Sensor Output: -5.200000 cm Range: One – select an APC mode in the main TestStar window and use the Actuator Positioning Control on the load unit control panel to adjust the current output with in the upper and lower limits. Then press the Reset switch. Two – open the Adjust Input Signals window and change the lower limit value. Then press the Reset switch to clear the fault. 54 TestStar Reference Manual Using the Fault Status Window Upper and lower limits Underpeak Error detectors ✦ the characteristics of the specimen are changing ✦ the specimen is broken ✦ the limit values are incorrect for the test. The sensor selected for the underpeak detector failed to reach the minimum or maximum setting. The characteristics of the specimen are changing or the underpeak values are incorrect for the test ✦ the characteristics of the specimen are changing ✦ the underpeak values are incorrect for the test. The difference between the test command and sensor feedback signals exceeded the error 1 or error 2 setting. ✦ the characteristics of the specimen are changing ✦ the specimen is broken ✦ the error values are incorrect for the test. Introduction TestStar Reference Manual The sensor feedback became less than the lower limit setting or more than the upper limit setting. 55 Using the Fault Status Window Clearing an Interlock Procedure 1. Determine the type of interlock 56 2. Determine the cause of the interlock 3. Correct the cause of the interlock 4. Clear the interlock Step 1 57 58 58 Determine the type of interlock When an interlock occurs, the Fault Detector window becomes active. The first cause of an interlock is shown in the Fault Detectors window. Introduction Sometimes one interlock causes other interlocks to occur. Check the load unit control panel Interlock indicators. One or more of these indicators may be lit. 56 Fault Status Window Detector Faults Generated input signal name - upper limit detector input signal name - lower limit detector control channel name - error detector control channel name - underpeak detector hardware interlocks Interlocks Emergency Stop Controller Hydraulic Mechanical Auxiliary Reset TestStar Reference Manual Using the Fault Status Window Step 2 Determine the cause of the interlock Review the following to determine how each interlock occurs. FAULTS AND INTERLOCKS EXPLANATION The analog-to-digital converters are overwhelmed by a high level of conversion activity. Review your test strategy. Auxiliary Interlock An auxiliary interlock does not remove hydraulic pressure; instead, it inhibits a test from starting. This is usually caused when the crosshead is unlocked or by an external device connected to the rear panel connector J43. The Hydraulics Off detector action also can light this indicator. Lock the crosshead or correct the cause of the detector action. Controller Interlock This is caused by a plug-in module or a software detector (limits, error, or underpeak). Check the Fault indicators on all plug-in modules. Check the Error indicators of the machine control modules. A lit indicator indicates the module be replaced. The Power indicator should be lit. DRP Overrun The data reduction process is overwhelmed when collecting too much data too quickly. Review the characteristics of any data acquisition process. Emergency Stop Any one of the Emergency Stop switches has been pressed. Twist the switch clockwise to release it. Feedback Conditioner This is caused by a loss of excitation to or from a sensor. Review the conditioner modules for a lit Fault indicator. Check if the sensor cable is connected. Otherwise replace the cable or conditioner module. Hydraulic Interlock or Servo Interlock This interlock is caused by the hydraulic power supply or servomotor. Check for one of the following: ✦ low hydraulic fluid ✦ high hydraulic fluid temperature ✦ dirty hydraulic filter ✦ motor thermal overload Introduction AD Overrun Mechanical Interlock This is caused by an external device connected to the rear panel connector J23A or J23B. Next Control Mode This is caused by a conditioner reaching its maximum (saturated) or minimum output. Review the conditioner modules for a lit Fault indicator. This usually happens before hydraulic pressure is applied. TestStar Reference Manual 57 Using the Fault Status Window Step 3 Correct the cause of the interlock After you have determined the cause of the interlock you need to correct it. Your course of action is dictated by the type of interlock, the type of test you are running, and how your test system is configured. It is beyond the scope of this manual to provide procedures to correct all possible interlocks. You will need to produce you own interlock methods and procedures for your equipment and test requirements. Step 4 Clear the interlock After you have corrected the first interlock, press the Reset switch to clear it. Sometimes the first interlock can cause other interlocks to occur. Any interlock that has not been corrected will occur again, lighting the appropriate indicator and displaying the interlock in the Fault Status window. Introduction Note If the interlock was caused by a power failure and you are using TestWare-SX, you can recover the test (see the TestWare-SX Application Manual). Press the Reset switch on the load unit control panel. 58 Interlocks Emergency Stop Controller Hydraulic Mechanical Auxiliary Reset TestStar Reference Manual Using On-line Help Using On-line Help From any window, one or more of the following access the help utility: The help menu Press the F1 function key or use the help menu to get help information. Shown here is the OS/2 help menu. ✦ Press the F1 function key. ✦ Select Extended Help (OS/2) or Help Topics (Windows NT) from the Help menu. ✦ See the OS/2 manual “Using the Operating System” for additional information about the entire help system. ✦ See the Windows NT documentation for additional information about the entire help system. The help menu is the same on every window that has Help. Displays the index for TestStar. Control Channel 1 The Windows NT menu includes two selections a Help Topics selection and an About selection. Hydraulics: off/low/high APC State: off/on Introduction TestStar FileDisplays Edit theAdjust Display Help Help help HPS Pressure: Program State: off/on panel for the off/low/high main Help Index TestStar window. Extended Help Current Mode: Undefined Using Help Next APC Mode: Undefined Describes how to use the OS/2 help system. Lists all the TestStar keyboard short-cuts. Keys Help Product Information Displays the TestStar software version number. Note Pressing the F1 key on some windows displays the main TestStar window. TestStar Reference Manual 59 Using On-line Help Calling for help You can access TestStar help whenever a TestStar window is active. Press F1 to open the help for the active window. Some windows also include a Help menu or a Help pushbutton. The following are the most common selections for on-line help. Review information about OS/2 for additional help information. WINDOWS NT K E Y OS/2 K E Y MENU SELECTION F1 F1 Help Extended help F10 Help Help index Alt C Ctrl C Options Contents Lists all the help panels according to the structure of the program. Alt B Esc Options Previous Displays the previous help panel. Repeatedly using this function closes the help window and returns you to the active window. The help window FUNCTION Opens help utility with the help panel for the active window. Lists all the help panels. The help window includes a help panel within it. The menu bar provides several functions for the help utility (see the User’s Manual for detailed information about the help system). Introduction Function Generator Help OS/2 Help window menu bar Services Options Help TestStar Function Generator Help Panel Use the Function Generator to generate a wave form to command the servo control loop. Highlighed link Define Use the Define menu to create the servo loop command, set up the counter, and establish the home function. Stop Other links 60 Ends the test and causes the program command to return to the mean level. TestStar Reference Manual Using the Load Unit Control Panel Using the Load Unit Control Panel The load unit control panel (LUC or “Pod”) is located near, or mounted onto, the load unit. m The panel consists of a main module and up to 4 control channel modules. TestStar Controller CONTROLLERS Axial LUC MODE Length/Force CURRENT VALVE -84,6961 mm 0,78740 kN -0,00004 mm/mm STRAIN Channel Auto Zeroed Auto Zero Main Module F1 Test Control Control Channel Module NextPane F2 F3 Stop Hold Emergency Stop Controller Hydraulic Mechanical Auxiliary F4 Run/ Resume Introduction Interlocks TestStar Reference Manual CURRENT MODE FORCE A POD SENSORS STROKE1 LOAD1 STRAIN The main module of the load unit control panel contains the controls and indicators that are common to all control channels. One control channel module is added to the main module for each actuator in the test system. Emergency Stop Load Unit Control Reset HPS Control Off Low High HSM Control Off Low High Actuator Positioning Control On / Off 61 Using the Load Unit Control Panel Main Module Controls and Indicators Emergency Stop switch Pressing this switch removes hydraulic pressure and stops the test program. The Interlocks Emergency Stop indicator then turns on. Emergency Stop To restore normal operation, reset the switch by twisting the knob as indicated by the arrows. Press the Reset switch to clear the interlock indicator. Test Control switches The Test Control switches correspond to the pushbuttons in the Function Generator program window (excluding the Home pushbutton). Refer to Chapter 6 (Function Generator Window) for further information on using these switches. A test can be started, held, or stopped either by the LUC switches... Introduction Test Control ...or by the Function Generator pushbuttons. Hold Run/ Resume Function Generator Define Help Stop Controls 62 Stop Hold Run Home Definition TestStar Reference Manual Using the Load Unit Control Panel Interlocks Interlocks cause the hydraulic pressure to be removed when specific events occur. Whenever an interlock becomes active, the cause of the interlock must be corrected before hydraulic pressure can be reapplied. Refer to Clearing a Detector on page 54, for information on the names and causes of interlocks. When the cause of an interlock is corrected, press the Reset switch to turn the interlock indicator off. An interlock indicator lights when a problem is detected. The System Status window also pops up to display the interlock. HPS Control Reset The HPS control switches control the hydraulic pressure of the hydraulic power supply. The HPS may supply hydraulic pressure to more than one load unit. Off Low High ✦ Off – turns off the HPS. ✦ Low – turns on low hydraulic pressure, typically 2 MPa (300 psi). ✦ High – applies high hydraulic pressure, typically 21 MPa (3000 psi). 63 Introduction HPS Control TestStar Reference Manual Emergency Stop Controller Hydraulic Mechanical Auxiliary Interlocks Using the Load Unit Control Panel Display screen The display screen shows key information that assists with installing and removing the specimen. The illustration below shows the normal screen supplied with each standard system. Note You can create your own display screen using the Edit LUCP Display window. Go to Chapter 3 for more information. This sample display shows: • The current control mode is length. The “SG” stands for segment generator, which is normally the function generator. • When system control is turned over to the LUC (or “Pod”), it will be in force mode. TestStar Control Controllers Current Mode LUCP Mode Axial Length A SG Force A Pod Sensors Load Cell Length Strain 0.1009 kip 0.0010 in 0.0009 in/in Selection Bar ...message bar... Auto Zero F1 Introduction Current Value Next Pane F2 F3 Title Line ì í î Contents Area Message Line Function Key Labels F4 The default display shows the current control mode, the selected LUCP control mode, and the current output for each sensor. Continued… 64 TestStar Reference Manual Using the Load Unit Control Panel Display screen (continued) FUNCTION KEY F1 When a sensor is selected… Use the Display screen as follows: FUNCTION Press F1 to Auto Zero the selected sensor. You can Auto Zero a sensor if it is not locked (this is set up in the Sensors window) and either of the following: ✦ Hydraulic power is off, or ✦ When the LUC mode is selected… The selected sensor is not the feedback source for the existing LUC control mode. In the sample window shown on the preceding page, it would not be successful because a displacement sensor has been selected and the “Current Mode” is Length A SG. The F1 label changes to Next Mode. Pressing F1 selects the next available defined LUC control mode. Note The LUC mode does not change until you actually press (to turn on) the Actuator Positioning Control switch. If the switch is already on when you change the LUC control mode, you need to set the switch off, then back on again for the mode change to be recognized. F2 and F3 ✦ F4 TestStar Reference Manual If you press F2 a second time, you select the LUC mode control. Changes the display between pane 1 and pane 2 (if pane 2 is defined). See LUCP Display on page 131 to define the panes. 65 Introduction Press either of these function keys to move the selection bar. This selection is indicated by reverse video. Examples: ✦ Press F2 to move the selection up. In the window shown on the previous page, this would select the sensor called Load Cell. Using the Load Unit Control Panel Control Channel Modules A control channel module is added to the main module for each actuator in the test system. Each axis of control requires one control channel module. Introduction HSM Control switches Actuator Position Control 66 HSM Control Off Actuator Positioning Control ON / Off Low High These switches control the hydraulic pressure of the hydraulic service manifold. Note that these switches affect pressure only at the test station being served by one manifold. The HPS must be on first. ✦ Off – turns off the HSM. ✦ Low – turns on low hydraulic pressure, typically 2 MPa (300 psi). ✦ High – applies high hydraulic pressure, typically 21 MPa (3000 psi). Pressing the APC switch enables the Actuator Positioning control knob and the selected LUC control mode.With hydraulic power on (HPS and HSM switches not set to Off), adjusting the control causes the actuator to extend or retract. Actuator Positioning Control On / Off Clockwise = Retract Actuator TestStar Reference Manual Using the Load Unit Control Panel Module configurations LUC chassis configurations LUC chassis configurations for 1, 2, 3, and 4 channels. The control channel modules are available in three different configurations based on the capabilities of the hydraulic service manifold (also called HSM, actuator manifold, or station manifold). ✦ An HSM with Off, Low, and High pressure capabilities include switches and indicators for these functions. ✦ An HSM with Off/On pressure control do not include a Low pressure switch ✦ If an HSM is not used, no hydraulic switches are included. Control channel modules added to the main module require different LUC chassis configurations. LUC OR LUC OR LUC 2 3 1 1 Introduction 1 4 2 TestStar Reference Manual 67 Introduction Using the Load Unit Control Panel 68 TestStar Reference Manual TM ® TestStar II Control System TestWare-SX Execute Procedure Control Data Options Help OOP_EX one> s Stop Hold Program Status Program Status Total Count (Segments) Chapter 2 File Menu Run Open Open filename: tsconfig.TCC Drive: Type of file: C: [0S2] <All Files> File: Directory: C:1 • • • list of files • • • TS2 Configuration Cancel OK Save as Save as filename: tsconfig.TCC Drive: Save file as type: TestStar File Edit Adjust Display HPS Pressure: off/low/high Open... Control Channel 1 Save... Hydraulics: off/low/high State: off/on SelectAPC Font... C: [0S2] <All Files> Help Program State: off/on Current Mode: Undefined Next APC Mode: Undefined File: Directory: C:1 • • • list of files • • • TS2 Configuration Print Preview... OK Exit Cancel Font Name Size font selection 10 Style Display Printer Normal Settings Print Preview File Display Help Emphasis Outline Sample Input Signal Display Section Underline Slot 1 : Slot 1 Signal Source Type : AC Conditioner Sensor Name : Sensor Calibration What you will seeSensor in this window Full Scale : -10.0000 mm to 10.000 depends on yourSensor TestStar settings and Range : 10.0000 mm the Display settings for this window. Upper Limit : 10.0000 mm Disabled Lower Limit : -10.0000 mm Disabled Zero Offset : 0.000000 % Unlock Output Signal Display Section Output 1 Type Device : Readout : Slot 1 abcdABCD (examples of font characters) OK Cancel DO NOT use the Strikeout Emphasis Settings. Chapter 2 File Menu The File menu provides the file management tools for the TestStar configuration files. Note The windows shown in this chapter vary slightly between the OS/2 and Windows NT versions. Contents Open Window 72 Save Window 74 Select Font Window 76 Print Preview Window 77 Opens a previously saved configuration file that includes the settings for all the TestStar windows menus. TestStar File Edit Adjust Saves the current configuration of all the TestStar window settings. Display Help HPS Pressure: off/low/high Open... Control Channel 1 Save As... Hydraulics: off/low/high State: off/on SelectAPC Font... Program State: off/on Selects the font, size and Current Mode: Undefined attributes of the text in the Next APC Mode: Undefined TestStar windows and displays. Print Preview... Exit Displays the TestStar configuration. All the settings of the TestStar windows are recorded. File Menu Quits TestStar. If you changed any TestStar window settings, you are given a chance to save the configuration file. TestStar Reference Manual 71 Open Window Open Window Prerequisite You must have a saved TestStar configuration file before you can use this window. Open Configuration File Use this window to open a TestStar configuration file. Open filename: Directories: *.TCC c:\ts2\config OK Cancel c:\ ts2 config The default path for this window is (C:\TS2\config). Some systems have the default TS2 directory located on the D: drive. List Files of Type: File Menu TestStar (*.tcc) Drive: c: DISK1_VOL1 Network CONTROL FUNCTION Open filename Displays *.TCC in the entry field. Type the name you want to call the configuration file here. files Lists the configuration files in the current directory. Selecting a file name displays it in the File Name entry field. List Files of Type Selects the type of files displayed in the File list. By default, <All Files> is selected. Select file type *.TCC to display only the files with the .TCC extension in the Files list. Directories Lists the available directories for the selected drive. Double-clicking a different directory displays the files of the directory in the Files list and any other directories in the Directories list. Drive Displays the current drive. All root directories of the drive are listed in the Directories list. Network (Windows NT only) Pressing the Network button displays the Connect Network Drive window where you can define new network drives and paths. 72 TestStar Reference Manual Open Window Using the window Be sure you know where you saved your configuration files. The default path for this window is (C:\TS2\config). Note We recommend that you have a configuration file for each type test you perform. Each user can have a configuration file automatically open when they log into TestStar and they can change it once they are logged in. 1. Use the list icon for the Drive field to select the drive where your configuration files are located. In this case the C: drive should be displayed. 2. Double-click the desired directory in the Directory list, this causes all its files to be displayed in the Files list and it also displays any additional directories. In this case the Config directory in the TS2 directory should be displayed. 3. Select the TestStar configuration file you want to open from the File list. The selection will be displayed in the Open filename field. 4. Press the OK button to open the file. File Menu TestStar Reference Manual 73 Save Window Save Window Use this window to save a TestStar configuration file. The default path for this window is (C:\TS2\config). Save Configuration File File Name: Directories: *.TCC c:\ts2\config Cancel c:\ ts2 config Some systems have the default TS2 directory located on the D: drive. File Menu We recommend you save a configuration file for each type of test you run. OK List Files of Type: TestStar (*.tcc) Drive: c: DISK1_VOL1 Network CONTROL FUNCTION File Name Displays *.TCC in the entry field. Type the name you want to call the configuration file here. Files Lists the configuration files in the current directory. Selecting a file name displays it in the File Name entry field. List Files of Type Selects the type of files displayed in the File list. By default, <All Files> is selected. Select file type *.TCC to display only the files with the .TCC extension in the Files list. Directories Lists the available directories for the selected drive. Double-clicking a different directory displays the files of the directory in the Files list and any other directories in the Directories list. Drive Displays the current drive. All root directories of the drive are listed in the Directories list. Network (Windows NT only) Pressing the Network button displays the Connect Network Drive window where you can define new network drives and paths. 74 TestStar Reference Manual Save Window Using the window Be sure you know where you want to save your configuration files. The default path for this window is (C:\TS2\config). Note We recommend that you have a configuration file for each type test you perform. Each user can have a configuration file automatically open when they log into TestStar and they can change it once they are logged in. You can’t save a configuration file while another TestStar or TestWare application is running. 1. Use the list icon for the Drive field to select the drive where you save configuration files. In this case the C: drive should be displayed. 2. Double-click the desired directory in the Directory list, this causes all its files to be displayed in the Files list and it also displays any additional directories. In this case the Config directory in the TS2 directory should be displayed. 3. Type a file name in the Save as filename entry field (the .TCC extension is automatically added). 4. Press the OK button to save the file. File Menu TestStar Reference Manual 75 Select Font Window Select Font Window This is a standard OS/2 window. The Windows NT window looks similar. It allows you to customize the text of the TestStar windows. Use this window to select a font for the text in the TestStar windows. Font Name Size font selection 10 Style This window also appears when you want to change the font in the Print Preview window. Display Printer Normal Emphasis Outline Sample Underline abcdABCD (eaxmples of font characters) OK Strikeout Cancel FUNCTION Name Selects the font for text in the TestStar windows. Size Selects the point size of the font. Style Applies normal, italic, bold, or bold italic to the selected font. Use a style that is easy to view such as normal or bold. Sample Displays the selected font, size and style so you can see what it looks like before you assign it. Emphasis (OS/2 only) Applies outline, underline, and/or strikeout to the selected font. DO NOT use these selections. The TestStar text would become unreadable. File Menu CONTROL 76 TestStar Reference Manual Print Preview Window Print Preview Window All of the TestStar configuration information available to this window is established with the Edit menu. Enables what information can be displayed in this window. Use the this window to view a summary of the current TestStar configuration in an outline format. File Prints the current TestStar configuration. Settings Print Preview Display Help Input Signal Display Section Print Displays the Printer Properties window for you printer (See OS/2 for more information). Printer SlotSetup 1 : Slot 1 : AC Conditioner Sensor Name : Sensor Calibration Update Display Sensor Full Scale : -10.0000 mm to 10.000 Sensor Range : 10.0000 mm Creates an ASCII file of the Select Font... Upper Limit : 10.0000 mm Disabled current TestStar configuration. Lower Limit : -10.0000 mm Disabled Zero Offset : 0.000000 % Unlock Signal Source Print to FileType Output Signal Display Section Output 1 Type Device : Readout : Slot 1 Updates the display information if you made any changes after opening this window. Displays the Font window. Any system font can be applied to the display. Display menu Use the Display menu to select the parameters you want to display. Enable each item you want to view, a check mark indicates the item can be viewed. These settings also affect the information that is printed or saved to a file. Note Anytime the configuration file is changed, the Configuration File listing shows “configuration modified.” File Menu TestStar Reference Manual 77 Print Preview Window Configuration format The following shows a generic outline of the types of information that is shown in the Print Preview window, saved to an ASCII file, or printed. Configuration File Name: C:\ts2\Config\default.tcc Software Version: 3.1A Printout Date: 11-07-1994 02:25:21 PM Display 2 System Information Input Signals Output Signals System Information Extended AIO: No High Speed Data Acquisition: No Update Rate: 5000 Hz Load Path Stiffness Set : <<No Correction>> Control Channels Constants Actions Display System Information 2 Input Signals Output Signals Control Channels Constants Actions Input Signal Display Section stroke Signal Source : Slot 1 Type: AC Conditioner Sensor Name : STROKE1 Sensor Full Scale : -127.000 mm - 127.000 mm Sensor Range: 127.000 mm Upper Limit : 127.000 mm Disabled Lower Limit : -127.000 mm Disabled Zero Offset : 0.00000 % Unlock load Signal Source : Slot 2 Type: DC Conditioner Sensor Name : FORCE_20KIP Sensor Full Scale : -88964.4 N to 88964.4 N Sensor Range: 88964.4 N Upper Limit : 88964.4 N Disabled Lower Limit : -88964.4 N Disabled Zero Offset : 0.00000 % Unlock File Menu Calculated 1 Signal Source : Calculated 1 Type: Calculation Calculation Range : -1.0000 mm to 1.0000 mm Upper Limit : 1.0000 mm Disabled Lower Limit : -1.0000 mm Disabled Equation: ={Pi}*power({radius},2) 78 TestStar Reference Manual Print Preview Window Display System Information Input Signals 2 Output Signals Control Channels Constants Actions Display System Information Input Signals Output Signals 2 Control Channels Constants Actions Output Signal Display Section Output 1 Type: Analog Bus Device : stroke: Conditioner Signal : Transducer Output 2 Type : Readout Device : axial: Valve Scale : 1.0000 V Offset: : 0.00000 V Control Channel Display Section axial Channel : Control Channel 1 Drive Type : 252 Valve Valve Driver Valve Type : 252 Valve Valve Balance A : 0.00000 Dither Amplitude : 0.10000 Dither Frequency : 625.000 Underpeak Detectors Input Signal : Undefined Error Actions Maximum Error Action: Disabled Minimum Error Action: Disabled TestStar Reference Manual File Menu stroke control Mode : Control Mode 1 Mode Type : PIDF Command : Segment Generator Feedback : stroke Gain P : 1.0000 I : 0.00000 D : 0.00000 F : 0.00000 Error Detectors Minimum Error : 127.000 Maximum Error : 127.000 Pod control Mode : Control Mode 4 Mode Type : Channel Limited Channel Command : Pod Feedback : stroke Limit Feedback : load Gain Master P : 1.0000 Limit P : 1.0000 Upper Limit : 88964.4 N Lower Limit : -88964.4 N 79 Print Preview Window cascade control Mode : Control Mode 7 Mode Type : CASC Command : Segment Generator Outer Loop Feedback : stroke Inner Loop Feedback : load Gain Outer Loop P: 1.0000 Outer Loop D: 0.00000 Inner Loop P: 0.00000 Inner Loop I: 0.00000 Error Detectors Minimum Error : 127.000 Maximum Error : 127.000 Compensators Peak/Valley Convergence Rate Limit Display System Information : 1.00000 : 100.000 Calculation Constant Section Pi Value : 3.1400 (none) Input Signals Output Signals Radius Value : 12.5 mm Modulus Value : 10 MPa Control Channels 2 Constants Actions Display System Information Input Signals Action Display Section Disabled Type: Disabled Output Signals Control Channels Indicate Type: Indicate Constants 2 Actions Hydraulics Off Type: Hydraulics Off File Menu Interlock Type: Interlock Return to Zero Type: Ramp 80 TestStar Reference Manual TM ® TestStar II Control System TestWare-SX Execute Procedure Control Data Options Help OOP_EX one> s Stop Hold Program Status Program Status Total Count (Segments) Chapter 3 Edit Menu Run Edit Input Signals Signal Selection • AC Conditioner Slot 1 - 14 / Calculated - 8 Conditioner • 1DC • External • Calculation Signal Definition Signal Name: Signal Type: Dimension: Some selections add controls to the bottom of the window. Display Units: Signal Label: Edit Control Channels Control Channel Selection Edit Detector Actions Control Channel 1 Edit Output Signals Action Selection Action 1 - 10 Action Definition • Disabled • Ramp • Hold Action Name: Signal Selection Output 1-6 • Analog • Readout • Progrmmanble Channel Type: Controller Signal Name: Channel Label: Axial Signal Type: Drive Type: 252 Valve Phase/Amplitude (PAC) Disabled Signal Definition Action Type: Control Channel Definition Control Channel 1 Channel Name: Edit Load Path Stiffness Set Load Path Stiffness Set Selection default set TestStar File Edit Adjust Description No Load Path Stiffness Correction Edit Control Modes Display HPS Pressure: off/low/high Input Signals Help Control Channel Selection Program State: off/on Output Signals Control Mode Selection Control Channels Control Modes Calculation Constants Control Mode Definition Mode Name Detector Actions PIDF Mode Type: Load Path Stiffness LUCP Display • PIDF • CLC • CASC Mode Label: Toolbar PIDF Mode Definition Command Source: Meters Scope segment generator/pod/external Feedback: Edit LUCP Display External Source: Pane Selection slot 7 - 14 TestStar Panel 1 Available Items Selected Items Input Signal Header Control Channel Header Blank 1 Blank 2 Blank 3 Blank 4 Blank 5 • input signal names control channel names Edit Meters Meter Selection • • • • Timed Peak/Valley Span/Mean Max/Min Edit Calculation Constants Constant Selection Constant 1 - 8 Meter 1 -4 Constant Definition Meter Definition Type: Display: Constant Name: Dimension: disabled/enabled Enabled Pane Display Display Units: Current Value: units Referenced In: List of calculated input signals that use this constant Calculation Configure Toolbar Available Windows TestStar Performance Rate Fault Status Window Open Settings File Save Settings File Settings Print Preview Edit Input Signals Edit Output Signals Edit Control Channels Edit Calculation Constants Edit Detector Actions Edit LUCP Display Edit Meters C Selected Windows Edit Scope Scope Selection scope 1 or scope 2 Define Scope Enable Display enabled/disabled Sweep Type: single/continuous Trace Time: Refresh Time: Sec Sec X Channel Input signal/valve signal/time Y1 Channel Input signal/valve signal Y2 Channel Input signal/valve signal Edit Menu Chapter 3 Edit Menu Contents Input Signals 85 Edit Input Signals Window 88 AC & DC Conditioner Signal Type External Signal Types 91 Calculation Signal Types 93 Assign Sensor Window 96 Define External Sensor Window Output Signals 97 99 Edit Output Signals Window Analog Bus Readout 90 101 103 105 Programmable Output Control Channels 109 110 Edit Control Channels Window Control Modes 112 116 PIDF Control Mode 118 Channel Limited Channel Control Mode Cascade Control Mode Calculation Constants Detector Actions 121 122 124 Edit Detector Actions Window Hold Actions Ramp Actions 120 126 127 128 Continued… TestStar Reference Manual 83 Edit Menu Contents (continued) Load Path Stiffness 129 Edit Load Path Stiffness Window LUCP Display Toolbar 131 133 Configure Toolbar Window Meters Timed Data 137 138 Peak/Valley Data 139 Span/Mean Data 140 Max/Min Data Defines input signals from sensors, calculations, and external signals. 134 136 Meter Definition Window Scope 130 141 142 TestStar File Edit Adjust Display HPS Pressure: off/low/high Input Signals Help Defines constant values that can be referenced in calculated inputs. Program State: off/on Output Signals Defines the signals assigned to the 6 rear panel output connectors (J71 - J76). Control Channels Control Modes Defines up to 6 hold or ramp actions in addition to the 4 standard actions. Calculation Constants Detector Actions Load Path Stiffness Defines the control channels. Selects a load path stiffness set. LUCP Display Toolbar Defines the control modes for each control channel. Defines a scope to display signals in a graphical form. 84 Meters Scope Defines up to 4 digital displays. Each display can monitor a signal in one of four display modes. Defines what is displayed on the load unit control panel. Creates a row of buttons that open TestStar windows. TestStar Reference Manual Input Signals Input Signals Input signals are from sensors (transducers). Each sensor signal must be defined for use with TestStar. You need to know the following to define an input signal: Types of sensors ✦ What type of sensor are you defining (ac, dc, external, calculated)? ✦ Where is the sensor connected to the digital controller? ✦ Has the sensor been calibrated with the Sensor Calibration program? Determine what type of sensor you are going to define. Knowing the type of sensor helps you determine the appropriate dimension (such as length, force, and angle) for the sensor and your preference for display units. Knowing the type of sensor helps you determine the signal type. The sensor signal can be processed (conditioned) by an ac or dc conditioner plugged into the digital controller or by a conditioner located somewhere else. TestStar supports four types of sensor signals. ✦ An ac conditioner signal type is conditioned by a Model 490.22 AC Conditioner plugged into the digital controller. ✦ A dc conditioner signal type is conditioned by a Model 490.21 DC Conditioner plugged into the digital controller. ✦ An external signal type is conditioned outside the digital controller. An internal or external signal type can have additional signal processing applied in the form of a mathematical formula. ✦ TestStar Reference Manual A calculated input signal type uses one or more defined input signals and calculates a new signal according to a formula you create. 85 Edit Menu IN Edit Menu Input Signals Signal connection Knowing where the signal is connected to the digital controller, you can determine the slot location number that is assigned to the sensor input. All sensor signals are input to a rear panel connector. Each input signal is assigned a slot. External Sensors J63 and J64 (optional) J77, J78, J42, J14 J1 Internal Sensors J1 - J14 Sensor calibration ✦ Slots 1 through 14 correspond with connectors J1 - J14 when using internal sensor signals. ✦ Connectors J77 and J78 correspond with slots 13 and 14. ✦ Expanded Inputs 1 - 16 correspond with the external inputs at J63 and J64 (see Extended Analog I/O in Chapter 2 of the Installation manual). You have access only to calibrated sensors that are included in your data base. There are two ways to add a sensor to your data base: ✦ Using the sensor calibration program to calibrate a sensor. ✦ Loading calibration data from a disk – this could be from a sensor calibrated at MTS or from your archives. The sensor calibration program creates a data base record for each sensor that is calibrated. Each data base includes all the ranges that were calibrated for the sensor. Each sensor can have up to six ranges. Go to the Installation manual for the following procedures. Detailed calibration procedures 86 Chapter 6 Calibrating an LVDT Chapter 7 Calibrating a force sensor Chapter 8 Calibrating an extensometer Chapter 9 Printing, backing up, and retrieving calibration data Chapter 10 Defining external sensors TestStar Reference Manual Input Signals The 490.21 DC Conditioner has a front panel connector for a sensor cartridge. Each sensor cartridge provides a place to install up to five shunt calibration resistors and three bridge completion resistors for a sensor. Each dc type sensor should have a sensor cartridge for the dc conditioner. The shunt cal resistors are used to check the calibration accuracy of the sensor/conditioner combination. The sensor cartridge must be installed when performing a shunt calibration operation. Otherwise, it is not required for normal operation. The bridge completion resistors allow the use of quarter- and halfbridge strain gage sensors. The sensor cartridge must be installed when using this type of sensor, it is required for normal operation. More information Cabling Installation Manual (3) Calibrating sensors Selecting a range Installation Manual (6 7, 8) Edit Input Signals Window on page 88 Adjust Input Signals Window on page 149 Display Input Signals on page 190 Setting up external sensors Setting limits to input signals Installation Manual (10) Upper and lower limits on page 151 Sensor cartridge shunt cal resisters Installation Manual (2) Sensor cartridge bridge completion resistorsInstallation Manual (2) TestStar Reference Manual 87 Edit Menu Sensor cartridges Edit Menu Input Signals IN Edit Input Signals Window Input signals need to be defined when sensors are added to your system or existing sensors are changed. Use this window to define input signals. Edit Input Signals Signal Selection Slot 1 - 14 / Calculated 1 - 8 Controls are added to the bottom of the window according to the Signal Type selection. Signal Definition Signal Name: Signal Type: none/conditioner/external/calculation Dimension: length, force, strain, etc Display Units: mm, cm, in, ft, m, micron, etc Signal Label: dimension + number CONTROL FUNCTION Signal Selection Assigns the sensor to one of the 14 slot locations (which correspond with the plug-in modules) or creates one of the 8 possible calculated inputs. Up to 22 input signals can be defined. Signal Name Names the input signal. The name you enter is used throughout the TestStar windows to identify this input signal. Enter any name you wish. The default name is the same as the Signal Selection name. Signal Type Specifies the type of signal to define. Controls needed to define the selection are added at the bottom of this window. None Indicates that an input signal is not assigned or no module is plugged into the slot location of the Signal Selection. AC Conditioner Use this selection to define a sensor connected to an ac or dc conditioner. DC Conditioner TestStar checks the type of module plugged into the slot location and lists it as the only selection. See AC & DC Conditioner Signal Type on page 90. External Use this selection to define a sensor signal from an external conditioner. This selection is available for slot locations 7 - 14 only. See External Signal Types on page 91. Calculation Use this selection to define an input signal that has a mathematical equation applied to a signal. This selection is only available for a Calculated Signal Selection. See Calculation Signal Types on page 93. The calculation feature may be used without an input signal (see Calculation Constants on page 122). 88 TestStar Reference Manual Input Signals FUNCTION Dimension Assigns the type of units for this signal. Select an appropriate dimension for the signal. Only sensors that match the dimension are available. Display Units Selects the specific units you want to assign to the sensor signal. The selected dimension determines what units are available. Signal Label Specifies a number to distinguish input signals of the same dimension. TestStar uses this label internally to identify the input signal internally. Using the window TestStar Reference Manual Edit Menu CONTROL 1. Select a slot location or calculated input in the Signal Selection area. This selection determines the Signal Type selections. 2. Enter a Signal Name if you want; otherwise, the Signal Selection text is used. 3. Select a Signal Type. Most of the time a single selection is available; the exception is when a module is installed in one of the slots 7-14. These locations can support ac/dc conditioners and external inputs. 4. Select a dimension. The default selection is Length. 5. Select your preference for Display Units. The units selection is shown anywhere the signal is used within TestStar or any TestWare application. 6. TestStar chooses a Signal Label. You may change it if you need to match input signals and configurations with other TestStar systems. 89 Edit Menu Input Signals IN AC & DC Conditioner Signal Type When you select an AC Conditioner or DC Conditioner signal type you will see this window configuration. Edit Input Signals Signal Selection Slot 1 - 14 Signal Definition Use the Assign Sensor button to select a calibrated sensor. Signal Name: Use the list icon to select a Range from the list of calibrated ranges. Display Units: Signal Type: DC Conditioner Dimension: Signal Label: Sensor units Range: Assign Sensor Note The sensor you assign should be connected to the rear panel connector (J1 - J14) that corresponds with the module (slot) location of the ac or dc conditioner. Rear Panel Connector DC 7 Conditioner Inactive Module Location 3 Assign Sensor When you press the Assign Sensor button this window opens. J3 Sensor The sensors available match the Dimension selection. If you do not see the sensor you are looking for, check the Dimension selection in the Edit Input Signals window. See the Assign Sensor window description for more information. Assign Sensor Sensor OK 90 Sensor Feedback list of calibrated sensors Cancel Calibration Info... TestStar Reference Manual Input Signals External Signal Types The external signal type applies to both external feedback and external command sources. These inputs may be used differently but the signal interface is the same. ✦ An external feedback signal can be input from a conditioner that is not located in the TestStar chassis. ✦ An external command source can be from a function generator or other program source that is not part of TestStar. ✦ An optional Extended Analog I/O hardware package offers sixteen additional external inputs. If you have this option you will have additional Signal Selections labeled Extended 1 - 16. See Chapter 2 in the Installation manual for detailed information about the Extended Analog I/O option. Note Detailed instructions to install and define an external sensor or external command can be found in Chapter 10 of the Installation manual. When you select the External signal type you will see this window configuration. Use the Assign Sensor button to select an external sensor from the calibrated sensor data base. Edit Input Signals Signal Selection Slot 7 - 14 , Extended 1 - 16 Signal Definition Signal Name: Signal Type: External Dimension: Use the Assign Temporary button to set up a temporary calibration file. Use the list icon to select a Range from the list of calibrated ranges. TestStar Reference Manual Display Units: Signal Label: Sensor Range: Assign Sensor units Assign Temporary 91 Edit Menu IN Input Signals The sensor you assign should be connected to a rear panel connector (J77, J78, or J42) that corresponds with a module location (slots 7 - 14). Rear panel connectors J63 and J64 are associated with the optional Extended 1 - 16 selections. Assign a slot with the Edit Input Signal window Define the external signal with the External Signal Definition window External Signal ±10 volts Use the external signal with the Edit Control Channel window sensor feedback External Length ±5 cm OR Specimen Edit Menu How it works servovalve control (assign slot and units) (assign range and polarity) Assign Sensor When you press the Assign Sensor button this window opens. The sensors available match the Dimension selection. If you do not see the sensor you are looking for, check the Dimension selection in the Edit Input Signals window. See the Assign Sensor window description for more information. Assign Sensor Sensor list of calibrated sensors OK Assign Temporary When you press the Assign Temporary button this window opens. Cancel Calibration Info... Use this window if you have not defined an external signal with the Sensor Calibration program. The information in this window is saved with the TestStar configuration file. See the Define External Sensor window description for more information. Define External Sensor Sensor Name Sensor Range 1.00000 units Offset 0.000000 V Inverted OK 92 Cancel TestStar Reference Manual Input Signals Calculation Signal Types When you select the calculation signal type, you assign a formula to one or more input signals to create a unique calculated input signal. A calculated input signal applies the equation to each sample of the input signal. Note Calculated input signals require processing time from the digital controller. This reduces the maximum servo loop update rate and the maximum test frequency range available to you. A calculation signal type can also be used as a calculated constant (see Calculation Constants on page 122). When you select the Calculation signal type you will see this window configuration. Edit Input Signals Signal Selection Calculated 1 - 8 Signal Definition Signal Name: Use the calculation area to express a formula. Signal Type: A calculation always starts with the equal symbol (=). Display Units: Calculation Dimension: Signal Label: Calculation Use the algebraic rules that you learned in school so long ago. Maximum: units Minimum: units Type formula here Also, use only SI units. WARNING Using a flawed calculated input in a control mode can cause unexpected actuator movement that can injure someone or damage equipment. Be sure your calculation contains no errors or unworkable algebraic expressions. TestStar Reference Manual 93 Edit Menu IN Edit Menu Input Signals Functions Use the operators =, +, -, *, and / with the following math functions. FUNCTION DESCRIPTION arccos(x) Returns the arc cosine of x; x is in radians. Domain: -12868.0, 12868.0 Range: -1.0, 1.0 arcsin(x) Returns the arc sine of x; x is in radians. Domain: -12868.0, 12868.0 Range: -1.0, 1.0 arctan(x) Returns the arc tangent of x; x is in radians. Domain: -6434.0, 6434.0 Range: -¥, +¥ avg(y,x) Returns the last x samples of input signal. Y can be any input signal (including calculated inputs) or variable constant. X can be 1 to 100. This cannot be used with other functions. {constants} Constants should be defined with the Edit Calculation Constants window. A constant is always entered with curly braces {constant name}. cos(x) Returns the cosine of x; x is in radians. Domain: -12868.0, 12868.0 Range: -1.0, 1.0 exp(x) Returns e ln(x) Returns the natural log ln(x) Domain: 0.0, 3.438 Range: -103.28, 88.72 log(x) Returns log10(x) Domain: 0.0, 3.438 Range: -44.85, 38.53 power(x,y) Returns xy. Domain: x[>0.0, +¥], y[-¥, +¥] Range: -¥, +¥ prev(x) A special function that returns the input x (input signal) and stores the last 100 samples of that signal in a circular buffer. The stored samples may be accessed in an indexed mode using braces “[x]” (where x is the sample to be indexed). This cannot be used with other functions. {Input Signal Name} The signal name defined in the Input Signals Definition window. A signal name is always entered with curly braces {signal name}. round(x) Rounds off the value of x. sin(x) Returns the sine of x; x is in radians. Domain: -12868.0, 12868.0 Range: -1.0, 1.0 tan(x) Returns the tangent of x; x is in radians. Domain: -6434.0, 6434.0 Range: -¥, +¥ time Increments at the servo loop update rate. Time is always entered with curly braces {time}. x Domain: -¥, +88.72 Range: 0.0, +¥ The clock is reset when the Function Generator or TestWare-SX program is started. A command to reset the clock is available for those who program. trunc(x) Truncates the value of x. [x] Brackets identify a variable array. 94 TestStar Reference Manual Input Signals Here are some examples of formulas that create a calibrated input. Define all constants with the Calculation Constants feature (see Calculation Constants on page 122 for additional information.) CAUTION If you do not use the Calculation Constants feature, the constant will assume the units of the SI metric unit assignment set (you will not have control of the units.) Area This example calculates the area of a cross section of a specimen. Area could be represented as a calculation constant or a constant value instead of a calculation. ={Pi} * power ({radius},2) Where: Axial Stress Pi is a calculation constant. radius is a calculation constant that represents half the diameter of the specimen’s cross section. This example divides the force input signal by the area of the specimen. ={Load} / {Area} Where: Average Strain Load is the name of a force sensor input signal. Area is a calculation constant or the calculation above (a specific value may also be used in place of the name). This example adds three input signals and divides them to produce an average signal. =({Strain 1} + {Strain 2} + {Strain 3})/3 Where: True Strain Strain 1, 2, and 3 are three different strain input signals. This example shows how to calculate true strain. =ln ({strain} + 1) Where: Corrected Axial Strain ln is the natural log function (see the functions table). Strain is the strain input signal. This example references another calculation and a calculation constant. ={Axial Strain} - ({Axial Stress}/{Modulus}) Where: TestStar Reference Manual Axial Stress is the result of another calculation Modulus is a calculation constant. 95 Edit Menu Examples Edit Menu Input Signals Assign Sensor Window Prerequisite You must have a data base of calibrated sensors, otherwise you must calibrate a sensor. The sensor data base is established and maintained with the Sensor Calibration program (see Chapters 6 - 9 in the Installation manual). Use this window to select a sensor from your sensor data base. Assign Sensor Sensor list of calibrated sensors OK Cancel Calibration Info... CONTROL FUNCTION Sensor Select the sensor you want assigned to the input signal. Only calibrated sensors matching the selected dimension are displayed. Be sure the sensor is connected to the rear panel connector that is associated with the input signal slot selection. The Sensor Calibration selection lets you calibrate a sensor for the first time. Calibration Info Calibration Info... Pressing the Calibration Info button opens this window Displays some of the sensor calibration information entered with the Sensor Calibration program. This window displays basic information about the selected sensor. The information is recorded when the sensor is calibrated. sensor name Calibration Date: MM/DD/YY Model Number: Serial Number: OK 96 TestStar Reference Manual Input Signals Edit Menu Define External Sensor Window An external sensor is a sensor signal that is conditioned by another control system. ✦ As an external sensor, the signal does not use a Model 490.21 DC Conditioner or a Model 490.22 AC Conditioner. ✦ As an external command source, the signal is from a remote program device such as a function generator or profiler. Note See the Installation manual, Chapter 10 for detailed information about connecting and defining external sensors. Prerequisite You must be defining or editing an external input signal to reach this window. The external signal must be within ±10 volts. Use this window to define an external signal from another control system without defining an external signal with the sensor calibration program. Define External Sensor Sensor Name Sensor Range 1.00000 units Offset 0.000000 V Inverted OK Cancel CONTROL FUNCTION Sensor Name Names the external signal. Call it anything you want. Sensor Range Defines the range of the input signal. Enter a value that defines 10 volts. The units are assigned in the Edit Input Signals window. Offset Specifies an electrical offset (in volts) that is applied to the external sensor signal. Inverted Reverses the polarity of the input signal. TestStar Reference Manual 97 Input Signals Edit Menu Range For example, assume the external sensor is measuring length. If the full scale output of the sensor represents 75 mm, then enter 75 as the Range and select mm for the Range Units. This is a 100% range. Another example, assume you are using the same sensor as above and your test will operate within ±10 mm and the external conditioner can select different ranges. You may enter a value smaller than the full scale output but larger the expected output. In this case you could enter a value that matches the range of the external conditioner. Offset 98 A calibrated sensor output from an external conditioner may change due to cable length/resistance or environmental factors. 1. Set up the external conditioner to provide a null output. 2. Monitor the external conditioner null signal with the Sensor Output value in the Adjust Input Signals window or the Display Input Signals window. 3. The Sensor Output value should also be null. If not, record the difference. 4. If necessary, enter the signal difference using the opposite polarity into the Offset entry field. TestStar Reference Manual Output Signals Output Signals Output signals are from input signals, conditioner modules, valve driver modules, and optional TestWare applications that can program the output. You need to know the following to define an output signal: ✦ The capabilities of the external device. ✦ Where the external device is connected. If you have any questions about the external device, check the product manual that came with the external device for assistance. About the external device The first thing you need to do is to decide what kind of device you want to connect. Output signals can be configured for either of two types of devices. ✦ A monitor device such as a meter, oscilloscope, or x/y recorder can display an output signal A monitor device uses a readout or analog bus type of output signal. ✦ A control device such as a temperature controller uses the output signal as a command source. A control device uses a programmable type of output signal. Note The programmable output signal is not used with standard TestStar but is used with optional applications such as the Analog Output process in TestWare-SX. You also need to know the range of the voltage that the external device can receive. The TestStar output signal can be scaled within ±10 volts. Knowing this will help you determine how to scale the output for the external device input. TestStar Reference Manual 99 Edit Menu OUT Edit Menu Output Signals Signal connection All signals that can be monitored are output through rear panel connectors. Knowing where the external device is connected to the digital controller helps you determine a DAC number to assign to the signal. Labels such as Output 1 - 6, Readout 1- 6 and DAC 1 - 6 all correspond with each other. More information Both J41A and J41B include all six of the J71 - J76 output signals Cabling Programmable outputs 100 Installation Manual (3) Any application that uses one describes its use TestStar Reference Manual Output Signals Edit Output Signals Window Six digital-to-analog (DAC) converters are available for output signals and they correspond with the rear panel Readout connectors J71 - J76. Use this window to define output signals. Edit Output Signals Signal Selection Controls are added to the bottom of the window according to the Signal Type you select. Output 1-6 Signal Definition Signal Name: Signal Type: analog/readout/programmable CONTROL FUNCTION Signal Selection Selects one of the 6 possible output signals for definition. Signal Name Names the output signal. The name you enter is used throughout TestStar to identify this output signal. Enter any name you wish. The default name is the same as the Signal Selection name. Signal Type Specifies the type of signal you want to define. Your selection displays appropriate controls at the bottom of the window. None Disables the output. Analog Bus Use this selection to monitor analog signals during calibration and setup procedures. This selection is available only on Output 1 and Output 2. Readout Use this selection to monitor any sensor or valve signal. This type of output can be scaled. Programmable This selection customizes the output for use with optional applications. Your MTS TestWare application manual will tell you if you need a programmable output. TestStar Reference Manual 101 Edit Menu OUT Edit Menu Output Signals Signal selection The output signals DAC 1 though DAC 6 correspond with the rear panel connectors J71 through J76. Readout All six output signals are also available at rear panel connectors J41A and J41B. From DAC 1 From DAC 2 J71 Output 1 J72 Output 2 From DAC 3 See the Installation manual, Chapter 3 for cable and signal information. From DAC 4 J73 Output 3 From DAC 5 From DAC 6 J75 Output 5 102 J74 Output 4 J76 Output 6 TestStar Reference Manual Output Signals Analog Bus Most of the signals in TestStar are converted to digital information for processing. Some signals are available before they are converted. The analog signals that are available are related to the plug-in modules. The analog bus is needed to monitor these signals. Edit Output Signals Signal Selection A Device is one of the plug-in modules (an ac/dc conditioner or a valve driver). Each device has a unique set of signals you can monitor. Signal Definition Signal Name: Signal Type: Analog Bus Analog Bus Using the output TestStar Reference Manual Device: plug-in modules Signal: conditioner signals/valve signals Connect an analog readout device (such as a voltmeter or an oscilloscope) to the appropriate rear panel connector. Only Outputs 1 and 2 can be configured as analog outputs. Monitor the analog outputs as follows: ✦ Analog A = Output 1 = J71 ✦ Analog B = Output 2 = J72 103 Edit Menu OUT Output Signals Edit Menu Valve signals Sensor signals 104 These signals are associated with the 490.14/.17 Valve Drive modules. They are available only when a valve signal is selected for the analog bus. SIGNAL DESCRIPTION Valve Current A Valve Current B1 The current of the servovalve command signal. Balance A Balance B1 The amount of offset introduced by the valve balance controls. Spool Position2 The inner loop LVDT feedback signal. Rate2 The amount of signal applied with the Rate adjustment. Error2 The difference between the command and the feedback of the current control mode. 1 These signals are available only for dual 252 drives. 2 These signals are available from a Model 490.17 Valve Driver. These signals are associated with the 490.21/.22 DC/AC Conditioner modules. They are available only when a sensor signal is selected for the analog bus. SIGNAL DESCRIPTION Transducer The conditioned sensor feedback signal before it is converted into digital form. Transducer Zero The amount of offset introduced by the sensor zero adjustment. Pre Amplifier The sensor signal output from the preamplifier stage of the conditioner. Positive Excitation Negative Excitation The excitation signal output to the sensor is a differential signal. The actual excitation voltage is the difference between the positive and negative components of the signal. Filter The output of the 3-pole filter. Summing Amplifier The sensor feedback signal with Dk, zero, and the filter, but before gain is applied. Raw AC Feedback The 10 kHz feedback signal before it is demodulated. (Only available from the Model 490.22 AC Conditioner) TestStar Reference Manual Output Signals Readout Edit Menu OUT Edit Output Signals Signal Selection Use this window to select a signal and scale it for output. Signal Definition Signal Name: Signal Type: Readout Readout Signal: input signal/valve signal Gain: 1.00000 units Offset: 0.0000000 V CONTROL FUNCTION Signal Selects one of the following signals to be assigned to the output: • • • • any input signal the valve command signal from any control channel the program command signal to the active control mode the error signal from the active control mode Gain Specifies a multiplier for the output signal. The Gain setting of 1 (default) scales the readout signal to 1 volt per unit. Use gain to customize the amplitude of the output signal for your needs. Offset Specifies a mean level offset of the output signal. The Offset setting of 0 (default) references the signal to 0 volts. Use offset to calibrate the TestStar output with your monitor device. TestStar Reference Manual 105 Edit Menu Output Signals How it works Note A monitoring device should be connected to the rear panel connector (J71 - J76) that corresponds with the DAC you defined . Monitor Device Scaled Signal J73 Output 3 DC Conditioner Module Location 3 Rear Panel Connectors Sensor Sensor Feedback J3 Gain calculation Assume you use a ±3 cm displacement sensor. A full-scale displacement sensor output of +3 cm would produce a readout signal of +3 volts (with the Gain set to 1). RememberWhen gain is set to 1, then 1 unit = 1 volt. To change the scale of the output use the formula: desired output gain = ---------------------------------sensor output Where: ✦ Gain is the value you enter into the Gain entry field. ✦ Desired output is expressed in volts (within 10 volts). ✦ Sensor is expressed in engineering units. Therefore, changing the gain to 3.33 changes the displacement sensor output of +3 cm into a +10 volt readout signal. 106 TestStar Reference Manual Output Signals Assume you create a test program that requires a 0to-1 cm haversine command. Edit Menu Displacement gain example +3 cm +2 cm +1 cm 0 With the Gain set to 1, the output produces a 0-to-1 volt signal. Changing the gain to 3.33 magnifies the output to produce a 0-to-3.33 volt signal. Force gain example Assume you create a test program that requires a 0to-11 kN haversine. +3.33 volts +1 volt 0 Gain = 1 Gain = 3.33 +11 kN 0 With the Gain set to 1, the output tries to produce a 0to-11 volt signal. However, the maximum output is 10 volts, and the output clips 1 volt. Changing the gain to 0.909 produces a 0-to-10 volt signal. TestStar Reference Manual +10 volts 0 107 Output Signals Edit Menu Offset example Assume you create a test program that ramps to 11 kN and holds the force at that level. +11 kN 0 With the offset set to 0, the output tries to produce a 0to-11 volt signal. However, the maximum output is 10 volts and the output clips 1 volt Changing the offset to 6 volts produces a 0-to-5 volt signal that represents the 6to-11 kN portion of the waveform. Offset and gain example Assume you create a test program that ramps to 1.5 cm and cycles between 1.5 and 2 cm. +10 volts +5 volts 0 Offset +3 cm +2 cm +1.5 cm Offset Assume you want to view the 0.5 cm haversine as a 5 volt readout signal. When gain is set to 1, then 0.5 cm equals 0.5 volt. (1 cm = 1 volt). Setting the offset to 5 volts and the gain to 10 produces a 0-to-5 volt signal that represents the 1.5-to-2 cm haversine. 108 0 +10 volts 0 TestStar Reference Manual Output Signals Programmable Output Edit Menu OUT Edit Output Signals This selection allows optional applications to customize the output. Signal Selection Signal Definition Signal Name: Signal Type: Programmable Programmable Label: When you select a programmable output, the rear panel connector is reserved for use by an optional TestWare application. Your MTS TestWare application manual will tell you if you need a programmable output. For example, the 790.10 TestWare-SX application has an analog output process that uses a programmable output. This process causes the rear panel connector to output a specific voltage to control an external device. TestStar Reference Manual 109 Control Channels Edit Menu Control Channels A control channel commands an axis of movement (or some other operation such as pressure or temperature). TestStar supports up to four control channels. Each valve driver module represents a control channel. You need to know the following to define a control channel: ✦ Where is the servovalve connected to TestStar? ✦ What kind of drive signal is needed to control the servovalve? ✦ What type of compensator, if any, is needed for this channel? After you define the control channels you will need to tune each control mode. Servovalve connection The maximum number of control channels is established during the TestStar software installation. Each control channel has a valve driver module plugged into the digital controller. Module locations 11 - 14 correspond with rear panel connectors J11 - J14. The convention for multiple control channels is: Channel 1 = J14 Channel 2 = J13 Channel 3 = J12 Channel 4 = J11. Connectors J11 - J14 can be used for input signals or control channels J14 J11 For multiple channel systems, you need to identify each actuator and determine the control channel (rear panel connector) that is associated with it. Knowing the nature of the control channel (axial, torsional, or pressure) helps you determine what kind of control modes you need to define. 110 TestStar Reference Manual Control Channels A drive can be a servovalve or a servomotor. You need to determine what kind of drive is associated with the control channel you are going to define. The drive (servovalve or servomotor) type configures the Adjust Drive window with appropriate controls to adjust the drive signal. Note During the software installation, the system configuration is set for hydraulic or electromechanical. The system configuration determines what selections are available for the drive type. References to the term “servovalve” in this manual should be considered “servomotor” if your system configuration is set for electromechanical. Compensators Compensators are methods that ensure a programmed command is reached. While methods may vary, compensators monitor sensor feedback and adjust the command until the programmed level is achieved. The peak/valley compensator (amplitude control) is always available to all control channels. The phase/amplitude (PAC) compensator must be enabled to become available. When it is enabled, system resources are allocated to the control channel. This means that the maximum servo loop update rate is reduced. More information Tuning Adjusting the valve Defining control modes Setting the number of control channels TestStar Reference Manual Tuning on page 259 Installation Manual (B) Control Modes on page 116 Installation Manual (4) 111 Edit Menu Kinds of drives Control Channels Edit Menu Edit Control Channels Window TestStar can control up to four control channels. A control channel commands one axis of movement. Each control channel uses a Model 490.14 or 490.17 Valve Driver module to produce a servovalve signal. Prerequisite Use this window to define each control channel. Each control channel requires a drive type and at least one control mode. The maximum number of control channels is chosen during the Hardware Configuration portion of the software installation procedure. Edit Control Channels Control Channel Selection Control Channel 1 Control Channel Definition Control Channel 1 Channel Name: Channel Type: Controller Channel Label: Axial Drive Type: 252 Valve Auto Tuning Control Mode Undefined Phase/Amplitude (PAC) 112 Disabled TestStar Reference Manual Control Channels FUNCTION Control Channels Selects the control channel you want to define. The number of control channels is selected during the software installation. Channel Name Names the control channel. Type a name you wish to call the channel. This name is used throughout TestStar to identify the control channel. The default name is the same as the Control Channels selection. Channel Type Controller is the only type available. It represents a servo loop controller. Selecting none removes the control channel and any related control modes. Channel Label Labels the control channel as a particular type of channel • • • • Drive Type Axial Torsional Pressure Generic Specifies the type of servovalve connected to the control channel. • • • • none 252 dual 252 256/257 Selecting none will maintain the selections in this window but will not allocate controller resources to produce a signal. Auto-Tuning Control Mode Selects a control mode to control the actuator while the auto-tuning feature monitors the response of the control mode being tuned. If no control modes have been tuned, select Undefined. Normally, a tuned displacement control mode should be selected. Phase/Amplitude (PAC) TestStar Reference Manual Enables or disables the phase and amplitude control compensation method. When enabled, PAC can be selected by any cyclic command used by the function generator or TestWare-SX process. 113 Edit Menu CONTROL Control Channels Edit Menu Control channel When you define a control channel, you also define all the control modes available for that channel. Each control channel is associated with a module location in the digital controller. A control channel can be assigned to one of the module locations 11 - 14. The following table shows the recommended assignments. CONTROL CHANNEL MODULE LOCATION 1 14 2 13 3 12 4 11 Control Channel 1 Each control channel uses a control mode to determine the required command. Each control channel controls an axis of actuator movement by providing the valve drive signal to the servovalve. 114 Control Mode Valve Driver servovalve control SV Control Channel 2 Control Mode Valve Driver servovalve control SV TestStar Reference Manual Control Channels Each control channel provides a drive signal to a servovalve. The valve type specification tells TestStar what kind of signal to output to the servovalve. You can determine which servovalve you have by checking the valve driver module located in the digital controller or by looking at the actuator manifold. TestStar checks the module ID for the slot location that is associated with the control channel. The module ID (490.14 or 490.17) determines which Drive Type selections is available. ✦ A Model 490.14 Valve Driver supports 252 and dual 252 servovalves. ✦ A Model 490.17 Valve Driver supports 256 and 257 servovalves. The valve type selection also configures the Adjust Drive window with appropriate controls for the valve. Auto-tuning control mode The auto-tuning control mode lists all of the control modes defined in TestStar. Not all of the control modes are valid selections. A valid control mode for auto-tuning must be able to run 100% full-scale. A valid auto-tuning control mode is usually a displacement or angular control mode. Auto-tuning uses one control mode to control the servo loop while tuning another control mode. For example, tuning a force control mode needs a tuned displacement control mode as the auto-tuning control mode. This allows the system to reliably control the actuator using displacement while monitoring the force sensor. Monitoring the force sensor data allows the auto-tuning feature to calculate tuning values appropriate for the control mode. The default selection Undefined should be used. TestStar automatically updates the undefined selection to the first auto-tuned control mode. Phase and amplitude control TestStar Reference Manual The patented PAC (phase & amplitude control) method compensates for amplitude error and phase lag. Amplitude error refers to the tendency of amplitudes measured by the sensors to be less than the desired amplitudes. Phase lag refers to the tendency of the feedback signal to trail the command signal at higher frequencies. 115 Edit Menu Drive type Control Modes Edit Menu Control Modes Each control channel requires at least one control mode. Each control mode uses at least one input signal. Knowing the nature of your test program and the type of control channel helps you determine what kinds of control modes (and their types) are needed. Up to ten control modes can be defined for each control channel. For example, an axial control channel has control mode that controls length. The equivalent control mode for a torsional control channel is rotation. Control mode types A control mode links the feedback from a sensor (input signal) with a program command to control the servovalve. TestStar uses the following control modes: PIDF ✦ Represents four gain adjustments (proportional, integral, derivative, and feed forward). This is the most widely used control mode for a closed loop system. See PIDF Control Mode on page 118 Channel Limited Channel ✦ CLC represents a control mode that uses a master input signal to control the actuator while a second input signal limits the master control. This control mode is primarily used for specimen installation. See Channel Limited Channel Control Mode on page 120. Cascade ✦ CASC represents a cascade control mode that uses two control loops. The output of the outer control is the input to the inner control loop. This control mode is primarily used for dynamic testing with force control. See Cascade Control Mode on page 121. Prerequisite 116 You must define the input signals and the control channels before defining any control modes. TestStar Reference Manual Control Modes Use this window to define the control modes for each control channel. Edit Menu Edit Control Modes Window Edit Control Modes Control Channel Selection Control Channel 1-4 Control Mode Selection Control Mode 1-10 Control Mode Definition Mode Name Mode Type: PIDF/CLC Mode Label: PARAMETER FUNCTION Control Channel Selects the control channel for the control mode that is created with this window. Control Mode Selects one of the 10 control modes you can define. Mode Name Names the control mode. Type a name you want to call the control mode. This name is used throughout TestStar to identify the control mode. Mode Type Specifies the type of control mode you want to define. Your selection displays appropriate controls at the bottom of the window that define the control mode. • PIDF provides the highest level of servo loop response and is used primarily for specimen testing and can be used for specimen installation. • Channel Limited Channel (CLC) is a special control mode used for specimen installation. • Cascade (CASC) provides a high degree of stability and is primarily used for dynamic testing with force control. Mode Label TestStar Reference Manual Selects a letter to distinguish control modes of the same dimension. 117 Edit Menu Control Modes PIDF Control Mode A PIDF control mode type has several gain adjustments to stabilize the servo control loop. PIDF represents proportional, integral, derivative, and feed forward gain adjustments. These adjustments are also called gain, reset, rate, and feed forward respectively. Edit Control Modes Control Channel Selection Selecting the PIDF Mode Type displays this window configuration. Control Mode Selection Control Mode Definition Mode Name Mode Type: PIDF Mode Label: PIDF Mode Definition Command Source: segment generator/pod/external Feedback: External Source: slot 7 - 14 PARAMETER FUNCTION Command Source Selects the source of the command signal. The selections are: • • • Segment Generator Pod External Feedback Selects an input signal as the source of feedback for the control mode. External Source Specifies the location of the external command source (if external is the selected command source). 118 TestStar Reference Manual Control Modes Segment generator Pod External The command for a PIDF control mode can come from one of three sources. The source is from TestStar Function Generator or TestWare application. The command source is from the Actuator Positioning Control (APC) on the load unit control panel. The command source is from an external device connected to the rear panel of the digital controller. This selection is available only if you select a feedback (input signal) that is defined as an external signal type. Note See Chapter 10 in the Installation manual if you are using an external command source or an external feedback signal. TestStar Reference Manual 119 Edit Menu Command source Control Modes Edit Menu Channel Limited Channel Control Mode A CLC control mode uses one input channel to control the servo loop (feedback) while using a second input channel (limiting channel) to restrict the command source. The limiting channel uses a limit range to ensure the feedback signal cannot produce a command that exceeds the range set for the limiting channel. Edit Control Modes Control Channel Selection Selecting the Channel Limited Channel Mode Type displays this window configuration. Control Mode Selection Control Mode Definition Mode Name Mode Type: Channel Limited Channel Mode Label: CLC Mode Definition Command Source: Pod Feedback: Limit Channel: CONTROL FUNCTION Command Source The only command source available is Pod. This command source is from the Actuator Positioning Control (APC) on the load unit control panel. Feedback Selects an input signal as the source of feedback for the control mode. Limit Signal Selects an input signal as the source of feedback for the limiting channel. 120 TestStar Reference Manual Control Modes The Cascaded control mode is used for specimen testing that requires a high degree of stability (such as dynamic load applications). Use the cascaded control mode for special dynamic testing. Edit Control Modes Control Channel Selection Selecting the CASC Mode Type displays this window configuration. Control Mode Selection Control Mode Definition Mode Name Mode Type: CASC Mode Label: CASS Mode Definition Command Source: segment generator/pod/external Outer Loop Feedback: Inner Loop Feedback: slot 7 - 14 CONTROL FUNCTION Command Source The source of the command signal can only be from a segment generator. A segment generator can be the TestStar Function Generator or TestWare application. Outer Loop Selects an input signal as the source of feedback for the outer loop of the control mode. Inner Loop Selects an input signal as the source of feedback for the inner loop of the control mode. TestStar Reference Manual 121 Edit Menu Cascade Control Mode Calculation Constants Edit Menu Calculation Constants Calculation constants are used in calculated input signals. Calculation constants are helpful when you use a constant in more than one calculation. This way, the constant can be changed with this window instead of changing each formula that uses a specific constant. Use this window to assign a name and a value to a constant. Edit Calculation Constants Constant Selection Constant 1 - 16 Constant Definition Use the name of the constant in the formula that defines a calculated input. Constant Name: Dimension: Display Units: Current Value: units Referenced In: List of calculated input signals that use this constant Calculation CONTROL FUNCTION Constant Selection Selects a constant to define. You can define up to 16 constants. Constant Name Names the constant. Type a name you wish to call the constant. Use this name in the formula that defines a calculated input signal. The default name is the same as the Constant Selection. Dimension Assigns the type of units for this constant. Select a dimension that is appropriate for the constant. Display Units Selects the specific units you wish to assign to the constant. The selected dimension determines what units are available. Current Value Specifies the value of the constant. Referenced in Calculations Lists all the calculated input signals that use this constant. This helps you determine the impact of changing the value of the constant. 122 TestStar Reference Manual Calculation Constants The following constants are referenced in the Calculated Input Signal description. Constant Name: Dimension Display Units Current Value Referenced In Calculations Pi radius Modulus Unitless Length Pressure (none) mm MPa 3.14 Area Axial Stress 12.5 Area Axial Stress 10 Corrected Axial Strain The following shows how a calculated input signal could also be used as a calculation constant: Area This example calculates the area of a cross section of a specimen. The constant “Area” (the calculated input below) may be referenced by other calculated inputs even though it is not defined with the Calculation Constants window. However, its components are calculation constants. ={Pi} * power ({radius},2) Where: TestStar Reference Manual Pi is a calculation constant. radius is a calculation constant that represents half the diameter of the specimen cross section. 123 Edit Menu Examples Detector Actions Edit Menu Detector Actions A detector action is an event that occurs when conditions of a detector are true. This is also called a detector fault. Defining actions Standard actions 124 ✦ Four standard actions are always available. ✦ You can define up to six hold or ramp/hold actions. ✦ The detector actions are available for all TestStar detectors. You need to know the following before you define an action. ✦ How do you want the actuator to be controlled when a detector action occurs? ✦ What control mode is the best to prevent specimen damage or control actuator movement when a detector action occurs? ✦ For example, if the specimen breaks and force control is used, the actuator continues to move until the required force is detected (this could cause damage). But a length control mode can still ramp or hold the actuator when the specimen is broken. ✦ What command (ramp or hold) is best for each detector? The following are the four standard actions available for every detector. ✦ Disabled – turns the detector off. ✦ Indicate – displays a message in the Fault Status window that the detector has been triggered. ✦ Hydraulics Off – turns off the hydraulic pressure at the service manifold, displays a message in the Fault Status window and lights the Aux indicator on the LUCP. ✦ Interlock – turns off the hydraulic pressure, generates an interlock signal, clamps the servovalve, and displays a message in the Fault Status window. You must correct the reason for the interlock and use the Reset button (located on the load unit control panel) to clear the interlock. TestStar Reference Manual Detector Actions The source of a detector action is identified by the name of the input signal or control channel as defined by the Edit Input Signals window or Edit Control Channels window. The type of detector is also shown. All detector actions that occur are reported in this window. Fault Status Window Detector Faults Generated input signal name - upper limit detector input signal name - lower limit detector control channel name - error detector control channel name - underpeak detector The window remains onscreen until the detector condition(s) is resolved. More than one detector action may occur. Sometimes the first detector fault causes other faults to occur. Refer to Chapter 1 for instructions on how to reset interlocks or correct faults. More information Setting limits Setting the error detector Setting the underpeak detector Changing detector actions TestStar Reference Manual Upper and lower limits on page 151 Display Detector Actions on page 193) Error Detectors on page 174 Underpeak Detectors on page 177 Display Detector Actions on page 193 125 Edit Menu Fault status window Detector Actions Edit Menu Edit Detector Actions Window Customer-defined actions stop the test program and holds the output of any control mode. A ramp and hold operation is also available. The detector actions are available to all TestStar detectors ✦ Error detectors ✦ Underpeak detectors ✦ Limit detectors. Use this window to define up to 6 customer-defined detector actions. Edit Detector Actions Action Selection Action 1 - 10 Action Definition Action Name: Action Type: Disabled/Ramp/Hold CONTROL FUNCTION Action Selection Selects an action to define. Actions 1 - 4 are predefined and cannot be changed. Only actions 5 - 10 can be defined. Action Name Names the detector action. The name you enter is used throughout TestStar to identify this action. Action type Specifies a ramp or a hold action. Controls needed for the selection are added at the bottom of the window. The Disabled selection closes the action so it does not appear in the detector action selections. Standard actions 126 The first four actions cannot be changed and are identified as follows: ✦ Action 1 Disabled ✦ Action 2 Indicate ✦ Action 3 Hydraulic Off ✦ Action 4 Interlock TestStar Reference Manual Detector Actions Hold actions are useful when you want to stop a test without causing an interlock or tuning the hydraulic pressure off. Edit Detector Actions Action Selection Selecting the Hold action type displays this window configuration. Action 5 - 10 Action Definition Action Name: Action Type: Hold Control Channel: Control Mode: Using hold actions All that is needed is to select a control channel and a control mode. The type of control mode should reflect how the action will be used. For example, a general purpose hold action uses a length control mode. When a fault is detected the actuator holds its current position. If a limit detector faults because the specimen breaks, this action can prevent damage to other equipment. Another example, assume you want to stop the test to change test parameters when force reaches a specific level. In this case a hold action in force control would allow you to stop the test, change parameters (including the detector that stopped the test) and resume the test. For Biaxial, you need to perform these steps: TestStar Reference Manual 1. Select your control channel. 2. Select your control mode. 3. Perform the Step 2 for each control channel. 127 Edit Menu Hold Actions Edit Menu Detector Actions Ramp Actions Edit Detector Actions Selecting the Ramp action type displays this window configuration. Action Selection Action 5 - 10 Action Definition Action Name: Ramp actions are useful when you want to move the actuator using any control mode and stop a test without causing an interlock or tuning the hydraulic pressure off. Action Type: Ramp Time: Ramp Sec Control Channel: axial/torsional/pressure/generic Control Mode: Endlevel: units CONTROL FUNCTION Ramp Time Sets the amount of time (in seconds) for the ramp. The selected control mode ramps from the current level to the specified end level in the specified time. Control Channel Selects a control channel defined with the Edit Control Channels window. Control Mode Selects a control mode defined with the Edit Control Channels window. End level Sets the end level for the ramp. The units of the control mode are assumed. Using ramp actions You really need to know how the test behaves when using a ramp action. Be sure to set up a detector appropriate for your test. For example, assume the test is designed to break the specimen and a detector is set to sense the break. A ramp could be designed to move the actuator back to a specimen installation position for the next test. However, if the detector activates before the specimen breaks, the system would stop the test program and ramp the actuator to a predefined position. This could pull the specimen apart or possibly damage equipment. 128 TestStar Reference Manual Load Path Stiffness The load path stiffness set compensates for the amount of deflection in the load path. This includes the grips, extensions, load cell, and load frame. All of these components act together (along with the specimen) as the load path. Note Load path stiffness sets are created with the Load Path Stiffness Editor. The Load Path Stiffness Editor is described in Appendix F. Load path stiffness is only needed when running any 790.3x TestWare processes. How it works The load path stiffness parameters compensate for the amount of deflection that is produced from the actuator, through the grips, extension rods, load cell, and load frame (everything in the load path except the specimen). All of these components act together as the load path. The load path stiffness editor defines a set of stiffness values for the displacement sensors and saves it in a data base. A stiffness set consists of stiffness values for an LVDT, accelerometer and in some cases, an ATD. Any unique combination of the components of the load path should have a stiffness set defined for them. For example, assume you have a system that uses compression platens with extension rods (to accommodate a temperature chamber) for one type of test. For another type of test you use the compression platens without the extension rods. You should create a stiffness set for both types of tests. TestStar Reference Manual 129 Edit Menu Load Path Stiffness Load Path Stiffness Edit Menu Edit Load Path Stiffness Window Edit Load Path Stiffness Use a load path stiffness set to remove any influence the load path hardware components have on the specimen displacement data. Using the window Load Path Stiffness Set Selection <<no correction>> Description No Load Path Stiffness Correction Use the list icon to select a predefined load path stiffness set. The description of the load unit stiffness set is also shown. A load path stiffness set should be created for any combination for load path components. For example, assume you change your test to one that requires a different set of grips. You should have a load path stiffness set for both configurations of the load path. Use the Refresh button to update the list of load unit stiffness sets if a new one is created while TestStar is running or an existing set is modified. TestStar only checks the list of stiffness sets when it is started. 130 TestStar Reference Manual LUCP Display Edit Menu LUCP Display Edit LUCP Display Use this window to define the appearance of the display on the load unit control panel. The first seven items are available for each LUCP window. Pane Selection TestStar Panel 1 Available Items Selected Items Input Signal Header Control Channel Header Blank 1 Blank 2 Blank 3 Blank 4 Blank 5 • input signal names control channel names Enabled Pane Display CONTROL FUNCTION Pane Selection Selects one of the display panes available for the load unit control panel. Available Items Lists the items that can be displayed in the load unit control panel display. All input signals and control channels are available for display (along with a selection of standard items). Selected Items Lists the item in order as they would appear in the load unit control panel display. Moves highlighted items from the Available Items column to the Selected Items column. Moves highlighted items from the Selected Items column back to the Available Items column. Enabled Pane Display TestStar Reference Manual Check this box to display this pane on the load unit control panel. The pane cannot be seen unless it is enabled. 131 LUCP Display Edit Menu Standard items Using the window The following items are standard in the LUCP Display window: ✦ The Input Signal Header displays “Sensors” and “Current Value” above a list of input signals. ✦ The Control Channel Header displays “Controllers,” “Current Mode,” and “LUCP Mode” above a list of control channels. ✦ Five blank lines can be used to separate items in the LUCP display. Select items one at a time in the Available Items column and use the right arrow button to move it to the Selected Items column. More than one item can be selected and moved at a time. The order of items in the Selected Items column represents the order in which they will be seen in the load unit control panel display. Items in the Selected Items column can be returned to the Available Items column by selecting them and pressing the left arrow button. Edit LUCP Display Control Channel Selection TestStar Panel 1 Available Items Blank 2 Blank 3 Blank 4 Blank 5 Selected Items Control Channel Header Axial Blank 1 Input Signal Header Input::Strain Input::Load Cell Input::Length TestStar Control Controllers Current Mode LUCP Mode Axial Length Control Pod Force Sensors Current Value Strain Load Cell Length 0.0009 in/in 0.1009 kip 0.0010 in Enabled Pane Display ...message line... Auto Zero Next Pane The load unit control panel display can accommodate 16 rows (including the title bar, message bar, and switch descriptions). Each row can have up to 40 characters. Use the F4 switch to toggle between TestStar Panel 1 and TestStar Panel 2. 132 TestStar Reference Manual Toolbar The toolbar is a row of buttons displayed below the menu bar. These buttons that can open any TestStar windows. Open Configuration File Save Configuration File A Edit Scope IN Select Font Adjust Input Signals Adjust Tuning Print Preview Adjust Compensators RAR Edit Input Signals Adjust Error Detectors Edit Output Signals Adjust Underpeak Detectors Edit Control Channels Adjust Servovalve IN OUT Edit Control Modes IN Edit Calculation Constants Edit Detector Actions Display Detector Actions 3.0 Edit Load Path Stiffness Edit LUCP Display Edit Toolbar 3.0 Edit Meters TestStar Reference Manual Display Input Signals Display Meters Display Scope Hz ! Servo Loop Update Rate Fault Status Debug 133 Edit Menu Toolbar Toolbar Edit Menu Configure Toolbar Window Configure your toolbar with buttons that represent the windows you open most often. Note We recommend that you do not configure the toolbar until you are familiar with TestStar. Use TestStar until you establish your working habits, then you will know which windows you want to access quickly. Use this window to define the toolbar in the main TestStar window. Configure Toolbar Available Windows Selected Windows TestStar Performance Rate Fault Status Window Open Settings File Save Settings File Settings Print Preview Edit Input Signals Edit Output Signals Edit Control Channels Edit Calculation Constants Edit Detector Actions Edit LUCP Display Edit Meters Edit M t C t l CONTROL FUNCTION Available Windows Lists all the TestStar windows. Select each window you want to assign to the toolbar. Selected Windows Lists the window in order as they would appear in the toolbar. Moves highlighted items from the Available Windows column to the Selected Windows column. Moves highlighted items from the Selected Windows column back to the Available Windows column. 134 TestStar Reference Manual Toolbar Select windows one at a time in the Available Windows column and use the right arrow button to move it to the Selected Windows column. More than one item can be selected and moved at a time. The order of items in the Selected Windows column represents the order that they will be seen in the toolbar (from left to right). Items in the Selected Windows column can be returned to the Available Windows column by selecting them and pressing the left arrow button. Configure Toolbar Available Windows The toolbar can have any combination of the window buttons. Selected Windows Open Settings File Save Settings File Edit Meters Edit Scope Display Input Signals Display Detector Actions Display Meters Display Scope Fault Status Debug TestStar Performance Rate Settings Print Preview Edit Input Signals Edit Output Signals Edit Control Channels Edit Calculation Constants Edit Detector Actions Edit LUCP Display Edit Meters Controls Adjust Input Signals Adjust Error Adjust Underpeak In this case, the standard configuration is shown. TestStar File Edit Adjust 3.0 IN HPS Pressure: Off Display 3.0 Help ! Program State: Stop Control Channel 1 TestStar Reference Manual Hydraulics: Off Current Mode: Undefined APC State: Off Next APC Mode: Undefined 135 Edit Menu Using the window Edit Menu Meters 3.0 Meters A meter is a digital display on the computer screen that shows test related signals. Define up to four meters. A meter must be enabled to display it from the Display menu. Types of meters: • Timed • Peak/Valley • Span/Mean • Max/Min Edit Meters Meter Selection Meter 1 -4 Meter Definition Type: Display: Types of meters This waveform shows the type of data that can be displayed. disabled/enabled Each type of meter defines what information is displayed for a given input signal. +100% Maximum Peak The peak/valley and span/ mean modes update data each cycle. The max/min (maximum and minimum) data mode monitors the entire waveform. 0 Valley Mean The timed data mode displays a signal value every second. Minimum -100% 136 Span Timed Data TestStar Reference Manual Meters Meter Definition Window Prerequisite You must have input signals defined before you can define a meter. Use this window to define a data display. Edit Meters Meter Selection Each Type selection adds appropriate controls to the bottom of the window. Meter 1 -4 Meter Definition Type: Display: disabled/enabled CONTROL FUNCTION Meter Selection Selects one of the four meters you want to define. Type Selects the type of data you want to display. The selections are: Display TestStar Reference Manual ✦ Timed ✦ Peak/Valley ✦ Span/Mean ✦ Running Max/Min Enables or disabled the meter. When enabled the meter can be displayed from the Display menu. 137 Edit Menu 3.0 Edit Menu Meters 3.0 Timed Data Updates the display once a second with the amplitude of two input signals. Select two input signals. The display will not display a single signal. Edit Meters Meter Selection Meter Definition Type: Timed Display: Timed Definition Signal: input signals/valve signal Signal: input signals/valve signal ✦ All defined input signals are available for display. ✦ If a control mode is defined, the valve signal is also available for display. ✦ The display updates each signal once a second. Display Points 1 Second Increments 138 TestStar Reference Manual Meters Peak/Valley Data A peak/valley meter displays the highest and lowest values of an input signal during each cycle of a dynamic test. Use this window to select the sensor signal you want monitor peaks and valleys. Edit Meters Meter Selection Set the sensitivity. Meter Definition Type: Peak/Valley Display: Peak/Valley Definition Signal: Sensitivity: This waveform shows the peak and valley for each cycle. input signals/valve signal > zero units ✦ The peak is the most positive (least negative) level. ✦ The valley is the most negative (least positive) level. ✦ The sensitivity setting is the amount the signal must change to detect a peak or valley. ✦ Setting the Sensitivity too high may cause low-amplitude signal changes to be missed. ✦ Setting the Sensitivity too low may cause signal noise to be recognized as a peak/valley value. Peak not detected Sensitivity = this much change Valley TestStar Reference Manual 139 Edit Menu 3.0 Edit Menu Meters 3.0 Span/Mean Data A span/mean meter displays the amplitude and mean level values of an input signal during each cycle of a dynamic test. Select an input signal that you want monitor span and mean levels. Edit Meters Meter Selection Select the units for the data and set the sensitivity. Meter Definition Type: Span/Mean Display: Span/Mean Definition Signal: Sensitivity: input signals/valve signal > zero units ✦ The span value is the peak-to-valley amplitude of a cycle. ✦ The mean level is the midpoint of a cycle ✦ The sensitivity setting is the amount the signal must change to detect a peak or valley. ✦ Setting the Sensitivity too high may cause low-amplitude signal changes to be missed. ✦ Setting the Sensitivity too low may cause signal noise to be recognized as a peak/valley value. This waveform shows the span and mean of each cycle. Sensitivity = this much change Span not detected 140 Mean TestStar Reference Manual Meters Max/Min Data Edit Menu 3.0 Displays the highest and lowest values of an input signal recorded during a test (or since the Data Display was reset). Select an input signal that you want monitor max and min levels. Edit Meters Meter Selection Select the units for the data. Meter Definition Type: Running Max/Min Display: Running Max/Min Definition Signal: input signals/valve signal ✦ The max value is the most positive (least negative) level. ✦ The min value is the most negative (least positive) level. Maximum 1st Max no Max This waveform shows the initial maximum and minimum detections along with the maximum and minimum points. 1st Min 2nd Min Minimum TestStar Reference Manual 141 Scope Edit Menu Scope A scope is a graphical display on the computer screen that shows test related signals in a fashion similar to an oscilloscope. Note The scope requires processing time when it is enabled; this affects the communications with the digital controller and slows the data exchange rate between the digital controller and the computer. Edit Scope Scope Selection Use this window to define a digital scope to display a waveform. The scope can display a graphic representation of up to two input signals. 142 scope 1 or scope 2 Define Scope Enable Display enabled/disabled Sweep Type: single/continuous Trace Time: Sec Refresh Time: Sec X Channel Input signal/valve signal/time Y1 Channel Input signal/valve signal Y2 Channel Input signal/valve signal TestStar Reference Manual Scope FUNCTION Scope Selection Selects one of the two scopes to be configured. Enable Display Enables or disables the scope. The scope must be enabled to display it. Disable the scope when it is not needed or if you wish to configure it and use it later. Sweep Type Selects a single sweep of the screen or continuous sweeps. A single sweep draws a signal on the screen once. A continuous sweep draws over the old signal trace with new data. Trace Time Specifies the amount of time for a trace to cross the scope. One hour is the maximum trace time. Refresh Time Specifies how often the data being drawn on the screen is updated. Shorter refresh times require more processing time (this reduces the computer processing time). X Channel Y1 Channel Y2 Channel Defining a scope Selects an input signal (or time) for the Y1, Y2, or X channel. The X channel is usually set for time. The X channel axis is the bottom of the screen. The Y1 channel axis is the left side of the screen. The Y2 channel axis is the right side of the screen. The Sweep Type, Refresh Time, and Trace Time controls work together to configure the scope for any kind of signal. Note The shorter the trace time and the longer the refresh time, the better the resolution of the waveform (more data points defining a waveform). For example, assume you want to watch a 90 minute ramp. Set up the scope with a single sweep type and a 90 minute trace time. This lets you see the entire waveform. Set the refresh time of 5 minutes. Another example, assume you want to monitor a 2 Hz cyclic waveform. Set up the scope with a continuous sweep type and a 0.5 second trace time. This lets you see a single cycle. Set the refresh time to 10 seconds. Channel selection TestStar Reference Manual You must define at least one Y Channel and the X Channel to obtain a display. The X channel is usually defined as time. You can define X as an input channel to obtain a Lissajous waveform. When you want to use both Y axes, the X axis must be set for time. 143 Edit Menu CONTROL Edit Menu Scope 144 TestStar Reference Manual TM ® TestStar II Control System TestWare-SX Execute Procedure Control Data Options Help OOP_EX one> s Stop Hold Program Status Program Status Total Count (Segments) Chapter 4 Adjust Menu Run Adjust Input Signals Signal Selection Some of the controls in the lower half of this window are not available for some types of input signals. signal name Limits Upper Limit 0.000000 units Action Lower Limit 0.000000 units Action Adjust Tuning Control Channel Selection control channels 1 - 4 Control Mode Selection Shunt Calibration Sensor Zero Unlock Lock Offset 0.000000 + % control modes 1 - 10 Shunt Cal - Sensor 0.000000 Output: units Appropriate tuning controls are added to the bottom of the window according to the type of control mode (PIDF, CLC, or CASC). Range: Auto Zero Adjust Compensators Control Channel Selection TestStar File Edit Adjust Control Channel 1 Display Help Convergence Rate 1.00000 HPS Pressure: Input off/low/high Signals Program State: off/on Control Channel 1Tuning Hydraulics: off/low/high Compensators APC State: off/on Current Mode: Undefined Compensator Selection Peak/Valley Next APC Mode: Undefined Error Detectors Compensator Adjustments Underpeak Detectors Limit Drive 100.000 Adjust Error Detectors Control Channel Selection Adjust Drive Error Actions Control Channel Selection Maximum Action: Control Channel 1 Minimum Action: Valve Adjustments Valve Balance A: Control Mode Selection 0.000000 V Dither Amplitude: 0.100000 Vpp Dither Frequency: 625.000 hz Error Detector Values The Drive window you will see depends on your Drive Type selection in the Edit Setup Controls Channel window. Adjust Drive Control Channel Selection Maximum: units Minimum: units Control Channel 1 Valve Adjustments Valve Balance: 0.000000 V AC Gain: 1.00000 Dither Amplitude 0.100000 Vpp Rate Gain: 0.000000 Dither Frequency 625.000 Inner Loop Gain: 1.00000 Spool Zero 0.000000 V Inner LoopPhase: 0.000000 Adjust Underpeak Detectors Hz Control Channel Selection Underpeak Detector Values Inpu t Signal: Action: deg Maximum: units Minimum: units Sensitivity: units Setup Chapter 4 Adjust Menu Contents Adjust Menu Input Signals 148 Adjust Input Signals Window 149 Set Zero Scroll Range Window 156 Shunt Cal Window 157 Tuning 159 Tune PIDF Window 161 Auto Tuning 163 Tune CLC Window 164 Tune CASC Window 167 Set Scroll Range Window 169 Adjust Compensators 170 Error Detectors 174 Underpeak Detectors 177 Adjust Drive 180 Adjusting 252 and Dual 252 Valves 181 Adjusting 256 and 257 Valves 184 Sets the upper and lower limits for each input signal along with zero and range adjustments. TestStar File Edit Adjust Tunes each control mode. Display HPS Pressure: Input off/low/high Signals Program State: off/on Specifies the type of compensation applied to the command. Control Channel 1Tuning Hydraulics: off/low/high Compensators APC State: off/on Help Current Mode: Undefined Next APC Mode: Undefined Error Detectors Underpeak Detectors Drive Sets up 2 error detectors for each control mode. Sets up the underpeak detector for each control channel. Adjusts the servovalve or servomotor parameters. TestStar Reference Manual 147 Input Signals IN Input Signals Adjust Menu Each defined input signal can be adjusted to meet the needs of your test. Each input signal can be set up with the following: What you need to know ✦ Sensor limits allow you to detect undesirable conditions (such as a broken specimen) or to detect significant points in a test (such as a transition in the test where the specimen characteristics change). ✦ Sensor zero allows you to remove any offset to the input signal that can be caused by specimen installation or the installation of test fixtures. The auto zero feature can be locked out. ✦ Shunt calibration allows you to check the accuracy of the input signal (sensor) and a conditioning module to a calibrated reference. ✦ Sensor range scales the input signal to a level that is appropriate for the test. Before you can adjust the input signals you need to know the nature of the test. When you know what the test is designed to do you can determine the following: ✦ What is the expected output for each sensor? ✦ What is the appropriate range for each sensor? If you do not know the expected sensor output, select the highest sensor range, or set the limit detectors to a level 1% to 10% below the range of the sensor, and select an action that stops the test. Note We recommend that you establish limits for at least one input signal. This can prevent damage to the test equipment if the servo control loop is broken (such as a cable becomes unplugged or the specimen breaks). The best input signal for this purpose is from the LVDT sensor. More information Defining input signals Setting the shunt cal reference 148 Edit Input Signals Window on page 88 Installation (8,9) TestStar Reference Manual Input Signals IN Adjust Input Signals Window Use this window to adjust each input signal. The window configures itself with appropriate controls for the selected input signal. Prerequisites The Sensor Zero, Shunt Calibration, and Acceleration Compensation features are present only for input signals that need them. Adjust Input Signals Signal Selection signal name Limits Upper Limit 0.000000 units Action Lower Limit 0.000000 units Action Shunt Calibration Sensor Zero Unlock Lock Offset 0.000000 + % Auto Zero - Shunt Cal Sensor Output: 0.000000 units Range: Acceleration Compensation Polarity Compensation Normal Polarity >> TestStar Reference Manual Adjust Menu This window shows all possible features. You must define an input signal with the Edit Input Signals window before you can use this window. Inverted 149 Adjust Menu Input Signals CONTROL FUNCTION Signal Selection Selects the input signal you want to adjust. Each input signal can have a different set of parameters. Limits Establishes the settings of the limit detector for the selected sensor. If the sensor signal exceeds a limit, the selected action occurs. Upper Limit Lower Limit The upper and lower limits define an acceptable range for the sensor output during a test. The range of adjustment is within ± full-scale of the selected input signal. Action Selects the action you want to occur when a limit is detected. Each limit can be assigned a different action. Sensor Zero Introduces an offset to zero the sensor’s output. The offset is shown as a percentage of the sensor’s output. Select Unlock or Lock to enable or disable the sensor zero feature in this window and the Display Sensor window. This is not available for calibrated and external input signals. Offset Opens the Set Scroll Range window to scale the adjustment range of the scroll bar Auto Zero Automatically zeros the sensor output. Shunt Calibration Performs a positive or negative shunt calibration check and displays the result in a Shunt Cal window This is available only for internal dc type sensors. Sensor Displays the current sensor output and allows you to change the range of the sensor. This is not available for calculated input signals. Acceleration Compensation Adjusts the amount of acceleration compensation that is applied to the input signal. This is available only for input signals that have an acceleration compensation circuit. Polarity >> 150 Displays a polarity group where you assign the polarity of the acceleration compensation signal. TestStar Reference Manual Input Signals Upper and lower limits The upper limit defines the most positive or least negative level for the limit detector. The lower limit defines the least positive or most negative level of the limit detector. The difference between the upper and lower limits represents the normal operating range of the sensor. When set correctly, a sensor output beyond this range represents a change in the test that deserves attention. Limits can also protect your equipment if a specimen breaks. If the sensor output exceeds either limit, the digital controller performs the action that you assign with the limit action fields. upper limit detected 1 cm 0 cm -1 cm Setting upper limit = 1.1 cm specimen breaks lower limit = -1.1 cm Set the limits to establish a normal operating range for the sensor during a test, then select an action you want performed if a limit is detected. For example, assume you are testing a specimen using a displacement control mode. Also assume the LVDT has a displacement of 5 mm and you design the test to operate over the range of ±2mm. Setting the limits for either the displacement signal at -2.1 mm and +2.1 mm should protect the specimen from damage. Unknown limits If you do not know what the limit setting should be for a test, you will need to run the test and monitor the sensor signal. Set up a peak/ valley or a max./min. meter to determine the maximum and minimum sensor values. While running the test, note the upper and lower values. Valid limits can be more than the upper value and less than the lower value. Note We recommend that you establish limits for at least one input signal to prevent damage to the test equipment if the servo control loop is broken (such as a cable becomes unplugged or the specimen breaks). The best input signal for this purpose is from the LVDT sensor. TestStar Reference Manual 151 Adjust Menu If the sensor output exceeds a limit, and if the selected action is Hydraulics Off, the test stops and hydraulic pressure is turned off. Input Signals Actions An action determines what happens when the associated limit level is crossed. Refer to Chapter 1 for instructions on how to reset action. The following are the actions you can use: Adjust Menu ✦ Disabled – turns the limit detector off. ✦ Indicate – displays a message in the Fault Status window that the detector has been triggered. ✦ Hydraulics Off – turns off the hydraulic pressure at the service manifold, displays a message in the Fault Status window and lights the Aux indicator on the LUCP. ✦ Interlock – turns off the hydraulic pressure, generates an interlock signal, clamps the servovalve, and displays a message in the Fault Status window. You must correct the reason for the interlock and use the Reset button (located on the load unit control panel) to clear the interlock. ✦ Customer-defined – these actions can be defined to ramp or hold the control channel output. These actions may also be identified with a customer-defined name or as Action 5 - 10. Note Customer-defined actions are created with the Edit Detector Actions window. Sensor zero The Lock and Unlock radio buttons disable and enable the Auto Zero function. The Lock/Unlock selection applies to the Auto Zero button and the manual adjustment in this window, and the Auto Zero button in the Display Input Signals window. You cannot zero a sensor being used with the active control mode when hydraulic pressure is on. The Offset field shows the amount of offset applied to the sensor (in percentage of full-scale). You can zero the sensor output manually with the slider bar or automatically with the Auto Zero button. Continued… 152 TestStar Reference Manual Input Signals Sensor zero (...continued) The following are examples why you may want to zero a sensor output. LVDT sensor Assume the LVDT is calibrated with the zero point at mid-actuator displacement. After a specimen is installed, the LVDT sensor output may not be zero. In this situation you would want to zero the output. Force sensor After installing a grip, you may zero the force channel to remove the effects of the weight of a grip fixture on the force sensor output. Before installing an extensometer, use the zero pin or gage length fixture to establish the mechanical zero of the sensor. Use sensor zero if the sensor output is not zero. Shunt calibration Use shunt calibration periodically to check the accuracy of a dc sensor and associated conditioning circuit. Selecting Pos or Neg checks the appropriate calibration. Note You cannot check shunt calibration of a sensor being used with the active control mode when hydraulic pressure is on. See the Shunt Cal window for information any difference between the reference value and cal check value. You also use shunt calibration to check accuracy when you move a sensor and sensor cartridge to a different dc conditioner, or if you change the sensor cable (the cable resistance may be different). Shunt calibration does not compensate for changes in the sensor sensitivity over time. TestStar Reference Manual 153 Adjust Menu Extensometer Input Signals Ranges Each sensor can be calibrated for more than one range. A range redefines the input channel to represent a portion of the sensor's physical capacity. You can create a range for any portion of a sensor’s capacity. 10 mm 5 mm Adjust Menu Ranges represent a portion of the sensor’s capacity. For example, assume a displacement sensor has a full-scale capacity of 10 cm. A ±5 cm range can operate across the full-scale range of the sensor (±5 cm). A ±2.5 cm range of the same sensor can operate across half the capacity of the sensor (this redefines full-scale to be ±2.5 cm). Note Be sure you select a range large enough to accommodate the maximum sensor output expected during a test. +6 cm Select a full-scale range to optimize the maximum sensor output for a test. +2 cm +2 cm 0 cm -2 cm -6 cm -2 cm Another example: assume your test requires a ±1.5 cm displacement. A ± 6 cm or ± 3 cm range functions properly, but a± 2cm range provides the best resolution. 154 TestStar Reference Manual Input Signals Acceleration compensation The acceleration compensation feature can only be used for input signals that have the acceleration compensation option (p/n 481172xx) installed. This feature is enabled during the software installation procedure (see Chapter 4 in the Installation manual). Acceleration compensation minimizes unwanted feedback from vibration caused by the acceleration of any fixture and specimen mass attached to the force transducer. This feature is applied to force input signals. Acceleration compensation is common in the following: Moving load cells. The force transducer is mounted to the end of an actuator. ✦ Load units that operate at high frequency with massive grips. Note Adjust the acceleration compensation after the system has been tuned. Also, set up a Readout channel to monitor the input signal (see Output Signals Chapter 3). Adjustment procedure The adjustment isn’t working 1. Be sure no specimen is connected to the system. 2. Set up the function generator for a command using a displacement control mode at a frequency approximately 80% - 100% of the maximum frequency the application will use. 3. Select the force sensor to be adjusted. 4. Using a Readout channel connected to an oscilloscope, monitor the selected sensor signal. 5. Run the function generator command. 6. Adjust the Acceleration Compensation control until the signal being monitored is minimized. The signal will look like “noise.” If the Acceleration Compensation control doesn’t seem to make any difference (or it makes the noise worse), press the Polarity button and change the polarity of the adjustment. If it still doesn’t work, the mass attached to the force transducer may be too small and acceleration compensation may not be needed. TestStar Reference Manual 155 Adjust Menu ✦ Input Signals Set Zero Scroll Range Window Use the Set Scroll Range window to establish a range of zero adjustment. Set Scroll Range Range -100.00 < Value < 100.00 The default values are -100% (min.) and +100% (max.) full-scale. Maximum: 100.00 Minimum: -100.00 Adjust Menu OK Using the window Cancel The window displays the full-scale value of the selected control mode range. You can change the maximum or minimum setting of the Offset Zero control to a value less than full-scale. The Max. and Min. parameters can be set to different levels. To change a scroll range value, type the new value in the entry field. You cannot set the maximum range to a value less than the current Offset Zero setting or the minimum range more than the current Offset Zero setting. For example, assume the control mode range is defined as ±3 cm. Offset Zero -3 cm 0 Offset Zero % 0 cm +3 cm With the Max. and Min. values set to +100% and -100%, the zero reference is centered. -1.5 cm 0 % 0 cm +3 cm Changing the Min. setting to -50% re-scales the adjustment range to -1.5 to 3 cm. The zero reference is also offset. Changing the range re-scales the control setting. Offset Zero -3 cm 50 % 1.5 cm +3 cm The Max. and Min. values are set to +100% and -100%, and the Offset Zero control is set to +50%. 156 Offset Zero -3 cm 50 % 1.5 cm Changing the Max. setting to +50% causes the Offset Zero control to reach the maximum range. TestStar Reference Manual Input Signals Shunt Cal Window A shunt calibration reference value is determined when the sensor is calibrated for use with a specific range. The reference value is usually set for approximately 80% full-scale. Shunt calibration is used only with dc sensors. Both positive and negative shunt calibrations are supported. Shunt Cal Shunt Cal Value Shunt Cal Reference 9.87600 Volts 8.69961 Volts Adjust Menu This window displays the results of the shunt calibration operation. OK CONTROL FUNCTION Shunt Cal Value Shows the value returned from the shunt calibration operation. Shunt Cal Reference Shows the reference value determined during the sensor calibration. The value represents the positive or negative selection in the Adjust Sensors window. Checking shunt cal TestStar Reference Manual Compare the Shunt Cal Value with the Shunt Cal Reference value to determine if the sensor requires recalibration. ✦ If the difference is less than 20 mV, the calibration is OK. ✦ If the difference is between 20 mV and 150 mV, you should adjust the excitation value in the Sensor Calibration program. Add or subtract the shunt cal difference to/from the excitation value. If other ranges of the sensor use the same excitation value, also change the excitation value for those ranges. ✦ If the difference is more than 150 mV, you should recalibrate the sensor with the Sensor Calibration program. 157 Input Signals How it works Pressing the Shunt Cal button shunts a precision resistor across one arm of the sensor bridge to create an imbalance that affects the sensor output. The imbalance produces a reference value to verify the calibration accuracy of the sensor and the integrity of the cable. Positive (+) Calibration Adjust Menu The precision resistor shunts across one arm to check positive shunt calibration or across a different arm to check negative shunt calibration. Shunt Resister Sensor Bridge Negative (-) Calibration More information Calibrating a sensor Determining a shunt cal reference 158 Feedback Excitation Installation Manual (8, 9) Installation Manual (2, 8, 9) TestStar Reference Manual Tuning Tuning CAUTION Every control mode must be properly tuned. Using a poorly tuned control mode may cause the actuator to: • move so slowly it may appear not to be working, • make an obnoxious noise identifying unstable operation, • or in extreme cases, slam to its mechanical limit. Be sure you know the following before you tune: Control channels Selecting a control mode displays the appropriate controls at the bottom of this window. the Safety Precautions in the Preface of the Installation manual, • the Tuning chapter in this manual, • how the adjustments affect your system, • how to use the error detector and limit detectors to help stop the system if it performs outside your expectations • that you need to retune when testing specimens with different characteristics (rubber vs. steel). Adjust Menu Prerequisites • You must define a control channel (and its control modes) with the Edit Control Channels window before you can use this window. The number of control channels is set when the TestStar software is installed. Each control channel can have up to 10 control modes. The Tuning window opens with controls for the active control mode shown below the control mode selection. Adjust Tuning Control Channel Selection control channels 1 - 4 Control Mode Selection control modes 1 - 10 TestStar Reference Manual 159 Tuning Adjust Menu Types of control modes The type of control mode is set when the control mode is created in the Edit Control Channels window. There are three types of control modes and they use different sets of controls. ✦ PIDF – Proportional, integral, derivative, and feed forward are a group of gain adjustments to tune the servo loop response using a single feedback source. ✦ Channel Limited Channel – A CLC control mode uses one input channel to control the servo loop (master channel) while using a second input channel (limiting channel) to restrict the master channel. The limiting channel ensures the master channel operates within a limit range. The tuning controls consist of gain controls for the master and limiting channels along with adjustments to establish the limit range. ✦ Cascade – A CASC control mode uses two feedback sources, one for an inner loop and one for an outer loop. The output of the outer loop is the input to the inner loop. Gain and rate controls tune the outer loop while gain and reset controls tune the inner loop. Note The inner and outer loops of a cascade control mode should not be confused with the inner and outer loops found in a system using a Series 256 or 257 Servovalve. These are two different parts of a servo loop that happen to use the same terminology. Auto-tuning More information The auto-tuning feature is available for PIDF control modes using the segment generator (SG) command source. It produces a low to moderate level of tuning. You can then fine tune the control mode for a higher level of tuning. General tuning information Auto-tuning procedure General tuning procedure 160 About Tuning on page 260 Auto-tuning on page 281 Tuning Procedure on page 288 TestStar Reference Manual Tuning Tune PIDF Window Prerequisite You must define a PIDF control mode for the control channel with the Edit Control Channels window before you can use this window. PIDF – proportional, integral, derivative, and feed forward are a group of gain adjustments that tune the servo loop response. Adjust Tuning Control Channel Selection Control Channel 1 Control Mode Selection Control Mode 1 Adjust Menu PIDF Mode Tuning Use the PIDF control mode for specimen testing. The proportional, derivative, and integral adjustments are also called gain, rate, and reset respectively. P 1.00000 I 0.000000 D 0.000000 F 0.000000 Auto Tune... CONTROL FUNCTION P Adjusts the amount of proportional gain. Proportional gain affects the servo loop response to a servovalve command. I Adjusts the amount of integral gain. Integral gain affects the system steady-state (dc) error. D Adjusts the amount of the derivative gain. Derivative gain affects stability at higher proportional gain settings. F Adjusts the amount of feed forward gain. Feed forward affects the system performance at high frequency operation. Auto-tune Displays the Auto-tune window where you configure the auto-tune feature. This feature in only available with the PIDF control modes. TestStar Reference Manual 161 Tuning Changing the adjustment range Pressing any of the adjustment buttons displays the Set Scroll Range window where you can change the adjustment range of the slider boxes. Each adjustment can have a different range. How it works 0.1 F: Feed Forward Gain d Adjust Menu dt This is a block diagram that shows the interrelationships of the various gain controls 10.0 P: Program Command Proportional Gain S I: S Command 1.0 Integral Gain ó ô õ 0.1 D: Using the controls Servovalve - Sensor d Feedback dt Derivative Gain You should be familiar with the concept of tuning the servo loop before you attempt to adjust the tuning controls. The following is a tuning guideline: Note Go to Chapter 9 to determine an appropriate tuning strategy for your system and specimen. 162 1. Install a dummy specimen. If a displacement control mode is to be tuned, a specimen is not required. 2. Select the control mode you want to tune. 3. Set up the Function Generator (or select a TestWare-SX test procedure) for your test command. 4. Set up the TestStar scope or an oscilloscope to view the sensor feedback of the selected control mode. 5. Start the test command and adjust the tuning controls for the ideal response. TestStar Reference Manual Tuning Auto Tuning The auto-tuning feature automatically tunes control modes for a moderate level of tuning. Prerequisite Auto Tuning Control Mode 1 End Level 1: 0.00000 units End Level 2: 0.00000 units Run Auto Tuning End levels How it works Adjust Menu Pressing the Auto-tune button in the Adjust Tuning window displays the Auto Tuning window The auto tuning feature is only available for PIDF control modes using the segment generator (SG) command source. Cancel The end levels represent the limits of the signal that exercises the actuator. Set the end levels to the upper and lower amplitude values that are expected for the control mode during the test. While the auto tuning control mode moves the actuator, the input signal for the control mode that is being tuned is monitored so the actuator doesn’t cause a command that exceeds the end levels. Auto tuning uses an auto tuning control mode to control the actuator while the selected control mode is being tuned. The auto tuning control mode is selected in the Edit Control Channels window. The first control mode to be tuned should normally be a displacement or angular control mode. Auto tuning begins by moving the actuator using the auto tuning control mode. While the actuator is moving, the feedback for the control mode being tuned is monitored to determine the response of the control mode. Once the feedback is evaluated, tuning parameters are calculated. The tuning values are displayed in the Accepting New Gains window. Note See Auto-tuning on page 281 for procedures to use this feature. TestStar Reference Manual 163 Tuning Tune CLC Window Prerequisite You must define a CLC control mode for the control channel with the Edit Control Channels window before you can use this window. Adjust Menu Adjust Tuning Channel-Limited-Channel (CLC) tuning controls establish the response of the servo control loop for specimen installation (and removal) using the load unit control panel. Control Channel Selection Control Mode Selection CLC Mode Tuning Master P Limit P Also use this window to establish an operating range for the limiting channel. Upper Limit units Lower Limit units CONTROL FUNCTION Master P Adjusts the gain of the master control channel. Limiting P Adjusts the gain of the limiting control channel. Lower Limit Upper Limit Defines a range for the limiting control channel. The limiting channel range ensures the command does not exceed the upper and lower limit values. You select values based on the modulus of the specimen. Units Shows the units of the upper and lower limit values. The units are set by the input signal used for the master and limiting control modes. 164 TestStar Reference Manual Tuning Changing the adjustment range Pressing the Master P or Limiting P button displays the Set Scroll Range window where you can set the range of adjustment for the control. Each adjustment can have a different range. How it works A CLC control mode uses one input channel to control the servo loop (master channel) while using a second input channel (limiting channel) to restrict the master channel. The limiting channel uses a limit range to ensure the servovalve command cannot exceed the range set for the limiting channel. Upper The CLC control mode uses one of three error signals. Limit + If force feedback ³ upper limit And displacement error is positive Then use upper limit error Upper Limit - Force Error 10.0 Limit P: Feedback The Limit P: adjustment acts as a conversion factor to scale the limit feedback to similar units as the master feedback. Lower Limit Pod Command + + Displacement - If force feedback £ lower limit And displacement error is negative Then use lower limit error Lower Limit Error Displacement - Otherwise use displacement error Error Master P: 10.0 Feedback Proportional Gain TestStar Reference Manual Servovalve Command 165 Adjust Menu A CLC control mode can be used only with the Actuator Positioning Control on the load unit control panel. Tuning CLC example Assume you have a ±3 cm displacement sensor (LVDT), an 11 kN force sensor, and phasing that produces tension with a positive command. A typical CLC control mode uses length as the master channel and force as the limiting channel. The upper limit is set to 1 kN and the lower limit is set to -2 kN. The LUC is selected for specimen insertion control. The specimen is installed in one of the grips. Adjust Menu As you adjust the Actuator Positioning Control on the LUC, the specimen moves towards the other grip (compression) in displacement control. When the specimen starts to contact the grip, the force increases. When force reaches -2 kN, and you continue to adjust the control, nothing happens. The displacement value that caused the force limit is maintained and will not increase. After the specimen is gripped and you adjust the Actuator Positioning Control for tension, the lower limit value ensures the tension does not go beyond 1 kN. Using the controls A CLC (channel limited channel) control mode receives a program command from the Actuator Positioning Control on the load unit control panel. A typical CLC control mode uses length as the master channel and force as the limiting channel. Note The easiest way to tune a CLC mode is to use the proportional gain (P) values from any tuned PIDF control mode (of the same signal type) for the master P and limiting P values. The following is a tuning guideline assuming the Master feedback is displacement and the Limiting channel is force. 166 ✦ Adjust the Master P control for adequate actuator response when adjusting the Actuator Positioning Control. ✦ Monitor the force output and adjust the limiting channel control to minimize any delay to stop actuator movement when it reaches the specified limit. TestStar Reference Manual Tuning Tune CASC Window Prerequisite You must define a CASC control mode for the control channel with the Edit Control Channels window before you can use this window. Cascade control mode adjustments tune the response of both servo loops. Adjust Tuning Control Channel Selection Control Mode Selection Adjust Menu Use the CASC control mode for specimen testing that requires a high degree of stability (such as dynamic load applications). CASC Mode Tuning Outer Loop P Outer Loop D The inner and outer loops are not the same as those used with 3-stage servo valves. Inner Loop P Inner Loop I CONTROL FUNCTION Outer Loop P Adjusts the level of proportional gain for the outer loop. Proportional gain affects the servo loop response to a servovalve command. Outer Loop D Adjusts the level of the derivative gain for the outer loop. Derivative gain affects stability at higher proportional gain settings. Inner Loop P Adjusts the level of proportional gain for the inner loop. Inner Loop I Adjusts the level of integral gain. Integral gain affects the system steadystate (dc) error. Changing the adjustment range TestStar Reference Manual Pressing any of the adjustment buttons displays the Set Scroll Range window where you can change the adjustment range of the slider boxes. Each adjustment can have a different range. 167 Tuning How it works A cascaded control mode uses any two sensor feedback signals. The outer loop has proportional gain (P) and rate (D) adjustments. The inner loop has proportional gain (P) and reset (I) adjustments. Program Outer Loop P: Specimen The cascaded control mode uses two feedback sources, displacement usually controls the inner loop and force usually controls the outer loop. Command Inner Loop D: Command Inner Loop P: Adjust Menu Valve I: Command Displacement/Angular Force Feedback Using the controls Feedback You should be familiar with the concept of tuning the servo control loop before you attempt to adjust the tuning controls. The following is a tuning guideline: Note Go to Chapter 9 to determine an appropriate tuning strategy for your system and specimen. 168 1. Install a dummy specimen. If a displacement control mode is to be tuned, a specimen is not required. 2. Select the control mode you want to tune. 3. Select a tuned PIDF control mode that uses the same feedback as the inner loop (typically length) and record P and I values. Enter these values for the P and I controls of the inner loop. 4. Set up the Function Generator (or select a TestWare-SX test procedure) for your test command. 5. Set up the TestStar scope or an oscilloscope to view the sensor feedback of the selected control mode. 6. Start the program command and adjust the outer loop P control to produce about 10% over-shoot. 7. Increase the Outer Loop D control slowly until the over-shoot disappears. TestStar Reference Manual Tuning Set Scroll Range Window Setting the scroll range for the tuning controls can ensure the controls are not adjusted beyond a desired range. Reducing the scroll range also increases the resolution of the control adjustment. The Set Scroll Range window reduces the range of the selected control in the Tune windows. Set Scroll Range Range 0 < Value < 3.40282e+38 Using the window P: 0 10 The P control is set to 5 with the scroll range set at 10. 10.0000 Minimum: 0.000000 OK Cancel The window displays the current setting for the control (all controls are initially set to 10). You can change the minimum or maximum setting to any value above zero. To change the scroll range value, type the new value in the entry field. P: 5 Maximum: Adjust Menu The value 3.40282e+38 is the maximum value supported by the computer. 0 P: 5 6 Changing the scroll range to 6 changes the reference of the control setting (5). 5 0 20 Changing the scroll range to 20 also changes the reference of the control setting (5). Do not increase the scroll range unless the maximum adjustment proves to be inadequate. Increasing the scroll range reduces the resolution of the adjustment. TestStar Reference Manual 169 Adjust Compensators RAR Adjust Compensators Adjust Menu The Adjust Compensators window provides adjustments for the peak/ valley compensator and phase/amplitude compensator (PAC). The compensators are methods that ensure the command end levels are reached. Adjust Compensators This window lets you adjust the peak/valley and PAC (phase and amplitude) compensation functions. Each selection displays the appropriate adjustments at the bottom of the window. Control Channel Selection Control Channel 1 Convergence Rate 1.00000 Compensator Selection Peak/Valley Compensator Adjustments Limit 100.000 CONTROL FUNCTION Control Channel Selection Selects the control channel for compensation adjustment. Compensator Selection Selects the type of compensation method to be adjusted. None disables compensation. Peak/Valley provides amplitude/mean control. PAC provide phase and amplitude control. It must be enabled with the Edit Control Channels window before it is listed here. Convergence Rate Sets how quickly the differences between the command and sensor feedback are reduced. Limit Limits the maximum amount of PAC compensation. The peak/valley compensator has a fixed limit. 170 TestStar Reference Manual Adjust Compensators Compensators Compensators compare the sensor feedback to the test command to determine if the command signal is producing the required physical effect on the specimen. Compensators can provide specific types of correction to ensure the command is properly applied to the specimen. The compensator adjustments are like additional tuning adjustments. ✦ The compensators are selected and used in the TestStar Function Generator, the TestWare-SX cyclic command process, and the optional mixed mode sine process. Note Be sure to disable any compensation when tuning. PAC TestStar Reference Manual This compensator detects any amplitude roll-off and any difference in the mean level. Amplitude roll-off is the difference between the amplitude of the command and the amplitude measured by the sensors. This can also cause a mean level difference. ✦ Peak/Valley compensation is available only for cyclic commands (this includes sine, triangle and square waveforms). ✦ Peak/Valley compensation is available on all channels. It uses very little of the system resources and doesn’t slow down the sampling rate (servo loop update rate). This phase and amplitude compensator detects any amplitude roll-off and any phase lag. Amplitude roll-off is the difference between the amplitude of the command and the amplitude measured by the sensors. Phase lag refers to the time lag between the command producing a physical event and the measured response from a sensor. ✦ PAC is available only for sinusoidal command waveforms. It expects the feedback to be balanced about a mean level (some Reset (I) adjustment may be necessary). ✦ PAC compensation is available only on channels that have PAC enabled in the Edit Control Channels window. Its computational requirements may limit the sampling rate on multi-channel systems. 171 Adjust Menu Peak/Valley Adjust Compensators Adjust Menu Convergence rate The convergence rate controls how quickly the feedback signal is matched with the command signal. Convergence will occur eventually (if rate is not set to zero), this adjustment determines how fast it occurs. ✦ A typical peak/valley range for the convergence rate is 0.2 to 0.8. The default setting of 0.5 should work fine for most applications. ✦ The range for PAC varies according to the frequency of the command. At low frequencies, a range of 1 - 20 can be appropriate while at high frequencies (500 - 1000 Hz), the range can reach as high as 200. The default is set at 1. ✦ Set up a meter to monitor the span/mean of the feedback. If span of the command is not being reached fast enough, increase the convergence rate. If the span seems to hunt for the proper span (the span varies above and below the command span), decrease the convergence rate. ✦ If the rate is too low, convergence occurs very slowly. ✦ If the rate is too high, instability can occur at some frequencies. Amplitude error refers to the tendency of amplitudes measured by the sensors to be less than the desired amplitudes. Phase lag refers to the tendency of the feedback signal to trail the command signal. When Peak/Valley is the selected compensator, the convergence rate applies to the signal amplitude and mean. When PAC is the selected compensator, the convergence rate applies to both amplitude and phase. Amplitude Error Test command and desired feedback Phase Initial feedback Lag Test Command Convergence Feedback The amplitude error and phase lag are determined when the feedback is compared to the test command. When the convergence rate is properly adjusted, the feedback signal converges to the command rapidly without instability. If the max. limit is set too low, convergence may not be possible. 172 TestStar Reference Manual Adjust Compensators Limit adjustment The Limit setting establishes how much amplitude compensation is available through PAC. The limit value represents a multiplier of the command. A setting of zero results in a command of zero. For example, assume a command with an amplitude of 4 mm and a limit setting of 2. The maximum boost the compensator can produce is 8 mm. Use the following as a guideline to set the Limit adjustment. Set up a test that runs your system at the maximum command and frequency expected during the test. 2. Monitor the feedback for the control mode. 3. Start the Limit at 10. Increase the Limit until the feedback equals the test command. Increase the setting another 20% to provide an operating margin. Note Ideally, adjust the Limit to the smallest value that allows you to reach your command end levels. This insures stability and allows you to detect changes in your system. Assume the limit is set at 2, If the test command must be boosted 6 mm to achieve the desired 2.5 mm amplitude, the command is clipped at 5 mm. 6 Required Command 5 Limit Reached 4 3 Test Command 2 1 The limit should be increased to 3. Changing the adjustment range TestStar Reference Manual mm 0 Initial Feedback Pressing any of the adjustment buttons displays the Set Scroll Range window where you can change the adjustment range of the slider box. Each adjustment can have a different range. 173 Adjust Menu 1. Error Detectors Error Detectors WARNING The HPS can cause unexpected actuator movement in systems where TestStar does not control the HPS. Be sure to use the error detector as an interlock if hydraulic pressure is lost and later restored while TestStar is running. Adjust Menu Prerequisites You must define an input signal and a control channel with the Edit menu before you can use the Error Detectors window. Use the error detectors to detect changes in the specimen characteristics during a test. | Use this window to set up to two error detectors for each PIDF control mode. Each error detector monitors the level of error between the test command and the sensor feedback signal for the associated control mode. Adjust Error Detectors Control Channel Selection Error Actions Maximum Action: Minimum Action: Control Mode Selection Error Detector Values Maximum: units Minimum: units CONTROL FUNCTION Control Channel Selects a control channel. Each control channel has two error detectors that can have different values assigned to each control mode. Actions Selects the actions for the selected control channel. The actions apply to all control modes. Control Mode Selects a control mode. Each control mode has 2 error detectors. Error Values Sets a maximum and minimum value for the selected control mode. The units are set by the input signal defining the control mode. 174 TestStar Reference Manual Error Detectors How it works The error detector monitors the difference between the test command and a feedback signal. The amount of error indicates how closely the system tracks the test command. As a specimen changes (approaching failure) the amount of error will likely increase. The purpose of an error detector is to warn you that a specimen is beginning to fail, or to shut down the test before the specimen breaks (which can cause equipment damage). If an error exceeds the level you set, the digital controller performs the action you choose (disabled, indicate, hydraulics off, interlock, customer-defined). ✦ An effective error detector requires the servo control loop to be properly tuned. ✦ For static or low-frequency tests, the error detector is typically set to a low level. ✦ At high frequencies, the error detector is used to detect loss of closed-loop control. Set the error detector to a high level. Error Error Feedback Test Command Test Command At higher frequencies the error level is large. The phase lag of the feedback creates a larger error. TestStar Reference Manual Feedback At lower frequencies the error level is usually small. The feedback tracks the command more closely. ✦ Use the minimum error to indicate an approaching failure. ✦ Use the maximum error to perform an appropriate action. 175 Adjust Menu ✦ Error Detectors Adjust Menu Actions An action determines what happens when the associated limit level is crossed. Select the action you want to occur when an error is detected. You can assign an action for each error. The following are the actions you can use: ✦ Disabled – turns the error detector off. ✦ Indicate – displays a message in the Fault Status window that the detector has been triggered. ✦ Hydraulics Off – turns off the hydraulic pressure at the service manifold, displays a message in the Fault Status window and lights the Aux indicator on the LUCP. ✦ Interlock – turns off the hydraulic pressure, generates an interlock signal, clamps the servovalve, and displays a message in the Fault Status window. You must correct the reason for the interlock and use the Reset button (located on the load unit control panel) to clear the interlock. ✦ Customer-defined – these actions can be defined to ramp or hold the control channel output. These actions may also be identified with a customer-defined name or as Action 5 - 10. Note Customer-defined actions are created with the Edit Detector Actions window. Using the window When using both error detectors, set the Minimum error to a value that indicates the onset of a failure at a lower error level and configure the Maximum error to a value that stops the test at a higher error level. Perform the following for each control channel. 1. Select a control channel using the step switches or the list icon. 2. Select an appropriate action for each error detector. Note Repeat the following steps for each control mode. 176 3. Select a control mode using the step switches or the list icon. 4. Use the scroll bars or enter a value in the entry field to establish the Minimum and Maximum values for the selected control mode. 5. Repeat steps 1 - 4 for any other control channels. TestStar Reference Manual Underpeak Detectors Underpeak Detectors An underpeak detector monitors an input signal during cyclic tests only. Prerequisites You must define an input signal and a control channel with the Edit menu before you can use the Underpeak Detectors window. Adjust Menu Adjust Underpeak Detectors Use this window to define an acceptable minimum operating range for a control channel. Control Channel Selection Underpeak Detector Values Input Signal: Each control channel can have an underpeak detector. Action: Maximum: units Minimum: units Sensitivity: units CONTROL FUNCTION Control Channel Selects a control channel. Each control channel can have one underpeak detector. Action Selects the action that the Underpeak detector takes when the detector triggers. Input Signal Selects an input signal for the detector. The units of the input signal are automatically set for the maximum and minimum values. Maximum Minimum Sets values of the underpeak Minimum and Maximum parameters within the range of the selected input signal. Sensitivity Determines when the maximum or minimum value is detected. The sensitivity setting is the amount the signal must change to detect a maximum or minimum value. TestStar Reference Manual 177 Underpeak Detectors How it works The underpeak detector monitors an input channel to ensure the sensor feedback achieves a specified range. Underpeak is used with cyclic tests. The purpose of the underpeak settings is to detect a sensor output that is changing from the normal operating range. Adjust Menu For example, underpeak detection is used to stop the test at the onset of failure in a fatigue test or to detect inadequate servo loop control (peaks not being reached). The feedback signal must exceed an underpeak level before it crosses the underpeak mean level. If not, an underpeak detection occurs. 178 ✦ Two underpeak levels are set. A minimum and a maximum level establish a range the channel output must achieve each cycle. ✦ Underpeak levels are set to stop the test when a specimen fails or excessive deformation causes a failure (according to material testing standards). ✦ Only one channel can be selected for underpeak detection. ✦ If an underpeak level is not reached, the digital controller performs the selected action. ✦ Set the interlock action after the test starts. The detector may trip when the test program ramps to a testing amplitude. under peak detected maximum under peak value minimum under peak value under peak mean level minimum under peak missed zero reference TestStar Reference Manual Underpeak Detectors Maximum Minimum Both minimum and maximum values must be entered to define a range. The range represents maximum (peak) and minimum (valley) values the input channel must achieve each cycle. Maximum underpeak is the most positive (least negative) value and Minimum underpeak is the most negative (least positive) value. Actions An action determines what happens when an underpeak has been detected. Refer to Chapter 1 for instructions on how to reset actions. The following are the actions you can use: Disabled – turns the error detector off. ✦ Indicate – displays a message in the Fault Status window that the detector has been triggered. ✦ Hydraulics Off – turns off the hydraulic pressure at the service manifold, displays a message in the Fault Status window and lights the Aux indicator on the LUCP. ✦ Interlock – turns off the hydraulic pressure, generates an interlock signal, clamps the servovalve, and displays a message in the Fault Status window. You must correct the reason for the interlock and use the Reset button (located on the load unit control panel) to clear the interlock. ✦ Customer-defined – these actions can be defined to ramp or hold the control channel output. These actions may also be identified with a customer-defined name or as Action 5 - 10. Note Customer-defined actions are created with the Edit Detector Actions window. Sensitivity TestStar Reference Manual Sensitivity is the amount of change the signal must change to detect a peak or valley. ✦ If set too low: Signal noise will incorrectly be recognized as a valid change. ✦ If set too high: A small but valid change will not be recognized. 179 Adjust Menu ✦ Adjust Drive Adjust Drive The drive adjustments optimize the interface between the digital controller and a specific drive type. TestStar supports hydraulic and electro-mechanical drive configurations. Each configuration can have several kinds of drives associated with it. Adjust Menu Prerequisite You must define a control channel with the Edit Control Channel window before you can use a drive window. The Adjust Drive window that is displayed depends on the Drive Type selection in the Edit Control Channel window. During the software installation, the system configuration choice defines your system as a hydraulic or an electro-mechanical system. This identifies the type of equipment in your system and adjusts the TestStar windows accordingly. Hydraulic systems Electromechanical systems 180 Hydraulic systems use servovalves to control the actuator. The following complement of valves have different drive windows: ✦ 252 Valve – represents the MTS Series 252 Servovalve. ✦ Dual 252 Valve – represent two MTS Series 252 Servovalves mounted to the actuator manifold. ✦ 256/257 Valve – represents the MTS Series 256 and Series 257 Servovalves. Although these valves differ, they use the same adjustments. Electro-mechanical systems use servo motors to control the actuator instead of hydraulics. Electro-mechanical systems replace the term “hydraulic” with “motor” throughout the TestStar windows. TestStar Reference Manual Adjust Drive Adjusting 252 and Dual 252 Valves This window adjusts the Valve Driver module for use with a Series 252 Servovalve. Adjust Drive Control Channel Selection Control Channel 1 Valve Adjustments Valve Balance A: 0.000000 V Dither Amplitude: 0.100000 Vpp Valve Balance B: 0.000000 V Dither Frequency: 625.000 Hz Normal Adjust Menu Setup Polarity Valve Balance Inverted Separate Combinedl CONTROL FUNCTION Valve Balance A *Valve Balance B Electrically compensates for minor mechanical unbalance in the servovalve. Dither Amplitude Adjusts the amount dither needed to overcome friction in the servovalve. Dither is most effective for static and low-frequency tests. Dither Frequency Adjusts the dither frequency. The operating frequency of the system can affect the dither frequency setting. The typical dither frequency for a Model 252 Servovalve is 500 - 700 Hz (625 Hz is nominal). Setup Displays the following controls. See Appendix B in the Installation manual. Polarity – selects the polarity of the signal driving the servovalve. DO NOT change the setting unless performing the servo loop phase check. *Valve Balance – selects how the valve balance controls operate. Select Separate to adjust each control individually. Select Combined to adjust both controls simultaneously. *Valve Balance B and Valve Balance controls appear only when the dual 252 Drive Type is selected in the Edit Control Channels window. TestStar Reference Manual 181 Adjust Drive Adjust Menu Adjusting valve balance To adjust the valve balance, perform the following using the controls on the load unit control panel (with no specimen installed): 1. Auto zero force. 2. Set up for a Force Pod control mode. 3. Monitor the force sensor output on the display. 4. Turn On the Actuator Positioning Control. ✦ If the actuator holds its position, valve balance is not needed. ✦ If the actuator moves, adjust the valve balance. Note Perform a mechanical adjustment if the electrical valve balance cannot be achieved. Go to the appropriate servovalve product manual for the mechanical valve balance procedure. When a mechanical valve balance is complete, perform this procedure again. 5. Dither 182 Adjust the Valve Balance control to stop the actuator movement. Make the adjustment before the actuator reaches its maximum displacement; otherwise, you will need to reposition the actuator and continue the adjustment. While running a test on a properly tuned system, you observe either of the following: ✦ A sinusoidal test waveform is distorted at its maximum and minimum points (peak and valley values change). This will normally be more observable during a test that has either a lowfrequency or a low-amplitude test waveform. Dither amplitude is insufficient. See Adjusting dither amplitude. ✦ You hear a really annoying sound that irritates your nerves as much as a fingernail continuously scraping a blackboard. Dither amplitude is excessive. See Adjusting dither frequency. TestStar Reference Manual Adjust Drive Adjusting dither amplitude To adjust dither amplitude, perform the following (no specimen is needed): 1. Set up the Function Generator for a very slow ramp in length control. 2. Set up an oscilloscope to monitor the system response. 3. Run the Function Generator. Adjusting dither frequency ✦ If the system response indicates a jagged ramp (the actuator sticks before moving) adjust the dither amplitude. Increase the dither amplitude until the system response becomes smooth. Dither frequency is adjusted in conjunction with the dither amplitude. The following is an adjustment guideline (no specimen is needed): 1. Set up the Function Generator for a very slow sine wave in length control. 2. Set up an oscilloscope to monitor the system response. Be sure you have an output channel defined. 3. Run the Function Generator. 4. TestStar Reference Manual If the system response indicates a smooth ramp, adjusting the dither amplitude is unnecessary. ✦ If the system response indicates a smooth waveform, adjusting the dither frequency is not needed. ✦ If the system response indicates a jagged waveform or if the dither amplitude can be detected on a scope, adjust the dither frequency. Adjust the dither frequency until the system response becomes smooth. ✦ If dither frequency is adjusted too low, the dither amplitude can be detected. ✦ If the dither frequency is adjusted too high, the effects of dither are negated (the system response indicates a jagged waveform). 183 Adjust Menu 4. ✦ Adjust Drive Adjusting 256 and 257 Valves The MTS Series 256 and 257 Servovalves include an inner loop. The additional controls for this type of servovalve set up and tune the inner control loop. Note The valve balance, dither amplitude, and dither frequency controls are the same for the 252 valves. They may be adjusted periodically or to fine-tune a system. The procedures are located on the preceding pages. Adjust Menu The other controls are set when the TestStar system is installed. Go to Appendix B in the Installation manual to setup the servovalve. Adjust Drive Control Channel Selection Control Channel 1 This window adjusts the Valve Driver module for use with a Series 256 or 257 Servovalve. Valve Adjustments Valve Balance: 0.000000 V AC Gain: 1.00000 Dither Amplitude 0.100000 Vpp Rate Gain: 0.000000 Dither Frequency 625.000 Inner Loop Gain: 1.00000 Spool Zero 0.000000 V Inner LoopPhase: 0.000000 Hz deg Setup Polarity Normal Integrator Inverted Inner Loop Phase Normal 184 In Out Rate Amplifier Signal Inverted Error Spool Position TestStar Reference Manual Adjust Drive FUNCTION Valve Balance Electrically compensates for minor mechanical unbalance in the servovalve. Dither Amplitude Adjusts the amount dither needed to overcome friction in the actuator. Dither is most effective for static and low-frequency tests. Dither Frequency Adjusts the dither frequency. The operating frequency of the system can affect the dither frequency setting. The typical dither frequency is 700 to 900 Hz. Spool Zero Adjusts the electronic null of spool position signal to match the mechanical null position of the servovalve pilot spool. AC Gain Calibrates the maximum valve LVDT feedback signal for 10 volts. This adjustment can affect the PIDF settings and the noise sensitivity of the valve command. Rate Gain Adjusts the level of derivative gain for the inner loop. The rate derivative gain affects stability at higher inner loop gain settings. Inner Loop Gain Adjusts the level of proportional gain for the inner loop. Proportional gain affects the inner loop response of the pilot valve. Inner Loop Phase Matches the phase of the inner loop LVDT feedback with 10 kHz demodulator reference signal. Adjust this for a maximum output for the maximum LVDT spool offset Setup Displays the following controls at the bottom of this window. Phase Inner Loop Polarity Integrator Rate Amplifier Signal TestStar Reference Manual Selects the phase of the signal driving the servovalve. Selects the polarity of the inner loop feedback signal. Enables/disables the reset integrator of the inner loop. Selects the signal that is input to the rate circuit. Select Spool Position for most applications. Select Error if a higher rate response is needed. 185 Adjust Menu CONTROL Adjust Menu Adjust Drive 186 TestStar Reference Manual TM ® TestStar II Control System TestWare-SX Execute Procedure Control Data Options Help OOP_EX one> s Stop Hold Program Status Program Status Total Count (Segments) Chapter 5 Display Menu Run Display Input Signals Signal Zero Load 0.000000 units Stroke 0.000000 units Calculated 1 0.000000 units External Length 0.000000 units Range Some types of input signals do not have Zero or Range controls. Display Detector Actions Detectors Limits Channel TestStar File Edit Adjust Display Display Help Actions Hydraulics: off/low/high Detector Current Mode: Undefined indicate interlock torsional action 5 action 6 hydraulic off Detectors Undefined Limits Signal Scope Control Upper Limit Cont rols Lower Limit load value disabled value action 5 units stroke value indicate value action 6 units calculated 1 value interlock value action 7 units external Length value hydraulic off value action 8 units Display Meters Controls Alignment Display Scope File Maximum Error disabled Selecting Limits or Contol changes this window Display Detector Actions Control Channel 1 Meter Next APC Mode: Minimum Error axial HPS Pressure: off/low/high Input Signals Program State: off/on APC State: off/on Control Underpeak Displays 1 to 4 meters horizontally, vertically, or in a box like this. 3.0 Timed stroke stroke 0.000000 in Span 0.000000 in load 0.000000 kip Mean 0.000000 in Peak 0.000000 in Maximum 0.000000 V Valley 0.000000 in Minimum 0.000000 V 0.50 stroke 0.25 A X i a l 0.00 -0.25 -0.50 0.0000 0.5000 1.0000 Time (Sec) 1.5000 2.0000 Control Channel 1:Valve Chapter 5 Display Menu Use the Display menu to monitor test-related signals or change detector actions. Contents Display Input Signals 190 Display Detector Actions Display Meters Display Scope 193 196 198 Set Scroll Range Window 200 Scope Display Options Window 201 Shows the current output of each input signal. You can zero each output, change the sensor range, and jump to the Adjust Input Signals window. Display Display Help Shows the setting and action of each limit detector. Also shows the action selections for the error and underpeak detectors. Any detector Control Channel 1 Detector Actions Hydraulics: off/low/high Current Mode: Undefined action can be changed from here. HPS Pressure: off/low/high Input Signals Program State: off/on APC State: off/on Meter Next APC Mode: Undefined Scope Displays up to 4 digital meters. The meters can be arranged vertically, horizontally, or in a box. Displays the digital scope that shows a graphical representation of any input signal, error signal, or valve signal. TestStar Reference Manual 189 Display Menu TestStar File Edit Adjust Display Input Signals IN Display Input Signals This window concentrates information from each of the Adjust Input Signals windows into a single window. Prerequisite Display Menu Use this window to monitor the output of each input signal. You can also zero each output or change ranges. You must define the input signals with the Edit Input Signals window before you can use the Display Input Signals window. Display Input Signals Signal Zero Load 0.000000 units Stroke 0.000000 units Calculated 1 0.000000 units External Length 0.000000 units Range SELECTION FUNCTION Signal Lists the names of the input signals. The signal names are assigned in the Edit Input Signals window. Pressing a signal button displays the Adjust Input Signals window where you can adjust the test parameters of the input signal. Current Output Displays the current output of the input signal (sensor). Zero Allows you to zero the sensor output when the button is present and enabled. This control is enabled or disabled in the Adjust Input Signals window. Range 190 Selects the range of the input signal. Choose the range with the highest resolution for the test – the range that is closest to, but greater than the maximum expected output for the test. TestStar Reference Manual Display Input Signals Signal Zero All signals defined with the Edit Input Signals window are listed at the left of the window. Some types of signals do not have all the display functions available. ✦ Calculated input signals cannot be zeroed because they are created using one or more of the existing input signals; they also have no ranges associated with them. ✦ External input signals cannot be zeroed because a zero condition cannot be assured when the circuit that applies the zero correction is located outside the TestStar environment. All input signals associated with an AC or DC conditioner plugged into the TestStar chassis have a zero button. The button is enabled and disabled (dimmed or grayed out) with the Adjust Input Signals Window. ✦ An input signal that is defined as Calculated or External does not have a zero button available. Pressing an enabled Zero button zeros the current output of the input signal. This redefines the reference for zero to be the current sensor position and output. The following are examples why you may want to zero a sensor output: LVDT sensor Assume the LVDT is calibrated with the zero point at mid-actuator displacement. Also assume that after the specimen is installed, the LVDT sensor output is not at zero. In this situation you would want to zero the output. Force sensor After installing a grip, you may zero the force channel to remove the effects of the grip tare weight on the force sensor output. Extensometer TestStar Reference Manual Before installing an extensometer, use the zero pin or gage length fixture to establish the mechanical zero of the sensor. Use sensor zero if the sensor output is not zero. 191 Display Menu Note You cannot zero a sensor being used with the active control mode when hydraulic pressure is on. Also, do not zero a “cold” system. The actuator should be cycled so silting doesn’t affect the zero function. Display Input Signals Ranges Each sensor can be calibrated for more than one range. A range redefines the input channel to represent a portion of the sensor's physical capacity. You can create a range for any portion of a sensor’s capacity. 10 mm 5 mm Ranges represent a portion of the sensor’s capacity. For example, assume a displacement sensor has a full-scale capacity of 10 cm. A ±5 mm range can operate across the full-scale range of the sensor (±5 mm). A ±2.5 mm range of the same sensor can operate across half the capacity of the sensor (this redefines full-scale to be ±2.5 mm). Display Menu Note Be sure you select a range large enough to accommodate the maximum sensor output expected during a test. +6 cm +2 cm Select a full-scale range to +2 cm optimize the maximum sensor output for a test. -2 cm 0 cm -6 cm -2 cm Another example: assume your test requires a ±1.5 cm displacement. A ±6 cm or ±3 cm range functions properly, but a ±2 cm range provides the best resolution. 192 TestStar Reference Manual Display Detector Actions Display Detector Actions The detector actions window puts all the detector action selections established with the Adjust menu into one window. The window works like two separate windows. Any change you make in this window can occur while a test is running. Prerequisite You must set the error and underpeak levels with the Adjust Error Detectors and Adjust Underpeak Detectors windows before you can use the Control section of Display Detector Actions window. Note You can make all the limit settings with this window or the Adjust Input Signals window. Select the Limits radio button to display this window. Limits Signal Control Upper Limit Lower Limit load value disabled value action 1 - 10 units units stroke value indicate value action 1 - 10 calculated 1 value interlock value action 1 - 10 units external Length value hydraulic off value action 1 - 10 units Display Menu Any of the ten actions can be assigned to any detector (actions 1 - 4 are shown for the Upper Limit actions) Display Detector Actions Detectors Display Detector Actions Select the Control radio button to display this window. TestStar Reference Manual Detectors Channel Limits Underpeak Control Minimum Error Maximum Error axial disabled indicate interlock torsional action 1 - 10 action 1 - 10 hydraulic off 193 Display Detector Actions SELECTION FUNCTION Detectors Selects which detectors are displayed in the window. The Limits selection shows the input channel detectors. The Control selection shows the control channel detectors. Limits Shows the upper and lower limits (and actions) for all input signals. Signals Lists the names of the defined input signals. Pressing the signal button displays the Adjust Input Signals window. Upper Limit Lower Limit Shows the value of the limit and the selected action. Both the value and the action may be changed in this window. Control Shows the actions for the underpeak and error detectors for all the defined control channels Underpeak Selects an action for the underpeak detector. Minimum Error Maximum Error Selects an action for each error detector. The minimum error is usually set to indicate and the maximum error is set to stop the test. Using the limit window The limit window mode shows the current upper and lower limit settings for each input signal. You can change any limit value by typing in a new value in the entry field. You can also change the detector action. Display Menu For example, assume you did not know what values to use for a strain input channel. While the test is running, note the high and low output of the strain input signal (use the Display Input Signals window or set up a peak/valley meter). Once you determine the normal operating range for the input signal, you can decide the margin for limit values. Using the control window The control window mode shows the underpeak, minimum error, and maximum error detector action selections. You can change any action For example, assume you had set the underpeak detector action to Interlock and that it is tripping too often. You may want to change the detector action to indicate so you can determine what is causing the underpeak detector problem. 194 TestStar Reference Manual Display Detector Actions Actions An action determines what happens when the associated limit level is crossed. The following are the actions you can use: ✦ Disabled – turns the detector off. ✦ Indicate – displays a message in the Fault Status window that the detector has been triggered. ✦ Hydraulics Off – turns off the hydraulic pressure at the service manifold, displays a message in the Fault Status window and lights the Aux indicator on the LUCP. ✦ Interlock – turns off the hydraulic pressure, generates an interlock signal, clamps the servovalve, and displays a message in the Fault Status window. You must correct the reason for the interlock and use the Reset button (located on the load unit control panel) to clear the interlock. ✦ Customer-defined – these actions can be defined to ramp or hold the control channel output. These actions may also be identified with a customer-defined name or as Action 5 - 10. Display Menu TestStar Reference Manual 195 Display Meters 3.0 Display Meters Prerequisite You must define and enable each meter with the Edit Meters window before you can display the meters. This menu selects how the meters are arranged (vertically, horizontally, or in a box). This menu and the buttons below it start, stop, and reset all of the meters. Use this window to monitor test related signals. The meter works like a digital meter Display Meters Controls Alignment The mode can be: • Timed • Peak/Valley • Span/Mean • Max/Min Display Menu Types of meters This waveform shows the type of data that can be displayed. 3.0 Timed Slot 2 -4.8754 Undefined 0.00000 The parameters are determined by the selected mode. N Each type of meter defines what information is displayed for a given input signal. +100% Maximum Peak The peak/valley and span/ mean modes update data each cycle. The max/min (maximum and minimum) data mode monitors the entire waveform. 0 Valley Span Mean The timed data mode displays a signal value every second. Minimum -100% 196 Timed Data TestStar Reference Manual Display Meters Tool bar Starts displaying data on all data meters. Stops udating the data meters. Display Meters Controls Alignment Clears the data meters so new values can be acquired. 3.0 Displays the Edit Meters window. Control menu . Display Meters Stops udating the data meters. Controls Controls Alignment 3.0 Stop Timed Run Slot 2 Starts displaying data on all data meters. -4.8754 N Reset Undefined 0.00000 Clears the data meters so new values can be acquired. Alignment menu . Display Meters Controls Alignment Timed Timed Horizontal Slot 2 -4.8754 Box Undefined 0.000000 N Peak 0.000000 units Valley 0.000000 units Display Menu Vertical 0.000000 Slot 2 Slot 1 Display Meters Controls Alignment Alignment 3.0 units Slot 1 Slot 1 N Span 0.000000 units Mean 0.000000 units Slot 1 0.00000 Maximum 0.000000 units Minimum 0.000000 units Display Meters Controls Alignment Timed Slot 1 Slot 1 Slot 1 Slot 1 0.000000 units Peak 0.000000 units Span 0.000000 units Maximum 0.000000 units Slot 2 0.000000 N Valley 0.000000 units Mean 0.000000 units Minimum 0.000000 units Display Meters Controls Alignment Timed stroke stroke 0.000000 in Span 0.000000 in load 0.000000 kip Mean 0.000000 in Peak 0.000000 in Maximum 0.000000 V Valley 0.000000 in Minimum 0.000000 V stroke TestStar Reference Manual Control Channel 1:Valve 197 Display Scope Display Scope This window displays a graphic representation of up to two input signals. Prerequisites ✦ Each signal can be displayed with different colors. ✦ You can change the size of the window and the graph automatically sizes proportionately. You must define the scope with the Edit Scope window before you can use this window. This menu allows you to print the scope display and customize the appearance of the display. Display Menu Use this window to monitor test related signals. The scope works like an oscilloscope. See the Set Scroll Range window to see how to scale an axis. This menu starts, stops, and resets all of the meters. Display Scope File The tool bar buttons allow quick access to the scope features. Controls 0.50 Y 1 0.25 a x i s 0.00 Y1 Axis Y2 Axis X Axis Double-click any scroll bar to display the Set Scroll Range window where you can precisely scale the axis. -0.25 -0.50 0.00 1.0000 X axis 2.0000 Drag the scale buttons to size the slider box and scale the graph. Scaling the axis 198 The slider box in each scroll bar has an extra set of buttons. These buttons can change the display range of the scope axis. For example, drag the upper button towards the center of the scroll bar. This reduces the size of the slide box and reduces the maximum value of the axis. TestStar Reference Manual Display Scope Tool bar Displays the Edit Scope window. Display Scope Press a button once to perform its task. File Stops updating the scope. Controls Prints the current Scope display. Clears the display. Starts displaying data on the scope. File menu. Display Scope File File Prints the current Scope display. Controls Print Displays the Printer Properties window for you printer (see your system software). 0.50 Printer Setup Colors Y 0.25 1 Select Font a x i s 0.00 Opens the Display Options window where you select colors for the scope components. -0.25 -0.50 0.00 1.0000 2.0000 Display Menu axis Font window. DisplaysXthe Any system font can be applied to the display. Control menu Display Scope File Controls Controls Stops updating the scope data. Stop 0.50 Run Y 1 0.25Reset a x i s 0.00 Starts displaying data on the scope. Clears the scope display so new data can be displayed. -0.25 -0.50 TestStar Reference Manual 0.00 1.0000 X axis 2.0000 199 Display Scope Set Scroll Range Window ; Set Scroll Range Range Use this window to establish the adjustment range for one of the axis. -100.00 < Value < 100.00 Maximum: 100.00 Minimum: -100.00 OK Cancel Note The default values are -100% (min.) and +100% (max.) full-scale for a signal and the time axis has a range of 0 to the trace time. Using the window The window displays the full-scale value of the selected input signal. You can change the maximum or minimum setting of the scroll bar to a value less than full-scale. The Max. and Min. parameters can be set to different levels. To change a scroll range value, type the new value in the entry field. Display Menu You cannot set the maximum range to a value less than the current output or the minimum range more than the current output. For example, assume the Y1 axis is an LVDT input signal, its range is ±5 mm, and you expect an LVDT output between 0 mm and 3 mm. Setting the scroll bar range to a minimum of -0.5 mm and a maximum of 3.5 mm changes the size of the slider box. This represents the scale of the graph. You could move the slider box to the top of the scroll bar and the graph would be scaled to show from 1 to 5 mm. 200 +5 mm 3.50 +3.5 mm 2.50 1.50 -0.5 mm 0.50 -0.50 -5 mm TestStar Reference Manual Display Scope Scope Display Options Window Scope Display Options Use the this window to select the colors of the digital scope display. Window Background Graph Background X Axis Color Y1 Axis Color Y2 Axis Color OK Using the window Cancel Help The Scope Display Options window shows the current settings of the scope display colors. Pressing the list icon of any parameter lists the available colors. Select the color of your choice for each parameter. Press the OK button to return to the Digital Scope window and view the effect of your color choices. TestStar Reference Manual The following is a list of colors you can select for any of the display parameters. ✦ Black ✦ Light Gray ✦ Gray ✦ Dark Gray ✦ Green ✦ Cyan ✦ Red ✦ Blue ✦ Yellow ✦ White ✦ Magenta 201 Display Menu Colors Display Menu Display Scope 202 TestStar Reference Manual TM ® TestStar II Control System TestWare-SX Execute Procedure Control Data Options Help OOP_EX one> s Stop Hold Program Status Program Status Total Count (Segments) Chapter 6 Function Generator Run Function Generator Function Generator Define Help Command... Count...Stop Hold Run Controls Home... Home Definition Command Menu Channel controlOptions channel name units Mean control mode name Current Mode Control channel: sine, square, triangle WaveShape Amplitude PresetControl Count mode:off units Units: Count Menu Option Status Frequency Preset Count Initial ramp rate: Current Count 0 ON OFF 0 Total Count Ampl. ramp time: Preset Count Stopped Status Hz Enable Compensator Home Menu Option Waveshape: Current Count Control Mode: Waveshape order: Inverted OK Total Count Endlevel:Cancel OKTime: Cancel Hz Set Scroll Range for: Amplitude Max - units Min OK Cancel Max - Set Scroll Range for: Mean Help units Min OK Cancel Max - OK Help Cancel Help Cancel OK Set Scroll Range for: Frequency Min - Help units Help Help Chapter 6 Function Generator The function generator is a program that generates a waveform to command the servo control loop. Contents Function Generator Window Set Mean Scroll Range 206 211 Set Amplitude Scroll Range 212 Set Frequency Scroll Range 213 Function Generator Window 206 Command Menu Options Window Count Menu Option Window 220 Home Menu Option Window 222 Designing a Test Program Prerequisites 214 224 You must have the following defined before you can use the function generator. ✦ input signals ✦ control channels ✦ control modes You should also have a TestStar configuration file set up for a test before you actually run the function generator. Function Generator TestStar Reference Manual 205 Function Generator Window Function Generator Window Prerequisite You must define the input signals, control channels and control modes to use this window. You should also set up the sensors with the Adjust Input Signals window before running the function generator. Function Generator Define Use this window to generate a wave form to command the servo control loop. Help Stop Hold Controls Mean Run Home Definition 0 units Amplitude 0 units Frequency 0.05 Hz Channel name Control Mode name WaveShape sine, square, triangle Preset Count 0 Status 0 Total Count 0 Status Stopped Function Generator Enable Compensator Current Count 206 TestStar Reference Manual Function Generator Window CONTROL FUNCTION Define Defines the servo loop command, sets up the counter, and establishes the home function. Stop Ends the test and causes the program command to return to the mean level. Hold Suspends the program command until you press the Run or Stop button. Run Starts the program command described in the Definition area. Home Executes a ramp you define from the ending output to a predefined output. You can define the Home button to return the actuator to its starting position. Select Home in the Define menu to define the ramp. Mean Adjusts the mean level of the command. Pressing the Mean button displays a Set Scroll Range window where you can change the maximum and minimum values of the Mean adjustment. Amplitude Adjusts the peak-to-peak amplitude of the command. Pressing the Amplitude button displays a Set Scroll Range window where you can change the maximum value of the Amplitude adjustment. Frequency Adjusts the frequency of the command. Pressing the Frequency button displays a Set Scroll Range window where you can change the maximum value of the Frequency adjustment. Enable Compensator Enables the compensator function selected in the Command Menu Options window. units Displays the units of the selected control mode. Definition Shows the current command definition as established with the Command selection in the Define menu. Status Shows the status of the test and counter. Using the window ✦ Use the Define menu to create a waveform. ✦ Use Mean, Amplitude, and Frequency controls to parameterize the waveform. ✦ Use the Stop/Hold/Run/Home buttons to control the waveform. ✦ See Designing a Test Program on page 224 for detailed instructions. 207 Function Generator TestStar Reference Manual The function generator defines a program command to control the hydraulic actuator. Before you run a waveform, you should complete any necessary functions in the TestStar Adjust menu. Function Generator Window Mean level The Mean level control introduces an offset that references the command to a level other than zero. The mean level value uses the units selected in the command definition. Adjust the Mean level control within ±full-scale of the selected control mode. 3.5 For example: assume you want to run a 2 cm sine waveform between 1.5 and 3.5 cm. Adjust the Mean level control for 2.5 cm. 1 1.5 0 Mean Level = 2.5 -1 0 You can adjust the mean level while the program is running. Changing the mean level while the current output is here... The mean level changes when the current cycle reaches an end level. New Mean Level Mean Level ...causes the transition to the new mean level to begin here. Function Generator You can change the range of the control by pressing the Mean button and entering different minimum and maximum settings for the control. 208 TestStar Reference Manual Function Generator Window Amplitude The Amplitude control establishes the peak-to-peak span of the command. The amplitude value uses the units selected in the command definition. You can adjust the Amplitude control within the span of the selected range. 1 For example: assume you want to run a sine wave between +1 cm and -1 cm. Set the amplitude to 2 cm. 0 Amplitude = 2 -1 You can adjust the amplitude level while the program is running. Changing the amplitude while the current output is here... The amplitude changes when the current cycle reaches an end level. New Amplitude Amplitude ...causes the transition to begin here. Pressing the Amplitude button allows you to change the range of the control by entering a different maximum value for the control. Function Generator TestStar Reference Manual 209 Function Generator Window Frequency The Frequency control sets the number of waveshape cycles per second. The frequency value is expressed in hertz. You can adjust the Frequency control between 0.01 and 300 Hz. You can change the frequency while the program is running. Changing the frequency while the current output is here... The frequency changes when the current cycle reaches an end level. ...causes the transition to begin here. Pressing the Frequency button allows you to change the range of the control (the default setting is 10 Hz) by entering a different maximum frequency for the control. Status The Status display shows the current count, total count, and test control status. The counter display updates each time the program command definition completes one cycle. When the current count equals the preset count, the current count automatically resets to zero. To reset the total count, enter zero in the Count Menu Options window. Function Generator The test control status displays the following: 210 STATUS CONDITION Ramping While the program ramps to the mean level. Running While the program is working. Holding After pressing the Hold button. Stopping After pressing the Stop button and while the program ramps to the mean level. Stopped After pressing the Stop button, and after the program reaches the mean level or, after the Home ramp is complete. Homing While the program ramps to the home level. TestStar Reference Manual Function Generator Window Set Mean Scroll Range Setting the scroll range of the Mean adjustment ensures the control is within a safe range. Reducing the scroll range also increases the resolution of the control adjustment. Set Scroll Range for: Mean The Set Scroll Range Mean window changes the range of the Mean adjustment. Max units Min units OK Using the window Cancel Help The window displays the full-scale value of the selected control mode range. You can change the maximum and/or minimum setting of the Mean control to a value less than full-scale. Set the Max and Min limits to different levels. You cannot set the maximum range to a value less than the current Mean setting or the minimum range more than the current Mean setting. To change a scroll range value, type the new value in the entry field. For example, assume the control mode range is ±3 cm. 0 cm With the Max and Min values set to +3 cm and -3 cm, the zero reference is centered. Mean 2 cm The Max and Min values are +3 cm and -3 cm and the Mean control is 2 cm. TestStar Reference Manual Mean 0 cm With the Max and Min values set to +3 cm and -1.5 cm, the zero reference is offset. Mean 2 cm Changing the Max setting to +2 cm causes the Mean control to reach the maximum range 211 Function Generator Changing the range rescales the control setting. Mean Function Generator Window Set Amplitude Scroll Range Setting the scroll range of the Amplitude adjustment ensure the control is within a safe range. Reducing the scroll range also increases the resolution of the control adjustment. The Set Scroll Range Amplitude window reduces the range of the amplitude adjustment. Set Scroll Range for: Amplitude Max units Min OK Using the window Cancel Help The window displays the full-scale value of the selected control mode range. The default value represents the span between ±full-scale. You can change the maximum setting of the Amplitude control to a value less than full-scale, but not below the current amplitude setting. The maximum setting cannot be set below 0. To change the scroll range value, type the new value in the entry field. For example, assume the control mode range is ±3 cm. The default scroll range is 6 cm. Changing the range to 2 cm ensures the test cannot exceed ±2 cm. Amplitude 1 cm 1 cm Changing the scroll range to 2 cm also changes the 1 cm reference. Function Generator The Amplitude control is 1 cm with the scroll range of 3 cm Amplitude 212 TestStar Reference Manual Function Generator Window Set Frequency Scroll Range Setting the scroll range of the Frequency adjustment ensures the control is within the capabilities of your equipment. Reducing the scroll range also increases the resolution of the control adjustment. The Set Scroll Range Frequency window sets the maximum Frequency adjustment value. Set Scroll Range for: Frequency Max Hz Min OK Using the window Cancel Help The window displays the maximum frequency of the adjustment. The range of the Frequency control setting is 0.01 and 300 Hz. The default setting is 10 Hz. To change the scroll range value, type the new value in the entry field. For example, assume the default value is 10 Hz. Changing the range value to 20 Hz increases the range of the Frequency adjustment. Frequency 5 Hz The Frequency control is set to 5 Hz with the scroll range set to 10 Hz Frequency 5 Hz Changing the scroll range to 20 Hz also changes the 5 Hz reference. Function Generator TestStar Reference Manual 213 Command Menu Options Window Command Menu Options Window Prerequisite You must define the input signals, control channels and control modes to use this window. Command Menu Options Control channel: Use this window to define the servo loop command. Control mode: Units: Initial ramp rate: Ampl. ramp time: Waveshape: sine, square, triangle Compensation: peak/valley/PAC Waveshape order: Cancel Help Function Generator OK Inverted 214 TestStar Reference Manual Command Menu Options Window CONTROL FUNCTION Control channel Selects the control channel for the test command. For a single-channel system, one choice is available (typically called axial). Control mode Selects the control mode for the test command. Units Shows the current units of the control mode. Select the units you want to use for the Initial Ramp Rate, the Mean adjustment, and the Amplitude adjustment. Initial ramp rate Specifies the ramp rate from the starting level of the actuator to the mean level setting when the test begins. The starting position of the actuator is usually the zero reference of the program command. The ramp rate value represents units per second. Ampl. ramp time Specifies the amount of time the program amplitude ramps from zero to full-scale (and vice versa). This is only available when using an external command source. Waveshape Specifies the type of waveform. Three waveforms are available: Sine Square Triangle Select the waveshape you want to use. Compensator Waveshape order Specifies if a compensation circuit is used. • Peak/Valley provides amplitude/mean control. • PAC provides phase and amplitude control Determines if the waveshape starts positive or negative. Normal Order Inverted Order Function Generator TestStar Reference Manual 215 Command Menu Options Window How it works After you define a function generator program and press the Run button, the following occurs: ✦ The initial ramp executes to achieve the mean level setting. ✦ The waveshape order selection applies the waveshape from the mean level to the amplitude end level. ✦ The waveshape cycles according to the requirements of the amplitude, frequency, and preset count. (Cycles count from one end level to the next end level of the same value.) ✦ When the cycle count is complete, or the Stop button is pressed, the waveshape continues from the amplitude end level to the mean level. ✦ The Home button executes a ramp to the home position. For example, assume the function generator is set up with these characteristics: PARAMETER SETTING PARAMETER SETTING Command Control Mode Units Waveshape length cm sine Home Ramp Control Mode End Level Time length 0 cm 1 sec Waveshape Order inverted Frequency 1.5 Hz Initial Ramp Rate 1 cm/sec Mean Level -1.5 cm Preset Count 2 cycles Amplitude 1 cm Function Generator time The figure shows the components of a program command. 0 reference initial ramp home ramp mean level inverted order 2 cycles waveshape returns to mean -3 cm Continued… 216 TestStar Reference Manual Command Menu Options Window How it works (continued) Another example, assume the function generator is set up with these characteristics: PARAMETER SETTING PARAMETER SETTING Command Control Mode Units Waveshape length cm sine Home Ramp Control Mode End Level Time length 0 cm 1 sec Waveshape Order Normal Frequency 1 Hz Initial Ramp Rate 1 cm/sec Mean Level -1 cm Preset Count Off Amplitude 4 cm continuous cycling Pressing the Stop button causes the waveform to end at the mean level. +1 cm normal order stopped homing time 0 reference mean level -3 cm home ramp initial ramp stopping Home pushbutton pressed Stop pushbutton pressed Function Generator TestStar Reference Manual 217 Command Menu Options Window Using an external command source The function generator can be used in conjunction with an external command source. Before you can use an external command source, the following must be true: ✦ The external command source must defined. See Chapter 10 in the Installation manual for complete instructions to define an external command source. ✦ A temporary sensor must be defined for the external command input channel. See Chapter 10 in the Installation manual. ✦ The external command control mode must be defined See PIDF Control Mode in Chapter 3. ✦ The external command control mode must be selected with the Command Menu Options window. The following characteristics apply when an external command source is used with the function generator. ✦ The Waveshape selection is disabled because the external command source provides that function. ✦ The Frequency adjustment is disabled. ✦ The Amplitude adjustment is scaled for percentage of full-scale. ✦ The Amplitude ramp time specification is enabled. ✦ When you press the Run button, the function generator ramps the external command amplitude to full-scale. ✦ When you press the Hold button, the function generator selects a non-external command control mode to hold the actuator position. ✦ When you press the Stop button, the function generator ramps the external command amplitude to zero. Function Generator See Chapter 10 in the Installation manual for complete instructions to use an external command source. 218 TestStar Reference Manual Command Menu Options Window Amplitude Ramp Time The Amplitude Ramp Time can only be used with an external command source. It allows you to slowly apply the program command to the specimen when the program starts. It also ramps the program amplitude down when the Stop button is pressed. This feature prevents sudden actuator movement when the external command starts. A command begins with an amplitude of zero and gradually increases until the programmed amplitude is reached. amplitude ramp time Compensators Compensators compare the sensor feedback to the test command to determine if the command signal is actually being properly applied to the specimen. Compensators can provide specific types of correction to ensure the command is properly applied to the specimen. Note The convergence rate (Adjust Compensators window) determine how fast the compensator works. Peak/Valley This compensator detects any amplitude roll-off and any difference in the mean level. Amplitude roll-off refers to the tendency of amplitudes measured by the sensors to be less than the desired amplitudes. This can also cause a mean level difference. Enabling the peak/valley compensation causes the program to adjust the servovalve command signal until the programmed amplitude is achieved and the mean level is maintained. It takes a few cycles to start amplitude/mean control and a few cycles to end it. PAC Enabling PAC causes the program to adjust the servovalve command signal until the programmed amplitude is achieved, and the phase lag is removed. TestStar Reference Manual 219 Function Generator PAC only works with sine waves. This compensator detects any amplitude roll-off and any phase lag. Amplitude roll-off refers to the tendency of amplitudes measured by the sensors to be less than the desired amplitudes. Phase lag refers to the lag between the command producing a physical event and the measured response from a sensor. Count Menu Option Window Count Menu Option Window Count Menu Option Preset count Use this window to configure the counter to cycle continuously or to stop the function generator after a preset number of cycles. On Off Preset count: 0 Current count: 00 Total count: 0 OK Cancel Help CONTROL FUNCTION Preset Count Turning the Preset Count Off causes continuous cycling. Turning the Preset Count On sets the counter to the value entered in the Preset Count entry field. A preset count of 0 causes the waveform to execute a half cycle (a single segment). Displays the current count. When the current count equals the preset count, the waveform stops. Type 0 to clear the current count. Total Count Displays the total count. Use the total counter to keep a cumulative count. Type 0 to clear the total count. Function Generator Current Count 220 TestStar Reference Manual Count Menu Option Window Preset count After enabling the Preset Count, type the number of cycles you want. Each cycle of the waveshape updates the Current Count and Total Count displays. When the current count equals the preset count, the function generator stops. You may want to use the counter to stop the waveform periodically to record data or to change the servo loop command. For example, assume you want to cycle a specimen 100 times and acquire data (such as the maximum and minimum values) once every 10 cycles. Perform the following: How it works 1. Turn the Preset Counter On. 2. Enter 10 in the Preset Count entry field. 3. Run the function generator. 4. When the function generator stops, record the required data. The Current Count automatically resets to 0. 5. Repeat steps 3 and 4 until the total count equals 100. Cycles count from one end level to the next end level of the same value. The amplitude and mean level settings define two end levels of a cycle. A cycle consists of two waveshape segments. The waveshape order begins the waveform from the mean level to an end level. When the waveform cycle ends, it continues from the end level to the mean level. 1 segment Mean Level Amplitude 1 cycle waveform order TestStar Reference Manual end level end level 1 cycle return to mean 221 Function Generator Two components are added to a cyclic waveform. The waveshape order starts the waveform and return to mean ends the waveform. Home Menu Option Window Home Menu Option Window The Home Menu Option window defines a ramp for the Function Generator Home button. The Home option returns the actuator to a specific position at the end of a test (typically the starting position or zero reference). Use this window to define the Function Generator Home button. Home Menu Option Control mode: name End level: 0 units Time: 1 units OK Cancel Help FUNCTION Control Mode Selects the control mode for the Home button. End level Specifies the end level the control mode achieves when the Home button is pressed. Select the units you want to use for the end level. Time Specifies the amount of time the ramp executes. The time value is seconds. Function Generator CONTROL 222 TestStar Reference Manual Home Menu Option Window How it works The Home Menu Option window defines a mode that is assigned to the Home button. Pressing the Home button causes the servo command to ramp from the current servo control setting to the defined end level. The Home function can be defined as a ramp in a test or, to return the actuator to its starting position at the end of a test. The home ramp does not have a ramp rate. The ramp executes from any starting position to the defined end level in the amount of time specified. Pressing the Home button causes the home ramp to begin immediately. time 0 reference home ramp (homing) mean level Home pushbutton pressed A common use of the Home function is to return the actuator to its starting position (typically the zero reference) at the end of a test. This is sometimes called return to zero. One way to accomplish this is as follows: 1. Select a displacement (length) control mode. 2. Enter an end level of 0 (zero) and select the units to define the end level. 3. Enter a time in seconds (such as 2 seconds). Pressing the Home button causes the actuator to achieve a zero displacement in 2 seconds. Function Generator TestStar Reference Manual 223 Designing a Test Program Designing a Test Program This procedure describes how to define a waveform with the Function Generator program. Note This procedure defines a tuning waveform for a force transducer. The values in this procedure produce a 2500 N waveform for a system with a force train rating of 25 kN. 1. Determine your test requirements 224 2. Open the Function Generator program 3. Define the command waveform 4. Define the counter 226 226 5. Define the home ramp 227 6. Parameterize the program command 7. Run the program command Step 1 225 227 228 Determine your test requirements The example in this section will create a cyclic triangle waveform that can be used to tune a force transducer. A common tuning command is 10% of full-scale cycling at 1 Hz. ✦ Determine the components of the waveform. Now you can establish the function generator settings using the Mean, Amplitude, and Frequency controls along with each of the Define menu options. Function Generator cycle triangle continuously Sketch the waveform and identify significant information +2500 N Amplitude 0 -2500 N cycle at 1 Hz 224 TestStar Reference Manual Designing a Test Program Step 2 Open the Function Generator program A Double-click the MTS-TSII icon on the OS/2 desktop. B Double-click the Function Generator icon. C You may need to login to open the Function Generator program. Enter your user name and password in the MTS Login window. MTS-TSII - Icon View MTS-TSII TestStar Utility Function Generator Config TWSX Function Generator Define Help Stop Hold Controls Mean Run Home Definition 0 units Amplitude 0 units Frequency 0.05 Hz Channel name Control Mode name WaveShape sine, square, triangle Preset Count 0 Status Amplitude/Mean Control Current Count 0 Total Count 0 Status Stopped Function Generator TestStar Reference Manual 225 Designing a Test Program Step 3 Define the command waveform A Select Command in the Define menu. B Complete the Command Menu Options window as shown below. This window defines the triangle waveform and the control mode. Command Menu Options The name of your force control mode may be different. The information in this window appears in the Definition area of the Function Generator window. Control channel: Axial Control mode: force control Units: N Initial ramp rate: 1 Ampl. ramp time: Waveshape: Triangle Waveshape order: OK Step 4 Inverted Cancel Help Define the counter A Select Counter in the Define menu. B Turn the Preset Count Off to cycle continuously. Count Menu Option Preset count Function Generator This window sets up a continuous cycle. On Preset count: 0 Current count: 00 Total count: 0 OK 226 Off Cancel Help TestStar Reference Manual Designing a Test Program Step 5 Define the home ramp A Select Home in the Define menu. B Complete the Home Menu Option window to define the Home button ramp. Home Menu Option The control mode shown may have a different name than the one you may use. force control Control mode: A typical home ramp returns the actuator to its starting position. End level: 0 N Time: 1 sec OK Step 6 Cancel Help Parameterize the program command Set the Mean, Amplitude, and Frequency controls as shown to parameterize the waveform. Function Generator Define Help Stop Hold Controls Mean Run Home Definition 0 N Amplitude 2500 N Frequency 1 Hz Channel Axial Control Mode force control WaveShape triangle Preset Count 0 Status TestStar Reference Manual 0 Total Count 0 Status Stopped Function Generator Amplitude/Mean Control Current Count 227 Designing a Test Program Step 7 Run the program command Before you run the test command, install a specimen. You should also have a TestStar configuration defined for this test command (limits, detectors, etc.). A Press the Run button to start the program command. While the test is running you can press the Hold button to suspend the test. Press the Run button to resume the program command. Otherwise perform any tasks you need to do. In this case, you would tune the force control mode. Press the Stop button to end the command. At this point you could change the command definition and run the new program command. C Press the Home button to return the actuator to the Home position. Function Generator B 228 TestStar Reference Manual TM ® TestStar II Control System TestWare-SX Execute Procedure Control Data Options Help OOP_EX one> s Stop Hold Program Status Program Status Total Count (Segments) Chapter 7 System Administration Run System Administration File Define Users Applications System Administration Applications list of applications installed System Administration File Define Users Add Delete Edit Help list of defined users System Administration File Define Applications Add Delete Edit Help list of applications installed New User Username: Add Password: Delete Edit Help Last name: Middle initial: First name: Configuration: New Application Edit User user name Program title: CGSSET Unit Assignment: Program file name: Username: Password: Add Last name: Cancel Add Help Program title: First name: Program file name: Configuration: Change Help Edit Application application name Middle initial: Unit Assignment: Cancel CGSSET Change Cancel Cancel Help User Access name of application Application Access name of user list of defined users list of defined applications OK OK Cancel Help Cancel Help Help System Administration When you log into TestStar, you must enter a user name and a password. The System Administration program defines user names and their passwords; the program also allows access to TestStar and its programs. Contents System Administration Window New/Edit User Window 235 Application Access Window New/Edit Application Window User Access Window Creating a New User What you need to know What is a user name? for people 233 237 238 239 240 You need to know the following to use the System Administrator: ✦ How do you want to use user names? ✦ What are the file names of the TestStar configurations? ✦ What to do if you cannot log onto TestStar. A user name can represent people or test configurations. Consider how you expect to use the TestStar system so you can determine how to use user names. For example, assume you have several people using TestStar that run specific tests. In this case you may want to assign user names that represent the individuals. Assign the following: ✦ A user name to identify the individual. ✦ A unique password for each individual. Continued… TestStar Reference Manual 231 System Administration Chapter 7 System Administration What is a user name? ✦ A configuration file that the individual is most likely to use (other configurations can be opened once TestStar is started). ✦ The TestStar programs that the individual needs to use (such as the Function Generator or TestWare-SX). (...continued) for tests If you can’t log on For example, assume you have several competent people using TestStar to run many different types of tests. In this case you may want to assign user names that represent specific tests. Assign the following: ✦ A user name to identify the specific test. ✦ A password —one password for all user names is easier to remember (assuming all operators are competent). ✦ A configuration file that the test requires. ✦ The appropriate TestStar programs that the operator needs to access for the test (such as the Function Generator, TestWare-SX, Sensor Calibration, etc.). It can happen. You may have forgotten your user name or password, or your user name could have been deleted. TestStar includes a default user name and password so you can start TestStar the first time. The default user name is MTS and its password is also MTS. Unless your site has no security concerns, the MTS user name should be deleted after you have created additional users. Any unauthorized person attempting to gain access to the system would surely try this entry first. CAUTION Deleting the MTS user name without creating another user name will require the TestStar software to be reinstalled. Be sure you create a user name that has full access to the TestStar programs. 232 TestStar Reference Manual System Administration Window Use the System Administration window to add users and which applications they can access. File System Administration Define Help Users or Applications The Define menu configures the window to edit users or applications. list of users or applications Add Delete Edit Help CONTROL FUNCTION File Menu Exits the System Administration window and returns you to the TestStar window. Define Menu Configures the window for to edit users or applications. Add Adds a new user or application to the list shown. Displays the New User or New Application window where you can define a new user or application. Delete Removes the selected user or application from the list. Select an item from the list. Pressing the Delete button displays a dialog box that asks you to acknowledge your action. Edit Changes the information that defines a user or application. Displays the Edit User or Edit Application window for the selected item. TestStar Reference Manual 233 System Administration System Administration Window System Administration System Administration Window Users Users are names representing individuals and their access to TestStar applications. A user ID and a password define each user. Optional information can include the individual’s full name. When you log onto TestStar, you must enter a user name and a password. You can use upper- or lower-case characters for the user name and password. Applications When you install an application, you can assign which users can have access to the application. Applications are programs such as the Function Generator, TestWare-SX, or the sensor calibration program. Adding and editing The Add and Edit buttons work the same for users and applications. File System Administration Define Help Users or Applications Configures the window to define users or applications. list of users or applications After adding a new user, you select which applications the user can access. Add After adding a new application, you select which users can access the application. Delete Edit Displays a window where you can change the information entered with the New User or New Application windows. Help Press the Add button to define a new user or application. Select a user name or application title before pressing the Edit button to change user or application definition. 234 TestStar Reference Manual New/Edit User Window The New User and Edit User windows are the same. Use this window to define a new user or edit an existing user. New User Username: required entry Password: required entry Last name: Middle initial: First name: Completing this window displays the Application Access window. Configuration: none or C:\TS2\Config\finename.TCC Unit Assignment: created with the Unit Assignment Set Editor Add Cancel Help CONTROL FUNCTION Username The Username represents an individual’s access to selected TestStar applications. Each individual must enter a Username when logging onto TestStar. This is a required parameter. Password A password is linked to each Username. Each individual must enter a password when logging on to TestStar (after entering a Username). This is a required parameter. Last name, Middle initial, First name These are optional parameters. You can label a Username with the individual’s proper name. These are provided in the event you forget who is assigned to a given Username. Configuration Selects the TestStar configuration file that opens when you log on. Enter the complete path and filename in the entry field or enter none if you don’t know the path (you can edit it latter). This is a required parameter. Unit Assignment Selects a set of default units that are used for the initial settings of the various TestStar and TestWare parameters. This is a required parameter. TestStar Reference Manual 235 System Administration System Administration Window System Administration System Administration Window How it works When you log onto TestStar you enter your user name and password. TestStar recognizes only the names and passwords entered with the New User window or the Edit User window. A configuration file and the unit assignment set open with TestStar with all the settings that were established during a previous session. After you add or edit a user, select which applications the user name can access. Configuration file A TestStar configuration file assigns values and selections to the parameters in each TestStar window. Each user name opens a TestStar configuration file. Each TestStar configuration file is designed for a specific test. If you use configuration files correctly, you will have a configuration file for each test you run. You need to know the names of the configuration files and what they were designed for. You can always select a different TestStar configuration file after you log onto TestStar. Note TestStar configuration files can be located in any computer directory (see the Save As window in the File menu of the main TestStar window). If you do not change the default settings when you save a configuration, the file should be located in the DB directory within the TestStar directory. Use the following form to type the configuration entry field (where filename is the name of your file and TCC is the extension). C:\TS2\config\filenmame.TCC Unit assignment The unit assignment set contains a selection of preferred units for each dimension. If you have not created a set of preferred units, select one of the predefined sets. The preferred set of units is used as the initial selections for the TestStar parameter values. The unit assignment for any parameter can be changed after you log onto TestStar. For example, you may prefer a set of units that automatically selects millimeters instead of inches for all length parameter values. By using a preferred set of units, you will not need to select units for every TestStar parameter—only those you want to change. 236 TestStar Reference Manual Application Access Window This window shows the user name and lists all the applications. Use this window to select the applications the user can access. Application Access user name Function Generator Load Path Stiffness Sensor Calibration System Administrator TestStar TestWare-SX Unit Assignment Set Editor OK Using the window TestStar Reference Manual Cancel Help Select (highlight) each application title you want the user to have access, then press the OK button. 237 System Administration System Administration Window System Administration System Administration Window New/Edit Application Window The New Application and Edit Application windows are the same. New Application Program title: Completing this window displays the User Access window. Program file name: Add How it works Cancel Help When you install a TestWare application using the Setup program, the application is automatically put in the appropriate directory. In most cases, this is TS directory. The purpose for this window is to let the System Administrator program know that a new application has been added and which user names can access the application. Using the window The name you type into the Program title entry field is the how the application is listed in the main System Administration window. The Program file name is the complete path for the application .EXE file. Use the following form to type the program file name (where filename is the name of application file and EXE is the extension). C:\TS2\filenmame.EXE For example, select the TestWare-SX application and press the Edit button. Notice that the Program tile is TestWare-SX and the Program file name is C:\TS2\TWSX.EXE. Press the Cancel button to return to the main window. After you add or edit an application, you select which users can run the application. 238 TestStar Reference Manual User Access Window This window shows the name of the application and all the user names. Use this window to select the users can access the application. User Access name of application list of user names OK Using the window TestStar Reference Manual Cancel Help Select (highlight) each user name you want to have access to the application, then press the OK button. 239 System Administration System Administration Window System Administration Creating a New User Creating a New User This procedure describes how to define user names, their passwords, and what TestStar programs the user name can access. Note This is the same procedure as described in Task 6 in Chapter 5 of the Installation Manual. 1. Open the System Administration program 2. Add or edit a user name 240 241 3. Select the TestStar programs the user can access 4. Close the program Step 1 242 Open the System Administration program By default, the System Administration window is ready to define a new user name when the program first starts. A Double-click the MTS-TSII icon on the desktop. (OS/2 only) Then double-click the Utility folder. B Double-click the Administrator icon. C You may need to log into the Administrator program. Enter your user name and password in the MTS Login window. MTS-TSII - Icon View Utility - Icon View MTS-TSII TestStar Utilities TestWare-SX Administrator Function Generator Unit Assignment Set Editor Config Sensor Calibration 240 242 Diagnostics TestStar Reference Manual Step 2 Add or edit a user name A Press the Add or Edit button to display the New or Edit User window. B Enter or edit the information in the window as shown below. All the fields are mandatory except for the Last name, Middle initial, and First name. C When you have completed the window, press the Add button to bring up the Application Access window. If you are editing an existing user, press the Edit button. This also brings up the Application Access window. New User The information you enter is not case sensitive. The New User window and the Edit User window are the same, except for the name of the Add or Edit button. Username: Elvis Password: blue_shoes Last name: Niesen Middle initial: M First name: Jim Configuration: none Unit Assignment: SISET Add If a configuration file has not been created, type in none for now (no path is needed). It can be changed later. TestStar Reference Manual Cancel These are mandatory fields. These are optional fields. Both the Configuration and the Unit Assignment can be changed Help after you login to TestStar. ✦ The Configuration file name must show the full path for the file’s location. In addition, the extension .TCC is required. A configuration file named none lets you open TestStar without any selections made. All parameter values and selections are blank. ✦ The Unit Assignment is selected from a list of predefined unit assignment sets. 241 System Administration Creating a New User System Administration Creating a New User Step 3 Select the TestStar programs the user can access Click (to select) the applications that the user can have access to. ✦ This sample user has access to two applications, but is barred from another four. ✦ Press OK when done. Application Access For example, Elvis can open the only Function Generator and TestWareSX applications. Elvis Function Generator Load Path Stiffness Sensor Calibration System Administrator TestStar TestWare-SX Unit Assignment Set Editor OK Cancel Help Repeat steps 2 and 3 for each new user you want to create. Step 4 Close the program Close the program by double-clicking the system menu icon (upper left corner of the window). 242 TestStar Reference Manual TM ® TestStar II Control System TestWare-SX Execute Procedure Control Data Options Help OOP_EX one> s Stop Hold Program Status Program Status Total Count (Segments) Chapter 8 Unit Assignment Set Editor Run File File Unit Assignment Set Editor Unit Assignment Set Editor Help New Set Name: <none> Control Open Channel 1 Description Save type a description for the unit set Save as Clear Delete Global default Print Open Unit Assignment Set Dimensions Exit Units selected unit set list of dimensions Unit Set Names list of unit sets Save Unit Assignment Set Open selected unit set Help Cancel Unit Set Names list of unit sets Delete Unit Assignment Set Save selected unit set Help Cancel Unit Set Names list of unit sets Assign Default Unit Assignment Set Delete selected unit set Help Cancel Unit Set Names list of unit sets Assign Cancel Help list of available units for the selected dimension Chapter 8 Unit Assignment Set Editor The unit assignment set editor allows you to establish preferred sets of units that can be used as default units in TestStar. Unit Assignment Set Editor Note When the TestStar software is installed, one of the standard unit assignment sets is assigned as the default unit set. Contents Unit Assignment Set Editor Window 248 Open Unit Assignment Set Window 250 Save Unit Assignment Set Window 251 Delete Unit Assignment Set Window 252 Assign Default Unit Assignment Set Window Defining a Unit Assignment Set What is a unit 253 254 Units define parameter values. They are measurements such as inches, pounds, centimeters, and kips. Units are grouped by types called dimensions. For example, a length dimension includes the units microns, millimeters, centimeters, inches, feet, meters, etc. What is a unit set A unit is an engineering unit (a unit of measurement). A unit set is a group of dimensions with a type of unit assigned to each dimension. You can create different groups of default units for different tests or to reflect your preference in units. Each user name can have a different unit set assigned to their login. For example, a unit set may have centimeters assigned to the length dimension. Parameters that use length dimensions are automatically assigned to centimeters. You can always change the default unit assigned to a specific parameter TestStar Reference Manual 245 How it works When you log into TestStar, your unit preferences are applied. Having a preferred set of units saves time. Whenever you select a dimension for a TestStar parameter, the preferred unit is automatically assigned. You can always manually change the default unit assignment for any parameter. Unit Assignment Set Editor For example, assume millimeters is the assigned unit for length. When you define an input signal for the LVDT, you will select the dimension length. Since mm is automatically selected as the unit, you can skip the unit selection unless you want to change the unit to something else (such as cm or in). Several windows in TestStar require values to be assigned and units selected for test parameters. When a window is opened the default units are assigned to each parameter. Default units The default units can be changed in each window. Units can be selected for specific parameters by using a list icon of the units field. Selecting a unit without brackets prevents that unit from being changed even if the default units are changed. Default units are assigned to each dimension used by TestStar. Each parameter that uses units can be defined with default units; these selections are identified with a set of brackets ( [ ] ). All other units are considered hard units; these are the units you select from a unit list icon and are not affected by sets of default units. Default units are identified with brackets ( [ ] ). 246 Length [mm] Force cm Time ft Frequency in Temperature m Temp Tolorance mm TestStar Reference Manual Standard unit sets The Unit Assignment Set Editor includes 5 unit sets. These can be edited to create additional unit sets. CGSSET is a set of units that contain centimeters, grams, and seconds. ✦ ENGSET is a is a set of units that contain U.S. customary units that contain small U.S. customary units. ✦ SISET is a set of units that contain International System units. ✦ SISETSM is a set of units that contain small International System units. The following list shows the dimensions used by TestStar. The units assigned to each dimension are those for the SISET unit set. DIMENSION UNITS Acceleration mm/Sec^2 Angle TestStar Reference Manual DIMENSION UNITS deg Stiffness kN/mm Angle Rate deg/Sec Strain mm/mm Area Sq.mm Strain Rate mm/mm/Sec Compliance Sq.mm/kN Stress kN/Sq.mm Damping kN-Sec/mm Temperature deg_C Energy kN-mm Temperature Rate deg_C/Sec EPV (Energy per Unit Volume) kN-mm/ Cu.mm Temperature Tolerance deg_C Force kN Time Sec Force Rate kN/Sec Torque kN-mm Frequency Hz Torque Rate kN-mm/Sec Length mm Unitless (none) Length Rate mm/Sec Volts V Percent % Velocity mm/Sec Segment Count segments Volume Cu.mm 247 Unit Assignment Set Editor TestStar dimensions ✦ Unit Assignment Set Editor Window Unit Assignment Set Editor Window Unit Assignment Set Editor The Unit Assignment Set Editor window creates different sets of units. A set of units is used as the default units for the parameters of the various TestStar windows. Unit Assignment Set Editor File Help Set Name: <none> Description Assign a unit for each dimension to create a unit set. Clear Dimensions Units Length cm Force ft Time in Frequency m Temperature micron Temp Tolorance mil CONTROL FUNCTION File Lists the file management selections. Set Name Shows the name of the unit set that is currently open. Description Displays a description of the unit set. You can type in this area. A description typically describes the set name. Clear Removes the description currently being displayed. Dimensions Displays a list of the dimensions used by TestStar. Units Displays the appropriate types of units that are compatible with the selected dimension. 248 TestStar Reference Manual Unit Assignment Set Editor Window Resets the current unit assignments to the first unit listed in each dimension, clears any description, and displays <none> as the Set Name. Opens a previously defined set of units. Use New to create a new set of unit preferences for the dimensions. Unit Assignment Set Editor Help Set Name: <none> New Open Description Save Save as Delete Global default Dimensions Print Length cm Exit Force ft Clear Units Deletes a previously defined set of units. Time in Frequency m Temperature micron Temp Tolorance mil Closes the Unit Assignment Set Editor. TestStar Reference Manual Displays the Save Unit Assignment Set window where you can save the current unit set with a diiferent file name. Assigns a default unit set. The default unit set is assigned to all users who have not selected a different set. Prints the current unit set file. 249 Unit Assignment Set Editor File File Saves the current Unit Assignment Set Editor settings you are editing. Displays the Save Unit Assignment Set window when you save the file for the first time. Unit Assignment Set Editor Window Open Unit Assignment Set Window Open Unit Assignment Set Unit Assignment Set Editor CGSSET Use this window to select a set of units. Unit Set Names CGSSET ENGSET ENGSETSM SISET SISETSM Open Using the window Cancel Help Select a unit set from the list of defined unit set names. The selected set of units is shown in the entry field at the top of the window. Press the Open button to assign the unit set. The unit set you open remains active until you select another unit set or exit TestStar. 250 TestStar Reference Manual Unit Assignment Set Editor Window Save Unit Assignment Set Window Save Unit Assignment Set type a name for the unit set here Unit Set Names Unit Assignment Set Editor Use the Save Unit Assignment Set window to store a set of default units. CGSSET ENGSET ENGSETSM SISET SISETSM Save Using the window TestStar Reference Manual Cancel Help Type the name of the unit set in the entry field at the top of the window. Press the Save button to save the set of units. 251 Unit Assignment Set Editor Window Delete Unit Assignment Set Window Unit Assignment Set Editor Delete Unit Assignment Set Use the Delete Unit Assignment Set window to remove a set of default units. CGSET Unit Set Names CGSSET ENGSET ENGSETSM SISET SISETSM Delete Using the window CAUTION Cancel Help Select a unit set from the list of defined unit set names. The selected set of units is shown in the entry field at the top of the window. Press the Delete button to remove the unit set. Do not remove all of your unit sets. At least one unit set must be available for use. 252 TestStar Reference Manual Unit Assignment Set Editor Window Assign Default Unit Assignment Set Window Assign Default Unit Assignment Set CGSSET Unit Set Names CGSSET ENGSET ENGSETSM SISET SISETSM Assign Using the window Cancel Help Select a unit set from the list of defined unit set names. The selected set of units is shown in the entry field at the top of the window. Press the Assign button to assign the unit set as the default units for users who have not selected a default set of unit. You can assign a different set of default units with the Assign TestStar Configuration window (accessed through the TestStar File menu). In this manner a set of default units are assigned only to the user who logged onto TestStar. TestStar Reference Manual 253 Unit Assignment Set Editor Use the Assign Default Unit Assignment Set window to assign a set of units as the default set of units for users who have not selected their own defaults. Defining a Unit Assignment Set Defining a Unit Assignment Set Unit Assignment Set Editor This procedure shows you how to create a set of units or open a predefined unit set. Procedure 1. Open the Unit Assignment Set Editor program 2. Assign a unit to a dimension 254 255 3. Repeat step 2 for each dimension you expect to use 4. Save the unit assignment set 256 5. Assign a unit set as the default set 256 6. Close the Unit Assignment Set Editor Step 1 256 Open the Unit Assignment Set Editor program The Unit Assignment Set Editor is ready to define a new set of units. A Double-click the MTS-TSII icon on the desktop. (OS/2 only) Then double-click the Utility folder. B Double-click the Unit Assignment Set Editor icon. C You may need to log into the Unit Assignment Set Editor program. Enter your user name and password in the MTS Login window. MTS-TSII - Icon View Utility - Icon View MTS-TSII TestStar Utility TestWare-SX Administrator Function Generator Unit Assignment Set Editor Config Sensor Calibration 254 255 Diagnostics TestStar Reference Manual Defining a Unit Assignment Set Step 2 Assign a unit to a dimension You may use the File menu to open one of the five predefined unit assignment sets. You may use one of these sets to modify (or assign as the default set—see step 4) File Unit Assignment Set Editor Help Set Name: <none> Description Then, select a unit Dimensions Unit Assignment Set Editor First, select a dimension Clear Units Force kip Time kN Frequency lbf Temperature MT Temp Tolorance Time Step 3 Repeat step 2 for each dimension you expect to use Dimensions These are dimensions we will use in the examples of initial software settings. You can select your own set of preferences. Units Length micron Force mil Time mm Frequency Strain Temperature Stress Temp Tolorance Velocity in/in m/m mm/mm Segment Count Energy Angle deg Torque Unitless rad Area Torque Volume Volts Strain Acceleration Stress Percent Energy/Unit Area MT-m MT-mm N-cm N-m N-mm Energy/Unit Volume TestStar Reference Manual 255 Defining a Unit Assignment Set Unit Assignment Set Editor Step 4 Save the unit assignment set If you are creating a new file, the Set Name: <none> is shown. Select Save in the File menu. A If you want, type a description of your unit assignment set in the Description entry field. B Select Save or Save as in the File menu. C Type a file name in the entry field and press the Save button. Save Unit Assignment Set type a file name here Unit Set Names CGSSET If you are editing an existing file, the name of the file is shown. Select Save as in the File menu so the original file isn’t replaced. Step 5 ENGSET ENGSETSM SISET SISETSM Save Cancel Help Assign a unit set as the default set Select Global default in the File menu. Select the file you want to be as the default unit assignment set. Any TestStar configuration can have another unit assignment set assigned. You can also change the unit assigned to any individual parameter of a TestStar configuration. Assign Default Unit Assignment Set your file name Unit Set Names CGSSET ENGSET ENGSETSM your file name SISET SISETSM Assign Step 6 256 Cancel Help Close the Unit Assignment Set Editor TestStar Reference Manual TM ® TestStar II Control System TestWare-SX Execute Procedure Control Data Options Help OOP_EX one> s Stop Hold Program Status Program Status Total Count (Segments) Chapter 9 Tuning Run F: 0.1 Feed Forward Gain d dt 10.0 P: Program Command Proportional Gain S I: S 1.0 Integral Gain ó ô õ D: - Sensor d Feedback dt 0.1 Derivative Gain High Rate (D) Low Gain (P) High Servovalve Command Chapter 9 Tuning This chapter describes tuning the servo loop. Tuning adjusts the servo loop to optimize the relationship between the sensors, the test command, and the servovalve. Contents About Tuning 260 About Control Modes 265 About the Tuning Controls 270 About the Tuning Program 274 About the Servovalve About Specimens 277 Monitoring Waveforms Auto-tuning 276 278 281 Auto Tuning the First Control Mode 283 Auto Tuning Additional Control Modes Tuning Procedure 288 Tuning CAUTION 285 Every control mode must be properly tuned. Using a poorly tuned control mode may cause the actuator to: • move so slowly it may appear not to be working, • make an obnoxious noise (unstable operation), • or in extreme cases, slam to its mechanical limit. Be sure you know the following before you tune: TestStar Reference Manual • the Safety Precautions in the Preface of the Installation manual • the contents of this chapter, • how the adjustments affect your system, • how to use the error detector and limit detectors to help stop the system if it performs outside your expectations • that you need to retune when testing specimens with different characteristics (rubber vs. steel). 259 About Tuning About Tuning Tuning affects the control accuracy and stability of the servo control loop. Proper tuning improves the performance of the system (like setting an automobile’s timing). The purpose for tuning is to optimize the system to be able to accurately deliver demanding system test programs while maintaining acceptable levels of stability. ✦ Each control mode uses a different sensor feedback signal for servo loop control. Each control mode needs to be tuned. ✦ Each sensor usually has several ranges. Only ranges used for control need to be tuned. ✦ Tuning DOES NOT affect measurement accuracy. Error Tuning minimizes the system error and phase lag in the selected control mode. Time Lag (phase shift) Program Command Feedback (higher Proportional gain) Tuning Feedback (lower Proportional gain) Inaccurate tuning Precise tuning 260 Inaccurate tuning causes a greater error and phase lag between the program command and the sensor feedback. A large error may indicatethat the full potential of the program command is not being applied to the specimen. ✦ It indicates reduced control accuracy and repeatability. ✦ It does not indicate reduced measurement accuracy. Precise tuning ensures the program command requirements are applied to the specimen. This is your goal. TestStar Reference Manual About Tuning If you’ve never tuned before What if I adjust something wrong? TestStar Reference Manual ✦ Set up the upper and lower limits for the LVDT and force sensor. ✦ Tune the displacement control mode first (no specimen is needed). ✦ While the tuning program is running, note the shape of the waveform you choose to monitor. ✦ Note the value of the tuning control you intend to adjust so you can return it to that value if necessary. ✦ Make a small adjustment with a control and note how the waveform changes. If the waveform doesn’t appear to change, make a bigger adjustment. ✦ Use the auto-tuning feature to establish your initial tuning values. If you make an inappropriate adjustment, the system will go unstable or shut down. An unstable system produces an obnoxious sound. A system shutdown displays the Fault Status window. ✦ If an adjustment causes the system to go unstable, readjust the control until the noise stops. ✦ If an adjustment causes the system to shut down, readjust the control to the last level where the system was running OK. The reason for the shutdown is listed in the Fault Status window; usually it’s caused by a detector. Reset the system and continue tuning (see Using the Fault Status Window in Chapter 1). The tuning values are saved as part of the TestStar configuration file. See Using Configuration Files in Chapter 1 for more information. 261 Tuning Saving the tuning parameters Until you are experienced at tuning, you probably don’t know what each tuning control does. The only way to find out what they do is to adjust them and see what happens. In other words, experiment with the controls. However, before you begin adjusting the controls with reckless abandon, please review the following guidelines: About Tuning When to tune Tuning Checklist 262 Tuning is needed whenever any of the following events occurs: ✦ A change in the compliance or size of the test specimen. For example, you were testing steel and change to rubber. ✦ The servo hydraulic configuration has changed. For example, a servovalve is replaced or changed to a different capacity. ✦ The system is sluggish (slow to react or not reaching the desired peaks). However, this is not always a tuning problem — it could be insufficient velocity capability, such as that resulting from a lowcapacity servovalve. ✦ If a control channel or sensor is recalibrated. ✦ The system is unstable (indicated by a humming or screeching sound). ✦ When you observe poorly controlled accuracy. ✦ When you create a new control mode (all control modes should be tuned). Or, if the sensor for a control mode is changed. ✦ The end levels or frequencies are significantly different from those observed earlier in the test. For example, you notice that the specimen characteristics change during the test. Use this checklist when you tune a system. You need to determine the following: ❏ What type of control mode do you wish to tune? Read About Control Modes. ❏ What controls should you use? Read About the Controls. ❏ What kind of a tuning program should you use? Read Creating a Tuning Program. ❏ Do you have a dummy specimen? Read About Specimens. ❏ Where to connect the oscilloscope and what signal to monitor? Read Monitoring a Waveform. ❏ Disable any compensation functions (such as amplitude control or phase control). See the Function Generator chapter or the appropriate TestWare application manual. TestStar Reference Manual About Tuning What to do first The following are tasks that should be completed before you tune. It is not necessary to perform every task each time you tune. The condition of your system dictates which of the following tasks you must perform. For example, a new system or a system under complete recalibration requires all of the following to be completed. If you are performing periodic or fine tuning, review the following and determine which tasks you need to complete. ✦ Disable any compensation functions (such as amplitude control or phase control). These functions should be used after the system is properly tuned. ✦ Connect an oscilloscope to your system or use the TestStar scope. You need to monitor the sensor signal or error signal for the control mode you intend to tune. Go to Monitoring a Waveform for help. ✦ Balance the servovalve. The electrical valve balance adjustment compensates for minor mechanical imbalance—it’s an intermediate adjustment. Go to About the Servovalve and perform the electrical valve balance adjustment procedure. ✦ Calibrate each sensor used for a control mode or data acquisition. Go to the Installation manual and perform the appropriate calibration procedure. If your sensor calibration schedule doesn’t require calibration at this time, perform a shunt calibration check to determine if your sensor/dc conditioner is within tolerance. ✦ TestStar Reference Manual If you have a three-stage (Series 256 or 257) servovalve, tune the inner loop (gain and rate) before tuning the outer loop. The rules for inner loop tuning are similar to those of the outer loop. Go to Appendix B in the Installation manual for help. 263 Tuning Note MTS Systems Corp. installs each TestStar system with an initial tuning setup. We also provide sensor calibration files on disk (if you purchase sensor from us). If your system doesn’t have a calibrated sensor or an initial tune, contact MTS Systems for assistance. About Tuning Optimizing tuning Optimal system operation may require a level of detuning to compensate for specimen changes during a test. ✦ A precisely tuned system provides the greatest level of response, but this places the system near the point of oscillation or instability. ✦ Inaccurate tuning reduces the response. This makes the system “mushy,” and the actuator may not even reach the peak the program command calls for. ✦ As a specimen changes characteristics during testing, the response of the system also changes. This can cause unstable system operation. In this case, you may not want the most precise tuning. ✦ For the greatest control accuracy, use a compensation feature that can be found in several MTS software products. - Amplitude/mean control in the Function Generator. - Spectrum Amplitude Control (SAC) with the file playback process in the TestWare-SX application. - Phase Amplitude Control (PAC) used in conjunction with the 790.00 TestStar software, the 790.31 Dynamic Characterization application, and the 790.14 Advanced Function Generation processes. - FIT compensation (frequency based iterative technique) used in Tuning conjunction with the TestWare-SX application, and the 790.14 Advanced Function Generation processes. CAUTION The following can be dangerous if you do not know how it will affect your system. The following items apply to expert operators who are experienced at precision tuning. 264 • You may need to retune the system response when the characteristics of the specimen change during a test. • You may also want to tune the system with the test program command after the initial tuning is accomplished. TestStar Reference Manual About Tuning About Control Modes A control mode uses sensor feedback and a program command to control the servovalve. Each control mode has different tuning characteristics. There are three types of control modes: • PIDF • CLC • CASC PIDF control mode PIDF stands for a group of gain controls—proportional (gain), (reset) integration, (rate) derivative, and feed forward. This is the most commonly used control mode. SG command The command source comes from a segment generator (i.e., function generator, TestWare application) and used for specimen testing. Pod command The command source comes from the Actuator Positioning Control on the load unit control panel and is also used for specimen installation. A Pod command source operates fine if you use 50% - 100% of the proportional gain setting of a tuned PIDF - SG control mode. Ext command The command source comes from a segment generator from an external device (i.e. a profiler, function generator) and is used for specimen testing. See Chapter 10 in the Installation manual. F: Feed Forward Gain d dt 10.0 P: Program Command Proportional Gain S I: S Servovalve Command 1.0 Integral Gain ó ô õ D: TestStar Reference Manual Tuning The PID adjustments are also called gain (P), rate (D), and reset (I) (which imply the order of their use). 0.1 - Sensor d Feedback dt 0.1 Derivative Gain 265 About Tuning Length control ✦ The length control mode only needs to be tuned once. ✦ Does not need a specimen installed for initial tuning. ✦ Uses a square wave when tuning an LVDT but not when tuning a displacement gage. ✦ If gain is too low, there may not be any actuator movement. ✦ If gain is too high, the actuator will move quickly and noisily. ✦ Tune once, then tune again if you change the grips. Force control uses a force sensor (also called a load cell) as the controlling feedback source. ✦ Tune for each type of specimen or any changes in the force train. ✦ Requires a specimen to be installed. ✦ Uses a triangle waveform for the initial tuning. If the required results cannot be achieved, change to a square waveform. ✦ If gain is too low, the system may be unstable at low frequencies with large static offsets. ✦ Tune for each type of specimen and changes in force train. Tuning Force control A length control mode uses the LVDT sensor in the actuator as the controlling feedback source. 266 TestStar Reference Manual About Tuning Strain control Strain control uses an extensometer or strain gage bonded to the specimen as the controlling feedback source. ✦ Tune for each type of specimen or any changes in the force train. ✦ Requires a specimen to be installed (you may choose to use a broken specimen). ✦ Uses a triangle waveform for the initial tuning. ✦ Do not use a square waveform for tuning. A square wave can cause the extensometer to move or fall off the specimen, which can cause the system to go unstable. ✦ The expected range for the proportional gain setting may be much greater than that for of length or force. ✦ If gain is too low, the system may be unstable at low frequencies with large static offsets. Or, it may be uncontrollable. ✦ Tune for each type of specimen. Tuning TestStar Reference Manual 267 About Tuning CLC control mode The CLC (channel limited channel) control mode is used to install specimens into the grips of a load unit. This control mode uses two feedback channels, one to move the actuator (master) and one to limit the movement (limiting). Upper Limit This CLC control mode can only be used with the Actuator Positioning Control on the load unit control panel. + If force feedback ³ upper limit And displacement error is positive Then use upper limit error Upper Limit - Force Error 10.0 Limit P: Feedback Lower Limit Pod Command + + Displacement - If force feedback £ lower limit And displacement error is negative Then use lower limit error Lower Limit Error Displacement - Otherwise use displacement error Error Master P: 10.0 Feedback Proportional Gain Servovalve Command Tuning Note The easiest way to tune a CLC mode (for average use) is to use the same values as the proportional gain (P) values from any tuned PIDF control mode (of the same signal type, range, and specimen type) for the master P and limiting P values. 268 ✦ It typically uses length feedback to move the actuator and force feedback to stop actuator movement when a force limit is detected. ✦ It gets its command from the Actuator Positioning Control on the load unit control panel and is designated Pod. ✦ If you want tighter control, use higher gain levels for the limiting channel. ✦ Adjust the Master P control for adequate actuator response to an Actuator Positioning Control adjustment. ✦ Monitor the force output and adjust the limiting channel control to minimize any delay to stop actuator movement when it reaches the specified limit. TestStar Reference Manual About Tuning Cascade control mode The cascade (CASC) control mode is used for specimen testing that requires a high degree of stability during dynamic tests. It is like two control modes in series; the output of the first control mode (outer loop) is the command source for the other control mode (inner loop). Note The inner and outer loops of a cascade control mode should not be confused with the inner and outer loops found in a system using a Series 256 or 257 Servovalve. These are two different parts of a servo loop that happen to use the same terminology. Program Command Outer Loop Specimen P: Inner Loop Command D: Inner Loop P: Valve I: Command Displacement/Angular Force Feedback ✦ Feedback - Use the proportional gain and integral gain values from a tuned PIDF control mode that uses the same feedback as the inner loop. - The inner loop typically uses a length feedback with the inner loop command from the outer loop. ✦ Proportional gain and derivative gain (rate) are the outer loop tuning controls. - Adjust the outer loop using the same technique as a PIDF control mode after values are established for the inner loop. - The outer loop typically uses force feedback with a command from a segment generator (the function generator or a TestWare application). TestStar Reference Manual 269 Tuning Proportional gain and integral gain (reset) are the inner loop tuning controls. About Tuning About the Tuning Controls TestStar includes four tuning controls. You do not need to use all of the controls to properly tune your system. In fact, most testing can be accomplished with just the proportional gain adjustment. The other adjustments introduce a signal to the command to compensate for specific situations. Note Throughout this chapter the terms gain, rate and reset represent proportional gain, rate derivative, and reset integration respectively. Inadequate adjustment Tuning Proportional gain (P) The tuning command is shown as a gray square waveform, and the black waveform is the sensor feedback. 270 It is possible (and probable on a new system) that the amount of adjustment for a control is inadequate. If you reach the maximum adjustment value, press the adjustment button (such as P:) and use the Set Scroll Range window to change the range of the adjustment. Proportional gain is used for all tuning situations. It introduces a control factor that is proportional to the error signal.;Tuning:proportional gain ✦ Higher gain settings increase the speed of the system response. ✦ When monitoring the error signal, increases in gain reduce the maximum amplitude of the error signal. ✦ Too much proportional gain can cause high frequency oscillation. ✦ The rule of thumb is—adjust gain as high as it will go without going unstable. Gain Too Low Optimum Gain Gain Too High TestStar Reference Manual About Tuning Rate derivative (D) Rate is used with dynamic test programs. Rate introduces a “derivative of the feedback signal.” This means it anticipates the rate of change of the feedback and slows the system response at high rates of change. ✦ Adjusting rate reduces ringing. It provides stability at higher gain settings. It can reduce noise from high gain settings. ✦ It can amplify noise from noisy sensors. ✦ Series 256 and 257 Servovalves always need rate applied. ✦ Tuning the inner loop of a 3-stage servovalve always benefits if rate is applied. ✦ Higher rate settings tend to decrease system response. ✦ Too much rate can create instability at high frequencies. ✦ Too little rate can make a rumbling sound. The correct amount of rate is quiet. Way too much rate can make aringing or screeching sound. Overshoot Ringing Needs Rate Optimum Rate Too Much Rate Way Too Much Rate Tuning TestStar Reference Manual 271 About Tuning Reset introduces “an integral of the error signal” that gradually, over time, boosts the low-frequency response of the servovalve command. ✦ It improves mean level accuracy. ✦ It corrects feedback droop caused by the spring characteristic of the servovalve in static and very low-frequency test programs. ✦ It maintains the mean level in dynamic test programs. ✦ Can be used to minimize the amount of time the system needs to recover from transitions. ✦ Use the Max./min. meter to monitor the mean level. Reset the meter after each adjustment. ✦ Higher reset settings increase system response. Too much reset can cause a slow oscillation (hunting). ✦ Can be used to minimize the amount of time the system needs to recover from transients. ✦ A rule-of-thumb—set the integration rate to 10% of the proportional gain setting. You may want use the max/min display to monitor the mean level, reset the display, and check it again. ✦ May want to use the max/min display to monitor the mean level, reset the display, and check it again. Tuning Reset integration (I) Overshoot Reset Too Low Mean Level Stability Reset Too High Way Too Much Reset A ramp and hold waveform illustrate different levels of reset. In a cyclic waveform, peak and valley values drop the same amount if reset is not adjusted correctly. The Reset (I) Adjustment determines how much time it takes to improve the mean level accuracy. 272 TestStar Reference Manual About Tuning Feed Forward (F) Feed forward is like the Rate control except that it introduces a “derivative of the command signal.” It anticipates how much valve opening is needed to reach the required response and adds that to the valve command—like compensating for phase lag. ✦ It does not compensate for normal changes during testing (such as temperature changes, servovalve droop, etc.). ✦ It can correct a single natural frequency inherent in load units. Adjust feed forward if oscillation cannot be stopped. ✦ It is usually needed with force sensors attached to the end of an actuator (also called moving load cells). ✦ May be needed for systems with large actuators and massive grips. ✦ It is needed when testing a soft specimen in force control. ✦ May be used to minimize phase lag. ✦ Do not use with square wave. This waveform shows the results of a moving load cell. However, don’t use a square waveform to adjust feed forward. Needs Feed Forward Optimum Tuning Original Command Adjusting feed forward causes the command to begin sooner so the feedback may track the original command more closely. TestStar Reference Manual Feed Forward Command Original Feedback 273 About Tuning About the Tuning Program The purpose of a tuning program is to produce a command that reflects the most demanding system response expected from a test. The all-purpose tuning program is a low-frequency, low-amplitude square wave command. Note The function generator is very useful for quickly setting up a tuning program. If you use the same tuning program on a regular basis and have the TestWare-SX application software, you may wish to create and save your tuning procedure. Waveform Initial tuning is best done with a waveform that has abrupt changes. This excites the system at frequencies likely to be unstable with excessive gain. Square and triangle waveforms are preferred. Final tuning can be done with the actual program command for the test. Note Always monitor the sensor feedback or error signal to evaluate the control accuracy. See Monitoring Waveforms. Tuning Square Triangle A square waveform requires the servovalve to open rapidly to a large opening. It is the most demanding waveform because it requires the maximum response from the servo loop system. It also places a large acceleration on the test system and specimen. ✦ A square waveform is most useful for tuning length (displacement). ✦ Do not use a square waveform when tuning a control mode that uses an extensometer. The large accelerations can cause the extensometer to move or fall off the specimen, which can cause the system to go unstable. ✦ Monitor the feedback or error signal to evaluate the system stability. A triangle waveform requires the actuator to move at a constant rate. This requires the servovalve to move quickly between two discrete openings. ✦ A triangle waveform is useful for all levels of tuning. Continued… 274 TestStar Reference Manual About Tuning Waveform (...continued) Sine Frequency TestStar Reference Manual Use a triangle waveform if a square waveform creates excessive velocities or acceleration for the type of specimen being tested. ✦ Monitor the error signal to evaluate the system stability. A sine waveform requires the servovalve to move at a variety of rates. ✦ A sine waveform is a poor waveform to evaluate system stability. ✦ Monitor the error signal to evaluate the system stability. A low-frequency waveform is adequate for most testing. Tests at higher frequencies cause a frequency shift that cannot be completely corrected with the PIDF adjustments. ✦ Do your initial tuning at a low frequency, then fine tune at the highest frequency in your test program. Common values are 1 - 2 Hz. ✦ Servo adjustments that do not improve performance at high frequencies generally indicate that the servovalve is running at 100% capacity or the HPS is running at 100% capacity. ✦ This characteristic can easily be seen when tuning with a haversine waveform. The feedback waveform appears to be more like a triangle waveform when running at 100% capacity. Tuning Amplitude ✦ A system tuned at a low amplitude may become unstable at high amplitudes.Tuning should be accomplished over a variety of amplitudes. ✦ Use a moderate amplitude (5% to 10% full scale) for initial tuning. ✦ Be sure the maximum velocity of the tuning command is 10% to 50% of the maximum velocity of the system. ✦ Increase the amplitude for fine tuning. ✦ You may find it helpful to check tuning over a variety of amplitudes by creating a test that cycles once at each of the target amplitudes. The test should acquire timed data at a rate of 1 kHz so you can evaluate the results for each amplitude. 275 About Tuning About the Servovalve Most of the servovalve adjustments are performed during the system installation and don’t require periodic adjustment. However, the valve balance procedure may need periodic adjustment. See Appendix B in the Installation manual for the complete set of servovalve adjustments. Adjusting valve balance To adjust the valve balance, perform the following using the controls on the load unit control panel (with no specimen installed): Note For dual 252 servovalves, select separate balance controls if each valve is used for different tests; select combined balance controls if both valves are used for the same test. 1. Auto zero force. 2. Set up for a Force Pod control mode (be sure it is tuned). 3. Monitor the force sensor output on the display. 4. Turn On the Actuator Positioning Control but DO NOT adjust it. ✦ If the actuator holds its position, valve balance is not needed. ✦ If the actuator moves, adjust the valve balance. Tuning Note Perform a mechanical adjustment if the electrical valve balance cannot be achieved. Go to the appropriate servovalve product manual for the mechanical valve balance procedure. When a mechanical valve balance is complete, perform this procedure again. 5. 276 Adjust the Valve Balance control (in the Adjust Drive window) to stop the actuator movement. Make the adjustment before the actuator reaches its maximum displacement; otherwise, you will need to reposition the actuator and continue the adjustment. TestStar Reference Manual About Tuning About Specimens Specimens can be very expensive. A dummy specimen is an inexpensive material that has similar characteristics to the specimen selected for testing. The most important characteristic is the specimen’s spring rate. A dummy specimen can also be an extra testing specimen designated for tuning. The advantage of a dummy specimen is that it can simulate how your testing system reacts to real specimen. You can establish a more precise level of tuning with a dummy specimen. Note If you have a dummy specimen you can use the normal tuning procedure. Tuning without dummy specimens TestStar Reference Manual ✦ Start your PIDF controls at minimum settings. ✦ Do not use a square waveform for a massive specimen or a specimen sensitive to vibrations. ✦ Adjust rate to minimize any oscillation, overshoot, or ringing in the waveform. ✦ Be very conservative by beginning with a triangle waveform to establish initial control. Then use a waveform that resembles the test waveform to provide a precise level of control. A specimen is required to tune force and strain control modes. Initial force tuning may be accomplished with the actuator up against the force sensor. The actuator acts as a specimen reacting against the force sensor. 1. Adjust the load unit crosshead so the actuator can reach the force sensor. 2. Carefully adjust the actuator using a tuned length control mode so it contacts the force sensor. 3. You can now switch to force control and proceed with initial tuning. 277 Tuning Tuning force without a specimen If you do not have a dummy specimen or if a dummy specimen is not practical, review the following recommendations if you must use a real specimen: About Tuning Monitoring Waveforms When you tune the servo loop you need to monitor the results of your adjustments. There are two ways to monitor a waveform during tuning. ✦ An oscilloscope is preferred. ✦ The TestStar scope is adequate if you don’t have an oscilloscope. Note Set up your scope to monitor the area of the waveform that shows characteristics useful for tuning. You can monitor the sensor feedback or the error signal of the control mode. What to monitor These are the areas of interest for these waveforms Tuning DO NOT monitor the entire waveform. Instead, zoom in on the area of interest. The accuracy of the waveform represents how well it reaches the amplitude of the command or how repeatable the end levels are. The peaks and valleys of triangle and haversine waveforms should be consistent. Use the area of the square wave after the ringing settles to monitor the end levels. If the amplitude of the feedback cannot be achieved without going unstable, and the end levels are repeatable, simply increase the command to achieve the desired end levels. 278 TestStar Reference Manual About Tuning Monitoring the error signal The error signal shows similar characteristics as a feedback signal. The error signal represents the difference between the command and sensor feedback. The following show the error signal characteristics for each type of waveform. A square waveform is best suited to view the overshoot and ringing characteristics that occur when tuning a system. Review the following waveforms to determine the kind of characteristics that can be found in an error signal. The error signal from a square wave should show the feedback ringing centered on the zero reference. Command Feedback Static Accuracy Difference Zero A static accuracy difference in the error signal can be corrected with reset. The square wave shape of the error signal represents the phase lag of the feedback signal. Error Signal Feedback Command Following Error Difference Zero Command The error signal from a haversine should be a small amplitude sine waveform that looks like a rounded square waveform. Tuning Error Signal Feedback Actuator Friction Zero Error Signal TestStar Reference Manual 279 About Tuning Using the TestStar scope Using an oscilloscope If you don’t have an oscilloscope, use the TestStar scope feature for tuning control modes. See Chapter 3 and Chapter 5 in the Reference manual to set up the scope and use it. Review the following: ✦ Select a continuous sweep. ✦ Enter a refresh time that is longer than the trace time. ✦ Adjust the scroll bars on the Y axis to zoom into the area of interest. An oscilloscope has a higher resolution and is faster than the TestStar scope. See Chapter 3 in the Reference manual to set up the analog output channel. Review the following: ✦ Be sure you have an output channel defined for readout. ✦ Set up a Readout channel to monitor the sensor signal of the input channel used for the control mode you intend to tune. Tuning Or, you could monitor the error signal. You can tune using either signal. To monitor the error signal, set up a readout channel to use the analog bus. ✦ Set up the oscilloscope to monitor the feedback of the input signal or the error waveform. ✦ Connect the oscilloscope to the appropriate Readout connector on the rear panel of the digital controller (J71 - J76). BNC connectors J71 J76 correspond with the output signals 1 - 6 280 TestStar Reference Manual Auto-tuning Auto-tuning The auto-tuning feature automatically tunes control modes for a low to moderate level of tuning. Prerequisite How it works The auto-tuning feature is only available for PIDF control modes using the segment generator (SG) command source. Auto-tuning uses an auto-tuning control mode to control the actuator while the selected control mode is being tuned (except when the autotuning control mode is undefined). The first control mode to be autotuned should normally be a displacement or angular control mode which doesn’t require a specimen. When the auto-tuning control mode is undefined, auto-tuning utilizes the full range of the input signal (i.e. full range of motion for a displacement control mode or full system capacity for a force control mode). The first auto-tuned control mode is automatically selected to replace the undefined Auto-tuning Control Mode in the Edit Control Channels window. Is auto-tuning good enough? You may want to setup a cyclic test using an amplitude and frequency that is found in your test. Enable a compensator such as amplitude control. Set up a TestStar meter and monitor the peaks and valleys. If the peaks and valleys of the cyclic command are being achieved, the tuning is adequate. If the peaks and valleys of the cyclic command are not being realized, go to the manual tuning procedure at the end of this chapter to achieve a higher level of tuning—higher response. TestStar Reference Manual 281 Tuning Auto-tuning begins by moving the actuator using the auto-tuning control mode. While the actuator is moving, the feedback for the control mode being tuned is monitored to determine the response of the control mode. Once the feedback is evaluated, tuning parameters are calculated. The tuning values are displayed in the Accepting New Gains window. Auto-tuning Error messages The following are possible error messages related to auto-tuning. ✦ The range between end levels is too small. Signal noise may be too large to use the selected end levels. Setup a min/max meter and monitor the feedback while in the hold state. Note the difference between the min and max readings. Multiply the difference by 10, the range between the auto-tuning end levels must exceed that difference. ✦ There is not enough response from the feedback channel. This message appears when a command produces no detectable actuator response. Check the following: - The feedback sensor may not be connected properly. - Hydraulic pressure may be off. - If a control mode requires a specimen to be installed, be sure the specimen is installed. - The selected feedback may be much noisier than the feedback for the auto-tuning control mode. ✦ The polarity of the feedback doesn’t match the polarity of the valve. Tuning If a positive change in the valve opening results in a negative reaction in the feedback of the selected control mode, then the polarity of the sensor must be changed. Use the sensor calibration program to change the sensor polarity. ✦ The system could not allocate or start a TestStar resource. This message appears if TestStar can’t run a required resource. This usually means that another TestStar application is running. An application that acquires data or commands the servo loop can cause the error message. ✦ Auto-tuning Canceled This message appears when you press the Stop Auto-tuning button during the auto-tuning procedure. ✦ Controller next mode error interlock. This message appears in the Fault Status window. It indicates a saturated feedback signal from the auto tune control mode. Check the range of the input signal. 282 TestStar Reference Manual Auto-tuning Auto Tuning the First Control Mode If you have no tuned control modes, start with a displacement control mode. Even though the displacement control mode is not tuned yet, it is the most reliable control mode for this purpose. Once the control mode has been tuned automatically, it can be used for testing and as a auto-tuning control mode. However, if you notice during your test that end levels aren’t being reached, you may want to fine tune the control mode. Use the manual tuning procedure at the end of this chapter to achieve a higher level of tuning—higher level of response. For example, tuning the first control mode requires feedback from displacement or rotation. This type of control mode can be governed to produce stable operation. Step 1 Getting things ready This step defines the full-scale range of the control mode. Auto-tuning with an undefined auto-tuning control mode requires a full-scale range. The full-scale range allows the actuator to be exercised across its full range of movement. Be sure that no specimen is installed and that the actuator can move through its full range of movement. You may need to move the crosshead or other fixtures that may be in the actuator’s path. B Use the Adjust menu to select Input Signals. This displays the Adjust Input Signals window. C Select a displacement (or angular) input signal and select the 100% full-scale range. D Use the Adjust menu to select Tuning. This displays the Adjust Tuning window. 283 Tuning TestStar Reference Manual A Auto-tuning Step 2 Run the auto tune feature This step sets up and runs the auto-tune feature. Note During auto-tuning, the command as seen on a scope doesn’t reflect the actual command. A Press the Auto Tune button in the Adjust Tuning window. This displays the Auto Tuning window. TestStar displays two messages that remind you how auto-tuning works. B The end levels are automatically set to the 100% full-scale range of the displacement control mode (which is what you want for this control mode). C Press the Run Auto tuning button. The actuator will attempt to move through its full-scale displacement. It takes about 1-2 minutes for auto-tuning to move through its full range of movement. Note If the actuator doesn’t move for more than two minutes, press the Stop Auto Tuning button. It is possible that the valve balance may need adjustment. Tuning While the auto-tuning feature works, the Running Auto Tuning window is shown. Running Auto Tuning Auto Tuning is being performed ... Please Wait Use the Stop Auto-tuning button to stop the process at any time. Step 3 284 Stop Auto Tuning Save the settings A When tuning is complete, the Accept New Gains window appears. Press the Accept Gains button to use the tuning values. Otherwise, select cancel to dismiss the window without using the tuning values. B Use the File menu to select Save. This adds the tuning values to the current TestStar configuration file. TestStar Reference Manual Auto-tuning Auto Tuning Additional Control Modes Once you’ve tuned a displacement control mode, you can proceed to tune force or any other PIDF control mode. Note Non-linear specimens may produce invalid gains and should be rough tuned manually so you have an idea if the final tuning values are appropriate. For example, tuning a force control mode needs a tuned displacement control mode as the auto-tuning control mode. This allows the system to reliably control the actuator using the displacement control mode while monitoring the force sensor. Monitoring the force sensor data ensures the specified end levels are achieved. Step 1 Getting things ready This step prepares your system for auto-tuning. When tuning additional control modes you need to know what range is selected for the input signal of the control mode. If you want to auto-tune a control mode that requires a specimen to be installed, you may want to install it now. You will be prompted to do it later. Use a specimen that has characteristics similar to the specimen to be tested. Use the length control mode to install the specimen since it should already be tuned. B Use the Edit menu to select Control Channels. Check that the Auto-tuning Control Mode is the length control mode you tuned in the previous procedure. Or, you can use any stable, tuned, segment generator (SG) control mode. C Use the Adjust menu to select Input Signals. This displays the Adjust Input Signals window. Check or select a range for the input signal used for the control mode to be tuned. The range determines the maximum settings for the auto-tuning end levels. D Use the Display menu to select Input Signals. Set limits that are appropriate for the test for each sensor not being calibrated. If a specimen is used, set the limits so the specimen won’t fail. Select “Hydraulics Off” or “Interlock” for each limit action. E Use the Adjust menu to select Tuning. This displays the Adjust Tuning window. F Select the control mode you want to auto-tune. 285 Tuning TestStar Reference Manual A Auto-tuning Step 2 Setting up the auto-tune feature This step sets up and runs the auto-tune feature. A Press the Auto-tune button in the Adjust Tuning window. This displays the Auto-tuning window. B Enter two end levels that reflect the type of test you intend to apply to the specimen. Note For compressive only tuning set up end levels that are noncompressive, Do not set limits from 0 or above. The reverse is true for tensile only set ups. For example; assume you are to run a compressive test to 8 kN (with a 10 kN force sensor). Set the end levels to -2 and -8 kN. C Press the Start Auto-tuning button. D You are prompted to install a specimen into the load unit. The actuator must be left in contact with the specimen and the actuator positioning control (APC) turned off. Pressing OK displays the Auto-tuning in Progress window, and starts tuning the process. It takes about 1-2 minutes for auto-tuning to finish. Tuning Note If the actuator doesn’t move for more than two minutes, press the Stop Auto-tuning button. It is possible that the valve balance may need adjustment. If you encounter an interlock while running the auto-tune feature, you may need to change either the limit of the interlock detector sensor, or the range of the sensor being tuned. While the auto-tuning feature works, the Autotuning in Progress window is shown. Use the Stop Auto-tuning button to stop the process at any time. 286 Running Auto Tuning Auto Tuning is being performed ... Please Wait Stop Auto Tuning TestStar Reference Manual Auto-tuning Step 3 Save the settings A CAUTION When tuning is complete, the Accept New Gains window appears. Press the Accept Gains button to use the tuning values. Otherwise, select cancel to dismiss the window without using the tuning values. Non-linear specimens can produce invalid gains. Non-linear specimens should be rough tuned manually instead of using the auto-tune featrure. B Use the File menu to select Save. This adds the tuning values to the current TestStar configuration file. Tuning TestStar Reference Manual 287 Tuning Procedure Tuning Procedure Tuning is affected by the type of mechanical components in your test system, the response of your test system and the type of specimen being tested. The following procedure provides general guidelines that will assist you in the tuning process. Note Remember, adjust one control at a time and note the results before adjusting another control. Prerequisite Procedure You must be familiar with the information in the About Tuning section. We also assume that you already have a good knowledge of the TestStar software and how to load a specimen. 1. Getting things ready 288 2. Adjust gain, rate and/or feed forward 3. Adjust reset 289 290 4. Tune each control mode and save your work Tuning Step 1 290 Getting things ready This step describes what must be done before you can adjust the tuning controls. 288 A Set up an oscilloscope to monitor the sensor feedback. B If necessary, install a dummy test specimen. C Select or set up a tuning test command. Be sure your test uses the control mode you want to tune. D Open the Tuning window and note the settings for the tuning controls—you may need to re-establish these settings if your tuning efforts go un-rewarded. E Start the test command. TestStar Reference Manual Tuning Procedure Step 2 Adjust gain, rate and/or feed forward Your goal is to establish the best possible waveform that resembles the test command waveform. In theory, you can duplicate the test command perfectly. In practice, you will find that you cannot get a perfect waveform. You will need to determine what an acceptable waveform looks like. ✦ Adjust the gain (P) control to achieve a waveform between the optimum and high setting. This establishes a starting point. ✦ Adjust the rate (D) control to remove overshoot. Then adjust the gain (P) control to introduce more ringing. Continue these adjustments to achieve the highest gain setting while maintaining a stable waveform. Review the following waveform table: Gain Too Low Optimum Gain Gain Too High High Tuning Rate (D) Low Gain (P) High ✦ You may need to reduce the rate setting to introduce a feed forward adjustment. ✦ Make small adjustments and observe the results Continued… TestStar Reference Manual 289 Tuning Procedure Step 2 (...continued) Step 3 ✦ If a stable waveform cannot be achieved with the rate adjustment, use the feed forward (F) adjustment. ✦ If your system goes unstable and you can’t correct it quickly, stop the test command, reduce the adjustment settings, and try again. Adjust reset To adjust reset (I) you may want to set up a peak/valley meter, or you could monitor the error waveform with the oscilloscope. peak/valley meter Monitor the peaks and valleys of the sensor signal. The peaks and valleys should be balanced. Before adjusting Reset, be sure the feedback signal is repeatable (i.e., the same peaks and valleys are achieved). For example, assume the test command is centered on zero and the meter displays +3 mm and -5 mm. You want to adjust the reset (I) control to achieve ±4 mm. If the command is not centered on zero, monitor the difference between peaks and valleys of the sensor feedback to the upper and lower levels of the test command. Any difference should be the same. Monitor the amplitude of the settled portion of the error signal. The settled portion of the error signal should be the same level. Tuning square wave error signal Adjust Reset Ideal Waveform triangle wave error signal Monitor the amplitude of the settled portion of the error signal. The settled portion of the error signal should be balanced. Zero Step 4 290 Balance difference around zero Tune each control mode and save your work TestStar Reference Manual Tuning Procedure TestStar Reference Manual 291 Tuning Repeat steps 1 - 3 for each control mode. Then use the TestStar File menu to save the Tune settings as part of a configuration file. Tuning Tuning Procedure 292 TestStar Reference Manual TM ® TestStar II Control System TestWare-SX Execute Procedure Control Data Options Help OOP_EX one> s Stop Hold Program Status Program Status Total Count (Segments) Appendix Run Appendix Contents Appendix A: Firmware Error Codes 295 Lists the definitions of the error code numbers that can be returned when a firmware error occurs. Appendix B: Digital Controller Error Codes 303 Lists the definitions of the error code numbers that can be returned when a digital controller error occurs. Appendix C: Servo Loop Update Rate 309 Shows the current update rate and the maximum rate can be established. Appendix D: Debug Options 311 Records the messages between the computer and digital controller. Appendix E: Bypassing the Login 315 Describes how to bypass the login sequence for any TestStar program. Appendix F: Load Path Stiffness Editor 317 Appendix Describes how to establish load path stiffness sets. 294 TestStar Reference Manual Firmware Error Codes Appendix A Firmware Error Codes Following is a list of definitions of the numbers that are returned when a firmware error occurs. The type refers to the firmware object issuing the error. Type acronyms The following help describe the different types of firmware errors. TYPE DESCRIPTION act detector action events aio the analog input/output module buf data acquisition buffer on ptocessor module cis calculated input stream (calculated input error) cmd command (instructions pasted on from the hst to other parts of the digital controller) dio digital input/output (on the prcessor module) dly delay hio hydraulic input/output module hst host interface (messages to/from the WSCI board) ibc instrumentation bus controller module idp ilk interlocks (processor module) luc load unit control panel; mux multiplex switching (processor module) odp output device (used for DAC’s and valve drivers) rom remote object manager (keeps track of labels such as input signals, control channels, etc.) rtc real time clock rtr router (distributes messages within the transputer network) Sgc segment generator command Appendix TestStar Reference Manual 295 Appendix Firmware Error Codes 296 ERROR NO. TYPE DESCRIPTION 1 act internal error unpacking parameters 2 act selector not implemented 3 act received selector for wrong class 4 act received invalid destination oid 5 act received invalid action type 6 act received parameter out of range 7 aio received selector for wrong class 8 aio selector not implemented 9 aio internal error unpacking parameters 10 aio parameter out of range 11 aio cannot alter running system 12 aio channel cannot be selected 13 aio excitation over range - reset to max 14 aio excitation under range - reset to min 15 aio error writing data to mux object 16 aio invalid address for desired function 17 aio undefined register setting detected 18 buf received selector for wrong class 19 buf selector not implemented 20 buf internal error unpacking parameters 21 buf parameter out of range 22 buf no data is available in the buffer 23 buf no buffers are available 24 buf channel is not connected 25 buf out of buffer data 26 buf couldn’t find class from object id 27 buf specified event is not defined 28 cis internal error unpacking parameters 29 cis selector not implemented 30 cis received selector for wrong class TestStar Reference Manual Firmware Error Codes TYPE DESCRIPTION 31 cis 32 cmd error packing interpreted command 33 cmd timeout; object not created 34 cmd object responded with incorrect class 35 cmd rtr config error wrong oid responded 36 cmd invalid parameter 37 cmd object already exists 38 cmd not enough parameters supplied 39 cmd BYTE parameter out of range 40 cmd error converting BYTE parameter 41 cmd error converting INT16 parameter 42 cmd error converting INT32 parameter 43 cmd error converting INT64 parameter 44 cmd too many parameters supplied 45 cmd error converting REAL32 parameter 46 cmd error converting REAL64 parameter 47 cmd error in selector syntax 48 cmd error in name syntax 49 cmd selector for class not found 50 cmd object does not exist 51 cmd selector out of range 52 cmd selector not implemented 53 cmd coding error - vector parameter must be alone 54 cmd received selector for wrong class 55 dio internal error unpacking parameters 56 dio parameter out of range 57 dio selector not implemented 58 dio received selector for wrong class 59 dio received error from external obj 60 dio selector out of range 61 dly received selector for wrong class 62 dly selector not implemented index id out of range Appendix TestStar Reference Manual ERROR NO. 297 Appendix Firmware Error Codes 298 ERROR NO. TYPE DESCRIPTION 63 dly internal error unpacking parameters 64 dly parameter out of range 65 dly couldn’t find class from object id 66 dly specified event is not defined 67 hio internal error unpacking parameters 68 hio invalid source for command 69 hio invalid key command for HIO 70 hio sel not implemented 71 hio received selector for wrong class 72 hio received invalid channel number 73 hio can’t change connection to event 74 hio can’t find class for oid 75 hio proportional valve range error 76 hio input parameter value error 77 hio approval Timeout 78 hio rcv override on command 79 hio rcv override off command 80 hio rcv low command 81 hio rcv high command 82 hio rcv off command 83 hst received selector for wrong class 84 hst selector not implemented 85 ?hst null msg received 86 ?hst message too long 87 ibc received selector for wrong class 88 ibc selector not implemented 89 ibc internal error unpacking parameters 90 ibc parameter out of range 91 ibc timeout addressing register 92 ibc invalid address for desired function 93 idp received selector for wrong class TestStar Reference Manual Firmware Error Codes TYPE DESCRIPTION 94 idp selector not implemented 95 idp internal error unpacking parameters 96 idp parameter out of range 97 idp timeout addressing register 98 idp slot is not occupied by a conditioner 99 idp unexpected response 100 idp defined slot does not match hardware 101 idp invalid slot def--UND=0;AC=1;DC=2;EXT=3 102 idp invalid range 103 idp conditioner type is not defined 104 idp error scaling sgc or mux 105 idp error sending AD polarity to mux 106 idp time out waiting for mux or sgc resp 107 idp internal error packing parameters 108 idp invalid selector for extended AIO chan 109 idp error locking mux for range change 110 ilk internal error unpacking parameters 111 ilk selector not implemented 112 ilk received selector for wrong class 113 luc internal error unpacking parameters 114 luc sel not implemented 115 luc received selector for wrong class 116 luc parameter out of range(time) 117 luc parameter out of range(key) 118 luc parameter out of range 119 luc parameter out of range(module id) 120 mux received selector for wrong class 121 mux selector not implemented 122 mux internal error unpacking parameters 123 mux parameter out of range 124 mux couldn’t find class from object id 125 mux specified event is not defined Appendix TestStar Reference Manual ERROR NO. 299 Appendix Firmware Error Codes 300 ERROR NO. TYPE DESCRIPTION 126 mux specified channel does not adjust cal 127 odp received selector for wrong class 128 odp selector not implemented 129 odp internal error unpacking parameters 130 odp parameter out of range 131 odp timeout addressing register 132 odp invalid address for desired function 133 odp slot is not occupied by a valve driver 134 odp unexpected response 135 rom internal error unpacking parameters 136 rom oid already allocated for object specified 137 rom out of oids to allocate 138 rom cannot deallocate a connected object 139 rom object not allocated 140 rom object already connected 141 rom object name not found (allocated) 142 rom state var index out of range 143 rom object currently in allocated state 144 rom invalid object ID 145 rom selector not implemented 146 rom received selector for wrong class 147 rtc internal error unpacking parameters 148 rtc rate is too slow for current base frequency 149 rtc selector not implemented 150 rtc received selector for wrong class 151 rtc not a valid range selector 152 rtr object not connected 153 rtr I don’t do common selectors! 154 rtr selector not implemented 155 rtr received selector for wrong class 156 Sgc no error TestStar Reference Manual Firmware Error Codes TYPE DESCRIPTION 157 Sgc invalid mode index 158 Sgc invalid controller type 159 Sgc invalid command index 160 Sgc invalid feedback index 161 Sgc params> commandfeedbackcontrolintegrator 162 Sgc shapes> 0-step 1-ramp 2-sin 3-aux 163 Sgc clock rate must be faster than 10 Hz 164 Sgc must be stopped for immediate call 165 Sgc message unpacking error 166 Sgc Internal Error - invalid state 167 Sgc current count > preset count 168 Sgc must be in hold state to change modes 169 Sgc selector not implemented 170 Sgc received selector for wrong class 171 Sgc Internal Error; Invalid feedback mode 172 Sgc integrator states > off(0) on(1) 173 Sgc Internal Error; Invalid integrator state 174 Sgc message packing error 175 Sgc error limit states > off(0) on(1) 176 Sgc last arb not fully defined 177 Sgc arb buffer overrun 178 Sgc seg buffer overrun 179 Sgc define new arb for current segment 180 Sgc aux shape table overrun 181 Sgc aux shape must start at 00 182 Sgc aux shape must end at 10 183 Sgc must be in hold state to reset aux table 184 Sgc aux shape table not filled 185 Sgc Arb queue is empty 186 Sgc no error limits in Clc control mode 187 Sgc error in event number 188 Sgc no class id for dstOid Appendix TestStar Reference Manual ERROR NO. 301 Firmware Error Codes ERROR NO. TYPE DESCRIPTION 189 Sgc mux scaling error 190 Sgc mode error - command source must be SG 191 Sgc range error for adScale 192 Sgc must use extScale for Ext cmd source 193 Sgc Clc command source must be Pod 194 Sgc error getting event selector from dstOid 195 Sgc must resetErrCheck before start 196 Sgc 2 < aux size < 1025 197 Sgc 0 <= ampl convergernce rate <= 1 198 Sgc number of arb segments must be >0 199 Sgc invalid command out path 200 Sgc sac is being reset 201 Sgc sac pos must be >= 0 and < SacSize 202 Sgc invalid control channel limits (hi=lo) 203 Sgc SAC table overrun 204 Sgc clc low limit > high limit 205 Sgc locked by action event - must resetErrCheck Appendix /* LOCATION value defined 206 */ 302 206 Sgc next mode has control channel fault 207 Sgc control channel not enabled 208 smp received selector for wrong class 209 smp selector not implemented 210 smp internal error unpacking parameters 211 smp parameter out of range 212 smp channel sample product exceeds 63 213 smp couldn’t find class from object id 214 smp specified event is not defined 215 smp channel list overrun 216 smp can’t reset while running TestStar Reference Manual Digital Controller Error Codes Appendix B Digital Controller Error Codes Following is a list of messages associated with the numbers that are returned when a digital controller error occurs. ERROR NO 0 NO_ERR 1001 MTSERR_FIRST_CONNECT 1002 MTSERR_PIPE_BROKEN 1003 MTSERR_BAD_PID 1004 MTSERR_PROCESS_CONNECTED 1005 MTSERR_MAX_CONNECTIONS 1006 MTSERR_BAD_PIPE_TYPE 1007 MTSERR_PIPE_CONNECTED 1008 MTSERR_PIPE_PARTIAL_WRITE 1009 MTSERR_NO_MEMORY 1010 MTSERR_BAD_RETURN 1011 MTSERR_PIPE_CLOSED 1012 MTSERR_Q_FULL 1013 MTSERR_WRITING_PID 1014 MTSERR_WRITING_PIPE_TYPE 1015 MTSERR_READ_TIMEOUT 1016 MTSERR_WRITE_TIMEOUT 1017 MTSERR_TIMEOUT 1018 MTSERR_CANNOT_OPEN_WSCI 1019 MTSERR_FILE_NOT_FOUND 1020 MTSERR_FIRMWARE_BAD_DOWNLOAD 1021 MTSERR_CONNECT_HIO_POD 1022 MTSERR_UNKNOWN_COMMAND 1023 MTSERR_UNKNOWN_FIRMWARE_ERROR 1024 MTSERR_UNAVAILABLE_RESOURCES 1025 MTSERR_CANNOT_CREATE_MQ 1026 MTSERR_CANNOT_CREATE_RQ 1027 MTSERR_NO_SUCH_LINK Appendix TestStar Reference Manual MESSAGE 303 Digital Controller Error Codes Appendix ERROR NO 304 MESSAGE 1028 MTSERR_LINK_NUM_OUT_OF_RANGE 1029 MTSERR_MAX_CLASSES_EXCEEDED 1030 MTSERR_BAD_DIO_BIT 1031 MTSERR_UNKNOWN_POD_KEY 1032 MTSERR_TIMEOUT_CREATING 1033 MTSERR_TIMEOUT_FW_RESP 1034 MTSERR_BAD_INPUT_CHAN 1035 MTSERR_BAD_OUTPUT_CHAN 1036 MTSERR_PARAM_RANGE_ERR 1037 MTSERR_INITIALIZING_FW_OBJECTS 1038 MTSERR_NO_SYM_MATCH 1039 MTSERR_NO_INPUT_FILE 1040 MTSERR_SCALE_EQ_ZERO 1041 MTSERR_NO_DIM_MATCH 1042 MTSERR_IDS_NOT_EQUAL 1043 MTSERR_MONITOR_NOT_FOUND 1044 MTSERR_MAX_MONITORS 1045 MTSERR_MQ_PIPE_BROKEN 1046 MTSERR_CREATE_MQ_THREAD 1047 MTSERR_SETTING_MQ_PRIORITY 1048 MTSERR_MQ_NOT_STARTED 1049 MTSERR_READING_MQ 1050 MTSERR_RQ_NOT_STARTED 1051 MTSERR_BUFF_MONITOR_GET_BUFFER 1052 MTSERR_RAW_WRITE 1053 MTSERR_SGC_ARB_SIZE 1054 MTSERR_NO_CONTROLLER_LINK 1055 MTSERR_ILLEGAL_COMMAND 1056 MTSERR_SHAPE_SIZE 1057 MTSERR_SGC_BINARB_SIZE 1058 MTSERR_RAW_WRITE_RSP 1059 MTSERR_INTERNAL_ERROR 1060 MTSERR_GET_HEADER_OID_BOUNDS 1061 MTSERR_GET_OBJ_NAME_OID_BOUNDS 1062 MTSERR_CM_ALLOC_OID_BOUNDS 1063 MTSERR_CM_DEALLOC_OID_BOUNDS TestStar Reference Manual Digital Controller Error Codes ERROR NO 1064 MTSERR_XPID_GET_OID_BOUNDS 1065 MTSERR_XPID_SET_USERPTR_BOUNDS 1066 MTSERR_XPID_GET_USERPTR_BOUNDS 1067 MTSERR_DUP_XPID_ALLOC_EXCEEDED 1068 MTSERR_PROCESS_LINK_FAIL 1069 MTSERR_OM_MAIN_FAIL 1070 MTSERR_DRP_INIT_FAIL 1071 MTSERR_GET_BUFFER_LINK_FAIL 1072 MTSERR_OM_WRITE_RAW_FAIL 1073 MTSERR_OMXCR_INIT_FAIL 1074 MTSERR_OMXCR_INSERT_FAIL 1075 MTSERR_ILLEGAL_XPID 1076 MTSERR_NO_INTERLOCK_OBJ 1077 MTSERR_CONNECTING_MUX_TO_POD 1078 MTSERR_XCR_BROADCAST 1079 MTSERR_INVALID_CONTROL_CHAN 1080 MTSERR_INVALID_CONTROL_MODE 1081 MTSERR_INVALID_INPUT_CHAN 1082 MTSERR_INVALID_OUTPUT_CHAN 1083 MTSERR_SGC_RESERVED 1084 MTSERR_NO_SGC_FOR_VALVE 1085 MTSERR_SGC_NO_PRIV 1086 MTSERR_CANNOT_OPEN_LOG 1087 MTSERR_NO_POD 1088 MTSERR_CANNOT_CONNECT_MQ_TO_OM 1089 MTSERR_CANNOT_CONNECT_RQ_TO_OM 1090 MTSERR_CANNOT_CONNECT_TO_ML 1091 MTSERR_NO_FW_INIT_RESP 1092 MTSERR_NO_CHAN_MAP 1093 MTSERR_TOO_MANY_SEGMENTS 1094 MTSERR_SGC_SYNCHED_ALREADY 1095 MTSERR_INTERNAL_BAD_SGC_POS 1096 MTSERR_TOO_MANY_UPK 1097 MTSERR_ILLEGAL_UPK 1098 MTSERR_SGC_NO_SKIP 1099 MTSERR_CONNECTION_BROKEN Appendix TestStar Reference Manual MESSAGE 305 Digital Controller Error Codes Appendix ERROR NO 306 MESSAGE 1100 MTSERR_INTERNAL_PIPE_ERROR 1101 MTSERR_ZERO_RATE 1102 MTSERR_BAD_MESS_TAG 1103 MTSERR_COMMAND_FOR_MASTER_ONLY 1104 MTSERR_NO_PANE_AVAILABLE 1105 MTSERR_INCORRECT_BUF_TYPE 1106 MTSERR_INTERNAL_NO_BUFOBJ 1107 MTSERR_CHAN_ALREADY_CONNECTED 1108 MTSERR_INVALID_PANELID 1109 MTSERR_INVALID_RANGE 1110 MTSERR_PRINTER_ERROR 1111 MTSERR_FILE_OPEN_ERROR 1112 MTSERR_FILE_WRITE_ERROR 1113 MTSERR_FILE_READ_ERROR 1114 MTSERR_PROF_READ_ERROR 1115 MTSERR_TC_NOT_ENABLED 1116 MTSERR_TC_READ_WRITE 1117 MTSERR_TC_TEMP_RANGE 1118 MTSERR_TC_PORT_ERROR 1119 MTSERR_TC_NOT_INITIALIZED 1120 MTSERR_TC_INVALID_CHANNEL 1121 MTSERR_TC_CONV_ERROR 1122 MTSERR_TC_INVALID_DEVICE 1123 MTSERR_TC_NOT_REMOTE 1124 MTSERR_TC_INVALID_HANDLE 1125 MTSERR_TC_ALLOCATED 1126 MTSERR_TC_MONITO_NOT_DEFINED 1127 MTSERR_CALC_INVALID_EQUATION 1128 MTSERR_CALC_NOT_DEFINED 1129 MTSERR_CALC_PREV_NOT_DEFINED 1130 MTSERR_CALC_DEF_OUT_OF_ORDER 1131 MTSERR_CTRL_NOT_INITIALIZED 1132 MTSERR_CTRL_INUSE 1133 MTSERR_CTRL_DEF_DEFINED 1134 MTSERR_CTRL_DEF_ERROR 1135 MTSERR_INVALID_CTRL_CHAN_LABEL TestStar Reference Manual Digital Controller Error Codes ERROR NO MESSAGE 1136 MTSERR_INVALID_CTRL_CHAN_NAME 1137 MTSERR_INVALID_INP_CHAN_TYPE 1138 MTSERR_INVALID_INP_CHAN_NAME 1139 MTSERR_INVALID_INP_CHAN_LABEL 1140 MTSERR_INVALID_CALC_CONST 1141 MTSERR_INVALID_CALC_CONST_NAME 1142 MTSERR_INVALID_OUTP_CHAN_TYPE 1143 MTSERR_INVALID_OUTP_CHAN_NAME 1144 MTSERR_INVALID_OUTP_CHAN_LABEL 1145 MTSERR_INVALID_CTRLMOD 1146 MTSERR_INVALID_CTRLMOD_CMDSRC 1147 MTSERR_INVALID_CTRLMOD_TYPE 1148 MTSERR_INVALID_CTRLMOD_NAME 1149 MTSERR_INVALID_CTRLMOD_LABEL 1150 MTSERR_CHAN_IN_USE_AS_FEEDBACK 1151 MTSERR_SGC_ACTION_INTERLOCK 1152 MTSERR_INVALID_CTRL_CHAN_TYPE 1153 MTSERR_TC_RAMP_RANGE 1154 MTSERR_LW_INVALID_FILE 1155 MTSERR_LW_INVALID_TYPE 1156 MTSERR_LW_INVALID_NUM_RANGES 1157 MTSERR_LW_INVALID_ENABLEBIT 1158 MTSERR_LW_INVALID_RANGE 1159 MTSERR_INVALID_COMPENSATOR 1160 MTSERR_INVALID_COMP_TYPE 1161 MTSERR_CANNOT_CREATE_DRQ 1162 MTSERR_DRQ_NOT_STARTED 1163 MTSERR_CANNOT_CONNECT_DRQ_TO_OM Appendix TestStar Reference Manual 307 Appendix Digital Controller Error Codes 308 TestStar Reference Manual Servo Loop Update Rate Appendix C Servo Loop Update Rate The servo loop update rate shows how quickly the servo control loop can be updated. This represents the speed of the digital controller and limits the maximum frequency you can select for a test command. When this window opens, the maximum update rate is displayed (factoring in the number of control channels, calculated inputs, and other things that can slow it down). Use this window to check or change the servo loop update rate. TestStar Performance Rate Update Rate: Maximum Rate: Update Rate: 5000.00 5000.00 Hz Hz Maximum Rate: You can enter a value less than the maximum rate in the Update Rate entry field. Press the Maximum Rate pushbutton to return the update rate to the maximum value possible. Accessing the window Access to the Performance Rate window is accomplished with the TestStar toolbar or the hotkey combination. Press cntl + u Hz Go to the Edit Toolbar window if you want to access this window with a toolbar button. Appendix TestStar Reference Manual 309 Servo Loop Update Rate Things that slow TestStar down servo loop update rate TestStar has a number of features that can slow down the servo loop update rate. The number of features you use determines what the maximum servo loop update rate can be. The following slow down the servo loop update rate: ✦ Each control channel reduces the servo loop update rate. The software installation program specifies the number of control channels available. For example, assume you have a biaxial system and are running a single axis test. Since have no need for the extra control channel, select none for the Drive Type in the Edit Control Channels table. ✦ Each calculated input signal reduces the servo loop update rate. The complexity of the calculation determines how much the input signal reduces the update rate. ✦ The type of processor module installed in TestStar can affect the servo loop update rate. The new, T805 processor increases the servo loop update rate. You have the T805 processor if the calculated input signals can be selected in the Edit Input Signals window. ✦ Appendix computer processing rate 310 Some TestWare applications have features that slow down the servo loop update rate. See the appropriate product manual. The following don’t affect the servo loop update rate but do slow down the processing rate of the computer. This affects the communications with the digital controller and slows the data exchange rate between the digital controller and the computer. ✦ Each digital scope requires processing time. ✦ Each meter requires processing time. Disable any meter that is not needed (Edit Meter window). ✦ The display of the load unit control panel uses processing time. This can be disabled in the Debug Options window. ✦ Using the message log feature in the Debug Options window slows down the computer communications. TestStar Reference Manual Debug Options Appendix D Debug Options If you encounter a problem, you can view the activity between the computer and the digital controller. You can also record the activity to a file. This file can be used by MTS to evaluate the communication between your computer and digital controller. Accessing the window Access to the Debug window is accomplished with the TestStar toolbar or a hotkey combination. Go to the Edit Toolbar window if you want to access this window with a toolbar button. Press cntl + d The computer translates your selections in the TestStar windows and sends messages to the TestStar digital controller. The messages configure the digital controller to act on your selections. The digital controller in turn sends messages to the computer which performs tasks like updating values, showing the results of a selection, etc. For example, assume you are setting up the command in the Function Generator and you forget to enter the initial ramp rate. When you try to close the window, a dialog box displays the message: Initial ramp rate is out of range. Valid range: [0 < value] What is happening is: for each selection you make in the window, a message is sent to the TestStar digital controller. Since a zero rate is invalid, the controller returns the error message #1101 MTSERR.ZERO.RATE. The computer translates the message and displays the dialog box. The debug feature allows knowledgeable programmers access to the sequence of message strings to and from the digital controller. Error codes 311 Appendix TestStar Reference Manual If you encounter an error code and wish to know what it means, see Appendix A and B. Appendix A identifies firmware error codes (codes 1 - 999) and Appendix B identifies digital controller error codes (codes 1001 - 1200). Debug Options Debug Options Window Use the Debug Options window to record TestStar activity. Debug Options Disable Window Updates Message Log Window Message Log File Select File... OK CONTROL Cancel FUNCTION Disables the display located on the load unit control panel. The LUC remains functional except for the display. Message Log Window Displays a window that shows the activity between your computer and the digital controller. Message Log File Creates a file (C:\TS\mess.log) of the activity between your computer and the digital controller. Select File Displays the Select Output Log File window. Use this window to create a log file (use a .LOG extension) or to overwrite an existing file. Appendix Disable Window Updates 312 TestStar Reference Manual Debug Options Select Output Log File Window Open Log File Use this window to create a TestStar log file or overwrite an existing log file. Open filename: Directories: *.log c:\ts2\config OK Cancel c:\ ts2 config List Files of Type: TestStar (*.tcc) Drive: c: DISK1_VOL1 Network Note The default path for this window is the TestStar directory path (C:|TS2) your path may be different. CONTROL FUNCTION Open filename Displays *.LOG in the entry field. Type the name you want to call the configuration file here. files Lists the log files in the current directory. Selecting a file name displays it in the File Name entry field. List Files of Type Selects the type of files displayed in the File list. By default, <All Files> is selected. Select file type *.LOG to display only the files with the .LOG extension in the Files list. Directories Lists the available directories for the selected drive. Double-clicking a different directory displays the files of the directory in the Files list and any other directories in the Directories list. Drive Displays the current drive. All root directories of the drive are listed in the Directories list. Network Pressing the Network button displays the Connect Network Drive window where you can define new network drives and paths. Appendix TestStar Reference Manual 313 Debug Options Using the window Be sure you know where you save your debug log files. For example, assume you created a directory called Log in the TS directory of the C: drive, and you save your debug log files in that directory. 1. Use the list icon for the Drive field to select the drive where your configuration files are located. In this case the C: drive should already be displayed. 2. Double-click the desired directory in the Directory list, this causes its files to be displayed in the Files list and it also displays any additional directories. In this case TS should be displayed, double-click the Log directory you created. 3. Select the TestStar configuration file you want to open from the File list. The selection will be displayed in the Open filename field. Otherwise, enter a new file name and a new log file will be created. Press the OK pushbutton to open the file. Appendix 4. 314 TestStar Reference Manual Bypassing the Login Appendix E Bypassing the Login If you want, you can configure any TestStar program to open without logging in. This is required if you want to open TestStar by doubleclicking a configuration file. CAUTION Bypassing the login lets anyone use TestStar. If you are concerned about unauthorized access to your configuration files, DO NOT bypass the TestStar login sequence. Bypassing the login The following procedure describes how to bypass the Login window: A Select a TestStar program (but do not open it). B From the Program Manager File menu, select New. C Select Program Item in the New Program Object window and press the OK button. D Add the mts mts parameters to the end of the path and file name in the Command Line entry field. Repeat steps A - D for any TestStar program. Here, the settings file opens the Function Generator using the default MTS user name and password. DO NOT change the Path and File Name or the Working Directory entries. Program Items Properties Description: Function Generator Command Line: C:\TS2\FG.exe mts mts Working Directory: C:\TS2 Shortcut Key: None OK Cancel Browse... Change Icon... Run Minimised Help Run in Separate Memory Space Appendix TestStar Reference Manual 315 Appendix Bypassing the Login 316 TestStar Reference Manual Load Path Stiffness Editor Appendix F Load Path Stiffness Editor The Load Path Stiffness Editor creates sets of values that compensate for deflection in the load path. Use the Load Path Stiffness Editor to create a stiffness set for each configuration of the load path. Note The stiffness sets created by the Load Path Stiffness Editor are used by the 790.3x processes only. Prerequisites TestStar must be running before you can start the Load Path Stiffness Editor. You should also have determined a stiffness values as in this appendix. Manages your load path stiffness sets. Gets information about using the the editor. Load Path Stiffness Editor File Help Current Set Displays the name of the load path stiffness set that is open. 1000Hz Compression This is for a compression platen setup on the 1000Hz Elastomer Test machine. Displacement Acceleration 1 Angle Strain TestStar Reference Manual Lists the input signals that can have a stiffness value defined. Highlight each input signal you want to define. Displays the Define Stiffness window where you enter a stiffness value for each of the selected input signals. 317 Appendix Define Stiffness Shows the description of the current load path stiffness set. Click in this area to enter or edit the description. Load Path Stiffness Editor File menu Use the File menu to manage your load path stiffness sets. Creates a new load path stiffness set. Opens a previously defined set. Load Path Stiffness Editor File Help File New Current Displays the current stiffness value of each input signal in the set. Prints the current stiffness set. Copies the current stiffness set as an ASCII file. Sets up your printer. Set Open... 1000Hz Compression Save Save as... Delete... Displays the Save As window where you name the load path stiffness set. This is for a compression platen Print Preview... setup on the 1000Hz Elastomer Print Test machine. Print to File... Print Setup... Global Default... Displacement Exit Acceleration Angle Strain Define Stiffness How it works Saves the current stiffness settings you are editing. Deletes a previously defined stiffness set. Assigns a default load path stiffness set when this editor is started. Closes the Load Path Stiffness Editor. The load path stiffness parameters compensate for the amount of deflection that is produced from the actuator, through the grips, extension rods, load cell, and load frame (everything in the load path except the specimen). All of these components act together as the load path. The load path stiffness editor defines a set of stiffness values for the displacement sensors and saves it in a data base. A stiffness set consists of stiffness values for an LVDT, accelerometer and in some cases, an ATD. Any unique combination of the components of the load path should have a stiffness set defined for them. Appendix For example, assume you have a system that uses compression platens with extension rods (to accommodate a temperature chamber) for one type of test. For another type of test you use the compression platens without the extension rods. You should create a stiffness set for both types of tests 318 TestStar Reference Manual Load Path Stiffness Editor Using the Load Path Stiffness Editor This procedure describes how to use the Load Path Stiffness Editor to create a stiffness set. 1. Determine stiffness values 319 2. Open the Load Path Stiffness Editor 3. Create a new stiffness set 321 4. Close the Load Path Stiffness Editor Step 1 320 321 Determine stiffness values The following is a guideline to determine the stiffness value for an axis. Note Be sure to have the load path configured with components needed for the test. Create a test command program that produces a slow ramp (one minute) over the range of the force sensor. ✦ Acquire force and displacement data. ✦ Use a stiff specimen such as steel. ✦ Calculate the stiffness from the force and displacement data. The load path stiffness value is expressed as force unit/displacement units. The acquired data can be used with a spread sheet application to calculate the stiffness value (or slope of the data) Force (N) slope (N/mm) TestStar Reference Manual Appendix Displacement (mm) 319 Load Path Stiffness Editor Step 2 Open the Load Path Stiffness Editor A Double-click the MTS-TSII icon on the OS/2 desktop. (OS/2 only) Then double-click the Utility folder. B Double-click the Load Path Stiffness Editor icon. C You may need to log into the Load Path Stiffness Editor. Enter your user name and password in the MTS Login window. MTS-TSII - Icon View The Load Path Stiffness Editor is located in Utility folder of the MTS-TSII folder. Utility - Icon View MTS-TSII TestStar Utilities TWSX Load Path Stiffness Editor System File Help Administration Unit Assignment Set Editor Function Configurations Current Set Generator 1000Hz Compression Sensor Calibration Diagnostics Load Path Stiffness Editor This is for a compression platen setup on the 1000Hz Elastomer Test machine. Displacement Acceleration 1 Angle Strain Appendix Define Stiffness 320 TestStar Reference Manual Load Path Stiffness Editor Step 3 Create a new stiffness set Perform the following to initiate a new load path stiffness set. A Select New in the File menu. B Type a description for the stiffness set in the entry area of the Load Path Stiffness Editor window. C Highlight each input signals that will have a correction value (only sensors that can measure displacement are listed). D Press the Define Stiffness pushbutton to display the Define Stiffness window. Define Stiffness Use this window to enter the stiffness values. Linear Input Angular Stiffness OK Step 4 Cancel Help E Select an input signal in the Define Stiffness window. If you select a strain signal, select the appropriate Linear/Angular dimension for the stiffness units. F Select the stiffness units then enter the stiffness value. G Repeat steps E and F for each input signal selected in step C. H Press OK in the Define Stiffness window. Close the Load Path Stiffness Editor Select Save As in the File menu. Type a name for the stiffness set in the entry field and Press OK. Then close the program by doubleclicking the system menu icon (upper left corner of the window). Appendix TestStar Reference Manual 321 Appendix Load Path Stiffness Editor 322 TestStar Reference Manual Index Index A B Abbreviations 45 Acceleration com-pensation 155 Actions correcting 54 defining 124 edit window 126 fault status 125 hold 127 ramp and hold 128 standard 124, 126 Actuator Positioning Control 66 Adjust 256/257 Valve window 184 Adjust drive 180 Adjust menu error detectors 174 underpeak 177 Adjusting controls inadequate adjustment 270 Administrator (see system administration)# 240 Amplitude adjustment 206, 227 compensation methods 171, 219 control & mean control 170 convergence rate 172 how it works 209 ramp rate 215 ramp time 219 scroll range 212 Amplitude ramp time 218 Auto tuning 115 Auto zero 191 adjustment range 156 using 152 Auto-tuning 160, 163 Auto-tuning control mode 283 Avoiding hazardous actuator movement 17 Base control mode 115 Before you call 27 TestStar Reference Manual C Calculated Input signals defining 93 examples 95 functions 94 Calculation constants 122 CASC block diagram 168 Cascade control mode 167 Caution symbol 25 Channel limited channel 164 changing adjustment range 165 example 166 how it works 165 tuning 166 Clearing a detector action 54 Clearing an interlock 56 Command amplitudeCommand initial ramp rate 215 compensation circuits 215 defining 216, 226 external 218 initial ramp rate 215 waveforms 215 window 214 Command source 119 Compensators 170, 171 Compensators 219 Configuration file 50 default 51 folder 315 format 78 opening 73 saving 75 323 Index username 51 Configuration files 236 Contacting MTS 26 Continuous cycle 226 Control channels 110 252 valve adjustments 181 256/257 valve adjustments 184 adjusting dither 182 adjusting valve balance 182 connections 110 defining 112 definition 114 drive types 115 drive window 181, 184 drives 111 modules 66 underpeak detector 177 valve adjustments 180 window 112 LUC 66 Control modes 116 auto tuning 115 auto-tuning 160 base 283 cascade 116 Cascade (CASC) 121 channel limited channel 116 CLC 120 command source 119 max number 159 PIDF 116, 118 tune CASC 167 tune CLC 164 tune PIDF 161 types 116, 160 Convergence rate 172 Creating user names 240 Crush point hazards 16 Current output 190 Customer-defined actions 124 Cycle counter 220 continuous cycling 220 defining 226 how it works 221 preset count 221 span/mean data 140 timed data 138, 139 Debug 311 Debug file 313 Defaults configuration file 241 Defining calculated signals 93 calculation constants 122 control channels 110 control mod 120 control mode 118, 121 control modes 116 detector actions 124 input signals 85 load path stiffness sets 319 LUCP display 131 meters 136 output signals 99 scope 142 toolbar 133 Detector actions 124 Detectors display error action 194 display limits 194 display underpeak action 194 display window 193 Digital controller error codes B 303 Digital scope 280 Display detector actions 193 input signals 190 load unit control panel 131 load unit control panel Defining LUCP display 131 menu 189 meters 136, 196 scope 142 screen 64 Dither adjusting amplitude 182 adjusting frequency 183 amplitude 181, 184 frequency 252 servovalve 181 256/257 servovalve 184 Drive types 115 D Data display max/min data 141 324 TestStar Reference Manual E F Fault status display 56 Fault Status window 52 Fax number 26 Feedback safety precaution 17 File extension configuration file (.TCC) 50 debug log (.LOG) 313 Firmware error codes 295 Following 295 Force sensor acceleration compensation 155 Frequency adjustment 206, 227 how it works 210 scroll range 213 Full scale 154 Function Generator 205 Function generator amplitude how it works 209 TestStar Reference Manual Index Edit User window 235 Electro mechanical systems 180 E-mail 26 Emergency Stop switch 62 EPO switch 62 Error codes 311 digital 303 firmware 295 Error Detector how it works 175 Error detector actions 176 causes 55 using the window 176 Error signal 279 External command source defining ramp amplitude 219 function generator 218 External sensor define temporary 97 defining 92 how it works 92 offsetting input 98 ramping 219 set scroll range 212 amplitude/mean control 219 command 214 controls 206 counter 220 continuous cycling 220 how it counts 221 preset count 221 designing a test 224 external command 218 frequency 210 frequency adjustment range 213 home ramp 222 controls 222 how it works 222, 223 how it works 216 mean control range 211 mean level 208 opening 225 phase/amplitude control 219 prerequisites 205 programming 207, 224 return to zero 223 status 210 test requirements 224 using the window 207 waveform components 216 window 206 Function Generator Top 62 G General safety guidelines 12 H Hazard conventions 25 Help 26 calling for 60 calling for re 1- 60 introduction 59 menu 59 window 60 HELPline 27 Hold actions 127 Hold switch 62 Hold swith 62 325 Index Home ramp 222 How information is arranged 34 How to contact MTS 26 troubleshoot 27 How to use this manual 34 HPS control switches 63 HPS Switches 63 Hydraulic systems 180 Hydraulic HPS pressure control 63 service manifold control 66 fault status window 52, 56 indicators 56, 63 overview 53 possible causes 56 resetting 52, 58 table 57 types 57 Interlock Reset switch 63 Internet address 26 K Keyboard shortcuts 37 debug options 311 servo loop update rate 309 I Input signals 148 ac conditioner 90 acceleration compensation 155 adjusting 149 assigning 96 calculated signals 93 calibration 86 conditioners 90 connection 86 current output 190 dc conditioner 90 defining external 97 display 190 display limitations 191 label 89 naming 89 range 192 ranges 154 sensor cartridge 87 sensor signals 88 sensor zero 152 shunt cal 157 signal definition 88 type of sensors 85 upper and lower limits 151 what you need to know 148 zero 191 Interlock actions 176 Actions 179 causes 57 correcting 56, 58 Emergency Stop 62 326 L LCD where used 64 Limit actions 53 Limit detector actions 152, 195 causes 55 sensor 151 setting 151 unknown levels 151 Load path stiffness 129 Load Path Stiffness Editor 317 defining sets 319 determining a stiffness value 319 Load unit control panel 61 configurations 67 defining display 131 Emergency Stop switch 62 HSM control switches 66 modules 66 test control switches 62 Load unit control panel actuator positioning control 66 display screen 64 HPS control switches 63 interlock indicators 63 Reset switch 63 test control switches 62 Logging in 48, 232, 315 TestStar Reference Manual Overview interlock 63 M P Maintenance 23 Manual how information is arranged 34 how to use 9, 34 other manuals 10 Max/Min data 141 Mean & amplitude control 219 adjustment 206, 227 how it works 208 scroll range 211 Message log 311 Meters alignment menu 197 control menu 197 defining 137 display 196 max/min data 141 span/mean data 140 timed data 138, 139 types 136, 196 Modifications 21 Mouse 37 MTS technical assistance 26 PAC 171, 219 PAC adjustments 170 Password 241 Peak/Valley compensation adjustments 170 Performance rate 309 Phase/amplitude compensation convergence rate 172 limit adjustment 173 PID control mode 161 Pod Display 64 Preferences configuration file 231 unit assignment set 256 units 254 Printing configuration file format 78 scope display 199 Programmable output 109 O Obtaining technical assistance 26 Oscilloscope 280 Output signals analog bus 103 sensor signals 104 valve signals 104 connecting 100 connections 102 defining 101 external devices 99 programmable 109 readout 105 offset examples 108 scaling examples 107 Overview tuning 260 TestStar Reference Manual Index Login—bypassing 315 LUC Positioning Hint 66 R Ramp actions 128 Range 98, 192 full-scale 154, 192 internal sensor 154, 192 selecting 154, 192 Readout connectors 102 signal gain 106 offset 108 scaling examples 107 Reset switch 63 Return to zero 223 Run/Resume switch 62 Run/Resume switch 62 S Safety 327 Index guidelines while operating equipmen 15 precautions 11 Scope 142, 198 axis adjustment range 200 control menu 199 display 198 display colors 201 file menu 199 printing display 199 scaling an axis 198, 200 selecting colors 201 set scroll range 200 tuning notes 280 Sensor assign window 96 calculated 93 conditioners 90 define temporary 97 full-scale 154, 192 internal 90 limit actions 53, 152, 195 limits 151 range 154, 192 sensor cartridge 87 temporary 97 types 85 zero 152 Sensor Zero using 154 Sensor zero using 152 Sensors zero 191 Servo loop things that slow it down 310 update rate 309 Servomotors 180 Servovalve adjusting dither 182 adjusting valve balance 182 adjustment procedure 276 connection 110 dither 184 Series 252 control 181 Series 256/257 controls 184 types 115 Servovalves 180 Set Scroll Range window amplitude 212 auto zero 156 frequency 213 mean 211 scope 200 328 tuning controls 169 SG command 265 Shunt calibration 153 checking 157 how it works 158 information window 157 value 157 Software introduction 46 version 59, 78 Span/Mean data 140 Specimen installation 19 Stiffness 129, 317 Stop switch 62 Stop switch 62 Stopping the test 62, 63 Stopping the test 62 Stopping the test 63 Supervising the System 22 Switches Actuator Positioning Control 66 Emergency Stop 62 Hold 62 Run/Resume 62 Test control Switches Stop 62 Switches Hold 62 hydraulic power supply 63 hydraulic service manifold 66 Run/Resume 62 Stop 62 Test control 62 System Administration 231 applications window 234 adding an application 238 assigning applications 237 assigning users 239 deleting an application 234 editing an application 238 configuration files 236 usernames 231 users window 234 adding a user 235 configuration file 236 deleting a user 234 editing a user 235 how it works 236 unit assignment 236 System administration application access 242 TestStar Reference Manual defining users 240 opening 240 Technical assistance 26 Telephone number 26 Telex number 26 Temporary sensor prerequisite 97 window 97 Test control switches 62 TestStar configuration files 50 debug options 312 main window 49 things that slow it down 310 TestStar starting 48 The 224, 235 This 9 Timed data 138, 139 Toolbar buttons 133 configuring 135 Tuning 159 about 260 about the controls 270 adjusting something wrong 261 amplitude 275 auto 163 automatic 281 auto-tune 283 auto-tuning 285 CASC block diagram 168 defining 121 tuning changing adjustment range 167 tuning guideline 168 CASC control mode 269 checklist 262 CLC defining 120 how it works 165 tuning guideline 166 CLC control mode 268 command sources 265 control modes 265 controls adjustment range 169 TestStar Reference Manual Index T creating a program 274 displacement 283 dummy specimens 277 Ext command 265 feed forward 273 frequency 275 haversine waveform 275 if you’ve never tuned 261 inadequate adjustment 270 monitoring waveforms 278 optimizing 264 overview 260 PIDF adjustment range 162 defining 118 tuning guideline 162 Pod command 265 procedure 288 rate derivative 271 reset integration 272 saving parameters 261 SG command 265 sine waveform 275 square waveform 274 triangle waveform 274 waveform 274 what to do first 263 when to tune 262 tuning waveforms 260 U Underpeak detector actions 179 causes 55 controls 177 how it works 178 max/min definition 179 Underpeak detectors 177 Unit Assignment Set Editor 245 assign default unit set 253 defining 254 dimension list 247 file menu 249 open unit 250 opening 254 save unit set 251 standard sets 247 units 245 Units 329 Index creating preferences 254 default 246 definition 245 dimensions 247 preferences 254 sets 245 Use 251 Username 231 configuration file 51 defining 241 Using a mouse 37 Using an oscilloscope 280 Using on-line help 59 Using sensors 88 Using the digital scope 280 Using the keyboard 37 V Valve balance adjustment procedure 182, 276 Valve driver 115 W Warning symbol 25 Waveforms (see com-mand 215 When to tune 262 Window controls 37 dialog box 44 menu bar 39 selecting 38 title bar 38 Windows Adjust Compensators 170 Adjust Drive (252) 181 Adjust Drive (256/257) 184 Adjust Input Signals 149 Adjust Tuning CASC 167 CLC 164 PIDF 161 Adjust Underpeak Detectors 177 Application Access 237 Assign Sensor 90, 92, 96 Calculation Constants 122 Command Menu Options 214 Configure Toolbar 134 330 Count Menu Option 220 Debug Options 312 Define External Sensor 92 Display Detector Actions 193 Display Input Signals 190 Display Meter 196 Display Scope 198 Edit Application 238 Edit Control Channels 112 Cascade 121 CLC 120 PIDF 118 Edit Detector Actions 126 hold actions 127 ramp actions 128 Edit Input Signals 88 ac/dc conditioner 90 calculated 93 Edit Load Path Stiffness 130 Edit LUCP Display 131 Edit Meters 137 max/min 141 span/mean 140 timed 138, 139 Edit Output Signals 101 analog bus 103 programmable 109 readout 105 Edit Scop 142 Edit User 235 Fault Status 52, 125 fault status 52 Font Fonts 76 Function Generator 206 Home Menu Option 222 Load Path Stiffness Editor 317 Login 48 New Application 238 New User 235 Open configuration 72 performance rate 309 Print Preview Printing configuration file Configuration file preview Configuration file ASCII 77 Save configuration 74 Scope Display Options 201 Select Output Log File 313 Set Amplitude Scroll Range 212 Set Frequency Scroll Range 213 Set Mean Scroll Range 211 Set Scope Axis Scroll Range 200 TestStar Reference Manual Index Set Scroll Range 169 Set Zero Scroll Range 156 Shunt Cal 157 System Administration 233 TestStar main window 49 Unit Assignment Set Editor 248 User Access 239 Z Zero 191 TestStar Reference Manual 331 Index 332 TestStar Reference Manual