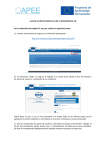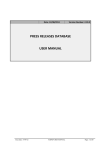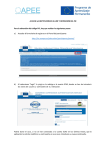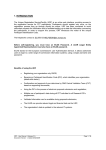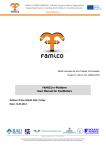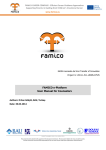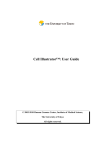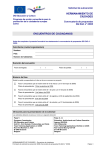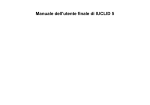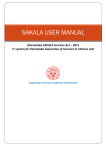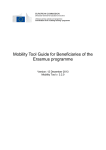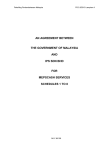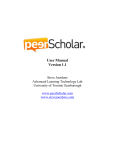Download the Participant Portal user manual
Transcript
User's Guide of the Unique Registration Facility (URF) and Participant Portal for Education, Audio-visual, Culture, Citizenship and Volunteering 2015/07/16 (URF/PP version 3.2) Table of Contents Document history .............................................................................................. 3 Introduction ...................................................................................................... 4 Main Features and requirements ............................................................................ 4 Contact & Support ............................................................................................. 5 URF registration process ..................................................................................... 6 Overview......................................................................................................... 6 The Registration Process ..................................................................................... 6 Organisation Data Modification & Updates ................................................................ 7 Document Management ...................................................................................... 7 Message and Error Management ........................................................................... 8 Roles ............................................................................................................. 8 Viewing Organisation Details ................................................................................. 8 Major changes to organisation contact details ............................................................ 9 Registration in URF ...........................................................................................10 Registration: Access to ECAS & URF .....................................................................10 Registration: The Registration Wizard .....................................................................15 Registration Wizard: WELCOME (Preliminary Check) ..................................................16 Registration Wizard: ORGANISATION Data .............................................................21 Registration Wizard: Legal ADDRESS Data ..............................................................27 Registration Wizard: CONTACT Data .....................................................................29 Registration Wizard: Programme-Specific Information..................................................33 Registration Wizard: Finishing the registration ...........................................................34 Registration Wizard: SUBMIT (Summary) ................................................................35 Registration Wizard: CONFIRMATION ....................................................................36 Save Draft & Resume Registration .........................................................................40 Modifying the Registered Data ..............................................................................44 Viewing the Registered Data ................................................................................45 Uploading Supporting Documents ..........................................................................46 Data modifications and updates ..........................................................................51 Modifying Organisation Data ................................................................................51 The URF Update Panel ......................................................................................51 Core, Common, and Specific Data Updates ..............................................................52 Updating Common Organisation Data .....................................................................54 Validating Your Updates .....................................................................................54 Document management ....................................................................................56 Notification messages management ....................................................................65 Communication among organisation contact persons ..................................................65 Error Messages: Error Management in URF .............................................................69 Glossary ..........................................................................................................70 URF/PP User’s Guide (2015/07/16) – 3.1, page 2 Document history Version 1.1 Change Clarification on use of Latin characters in the registration process Pages 17, 23, 24 1.2 Change of incorrect address for the list of National Agencies 4 1.3 Introduction of document history; clarification on “Main Contact Person” terminology used in the registration confirmation email all pages 2.0 2.1 2.2 note for organisations registered in URF for research programmes additional comments for natural persons registering on behalf of an informal group of young people change of wording for registration for specific programmes, such as Erasmus+ description of specific programme data update organisation types defined added paragraph for major changes in LEAR or contact details of the organisation added clarification for central re-validation in case of changes to the core organisation data correction of the legal form of the organisation – UNKNOWN instead of OTHER 8, 16, 20, 30, 31, 34, 58-61 11, 77, 53, 58 27 3.0 Adaptation to call 2015 all pages 3.1 Corrections of help desk contact details 6, 10 3.2 Adaptation to visual template all pages URF/PP User’s Guide (2015/07/16) – 3.1, page 3 Introduction The Unique Registration Facility (URF) is an online web interface that provides access to the registration service. It is a European Commission service producing unique identification for organisations and, in certain cases, natural persons, required to apply to several European Programmes as Erasmus+, Creative Europe, Europe for Citizens, EU Aid Volunteer, Horizon 2020, FP7, CIP, COSME, etc. Access to URF is provided through a single-entry point, the Participant Portal. The Participant Portal for the Education Programme Erasmus+, Audio-visual, Culture, Citizenship and Volunteering can be found here: http://ec.europa.eu/education/participants/portal/desktop/en/home.html Main Features and requirements URF enables potential applicants to perform two main types of actions pertaining to the process of registration of an organisation: the organisation registration itself (registration of your own organisation or registration on behalf of another organisation), and the update of organisation data. Registration. The registration procedure is performed in the URF Registration Wizard – a step-by-step, user-friendly tool for entry of all the information required for an organisation to be registered. The URF Registration Wizard is invoked from the Participant Portal page when a new registration is started or when a draft (partially completed and saved) registration is resumed. The URF Registration Wizard uses a heuristic method of detection of organisation duplicates during the registration process. Data Update. The updating of organisation data is mainly managed from the URF Update Panel that contains the relevant organisation details pages. The URF Update Panel is accessed from the Participant Portal page and covers options for updating core, common, and specific data as well as facilities for management of supporting documents. As a participant, you are only required to register once – URF then assigns you a unique Participant Identification Code (PIC) that you can use for all future communication and interactions with the European Commission and its Agencies for the given organisation. The use of a PIC for each organisation helps to avoid redundant requests for information and facilitates the effort to keep participant-related information up-to-date. URF/PP User’s Guide (2015/07/16) – 3.1, page 4 The ECAS Prerequisite Before you start using URF, note the following about ECAS (the European Commission's user Authentication Service) and URF: ECAS enables authorised users to log in to a wide range of Commission information systems, using a single username and password. You must have an ECAS (European Commission's user Authentication Service) account to be able to start the initial registration procedure. For more information, see ECAS help at: https://webgate.ec.europa.eu/cas/help.html Contact & Support For technical issues related to URF or the Participant Portal please send an email to: [email protected] All questions concerning Erasmus+ actions managed by National Agencies should be addressed to your local National Agencies as they play a key role in the practical implementation of the Programme and can reply in your language. The list and contact information of National Agencies can be found at the Participant Portal (SUPPORT / Contact) or directly at the following address: Http://ec.europa.eu/erasmus-plus/na All questions concerning Erasmus+ actions managed by the Education, Audiovisual and Culture Executive Agency (EACEA) and questions concerning Creative Europe, Europe for Citizens and EU Aid Volunteers should be addressed to the EACEA Helpdesk: [email protected] [email protected] [email protected] [email protected] More information can be found at the following website: https://ec.europa.eu/education/participants/portal/desktop/en/support/contact.html URF/PP User’s Guide (2015/07/16) – 3.1, page 5 URF registration process The Unique Registration Facility (URF) is responsible for the organisation registration and data update but it is also important for keeping a unified registration method and consistent organisation data. Overview There are two main scenarios in URF usage – the registration of a new organisation, and the post-registration modification of organisation data. Outside URF, some additional activities add to the registration process, such as the preliminary ECAS registration. The following diagram illustrates some basic steps in the URF workflow: Registration in ECAS Modify registered data and upload supporting documents Registration of an organisation Entry of core organisation data The Registration Process In URF, you can register: your own organisation (an organisation you work for, or to which you are involved in a close business relationship) – when you self-register, or a different organisation - when you register "on behalf of another organisation" (an option in the registration wizard). The process for both variants is identical, the only difference being in the Contact page where you are prompted if you register on behalf of another organisation and if so, you must refer a relevant Contact Person for the organisation being registered. The Contact Person must be formally associated with the organisation. The initial registration process involves the use of the Registration Wizard – a series of data input fields and selection lists are organised thematically across several pages where you are prompted to provide information about the organisation as well as additional related data. The last step enables you to provide programme-specific information to better identify your organisation as a future participant. URF/PP User’s Guide (2015/07/16) – 3.1, page 6 The Registration Wizard contains a preliminary step (the Welcome page) in order to check whether the organisation that is to be registered already exists in the database. If the organisation data matches an existing legal entity, URF will offer you a list of “similar” organisations that you could choose to use. Saving a Draft and Resuming Registration After you complete the initial step in the registration process, you are enabled to save a draft of the registration data submitted up to that point and resume the registration at a later time. You can save your draft using the button available on each page from Step 2 onwards. When you save a registration draft, you will receive an automatically generated notification email to the email address provided during ECAS registration. You can delete your draft using the button. URF will keep your draft for up to 12 months as of the latest draft save. If you do not resume the registration within a year's time, your draft data will be automatically deleted. Organisation Data Modification & Updates You can modify your organisation's data from the "My Organisations" tab (by clicking the "OD" button next to the respective organisation) in the main menu. When you modify organisation data, URF presents the data in the same structure as during the registration and validation processes: Core organisation data updates Common organisation data updates Specific organisation data updates – legal organisation status information, programme-specific data modifications, and so on. See section Data modifications and updates further in this document. Document Management As a self-registrant, you can upload supporting documents for an organisation and modify their metadata. URF/PP User’s Guide (2015/07/16) – 3.1, page 7 You can also read and download all the uploaded documents for the respective organisation. However, you cannot delete a document once uploaded in the system, even if you uploaded it. Message and Error Management Messages: Communication to Self-Registrant The Message management facility in the Update Panel allows users, associated with the organisation, to create and send custom messages concerning the organisation, as internal or external communication to other parties dealing with this organisation. Error Messages URF will display an error message whenever the data entered is incorrect, incomplete or missing. Error messages are displayed on the left-hand side of the respective page of the Registration Wizard and the problematic entry field is highlighted. Roles When you submit the organisation data as a new participant, you are assigned the Self-registrant role as the actively logged-in user in ECAS. The Self-registrant role is also assigned to the Contact Person if the contact provided in the Registration Wizard is a different person and not the actively logged-in user. When you register your organisation the Self-registrant role is also assigned in IAM (Identity and Access Management) to the Contact Person. IAM is synchronized with ECAS so on the next synchronisation between IAM and ECAS, ECAS will automatically send an invitation to the Contact Person's email address if it does not have this account registered. Viewing Organisation Details To view the details of an organisation you are linked to, log in to the Participant Portal and open the ‘My Organisations’ tab. From the ‘Organisations’ tab page, you can view a list of your organisations – click the button next to an organisation to view its details. To view the details of any organisation registered in URF, use the Search where you can search for an organisation by its unique PIC number or by other search criteria. URF/PP User’s Guide (2015/07/16) – 3.1, page 8 Major changes to organisation contact details In case of major changes to the organisation contact details, either to the LEAR or for the contact person, which may result in organisation losing access to its registration in URF, it is advised that the organisation concerned contacts the URF helpdesk. The URF helpdesk contact information are available at the following website: http://ec.europa.eu/education/participants/portal/desktop/en/support/contact.html URF/PP User’s Guide (2015/07/16) – 3.1, page 9 Registration in URF Registration: Access to ECAS & URF Registration in URF is the registration of an organisation from the Participant Portal page. You can register: your own organisation as a participant - i.e. an organisation you are part of or are associated with in business terms, or on behalf of an organisation different than your "own" one - for example, if you are a Project Coordinator for a project involving a Consortium of several organisations. Any ECAS user can register an organisation. To self-register in URF, you must first log in to ECAS from the Participant Portal page. Follow the procedure below to perform the preparatory steps – logging in to ECAS and accessing the URF registration wizard: 1. In your browser, open the Participant Portal page at http://ec.europa.eu/education/participants/portal/ 2. Log in to ECAS – click the Login button as indicated in the visual example in Figure 1: Participant Portal - Welcome Page below. URF/PP User’s Guide (2015/07/16) – 3.1, page 10 Figure 1: Participant Portal - Welcome Page If you are not registered in ECAS yet, please make a new registration by clicking on Register, as shown on Figure 2: Participant Portal - Registration on ECAS. For more information on the ECAS registration process see ECAS help at: https://webgate.ec.europa.eu/cas/help.html. URF/PP User’s Guide (2015/07/16) – 3.1, page 11 Figure 2: Participant Portal - Registration on ECAS Once you log in, the Welcome page of the Participant Portal will open – see Figure 3: Participant Portal - page after log in. Please note that natural persons registering on behalf of an information group of young people will have to follow these steps for registration. URF/PP User’s Guide (2015/07/16) – 3.1, page 12 Figure 3: Participant Portal - page after log in 3. Click Organisations tab and then Register to open a registration page (Figure 4: Participant Portal - Register an Organisation). URF/PP User’s Guide (2015/07/16) – 3.1, page 13 Figure 4: Participant Portal - Register an Organisation 4. Click the Register Organisation link to proceed to the actual organisation registration process: URF/PP User’s Guide (2015/07/16) – 3.1, page 14 Figure 5 - Participant Portal - Register an Organisation Note: If you have performed some of the registration steps before and you have then saved your draft registration click there. Registration: The Registration Wizard The URF Registration Wizard provides an easy step-by-step procedure for initial registration, including a preliminary check for an organisation duplicate in the system. Note that the following buttons are available in all pages of the Registration Wizard: Click / to go to the next / previous registration page; note that you can browse this way only if you have completed the mandatory fields in the currently open page. Click to save your current data in a temporary URF database. This option is available from the Registration Wizard: ORGANISATION Data page onwards. URF/PP User’s Guide (2015/07/16) – 3.1, page 15 Save Draft & Resume Registration for more information. Click to delete your registration draft if you have saved one. This button is read-only when no draft exists. Click to exit the Registration Wizard without saving the data entered since your last saved draft (if any) or since your last login (when no draft exists). Most of the entry fields and selection drop-down lists provide additional help tips via the buttons – hover with the mouse on the respective button to display useful information about the required entry. Registration Wizard: WELCOME (Preliminary Check) On the Welcome page of the Registration Wizard, URF performs a registration duplicate check prior to the actual registration process, in case the same organisation has already been registered in the system in the past. In the Welcome page (see Figure 6: Registration – Welcome), perform the following steps: 1. Enter the legal name of the organisation in Latin characters. If your organisation name is written in different than Latin alphabet, you will be able to provide full name in the national alphabet on the next screen in field "Business name". URF/PP User’s Guide (2015/07/16) – 3.1, page 16 Figure 6: Registration – Welcome 2. Select the country of registration. If you are a natural person registering on behalf of an informal group of young people, enter your country of residence. 3. Provide the VAT number of the organisation, if available: if the organisation has a VAT number, click [Yes] and enter the number in the entry field that appears next to the button row; else, click [No] and proceed to the next step. 4. Provide the business registration number of the organisation, if available: if the organisation has a business registration number, click [Yes] and enter the number in the entry field that appears next to the button row; If there is any national identification of the organisation, different from PIC and VAT numbers, it can be entered here. else, click [No] and proceed to the next step. 5. Provide the address of the website of the organisation, if available: if the organisation has an official website , click [Yes] and enter the website address in the entry field that appears next to the button row; else, click [No] and proceed to the next step. URF/PP User’s Guide (2015/07/16) – 3.1, page 17 6. Click [Next] to proceed to the next screen or click [Close] to cancel the registration at this time. Note: During this step you cannot save a draft of the registration data. The system will display a list of any “similar” organisations matching (or close to) the criteria you have entered. Organisation status can vary ('DECLARED', 'VALIDATED', etc.), as shown on Figure 7: Matching organisations below: Figure 7: Matching organisations If you cannot find your organisation in the list, click to start the registration procedure. If your organisation is displayed in the list, then it has already been registered in URF. Click for the respective organisation to start using this organisation as a participant and to view available information about it (see Figure 8: Previously registered organisation). URF/PP User’s Guide (2015/07/16) – 3.1, page 18 Figure 8: Previously registered organisation In the Done page, you have the following options: Click to send an email to the contact person for the “similar” organisation - see Figure 9: Explanatory email to the contact person of a similar organisation. The objective of such communication could be, for example, to formally check with the contact person if the organisation is the correct one to use or not (so you can proceed with the registration of a new entity). Click to receive a mail containing some data of the 'similar' organisation. See image below. Click Click Click to print a summary of the data of the organisation. to go back to the fresh registration page. to go back to quit the Registration Wizard and return to the Participant Portal page. URF/PP User’s Guide (2015/07/16) – 3.1, page 19 Figure 9: Explanatory email to the contact person of a similar organisation Enter the content of your email to the contact of the organisation and click to send the email, or click to cancel. URF/PP User’s Guide (2015/07/16) – 3.1, page 20 Registration Wizard: ORGANISATION Data On the ORGANISATION page of the Registration Wizard, URF will prompt you for the core data of your organisation, such as – legal name, business registration number and authority, and more. You are required to fill in all the mandatory entry fields (marked with an asterisk *) and it is recommended to provide as much information as possible in all other input prompts. In the Organisation page (see Figure 10: Registration – Organisation core data), perform the following steps: 1. In the first prompt, ‘Are you registering on behalf of another organisation?’, select ‘Yes’ if you are registering on behalf of another organisation. The default value is ‘No’. Any ECAS user can register on behalf of an organisation different than their own; for example, when being a Project Coordinator. Note: If you are registering on behalf of another organisation, the Participant Identification Code (PIC) that is assigned at the end of the registration process will be associated with that other organisation, so in the next stages of registration you will be required to provide contact data that is relevant to that organisation, including a Contact Person who will be requested to provide supporting documents during the process of validation of the data. URF/PP User’s Guide (2015/07/16) – 3.1, page 21 Figure 10: Registration – Organisation core data 2. In the next four prompts, specify the type of the organisation you are registering. FIELD Legal Person COMMENT A Legal Person has a legal personality, can act on its own name, exercise rights and be subject to obligations. A 'Legal Person' is established on the basis of an act of incorporation and usually also a registration is required. A Legal Person exercises rights and is subject to obligations with regard to the national law of its place of establishment, community law or international law. A Legal Person can group other legal entities (natural or legal), or contain only possessions (e.g. foundation). URF/PP User’s Guide (2015/07/16) – 3.1, page 22 FIELD Natural Person COMMENT A 'Natural Person' is a citizen (to be distinguished from a 'Legal Person', which refers to corporations, etc.).For informal groups of young people, one member of the group should register, as a natural person, in the Organisation tab, on behalf of the group. Natural Persons always have legal personality and are therefore legal entities without other proof being required than their identification papers. Please note that an individual, who is registered as a freelance professional and has a VAT number, can also be considered a 'Legal Person', in addition to being a 'Natural Person'. As a result, a citizen who is a freelance professional must choose whether to apply as a 'Natural Person' or as a 'Legal Person'. Non-Profit A legal entity is qualified as a 'Non-Profit Organisation' Organisation when it is considered as such by national or international law (international organisations as well as any specialised agency set up by international organisations). As a general consequence, any possible profits have to be reinvested within the organisation itself and may not be distributed. The quality of being a Non-Profit Organisation has to be proven by your statute. Public Body A 'Public Body' stands for any legal entity established as such by national public law, and international organisations. Established' signifies that the legal entity must be either incorporated as a Public Body in the formal act and/or governed by public law (usually both are required). To define a legal entity as a Public Body, more criteria are required than just the direct supervision of a legal entity by the State, the public financing or the public service mission. URF/PP User’s Guide (2015/07/16) – 3.1, page 23 FIELD NGO COMMENT A 'Non-Government Organisation' (NGO) stands for a legally constituted corporation created by natural or legal persons that operate independently from any form of government. The term normally refers to organisations that are not a part of a government and are not conventional for-profit businesses. In the cases in which NGOs are funded totally or partially by governments, the NGO maintains its non-governmental status by excluding government representatives from membership in the organisation. NGOs are typically non-profit organisations.. 3. Enter the ‘Business name’ of the organisation (optional). The field can be used to provide the official name of your organisation written in the native language. Use this field if your organisation name is written in other than Latin alphabets in the official registration documents. The Business name can be up to 400 characters long. 4. Enter your ‘Business registration number’ of the organisation (if available). This is usually a unique code identifying your organisation, usually provided by the Chamber of Commerce of the country of registration/establishment of the organisation. Tips: The Registration Number, the Registration Authority, and the Registration Date are usually provided in the same document. Contact your financial department for more information. Any other national identification of the organisation, different from PIC and VAT numbers, can be entered here. If your organisation does not have a Business Registration Number, you can enter "not applicable". 5. Enter the ‘Registration date’ when the organisation was established/registered. The Registration Date is the date when your organisation was established or registered as such - for example, with the Chamber of Commerce in your country. URF/PP User’s Guide (2015/07/16) – 3.1, page 24 Figure 11: Registration – Organisation core data (scroll down) 6. Enter the ‘Registration authority’ under which the organisation was established or registered. The Registration Authority is the authority that your organisation was registered before - for example, the administrative body of the city/region, the Chamber of Commerce, and so on. 7. Select the ‘Establishment/Registration Country’ of the organisation from the drop-down list. Usually this is the location of the headquarters of the organisation. 8. Select the ‘Region/County’ where the organisation was established or registered. Even if marked as “optional” this information is essential for the Education Programme. It is strongly suggested to fill the region. 9. Enter the ‘Legal Name’ of the organisation. The Legal Name must correspond to the official legal name in the statute of the organisation but needs to be entered in Latin characters. This field can be up to 240 characters long. 10. Select the ‘Official Language’ for the organisation. This is the language officially used for communication within the organisation. URF/PP User’s Guide (2015/07/16) – 3.1, page 25 11. Provide the ‘VAT number’ of the organisation (if available) – click ‘Yes’ and enter the VAT number in the field that is will appear next to the button. The VAT number is a unique number given to every organisation that pays Value Added Tax (VAT). 12. Provide the ‘NACE code’ of the organisation (if applicable). The statistical classification of economic activities in the European Community (in French: Nomenclature statistique des activités économiques dans la Communauté européenne), commonly referred to as 'NACE', is a European industry-standard classification system using a 6-digit code format. For more information: http://ec.europa.eu/eurostat/ramon/index.cfm?TargetUrl=DSP_PUB_WELC 13. Specify the ‘Legal form’ of your organisation – expand the drop-down list and select the option that corresponds to the legal registration form of your organisation the best. Select ‘UNKNOWN’ if you cannot find a suitable legal form in the list. The legal form is usually noted in the registration act/statute of the organisation. It depends on the type of the legal entity and the country of registration. For example, if your organisation is a private body, its legal form could be LLP, Ltd, PLC, SA, GmbH, etc. After validation of the organisation data, the Legal Form field will be shown as validated by the European Commission. Note: 'University' and 'Public Body' are not valid legal forms. 14. Click . URF/PP User’s Guide (2015/07/16) – 3.1, page 26 Registration Wizard: Legal ADDRESS Data On the ADDRESS page of the Registration Wizard, URF will prompt you for the legal address of your organisation and for other data related to this – such as, internet address, phone numbers, etc. You are required to fill in all the mandatory entry fields (marked with an asterisk *) and it is recommended to provide as much information as possible in all other input prompts. In the Address page (see Figure 12: Organisation Legal Address related information), perform the following steps: 1. Enter the ‘Street name’ as part of the Legal Address, as stated in the official legal statute of the organisation (in most cases this is the address of the headquarters, not the address of subsidiaries, departments, and so on). Figure 12: Organisation Legal Address related information 2. Enter the ‘Street number’ or the name of the building on the street in the organisation's Legal Address (can be up to 20 alphanumerical characters long). URF/PP User’s Guide (2015/07/16) – 3.1, page 27 3. Enter the ‘P.O. Box’ number if the organisation has a postal box. 4. Enter the ‘Postal code’ - the Postal/ZIP Code of the organisation's Legal Address. 5. Enter the ‘CEDEX’ code - only applicable for France. 6. Select the ‘City’ of the organisation’s Legal Address from the list. This is the official name of the City where the organisation was established or, in case of a natural person, where you are residing. 7. Specify the ‘Region/County’ where the organisation was established or, in case of a natural person, where you are residing. 8. Select the ‘Country’ of the organisation’s Legal Address from the list. This is the official name of the Country where the organisation was established or, in case of a natural person, where you are residing. 9. Specify the ‘Main phone’ number for official communication with the organisation. Use the following format, without any spaces: +CCCNNNNNNNNNNNNNNxBBBBB : international code -C- (1-3 digits, no zeros) followed by your phone number -N(max 14 digits), followed by extension -B- ("x" char + max 5 digits; optional). 10. Enter the ‘Fax’ number for official communication with the organisation. Use the following format, without any spaces: +CCCNNNNNNNNNNNNNNxBBBBB : international code -C- (1-3 digits, no zeros) followed by your phone number -N(max 14 digits), followed by extension -B- ("x" char + max 5 digits; optional). 11. Specify the ‘Secondary phone’ number for official communication with the organisation. Use the following format, without any spaces: +CCCNNNNNNNNNNNNNNxBBBBB : international code -C- (1-3 digits, no zeros) followed by your phone number -N- (max 14 digits), followed by extension -B- ("x" char + max 5 digits; optional). 12. Specify the ‘Internet address’ for official communication with the organisation. The format must be www.homepage.domain - for example, www.mycompany.com. 13. Click to proceed to the next step. URF/PP User’s Guide (2015/07/16) – 3.1, page 28 Registration Wizard: CONTACT Data On the CONTACT page of the Registration Wizard, URF will prompt you to enter the contact information of the person who will be the official point of contact for this organisation. If you are registering on behalf of another organisation, the Participant Identification Code (PIC) that is assigned at the end of the registration process will be associated with that other organisation, so please provide contact data that is relevant to that legal entity, including a Contact Person who will be requested to provide supporting documents during the process of validation of the data. You are required to fill in all the mandatory entry fields (marked with an asterisk *) and it is recommended to provide as much information as possible in all other input prompts. In the Contact page (see Figure 13: Registration – Contact Information), perform the following steps: 1. Enter the ‘Title’ of the Contact Person (Mr., Mrs., Prof., Dr., etc.). Figure 13: Registration – Contact Information 2. Enter the Contact Person’s ‘Position in the organisation’, if applicable. URF/PP User’s Guide (2015/07/16) – 3.1, page 29 3. Enter the organisation ‘Department’ / division where the Contact Person sits, if applicable. 4. Enter the official ‘Professional e-mail’ address of the Contact Person. It must belong to the Contact Person and not to a function/team/group in the organisation. Please note that unless you have selected the option "Are you registering on behalf of another organisation", the fields of Professional E-mail, Last Name and First Name will be automatically pre-filled with the data from your ECAS account and they cannot be modified. When the option "Are you registering on behalf of another organisation" has been selected, you will be asked to fill in the fields. 5. Specify the ‘Gender’ of the Contact Person. 6. Enter the ‘Last name’ of the Contact Person. The system automatically displays the last name of the self-registrant - modify it if the Contact Person is different. 7. Enter the ‘First name’ of the Contact Person. The system automatically displays the first name of the self-registrant - modify it if the Contact Person is different. 8. In the Address section, click ‘Yes’ if you want to use the previously entered address information for the Legal Person. This option will automatically copy the address data provided in the previous step. If you leave the option to "No" (default), please provide new address information as follows. a. Enter the ‘Street name’ of the Contact Person’s address. b. Enter the ‘Street number’ or the name of the building on the street in the Contact Person’s address (can be up to 20 alphanumerical characters long). c. Enter the ‘P.O. Box’ number if the Contact Person has a postal box. URF/PP User’s Guide (2015/07/16) – 3.1, page 30 Figure 14: Registration – Contact Information (scroll down) d. Enter the ‘Postal code’ - the Postal/ZIP Code of the Contact Person. e. Enter the ‘CEDEX’ code - only applicable for France. f. Select the ‘City’ of the Contact Person’s address from the list. g. Specify the ‘Region/County’ of the Contact Person’s address. h. Select the ‘Country’ of the Contact Person’s address 9. In the ‘Phones’ section, select ‘Yes’ if the phone numbers of the Contact Person are the same as previously entered for the Legal Person. This option will automatically copy the phone data provided in the previous step. If you leave the option to ‘No’ (default), please provide new phone number information as follows. a. Specify the ‘Main phone’ number of the Contact Person. Use the following format, without any spaces: +CCCNNNNNNNNNNNNNNxBBBBB: international code -C- (1-3 digits, no zeros) followed by your phone number -N- (max 14 digits), followed by extension -B- ("x" char + max 5 digits; optional). URF/PP User’s Guide (2015/07/16) – 3.1, page 31 b. Enter the ‘Fax’ number of the Contact Person. Use the following format, without any spaces: +CCCNNNNNNNNNNNNNNxBBBBB: international code C- (1-3 digits, no zeros) followed by your phone number -N- (max 14 digits), followed by extension -B- ("x" char + max 5 digits; optional). c. Specify the ‘Secondary phone’ number of the Contact Person. Use the following format, without any spaces: +CCCNNNNNNNNNNNNNNxBBBBB : international code -C- (1-3 digits, no zeros) followed by your phone number -N- (max 14 digits), followed by extension -B- ("x" char + max 5 digits; optional). 10. Click to proceed to the next step. URF/PP User’s Guide (2015/07/16) – 3.1, page 32 Registration Wizard: Programme-Specific Information The next step of the registration consists of entering data for the SME status of your organisation. Figure 15: Registration Wizard: Programme-Specific Information - SME status Please select Yes or No depending on whether or not your organisation is a small or medium enterprise (SME). If you select Yes, a new window with SME Self-Assessment Wizard will appear guiding you through some questions to establish some facts about your organisation. You can either perform the SME self-assessment now or skip this step, if you consider this will not be necessary in your case. You can also complete this self-assessment later on, when updating your organisation's data. Please be aware that in order to participate in some specific actions under Horizon 2020 (like the "SME instrument"), a selfassessment of the declared SME status is mandatory. If you wish to continue with the SME assessment, please visit the page below for more information and guidance through the self-assessment module: https://webgate.ec.europa.eu/fpfis/wikis/display/ecresearchgms/beneficiaries URF/PP User’s Guide (2015/07/16) – 3.1, page 33 Registration Wizard: Finishing the registration Click to see a summary of your organisation you are registering. Figure 16: Finishing registration URF/PP User’s Guide (2015/07/16) – 3.1, page 34 Registration Wizard: SUBMIT (Summary) On the SUBMIT page, you can review and verify all the data that you have submitted during the registration process (Figure 17: Registration - Summary of your data). Figure 17: Registration - Summary of your data Perform one of the following actions: To print a summary of your data, click Print. To suspend the verification of the data, click Save Draft to save a registration draft. Then the data is saved and the pop-up is closed. To delete your saved registration draft (if any), click Delete Draft. If you find a mistake or you want to make a correction for any other reason, click the relevant button on the top of the page (Organisation, Address, Contact or Specific programmes) to go to the respective page that needs some of its data modified. When you check all your data and ensure that it is correct and consistent, click to submit the information. URF/PP User’s Guide (2015/07/16) – 3.1, page 35 When you submit your registration data, the Registration Wizard will display its final confirmation page (Figure 18: Registration - Confirmation) with the newly assigned PIC number of your organisation. Registration Wizard: CONFIRMATION The confirmation page shows a quick summary of your organisation legal data and displays your newly assigned PIC number – see Figure 18: Registration Confirmation. Figure 18: Registration - Confirmation At this point URF will immediately send a confirmation e-mail containing the data you have submitted and the Participant Identification Code (PIC) of the organisation. The email will be sent to the emails of the self-registrant (as defined by their ECAS account) and to the Contact Person (using the Professional email provided in the Contact page). An example of a confirmation e-mail follows below, including Erasmus+ programmespecific information can be found below. Please note the “Main Contact Person” is the contact person provided during the registration of the organisation. URF/PP User’s Guide (2015/07/16) – 3.1, page 36 From: [email protected] Subject: Your registration in the E.C. Beneficiary Register Dear Mr./Mrs. DEMO USER, The Education and Culture Directorate-General and the Education, Audiovisual and Culture Executive Agency of the European Commission thank you for having registered a legal entity in our database of participant organisations. The record has been successfully created. The Participant Identification Code (PIC) for the legal entity you have registered is 929904275. You can now use your PIC in order to submit a proposal for the EAC/EACEA programmes. If your organisation is selected for the projects managed by EACEA then your organisation will need to pass a Legal Entity validation and your organisation will have to provide supporting documents. Please find downloadable forms and instructions on http://ec.europa.eu/budget/contracts_grants/info_contracts/legal_entities/legal_entiti es_en.cfm#fr In case your organisation is applying for the projects managed by the national agencies (http://ec.europa.eu/erasmus-plus/na), your organisation should then provide the supporting documents as requested in the Guide for applicants and by your National Agency (this can be done by uploading the supporting documents in URF). Please note that the validation could result in a possible change of the PIC (if e.g. the validation reveals that the same legal entity already exists under another PIC). The Validation Service You can find below a summary of the entered data: Organisation Data =================== Legal name: Demo Organisation Business name: DEMO Organisation Registration country: Belgium Official language: English NACE code: Computer programming, consultancy and related activities Legal form: UNKNOWN Legal form free text: URF/PP User’s Guide (2015/07/16) – 3.1, page 37 VAT number: BE123456789 Registration number: 123456789 Registration date: 01-01-1990 Registration authority: Demo Authority Legal Address =================== Street name and house number: Rue Demo PO box: 1 Region/County: Arr. Admin. Bruxelles-Capitale - Admin. Arr. Brussel hoofdstad Postal Code: 1000 CEDEX: City: Bruxelles Country: Belgium Internet homepage: www.demo.com Fax: Main Phone: +322123456 Secondary Phone: Main Contact Person =================== Contact title: Mr Contact gender: M Contact position in organisation: CEO Contact department: Contact last name: USER Contact first name: DEMO Contact country: Belgium Contact street: Rue Demo Contact street number: Contact PO box: 1 Contact region/county: Arr. Admin. Bruxelles-Capitale - Admin. Arr. Brussel hoofdstad Contact postal code: 1000 Contact CEDEX: Contact city: Bruxelles Contact fax: Contact primary phone: +322123456 URF/PP User’s Guide (2015/07/16) – 3.1, page 38 Contact secondary phone : Contact e-mail: [email protected] URF/PP User’s Guide (2015/07/16) – 3.1, page 39 Save Draft & Resume Registration After you complete the initial step in the registration process, you are enabled to save a draft of the registration data you have entered up to that point, and resume the registration at a later time. To save a draft, click the button available on each page from Registration Wizard: ORGANISATION Data onwards. URF will display two notification messages on the screen, as shown on Figure 19: Registration – Save Draft notification 1 and Figure 20: Registration – Save Draft notification 2. Figure 19: Registration – Save Draft notification 1 URF/PP User’s Guide (2015/07/16) – 3.1, page 40 Figure 20: Registration – Save Draft notification 2 Each time you save a registration draft, you will receive an automatically generated notification email to the email address provided during ECAS registration. URF/PP User’s Guide (2015/07/16) – 3.1, page 41 To resume the registration from a saved draft, log in and click the link in the 'Resume a draft registration' area in the 'Register' tab - see Figure 21: Registration – Resume a draft registration below: Figure 21: Registration – Resume a draft registration Note: The system will only resume registration from your latest draft – you cannot keep more than one registration draft at a time. Note: The link is only available if you have an existing draft saved. The Registration Wizard will open the page where you last saved your draft so that you can complete any remaining registration steps and modify/verify your current data from the respective pages- see Figure 22: Registration - Data Modifications. URF/PP User’s Guide (2015/07/16) – 3.1, page 42 Figure 22: Registration - Data Modifications You can delete your draft using the button available on each page (read- only if no draft has been saved). The Registration Wizard will close. Note: URF will keep your draft for up to 12 months as of the latest draft save. If you do not resume the registration within a year's time, your draft data will be automatically deleted. URF/PP User’s Guide (2015/07/16) – 3.1, page 43 Modifying the Registered Data After submitting your registration data you can modify the registered data from the 'Organisations' > 'My Organisations' tab. To do so, click the button next to the organisation – see Figure 23: Registered organisations below. Figure 23: Registered organisations For more information, see section Modifying Organisation Data. URF/PP User’s Guide (2015/07/16) – 3.1, page 44 Viewing the Registered Data To view your registration data as a self-registrant, after submitting it but prior to the start of its validation, go to the 'Organisations' > 'My Organisations' tab and click the button next to the respective organisation. The 'My Organisation' tab page in the organisation data update panel will open by default. You can view the organisation, legal address, and contact person details from the respective tab pages (see Figure 24: Registration - Data Submitted). Figure 24: Registration - Data Submitted URF/PP User’s Guide (2015/07/16) – 3.1, page 45 Uploading Supporting Documents You are able to upload additional documents up to 6 MB per document file. Once uploaded, these documents cannot be withdrawn or modified. IMPORTANT: For full details about Document Management in URF, see section Document management. The current section only provides a step-by-step procedure for uploading documents as a Self-Registrant. To access the Document Management facility, click go to the 'My Organisations' > 'Organisations' tab in the main menu of the Participant Portal, then click the button next to the organisation for which you want to upload documents. The 'Organisation' tab page in the URF Update Panel will open by default. To upload a document, go to the Documents tab, as shown in Figure 25: Registration Documents Page. Figure 25: Registration - Documents Page URF/PP User’s Guide (2015/07/16) – 3.1, page 46 Note: The Update Panel, where the Document Management Facility is located, will show additional tabs when a specific programme is selected from the drop-down list at the bottom left corner of the page. To upload a new document, perform the steps below: 1. Click and the document properties pane will appear on the right- hand side of the page: Figure 26: Registration - Upload New Document Page 2. Click to browse for the file you want to upload. 3. Select the desired document file and click URF/PP User’s Guide (2015/07/16) – 3.1, page 47 4. Select the Document Type from the drop-down list (Figure 27: Registration Upload Document – Document Type): Figure 27: Registration - Upload Document – Document Type Note: If your document does not fall under any of the types in the list, select type 'Other'. See section Document management for more information about document types. URF/PP User’s Guide (2015/07/16) – 3.1, page 48 Figure 28: Registration - Upload Document –Description & Official Language 5. In the Description field (Figure 28: Registration - Upload Document – Description & Official Language), enter a description of the file – author, subject, content, and so on. 6. Check the 'Original language' box if the document is in the original language of the organisation (for example, the place of establishment of the organisation). 7. Finally, click to save your data and to upload your file. URF/PP User’s Guide (2015/07/16) – 3.1, page 49 Figure 29: Registration - Uploaded Document List Your document has been uploaded - in the document list area on the left-hand side of the page (Figure 29: Registration - Uploaded Document List), you can now see all your uploaded files. Note: See section Document management for more information about document statuses. 8. Now you can: click click to upload another document , or to exit the Documents Management Facility URF Update Panel. Note: All changes made in the 'Documents' tab are recorded immediately. However, if you have made other updates in the remaining tabs, you must click to save all the changes before quitting. URF/PP User’s Guide (2015/07/16) – 3.1, page 50 Data modifications and updates Modifying Organisation Data You can modify your registration data. The update option is indicated by the accessible button on the URF Update Panel. The URF Update Panel The URF Update Panel enables users to update organisation data. The URF Update Panel contains the following tab pages: Messages Documents Organisation Legal Address Contact Person Legal Status LEAR Note: To show all these tabs, select a framework programme from the drop-down list located at the bottom left corner of the panel. Common Options in the Update Panel All Update Panel tabs contain the option – when you click this button, URF will save ALL the modified data from ALL tabs and will then close the Panel. The only exception is the Documents facility – all the uploads and changes made there are implemented immediately when the data is submitted. Figure 30: The URF Update Panel – common options You can also reset the list of specific programmes in the list in the left corner of the Update Panel using the button. URF/PP User’s Guide (2015/07/16) – 3.1, page 51 The button allows you to discard your changes and close the Update Panel without saving any updates. Core, Common, and Specific Data Updates The Update Panel allows updating Core, Common, and Specific organisation data, generally following the order of data feed during the initial registration. Core data: Organisation Data (name, registration number, VAT number, etc.) Legal Address Common data: Contact Person Document Management Updating Core Organisation Data Core data updates cover the modification of core organisation information and legal address data in the Organisations and Legal Address tabs. Please note that organisations that have been validated by the central validation services (URF Validation Services) will need to be re-validated if the core organisation data is modified. Additional documentation supporting the change may need to be submitted on URF Validation Service request. Organisation data In the Organisation tab, you can modify all the core data of the organisation that was originally provided during the initial registration process. See section Registration Wizard: ORGANISATION Data for details about each field. When you modify the Legal Name, the Business Registration Number and/or the Establishment/Registration Country of the organisation, you are required to specify the Effective Date when this modification is to enter into force. This information is required for grant amendment reasons. Note: The Effective Date entry field is read-only by default and will only become editable after one or more of the updates mentioned above is made. URF/PP User’s Guide (2015/07/16) – 3.1, page 52 Legal Address In the Legal Address tab, you can modify any information related to the legal address of the organisation. When you modify the Street Name, Street Number, Postal Code, City and/or Country, the hidden Effective Date field will be shown and will be automatically set to the current day's date. You can then set a different date when the updates made are to enter into force. This information is required for grant amendment reasons. URF/PP User’s Guide (2015/07/16) – 3.1, page 53 Updating Common Organisation Data Common data updates cover the modification of organisation information in the Contact Person, and Documents. Contact Person In the Contact Person tab, you can modify the details of the Contact Person. Documents: Document Management The Document Management Facility (the 'Documents' tab in the URF Update Panel) enables authorised users to upload new supporting documents and to modify the metadata (descriptions) of the documents uploaded by them. You can upload document files with sizes up to 6 Mb per file. There is no limitation about the overall size of all the uploaded documents for an organisation. You must provide the 'Description', 'Type', and 'Author' for each document you upload – these fields are mandatory. You can also read and download all the uploaded documents for the respective organisation. However, you may not delete a document once uploaded in the system, even if it was you who uploaded it. IMPORTANT: See section Document management for full details about document management in URF, as well as for detailed step-by-step procedures describing each document management action. Validating Your Updates All the tabs in the URF Update Panel contain the and buttons (Figure 31: Update/Quit buttons located in all the tabs). Figure 31: Update/Quit buttons located in all the tabs To discard your updates: Click to close the URF Update Panel without saving your latest updates. URF/PP User’s Guide (2015/07/16) – 3.1, page 54 To validate your updates: Click to save all the updates made in ALL of the tabs. A confirmation prompt will appear asking you if you are sure you want to submit your changes (Figure 32: Confirmation of modifications) Figure 32: Confirmation of modifications If you cancel the validation, URF will keep your latest updates and you will return to the last tab you had open. You can go on with your updates as well as introduce new changes. When you confirm the validation, URF will save your updates and will close the Update Panel. Next you can either return to the EAC Participant Portal page or log out. URF/PP User’s Guide (2015/07/16) – 3.1, page 55 Document management The Document Management Facility (the 'Documents' tab in the URF Update Panel) enables authorised users to upload new supporting documents and to modify the metadata (descriptions) of the documents uploaded by them. You can upload document files with sizes up to 6 Mb per file. There is no limitation about the overall size of all the uploaded documents for an organisation. You must provide the 'Description', 'Type', and 'Author' for each document you upload – these fields are mandatory. You can also read and download all the uploaded documents for the respective organisation. However, you may not delete a document once uploaded in the system, even if it was you who uploaded it. URF/PP User’s Guide (2015/07/16) – 3.1, page 56 View, Sort and Search View: To view the properties of a document, just click somewhere in the box surrounding it in the list. The document details will appear in the right-hand side where you can edit the metadata. Sort: The documents in the list are sorted by upload date. Use the small arrow button next to the 'Sort' label to switch the sort order (ascending / descending). Search: You can search for the supporting documents related to an organisation using the 'Filter' box just above the document list (not visible when there are no documents in the list). The document search is performed using the following metadata: file Name, Type, Author, Status. Document Types The URF Document Management Facility provides a list of pre-defined document types for selection during document upload. The Document Type selection list is available in the right-hand side pane when you add a new document or edit the data of an existing one. The type names are descriptive of their purpose and content. When you upload a supporting document, please select the type that best matches the document you are about to upload. If none of the pre-defined types is suitable, select type 'Other' and add consistent information about the document in its Description. Limitations You may not upload executable files and script files - these are not accepted by the system. For example, files with extensions .exe, .bat, .com, .vbs, .vbx, .ocx, .tlb, .js, .bas, .dll, .war, .cmd, .pl, .php, .sh are such files. You may not upload files with sizes larger than 6 Mb per file. Uploading a new document To upload ("add") a new document, perform the steps below: 1. Click and the document properties pane will appear on the right-hand side of the page: URF/PP User’s Guide (2015/07/16) – 3.1, page 57 Figure 33 : Updates- Adding a New Document (browse) URF/PP User’s Guide (2015/07/16) – 3.1, page 58 2. Click to browse for the file you want to upload. 3. Select the 'Document Type' from the drop-down list. If your document does not fall under any of the types in the list, select type 'Other'. 4. In the Description field, enter a description of the file – author, subject, content, and so on. Figure 34 : Updates- Adding a New Document (properties) 5. Check the 'Original language' box if the document is in the original language of the organisation (for example, the place of establishment of the organisation). 6. Finally, click to save your data and to upload your file. Editing the properties of a document To edit the properties of an uploaded document: URF/PP User’s Guide (2015/07/16) – 3.1, page 59 1. Click on the surrounding box of that document to display its properties in the document properties pane: Figure 35 : Updates- Adding a New Document (edit document properties 1) URF/PP User’s Guide (2015/07/16) – 3.1, page 60 2. Click to open the document properties in editing mode: Figure 36 : Updates- Adding a New Document (edit document properties 2) 3. Modify the document properties as needed. 4. Click to save your changes, or click to cancel the update. URF/PP User’s Guide (2015/07/16) – 3.1, page 61 Replacing a document To replace an uploaded document: 1. Click on the surrounding box of that document to display its properties in the document properties pane: Figure 37 : Updates- Adding a New Document (replace document 1) URF/PP User’s Guide (2015/07/16) – 3.1, page 62 2. Click to open the document properties in editing mode: Figure 38 : Updates- Adding a New Document (replace document 2) URF/PP User’s Guide (2015/07/16) – 3.1, page 63 3. Click 4. Click to browse for the replacement file: to save your changes, or click to cancel the update. Downloading a document To download a document, click on its name in the document list. Usually a file download prompt will pop up, depending on your browser. If you cannot download a document file, check the security settings of your browser. Deleting a document You may not delete a document that has been uploaded in the URF Document Management Facility. URF/PP User’s Guide (2015/07/16) – 3.1, page 64 Notification messages management Communication among organisation contact persons The back-end system of URF supports a communication system using Notification Messages. These messages can be of the following types: System-generated - for system events like "Document received" or similar, Internal - for internal communication among system users, and External - for inbound and outbound communication to/from persons with participant. The Message Management Facility in the URF Update Panel enables you to create and send out notification messages of the 'External' type. These messages will be received by all the persons that are related to the organisation. Note: In URF, notification messages can only contain text and may not be deleted by the user. To create a new notification message, invoke the URF Update Panel and perform the following steps: 1. To add a new message, click . URF/PP User’s Guide (2015/07/16) – 3.1, page 65 Figure 39: Messages Management (empty) 2. A new dialog box will open where you can provide the Subject and the content of your message (Figure 40: Messages Management – create a new message). You can use standard editing and formatting tools from the available formatting toolbar. URF/PP User’s Guide (2015/07/16) – 3.1, page 66 Figure 40: Messages Management – create a new message 3. When you enter the To discard the message, click message content, click . . 4. Your message is now added to the message list (Figure 41: Messages Management –message list). URF/PP User’s Guide (2015/07/16) – 3.1, page 67 Figure 41: Messages Management –message list 5. You can search for a message using keywords in the Search field at the top right corner of the page. URF/PP User’s Guide (2015/07/16) – 3.1, page 68 Error Messages: Error Management in URF URF will display an error message in the left-hand side pane of the URF Update Panel whenever the data entered is incorrect, incomplete or missing. Error messages will list the entries that must be amended and the problematic entry fields will be highlighted on the screen, as shown in the example below: Figure 42: Error Messages URF/PP User’s Guide (2015/07/16) – 3.1, page 69 Glossary Term Definition Autonomous An autonomous organisation is an organisation that is (organisation) independent of other legal entities it might be related to, is self-governing, and will typically make its own decisions about how to spend its money and what its business focus is. An independent organisation usually has its own management. Beneficiary A Legal Entity which can participate in a FP7 grant. Bona-fide organisation Not a Legal entity, but may act as an enterprise grouping other legal entities. Coordinator The participant designated as the coordinator in a consortium and in the grant agreement Document Management The Document Management Facility is available from the Facility Documents tab page in the URF Update Panel, which enables self-registrants to upload supporting documents. EAC European Commission General Directorate for Education and Culture EAC-EA The European Commission's Education, Audiovisual and Culture Executive Agency (Executive Agency) is responsible for the implementation of the centralised Actions of the Erasmus+ Programme. ECAS European Commission’s user Authentication Service EC Officer European Commission’s Administrative Officer Project/Scientific representing the Officer or European Commission during the negotiations. URF/PP User’s Guide (2015/07/16) – 3.1, page 70 Term Definition Enterprise Any Legal Entity engaged in an economic activity, irrespective of its legal form. This includes commercial companies but also, in particular, self-employed persons and family businesses engaged in craft or other activities, and partnerships or associations regularly engaged in an economic activity. FP7 7th Framework Programme of Research and Technological Development of the European Commission. IAM Identity and Access Management International An organisation European Community, which has legal personality under intergovernmental organisation, other than the international public law, as well as any specialised agency set up by such an international organisation. Legal Commitment Legal base of the obligations and rights between the Commission and another legal entity. Legal Entity An abstraction representing rights and obligations with regard to law and possessions. A legal entity is said to have legal personality. Any organisation registered as a legal entity (“personne morale”) under the law applicable to it, or any natural person acting in a legal relation (“personne physique”), which enters in relation with the Commission: contractor (legal entity), supplier, customer, beneficiary, person… Legal Person or Natural A legal abstraction representing rights and obligations with Person regards to national law of its place of establishment, community law or international law, and possessions. It is opposed to natural persons. A legal person can group other legal entities (natural or legal), or contain only possessions (e.g. foundation). URF/PP User’s Guide (2015/07/16) – 3.1, page 71 Term Definition Natural Person The legal entity corresponding to a human being. A natural person can be an enterprise and can be registered in a trade register. National Agencies Organisations has appointed by each Erasmus+ Programme Country to implement the Programme at national level and to act as the link between the European Commission and participating organisations at national, regional and local level. Organisation Organisation/registration status A legal entity or bona-fide organisation. DECLARED Organisation registered but not validated SLEEPING Some data for organisation validation was provided, but the process has never been completed. This is a detailed case of DECLARED. VALIDATED The organisation is validated. SUSPENDED The Legal Entity 'frozen' because of an external reason, i.e. bankruptcy. DEPRECATED Status set to organisations found being duplicated entries of the previously existing validated registrations. URF/PP User’s Guide (2015/07/16) – 3.1, page 72 Term Definition Participant Any legal or natural person, that has some dealings with FP or CIP programmes. For example: Legal Entity as partner to a grant agreement, department or institute of such, person working in participating organisation and relevant to the programmes, expert. Participants are external to the Commission. In order to structure this participant concept into further details, a clear distinction should be made between: The "executing participant" proposing and executing an action (e.g. a department within a university or an independent expert) The "participating legal entity" endorsing the responsibility of this proposition and execution (e.g. a university or the expert as a legal natural person). "A participating legal entity is any Legal Entity that has participated, participates, or will participate in the programmes of FP and CIP, whether in Grant Agreements, contracts or proposals only" (List of Agreements PDM/URF WG, as of 14th January 2007). "Contacts" by the executing participants and participating legal entities for exchange of information (e.g. a professor within the university department, the financial officer of the university, an expert him/herself, etc.). Contacts typically play roles within participating entities and may have a specific address. It is worth to notice that the "executing participant" and the "participating legal entity" can be the same legal entity (e.g. a private company) or that several legal entities could collectively endorse the responsibility for a single executing participant (case of a consortium). URF/PP User’s Guide (2015/07/16) – 3.1, page 73 Term Definition PIC (Participant Identity Participant Identity Code is a unique ID of an organisation. Code) The PIC is a 9 digits code obtained through URF registration and used in each step of the process to identify an organisation. The PIC received during registration needs to be validated by the VS, and will then become permanent. PIC Participant Identification Code. Private body or private A legal person mainly governed by public law (in particular corporation concerning establishment, composition and audit). Public Body A Public Body is a Legal Entity established as such by national laws and international organisations. REA Research Executive Agency Registration Wizard The Registration Wizard is a facility offering easy and userfriendly organisation registration procedure to the registrants, using step-by-step screen forms with all the required fields and lists for entry of organisation registration data. The Registration Wizard is invoked from the EAC Participant Portal page when the user starts a new organisation registration or resumes a draft registration. SME Small and Medium-sized Enterprise. SOA Service-Oriented Architecture SSO Single Sign On. Supporting documents Official documents (in any of the EU official language) to be provided by participants as justification of their declared administrative, financial or legal data. URF/PP User’s Guide (2015/07/16) – 3.1, page 74 Term Definition URF The Unique Registration Facility. This is a service providing unique registration for participants in the Framework Programmes at proposal and contract stages. It encompasses a set of rules for data acquisition and validation. URF/PP User’s Guide (2015/07/16) – 3.1, page 75