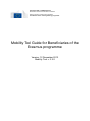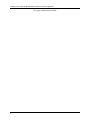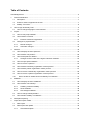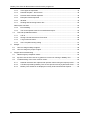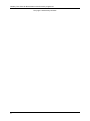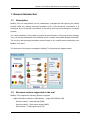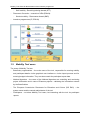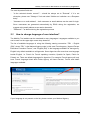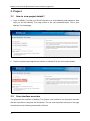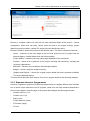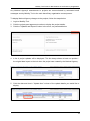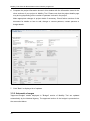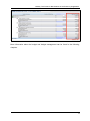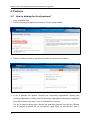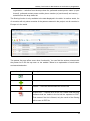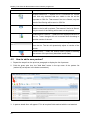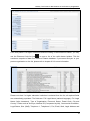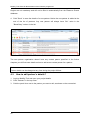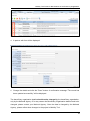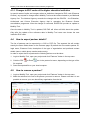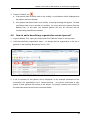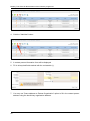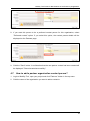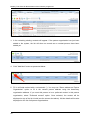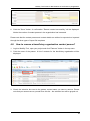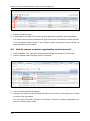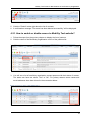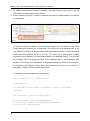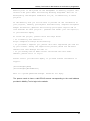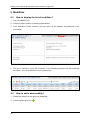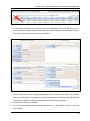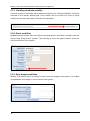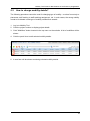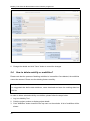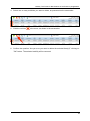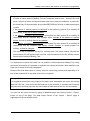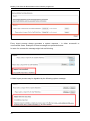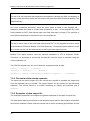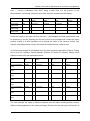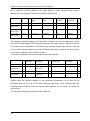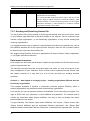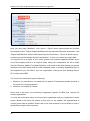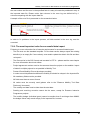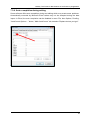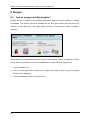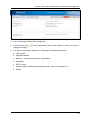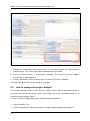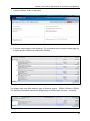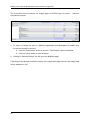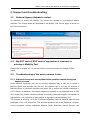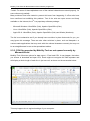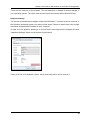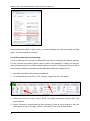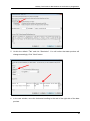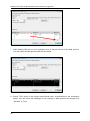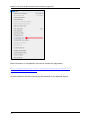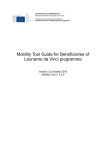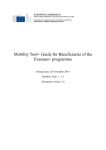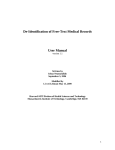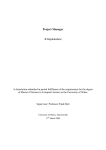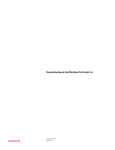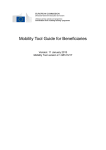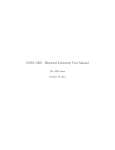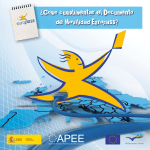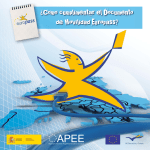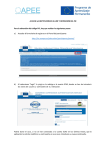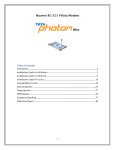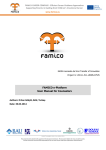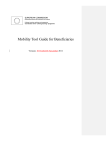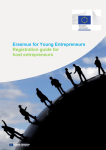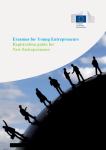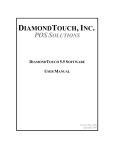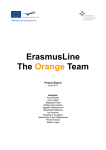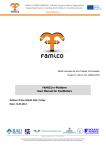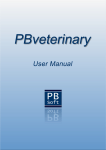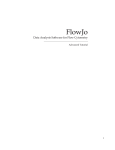Download Mobility Tool Guide for Beneficiaries of the Erasmus programme
Transcript
EUROPEAN COMMISSION Directorate–General for Education and Culture Lifelong Learning: policies and programme Coordination of the "Lifelong learning" programme Mobility Tool Guide for Beneficiaries of the Erasmus programme Version: 12 December 2013 Mobility Tool v. 3.2.0 Mobility Tool Guide for Beneficiaries of the Erasmus programme This page is intentionally left blank 2 Table of Contents Acknowledgements ................................................................................................................................. 5 1. 2. General Introduction ....................................................................................................................... 7 1.1. Description ............................................................................................................................... 7 1.2. Erasmus actions supported in the tool .................................................................................... 7 1.3. Mobility Tool users ................................................................................................................... 8 How to login to Mobility Tool? ......................................................................................................... 9 2.1. 3. How to change language of user interface? .......................................................................... 11 Project ........................................................................................................................................... 12 3.1. How to view project details? .................................................................................................. 12 3.2. User interface overview ......................................................................................................... 12 3.2.1. 3.3. 4. Changes to project details ..................................................................................................... 14 3.3.1. Manual changes ............................................................................................................ 14 3.3.2. Automatic changes ........................................................................................................ 16 Partners ........................................................................................................................................ 18 4.1. How to display the list of partners?........................................................................................ 18 4.2. How to add a new partner? ................................................................................................... 20 4.3. How to edit partner’s details? ................................................................................................ 22 4.3.1. Changes to EUC codes of the higher education institution ........................................... 24 4.4. How to export partner details? ............................................................................................... 24 4.5. How to remove a partner? ..................................................................................................... 24 4.6. How to add a beneficiary organisation contact person? ....................................................... 25 4.7. How to add a partner organisation contact person?.............................................................. 27 4.8. How to remove a beneficiary organisation contact person? ................................................. 29 4.9. How to remove a partner organisation contact person?........................................................ 30 4.10. 5. Erasmus Intensive Programmes ................................................................................... 13 How to enable or disable access to Mobility Tool website? .............................................. 31 Mobilities ....................................................................................................................................... 34 5.1. How to display the list of mobilities? ...................................................................................... 34 5.2. How to add a new mobility? ................................................................................................... 34 5.2.1. Handling combined mobility ........................................................................................... 36 5.2.2. Short mobilities .............................................................................................................. 36 5.2.3. Zero-budget mobilities ................................................................................................... 36 5.3. How to change mobility details? ............................................................................................ 37 5.4. How to delete mobility or mobilities? ..................................................................................... 38 6. Participant reporting ...................................................................................................................... 40 7. Import and export of data .............................................................................................................. 41 7.1. Data export ............................................................................................................................ 41 7.2. Data import and update ......................................................................................................... 42 7.2.1. General description........................................................................................................ 42 Mobility Tool Guide for Beneficiaries of the Erasmus programme 7.2.2. Three types of import files ............................................................................................. 45 7.2.3. Data file template – file structure ................................................................................... 45 7.2.4. Decimal and thousands separator ................................................................................. 46 7.2.5. Examples of data import file .......................................................................................... 46 7.2.6. ID fields .......................................................................................................................... 49 7.2.7. Sending and Receiving Partner IDs .............................................................................. 50 Data import scenarios ................................................................................................................... 50 7.2.8. Error handling ................................................................................................................ 54 7.2.9. The most important rules for successful data import ..................................................... 55 7.3. 8. 9. 4 Text and spreadsheet editors ................................................................................................ 56 7.3.1. UTF–8 ............................................................................................................................ 56 7.3.2. Saving CSV file format from Excel 2010 ....................................................................... 56 7.3.3. Long numerical values ................................................................................................... 56 7.3.4. Auto–completion during writing ..................................................................................... 57 Budget ........................................................................................................................................... 58 8.1. How to manage mobility budgets? ........................................................................................ 58 8.2. How to manage the project budget?...................................................................................... 60 Support and troubleshooting ......................................................................................................... 63 9.1. National Agency Helpdesk contact ........................................................................................ 63 9.2. My EUC code of EUC code of my partner is incorrect or missing in Mobility Tool ............... 63 9.3. Troubleshooting of the most common issues ........................................................................ 63 9.3.1. National characters are replaced with question marks during the import process ........ 63 9.3.2. CSV files exported by Mobility Tool are not opened correctly by Microsoft Excel ........ 64 9.3.3. Mobility Tool website is not displayed correctly in Microsoft Internet Explorer ............. 69 Acknowledgements For security and privacy reasons names and email addresses used in application screenshots presented in this document have been greyed out or blurred. The agency acronyms visible in the screenshots are used for information and demonstration purposes only. All screenshots have been taken from a test version of Mobility Tool. Data presented in the screenshots is not a real data. This document describes functionality of Mobility Tool version specified on the title page of the manual. Mobility Tool Guide for Beneficiaries of the Erasmus programme This page is intentionally left blank 6 Mobility Tool Guide for Beneficiaries of the Erasmus programme 1. General Introduction 1.1. Description Mobility Tool is a web platform tool for collaboration, management and reporting for mobility projects under the Lifelong Learning Programme (LLP) of the European Commission. It is developed by the European Commission to be mainly used by the beneficiaries of mobility projects. The users of Mobility Tool are able to provide all the information of the projects they manage. They can identify participants and mobilities and to complete and update budget information. The tool can also generate participant reports based on the mobility data introduced by the Mobility Tool users. The elements of the projects managed in Mobility Tool presents the diagram below. 1.2. Erasmus actions supported in the tool Mobility Tool supports the following Erasmus projects: Higher Education Institution (HEI) Mobility – single HEI (ERA02, HEI): Student mobility - Study abroad (SMS) Student mobility - Placements abroad (SMP) Staff mobility - Teaching abroad (STA) 7 Mobility Tool Guide for Beneficiaries of the Erasmus programme Placement Consortia – consortia of HEIs (ERA04): Staff mobility - Receiving training abroad (STT) Student mobility - Placements abroad (SMP) Intensive programmes (IP, ERA10) 1.3. Mobility Tool users The users of Mobility Tool are: Beneficiary organisations – the main users of the tool, responsible for entering mobility and participant details via the graphical user interface or via the import process and for entering budget information. They can also consult the participant report data. National Agencies – the users of the National Agencies are controlling and monitoring project information and in case of Erasmus projects - validating the information entered by the Beneficiaries The European Commission Directorate for Education and Culture (DG EAC) – the system owner and the central administrator of the tool Participants – not direct Mobility Tool users, but interacting with the tool via participant reports 8 Mobility Tool Guide for Beneficiaries of the Erasmus programme 2. How to login to Mobility Tool? Mobility Tool can be accessed using the following URL address: URL: https://webgate.ec.europa.eu/eac/mobility In order to login to Mobility Tool you need to have 1) an ECAS (European Commission Authentication Service) account and 2) be registered in Mobility Tool. For 1) please refer to the ECAS User Manual document for more information on registration and how to obtain a login name and password. For 2) if your email address was provided within your project application, you will be registered automatically. If you are not sure whether or not your email address was provided in the project details please contact your National Agency for support. You are always redirected to ECAS login page for authentication when you enter Mobility Tool. If you have never used ECAS system before, the authentication system will welcome you with a screen similar to the one presented below. On this page, please select “External – Partners, Researchers, Citizens”, unless you work for any organisation or agency listed on that page, i.e. European Central Bank, European Institute for Gender Equality, Eurojust, etc. 9 Mobility Tool Guide for Beneficiaries of the Erasmus programme ECAS will remember the choice of your organisation in your browser and will use the selection in future logins. The ECAS login page that you will normally see is shown below. 10 Mobility Tool Guide for Beneficiaries of the Erasmus programme The most important fields are: "Is the selected domain correct?" – should be always set to "External". If it is set otherwise, please use "Change it" link and select "Neither an institution nor a European body". "Username or e–mail address" – both username or email address can be used for login. Since usernames are generated automatically by ECAS during the registration, we suggest using email address as an easier alternative. "Password" – as defined during the registration process 2.1. How to change language of user interface? The Mobility Tool website can be translated to many languages. Languages available to you can be seen on the upper right corner drop–down list. The list of available languages is using the following naming convention: "FR1 – English (EN)", where “FR1” is the National Agency code, in this case French agency “Agence Europe Education Formation France”, and “English (EN)” is the language available for that agency. English is by default available to all Agencies. Some Agencies offer more than one language beside English, i.e. French for French speaking countries, Spanish for Spain, Polish for Poland, etc. There are default languages for Agencies. For example, French agency will only have French language listed while Swiss Agency will have German, French and Italian languages available. If your language is not present on the list, please contact your National Agency. 11 Mobility Tool Guide for Beneficiaries of the Erasmus programme 3. Project 3.1. How to view project details? 1. Login to Mobility Tool with your ECAS username (or email address) and password. After login you will see Mobility Tool page similar to the one presented below. This is your Mobility Tool homepage. 2. Click the project's grant agreement number or national ID to see your project details. 3.2. User interface overview The graphical user interface of Mobility Tool project view contains a few important elements that are important to recognize and remember. The two most important elements of the page are selected on the following screenshot of the site. 12 Mobility Tool Guide for Beneficiaries of the Erasmus programme Element 1 contains a table of 4 cells with the most important details of the project – context (programme, action and call year), period (start and end of the project activity), project identifiers (project number, national ID, project title) and beneficiary name. Element number 2 shows the position of the website menu. The menu contains 6 elements: - Home – redirects to the main page of the tool that shows the list of project and the National Agency contact details (see the previous page) - Project details – redirect to the very same page displayed in the screenshot - Partners – shows a list of partners in the project, including the beneficiary, sending and receiving organisations - Mobilities – shows a list of mobilities with participant details - Budget – shows a project’s budget summary - Updates and Reports – shows the original project details that were imported to Mobility Tool by the National Agency This manual will describe each section of the tool in greater details in the following chapters. 3.2.1. Erasmus Intensive Programmes Intensive Programme projects of Erasmus programme have a slightly different user interface due to some unique elements of the IP projects. Aside from the main elements described in the previous chapter, the main page of the project also displays the following elements: - Location country 1 & 2 - Location city 1 & 2 - Start month - Project duration (years) - IP Duration (days) - IP level 13 Mobility Tool Guide for Beneficiaries of the Erasmus programme - Principal subject area - Number of incoming students (other countries) - Number of students - Number of teachers - Organisation grant - Other subject area The specific area of IP project information is presented on the screenshot below. 3.3. Changes to project details 3.3.1. Manual changes In Mobility Tool you can change partner, mobility, participant or budget information. All other project information, i.e. the project title, the National Agency project ID, the project activity periods cannot be changed in the tool. To request changes to these project details, please contact the National Agency helpdesk. National Agency's amendments to the project are displayed in the "Updates and Reports" section of the tool but the updates are not reflected in the tool automatically. If such changes occur it is the beneficiary organisation's duty to look at the project details displayed in the "Updates and Reports" section and change the project data accordingly. 14 Mobility Tool Guide for Beneficiaries of the Erasmus programme Any National Agency's amendments to projects are communicated by automated email messages sent by Mobility Tool to the main beneficiary organisation contact person. To display National Agency changes to the projects, follow the steps below. 1. Login to Mobility Tool. 2. Click the project grant agreement number to display the project details. 3. Click the "Updates and Reports" button in the menu, as presented below. 4. A list of project updates will be displayed. This list always shows at least one position – the original data import to the tool when the project was created by the National Agency. 5. Click the date and time in "Update time" column of the update details you would like to display. 15 Mobility Tool Guide for Beneficiaries of the Erasmus programme 6. Compare the project information shown in this window with the information stored in the other sections of your project in Mobility Tool. Please note that the project details page may be long depending on the number of partners involved in the project. Make appropriate changes in project details if necessary. Check further sections of this document for details on how to add, change or remove partners, contact persons or budget details. 7. Click "Back" to display a list of updates. 3.3.2. Automatic changes "Approved Budget" details displayed in "Budget" section of Mobility Tool are updated automatically by the National Agency. The approved section of the budget is presented on the screenshot below. 16 Mobility Tool Guide for Beneficiaries of the Erasmus programme More information about the budget and budget management can be found in the following chapters. 17 Mobility Tool Guide for Beneficiaries of the Erasmus programme 4. Partners 4.1. How to display the list of partners? 1. Login to Mobility Tool. 2. Click the project grant agreement number to see the project details. 3. Click the "Partners" button in the menu as shown on the screen shot below. 4. A list of partners will appear. Partners are: beneficiary organisation, sending and receiving organisations. Please note the beneficiary organisation will always be displayed at the top of the list (with value "Yes" in the Beneficiary column). The list of partners allows quick filtering and searching partners from the list. Partners can be filtered by partner ID (or part thereof), legal name (or part thereof), type of 18 Mobility Tool Guide for Beneficiaries of the Erasmus programme organisation – selection from the drop–down list, preferred contact person name (or part thereof), preferred contact person mobile phone number (of part thereof) and country – selection from the drop–down list. The filtering function is only available to the data displayed in the table. In another words, list of countries will only show countries of the partners entered in the project, not all countries in Europe or in the world. The partner list page offers some other functionality. You can find the actions oriented with the partner list in the list top menu on the website. Below is an explanation of each button and associated action. Icon/button Description "Select all" – selects all or deselects all element in the list "Add New" – adds new element to the list "Delete" – removes selected element from the list "Export PDF" – exports list to a PDF file. Please note that only elements that are visible in the list will be exported to PDF. That means if the list is filtered, only the result of the filtering will be seen in PDF file. 19 Mobility Tool Guide for Beneficiaries of the Erasmus programme Icon/button Description "Export Excel/CSV" – exports list to a CSV/Excel file. Please note that only elements that are visible in the list will be exported to CSV file. That means if the list is filtered, only the result of the filtering will be seen in CSV file. "Print" – print the list. Please note that only elements that are visible in the list will be printed. That means if the list is filtered, only the result of the filtering will be seen on the printout. "Add/Remove Columns" – adds/removes displayed columns of the list. These changes will not be saved when browsing to another section of the tool. General search field – can be used for searching for any value from the list. The list will dynamically adjust to results of the search. "Reset Filters" – clears the search results (similar to deleting the content of the previously described search field). 4.2. How to add a new partner? 1. Repeat the steps from the previous paragraph to display the list of partners. 2. Click the green plus icon, the "Add New" button in the top menu of the partner list (marked by red square in the below screenshot). 3. A partner details form will appear. Fill in all required fields marked with the red asterisk. 20 Mobility Tool Guide for Beneficiaries of the Erasmus programme If the new partner is a higher education institution holding a valid Erasmus Charter, you may use the Erasmus Code list (icon ) to open a list of the valid charter holders. This list contains a snapshot of data from Erasmus Charter database. If you cannot find your or your partner organisation on the list, please refer to chapter 9.2 for more information. Please note that if a higher education institution is selected from the list, all required fields are automatically populated. The fields are: Full Legal Name (national language), Full Legal Name (Latin characters), Type of Organisation, Economic Sector, Postal Code, City and Country. Fields such as Acronym, National ID (if requested by NA), Commercial Orientation, Legal Status, Size (Staff), Telephone 1, Telephone 2, Fax, Email, Web, Legal Address and 21 Mobility Tool Guide for Beneficiaries of the Erasmus programme Region are not mandatory and will not be filled in automatically from the Erasmus Charter database. 4. Click "Save" to save the details of a new partner. Notice the new partner is added to the end of the list of partners. Any new partner will always have "No" value in the "Beneficiary" column in the list. The new partner organisation doesn't have any contact person specified. In the further chapters you will find more details on how to add a new contact person for a partner. Note: Partner details can be changed at any time during the project lifetime. 4.3. How to edit partner’s details? 1. Login to Mobility Tool and open your project details. 2. Click "Partners" in the top menu. 3. Click the pencil icon next to the partner you want to edit, as shown on the screenshot. 22 Mobility Tool Guide for Beneficiaries of the Erasmus programme 4. A partner edit form will be displayed. 5. Change the details and click the "Save" button. A confirmation message "The record has been updated successfully" will be displayed. The beneficiary organisation details should not be changed by the beneficiary organisation, only by the National Agency. If for any reason the Beneficiary Organisation details need to be changed, please contact your National Agency. Once the data is changed by the National Agency, please reflect these changes in the project in Mobility Tool. 23 Mobility Tool Guide for Beneficiaries of the Erasmus programme 4.3.1. Changes to EUC codes of the higher education institution In special cases of splits and mergers when an institution changes its EUC code (Erasmus Charter), any request to change data in Mobility Tool must be communicated to your National Agency first. The National Agency consults the change with the EACEA – the Education, Audiovisual and Culture Executive Agency that is managing the Erasmus Charter accreditation programme. After the change is confirmed, EACEA will provide an update to Mobility Tool. Once the data in Mobility Tool is updated, DG EAC will inform all NA's about the update. Only after the update of the reference data in Mobility Tool users can choose the new institution EUC code. 4.4. How to export partner details? The list of partners can be exported to a CSV or PDF file. The exported list will contain exactly the same fields shown on the Partners page. By default the list contains partner ID, legal name, Erasmus Code, description of the type of organisation and preferred contact details (name, mobile phone number and country). In order to export the list of partners the following actions must be taken: 1. Login to Mobility Tool, open your project and click "Partners" button in the top menu. 2. Click the PDF or Excel icon in the partner list menu, depending on the type of the file required. 3. Save the exported file on your local computer. 4.5. How to remove a partner? 1. Login to Mobility Tool, open your project and click "Partners" button in the top menu. 2. Mark the selection box next to the partner you want to remove. Please note that it is not possible to remove your own beneficiary organisation from the list. 24 Mobility Tool Guide for Beneficiaries of the Erasmus programme 3. Click the "Delete" icon . a. If the partner has not been used in any mobility, a confirmation will be displayed that the partner has been deleted. b. If the partner has been used in any mobility, a warning message will appear: "At least one Partner has a role in at least one mobility. You must remove the partner from the Mobility first." In this case, the selected partner will only be removed until all corresponding mobilities are deleted. 4.6. How to add a beneficiary organisation contact person? 1. Login to Mobility Tool, open your project and click "Partners" button in the top menu. 2. Click the beneficiary organisation name – it’s always the first organisation on the list of partners. It also has flag “Beneficiary” set to “Yes”. 3. A list of contacts for this partner will be displayed. In the example presented on the screenshot, the organisation has 3 contact persons – one person authorised to sign grants, 2 other persons with access to the project. For privacy reasons some entries in the table have been blurred in the screenshot below. 25 Mobility Tool Guide for Beneficiaries of the Erasmus programme 4. Click the "Add New" button. 5. A contact person information form will be displayed. 6. Fill in all required fields marked with the red asterisk (*). 7. You may use "Same address as Partner Organisation" option to fill in the contact person address using the beneficiary organisation address. 26 Mobility Tool Guide for Beneficiaries of the Erasmus programme 8. If you want this person to be a preferred contact person for this organisation, select "Preferred contact" option. If you select this option, the contact person details will be displayed on the Partners page. 9. Click the "Save" button. A confirmation that the new partner contact has been created will be displayed: "Record created successfully". 4.7. How to add a partner organisation contact person? 1. Login to Mobility Tool, open your project and click "Partners" button in the top menu. 2. Click the name of the organisation you want to add a contact to. 27 Mobility Tool Guide for Beneficiaries of the Erasmus programme 3. A list containing existing contacts will appear. If the partner organisation has just been added to the system, the list will show no records as no contact persons have been added yet. 4. Click "Add New" button as presented below. 5. Fill in all fields marked with a red asterisk (*). You may use "Same address as Partner Organisation" option to fill in the contact person address using the beneficiary organisation address. If you want this person to be a preferred contact in this partner organisation, select "Preferred contact" option. Once selected, the contact will be displayed on top of the list in bold (see the screen shot above). His/her details will be also displayed on the list of all partner organisations. 28 Mobility Tool Guide for Beneficiaries of the Erasmus programme 6. Click the "Save" button. A confirmation "Record created successfully" will be displayed. Notice the number of contact persons in the organisation has increased. Please note that the contact person and contact details can neither be exported nor imported through the three types of import file templates 4.8. How to remove a beneficiary organisation contact person? 1. Login to Mobility Tool, open your project and click "Partners" button in the top menu. 2. Click the name of the partner. A list of contacts for the beneficiary organisation will be displayed. 3. Check the selection box next to the partner contact name you want to remove. Please note that you cannot remove yourself from this list – the selection box will be greyed out. 29 Mobility Tool Guide for Beneficiaries of the Erasmus programme 4. Click the "Delete" button. 5. A confirmation message "The record has been deleted successfully" will be displayed. You cannot remove person authorised to sign from the list of beneficiary contact persons. If the authorized person needs to be changed, please change the person details, as described earlier in the manual. 4.9. How to remove a partner organisation contact person? 1. Login to Mobility Tool, open your project and click "Partners" button in the top menu. 2. Click the partner name to display the list of contacts. 3. A list of contact persons will appear. 4. Using the tick boxes on the left hand side select one or many contact persons you want to remove from the partner. You can select all partner contacts to be deleted. Therefore a partner organisation can have no contact persons listed. 30 Mobility Tool Guide for Beneficiaries of the Erasmus programme 5. Click the "Delete" button right above the list of contacts. 6. A confirmation message "The record has been deleted successfully" will be displayed. 4.10. How to enable or disable access to Mobility Tool website? 1. Follow the steps from the previous chapter to display the list of partners. 2. Click the name of the Beneficiary Organisation on the of the partners list. 3. You will see a list of beneficiary organisation contact persons with their status of access. The status can have two values: "Yes" or "No”. For privacy reasons some names and email addresses have been blurred in the screenshot below. 31 Mobility Tool Guide for Beneficiaries of the Erasmus programme 4. To enable contact person access to Mobility Tool and access to the project, click the yellow pencil to edit contact person details. 5. Select “Access to Project” to enable or deselect the option to disable Mobility Tool access for that person. In case the access is enabled a confirmation message "The user access to the Active Project has been enabled" will be displayed. The person has now gained access to the tool. Mobility Tool will send an automated email informing beneficiary contact person that he/she has been granted access to the tool. The email will contain project number, project title, link to Mobility Tool and contact details of the National Agency. The email will be in English and in languages provided by the National Agency, one translation after another. For example, for beneficiaries of Hungarian projects, the email will be bilingual – in Hungarian and English, where Swiss beneficiaries may receive the email in 4 languages – English, German, Italian and French. An example of the message can be found below: Subject: Mobility Tool - Access granted Dear Beneficiary, You have been granted access to the Mobility Tool by [FirstName] [LastName] You have access to the following project: EC Project Number: [ProjectAgreementNumber] National Project Number: [NationalAgencyProjectName] Project Title: [ProjectTitle] 32 Mobility Tool Guide for Beneficiaries of the Erasmus programme Mobility Tool is the system for the management of mobility projects that receive an EU grant under the Lifelong Learning Programme. The tool is developed by the European Commission for you, as beneficiary of these projects. In the Mobility Tool you will be able to provide all the information on your projects, identify participants and mobilities, complete and update budget information, generate and follow-up participant reports and in case Leonardo da Vinci projects - generate and submit your own report(s) to your National Agency To access the project, please follow the steps below. * Go to Mobility Tool website at https://webgate.ec.europa.eu/eac/mobility * If you haven't register yet, please click "Not registered yet" and set up your account. During the registration process please use the email address that this message was sent to. * If you already have an ECAS account associated with this email address, please use it to log in Please contact your National Agency if you need further information or support. [NationalAgencyName] [NationalAgencyEmailAddress] This is a system generated message. Please do not reply. The person needs to have a valid ECAS account corresponding to the email address provided in Mobility Tool to login to the website. 33 Mobility Tool Guide for Beneficiaries of the Erasmus programme 5. Mobilities 5.1. How to display the list of mobilities? 1. Log in to Mobility Tool 2. Click the project number to display project details 3. Click "Mobilities" button located in the top menu on the website, as presented in the screenshot. 4. The list of mobilities, if any, will be shown. In the following example only two mobilities are listed – one for studies and one for a placement. 5.2. How to add a new mobility? 1. Repeat the steps from the previous paragraph. 2. Click the green plus icon 34 . Mobility Tool Guide for Beneficiaries of the Erasmus programme 3. A new page containing new mobility form will be displayed. This form will allow you to enter participant details, together with details of his/her mobilities and the Erasmus grant. The form is presented on the following screenshot. Please note that the form changes depending on the choice of the type of the mobility and type of the project. For example, study and placements mobilities page has different fields than the page for teaching assignments or staff training mobilities. 4. Please select the type of mobility. 5. Fill in all required field marked with the red asterisk (*). Click "Save" button to save the new mobility. 35 Mobility Tool Guide for Beneficiaries of the Erasmus programme 5.2.1. Handling combined mobility If a study mobility is combined with a placement mobility, the “Combined Mobility” should be selected on the mobility details page. Such mobility will be counted only once as study mobility and a single report will be issued to the participant. 5.2.2. Short mobilities Mobilities that are shorter than the minimum required duration should be recorded in the tool with the flag "Early Return" marked. Then the flag is used, the system doesn’t check the minimum duration of the mobility. 5.2.3. Zero-budget mobilities Mobility Tool doesn't require a mobility to have a non-zero budget in the system. If a mobility is created with zero budget, it can be saved in the system. 36 Mobility Tool Guide for Beneficiaries of the Erasmus programme 5.3. How to change mobility details? The following procedure cannot be used for changing type of mobility – such as from study to placement, staff training to staff teaching assignment, etc. In such cases, the wrong mobility needs to be deleted a new type of mobility created from scratch. 1. Log in to Mobility Tool 2. Click the project number to display project details 3. Click "Mobilities" button located in the top menu on the website. A list of mobilities will be shown. 4. Click the pencil icon to edit selected mobility details. 5. A new form will be shown containing selected mobility details. 37 Mobility Tool Guide for Beneficiaries of the Erasmus programme 6. Change the details and click "Save" button to record the changes. 5.4. How to delete mobility or mobilities? Please note that the process of deleting mobilities is irreversible. Once deleted, the mobilities cannot be restored. Please use the deleting feature carefully. Backup of data It is suggested that before data deletions, users download and save the existing data into CSV file. In order to delete selected mobility or mobilities, please follow the steps below. 1. Log in to Mobility Tool 2. Click the project number to display project details 3. Click "Mobilities" button located in the top menu on the website. A list of mobilities will be shown. 38 Mobility Tool Guide for Beneficiaries of the Erasmus programme 4. Select one or many mobilities you want to delete, as presented on the screenshot. 5. Click the red icon in the menu, as shown in the screenshot. 6. Confirm the question “Are you sure you want to delete the selected Item(s)?” clicking on "OK" button. The selected mobility will be removed. 39 Mobility Tool Guide for Beneficiaries of the Erasmus programme 6. Participant reporting Mobility Tool sends out requests for participant reporting automatically after the end of the mobility period, as indicated in the "End date" field of the mobility details. The participants receive an invitation with a link to a website. The link starts with the following web address: http://ec.europa.eu/eusurvey/ The participant report has a form of a web-based questionnaire with different types of questions – single choice, multiple choices, and matrix-type of questions. There are 6 types of questionnaires, one for each action type – SMS, SMP, STA, STT, IP-Teachers and IPStudents. The reporting is handled by EUSurvey tool, developed and managed by the European Commission. The status of the report is displayed on Mobility Tool website, page "Mobilities", in the last columns on the page. There are 3 types of status in the system: NONE – no invite for a report has been sent yet REQUESTED – invitation to fill in the report has been sent out to the participant SUBMITTED – the participant has submitted his/her report The statuses of mobilities are changed automatically, depending on the system and participant actions. At present, Mobility Tool doesn't display details of the participant reports. This function will be available in next version of the tool. 40 Mobility Tool Guide for Beneficiaries of the Erasmus programme 7. Import and export of data In this chapter you will find details regarding import and export of the mobility data. The mobility data contains the details of all mobilities, the participants, the sending and receiving partners and the corresponding grants. Organisational grants related to the project are not included in the import/export of the data and should be managed in the way presented in the chapter describing the budget details in this manual. The main purpose of data import is to enable beneficiaries of big projects to enter large amount of data into the Mobility Tool in a more efficient manner. Another purpose of the import functionality is the synchronisation between external tools and Mobility Tool. The data import/export feature is available from the Mobilities page, as presented on the screenshot. Next paragraphs will cover the data export and import in details. A PDF file containing Erasmus Mobility Tool Data Dictionary can be downloaded from the Import – Export page. This document list and explains purpose of all fields in the import/export template file. Please read the Erasmus Mobility Tool Data Dictionary before import or export of data in the tool. 7.1. Data export The export function can be found on the Mobilities page by clicking the "Import – Export" button. The data export part of the “Import – Export” page is highlighted on the screenshot below. The links may be described differently for different types of Erasmus actions. Please note that organisation contact details are not exported in the export data. Only the basic organisational information are used in the import/export process. 41 Mobility Tool Guide for Beneficiaries of the Erasmus programme When exported, data from Mobility Tool projects is saved in CSV (Comma–Separated Values) file format. Semicolon (;) is used as a default field separator. The file is exported in UTF–8 character encoding standard. The exported file may be used for data import under the condition that all mandatory fields are provided. More information on this topic can be found in the chapter describing the import process. If there are partners in the mobility projects that do not have any mobilities associated, these partner details will not be used in the import/export process. Please notice that exporting data from Mobility Tool may take some time and it may result in a large file. The biggest exported file at the time of the writing of this document had over 1.2MB and it took over 2 minutes to complete. The file contained 1000 mobilities, partner and grant details. If the export data is displayed incorrectly after opening the file in Microsoft Excel, please refer to the troubleshooting section of this document for more information. 7.2. Data import and update 7.2.1. General description Mobility Tool allows importing partners, participant and mobility data in one go. The import process uses CSV (Comma–Separated Values) file as a data protocol. This file format is similar to the format used by Microsoft Excel – it contains rows and columns, but it does not preserve any formatting (i.e. bold, italics), filtering or functions (i.e. sums), as normal Microsoft Excel file would do. The mobility data can be imported at any time of the project lifecycle. During the import new data entries may be created as well as updated. It is not possible to delete any information already existing in the tool using the data import process. All deletions must be done manually by the Mobility Tool user through the graphical user interface (GUI). 42 Mobility Tool Guide for Beneficiaries of the Erasmus programme The general rules for data import into Mobility Tool: - In order to import data into Mobility Tool two conditions must be met – imported file must have a proper structure and imported data must meet required conditions. In particular, the beneficiary ID should always be provided BEFORE the function of data import/export is used. - If the partner or mobility cannot be identified in the system by partner ID or mobility ID respectively, a new set of data is created. - If the partner or mobility can be found in the system by their partner ID or mobility ID respectively and the imported data contains some changes to the partner or mobility details, the set of existing data will be updated. - If the partner or mobility can be found in the system by their partner ID or mobility ID respectively and the imported data doesn’t contain changes to neither partner nor mobility, no data is changed. - The import file is processed line by line, meaning that if the same mobility (ID) with the same partner (ID) will appear twice in the file, only the latest entry for this mobility and the partner will be saved in Mobility Tool. It is important to mention that while it is not possible to delete data from Mobility Tool using the import functionality; it is possible to duplicate the existing information. More details on this topic can be found in the next paragraphs. Please notice that data import is a heavy resource consuming process and depending on a size of the imported file it may take some time to complete. Backup of data It is suggested that before every import of the data, users downloads and saves the existing data into CSV files – one file for the staff and one for the students. A complete set of backup may save time and may help with any issues with the data entered into the tool by mistake. You can find the import function by going to Mobilities page and clicking "Import – Export" button on top of the page. The data import section of the “Import – Export” page is highlighted on the screenshot below. 43 Mobility Tool Guide for Beneficiaries of the Erasmus programme Every import process always generates a system response – in either successful or unsuccessful cases. Examples of these messages are presented below. In case of a success the message might look as following. A failed import process may be signalled by the following system message. 44 Mobility Tool Guide for Beneficiaries of the Erasmus programme Important! Please note that unless all data in the imported file is correct, Mobility Tool will not import anything. This can be described as “All or None” approach to the import process. It is important to mention that if a data field already has a value in the tool, for example Receiving Partner Erasmus Code, and the import process has the Erasmus Code field empty (no value provided), the tool will update the existing value (the code) with the value from the import file (no code). 7.2.2. Three types of import files There are 3 types of import file types depending on type of a project: SMS/SMP – template file designated for student mobilities data STA/STT – template file designated for staff mobilities data IP – template file for IP projects The three types of files have different sets of fields and requirements. The details of the template files can be found in the "Erasmus Mobility Tool Data Dictionary". 7.2.3. Data file template – file structure The best way to ensure the correct file structure of the imported file is to use a template from Mobility Tool. The template can be obtained by: 1. going to the Mobilities page, 2. clicking "Import – Export" button (marked on the screenshot in one of the previous paragraphs) and 3. Clicking "Export Student Mobilities and the associated Partners information", "Export Staff Mobilities and the associated Partners information" or "Export IP Mobilities and the associated Partners information" – depend on your project type. This function will download either student mobility or staff mobility or IP data – in case of a new project with no mobilities, the template will contain only the field headers but no data. The file is organised in the way that all header fields are located in the first row of the file, the second row contains field requirements (described below) and data rows start from the third row. A single row equals to one mobility – participant, mobility details, partner details, grant, etc. Please note that even if you use only one sending or receiving partner, you need to enter the partner organisation details as many times as mobilities your project contains, paying attention that the same partner ID is used throughout. There are no fields for the organisation contact person and contact person details in the import/export file. 45 Mobility Tool Guide for Beneficiaries of the Erasmus programme Note: The list of all the fields with their description and specifics (whether the field is mandatory or requires using dictionary codes) can be found in the document titled “Erasmus Mobility Tool Data Dictionary”. As it was mentioned previously, there are three types of fields in the template file – mandatory fields that need to contain data (marked by a star * in the template file), code fields (marked as DICT) and optional open text fields (that may be empty). The specifics of each field are described in the second row of the template file. Note: The list of codes used in the code fields marked with DICT in the template file can be found in the document “Erasmus Mobility Tool Data Dictionary”. Please pay special attention to the list of codes, as they will be used extensively during the data import process. Mobility Tool import function uses the national characters in UTF–8 character format. Therefore it is important to ensure that the data file used for import is encoded using the correct character set. The CSV file template can use one of the three accepted formats of data: Field_1 ; Field_2 ; …; Field_n “Field_1” ; “Field_2” ; … ; “Field_n” “Field_1” ; Field_2 containing a double “” quote” ; … ; “Field_n” 7.2.4. Decimal and thousands separator The export as well as the import CSV files use dot as a symbol to separate the integer part from the fractional part of a number. The system doesn't use any symbol for the thousands separator. The correct format of a number consisting an integer and fractional part is 1234.56. 7.2.5. Examples of data import file The examples presented in this chapter are general examples for all types of import files. The table below depicts some fields of the template import data file that contains information about three mobilities. Please note the second row of the file containing specification of each 46 Mobility Tool Guide for Beneficiaries of the Erasmus programme field – * being a mandatory field, DICT being a code field. For the purpose of the demonstration, other fields (columns) have been removed (marked with the ellipsis). Project ID * 2011–1–BE3– ERA02–00001 2011–1–BE3– ERA02–00001 2011–1–BE3– ERA02–00001 Mobility ID * … Participant Last Name * Participant Year of Birth * Participant Gender *, DICT … … Participant First Name * 0001 … FirstName LastName 01/01/1980 M … 0002 … Jane Jones 01/01/1995 F … 0003 … FirstName LastName 01/01/1980 M … … During the import of the data, the first two rows – field headers and field specification must be preserved in the file. Deleting the first two rows from the template will render the import process invalid. It is also important not to change the order of the columns (fields). Any change in the fields/columns order will render the import process invalid as well. In the following example 8 participants from the same sending organisation (Partner ID BEN) will be sent to 8 different hosting partners (Partner ID HOST01 to HOST08). Please notice different mobility ID’s and participant names. Project ID Mobility ID ... Participant First Name ... Sending Partner ID ... Receiving Partner ID ... * * ... * ... * ... * ... 2011–1–BE3–ERA02– 00001 ID0001 ... FirstName1 ... BEN ... HOST01 ... 2011–1–BE3–ERA02– 00001 ID0002 ... FirstName2 ... BEN ... HOST02 ... 2011–1–BE3–ERA02– 00001 ID0003 ... FirstName3 ... BEN ... HOST03 ... 2011–1–BE3–ERA02– 00001 ID0004 ... FirstName4 ... BEN ... HOST04 ... 2011–1–BE3–ERA02– 00001 ID0005 ... FirstName5 ... BEN ... HOST05 ... 2011–1–BE3–ERA02– 00001 ID0006 ... FirstName6 ... BEN ... HOST06 ... 2011–1–BE3–ERA02– 00001 ID0007 ... FirstName7 ... BEN ... HOST07 ... 2011–1–BE3–ERA02– 00001 ID0008 ... FirstName8 ... BEN ... HOST08 ... The next example will create 3 different mobilities from the same sending partner to three different hosting partners for the same participant. Please note that this import will result in a 47 Mobility Tool Guide for Beneficiaries of the Erasmus programme list of mobilities containing details of the same person 3 times, although going to three different receiving partners. Please notice different mobility ID’s. Project ID Mobility ID ... Participant First Name Participant Last Name ... Sending Partner ID ... Receiving Partner ID ... * * ... * * ... * ... * ... 2011–1–BE3– ERA02–00001 ID0001 ... FirstName1 LastName1 ... BEN ... HOST01 ... 2011–1–BE3– ERA02–00001 ID0002 ... FirstName1 LastName1 ... BEN ... HOST02 ... 2011–1–BE3– ERA02–00001 ID0003 ... FirstName1 LastName1 ... BEN ... HOST03 ... The following example highlights the importance of careful row–by–row data entry. During the import process Mobility Tool sees rows as consecutive data entries. Therefore if the row 20 contains some modifications of the partner data that has already been defined in the row 6 of the same imported data file, the tool will take the data from row 20 as the most current one and will update the partner data as a result. This can be illustrated by the next example of the import data file. Project ID ... Sending Partner ID Sending Partner Legal Name ... Sending Partner Erasmus Code Sending Partner Postal Code ... * ... * * ... * * ... 2011–1–BE3– ERA02–00001 ... BEN Beneficiary Organisation ... NL AMS01 BE–1000 ... ... ... ... ... ... ... ... ... 2011–1–BE3– ERA02–00001 ... BEN Beneficiary Organisation ... B BRU01 BE–1000 ... Please notice the different address of the beneficiary organisation in the last row as compared with the first row of the data. Being the last entry in the imported data file, “Sending Partner Erasmus Code” will contain value “B BRU01, not “NL AMS01” as used in the previous line. The following example illustrates the similar behaviour. 48 Mobility Tool Guide for Beneficiaries of the Erasmus programme Project ID ... Sending Partner ID Sending Partner Legal Name ... Sending Partner Erasmus Code Sending Partner Postal Code ... * ... * * ... * * ... 2011–1–BE3– ERA02–00001 ... BEN Beneficiary Organisation ... NL AMS01 BE–1000 ... ... ... ... ... ... ... ... ... 2011–1–BE3– ERA02–00001 ... BEN Beneficiary Organisation ... B BRU01 BE–1000 ... 2011–1–BE3– ERA02–00001 ... BEN Beneficiary Organisation ... NL AMS01 BE–1000 ... Please notice that in the last example the beneficiary organisation data will change twice during the import process. Once – the “Sending Partner Erasmus Code” will be changed from “NL AMS01” to “BE BRU01” and then, at the very last row, the address will be changed back to its original value of “NL AMS01”. More scenarios are illustrated in the following chapters. 7.2.6. ID fields The data template files contain 5 ID fields. They play a very important role in the data import process. The table below presents all the ID fields with their characteristics. Please note that the beneficiary ID should always be provided BEFORE the import/export of data is used. Field name Mandatory? Description Project ID Yes Grant agreement number also called project number, i.e. 2011–1–BE3–ERA02–00001. In the same project this field must always contain the same value. Mobility ID Yes Any unique identification of a particular mobility, i.e. 0001, MOB01, NL–GB–John Participant ID No Unique identifier for a participant of the mobility. It can be a national ID (recommended identifier), student ID or any other ID that identifies one participant from another. Uniqueness of the value of this field will not be checked during the import. Sending Partner ID Yes Unique alphanumeric string identifying the sending organisation in the mobility. It is recommended using the Erasmus code in the case of the partner being a higher education institution holding a valid Erasmus Charter. 49 Mobility Tool Guide for Beneficiaries of the Erasmus programme Field name Mandatory? Receiving Partner ID Yes Description Unique alphanumeric string identifying the receiving organisation in the mobility. It is recommended using the Erasmus code in the case of the partner being a higher education institution holding a valid Erasmus Charter. In case the receiving partner is not a higher education institution, a VAT number or a company national registration number can be used. 7.2.7. Sending and Receiving Partner IDs The list of partner IDs (either sending or receiving) that already exist in the tool can be found on the Partners page described in the other chapter of this manual. The list of partners may include a single organisation, i.e. the beneficiary organisation, or may include sending and receiving organisations. It is suggested that the list of partners is exported and the codes of the partners are used in the mobilities template file for the import process. However, there the list of partners cannot be imported the same way the mobilities are. We suggest using Erasmus Code as an organisation ID where Erasmus Code is applicable, i.e. for higher education institutions. Data import scenarios Let’s analyse few scenarios that illustrate in details the logic behind the ID fields and how the system interprets their use. The following scenarios describe some data import use cases you may come across in the daily management of your mobilities. Some of them lead to unwanted results. Please read this chapter carefully as it may save you a lot of time and help you avoiding stressful situations. Scenario 1 – data import to an empty project – sending organisation different than the beneficiary organisation This example illustrates a situation in placement consortia projects (ERA04), where a sending organisation may be different than the beneficiary organisation. Let’s assume you just received the invitation from Mobility Tool to work with your project. You login to ECAS with your username or email address and password. The website doesn’t contain any information about project mobilities. You may or may not already have some partners defined in the project. You go to Mobility Tool website, open section Mobilities, click “Import – Export” button, then "Export Student Mobilities and the associated Partners information" and "Export Staff Mobilities and the associated Partners information" to download the exported data. The files 50 Mobility Tool Guide for Beneficiaries of the Erasmus programme are almost empty – they contain only the field names and their specification – the files do not contain any mobility or partner data. You open the file in a program of your choice (please read remarks regarding software at the end of this chapter) and fill in all required fields, taking into consideration the list of codes from the "Erasmus Mobility Tool Data Dictionary" file, format of the fields (please pay special attention to the date format) and ID codes described earlier. You save the file in CSV format and import the file via the website. The result of the successful data import is the following: 1. Minimum two new partners are created with the partner IDs and partner details specified in the import file (sending and receiving partner). 2. Minimum one mobility is created Important The imported partner (sending or receiving) contact person is automatically marked as preferred partner contact person. Scenario 2 – data import to an empty project – beneficiary organisation as the sending partner Let’s assume you just received the invitation from Mobility Tool to work with your project. You log in to ECAS with your username or email address and password. The website doesn’t contain any information about mobilities. You may or may not already have some partners in the project and you want to make sure your beneficiary organisation is used to create mobilities during the import process. You go to "Partners" page to display the list of partners in your project. You click the pencil icon to edit your organisation and enter a value for “Partner ID” field, as presented in the screenshot below. For the purpose of a demonstration, value BEN is used in the Partner ID field. The same partner data can be obtained by exporting partner details. 51 Mobility Tool Guide for Beneficiaries of the Erasmus programme Next, you open page "Mobilities", click “Import – Export” button and download the required file template (either "Export Student Mobilities and the associated Partners information" and "Export Staff Mobilities and the associated Partners information"). The file is almost empty – contains only the field names and their specification – it does not contain any project data. You open the file in an editor of your choice (please read remarks regarding software at the end of this chapter) and fill in all required fields, taking into consideration the list of codes from the "Erasmus Mobility Tool Data Dictionary" and format of the fields (please pay special attention to the date format) and ID codes described earlier. In sending organisation part of the template file you use data of your own organisation, making sure that “Sending Partner ID” contains value BEN. The result of the successful import is following: 1. Minimum one new partner is created with the partner ID and partner details specified in the import file (receiving partner). 2. Minimum one mobility is created Notice that in this case, your beneficiary organisation (partner ID BEN) was used as the sending organisation. You may also notice that unless you entered your organisation and your organisation contact person details in the import file exactly as they were on the website, the organisational or contact person data is updated. Please refer to the next scenario for more details on how to update data using the import process. 52 Mobility Tool Guide for Beneficiaries of the Erasmus programme Scenario 3 – data import to a project with mobilities – adding new and updating existing information entered via graphical user interface Let’s assume you already worked with your project and added some data using the website. You have added some partners and created some mobility. You decide to work with the data outside of the tool using an external application. You go to Mobilities page, click “Import – Export” button and download the required set of data. You open the file in the text editor or a spreadsheet editor of your choice and notice that neither the partners nor the mobilities have IDs – the fields, despite being marked with the star (*) as mandatory are empty. You decide to update some information about the participants and add more mobilities. You add mobility and partner IDs in the respective columns. Finally, you import the data. The result of the successful import is the following: 1. You notice that you have some double entries on the partner page – some partner have partner ID values, the others don’t. You see that the new partners you added in the import file are correctly displayed on the page. 2. You notice that you have some duplicated entries on the Mobilities page. Some mobilities have mobility IDs, some others don’t. In this scenario you used the existing data entered via the website that didn’t have neither partner nor mobility ID’s defined. The system assumed that new partner and new mobilities are added since it couldn’t find partners and mobilities with the ID’s you defined in the file. This is not the most desirable outcome of the data import. You may need to manually delete the mobilities without ID’s. Then you may need to manually delete the partners without ID’s. How to prevent duplicated data entry from happening is described in the next scenario. Scenario 4 – data import to a project with mobilities – adding new and updating existing information entered via graphical user interface and avoiding data duplication Let’s assume that you already worked with your project and added some data using the website. You have added some partners with their respective partner ID and created some mobilities with mobility ID’s. You decided to work with the data outside of the tool using external editing software. You go to Mobilities page, click “Import – Export” button and download the required data. You open the file in the text editor or a spreadsheet editor of your choice and notice that both the partners and the mobilities have ID’s. You decide to update some information about the participants and add more mobilities. You add mobility and partner ID’s in the respective columns – you reuse the partner ID's as you have the same sending partner for all your mobilities. Finally, you import the data. 53 Mobility Tool Guide for Beneficiaries of the Erasmus programme The result is following: 1. You login to the tool and notice that partner information remained unchanged as you didn’t change any partner data in the import file. 2. You notice that the list of mobilities is longer than previously – there are new mobilities that you defined in the import file. Highlights from the described scenarios 1. To avoid data duplication always use partner and mobility ID’s. If you already have data in the tool and you decide to start using the import functionality, make sure you edit all your partners and all your mobilities and add unique ID’s. In particular, the beneficiary ID should always be provided BEFORE the function of data import/export is used. 2. To update partner information use the same partner ID in the import file as the partner ID you find in the partner details on the Mobility Tool website. 3. Similarly, to update mobility information use the same mobility ID in the import file as the mobility ID you find on the "Mobilities" page. 7.2.8. Error handling Every failed import process generates a message on the website. Example error in processing the file is presented on the following screenshot. As it was already mentioned earlier, unless all the data in the imported file is in the correct format, nothing will be stored in Mobility Tool (“All or None” approach). Every time there is a problem with the data import, a log file is generated by the system. The log file can be downloaded by clicking on the link in the error message on the website. The error log file has almost exactly the same structure as the imported file – it contains field headers and their specifics (whether the field is mandatory or a code must be used) with an additional field at the beginning of the file – Line Number (please notice the line number is different than the Excel's row number). The other difference is that instead of data it contains an error description that is linked to a specific field in a specific row of the imported file. Using 54 Mobility Tool Guide for Beneficiaries of the Erasmus programme the row number and the error in the specified field it is easy to locate the problematic entry in the imported data file. Please notice that columns in the error log are shifted left by 1 columns comparing with the import data file. A sample of the error file is presented on the screenshot below. In order to fix problems in the import process, all fields marked in the error log must be corrected. 7.2.9. The most important rules for successful data import Following is a non–exhaustive list of example requirements for successful data import: The file must use the standard template. For the best results, always export the existing data first (or an empty file if none exists), enter and/or update the data in this file and then re-import it. The file must be in the CSV format and encoded in UTF-8 – please read the next chapter for more information about text editors. Project agreement number must be the same as the active project on the website. Import of data for multiple projects is not possible in Mobility Tool. Partner ID and Mobility ID must be always provided. In order to avoid duplicated mobilities the mobility ID should be unique in the imported file All mandatory fields must be provided. All fields must have a correct format. All codes must be correctly used (please refer to the "Erasmus Mobility Tool Data Dictionary" document). The mobility end date must be later than the start date. Sending and receiving countries cannot be the same, except for Erasmus Intensive Programme projects. The mobility budget (individual grant) cannot be smaller than 0 and larger than 99999; the budget values may remain empty in the imported file, however. 55 Mobility Tool Guide for Beneficiaries of the Erasmus programme 7.3. Text and spreadsheet editors There are many examples of text or spreadsheet editors available on the market. This paragraph will not extensively cover any particular example of software but will provide few use cases for Microsoft Excel 2010. We will focus on the most typical examples of issues that might affect data import process into Mobility Tool. When in doubt you can always check your imported or exported data in some simple text editors that support clear text format and UTF-8 encoding, i.e. Notepad++. 7.3.1. UTF–8 As mentioned already in this chapter, Mobility Tool import process respects national characters in the import data file. The requirement is that the data file must be in UTF–8 encoding standard. Otherwise, some national characters may be displayed incorrectly on the website and in the export files. Note: Microsoft Excel 2010 does not save CSV files in UTF–8 encoding by default. More information on Microsoft Excel and saving CSV files in UTF-8 encoding can be found in chapter 9.3.1. 7.3.2. Saving CSV file format from Excel 2010 Microsoft Excel 2010 is capable of opening and saving files in CSV format. However, whilst opening the file is rather straightforward (see troubleshooting section if your Excel doesn’t respect CSV field separators used by Mobility Tool), saving files in CSV format may require little bit more attention. Here are the steps to ensure that the data is saved in a proper format. 1. When you finish file editing in Excel, select menu “File” and click “Save & Send”. 2. Click “Change File Type”, select “CSV (Comma delimited) (*.csv)” and click “Save As” button. 3. Select file name and make sure “Save as type” list have “CSV (Comma delimited) (*.csv)” option selected. Click “Save” button to confirm. 4. Excel will display a compatibility warning. Click “Yes” button to save. 7.3.3. Long numerical values Some spreadsheet editors may shorten your long numerical values, for example a phone number 3212351234567 to a format of 3.12E+12. Pay special attention to the long data entries because unless the type is changed to text, the imported data will contain 3.12E+12 in the phone number field and the import process will fail due to unexpected value (E). 56 Mobility Tool Guide for Beneficiaries of the Erasmus programme 7.3.4. Auto–completion during writing Some software offers auto completion during text editing which may create some problems. Automatically corrected by Microsoft Excel values may not be accepted during the data import. In Excel, the auto–completion can be disabled in menu File, then Options, Proofing, “AutoCorrect Options…” button, “Math AutoCorrect” tab, deselect “Replace text as you type”. 57 Mobility Tool Guide for Beneficiaries of the Erasmus programme 8. Budget 8.1. How to manage mobility budgets? Budget section of Mobility Tool provides subsistence and travel grant details for mobility participants. This section should be updated with the final grant values after the end of the mobility. At the same time, other data fields should be reviewed and, where necessary, updated. Grant values can be entered during the creation of the mobility or later on. However, if these values were not provided and need to be added later, please follow the steps below. 1. Login to Mobility Tool. 2. Click the grant agreement number of the project you want to open. A page of project details will be displayed. 3. Click the "Mobilities" button in the top menu. 58 Mobility Tool Guide for Beneficiaries of the Erasmus programme 4. A list of existing mobilities will be displayed. 5. Click the pencil icon ( ) at the right bottom side of the mobility for which you want to change the budget. 6. You will see the mobility details form displaying the following information: a. mobility type b. participant details c. partners – sending and receiving organisations d. languages e. ECTS credits f. mobility details (sending and receiving country, start and end date, etc.) g. budget 59 Mobility Tool Guide for Beneficiaries of the Erasmus programme 7. Change the "Subsistence and Travel Grant". You may also change the "Special Needs Grant" amount. The "Total" fields will be automatically recalculated. 8. Click the "Save" button. A confirmation message "The record has been updated successfully" will be displayed. 9. Click the "Mobilities" button in the top menu to return to the list of mobilities. 10. Repeat the process for each mobility, if necessary. 8.2. How to manage the project budget? In the project budget section you are able to manage, review project budget and compare it with approved contractual budget values. The budget values are calculated based on all individual mobility budget values. In order to see the budget page, please follow the steps listed below. 1. Login to Mobility Tool. 2. Click the project grant agreement number. A project details page will be displayed. 60 Mobility Tool Guide for Beneficiaries of the Erasmus programme 3. Click the "Budget" button in the menu. 4. A project budget page will be displayed. The screenshot below presents budget page for a typical project of Erasmus mobility HEI (ERA02). The budget page may differ between type of Erasmus actions – ERA02, ERA04 or ERA10. The following screenshot presents the budget page for ERA04 type of project – consortia. 61 Mobility Tool Guide for Beneficiaries of the Erasmus programme The screenshot below presents the budget page for ERA10 type of project – Intensive Programme projects. 5. To enter or change the value in "Mobility Organisation and Management" please enter the amount directly in the field. a. Click the "Recalculate" button to see the "Total Budget" value recalculated. b. Click the "Save" button to save changes. 6. Clicking on "Mobility Budget" link will open the Mobilities page. If the project total budget exceed the values of the approved budget amount, the budget total will be displayed in red. 62 Mobility Tool Guide for Beneficiaries of the Erasmus programme 9. Support and troubleshooting 9.1. National Agency Helpdesk contact All questions or issues with Mobility Tool should be reported to your National Agency helpdesk. The contact details are published on the Mobility Tool "Home" page, as shown on the screen shot below. 9.2. My EUC code of EUC code of my partner is incorrect or missing in Mobility Tool Please refer to chapter 4.3.1 of this document for more information on changes of EUC codes. 9.3. Troubleshooting of the most common issues 9.3.1. National characters are replaced with question marks during the import process Some national characters may not be correctly displayed after a CSV file is saved in Microsoft Excel and imported into the tool. The problem lays in the way all versions of Microsoft Excel on Microsoft Windows and Apple OS X encode the national characters in UTF-8 format. In particular, the national characters encoding is not preserved when a CSV file is saved. The problem has been officially confirmed by Microsoft support. It's important to highlight this is not a problem of data, process or algorithms used by Mobility Tool. The problem is affecting 13 of the 27 different alphabets used by National Agencies and participant of the LLP programme. The affected alphabets are Greek, Bulgarian, Croatian, Czech, Hungarian, Latvian, Lithuanian, Maltese, Polish, Romanian, Slovak, Slovene, and 63 Mobility Tool Guide for Beneficiaries of the Erasmus programme Turkish. For some of these alphabets none of the national characters are saved properly, for some others only partially. Many solutions have been tested to prevent this issue from happening. 3 office suits have been confirmed not exhibiting this problem. Two of the suits are open source and freely available on the Internet, the 3rd is a proprietary software package: Microsoft Windows: LibreOffice (Calc), Apache OpenOffice (Calc) Linux: LibreOffice (Calc), Apache OpenOffice (Calc) Apple OS X: LibreOffice (Calc), Apache OpenOffice (Calc) and iWorks (Numbers) The list is not exhaustive and if you already have a solution in place that works for you, you may ignore this message. There are also other solutions in place, such as Notepad++ or custom-made applications that may work with the national characters correctly but may not be as straightforward in use as the spreadsheet editors. 9.3.2. CSV files exported by Mobility Tool are not opened correctly by Microsoft Excel Mobility Tool offers two options for data export – Excel and CSV. It may happen, that when you choose to download and open CSV, Excel might not recognize the field separator and will display a whole length of each line in just one cell, as shown on the screenshot below. This may happen due to regional settings of your computer. 64 Mobility Tool Guide for Beneficiaries of the Erasmus programme There are two solutions of this problem. The first describes a change of system settings of your operating system. The other uses the text import functionality within Microsoft Excel. Regional settings The solution presented below applies to Microsoft Windows 7, however previous versions of the Windows operating system may have similar steps. Please be aware that such change may affect all applications installed on your computer. In order to fix the problem, please go to Control Panel, then Region and Language and click "Additional Settings" button on the bottom of the window. There you'll find "List separator" option, which most likely will be set to comma (,). 65 Mobility Tool Guide for Beneficiaries of the Erasmus programme Please change this option to semi–colon (;), save the settings, close Excel and open the data again. The issue should be resolved. Use of Excel data import functionality The CSV data can be imported into Microsoft Excel without changing the regional settings. For this purpose text import function can be used in the application. Please note that the steps presented below may differ between different versions of Microsoft Excel and Office suits running on different operating systems (Microsoft Windows or Apple OS X). 1. Open Microsoft Excel with a blank spreadsheet. 2. Go to Data tab and click "From Text". Window "Import Text File" will appear. 3. Select the CSV file you wish to edit in Excel. The import process will continue with "Text Import Wizard". 4. Select "Delimited", as presented on the screenshot. Leave all other options as they are (start import at row 1, file origin: "65001 : Unicode (UTF-8)"). Click "Next" button. 66 Mobility Tool Guide for Beneficiaries of the Erasmus programme 5. Un-tick the default "Tab" and tick "Semicolon". You will notice that data preview will change accordingly. Click "Next" button. 6. In the next window, move the horizontal scrolling to the end of the right side of the data preview. 67 Mobility Tool Guide for Beneficiaries of the Erasmus programme 7. While holding Shift key on your keyboard, click on the last column of the data preview. You will notice the data preview table will turn black. 8. Select "Text" option in the column data format pane, as presented on the screenshot below. You will notice the headings of the columns in data preview will change from "General" to "Text". 68 Mobility Tool Guide for Beneficiaries of the Erasmus programme 9. Click "Finish". The wizard will ask you where the imported data should be placed. Click button "OK". 10. Your data from the CSV file exported from Mobility Tool will be presented in columns. 9.3.3. Mobility Tool website is not displayed correctly in Microsoft Internet Explorer It has been reported that the Compatibility View function of Microsoft Internet Explorer may cause some display issues on the Mobility Tool website. If you experience any issues displaying the websites on Microsoft Internet Explorer, please turn off the Compatibility View by going to Tools, and then click on Compatibility View to deselect it. 69 Mobility Tool Guide for Beneficiaries of the Erasmus programme More information on compatibility view can be found at the page below. http://windows.microsoft.com/is-is/internet-explorer/products/ie9/features/compatibility-view All other problems should be reported to the helpdesk of your National Agency. 70