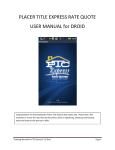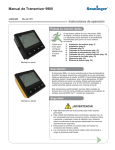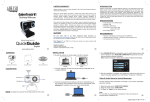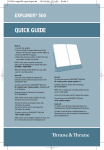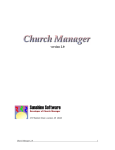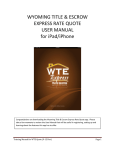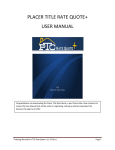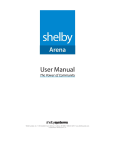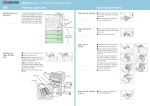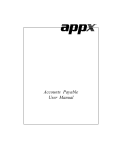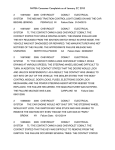Download ProfitPilot
Transcript
Installation & Operations Manual TRAINING GUIDE 5605 Hiatus Road Tamarac, FL 33321 1–800–876–3900 www.SonnysDirect.com.com TABLE OF CONTENTS TABLE OF CONTENTS ........................................................................................................................... 2 Overview – Back Office Software ........................................................................................................ 5 Logging In ................................................................................................................................................................. 5 Overview of Tabs ..................................................................................................................................................... 5 Navigating Menus .................................................................................................................................................... 5 Training Tab ............................................................................................................................................................. 6 Car Wash College Tab .............................................................................................................................................. 6 Logging Out .............................................................................................................................................................. 6 Setup Tab ........................................................................................................................................... 7 My Account .............................................................................................................................................................. 7 Adding Credit Card Gateway Information ........................................................................................................ 7 Enabling Recurring Billing ................................................................................................................................. 7 Gift Card Gateway Information ........................................................................................................................ 8 Receipt ..................................................................................................................................................................... 8 POS Buttons ............................................................................................................................................................. 8 Quick Cash Buttons ........................................................................................................................................... 8 Menu Buttons ................................................................................................................................................... 9 Quick Keys ......................................................................................................................................................... 9 Selling Functions ............................................................................................................................................... 9 Reporting ................................................................................................................................................................. 9 Departments ............................................................................................................................................................ 9 Add Departments............................................................................................................................................ 10 Operating Hours..................................................................................................................................................... 10 Email/Text Reports ................................................................................................................................................ 10 Add New Scheduled Report ............................................................................................................................ 10 Dashboard ........................................................................................................................................ 11 Add Dashboards.............................................................................................................................................. 11 Employees ........................................................................................................................................ 12 Create a New Employee......................................................................................................................................... 12 Employee Security Permissions ............................................................................................................................. 12 Edit Employee ........................................................................................................................................................ 13 Delete Employee .................................................................................................................................................... 13 Clock In and Out from – Back Office ...................................................................................................................... 13 Clock In and Out – POS .......................................................................................................................................... 14 Customers ........................................................................................................................................ 15 Add a New Customer – Back Office ....................................................................................................................... 15 Add a Loyalty Club Customer .......................................................................................................................... 15 Add a House Account Customer ..................................................................................................................... 15 Modify a Customer – Back Office .......................................................................................................................... 16 Delete a Customer – Back Office ........................................................................................................................... 16 2015 SONNY’S® CarWash Controls This document is confidential and proprietary to SONNY’S and cannot be used, disclosed, or duplicated without prior written consent from SONNY’S CarWash Controls. Page 2 of 47 02.24.15 ProfitPilot User Manual - QuickGuide.docx www.SonnysDirect.com Sorting Names................................................................................................................................................. 16 Adding a New Customer – POS .............................................................................................................................. 16 Modify a Customer – POS ...................................................................................................................................... 16 Delete a Customer – POS ....................................................................................................................................... 17 Sort List .................................................................................................................................................................. 17 Viewing a Customer’s History – POS...................................................................................................................... 17 Adding Customer to POS Transaction.................................................................................................................... 17 Promotions ....................................................................................................................................... 18 Loyalty Program ..................................................................................................................................................... 18 Apply Points – POS .......................................................................................................................................... 18 Modify Loyalty Point Amount – Back Office ................................................................................................... 18 Modify Loyalty Point Amount – POS .............................................................................................................. 19 Redeem Loyalty Points – POS ......................................................................................................................... 19 Coupons/Discounts ................................................................................................................................................ 19 Create a Coupon – Back Office ....................................................................................................................... 19 Apply Coupon – POS ....................................................................................................................................... 20 Apply Open Discount – POS ............................................................................................................................ 20 Prepaids ........................................................................................................................................... 21 Gift Cards ............................................................................................................................................................... 21 Create Gift Card – Back Office ........................................................................................................................ 21 Sell a Gift Card – POS ...................................................................................................................................... 22 Redeem Gift Card – POS ................................................................................................................................. 22 View Card Data – Back Office ......................................................................................................................... 22 View Card Data – POS ..................................................................................................................................... 22 Gift Card Printing ............................................................................................................................................ 23 Wash Books............................................................................................................................................................ 23 Create Wash Book – Back Office .................................................................................................................... 23 Sell a Wash Book – POS .................................................................................................................................. 23 Redeem Wash Book – POS ............................................................................................................................. 24 View Card Data – Back Office ......................................................................................................................... 24 View Card Data – POS ..................................................................................................................................... 24 View Detailed Transaction Information – Back Office .................................................................................... 24 Monthly Recurring Billing ...................................................................................................................................... 25 Create Recurring Wash Book .......................................................................................................................... 25 Sell a Recurring Wash Book – POS .................................................................................................................. 25 Redeem Recurring Wash Book – POS ............................................................................................................. 25 Cancel Recurring Billing – Back Office ............................................................................................................ 25 Cancel Recurring Billing – POS ........................................................................................................................ 25 Items ................................................................................................................................................ 27 Add a New Item – Back Office ............................................................................................................................... 27 Modify an Item – Back Office................................................................................................................................. 27 Delete an Item – Back Office ................................................................................................................................. 27 Managing Inventory – Back Office ......................................................................................................................... 28 2015 SONNY’S® CarWash Controls This document is confidential and proprietary to SONNY’S and cannot be used, disclosed, or duplicated without prior written consent from SONNY’S CarWash Controls. Page 3 of 47 02.24.15 ProfitPilot User Manual - QuickGuide.docx www.SonnysDirect.com Add Item – POS ...................................................................................................................................................... 28 Modify Item – POS ................................................................................................................................................. 28 Delete Item – POS .................................................................................................................................................. 28 Cash Management ............................................................................................................................ 29 Cash Out – POS ...................................................................................................................................................... 29 Start Session ................................................................................................................................................... 29 Cash Drop........................................................................................................................................................ 29 Finish Session .................................................................................................................................................. 29 Cash Out – Back Office ........................................................................................................................................... 30 Reports ............................................................................................................................................. 32 Overview of Point of Sale .................................................................................................................. 35 Logging In – POS..................................................................................................................................................... 35 Main POS Screen............................................................................................................................... 36 POS Tab ............................................................................................................................................ 38 Entering a Transaction ........................................................................................................................................... 38 Tendering out a Transaction .................................................................................................................................. 38 A Cash Transaction ......................................................................................................................................... 38 Integrated Credit Card Transaction ................................................................................................................ 38 External Credit Card Transaction .................................................................................................................... 39 Check Transaction........................................................................................................................................... 39 House Account Transaction ............................................................................................................................ 39 Gift Certificate Transaction............................................................................................................................. 39 Wash Book Transaction .................................................................................................................................. 39 Paid In and Paid Out ....................................................................................................................................... 40 Paid In ............................................................................................................................................................. 40 Paid Out .......................................................................................................................................................... 40 Quick License Entry ......................................................................................................................................... 40 The Items Tab ................................................................................................................................... 42 Select an Item to Add to Current Transaction ....................................................................................................... 42 The Tunnel Tab ................................................................................................................................. 43 Types of Queues .................................................................................................................................................... 44 Adding Washes to the Tunnel Controller .............................................................................................................. 44 Transactions in the Tunnel Tab .............................................................................................................................. 44 Select & Add To Transaction ........................................................................................................................... 44 Edit Transaction .............................................................................................................................................. 44 Delete Transaction .......................................................................................................................................... 45 Reordering Queue .......................................................................................................................................... 45 The Misc. Tab.................................................................................................................................... 47 Clock Menu ............................................................................................................................................................ 47 Gift Card Lookup and Wash Book Lookup ............................................................................................................. 47 Computer Menu..................................................................................................................................................... 47 Support Menu ........................................................................................................................................................ 47 2015 SONNY’S® CarWash Controls This document is confidential and proprietary to SONNY’S and cannot be used, disclosed, or duplicated without prior written consent from SONNY’S CarWash Controls. Page 4 of 47 02.24.15 ProfitPilot User Manual - QuickGuide.docx www.SonnysDirect.com Overview – Back Office Software The Back Office software is the management component that enables the user to make system changes, add new items and run reports. Data is automatically uploaded to the Internet where it is stored on a secure centralized server. A high speed Internet connection is required at the car wash site to ensure proper system operation. It is recommended that you use the Firefox browser rather than Internet Explorer to access the Back Office for compatibility reasons. Logging In Login to the Back Office by going to the following website: www.profitpilot.net and enter the correct username and password that has been provided to you by Sonny’s CarWash Controls for this location. Overview of Tabs • • • • • • • • • Dashboard – This tab contains a Quick Count to show you how many cars have been washed for the day, as well as your dollars per car calculation. This window can also be configured with many types of charts and graphs, called widgets, to give you a quick look of how your business is doing. Customers – This tab enables you to view, edit and maintain your customer database which includes vehicle information. This same database can be accessed from the POS. Employees – This tab enables you to maintain the employees that will be logging into the system and set their security permissions which control the level of access to the system. You can also view your employee’s profile, which includes their timesheet and the ability to modify clock in and out times. Promotions – This tab provides the setup and maintenance for all of your marketing and promotions. This includes loyalty points and coupons/discounts. Prepaids – This tab provides the setup and information for all prepaid type of promotions: Gift Cards, Wash Books and Recurring Plans. Items – This tab is where every item that can be sold from the system will be created and maintained. This includes the price of the item, department and other fields which determine the setup of each item. Reports – This tab is where all reports for the system are run. Report options are available from this window and reports can be generated at any time with real time data. Cash Management – This tab provides the ability to enter or verify cash amounts for each cashier’s session on the POS. Setup – This tab is where all setup and configuration options for the system are located. Several sub menus for system setup are located under this tab. Navigating Menus Once you click on a tab in the Back Office software, there are often sub menus available for that page. These menus are located on the left hand side of the screen in a box named Actions. Items that are already created in the system will be displayed in a list view. You can click the Wrench icon, in the Edit column, next to any item to open it and make any changes. When applicable you may also see a Clock icon to view history or a Delete icon to delete an item. 2015 SONNY’S® CarWash Controls This document is confidential and proprietary to SONNY’S and cannot be used, disclosed, or duplicated without prior written consent from SONNY’S CarWash Controls. Page 5 of 47 02.24.15 ProfitPilot User Manual - QuickGuide.docx www.SonnysDirect.com Training Tab This will link you to our online training videos. These videos will aid you in gaining familiarity with the system. Please take some time to go through our online training. Car Wash College Tab This will link you to the Car Wash College to search for information on Sonny’s CarWash Controls classes. Logging Out Once you are done making changes in the Back Office software, you can simply close the page in your Internet browser. As a security feature of the system, after no activity for 10 minutes, the system will automatically log you out. 2015 SONNY’S® CarWash Controls This document is confidential and proprietary to SONNY’S and cannot be used, disclosed, or duplicated without prior written consent from SONNY’S CarWash Controls. Page 6 of 47 02.24.15 ProfitPilot User Manual - QuickGuide.docx www.SonnysDirect.com Setup Tab My Account You may modify the site information in the Back Office. The store name, phone number and address that are entered here will be printed at the top of each customer’s receipt. You can set the tax rate for the location in this same area. It is also possible to have multiple tax rates for different departments. You may set up to three different tax rates. • Login to the Back Office software and select the <Setup> tab. • Click <My Account> on the left. • Please verify that the Site Information is correct. • Scroll down to where you see “Tax Rate” appear three times. • Enter the standard tax rate in the first box and additional tax rates in the next two boxes if rates will vary for different departments. • Click <Submit> to save any changes. Adding Credit Card Gateway Information The ProfitPilot enables you to process credit cards directly through the system using the integrated credit card swipe on the side of the touchscreen monitor. Before you can activate integrated processing, you must have already setup a merchant account and gateway. Once complete, you will need to enter this information in the Back Office. • Login to the Back Office software and select the <Setup> tab. • Click the Edit icon for the POS that will be processing credit cards. • Under the Credit Card Gateway Information check the Enable Credit Card Processing checkbox. • Select the Credit Processing Gateway from the drop-down list. • Enter corresponding information in the Gateway Service ID, Gateway Terminal ID (if required), and Gateway Service Password. • Click <Submit> to save any changes. • An Application Restart at the POS will be needed for the changes to take place. Enabling Recurring Billing The ProfitPilot enables you to setup monthly memberships called Recurring Plans. In order to setup this type of billing you must first have your merchant account and gateway configured to support card not present transactions. Please make sure the gateway account is configured properly before activating recurring billing from the ProfitPilot. In some cases a secondary account is required for this type of billing and the information for a Secondary Gateway Service ID and Password will need to be entered in this section. • Follow the steps from Adding Credit Card Gateway Information but also check the Enable Recurring Billing checkbox. Also add any extra information (Secondary Gateway information) when applicable. 2015 SONNY’S® CarWash Controls This document is confidential and proprietary to SONNY’S and cannot be used, disclosed, or duplicated without prior written consent from SONNY’S CarWash Controls. Page 7 of 47 02.24.15 ProfitPilot User Manual - QuickGuide.docx www.SonnysDirect.com Recurring transactions will automatically process each month on the day they were initially sold. You can cancel a recurring billing from the Back Office or Point of Sale software. Gift Card Gateway Information This is where you will enter the Gift Card Gateway Information that will enable the POS to process Prepaid Gift Cards. • Enable External Prepaid Processing – Check this if the ProfitPilot will interface directly with a gateway for prepaid gift card processing. • Gift Card Gateway – Choose the Gateway that the car wash will be using to authorize prepaid gift cards. The four available options are ProfitPilot, Points 2 Partners, WorldGift, and ProPoint. The next options will change depending on which gateway was selected. Receipt The ProfitPilot system will generate a printed receipt for every sales transaction. You can customize certain options when printing your receipt. This section controls the printing parameters on the receipt. • Login to the Back Office software and select the <Setup> tab. • Click the <Receipt> link under the Setup box on the left. Note: The Site Name, Address and Phone number will already appear on the top of your receipt. POS Buttons The ProfitPilot utilizes a touchscreen display for making sales transactions. On the display a large area contains the menus and selling buttons of items the cashier can select. You have control over these buttons and can program the menu names and selling items in any configuration you choose. This section enables you to define these settings. Keep in mind that after you add a new item for sale in your system, if you want to sell it from a POS button, you must add it to the buttons first and then re-start the Point of Sale for the change to take effect. If you don’t add the item to the POS buttons, you can select it from the <Items> tab to sell as well. Quick Cash Buttons These are buttons on the POS that enable the cashier to enter the amount of currency without having to type out the denomination. • Login to the Back Office software and select the <Setup> tab. • Click the <POS Buttons> link on the left under Setup. • Enter the desired currency amounts in the Button Value fields. Do not enter any currency symbol. • An Application Restart at the POS will be needed for the changes to take place. NOTE: Please note the amounts do NOT have to be dollar denominations, they can be any cash amount up to, but not exceed, $999. 2015 SONNY’S® CarWash Controls This document is confidential and proprietary to SONNY’S and cannot be used, disclosed, or duplicated without prior written consent from SONNY’S CarWash Controls. Page 8 of 47 02.24.15 ProfitPilot User Manual - QuickGuide.docx www.SonnysDirect.com Menu Buttons There are 5 menus available on the main POS selling screen. You can change the text that is displayed as the heading for each page as well as the color. To do this: • Login to the Back Office software and select the <Setup> tab. • Click the <POS Buttons> link on the left under Setup. • Click on the <Settings> link under the Menu Title you want to edit. • A set of options for Menu Title and Menu Color will be displayed. • Enter the text for your Menu Title. • Choose your Menu Color from the drop down. • Click the <Update Menu> button to save changes. • An Application Restart at the POS will be needed for the changes to take place. Quick Keys The Quick Keys are the buttons on the POS that enable the cashier to quickly select items, apply discounts and perform selling functions. In order to sell an item from the Quick Key Buttons you must first attach the item to a quick key button. If the item is not on a quick key, you can either scan a barcode to sell it or select it from the <Items> tab on the Point of Sale. • Login to the Back Office software and select the <Setup> tab. • Click the <POS Buttons> link on the left under Setup. • Click on the link inside the POS Button you wish to edit. The field settings for that button will be displayed at the top of the screen under Manage Quick Key buttons. • Select the Key Type from the drop down box. • The next option will vary based on the Key Type. Select accordingly. • Enter the text that you wish to appear on the quick key in the Key Text field, or leave it the same as the item name. • Click <Update Key> to save changes. • An Application Restart at the POS will be needed for the changes to take place. Selling Functions The selling functions are specific actions that occur on the Point of Sale and include items such as voids, refunds, opening the cash drawer and doing paid in/outs. These functions can be added to any Quick Key Button, but many are set to the Selling Functions page by default. Reporting The Reporting tab includes options to set Overtime settings and Week Start day for labor reporting. Departments You may have multiple profit centers at the location and therefore need to setup multiple departments in the Back Office. The system does not place a restriction on the number of departments you can create. Certain reports are also sorted by Department. 2015 SONNY’S® CarWash Controls This document is confidential and proprietary to SONNY’S and cannot be used, disclosed, or duplicated without prior written consent from SONNY’S CarWash Controls. Page 9 of 47 02.24.15 ProfitPilot User Manual - QuickGuide.docx www.SonnysDirect.com Add Departments • • • • • • • • Login to the Back Office software and select the <Setup> tab. Click the <Departments> link on the left under Setup. Click the <Add Department (+)> link on the left under Actions. Department Number – It is automatically generated. Name and Description – Enter the name and description of the department. Taxable – Select the appropriate Tax Rate for this department from the drop down menu. Wash Department Checkbox – If you wish for an item purchased from this department to count as a car on the reports, check this checkbox. Department Type – All departments must fall under one of the default departments. Operating Hours This contains the hours of operation for the store. The system uses this data to calculate total operational hours. Email/Text Reports This is where the user will program the system to send automated reports to either a specified email address or mobile phone number. Add New Scheduled Report • • • • • • Login to the Back Office software and select the <Setup> tab. Click <Add New (+)> in the box on the left. Choose the method of delivery (email or text). Choose which reports to send. Choose when to send the reports. Click <Create> to save changes. 2015 SONNY’S® CarWash Controls This document is confidential and proprietary to SONNY’S and cannot be used, disclosed, or duplicated without prior written consent from SONNY’S CarWash Controls. Page 10 of 47 02.24.15 ProfitPilot User Manual - QuickGuide.docx www.SonnysDirect.com Dashboard The Dashboard is the initial page that displays when you log into the Back Office software. The Quick Count area will show you how many cars you have washed for the day as well as your dollars per car calculation. You have some options to select when to see the counts for and what to include as part of the calculations. Use the Today drop down list and the Wrench next to the Quick Count. The Dashboard window can also be configured with many types of charts and graphs, called dashboard widgets, to give you a quick look of how your business is doing. The Dashboard is configured per user, so each user will see the dashboard they have configured. By default, the system will ship without any indicators setup on the dashboard. This will need to be done as part of the installation and setup process. You can modify your dashboard settings at any time as well. • Login to the Back Office software and select the <Dashboard> tab. • Current enabled widgets for this user are displayed, if any. • To edit a widget click the Wrench icon on the left top corner of the particular widget. • To delete a widget click the Delete icon on the left top corner of the particular widget. Add Dashboards • • • • • • Login to the Back Office software and select the <Dashboard> tab. Click the link Add New Dashboard Widget link on the left, under Quick Count. The Add New Dashboard Widget window will be displayed. Select a widget from the Available Templates drop down menu. Modify its default name if desired and select any other options available from the Reporting Information section. Click Save Changes to finish adding widget. 2015 SONNY’S® CarWash Controls This document is confidential and proprietary to SONNY’S and cannot be used, disclosed, or duplicated without prior written consent from SONNY’S CarWash Controls. Page 11 of 47 02.24.15 ProfitPilot User Manual - QuickGuide.docx www.SonnysDirect.com Employees The ProfitPilot maintains a list of all your employees. This list includes all of the employees associated with the location such as attendants, managers, cashiers, and owners. You must define each employee in the system and configure their security permissions. Once created, you can then use this information for clock in and out or reporting if you have purchased the Labor Tracking module. Create a New Employee • • • • • • • • • • • • • • • • Login to the Back Office software and select the <Employees> tab. Click the Add New Employee (+) link from the Actions box. Enter the Employee Info – First Name, Last Name, and Phone number. First and Last name are mandatory. Enter the POS User ID – This is the ID the employee will use to login to the POS. This is mandatory. Enter the POS User Pin – This is the passcode the employee will use to login to the POS. This should be a unique number for security purposes. Enter the Back Office Username – This is the user ID the employee will use to login to the Back Office software. Not mandatory. Enter the Back Office Password – This is the password the employee will use when logging into the Back Office software. Not mandatory. Repeat Password – Re-enter Back Office password for verification purposes. Not mandatory. Click the <Next> to continue with Step 2. Select the Department(s) the employee can clock in to. Must select at least one deparment. Enter and Select the Salary Info – For Regular Wage, if the person is paid an hourly wage then enter the amount that he/she will earn per hour. If the person is a salaried employee, enter the annual salary. This field is mandatory. Select the Salary Type from the drop down menu. This is mandatory. Select if the employee is Eligible for Overtime. Enter the Overtime Wage amount. Click the <Next> to continue with Step 3. Step 3 is a review of the information that has been entered. If correct click Create Employee Record to save and finish. Employee Security Permissions Once the Employee has been created, you must then set their security permissions in the system. This will control the areas of the system the employee is able to access. • Login to the Back Office software and select the <Employees> tab. • Find the name of the employee you wish to edit and click the Wrench icon to open their profile. 2015 SONNY’S® CarWash Controls This document is confidential and proprietary to SONNY’S and cannot be used, disclosed, or duplicated without prior written consent from SONNY’S CarWash Controls. Page 12 of 47 02.24.15 ProfitPilot User Manual - QuickGuide.docx www.SonnysDirect.com • Click on the Edit Employee Security link at the bottom of the General Information/Login Setup section. Choose a security template to use as a ‘base’ configuration for this employee. Based on the template you choose, certain permissions will be automatically set. You can however, override any of these permissions by changing them in the drop down box for each individual item. When all permissions have been configured, click the Submit button at the bottom to save changes. Edit Employee To edit or change an employee’s information, such as increase their wage, you will need to open their profile, make the necessary changes and save. • Login to the Back Office software and select the <Employees> tab. • Find the name of the employee you wish to edit and click the Wrench icon to open their profile. • Make the necessary changes to the profile. • Click the Update Section link for the section you made changes on. • A confirmation message will appear under the Update Section link letting you know the changes were saved correctly. Delete Employee You may find it necessary to delete an employee from your system. Deleting an employee will set them in an inactive state in the system. You may reactive the employee at a later time. • Login to the Back Office software and select the <Employees> tab. • Find the name of the employee you wish to delete and click the Delete icon for that line. • The system will display a prompt to confirm the deletion. Click Ok to accept and continue. Clock In and Out from – Back Office With the Labor Tracking module, it’s possible to use the Point of Sale system as a time clock system. The Employees are created in the Back Office and can then clock in and out from the Point of Sale. If an employee makes a mistake, it may be necessary to adjust their time clock entry, and this can be done from the Back Office. A user may add, remove, and modify clock in/out times from the Back Office; however, it is recommended that the Point of Sale be the primary device used for time clock entry. • Login to the Back Office software and select the <Employees> tab. • Find the employee you wish to edit in the list. • Click the Wrench icon to edit that employee’s profile. • Under the Clock/Payroll Information you will see a timecard for the last twenty one days. • To add a new time clock entry, click the Add New Clock Entry (+) link. • Select the Department the entry applies to. Select the new time(s), and click Create Clock Entry to save changes. • To Delete a clock in/out time click the Delete icon next to the time you wish to remove. 2015 SONNY’S® CarWash Controls This document is confidential and proprietary to SONNY’S and cannot be used, disclosed, or duplicated without prior written consent from SONNY’S CarWash Controls. Page 13 of 47 02.24.15 ProfitPilot User Manual - QuickGuide.docx www.SonnysDirect.com • To Modify a clock in/out time click the Wrench icon next to the time you wish to modify, make the necessary changes, and click Update Clock Entry. Clock In and Out – POS Employees can clock in and out from the Point of Sale system. In order to clock in, a cashier must be logged into the POS system so the Misc tab is available. • Select the <Misc> tab on the POS screen. • Select the Clock Menu button, if not already active. • Select the employee’s name to clock in or out. • Select the Clock In/Out button. • The system will generate a time clock receipt with a date/time stamp. 2015 SONNY’S® CarWash Controls This document is confidential and proprietary to SONNY’S and cannot be used, disclosed, or duplicated without prior written consent from SONNY’S CarWash Controls. Page 14 of 47 02.24.15 ProfitPilot User Manual - QuickGuide.docx www.SonnysDirect.com Customers The ProfitPilot provides the ability to maintain a customer database if you have purchased the Labor Tracking module. This database can be used for marketing purposes as well as tracking your customer’s purchase history. The customer’s information can be modified from both the POS and Back Office software. Add a New Customer – Back Office When adding a new customer there are two categories to choose from: Loyalty Club Members and House Accounts. A House Account is a customer that will be billed on account at the time of purchase and will actually pay at the end of the month (or some specified interval of time). All other customers will fall under the Loyalty Club category. Add a Loyalty Club Customer • • • • • • • Login to the Back Office software and select the <Customers> tab. Click the Add Customer link in the Actions box. Select Loyalty Club for the customer type from the drop–down menu. A Customer Number is automatically generated. Enter the Contact Information. Enter the number of Loyalty Points that the customer should start with or leave at zero. Click Submit to save changes. NOTE: You cannot add vehicle information for a loyalty club customer until the customer has first been created in the system. Once created and saved, you can then edit the customer record to add vehicle information. Add a House Account Customer • • • • • • • • • • • Login to the Back Office software and select the <Customers> tab. Click the Add Customer link in the Actions box. Select House Account for the customer type from the drop–down menu. A Customer Number is automatically generated. Enter the Contact Information. Enter a Credit Limit for the house account. Note, the system will prevent charges from going over this amount. If the account is Tax Exempt, enter 1 for yes, or 0 for no. If this account should automatically receive a discount on their purchases, enter the Auto Discount amount as a dollar amount. If you would like a message to display on the POS when this account is used, enter it in the POS Notice field. If applicable, enter any Referred By Notes. Click <Submit> to save changes. NOTE: You cannot add vehicle information for a house account customer until the customer has first been created in the system. Once created and saved, you can then edit the customer record to add vehicle information. 2015 SONNY’S® CarWash Controls This document is confidential and proprietary to SONNY’S and cannot be used, disclosed, or duplicated without prior written consent from SONNY’S CarWash Controls. Page 15 of 47 02.24.15 ProfitPilot User Manual - QuickGuide.docx www.SonnysDirect.com Modify a Customer – Back Office At times it may be necessary to edit a customer’s information – or you may want to add information to their customer record. To do this, you will modify an existing customer record. • Login to the Back Office software and select the <Customers> tab. • In the list of existing customers, find the customer that you would like to modify. • Once you find the customer from the list, click on the Wrench icon to modify their information. • This will open the customer’s record in the window so you may modify as necessary. • When complete, click Submit at the bottom to save the changes. Delete a Customer – Back Office At times it may be necessary to delete a customer from your database. Please be aware this is a permanent action and cannot be undone. Login to the Back Office online. • Login to the Back Office software and select the <Customers> tab. • In the list of existing customers, find the customer name that you would like to delete. • Click the Delete icon. Sorting Names You may sort the list by Customer Number, Company/Contact Name, License Plate or Last Visit. Simply click on one of the underlined active links and the list will be re–sorted by that category. Adding a New Customer – POS The Customer’s tab contains a list of all of the location’s existing customers that have been entered into the system. You can find more detailed information regarding their history and contact information from this tab. • At the POS select the <Customers> tab. • Select the Add New Customer button. • Select whether the customer will be a Loyalty or House Account type of customer. • Enter the corresponding information for each field. • Select the Save & Select button if you wish to associate this customer with the current transaction. • Select the Save & Return to List button to save the information and go back to the customer list. • Select the Cancel & Return to POS button to cancel adding this customer and return to the main POS screen. Modify a Customer – POS • • • At the POS select the <Customers> tab. Find the customer from the list and select to highlight the name. Select the Edit & View Details button. 2015 SONNY’S® CarWash Controls This document is confidential and proprietary to SONNY’S and cannot be used, disclosed, or duplicated without prior written consent from SONNY’S CarWash Controls. Page 16 of 47 02.24.15 ProfitPilot User Manual - QuickGuide.docx www.SonnysDirect.com • Make the necessary changes and select the Save button. Note: You may not edit the customer number. Delete a Customer – POS • • • • • At the POS select the <Customers> tab. Find the customer from the list and select to highlight the name. Select the Edit & View Details button. Select the Delete Customer button. The system will display a prompt. Click OK to delete the customer or Cancel to return. Sort List To sort the customer list, highlight the column heading that you wish to sort by such as Customer # or Contact. The list will be sorted by the heading that is displayed in RED. As you start typing, the data will drill down and only display the matching criteria to what you have typed. To clear the current search click the backspace key. Viewing a Customer’s History – POS The Customer History screen at the POS will display the average dollar amount the customer has spent in the last 12 months, a total for the last 12 months, and a ranking as compared to all of the other customers in regards to how much he/she has spent. A transaction history is also displayed. • At the POS select the <Customers> tab. • Find the customer from the list and select to highlight the name. • Select the Edit & View Details button. • Select the History button. The history information will be displayed. • When complete, click the Cancel & Return to POS button. Note: The total amount for each transaction is the total before taxes. The Previous 12 Month Total does include the tax amounts. Adding Customer to POS Transaction You can add a customer’s name to a sales transaction. This is important for transactions where you sell Gift Cards or Wash Books as this will link the customer to the actual card that is given to them. Not only does it create the link for tracking the customer’s purchases, if the customer were to lose their card, you could look the customer’s information and find out the card number. • At the POS select the <Customers> tab. • Find the customer from the list and select to highlight the name. • Select the Select button. • The highlighted customer will be added to the current transaction, and the main POS screen will once again be displayed. • The selected Customer’s information will be visible in the Customer box on the left of the POS screen. 2015 SONNY’S® CarWash Controls This document is confidential and proprietary to SONNY’S and cannot be used, disclosed, or duplicated without prior written consent from SONNY’S CarWash Controls. Page 17 of 47 02.24.15 ProfitPilot User Manual - QuickGuide.docx www.SonnysDirect.com Promotions Promotions include the Loyalty Points program and Coupons/Discounts. • Loyalty – This is a point based program designed to reward a customer for frequent usage of your wash. Points are earned as purchases are made, and items are redeemed when enough points have been accumulated by the customer. • Coupons – These are discounts of standard prices that you custom create. Loyalty Program In order to use the loyalty program, your monthly service agreement must include the Customer Tracking module. In the Loyalty program, you assign each item a number of points earned when the customer makes a purchase and a number of points required in order to receive an item at no charge. You assign these points from the Back Office software. To begin your loyalty program you must first assign your point values. • Login to the Back Office software and select the <Promotions> tab. • Click on the Wrench icon to edit the Loyalty Points. • Enter the number of points required to earn a complementary item (“Points Required”). • Enter the number of points earned with every purchase of that item (“Points Earned”). • If you are using the Dollar Over Base report to calculate commissions for your greeters, when a customer receives a free wash due to loyalty point redemption, this checkbox will remove the wash from the commission report. • Click the Apply button for each item to save your changes. Apply Points – POS To apply points for a customer transaction, you must select the customer from the <Customers> tab and add them to the transaction. The system will add the points earned to the customer’s record. • At the POS select the <Customers> tab. • Find the customer from the list and select to highlight the name. • Select the Select button. • The screen will automatically switch to the POS screen and the customer’s information will be displayed in the Customer area on the left of the screen. • The earned points for the item sold will be added to the customer’s record automatically after the transaction is completed. Modify Loyalty Point Amount – Back Office You may find it necessary to manually modify a customer’s loyalty point balance. • Login to the Back Office software and select the <Customers> tab. • Find the customer from the list, and click the Wrench icon to edit. • This will open the customer record. Enter the new loyalty point amount under the Promotion Information section and click the Submit button to save. 2015 SONNY’S® CarWash Controls This document is confidential and proprietary to SONNY’S and cannot be used, disclosed, or duplicated without prior written consent from SONNY’S CarWash Controls. Page 18 of 47 02.24.15 ProfitPilot User Manual - QuickGuide.docx www.SonnysDirect.com Modify Loyalty Point Amount – POS To modify a customer’s loyalty points from the POS, use the following instructions: • At the POS select the <Customers> tab. • Find the customer from the list and select to highlight the name. • Select the Edit & View Details button to display the customer’s information. • Click on the Loyalty Points field. • Enter the desired point value and select the Save button. Redeem Loyalty Points – POS Loyalty points are automatically redeemed from the POS when a customer has earned enough points to ‘pay’ for an item. The system will continue to accumulate points until a customer makes a qualifying purchase. The system does not allow points to be saved for use at a later time. To redeem points: • At the POS select the <Customers> tab. • Find the customer from the list and select to highlight the name. • Select the Select button. This will add the customer to the current transaction. • Select the item to sell. • The system will automatically recognize if enough points are available to redeem the item. If so, the price of the item will be changed to zero. • Select the cash tender and complete the transaction. Coupons/Discounts Create a Coupon – Back Office • • • • • • • • • Login to the Back Office software and select the <Promotions> tab. Click the Add Coupon/Discount link in the Actions box. Enter the Item (Coupon) SKU – if the coupon has a barcode number, this would be entered into the SKU field. You could also scan the coupon barcode if it was already in print instead of typing in the number. Enter a Name and Description. If the discount will be a dollar amount select Price Markdown Department, if the discount will be a percentage select Percent Markdown Department. Enter the discount Amount as dollars and cents if doing a price markdown, do not enter a $ sign. Enter the percent discount as decimal notation when doing a percent markdown; do not enter a % sign. In the Pricing Option drop down select if the discount amount is fixed, or entered at the POS. If entered at the POS, the cashier will enter the discount amount when the coupon is used. Enter how many times the coupon can be used, the Redemption Conditions, and the expiration date, as Default Expires After. If you want to require the cashier to select a customer when the coupon is redeemed, check the Customer Link Required checkbox. 2015 SONNY’S® CarWash Controls This document is confidential and proprietary to SONNY’S and cannot be used, disclosed, or duplicated without prior written consent from SONNY’S CarWash Controls. Page 19 of 47 02.24.15 ProfitPilot User Manual - QuickGuide.docx www.SonnysDirect.com • • In the Items this Promotion Applies To section, select the item(s) this coupon can be used for. You have 5 drop down boxes and can choose up to 5 different items eligible per discount. If you leave all boxes as All Items it will be applicable to any and all items. Click Submit to save your changes. Apply Coupon – POS Once a coupon has been created in the Back Office, it can be scanned by the barcode, selected from the <Items> tab or added to a POS button. • At the POS select the item to sell. • Select the coupon. You will see the coupon discount subtracted from the total amount due. • Complete the transaction as usual. Apply Open Discount – POS When a coupon/discount is created as Prompt for Price an extra step is needed. • At the POS select the item to sell. • Select the “Prompt for Price” coupon. • The Co-Pilot will display a message to enter the Discount Amount. • Use the Keypad to enter the discount amount. You will see the amount in the Co–Pilot area. • Select the Enter button. A new line will be added to the items list with the discount amount you entered. • Complete the transaction as usual. 2015 SONNY’S® CarWash Controls This document is confidential and proprietary to SONNY’S and cannot be used, disclosed, or duplicated without prior written consent from SONNY’S CarWash Controls. Page 20 of 47 02.24.15 ProfitPilot User Manual - QuickGuide.docx www.SonnysDirect.com Prepaids • Gift Cards – This is a card purchased by a customer that is pre–loaded with a dollar value. This card is then used in lieu of cash and can be used to purchase any item for sale at the wash. • Wash Books – This type of card is pre–loaded with a specific type of wash and is often used in promotions where the customer receives free or discounted washes when buying in bulk. For example, buy 5 washes and get 3 free. As the customer uses their washes, they are decremented from the card. A wash book is only valid for the washes purchased and has no dollar value. • Monthly Recurring – This type of promotion is an extension of a wash book with the difference that the customer’s credit card is automatically re-charged every month. Gift Cards You must first create the gift card parameters in the Back Office software. Create Gift Card – Back Office • • • • • • • • Login to the Back Office software and select the <Prepaids> tab. Click the Add New Gift Card Item (+) link in the Actions box. Enter the Basic Information – SKU is auto-generated; enter a Name and Description to identify the Gift Card type. Enter the Selling Information – Pricing Option can be Fixed Price, where the same Amount will always be loaded onto the card. Or Prompt for Price, where the cashier will need to enter the amount to load the card with at the moment of sale. Enter the Gift Card Details – Where Bonus is any extra dollar value that you want to put on the card that will not be reflected in the price. Max is the maximum dollar amount that can be put on a card. The Default Expires After will determine when this gift card will be good until from date of sale. The Card Must Be Present determines if the card must be physically present to be swiped or if the customer could simply provide the gift card’s number for use. Select the Card Type. • Single Card (Standard): There can only be one gift card per account under this plan. • Family Pack: Multiple gift cards can be added to the same account at the time of sale. All cards will then split the dollar value of the gift card. • Fundraiser: Multiple gift cards can be added to their own separate accounts at the time of sale. The user will be prompted to either swipe each card individually or, if you have a group of cards in consecutive order, you can enter the first and last card numbers and the system will automatically create accounts for all of the cards in that range. Select the Maximum Active Cards if Family Pack or Fundraiser was selected for Card Type. Click Add New Gift Card (+) to save changes. 2015 SONNY’S® CarWash Controls This document is confidential and proprietary to SONNY’S and cannot be used, disclosed, or duplicated without prior written consent from SONNY’S CarWash Controls. Page 21 of 47 02.24.15 ProfitPilot User Manual - QuickGuide.docx www.SonnysDirect.com Sell a Gift Card – POS Once you have created your gift card definition in the Back Office software, you may add a button on your POS to sell the gift card. To do this, refer to the section on POS buttons for complete instructions. • At the POS select the Gift Card, from either the corresponding button on the Quick Keys or from the Items tab. • The Sell a Gift Card window will be displayed. • If this promotion is set to an open amount, it will be necessary to first enter in the monetary value of the Gift Card in the Balance Amount field. • Swipe or scan the gift card or manually enter the gift card number in the Card Number field. • Once the card is validated in the system, you will be returned to the POS screen. • Complete the transaction as usual and hand the gift card out to the customer. Redeem Gift Card – POS A customer may choose to use a gift card as a form of payment. • At the POS select the item(s) to sell. • Choose the Gift Card key as the Tender Type. • Swipe the gift card. The system will validate the card and complete the transaction. • If the gift card is not valid a message will be displayed. If the balance on the gift card is not enough to cover the total amount of the transaction the transaction won’t complete. The new total balance is presented and must be covered before finishing the transaction. View Card Data – Back Office Once cards have been issued to customers from the POS, you can view their card data from the Back Office and POS software. • Login to the Back Office software and select <Prepaids> tab. • Click on the List Active Gift Card Items link from the Actions box. • Click the Account Data icon for the corresponding gift card promotion. This will display a list of all accounts and cards associated with that promotion. • Click the Account Details icon to open a specific account and view the account data and all cards associated with this account. You can also use the card number in the Search Options box to see the details of a specific gift card. View Card Data – POS • • • • • At the POS select the <Misc.> tab. Select the Main Misc. Menu button. Select the Gift Card Lookup button. Search for the gift card on any of the column headings. Select the gift card number to highlight it and select the Edit & View Details button. 2015 SONNY’S® CarWash Controls This document is confidential and proprietary to SONNY’S and cannot be used, disclosed, or duplicated without prior written consent from SONNY’S CarWash Controls. Page 22 of 47 02.24.15 ProfitPilot User Manual - QuickGuide.docx www.SonnysDirect.com • You may also make changes to the gift card from here; select the Save & Return to List to save any changes made. You can also use the Promotion Balance Inquiry option from Selling Functions. Gift Card Printing You will need to have gift cards printed before you can sell them to your customers. Sonny’s CarWash Controls does not provide a gift card printing service. If you need further information about obtaining gift cards, please contact Sonny’s CarWash Controls directly for information on custom plastic card printing. Wash Books A wash book can only be used for washes and is not an open dollar value like with a gift card. Create Wash Book – Back Office • • • • • • Login to the Back Office software and select the <Prepaids> tab. Click the Add New Gift Card Item (+) link in the Actions box. Enter the Selling Information – Pricing Option can be Fixed Price, where the Amount set here will be the standard amount to charge. Or Prompt for Price, where the cashier will need to enter the price for the wash book at the time of sale. Choose the Taxable option. Select the Wash Book Details – Where the Default Expires After indicates how long after the sale of the wash book this card can be used for. Washbook Can be Used sets any redemptions restrictions. Card Must be Present requires a physical card to be swiped in order to use. Customer Must be Present makes attaching a customer to the transaction mandatory. Washbook Card Type can be set as Single Card, Family Pack, or Fund Raiser. Maximum Active Cards only applies if Family Pack or Fundraiser was selected for Card Type. Redemption Limit defines how many washes are being loaded onto the card every time the wash book is sold. Select the Wash Book Details – Where Applicable Department would generally be Wash. Applicable Item defines what wash can be purchased with this wash book. Click Add Washbook Item (+) to save changes. Sell a Wash Book – POS Once you have created your wash book definition in the Back Office software, you may add a button on your POS to sell the wash book. To do this, refer to the section on POS buttons for complete instructions. • At the POS select the Wash Book promotion, from either the corresponding button on the Quick Keys or from the <Items> tab. • The Sell a Wash Book window will be displayed. • If this promotion is set to an open amount, it will be necessary to first enter in the monetary value of the Wash Book in the Price field. • Swipe or scan the gift card or manually enter the gift card number it in the Card Number field. • Once the card is validated in the system, you will be returned to the POS screen. • Complete the transaction as usual and hand the wash book card out to the customer. 2015 SONNY’S® CarWash Controls This document is confidential and proprietary to SONNY’S and cannot be used, disclosed, or duplicated without prior written consent from SONNY’S CarWash Controls. Page 23 of 47 02.24.15 ProfitPilot User Manual - QuickGuide.docx www.SonnysDirect.com Redeem Wash Book – POS A customer may choose to use a wash book as a form of payment for their wash. • At the POS select the wash to sell. Remember the wash must be the wash linked to the wash book promotion that will be used to tender out the transaction. • Choose the Wash Book key as the Tender Type. • Swipe the Wash Book. The system will validate the card and complete the transaction. • If the Wash Book is not valid for the particular wash, it needs a customer attached to the transaction, has expired or does not have any washes left, a message will be displayed. View Card Data – Back Office • • • • Login to the Back Office software and select <Prepaids> tab. Click on the List Active Wash Book Items link from the Actions box. Click the Account Data icon for the corresponding Wash Book promotion. This will display a list of all accounts and cards associated with that promotion. Click the Account Details icon to open a specific account and view the account data and all cards associated with this account. You can also use the card number in the Search Options box to see the details of a specific gift card. View Card Data – POS • • • • • • At the POS select the <Misc.> tab. Select the Main Misc. Menu button. Select the Wash Book Card Lookup button. Search for the Wash Book on any of the column headings. Select the Wash Book number to highlight it and select the Edit & View Details button You may also make changes to the Wash Book card from here; select the Save & Return to List to save any changes made. You can also use the Promotion Balance Inquiry option from Selling Functions. View Detailed Transaction Information – Back Office • • • • Login to the Back Office software and select the <Prepaids> tab. Click on the List Active Wash Book Items link from the Actions box. Each Wash book Item will display a Sales History icon. Click on this icon to see all transactions for the corresponding Wash Book promotion. Click the Details icon on a transaction to see the detailed transaction information of that particular transaction. 2015 SONNY’S® CarWash Controls This document is confidential and proprietary to SONNY’S and cannot be used, disclosed, or duplicated without prior written consent from SONNY’S CarWash Controls. Page 24 of 47 02.24.15 ProfitPilot User Manual - QuickGuide.docx www.SonnysDirect.com Monthly Recurring Billing A wash book card can be setup as a monthly unlimited package. In this scenario, the wash book is valid for an unlimited number of washes in a month, and the customer’s credit card is automatically billed each month. The price of the wash book will be the monthly renewal amount you are going to charge. The automatic billing will occur on the same day of sale every month. Before you can use recurring billing, you must make sure you are using integrated credit card processing through the ProfitPilot AND you must have turned on recurring billing in your POS setup under the Setup tab. You must also speak to your credit card gateway company to enable recurring or non-card-present charges. Refer to instructions on how to Enable Recurring Billing. Create Recurring Wash Book The steps to create a Recurring Wash Book are very similar to the steps to create a Wash Book. Please refer to the Create Wash Book section for these steps. The following is the only extra setup option that appears when creating a Recurring Wash Book: • Washbook type – Recurring/Limited defaults the washes to 31 washes per month. Recurring/Unlimited defaults the washes to 100 washes per month. Sell a Recurring Wash Book – POS The steps to sell a Recurring Wash Book are the same as the steps to Sell a Wash book. However, if Recurring Billing is not properly configured the sale will not complete. Recurring Wash Book sales must be tendered out using Credit. Redeem Recurring Wash Book – POS The steps to redeem a Recurring Wash Book are the same as the steps to Redeem a Wash book. Cancel Recurring Billing – Back Office • • • Use the instructions from the View Card Data – Back Office section. In the Account Details for Recurring Washbook Account page change the Recurring Status from Active to Cancelled. Click the Update Account link on the top right of the screen to save changes. Cancel Recurring Billing – POS You can use the instructions from the View Card Data – POS section or you can use the Prepaid Update option from Selling Functions. Note: If you do not find the programmable Prepaid Update button you will need add it to one of the Quick Key Buttons. • • • At the POS select the Selling Functions page. Click the Prepaid Update button. The Prepaid Card Update window will be displayed. 2015 SONNY’S® CarWash Controls This document is confidential and proprietary to SONNY’S and cannot be used, disclosed, or duplicated without prior written consent from SONNY’S CarWash Controls. Page 25 of 47 02.24.15 ProfitPilot User Manual - QuickGuide.docx www.SonnysDirect.com • • • • • • Swipe the card or enter it manually. The Wash Book Account Details page will be displayed. Scroll down to the Recurring Status field. Change Recurring Status to Cancelled and click Update. A message will be displayed confirming the changes. Click the SAVE & Return to List button to exit the Wash Book Account Details page. 2015 SONNY’S® CarWash Controls This document is confidential and proprietary to SONNY’S and cannot be used, disclosed, or duplicated without prior written consent from SONNY’S CarWash Controls. Page 26 of 47 02.24.15 ProfitPilot User Manual - QuickGuide.docx www.SonnysDirect.com Items This is where you will add items (washes, services, merchandise) to the system, make any necessary modifications to prices or quantities, and manage your current inventory. Add a New Item – Back Office • • • Login to the Back Office software and select the <Items> tab. Click the Add Item (+) link from the Actions box. Enter the Basic Information – SKU is auto-generated but can be modified as needed, enter a Name and Description for the item. Select the Department the item belongs to. Note: If the ProfitPilot is used in combination with the Wash Pilot and/or Pay Stations the SKU numbers on all systems must match. • • • • Enter the Selling Information – The Amount is the selling price of the item. Pricing Option can be Fixed Price, where the price is set and will automatically display. Or Prompt for Price, where the cashier will need to enter the price for the item when selecting the item to add to the transaction. Choose the Taxable option. Check the checkbox for Tax Exempt if applicable. By checking the Dollar Over Base checkbox, the value of this item minus the base wash will be added to the Greeter’s commission in the Dollar Over Base Report. If desired Enter the Inventory Information –Enter the actual Cost of the item (store’s cost). Select the he Measurement Unit for the inventory handling. Enter the Last Inventory Count total count on hand of the item. Click Submit to finish creating item. Modify an Item – Back Office Any changes to items in the Back Office will reflect on the POS almost immediately as long as the POS has a reliable internet connection and Data Sync has a green check mark next to it. • Login to the Back Office software and select the <Items> tab. • Find the item you wish to modify in the list and click the Wrench icon to edit. • Make the necessary changes. Note: Do not modify the SKU number as this will create discrepancies in the items history. • Click Submit to save the changes. Delete an Item – Back Office • • • Login to the Back Office software and select the <Items> tab. Find the item you wish to modify in the list and click the Delete icon. The system will display a prompt to confirm the delete, click OK to accept. 2015 SONNY’S® CarWash Controls This document is confidential and proprietary to SONNY’S and cannot be used, disclosed, or duplicated without prior written consent from SONNY’S CarWash Controls. Page 27 of 47 02.24.15 ProfitPilot User Manual - QuickGuide.docx www.SonnysDirect.com Note: Deleted items are not completely deleted from the system, but moved to an inactive state. To see your deleted or inactive items, select the List Inactive Items link under Actions at the Items tab. The system will not allow you to add new items with the same sku as any Active or Inactive item. If need be an inactive item can be added back to the Active list and then be modified. Managing Inventory – Back Office Here you can see a snapshot of your inventory count, showing you the last inventory date for each item and the inventory on hand. You can also edit the item’s information from here. • Login to the Back Office software and select the <Items> tab. • Click the Inventory Summary link from the Actions box. • You may sort the items by either Item SKU or Description by clicking on either one of these underlined active links. • Click the Wrench icon if you wish to edit any item’s details. Add Item – POS • • • At the POS select the <Items> tab. Click the Add New Item button. Select each field and enter the item’s information – Name, Description, SKU, Price, Department, Tax Inclusive and Tax Exempt. Note: You may scan the barcode of the item with the hand–held scanner to input the SKU. • Select the Save button to finish and go back to the Items list, or Save & Add to Transaction to add item to the current transaction. Modify Item – POS • • • At the POS select the <Items> tab. Find the item you wish to edit in the list, highlight it and click the Edit & View Details button. Make the necessary changes. Note: You may not edit the item SKU • Click the Save button to finish and go back to the Items list, or Save & Add to Transaction to add item to the current transaction. Delete Item – POS • • • At the POS select the <Items> tab. Find the item you wish to edit in the list, highlight it and click the Edit & View Details button. Click the <Delete> button. 2015 SONNY’S® CarWash Controls This document is confidential and proprietary to SONNY’S and cannot be used, disclosed, or duplicated without prior written consent from SONNY’S CarWash Controls. Page 28 of 47 02.24.15 ProfitPilot User Manual - QuickGuide.docx www.SonnysDirect.com Cash Management The Cash Management tab enables you to implement cash control procedures at your car wash. Cash Out – POS On the POS the cashier will login. When they login they will be prompted to enter a starting drawer balance. This is the amount of cash in the till when they begin to sell. Throughout the sales day, a manager may choose to pull cash from the sales drawer. This is called a cash drop and the system will create a record in the system. At the end of the sales shift, the cashier will log out. When they log out, a prompt will display giving the cashier the option to enter the ending drawer balance. The ending drawer balance can be entered from the POS or through the Back Office. When the cashier logs in and out of the system it is called a ‘session’. Every session should be finalized from the Back Office. This process to finalize the session verifies the amount of currency turned in by the cashier and reconciles the amounts turned in with the amounts the system counts. This is a very important step to complete in overall good cash handling procedures. Start Session • At the POS, while no other user is logged in. • Enter the Cashier ID and press <Enter>. • Enter the Cashier Password and press <Enter>. • Enter the opening drawer amount and press <Enter>. This amount will be saved in the system and displayed in the Cash Management session as the Open Amount. Cash Drop • At the POS select the Selling Functions page. • Select the Cash Drop button. • The Co-Pilot area will show a message, “CASH DROP Enter Amount:” • Enter the amount being pulled from the drawer at the Keypad and press Enter. • This amount will display in the Transaction Items as a negative amount. • Select the Cash key from the Tender Types. • The transaction will complete and a receipt will be printed. This amount will be saved in the system and displayed in the Cash Management session as a Cash Drop. Finish Session • • • • • At the POS select the <Misc.> tab. Click the Main Misc. Menu button. Click the Computer Menu button. Click the Log Off Cashier button. To enter cash amounts from the Back Office and NOT the POS, select Cancel. 2015 SONNY’S® CarWash Controls This document is confidential and proprietary to SONNY’S and cannot be used, disclosed, or duplicated without prior written consent from SONNY’S CarWash Controls. Page 29 of 47 02.24.15 ProfitPilot User Manual - QuickGuide.docx www.SonnysDirect.com • • • To enter cash amounts from the POS, click Ok. Enter the cash counts in the Cash window. A running total, Cash Grand Total, is displayed at the bottom of the window. When complete, click the Cash Out button. The totals will be saved in the system and the POS will be logged out. A Session Log Out receipt will be printed. A new cashier can then login and start a new session as necessary. NOTE: The ProfitPilot does not have the ability at this time to continue a cashier’s drawer totals from one session to another. So, when the cashier logs out their totals are saved for that session alone. Ideally, every cashier will be responsible for their own cash till. This provides accountability for the cash drawer and when there is a discrepancy, a place for the owner/manager to go to verify counts. If multiple cashiers are sharing a till it becomes impossible to provide accountability for the cash amounts turned in. Cash Out – Back Office Once a cashier’s session has either been logged out OR cashed out from the POS, the session details will be displayed in the Back Office software. This enables an owner or manager to either enter the cashier’s totals or verify the totals entered at the POS. Once all totals are entered, the session can be closed for security purposes and is restricted from any further edits. • Login to the Back Office software and click the <Cash Management> tab. • Find the session you would like to review from the list, and click the Wrench icon to edit. You will see an indicator in the Location column that identifies where this session originated from. If you have pay stations at your wash, you will see these sessions as well as POS sessions. If a session is still Active, it means the cashier is still logged in and selling and it cannot be closed until the cashier logs out. 2015 SONNY’S® CarWash Controls This document is confidential and proprietary to SONNY’S and cannot be used, disclosed, or duplicated without prior written consent from SONNY’S CarWash Controls. Page 30 of 47 02.24.15 ProfitPilot User Manual - QuickGuide.docx www.SonnysDirect.com 1. Amount that Should be in drawer – The total amount of Cash that should be in the drawer at the end of the shift. This amount INCLUDES the Open Amount. 2. Open Amount – The amount the cashier entered when logging into the POS and started a new sales session. 3. Denomination/Quantity Section – If the cashier entered their totals at the POS, you will see these fields completed with the amounts already entered. If not, you can enter the appropriate totals in the blank fields. 4. Total from denomination count – This is the total amount from what has either been entered by the cashier from the POS, or entered into the Denomination count from the Back Office. Underneath this amount is the amount of Cash that should be in the drawer MINUS the Open Amount. This is normally the amount of cash that will be deposited into the bank account. 5. Amount Turned In – The actual amount of cash turned in by the cashier, which includes the Open Amount. Simply enter the amount turned in, or enter the amount previously calculated in the total denomination count. By entering an amount in this field, the system will then calculate the over short amount turned in. Cash Deposit Total – The amount turned in, minus the Open Amount. This is the actual amount of cash being turned into the bank. Once an amount is entered into this field, the over short for the Deposit Amount will be automatically calculated. 6. Over / Short T/A – These are the system calculated over/short amounts for the amount turned in by the cashier and the deposit amount going to the bank. 7. Over / Short Notes – This is a notes area to document any discrepancies or issues that may arise during the cash out process. You will see several notes areas for different denominations. 8. Cash Drops – If any cash was pulled out of the drawer during the sales session, you will see the amounts listed here. Further down in the same screen you will see sections for Credit Cards, Checks, House Accounts, etc. When the cashier amounts are entered and finalized, click the Close Session button to close the session and restrict further edits. Once the cashier session has been closed, it will no longer be displayed in the active list. To display a list of Closed Sessions, click the <Show Closed Sessions> tab from the top of the Cash Management tab. Once pressed, a list of all closed sessions will be displayed. Click the folder icon at the end of each row to view the detailed totals on screen. 2015 SONNY’S® CarWash Controls This document is confidential and proprietary to SONNY’S and cannot be used, disclosed, or duplicated without prior written consent from SONNY’S CarWash Controls. Page 31 of 47 02.24.15 ProfitPilot User Manual - QuickGuide.docx www.SonnysDirect.com Reports This is where all of the system reports are located. To view a Report, select the report that you wish to view. Choose additional Options in the step 2- Report Options. Finally, select a date range, step 3 – Pick a date, and click View Report. Below is a list of the various reports and a summary of what is contained in each: Line Item Sales Report – This report contains every sales transaction for the designated date range. It includes information that is relevant to each individual transaction. View Previous Z–Day Report – When you select this option, a list of all previous Z–day reports that have been run from the POS will be visible in column 2. Select a specific Z–day report to view. These reports contain sales information, pre–paid sales and redemptions, car counts, and closing summary information. After it has been run, the report will zero out all of the information. When a Z-day report is generated on the POS, it includes all of the transaction data since the last time a Z-day report was run from that POS and zeros out all transaction information for the next report. 2015 SONNY’S® CarWash Controls This document is confidential and proprietary to SONNY’S and cannot be used, disclosed, or duplicated without prior written consent from SONNY’S CarWash Controls. Page 32 of 47 02.24.15 ProfitPilot User Manual - QuickGuide.docx www.SonnysDirect.com Sales Summary Report – This report categorizes Item Sales by Volume (Quantities) and Sales by Amount (Price Avg). It also gives you a breakdown of Prepaid Sales, Point-of-Sale transaction totals and a Tender Summary. Department Sales Report – This report categorizes every item by department and has both a general summary of sales and vehicles washed and a tender summary. Daily Summary Report – This report is best used to get a quick snapshot of everything that happened at the site without digging too far down into the details that make up the totals. Daily Reconciliation Report – This is the most commonly used report. It breaks down all sales by categories, shows total gross sales, total discounts, total tax, total prepaids sold and redeemed, and total tenders. Suspended Transaction Report – This report will display currently suspended transactions. Once these transactions are recalled and tendered, they will no longer appear in this report. Pre-Sold Transaction Report – This report will display currently Pre-Sold transactions. Once these transactions are recalled and tendered, they will no longer appear in this report. Inventory Summary Report – This report will provide a snapshot of inventory items. Period Detail Report – This report will provide a breakdown of weather, sales, and vehicle counts for a day, a week, a month, or a year. Period Comparison Report – This report will compare two periods of time (hours, days, weeks, or months) per Department in terms of sales and $ per car. It will display sales for each of the departments that are part of the department type. Monthly Comparison Report – This report will compare two different specified months in regards to cars, sales and dollars per car. Daily totals for each day of the month will be displayed with a percent difference. Customer Activity Report – This report will display a summary of total transactions, loyalty points earned, number of washes purchased, and total sales for each customer. Note: The customer tracking module is required to view this report. Accounts Billing Report – This report will display a list of all House Accounts details and all transactions that were tendered out as house account charges for each customer for the specified time range. The Balance displayed is their current balance and not the balance for the specified time range report. Note: The customer tracking module is required to view this report. Accounts Detail Report – This report will display a list of all House Accounts details and all transactions that were tendered out to each customer for the specified time range. All transactions will be displayed here regardless of the tender type (cash, credit, check, etc.). Note: The customer tracking module is required to view this report. 2015 SONNY’S® CarWash Controls This document is confidential and proprietary to SONNY’S and cannot be used, disclosed, or duplicated without prior written consent from SONNY’S CarWash Controls. Page 33 of 47 02.24.15 ProfitPilot User Manual - QuickGuide.docx www.SonnysDirect.com Prepaid Statistics Report – This report will display a list of all Wash Books, Gift Cards and Recurring plans sold for a specified date range. The amount sold, amount redeemed, and amount remaining are displayed. Recurring CC Expiration Report –This report gives you a snapshot of recurring plans that have credit cards that are going to expire on the selected month. Recurring Tracking Report –This report shows a total of all transactions that successfully recurred or that declined for the time range specified. It also lists a daily summary of successful recurred transactions and declined transactions with details. Note: This report will also list credit cards that will expire next month. However, this feature will only work for recurring plans sold after this version is released. We currently do not store the expiration dates, but will do so with this release. Recurring Profitability Report –This report gives a summary of the recurring plans including sales, activity accounts, and redemptions used. Profitability is then calculated based on the price of the plan, the price of the wash the plan applies to, number of sales, and number of redemptions used. Note: We understand that the “Profit/Loss” calculations used here do not represent true profits or losses per recurring plan sold. This “Profit/Loss” equation is included to show wash dollars per plan sold versus what the total wash dollars would have been if the customers had purchased individual washes instead. Employee Time Sheet Report – This is a list of all of the employees that were clocked in for the specified date range along with their clock in/out times, wages, and overtime. This report, by default, is sorted by the Employee ID. Note: The labor tracking module is required to view this report. Employee Labor Costs Report – This report displays sales, car counts, man hours, car/man hour, sales/man hour, labor, and labor/ car for a specified date range. Note: The labor tracking module is required to view this report. Cashier Statistics Report – This report displays information which would be applicable to the cashier that was logged into the POS at the time of sale (transaction count, vehicle count, total gross sales, Price Changes, Comp Sales, and others). Note: The labor tracking module is required to view this report. Dollar Over Base Report – This report is used to determine a greeter’s commission. It displays the number of vehicles serviced by a particular greeter, total sales, and total dollars over base. Note: The labor tracking module is required to view this report. Weather Summary Report – This report displays the number of operational hours of each real time weather reports/updates. The total number of hours should add up to operational hours for the designated time period. 2015 SONNY’S® CarWash Controls This document is confidential and proprietary to SONNY’S and cannot be used, disclosed, or duplicated without prior written consent from SONNY’S CarWash Controls. Page 34 of 47 02.24.15 ProfitPilot User Manual - QuickGuide.docx www.SonnysDirect.com Overview of Point of Sale The second major component of the ProfitPilot is the Point of sale Portion. This is basically the register system. It includes the CPU, cash drawer, touchscreen, hand held scanner, thermal receipt printer, keyboard, and a mouse. Logging In – POS Before using the POS, it is necessary to login. Use the login that was created when you setup employees in the Back Office. • • • • At the POS, while no other user is logged in. Enter your POS User ID and press Enter. Enter your POS User Pin and press Enter. Enter an opening amount and press Enter. This will give you access to the system. You should notice that the Quick keys are now active. If you are logging in for training purposes, you may use a User ID of 99 and a PIN of 99. When prompted for an opening amount, you can press Enter. When logging in under training mode, completed transactions are not uploaded to Back Office database. 2015 SONNY’S® CarWash Controls This document is confidential and proprietary to SONNY’S and cannot be used, disclosed, or duplicated without prior written consent from SONNY’S CarWash Controls. Page 35 of 47 02.24.15 ProfitPilot User Manual - QuickGuide.docx www.SonnysDirect.com Main POS Screen 1. Co–Pilot Menu – This menu will prompt the user to perform necessary actions. When input from the keyboard or onscreen keypad is entered, it will display in this area. 2. Customer Menu – Once a Customer is selected, his/her Name & information (Notes, Loyalty points, etc.) will appear in this box. The License Search button is also located in this area. Click this button to do a quick entry of a license plate number. 3. POS Status Menu – This will display the POS Internet IP Address, POS ID, current transaction number, cashier logged in, greeter logged in. It will also display a status of Internet connectivity, Data Sync with back office, Printer, any other devices integrated with the POS (Wash Pilot, pay stations), and lastly it will display the current software version running on the POS. A green check mark indicates no connectivity issues, a red X indicates no power or communication, a yellow warning sign indicates there is some kind of soft error. 4. Weather Menu – This will display the current day’s weather forecast. 5. Date / Time – This will display the current date and time. 6. POS Tab – Select this tab to display the Main Screen. 7. Customers Tab – Select this tab for customer information. You can add new customers, edit and delete customer information. You can also view customer history and enter vehicle information. 2015 SONNY’S® CarWash Controls This document is confidential and proprietary to SONNY’S and cannot be used, disclosed, or duplicated without prior written consent from SONNY’S CarWash Controls. Page 36 of 47 02.24.15 ProfitPilot User Manual - QuickGuide.docx www.SonnysDirect.com 8. Items Tab – Select this tab for Item information (adding new items or selecting existing items). You can also use this tab to look up an item in the system if a barcode will not scan or there is no selling button assigned to the Quick Keys. 9. Tunnel Tab – Select this tab for information about washes that were entered at a pushbutton station (only applicable if used in combination with the WashPilot Tunnel Controller). 10. Miscellaneous Tab – Select this tab for the time clock feature, gift card and wash book lookups, and general computer functions. 11. Transaction Items Menu – This area will display line items for the current transaction. As items are added to a transaction, they are displayed in a list format here. The cashier can select an individual line for certain types of functions such as a line item void. You can use the arrow keys up and down to scroll through the list. The Clear button will clear the selected line – before the transaction has been tendered out. 12. Quick Keys – These keys may be customized to include washes, items, promotions, etc. These are items you have available for sale and may also include selling functions such as void, refund, etc. 13. Quick Cash Keys – These keys are used to enter a predefined tender amount. The amounts displayed are setup from the Back Office software under the Setup tab and POS buttons. 14. Tender Types – This area displays all available tender types. These are fixed keys, not customizable. 15. Keypad – A numeric keypad used for various functions. The Enter key functions the same as the Enter key on a regular keyboard. 2015 SONNY’S® CarWash Controls This document is confidential and proprietary to SONNY’S and cannot be used, disclosed, or duplicated without prior written consent from SONNY’S CarWash Controls. Page 37 of 47 02.24.15 ProfitPilot User Manual - QuickGuide.docx www.SonnysDirect.com POS Tab Entering a Transaction There are several different methods of entering a transaction: • If the location uses the WashPilot Controller in conjunction with the ProfitPilot and the WashPilot IS SET to Random Stacking mode: A ticket will be printed at the greeter station containing a barcode at the bottom. Scan this barcode with the hand–held scanner at the POS. • If the location uses the WashPilot Controller in conjunction with the ProfitPilot and the Wash Pilot IS NOT SET to Random Stacking mode: Click the <Tunnel> tab. Here you will have a list of all current washes in the queue. Highlight the wash with the order number that you are looking for. Click the Select & Add to Transaction function. This will add the selected wash to the current transaction and take you back to the main page. • If items have been added to Quick Keys, click the Quick Key with the requested item. • If an item has been added to the system using a barcode (usually merchandise), scan the barcode on the item. • If an item has been added to the system but does not have a barcode, and has not been added to a Quick Key: Go to the <Items> tab. Find the item in the list and highlight it. Click the Select button. This will add the item to the current transaction and take you back to the main page. Tendering out a Transaction A Cash Transaction • • • From the Keypad keys enter the amount taken from the customer in dollars and cents (example – for $20.00 enter 2 0 0 0) and select the Cash key from the Tender Types. **Do not select Enter after entering the dollar amount taken from the customer, simply select Cash. A Pay With Cash window will display the transaction total, the amount tendered and how much change to give the customer. Select OK, the transaction will complete at this time. Integrated Credit Card Transaction • • • Select the Credit key from the Tender Types. A Pay With Cash window will display asking for the credit card to be swiped. Either swipe the credit card on the side of the touchscreen or enter the number and expiration date manually. 2015 SONNY’S® CarWash Controls This document is confidential and proprietary to SONNY’S and cannot be used, disclosed, or duplicated without prior written consent from SONNY’S CarWash Controls. Page 38 of 47 02.24.15 ProfitPilot User Manual - QuickGuide.docx www.SonnysDirect.com • If card was swiped wait for authorization. If it was manually entered Select OK and wait for authorization. If approved the transaction will complete at this time. External Credit Card Transaction The ProfitPilot POS is not designed to process credit card payments from external credit card terminals. But the transaction can still be done at the POS and tendered out using the Credit key for reconciliation purposes at the end of the day. • Select the Credit key from the Tender Types. • An External Terminal Credit Card Payment window will display asking the cashier to select the type of credit card used at the external credit card terminal. Check Transaction The ProfitPilot POS is not designed to process check payments. But the transaction can still be done at the POS and tendered out using the Check option for reconciliation purposes at the end of the day. • Select the Check key from the Tender Types. • A Pay With a Check window will display. • Enter the check number and select OK, the transaction will complete at this time. House Account Transaction When tendering out house account transactions it is mandatory to select a house account customer and use the House Acct tender key. • Select the <Customers> tab. • Select the House Account Customer from the list (Must be a House Account customer and not a Loyalty Customer). The customer’s name / company name should appear in the Customer box on the left. • Select the House Acct key from the Tender Types. • A Pay With Account window will display. • Select OK, the transaction will complete at this time. Gift Certificate Transaction • • • • Select the Gift Card key from the Tender Types. A Pay With a Gift Card window will display. Either swipe the gift card on the side of the touchscreen, scan its barcode or enter the Gift Card numbers manually. If card was swiped wait for authorization. If it was manually entered Select OK and wait for authorization. Wash Book Transaction • • Select the Wash Book key from the Tender Types. A Pay With a Gift Card window will display. 2015 SONNY’S® CarWash Controls This document is confidential and proprietary to SONNY’S and cannot be used, disclosed, or duplicated without prior written consent from SONNY’S CarWash Controls. Page 39 of 47 02.24.15 ProfitPilot User Manual - QuickGuide.docx www.SonnysDirect.com • • Either swipe the wash book card on the side of the touchscreen, scan its barcode or enter the Gift Card numbers manually. If card was swiped wait for authorization. If it was manually entered Select OK and wait for authorization. Paid In and Paid Out These functions are used for a variety of circumstances to add or remove money directly from the cash drawer without selling an item. An example of a paid out might be using money from the till to pay a delivery man or to pay out tips. An example of a paid in might be to add money to the till by posting a payment to a house account or adding money from additional revenue sources such as a soda machine. To use these functions: Paid In • • • • • • • Login to the POS software. Select the Selling Functions page from the Quick Key Buttons section at the POS tab. Select the Paid In button. Notice that the Co-Pilot area will display “PAID-IN / Enter Amount:” Enter the amount to add to the drawer from the Keypad and press Enter. A line will be added to the Items list. Select the Cash or Check key from the Tender Types, the transaction will complete at this time. Paid Out • • • • • • • Login to the POS software. Select the Selling Functions page from the Quick Key Buttons section at the POS tab. Select the Paid Out button. Notice that the Co-Pilot area will display “PAID-OUT / Enter Amount:” Enter the amount to remove from the drawer from the Keypad and press Enter. A line will be added to the Items list. Select the Cash key from the Tender Types, the transaction will complete at this time. Quick License Entry This option allows you to quickly select a customer’s license plate to add to the transaction. If the license plate is not found, you can add it and create a new customer. If the customer already exists but the license plate is not linked to their account you must add the license plate to the customer’s account. • Login to the POS software and select the License Search button. • This will display the License Plate Search window. • Enter the license plate number – as you type the number, the system will automatically search through available license plate numbers previously entered. If you see the number you want, simply highlight it and select the Select button to add to the transaction. • If the number is not already in the system, enter the entire number and click the Add New Customer button. 2015 SONNY’S® CarWash Controls This document is confidential and proprietary to SONNY’S and cannot be used, disclosed, or duplicated without prior written consent from SONNY’S CarWash Controls. Page 40 of 47 02.24.15 ProfitPilot User Manual - QuickGuide.docx www.SonnysDirect.com • • You can use the arrow up and down keys to scroll through the list. To search on a different field, click the field heading and it will turn red. The default heading will be Vehicle. 2015 SONNY’S® CarWash Controls This document is confidential and proprietary to SONNY’S and cannot be used, disclosed, or duplicated without prior written consent from SONNY’S CarWash Controls. Page 41 of 47 02.24.15 ProfitPilot User Manual - QuickGuide.docx www.SonnysDirect.com The Items Tab At this tab you are able to create, edit and delete items. For details on performing these actions refer to Add Item – POS, Modify Item – POS and Delete Item – POS in the Items section. Select an Item to Add to Current Transaction • • • • • Login to the POS software and Select the <Items> tab. To sort the item list, highlight the column heading that you wish to sort by (e.g. – SKU, Description, etc.). Start typing that which you are sorting by (e.g. – start typing the description if you are sorting by description). This will narrow down the search. Find the item from the list and highlight this row. Select the Select button. The highlighted item will be selected, added to the current transaction, and the main POS screen will once again be displayed. 2015 SONNY’S® CarWash Controls This document is confidential and proprietary to SONNY’S and cannot be used, disclosed, or duplicated without prior written consent from SONNY’S CarWash Controls. Page 42 of 47 02.24.15 ProfitPilot User Manual - QuickGuide.docx www.SonnysDirect.com The Tunnel Tab The Tunnel Tab is used only if the ProfitPilot is being used in conjunction with the WashPilot (Tunnel Controller). This is the interface between the POS and the controller. It gives the user the ability to view all transactions that have been entered from the WashPilot, modify washes in the queue, tender out washes in the queue, delete washes in the queue, and reorder the queue. When a wash is selected at the 22–button keypad (pushbutton box for the WashPilot) it will appear as a line item in the tunnel activity list. The order #, Sales, Position, Wash Package, and Order Age are displayed. Likewise, the user also has the ability to add washes to the Tunnel Controller’s Queue from the POS. Communication must first be enabled between the POS and the tunnel controller. 1. Tunnel Queue – This section displays the washes currently in the tunnel queue. 2. Controller Overrides – This section displays the overrides directly from your WashPilot tunnel controller. If a SKU was not entered on the WashPilot, the override will not display in this area. 3. Transaction Functions – These buttons control the transaction within the queue. 4. Re Order Queue – These buttons are used to re–order a transaction within the queue. 5. View Buttons– These buttons enable you to change the type of transactions being viewed in the queue. 2015 SONNY’S® CarWash Controls This document is confidential and proprietary to SONNY’S and cannot be used, disclosed, or duplicated without prior written consent from SONNY’S CarWash Controls. Page 43 of 47 02.24.15 ProfitPilot User Manual - QuickGuide.docx www.SonnysDirect.com Types of Queues • • • • Pre–wash Queue – Vehicles that are at the entrance to the tunnel, have been programmed, and have not broken the entrance switch (photo–eye) yet are listed in the Pre–wash Queue. These washes can still be modified as long as you do so before the vehicle hits the entrance switch. Select the View Queued button. In–Progress Queue – Vehicles that have broken the entrance switch and are in the process of receiving the wash that was programmed are in the In–Progress Queue. Select the View In–Progress button. Completed Queue – Vehicles that have been completely processed (the last relay in the sequence for that particular wash has completed) are in the Completed Queue. Select the View Completed button. Deleted Queue – A wash that has been deleted either on the POS or the WashPilot will be moved to the Deleted Queue. Select the View Deleted button. Adding Washes to the Tunnel Controller You have the ability to add washes to the WashPilot’s Pre–wash Queue from the Point of sale. In order for this to work Queue Transactions needs to be enabled in the Back Office. • Select a wash from either a Quick Key on the main POS screen or from the Item’s List on the POS. • Tender out the transaction. • This will add the tendered wash to the end of the WashPilot’s Pre–Wash Queue. Transactions in the Tunnel Tab Select & Add To Transaction You have the ability to select unpaid washes that have been entered from the WashPilot and tender them out. • Select the <Tunnel> tab and highlight the desired Wash. • Select the Select & Add to Transaction button from the Transaction Functions. You will be brought back to the main POS screen. • Tender out the Transaction. • The State for that particular wash will change from “Unpaid” to “Paid”. Edit Transaction You also have the ability to make changes to any washes that are in the pre–wash queue (add services; change the wash type, etc.). These changes are then sent to the WashPilot and the appropriate wash in the queue is modified. You may modify any wash as long as it is done before the vehicle breaks the entrance switch. Once the vehicle hits the entrance switch, the wash is moved to the In–Progress Queue and cannot be altered. 2015 SONNY’S® CarWash Controls This document is confidential and proprietary to SONNY’S and cannot be used, disclosed, or duplicated without prior written consent from SONNY’S CarWash Controls. Page 44 of 47 02.24.15 ProfitPilot User Manual - QuickGuide.docx www.SonnysDirect.com • • • • Highlight the desired Wash. Select the Edit Transaction from the Transaction Functions. You will be brought back to the main POS screen. Make any necessary changes and/or additions. Tender out the transaction. Delete Transaction • • • Highlight the desired Wash. Select the Delete Transaction button from the Transaction Functions. This transaction will then be moved to the deleted queue in the POS and will be deleted from the pre–wash queue in the WashPilot. Reordering Queue You may reorder any of the washes that appear in the Pre–Wash Queue. Once a vehicle has broken the Entrance Switch (Photo–eye), it will be moved to the In–Progress Queue and may not be modified. 1 2 3 For example, in the illustration above we have 4 washes. The wash that is at the top of the list is the next one in the queue that is to be processed. It is in Position 1. If you wish to move wash 12998 to the end of the queue: 2015 SONNY’S® CarWash Controls This document is confidential and proprietary to SONNY’S and cannot be used, disclosed, or duplicated without prior written consent from SONNY’S CarWash Controls. Page 45 of 47 02.24.15 ProfitPilot User Manual - QuickGuide.docx www.SonnysDirect.com 1. Highlight wash 12998. 2. Select the Reorder Down button to move it to the last place. 3. Select the Reorder Queue button to save the change. This will move wash 12998 to the last position in the Queue, in this case Position 4. The Co-Pilot will show you a message letting you know the order of the queue has been successfully reordered. 2015 SONNY’S® CarWash Controls This document is confidential and proprietary to SONNY’S and cannot be used, disclosed, or duplicated without prior written consent from SONNY’S CarWash Controls. Page 46 of 47 02.24.15 ProfitPilot User Manual - QuickGuide.docx www.SonnysDirect.com The Misc. Tab The <Misc.> Tab includes the Clock Menu (if the employee tracking module has been enabled), the Gift Card and Wash Book Lookup Menus, the Computer Menu, and the Support Menu. Clock Menu • • • • • • Select <Misc.> tab. Select the Main Misc. Menu button. Select the Clock Menu button. Highlight the employee’s name. Select the Clock In/Out button. The system will generate a time clock receipt with a date/time stamp. Gift Card Lookup and Wash Book Lookup These two menus allow the cashier to lookup card’s information for gift cards and wash books. These functions are explained in detail in the respective Gift Card and Wash Book sections. Computer Menu • • • Select <Misc.> tab. Select the Main Misc. Menu button. Select the Computer Menu button. Open Web Browser – This will open up a Firefox web browser. Log Off Cashier – This will log off the current Cashier (POS User). Only one cashier can be logged in at a time. Lock the POS – This will lock the POS so that no operations may be performed until the current cashier’s Password has been reentered. Restart Application – This will restart the Point of sale Software. Reboot Computer – This will reboot the computer. Shutdown Computer – This will shut down the CPU. Support Menu • • • Select <Misc.> tab. Select the Main Misc. Menu button. Select the Support Menu button. Open Remote Support – This will open a remote support session for tech support technicians to connect to the POS system and assist you. Open Calibration – This will assist you calibrating the touchscreen when it has stopped functioning or it is not functioning accurately. 2015 SONNY’S® CarWash Controls This document is confidential and proprietary to SONNY’S and cannot be used, disclosed, or duplicated without prior written consent from SONNY’S CarWash Controls. Page 47 of 47 02.24.15 ProfitPilot User Manual - QuickGuide.docx www.SonnysDirect.com