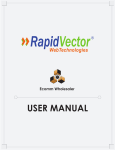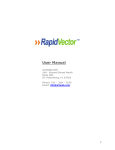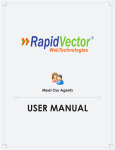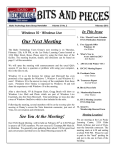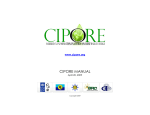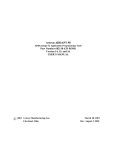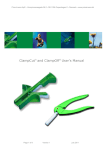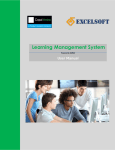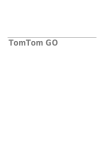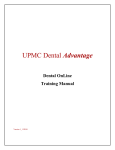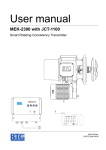Download 2 About Photo Album
Transcript
PhotoAlbum USER MANUAL Statement of Confidentiality, Disclaimer and Copyright This document contains information that is proprietary and confidential to JCT Web, which shall not be disclosed, transmitted, or duplicated, used in whole or in part for any purpose other than its intended purpose. Any use or disclosure in whole or in part of this information without express written permission of JCT Web is prohibited. Any other company and product names mentioned are used for identification purpose only, and may be trademarks of their respective owners and duly acknowledged. Notice The information contained in this document is subject to change without notice. Although efforts have been made to ensure the accuracy of the document, JCT Web assumes no liability for damages incurred directly or indirectly from errors, omissions or discrepancies. Photo Album Module RapidVector® Content 1 1.1 1.2 PREFACE PURPOSE OF THIS DOCUMENT ASSUMPTIONS 3 3 3 2 ABOUT PHOTO ALBUM 4 3 ADMIN INTERFACE 5 3.1 ADD PHOTO ALBUM MODULE 3.2 PUBLISH MODULE 3.3 MANAGE MODULE 3.4 SHOW IN ALL PAGES 3.5 HIDE MODULE 3.6 DELETE MODULE 3.7 ADD PHOTO ALBUM 3.7.1 HOME 3.7.2 PHOTO 3.7.2.1 Manage Album 3.7.2.2 Add New Photo 3.7.2.3 Manage Photos 3.7.2.4 Upload Multiple Images 3.7.3 SETTING 6 7 7 8 8 8 8 9 9 9 12 13 16 17 4 20 4.1 4.2 USER INTERFACE SEARCH SLIDE SHOW 21 22 2 Photo Album Module RapidVector® 1 Preface This preface describes the document. The preface contains the following sections: Section Purpose of this Document Assumptions Page 3 3 1.1 Purpose of this Document The purpose of this document is to provide the fundamental skills necessary to productively use the photo album module. This document contains descriptions of definitions used in the system as well as in the document and a functional usage guide for the photo album module. This document is designed to provide a comprehensive, step-by-step introduction to each of the functions of the photo album module. 1.2 Assumptions This guide assumes you are using a mouse. At times, based on personal need or circumstances beyond your control, you may need to use the keyboard. It is assumed you are using a right-handed mouse, so the left button is the primary button. When asked to click or double click, you should use the left mouse button. If you are lefthanded use the Control Panel in Windows to reverse the primary key to the right mouse button. Refer to the Microsoft Windows documentation for additional information. The photo album is clear and simple to operate. You do not need to learn several confusing concepts or possess any additional technical skills to work with the photo album. Of course, you will need to be familiar with the graphical user interface and web browser. However, if you’re not accustomed to working with a web browser, mouse, windows, icons, and the other elements of a graphical environment, refer to the tutorial or reference manual for your operating system. 3 Photo Album Module RapidVector® 2 About Photo Album The Photo Album is simple and easy-to-use photo gallery with search capabilities. The Photo Gallery is created for those who want to share photos on their website with thumbnail views, full-size images, slideshows, searches, and sorting into albums. In the photo album, photos can be stored in user defined albums, customizable slide shows for each album can be viewed. The photo album can work in two interfaces: User Interface and Admin Interface. In User interface, the user can view photo albums created by admin. User can view slide show of album and search for particular photo. The admin can create different albums and add photos in the album, set the cover page, etc. 4 Photo Album Module RapidVector® 3 Admin Interface This chapter describes the Photo Album Module – Admin Interface from the perspective of operational and functional use. Admin can choose to display album and photo name, dates, and descriptions, set up Albums in Photos, manage albums then assign photos to albums, multiple deletions or activation/deactivation of available photos, set display for slide shows. The chapter includes the following sections: Section Add Photo Album Module Publish Module Manage Module Show in All Pages Hide Module Delete Module Add Photo Album Home Photo Setting Page 6 7 7 8 8 8 8 9 9 17 5 Photo Album Module RapidVector® 3.1 Add Photo Album Module To add the Photo Album module to the website: Click here to Add Photo Album Module Figure 1 – Add Module ¾ Click on Add Module button. Add Module screen will open 6 Photo Album Module RapidVector® Click here to Add Photo Album Module Figure 2 – Add Photo Album Module ¾ ¾ Click on button provided next to Photo Album to add module on the page Once you add the module to the page, mouse-over on photo album icon. Module Functions list will open. 3.2 Publish Module Click on button from the dropdown list to publish module. Only once you have published the module, will it then be visible on the user side. After publishing the module button will not be available in the dropdown list. 3.3 Manage Module Click on button from the dropdown list to edit module. Note: Please refer to “Section: 3.7 - Add Photo Album” for more details on creating albums and adding photos in the album. 7 Photo Album Module RapidVector® 3.4 Show in All Pages Click on button from the dropdown list. Module will be added to all page of the site. Click on button to reverse the effect. 3.5 Hide Module Click on button from the dropdown list. Module will be hidden. Click on button to reverse the effect. 3.6 Delete Module Click on button from the dropdown list to delete module from the site. ‘Are you sure you want to delete this Module?’ message will appear. Click on Ok button to delete module other wise click on Cancel button. 3.7 Add Photo Album Click on button from the dropdown list of Photo Album module. Small Photogallery screen will open. Photo Gallery is divided into three simple steps: ¾ ¾ ¾ Home Photo Setting. 8 Photo Album Module 3.7.1 RapidVector® Home Home tab provides a brief introduction to what the photo album is and what different features are available. Figure 3 – Home 3.7.2 Photo Photo tab allows the admin to add a new photo and album and manage existing photo and album. You can perform the following functions from the Photo tab: ¾ ¾ ¾ ¾ Manage Albums Add New Photo Manage Photos Upload Multiple Images. 3.7.2.1 Manage Album Manage Album allows you to add, edit or delete the photo albums. From the Photo tab button from the list. Manage Albums screen will open. A list of all select albums will appear in Manage Albums screen. You can perform the following functions from the Manage Albums: ¾ ¾ View Album List Add Album 9 Photo Album Module ¾ ¾ ¾ RapidVector® Edit Album Change Status of Album Delete Album. Click here to View quick help for the field Click here to Save album Click here to Reset changes Click here to change status Click here Edit album to Click here to Delete album Figure 4 – Manage Albums Click here select album and click to Delete Selected Albums View Album List You can view list of all added albums from the manage albums. From the album list you can view album name, number of photos in the album, status of the album. You can move albums up-down by clicking on arrow keys. Add Album From the manage album you can add a new photo album. ¾ ¾ To add a new photo album, Enter Album Name in text box. It is a Mandatory field Enter the Description of album in text box ¾ ¾ button to view quick help for the fields Click on Click on album name, no. of photos and status header to sort the album list 10 Photo Album Module RapidVector® ¾ Click on button to add new album in the list ¾ Click on button to clear the data from all the fields. Edit Album button provided for editing currently available photo album. The details of Click on appropriate album will appear in their respective fields. ¾ Make required changes ¾ Click on button to save changes. Change Album Status When you add new album by default its status is active. To change the album status: ¾ ¾ Inactive Album: to inactive the album o Click on o “Are you sure you want to Deactivate selected Albums?” message will appear o Click OK button to inactive the album otherwise click on Cancel button will appear. Album status will be inactive o Active Album: to active the album o Click on o “Are you sure you want to Active selected Albums?” message will appear o Click OK button to active the album otherwise click on Cancel button will appear. Album status will be active. o Delete Album ¾ ¾ ¾ button provided for deleting the photo album from the list Click on Alternatively, click on check box provided for deleting selected album Click on check box provided in header row to select all albums to delete ¾ ¾ ¾ button to delete selected albums Click on “Are you sure you want to delete selected Albums?” message will appear Click OK button to delete the album otherwise click on Cancel button. Note: If album contains a photo then you will not be able to delete that album. ”Can not delete. Album contains one or more photos.” Message will appear. 11 Photo Album Module 3.7.2.2 RapidVector® Add New Photo Add New Photo allows you to add a new photo in the album. From Photo tab select button from the list. Add/ Edit Photos screen will open. Click here Add Album Click here to Save changes Click here to Reset changes Click here to View quick help for the field Figure 5 – Add Photo Field Photo Title Photo File Select Album Date Description Keywords Description Enter the photo title Click on Browse button to select the photo. Selected photo’s preview will appear • Click on check box to select the albums to add photo • Click on Add New Album link to add new album. Manage Album screen will appear Note: Please refer to “Section: 3.7.2.1 - Manage Album” for more details on managing photo album. • Select the date from the calendar. By default current date will appear • Enter the photo description • Enter the photo keywords • • Field Type Mandatory Mandatory Mandatory Optional Optional Optional 12 Photo Album Module RapidVector® button to view quick help for the fields ¾ Click on ¾ button to save the photos in the album. “Photo saved Click on successfully.” Message will appear ¾ Click on 3.7.2.3 button to clear the data from all the fields. Manage Photos Manage Photos allows the admin to manage existing photos. From Photos tab select button from the list. Manage Photos screen will open. You can perform the following functions from Manage Photos: ¾ ¾ ¾ ¾ ¾ View Photos list Album wise Edit Photo Details Set as Cover Page Change Photo Status Delete Photo. 13 Photo Album Module RapidVector® Select Album Name from the list Click here Add Photo Click here change the status and activate/deactivate photos Click here to select photo Click here to on relevant button to move photos up-down, set cover photo, change status, edit/delete photo Figure 6 – Manage Photos View Photo Album Wise You can view photo list album wise. Select Album Name from the dropdown list. Photos of selected album will appear. From the manage photos screen you can view photo, title, and status of the photo. You can change the status of photo, edit/delete photo and set the cover page of album. You can move photos up-down by clicking on arrow keys. ¾ Click on Add Photo link to add more photos 14 Photo Album Module ¾ RapidVector® Pagination (Next – Previous): Site shows number of pages at bottom of the screen. If numbers of pages are more than one, then it will appear 1 2 3 4.. buttons to move around the pages. It will show viewing page at bottom of the page o Click on page number to go on particular page o Click on button to view the next page o Click on button to view last page o Click on button to go back to the previously viewed page o Click on button to go to first page o Alternatively. Enter the page number in Go to Page text box and click on button to go to particular page. Edit Photo Details button provided for editing the photo details. Photo details will open in edit mode Click on with details filled exactly same as when photo was added. ¾ Make appropriate changes ¾ Click on button to update the changes ¾ Click on button to clear changed data from all the fields. Set as Cover Page To set the photo as a cover page of the album, click on photo. Selected photo will appear as first page of the album. button provided next to the Change Photo Status When you add new photo by default its status is active. To change the photo status: ¾ Inactive Photo: to inactive the photo o Click on o “Are you sure you want to change status for this photo?” message will appear o Click OK button to inactive the photo otherwise click on Cancel button button to inactive Alternatively, click on check box and click on the photo o Click on check box in header row to select all photos will appear. Photo status will be inactive o Active Photo: to active the photo o Click on o “Are you sure you want to change status for this photo?” message will appear o Click OK button to active the photo otherwise click on Cancel button o ¾ o o o Alternatively, click on check box and click on the photo Click on check box in header row to select all photos will appear. Photo status will be active. button to active 15 Photo Album Module RapidVector® Delete photo ¾ ¾ ¾ button provided for deleting the photo from the list Click on “It will remove this photo from all Albums. Are you sure you want to delete this photo?” message will appear Click OK button to delete the photo otherwise click on Cancel button. It will delete photo from all albums. 3.7.2.4 Upload Multiple Images Upload Multiple Images allows the admin to add more than one photo at a time. From button from the list. Add Multiple Photos Photos tab select screen will open. From add multiple photos you can add unlimited images at once. Figure 7 – Add Multiple Photos 16 Photo Album Module RapidVector® button ¾ To add more select box click on ¾ To select image click on ¾ To delete select box click on check box and click on button Alternatively, click on ¾ Click on button to add photos. All photos will be shown ¾ Click on button to reset the changes. button button. Assign Multiple Photos to Album ¾ ¾ Selected photos will be shown on the screen Click on check box to select photos. Alternatively, to select all photos click on button ¾ To deselect all photos click on button. Assign Selected Photos to Album ¾ ¾ List of all albums will be shown on the screen Click on check box to select albums to assign selected photos to album ¾ Click on 3.7.3 button to save changes. Setting Setting tab allows the admin to manage the slide show at user side. The admin can add/remove slide show, set the rotation type and pauses, set image per page and row, set the display items, etc. 17 Photo Album Module RapidVector® Click here to Reset changes Click here to Save changes Figure 8 – Settings Field Slide Show Slide Show • Slide Pause • Pause On Mouse Over? • Display Items Display Items Set image limit per page Set image limit per row Set album limit per row Thumbnail Cover Photo Big Image Click here to View quick help for the fileds Description Field Type Select active or inactive from the dropdown list to enable/disable slide show at user side Select the milliseconds from the dropdown to set pause between two slides Click on check box to enable pause on mouse over. It will pause the slide show when mouse will be moved on the slide show Mandatory Optional • Click on check box to show items at user side You can display photo caption, date, description, search and/or breadcrumbs Enter number of images to show per page • Enter number of images to show per row Optional • Enter number of album to show per row Optional • • • Enter height and width of thumbnail Enter height and width of cover photo Enter height and width of big image Optional Optional Optional • • Mandatory Optional Optional 18 Photo Album Module RapidVector® button to view quick help for the fields ¾ Click on ¾ button to save the settings. “Settings saved successfully.” Click on Message will appear ¾ Click on button to clear changes. 19 Photo Album Module RapidVector® 4 User Interface This chapter describes the Photo Album Module – User Interface from the perspective of operational and functional use. Once the admin adds photos from the admin side after publishing the module, it will appear on the user side. Users can search, view and photos slide show album wise. Once user go to the gallery page list of all albums will appear with thumbnail view. It will show album name. The thumbnail view of cover photo of album will appear. Click on cover page to view all photos of album. Click on photo to view full size photo. You can view slide show if it is enable. Once you open the album all photos with name, short description and date will appear. Select album name and/or enter keyword and click to Search album/photo Click here to View Slide Show Figure 9 – User Side 20 Photo Album Module RapidVector® 4.1 Search User can search album and photo from here. Select the album name from the dropdown list. Enter the keyword to search photo or album. Click on Go button to find particular photo or album. Search result will appear. On clicking Cover Photo, the list of Photos of that album will appear. From here also user can view the slide show. It will show the photo detail according to the settings, which was done by the admin like date, photo caption, description, breadcrumb, etc. Figure 10 – User Side: Search Album/Photo Select album name and/or enter keyword and click to Search album/photo 21 Photo Album Module RapidVector® 4.2 Slide Show If the admin has enabled slide show, than user side View Slide Show link will appear. Click on link to view slide show of album. Album will open in new window. Figure 11 – User Side: Slide Show According to selected rotation style, slide show will be started. On mouse-over the image, the slide show will be paused. This will happen only if the admin has selected the option. You can view image name and number of image. ¾ Click ¾ Click ¾ Click ¾ Click on on on on Pause|| to stop the auto run slide show <Prev to go to previous photo Next> to go to next photo CloseX to close slide show. 22