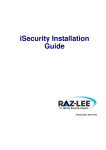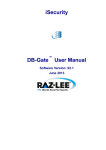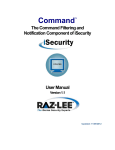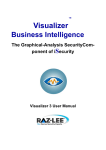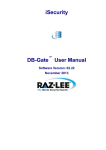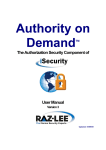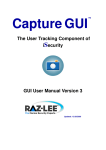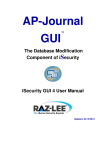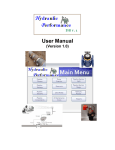Download Password User Manual - Raz-Lee
Transcript
Password TM The Password Management Component of User Manual Version 16 Copyright Notice © Copyright Raz-Lee Security Inc. All rights reserved. This document is provided by Raz-Lee Security for information purposes only. Raz-Lee Security© is a registered trademark of Raz-Lee Security Inc. Action, System Control, User Management, Assessment, Firewall, Screen, Password, Audit, Capture, View, Visualizer, FileScope, Anti-Virus, AP-Journal © are trademarks of Raz-Lee Security Inc. Other brand and product names are trademarks or registered trademarks of the respective holders. Microsoft Windows© is a registered trademark of the Microsoft Corporation. Adobe Acrobat© is a registered trademark of Adobe Systems Incorporated. Information in this document is subject to change without any prior notice. The software described in this document is provided under Raz-Lee’s license agreement. This document may be used only in accordance with the terms of the license agreement. The software may be used only with accordance with the license agreement purchased by the user. No part of this document may be reproduced or retransmitted in any form or by any means, whether electronically or mechanically, including, but not limited to: photocopying, recording, or information recording and retrieval systems, without written permission given by Raz-Lee Security Inc. Visit our website at http://www.razlee.com . Record your Product Authorization Code Here: Computer Model: Serial Number: Authorization Code: Password 16 User Manual 2 About This Manual TOC About This Manual Who Should Read This Book This user manual is intended for system administrators and security administrators responsible for the implementation and management of security on System i systems. However, any user with a basic knowledge of System i operations will be able to make full use of this product after reading this book. Product Documentation Overview Raz-Lee takes customer satisfaction seriously. Our products are designed for ease of use by personnel at all skill levels, especially those with minimal System i experience. The documentation package includes a variety of materials to get you up to speed with this software quickly and effectively. Printed Materials This user manual is the only printed documentation necessary for understanding Password It is available in user-friendly PDF format and may be displayed or printed using Adobe Acrobat Reader version 4.0 or higher. Acrobat Reader is included on the product CD-ROM. Password includes a single user manual that covers the following topics: • Introduction • Installation • Start-up and Initial Configuration • Using Password This manual contains concise explanations of the various product features as well as step-bystep instructions for using and configuring the product. On-Line Help System i context sensitive help is available at any time by pressing the F1 key. A help window appears containing explanatory text that relates to the function or option currently in use. Typography Conventions • Menu options, field names, and function key names are written in Sans-Serif Bold. • References to chapters or sections are written in Italic. • OS/400 commands and system messages are written in Bold Italic. • Key combinations are separated by a dash, for example: Shift-Tab. • Emphasis is written in Times New Roman bold. Password 16 User Manual 3 About This Manual Table of Contents About This Manual.......................................................................................................... 3 Who Should Read This Book ....................................................................................................... 3 Product Documentation Overview ................................................................................................ 3 Printed Materials ....................................................................................................................................3 On-Line Help ...........................................................................................................................................3 Typography Conventions ............................................................................................................. 3 Chapter 1: Introduction to Password ............................................................................... 5 Product Overview ......................................................................................................................... 5 Key Features ................................................................................................................................ 5 Effective Passwords ..................................................................................................................... 5 Tips for Creating Effective Passwords: ...................................................................................................6 Avoid These Easy-to-Guess Passwords:..................................................................................................6 User Interface ............................................................................................................................... 6 Menus ......................................................................................................................................................6 Data Entry Screens..................................................................................................................................6 Function Keys ..........................................................................................................................................7 New in version 15.7 ...................................................................................................................... 7 New in version 14.5 ...................................................................................................................... 7 Other iSecurity Products .........................................................................................................................8 Chapter 2: Getting Started .............................................................................................. 9 Opening Password ....................................................................................................................... 9 Entering the Authorization Code ................................................................................................ 10 Changing the iSecurity Password .............................................................................................. 10 Modifying Operators’ Authorities ................................................................................................ 10 Selecting the Password Dictionary Language ............................................................................ 12 Creating New Password Dictionaries in Additional Languages ................................................. 13 Extracting Local Words............................................................................................................... 14 Activating Password Validation .................................................................................................. 14 Chapter 3: Password in Action ......................................................................................16 Working with Password Dictionaries .......................................................................................... 17 Working With Password & Sign-on Parameters ......................................................................... 18 Sign-on Control ..................................................................................................................................... 20 Password Characteristics...................................................................................................................... 21 Relationships to Previous Passwords .................................................................................................... 22 Password Validation / Check ................................................................................................................ 23 Using the History Log ................................................................................................................. 24 Chapter 4: Additional Settings .......................................................................................26 Integration with Other iSecurity Modules.................................................................................... 26 Language Support ...................................................................................................................... 26 Password 16 User Manual 4 About This Manual 1 Chapter 1: Introduction to Password Product Overview Password security is the first line of defense in System i access security. Password is a general-purpose password management product that ensures user passwords cannot be easily guessed or cracked. The product includes user-modifiable dictionaries containing thousands of common words and other text strings that are unsuitable for use as passwords. The software checks all passwords that are modified using the CHGPWD command. Users cannot assign any words contained in these dictionaries as passwords. Password does not perform validation on passwords assigned to users by the system administrator while creating or modifying user profiles. Password also allows you to manage a variety of password security parameters and maintains a history log of attempts to create passwords. This log can easily be displayed or printed. Potential intruders now have one more barrier preventing unauthorized access to your system. Key Features • 3 user-modifiable password validation dictionaries • Multiple language dictionaries • Password and sign-on parameter definition • History log of user attempts to change passwords Effective Passwords Password security is useful only when password information is limited only to the relevant user. An effective password is one that cannot be easily guessed by an intruder or hacked using password cracking software. The most effective passwords contain seemingly random series of characters, but are easy to for users to remember. If a user has to write his password down in order to remember it, somebody else can easily steal or copy it. Users should change their passwords periodically and should avoid reusing old passwords. Password provides you with powerful tools to ensure that user passwords are always effective. Note: Password is part of the Firewall package. No other changes have been made since v15. Password 16 User Manual 5 Chapter 1: Introduction to Password Tips for Creating Effective Passwords: • Use a seemingly random combination of letters, numbers and punctuation marks • Mix upper and lower case letters in your password • Make your passwords as long as possible, at least 6 characters • Avoid the use of repetitive characters or numerical strings • Avoid writing down your password where somebody else can copy or find it Avoid These Easy-to-Guess Passwords: • Your user name or e-mail address • Names of family members, friends, pets, famous people, places, companies, etc. • Common phrases or quotations • Dates, such as birthdays, anniversaries, holidays, hire dates, etc. • Common numerical strings such as: ID numbers, PIN numbers, etc. • Common keyboard patterns, such as “QWERTY”, or “ASDF” • Abbreviations or acronyms User Interface Password is designed with user friendliness in mind. The user interface follows standard System i CUA conventions. All product functionality is available from the product menus. Many features are accessible both via menus and by entering commands on the command line. Menus Product menus allow rapid access to all features with a minimum of keystrokes. Menu option numbering and terminology is consistent throughout this product and with other Raz-Lee products. To select a menu option, type the option number and press Enter. The command line is available in nearly all product menus. If the command line is not available (and your user profile allows use of the command line), press F10 to display it. Data Entry Screens Data entry screens include many convenient features such as: • Pop up selection windows • Convenient option prompts • Easy to read descriptions and explanatory text for all parameters and options • Search and filter with generic text support Password 16 User Manual 6 Chapter 1: Introduction to Password The following table describes the various data entry screen options. • To enter data in a field, type the desired text and then press Enter or Field Exit. • To move from one field to another without changing the contents, press the Tab or ShiftTab keys. • To view options for a data field together with an explanation press F4. • To accept the data displayed on the screen and continue, press Enter. Function Keys The following function keys may appear on data entry screens: Function Key F1 – Help F3 – Exit F4 – Prompt F6 – Add New F8 – Print F9 – Retrieve F12 – Cancel Description Display context-sensitive help End the current task and return to the screen or menu from which the task was initiated Display a list of valid options for the current field or command. For certain data items, a pop-up selection window appears Create a new record or data item Print the current report or data item Retrieve the previously entered command Return to the previous screen or menu without updating New in version 15.7 iSecurity Password dictionary supports custom, site-specific algorithms. In addition to the primary and secondary language dictionaries, iSecurity Password also supports a customized dictionary designed according to the customer’s needs. Define iSecurity Password to support your algorithm on the Dictionaries page in menu option STRPWD 81 21. New in version 14.5 Password reports on new exit points (QIBM_QSY_VLD_Passwrd and QIBM_QSY_CHK_Passwrd) via product option 5. Set Password and Sign-on Parameters which supports new operating system 6.1 system values. The first is invoked before the password is changed and the second is invoked after. Passwords are changed by command CHGUSRPRF. Password 16 User Manual 7 Chapter 1: Introduction to Password Other iSecurity Products Compliance Evaluator enables managers to quickly check the compliance of their systems with industry and corporate policies based on customizable user-friendly reports. Action automatically intercepts and responds to security breaches, system activity events, QHST contents, and other message queues. Inquiring messages can be automatically answered. Alerts are sent by e-mail, SMS, pagers, or the message queues. Easy-to-use Rule Wizard helps define rules and actions. Anti-Virus provides virus detection and prevention. Anti-Virus scans, validates, and checks IFS files as they are enrolled or modified, authenticates them, and erases/quarantines infected files. Includes updateable database and simple interface. Audit is a security auditing solution that monitors System i events in real-time. It includes a powerful query generator plus a large number of predefined reports. Audit triggers customized responses to threats via the integrated script processor contained in Action. Capture silently captures and documents user screens for tracking and monitoring – without any effects on system performance. Capture can run in playback mode and can be used to search within texts. It also preserves job logs for subsequent review. Screen captures can be according to user name, IP address, time of day, and more. AP-Journal automatically manages database changes by documenting and reporting exceptions made to the database journal. Firewall protects and secures all types of access, to and from the System i, within or outside the organization, under all types of communication protocols. Firewall manages user profile status, secures entry via predefined entry points, and profiles activity by time. Its Best Fit Algorithm decreases system burden with no security compromise. Screen protects unattended terminals and PC workstations from unauthorized use. It provides adjustable, terminal- and user-specific time-out capabilities. Screen locking and signoff periods may be defined according to variable criteria such as date, time of day or user profile. View is a unique, patent-pending, field-level solution that hides sensitive fields and records from restricted users. This innovative solution hides credit card numbers, customer names, etc. Restricted users see asterisks or zeros instead of real values. View requires no modification to existing applications. Visualizer is an advanced data warehouse statistical tool with state-of-the-art technology. It provides security-related analysis in GUI and operates on summarized files; hence, it gives immediate answers regardless of the security data amount being accumulated. Password 16 User Manual 8 Chapter 1: Introduction to Password 2 Chapter 2: Getting Started This chapter describes the steps necessary in order to begin using Password effectively. These steps include the following: • Opening Password • Entering the Authorization Code • Changing the iSecurity Password • Selecting the Password Dictionary Language • Creating New Password Dictionary Languages • Activating Password Validation Opening Password 1. To start Password, type STRPWD on the command line. The main menu appears after a few moments. Password Main Menu 2. Proceed to the following steps. Password 16 User Manual 9 Chapter 2: Getting Started Entering the Authorization Code In order to use this product you must obtain a valid authorization code. If you did not enter the authorization code during the installation procedure, perform the following steps at this time: 1. Select 81. System Configuration from the main menu. 2. Press F22. 3. Enter the authorization code in the field provided. Press Enter to continue. Changing the iSecurity Password An additional, product-specific password may be required to access certain features. The default password is QSECOFR. It is highly recommended that you change this password immediately after using the product for the first time. To change the product specific password, 1. Select 81. System Configuration from the main menu. 2. Select 92. Modify Password from Global Parameters menu. 3. Type the new password and confirmation in the spaces provided. Modifying Operators’ Authorities The Operators’ authority management is now maintained in one place for the entire iSecurity on all its modules. There are three default groups: • *AUD#SECAD- All users with both *AUDIT and *SECADM special authorities. By default, this group has full access (Read and Write) to all iSecurity components. • *AUDIT- All users with *AUDIT special authority. By default, this group has only Read authority to Audit. • *SECADM- All users with *SECADM special authority- By default, this group has only Read authority to Firewall. By default, all three groups use the same password (QSECOFR). You may add more operators, delete them, or give them authorities and passwords according to your own judgment. You even have the option of making the new operators’ definitions apply to all your systems; therefore, upon import, they will work on every system. NOTE: When upgrading iSecurity for the first time, certain user(s) might not have access according to the new authority method. Therefore, the first step you need to take after upgrading is to edit those authorities. To modify operators’ authorities, follow this procedure. 1. Select 82. Maintenance Menu from the main menu. The Maintenance Menu appears. 2. Select 11. Work with Operators from the Maintenance Menu. The Work with Operators screen appears. Password 16 User Manual 10 Chapter 2: Getting Started Work with Operators 3. Type 1 next to the user to modify his authorities (or press F6 to add a new user). The Modify Operator screen appears. Modify Operator Password 16 User Manual 11 Chapter 2: Getting Started Option Description Password Name = Password Same = Same as previous password when edited Blank = No password 1 = *USE Read authority only 9 = *FULL Read and Write authority 3 = *QRY Run Queries. For auditor use. 4. Set authorities and press Enter. Selecting the Password Dictionary Language Password can validate new passwords by using up to three separate validation dictionaries simultaneously. The primary and secondary language dictionaries allow you to validate passwords in two different languages. The supplemental dictionary can be used as a special dictionary that is maintained separately from the language dictionaries. For example, you may wish add all user names to the supplemental dictionary in order to prevent people from using their user names as passwords. You may also use the supplemental dictionary to support a third language. By default, only the primary dictionary is enabled, and it is configured to use the English language dictionary. Perform the following steps to assign languages to the primary and secondary dictionaries. 1. Make certain that the desired dictionary language exists. The procedure for creating a new dictionary language appears in the following section. 2. Select 81. System Configuration from the main menu. 3. Select 21. Password Dictionaries from the Global Parameters menu. Password General Definitions Password 16 User Manual 12 Chapter 2: Getting Started 4. 5. Type the correct name of an existing dictionary language in the Primary and/or Secondary fields. Enter *NONE in the Secondary field if you do not wish to use it. If you wish to use the supplemental dictionary, type “Y” in the Check Supplemental Dictionary field. Otherwise, type “N”. 6. In case of a special custom made algorithm, type your algorithm code as defined by RazLee Security in the Type of check algorithm field. Otherwise type 0 for the standard definitions. 7. Press F3 to exit and continue. Creating New Password Dictionaries in Additional Languages Password is shipped with a default English dictionary. Dictionaries in other languages may also be included, according to your location and preference. You may also create your own customized dictionary. These languages may be assigned using the procedure described above. To create a new language dictionary, perform the following steps: 1. Select 82. Maintenance Menu from the main menu. 2. Select 75. Copy Dictionary Language from the Maintenance menu. This step copies the specified dictionary into a temporary external file for translation. 3. Use a file editor, such as FileScope, to translate and enter data into the temporary file. 4. Select 76. Import Dictionary Language to import the translated dictionary from the temporary file into the Password dictionary. 5. Follow the procedure in the preceding section to assign the dictionary to either the primary or secondary dictionary. Password 16 User Manual 13 Chapter 2: Getting Started Extracting Local Words The Extracting Local Words option, (19 from the main menu), builds a dictionary of words, relevant only for organizational purposes, that Password will not allow to be used in passwords. This dictionary is relevant only for organizational purposes. Password takes these words from user names, devices, and descriptive texts and places them in this dictionary. This option runs in batch. Activating Password Validation You must activate the password validation feature in order to enable dictionary checking. The activation procedure also allows you to specify which password change attempts will be recorded in the history log. To activate password validation: 1. Select 1. Activate Password Validation from the main menu. The Modify Server Security screen appears. Modify Server Security 2. Modify the parameters as needed and press Enter to confirm. Password validation is now active. The following table explains the options contained on this screen: Password 16 User Manual 14 Chapter 2: Getting Started Options Enable Validity Checking Validity Checking Options Information to Log Allow Action to React Run Server Specific User Exit Pgm. FYI Simulation Mode Password 16 User Manual Description 1=Yes Enable dictionary checking 2=No Do not use dictionary checking 1=Allow all changes Allow all password changes (no dictionary checking) 2=Reject all changes Reject all user password changes (no dictionary checking) 9=Use dictionary changes Reject if password appears in the dictionaries None = No transactions logging Rejects only = Log rejected only password change attempts All = Log all password change attempts 1 =No (disables the Firewall real-time detection rules for this server) 2 = Rejects only (will activate Firewall real-time detection rules only on rejections from this server) 3 = All (will activate Firewall real-time detection rules for all accesses from this server) Yes =Run a specific exit program after passing Firewall rules for this server No = If a general exit program exists, it will not be activated for this server. Blank = global setting The FYI Simulation Mode allows you to simulate the application of security rules without physically rejecting any activity. All "rejected" transactions are recorded in the Activity Log as such but the activity is allowed to proceed without interruption. This feature allows you to test your rules under actual working conditions without adversely affecting user access. 1 = Enable FYI Simulation mode for this server only Blank = Use global parameter for all servers (System Configuration) 15 Chapter 2: Getting Started 3 Chapter 3: Password in Action Upon activation, Password works silently in the background. Whenever a user attempts to change his password by using the CHGPWD command, Password checks to see if the proposed new password appears in any of the active language dictionaries. Change Password If contained in the dictionaries, the software rejects the new password and the above error message appears. If logging is enabled, the attempt is recorded in the history log for review by the security officer or system administrator. Password only monitors changes made using the CHGPWD command. Password assignment, changes made using the CHGUSRPRF/CRTUSRPRF commands, or changes made using third party software are not monitored or validated. For this reason, only the system administrator and security officer should be granted access to these commands, as well as other commands that control password assignment. Password 16 User Manual 16 Chapter 3: Password in Action Working with Password Dictionaries All three dictionaries are fully user customizable. You can freely add or delete words from any active dictionary. In order to modify a dictionary language, you must first specify it as either the primary, secondary or supplemental dictionary language. See Selecting the Password Dictionary Language in Chapter 3 for details. 1. To add words to a language dictionary, select one of the dictionaries from the Work with Dictionaries section of the main menu. The Password Validation Dictionary Maintenance screen appears. An example is shown below, with English as the primary language. Password Validation Dictionary Maintenance 2. Press F6 to access the Add Word to Password Validation Dictionary screen. Password 16 User Manual 17 Chapter 3: Password in Action Add Word to Password Validation Dictionary 3. Enter the new word(s) on the Add Word to Password Validation screen and press Enter to continue. 4. To delete a word from a language dictionary, • Select one of the dictionaries from the Work with Dictionaries section of the main menu. • Navigate to the desired word. • Type a 4 in the space to the left of the word. 5. Press Enter to continue. Working With Password & Sign-on Parameters Effective password administration dictates that passwords should conform to a number of guidelines in order to maintain a high level of system security. Password provides you with a number of tools to ensure that user passwords conform to guidelines such as: • Limit the number of invalid sign-on attempts and determining the action to be taken when this number is exceeded • Control the display of previous sign-on attempt data • Define which terminals the QSECOFR can use • Define minimum and maximum password length • Determine rules governing the use of different character types in passwords • Define password expiration periods • Define rules specifying when or if a user can re-use an old password Password 16 User Manual 18 Chapter 3: Password in Action To work with password and sign-on parameters: 1. Select 5. Set Password and Sign-on Parameters from the main menu. Sign-on and Password Definition 2. Select the one of the parameter groups or select 9. All of the above. Scroll through all of the definition screens from any of the parameter groups by using the PgUp and PgDn keys. 3. Enter the modified parameters and press Enter to continue, or scroll to another parameter screen. 4. Parameter modifications take effect immediately once you press the Enter key. 5. Each screen displays a recommended value for the parameters. Details and options for each are discussed in detail on the following pages. Password 16 User Manual 19 Chapter 3: Password in Action Sign-on Control Sign-on Control Option Display previous sign-on information Description Prevents unauthorized users from trying to guess a password by limiting unsuccessful sign-on attempts *NOMAX = Unlimited invalid attempts Number between 1-25 1=Disable sign-on device 2=Disable user profile 3=Disable both sign-on device and user profile Prevents unauthorized individuals from viewing a user's previous sign-on parameters Y=Display previous sign-on information N=Do not display previous sign-on information Maximum Simultaneous Sessions Limits users to only one simultaneous session Invalid Sign-on Attempts Maximum incorrect attempts Action after maximum attempts Previous Sign-on Information Limit to one session per user Limit QSECOFR Require device authority Password 16 User Manual Y=Users may have only 1 active session N=Users may have multiple active sessions Prevents security officers from using production terminals and accessing data that they are not authorized to view Y=May only sign-on at a terminal where he has authority N=May sign on at any terminal 20 Chapter 3: Password in Action Password Characteristics Password Characteristics Option Length Description Minimum and maximum password length Minimum, Maximum Between 1 and 10 characters Permitted Characters Characters not permitted At least on digit Adjacent digits Repeating characters Password 16 User Manual Controlling specific characters and character patterns helps prevent easily guessed passwords List characters that cannot be used in passwords *NONE=no character restrictions Y=Password must contain at least one number N=Numbers not required Y=Two or more numbers may appear next to each other N=Numbers may not appear next to each other 0=Password may contain the same character more than once 1=Password may not contain the same character more than once 2=Password may contain the same character, but not consecutively 21 Chapter 3: Password in Action Relationships to Previous Passwords Relationships to Previous Passwords Option Password Expiration Expiration Interval Relationship to Previous Passwords Require new character in each position Cannot be same as previous password Password 16 User Manual Description Requires users to periodically change passwords *NOMAX=Users not required to change passwords 1-366=Number of days after which users must change passwords Controls whether a user can reuse all or part of a previous password Prevents users from using similar passwords Y=Each character of a new password must be different from the previous N=No restrictions on character positions User may reuse a password after the specified number of password changes: 4,6,8,10,12,18,24,32 0=User may reuse passwords at will 22 Chapter 3: Password in Action Password Validation / Check Password Validation / Check Option Password includes letters Password 16 User Manual Description 0=Any combination of Uppercase and/or Lowercase 1=Uppercase only 2=Lowercase only 3=Uppercase AND Lowercase 23 Chapter 3: Password in Action Using the History Log An important part of effective password administration is a periodic examination of user password change attempts. Password provides a detailed history log that can record all user password change attempts, both successful and unsuccessful. In order to record the use of the history log feature, it is necessary to configure the product to record password change attempts in the log. See Chapter 3 for details. The recommend setting is 4=All, which records all change attempts. To display or print the history log, 1. Select 61. Display Log from the main menu. The Display Log screen appears. Display Firewall Log 2. Complete the filter criteria and press Enter to continue. The following table describes the selection parameters. Option Allowed Display last n minutes Output Password 16 User Manual Parameters Password change attempt: YES = Password change successful NO = Password change rejected Displays only transactions for the last n (user specified) number of minutes. Number = Enter the number of minutes to display *BYTIME = Use the starting/ending date and time fields * = Display log PRINT = Print log 24 Chapter 3: Password in Action OUTFILE = Save output data as a text file Password validated (rejected) User* or %Profile Password 16 User Manual Filter according to the proposed new password Name = Specific password Generic* = All passwords containing the text before the * *ALL = All passwords Filter according to specific user or % User Groups 25 Chapter 3: Password in Action 4 Chapter 4: Additional Settings Integration with Other iSecurity Modules Password is intended for integration with other iSecurity modules, such as Firewall, Screen, and Action. The following table describes access to these modules. Module Firewall Action Screen Access Maintenance Menu, options 21 and 22 Main menu, option 71 Main menu, option 73 Main menu, option 72 Maintenance Menu, option 31 For descriptions and procedures regarding those features, see the product-specific manuals. Language Support Double-Byte Character Set (DBCS) is a set of characters in which each character is represented by two bytes. These character sets are commonly used by national languages such as Japanese and Chinese, which have more symbols than can be represented by a single byte. There are two options: the default setting of ‘N’(does not support DBCS), and ‘Y’ (supports DBCS). Choose an option according to your national language. 1. To work with iSecurity Language Support, select option 81. System Configuration, then option 91. Language Support from the iSecurity (part I) Global Parameters screen. The iSecurity Language Support screen appears. 2. Set your desired parameter and press Enter. Password 16 User Manual 26 Chapter 4: Additional Settings iSecurity Language Support Password 16 User Manual 27 Chapter 4: Additional Settings