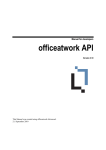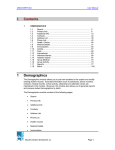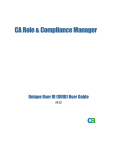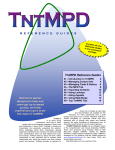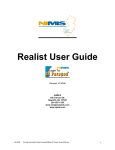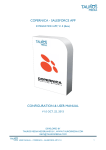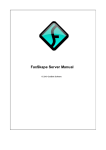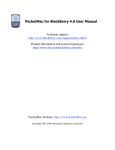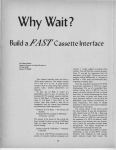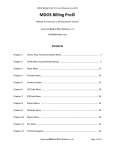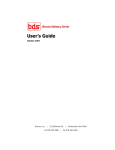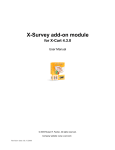Download AccessMail Users Manual for NJMLS members
Transcript
AccessMail User Manual - Page 1 AccessMail Users Manual for NJMLS members Rev 6 Users Guide AccessMail User Manual - Page 2 Table of Contents The Main Menu.....................................................................................................................................4 Get Messages.......................................................................................................................................5 New Message.......................................................................................................................................9 Search...............................................................................................................................................11 Address Book.....................................................................................................................................12 SPAM Quarantine Report......................................................................................................................14 Settings.............................................................................................................................................15 Account Settings – Default Values......................................................................................................16 Accounts.........................................................................................................................................18 Anti Spam.......................................................................................................................................19 Auto Responder...............................................................................................................................19 Forwarder.......................................................................................................................................20 Client Rules.....................................................................................................................................20 Server Rules....................................................................................................................................21 AccessMail User Manual - Page 3 1. Open your Internet browser. 2. Type in http://www.newjerseymls.co m on the URL address line. 3. Click on the RE:Mail link on the upper right hand part of the home page. 4. Enter your email address and password. 5. Next click the login button. This will bring you to the mail main menu (Figure 2). Figure 1 Figure 2 AccessMail User Manual - Page 4 The Main Menu Once you login to AccessMail you will see the main menu (Figure 3). Figure 3 The main menu is broken down into several sections: 1. Get Messages a. “Get Messages” is where you view and manage your email. When you login you are brought to this screen. 2. New Messages a. This is where you create new mail. 3. Search a. “Search” allows you to easily find messages. 4. Address Book a. This is where all your email contacts are stored. 5. Settings a. This is where you can edit settings such as your preferences, spam settings, and manage folders. AccessMail User Manual - Page 5 Get Messages Figure 4 After logging into AccessMail, the Read Message dialog will be shown (Figure 4). This is the default page, which is shown after logging in. By default, three sub-windows are shown (Figure 4): - Folders List - Messages List - Message Preview If you select any message in the Messages List, the selected message is then previewed in the bottom subwindow. AccessMail User Manual - Page 6 Top Menu You can also use Short cuts to access particular functions. Below is a list of all the possible short cuts. Icon Description Get Messages Ctrl+Shift+G Downloads your messages and refreshes the page. New Message Ctrl+Shift+N Opens a New Message window. Search Ctrl+Shift+S Opens a Search Engine window. Address Book Ctrl+Shift+A Opens a window where the user can manage their complete Address Book - Private Address Book, Global Address Book, and Groups. Settings Ctrl+Shift+O Opens the settings page. Usage Indicator If the Administrator has established a Disk Quota option and checks the “Use Disk Quota” option in the Administrator Settings, the amount of disk space your entire mailbox occupies will be shown here. Help icon Logout icon Opens the help window. Logs out user. Folders List sub-window (Figure 4, Number 1) Each user can manage his/her own folders. A tree structure is used. You can manage the folder/sub-folders easily by right clicking on the appropriate folder. A special dialog box will open. The contents of a chosen folder are shown in the Message List sub-window. You can also specify which folders will contain your sent message, drafts and trash. See Settings - Folders section. Messages List sub-window (Figure 4, Number 2) This sub-window shows a complete list of messages from the chosen folder. Unread messages are shown with a bold font. You can sort the messages by clicking on any of the column headings in the Message List subwindow. The last column, "!", represents a priority message. You can change the number of shown messages per list in Settings by changing the Messages parameter. After you choose any message in the Message List sub-window, the message will be displayed in the Message Preview sub-window below it. You can then use any action in the Message Preview sub-window such as Reply, Reply & Delete, Forward, etc. One such action is black listing/white listing (see Figure 5). Black Listing is used for senders that you never want to receive mail from, and White Listing is used for senders that you always want to receive mail from. Just highlight the message whose sender you want to black/white list, and click the appropriate button on the AccessMail User Manual - Page 7 message toolbar (green check mark to WHITELIST and red X to BLACKLIST). You can see all your black listed/white listed records in Settings - Server Rules. Figure 5 Message Preview sub-window (Figure 4, Number 1) If any message is chosen in the Messages List, the text of the selected message is shown in the Message Preview sub-window (Figure 4, Number 3). If you click on an attachment you will open a new window with a list of all the attachments in the email. AccessMail User Manual - Page 8 Above the Message Preview you have the following icons. Icon Description Reply Opens a New Message window with the To: field filled with the sender of the chosen email. Reply & Delete Same as Reply, but this icon will also automatically delete the message as soon as you reply to it. Reply All If the original message has more than a single recipient, a New Message dialog will have all these recipients plus the sender in the To: field filled in automatically. Forward Opens a New Message dialog where the original message is copied automatically, and the user will be shown in the From: header. Redirect The same as Forward except that the sender of the original message will be shown in the From: header. Enlarge Mail Opens a special window with the message. Source Shows the source of the message. Full Headers Shows all the message headers. Previous Shows the previous message. Next Shows the next message. Delete Deletes the shown message. Print Sends the message to a printer. To automatically add any email address to the Address Book, click the [+] symbol next to the email address in the message preview window. If the message was digitally signed, the sender's certificate is added automatically as well. If any picture is in the email as an attachment, the user can use the Show attached pictures checkbox to view them directly in the Message Preview Sub-window. AccessMail User Manual - Page 9 New Message A New Message dialog will appear after clicking either the New Message button within the Top Menu, or by using the Reply, Reply All, Redirect or Forward icons. This will allow you to compose either an HTML message or a message in plain text and set the message properties such as Encryption, Priority, Notification, etc. If you use the Reply feature, the “>” symbol will be placed at the beginning of each line of quoted message text. This symbol can be changed in Settings. You can choose between Send Message and Save to drafts when composing a message. Please note that you can also save an attachment as a draft. The Spell Checker button will open a special window where all the misspelled or unknown words will be highlighted. You can choose to correct words from a suggested list of words provided by the included dictionary. In the top right corner, you can set the message Priority (high, low or normal). Recipients AccessMail User Manual - Page 10 The To: is the main recipient of a new email. The Cc: header means the Carbon Copy recipient(s) of the new email. The Bcc: header has a similar purpose to the Cc: header (notification) but the recipient(s) who are in the Bcc: header will be hidden from the people in the To: and Cc: header fields. You can specify as many recipients as you want by using ";" or "," as a delimiter. If you want to use any contacts from your Address Book, you can click on the To:, Cc: or Bcc: buttons and a new window with the Address Book will appear. You can then chose the Contacts which should be added into the To:, Cc:, and Bcc: headers. Editor The text editor window is located under the headers and, by default, is a plain text editor (without all the icons for font, etc.). If you check the HTML message checkbox at the bottom of the window, this text editor will change to a HTML editor, allowing you to compose HTML messages with rich formatting. Attachment You can attach any file by using the browse button and selecting one of the files that you have saved on your computer. If you want to attach more files, simply repeat the procedure. When forwarding e-mail you can select what attachments are to be forwarded by checking/unchecking the check box next to the attachment name. TIP: When forwarding an email you can take advantage of "forward without attachment" or "forward only attachments" or "forward selected attachment" options, by selecting the small check boxes next to the attachments name. Those attachments that are left checked will be sent to the recipient(s). Encrypt & Sign These features allow you to use personal SSL certificates to increase the security within the message being sent. Encrypt means that only the intended recipient will be able to read the message and Sign means that the recipient will be able to verify that the message was really sent by the user who signed the message. TIP: Encrypt can be used only if you have a public certificate from the recipient saved in the Address Book by the recipient Contact. Sign can be used only if you have your own certificate (both private and public) saved in the Settings Certificates. Charset Sometimes, you may want to write a message using a different character set (charset) then the default one. For such purpose, there is an option to select an alternate charset. Other Features Feature Description HTML message check box Enable/disable the HTML editor. Save copy to ..... folder You can choose if a copy of the written message is to be saved to the folder and also to which folder it is to be saved to. AccessMail User Manual - Page 11 Read Confirmation If checked, a receipt confirmation will be requested from the recipient when the message is shown in the recipient's Mail Client. Note that not all recipients will respond to a read confirmation request. TIP: User can use the shortcut Ctrl+Enter to send a message. Search A Search Message dialog appears after clicking on the Search button within the Top Menu. Figure 6 One of the features of AccessMail is our Search Engine (Figure 6). You can search through all the messages in all of your folders for a keyword. You can choose to search with Case sensitivity and/or which parts of the messages should be searched. If the searched word is actually found in any message, a list of such messages will be shown and you can choose what you want to do with the messages. AccessMail User Manual - Page 12 Address Book A Contact Manager window appears after clicking on the Address Book button within the Top Menu (Figure 7). Figure 7 Address Book allows you to: manage all of your personal contact entries that contain personal, organizational and other information (e.g. certificates information) sort these entries in groups or categories import/export contact entries from/to CSV files You can access your Address Book by clicking on the Address Book button in the Top Menu or by selecting the ‘arrow’ icon on the Address Book. This will cause a sub-menu to appear, which will allow you to go directly to a function. All address book entries are stored in your PRIVATE ADDRESS BOOK. The Global Address book is not used. There is an arrow that indicates which column and in which direction the Contacts are sorted (changed by clicking on the headings of columns). You can choose which contacts are shown, if Groups or Contacts are used, in the left-upper pull-down menu. The Add New Address button is for adding a new Contact entry, and the Add to Group button is for adding a Contact to an existing or a new Group. (You may do this by marking appropriate Contacts, choosing the Group in the drop down menu, and then clicking on the Add to Group button.) - Category - drop down menu determines which Category is currently shown. TIP: You can change the number of Contacts displayed on a page by editing the Addresses parameter in Account Settings. It is set to 20 by default. AccessMail User Manual - Page 13 Defining New Contacts You may add a new Contact entry by clicking on the Add New Address button. The following dialog appears: Option Description Contact Name Displayed in Address Book dialog as Full Name. Category Allows you to categorize the Contacts. Name & Nickname Allows you to provide a name and nickname. E-mail address Allows you to specify three e-mail addresses for each Contact entry. They are shown in a pull-down menu in the Address Book dialog for the user to add to the To:, Cc:, or Bcc: headers. Organization Allows you to specify the Name, Job, Profession, Department, Assistant, Manager, Office Location and complete Address to store more details about a Contact person and his/her organization. Phones Option to specify four phone numbers with short descriptions and with the ability to sort them according to other criteria (e.g., Home, Work, Fax, etc.). Other Addresses Allows you to store two additional complete addresses. Other This option allows you to enter complete information about the Contact person (e.g. Gender, Spouse, Birthday, Anniversary, URL, Calendar URL and a Note). Public Certificate (PEM format) If you want to send encrypted e-mails to this Contact person you need to have a Public certificate for that person saved here. Import/Export Contacts You can use the Import Contacts link at the top of the page. Upon filling in the .CSV file name, the following dialog appears: Here you can choose which columns should be imported. The Skip 1st Row option serves to exclude the first line where the titles of Columns are often defined. The Save As, Sharing and Sharing Settings options work in the same way, like for adding a new Contact, and it affects all imported entries. AccessMail User Manual - Page 14 You can also export all the Contact entries to a CSV file. The default file name is Addressbook_MMDDYYYY.csv and the format of the exported file follows: ContactName,[email protected],Name,Category,NickName,OtherStreet,OtherCity,OtherZIP,OtherState,Other Country,BirthDay(inJulianCalendar),1or2(MaleOrFemale),Note,Title,FirstName,MiddleName,Surname,job,profes sion,department,OfficeLocation,assistant,Manager,URL,CalendarURL,Spouse,Anniversary(inJulianCalendar),em [email protected],[email protected],HomeStreet,HomeCity,HomeZIP,HomeState,HomeCountry,AddressStreet, AddressCity,AddressZIP. Groups You can sort Contacts into Groups and then use these Groups in the To:, Cc:, or Bcc: headers so that the message will be sent to all the members of an appropriate Group. You can either edit any already existing Group by clicking it in the Groups list, or create a new Group by clicking the Add new Group button at the bottom. SPAM Quarantine Report The Spam Quarantine Report is a real easy for you to quickly scan through your spam email, looking for items that may have been incorrectly identified as Spam. Once identified, you can easily have them delivered to your inbox. 4 times a day, the email system will automatically email you a Spam Quarantine Report. This report (see Figure 8 below), will contain a list of new spam messages that have arrived for you since the last time the SPAM report was sent to you. The messages contained in this report have been identified as SPAM by the system, and are being stored on the email server in a SPAM folder. Figure 8 TIP: You may also view these messages directly at anytime if you login to Webmail and open your spam folder. For each email on the SPAM Report, you can perform one of the following actions by clicking the appropriate button to the right of each email on the report: AUTHORIZE: This will WHITELIST* this sender, and deliver the email to your inbox. AccessMail User Manual - Page 15 DELIVER: Do not whitelist the sender, but just deliver the message to your inbox. DELETE: This just deletes the message. Remember, all spam emails in your server Spam folder are automatically deleted when they age 15 days, so you do not necessarily need to delete them all here. BLACKLIST: This will permanently BLACKLIST** the sender of the message so their email will never appear in your inbox OR spam folder in the future. SHOW MESSAGE: This will allow you to read the message in an internet browser window. Using the links at the top of the email, you may also perform these actions for ALL MESSAGES ON THE REPORT by clicking the appropriate link, such as DELIVER ALL or DELETE ALL. *Whitelisting means that the sender will always be considered “trusted” and therefore all email from this sender will always be delivered to your inbox regardless of whether or not the system would have otherwise considered it spam **Blacklisting means that the sender will always be blocked and will not be able to send ANY email to you regardless of content. All email from this sender will be deleted. Use this with caution. Important: Each time the report is sent to you, it will only include NEW spam messages sent to you since the last report. Spam messages left on the server longer than 15 DAYS will be AUTOMATICALLY DELETED BY THE SERVER. Settings A Settings dialog appears after clicking on the Settings button within the Top Menu (Figure 9). AccessMail User Manual - Page 16 Figure 9 Account Settings – Default Values This is the main settings page for your webmail. It lets you customize your interface and make the usage of AccessMail more friendly according to your needs. When you click on the settings icon you will be brought directly to the screen in Figure 8. If you click the arrow next to the “Settings” icon you can go directly to a particular sub-menu. On the Account Settings screen you can add/change the following information. Option Description Reply to Allows you to specify a Reply-to: message header which will be used in composed messages. This allows you to force replies to your emails so they are sent to a different address. Number of attachments Lets you define the default number of fields for attachments that are in the New Message dialog. Time zone This is the time zone that will be used when displaying the date and time of messages. AccessMail User Manual - Page 17 Signature You can specify a special signature that will be used anytime a new message is composed. Signature at the top The specified signature will be above the text, which could be filled automatically when features such as Reply or Forward are used. Option Description Reply symbol When replying, this symbol will be added to the beginning of each line of text in the original message. Move Deleted messages If you delete any message it is moved to the Trash to trash folder instead of being permanently deleted. Messages The number of shown messages in one dialog in the Message List. Addresses The number of shown addresses in one dialog in the Address Book. Full headers If checked, all headers are shown by default when you read a message. Option Description Auto hide Not used. Confirmation dialogs Enables/disables the dialog in some risky situations so you will not accidentally delete messages by mistake. (e.g. It requires confirmation when you want to delete any message.) Date format Determines in which format the Date in the Message List is shown. It is not applied to messages that were received the same day that you are viewing them. See next option. Today date format You can set a specific date format for messages that were received the same day that you are viewing them. Refresh interval It is the time specified in minutes after which the Message List is automatically refreshed. "0" means no refresh. Web mail layout You can select what skin you would like to display. Skins are just different looks for your AccessMail. Web mail language You can choose the language in which the AccessMail interface will be shown to you. Charset Chosen charset is used in message headers and AccessMail User Manual - Page 18 when the incoming messages should be decoded. If "auto" is chosen, the charset, which is set in your browser, is used to decode incoming messages and "us-ascii" is used in composed messages. Accounts This is where you can set-up your user account options and change your password. After clicking the Modify button a new dialog with account properties appears. Option Description Account name The name will be shown in the list of accounts. User name This username will be used during the connection to the remote server. Password and confirmed password This password will be used during the connection to the server. To change your password, enter a new password and password confirmation here. Color Changes the colors of your account. Alternate email address This is where you can place another email address in case you forget your password and need it resent. AccessMail User Manual - Page 19 Anti Spam Figure 10 Anti-Spam allows you to control your own Anti Spam settings to manage Anti Spam efficiency, etc. (Figure 10). Instant Anti Spam checkbox enables/disables the Anti Spam engine completely. Challenge Response checkbox activates the Challenge Response system instead of Instant Anti Spam. A Challenge response forces the recipient to acknowledge an email before you receive it. This feature should not be used. Spam Folder mode determines if the Spam folder will be created in your mailbox and if messages marked as Spam will be placed to that folder instead of the Inbox folder. If default is chosen, the Spam folder mode will be enabled. Spam Detection Level determines how strict the Instant Anti Spam engine is in marking messages as Spam. In other words, if only low probability is needed to recognize messages as Spam then set your Spam level to low. Conversely, if the message has to have high probability to be marked as Spam, you need to set your level higher. If the default option is chosen, the level is automatically set as medium. Auto Responder Use the Auto Responder to set an automatic message reply. For example you may want to use it when you go on vacation. Mode Description No Responder Even though the text is filled in the text area, automatic replies are not generated - this option disables Auto Responder completely. Respond Always Automatic reply is composed when any message AccessMail User Manual - Page 20 arrives. If anyone sends additional messages, more automatic replies are generated. Respond Once Automatic reply is composed to each sender only once. If anyone sends additional messages, an automatic reply is generated only to the first of such messages. Respond After A Period Automatic reply is generated after a specified number of days from the receipt of the message. Reply Only Between days option lets you specify the exact time period for auto-responder. Example: 2006/01/31-2006/02/29 If Reply only if to me option is checked the response message is generated only in case the email address of the appropriate account is in the To: header of the received message. Forwarder This feature allows you to send received messages automatically to any addresses you want. You can specify more addresses with ';' as a delimiter. If there is any address in this field, any messages received by that account would be sent to the specified address. TIP: Sometimes a loop can be set in this way if your account has also set the Forwarder back to itself. Client Rules Client Rules are there to sort or delete incoming messages to folders according to your specified conditions. TIP: They work only when you log into AccessMail. In other words, rules are processed at the moment you log on to webmail. They will NOT run when you use an email client such as Outlook or Outlook express to read your email. To sort messages even without logging onto AccessMail, use Server Rules instead. The interface has two main parts. The left window shows a list of all rules that were already defined and their status - if they are ON or OFF. The right window shows the rule that is currently highlighted on the left. If there are more conditions it is like they are linked with AND - all of them have to be fulfilled to process the appropriate action. You can disable all the rules by unchecking the Enable Client Rules checkbox. A new rule can be added by clicking the Add button. Filter name and Active status are shown in the Rules List window. You can set conditions for different types of headers or for the Body of the message. If multiple conditions are specified, they ALL have to match for the AccessMail User Manual - Page 21 action to be processed. If the action is ‘move message to’, you can choose to which folder you want to move the message. In the folder pull-down menu there is also a special action, !! Delete message !!, but you should be careful to set all the conditions correctly when using this option so messages are not unintentionally deleted. After setting all of the options and using the Save Changes button, this rule will be added to the Rules List and will be processed each time you log into AccessMail. Server Rules Server Rules allow you to filter all incoming messages. It is different then Client Rules because these filters are processed everytime they are enabled. You don't need to log on to AccessMail to process these filters as with the Client Rules feature. The main advantage is that these settings can override the global settings of the whole Mail Server, and you can white list some special addresses which are trusted for you even though the email server AntiSpam engine recognized the message as Spam. On the other hand, you can black list addresses that send you Spam messages that the email server AntiSpam engine does not recognize such messages as Spam. There are two modes of Server Rules: Basic View Advanced View Basic View The interface of Basic View is very similar to Client Rules interface: Look at the table at the bottom of this topic to find explanations for particular options. Advanced View Explanation for Both Views The Enable checkbox enables/disables the Server Rules engine so you don't have to delete filters if you want to deactivate all of them. AccessMail User Manual - Page 22 It offers four actions, which can be done with the message according to the condition - if it was fulfilled or not. Field Description Action Actions specify the particular action that will be taken when the filter returns a positive result based on the condition of the message content. Reject Rejects the message so the message will not be received and all following filters will not be processed. Accept This action clears the spam flag and immediately accepts the message, and all following filters will not be processed. It is a white listing action. Delete The delete action is something between Reject and Accept. It does not accept and deliver the message but also does not reject it. It accepts the message but does not return any false response and does not deliver it. Mark as spam This action sets the Spam flag of the message so it will be processed according to your Instant Anti Spam settings. Forward In such case, you have to fill in an email address account to which the message should be sent, and choose the type of message – whether it be an email message or a message to IM. IM is not currently supported. Notify You can use this to notify a different email address that you have received a new email, without forwarding the actual message. You can even use variables in the message. Item The item field specifies what type of the message should be checked. It can be the headers, body, attachments or even the sender and recipient. All It is like all the items are checked. Any header All headers of the message will be searched for the AccessMail User Manual - Page 23 string below. Specified Header The header item specifies a message header condition. The first string you should specify is the header name including the colon and then the string condition itself. Body Checks the whole body for some content. Attachment name contains A condition for attachment names. Most likely you will use only the file types here. Size Greater This condition is true if a message size is greater than a number (kB) in String field. Size Lower This condition is true if a message size is lower than a number (kB) in String field. Email is Spam A condition that is true if a message was recognized as Spam by the AccessMail Instant AntiSpam engine. IP Address The IP address item lets you check the IP address of the originating server the message was sent from. SMTP Sender Lets you check the envelope sender of the message. SMTP Recipient Lets you check the envelope recipient of the message. rDNS Makes sure the originating mail server has the PTR record. IP / Sender / Recipient A special condition item that includes all the sender’s emails, domains, and IP addresses. Function The function specifies what string function should be called against the item from the message. Contains string AccessMail User Manual - Page 24 The item is checked for the list of strings separated with a semicolon. Regex The item is checked using the regular expression. See the RegEx tutorial. Starts with The string starts with the following text. Ends with The string ends with the following text. Is string A complete string comparison. Contains list from file The same as Contains string except the strings are located in a text. In this case the String field contains the path to the filename. NOT Negates the function result. String Specifies the particular string to be checked using the function above. Case sensitive Specifies whether the string case should be considered or not. Condition Allows you to define more conditions for one filter item. The maximum number of conditions per filter is three.