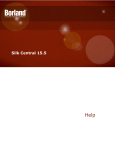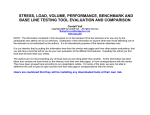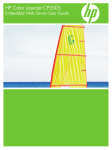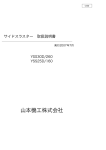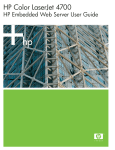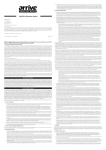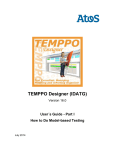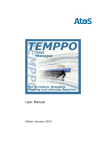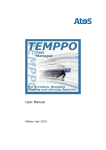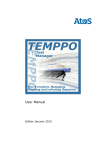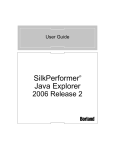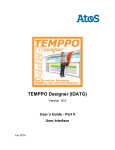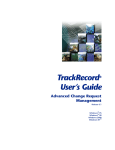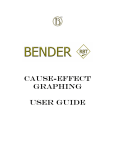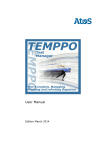Download SilkCentral Test Manager 12.0
Transcript
SilkCentral Test Manager 12.0
Help
Micro Focus
575 Anton Blvd., Suite 510
Costa Mesa, CA 92626
Copyright © 2012 Micro Focus. All rights reserved. Portions Copyright © 2004-2009 Borland
Software Corporation (a Micro Focus company).
MICRO FOCUS, the Micro Focus logo, and Micro Focus product names are trademarks or
registered trademarks of Micro Focus IP Development Limited or its subsidiaries or affiliated
companies in the United States, United Kingdom, and other countries.
BORLAND, the Borland logo, and Borland product names are trademarks or registered
trademarks of Borland Software Corporation or its subsidiaries or affiliated companies in the
United States, United Kingdom, and other countries.
All other marks are the property of their respective owners.
2012-03-08
ii
Contents
SilkCentral Test Manager 12.0
.......................................................................... 6
Getting Started .................................................................................................................... 6
Tour of the UI ........................................................................................................... 6
What's New in SilkCentral Test Manager 12.0 ......................................................... 9
Installing and Licensing Test Manager
..................................................................12
SilkCentral Issue Manager
.................................................................................... 12
Browser Settings .................................................................................................... 12
Logging In to and Out from Test Manager
............................................................ 12
Working with SilkPerformer Projects ...................................................................... 13
Working with Silk Performance Explorer
............................................................... 13
SilkCentral Administration Module ......................................................................... 13
Test Manager, Risk-Based Testing, and Quality Goals ......................................... 15
Quick Start Tasks ................................................................................................... 17
My Dashboard ...................................................................................................................41
Adding Panels to the Dashboard ............................................................................41
Dashboard Panels ..................................................................................................42
Dashboard Panel Permissions ............................................................................... 43
Projects ............................................................................................................................. 44
Build Information .................................................................................................... 44
Comparing a Project with a Baseline ..................................................................... 45
Selecting Projects ...................................................................................................45
Project List ..............................................................................................................46
Switching to a Recently-Accessed Project ............................................................. 46
Settings Configuration ............................................................................................ 46
Requirements ..................................................................................................................100
Managing Requirements ...................................................................................... 100
Requirements Toolbar Functions ......................................................................... 102
Requirements Tree ...............................................................................................104
Requirements Document View .............................................................................104
Requirement Properties ....................................................................................... 105
Requirement Attachments ....................................................................................107
Working with Tests ............................................................................................... 109
Coverage ..............................................................................................................112
Requirement History .............................................................................................114
Requirement Change Notification ........................................................................ 115
Requirements Reports ......................................................................................... 115
Flags .....................................................................................................................118
Requirements Import ............................................................................................119
External Requirements Management Tools ......................................................... 122
Tests ............................................................................................................................... 134
Tests Document View .......................................................................................... 134
Working with the Tests Tree .................................................................................134
Test Toolbar Functions .........................................................................................139
Test Reports .........................................................................................................141
Success Conditions ..............................................................................................144
Test Containers .................................................................................................... 145
Test Folders ......................................................................................................... 147
Test Packages ......................................................................................................148
Test History .......................................................................................................... 151
Upload Manager ...................................................................................................152
Tests .....................................................................................................................155
Contents | 3
Libraries ................................................................................................................186
Windows Script Host Tests .................................................................................. 194
Test Export-Update and Import ............................................................................ 198
Integrating Test Manager into Rally ..................................................................... 203
Execution Planning ......................................................................................................... 205
Execution Planning Toolbar Functions .................................................................205
Manual Execution Planning ..................................................................................206
Configuration Testing ........................................................................................... 219
Execution Planning Document View .................................................................... 224
Working with the Execution Plans Tree ................................................................225
Executing Tests Assigned to Execution Plans ..................................................... 250
Analyzing Test Runs ............................................................................................ 269
Current Run Page ................................................................................................ 276
Working with SilkPerformer Projects .................................................................... 279
SilkTest Classic Tests .......................................................................................... 283
VMware Lab Manager Integration ........................................................................ 284
Tracking .......................................................................................................................... 284
Activities ............................................................................................................... 284
Project Overview Report ...................................................................................... 293
Quality Goals ........................................................................................................293
Analyzing Results ............................................................................................................295
Video Capturing ....................................................................................................295
Screen Capturing ................................................................................................. 295
Issues ..............................................................................................................................296
Creating New Issues ............................................................................................ 296
Viewing Issue Statistics in Document View ..........................................................297
Issues Document View .........................................................................................297
Viewing Issue Statistics in Details View ............................................................... 297
Issues Page ..........................................................................................................298
Assigning External Issues .................................................................................... 298
Synchronizing Internal and External Issue States ................................................298
Deleting Issues .....................................................................................................298
Specifying a Calendar Range ...............................................................................299
Calendar Tool .......................................................................................................299
Integrations ..................................................................................................................... 299
Code Analysis Tools Integration ...........................................................................299
Issue Tracking Profile Integrations ....................................................................... 300
Other Integrations .................................................................................................312
Requirement Management Tools ......................................................................... 315
Source Control Profile Integrations ...................................................................... 322
Test Automation Tools ......................................................................................... 339
Communicating with an External System Over SSL ............................................ 360
Reports ............................................................................................................................361
Default Reports .................................................................................................... 361
Creating and Customizing Reports ...................................................................... 383
Reporting Area ..................................................................................................... 390
Code Analysis ...................................................................................................... 396
Filtering ........................................................................................................................... 419
Filters ....................................................................................................................419
Global Filter Details .............................................................................................. 419
Recent Changes ...................................................................................................420
Creating Filters ..................................................................................................... 420
Creating Advanced Filters .................................................................................... 422
Applying Filters .....................................................................................................422
Editing Filters ........................................................................................................422
Copying Filters ..................................................................................................... 423
4 | Contents
Deleting Filters ..................................................................................................... 423
System Diagnostics .........................................................................................................423
Viewing System Diagnostics ................................................................................ 424
Contents | 5
SilkCentral Test Manager 12.0
SilkCentral® Test Manager™ (Test Manager) is a powerful, all-inclusive, software test-management tool.
Test Manager builds quality and productivity into your testing process, speeding the delivery of successful
software projects while minimizing the risks of application failures. It consolidates all the critical softwaretesting phases within a single, scalable, Web-based testing system, enabling your local and distributed
software-development teams to share experiences, resources, and critical information.
Getting Started
Test Manager promotes product quality throughout the development cycle.
Today's e-business systems are increasingly complex, and reliability is more important than ever.
Therefore, assuring product quality throughout the development cycle is an important key to success. The
best way to check a product’s quality over time is to perform key tests on a daily basis. Test Manager helps
in this regard by automating test executions that follow freely configurable schedules, both during product
development and after deployment. By providing reports with different levels of detail, checking the status
of products in development is as straightforward as checking an HTML report in a Web browser.
With complex software projects, thorough testing of new builds is critically important. Test Manager saves
time and man hours by automating this process.
Tour of the UI
This topic provides an overview of the Test Manager user interface.
Basic UI Structure
The UI of Test Manager includes:
•
•
6
The Menu: Placed across the top of the user interface. It gives you quick access to the functional units
of Test Manager.
The Workspace: In this example, the Workspace is the tabbed region showing the functional work
area of the currently selected Test Manager unit. This view changes based on the unit you are working
in.
| SilkCentral Test Manager 12.0
The Units of Test Manager
The Menu gives you quick access to the functional units of Test Manager. It includes the following major
sections:
Home
Displays the dashboard, which is your personal starting area. You can customize the dashboard by adding
and arranging various panels, which give you the information you need for your daily work.
Requirements
Displays and enables you to maintain control over your project's requirements during development. You
can perform the following tasks:
•
•
•
•
Create, modify, and delete requirements.
Associate tests with requirements.
Track the change history of requirements.
Generate test plans from requirement lists.
You can additionally access and manage the following:
•
•
•
•
Properties of the requirements.
Integrated external requirement-management tools.
Requirement filters.
Notifications that inform you about changes to the requirements.
Tests
Enables you to create and manage automated and manual tests. You can additionally access and manage
the following:
•
•
•
•
•
•
•
•
Libraries of shared steps, out of which commonly-used manual tests and test steps can be reused.
Properties of the individual test steps for manual tests.
Test attributes.
The data sources that can be used for tests.
Source control profiles, in which these tests are stored.
Test filters.
Notifications that inform you about changes to the tests.
Version and build of the product that is tested with a specific test.
Execution Planning
Displays and allows you to manage the executions that execute the tests. You can perform the following
tasks:
•
•
•
•
•
Configure execution plans.
Assign tests to execution plans.
Set-up execution plan dependencies.
Configure execution-server deployment, including the execution servers on which the tests are
executed.
Plan and manage the manual execution of tests.
You can additionally access and manage the following:
•
•
•
•
Execution filters.
Execution schedules.
Version and build of the product that is tested with a specific execution of a test.
Notifications that inform you about changes concerning the execution process.
SilkCentral Test Manager 12.0
|7
Tracking
Displays the Activities page, the Cross-Project Activities page, the Project Overview Report, and
Quality Goals.
The Activities page displays the activity for recently-executed, current, and upcoming execution plans on
a per-project basis.
Issues
Displays and enables you to manage the issues that are related to the active project.
You can additionally access and manage the following:
•
•
Projects in Issue Manager, when issues reside in Issue Manager.
External issue tracking profiles, in which issues may possibly reside.
Reports
Displays and enables you to manage the reports which provide you with information on the requirements,
tests, and execution plans. You can perform the following tasks:
•
•
•
•
Generate reports.
Download report templates.
Edit report parameters.
Create new reports based on pre-installed templates.
Additionally provides access to code analysis functionality information, with which you can evaluate the
degree to which the code in your Application Under Test (AUT) is covered by test cases. You can then
make informed estimates regarding effort, cost, and risk associated with specific code changes.
Projects
Displays and enables you to manage all projects in your Test Manager installation from a high-level testmanager’s view. Additionally enables you to switch between projects, and manage project settings.
User
Displays and enables you to manage user settings. Additionally enables the following:
•
•
•
Log out of Test Manager.
Print the current Test Manager page.
Bookmark the current Test Manager page. This is especially useful for bookmarking reports, where the
current parameters are saved in the book-marked URL.
Administration
Displays and enables you to manage the administration settings. For additional information, refer to the
SilkCentral Administration Module Help.
Help
Click to view context-sensitive help for the current page. Additionally provides access to the following:
•
•
•
The Test Manager documentation.
Tools that are shipped with Test Manager.
About. Shows version and license information.
Context Menu Commands
Test Manager supports Windows-style context menus across many test management elements, for
example tests, requirements, execution plans, folders, containers, reports, and more. Available through
8
| SilkCentral Test Manager 12.0
right mouse-click, context menu commands typically include those commands that are available from each
unit's toolbar. For elements listed in tree views, context menus offer commands for expanding and
collapsing tree view elements. Commands that are not available to selected elements are disabled.
What's New in SilkCentral Test Manager 12.0
SilkCentral Test Manager 12.0 (Test Manager) introduces significant enhancements and changes.
Manual Execution Planning
The new manual execution planning approach assists you in selecting, distributing, and executing those
manual tests that result in best achieving your quality goals under given time and resource constraints.
Time and resources are managed together in the context of testing cycles. A testing cycle represents a
period of time that has a set of manual testers and a set of tests assigned to it. Each manual tester in the
testing cycle has a capacity, which is the amount of testing time that the tester has available for the testing
cycle.
For test managers, the new Manual Execution Planning page provides the ability to efficiently plan the
overall testing progress. The new page provides an answer to the often critical question "Are we able to
finish our manual testing in time?", by providing answers to the following sub-questions:
•
•
•
•
•
What manual tests are executed?
When are those manual tests executed?
Who executes those manual tests?
Where are those manual tests executed?
How far is the testing progress in the current testing cycle?
For manual testers, the new Manual Execution Planning page provides assistance in effectively
prioritizing their work, displaying exactly which tests have to be done in a specific period of time.
The new manual execution planning approach interacts tightly with the new dashboard.
My Dashboard
The new dashboard in Test Manager is your personal starting area. You can customize it by adding and
arranging various panels, which give you the information you need for your daily work.
You can add the following panels to the dashboard:
Panel
Description
Custom Information
This panel shows custom information for a project. Users can add news,
descriptions or any other kind of relevant content to the panel.
Introduction
This panel gives you a quick introduction to Test Manager.
Issue Life Cycle
This panel shows the issues for a defined issue tracking profile and their status
(open, fixed, verified, closed, deferred).
Issues Created per
Tester
This panel shows the number of issues created by testers as a bar graph.
Manual Tests Assigned This panel shows all tests from a certain project that are assigned to you for
execution. It enables you to quickly continue working on your tests and to get
to Me
detailed information on all of your tests.
Quality Goal Progress
This panel shows the number of tests that must be executed to meet the
quality goal in relation to the number of actual executed tests. The executed
tests are divided into passed, failed, not executed, and N/A (not available).
Requirements
Coverage Status
This panel shows the coverage of the requirements of the selected project
broken down into passed, failed, not executed and not covered.
SilkCentral Test Manager 12.0
|9
Panel
Description
Testing Cycle Progress This panel shows a progress chart of passed, failed, in progress, and not yet
executed tests for the defined testing cycle.
Testing Cycle Result
Summary
This panel shows the status of the selected testing cycle and the progress
status of the individual testers that are assigned to the testing cycle.
Testing Progress
Across Testing Cycles
This panel shows the time in hours for the planned, in progress and completed
tests. It helps a test manager to predict if the testing team will be able to finish
the tests in time.
Volatile Tests
This panel shows how often tests changed their status within a defined time
period. It helps identifying unstable tests.
System Diagnostics
The new System Diagnostics feature in Help > About enables you to quickly review and download
relevant system settings and logs.
Calculated Property
A calculated property is used to create a single value based on a user-defined formula derived from the
values of internal or custom properties. This value is then put into a labelled range called a classification.
An example for a calculated property would be a Risk that is calculated based on two other properties like
Priority * Impact. The result of this calculation for each requirement is mapped into classifications like Low,
Medium, High. These classifications are then visible and usable in different locations throughout
SilkCentral Test Manager.
Video Capturing in Web UI for Manual Testing
Manual testers using the Web UI for manual test execution can now capture execution videos. Such videos
are then available as result files.
Assigning Issues to Manual Test Steps
This new feature allows you to assign issues directly to manual test steps. The created issues will contain
the information about the steps they were created for as a link. Clicking this link takes the user directly to
the step in SilkCentral Test Manager
Delete Permissions
Delete permissions for nearly all assets in SilkCentral Test Manager have been separated from the
previous Manage permissions. Please review your custom roles to avoid problems.
Removing Data-Driven Properties
When you have data-driven tests in use, and you have data-driven properties assigned to specific tests in
the Tests tree, you can now remove the properties when you no longer need them. In previous versions of
SilkCentral Test Manager, you were able to deactivate the data-driven properties, but not completely
remove them.
Email Hyperlink
Each topic in the online help now includes the following hyperlink at the bottom of it: Send feedback about
this topic.
Click the link to open your Web browser and submit feedback about that page of the help.
10
| SilkCentral Test Manager 12.0
Usability Enhancements
This section lists the usability enhancements that have been made throughout Test Manager.
Copying Filters
You can now re-use existing filters to create new filters. The new functionality is available in the toolbar of
the Requirements, Tests, or Execution Planning area. To create a new filter out of an existing one, copy
the existing filter, edit the properties of the filter, and then save the edited filter as a new filter with a
different name.
Comment Execution Plan Runs
You can now add comments to execution plan runs in the Execution Plan Runs page. To edit an existing
comment, right-click the execution plan run and select Edit Run Comment.
Deleting Result Files
You can now delete result files in the Test Details area of the Current Run page of a manual test.
Integration Enhancements
This section lists the enhancements that have been made to the integrations in Test Manager.
IBM Rational DOORS Version 9.3
Test Manager now supports IBM Rational DOORS Version 9.3.
Oracle 10g (version 10.2.0.5)
Test Manager now supports Oracle 10g (version 10.2.0.5).
Oracle 11g (version 11.2.0.2)
Test Manager now supports Oracle 11g (version 11.2.0.2).
VMware vCenter Lab Manager 4.0.4
Test Manager now supports VMware vCenter Lab Manager 4.0.4.
Changepoint 2010 SP1
Test Manager now supports Compuware Quality Manager with Changepoint 2010 SP1.
Bugzilla 4.0
Test Manager now supports Bugzilla 4.0.
Microsoft Office Word 2007 .docx Import
Test Manager now supports the Microsoft Office Word 2007 .docx file format.
The functionality for .docx is the same as for .doc with the following improvements:
•
•
Images and any other embedded objects (OLE) (for example: PDF, Excel) are detected and imported
as an attachment to a requirement.
Descriptions may contain hyperlinks.
SilkCentral Test Manager 12.0
| 11
MSTest
Test Manager now supports MSTest distributed with Visual Studio 2010/Test Agent 2010.
Web Service Enhancements
This section lists the enhancements that have been made to the Test Manager Web services.
Copy Project API
You can now copy projects using the Web service API. You can specify the same settings that you can
specify in the user interface.
Installing and Licensing Test Manager
For information regarding the installation and licensing of Test Manager, refer to the Test Manager
Installation Help, which is also available from both the Test Manager installation CD and the Test Manager
download site.
SilkCentral Issue Manager
SilkCentral Issue Manager (Issue Manager), the issue-tracking tool of SilkCentral, is fully integrated with
Test Manager, enabling you to correlate issues with system requirements and executed tests.
Test issues can be added and managed in the menu through Tests > Details View > Issues. For more
information, refer to the Issue Manager documentation.
Note: StarTeam and IBM Rational ClearQuest are also supported by Test Manager “out of the box”.
Additional issue tracking systems can be configured by installing a custom plug-in. For more
information, refer to the Test Manager API Help.
Browser Settings
To optimize the functionality and performance of Test Manager, adjust the following settings in your
browser:
•
•
Make sure that you enabled the cache of your browser.
If you have problems accessing Test Manager through the browser, add the Test Manager server to the
list of trusted sites in your browser.
For a list of supported browsers, refer to the Release Notes.
Logging In to and Out from Test Manager
The procedures in this section explain how to log in to and out of Test Manager.
Logging in to Test Manager
To log in to Test Manager:
1. Navigate to the IP address or URL of your Test Manager installation.
Note: Speak to your system administrator about the URL, username, and password you should
use to log in to Test Manager.
2. On the Test Manager login page, type in your Username and Password.
3. Check the Remember login check box to have Test Manager auto-complete usernames and
remember your password when you begin typing your username.
4. Click Login.
12
| SilkCentral Test Manager 12.0
You will be directed to your personal Dashboard. You can quickly Continue working in your last visited
area by clicking this link on the top of the Dashboard page.
Logging out from Test Manager
To log out from Test Manager:
1. In the menu, go to User:<Username>.
2. Click Log out.
Working with SilkPerformer Projects
SilkPerformer is fully integrated with the test and execution functionality of Test Manager. SilkPerformer
projects can be integrated into Test Manager tests and directly executed through Test Manager. This
allows for powerful test-result analysis and reporting. It also enables unattended testing, which means tests
are run automatically by Test Manager based on pre-configured schedules.
Refer to the SilkPerformer Help for details on configuring the integration of SilkPerformer with Test
Manager.
SilkPerformer project files can be directly opened in SilkPerformer from Test Manager, where scripts and
settings can be edited. Edited SilkPerformer projects can subsequently be checked back into Test
Manager to make them available for future test executions.
Test Manager provides information on execution plan run properties during SilkPerformer test executions.
Use the AttributeGet methods to access execution plan run properties in the SilkPerformer script. You
can access the following properties in the script:
•
•
•
•
•
•
#sctm_execdef_id
#sctm_execdef_name
#sctm_product
#sctm_version
#sctm_build
#sctm_keywords
Note: The term Project is used differently in SilkPerformer than it is in Test Manager. A SilkPerformer
project, when uploaded to Test Manager, becomes the core element of a Test Manager test. Test
Manager projects are high-level entities that may include multiple SilkPerformer projects, tests,
execution plans, and requirements.
Working with Silk Performance Explorer
Silk Performance Explorer (Performance Explorer) is used for in-depth analysis of test runs. Performance
Explorer results analysis can be started directly from the Execution area and the Tests area of Test
Manager through execution runs on the Runs page or from Performance Explorer itself. Refer to the
Performance Explorer documentation for details regarding the integration of Performance Explorer with
Test Manager.
The results of load-test runs in SilkPerformer can also be uploaded to Test Manager and associated with
tests. Refer to the SilkPerformer Help for more details.
For additional information about the integration of Test Manager integration with SilkPerformer, refer to the
SilkPerformer Help and the Performance Explorer User Guide.
SilkCentral Administration Module
SilkCentral products are based on SilkCentral Architecture (SCA), which allows for common administration
of Web-based products. These administrative tasks are performed through the SilkCentral Administration
Module.
SilkCentral Test Manager 12.0
| 13
SilkCentral Architecture
SilkCentral products are based on SilkCentral Architecture (SCA), which allows for common administration
of Web-based products.
The following sections describe the SilkCentral components.
•
•
•
•
•
•
•
•
Overview
Front-End Server
Application Server
Execution Server
Chart Server
Database Server
SilkMeter License Server
Manual Testing Client
Overview
Front-End Server
The front-end server is responsible for the graphical user interface. This server is based on HTML and is
accessible from any Web browser, such as Internet Explorer or Firefox. A user sends an appropriate HTTP
request to the front-end server and receives a login page for authentication. After successful login, the user
can use the corresponding application based on the respective user rights. The front-end server can
operate as a stand-alone HTTP server, or it can be attached to a Web server, such as IIS via ISAPI filter.
The front-end server uses port 19120. For secure connections with SSL, the server also uses port 443.
Application Server
The application server synchronizes tasks such as the distribution of schedules, control of execution
servers, and management of database configuration. These tasks require a centralized agency to ensure
the consistent, reliable behavior of the application. The application server also evaluates results, saves
them to the database, and sends alerts based on success conditions. The application server uses port
19122.
Execution Server
The execution server executes automated tests that are scheduled by authorized users. Users are
responsible for the proper configuration of execution servers and additional resources that are required for
14
| SilkCentral Test Manager 12.0
test executions. The system allows for the installation and configuration of multiple execution servers
working independently of one another. The execution server uses port 19124. For secure connections with
SSL, the server also uses port 19125.
Chart Server
The chart server is used to generate charts that are viewed in reports. The system allows for the
configuration of a pool of chart servers. A built-in load balancing mechanism uses the pool to distribute
chart generation. The chart server is also used to generate reports and deliver them directly to the enduser for viewing within a browser. The chart server uses port 19126.
Database Server
System persistency is implemented using a RDBMS (Relational Database Management System). The
database server uses ports 1433 and 1521.
SilkMeter License Server
SilkMeter, the licensing software that accompanies Silk products, determines the SilkCentral-application
functionality that you may access. For more information on licensing, refer to the installation guide of the
respective product. SilkMeter uses port 5461.
Manual Testing Client
The Manual Testing Client enables testers to manage their tests and track results without the need of an
Internet connection. The Manual Testing Client offers the core, manual-test execution functionality that
Test Manager provides, but through a Windows-based client tool.
Agent Computers
SilkPerformer and SilkTest Classic agent computers are assigned to particular SilkPerformer or SilkTest
Classic projects from the pool of agent computers that are available to the controller computer. In
combination with Test Manager, the controller computer acts as an execution server.
SilkPerformer
Agents
SilkPerformer agent computers host the virtual users that are run during load tests.
As many agent computers as necessary can be added to a SilkPerformer project so
that the required quantity of virtual users can be run. Configuration of agents is
done through SilkPerformer. Refer to the SilkPerformer documentation for details on
configuring agents.
SilkTest Classic
Agents
The same rules that apply to SilkPerformer agents apply to SilkTest Classic agents,
except SilkTest Classic agents host SilkTest Classic tests.
Access and Licensing
SilkMeter, the licensing software that accompanies Silk products, determines the SilkCentral-application
functionality that you may access. For more information on licensing, see the respective product’s
installation instructions.
Test Manager, Risk-Based Testing, and Quality Goals
Often during software development, a balance must be struck between testing scope, time, and cost. One
commonly used method in determining this balance is risk-based testing.
A key practice of risk-based testing is the process of categorizing test assets based off of factors important
to the quality and to the end users of the application.
Based off of this categorization process, quality practitioners can determine the appropriate set of tests
based off of time available and the desired goals of the quality process. Executing a subset of tests
SilkCentral Test Manager 12.0
| 15
involves some amount of risk. Quantifying this risk in a relevant way ensures that the stakeholders are
informed throughout the process, which is key for a successful implementation of risk-based testing.
In Test Manager, factors used for risk-based testing are completely customizable using Quality Goals. A
quality goal can be created for any List type custom attribute or requirement property which are used to
categorize testing assets. This allows users to define a subset of tests that need to be executed in order for
the project to meet specific quality criteria. Quality goal reporting allows users to communicate to
stakeholders the test planning and execution process, relevant scope, time, and quality metrics on testing
assets.
Implement a Risk-Based Testing Approach by using Quality Goals
For a given project, a user wants to balance the scope of testing and time while still ensuring the
application is of acceptable quality. The following steps illustrate a high-level workflow of how a user can
use quality goals to implement a risk-based testing approach.
In this project, the stakeholders are interested in ensuring enough of the test bed has been executed as
well as ensuring the most important requirements have been sufficiently tested. The data for the below
example is also included in the Demo project that is included with new versions of Test Manager.
1. Select a project.
2. Create a requirement property of type List to capture the importance of the requirement.
For this example, create the requirement property Business Value with values:
•
•
•
Low
Medium
High
3. Create a test attribute of type List to capture the type of purpose of the tests.
For this example, create the test attribute Level with values:
•
•
•
Full
Regression
Smoke
4. Click Reports > Quality Goals.
5. Create a new quality goal.
For this example, create the quality goal Business Value for requirement property with the following
Goal %:
• High-100%
• Medium-75%
• Low-50%
6. Create a new quality goal.
For this example, create the quality goal Test Objectives for the test attribute with the following
Goal %:
• Full-80%
• Regression-50%
• Smoke-100%
7. After the test assets are developed, assign the attributes/properties to the requirements and tests.
8. To determine the testing scope and ensure stakeholder agreement in the testing scope, click Reports >
Details View.
9. Click Tests > Status Report > Quality Goals Planning Report.
This report will show you the number and percentage of tests for each quality goal value, total planned
time for manual tests, and the number of tests required to meet the goal vs. the number of test available
in the project.
16
| SilkCentral Test Manager 12.0
10.After agreement on the plan has occurred and the project is progressing through testing execution,
testing status for the Quality Goals can be easily evaluated using the Quality Goals Execution Report.
11.Click Tests > Status Report > Quality Goals Execution Report.
Quick Start Tasks
This section includes the quick start tasks that are available in Test Manager. Quick start tasks are highlevel overviews of the main tasks that you will likely need to perform with Test Manager. These tasks can
serve as tutorials in guiding you step-by-step through the best practice usage of the core functionality of
Test Manager.
SilkCentral Test Manager 12.0
| 17
Managing Shared Step Libraries - Quick Start Task
To manage your shared step libraries, you will need to perform some or all of the following tasks.
Creating a Shared Step Library
1. In the menu, click Tests > Libraries of Shared Steps.
2. In the Libraries tree, select the root node, which is called Shared Steps Libraries.
3. In the toolbar, click
.
Note: You can also right click on the root node and click New Library.
Creating a Shared Steps Object
You can create a shared steps object in the Steps page of any manual test or shared steps object.
To create a shared steps object:
1. For a shared steps object, click Tests > Libraries of Shared Steps in the menu. For a manual test,
click Tests > Details View in the menu.
2. Navigate to the Steps page of the manual test or shared steps object that includes the steps you want
to share.
3. Select the steps with CTRL + CLICK or SHIFT + CLICK.
4. Click
. The Create Shared Steps dialog box opens.
5. Enter a name for the new shared steps object in the Name text box.
6. Choose the location where you want to place the new shared steps object in the Libraries tree.
7. Click OK. The shared steps object is created and the selected steps are replaced by a call to the
shared steps object.
Adding a Call to Shared Steps
To add a call to a shared steps object:
1. In the menu, click Tests > Details View to add the shared steps to a test or click Tests > Libraries of
Shared Steps to add the shared steps to another shared steps object.
2. In the corresponding tree, click on the node to which you want to add the shared steps.
3. Click the Steps tab.
4. To add the shared steps to the end of the steps list, click
. To insert it above the selected step, click
. The Call to Shared Steps dialog box opens.
5. Select the shared steps node, whose steps you want to add, from the tree.
Note: For a test, the tree displays only the libraries that are visible to the active project. For more
information, see the Visibility Page.
6. Click Ok.
Editing Manual Test Steps
Edit the manual test steps of a test or a shared steps object in the Steps page.
To edit a manual test step:
1. For a shared steps object, click Tests > Libraries of Shared Steps in the menu. For a manual test,
click Tests > Details View in the menu.
2. Select the node whose steps you want to edit in the Tests or Libraries tree.
18
| SilkCentral Test Manager 12.0
3. Click the Steps tab.
4. Click on the test step that you want to edit. The details of the test step are shown in the Edit Step view.
5. Edit the name, action description, expected results, and step properties of the test step in the
corresponding text boxes.
Note: You can insert values from data sources into manual test steps in the form of parameters.
Note: Test Manager supports HTML formatting and cutting and pasting of HTML content for
Description text boxes.
6. Perform one of the following actions to finish editing the test step:
•
•
•
Click Ok and New Step to save your changes and add a new step after the current.
Click Ok to save your changes.
Click Reset to revert your changes.
Creating a Version
To be able to revert a set of changes you want to apply to a shared steps object or a manual test, create a
version of the element.
To create a version of a shared steps object or a manual test:
1. For a shared steps object, click Tests > Libraries of Shared Steps in the menu. For a manual test,
click Tests > Details View in the menu.
2. Select the shared steps object in the Libraries tree, or the manual test in the Tests tree.
3. Click
in the toolbar.
This action is only enabled if the shared steps object or the manual test was changed.
The Create Versions dialog box opens.
4. Optional: Enter a comment on the version in the Comment text box.
5. Click Ok. The new version is shown in the History page.
Comparing Versions
To view the differences between two versions of a shared steps object or a manual test, compare the
versions.
To compare two versions of a shared steps object or a manual test:
1. For a shared steps object, click Tests > Libraries of Shared Steps in the menu. For a manual test,
click Tests > Details View in the menu.
2. Select the shared steps object in the Libraries tree, or the manual test in the Tests tree.
3. Click the History tab.
4. Select the two versions you want to compare with CTRL + CLICK.
5. Right click on the selection.
6. Select Compare Versions. The Compare Versions dialog box opens, displaying all the added,
changed, and removed content.
Note: Use the arrows to change the version numbers and compare additional versions.
Reverting to a Previous Version
To undo changes to a shared steps object or a manual test, revert to a previous version.
To revert a shared steps object or a manual test to a previous version:
SilkCentral Test Manager 12.0
| 19
1. For a shared steps object, click Tests > Libraries of Shared Steps in the menu. For a manual test,
click Tests > Details View in the menu.
2. Select the shared steps object in the Libraries tree, or the manual test in the Tests tree.
3. Click the History tab.
4. Right-click on the version to which you want to revert the shared steps object to.
5. Click Revert to Version <ID>.
6. The shared steps object or manual test is reverted to the selected version and a new version is created
in the History page. Attachments, parameters, and data sets are not reverted for manual tests.
Configuring Projects - Quick Start Task
To configure a project, you will need to perform some or all of the following tasks.
Configuring Project Settings
To customize the project settings:
1. In the menu, click Project:<Project Name> > Project Settings .
Note: If you have not selected a project, a warning message opens, asking you to select a project.
Select the project for which you want to define the setting.
2. Click the Project Settings tab to view the current settings. The Project Settings page opens.
3. Click Edit to modify the current project settings.
4. The Edit Project Settings dialog box displays. You can specify the following information:
Build Information File
Name
Build information files contain project information, including build number,
build log location, error log location, and build location. Enter the name of
your project’s build information file in this text box. All test executions will
read the build information from this specified file.
Project Release Date
Specify the planned release date for your project.
File Extensions to
ignore in Results
Specify result file types or other file types that should not be saved as
results for test executions.
Note: File extensions must be separated by commas, for example, xlg, *_, res. Changes made in
the Build Information File Name and File Extensions to ignore in Results fields will not effect
scheduled tests. To redistribute tasks to execution servers, you must reschedule the tests, or
disconnect from and reconnect to the database.
5. Click Save to save your project settings.
Creating Custom Attributes
To create a custom attribute:
1. In the menu, click Project:<Project Name> > Project Settings .
2.
3.
4.
5.
6.
7.
20
Note: If you have not selected a project, a warning message opens, asking you to select a project.
Select the project for which you want to define the setting.
Click the Attributes tab to view the list of current attributes.
Click New Attribute. The New Attribute dialog box displays.
Type a Name for the new attribute. This name will be displayed in list boxes when the attribute
becomes available for use.
Type a Description for the new attribute.
Select the attribute Type. See the Test Attribute and Requirement Property Types topic for descriptions
of each type of attribute.
Click OK.
| SilkCentral Test Manager 12.0
Creating Filters
To create a filter:
1. In the menu, click Project:<Project Name> > Project Settings .
Note: If you have not selected a project, a warning message opens, asking you to select a project.
Select the project for which you want to define the setting.
2. Click the Filters tab to view the list of available filters.
3. Click New Filter. The New Filter dialog box displays.
4. Type a Name for the new filter.
This name will be displayed in list boxes when the filter becomes available.
5. Select a Category for the new filter from the list box to make the filter available in a specific Test
Manager area.
Category
Area
Requirement
Requirements
Test
Tests
Execution
Executions
6. Type a Description for the new filter.
7. Optional: Check the Visible to other users check box to allow other users to see the filter.
8. Optional: Check the Editable by other users check box to allow other users to edit the filter.
Note: If Visible to other users and Editable by other users are checked, the filter is public. To
delete private filters, you have to be the owner of the filter or you need the Delete private filters
of other users permission.
9. Select a category of filter criteria from the Selection criteria list box. The available categories depend
on the general filter category you have selected.
Note: You can combine filters by selecting Nested Test Filter or Nested Requirements Filter.
Selecting one of these categories allows you to include an existing filter in your new filter.
10.Select a Property, Operator, and Value for the filter from the respective list boxes.
Property Available properties depend on the filter category that you have selected in the previous
step. Defines the property for which you are defining a filter setting. If you have selected an
attribute category, the property list includes custom attributes to query against.
Operator Specifies the filter operator. The operator depends on the property type you have selected.
For example, if you have selected a property that is based on a string field type, the
following operators are available:
Value
Operator
Description
=
The string equals the defined value.
not
The string is different than the defined value.
contains
The string contains the defined value.
not contains
The string does not contain the defined value.
Enter the value that you want to filter out. Depending on the property type that you have
selected, values will either be strings that you can enter into the text box, or a selection of
predefined values that you can select from the list box.
11.Optional: Click More if you want to add more than one filter category to the new filter. Repeat this
procedure to define new categories.
SilkCentral Test Manager 12.0
| 21
Note: If you define more than one filter category, you must define whether the categories need to
be fulfilled in addition to the existing categories (AND relationship), or if the filter returns true when
one of the filter categories is fulfilled (OR relationship). Select either AND or OR to define the filter
category relationship. You cannot define nested AND, OR relationships.
12.Optional: To remove filter categories, click Fewer. This removes the last filter category.
13.Click OK to save the new filter, or click Cancel to abort the operation.
Enabling Change Notification
To enable change notification:
1. In the menu, click Project:<Project Name> > Project Settings .
2.
3.
4.
5.
6.
Note: If you have not selected a project, a warning message opens, asking you to select a project.
Select the project for which you want to define the setting.
Click the Notifications tab.
Click Configure Notification to open the Configure Change Notification dialog box.
If you want to be notified by email when changes are made to requirements in the currently selected
project, check the Changes on Requirements check box.
If you want to be notified by email when changes are made to tests within the currently selected project,
check the Changes on Tests check box.
Click OK to save the notification settings, or click Cancel to abort the operation without saving changes.
You will be notified by email about changes for which you have activated notification.
Creating Step Properties
To create a new step property:
1. In the menu, click Project:<Project Name> > Project Settings .
Note: If you have not selected a project, a warning message opens, asking you to select a project.
Select the project for which you want to define the setting.
2. Click the Step Properties tab.
3. Click New Property. The New Step Property dialog box opens.
4. Enter a name for the new property in the Name text box.
Note: Step property fields are always declared as type string.
5. Click OK to make your property available to all manual test steps in the selected Test Manager project.
Note: To create a step property for a library, select the library node in the Libraries tree and
continue with the second step.
Analyzing Test Results - Quick Start Task
To analyze the results of a test, you will need to perform some or all of the following tasks.
Creating New Reports
To create a new report:
1. In the menu, click Reports > Details View.
2. In the Reports tree, select the folder in which you want the new report to display.
This determines where the report is stored in the directory tree.
3. Click
on the toolbar. The Create New Report dialog box opens.
4. Type the name of the new report.
22
| SilkCentral Test Manager 12.0
This is the name that is displayed in the Reports tree.
5. Check the Share this report with other users check box if you want to make this report available to
other users.
6. In the Timeout [s] field, type the maximum time period in seconds that Test Manager should wait for
SQL queries to complete.
7. From the Default tab list box, select the tab that you want to be directed to when you select this report
from one of the context-sensitive report lists.
8. Select the corresponding result type from the Result category list box.
This setting specifies the database table and view that is to be filtered for the report. The following result
types are available:
Result Type
Description
Requirement
Returns requirements available in the Requirements module that meet
the query criteria.
Test
Returns tests available in the Tests area that meet the query criteria.
Test Execution
Returns executed test results from the Executions area that meet the
query criteria.
Execution Plan
Returns execution plans from the execution area.
Issue
Returns issues, including imported issues.
Requirement Progress
Builds
Contains information on requirements progress per build so that you can
see how requirements develop across builds.
Requirement Progress
Days
The same as Requirement Progress Builds, but shows development on
a daily basis.
Test Progress Builds
Shows how tests develop across builds.
Test Progress Days
Same as above, but shows development on a daily basis.
Each result type offers a set of selection criteria. Based on the result type you have selected, specify an
appropriate Selection criteria for your report. These criteria typically group properties based on a view
or some other intuitive grouping, for example custom properties.
9. From the Property list box, select the property that is to be filtered on.
For some selection criteria, properties are dynamic.
10.Select an Operator for the query.
The available operators depend on the property. Example operators are =, not, like, and not like.
Strings are always compared lowercase. Allowed wildcards for strings are "*" and "?", where * matches
any characters and ? matches exactly one character.
11.Select or specify the Value that the query is to be filtered on.
For date-based properties, the Value field is replaced with a calendar tool that you can use to select a
specific date.
12.Optional: To add an additional query string to this report, click More. An existing query string can be
deleted by clicking the string’s Delete button. When multiple query strings are defined, AND and OR
option buttons are displayed next to More. Use these option buttons to define if the queries should be
considered cumulatively, or if only one query string’s criteria needs to be met.
13.Click Next to configure report columns on the New Report dialog box.
14.Click Add Columns. The Add Columns dialog box lists all available report columns.
15.Select the columns that you want to have included in the report and click OK.
You can select multiple columns with CTRL + CLICK.
SilkCentral Test Manager 12.0
| 23
Note: For test-planning reports, the list of available column names is enhanced with the column
names from the LQM_v_tests table. For details, refer to the Test Manager Database Model Help.
The selected columns display in tabular format on the New Report dialog box.
16.Optional: Configure how each report column is to be displayed. For each column, specify a sort
direction, ascending, descending, or unsorted, using the up/down arrows in the Sorting column.
17.When multiple columns are selected for sorting, a list box is displayed in the Sort Order column that
allows you to more easily edit the column-sort order. Set these numbers as required.
18.Give each column an Alias.
This is the name by which each column will be labeled in the generated report.
19.With grouping, you can take advantage of SQL aggregation features, for example when selecting a
number of elements or querying a total sum of values. Check the Group by check box to specify that
SQL group by functions are to be applied.
20.Columns that are not selected for SQL group by functions are set to aggregation by default, which
means a single aggregate value is calculated. From the Aggregation list box, select the appropriate
aggregation type.
The following types are available:
• Count
• Sum
• Average
• Minimum
• Maximum
21.The Actions column enables you to move column listings up and down in the view, or to delete a
column. The Move Up and Move Down functions do not affect the outcome of the report.
22.Click Finish to complete your new report.
Editing Report Properties
To edit the properties of a report:
1.
2.
3.
4.
5.
6.
7.
In the menu, click Reports > Details View.
Select a report in the Reports tree.
Click the Report tab.
Click the Properties tab.
Click Edit. The Edit Report dialog box displays.
Modify the Name and Description of the report as required.
Ensure that the Share this report with other users check box is checked if you intend to have this
report shared with other users.
8. From the Default tab list box, select the tab that you want to be directed to when you select this report
from one of the context-sensitive report lists.
9. Specify one of the following options to indicate how the report can be edited:
Option
Description
Simple report
You can modify the selection criteria—thus changing the results of the selected
report—or you can click Advanced Query to modify the SQL query code.
Advanced
report
If you have familiarity with SQL, you may edit the query code in the Report data
query text box. To assist you in editing SQL queries, a list box of function
placeholders (for example, “variables”) is available. To insert one of the available
pre-defined functions, select the corresponding placeholder from the Insert
placeholder list box.
•
24
Advanced report: If you have familiarity with SQL, you may edit the query code in the Report data
query field. To assist you in editing SQL queries, a list box of function placeholders, for example
| SilkCentral Test Manager 12.0
“variables”, is available. To insert one of the available pre-defined functions, select the
corresponding placeholder from the Insert placeholder list box.
Note: If you manually edit the SQL code for the query, upon finishing, click Check SQL to confirm
your work.
10.Click Finish to save your changes.
Editing Report Parameters
To edit the parameters of a report:
1. In the menu, click Reports > Details View.
2. Select a report in the Reports tree.
3. Click the Parameters tab. If the report has parameters defined for it, the parameters are listed here.
4. Click Edit Parameters. The Edit Parameters dialog box displays.
5. Edit the Label or Value of the listed parameters as required.
6. From the Usage list box, select the usage type of the parameter.
•
•
•
constant value
start time
end time
7. Click OK to save your changes.
Writing Advanced Queries with SQL
Advanced reports can be created through manual SQL coding. Virtually any reporting option is available if
you know the database schema. Clicking Advanced Query hides the query string list boxes and opens the
Report data query text box in which you can insert existing code or write new SQL code.
One approach is to begin query-string construction using the list boxes as outlined in Creating New
Reports. If the report criteria are valid, the equivalent SQL statement will be generated and displayed, and
then move to advanced mode for further modifications.
Note: You cannot move from advanced mode back to simple mode.
To write an advanced query directly in SQL:
1. In the menu, click Reports > Details View.
2. In the Reports tree, select the folder in which you want the new report to display.
This determines where the report is stored in the directory tree.
3. Click
on the toolbar. The Create New Report dialog box opens.
4. Type the name of the new report.
This is the name that is displayed in the Reports tree.
5. Check the Share this report with other users check box if you want to make this report available to
other users.
6. Type a description of the report in the Description text box.
7. Click Advanced Query to open the Report data query text box. Insert previously written code as
necessary, or write new code directly in the text box.
To assist you in writing SQL queries, a list box of Test Manager function placeholders is available. For
details, see SQL Functions for Custom Reports. To insert one of the available pre-defined functions,
select the corresponding placeholder from the Insert placeholder list box.
Note: If you manually edit SQL code for the query, click Check SQL to confirm your work.
8. Once you have completed editing the report’s properties, click Finish to save your settings.
SilkCentral Test Manager 12.0
| 25
Customizing BIRT Report Templates
With BIRT RCP Designer (BIRT), you can customize the pre-installed report templates of Test Manager
and create custom report templates. For details on using BIRT, refer to the SilkCentral Administration
Module Help and the BIRT RCP Designer documentation.
To download an existing template for editing:
1. In the menu, click Reports > Details View.
2. Select a report that utilizes the BIRT Report Template.
3. Click the Properties tab.
4. Click Download BIRT report template. You receive the report data as an empty generic BIRT report
template. The datasource is already configured.
5. Once you have saved the template to your local system, modify it as required.
For detailed information on configuring BIRT report templates, refer to the SilkCentral Administration
Module Help.
6. Upload the modified report template by using the Upload link on Administration > Reports > Report
Templates.
Adding Sub-Reports
To aggregate the results from multiple reports into the currently selected report, you can add sub-reports.
When adding a report as a sub-report, the result columns and rows of the sub-report are concatenated to
the results of the selected report.
To add a report as a sub-report:
1. In the menu, click Reports > Details View.
2. Select a report in the Reports tree.
3. Click the Properties tab.
4. Click Add Sub-Report.
The Add Sub-Report dialog box displays.
5. From the Reports tree, select the sub-report you want to append to the current report.
6. Click OK to complete the addition of the sub-report. Sub-reports are displayed on the associated
report’s Properties page in the Sub-Reports section.
Viewing Reports
Because each template expects a certain data format to produce a useful graph, not all templates can be
applied to all report queries. You will receive an error message if you attempt to generate a report through
an incompatible report template. For example, selecting the Four Values Per Row As Horizontal Bar
template to display the Requirements Status Overview report works because this particular Microsoft Excel
template requires exactly the four values, failed, passed, not executed, and not covered that the
report query delivers.
To generate a report:
1. In the menu, click Reports > Details View.
2. In the Reports tree, select the report that you want to generate.
3. Click the Report tab.
4. Click the Select Report Template icon. The Select Report Template dialog box opens.
5. Select the template you wish to use.
6. Click OK to display the report.
7. Optional: If necessary, select an alternate view magnification for the report from the list box.
100% is the default magnification. Other options are 50%, 75%, 150%, and 200%.
26
| SilkCentral Test Manager 12.0
Displaying Charts
To display a chart:
1. In the menu, click Reports > Details View.
2. Select a report in the Reports tree for which you want to view a chart.
3. Click the Chart tab to display the default chart.
4.
To select a required chart type, click
.
5. On the Select Chart Type dialog box, select a chart type from the list box.
6. Check the view properties that you want to apply to the chart.
• 3D view
• Show horizontal grid lines
• Show vertical grid lines
• Show legend
7. Specify how these chart options are to be saved:
•
Click the For current user only option button to have these chart settings override the report’s
standard settings whenever the current user views this chart.
• Click the As report standard option button to have these chart settings presented to all users who
don’t have overriding user settings defined. This setting does not effect individual user settings.
8. Click OK to display the new chart type.
Note: The chart configurations you define here become the defaults for this report. When standard
charts and graphs are not able to deliver the specific data that you require, or when they cannot
display data in a required format, you can customize the appearance of queried data using the
Test Manager reporting functionality. To open the current chart in a separate browser window,
click at the top of the Chart page.
Generating Code-Change Impact Reports
To generate a code-change impact report:
1.
2.
3.
4.
In the menu, click Projects > Project List.
Select the project for which you want to analyze code-coverage data.
In the menu, click Reports > Code Analysis.
Click Create Code Change Impact Report on the toolbar. The Select Classes for Report dialog box
displays.
5. Select a Product and Version, if you want to change the pre-selected values.
Click Add to add the class file(s) to the Selected classes pick list.
You can remove classes in the Selected classes pick list by selecting entries and clicking Remove.
Click Remove All to remove all selected classes from the Selected classes pick list.
6. In the Filter text box, type criteria to filter the packages/namespaces. For example, entering the string
“published” will only list packages/namespaces that contain the string “published” in their names.
7. Select a package from the Packages/Namespaces list box.
Use CTRL + CLICK to select multiple packages/Namespaces.
The classes that are available in the selected package/namespace are displayed in the Classes list
box.
8. In the Classes list box, select a class that you want to have included as a source in your report.
Use CTRL + CLICK to select multiple classes.
9. Click Add. The selected classes are added to the Selected classes list box.
10.Repeat the preceding steps to add the class files to the Selected classes list box until you have added
all required classes to the Selected classes list.
SilkCentral Test Manager 12.0
| 27
11.Select a report from the Select report list box.
12.Click OK to generate the report.
Managing Requirements - Quick Start Task
To manage your requirements with Test Manager, you will need to perform some or all of the following
tasks.
Creating Requirements
Note: Newly created Test Manager projects do not contain requirements.
To create a new requirement:
1. In the menu, click Requirements > Details View .
2. Click New Requirement on the toolbar.
Note: If the project you are working with does not yet have any requirements associated with it,
click the <Click here to add Requirements> link in the Requirements tree to open the New
Requirement dialog box.
The New Requirement dialog box opens.
3. Type a meaningful Name and Description for the requirement.
Note: Test Manager supports HTML formatting and cutting and pasting of HTML content for
description text boxes.
4. Select the appropriate Priority, Risk, and Reviewed status from the list boxes.
5. If custom requirements have been defined, they are listed below the Reviewed list box. Type in the
corresponding text box any custom property data that you want tracked with this requirement.
Note: The Priority, Risk, Reviewed, and any Custom Property fields will be configured
automatically with the corresponding properties of the parent requirement if you check the Inherit
from parent check boxes for these properties.
6. Click OK to create a new top-level requirement. Alternatively, you can click OK and New Requirement
to both save the newly created requirement and open the New Requirement dialog box to create an
additional top-level requirement. Or, you can click OK and New Child Requirement to have the New
Child Requirement dialog box open after the new top-level requirement is created.
Configuring Requirement Types
A requirement without a configured requirement type is not available for upload to a requirements
management system (RMS). When you import a requirement from an RMS, the appropriate requirement
type is automatically configured.
Note: For requirements with the type CaliberRM, Requisite Pro, and DOORS, you can only configure
the requirement type for top-level tree elements, which are requirements that are a direct child of the
project node. All other requirements share the requirement type of their parents.
To configure the type of a requirement:
1. In the menu, click Requirements > Details View .
2. Click
in the toolbar.
3. Click the Properties tab. The Properties page displays the properties of the selected tree-element.
4. Click Map Requirement to select a requirement type from the list. Requirement type is a categorization
used by CaliberRM, Requisite Pro, and DOORS, and is required for synchronization.
Note: Map Requirement is only enabled when external requirements integration is enabled in the
Requirements Management page in Project:<Project Name> > Project Settings and the
28
| SilkCentral Test Manager 12.0
requirement has not been uploaded to the external requirements management tool. Additionally,
the option Enable upload of requirements to... must be enabled.
5. Click OK to save your settings and close the dialog box.
Attaching a File to a Requirement
To attach a file to a requirement:
1. In the menu, click Requirements > Details View .
2. Select the requirement in the Requirements tree.
3. Click the Attachments tab.
4.
5.
6.
7.
When requirements management integration has been enabled between a Test Manager project and a
CaliberRM project, the Attachments page includes an Open CaliberRM button, which enables you to
manage requirement attachments directly in CaliberRM.
Click Upload File The Upload File dialog box opens.
Click Browse and select the file that you want to attach from your local file system.
Type a Description for the attachment.
Click OK. The attachment is uploaded to the server and associated with the selected requirement.
Note: Attaching files to a requirement may not work in Mozilla Firefox. Firefox requires usage of three
slashes, for example file:///, for a file link, while other browsers require only two, for example
file://. Aditionally, Firefox includes a security feature blocking links from remote files to local files
and directories. For more information, see http://kb.mozillazine.org/
Firefox_:_Issues_:_Links_to_Local_Pages_Don't_Work
Attaching a Link to a Requirement
To attach a link to a requirement
1. In the menu, click Requirements > Details View .
2. Click
in the toolbar.
3. Select the requirement in the Requirements tree.
4. Click the Attachments tab.
5.
6.
7.
8.
When requirements management integration has been enabled between a Test Manager project and a
CaliberRM project, the Attachments page includes an Open CaliberRM button, which enables you to
manage requirement attachments directly in CaliberRM.
Click Attach Link. The Attach Link dialog box opens.
Type the URL in the Link text box.
Type a Description for the attached link.
Click OK. The link is associated with the selected requirement.
Generating Tests from Requirements Details View
You can generate tests directly out of the Requirements tree and assign tests to specific requirements.
The Requirements tree serves as a template for the test-folder/test structure of the new Tests tree.
To generate a new test from Details View:
1. In the menu, click Requirements > Details View .
2. Right-click the requirement or project node that you want to convert into a test and select Generate
Test. The Generate Test from Requirements dialog box displays. This dialog box enables you to
specify whether the leaves, which means the lowest-level nodes, of the selected requirements sub-tree
should be converted into tests or test folders and whether the tree should be generated into a new test
container or an existing container.
SilkCentral Test Manager 12.0
| 29
3. Enter a name for the new test container in the Enter Name text box and select a product from the
Select Product list box to create the container within the active Test Manager project.
The Select Product list box is populated with the products that are configured by a project manager.
For detailed information, refer to the SilkCentral Administration Module Help or ask your project
manager.
4. If you have defined a source control profile, select the source control profile you want to use for
managing the test sources from the Select Source Control Profile list box.
For detailed information on source control profiles, see Source Control Profiles or ask your Test
Manager administrator.
5. To include all child requirements of the selected requirement in the test, check the Include child
requirements check box.
The check box is checked by default.
6. To have the new tests automatically assigned to the requirements from which they are created, check
the Assign newly generated Tests to Requirements check box.
If this option is not selected, tests must be manually associated with requirements.
Note: This option is not available when checking Generate Test Folders from Requirement Tree
leaves.
7. Click OK to create the test.
The new test has the same structure as the Requirements tree.
8. A message box displays, asking if you want to switch directly to the Tests area. Click Yes to view the
test in the Tests area, or click No to remain in the Requirements area.
Creating Filters
To create a filter:
1. In the menu, click Project:<Project Name> > Project Settings .
Note: If you have not selected a project, a warning message opens, asking you to select a project.
Select the project for which you want to define the setting.
2. Click the Filters tab to view the list of available filters.
3. Click New Filter. The New Filter dialog box displays.
4. Type a Name for the new filter.
This name will be displayed in list boxes when the filter becomes available.
5. Select a Category for the new filter from the list box to make the filter available in a specific Test
Manager area.
Category
Area
Requirement
Requirements
Test
Tests
Execution
Executions
6. Type a Description for the new filter.
7. Optional: Check the Visible to other users check box to allow other users to see the filter.
8. Optional: Check the Editable by other users check box to allow other users to edit the filter.
Note: If Visible to other users and Editable by other users are checked, the filter is public. To
delete private filters, you have to be the owner of the filter or you need the Delete private filters
of other users permission.
9. Select a category of filter criteria from the Selection criteria list box. The available categories depend
on the general filter category you have selected.
30
| SilkCentral Test Manager 12.0
Note: You can combine filters by selecting Nested Test Filter or Nested Requirements Filter.
Selecting one of these categories allows you to include an existing filter in your new filter.
10.Select a Property, Operator, and Value for the filter from the respective list boxes.
Property Available properties depend on the filter category that you have selected in the previous
step. Defines the property for which you are defining a filter setting. If you have selected an
attribute category, the property list includes custom attributes to query against.
Operator Specifies the filter operator. The operator depends on the property type you have selected.
For example, if you have selected a property that is based on a string field type, the
following operators are available:
Value
Operator
Description
=
The string equals the defined value.
not
The string is different than the defined value.
contains
The string contains the defined value.
not contains
The string does not contain the defined value.
Enter the value that you want to filter out. Depending on the property type that you have
selected, values will either be strings that you can enter into the text box, or a selection of
predefined values that you can select from the list box.
11.Optional: Click More if you want to add more than one filter category to the new filter. Repeat this
procedure to define new categories.
Note: If you define more than one filter category, you must define whether the categories need to
be fulfilled in addition to the existing categories (AND relationship), or if the filter returns true when
one of the filter categories is fulfilled (OR relationship). Select either AND or OR to define the filter
category relationship. You cannot define nested AND, OR relationships.
12.Optional: To remove filter categories, click Fewer. This removes the last filter category.
13.Click OK to save the new filter, or click Cancel to abort the operation.
Creating Advanced Filters
Advanced custom filters enable you to combine simple filters to create complex filters that apply multiple
filter criteria simultaneously.
To create an advanced custom filter:
1. In the menu, select the appropriate area, Execution Planning, Requirements, or Tests.
2. Create a new custom filter.
For additional information, see Creating Filters.
3. Click More to display a second set of filter-parameter fields with which you can define a second set of
filter parameters.
4. Select a logical operator for the application of the filtering queries. For example, with the operator and
filtered elements must meet both sets of criteria and with the operator or filtered elements must meet
one, but not both, of the criteria sets.
5.
To delete a filter-parameter string, click
.
6. To display additional filter-parameter fields and create additional filter queries, click More. To remove
excess filter-parameter sets, click Fewer.
Generating Tests from Requirements Details View
You can generate tests directly out of the Requirements tree and assign tests to specific requirements.
The Requirements tree serves as a template for the test-folder/test structure of the new Tests tree.
SilkCentral Test Manager 12.0
| 31
To generate a new test from Details View:
1. In the menu, click Requirements > Details View .
2. Right-click the requirement or project node that you want to convert into a test and select Generate
Test. The Generate Test from Requirements dialog box displays. This dialog box enables you to
specify whether the leaves, which means the lowest-level nodes, of the selected requirements sub-tree
should be converted into tests or test folders and whether the tree should be generated into a new test
container or an existing container.
3. Enter a name for the new test container in the Enter Name text box and select a product from the
Select Product list box to create the container within the active Test Manager project.
The Select Product list box is populated with the products that are configured by a project manager.
For detailed information, refer to the SilkCentral Administration Module Help or ask your project
manager.
4. If you have defined a source control profile, select the source control profile you want to use for
managing the test sources from the Select Source Control Profile list box.
For detailed information on source control profiles, see Source Control Profiles or ask your Test
Manager administrator.
5. To include all child requirements of the selected requirement in the test, check the Include child
requirements check box.
The check box is checked by default.
6. To have the new tests automatically assigned to the requirements from which they are created, check
the Assign newly generated Tests to Requirements check box.
If this option is not selected, tests must be manually associated with requirements.
Note: This option is not available when checking Generate Test Folders from Requirement Tree
leaves.
7. Click OK to create the test.
The new test has the same structure as the Requirements tree.
8. A message box displays, asking if you want to switch directly to the Tests area. Click Yes to view the
test in the Tests area, or click No to remain in the Requirements area.
Managing Test Executions - Quick Start Task
To manage the execution of a test, you will need to perform some or all of the following tasks.
Creating Execution Plans
To create an execution plan:
1. In the menu, click Execution Planning > Details View.
2. Select an existing folder or testing cycle in the Execution Plans tree, or select the project node.
3. Click
on the toolbar or right-click the selected node and choose New Child Execution Plan. The
New Execution Plan dialog box displays.
4. Type a name and description for the execution plan.
Note: Test Manager supports HTML formatting and cutting and pasting of HTML content for
Description text boxes.
5. Select a test container from the Test Container list box.
You can only associate one test container to an execution plan, and you can only execute tests from
this single test container.
The latest version and build that are defined within the product that the container belongs to are
populated automatically in the Version and Build list boxes.
6. Select a product Version and Build from the list boxes.
32
| SilkCentral Test Manager 12.0
These are used when a new run of this execution plan is started. Alternatively, you can check the Read
from Build Information file check box, in which case the version and build are read, at the beginning
of each run, from the build information file on the application server. If a build information file is available
on the execution server, this file is used by default for the test run, overriding the settings on the New
Execution Plan dialog box.
7. Select a Priority for the execution plan from the list box.
The priority parameter specifies the lowest priority that is considered in the data.
8. Optional: In the Source Control Label text box you can specify that earlier versions of automation files,
instead of the latest versions, are fetched from the source control system.
Note: The Source Control Label property is only enabled if the associated test container uses a
source control profile that supports versioning.
9. Click OK to update the Execution tree with the newly created execution plan.
Note: When you create data-driven tests, and a test has each data row as a single test, the
execution plan includes a separate test for each data row. To create an execution plan with only a
selection of data-driven tests, you need to assign tests with the filter option.
Manually Assigning Tests to Execution Plans
The tests that are assigned to the selected execution plans are listed on the Assigned Tests page.
To manually assign tests to an execution plan:
1. In the menu, click Execution Planning > Details View.
2. Select the execution plan to which you want to assign the selected tests.
3. Click the Assigned Tests tab.
4. Click the Manual assignment option button. All tests of the test container which is associated with the
selected execution are displayed in the Tests tree. If you have created a test filter, you can select it
from the filter list above the Tests tree. To create a new test filter, navigate to the Tests area and click
New Filter on the toolbar.
5. In the tree, click
left of the test that you want to assign to the currently selected execution plan.
Clicking the assign arrow of a folder or the top-level container assigns all child tests of that parent to the
selected execution plan.
Assigning Tests from Grid View to Execution Plans
The tests that are assigned to the selected execution plans are listed on the Assigned Tests page.
To assign one or more tests from Grid View to one or more execution plans:
1. In the menu, click Tests > Grid View .
2. Select the tests you want to assign to execution plans.
Use CTRL + CLICK or SHIFT + CLICK to select multiple tests using standard browser multi-select
functions.
3. Right-click the selected tests and choose Save Selection.
4. In the menu, click Execution Planning > Details View.
5. Select the execution plan to which you want to assign the selected tests.
6. Click the Assigned Tests tab.
7. Click Assign Saved Selection.
Note: Only tests that reside in the test container of the execution plan are inserted. You can insert
the selected tests to more than one execution plans. You can not insert them into requirements in
a different project. The selection persists until you make a different selection or close Test
Manager.
SilkCentral Test Manager 12.0
| 33
Assigning Tests to Execution Plans through a Filter
The tests that are assigned to the selected execution plans are listed on the Assigned Tests page.
To use a filter to assign one or more tests to an execution plan:
1. Create a filter in the Tests area.
See Creating Filters for details. If the filter already exists, skip this step.
2. In the menu, click Execution Planning > Details View.
3. Select the execution plan to which you want to assign tests.
4. Click the Assigned Tests tab.
5. Select Assignment by filter from the test assignment types.
6. Choose the filter from the list box.
Note: If you assign tests to an execution plan in Tests > Grid View , the test assignment type is
automatically set to Manual Assignment, but the previously-filtered tests remain in the Assigned
Tests page.
Creating a Custom Schedule
To create a custom schedule for a selected execution plan, folder, or configuration suite:
1. In the menu, click Execution Planning > Details View.
2. Select the execution plan, folder, or configuration suite for which you want to configure a custom
schedule.
Note: To save an edited version of a global schedule as a custom schedule, click Edit while the
global schedule is selected in the list box. This enables you to edit the global schedule and save
the result as a custom schedule.
3. Click the Schedule tab.
4. Click the Custom option button to enable the scheduling controls.
5. Click Edit.
6. Click
next to the From field and use the calendar tool to specify the time and date when the
execution schedule should begin.
7. Specify the Interval at which the tests should be executed.
8. In the Run section, specify when the schedule schould end.
Select on of the following options:
•
•
•
Click Forever to define a schedule with no end.
Click n Time(s).
Click
next to the until field and use the calendar tool to specify the time and date when the
execution schedule should end.
9. Optional: Click Add Exclusion to define times when scheduled elements should not be executed.
10.Optional: Click Add Definite Run to define times when unscheduled executions should be executed.
11.Click Save to save your custom schedule.
Configuring Setup and Cleanup Executions
To define a test as a setup or cleanup test:
1. In the menu, click Execution Planning > Details View.
2. Click the execution plan for which you want to configure a setup or cleanup test.
3. Click the Setup/Cleanup tab.
•
34
To define a setup test, proceed with the following step.
| SilkCentral Test Manager 12.0
•
To define a cleanup test, proceed with step 5.
4. Optional: To define a setup test, click Edit in the Setup Test section. The Edit Setup Test dialog box
displays.
5. To define a cleanup test, click Edit in the Cleanup Test section. The Edit Cleanup Test dialog box
displays.
6. In the Tests tree, select the test that you want to configure.
7. Click OK.
The configured test displays in the corresponding section of the Setup/Cleanup page.
Adding Dependent Execution Plans
To add a dependent execution plan:
1. In the menu, click Execution Planning > Details View.
2. Select the execution plan that will act as the master execution plan.
3. Click the Dependencies tab.
4. Click Add dependent Execution Plan. The Add dependent Execution Plan dialog box displays.
5. From the Condition selection list, select the condition that is to trigger the dependent execution plan.
•
•
•
•
Passed
Failed
Not Executed
Any
The Any status means that the dependent test execution will trigger no matter what the status of the
previous test execution.
6. From the tree menu in the dialog box, select the execution plan that is to be dependent.
7. Specify where the dependent execution plan is to be deployed.
Option
Description
As specified in
the dependent
Execution Plan
Automated tests assigned to the dependent execution plan will be executed on
the execution server specified for the dependent execution plan on the
Deployment page. Manual tests assigned to the dependent execution plan will
be assigned to the users specified for the dependent execution plan on the
Deployment page.
Same as
<selected
execution plan’s
execution server>
Automated tests assigned to the dependent execution plan will be executed on
the execution server specified for the master execution plan on the Deployment
page. Manual tests assigned to the dependent execution plan will be assigned to
the users specified for the master execution plan on the Deployment page.
Select a pre-configured execution server and/or a manual tester from the list
Specific:
Execution Server/ boxes. Automated tests assigned to the dependent execution plan will be
executed on the specified execution server. Manual tests assigned to the
Manual Tester
dependent execution plan will be assigned to the specified manual tester. If only
a specific manual tester is defined and no server, only manual tests will be
executed. If only a specific execution server is defined and no manual tester, only
automated tests will be executed.
8. Click OK to create the dependency.
Note: Test Manager will not allow you to create cyclical execution dependencies. You can select
conditions to fulfill for manual tests. For example if the selected condition is Failed and all
manual tests passed, but some automated tests failed, only automated tests assigned to the
dependent execution plan are executed.
SilkCentral Test Manager 12.0
| 35
Assigning Keywords to Execution Plans
To assign keywords to execution plans:
1. In the menu, click Execution Planning > Details View.
2. In the Execution Plans tree, select the execution plan that you want to edit.
3. Click the Deployment tab.
4. In the Execution Environment section of the page, click Edit. The Assign Keywords dialog box
displays. All keywords that have been defined for your execution environment are listed here.
Note: The default reserved keywords for each execution server, #<execution
name>@<location name>, are included in the list.
5. Select keywords in the Select keywords list box that reflect your execution environment requirements.
Use CTRL + CLICK or SHIFT + CLICK to select multiple keywords using standard browser multi-select
functions.
Tip: The Enter keywords text box is auto-complete enabled. When you enter alphanumeric
characters into this field, the field is dynamically updated with an existing keyword that matches
the entered characters. The text box is disabled when multiple keywords are selected in the Select
keywords or Assigned keywords list boxes.
Tip: If you only have a few execution servers and do not require hardware provisioning, it might be
enough to use only the default, reserved keywords that are created for each execution server. In
such cases, it is not necessary that you select additional keywords.
6. Click > to move the keyword into the Assigned keywords list box.
Note: The execution servers that match the assigned keywords are listed below in the
dynamically-updated Matching execution servers list box. This list updates each time you add or
remove a keyword. Click on the name of an execution server in the list to access the execution
servers in Administration > Execution Servers .
7. Click OK to save the keywords and close the Assign Keywords dialog box.
Starting Execution Plans
To run an execution plan independent of a schedule:
1. In the menu, click Execution Planning > Details View.
2. In the Execution Plans tree, select the execution plan, folder, or configuration suite that you want to
execute.
3. Click Run on the toolbar. The Run dialog box displays.
4. Define which tests you want to execute in the Run dialog box.
5. If the execution plan does not contain pending manual tests, the Go To Activities dialog box displays.
Click Yes to view the details of the execution plan runs in the Activities page, or click No if you want to
remain on the current Web page.
Note: Check the Don't show this dialog again (during this login session) check box if you do
not want to be asked about switching to the Activities page again in the future. This setting will be
discarded when you log out of Test Manager.
Viewing Test Run Details
To view the details of a test run:
1. In the menu, click Execution Planning > Details View.
2. Select the execution plan in the Execution tree.
3. Click the Runs tab.
36
| SilkCentral Test Manager 12.0
4. Click the Run ID of the execution for which you want to see details. The Test Run Results dialog box
displays.
5. Click the Details tab.
Managing Tests - Quick Start Task
To organize your tests, you will need to perform some or all of the following tasks.
Creating Tests
To create a new test:
1. In the menu, click Tests > Details View .
2. Select a container or folder node in the Tests tree where you want to insert a new test.
3. Click
on the toolbar or right-click within the tree and choose New Child Test.
A new test node is appended to the tree view, and the New Test dialog box opens.
4. Type a name and description for the test.
Note: Test Manager supports HTML formatting and cutting and pasting of HTML content for
Description text boxes.
5. Select the test type from the Type list box:
6. Click Next and proceed to the appropriate topic for the selected test type in Configuring Test Properties.
Note: The well-defined public API of Test Manager enables you to implement a proprietary solution
that meets your automated test needs. Test Manager is open and extensible to any external tool that
can be invoked from a Java implementation or through a command-line call.
Note: Throughout the test configuration process and across all test types, Inherit from parent check
box options are provided where applicable, enabling you to accept settings of any existing parent
entity.
Editing Tests
To edit a test:
1. In the menu, click Tests > Details View .
2. Select the test or the test package that you want to edit.
Note: Test Manager supports HTML formatting and cutting and pasting of HTML content for
Description text boxes.
3. Click Edit on the toolbar.
You can also click the Properties tab and click Edit or right-click the test or test package and select
Edit.
The Edit Test dialog box displays.
4. Edit the name and description of the selected test.
If the selected test is a test package, the Update Package Structure on Result check box is available.
Check the Update Package Structure on Result check box if you want to update the structure of the
test package according to the results of the test execution run.
5. Configure the properties of the test or the test package according to the test type as described in
Configuring Test Properties.
Creating a Test Package
To create a new test package out of a third-party test:
1. Run the test once to create the output.xml file, which contains the structure of the test package.
SilkCentral Test Manager 12.0
| 37
For additional information on executing a test, see Executing Individual Tests.
2. In the menu, click Tests > Details View .
3. In the Tests tree, right-click the test and choose Convert to Test Package. The selected test is
converted to a hierarchy representing the structure of the last execution result.
Creating Data-Driven Tests
To create a data-driven test:
1. In the menu, click Tests > Details View .
2. Create a new test.
For information about creating a test, see Creating Tests.
3. Click the newly created test's Properties tab.
Select the Edit icon to open the Data-driven Properties dialog box.
4. Scroll down to the Data-driven Properties section of the Properties tab and click
Properties dialog box opens.
. The Data-driven
5. Select a pre-configured data source from the Data Source list box.
For information on configuring data sources, refer to the SilkCentral Administration Module Help.
6. Click Next to continue.
7. Select a data set from the Data Set list box.
In the case of Excel data sources, this is a worksheet name. In the case of database data sources, this
is a table name.
8. Check the Each data row is a single test check box to have each row in your data set considered to
be a separate test, or do not check this check box to create a single test for all data rows of your data
set.
9. Optional: You can enter a SQL query into the Filter query text box to filter your data set based on a
SQL-syntax query.
Note: Only simple WHERE clause queries are supported.
10.Check the Enable data-driven properties check box to enable data-driven functionality.
11.Click Finish to save your settings.
Note: Data-driven property settings are visible in the lower portion of each test’s Properties page.
Note: To use the data-driven test functionality of Test Manager with SilkPerformer scripts, data
sources with column names matching the corresponding SilkPerformer project attributes must be
used in conjunction with AttributeGet methods.
Assigning Attributes to Tests
To assign an attribute to a test:
1. In the menu, click Tests > Details View .
2. Select the test to which you want to assign an attribute.
3. Click the Attributes tab.
4. Click Add Attribute to display the Add Attributes dialog box.
5. Click the plus symbol (+) in the Add column of the attribute that you want to assign. Based on the
attribute type you have selected, an Edit Attribute dialog box displays, where you can specify which of
the available attribute values you want to assign to the test.
6. Select attribute value and click OK to assign the attribute to the test.
38
| SilkCentral Test Manager 12.0
Adding Predefined Parameters to Tests
To add a predefined parameter to a test:
1. In the menu, click Tests > Details View .
2. In the Tests tree, select the test node to which you want to add a predefined parameter.
3. Click the Parameters tab.
4. Click Add Predefined Parameter.
Note: For SilkPerformer tests, the Add Predefined Parameter button is only available for tests for
which the Project property is already defined.
The Add Predefined Parameter dialog box displays, which lists all of the project attributes that are
available in the project file.
5. To add any of the listed parameters, click the corresponding add icon.
6. On the dialog box that displays, specify the actual value for the parameter.
7. Click Save to add the parameter to the active Tests tree node.
Creating Filters
To create a filter:
1. In the menu, click Project:<Project Name> > Project Settings .
Note: If you have not selected a project, a warning message opens, asking you to select a project.
Select the project for which you want to define the setting.
2. Click the Filters tab to view the list of available filters.
3. Click New Filter. The New Filter dialog box displays.
4. Type a Name for the new filter.
This name will be displayed in list boxes when the filter becomes available.
5. Select a Category for the new filter from the list box to make the filter available in a specific Test
Manager area.
Category
Area
Requirement
Requirements
Test
Tests
Execution
Executions
6. Type a Description for the new filter.
7. Optional: Check the Visible to other users check box to allow other users to see the filter.
8. Optional: Check the Editable by other users check box to allow other users to edit the filter.
Note: If Visible to other users and Editable by other users are checked, the filter is public. To
delete private filters, you have to be the owner of the filter or you need the Delete private filters
of other users permission.
9. Select a category of filter criteria from the Selection criteria list box. The available categories depend
on the general filter category you have selected.
Note: You can combine filters by selecting Nested Test Filter or Nested Requirements Filter.
Selecting one of these categories allows you to include an existing filter in your new filter.
10.Select a Property, Operator, and Value for the filter from the respective list boxes.
Property Available properties depend on the filter category that you have selected in the previous
step. Defines the property for which you are defining a filter setting. If you have selected an
attribute category, the property list includes custom attributes to query against.
SilkCentral Test Manager 12.0
| 39
Operator Specifies the filter operator. The operator depends on the property type you have selected.
For example, if you have selected a property that is based on a string field type, the
following operators are available:
Operator
Description
=
The string equals the defined value.
not
The string is different than the defined value.
contains
The string contains the defined value.
not contains
The string does not contain the defined value.
Enter the value that you want to filter out. Depending on the property type that you have
selected, values will either be strings that you can enter into the text box, or a selection of
predefined values that you can select from the list box.
Value
11.Optional: Click More if you want to add more than one filter category to the new filter. Repeat this
procedure to define new categories.
Note: If you define more than one filter category, you must define whether the categories need to
be fulfilled in addition to the existing categories (AND relationship), or if the filter returns true when
one of the filter categories is fulfilled (OR relationship). Select either AND or OR to define the filter
category relationship. You cannot define nested AND, OR relationships.
12.Optional: To remove filter categories, click Fewer. This removes the last filter category.
13.Click OK to save the new filter, or click Cancel to abort the operation.
Assigning Requirements to Tests
To manually assign requirements to tests:
1. In the menu, click Tests > Details View .
2. In the Tests tree, select the test to which you want to assign requirements.
3. Click the Assigned Requirements tab.
Note: If you have created a requirements filter, you can select it from the filter list above the
Available Requirements tree. To create a new requirements filter, navigate to Requirements >
Details View and click
on the toolbar.
All requirements that are available for assignment are displayed in the Available Requirements tree.
4. Click
to the left of a requirement or double-click on the requirement to assign it to the selected test.
Note: Newly generated tests can automatically be assigned to the requirements from which they
are generated by checking the Assign newly generated Tests to Requirements check box on
the Generate Tests from Requirements dialog box. This is the default behavior.
Attaching Files to Test Elements
To attach a file to a test element:
1. In the menu, click Tests > Details View .
2. In the Tests tree, select a container, folder, or test.
3. Click the Attachments tab.
4. Click Upload File. The Upload File dialog box opens.
5. Click Browse to select a file from your local file system.
6. Enter a description for the attachment.
7. Click Ok to upload the attachment to the server and associate it with the selected element.
40
| SilkCentral Test Manager 12.0
Note: Attaching files to a test element may not work in Mozilla Firefox. Firefox requires usage of three
slashes, for example file:///, for a file link, while other browsers require only two, for example
file://. Additionally, Firefox includes a security feature blocking links from remote files to local files
and directories. For more information, see http://kb.mozillazine.org/
Firefox_:_Issues_:_Links_to_Local_Pages_Don't_Work.
Attaching Links to Test Elements
To attach a link to a test element:
1.
2.
3.
4.
5.
6.
7.
In the menu, click Tests > Details View .
In the Tests tree, select a container, folder, or test.
Click the Attachments tab.
Click Attach Link. The Attach URL dialog box opens.
Type the URL in the URL text box.
Type a description for the attached link.
Click Attach URL to associate the link with the selected element.
My Dashboard
The dashboard in Test Manager is your personal starting area. You can customize it by adding and
arranging various panels, which give you the information you need for your daily work.
When you log in to Test Manager for the first time, the dashboard shows just the Introduction panel. On
the top, your last login date and time is displayed. You can quickly Continue working in your last visited
area by clicking this link.
Click the buttons on the top, to perform the following actions:
•
•
•
Click Add Panel to add further panels to the dashboard.
Click Change Layout to change the layout of the dashboard.
Click Reset Dashboard to set the dashboard to the default view. All the panels you added and your
customized settings are removed.
To arrange your panels, click on the header of a panel and drag it to the desired position.
Click the buttons in the header of a panel to perform the following actions:
•
Click
to remove the panel from the dashboard.
•
Click
to configure the settings of the panel.
•
Click
to save the content of the panel as a PDF.
•
Click
to print the content of the panel.
You need certain permissions to view or edit the content of the different panels.
Adding Panels to the Dashboard
To add a panel to the dashboard:
1. In the menu, click Home > My Dashboard.
2. Click Add Panel on the top left. The Add Panel dialog box appears, listing the available panels along
with a short description for each panel.
3. Select a panel.
4. Click OK.
5. If required, select a project and a time span for the panel.
SilkCentral Test Manager 12.0
| 41
6. Click OK.
For most panels, you need to configure a project, as the panel will only show data for a certain project. You
can add several panels to also show appropriate data for other projects. Click
in the header of a panel
to configure a different project. You need certain permissions to view or edit the content of the different
panels.
Dashboard Panels
For most panels, you need to configure a project because the panel will only show data for a certain
in the header of a panel to configure a project. You can add several panels to also show
project. Click
appropriate data for other projects. You need certain permissions to see the content of the different panels.
You can add the following panels to your dashboard:
Panel
Description
Custom Information
This panel shows customizable information about a
certain project. Users with the Manage projects
permission can add content like text, images or
hyperlinks to the panel. Click Edit Content to open the
HTML editor. Users without the Manage projects
permission will just see the content. The panel can be
used to show news, descriptions or any other kind of
information relevant to the project.
Introduction
This panel gives you a quick introduction to Test
Manager. Click the links under What's New? to get
additional information about the latest features of Test
Manager. You can also join the Micro Focus
Community or contact the Micro Focus SupportLine.
Issue Life Cycle
This panel shows the number of Open, Fixed, Verified,
Closed and Deferred issues for a defined issue tracking
profile. Select a product in the Product list, and a time
span of 30, 90, 180 or 360 days in the Time Span list. To
define an issue tracking profile, click Issues in the menu,
click Issue Tracking Integrations and click New Profile.
The panel will only show data, if there is a profile defined.
Issues Created per Tester
This panel shows the number of issues created by testers
as a bar graph. When printed or downloaded as a PDF,
the numbers will be shown in a table as well. Select a
time span between 1 and 4 weeks from the list.
Manual Tests Assigned to Me
This panel shows all tests from a certain project that were
assigned to you.
Click
to quickly continue working on that test.
Click
to open the Manual Testing Client.
Click
to get detailed information about the Test, the
Execution Plan or the Execution Plan Parent.
Quality Goal Progress
42
| SilkCentral Test Manager 12.0
This panel shows a graph with two bars for each value of
the selected quality goal. The upper bar shows the
number of tests that must be executed to meet the quality
goal. The lower bar shows the number of the Passed,
Failed, Not Executed, and N/A (not available) tests with
that quality goal value. If the lower bar is shorter than the
upper bar, too few tests are assigned to execution plans.
Panel
Description
This means that the quality goal cannot be reached.
Select a quality goal from the list.
Requirements Coverage Status
This panel shows if the requirements are covered by
manual or automated tests. Click
Requirements Document View.
to go to the
Testing Cycle Progress
This panel shows a burn-up chart of Passed, Failed, In
Progress, and Not Yet Executed tests for the defined
testing cycle. Select a testing cycle from the list.
Testing Cycle Result Summary
This panel shows the status of the selected testing cycle
and the progress status of the individual testers that are
assigned to the testing cycle. The bars show in the
following order: the number of Tests failed, Tests
remaining, and Tests passed. The tester with the most
failed tests displays on the top of the list. The numbers to
the right of the bars show the Tests completed (left
number) and the Tests assigned (right number). No
specific tester is treated and ordered like all other
testers. Click
to go to the Test Assignment view of
the Manual Execution Planning page.
Testing Progress Across Testing Cycles
This panel shows the time in hours for the Planned tests
(visualized by a line), and for the In Progress and the
Completed tests (both visualized by stacked areas). The
panel helps a test manager to predict if the testing team
will be able to finish the tests in time. The start date of the
chart is the start date of the first testing cycle. The end
date of the chart is the end date of the last testing cycle.
The panel does not show how long it actually took the
testing team to execute the tests.
Volatile Tests
This panel shows how often tests changed their status
within an execution plan. Tests without status changes
and test packages do not display in the panel. Tests
display according to the selected project and time span.
The panel makes test managers aware of such volatile
tests, which indicate either an unstable test or a tested
area where bugs occur frequently.
Dashboard Panel Permissions
To view or edit the content of a certain dashboard panel, you need the following permissions:
Panel
Permission
Custom Information
Manage projects required for editing.
No permission required for viewing.
Introduction
No permission required.
Issue Life Cycle
View project settings.
Issues Created per Tester
View tests and executions.
Manual Tests Assigned to Me
Manage tests and executions.
Quality Goal Progress
View quality goals.
Requirements Coverage Status
View requirements.
Testing Cycle Progress
View testing cycles and configurations.
SilkCentral Test Manager 12.0
| 43
Panel
Permission
Testing Cycle Result Summary
View testing cycles and configurations.
Testing Progress Across Testing Cycles
View testing cycles and configurations.
Volatile Tests
View tests and executions.
Projects
This section explains how to manage projects in Test Manager. The Projects area offers a high-level testmanager’s view of all projects in your Test Manager installation, including a list of the most recent projects
you have set to active, and enables you to move between projects. The area also enables you to manage
projects and their settings, see high-level project status details, and view current execution statistics.
Build Information
Build information files contain version and build information that is used for execution runs. The build
information files are typically stored and searched for on the execution server that is executing the
execution run. If a build information file is not found on the execution server, the file is searched for on the
application server. This behavior is beneficial when you have multiple execution servers and use a single
build information file across all execution servers. You need to maintain only a single build information file
on the application server. The build information files for automated tests that have no execution server
assigned, and for all manual tests, are immediately searched for on the application server.
Test Manager is able to match up test results with build information and display test results for specific
build numbers.
Build Information Updates
Build information files must be created and configured manually. Whenever a new build becomes available
for testing on an execution server, update the build information to reflect the new build number.
You can update the build information in two different ways:
•
•
Manually, by editing the files each time a new build is installed.
Automatically, if you are using an automated build update process to update the build information file,
for example through a VB Script.
Creating Build Information Files
To create a build information file:
1. On both the application and execution servers, navigate to: C:\Documents and Settings\All
Users\Application Data\SilkCentral\BuildInfos.
2. Create a build info file for your project based on the template file BuildInfoExample.xml. The
template file contains the following code:
<?xml version="1.0" encoding="utf-8"?>
<ProjectBuildInfo>
<BuildEntryList>
<BuildEntry name="Demo Product">
<Version>3.1</Version>
<BuildNr>350</BuildNr>
</BuildEntry>
<BuildEntry name="Product2">
<Version>4.2</Version>
<BuildNr>613</BuildNr>
</BuildEntry>
44
| SilkCentral Test Manager 12.0
</BuildEntryList>
</ProjectBuildInfo>
Note: To improve the structure of build information files, an element called BuildEntryList
which contains a list of BuildEntry elements has been created. BuildEntry tags refer to
specific products that are defined by the name attribute of BuildEntry elements.
3. Modify the file content to fit your environment.
Version Used on both application and execution servers. The number of the version that is currently
available for testing. The number is not necessarily the same for each execution server.
BuildNr Used on both application and execution servers. The number of the build that is currently
available for testing. The number is not necessarily the same for each execution server.
4. Distribute the build information file to the execution servers: C:\Documents and Settings\All
Users\Application Data\SilkCentral\BuildInfos.
Note: When stored on both the application server and execution servers, build information files
must have the exact same name.
5. Once you have created the build information files on the application server and each execution server,
you must specify the file name in the settings of the corresponding project. Click Projects:<Project
Name> > Projects List to view the list of projects assigned to you. Select the project to which you want
to link the build information.
Note: This must be done before the scheduling of any tests for the project. Otherwise previously
scheduled tests will not be updated.
6. Click the Project Settings tab.
7. Click Edit to edit the project settings of the selected project. The Edit Project Settings dialog box
opens.
8. Specify the name of the previously created XML file in the Build information file name text box.
9. Click OK to update the information. With all future test executions, Test Manager will read build
information from the corresponding file and match test results with that information.
Comparing a Project with a Baseline
For baselined projects, you can use the Baseline Comparison report to see all the changes to the tests in
the project since the moment the project was baselined.
To view the report:
1. In the menu, click Projects > Project List.
2. Use CTRL + CLICK to select the project and the baseline of the project that you want to compare.
Tip: For easier selection of the baselines, don't click on the name of the baseline. Click into
another column instead.
3. Right click on the selection.
4. Select Reports > Baseline Comparison .
Note: The Baseline Comparison report must be executed once to display in the context-menu. If
the report is grayed out, execute the report once in the Reports area.
Selecting Projects
To select a project:
1. In the menu, click Projects > Project List.
2. Click the name of the project to select it.
SilkCentral Test Manager 12.0
| 45
Note: You can only select active projects.
Project List
Project:<Project Name> > Project List
The Project List page alphabetically displays all the projects and project baselines associated with your
Test Manager installation. The page supports filtering, but does not support sorting. The displayed projects
are sorted by name. Inactive projects and inactive project baselines are grayed out.
Project baselines are sorted by their date of creation, marked with a special icon, and shown as subnodes
of the original project. For more information on baselines, refer to the SilkCentral Administration Module
Help.
The following columns are displayed for each project and project baseline:
Column
Description
Actions
•
•
•
•
Project
Name of the project. Click to set the project as the active project.
Project ID
The identifier of the project.
Status
Active or Inactive. Click to switch the status.
Description
Project description.
Delete
Edit
Copy project
Baseline project
Created On Date and time the project was created.
Created By
User who created the project.
Changed
On
Date and time the project was last changed.
Changed
By
User who last changed the project.
Note: Only your system administrator has rights to set up new projects.
Switching to a Recently-Accessed Project
You can quickly switch between the five Test Manager projects that you have most recently accessed.
To open one of the five projects you have most recently opened:
1. In the menu, click Projects.
2. In the Recent Projects list, click the name of the project that you want to access. You can continue to
work with the selected project.
Settings Configuration
This section explains how to configure settings in Test Manager.
If you have SuperUser, Administrator, or Project Manager privileges, you can specify project-wide settings
for Test Manager projects. Once global project settings are defined, they are available to all users who
have access to those projects. Global project settings include the definition of filters, attributes, external
product integrations, change notifications, build information, source files, file extensions, and more.
46
| SilkCentral Test Manager 12.0
Project Settings
Project settings are settings that are specific to a project, for example the project release date.
Configuring Project Settings
To customize the project settings:
1. In the menu, click Project:<Project Name> > Project Settings .
Note: If you have not selected a project, a warning message opens, asking you to select a project.
Select the project for which you want to define the setting.
2. Click the Project Settings tab to view the current settings. The Project Settings page opens.
3. Click Edit to modify the current project settings.
4. The Edit Project Settings dialog box displays. You can specify the following information:
Build Information File
Name
Build information files contain project information, including build number,
build log location, error log location, and build location. Enter the name of
your project’s build information file in this text box. All test executions will
read the build information from this specified file.
Project Release Date
Specify the planned release date for your project.
File Extensions to
ignore in Results
Specify result file types or other file types that should not be saved as
results for test executions.
Note: File extensions must be separated by commas, for example, xlg, *_, res. Changes made in
the Build Information File Name and File Extensions to ignore in Results fields will not effect
scheduled tests. To redistribute tasks to execution servers, you must reschedule the tests, or
disconnect from and reconnect to the database.
5. Click Save to save your project settings.
Project Settings Page
Project:<Project Name> > Project Settings > Project Settings
The Project Settings page lists the following high-level details about the active project:
Item
Description
Build information file name
Build information files contain project information,
including build number, build log location, error log
location, and build location. Enter the name of the active
project’s build information file in this field. All test
executions will read the build information from this
specified file.
Project release date
Scheduled release date of the active project in the format
MM/DD/YYYY.
File extensions to ignore in results
Result file types or other file types that should not be
saved as results for test executions.
Filters
Filters provide an efficient means of finding exactly the information you need, while excluding extraneous
detail. Filters highlight only those elements that are relevant to your needs, and enable you to quickly sort
through requirements, test elements, and execution plans. By defining global filters, you can create
complex filter criteria that are available throughout Test Manager without defining filter criteria each time
you need to filter a list.
SilkCentral Test Manager 12.0
| 47
Based on your needs, you can create new filters, edit existing filters, select filters, delete filters, or turn
filtering off at the project level. Projects do not contain default filters. You can access and edit filters from
the toolbars in the Test Manager units and from the Project Settings unit.
Note: Filters are not applied to reports. The Recent Changes filter enables you to view project-wide
changes and additions that other users have made to tests since your last change acknowledgement.
The Show Changes/Show All toggle button and the Acknowledge button in the Tests area help
you to find out what changes other users have made. Your system administrator can configure email
notifications that alert you to changes that are made to test settings. Email alerts include links that
take you directly to a view of recent changes.
Creating Filters
To create a filter:
1. In the menu, click Project:<Project Name> > Project Settings .
2.
3.
4.
5.
Note: If you have not selected a project, a warning message opens, asking you to select a project.
Select the project for which you want to define the setting.
Click the Filters tab to view the list of available filters.
Click New Filter. The New Filter dialog box displays.
Type a Name for the new filter.
This name will be displayed in list boxes when the filter becomes available.
Select a Category for the new filter from the list box to make the filter available in a specific Test
Manager area.
Category
Area
Requirement
Requirements
Test
Tests
Execution
Executions
6. Type a Description for the new filter.
7. Optional: Check the Visible to other users check box to allow other users to see the filter.
8. Optional: Check the Editable by other users check box to allow other users to edit the filter.
Note: If Visible to other users and Editable by other users are checked, the filter is public. To
delete private filters, you have to be the owner of the filter or you need the Delete private filters
of other users permission.
9. Select a category of filter criteria from the Selection criteria list box. The available categories depend
on the general filter category you have selected.
Note: You can combine filters by selecting Nested Test Filter or Nested Requirements Filter.
Selecting one of these categories allows you to include an existing filter in your new filter.
10.Select a Property, Operator, and Value for the filter from the respective list boxes.
Property Available properties depend on the filter category that you have selected in the previous
step. Defines the property for which you are defining a filter setting. If you have selected an
attribute category, the property list includes custom attributes to query against.
Operator Specifies the filter operator. The operator depends on the property type you have selected.
For example, if you have selected a property that is based on a string field type, the
following operators are available:
48
| SilkCentral Test Manager 12.0
Operator
Description
=
The string equals the defined value.
not
The string is different than the defined value.
Value
Operator
Description
contains
The string contains the defined value.
not contains
The string does not contain the defined value.
Enter the value that you want to filter out. Depending on the property type that you have
selected, values will either be strings that you can enter into the text box, or a selection of
predefined values that you can select from the list box.
11.Optional: Click More if you want to add more than one filter category to the new filter. Repeat this
procedure to define new categories.
Note: If you define more than one filter category, you must define whether the categories need to
be fulfilled in addition to the existing categories (AND relationship), or if the filter returns true when
one of the filter categories is fulfilled (OR relationship). Select either AND or OR to define the filter
category relationship. You cannot define nested AND, OR relationships.
12.Optional: To remove filter categories, click Fewer. This removes the last filter category.
13.Click OK to save the new filter, or click Cancel to abort the operation.
Editing Filters
To edit a filter:
1. In the menu, click Project:<Project Name> > Project Settings .
Note: If you have not selected a project, a warning message opens, asking you to select a project.
Select the project for which you want to define the setting.
2. Click the Filters tab to view the list of available filters.
3. Click the name of the filter you want to edit. The Edit Filter dialog box displays.
4. Edit the Name and Description of the filter.
5. Select a category of filter criteria from the Selection criteria list box. The available categories depend
on the general filter category you have selected.
Note: You can combine filters by selecting Nested Test Filter or Nested Requirements Filter.
Selecting one of these categories allows you to include an existing filter in your new filter.
6. Select a Property, Operator, and Value for the filter from the respective list boxes.
Property Available properties depend on the filter category that you have selected in the previous
step. Defines the property for which you are defining a filter setting. If you have selected an
attribute category, the property list includes custom attributes to query against.
Operator Specifies the filter operator. The operator depends on the property type you have selected.
For example, if you have selected a property that is based on a string field type, the
following operators are available:
Value
Operator
Description
=
The string equals the defined value.
not
The string is different than the defined value.
contains
The string contains the defined value.
not contains
The string does not contain the defined value.
Enter the value that you want to filter out. Depending on the property type that you have
selected, values will either be strings that you can enter into the text box, or a selection of
predefined values that you can select from the list box.
7. Click OK to save the edited filter definition.
SilkCentral Test Manager 12.0
| 49
Deleting Filters
To delete a filter:
1. In the menu, click Project:<Project Name> > Project Settings .
Note: If you have not selected a project, a warning message opens, asking you to select a project.
Select the project for which you want to define the setting.
2. Click the Filters tab to view the list of available filters.
3. Click Delete Filter for the filter that you want to delete. A confirmation dialog box displays, asking you
you to confirm the deletion.
4. Click Yes to delete the selected filter or No to abort the operation. If you click Yes, you will be returned
to the filters list and the deleted filter is no longer displayed.
Filters Page
Project:<Project Name> > Project Settings > Filters
The Filters page lists the filters that are available to the active project. For each filter, the Filters page
displays the following columns:
Item
Description
Actions
Actions that can be performed on the filter. Currently only Delete.
Name
Name of the filter.
Type
Filter category. Requirement, test, or execution.
Created On
When the filter was created.
Created By
User who created the filter.
Changed On
When the filter was most recently modified.
Changed By
User who most recently modified the filter.
Attributes
You can use custom attributes to customize the information for tests in the Tests area. While some
attributes are made available by the integrated functionality of Test Manager, such as priority, components,
and platforms, you may want to define custom attributes to categorize tests to your needs, or to make tests
compatible with specific test cases.
Creating Custom Attributes
To create a custom attribute:
1. In the menu, click Project:<Project Name> > Project Settings .
2.
3.
4.
5.
6.
7.
50
Note: If you have not selected a project, a warning message opens, asking you to select a project.
Select the project for which you want to define the setting.
Click the Attributes tab to view the list of current attributes.
Click New Attribute. The New Attribute dialog box displays.
Type a Name for the new attribute. This name will be displayed in list boxes when the attribute
becomes available for use.
Type a Description for the new attribute.
Select the attribute Type. See the Test Attribute and Requirement Property Types topic for descriptions
of each type of attribute.
Click OK.
| SilkCentral Test Manager 12.0
Test Attribute and Requirement Property Types
Test Manager supports the following types of test attributes and requirement properties:
Date
The Date type supports date values.
List
The List type supports single select or multi-select lists. It has the following controls:
•
•
•
New Item: Allows you to create entries in the list. Click to show the New Item dialog box.
Enter the Name and Numeric Weight for the list item and click OK.
Note: The value of the Numeric Weight field is used during filtering when the filter
criteria uses any of the following operators: >, >=, <, or <=. When the filter criteria
uses the = or not operators, the value from the Name field is used for comparisons.
Allow Multiselect: click this check box to allow users to select more than one value from the
list.
Actions: use the icons in this row to delete, to move up, to move down or to edit each item
in the list.
Number The Number type supports integer or decimal numeric values. It has the following fields:
•
•
•
Minimum value: represents the smallest value that you can enter into the field.
Maximum value: represents the largest value that you can enter into the field.
Decimal places: used to define how many values to the right of the decimal point are valid.
Select 0 for an integer value or 1, 2, 3, or 4 for a decimal value.
Note: Custom attributes and requirement properties display their current value if an
update is made to their definition (for example, changes to Minimum value or Maximum
value). In order to apply the new definition, open and save the asset.
Text
The Text type supports any alphanumeric value. It has the following fields:
•
Maximum length: represents the maximum number of characters that can be entered into
the field.
Editing Custom Attributes
To edit a custom attribute:
1. In the menu, click Project:<Project Name> > Project Settings .
Note: If you have not selected a project, a warning message opens, asking you to select a project.
Select the project for which you want to define the setting.
2. Click the Attributes tab to view the list of current attributes.
3. Click the name of the attribute that you want to edit. The Edit Attribute dialog box displays.
4. Edit the Name of the attribute.
When the attribute is available for use, the name will display in list boxes for filters and tests. Attributes
can be used in global filters for filtering by test attributes and can be applied to tests.
5. Edit the Description of the attribute.
6. See the Test Attribute and Requirement Property Types topic for descriptions of each type of attribute.
You have different editing options depending on the attribute data type.
7. Click OK.
You are returned to the Attributes list.
Deleting Custom Attributes
To delete a custom attribute:
SilkCentral Test Manager 12.0
| 51
1. In the menu, click Project:<Project Name> > Project Settings .
Note: If you have not selected a project, a warning message opens, asking you to select a project.
Select the project for which you want to define the setting.
2. Click the Attributes tab to view the list of current attributes.
3. Before you can delete an attribute, you must first deactivate it. In the Status column, click the Active
link or icon and then click Yes on the confirmation dialog box to deactivate the attribute.
4. Once the attribute is inactive, click Delete Attribute to remove it. A confirmation dialog box displays,
asking you to confirm the deletion.
5. Click Yes to remove the selected attribute; or click No to abort the operation. If you click Yes you will be
returned to the Attributes page, where the removed attribute is no longer displayed.
6. If an error displays, ensure that the selected attribute is not applied to any tests or used in any global
filters. You can only delete unused attributes.
Attributes Page
Project:<Project Name> > Project Settings > Attributes
The Attributes page lists the attributes that have been created for the current project. For each attribute,
the Attributes page displays the following columns:
Column
Description
Actions
Available actions that can be performed on the attribute.
Name
Name of the attribute. When the attribute is available for use, the name will display
in list boxes for filters and tests. Attributes can be used in global filters for filtering
by test attributes and can be applied to tests.
Click the Edit icon to edit the name of the attribute.
Type
Attribute type. See the Test Attribute and Requirement Property Types topic for
descriptions of each type of attribute.
Status
Status of the attribute, active or inactive.
Column
The column name of the attribute in the LQM Reporting table. Use this column
name to query the selected attribute within the LQM Reporting table. See the
database model documentation for detailed information.
Created On
When the attribute was created.
Created By
User who created the attribute.
Changed On
When the attribute was most recently modified.
Changed By
User who most recently modified the attribute.
Requirement Properties
The following sections describe the two types of requirement properties that are available.
Requirement Properties Page
Project:<Project Name> > Project Settings > Requirement Properties
The Requirement Properties page lists the custom requirement properties and the calculated property
that are available for the active project.
52
| SilkCentral Test Manager 12.0
Calculated Property
Column
Description
Name
Name of the calculated property.
Description
Description of the calculated property.
Formula
Contains the actual formula of the calculated property.
Classifications
Lists the classifications for the calculated property.
Create/Edit Calculated
Property
Click to open the Edit Calculated Property dialog box to modify your calculated
property.
If no property exists, the button is named Create Calculated Property.
Delete Calculated
Property
Click to delete the calculated property.
Custom Properties
Column
Description
Actions
Available actions that can be performed on the custom property.
Name
Name of the requirement property.
Click the Edit icon to edit the name of the requirement property.
Type
Property type. See the Test Attribute and Requirement Property Types topic for
descriptions of each type of attribute.
Created On
When the property was created.
Created By
User who created the property.
Changed On
When the property was most recently modified.
Changed By
User who most recently modified the property.
Calculated Properties
Calculated properties are used to create a single value based on a user-defined formula derived from the
values of internal or custom properties. This value is then put into a labelled range called a classification.
The goal of a calculated property is to be able to view the classification Name in grids. The value of a
calculated property is shown everywhere where the values of custom properties are shown (Document
view, for example). Calculated properties can also be used in filters and quality goals like other internal or
custom requirement properties.
Every calculated property has a default classification without a lower bound. All other classifications must
have a lower bound. The classification allows you to set a name and range for the value of the calculated
property. The name of the classification is how the value will display in the grids. If one or more property
values used in the formula are not set, or evaluating the formula on a particular requirement fails (for
example, division by zero), --- will appear as the value of the calculated property.
You can use any internal or custom property from within a project in the formula for a calculated property.
The internal or custom property must be of type Number, Text, or List with single selection. You can use
the following operators in the formula: + - * / ()
Note: You can only have a single calculated property per project.
Creating a Calculated Property
Calculated properties are used to create a property that is based on a range of values. This procedure will
walk you through creating a calculated property named Custom Risk with three classifications: Low,
SilkCentral Test Manager 12.0
| 53
Medium, and High. We will use the internal property Risk and a custom property named Impact of type
Number (you should create this one in advance).
1. Click Project:<Project Name> > Project Settings > Requirement Properties .
2. Click Create Calculated Property.
3. In the Name field, type Custom Risk.
4. In the Description field, type Calculated property using Risk and Impact (L, M, H).
5. Select Impact from the Insert Property list. ${Impact} is added to the Formula field.
6. Select * from the Insert Operator list. ${Impact}* is added to the Formula field.
7. Select Risk from the Insert Property list. ${Impact}*${Risk} is added to the Formula field.
8. On the default row of the Classification grid, rename the entry to Low. Since all calculated properties
must contain a default classification without a lower bound, this one will be used.
9. Click Add Classification. A new row is added to the Classification grid.
10.Name the classification Medium and add a Lower Bound of 10.
11.Click Add Classification. A new row is added to the Classification grid.
12.Name the classification High and add a Lower Bound of 20.
13.Click OK.
A calculated property is now created that will be populated with Low, Medium, or High when both the
Impact and Risk properties are set for a requirement.
Calculated Property Page
The Calculated Property page is used to add or to edit a calculated property to a project. To access this
page click Project:<Project Name> > Project Settings > Requirement Properties and then click Edit
Calculated Property or Create Calculated Property depending on whether or not a calculated property
exists or not.
54
Name
Contains the name of your calculated property.
Description
Enter a meaningful description of your calculated property perhaps referencing the
formula or classification.
Formula
Contains the formula for your calculated property. You can manually type in the
formula or use the Insert Property and Insert Operator lists to do this. If you
manually type in the formula, the field names should be contained within the
following structure: ${}. Operators go between this structure.
Insert Property
Place your cursor where you want the property to appear in the Formula field and
select one of the system or custom properties from the list to add it.
Insert Operator
Place your cursor where you want the operator to appear in the Formula field and
select an operator.
Classifications
Grid
The Classifications grid is used to set varying ranges for the values of your
calculated properties. Click Add Classification to create a new row in the grid. Use
the Name field to identify the classification and the Lower Bound field to determine
the lowest value for calculated property. The important thing to know about
classifications is that the Name of the classification is what will appear in grids, not
the values of calculated properties. For example if your classification Name is
Medium with a Lower Bound of 5 and your calculated property value is 7, as long
as your next classification lower bound value is greater than 7, the calculated value
will appear as Medium.
| SilkCentral Test Manager 12.0
Internal Property Values
The values of several internal properties can be used in the formulas for calculated properties. The values
for supported properties are noted below.
Risk
Value Name
Internal Value
Low
1
Medium
2
High
3
Critical
4
Priority
Value Name
Internal Value
Low
1
Medium
2
High
3
Critical
4
Reviewed
Value Name
Internal Value
No
0
Yes
1
Custom Properties
You can add custom property fields across all requirements in the selected project in Requirements >
Requirement Properties. Custom properties can subsequently be edited alongside the default properties
on the Edit Requirements dialog box. Custom properties are displayed in Requirements > Details View
> Properties.
Creating a Custom Requirement Property
To create a new custom requirement property:
1. In the menu, click Project:<Project Name> > Project Settings .
Note: If you have not selected a project, a warning message opens, asking you to select a project.
Select the project for which you want to define the setting.
2. Click the Requirement Properties tab.
3. Click New Requirement Property to display the New Requirement Property dialog box.
4. Type a name for the new property in the Name field.
5. Select the data Type of the new property from the Type list. See the Test Attribute and Requirement
Property Types topic for descriptions of each type of attribute.
6. Click OK.
Your custom property is available to all requirements in the active project.
SilkCentral Test Manager 12.0
| 55
Test Attribute and Requirement Property Types
Test Manager supports the following types of test attributes and requirement properties:
Date
The Date type supports date values.
List
The List type supports single select or multi-select lists. It has the following controls:
•
•
•
New Item: Allows you to create entries in the list. Click to show the New Item dialog box.
Enter the Name and Numeric Weight for the list item and click OK.
Note: The value of the Numeric Weight field is used during filtering when the filter
criteria uses any of the following operators: >, >=, <, or <=. When the filter criteria
uses the = or not operators, the value from the Name field is used for comparisons.
Allow Multiselect: click this check box to allow users to select more than one value from the
list.
Actions: use the icons in this row to delete, to move up, to move down or to edit each item
in the list.
Number The Number type supports integer or decimal numeric values. It has the following fields:
•
•
•
Minimum value: represents the smallest value that you can enter into the field.
Maximum value: represents the largest value that you can enter into the field.
Decimal places: used to define how many values to the right of the decimal point are valid.
Select 0 for an integer value or 1, 2, 3, or 4 for a decimal value.
Note: Custom attributes and requirement properties display their current value if an
update is made to their definition (for example, changes to Minimum value or Maximum
value). In order to apply the new definition, open and save the asset.
Text
The Text type supports any alphanumeric value. It has the following fields:
•
Maximum length: represents the maximum number of characters that can be entered into
the field.
Editing Custom Requirement Properties
To edit a previously created custom requirement property:
1. In the menu, click Project:<Project Name> > Project Settings .
Note: If you have not selected a project, a warning message opens, asking you to select a project.
Select the project for which you want to define the setting.
2. Click the Requirement Properties tab.
3. Click the name of the property you want to edit. The Edit Requirement Property dialog box displays.
4. Edit the name of the property in the Name field.
When the property is available for use, the name will display in lists for filters and requirements.
Properties can be used in global filters for filtering by requirement properties and can be applied to
requirements.
5. Edit the Description of the property.
6. See the Test Attribute and Requirement Property Types topic for descriptions of each type of
requirement property. You have different editing options depending on the property data type.
7. Click OK to save your changes.
Deleting Custom Requirement Properties
To delete a previously created custom requirement property:
56
| SilkCentral Test Manager 12.0
1. In the menu, click Project:<Project Name> > Project Settings .
Note: If you have not selected a project, a warning message opens, asking you to select a project.
Select the project for which you want to define the setting.
2. Click the Requirement Properties tab.
3. Click
. A confirmation dialog box appears.
4. Click Yes to confirm the deletion.
Step Properties
Use step properties to extend a manual test step with additional properties. Add a custom step property to
a project in Projects:<Project Name> > Project Settings to add the property to all manual test steps in
the project. Add a custom step property to a library in the Libraries tree to add a custom step property to
all manual test steps in the library. Step properties can subsequently be edited alongside the default
properties on the Edit Manual Test Step dialog box.
Creating Step Properties
To create a new step property:
1. In the menu, click Project:<Project Name> > Project Settings .
Note: If you have not selected a project, a warning message opens, asking you to select a project.
Select the project for which you want to define the setting.
2. Click the Step Properties tab.
3. Click New Property. The New Step Property dialog box opens.
4. Enter a name for the new property in the Name text box.
Note: Step property fields are always declared as type string.
5. Click OK to make your property available to all manual test steps in the selected Test Manager project.
Note: To create a step property for a library, select the library node in the Libraries tree and
continue with the second step.
Editing Step Properties
To edit a previously created step property
1. In the menu, click Project:<Project Name> > Project Settings .
Note: If you have not selected a project, a warning message opens, asking you to select a project.
Select the project for which you want to define the setting.
2. Click the Step Properties tab.
3. Click on the name of the property that you want to edit. The Edit Step Property dialog opens.
4. Edit the name of the property in the Name text box.
5. Click OK to save your changes, or click Cancel to abort the operation without saving.
Deleting Step Properties
To delete a previously created step property
1. In the menu, click Project:<Project Name> > Project Settings .
Note: If you have not selected a project, a warning message opens, asking you to select a project.
Select the project for which you want to define the setting.
2. Click the Step Properties tab.
SilkCentral Test Manager 12.0
| 57
3. Click Delete Property in the Actions column of the property that you want to delete. A confirmation
dialog box displays, asking you to confirm the deletion.
4. Click Yes to complete the operation, or No to abort.
Step Properties Page
Project:<Project Name> > Project Settings > Step Properties
The Step Properties page lists all properties that can be populated into manual test steps across the
active project. For each custom step property, the Step Properties page displays the following columns:
Column
Description
Name
Name of the step property.
Actions
The following actions can be performed on a property:
•
•
•
Delete Property
Move Up
Move Down
Change Notification
Test Manager can notify you by email when requirements or tests are changed by other users. Each user
has the option of activating change-notification. Once notification has been enabled, you can view and
acknowledge changes that have occurred since your last acknowledgment. To avoid numerous
notifications, only a single email alert is sent to you when a change is made, regardless of how many
changes other users may have made since your last acknowledgment. Email alerts include links that take
you directly to a view of recent changes.
Before you can activate change notification for requirements or tests, you must configure your email
address in the user settings of Test Manager. Refer to the SilkCentral Administration Module Help for
details.
Note: Change notification only works if an email server has been configured by your administrator. If
change notification has not been enabled, please contact your SilkCentral administrator.
Enabling Change Notification
To enable change notification:
1. In the menu, click Project:<Project Name> > Project Settings .
2.
3.
4.
5.
6.
Note: If you have not selected a project, a warning message opens, asking you to select a project.
Select the project for which you want to define the setting.
Click the Notifications tab.
Click Configure Notification to open the Configure Change Notification dialog box.
If you want to be notified by email when changes are made to requirements in the currently selected
project, check the Changes on Requirements check box.
If you want to be notified by email when changes are made to tests within the currently selected project,
check the Changes on Tests check box.
Click OK to save the notification settings, or click Cancel to abort the operation without saving changes.
You will be notified by email about changes for which you have activated notification.
Disabling Change Notification
To disable change notification:
1. In the menu, click Project:<Project Name> > Project Settings .
58
| SilkCentral Test Manager 12.0
Note: If you have not selected a project, a warning message opens, asking you to select a project.
Select the project for which you want to define the setting.
2. Click the Notifications tab.
3. Click Configure Notification to open the Configure Change Notification dialog box.
4. If you do not want to be notified by email when changes are made to requirements in the currently
selected project, uncheck the Changes on Requirements check box.
5. If you do not want to be notified by email when changes are made to tests in the currently selected
project, uncheck the Changes on Tests check box.
6. Click OK to save the notification settings or click Cancel to abort the operation without saving changes.
Changes Triggering Change Notification
When you have activated change notification to inform you of changes that are made to requirements or
tests an email alert is sent to you, following your logout. The email alert is sent to you if one or more of the
following settings are changed:
Area
Changes
Requirements
•
•
•
•
•
•
•
A requirement is created or deleted.
The name or description of a requirement is edited.
A system property is edited.
A requirement is set as obsolete.
A requirement is recovered.
A test is assigned to or removed from a requirement.
A custom property of a requirement is created, edited,
or deleted.
Tests
•
•
•
•
•
•
•
•
•
•
•
•
•
A container is created or edited.
A product is edited.
A source control profile is edited.
"Clear working folder" is edited.
The root node is edited.
The custom data directory is edited.
The include directory is edited.
The hidden test properties are edited.
The SilkTest Classic interface is edited.
A test folder is created, edited, or deleted.
A test is created, edited, or deleted.
The planned time is edited.
A test step is added or edited.
Notifications Page
Project:<Project Name> > Project Settings > Notifications
The Notifications page lists the notification events for the active project. For each notification event, the
Notifications page displays the following columns:
Column
Description
Notification Events
Name of the notification event that has been set up for
the active project.
Status
Status of the notification event. Active or inactive.
SilkCentral Test Manager 12.0
| 59
Click the Configure... button in each section to edit the values.
Email
When an email notification event is activated, a notification email is sent to the user that activated the
event, the first time one of the specified settings is changed.
Note: You must have specified an email address to be able to receive email notifications. To specify
an email address, refer to the SilkCentral Administration Module Help.
Requirement Flagging
You can configure notifications differently for internal and external requirements. All requirement flagging is
enabled by default. For more information, see the Flags topic.
External Requirements Management Tools
This section explains how to work with external requirements management tools.
Requirements Management Configuration
Integrating external requirements-management enables you to coordinate the requirements-management
features of Test Manager with other tools you may already be working with. Integration is configured on the
Requirements Management page in Project:<Project Name> > Project Settings. The page is divided
into a separate section for each installed plug-in. Initially, the view is divided into sections, one for each
pre-installed requirements-management tool.
For information on the supported versions, refer to the Test Manager Release Notes. You can download
add-ins for Rational RequisitePro and Telelogic DOORS from the Tools unit in Help. These add-ins can be
installed on appropriate server and client computers. For details, refer to the ReadMe files that are included
in the downloadable archives.
Test Manager supports integration with external requirements-management systems (RMS) through its
open interface. Creating a plug-in and integrating it into Test Manager allows integrating any RMS. Refer to
the Test Manager API Help for information about the interfaces that enable proper integration of external
RMS.
Before you can configure CaliberRM integration, you must install the CaliberRM client on the SilkCentral
application server and on the front-end server. Additionally, make sure that MPX support is enabled in
CaliberRM.
Before you can configure RequisitePro integration, you must install the IBM Rational RequisitePro client on
the SilkCentral front-end server.
Before you can configure DOORS integration, you must install the Telelogic DOORS client on the
SilkCentral front-end server.
•
•
The add-in for RequisitePro enhances the RequisitePro menu with an entry providing a link to the Test
Manager front-end server’s project selection.
The Add-In for DOORS enables Test Manager to communicate with DOORS. This add-in must be
installed on the DOORS client on the SilkCentral front-end server.
Note: Configuring integration with CaliberRM requires the definition of CaliberRM login credentials.
Whenever requirements are synchronized between Test Manager and CaliberRM, these credentials
are used to login to Test Manager, thus checking out a Test Manager license. The license is set free
as soon as the synchronization process has completed. We recommend creating a dedicated Test
Manager user for synchronization purposes, which should be used by all Test Manager requirements
integrations. This ensures that only a single CaliberRM license is used for the process of
synchronization.
60
| SilkCentral Test Manager 12.0
Requirements Management Page
Project:<Project Name> > Project Settings > Requirements Management
The Requirements Management page lists the requirements-management integrations that have been
configured for the current project.
Note: If an integration has not been enabled, you will only see the Status property.
CaliberRM Integration
This section lists details related to the integration of the CaliberRM requirements management system.
Item
Description
Status
Status of integration, enabled or disabled.
Hostname
Machine where the external server is installed.
Username
Credential for the requirements management server.
Project Name
External project with which the Test Manager project is integrated.
Baseline
Baseline of the external project with which the Test Manager project is integrated.
Requirement Types
Requirement types within the project that are integrated.
Schedule
Schedule to automatically synchronize requirements with CaliberRM.
Create Requirements
Indicates whether or not the Enable creation of unassigned requirements option is
active. Enables creation and editing of unmapped requirements in Test Manager
projects that are configured for integration with CaliberRM.
Upload Requirements
Indicates whether or not the Enable upload of requirements to CaliberRM option is
active. Enables the upload of unmapped or unassigned requirements from Test
Manager to CaliberRM. This allows you to upload additional previously unmapped
requirement trees to CaliberRM and then have those requirements mapped within
Test Manager. When this option is enabled, the Map Requirement button in
Requirements > Properties becomes enabled, enabling configuration of top level
requirements for external requirement types, which is required when uploading
unmapped requirements.
Property Mappings
Lists any external to internal property mappings that have been defined between the
internal and external requirements management systems.
Actions
•
•
•
•
•
•
Edit Configuration
Edit Property Mapping
Edit Schedule
Edit Notification
Disable Configuration
Remove Configuration
CaliberRDM
This section lists details related to the integration of the CaliberRDM requirements management system.
Item
Description
Status
Status of integration, enabled or disabled.
Hostname
Machine where the external server is installed.
Port
Listening port of the external server.
SilkCentral Test Manager 12.0
| 61
Item
Description
Username
Credential for the requirements management server.
Password
Credential for the requirements management server.
Project Name
External project with which the Test Manager project is synchronized.
Schedule
Schedule to automatically synchronize requirements with the tool.
Create Requirements
Indicates whether or not the Enable creation of unassigned requirements option is
active. Enables creation and editing of unmapped requirements in Test Manager
projects that are configured for integration with the tool.
Actions
•
•
•
•
•
Edit Configuration
Edit Schedule
Edit Notification
Disable Configuration
Remove Configuration
IBM® Rational® RequisitePro® Integration
This section lists details related to the integration of the IBM Rational RequisitePro requirements
management system.
62
Item
Description
Status
Status of integration, enabled or disabled.
UNC Project Path
Machine where the external server is installed.
UNC Username
Credential for the UNC file-path, which is required for the integration with IBM
Rational RequisitePro.
UNC Password
Credential for the UNC file-path, which is required for the integration with IBM
Rational RequisitePro.
User name
Credential for the requirements management server.
Password
Credential for the requirements management server.
Packages
The requirement packages from the external project that are integrated with the Test
Manager project.
Requirement Types
Requirement types within the packages that are integrated.
Create Requirements
Indicates whether or not the Enable creation of unassigned requirements option
is active. Enables creation and editing of unmapped requirements in Test Manager
projects that are configured for integration with IBM Rational RequisitePro.
Upload Requirements
Indicates whether or not the Enable upload of requirements to RequisitePro
option is active. Enables the upload of unmapped/unassigned requirements from
Test Manager to RequisitePro. This allows you to upload additional previously
unmapped requirement trees to RequisitePro and then have those requirements
mapped within Test Manager. When this option is enabled, the Map Requirement
button in Requirements > Properties becomes enabled, enabling configuration of
top level requirements for external requirement types, which is required when
uploading unmapped requirements.
Property Mappings
Lists any external to internal property mappings that have been defined between the
internal and external requirements management systems.
Actions
•
| SilkCentral Test Manager 12.0
Edit Configuration
Item
Description
•
•
•
•
•
Edit Property Mapping
Edit Schedule
Edit Notification
Disable Configuration
Remove Configuration
SAP Solution Manager
This section lists details related to the integration of the SAP Solution Manager requirements management
system.
Item
Description
Status
Status of integration, enabled or disabled.
URL
SAP Solution Manager URL.
Username
Credential for the requirements management server.
Password
Credential for the requirements management server.
Project Name
External project with which the Test Manager project is synchronized.
Schedule
Schedule to automatically synchronize requirements with the tool.
Create Requirements
Indicates whether or not the Enable creation of unassigned requirements option
is active. Enables creation and editing of unmapped requirements in Test Manager
projects that are configured for integration with the tool.
Actions
•
•
•
•
•
Edit Configuration
Edit Schedule
Edit Notification
Disable Configuration
Remove Configuration
Rally
This section lists details related to the integration of the Rally requirements management system.
Item
Description
Status
Status of integration, enabled or disabled.
URL
URL of Rally.
Username
Credential for the requirements management server.
Password
Credential for the requirements management server.
Project Name
External project with which the Test Manager project is synchronized.
Schedule
Schedule to automatically synchronize requirements with the tool.
Create Requirements
Indicates whether or not the Enable creation of unassigned requirements option
is active. Enables creation and editing of unmapped requirements in Test Manager
projects that are configured for integration with the tool.
Actions
•
•
•
Edit Configuration
Edit Schedule
Edit Notification
SilkCentral Test Manager 12.0
| 63
Item
Description
•
•
Disable Configuration
Remove Configuration
Telelogic DOORS® Integration
This section lists details related to the integration of the Telelogic DOORS requirements management
system.
Item
Description
Status
Status of integration, enabled or disabled.
RM Service URL
The URL of Test Manager's Telelogic DOORS requirement Web Service. The
default value should point to the correct location already.
Username
Credential for the requirements management server.
Password
Credential for the requirements management server.
DOORS Installation Path
Client installation path within the front-end server directory structure.
Project Name
External project with which the Test Manager project is synchronized.
Requirement Types
Requirement types within the project that are synchronized.
Schedule
Any defined synchronization schedule.
Create Requirements
Indicates whether or not the Enable creation of unassigned requirements option
is active. Enables creation and editing of unmapped requirements in Test Manager
projects that are configured for integration with Telelogic DOORS.
Upload Requirements
Indicates whether or not the Enable upload of requirements to Telelogic DOORS
option is active. Enables the upload of unmapped or unassigned requirements from
Test Manager to Telelogic DOORS. This allows you to upload additional previously
unmapped requirement trees to DOORS and then have those requirements mapped
within Test Manager. When this option is enabled, the Map Requirement button in
Requirements > Properties becomes enabled, enabling configuration of top level
requirements for external requirement types, which is required when uploading
unmapped requirements.
Property Mappings
Lists any external to internal property mappings that have been defined between the
internal and external requirements management systems.
Actions
•
•
•
•
•
•
Edit Configuration
Edit Property Mapping
Edit Schedule
Edit Notification
Disable Configuration
Remove Configuration
Issue Tracking Profiles
Issue tracking profiles enable Test Manager to integrate with external issue tracking systems. The following
issue tracking software packages are currently supported by Test Manager “out of the box”:
•
•
•
•
64
SilkCentral Issue Manager
Borland StarTeam
IBM Rational® ClearQuest®
Issue Tracking Web Service. For additional information, refer to the Test Manager API Help.
| SilkCentral Test Manager 12.0
•
•
•
•
Bugzilla
Atlassian JIRA
Microsoft Team Foundation Server
Compuware Changepoint
Additional issue tracking systems can be configured by installing a custom plug-in. For additional
information, refer to the SilkCentral Issue Manager API Help. Defining issue tracking profiles allows you to
link tests within the Tests area to issues in third-party issue-tracking systems. Linked issue states are
updated periodically from the third-party issue tracking system.
Mapping Issue States
After defining a new issue tracking profile, you should map the existing issue states of the external issue
tracking system to the issue states of Test Manager. Doing this enables Test Manager to list issues
correctly when querying internal and external issues.
To map issue states:
1. In the menu, click Project:<Project Name> > Project Settings .
2.
3.
4.
5.
Note: If you have not selected a project, a warning message opens, asking you to select a project.
Select the project for which you want to define the setting.
Click the Issue Tracking tab. The Issue Tracking page opens, listing all of the issue tracking profiles
that have been created for the system.
In the Actions column of the issue tracking profile you want to edit, click Edit mapping of issue
tracking profile .... The Edit Status Mapping dialog box opens.
Map internal issue states to corresponding external issue states by selecting the respective entries from
the list boxes.
The existing issue states of the external issue tracking software are listed in the External column. The
internal issue states of Test Manager are available in the list boxes in the Internal column.
Once you have mapped each external issue state to an internal state, click OK to save your settings, or
click Cancel to abort the operation.
SilkCentral Issue Manager
This section describes how to configure SilkCentral Issue Manager issue tracking profiles to integrate with
Test Manager.
SilkCentral Issue Manager is a robust issue tracking tool that manages bug fixes and enhancement issues
related to your company’s software projects. Being fully customizable, SilkCentral Issue Manager meets
the challenges of your business environment - working across multiple products, releases, and locations.
Because SilkCentral Issue Manager’s flexible defect tracking workflow allows development and quality
assurance to work more closely together, it increases productivity, resulting in an improved development
process.
For a list of the SilkCentral Issue Manager versions that are supported for integration with Test Manager,
refer to the Test Manager Release Notes.
Adding SilkCentral Issue Manager Issue Tracking Profiles
To add a SilkCentral Issue Manager issue tracking profile:
1. In the menu, click Project:<Project Name> > Project Settings .
Note: If you have not selected a project, a warning message opens, asking you to select a project.
Select the project for which you want to define the setting.
2. Click the Issue Tracking tab. The Issue Tracking page opens, listing all of the issue tracking profiles
that have been created for the system.
3. Click New Profile to open the New Issue Tracking Profile dialog box.
SilkCentral Test Manager 12.0
| 65
4. Type a Name for the new profile.
This is the name that is displayed in lists where the profiles are available for selection.
5. Type a Description for the new profile.
6. Select Issue Manager from the Type list box, or select Issue Manager 3.3 to connect to an Issue
Manager version 3.3 installation.
7. Type a valid Username and Password.
These credentials will be used to access the issue tracking system.
8. Type the Issue Manager URL of your Issue Manager installation. This is the URL you use to login to
Issue Manager, though without the login extension at the end.
For example, if your standard Issue Manager URL is http://IssueManager/login, then the
correct service URL is http://IssueManager.
9. If you selected Issue Manager 3.3 from the Type list box, proceed with the next step.
If you selected Issue Manager from the Type list box, proceed as follows:
1. Click Load Projects. This action will populate the Project list box with all initialized Issue Manager
projects to which the specified user has access to. Note that only those projects display for which
Issue Manager user groups have been defined, and the defined user is a member of at least one
user group.
2. Select the Project where Issue Manager issues are maintained.
Caution: We recommend not to use identical projects for Issue Manager and Test Manager, as
this limits flexibility in working with both tools on different future projects.
10.Click OK.
Test Manager attempts a trial connection to the external system using the information you have
provided.
Note: If an error occurs, please review the information that you have supplied, or consult your
administrator.
11.If the trial connection is successful, a confirmation dialog box displays, asking you if you want to map
internal issue states to the states of the newly defined profile.
•
•
Click Yes to proceed with the related Mapping Issue States procedure.
Click No to map issue states later.
Editing SilkCentral Issue Manager Issue Tracking Profiles
When the server or login credentials of your issue tracking system change, you must edit your issue
tracking profile accordingly.
To edit an existing Issue Manager issue tracking profile:
1. In the menu, click Project:<Project Name> > Project Settings .
Note: If you have not selected a project, a warning message opens, asking you to select a project.
Select the project for which you want to define the setting.
2. Click the Issue Tracking tab. The Issue Tracking page opens, listing all of the issue tracking profiles
that have been created for the system.
3. Click on the name of the issue tracking profile that you want to modify. The Edit Issue Tracking Profile
dialog box opens.
4. Edit the Name of the profile.
This is the name that is displayed in the Test Manager GUI.
5. Edit the Description of the profile.
6. Optional: Select a new Type for the issue tracking profile from the list box.
7. Edit the Username and Password.
66
| SilkCentral Test Manager 12.0
These credentials are used to access your issue tracking system.
8. Edit the Issue Manager URL of your Issue Manager installation if the location has changed.
This is the URL you use to login to Issue Manager, though without the login extension at the end. For
example, if your standard Issue Manager URL is http://IssueManager/login, then the correct
service URL would be http://IssueManager.
9. To change the StarTeam project, click Load Project to load all projects from the server and update the
Project list box, then select a project from the Project list box.
10.Click OK.
Test Manager attempts a trial connection to the external system using the information you have
provided.
Note: If an error occurs, please review the information that you have supplied, or consult your
administrator.
11.If the trial connection is successful, a confirmation dialog box displays, asking you if you want to map
internal issue states to the states of the newly defined profile.
•
•
Click Yes to proceed with the related Mapping Issue States procedure.
Click No to map issue states later.
StarTeam Issue Tracking Profiles
This section describes how to configure StarTeam issue tracking profiles to integrate with Test Manager.
StarTeam is a software change management and configuration management tool that enables coordination
and management of the software delivery process.
To work with StarTeam profiles and use the go-to-link functionality for change requests in StarTeam, you
must have the StarTeam Cross-Platform Client software installed on the computer where the browser is
running.
For a list of the StarTeam versions that are supported for integration with Test Manager, refer to the Test
Manager Release Notes.
Adding StarTeam Issue Tracking Profiles
To add a StarTeam issue tracking profile:
1. In the menu, click Project:<Project Name> > Project Settings .
Note: If you have not selected a project, a warning message opens, asking you to select a project.
Select the project for which you want to define the setting.
2. Click the Issue Tracking tab. The Issue Tracking page opens, listing all of the issue tracking profiles
that have been created for the system.
3. Click New Profile to open the New Issue Tracking Profile dialog box.
4. Edit the Name of the profile.
This is the name that is displayed in the Test Manager GUI.
5. Type a Description for the new profile.
6. Select StarTeam from the Type list box
7. Type a valid Username and Password.
These credentials will be used to access the issue tracking system.
8. Type the Hostname of your StarTeam server and the Port that is used to connect to the server. If this
setting has not been changed, use the default port 49201.
9. Specify the type of Encryption that the profile supports.
10.Click Load Project to load all projects from the server and populate the Project list box, then select a
project from the Project list box.
SilkCentral Test Manager 12.0
| 67
11.Click Load View to load all views for the selected project and populate the View list box, then select a
view from the View list box.
12.Click Load Status Field to load all enumeration fields for change requests and populate the Status
Field list box, then select a status field from the Status Field list box.
If you are using a custom workflow in StarTeam, this field is the workflow driver field in StarTeam that
maps to the Test Manager issue state.
13.Select a type of link from the Link Type list box.
starteam://
External ID links on the Issues tab will open the cross platform client.
http://
External ID links on the Issues tab will open the issue in the StarTeam web UI.
14.If you selected http:// in the Link Type list box, enter the web server address of the StarTeam web
UI in the WebServer field.
15.Select Yes or No in the Workflow field. Select Yes to show the required fields that are specified in the
workflow of the selected View.
16.Click OK.
Test Manager attempts a trial connection to the external system using the information you have
provided.
Note: If an error occurs, please review the information that you have supplied, or consult your
administrator.
17.If the trial connection is successful, a confirmation dialog box displays, asking you if you want to map
internal issue states to the states of the newly defined profile.
•
•
Click Yes to proceed with the related Mapping Issue States procedure.
Click No to map issue states later.
Editing StarTeam Issue Tracking Profiles
When the server or login credentials of your issue tracking system change, you must edit your issue
tracking profile accordingly.
To edit an existing StarTeam issue tracking profile:
1. In the menu, click Project:<Project Name> > Project Settings .
Note: If you have not selected a project, a warning message opens, asking you to select a project.
Select the project for which you want to define the setting.
2. Click the Issue Tracking tab. The Issue Tracking page opens, listing all of the issue tracking profiles
that have been created for the system.
3. Click on the name of the issue tracking profile that you want to modify. The Edit Issue Tracking Profile
dialog box opens.
4. Edit the Name of the profile.
This is the name that is displayed in the Test Manager GUI.
5. Edit the Description of the profile.
6. Optional: Select a new Type for the issue tracking profile from the list box.
7. Edit the Username and Password.
These credentials are used to access your issue tracking system.
8. Edit the Hostname of your StarTeam server and the Port that is used to connect to the server.
9. Modify the type of Encryption that the profile supports.
10.To change the StarTeam project, click Load Project to load all projects from the server and update the
Project list box, then select a project from the Project list box.
11.To change the view, click Load View to load all views for the selected project and populate the View list
box, then select a view from the View list box.
68
| SilkCentral Test Manager 12.0
12.To change the workflow driver field, click Load Status Field to load all enumeration fields for change
requests and populate the Status Field list box, then select a status field from the Status Field list box.
If you are using a custom workflow in StarTeam, this field is the workflow driver field in StarTeam that
maps to the Test Manager issue state.
13.Select a type of link from the Link Type list box.
starteam://
External ID links on the Issues tab will open the cross platform client.
http://
External ID links on the Issues tab will open the issue in the StarTeam web UI.
14.If you selected http:// in the Link Type list box, enter the web server address of the StarTeam web
UI in the WebServer field.
15.Select Yes or No in the Workflow field. Select Yes to show the required fields that are specified in the
workflow of the selected View.
16.Click OK.
Test Manager attempts a trial connection to the external system using the information you have
provided.
Note: If an error occurs, please review the information that you have supplied, or consult your
administrator.
17.If the trial connection is successful, a confirmation dialog box displays, asking you if you want to map
internal issue states to the states of the newly defined profile.
•
•
Click Yes to proceed with the related Mapping Issue States procedure.
Click No to map issue states later.
Atlassian JIRA
This section describes how to configure Atlassian JIRA (JIRA) issue tracking profiles to integrate with Test
Manager.
The JIRA plug-in relies on the SilkCentral Java API for integration. Test Manager communicates with JIRA
through the JIRA Web-service by using the Apache Axis library.
Note: See the sources of the package com.borland.sctm.issuetracking.jira to see how
these elements fit together.
For a list of the JIRA versions that are supported for integration with Test Manager, refer to the Test
Manager Release Notes.
Adding Atlassian JIRA Issue Tracking Profiles
To integrate Test Manager with JIRA, enable the System Soap Services plug-in in JIRA. For detailed
information, refer to the JIRA documentation.
To add a JIRA issue tracking profile:
1. In the menu, click Project:<Project Name> > Project Settings .
Note: If you have not selected a project, a warning message opens, asking you to select a project.
Select the project for which you want to define the setting.
2. Click the Issue Tracking tab. The Issue Tracking page opens, listing all of the issue tracking profiles
that have been created for the system.
3. Click New Profile to open the New Issue Tracking Profile dialog box.
4. Type a Name for the new profile.
This is the name that is displayed in lists where the profiles are available for selection.
5. Type a Description for the new profile.
6. Select Atlassian JIRA from the Type list box.
SilkCentral Test Manager 12.0
| 69
7. Type a valid Username and Password.
These credentials will be used to access the issue tracking system.
8. In the Endpoint field, type the hostname of your JIRA server and the port that is used to connect to the
server.
9. Click Load Project to load all projects from the server and populate the Project list box, then select a
project from the Project list box.
10.Optional: Select true from the Show custom fields list to display custom JIRA fields in the issue
dialog. If true is selected, the JIRA user defined for the issue tracking profile has to have JIRA
administration permissions.
11.Optional: If you experience performance issues on large JIRA installations, select false from the
Update Daily Issue Statistics list. The daily issue statistics will not be updated.
12.Click OK.
Test Manager attempts a trial connection to the external system using the information you have
provided.
Note: If an error occurs, please review the information that you have supplied, or consult your
administrator.
13.If the trial connection is successful, a confirmation dialog box displays, asking you if you want to map
internal issue states to the states of the newly defined profile.
•
•
Click Yes to proceed with the related Mapping Issue States procedure.
Click No to map issue states later.
Editing Atlassian JIRA Issue Tracking Profiles
When the server or login credentials of your issue tracking system change, you must edit your issue
tracking profile accordingly.
To edit an existing Atlassian JIRA issue tracking profile:
1. In the menu, click Project:<Project Name> > Project Settings .
Note: If you have not selected a project, a warning message opens, asking you to select a project.
Select the project for which you want to define the setting.
2. Click the Issue Tracking tab. The Issue Tracking page opens, listing all of the issue tracking profiles
that have been created for the system.
3. Click on the name of the issue tracking profile that you want to modify. The Edit Issue Tracking Profile
dialog box opens.
4. Edit the Name of the profile.
This is the name that is displayed in the Test Manager GUI.
5. Edit the Description of the profile.
6. Optional: Select a new Type for the issue tracking profile from the list box.
7. Edit the Username and Password.
These credentials are used to access your issue tracking system.
8. In the Endpoint field, edit the hostname of your JIRA server and the port that is used to connect to the
server.
9. To change the JIRA project, click Load Project to load all projects from the server and update the
Project list box, then select a project from the Project list box.
10.Optional: Select true from the Show custom fields list to display custom JIRA fields in the issue
dialog. If true is selected, the JIRA user defined for the issue tracking profile has to have JIRA
administration permissions.
11.Optional: If you experience performance issues on large JIRA installations, select false from the
Update Daily Issue Statistics list. The daily issue statistics will not be updated.
12.Click OK.
70
| SilkCentral Test Manager 12.0
Test Manager attempts a trial connection to the external system using the information you have
provided.
Note: If an error occurs, please review the information that you have supplied, or consult your
administrator.
13.If the trial connection is successful, a confirmation dialog box displays, asking you if you want to map
internal issue states to the states of the newly defined profile.
•
•
Click Yes to proceed with the related Mapping Issue States procedure.
Click No to map issue states later.
Bugzilla
This section describes how to configure Bugzilla issue tracking profiles to integrate with Test Manager.
The Bugzilla plug-in relies on the SilkCentral Java API for integration. Test Manager communicates with
Bugzilla through the XML-RPC Bugzilla Web-service introduced with Bugzilla 3.0 by using the Redstone
XML-RPC library. To enable Bugzilla integration, ensure that you have installed a SOAP::Lite package for
the web server. For example, for the Debian distribution install the libsoap-lite-perl package.
For a list of the Bugzilla versions that are supported for integration with Test Manager, refer to the Test
Manager Release Notes.
Adding Bugzilla Issue Tracking Profiles
To add a Bugzilla issue tracking profile:
1. In the menu, click Project:<Project Name> > Project Settings .
Note: If you have not selected a project, a warning message opens, asking you to select a project.
Select the project for which you want to define the setting.
2. Click the Issue Tracking tab. The Issue Tracking page opens, listing all of the issue tracking profiles
that have been created for the system.
3. Click New Profile to open the New Issue Tracking Profile dialog box.
4. Type a Name for the new profile.
This is the name that is displayed in lists where the profiles are available for selection.
5. Type a Description for the new profile.
6. Select Bugzilla from the Type list box.
7. Type a valid Username and Password.
These credentials will be used to access the issue tracking system.
8. Enter the URL of your Bugzilla installation. For example, http://bugzillaserver/cgi-bin/
bugzilla3.
9. Click OK.
Test Manager attempts a trial connection to the external system using the information you have
provided.
Note: If an error occurs, please review the information that you have supplied, or consult your
administrator.
10.If the trial connection is successful, a confirmation dialog box displays, asking you if you want to map
internal issue states to the states of the newly defined profile.
•
•
Click Yes to proceed with the related Mapping Issue States procedure.
Click No to map issue states later.
SilkCentral Test Manager 12.0
| 71
Editing Bugzilla Issue Tracking Profiles
When the server or login credentials of your issue tracking system change, you must edit your issue
tracking profile accordingly.
To edit an existing Bugzilla issue tracking profile:
1. In the menu, click Project:<Project Name> > Project Settings .
Note: If you have not selected a project, a warning message opens, asking you to select a project.
Select the project for which you want to define the setting.
2. Click the Issue Tracking tab. The Issue Tracking page opens, listing all of the issue tracking profiles
that have been created for the system.
3. Click on the name of the issue tracking profile that you want to modify. The Edit Issue Tracking Profile
dialog box opens.
4. Edit the Name of the profile.
This is the name that is displayed in the Test Manager GUI.
5. Edit the Description of the profile.
6. Optional: Select a new Type for the issue tracking profile from the list box.
7. Edit the Username and Password.
These credentials are used to access your issue tracking system.
8. Edit the URL of your Bugzilla installation.
9. Click OK.
Test Manager attempts a trial connection to the external system using the information you have
provided.
Note: If an error occurs, please review the information that you have supplied, or consult your
administrator.
10.If the trial connection is successful, a confirmation dialog box displays, asking you if you want to map
internal issue states to the states of the newly defined profile.
•
•
Click Yes to proceed with the related Mapping Issue States procedure.
Click No to map issue states later.
IBM Rational ClearQuest
This section describes how to configure IBM Rational ClearQuest issue tracking profiles to integrate with
Test Manager.
IBM Rational ClearQuest products provide flexible defect/change tracking and automated workflow
support. The two key products are IBM Rational ClearQuest (ClearQuest) and IBM Rational ClearQuest
MultiSite (ClearQuest Multisite). To work with ClearQuest profiles, you must have the ClearQuest client
software installed on the computer where the SilkCentral front-end server is running. For detailed
information about installing ClearQuest, refer to the ClearQuest documentation.
For a list of the ClearQuest versions that are supported for integration with Test Manager, refer to the Test
Manager Release Notes.
Adding ClearQuest Issue Tracking Profiles
To add a ClearQuest issue tracking profile:
1. In the menu, click Project:<Project Name> > Project Settings .
Note: If you have not selected a project, a warning message opens, asking you to select a project.
Select the project for which you want to define the setting.
2. Click the Issue Tracking tab. The Issue Tracking page opens, listing all of the issue tracking profiles
that have been created for the system.
72
| SilkCentral Test Manager 12.0
3. Click New Profile to open the New Issue Tracking Profile dialog box.
4. Type a Name for the new profile.
This is the name that is displayed in lists where the profiles are available for selection.
5. Type a Description for the new profile.
6. Select IBM Rational ClearQuest from the Type list box.
7. Type a valid Username and Password.
These credentials will be used to access the issue tracking system.
8. Enter the Repository Info of your ClearQuest installation.
This is the database name that is defined in the ClearQuest client software.
9. Specify the Record Type, which is the issue type of ClearQuest.
When entering an issue in Test Manager, ClearQuest will save the issue with the issue type you define
in this text box. The default issue type is Defect.
10.Click OK.
Test Manager attempts a trial connection to the external system using the information you have
provided.
Note: If an error occurs, please review the information that you have supplied, or consult your
administrator.
11.If the trial connection is successful, a confirmation dialog box displays, asking you if you want to map
internal issue states to the states of the newly defined profile.
•
•
Click Yes to proceed with the related Mapping Issue States procedure.
Click No to map issue states later.
Editing ClearQuest Issue Tracking Profiles
When the server or login credentials of your issue tracking system change, you must edit your issue
tracking profile accordingly.
To edit an existing ClearQuest issue tracking profile:
1. In the menu, click Project:<Project Name> > Project Settings .
Note: If you have not selected a project, a warning message opens, asking you to select a project.
Select the project for which you want to define the setting.
2. Click the Issue Tracking tab. The Issue Tracking page opens, listing all of the issue tracking profiles
that have been created for the system.
3. Click on the name of the issue tracking profile that you want to modify. The Edit Issue Tracking Profile
dialog box opens.
4. Edit the Name of the profile.
This is the name that is displayed in the Test Manager GUI.
5. Edit the Description of the profile.
6. Optional: Select a new Type for the issue tracking profile from the list box.
7. Edit the Username and Password.
These credentials are used to access your issue tracking system.
8. Edit the Repository Info of your ClearQuest installation.
This is the database name that is defined in the ClearQuest client software.
9. Change the Record Type, which is the issue type of ClearQuest.
When entering an issue in Test Manager, ClearQuest saves the issue with the issue type you define in
this field.
10.Click OK.
SilkCentral Test Manager 12.0
| 73
Test Manager attempts a trial connection to the external system using the information you have
provided.
Note: If an error occurs, please review the information that you have supplied, or consult your
administrator.
11.If the trial connection is successful, a confirmation dialog box displays, asking you if you want to map
internal issue states to the states of the newly defined profile.
•
•
Click Yes to proceed with the related Mapping Issue States procedure.
Click No to map issue states later.
Team Foundation Server
This section describes how to configure Team Foundation Server (TFS) issue tracking profiles to integrate
with Test Manager.
For a list of the TFS versions that are supported for integration with Test Manager, refer to the Test
Manager Release Notes.
Installing a Team Foundation Server Web Service Proxy
To communicate with a TFS, you need to install a Team Foundation Server Web Service Proxy as an
interface to the TFS.
To install a TFS proxy service:
1. Install Microsoft Visual Studio Team Explorer 2010 from http://www.microsoft.com/downloads/
details.aspx?FamilyID=fe4f9904-0480-4c9d-a264-02fedd78ab38.
2. Install IIS and the Web Deployment Tool, for example with the Web Platform Installer from http://
www.microsoft.com/web/downloads/default.aspx.
3. Download the Team Foundation Server Web Service Proxy from Help > Tools.
4. Unzip the downloaded package.
5. Open a command shell and type DotNetTfsWebServiceProxy.deploy.cmd /Y to install the proxy
service. If an error message box displays, stating that ASP.NET 4 is required, refer to http://
msdn.microsoft.com/en-us/library/k6h9cz8h.aspx.
6. Open the IIS Manager.
7. Verify that the new website exists.
8. In the root folder of the virtual directory, open the Web.config file.
9. In the appSettings section of the file, modify the value of the key WorkItemTrackingCacheRoot to a
local directory.
For example:
<appSettings>
<add key="WorkItemTrackingCacheRoot" value="C:\temp" />
</appSettings>
10.If the directory you have specified does not exist, create it.
11.Grant Everyone full rights on the specified directory.
For additional information on deploying an ASP.NET Web Application, refer to http://
msdn.microsoft.com/en-us/library/ee942158.aspx.
Adding TFS Issue Tracking Profiles
You need to configure a Team Foundation Server Web Service Proxy, which is provided by Micro Focus to
enable Test Manager to access TFS issues.
Important: This is not the Team Foundation Server Proxy provided by Microsoft.
74
| SilkCentral Test Manager 12.0
To add a TFS issue tracking profile:
1. In the menu, click Project:<Project Name> > Project Settings .
2.
3.
4.
5.
6.
7.
8.
9.
Note: If you have not selected a project, a warning message opens, asking you to select a project.
Select the project for which you want to define the setting.
Click the Issue Tracking tab. The Issue Tracking page opens, listing all of the issue tracking profiles
that have been created for the system.
Click New Profile to open the New Issue Tracking Profile dialog box.
Type a Name for the new profile.
This is the name that is displayed in lists where the profiles are available for selection.
Type a Description for the new profile.
Select Team Foundation Server 2010 from the Type list box.
Type a valid Username and Password.
These credentials will be used to access the issue tracking system.
Type the Domain of the TFS user.
Enter the URL of your TFS installation.
For example, http://tfsserver:8080/tfs.
10.Type the Collection to which your project belongs.
For example DefaultCollection.
All projects in the collection are listed in the Projects list box.
11.Select the Project from the list box.
12.Type the URL of your TFS proxy. For example http://tfsproxyserver/
DotNetTfsWebServiceProxy_deploy/TfsWebServiceProxy.asmx.
13.Click Load Work Item Type. The Work Item Type list box is populated with the available work item
types.
14.Select the Work Item Type from the list box.
15.Click Load Initial State. The Initial State list box is populated with the states that are allowed for the
selected work item type.
16.Click OK.
Test Manager attempts a trial connection to the external system using the information you have
provided.
Note: If an error occurs, please review the information that you have supplied, or consult your
administrator.
17.If the trial connection is successful, a confirmation dialog box displays, asking you if you want to map
internal issue states to the states of the newly defined profile.
•
•
Click Yes to proceed with the related Mapping Issue States procedure.
Click No to map issue states later.
Editing TFS Issue Tracking Profiles
When the server or login credentials of your issue tracking system change, you must edit your issue
tracking profile accordingly.
To edit an existing TFS issue tracking profile:
1. In the menu, click Project:<Project Name> > Project Settings .
Note: If you have not selected a project, a warning message opens, asking you to select a project.
Select the project for which you want to define the setting.
2. Click the Issue Tracking tab. The Issue Tracking page opens, listing all of the issue tracking profiles
that have been created for the system.
SilkCentral Test Manager 12.0
| 75
3. Click on the name of the issue tracking profile that you want to modify. The Edit Issue Tracking Profile
dialog box opens.
4. Edit the Name of the profile.
This is the name that is displayed in the Test Manager GUI.
5. Edit the Description of the profile.
6. Optional: Select a new Type for the issue tracking profile from the list box.
7. Edit the Username and Password.
These credentials are used to access your issue tracking system.
8. Edit the Domain of the TFS user.
9. Edit the URL and Collection of your TFS installation.
10.Select a different Project.
11.Edit the URL and port of your TFS proxy.
12.Click OK.
Test Manager attempts a trial connection to the external system using the information you have
provided.
Note: If an error occurs, please review the information that you have supplied, or consult your
administrator.
Changepoint
This section describes how to configure Changepoint issue tracking profiles.
Changepoint is an IT management and governance tool that enables organizations to maximize the
business value of the entire IT portfolio including projects, applications, and infrastructure.
This integration allows you to connect Test Manager to Changepoint to store issues.
Important: The Changepoint environment must have the Changepoint API installed and the
CPWebService configured.
Known Issues
Workflow Do not change the Changepoint workflows for requests after submitting them in Test
Manager. Do not use different workflows in requests when assigning external issues. The filter
criteria used in workflows should be based on fields used in the Test Manager Issue
Tracking Profile. Otherwise, unexpected states may be assigned to requests in Test
Manager.
Synchronizing the Time for the Changepoint and Test Manager Servers
This section describes how to ensure that the Changepoint server and Test Manager server communicate
properly.
1. Open the web.config file located in the ../Changepoint/CP Web Services directory.
2. Add the following key to the security section:
<timeToleranceInSeconds>86400</timeToleranceInSeconds>
3. Save the file.
Opening Changepoint Issues in Context
In order to open Test Manager issues in the Changepoint system, you need to follow the steps below to
install a connection file on the Changepoint server.
1. In Test Manager, click SilkCentral > Help > Tools to view the Downloadable Client Tools page.
76
| SilkCentral Test Manager 12.0
2. Click the Changepoint Request Form link.
3. When prompted, choose to save the ChangepointRequestForm.zip file to disk.
4. Extract CPRequestForm.html from ChangepointRequestForm.zip.
If you are using Changepoint 2010, the required file is in the Changepoint 2010 folder. It is called
CPRequestForm2010.html. Extract this file and manually rename it to CPRequestForm.html.
5. Manually copy CPRequestForm.html to the Changepoint server and placed into the virtual directory
in which Changepoint is running.
Creating a Changepoint Issue Tracking Profile
1. In the menu, click Project:<Project Name> > Project Settings .
Note: If you have not selected a project, a warning message opens, asking you to select a project.
Select the project for which you want to define the setting.
2. Click the Issue Tracking tab. The Issue Tracking page opens, listing all of the issue tracking profiles
that have been created for the system.
3. Click New Profile to open the New Issue Tracking Profile dialog box.
4. Type a Name for the new profile.
This is the name that is displayed in lists where the profiles are available for selection.
5. Type a Description for the new profile.
6. Select Compuware Changepoint from the Type list box.
7. Type a valid Username and Password for the issue tracking system.
Note: In order to select a project and to submit a new issue, the Username field must contain a
Changepoint user who has the project's Edit Project Plan permission.
8. Enter the URL of your Changepoint installation in the Changepoint Server URL field.
9. Enter the URL of your Changepoint web service server in the Changepoint WebService URL field.
10.Click Load Initiator to load your Changepoint initiators.
11.Select an initiator from the Initiator list box.
12.Click Load Client to load your Changepoint clients.
13.Select a client from the Client list box.
14.Click Load Initiative to load your Changepoint initiatives.
15.Select an initiative from the Initiative list box.
16.Click Load Project to load your Changepoint projects.
17.Select a project from the Project list box.
18.Click Load Request Type to load your Changepoint request types.
19.Select a request type from the Request Type list box.
20.Click Load Application to load your Changepoint applications. Select an application from the
Application list box.
21.Click OK.
Test Manager attempts a trial connection to the external system using the information you have
provided.
Note: If an error occurs, please review the information that you have supplied, or consult your
administrator.
22.If the trial connection is successful, a confirmation dialog box displays, asking you if you want to map
internal issue states to the states of the newly defined profile.
•
•
Click Yes to proceed with the related Mapping Issue States procedure.
Click No to map issue states later.
SilkCentral Test Manager 12.0
| 77
Deleting Issue Tracking Profiles
To delete an issue tracking profile:
1. In the menu, click Project:<Project Name> > Project Settings .
Note: If you have not selected a project, a warning message opens, asking you to select a project.
Select the project for which you want to define the setting.
2. Click the Issue Tracking tab. The Issue Tracking page opens, listing all of the issue tracking profiles
that have been created for the system.
3. In the Actions column of the issue tracking profile you wish to delete, click Delete issue tracking
profile .... A confirmation dialog box displays.
4. Click Yes.
Issue Tracking Profiles Page
Project:<Project Name> > Project Settings > Issue Tracking
Use this page to configure profiles for the integration of external issue tracking systems into Test Manager.
Click New Profile to create a new issue tracking profile. For each issue tracking profile, the page displays
the following columns:
Column
Description
Name
The name of the profile as it displays in the SilkCentral
GUI and in reports. Click the name to edit a profile.
Type
The external issue tracking system.
Login
The login name with which SilkCentral connects to the
issue tracking system.
Repository Info
The physical location of the issue tracking system.
Hostname or URL.
Created On
Date when the issue tracking profile was created.
Created By
The user who created the issue tracking profile.
Actions
The following actions can be performed on an issue
tracking profile:
•
•
Delete issue tracking profile
Edit mapping of issue tracking profile
Source Control Profiles
Source control profiles enable Test Manager to integrate with external source control systems. Defining
source control profiles allows you to define where Test Manager’s execution servers should retrieve
program sources for test execution.
You need double the amount of free disk space on the execution server to accommodate the source files
because SilkCentral checks out the source control tree and then generates a working directory with the
executable source files.
The following source control systems are currently supported by Test Manager “out of the box”:
•
•
•
•
•
•
78
Borland StarTeam
SilkTest Workbench
Serena® Version Manager™ (PVCS®)
Concurrent Version System (CVS)
Microsoft® Visual SourceSafe® (MSVSS)
Universal Naming Convention (UNC) (file-system access)
| SilkCentral Test Manager 12.0
•
•
•
Subversion
Apache Commons Virtual File System (VFS)
TestPartner
Additional source control systems can be configured by installing a custom plug-in. For detailed
information, refer to the Test Manager API Help.
TestPartner
This section describes how to configure TestPartner source control profiles.
TestPartner is a Micro Focus product that tests Web- and Microsoft Windows-based applications that use
Microsoft technologies. TestPartner records user actions to quickly produce powerful tests. Each recorded
test displays as a series of actions in clear, concise steps that can be easily understood by all testers, from
novice to expert. You can record user sessions with the application, add validation functions, and replay
the sessions later to ensure that the application works as expected.
Adding TestPartner Source Control Profiles
To create a TestPartner source control profile:
1. In the menu, click Project:<Project Name> > Project Settings .
Note: If you have not selected a project, a warning message opens, asking you to select a project.
Select the project for which you want to define the setting.
2. Click the Source Control tab. The Source Control page opens, listing all of the source control profiles
that have been created for the system.
3. Click New Profile to open the New Source Control Profile dialog box.
4. Type a Name for the new profile.
This is the name that is displayed in lists where the profiles are available for selection.
5. Select TestPartner from the Source control system list box.
Note: When connecting to a TestPartner Oracle database, there is a TestPartner requirement that
the TNS name must be the same as the host server name.
6. Select a database type from the Database type list box, either SQL Server or Oracle.
7. Type the name of the database server in the Database server text box.
8. Type the name of the database in the Database name text box.
9. Type the port number of the database server in the Database port text box.
10.Type the database schema or owner name in the Database schema/owner name text box.
11.Type the name of the database user in the Database user text box.
12.Type the password for the database user in the Database password text box.
13.Type a valid Username and Password.
These credentials will be used to access your repository.
14.Type the Working folder to which the Test Manager execution server should copy the source files.
The working folder must be a local path. For example, C:\TempSources\.
15.Use the Project path text box to filter which scripts from the database are available to use as tests.
Click Browse to display the Select Project Path dialog box.
The Select Project Path dialog box provides a tree of three levels that you can choose from:
First level
The entire TestPartner database. Note that if you select this level, the Project path text
box will remain blank.
Second level The TestPartner project.
Third level
The script type within a specified TestPartner project.
SilkCentral Test Manager 12.0
| 79
Select one of the preceeding options and click OK. The path will be added to the Project Path text box.
16.Click OK.
Editing TestPartner Source Control Profiles
To modify a TestPartner source control profile:
1. In the menu, click Project:<Project Name> > Project Settings .
Note: If you have not selected a project, a warning message opens, asking you to select a project.
Select the project for which you want to define the setting.
2. Click the Source Control tab. The Source Control page opens, listing all of the source control profiles
that have been created for the system.
3. Click on the name of the source control profile that you want to modify. The Edit Source Control
Profile dialog box opens.
4. Edit the Name of the profile.
This is the name that is displayed in the Test Manager GUI.
Choose
from the following options:
5.
•
•
•
•
•
•
•
Edit the TestPartner Database type.
Edit the TestPartner Database server.
Edit the TestPartner Database name.
Edit the TestPartner number of the TestPartner database server.
Edit the TestPartner Database schema/owner name.
Edit the TestPartner Database user.
Edit the TestPartner Database password.
6. Edit the Username and Password.
These credentials are used to access your repository.
7. Edit the Project path you want this profile to use.
8. Edit the Working folder to which the Test Manager execution server copies the source files.
The working folder must be a local path. For example, C:\TempSources\.
9. Click OK.
Serena Version Manager (PVCS)
This section describes how to configure Serena Version Manager (PVCS) source control profiles.
Serena Version Manager, from the makers of PVCS, is the full-featured solution for version control and
revision management in software projects. More than simply storing code revisions, Version Manager is a
robust, full-featured solution with security, high performance, and varying levels of support for distributed
teams. For information on the supported versions, refer to the Test Manager Release Notes.
Adding PVCS Source Control Profiles
To create a PVCS source control profile:
1. In the menu, click Project:<Project Name> > Project Settings .
Note: If you have not selected a project, a warning message opens, asking you to select a project.
Select the project for which you want to define the setting.
2. Click the Source Control tab. The Source Control page opens, listing all of the source control profiles
that have been created for the system.
3. Click New Profile to open the New Source Control Profile dialog box.
4. Type a Name for the new profile.
This is the name that is displayed in lists where the profiles are available for selection.
80
| SilkCentral Test Manager 12.0
5. Select PVCS from the Source control system list box.
6. Type the UNC path of the PVCS Repository you want to access.
If you do not know the UNC path of the repository, consult your PVCS administrator.
7. Type a valid UNC username and UNC password.
These credentials are required to access the UNC path of the configuration file.
8. Type the Working folder to which the Test Manager execution server should copy the source files.
The working folder must be a local path. For example, C:\TempSources\.
9. Type the Execution path. This is the local path of the PVCS installation, where the command line tool
pcli.exe is located. The default path is C:\Program Files\Serena\vm\win32\bin.
Note: The PVCS client software must be installed on the front-end server and each execution
server. PVCS must be installed in identical paths on each machine. For example, if you install
PVCS on the TestPartner front-end server to C:\Program Files\Serena\, you must install
PVCS in the same path on the execution servers.
10.Type a valid Username and Password.
These credentials will be used to access your repository.
11.Type the Project path you want this profile to use. Click Browse to display the Select Project Path
dialog box. The Select Project Path dialog box opens. Select the desired project path in the tree view
and click OK. Leaving this text box empty sets the project path to the root directory.
12.Click OK.
Test Manager attempts a trial connection to the external system using the information you have
provided.
Note: If an error occurs, please review the information that you have supplied, or consult your
administrator.
If the trial connection is successful, you are returned to the Source Control page.
Editing PVCS Source Control Profiles
To modify a PVCS source control profile:
1. In the menu, click Project:<Project Name> > Project Settings .
Note: If you have not selected a project, a warning message opens, asking you to select a project.
Select the project for which you want to define the setting.
2. Click the Source Control tab. The Source Control page opens, listing all of the source control profiles
that have been created for the system.
3. Click on the name of the source control profile that you want to modify. The Edit Source Control
Profile dialog box opens.
4. Edit the Name of the profile.
This is the name that is displayed in the Test Manager GUI.
5. Edit the UNC path of the PVCS Repository. If you do not know the UNC path of the repository, consult
your PVCS administrator.
6. Edit the UNC username and UNC password as required. These credentials are required to access the
repository UNC path you specified above.
7. Edit the Working folder to which the Test Manager execution server copies the source files.
The working folder must be a local path. For example, C:\TempSources\.
8. Edit the Execution path. This is the local path of the PVCS installation, where the command line tool
pcli.exe is located. The default path is C:\Program Files\Merant\vm\win32\bin.
Note: The PVCS client software must be installed on the front-end server and each execution
server. PVCS must be installed in identical paths on each machine. For example, if you install
SilkCentral Test Manager 12.0
| 81
PVCS on the Test Manager front-end server to C:\Program Files\Serena\, you must install
PVCS in the same path on the execution servers.
9. Edit the Username and Password.
These credentials are used to access your repository.
10.Edit the Project path you want this profile to use.
11.Click OK.
Test Manager attempts a trial connection to the external system using the information you have
provided.
Note: If an error occurs, please review the information that you have supplied, or consult your
administrator.
If the trial connection is successful, you are returned to the Source Control page.
StarTeam Source Control Profiles
This section describes how to configure StarTeam source control profiles.
StarTeam promotes team communication and collaboration through centralized control of all project
assets. Protected yet flexible access ensures that team members can work whenever and wherever they
like through an extensive choice of Web, desktop, IDE, and command-line clients. StarTeam offers a
uniquely comprehensive solution that includes integrated requirements management, change
management, defect tracking, file versioning, threaded discussions, and project and task management.
For a list of the StarTeam versions that are supported for integration with Test Manager, refer to the Test
Manager Release Notes.
Adding StarTeam Source Control Profiles
To create a StarTeam source control profile:
1. In the menu, click Project:<Project Name> > Project Settings .
Note: If you have not selected a project, a warning message opens, asking you to select a project.
Select the project for which you want to define the setting.
2. Click the Source Control tab. The Source Control page opens, listing all of the source control profiles
that have been created for the system.
3. Click New Profile to open the New Source Control Profile dialog box.
4. Type a Name for the new profile.
This is the name that is displayed in lists where the profiles are available for selection.
5. Select StarTeam from the Source control system list box.
6. Type the Hostname of your StarTeam server.
7. Type the Port that is to be used to connect to the StarTeam server.
If the port is not changed, use the default port 49201.
8. Type a valid Username and Password.
These credentials will be used to access your repository.
9. Specify if the profile supports Encryption.
10.Type the Working folder to which the Test Manager execution server should copy the source files.
The working folder must be a local path. For example, C:\TempSources\.
11.Type the Project path you want this profile to use. Click Browse to display the Select Project Path
dialog box. The Select Project Path dialog box opens. Select the desired project path in the tree view
and click OK. Leaving this text box empty sets the project path to the root directory.
12.Click OK.
82
| SilkCentral Test Manager 12.0
Test Manager attempts a trial connection to the external system using the information you have
provided.
Note: If an error occurs, please review the information that you have supplied, or consult your
administrator.
If the trial connection is successful, you are returned to the Source Control page.
Editing StarTeam Source Control Profiles
To modify a StarTeam source control profile:
1. In the menu, click Project:<Project Name> > Project Settings .
2.
3.
4.
5.
Note: If you have not selected a project, a warning message opens, asking you to select a project.
Select the project for which you want to define the setting.
Click the Source Control tab. The Source Control page opens, listing all of the source control profiles
that have been created for the system.
Click on the name of the source control profile that you want to modify. The Edit Source Control
Profile dialog box opens.
Edit the Name of the profile.
This is the name that is displayed in the Test Manager GUI.
Choose from the following options:
•
•
Edit the Hostname of your StarTeam server.
Edit the port that is to be used to connect to the StarTeam server. If the port is not changed, use the
default port 49201.
• Specify if the profile supports Encryption.
6. Edit the Project path you want this profile to use.
7. Edit the Username and Password.
These credentials are used to access your repository.
8. Edit the Working folder to which the Test Manager execution server copies the source files.
The working folder must be a local path. For example, C:\TempSources\.
9. Click OK.
Test Manager attempts a trial connection to the external system using the information you have
provided.
Note: If an error occurs, please review the information that you have supplied, or consult your
administrator.
If the trial connection is successful, you are returned to the Source Control page.
Concurrent Version System (CVS)
This section describes how to configure CVS source control profiles.
CVS is a powerful source control tool that handles complete source code trees. It can be customized using
scripting languages such as PERL and Korn. CVS is decentralized so that users can maintain their own
source directory trees. It also enables concurrent file editing.
For a list of the CVS versions that are supported for integration with Test Manager, refer to the Test
Manager Release Notes.
Adding CVS Source Control Profiles
To create a CVS source control profile:
1. In the menu, click Project:<Project Name> > Project Settings .
SilkCentral Test Manager 12.0
| 83
2.
3.
4.
5.
6.
7.
8.
Note: If you have not selected a project, a warning message opens, asking you to select a project.
Select the project for which you want to define the setting.
Click the Source Control tab. The Source Control page opens, listing all of the source control profiles
that have been created for the system.
Click New Profile to open the New Source Control Profile dialog box.
Type a Name for the new profile.
This is the name that is displayed in lists where the profiles are available for selection.
Choose CVS from the Source control system list box.
Type the CVS server name or IP address in the Hostname text box.
Type the port that is to be connected to in the Port text box.
Specify the connection method in the Method text box.
Currently, the ext, pserver, and local connection methods are supported.
This makes the Port setting optional.
9. Specify the URL of the CVS Repository you want to access.
For example, /var/lib/cvs. If you do not know the URL of the repository, please consult your CVS
administrator.
10.Type a valid CVS Username and Password.
These credentials will be used to access your CVS repository.
Note: These settings are optional when using the ext connection method.
11.Specify the CVS Module that is to be used.
12.Type the Working folder to which the Test Manager execution server should copy the source files.
The working folder must be a local path. For example, C:\TempSources\.
13.Type the Project path you want this profile to use. Click Browse to display the Select Project Path
dialog box. The Select Project Path dialog box opens. Select the desired project path in the tree view
and click OK. Leaving this text box empty sets the project path to the root directory.
14.Click OK.
Test Manager attempts a trial connection to the external system using the information you have
provided.
Note: If an error occurs, please review the information that you have supplied, or consult your
administrator.
If the trial connection is successful, you are returned to the Source Control page.
Editing CVS Source Control Profiles
To modify a CVS source control profile:
1. In the menu, click Project:<Project Name> > Project Settings .
2.
3.
4.
5.
Note: If you have not selected a project, a warning message opens, asking you to select a project.
Select the project for which you want to define the setting.
Click the Source Control tab. The Source Control page opens, listing all of the source control profiles
that have been created for the system.
Click on the name of the source control profile that you want to modify. The Edit Source Control
Profile dialog box opens.
Edit the Name of the profile.
This is the name that is displayed in the Test Manager GUI.
Choose from the following options:
•
84
Edit the CVS server name or IP address in the Hostname text box.
| SilkCentral Test Manager 12.0
•
•
•
Edit the port that is to be connected to in the Port text box.
Edit the URL of the CVS Repository you want to access. If you do not know the URL of the
repository, consult your CVS administrator.
Edit the CVS Module that is to be used.
6. Edit the Username and Password.
These credentials are used to access your issue tracking system.
Note: These settings are optional when using the ext connection method.
7. Edit the Working folder to which the Test Manager execution server copies the source files.
The working folder must be a local path. For example, C:\TempSources\.
8. Specify the connection method in the Method text box.
Currently, the ext, pserver, and local connection methods are supported.
This makes the Port setting optional.
9. Edit the Project path you want this profile to use.
10.Click OK.
Test Manager attempts a trial connection to the external system using the information you have
provided.
Note: If an error occurs, please review the information that you have supplied, or consult your
administrator.
If the trial connection is successful, you are returned to the Source Control page.
Microsoft Visual SourceSafe
This section describes how to configure Microsoft Visual SourceSafe (MSVSS) source control profiles.
MSVSS is a version-control system for managing software and Web-site development. Fully integrated
with the Visual Basic-, Visual C++-, Visual J++-, Visual InterDev-, and Visual FoxPro development
environments, as well as with Microsoft Office applications, MSVSS provides easy-to-use, project-oriented
version control. MSVSS works with any file produced with any development language, authoring tool, or
application. Users can work at both the file and project level while promoting file reuse.
For a list of the MSVSS versions that are supported for integration with Test Manager, refer to the Test
Manager Release Notes.
Adding MSVSS Source Control Profiles
Tip: SourceSafe clients must be installed on all front-end, application, and execution servers.
To create a MSVSS source control profile:
1. In the menu, click Project:<Project Name> > Project Settings .
Note: If you have not selected a project, a warning message opens, asking you to select a project.
Select the project for which you want to define the setting.
2. Click the Source Control tab. The Source Control page opens, listing all of the source control profiles
that have been created for the system.
3. Click New Profile to open the New Source Control Profile dialog box.
4. Type a Name for the new profile.
This is the name that is displayed in lists where the profiles are available for selection.
5. Select MSVSS or MSVSS (cmd line) from the Source control system list box.
SilkCentral Test Manager 12.0
| 85
MSVSS (cmd line) utilizes the MSVSS command line plug-in, which works exactly like MSVSS,
except that SilkCentral users are automatically logged out of MSVSS when the user logs out from
SilkCentral. When selecting MSVSS, SilkCentral users remain logged in to MSVSS for an indefinite time.
6. If you selected MSVSS (cmd line), specify the location of the SourceSafe executable ss.exe.
SourceSafe must be installed identically on all execution servers and the front-end server. This allows
you to specify a definite path. For example, C:\Program Files\Microsoft Visual Studio\VSS
\win32\ss.exe. If SourceSafe is installed in different locations, see Configuring the location of a
SourceSafe Client.
7. In the SourceSafe database (srcsafe.ini) text box, type the UNC path and file name of the SourceSafe
configuration file you want to access or click Browse to locate the SourceSafe configuration file..
Note: SourceSafe configuration files use the name srcsafe.ini.
8. Type a valid UNC username and UNC password.
These credentials are required to access the UNC path of the configuration file.
9. Type the Working folder to which the Test Manager execution server should copy the source files.
The working folder must be a local path. For example, C:\TempSources\.
10.Type a valid Username and Password.
These credentials will be used to access your repository.
11.Type the Project path you want this profile to use. Click Browse to display the Select Project Path
dialog box. The Select Project Path dialog box opens. Select the desired project path in the tree view
and click OK. Leaving this text box empty sets the project path to the root directory.
12.Click OK.
Test Manager attempts a trial connection to the external system using the information you have
provided.
Note: If an error occurs, please review the information that you have supplied, or consult your
administrator.
If the trial connection is successful, you are returned to the Source Control page.
Editing MSVSS Source Control Profiles
To modify a MSVSS source control profile:
1. In the menu, click Project:<Project Name> > Project Settings .
2.
3.
4.
5.
Note: If you have not selected a project, a warning message opens, asking you to select a project.
Select the project for which you want to define the setting.
Click the Source Control tab. The Source Control page opens, listing all of the source control profiles
that have been created for the system.
Click on the name of the source control profile that you want to modify. The Edit Source Control
Profile dialog box opens.
Edit the Name of the profile.
This is the name that is displayed in the Test Manager GUI.
If you selected MSVSS (cmd line), specify the location of the SourceSafe executable ss.exe.
SourceSafe must be installed identically on all execution servers and the front-end server. This allows
you to specify a definite path. For example, C:\Program Files\Microsoft Visual Studio\VSS
\win32\ss.exe. If SourceSafe is installed in different locations, see Configuring the location of a
SourceSafe Client.
6. In the SourceSafe database (srcsafe.ini) text box, edit the UNC path and file name of the SourceSafe
configuration file, or click Browse to locate the file.
If you do not know the location of the configuration file, consult your SourceSafe administrator.
86
| SilkCentral Test Manager 12.0
Note: SourceSafe configuration files use the name srcsafe.ini.
7. Edit the UNC username and UNC password.
These credentials are required to access your configuration file’s UNC path.
8. Edit the Working folder to which the Test Manager execution server copies the source files.
The working folder must be a local path. For example, C:\TempSources\.
9. Edit the Username and Password.
These credentials are used to access your repository.
10.Edit the Project path you want this profile to use.
11.Click OK.
Test Manager attempts a trial connection to the external system using the information you have
provided.
Note: If an error occurs, please review the information that you have supplied, or consult your
administrator.
If the trial connection is successful, you are returned to the Source Control page.
Configuring the Location of a SourceSafe Client
To configure the location of a SourceSafe client:
1. In the SourceSafe executable text box, type ss.exe without any path information.
2. On each execution server and on the front-end server, type the local path of the SourceSafe executable
ss.exe to the Windows system path. To do this, click Start > Settings > Control Panel > System .
The System Properties dialog box displays.
3. Click the Advanced tab and click Environment Variables. The Environment Variables dialog box
displays.
4. Select the Path variable in the System variables section and click Edit.
5. Add the local path of the SourceSafe executable to the list of existing Variable values. You can append
a new variable value to existing values by entering a semicolon (;) followed by the path information.
6. Repeat this procedure for each execution server and for the front-end server.
Subversion
This section describes how to configure Subversion (SVN) source control profiles.
Subversion (SVN) is the successor to the Concurrent Versions System (CVS). Subversion manages
versions using transaction numbers. With each commit, the transaction number is incrementally increased.
What other source control systems call labels, Subversion refers to as tags. These tags are encoded in the
Subversion URL. For example, http://MyHost/svn/MyApp/trunk is a Subversion URL and http://
MyHost/svn/MyApp/tags/build1012 is a Subversion tag.
Test Manager supports Subversion tags. If a Subversion URL contains the trunk directory, you can define
a label tags/build1012. This label replaces trunk in the Subversion URL.
Note: If a Subversion URL does not contain trunk and you define a label, Test Manager throws an
error.
Adding Subversion Source Control Profiles
To create a Subversion source control profile:
1. In the menu, click Project:<Project Name> > Project Settings .
SilkCentral Test Manager 12.0
| 87
Note: If you have not selected a project, a warning message opens, asking you to select a project.
Select the project for which you want to define the setting.
2. Click the Source Control tab. The Source Control page opens, listing all of the source control profiles
that have been created for the system.
3. Click New Profile to open the New Source Control Profile dialog box.
4. Type a Name for the new profile.
This is the name that is displayed in lists where the profiles are available for selection.
5. Choose Subversion from the Source control system list box.
6. Type the URL of the Subversion Repository you want to access.
If you do not know the URL of the repository, consult your Subversion administrator.
Note: To use SSH, add ssh to the URL, for example svn+ssh://<hostname>:<port>.
7. Type a valid Username and Password.
These credentials will be used to access your repository.
8. Type a valid SSH username and SSH password or SSH keyfile.
These credentials are used to access the SSH server. The password overrides the keyfile, so if you
only have a keyfile, leave the SSH password text box empty. If you use a keyfile, the path to the keyfile
must be valid on every execution server that uses the source control profile.
9. Type the Working folder to which the Test Manager execution server should copy the source files.
The working folder must be a local path. For example, C:\TempSources\.
10.Type the Project path you want this profile to use. Click Browse to display the Select Project Path
dialog box. The Select Project Path dialog box opens. Select the desired project path in the tree view
and click OK. Leaving this text box empty sets the project path to the root directory.
11.Click OK.
Test Manager attempts a trial connection to the external system using the information you have
provided.
Note: If an error occurs, please review the information that you have supplied, or consult your
administrator.
If the trial connection is successful, you are returned to the Source Control page.
Editing Subversion Source Control Profiles
To modify a Subversion source control profile:
1. In the menu, click Project:<Project Name> > Project Settings .
Note: If you have not selected a project, a warning message opens, asking you to select a project.
Select the project for which you want to define the setting.
2. Click the Source Control tab. The Source Control page opens, listing all of the source control profiles
that have been created for the system.
3. Click on the name of the source control profile that you want to modify. The Edit Source Control
Profile dialog box opens.
4. Edit the Name of the profile.
This is the name that is displayed in the Test Manager GUI.
5. Edit the URL of the Subversion repository you want to access.
If you do not know the URL of the repository, please consult your Subversion administrator.
Note: If you cannot check out files, when editing the URL of the Subversion Repository, delete
the source control mirrors directory on your execution server. For example, C:\Documents and
Settings\All Users\Application Data\Silk\SCC35\SrcCtrlMirrors.
88
| SilkCentral Test Manager 12.0
Note: To use SSH, add ssh to the URL, for example svn+ssh://<hostname>:<port>.
6. Edit the Username and Password.
These credentials are used to access your repository.
7. Type a valid SSH username and SSH password or SSH keyfile.
These credentials are used to access the SSH server. The password overrides the keyfile, so if you
only have a keyfile, leave the SSH password text box empty. If you use a keyfile, the path to the keyfile
must be valid on every execution server that uses the source control profile.
8. Edit the Working folder to which the Test Manager execution server copies the source files.
The working folder must be a local path. For example, C:\TempSources\.
9. Edit the Project path you want this profile to use.
10.Click OK.
Test Manager attempts a trial connection to the external system using the information you have
provided.
Note: If an error occurs, please review the information that you have supplied, or consult your
administrator.
If the trial connection is successful, you are returned to the Source Control page.
Universal Naming Convention
This section describes how to configure Universal Naming Convention (UNC) source control profiles.
Short for Universal Naming Convention or Uniform Naming Convention, UNC is a PC format for specifying
the location of resources on a local-area network (LAN). UNC uses the following format: \\server-name
\shared-resource-pathname.
For example, to access the file test.txt in the directory examples on the shared server silo, you
would write: \\silo\examples\test.txt.
You can also use UNC to identify shared peripheral devices, such as printers. The idea behind UNC is to
provide a format so that each shared resource can be identified with a unique address.
UNC is only supported on Microsoft Windows operating systems. If you plan to use a non-windows
execution server you can use the Apache Commons VFS source control profile instead.
Adding UNC Source Control Profiles
To create a UNC source control profile:
1. In the menu, click Project:<Project Name> > Project Settings .
2.
3.
4.
5.
6.
7.
Note: If you have not selected a project, a warning message opens, asking you to select a project.
Select the project for which you want to define the setting.
Click the Source Control tab. The Source Control page opens, listing all of the source control profiles
that have been created for the system.
Click New Profile to open the New Source Control Profile dialog box.
Type a Name for the new profile.
This is the name that is displayed in lists where the profiles are available for selection.
Select UNC from the Source control system list box.
Type the UNC path that you want to access.
This is the path to the location where your test sources are located.
Type the Working folder to which the Test Manager execution server should copy the source files.
The working folder must be a local path. For example, C:\TempSources\.
8. Type a valid UNC username and UNC password.
SilkCentral Test Manager 12.0
| 89
These credentials are required to access the UNC path of the configuration file.
9. Click OK.
Test Manager attempts a trial connection to the external system using the information you have
provided.
Note: If an error occurs, please review the information that you have supplied, or consult your
administrator.
If the trial connection is successful, you are returned to the Source Control page.
Editing UNC Source Control Profiles
To modify a UNC source control profile:
1. In the menu, click Project:<Project Name> > Project Settings .
Note: If you have not selected a project, a warning message opens, asking you to select a project.
Select the project for which you want to define the setting.
2. Click the Source Control tab. The Source Control page opens, listing all of the source control profiles
that have been created for the system.
3. Click on the name of the source control profile that you want to modify. The Edit Source Control
Profile dialog box opens.
4. Edit the Name of the profile.
This is the name that is displayed in the Test Manager GUI.
5. Edit the UNC path.
This is the path to where your test sources are located.
6. Edit the Working folder to which the Test Manager execution server copies the source files.
The working folder must be a local path. For example, C:\TempSources\.
7. Edit the UNC username and UNC password.
These credentials are required to access your configuration file’s UNC path.
8. Click OK.
Test Manager attempts a trial connection to the external system using the information you have
provided.
Note: If an error occurs, please review the information that you have supplied, or consult your
administrator.
If the trial connection is successful, you are returned to the Source Control page.
Apache Commons Virtual File System
This section describes how to configure Virtual File System (VFS) source control profiles.
A VFS is an abstraction layer on top of a more concrete file system. The purpose of a VFS is to allow client
applications to access different types of concrete file systems in a uniform way. Apache Commons VFS
provides a single API for accessing various file systems. It presents a uniform view of the files from various
sources. The protocols that are currently supported for VFS by Test Manager are:
Protocol Description
http
90
Copies the given file. This protocol type is also supported for copying and unpacking ZIP, JAR,
or other zipped files. It is required to specify a .zip file on a http server. For example,
zip:http://myTestServer/myTests.zip. The .zip file will be extracted on the execution
server.
| SilkCentral Test Manager 12.0
Protocol Description
ftp
Copies the given file. This protocol type is also supported for copying and unpacking ZIP, JAR,
or other zipped files.
smb
Server Message Block (smb) copies all files and folders. This protocol can be used instead of a
UNC profile. For example, the VFS smb path smb://server-name/shared-resourcepath is equivalent to the UNC path \\server-name\shared-resource-path.
Note: When you create a new ProcessExecutor test that uses VFS for source control, you need to
specify the complete path to the executable in the Executable Name text box.
Adding VFS Source Control Profiles
To create a VFS source control profile:
1. In the menu, click Project:<Project Name> > Project Settings .
Note: If you have not selected a project, a warning message opens, asking you to select a project.
Select the project for which you want to define the setting.
2. Click the Source Control tab. The Source Control page opens, listing all of the source control profiles
that have been created for the system.
3. Click New Profile to open the New Source Control Profile dialog box.
4. Type a Name for the new profile.
This is the name that is displayed in lists where the profiles are available for selection.
5. Select VFS from the Source control system list box.
6. Type the URL of the VFS Repository you want to access.
Specify the appropriate protocol type in the URL:
FTP
ftp://<ftp server URL>
HTTP
http://<http server URL>
SMB
smb://<Samba server url>
Note: This field is case sensitive.
Note: HTTP, FTP and SMB are also supported for zipped files. In order to point to a zipped file the
URL must be adjusted to <zipped file type>:<protocol>://<server URL pointing
to zipped file> to include the type of the zipped file. For example, zip:http://
193.80.200.135/<path>/archive.zip or jar:http://193.80.200.135/<path>/
archive.jar.
7. Type a valid VFS Username and Password.
These credentials will be used to access your VFS repository. The SMB protocol allows including the
domain name in the username in the following form: domain/username.
8. Type the Working folder to which the Test Manager execution server should copy the source files.
The working folder must be a local path. For example, C:\TempSources\.
9. Type the Project path you want this profile to use. Click Browse to display the Select Project Path
dialog box. The Select Project Path dialog box opens. Select the desired project path in the tree view
and click OK. Leaving this text box empty sets the project path to the root directory.
10.Click OK.
Test Manager attempts a trial connection to the external system using the information you have
provided.
SilkCentral Test Manager 12.0
| 91
Note: If an error occurs, please review the information that you have supplied, or consult your
administrator.
If the trial connection is successful, you are returned to the Source Control page.
Editing VFS Source Control Profiles
To modify a VFS source control profile:
1. In the menu, click Project:<Project Name> > Project Settings .
2.
3.
4.
5.
Note: If you have not selected a project, a warning message opens, asking you to select a project.
Select the project for which you want to define the setting.
Click the Source Control tab. The Source Control page opens, listing all of the source control profiles
that have been created for the system.
Click on the name of the source control profile that you want to modify. The Edit Source Control
Profile dialog box opens.
Edit the Name of the profile.
This is the name that is displayed in the Test Manager GUI.
Edit the URL of the VFS Repository you want to access.
Note: This field is case sensitive.
6. Edit the Username and Password.
These credentials are used to access your repository.
7. Edit the Working folder to which the Test Manager execution server copies the source files.
The working folder must be a local path. For example, C:\TempSources\.
8. Edit the Project path you want this profile to use.
9. Click OK.
Test Manager attempts a trial connection to the external system using the information you have
provided.
Note: If an error occurs, please review the information that you have supplied, or consult your
administrator.
If the trial connection is successful, you are returned to the Source Control page.
SilkTest Workbench
This section describes how to configure SilkTest Workbench source control profiles.
SilkTest Workbench is an automated testing tool that accelerates the functional testing of complex
applications. SilkTest Workbench provides support for testing applications developed in a wide variety of
development tools including Java, .NET, browser-based web applications, and COM components,
including both ActiveX controls and automation objects. With SilkTest Workbench, you can record user
sessions with your applications to create tests, enhance the test by adding validation and test logic, and
play back tests to ensure that the applications work as expected.
Adding SilkTest Workbench Source Control Profiles
To create a SilkTest Workbench source control profile:
1. In the menu, click Project:<Project Name> > Project Settings .
Note: If you have not selected a project, a warning message opens, asking you to select a project.
Select the project for which you want to define the setting.
2. Click the Source Control tab. The Source Control page opens, listing all of the source control profiles
that have been created for the system.
92
| SilkCentral Test Manager 12.0
3. Click New Profile to open the New Issue Tracking Profile dialog box.
4. Type a Name for the new profile.
This is the name that is displayed in lists where the profiles are available for selection.
5. Select SilkTest Workbench Test from the Source control system list box.
6. Select a database type from the Database type list box, either SQL Server or Oracle.
Note: The Microsoft Office Access database type is not supported. When connecting to a SilkTest
Workbench Oracle database, there is a SilkTest Workbench requirement that the TNS name must
be the same as the host server name.
7. Enter the name of the SilkTest Workbench database server in the Database server text box.
8. Enter the name of the SilkTest Workbench database in the Database name text box.
9. Enter the port number of the SilkTest Workbench database server in the Database port text box.
10.Enter the SilkTest Workbench database schema or owner name in the Database schema/owner name
text box.
11.Enter the name of the database user in the Database user text box.
12.Enter the password for the database user in the Database password text box.
13.Enter the name of a valid SilkTest Workbench user in the SilkTest Workbench User name text box.
14.Enter the password for the SilkTest Workbench user in the SilkTest Workbench password text box.
15.Type the Working folder to which the Test Manager execution server should copy the source files.
The working folder must be a local path. For example, C:\TempSources\.
16.Click Retrieve. All projects are listed in the Projects list.
17.Select one or more projects.
18.Click OK.
Editing SilkTest Workbench Source Control Profiles
To modify a SilkTest Workbench source control profile:
1. In the menu, click Project:<Project Name> > Project Settings .
Note: If you have not selected a project, a warning message opens, asking you to select a project.
Select the project for which you want to define the setting.
2. Click the Source Control tab. The Source Control page opens, listing all of the source control profiles
that have been created for the system.
3. Click on the name of the source control profile that you want to modify. The Edit Source Control
Profile dialog box opens.
4. Edit the Name of the profile.
This is the name that is displayed in the Test Manager GUI.
5. Edit the SilkTest Workbench Database type.
Note: The Microsoft Office Access database type is not supported.
6. Choose from the following options:
•
•
•
•
•
•
•
•
Edit the SilkTest Workbench Database server.
Edit the SilkTest Workbench Database name.
Edit the Database port number of the SilkTest Workbench database server.
Edit the SilkTest Workbench Database schema/owner name.
Edit the SilkTest Workbench Database user.
Edit the SilkTest Workbench Database password.
Edit the SilkTest Workbench User name.
Edit the SilkTest Workbench Password.
SilkCentral Test Manager 12.0
| 93
7. Edit the Working folder to which the Test Manager execution server copies the source files.
The working folder must be a local path. For example, C:\TempSources\.
8. Select one or more projects from the Projects list.
9. Click OK.
Microsoft Team Foundation Server 2010
This section describes how to configure Team Foundation Server (TFS) source control profiles.
For a list of the TFS versions that are supported for integration with Test Manager, refer to the Test
Manager Release Notes.
Adding TFS Source Control Profiles
To add a TFS source control profile, the Microsoft Visual Studio Team Explorer Everywhere 2010
command-line client needs to be installed on the front-end server and every execution server, on which
you want to use the source control profile. You can download the CLC from the Microsoft Download
Center.
To create a TFS source control profile:
1. In the menu, click Project:<Project Name> > Project Settings .
Note: If you have not selected a project, a warning message opens, asking you to select a project.
Select the project for which you want to define the setting.
2. Click the Source Control tab. The Source Control page opens, listing all of the source control profiles
that have been created for the system.
3. Click New Profile to open the New Source Control Profile dialog box.
4. Type a Name for the new profile.
This is the name that is displayed in lists where the profiles are available for selection.
5. Select Team Foundation Server 2010 from the Source control system list box.
6. Enter the URL of your TFS installation.
For example, http://tfsserver:8080/tfs.
7. Type the Domain of the TFS user.
8. Type a valid Username and Password.
These credentials will be used to access your repository.
9. Type the Working folder to which the Test Manager execution server should copy the source files.
The working folder must be a local path. For example, C:\TempSources\.
10.Type the Project path you want this profile to use. Click Browse to display the Select Project Path
dialog box. The Select Project Path dialog box opens. Select the desired project path in the tree view
and click OK. Leaving this text box empty sets the project path to the root directory.
11.Click OK.
Test Manager attempts a trial connection to the external system using the information you have
provided.
Note: If an error occurs, please review the information that you have supplied, or consult your
administrator.
If the trial connection is successful, you are returned to the Source Control page.
Editing TFS Source Control Profiles
To add a TFS source control profile, the Microsoft Visual Studio Team Explorer Everywhere 2010
command-line client needs to be installed on the front-end server and every execution server, on which
94
| SilkCentral Test Manager 12.0
you want to use the source control profile. You can download the CLC from the Microsoft Download
Center.
To modify a TFS source control profile:
1. In the menu, click Project:<Project Name> > Project Settings .
Note: If you have not selected a project, a warning message opens, asking you to select a project.
Select the project for which you want to define the setting.
2. Click the Source Control tab. The Source Control page opens, listing all of the source control profiles
that have been created for the system.
3. Click on the name of the source control profile that you want to modify. The Edit Source Control
Profile dialog box opens.
4. Edit the Name of the profile.
This is the name that is displayed in the Test Manager GUI.
5. Edit the URL of the TFS Repository you want to access.
6. Edit the Username and Password.
These credentials are used to access your repository.
7. Edit the Working folder to which the Test Manager execution server copies the source files.
The working folder must be a local path. For example, C:\TempSources\.
8. Edit the Project path you want this profile to use.
9. Click OK.
Test Manager attempts a trial connection to the external system using the information you have
provided.
Note: If an error occurs, please review the information that you have supplied, or consult your
administrator.
If the trial connection is successful, you are returned to the Source Control page.
Deleting Source Control Profiles
To remove a source control profile:
1. In the menu, click Project:<Project Name> > Project Settings .
Note: If you have not selected a project, a warning message opens, asking you to select a project.
Select the project for which you want to define the setting.
2. Click the Source Control tab. The Source Control page opens, listing all of the source control profiles
that have been created for the system.
3. In the Actions column of the issue tracking profile you wish to delete, click Delete source control
profile .... A confirmation dialog box displays.
4. Click Yes. You are returned to the Source Control page.
Source Control Profiles Page
Project:<Project Name> > Project Settings > Source Control
Use this page to configure profiles to integrate external source control systems with Test Manager. Click
New Profile to create a new source control profile. For each source control profile, the page displays the
following columns:
Item
Description
Name
The name of the profile as it displays in the SilkCentral
GUI and in reports. Click the name to edit a profile.
SilkCentral Test Manager 12.0
| 95
Item
Description
Type
The external source control system.
Working Folder
Local or mapped working folder to which temporary
sources are checked out to.
Created On
Date when the source control profile was created.
Created By
The user who created the source control profile.
Changed On
Date when the source control profile was last modified.
Changed By
The user who last modified the source control profile.
Actions
Delete source control profile
Data Sources for Data-Driven Tests
Data-driven tests are tests that are derived from values in an existing data source, such as a spreadsheet
or a database. The data sources are managed in a project-specific scope.
Tip: To aknowledge changes in your data source to Test Manager, you must synchronize your data
source profile with your data source whenever your data source is updated or changed.
Configuring JDBC Data Sources
Caution: The concatenated length of all primary keys may not exceed 255 characters in length for
JDBC data sources.
To configure a JDBC data source:
1. In the menu, click Project:<Project Name> > Project Settings .
2.
3.
4.
5.
Note: If you have not selected a project, a warning message opens, asking you to select a project.
Select the project for which you want to define the setting.
Click the Data Sources tab. The Data Sources page displays, listing all of the data sources that have
been created for the system.
Click New Data Source to open the New Data Source dialog box.
Type a Name for the data source.
From the Data source type list box, select JDBC.
Note: If you are setting up an ODBC data source, you need to manually insert your ODBC Driver
class and URL. For example, Driver class: sun.jdbc.odbc.JdbcOdbcDriver, URL:
jdbc:odbc:MyDatabaseName. You must also set up an ODBC data source in MS Windows in
the Administrative Tools. For more information, refer to Microsoft Windows Help. If you have
your front-end server and your application server on different machines, make sure that the name
of your system data source set-up in Microsoft Windows is the same as the ODBC data source.
These names are case-sensitive.
6. If you select JDBC as the Data source type, the Driver class text box is populated automatically. In
the URL text box, replace the host name value, <hostname>, with the name of the computer that is
hosting the data source and replace the database name value, <databasename>, with the name of the
target database.
7. In the Username and Password text boxes, enter valid database credentials.
8. Optional: If you are working with a database that includes multiple tables, and you want to narrow down
the data source to specific tables, you can browse to and select specific tables for inclusion:
1. Click [...] next to the Table filter text box.
2. The Select Table Filter dialog box displays. Select the tables that you want included as your data
source.
96
| SilkCentral Test Manager 12.0
3. Click OK.
9. Optional: Key column selection is used by tests to define which worksheet columns within a data
source are used as primary key. This is helpful if your data source will undergo edits, for example when
you add or remove rows within a worksheet. Even if your data source is edited, tests will still be able to
identify which columns or rows should be used. Tests created from data-driven data sources use key
column values in their names, rather than column numbers.
To configure a key column:
1. Click [...] next to the Key column text box.
2. The Select Key Column dialog box displays. Select a column from the column list that is to act as a
key column.
3. Click OK.
10.Click OK on the New Data Source dialog box.
Configuring Microsoft Excel or CSV Data Sources
Caution: Excel worksheets using password protection can not be configured as data sources for Test
Manager. Turn off a worksheet's password protection to use it as data source for data-driven testing.
Values within any cell of an Excel or CSV data source may not exceed 255 characters in length.
Additionally, the concatenated length of all primary keys may also not exceed 255 characters in
length for Excel and CSV.
To configure a Microsoft Excel or CSV data source:
1. In the menu, click Project:<Project Name> > Project Settings .
2.
3.
4.
5.
6.
7.
8.
Note: If you have not selected a project, a warning message opens, asking you to select a project.
Select the project for which you want to define the setting.
Click the Data Sources tab. The Data Sources page displays, listing all of the data sources that have
been created for the system.
Click New Data Source to open the New Data Source dialog box.
Type a Name for the data source.
From the Data source type list box, select MS Excel to configure a Microsoft Excel data source, or
select CSV to configure a CSV data source.
From the Source control profile list box, select the pre-configured source control profile that hosts
your data file. For detailed information regarding the configuration of source control profiles, see Source
Control Profiles.
Click Browse to open the Select Source Control Path dialog box. Browse to and select a data source
file of the selected type in your source control path.
Optional: MS Excel only. If you are working with an Excel spreadsheet that includes multiple
worksheets, and you want to narrow down the data source to specific worksheets, you can browse to
and select specific worksheets for inclusion. To do this:
1. Click [...] next to the Worksheet filter text box.
2. The Select Worksheet Filter dialog box displays. Select the worksheets that you want included as
your data source.
3. Click OK.
9. Optional: Key column selection is used by tests to define which worksheet columns within a data
source are used as primary key. This is helpful if your data source will undergo edits, for example when
you add or remove rows within a worksheet. Even if your data source is edited, tests will still be able to
identify which columns or rows should be used. Tests created from data-driven data sources use key
column values in their names, rather than column numbers.
Note: MS Excel only: If the data source includes multiple worksheets, only columns with identical
names are available to be defined as key columns.
To configure a key column:
SilkCentral Test Manager 12.0
| 97
1. Click [...] next to the Key column text box.
2. The Select Key Column dialog box displays. Select a column from the column list that is to act as a
key column.
3. Click OK.
10.Click OK on the New Data Source dialog box.
Downloading Excel Files from a Data Source
Note: Files can not be downloaded from JDBC and ODBC data sources.
To download an Excel file from a data source:
1. In the menu, click Project:<Project Name> > Project Settings .
Note: If you have not selected a project, a warning message opens, asking you to select a project.
Select the project for which you want to define the setting.
2. Click the Data Sources tab. The Data Sources page displays, listing all of the data sources that have
been created for the system.
3. Click the Download icon in the Actions column of the data source you want to download from. The
File Download dialog box displays.
4. Click Open to open the file immediately, or click Save to specify where on your local system you want
to save the file to.
Synchronizing Data Sources
You must synchronize a data source each time it is changed or updated, if you want to make SilkCentral
aware of the changes. Synchronizing a data source propagates recent changes to associated tests.
To synchronize an updated data source:
1. In the menu, click Project:<Project Name> > Project Settings .
Note: If you have not selected a project, a warning message opens, asking you to select a project.
Select the project for which you want to define the setting.
2. Click the Data Sources tab. The Data Sources page displays, listing all of the data sources that have
been created for the system.
3. Click the Synchronize icon in the Actions column that corresponds to your data source to propagate
the updated file to the associated tests.
4. A confirmation dialog box displays, asking you to confirm the synchronization. Click Yes to synchronize
all tests with the updated data source, or click No to abort the synchronization.
Caution: When you synchronize a data source, all running executions depending on this data
source are aborted. Results of incomplete tests within these executions are lost.
5. Click OK on the success message dialog box.
Uploading Updated Excel Files to a Data Source
Note: Files can not be uploaded to JDBC and ODBC data sources.
To upload an updated Excel file to a data source:
1. In the menu, click Project:<Project Name> > Project Settings .
Note: If you have not selected a project, a warning message opens, asking you to select a project.
Select the project for which you want to define the setting.
2. Click the Data Sources tab. The Data Sources page displays, listing all of the data sources that have
been created for the system.
98
| SilkCentral Test Manager 12.0
3. Click the Upload icon in the Actions column of the data source you want to download from.
4. Click Browse... on the Upload File dialog box.
5. Select the updated Excel file that you want to replace the currently uploaded Excel file with. Click Open.
6. Click OK on the Upload File dialog box.
7. A confirmation dialog box displays, asking you to confirm the overwriting of the existing file. Click Yes to
continue.
8. After uploading the updated data source file, another dialog box displays, asking you if you want to
synchronize the tests with the updated data source. Click Yes to synchronize immediately, or click No if
you want to synchronize later.
Note: After uploading an updated data source file, you must synchronize the data source so that
associated tests are updated.
Deleting Data Sources
Note: Data sources that are being used by tests can not be deleted.
To delete a data source:
1. In the menu, click Project:<Project Name> > Project Settings .
Note: If you have not selected a project, a warning message opens, asking you to select a project.
Select the project for which you want to define the setting.
2. Click the Data Sources tab. The Data Sources page displays, listing all of the data sources that have
been created for the system.
3. Click the Delete icon in the Actions column of the data source that you want to delete.
4. A confirmation dialog box displays. Click Yes to remove the data source, or click No to abort the
deletion.
Data Sources Configuration Page
Project:<Project Name> > Project Settings > Data Sources
The Data Sources page lists all data sources that are configured for the integration of data-driven tests
into Test Manager. Click New Data Source to create a new data source. For each data source, the page
displays the following columns:
Column
Description
Name
The name of the data source as it displays in the
SilkCentral GUI and in reports. Click the name to modify
the data source settings.
Type
Data source type:
•
•
•
CSV
JDBC
MS Excel
Created On
Date when the data source was created.
Created By
User who created the data source.
Changed On
Date when the data source was last modified.
Changed By
User who last modified the data source.
Actions
You can perform the following actions on a data source:
•
Delete
SilkCentral Test Manager 12.0
| 99
Column
Description
•
•
•
Download
Upload
Synchronize
Requirements
This section explains how to manage requirements in Test Manager.
The Requirements area enables you to maintain control over system requirements during development.
You can manage the creation, modification, and deletion of requirements, associate tests with
requirements, track the change history, and generate test plans directly from requirement lists. As with all
Test Manager functionality, the Requirements area is 100% Web enabled and accessible through a Web
browser.
Managing Requirements
This section describes the tasks you can perform on requirements in Test Manager.
Creating Requirements
Note: Newly created Test Manager projects do not contain requirements.
To create a new requirement:
1. In the menu, click Requirements > Details View .
2. Click New Requirement on the toolbar.
Note: If the project you are working with does not yet have any requirements associated with it,
click the <Click here to add Requirements> link in the Requirements tree to open the New
Requirement dialog box.
The New Requirement dialog box opens.
3. Type a meaningful Name and Description for the requirement.
Note: Test Manager supports HTML formatting and cutting and pasting of HTML content for
description text boxes.
4. Select the appropriate Priority, Risk, and Reviewed status from the list boxes.
5. If custom requirements have been defined, they are listed below the Reviewed list box. Type in the
corresponding text box any custom property data that you want tracked with this requirement.
Note: The Priority, Risk, Reviewed, and any Custom Property fields will be configured
automatically with the corresponding properties of the parent requirement if you check the Inherit
from parent check boxes for these properties.
6. Click OK to create a new top-level requirement. Alternatively, you can click OK and New Requirement
to both save the newly created requirement and open the New Requirement dialog box to create an
additional top-level requirement. Or, you can click OK and New Child Requirement to have the New
Child Requirement dialog box open after the new top-level requirement is created.
Creating Child Requirements
The hierarchical Requirements tree enables you to create both top-level requirements and child
requirements, which are sub-requirements of higher-level requirements. When you create a child
requirement, you can specify whether the child requirement inherits the properties of the parent
requirement or not.
100
| SilkCentral Test Manager 12.0
To create a child requirement:
1. In the menu, click Requirements > Details View .
2. Select the requirement under which you want to create a child requirement.
3. Click New Child Requirement in the toolbar. The New Child Requirement dialog box opens.
4. Type a meaningful Name and Description for the requirement.
Note: Test Manager supports HTML formatting and cutting and pasting of HTML content for
description text boxes.
5. For each of the available requirement property fields, define whether the child requirement should
inherit the values from the parent or not.
By default, all Inherit from parent check boxes are checked and all parent values are inherited. To
specify a property value other than that held by the parent, uncheck the corresponding Inherit from
parent check box to unlock that property’s list box or text box. Then select the specific value that the
child requirement is to have. In Details View, asterisks (*) are placed next to requirement properties for
which values have been inherited from parent requirements.
Note: You can create child requirements at any level in the tree view hierarchy other than the top
level. There is virtually no limit to the number of child requirements that can be inserted at a single
hierarchy level.
Editing Requirements
To edit the properties of a requirement:
1. In the menu, click Requirements > Details View .
2. Click
in the toolbar.
3. Select the requirement in the Requirements tree.
4. Click the Properties tab. The Properties page displays the properties of the selected tree-element.
5. Click Edit Properties. The Edit Requirement dialog box opens.
Note: You can also access the Edit Requirement dialog box by clicking the Edit icon in the
toolbar or by right-clicking the requirement in the Requirements tree and selecting Edit.
6. Edit the values displayed on the Edit Requirements dialog box as required. The default behavior is to
inherit values from the parent requirement. Uncheck Inherited from parent check boxes to disable
value inheritance.
7. Click OK to save your changes.
Note: For details regarding creating, editing, and deleting custom requirement properties, see
Custom Requirement Properties.
Configuring Requirement Types
A requirement without a configured requirement type is not available for upload to a requirements
management system (RMS). When you import a requirement from an RMS, the appropriate requirement
type is automatically configured.
Note: For requirements with the type CaliberRM, Requisite Pro, and DOORS, you can only configure
the requirement type for top-level tree elements, which are requirements that are a direct child of the
project node. All other requirements share the requirement type of their parents.
To configure the type of a requirement:
1. In the menu, click Requirements > Details View .
2. Click
in the toolbar.
3. Click the Properties tab. The Properties page displays the properties of the selected tree-element.
SilkCentral Test Manager 12.0
| 101
4. Click Map Requirement to select a requirement type from the list. Requirement type is a categorization
used by CaliberRM, Requisite Pro, and DOORS, and is required for synchronization.
Note: Map Requirement is only enabled when external requirements integration is enabled in the
Requirements Management page in Project:<Project Name> > Project Settings and the
requirement has not been uploaded to the external requirements management tool. Additionally,
the option Enable upload of requirements to... must be enabled.
5. Click OK to save your settings and close the dialog box.
Marking Requirements as Obsolete
Rather than deleting requirements, which destroys them permanently, it is sometimes preferable to mark
them as obsolete. Obsolete requirements can optionally be enabled for viewing or conversely hidden from
view.
To mark a requirement as obsolete:
1. In the menu, click Requirements > Details View .
2. Select the requirement in the Requirements tree.
3. Click
in the toolbar or right-click the requirement and select Delete.
4. Uncheck the Destroy permanently check box and click Yes.
Note: Obsolete requirements are displayed in italics in the Requirements tree.
Activating an Obsolete Requirement
To convert an obsolete requirement to active status:
1. In the menu, click Requirements > Details View .
2. Right-click on the obsolete requirement in the Requirements tree and select Recover.
Note: Obsolete requirements are displayed in italics in the Requirements tree.
Permanently Deleting an Obsolete Requirement
To permanently delete an obsolete requirement:
1. In the menu, click Requirements > Details View .
2. Select the requirement in the Requirements tree.
3. Click
in the toolbar or right-click the requirement and select Delete.
4. Check the Destroy permanently check box and click Yes.
5. Click Yes on the Delete Requirement dialog box.
Requirements Toolbar Functions
Requirements > Details View
Requirements > Document View
The requirements toolbar provides important commands for managing your requirements.
Note: Some commands in the requirements toolbar are also available through context menus in the
Requirements tree.
The following commands are included in the requirements toolbar:
102
| SilkCentral Test Manager 12.0
Command
Icon
Description
Document View
Displays the Document View, which shows selected properties of all
requirements in a single view.
Details View
Displays the Details View, which enables you to drill deeply into the
properties of a single requirement.
New Requirement
Add a new requirement to the active project.
New Child Requirement
Add a new child requirement to the selected requirement.
Edit
Open the selected requirement for editing.
Delete
Marks the selected requirement in the tree as obsolete. The requirement will
subsequently be displayed in italics if you right-click the project node and
select Show obsolete Requirements. Check the Destroy permanently
check box on the Delete Requirement dialog box to permanently delete a
requirement from the system.
Cut
Cut a requirement element from the Requirements tree and save it to the
clipboard.
Copy
Copy a requirement element from the Requirements tree to the clipboard.
Paste
Paste a requirement element from the clipboard to the Requirements tree.
Paste as Child
Paste a requirement from the clipboard as a child requirement to the
currently selected requirement.
Move Up
Move a requirement up within the Requirements tree.
Move Down
Move a requirement down within the Requirements tree.
Find
Search through all requirements in the active project based on configurable
parameters.
Replace
Replace instances of found values with a new value.
New Filter
Create a new custom filter for the Requirements tree.
Filters
Lists the available filters for the Requirements tree
Edit Filter
Edit the currently selected custom filter.
Delete Filter
Delete the currently selected custom filter.
Copy Filter
Copy the currently selected custom filter.
Show Changes
Show recent changes to the Requirements tree.
Acknowledge
Acknowledge changes to the Requirements tree.
Show Direct Coverage
Toggle between full and direct coverage modes. Full coverage mode offers
a cumulative view of test-to-requirement coverage that considers the status
of all child requirements. In direct coverage mode, the requirement status is
calculated based on the tests that are assigned directly to requirements.
Show Full Coverage
Download as PDF
This function is enabled only in the Document View. The action generates
a PDF that includes all currently visible nodes of the Requirements tree.
SilkCentral Test Manager 12.0
| 103
Requirements Tree
Requirements are displayed, organized, and maintained through a hierarchical tree structure, the
Requirements tree. Each node in the Requirements tree represents a requirement. Each requirement
can have any number of child requirements associated with it. The Requirements tree enables you to
organize requirements in any number of hierarchical levels.
Note: When the Requirements tree includes more elements than can be displayed at once without
impacting response time, elements are displayed in increments. Page number links at the bottom of
the tab allow you to browse through the elements included in the tree one page at a time. To display
all elements as a single list, select the [All] link.
Collapsing or Expanding the Requirements Tree
To collapse or expand the Requirements tree:
1. In the menu, click Requirements > Details View .
2. Select the requirement folder in the Requirements tree and continue with one of the following options:
•
•
•
Click
to the left of the name of the requirement folder to expand the folder.
Click
to the left of the name of the requirement folder to collapse the folder.
Right-click on the folder and select Expand or Collapse.
Filtering the Requirements Tree
Follow the steps below to filter the requirements tree so that only the selected node and child nodes are
visible. This is useful if you want to print a sub-set of requirements to a PDF.
1. Create a custom filter that defines the requirements that you want to view.
2. Select a node in the tree view, right click and select Filter Subtree.
Requirements Document View
Requirements > Document View
The Document View displays the status of all tests that are assigned to the active project, including the
number and percentage of Passed, Failed, Not Executed, and Not Covered tests. The Document
View displays this coverage status information in a “heat field” chart, with the following colors:
Color
Description
Green
Passed tests.
Red
Failed tests.
Orange
Tests that are not executed yet.
Grey
Test with other status.
Requirements that are not covered by tests are listed as Not Covered.
The Document View displays all custom requirement properties as columns.
Note: Test totals accumulate to the parent level, for all currently displayed tests. If you apply a filter to
the Requirements tree, the test totals are based on the filtered requirements only. For example, the
requirement totals include tests from all child requirements that are selected with the filter, and the
project totals include tests from all requirements that are selected with the filter.
The Document View individually saves the display settings for each user and each project.
104
| SilkCentral Test Manager 12.0
Requirement Properties
You can add custom property fields across all requirements in the selected project in Requirements >
Requirement Properties. Custom properties can subsequently be edited alongside the default properties
on the Edit Requirements dialog box. Custom properties are displayed in Requirements > Details View
> Properties.
For additional information on custom requirement properties, see Custom Requirement Properties.
Replacing Requirement Properties
In the Requirements area, you can locate requirements that meet certain search criteria with the Find
command. You can also replace identified property data with alternate data that you specify with the
Replace command. Both commands offer Find Next and Find Previous functions that allow you to step
through all identified properties.
To replace a requirement property:
1. In the menu, click Requirements > Details View .
2. Select the requirement in the Requirements tree.
3. Click
on the toolbar.
Note: This command can also be executed by right-clicking a requirement and selecting Replace.
The Replace dialog box opens.
4. From the Find in list box, select a requirement property to be searched.
This list is automatically populated with all standard property fields and any custom property fields you
may have created.
5. Define your search criteria in the Find what portion of the dialog box.
The Find what portion of the dialog box offers fields and list boxes with pre-populated values that are
based on the property you select in the Find in list box above. The UI controls available in the Find
what portion of the dialog box also vary based on the property type selected in the Find in list box. For
example, selecting a custom date-type property enables one or more date fields. To specify an exact
date, select exactly from the Find in list box. Then click
next to the date field to specify a date using
the calendar tool. Alternatively, you can select before or after from the list box. To select a date range,
next to the date fields to specify start and end dates.
select between from the list box. Then click
Selecting the Reviewed property enables a list box from which you can select either Yes or No.
Selecting the Requirement name or Description property enables a text box in which you can enter a
text string.
6. In the Replace with text box, enter the alternate property data that you want to have replace the
identified data.
7. Click OK to find the first instance of the property you want to replace. The first requirement that meets
the search criteria will be highlighted in the tree view.
8. Click Replace to replace only the selected instance of the property data. Click Replace all to replace all
instances of the property data throughout all requirements in the project.
Note: Using the Replace all option will overwrite inherited requirement properties with the new
value, thus removing the inheritance setting of a child requirement. Use the Replace option only
on a parent requirement if you want the child requirements to inherit the new value.
9. Click Find Next on the Find dialog box to advance to the next requirement in the list that meets your
search criteria. Or click Find Previous on the Find dialog box to return to the previous requirement in
the list that meets your search criteria.
SilkCentral Test Manager 12.0
| 105
Finding Requirement Properties
In the Requirements area, you can locate requirements that meet certain search criteria with the Find
command. You can also replace identified property data with alternate data that you specify with the
Replace command. Both commands offer Find Next and Find Previous functions that allow you to step
through all identified properties.
To find a requirement:
1. In the menu, click Requirements > Details View .
2. Select
on the toolbar to open the Find dialog box.
Note: This command can also be executed by right-clicking a requirement and selecting Find.
3. From the Find in list box, select a requirement property to be searched.
This list is automatically populated with all standard property fields and any custom property fields you
may have created.
4. Define your search criteria in the Find what portion of the dialog box.
The Find what portion of the dialog box offers fields and list boxes with pre-populated values that are
based on the property you select in the Find in list box above. The UI controls available in the Find
what portion of the dialog box also vary based on the property type selected in the Find in list box. For
example, selecting a custom date-type property enables one or more date fields. To specify an exact
date, select exactly from the Find in list box. Then click
next to the date field to specify a date using
the calendar tool. Alternatively, you can select before or after from the list box. To select a date range,
next to the date fields to specify start and end dates.
select between from the list box. Then click
Selecting the Reviewed property enables a list box from which you can select either Yes or No.
Selecting the Requirement name or Description property enables a text box in which you can enter a
text string.
5. Click OK to begin your search. The first requirement that meets the search criteria will be highlighted in
the tree view. The first requirement that meets the search criteria will be highlighted in the tree view.
6. Click Find Next on the Find dialog box to advance to the next requirement in the list that meets your
search criteria. Click Find Previous on the Find dialog box to return to the previous requirement in the
list that meets your search criteria.
Note: When you reach the last or first requirement that meets the search criteria and respectively
click Find Next or Find Previous, the search starts from the beginning.
Requirement Properties Page
Requirements > Details View > Requirement Properties
The Requirement Properties page displays high-level information about the selected requirement or
project.
When requirements are synchronized with an external requirements management system, items are
sometimes marked with an exclamation mark (!). This means that the marked field is not mapped to the
external requirements management system. Use the property mapping feature to map property fields. If
you don't use the property mapping feature, only the name and the description of the requirements are
mapped. For more information, see Editing Property Mapping.
Item values that are marked with an asterisk (*) are values that are inherited from the parent requirement.
Click Edit Properties to edit the displayed properties.
The following table only applies to requirements that have a flag set.
106
| SilkCentral Test Manager 12.0
Item
Description
Flagged By
Indicates who set the flag and when the flag was set.
Comment
Indicates the comments for the flag.
Clear Flag
Click to remove the flag.
The following table lists the properties of the selected requirement or project that are displayed on the
Properties page.
Property
Description
Requirement Name
Name of the requirement.
Requirement ID
Identifier of the requirement.
Description
Description of the requirement.
Priority
Priority that has been configured for the requirement.
Risk
Risk that has been configured for the requirement.
Reviewed
Current review status of the requirement. Yes or No.
Custom Properties
If custom properties have been configured for the
requirement, they are listed here.
Document
Source document (if any) from which this requirement
was derived.
Created On
Date on which this requirement was created.
Created By
Name of the user who created this requirement.
Changed On
Date on which this requirement was last updated.
Changed By
Name of the user who last updated this requirement.
Requirement Attachments
You can upload multiple files or links as attachments to requirements or delete attachments. When you cut
and paste requirements that have attachments, the attachments are automatically included with the copies.
The following attachment types are available:
•
•
•
Uploaded Files (.gif, .png, .jpg, .doc, .rtf, .txt, .zip, .xls, .csv, and more)
References to UNC paths
References to URLs, including StarTeam URLs
Attaching a File to a Requirement
To attach a file to a requirement:
1. In the menu, click Requirements > Details View .
2. Select the requirement in the Requirements tree.
3. Click the Attachments tab.
When requirements management integration has been enabled between a Test Manager project and a
CaliberRM project, the Attachments page includes an Open CaliberRM button, which enables you to
manage requirement attachments directly in CaliberRM.
4. Click Upload File The Upload File dialog box opens.
5. Click Browse and select the file that you want to attach from your local file system.
6. Type a Description for the attachment.
SilkCentral Test Manager 12.0
| 107
7. Click OK. The attachment is uploaded to the server and associated with the selected requirement.
Note: Attaching files to a requirement may not work in Mozilla Firefox. Firefox requires usage of three
slashes, for example file:///, for a file link, while other browsers require only two, for example
file://. Aditionally, Firefox includes a security feature blocking links from remote files to local files
and directories. For more information, see http://kb.mozillazine.org/
Firefox_:_Issues_:_Links_to_Local_Pages_Don't_Work
Attaching a Link to a Requirement
To attach a link to a requirement
1. In the menu, click Requirements > Details View .
2. Click
in the toolbar.
3. Select the requirement in the Requirements tree.
4. Click the Attachments tab.
When requirements management integration has been enabled between a Test Manager project and a
CaliberRM project, the Attachments page includes an Open CaliberRM button, which enables you to
manage requirement attachments directly in CaliberRM.
5. Click Attach Link. The Attach Link dialog box opens.
6. Type the URL in the Link text box.
7. Type a Description for the attached link.
8. Click OK. The link is associated with the selected requirement.
Viewing a Requirement Attachment
To view a requirement attachment:
1. In the menu, click Requirements > Details View .
2. Select the requirement in the Requirements tree.
3. Click the Attachments tab.
When requirements management integration has been enabled between a Test Manager project and a
CaliberRM project, the Attachments page includes an Open CaliberRM button, which enables you to
manage requirement attachments directly in CaliberRM.
A list of all attachments that are associated with the requirement opens. Each attachment name serves as
a link. File-attachment links open Save As dialog boxes, enabling you to download attachments to your
local file system. Link-attachments link directly to link destinations in newly spawned browser windows.
Deleting a Requirement Attachment
To delete a requirement attachment:
1. In the menu, click Requirements > Details View .
2. Select the requirement in the Requirements tree.
3. Click the Attachments tab.
When requirements management integration has been enabled between a Test Manager project and a
CaliberRM project, the Attachments page includes an Open CaliberRM button, which enables you to
manage requirement attachments directly in CaliberRM.
4. Click
in the Actions column of the attachment that you want to delete.
5. Click Yes on the confirmation dialog to delete the attachment from the project.
108
| SilkCentral Test Manager 12.0
Note: Only one attachment at a time can be deleted.
Requirement Attachments Page
Requirements > Details View > Attachments
The Attachments page lists files and links that are attached to the selected requirement. The attachments
are displayed in the order in which they are uploaded, though the list of attachments can be sorted by
Name, Created On, and Created By properties.
Note: To display any attachments that are associated with child requirements of the selected
requirement, check the Include Child Attachments check box.
Note: The file icons indicate whether documents are directly attached to the selected requirement, or
whether they are attached to a child requirement of the selected requirement.
Single icon
The file is directly attached to the selected requirement.
Double icon
The file is attached to a child requirement of the selected requirement.
The Attachments page displays the following columns for each listed attachment:
Column
Description
Actions
Click
Attachment Icon
Depends on the type of the attachment.
Name
Name of the attachment.
Size
Size of the attachment.
Description
Description of the attachment.
Created On
When the attachment was created.
Created By
User who created the attachment.
to delete the attachment.
Working with Tests
This section describes how to use tests in the Requirements area.
Assigning Tests from Grid View to Requirements
To assign one or more tests from the test area Grid View to one or more requirements:
1. In the menu, click Tests > Details View .
2. Click
on the toolbar.
3. Select the tests that you want to assign to requirements.
You can use your keyboard's CTRL and SHIFT keys to select multiple tests using standard browser
multi-select functions.
4. Right-click the selected tests and select Save Selection.
5. In the menu, click Requirements > Details View .
6. Select the requirement to which you want to assign the selected tests.
7. Click the Assigned Tests tab.
8. Click Assign Saved Selection.
SilkCentral Test Manager 12.0
| 109
Note: Only tests that reside in the requirements test container are assigned. You can assign the
selected tests to more than one requirement but you cannot assign them into requirements in a
different project. The selection persists until you make a different selection or close Test Manager.
Assigning Tests to Requirements Manually
To manually assign tests to a requirement:
1. In the menu, click Requirements > Details View .
2. Select the requirement in the Requirements tree.
3. Click the Assigned Tests tab. All tests that are available for assignment are displayed in the Test
window.
4. If you have created a test filter, you can select it from the filter list above the Test window.
To create a new test filter, navigate to the Tests area and click New Filter on the toolbar.
5. Click
left of any test you want to assign to the currently selected requirement.
Clicking
left of a test container or test folder assigns the tests that are located in those containers or
folders to the selected requirement. Tests that are located within sub-folders of those containers and
folders are also assigned.
Locating Assigned Tests in the Tests Tree
To locate an assigned test in the Tests tree:
1. In the menu, click Requirements > Details View .
2. Click
in the toolbar.
3. Select a requirement in the Requirements tree that has at least one test assigned to it.
4. Click the Assigned Tests tab.
5. In the Actions column of a test, click
to find out in which test folder or container the test is stored in.
The corresponding test folder or container is highlighted in the Tests window.
Removing Test Assignments
To remove a test assignment:
1. In the menu, click Requirements > Details View .
2. Click
in the toolbar.
3. Select a requirement in the Requirements tree that has at least one test assigned to it.
4. In the Actions column of the assigned test you want to remove, click
.
5. Click Yes on the confirmation dialog box to confirm deletion of the assignment.
Note: To remove all test assignments from the selected requirement, click Remove All.
Generating Tests from Requirements Details View
You can generate tests directly out of the Requirements tree and assign tests to specific requirements.
The Requirements tree serves as a template for the test-folder/test structure of the new Tests tree.
To generate a new test from Details View:
1. In the menu, click Requirements > Details View .
2. Right-click the requirement or project node that you want to convert into a test and select Generate
Test. The Generate Test from Requirements dialog box displays. This dialog box enables you to
specify whether the leaves, which means the lowest-level nodes, of the selected requirements sub-tree
110
| SilkCentral Test Manager 12.0
should be converted into tests or test folders and whether the tree should be generated into a new test
container or an existing container.
3. Enter a name for the new test container in the Enter Name text box and select a product from the
Select Product list box to create the container within the active Test Manager project.
The Select Product list box is populated with the products that are configured by a project manager.
For detailed information, refer to the SilkCentral Administration Module Help or ask your project
manager.
4. If you have defined a source control profile, select the source control profile you want to use for
managing the test sources from the Select Source Control Profile list box.
For detailed information on source control profiles, see Source Control Profiles or ask your Test
Manager administrator.
5. To include all child requirements of the selected requirement in the test, check the Include child
requirements check box.
The check box is checked by default.
6. To have the new tests automatically assigned to the requirements from which they are created, check
the Assign newly generated Tests to Requirements check box.
If this option is not selected, tests must be manually associated with requirements.
Note: This option is not available when checking Generate Test Folders from Requirement Tree
leaves.
7. Click OK to create the test.
The new test has the same structure as the Requirements tree.
8. A message box displays, asking if you want to switch directly to the Tests area. Click Yes to view the
test in the Tests area, or click No to remain in the Requirements area.
Assigned Tests Page
Requirements > Details View > Assigned Tests
The Assigned Tests page lists all tests that are assigned to the selected requirement. If a test is assigned
to more than one execution plan and the Display in Execution Context check box is checked, the test is
displayed in a separate line of the grid for each execution plan.
All tests that are available for assignment are displayed in the right-hand Tests tree. To assign a test to the
selected requirement, double-click on the entry in the tree or click
to the left of the entry.
If you have created a test filter, you can select it from the filter list above the Tests tree. To create a new
test filter, navigate to the Tests area and click New Filter on the toolbar.
To automatically assign newly generated tests to the requirements from which they are generated, check
the Assign newly generated Tests to Requirements check box on the Generate Test from
Requirements dialog box.
The default view displays only those tests that are assigned directly to the selected requirement. Check the
Full Coverage check box to additionally display all tests that are assigned to child requirements of the
selected requirement. When Full Coverage is checked, tests that are not assigned to the selected
requirement, but are assigned to a child of the requirement, are displayed with an overlay over the testtype icon.
If you have copied a set of tests from Tests > Grid View to the clipboard, click Assign Saved Selection to
assign the entire set to the selected requirement. Click Remove All to remove all assigned tests from the
requirement.
The Assigned Tests page displays the following columns for each listed test:
SilkCentral Test Manager 12.0
| 111
Column
Description
Actions
You can perform the following actions on an assigned test:
•
Click
•
Click
to remove the assigned test from the requirement.
to locate the assigned test in the right-hand Tests tree.
Test
Name of the assigned test. Click to view and edit the test. For configuration testing,
the test is separately listed for each configuration.
Execution Plan
This column is only displayed if the Display in Execution Context check box is
checked. Name of the execution plan that includes the assigned test. For configuration
testing.
Execution Plan Parent
The configuration suite or folder in the context of which the execution plan is executed.
Click to access the suite or folder in the Execution Plans tree. If the execution plan is
not included in a configuration suite or folder, nothing is displayed.
Status
Status of the assigned test in each execution plan to which the test is assigned. To
display the status of all runs of the displayed tests in each execution plan, check the
Display in Execution Context check box.
•
•
•
•
Passed
Failed
Not Executed
N/A
For tests or test packages that are included in a configuration suite, the status is an
aggregation of all statuses of all configurations within the suite:
•
If the test is assigned only to the configuration suite, the status is Passed only if it
is passed in all configurations. If the status is not Passed in all configurations, the
status of the worst run is propagated, with the following top-down priority:
1.
2.
3.
4.
•
•
N/A
Not Executed
Failed
Passed
The status of a requirement that is assigned to the test is Failed if the test fails
in one or more of the configurations.
We do not recommend assigning the test to a configuration suite and one or more
simple execution plans. However, in this case, the aggregate of the configuration
statuses is one status, and the last statuses of the execution plans are other
statuses. The status that was executed last determines the last status of the test.
If the test is assigned to a simple execution plan only, the status is updated in
response to the status of the last test run.
Last Execution
Time and date of the last execution of the test.
Issues
This column is only displayed if the Display in Execution Context check box is not
checked. Issues that are associated with this test.
Coverage
This section describes how to cover your requirements with tests.
112
| SilkCentral Test Manager 12.0
Coverage Modes
Test Manager provides two modes for coverage. Full coverage and direct coverage. The status of a
requirement in the full coverage mode considers the status of the child requirements and offers a
cumulative view of the tests that cover the requirement. If one or more child requirements have the status
Not Covered, then the full coverage status of the selected requirement is also Not Covered, even if the
coverage status of the requirement is Covered. The full coverage mode enables easy evaluation of
whether or not requirements are covered by tests.
The status of a requirement in the direct coverage mode is calculated based only on the status of the tests
that are directly assigned to the requirement. Child requirements are not considered in calculations.
Switching Between Coverage Modes
To switch between full- and direct-coverage modes:
1. In the menu, click Requirements > Details View .
2. Click / to respectively view direct coverage or full coverage.
Coverage Page
Requirements > Details View > Coverage
The Coverage page, which you can only access in Details View, displays basic properties of the selected
requirement or project. It also displays the status of all tests that are assigned to the requirement, including
the number and percentage of Passed, Failed, Not Executed, and Not Covered tests. A summary
of all assigned tests is listed under Total. Requirements that are not covered by tests are listed as Not
Covered.
The Details View page displays the same coverage status information in a “heat field” chart.
To view the status of all tests that are assigned to child requirements of the selected requirement in
addition to all tests that are directly assigned to the requirement, check the Full coverage check box.
Note: In both Details View and the Coverage page, test totals accumulate to the parent level. For
example, requirement totals include tests from child requirements and project totals include tests from
all requirements.
The Coverage page displays the following properties for each selected requirement or project:
Property
Description
Requirement Name
Name of the selected requirement or project.
Project Name
Priority
Priority that has been assigned to the selected requirement.
Risk
Risk that has been assigned to the selected requirement.
# Requirements (Calc.)
Total number of all covered requirements. Not included in this number are
uncovered requirements and folders that do not have a test assigned to
them. For example folders that inherit the coverage of their child
requirements but are not actually a requirement themselves.
# Requirements (Total)
Total number of all requirements beneath the selected entity, including
folders.
Requirement Status
Status of the selected requirement or project.
Project Status
•
•
Passed
Failed
SilkCentral Test Manager 12.0
| 113
Property
Description
•
•
Not Executed
Not Covered
# Requirements Passed
Total and percentage of requirements in the project that have tests that
have passed.
# Requirements Failed
Total and percentage of requirements in the project that have tests that
have failed.
# Requirements Not Executed
Total and percentage of requirements in the project that have tests that
have not been executed.
# Requirements Not Covered
Total and percentage of requirements in the project that are not covered by
tests.
Total
Total number of requirements in the project.
Requirement History
Test Manager provides a complete history of all changes that are made to requirements. History
information is read-only, and cannot be edited or permanently deleted.
The Recent Changes filter, which you can access by clicking
on the toolbar, enables you to efficiently
view and acknowledge the latest changes and additions that have been made to requirements.
Note: When you delete a requirement with the Destroy permanently option, you delete a
requirement that is marked as obsolete, or if you acknowledge all recent changes, a change history
entry is added to the history file of the project, to which the requirements belong.
Viewing Recent Changes
To view recent changes to requirements:
1. In the menu, click Requirements > Details View .
2. Click
to filter out all requirements except those that have been changed since your last change
acknowledgement.
Note: The recent changes filter is selected automatically in the Filter list box.
3. When you have reviewed the changes, you can accept them by clicking
The acknowledge function resets the recent changes filter.
4. Click
.
again to remove filtering and see all requirements.
Tracking the History of a Requirement
To view a requirement’s history:
1. In the menu, click Requirements > Details View .
2. Select the requirement in the Requirements tree.
3. Click the History tab.
4. Optional: When requirements management integration between a Test Manager project and a
CaliberRM project is enabled, you can click Open CaliberRM in the History page to view the history of
synchronized requirements directly in CaliberRM.
The properties of all revisions that have been logged by Test Manager are displayed in tabular format.
114
| SilkCentral Test Manager 12.0
Requirement History Page
Requirements > Details View > <Requirement> > History
The History page details the revision history of the selected requirement or project. The following actions
generate requirement history entries:
•
•
•
•
•
•
Adding a new requirement
Editing a requirement
Marking a requirement as obsolete
Adding an attachment to a requirement
Deleting an attachment from a requirement
Importing or updating a requirement through MS Word or MS Excel
For each change, the page displays the following columns:
Column
Description
Rev.
Revision number. 1-n.
Changed On
Date and time of the change.
Changed By
User that made the change.
Notes
Automatically generated description of the change. For
example, “deleted” or “created”.
Note: When the page includes more elements than can be displayed at once without impacting
response time, elements are displayed in increments. Page number links at the bottom of the page
allow you to browse through the elements included on the page one page at a time. To display all
elements as a single list, click the [All] link.
Requirement Change Notification
You can configure email notifications to alert you to changes that are made to requirement settings for
specified projects. For more information on change notification, see Change Notification.
Requirements Reports
This section describes the requirements-related reports that ship with Test Manager. Requirements reports
detail the status of functional requirements, for example compatibility requirements, GUI requirements, or
feature requirements, which must be met during development. Requirements may also relate to product
management objectives such as reliability, scalability, and performance. The requirement-management
reports help managers to determine if adequate test coverage is established to verify that system
requirements are met during development. When a report references a requirement that includes HTMLformatted content, that content is rendered in the report.
Status Reports
The following status reports are available for the Requirements area:
Report
Description
Requirements
Status Overview
Represents a grouped summary of all requirements by current requirement
coverage. Coverage is expressed by the statuses Passed, Failed, Not
Executed, and Not Covered.
SilkCentral Test Manager 12.0
| 115
Report
Description
Top-Level
Requirement
Coverage
Represents a listing of all top-level requirements. For each requirement the
number of child requirements, that are covered and not-covered by tests, is
displayed.
Represents a summary of all requirements by current requirement coverage. The
Status of
Requirements with returned group of requirements is restricted by the Priority parameter, which
Priority Higher than specifies the lowest requirement priority that is considered in the data.
'X'
Requirement Impact Displays the test details grouped by the execution plan that is associated to the
requirement. This report allows the user to gain insight into testing assets that may
Analysis Report
be impacted by a change to the requirement. The report contains the name,
status, date/time of last execution, manual testers, planned time, and issues of
each test. The following statuses are used:
Status
Description
Passed
The test passed.
Failed
The test failed.
N/A
The test is associated to a requirement but is not submitted for
execution.
Not Executed The test is associated to a requirement and is submitted for
execution but not executed yet.
Project
Requirement
Traceability Report
Displays all requirements in a project along with their associated tests and issues.
The following statuses are used:
Status
Description
Passed
The test passed.
Failed
The test failed.
N/A
The test is associated to a requirement but is not submitted for
execution.
Not Executed The test is associated to a requirement and is submitted for
execution but not executed yet.
Progress Reports
The following progress reports are available for the Requirements area:
Report
Description
Requirements Coverage Across
Builds 'X' and 'Y'
Represents a summary of all requirements by current requirement
coverage. The returned group of requirements is restricted by the
Priority parameter, which specifies the lowest requirement
priority that is considered in the data.
Requirements Coverage Over the Represents a trend in requirements coverage by considering overall
requirements coverage over 'X' days.
Past 'X' Days
Specific Requirements Coverage
Over the Past 'X' Days
Represents a trend in requirements coverage by considering
specific requirements coverage over 'X' days.
Document Reports
The following document reports are available for requirements:
116
| SilkCentral Test Manager 12.0
Report
Description
All Requirements
All requirements are represented with full requirement information.
Requirement with Child
Requirements
The selected requirement is shown with its requirement ID. Full details
regarding the child requirements of the requirement are displayed.
All Related Issues Report
The All Related Issues report provides a detailed list of all issues related to the assigned tests for a
requirement, and explains the relationship between requirements, the assigned tests, and issues that have
occurred.
Input Parameters
The input parameter for the All Related Issues report is the identifier of the requirement.
General Report Information
This section provides the following general information about the report:
Element
Description
Project Name
Name of the active project.
Report Description
Description of the report.
Report Executed By
User who executed the report.
Requirement Information
This section provides the following information about the requirement:
Element
Description
ID
Identifier of the requirement.
Name
Name of the requirement.
Description
Description of the requirement.
Nr. of Issues
Amount of issues related to the requirement or sub-requirements of the requirement.
Related Issues
Shows all issues related to the requirement or sub-requirements of the requirement in tabular form. The
table provides the following information for each issue:
Column
Description
ID
Identifier of the issue. If an identifier is provided by the issue tracking system, this external
identifier is used. The identifier is clickable if an external link is defined for the issue.
Synopsis
Meaningful short-description of the issue.
Status
Current status of the issue. If the status is provided by the issue tracking system, this
external status is used.
Assigned by Person who assigned the issue to the test.
Test ID
Identifier of the test in which the issue was discovered.
Test
Name of the test in which the issue was discovered.
SilkCentral Test Manager 12.0
| 117
Flags
Flags indicate that a requirement has changed or needs to be reviewed. Requirements with flags appear in
the requirements tree with flag icons. There is also a section in the requirement properties to view flag
information.
You can add and remove flags as needed and others will see the flag when they look at the requirement.
You can also flag a requirement and all of its children. There can only be one flag on an item at a time and
setting a flag on an item that already has a flag will overwrite the flag. Changes to the requirement flag are
maintained in the requirements change history.
If you are integrating with an external requirements management tool, you will also see flags from new or
updated external requirements. The following are scenarios about how flags are applied for integrated
requirements:
•
•
If you add a requirement to the requirements management tool after initial synchronization, then a
subsequent synchronization is performed, when the new requirement is added to Test Manager, it will
display with an added flag to indicate it was created during an update.
If you edit a requirement that has been synchronized to Test Manager, the requirement in Test Manager
will be flagged with a updated flag to indicate it was updated.
Setting a Flag
To set a flag on a requirement:
1.
2.
3.
4.
5.
In the menu, click Requirements > Details View .
Select the requirement in the Requirements tree.
Right click the requirement and choose Flag > Set Flag . The Set Flag dialog box opens.
Type a comment for the flag in the Comment text box.
To set the flag for all children of the currently selected requirement, click the Set flag on child
requirements check box.
6. Click Ok.
Note: The flag information is available on the Properties page of the requirement.
Clearing a Flag
To clear a flag from a requirement:
1.
2.
3.
4.
In the menu, click Requirements > Details View .
Select the requirement in the Requirements tree.
To clear a single flag: Right click the requirement and choose Flag > Clear Flag .
To clear the flag for all children of the selected requirement: Right click the requirement and choose
Flag > Clear Flag - Include Children . The flag information is removed from the Properties page of
the requirement.
Note: You can also clear the flag by clicking Clear Flag on the Properties page of the requirement.
Creating a Filter for Flagged Requirements
To create a filter for flagged requirements:
1. In the menu, click Requirements > Details View .
2. Click New Filter. The New Filter dialog box opens.
3. Select Requirements Property from the Selection Criteria list.
118
| SilkCentral Test Manager 12.0
4. Select Requirement State from the Property list.
5. Select = from the Operator list.
6. Select one of the following values from the Value list:
None
No flag is selected
Flagged Manual
User manual added a flag to a requirement.
Flagged New
Requirement was created.
Flagged Updated
Requirement was updated.
Obsolete
Requirement is marked as obsolete.
7. Click Save and Apply.
Note: If child requirements are flagged, but one or more parent requirements are not flagged, the
full path to the flagged child requirements will display, but with the parent requirements disabled.
You cannot set or clear the flag for parent requirements that are in this state.
Requirements Import
Test Manager enables you to import requirements from Microsoft Word (Word) into Test Manager. You can
import a requirement into the Requirements area and then maintain all included requirements in Test
Manager. The import is a one-time event.
Note: Before you can import requirements, you need to create a requirements file in Word. For more
information , see Requirements File.
Test Manager uses the information stored in the Word file and in a mapping file to determine what data to
store and captures only the information that is mapped with certain styles. Test Manager uses a mapping
file to map the requirements in the Word file to the Test Manager requirements. A default mapping file
named RequirementsPropertiesDefaultMapping.xml is preselected for the import. You can
choose your own customized mapping file to map your requirements. For more information about mapping
files, see Requirements Mapping File. If you already have requirements Word documents that you used
with the Office Import Tool in previous versions of Test Manager, use the mapping file
OITCompatibleRequirementsMapping.xml.
.DOCX Functionality
The functionality for .docx is the same as for .doc with the following improvements:
•
•
Images and any other embedded object (OLE) (for example: PDF, Excel) are detected and imported as
an attachment to a requirement.
Descriptions may contain hyperlinks.
Importing Requirements from a Word File
To import requirements from a Word file into the Requirements unit:
1. In the menu, click Requirements > Details View .
2. Right-click the requirement that you want to use as the parent node of the imported requirements and
choose Import from Word.... The Import Requirements from Word File dialog box opens.
3. Select the mapping file from the Choose Mapping File list box.
The default mapping file is RequirementsPropertiesDefaultMapping.xml. If you want to import
requirements from Word documents that you used with the Office Import Tool in previous versions of
Test Manager, use the mapping file OITCompatibleRequirementsMapping.xml.
4. Optional: Edit the requirements mapping file.
5. Either type the fully qualified path of the requirements file into the Requirements File text box or click
Browse to search for the requirements file.
SilkCentral Test Manager 12.0
| 119
6. Click OK. A message informs you if the import was successful. Click OK to close the message.
Requirements Update
Test Manager enables you to update requirements that were imported from Microsoft Word (Word). You
can change the requirements in the Word document and then update them in the Requirements area.
You can also change the mapping file to change the mapping of the requirements in the Requirements
area.
Note: You can only update a requirement for which a unique external ID is defined in the mapping
file.
Updating Requirements from a Word File
To update requirements from a Word file:
1. In the menu, click Requirements > Details View .
2. Right-click the requirement that you want to use as the parent node of the updated requirements and
choose Update from Word....
Note: Update from Word... is only active if the selected requirement has been imported into Test
Manager.
The Update Requirements from Word File dialog box opens.
3. Select the mapping file from the Choose Mapping File list box.
Note: You can only update a requirement for which a unique external ID is defined in the mapping
file.
The default mapping file is RequirementsPropertiesDefaultMapping.xml. If you want to import
requirements from Word documents that you used with the Office Import Tool in previous versions of
Test Manager, use the mapping file OITCompatibleRequirementsMapping.xml.
4. Either type the fully qualified path of the requirements file into the Requirements File text box or click
Browse to search for the requirements file.
5. Click OK. A message informs you if the import was successful. Click OK to close the message.
Requirements File
You can create a requirements file in Word to import requirements into Test Manager. In the requirements
file, you can define requirements and their hierarchy, along with their priorities, risks, review status, and
custom properties.
To map the requirements in your requirements file to the requirements in Test Manager, use an XML
mapping file. The mapping file maps the styles in the Word document to the requirement properties in Test
Manager. You can name the Word styles as you want, as long as you map them appropriately in your
mapping file.
If you want to be able to update the requirements, you must define a style for the external ID in the
mapping file and assign a unique external ID to each of the requirements in the requirement file. The
following example shows a sample requirement, two subrequirements, and the corresponding external IDs:
MyRequirement_1
MyExternalID_1
MyRequirement_1.1
MyExternalID_1.1
MyRequirement_1.2
MyExternalID_1.2
Requirements Mapping File
The XML mapping file enables Test Manager to translate the information included in the Word
requirements file into Test Manager requirements. The default mapping file is located on your front-end
120
| SilkCentral Test Manager 12.0
server in C:\Documents and Settings\All Users\Application Data\Silk
\SCC35\OfficeImportMappingFiles\requirements
\RequirementsPropertiesDefaultMapping.xml.
The following tags map the Word styles to Test Manager requirements properties:
Title
Defines a requirement and it's level in the hierarchy. Style name="Heading 1"
level="0" defines a top-level requirement, Style name="Heading 2"
level="1" defines a second-level requirement, and so on.
Optional:
Description
When a Word style is defined for this tag, all contents with the defined style are used
as the description of the requirement. If no style is defined, all contents with styles
that are not defined for the other tags are concatenated for the description of the
requirement. The Description tag features basic Word text-formatting, including
tables. Each image that is included in the description is attached to the requirement
as an attachment.
ExternalID
Defines the external ID of the requirement, which enables the requirement to be
found in the requirements tree and to be updated.
Priority
Defines the priority of a requirement. The following values are allowed:
•
•
•
•
Risk
Low
Medium
High
Critical
Defines the risk of a requirement. The following values are allowed:
•
•
•
•
Low
Medium
High
Critical
Reviewed
Defines if a requirement has been reviewed or not. Allowed values are Yes and No.
CustomProperty
Defines the custom properties that you have defined in Test Manager. You can
define properties with number, text, date, and list data-types. The date format
in the source document must be dd.mm.yyyy.
For multiple-select list items, separate the items using a semi-colon without spaces.
For number type items, the precision must match the precision defined in the custom
property definition in Projects:<Project Name> > Project Settings.
RequirementsPropertiesDefaultMapping.xml defines mappings for three
sample custom properties: MyInteger, MyString, and MyDate.
The following code sample displays the contents of RequirementsPropertiesDefaultMapping.xml.
<Title>
<Style name="Heading 1" level="0"/>
<Style name="Heading 2" level="1"/>
<Style name="Heading 3" level="2"/>
<Style name="Heading 4" level="3"/>
<Style name="Heading 5" level="4"/>
</Title>
<ExternalId>
<Style name="ExternalID"/>
</ExternalId>
<Priority>
<Style name="Priority" />
SilkCentral Test Manager 12.0
| 121
</Priority>
<Risk>
<Style name="Risk" />
</Risk>
<Reviewed>
<Style name="Reviewed" />
</Reviewed>
<CustomProperty propertyName="MyInteger" type="integer">
<Style name="MyInteger"/>
</CustomProperty>
<CustomProperty propertyName="MyString" type="string">
<Style name="MyString"/>
</CustomProperty>
<CustomProperty propertyName="MyDate" type="date">
<Style name="MyDate"/>
</CustomProperty>
</Mapping>
Editing the Requirements Mapping File
To edit the requirements mapping file:
1. In the menu, click Requirements > Details View .
2. Select a requirement from the Requirements tree.
3. Right-click the requirement that you want to use as the parent node of the imported requirements and
choose Import from Word.... The Import Requirements from Word File dialog box opens.
4. Click Edit Mapping.
The Edit Mapping dialog box opens.
5. Edit the variables of the requirements file in the text boxes.
Note: For information on the variables included in the requirements file, see Requirements File.
6. Optional: Edit the name of the mapping file.
7. Click OK to save your changes or click Cancel to cancel your changes.
External Requirements Management Tools
This section explains how to work with external requirements management tools.
Synchronizing Requirements
Enabling synchronization of requirements between Test Manager and an external RMS enables Test
Manager to receive changes that occur in the external RMS whenever a synchronization is executed. If a
project has external RMS integration enabled, the master system for requirements is automatically the
external system. This means that synchronization is always from the external RMS tool to Test Manager.
Requirements can no longer be edited in Test Manager. An exception are newly created requirements that
don't exist in the external tool, which are uploaded to the external (master) system only if the option Enable
upload of requirements is enabled in Settings > Requirements Management .
Property mapping functionality allows you to map property fields between Test Manager and external
requirement tools. For example, a custom field in Test Manager called User might be equivalent to a
property field in CaliberRM called Field_2. The property mapping feature ensures that changes to
requirement-property fields are accurately refreshed between projects. If you don't use the property
mapping feature, only the name and the description of the requirements are mapped. For more
information, see Editing Property Mapping.
Requirements can be synchronized in one of several ways:
122
| SilkCentral Test Manager 12.0
Manual
synchronization
Click Synchronize Changes at the root folder level on the Properties page to
synchronize only requirements that have changed since the last synchronization.
This option is not available for IBM Rational RequisitePro.
Forced manual
synchronization
Click Synchronize All at the root folder level on the Properties page to force
synchronization of all requirements.
Automatic
scheduled
synchronization
Based on globally defined Test Manager schedules.
Automatic online
synchronization
Changes to requirements are automatically propagated between tools. This
option is available for CaliberRM only. It requires CaliberRM client installation on
the application server and MPX enabled. To enable automatic synchronization
between CaliberRM and Test Manager, add the file ss.jar to the application
server at Program Files\Silk\SC Test Manager <version>\lib and
restart the application server. Contact customer care to obtain the file.
Requirement data is automatically updated in Test Manager when changes are
made in CaliberRM and traces in CaliberRM are updated when test assignment
changes are performed in Test Manager. This type of online synchronization is
only available when projects are configured with the current baseline.
Automatic synchronization of requirements between Test Manager and external requirements
management tools can be configured to occur based on global schedules. For details on configuring global
schedules, refer to the SilkCentral Administration Module Help.
Note: The Open CaliberRM buttons open whatever program is registered as the default program for
opening files of extension .crm. On some machines, this may be the requirement viewer, rather than
CaliberRM. This behavior can be changed by your administrator. The client program is called
caliberrm.exe. When properly configured, the program opens to the requirement that is selected
in Test Manager.
The binder icon on the project node of the Requirements tree indicates the status of RM integration for the
project:
No configuration
RM integration is not available.
Manual configuration Requirement import, upload, and synchronization can be done only by clicking
the corresponding buttons on the project node in Requirements >
Properties.
>
At the project level, the Properties page includes the following properties:
Property
Description
System
The external tool with which integration has been enabled.
Status
Whether or not integration has been enabled.
Project Name
The name of the external project that the Test Manager project is associated with.
Requirement Types
The requirement types that are shared between projects.
Last Synchronization
Date and time of the last synchronization.
Last Synchronization Status
The status of the last synchronization including the number of created, updated, and
deleted items.
Note: When integration between CaliberRM and Test Manager with automatic online synchronization
has been enabled, the project node displays the current status of the online requirements change
listener. The three possible statuses for such projects are: Connected (synchronized),
Reconnected (synchronization recommended), and Disconnected.
SilkCentral Test Manager 12.0
| 123
Synchronizing Requirements Across Tools
Note: Use the property mapping feature to map property fields. If you don't use the property mapping
feature, only the name and the description of the requirements are mapped. For more information,
see Editing Property Mapping.
To synchronize requirements between Test Manager and an externally configured requirements
management tool
1. In the menu, click Requirements > Details View .
2. Select the Project node in the Requirements tree.
3. Click the Properties tab. The Properties page displays the properties of the selected tree-element.
4. Click Synchronize Changes.
5. Click Yes on the Synchronize Requirements confirmation dialog box to begin synchronization. A
dialog box opens when synchronization is complete, displaying synchronization statistics, including the
number of requirements that have been created, updated, and deleted.
6. Click OK to complete the synchronization. Any updates that were made to mapped requirements in
your externally configured requirements management tool are now reflected in the Requirements tree.
Synchronizing Requirements based on Schedules
You can configure global schedules to automatically synchronize requirements between Test Manager and
an external requirements management tool. To enable automatic synchronization between CaliberRM and
Test Manager, add the file ss.jar to the application server at Program Files\Silk\SC Test
Manager <version>\lib and restart the application server. To obtain the file, contact customer care.
To synchronize requirements based on globally defined schedules:
1. In the menu, click Project:<Project Name> > Project Settings .
Note: If you have not selected a project, a warning message opens, asking you to select a project.
Select the project for which you want to define the setting.
2. Click the Requirements Management tab.
3. Click Edit Schedule. The Edit Schedule dialog box opens.
4. Click the Global option button.
5. Select a pre-defined global schedule from the selection list.
Note: For details about configuring a global schedule, refer to the SilkCentral Administration
Module Help.
6. Click OK.
Defining Email Notification for Automatic Synchronization Events
You can define an email notification to alert users when errors occur during automated synchronization of
requirements between Test Manager and external requirements management tools. All notification
recipients receive copies of the synchronization log files.
To define an email notification for automatic synchronization events:
1. In the menu, click Project:<Project Name> > Project Settings .
Note: If you have not selected a project, a warning message opens, asking you to select a project.
Select the project for which you want to define the setting.
2. Click the Requirements Management tab.
3. Click Edit Notification. The Edit Notification dialog box displays.
4. Check the Enable notification check box.
5. Select a user name from the Username list box.
124
| SilkCentral Test Manager 12.0
Note: For details about defining users, refer to the SilkCentral Administration Module Help.
6. If required, add additional email addresses for other recipients in the Other email addresses text box.
Use semicolons to separate multiple email addresses.
7. Click OK.
CaliberRM Integration
This section describes how to integrate CaliberRM with Test Manager.
Note: CaliberRM user defined attribute Multiple selection user list and Multiple selection group
list must be mapped to the Test Manager text attribute type and not list type.
Enabling Integration with CaliberRM
To enable integration with CaliberRM:
1. In the menu, click Projects > Project List.
2. Select the project to which you want to establish integration.
3. In the menu, click Project:<Project Name> > Project Settings .
4.
5.
6.
7.
8.
Note: If you have not selected a project, a warning message opens, asking you to select a project.
Select the project for which you want to define the setting.
Click the Requirements Management tab.
In the Borland® CaliberRM Integration section, click Configure. The Edit Configuration dialog box
opens.
Type the Hostname of the machine where the external server is installed.
Type valid Username and Password credentials for the requirements management server.
Click Test Connection to confirm that the host and user credentials you have entered are correct.
Click Browse to advance to the Browse Projects dialog box.
If the settings are correct, a Test connection was successful dialog box opens.
Note: If you are not able to establish a connection, consult your system administrator.
9. Click OK.
10.From the Project list box, select the external project with which the Test Manager project is to be
integrated. The requirement types that are available with the selected project are automatically
populated into the Requirement Types field. The baselines that are available with the selected project
are automatically populated into the Baseline field.
11.Select a Baseline from the external project that should be integrated with the Test Manager project.
Your selections are displayed on the Edit Configuration dialog box.
12.Click OK.
13.Select one or more requirement types from the external project that should be integrated with the Test
Manager project.
Use CTRL + Click to select multiple requirement types.
14.Optional: Check the Enable creation of unassigned requirements check box to enable creation and
editing of unmapped requirements in Test Manager projects that are configured for integration with
CaliberRM.
15.Optional: Check the Enable upload of requirements to CaliberRM check box to enable the upload of
unmapped or unassigned requirements from Test Manager to CaliberRM. This allows you to upload
additional previously unmapped requirement trees to CaliberRM and then have those requirements
mapped within Test Manager. The Map Requirement button in Test Manager > Requirements >
Properties becomes enabled, allowing configuration of top level requirements for external requirement
types, which is required when uploading unmapped requirements.
SilkCentral Test Manager 12.0
| 125
16.Click OK to save your settings.
Baseline Support for CaliberRM Integration
You can select the current baseline or existing user-defined baselines for CaliberRM integration. When you
select a user-defined baseline, the Map Requirement button in Requirements > Details View >
<Requirement> > Properties is disabled and requirements are not updated in the integrated CaliberRM
project.
You cannot import modified baselined requirements into Test Manager. Requirements that are not of the
current baseline can only be changed in CaliberRM if the version of the requirement that is used for the
baseline is changed. Such changes are only updated within Test Manager requirements when a manual or
scheduled synchronization is performed.
You can change a baseline after you import it into Test Manager. You can change the configured baseline
to a different user-defined baseline or the current baseline. After such a change, the next synchronization
of the baseline, either manual or scheduled, will update the Test Manager project and update, create, or
delete requirements as required. When a baseline is changed, a message displays that states that the
changes will take effect after the next synchronization. When a baseline is changed from the current
baseline to a user-defined baseline, a message displays informing you that, for user defined baselines,
upload of requirements is disabled.
Note: With user-defined baselines, you can use the same requirement type of a CaliberRM project
more then once. With current baselines, a requirement type of a CaliberRM project is allowed only
once.
Handling Test Assignments in CaliberRM
Assigned tests are displayed, managed, and created as traces (“Trace to”) of synchronized requirements in
CaliberRM.
When synchronized requirements are assigned to tests in Test Manager, the test assignments are pushed
out to and displayed within CaliberRM. Conversely, when tests are assigned to synchronized requirements
from CaliberRM, the assignments are pushed out to and displayed within Test Manager.
Copying CaliberRM-Integrated Projects
To manage CaliberRM baselines when copying Test Manager projects:
1. In the menu, click Project:<Project Name> > Project Settings .
Note: If you have not selected a project, a warning message opens, asking you to select a project.
Select the project for which you want to define the setting.
2. Click the Requirements Management tab.
3. Verify that the baseline you want to save is selected.
Note: If a baseline is changed, you must perform a synchronization to update the project
requirements with the baseline changes, before you can copy an associated Test Manager project.
The integration configuration is only copied if you select a baseline other than the current baseline.
If you select the current baseline, you need to specify if you want to keep the integration
configuration in the original project or move it to the copied project.
4. If the baseline that you want to save is not selected, click Edit Configuration. The Edit Configuration
dialog box displays.
5. Click Browse next to the Project name text box. The Browse Projects dialog box opens.
6. Select the baseline you want to save, then confirm your selection.
7. In the menu, click Projects > Project List . The Projects page displays, listing all existing projects and
project baselines.
8. Click
126
in the Actions column of the project you want to copy.
| SilkCentral Test Manager 12.0
Note: For full details on copying a project, refer to the SilkCentral Administration Module Help.
The Copy Project dialog box displays.
9. Select the items you want to copy into the new project, then confirm your selection.
10.Apply the baseline that you want to continue working with to the Test Manager project.
Note: After copying a project, the original project and the copy are identical. Define on which you
will continue working on by applying the corresponding baseline.
Creating a Baseline for a CaliberRM-Integrated Project
To create a baseline of a CaliberRM-integrated Test Manager project:
1. Create a baseline of the Test Manager project.
For more information on creating a baseline, refer to the SilkCentral Administration Module Help.
A SilkCentral message box displays during the process, asking if you want to enable the CaliberRM
integration for the new baseline.
2. Click Yes. When the new baseline is created, the Baseline Project - Adapt Project Settings dialog
box opens.
3. Click Edit to change the requirements integration settings.
4.
5.
6.
7.
8.
The Edit Configuration dialog box opens.
Click Browse next to the Project name text box. The Browse Projects dialog box opens.
Select a CaliberRM project, a baseline, and the requirement type for synchronization.
Click Ok to close the Browse Projects dialog box.
Click Ok to close the Edit Configuration dialog box.
Click Finish to close the Baseline Project - Adapt Project Settings dialog box.
Enabling Integration with IBM Rational RequisitePro
To enable integration with IBM Rational RequisitePro:
1. In the menu, click Projects > Project List.
2. Select the project to which you want to establish integration.
3. In the menu, click Project:<Project Name> > Project Settings .
Note: If you have not selected a project, a warning message opens, asking you to select a project.
Select the project for which you want to define the setting.
4. Click the Requirements Management tab.
5. In the IBM® Rational® RequisitePro® Integration section, click Configure. The Edit Configuration
dialog box opens.
6. Type the UNC project path to the machine where the external server is installed. Or click Browse and
select the path.
7. Type valid UNC Username and UNC Password credentials for the machine where the external server
is installed.
8. Type valid Username and Password credentials for the requirements management server.
9. ClickTest Connection to confirm that the host and user credentials are correct. If the settings are
correct, a Test connection was successful message displays.
10.Click OK.
Note: Consult your system administrator if you are not able to establish a connection.
11.Click Edit Packages and Requirement Types.
Your selections are then displayed on the Edit Configuration dialog.
SilkCentral Test Manager 12.0
| 127
Note: Only requirements of explicitly selected packages will be synchronized. Selecting a parent
package does not select the child packages of the parent.
The Browse Packages & Requirement Types dialog box opens. The packages and requirement
types that are available with the selected project are automatically populated into the Packages and
Requirement Types list boxes.
12.From the Packages list box, select one or more packages from the external project that should be
integrated with the Test Manager project.
Use CTRL + CLICK to select multiple packages.
13.From the Requirement types list box, select one or more requirement types from the external project
that should be integrated with the Test Manager project.
Use CTRL + CLICK to select multiple requirement types.
14.Click OK.The Browse Packages & Requirement Types dialog box closes.
15.Optional: Check the Enable creation of unassigned requirements check box to enable creation and
editing of unmapped requirements in Test Manager projects that are configured for integration with
RequisitePro.
16.Optional: Check the Enable upload of requirements to RequisitePro check box to enable the upload
of unmapped or unassigned requirements from Test Manager to RequisitePro.This allows you to upload
additional previously unmapped requirement trees to RequisitePro and then have those requirements
mapped within Test Manager. The Map Requirement button in Test Manager > Requirements >
Properties becomes enabled, allowing configuration of top level requirements for external requirement
types, which is required when uploading unmapped requirements.
17.Click OK to save your settings.
Telelogic DOORS Integration
This section describes how to integrate Test Manager and Telelogic DOORS® (DOORS).
Installing Telelogic DOORS on the Front-End Server
To integrate Test Manager and Telelogic DOORS, install the DOORS client on the Test Manager front-end
server machine. If you use more than one front-end server machine, you must install the DOORS client to
the same directory on each of the machines.
To install the DOORS client on the Test Manager front-end server machine:
1. In the menu, click Help > Tools .
2. Click Test Manager Add-In for Telelogic DOORS to download the DOORS plug-in package.
The package contains two ZIP-Archives:
•
•
DoorsRM.zip
DoorsClientLibs.zip
3. Create a new folder with the name testmanager in the …\lib\dxl folder of your Telelogic DOORS
client installation.
The default path for this folder is C:\Program Files\Telelogic\DOORS_8.20\lib\dxl
\testmanager.
4. Extract all DOORS script files from DoorsClientLibs.zip to this folder.
The plug-in package DoorsRMPlugin.zip is automatically installed to the Plugins folder of your Test
Manager application server installation during the setup process. During startup of the application server,
this plug-in will be published to all front-end servers.
Configure a Project for Integration with DOORS
To configure a project for requirements integration with DOORS:
128
| SilkCentral Test Manager 12.0
1. From the Test Manager project to which you want to establish integration, click Project:<Project
Name> > Project Settings > Requirements Management .
2. In the Telelogic DOORS® Integration section, click Configure.
The Edit Configuration dialog box opens.
3. In the RM service URL text box, type the URL of the Test Manager DOORS requirement Web Service.
The default value should point to the correct location already. For example http://MySCTMHost:
19120/services/doorsrequirementsmanagement.
4. Type valid Username and Password credentials for the requirements management server.
5. The default DOORS client installation path is displayed in the DOORS Installation Path text box. If this
path is not correct, click Browse to browse to and select the correct destination in the front-end server
directory structure.
6. Click Test Connection to confirm that the host and user credentials you have entered are correct.
A Connection successful message box displays if the settings are correct. Click OK to continue.
Note: Consult your system administrator if you are not able to establish a connection.
7. Click Browse next to the Project name text box to open the Browse Requirement Types dialog box.
From the Project text box, select the external project with which the Test Manager project is to be
synchronized.
The requirement types that are available with the selected project are automatically populated into the
Requirement types text box. Select the requirement types that are to be synchronized and click OK.
Use CTRL + CLICK to select multiple requirement types.
8. Your selections are now displayed on the Edit Configuration dialog box. Click OK.
9. Optional: Check the Enable creation of unassigned requirements check box to enable creation and
editing of unmapped requirements in Test Manager projects that are configured for integration with
Telelogic DOORS.
10.Optional: Check the Enable upload of requirements to Telelogic DOORS® check box to enable the
upload of unmapped or unassigned requirements from Test Manager to DOORS.This allows you to
upload additional previously unmapped requirement trees to DOORS and then have those
requirements mapped within Test Manager. The Map Requirement button in Test Manager >
Requirements > Properties becomes enabled, allowing configuration of top level requirements for
external requirement types, which is required when uploading unmapped requirements.
11.Click OK to save your settings.
Caution: As the DOORS application object is used for communication, and this object does not
support login data, but rather requires a running DOORS client, Test Manager starts each DOORS
client process with the provided login data and then uses that same data for all subsequent
application objects. Therefore only one set of DOORS login credentials is supported for
communication at one time. It is recommended that you use the same DOORS credentials for all
configurations so that integration tasks can be performed on the front-end server for all projects at
the same time. When a second set of credentials is used, the second set only works after all
sessions using of the first set of credentials have timed out.
Enabling Integration with CaliberRDM
To enable integration with CaliberRDM:
1. From the Test Manager project to which you want to establish integration, click Project:<Project
Name> > Project Settings > Requirements Management .
2. In the CaliberRDM Integration section, click Configure.
The Edit Configuration dialog box opens.
3. Enter the Hostname of the machine where the external server is installed.
4. Enter the Port number on which the external server is listening.
SilkCentral Test Manager 12.0
| 129
5. Enter valid Username and Password credentials for the requirements management server.
6. Click Test Connection to confirm that the host and user credentials you have entered are correct.
A Connection successful message box displays if the settings are correct. Click OK to continue.
Note: Consult your system administrator if you are not able to establish a connection.
7. From the Project name text box, select the external project with which the Test Manager project is to
be integrated.
8. Check the Enable creation of unassigned requirements check box to enable creation and editing of
unmapped requirements in Test Manager projects that are configured for integration with CaliberRDM.
9. Click OK to save your settings.
Rally Integration
Integrating the project management tool Rally enables you to define user stories which you can then use
as requirements in Test Manager. You can then create tests in Test Manager to cover these requirements.
To update the tests you have created with any changes to the corresponding user stories in Rally,
synchronize the requirements.
The following user story properties are synchronized from the Rally REST Service. You can use these
properties to help filter and categorize the user stories.:
Property
Description
Name
The name of the user story in Rally.
Rally ID
The identifier of the user story in Rally. This property is the External ID of the
requirement in Test Manager.
Description
The description of the user story in Rally.
Iteration
The iteration in Rally in which the user story is included.
Project
The project in Rally in which the user story is included.
Release
The project release in which the user story is included.
State
The state of progress of the user story in Rally. The following states are available:
•
•
•
•
Defined
In-Progress
Completed
Accepted
Plan Estimate (Story The estimated time in Rally for the user story to be completed. The time is
estimated in story points.
Points)
Enabling Integration with Rally
To enable integration with Rally:
1. In the menu, click Projects > Project List.
2. Select the project to which you want to establish integration.
3. In the menu, click Project:<Project Name> > Project Settings .
Note: If you have not selected a project, a warning message opens, asking you to select a project.
Select the project for which you want to define the setting.
4. Click the Requirements Management tab.
5. In the Rally Integration section, click Configure. The Edit Configuration dialog box opens.
6. Type the URL of the machine where the Rally REST Service is installed.
130
| SilkCentral Test Manager 12.0
By default, the URL is set to https://rally1.rallydev.com/slm/webservice/1.22/.
7. Type valid Username and Password credentials for the Rally REST Service.
8. Optional: If direct access to the Internet is restricted, and the Rally REST service is located in a
machine outside the scope of the internal network, use the Proxy Host and Proxy Port text boxes to
specify a proxy through which Test Manager can connect to Rally .
Note: To connect to Rally by using a proxy, you need to fill out both text boxes, Proxy Host and
Proxy Port.
9. Click Test Connection to confirm that the host and user credentials you have entered are correct. If the
settings are correct, a Test connection was successful dialog box opens.
Note: If you are not able to establish a connection, consult your system administrator.
10.Click OK.
11.Click Load. The Project list box is populated with all the projects from all workspaces in Rally that you
have permissions for.
12.From the Project list box, select the external project with which the Test Manager project is to be
integrated.
13.Optional: Check the Enable creation of unassigned requirements check box to enable creation and
editing of unmapped requirements in Test Manager projects that are configured for integration with
Rally.
14.Click OK to save your settings.
Generating Tests from External Requirements
From the RMSs currently shipped with Test Manager, only CaliberRDM supports generating tests. If you
want to use another RMS to generate tests, the RMS must be able to generate tests. The Test Manager
plug-in API includes a method to verify that the RMS is able to create tests. For more information, see
Requirements Plug-In API Interfaces.
To generate tests from external requirements:
1. Establish integration with the external requirement system.
For additional information, see Enabling Integration with CaliberRDM.
2. Select the requirement in the Requirements tree from which you wish to generate tests.
Note: To be able to generate tests, the RMS plug-in needs to implement the RMTestProvider
interface, and the interface method isTestGenerationSupported needs to return true for the
type of the selected requirement.
3. Click Generate Tests. The Generate Tests dialog box displays.
4. Use SHIFT + CLICK or CTRL + CLICK to select the tests that you want to generate.
5. Click Generate All to generate all tests, or click Generate Selected to generate the selected tests. The
Tests tree displays.
6. Select the folder to which you want to add the generated tests.
Note: Tests that already exist in the selected destination folder are not created, but updated. No
tests in the folder are deleted.
7. Click OK.
Working with External Properties
This section explains how to work with external properties in Test Manager.
Editing External Properties
To edit external properties:
SilkCentral Test Manager 12.0
| 131
1. In the menu, click Requirements > Details View .
2. Select the requirement for which you intend to edit external properties.
3. Click the Properties tab. The Properties page displays the properties of the selected tree-element.
4. Click Edit External Properties.
The Edit External Properties dialog box displays. All properties of the external requirement are
displayed here. Edit all properties as required.
Note: Editable properties on this dialog box offer input fields and controls with which you can edit
the properties. If a mapping rule exists for an attribute, the attribute will be tagged with a trailing
asterisk (*).
5. Click OK to save your changes and close the dialog box.
Viewing External Properties
To view external properties:
1. In the menu, click Requirements > Details View .
2. Select the requirement.
3. Click the Properties tab. The Properties page displays the properties of the selected tree-element.
4. Click View External Properties. The View External Properties dialog box displays. All properties of
the external requirement are displayed here.
5. Close the dialog box.
Editing Property Mapping
The property-mapping functionality allows you to map property fields between Test Manager and external
requirements-management tools. For example, a custom requirement property in Test Manager called
User might be equivalent to a custom property in CaliberRM called User_ID. The property-mapping
feature ensures that requirement-property fields are accurately populated between projects during
requirement uploading and importing. If there are multiple requirement types, you must map each type
separately.
Note: If you don't use the property mapping feature, only the name and the description of the
requirements are mapped.
To edit property mapping:
Note: The following applies for synchronizing properties with boolean values: since Test Manager
does not support the boolean data type, you need to create a single select list with the following two
list items:
•
•
Name = Yes, Numeric Weight = 1
Name = No, Numeric Weight = 0
Note: When you map lists, requirement properties from both products need to have the same named
options for each list item, and they are case sensitive.
1. Select the project.
2. In the menu, click Project:<Project Name> > Project Settings .
Note: If you have not selected a project, a warning message opens, asking you to select a project.
Select the project for which you want to define the setting.
3. Click the Requirements Management tab.
4. Click Edit Property Mapping for the configured external tool. The Edit Property Mapping dialog box
opens.
5. Select an external requirement type from the Requirement types list. All custom requirements of that
type are then displayed below in the selection box.
132
| SilkCentral Test Manager 12.0
6. Select the custom requirement property for which you are establishing mapping.
7. From the list box on the right, select the Test Manager custom property to establish mapping to the
external custom property you have selected.
8. Click Add Mapping to map the requirements. The results are displayed in the Custom property
mapping box.
9. The System property mapping box displays the two pre-configured mappings for requirement name
and description, which cannot be removed.
10.Click OK to save your changes.
Deleting Property-Mapping Value Pairs
To delete a property-mapping value pair:
1. Select the project.
2. In the menu, click Project:<Project Name> > Project Settings .
Note: If you have not selected a project, a warning message opens, asking you to select a project.
Select the project for which you want to define the setting.
3. Click the Requirements Management tab.
4. Click Edit Property Mapping for the configured external tool. The Edit Property Mapping dialog box
opens.
5. Select the property-mapping value pair in the Custom property mapping select box.
6. Click Remove Mapping.
7. Click OK to save your changes.
Disabling Requirements-Management Integration
To disable requirements-management integration configuration:
1. Select the project.
2. In the menu, click Project:<Project Name> > Project Settings .
Note: If you have not selected a project, a warning message opens, asking you to select a project.
Select the project for which you want to define the setting.
3. Click the Requirements Management tab.
4. Click the Disable Configuration button of the requirements-management tool for which you want to
disable integration.
All integration data and functionality is disabled, but not deleted from the project.
Removing Requirements-Management Integration
To remove requirements-management integration:
1. Select the project.
2. In the menu, click Project:<Project Name> > Project Settings .
Note: If you have not selected a project, a warning message opens, asking you to select a project.
Select the project for which you want to define the setting.
3. Click the Requirements Management tab.
4. Click Remove Configuration of the requirements-management tool for which you want to remove
integration.
This button is only enabled if the configuration is disabled.
The Remove External Association dialog box displays.
5. Click Yes.
SilkCentral Test Manager 12.0
| 133
All related data is removed from the database.
Tests
This section explains how to manage tests in Test Manager.
The Tests area enables you to maintain control over tests across the system development life-cycle. You
can create, schedule, and manage both automated tests and manual tests. You can upload and associate
files and links as attachments to test containers and tests. You can easily associate found issues with the
tests that led to their discovery. You can also track the full change history of the test in the area.
Tests Document View
Tests > Document View
The Document View provides a high-level view of the important information, the status, and the last
executions of all tests in the selected project.
For each test container, test folder, and test, the Document View displays the following columns:
Item
Description
Status
The status of the last test execution.
•
•
•
•
Passed
Failed
Not Executed
N/A
For test containers and folders, a status bar displays the number of tests with the
corresponding status.
Tests
Number of tests .
Planned Time
Roll up of Planned Time of the manual tests.
Assigned Issues
Number of Issues assigned to the test.
Last Execution
Time of the last execution of the selected test or project.
Last Build
Build on which the last execution was performed.
Changed On
Last time the selected test element was changed.
Changed By
User that changed the selected test element for the last time.
Working with the Tests Tree
Tests > Details View
As with requirements, tests are displayed, organized, and maintained through a hierarchical tree structure,
the Tests tree. The Tests tree enables you to organize tests in any number of hierarchy levels. Each node
in the tree represents either a test, a test folder, or a test container.
In the Contents page you can view, cut, copy, and paste the child elements of any selected test element.
The page supports standard Windows Explorer style multi-select functionality.
Note: When the Tests tree includes more elements than can be displayed at once without impacting
response time, elements are displayed in increments. Page number links at the bottom of the tab
allow you to browse through the elements included on the tab one page at a time. To display all
elements as a single list, click the [All] link.
134
| SilkCentral Test Manager 12.0
Expanding or Collapsing the Tests Tree
You can consolidate levels of the Tests tree or display all levels of the tree based on your viewing needs.
To collapse or expand levels of the Tests tree:
1. In the menu, click Tests > Details View .
2. Select the test container or test folder in the Tests tree and continue with one of the following options:
•
•
•
Click
to the left of the name of the test element to expand the element.
to the left of the name of the test element to collapse the element.
Click
Right-click on the element and select Expand or Collapse.
Cutting, Copying, Pasting, and Deleting Test Elements
The toolbar in the Tests area enables you to easily cut, copy, paste, and delete test elements within the
Tests tree, both within the current project and between projects. These editing functions simplify the
process of building and managing the tests of your project.
The data types that are copied along with tests and test folders are properties, attributes, parameters, and
attachments. Assignments, issues, runs, and history are not copied.
Tip: In the Contents page, you can view, cut, copy, and paste the child elements of any selected test
element. The page supports standard Windows Explorer style multi-select functionality. Before you
can paste a test element into the Contents page you must explicitly select an element within the
page to gain the application's focus.
Note: Containers cannot be copied or pasted.
To cut, copy, paste, or delete a test element:
1. In the menu, click Tests > Details View .
2. In the Tests tree, select the container, folder, or test that you wish to edit.
3. Click the appropriate toolbar button:
Button Description
Deletes the selected element from the tree.
Cuts the selected element from the tree and moves it to the clipboard.
Copies the selected element to the clipboard.
Pastes a copy of the element held on the clipboard to the same level of the currently selected
element.
Pastes a copy of the element held on the clipboard as a sub-node of the currently selected
element.
Note: The commands are also available through the context menu in the Tests tree.
Copying and Pasting a Test Element from One Project to Another
To copy and paste a test folder or test between projects:
1.
2.
3.
4.
In the menu, click Projects > Project List.
Select the source project.
In the menu, click Tests > Details View .
Click
to cut or
to copy the element to the clipboard.
SilkCentral Test Manager 12.0
| 135
5. In the menu, click Projects > Project List.
6. Select the destination project.
7. Select the destination container and folder.
8. Click
.
Note: The commands are also available through the context menu in the Tests tree.
Reordering Test Elements
To reorder a test, test folder, or test container:
1. In the menu, click Tests > Details View .
2. In the Tests tree, select the test element that you wish to reorder.
3. Click
to move the test element up one step or click
to move the test element down one step.
Setting a Test Node as Integration Default for External Agile Planning
Tools
To use the Web service calls to create tests in Test Manager through an external agile planning tool, set a
folder or container in the Tests tree as the integration default node, where the Web service will create the
test. If you do not specify the integration default node, an error message box displays.
To specify the integration default node in the Tests tree:
1. In the menu, click Tests > Details View .
2. In the Tests tree, select the folder or container which you want to set as the integration default node.
3. Right-click the folder or container and select Set as Integration Default.
Note: If an integration default node already exists, the default node is changed to the new node.
4. The integration default node is set to the selected node, enabling the agile planning tool to create tests
at this location.
Note: The integration default node is shown in the Properties page of the project, in which the
node is located.
The integration default node is set to the selected node, enabling the agile planning tool to create tests at
this location.
Note: The integration default node is shown in the Properties page of the project, in which the node
is located.
Filtering on a Folder or Container
To filter on a folder or container:
1. In the menu, click Tests > Details View .
2. Right-click the folder or container in the tree that you want to filter and select Filter Subtree. The tree
displays only the contents of the selected folder or container and the hierarchy up to the root node of
the tree.
Note: To remove filtering and display all elements, select <No Filter> from the Filter list box on the
toolbar. Empty folders are not shown in the filtered sub-tree.
Test Properties Page
Tests > Details View > Properties
136
| SilkCentral Test Manager 12.0
The Properties page offers detail on all properties and relevant information for the selected test, test
folder, test package, or test container. For test nodes, the following properties are configured when tests
are created:
Property
Description
Test Name
Name of the test.
Test ID
Database identifier of the test.
Description
Description of the test.
Note: Test Manager supports HTML formatting
and cutting and pasting of HTML content for
Description text boxes.
Status
For tests or test packages that are included in a
configuration suite, the status is an aggregation of all
statuses of all configurations within the suite:
•
If the test is assigned only to the configuration suite,
the status is Passed only if it is passed in all
configurations. If the status is not Passed in all
configurations, the status of the worst run is
propagated, with the following top-down priority:
1.
2.
3.
4.
•
•
N/A
Not Executed
Failed
Passed
The status of a requirement that is assigned to the
test is Failed if the test fails in one or more of the
configurations.
We do not recommend assigning the test to a
configuration suite and one or more simple execution
plans. However, in this case, the aggregate of the
configuration statuses is one status, and the last
statuses of the execution plans are other statuses.
The status that was executed last determines the last
status of the test.
If the test is assigned to a simple execution plan only,
the status is updated in response to the status of the
last test run.
Last Execution
Last time this test was executed. For tests that are part of
a running execution plan, the last execution is updated
based on the current test run.
Assigned Executions
Lists all execution plans that the selected test is assigned
to. For each execution plan in the list, the grid displays
the following columns:
Column
Description
Execution
Name of the execution plan. Click to
view or edit the execution plan.
Status
The status of the last run of the test in
the execution plan. The status is Not
SilkCentral Test Manager 12.0
| 137
Property
Description
Column
Description
Executed, if the test was not
executed in the last run of the execution
plan. For data-driven tests or test
packages, the status of all last runs is
displayed in a bar graph.
Last
Execution
Last time the test was executed as part
of the execution plan.
Execution
Plan Parent
The configuration suite or folder in the
context of which the execution plan is
executed. Click to access the suite or
folder in the Execution Plans tree. If
the execution plan is not included in a
configuration suite or folder, nothing is
displayed.
Created On
Date and time the test was created.
Created By
Name of the user who created the test.
Changed On
Date and time the test was last changed.
Changed By
Name of the user who last changed the test.
Planned Time [hh:mm]
Planned execution time of the test. Only for manual tests.
Test Properties
Test properties that are specific to the test type.
Success Conditions
All success conditions that have been configured for the
test. For test package nodes, all success conditions
except the execution time-out are disabled and hidden.
Integration Default Folder
Shows the name of the default container or folder, where
tests from external RMSs are created.
Test Contents Page
Tests > Details View > Contents
The Contents page displays the child elements of the selected project, test container, or folder in the
Tests tree. The page supports Standard Windows Explorer style multi-select functionality.
Tip: To drill down into the selected folder or container, press Enter or double-click the selected item.
Press Backspace or click
on the toolbar to navigate one level up.
Note: You cannot copy or paste a test container.
For each child element of the selected project, test container, or folder, the Contents page displays the
following columns:
138
Column
Description
Name
Name of the test element.
Changed On
Date the test element was last edited.
Changed By
User who last edited the test element.
| SilkCentral Test Manager 12.0
Tip: As with test elements listed in the Tests tree, you can right-click the elements listed on the
Contents page to access context-relevant commands through a context menu. Commands that are
not available are grayed out. Before you can paste a test element into the Contents page you must
explicitly select an element within the page to gain the application's focus.
Note: When the Contents page includes more elements than can be displayed at once without
impacting response time, elements are displayed in increments. Page number links at the bottom of
the page allow you to browse through the elements included on the page one page at a time. To
display all elements as a single list, click the [All] link.
The Contents page supports the following keyboard functions (shortcuts) for test elements:
Key
Normal
SHIFT
CTRL
Up
Move selection up
Extend selection up
Move up
Down
Move selection down
Extend selection down.
Move down
Left
Deselect
Right
Deselect
A
Select All
X
Cut
C
Copy
V
Paste
Pos1
Select first item
Select up to first item
End
Select last item
Select down to last item
Ins
Insert
Del
Delete
F2
Edit
Keyboard Functions for Test Elements
The following mouse and keyboard combination functions are available. Following these functions, actions
like cut, copy, or paste can be performed on the selected nodes:
Keyboard
Function
Description
Click
Select a row and remember it as the current row.
Ctrl+Click
Toggle the selection status of the clicked row and remember it as the current row.
Shift+Click
Select the span from the currently-selected row to a newly selected row.
Ctrl+Shift+Click
When a row is already selected, this function adds the span from the current row to
the clicked row to the selection. If no row is currently selected, this function removes
the span from the current row to the clicked row from the selection and selects the
clicked row.
Note: Containers cannot be copied or pasted.
Test Toolbar Functions
Tests > Details View
The test toolbar provides important commands for managing your tests.
SilkCentral Test Manager 12.0
| 139
Note: The commands in the test toolbar are also available through context menus in the Tests tree.
The following commands are included in the test toolbar:
Command
140
Icon
Description
Document View
Displays the Document View, which shows selected properties of all test
elements in a single view.
Details View
Displays the Details View, which enables you to drill deeply into the
properties of a single test.
Grid View
Displays the Grid View, which shows all tests in a grid.
Up
Navigates one level up in the hierarchy of the navigation tree, regardless of
the current cursor focus.
New Test Container
Enables creation of new test containers.
New Child Test
Folder
Enables creation of new test folders as sub-nodes of the selected folder or
container.
New Child Test
Enables creation of new tests as sub-nodes of the selected folder or
container.
Edit
Edit the selected test element.
Create Version
Create a new version of the selected manual test.
Delete
Delete the selected test element.
Cut
Cut a test element from the Tests tree and save it to the clipboard.
Copy
Copy a test element from the Tests tree to the clipboard.
Paste
Paste a test element from the clipboard to the Tests tree.
Paste as Child
Paste a test element from the clipboard as a child element to the currently
selected test element.
Move Up
Move a test element up within the Tests tree.
Move Down
Move a test element down within the Tests tree.
Find
Search through all test elements in the active project based on
configurable parameters.
Replace
Replace instances of found values with a new value.
New Filter
Create a new custom filter for the Tests tree.
Filters
Lists the available filters for the Tests tree
Edit Filter
Edit the currently selected custom filter.
Delete Filter
Delete the currently selected custom filter.
Copy Filter
Copy the currently selected custom filter.
Show Changes
Show recent changes to the tests.
Acknowledge
Acknowledge changes to the tests.
| SilkCentral Test Manager 12.0
Test Reports
This section explains the test-related reports that ship with Test Manager. Test reports give you an
overview of the progress of your tests and the status of defects over a period of time or over a range of
builds.
Status Reports
The following status reports are available for the Tests area:
Report
Description
Test Status Overview
Represents a status overview of all tests, structured by the statuses
Passed, Failed, Not Executed, and N/A.
Test Status Overview (per
test container)
Represents a status overview of all tests contained in a specific test
container, structured by the statuses Passed, Failed, Not Executed,
and N/A.
Tests per Component
Represents an overview of coverage of components by test; makes it
easier to see where testing activity is needed.
Tests (per test container)
Represents a success rate for each test container by listing the number of
passed tests.
Implemented Tests (per
component)
Represents an overview of coverage of components by tests that have the
Implemented attribute set to Yes.
Failed Tests (per
component)
Represents an overview of failed tests per component; makes it easier to
identify the most critical components in the environment.
Progress Reports
The following progress reports are available for the Tests area:
Report
Description
Test Progress Across Builds
'X' and 'Y'
Represents a trend in test progress resulting from viewing test statuses
in context with builds. The user must specify a build range consisting of
a start- and an end-build.
Manual Test Coverage since
Build <x> (cumulative)
Represents a trend in manual test progress, excluding all kind of
automated tests, resulting from viewing test statuses in context with
builds. The user must specify a starting build number which is used as
basis for calculating a cumulative progress.
Automated Test Coverage for Represents the automated test coverage resulting from viewing test
statuses in context with builds. The user must specify a version and a
Builds (non-cumulative)
product and the report shows the test coverage that could be achieved
with the automated tests per build.
Test Progress this Month
Represents a trend in test progress resulting from viewing test statuses
for the current month.
Specific Test Node Progress
Over the Past 'X' Days
Represents a trend in requirements coverage by considering a specific
test node over the past 'X' days.
Tests Created in the Past 'X'
Days (per component)
Represents a listing of new tests per component over the past 'X' days.
Assists in identifying components that lack testing activity.
Test Progress Over the Past
'X' Days
Represents a trend in test progress by considering test statuses over
the past 'X' days.
SilkCentral Test Manager 12.0
| 141
Report
Description
Percentage Testing Success
Over the Past 'X' Days (per
component)
Represents a percentage listing of successful tests per component over
the past 'X' days; assists in identifying the components in the
environment that are most critical.
Manual Test Reports
The following manual-test reports are available for the Tests area:
Report
Description
Planned vs. Actual Execution Represents an overview of the deviation between planned and actual
time for execution of manual tests, viewed on a daily basis.
Time of Manual Tests
(Summary)
Historic Planned vs. Actual
Execution Time (per user)
Represents an overview of planned and actually required execution time
for completed manual tests per user over a specific period of time.
Planned vs. Actual Execution Represents progress in terms of planned vs. actual hours of currently
pending manual tests per user. Manual tests are only considered if test
Time (status per user)
results have been entered by the user and are assigned to the user who
enters the results.
Manual Test Result
Document
An easily printable manual test case result report for a single test.
Manual Test Document
An easily printable manual test case report for a single test.
Baseline Comparison Report
Reports > Details View > <Active Project> > Test > Baseline Comparison > Baseline Comparison
The Baseline Comparison report compares a baselined project with the baseline and displays the number
of changed, deleted, and created tests.
Input Parameters
The input parameters for the Baseline Comparison report are the identifiers of the project and the baseline.
General Report Information
This section provides a description of the report and the name of the user who executed the report.
Project and Baseline Information
This section provides the information on the project and the baseline, including data related to the creation
of the baseline.
Project and Baseline Summary
This section provides a sum of the created, changed, and deleted tests in the baseline and the project, in
both tabular and graphical form.
Changes
This section provides a detailed list of all changed tests in the project and the baseline, with links to the
tests.
Test Run Comparison Report
Test run-comparison reports present an overview of the comparison between two runs of a test.
142
| SilkCentral Test Manager 12.0
Note: Run-comparison reports are not suitable for the comparison of manual tests to automated
tests. When the name of the report includes (Last Two Runs), you can compare only the last two runs
of the execution plan or test.
The test run comparison report provides the following information:
•
•
•
•
•
•
•
•
Changes to the status of the test
Number of errors
Number of warnings
Context in which the test was executed
Execution duration of the assigned tests
Attributes and properties of the test
Parameters of the test
Success conditions for the test
General Report Information
This section provides the following general information about the report:
Element
Description
Project Name
Name of the active project.
Report Description
Description of the report.
Report Executed By
User who executed the report.
Test Information
This section provides the following information about the test:
Element
Description
ID
Identifier of the test.
Name
Name of the test.
Description
Description of the test.
Execution Information
This section provides the following information about each execution:
Element
Description
Execution ID
ID of each execution plan.
Execution Name
Name of each execution plan.
Run ID
ID of each execution plan run.
Product
Name of the product.
Version
Version of the product.
Build
Build of the product.
Test Run Comparison
This section identifies the following differences between the two runs:
SilkCentral Test Manager 12.0
| 143
Element
Description
Status
Status of each run.
Execution Timestamp
Timestamp of each run.
Duration
Duration of each run.
Errors
Number of errors in each test run.
Warnings
Number of warnings in each test run.
Previous Status
Status of each run previous to the last manual change.
Changed by
User who performed the last manual change to the status.
Change Comment
Describes the reason of the manual status change.
Attributes and Properties
This section identifies the attributes and properties of the two runs of the test at execution time.
Parameters
This section lists the parameters of the two runs of the test at execution time.
Success Conditions
This section lists the conditions at execution time for each of the two runs to be considered successful. If a
condition is not satisfied, the test run is considered unsuccessful. Satisfied conditions are marked green,
while unsatisfied conditions are marked red.
Success Conditions
Use success conditions to determine whether a test is successful or not. You can assign one or more
success conditions to each test node or suite node in the Tests area. If a success condition is not met
during the execution of the test it is assigned to, the execution run is marked as Failed, except for the
execution time-out success condition, for which the test execution is marked as Not Executed. For a test
package, all success conditions except the execution time-out are disabled and hidden.
In Details View, when you select a node in the Tests tree, the Success Conditions table in the
Properties page of the node displays all success conditions that are configured for the selected node. The
table includes the name of each condition, whether or not the condition is active, the maximal value of the
condition, and whether or not the condition is inherited.
A success condition is only evaluated when it is active. To activate and deactivate success conditions see
Editing Success Conditions. The available types of success conditions differ depending on the test type.
The following success conditions are currently available in Test Manager:
144
Success Condition
Description
Errors Allowed
Maximal number of errors allowed for the test. This success
condition is active by default.
Warnings Allowed
Maximal number of warnings allowed for the test.
Execution Time-Out [s]
Maximal time-out allowed for the test in seconds.
Page Time: Avg. Page Time [s]
Maximal allowed average time to load a page.
Page Time: Max. Page Time [s]
Maximal allowed maximum time to load a page.
| SilkCentral Test Manager 12.0
Success Condition
Description
Transaction Response Time: Avg.
Trans(Busy)ok [s]
Maximal allowed average response time for a transaction in
the test.
Transaction Response Time: Max.
Trans(Busy)ok [s]
Maximal allowed maximum response time for a transaction in
the test.
The inheritance of success conditions is similar to inheritance of properties. Success conditions that are
assigned to a parent node are inherited throughout all sub-folders and child tests.
Editing Success Conditions
In Details View, when you select a node in the Tests tree, the Properties page of the node displays the
success conditions that are associated with the node. The Success Conditions table includes the name
of each condition, whether or not the condition is active, the maximal value of the condition, and whether or
not the condition is inherited.
Note: For test package nodes, all success conditions except the execution time-out are disabled and
hidden.
To edit the success conditions of a test:
1.
2.
3.
4.
5.
6.
7.
8.
In the menu, click Tests > Details View .
In the Tests tree, select a test container, test folder, or test.
Click the Properties tab. The Properties page displays the properties of the selected tree-element.
Click
to the right of the Success Conditions. The Edit Success Conditions dialog box displays.
Uncheck the Inherit from parent check box of any success condition you are editing.
Edit values as required.
Specify if conditions should be active or inactive by checking or un-checking their Active check boxes.
Click OK to save your settings.
Test Containers
This section describes how to use test containers.
Adding Test Containers
Note: We recommend to use test containers with caution, because they bind the product to the
source control profile.
To add a new test container:
1. In the menu, click Tests > Details View .
2. In the Tests tree, select the root node or a container to which you want to add the new container as a
sub-node.
3. Click
on the toolbar or right-click on the node and choose New Test Container.
You can also right-click on the node and choose New Test Container.
A new container root node is added to the Tests tree and the New Test Container dialog box displays.
4. Type a Name and Description for the container.
Note: Test Manager supports HTML formatting and cutting and pasting of HTML content for
Description text boxes.
5. Select any pre-defined Product that is to be associated with this test container from the list box. For
details on adding a product profile, refer to the SilkCentral Administration Module Help.
6. Select a pre-defined source-control profile from the Source Control profile list box.
SilkCentral Test Manager 12.0
| 145
If you do not intent to check out any test sources for the test container, for example if you only have
manual tests, select ---.
Note: The Test Manager execution servers retrieve the program sources for the tests included in
the container from the defined source-control profile. The root node of the source control profile is
set in the root node of the test container.
7. Optional: Check the Clear working folder before each test execution check box.
If you check the check box, the source control profile working folder is cleared before a test execution is
performed. For example, the sources will be checked out before each execution. This check box is
unchecked by default.
Note: If you use an external source control system, consider that using the Clear working folder
before each test execution option in conjunction with MS VSS can lead to longer wait times than
when used in conjunction with CVS or Subversion.
8. To specify the default root path where the container is to be saved, click Browse... and navigate to the
location.
9. Optional: When Test Manager is integrated with SilkPerformer® 7.1 or higher, you can define the
Custom data directory and Custom include directory.
In SilkPerformer, the Include directory is divided into a System Include directory and a Custom
Include directory. The Data directory is divided into a System Data directory and a Custom Data
directory. For additional information, refer to the SilkPerformer documentation.
10.The Hidden Test Properties portion of the dialog box allows you to specify the test property types that
are to be displayed on the test container’s Properties page, and the Properties pages of all test folders
within the container.
These settings do not affect the display of individual tests.
11.Click Edit to adjust the hidden test property settings. The Hidden Test Properties dialog box displays.
12.Uncheck the check boxes of all test types for which you want to have properties displayed.
13.Click OK to save your settings and close the Hidden Test Properties dialog box.
14.Click Save to save your settings.
The new container is added to the Tests tree.
Adding Links to Containers
In the Tests tree, you can add a link to a test container in the same project. Linked test containers are
displayed in read-only mode at the position in the tree where the link is inserted.
To add a link to a test container:
1. In the menu, click Tests > Details View .
2. Right-click the node in the Tests tree under which you want the linked test container to display.
3. Choose New Link if you want to link the test container at the hierarchy level of the selected node, or
choose New Child Link to link the test container one level below the selected node. The Select Test
Container For Linking dialog box displays.
4. Select the test container that you want to reference.
Note: If the referenced test container and the container in which you add the link use different
source-control profiles, a confirmation dialog box displays, asking you if you really want to create
the link. Linking inside a test container to another test container with a different source-control
profile can lead to problems when you download or execute a test within the linked container. Click
No if you want to change the custom include directory of one of the containers first, or click Yes to
create the link anyway.
5. Click OK to confirm your selection.
146
| SilkCentral Test Manager 12.0
The linked container is placed within the selected container as a read-only entity. Any changes to the
original test container will be reflected in the linked container.
Editing Test Containers
To edit the properties of a test container:
1. In the menu, click Tests > Details View .
2. In the Tests tree, select the test container that you want to edit.
3.
Click
in the toolbar.
You can also right-click on the test container and select Edit.
The Edit Test Container dialog box displays.
4. Edit the properties of the test container.
5. Click OK to apply your changes.
Test Folders
This section describes how you can use test folders to organize your tests.
Adding Test Folders
To add a new test folder:
1. In the menu, click Tests > Details View .
2. In the Tests tree, select the test element after which you want to add the new folder.
3. Click
on the toolbar.
You can also right-click on the element and choose New Test Folder to add the new folder after the
selected element or choose New Child Test Folder as a sub-node to the selected element.
Note: For test containers you can add test folders only as sub-nodes.
A new folder node is appended to the Tests tree and the New Folder dialog box displays.
4. Provide a name and description for the folder.
Note: Test Manager supports HTML formatting and cutting and pasting of HTML content for
Description text boxes.
5. Click OK to save your settings.
The new folder is added to the Tests tree.
Editing Test Folders
To modify test folder properties:
1. In the menu, click Tests > Details View .
2. Select the folder in the tree.
3.
Click
in the toolbar.
You can also right-click on the test folder and select Edit.
The Edit Test Folder dialog box displays.
4. Edit the name and description of the folder as required.
5. Click OK to accept your changes.
SilkCentral Test Manager 12.0
| 147
Sorting Test Folders
To move a folder up or down within the Tests tree:
1. In the menu, click Tests > Details View .
2. Select the folder in the tree.
3. Click
on the toolbar to move the folder one step up in the tree or
down.
to move the folder one step
Test Packages
Test packages provide support for the structure of third-party test types in Test Manager, and consist of a
package root as well as an arbitrary hierarchy of suite nodes and test nodes. Test packages also provide
users with detailed information about a test execution run. Test packages, suite nodes, and test nodes can
be individually assigned, along with their issues and attachments, to requirements. This functionality is
similar to the functionality of every other test. After a third-party test is converted into a test package, all
tests contained in the package can be run individually, if the third-party test type supports conversion. Test
nodes and suite nodes contained in a test package are provided with an additional property, the External
ID.
An advantage of test packages is that the structure can be maintained automatically with every test
execution. The structure of a test package can be updated according to the results of its runs. The file
<Test Manager installation folder>\wwwroot\silkroot\xsl\output.xsd contains an XML
schema for the structure of the output XML files of test packages.
Test packages enable the entire functionality of the individual tests, with the following exceptions:
•
•
•
Test containers that contain test packages cannot be linked.
Test packages cannot be data-driven because they do not possess data-driven properties.
All success conditions except the execution time-out are disabled and hidden for test package nodes.
Note: SilkPerformer tests, SilkTest Classic tests, and manual tests cannot be converted to test
packages, as the structure of these tests is supported in Test Manager by default.
The information that provides the internal structure of a test package is specific, and is no longer consistent
when you copy the test package. To reuse a test package, you have to copy the test package, revert the
copied package into the parent test, apply the test to your needs, and then convert the changed test to a
test package.
Creating a Test Package
To create a new test package out of a third-party test:
1. Run the test once to create the output.xml file, which contains the structure of the test package.
For additional information on executing a test, see Executing Individual Tests.
2. In the menu, click Tests > Details View .
3. In the Tests tree, right-click the test and choose Convert to Test Package. The selected test is
converted to a hierarchy representing the structure of the last execution result.
Using External IDs
You can use External IDs to uniquely identify test nodes and suite nodes in test packages. An
External ID is provided as a property for each test node and each suite node. The automatically
generated External ID identifies a unique test method by the fully qualified name of the class and the
method with an "~" prepended.
For JUnit tests, the following schema is used for the automatically generated External ID: ~<package
name>.<class name>#<method name>.
148
| SilkCentral Test Manager 12.0
When refactoring JUnit test classes, the automatic generation of the External ID is not applicable,
because the result information of tests previous to the refactoring will be lost when creating a new test. In
this case the External ID for the test must be manually defined. The refactored method is reidentifiable, because the External ID remains unchanged while moving a JUnit test or changing its
name. The External ID can be manually set in the source code as an annotation.
The following code example shows such an annotation for JUnit tests:
import java.lang.annotation.Retention;
import java.lang.annotation.RetentionPolicy;
@Retention(RetentionPolicy.RUNTIME)
public @interface ExternalId {
String externalId();
}
The annotation can be used in a JUnit test to annotate classes and test methods as shown:
import static org.junit.Assert.*;
import org.junit.Test;
import com.borland.runner.ExternalId;
@ExternalId(externalId="JUnit4test")
public class JUnit4test {
@Test
@ExternalId(externalId="MyExtId1")
public void test1() {
...
}
@Test
@ExternalId(externalId="MyExtId2")
public void test2() {
...
}
}
Be aware that using External IDs with JUnit runner 'org.junit.runners.Parameterized' is not supported
for test methods, because the External ID is not unique for repeated runs of a method with different
parameters. As a work around an External ID could be specified on class level, but must be omitted on
method level. An example follows:
@RunWith(Parameterized.class)
@ExternalId(externalId="parameterizedWithExtId")
public class TestCaseParameterizedWithExternalId {
@Parameters
public static Collection<Object[]> parameterFeeder() {
return Arrays.asList(new Object[][] {
{ "param_name1", "param_value1" }, // set of parameters per run, type
matching constructor must exist!
{ "param_name3", "param_value3" },
{ "param_name2", "param_value2" },
}
);
}
private String paramName;
private String paramValue;
public TestCaseParameterizedWithExternalId(String paramName, String
paramValue) {
SilkCentral Test Manager 12.0
| 149
this.paramName = paramName;
this.paramValue = paramValue;
}
@Test
public void testWithParams() {
System.out.println(String.format("run with parameter: name='%s',
value='%s'", paramName, paramValue));
}
}
Note: The setting of the External ID for a JUnit test is only possible for tests using JUnit 4.4 or
higher.
Reusing a Test Package
The information that provides the internal structure of a test package is specific, and is no longer consistent
when you copy the test package. To reuse a test package, you have to copy the test package, revert the
copied package into the parent test, apply the test to your needs, and then convert the changed test to a
test package.
To reuse the information in a test package:
1. In the menu, click Tests > Details View .
2. Right-click the test package that you want to reuse in the Tests tree and select Copy.
3. Select the node in the Tests tree to which you want to add the copied test package.
4. Right-click the selected node and select Paste, to add the copied package to the same level in the tree,
or select Paste as Child to add the copied test package as a sub-node to the selected node.
Caution: The information now contained in the copied test package is not consistent.
5. Right-click the copied package and select Revert Package to Test. The package information is
removed from the parent test.
6. Edit the test to apply it to your needs.
For additional information, see Editing Tests.
7. Right-click on the edited test and select Convert to Test Package.
You now have a copy of the original test package with different properties.
Reverting a Test Package to the Test
To revert a test package to the original test:
1. In the menu, click Tests > Details View .
2. Right-click the test package in the Tests tree.
3. Click Revert Package to Test.
The test package is reverted to the original test.
Cleaning Up a Test Package
To clean up a test package:
1. In the menu, click Tests > Details View .
2. Right-click the test package in the Tests tree.
3. Click Clean Up Test Package.
150
| SilkCentral Test Manager 12.0
All tests that were not executed during the last execution of the test package are removed from the test
package.
Test History
Test Manager provides a complete history of all changes that are made to tests. History information is
read-only, and cannot be edited or permanently deleted.
The Recent Changes filter, which you can access by clicking
on the toolbar, enables you to efficiently
view and acknowledge the latest changes and additions that have been made to tests.
Note: When you delete a test element, a change entry is added to the history file of the project to
which the test element belongs.
Viewing Recent Changes
To view recent changes to tests:
1. In the menu, click Tests > Details View .
2. Click
to filter out all test elements except those that have been changed since your last change
acknowledgement.
Note: The recent changes filter is selected automatically in the Filter list box.
3. When you have reviewed the changes, you can accept them by clicking
The acknowledge function resets the recent changes filter.
4. Click
.
again to remove filtering and see all tests.
Note: All test changes generate time-stamped entries in the test history.
Tracking the History of a Test
To track a test element’s history:
1. In the menu, click Tests > Details View .
2. Select the test in the Tests tree.
3. Click the History tab.
The properties of the test are displayed in tabular format.
Test History Page
Tests > Details View > <Test Element> > History
The History page details the revision history of the selected test, test container, folder, or project. It also
includes an entry for every project baseline that includes the selected element, with links to the baseline
and the corresponding element in the baseline. If the selected element was created as part of a project
baseline, the first entry in the History page includes links to the original project and the corresponding
element in the original project. You can use the links only to access active projects or baselines. For more
information on project baselines, refer to the SilkCentral Administration Module Help.
For manual tests, the History page additionally includes an entry for each version of the selected manual
test, and allows you to create new versions, revert to a previous version, and view the changes between
two selected versions.
For each change, the page displays the following columns:
SilkCentral Test Manager 12.0
| 151
Column
Description
Actions
Only for version entries. For a version of a manual test,
the actions you can perform are View Version, Revert to
Version and Delete Version.
Version
Only for version entries. The version of the manual test.
Comment
A comment on the changes.
Created On
Date and time of the change.
Created By
User that made the change.
Note: When the page includes more elements than can be displayed at once without impacting
response time, elements are displayed in increments. Page number links at the bottom of the page
allow you to browse through the elements included on the page one page at a time. To display all
elements as a single list, click the [All] link.
Upload Manager
SilkCentral’s Upload Manager offers a convenient means of uploading files, typically test scripts, to the
SilkCentral file pool where they are accessible to Test Manager.
For information about uploading files to Issue Manager, refer to the SilkCentral Issue Manager Help.
Through the integration of Issue Manager with TechSmith’s SnagIt screen capture utility, Issue Manager
users can easily capture screen images of error conditions and upload them to Issue Manager where they
can attach them to existing issues or use them as the basis for new issues.
Once you have downloaded Upload Manager to your local system, you can directly start Upload Manager
as a standalone application, independent of Test Manager.
You can access Upload Manager in two ways:
•
•
Start the Upload Manager executable from the program directory to which it has been installed. For
example, C:\Program Files\Silk\SC Test Manager <version>\Upload Manager
\UploadManager.exe.
Issue Manager users only: Use a hotkey keyboard combination. For example, Ctrl+Print Screen. This
option is enabled when the SnagIt screen capture utility is configured for use with Issue Manager. For
details, refer to the SilkCentral Issue Manager Help.
Downloading and Installing Upload Manager
To download and install Upload Manager:
1. In the menu, click Help > Tools .
2. Click the Upload Manager link and save SetupUploadManager.exe to your local system by using
the download dialog box of your browser.
3. Double-click SetupUploadManager.exe to start the InstallShield Wizard for Upload Manager.
4. Follow the InstallShield Wizard’s prompts to enter your name, the company name, and the target
destination for the installation.
5. Click Finish to complete the installation.
Uploading Files to the SilkCentral File Pool
To upload a file to the SilkCentral file pool:
1. Start Upload Manager by double-clicking the application’s executable file, UploadManager.exe. The
Select target location dialog box opens.
2. Click the SilkCentral (server file pool) option button.
152
| SilkCentral Test Manager 12.0
3. Click Next.The Select file to upload dialog box opens.
4. If the file you want to upload is not visible in the Filename field, click Add to browse to and select the
file.
Note: It is not possible to add file descriptions when uploading files to the file pool.
5. When the file that you want to upload displays in the Filename field, click Next. The Specify
connection parameters dialog box opens.
6. Enter the connection parameters for your SilkCentral installation, beginning with the Hostname of the
computer that hosts your Test Manager installation.
The name should not include a protocol designation. For example, 10.3.2.62.
7. Enter the installation’s Port.
For example, 19120.
8. Check the Secure check box if the connection is a secure connection, such as HTTPS.
9. Enter the Username and Password login credentials that are required for your SilkCentral server.
10.Optional: Click Set as Default to have these parameters presented to you automatically the next time
you run Upload Manager.
11.Optional: Click Internet Options to configure Internet settings for your connection, for example proxy
server settings.
12.Click Next.
In the Upload files field, verify the information you have entered. Click Back if you need to make any
changes on a previous page.
Accept the default setting for the Close this window when the upload is complete check box.
13.Click Finish to begin the upload process.
When the upload is complete, Upload Manager closes and the uploaded file is available in the SilkCentral
file pool.
Upload Manager Command-Line Options
You can define the settings for Upload Manager through command-line options. Defining command line
options optimizes SnagIt’s integration with SilkCentral by automating formatting and configuration
operations that you would otherwise have to execute manually with each file upload.
Note: Settings configured through command line options override any conflicting settings that may
have been manually configured using the SnagIt GUI.
Use the following format to construct a command-line option:
UploadManager.exe {options} {UploadFileNameList}
•
•
•
The order in which the option settings are listed does not affect the behavior of the application.
Option parsing is case-insensitive.
Option parameters do not require blank spaces as separators.
Upload Manager supports the following command-line options:
Option
Description
-HOSTNAME:<HostName>
The target server. For example, HOSTNAME:tm.mycompany.com.
Note: The server name is not preceded by a protocol.
SilkCentral Test Manager 12.0
| 153
Option
Description
-USERNAME:<UserName>
The user name to be used for server login. For example, USERNAME:admin.
-PASSWORD:<Password>
The password to be used for server login. For example, PASSWORD:secret.
-PORT:<PortNo>
The targeted server port. The default http:// port is 80. The
default https:// port is 443. The default test server port is
19120.For example, -PORT:19120.
-SECURE:<0 or 1>
For https://myhost:myport/ connections:
•
•
0 sets a standard HTTP connection.
1 sets a secure HTTPS connection.
For example, -SECURE:1.
-CONFIG: <ConfigurationId>
The configuration ID of the targeted server, used for uploading
files to Issue Manager and SilkCentral:
•
•
2 is used for uploading files to Issue Manager.
3 is used for uploading files to the SilkCentral server file pool.
For example, CONFIG:2.
-PROJECT:<ProjectId>
To identify the ID of an Issue Manager, move your cursor over
an active project name on the Issue Manager Projects page.
Then look for the following string in your browser’s status bar:
imPrj=<project ID #>. 0 is the default demo project in
Issue Manager. For example, -PROJECT:0.
-DEFID:<DefectId>
The ID of a specific issue in Issue Manager to which a file is to
be attached. Use 0 to create a new issue. For example, DEFID:
156.
-DESC:<AttachmentFileDescription> Issue Manager only: The description of the attached file. For
example, -DESC:Screen Shot Attachment.
-AUTOCLOSE
Checks a check box in the Upload Manager dialog box that
instructs Upload Manager to close after it successfully completes
an upload.
-AUTOUPLOAD:<WizardStepIndex> Instructs Upload Manager to attempt automatic file upload
through a specified wizard step (WizardStepIndex). Upload
Manager then prompts the user for manual input at the specified
wizard step. Automatic file upload will stop at any step within
which a configuration failure is detected. For example, AUTOUPLOAD:10.
154
-VERBOSE
Causes a dialog box to display if a dependent component is
missing, for example if a SilkPerformer compiler is unavailable
when a SilkPerformer project is to be uploaded to SilkCentral.
<UploadFileNameList>
Use paths to upload multiple files to the SilkCentral file pool. Any
parameter passed to Upload Manager that is not preceded by a
dash (-) is recognized as an absolute file path. For example, C:
\TEMP\MyScreenShot.jpg.
| SilkCentral Test Manager 12.0
Tests
This section describes how to use tests in Test Manager.
Creating Tests
To create a new test:
1. In the menu, click Tests > Details View .
2. Select a container or folder node in the Tests tree where you want to insert a new test.
3. Click
on the toolbar or right-click within the tree and choose New Child Test.
A new test node is appended to the tree view, and the New Test dialog box opens.
4. Type a name and description for the test.
Note: Test Manager supports HTML formatting and cutting and pasting of HTML content for
Description text boxes.
5. Select the test type from the Type list box:
6. Click Next and proceed to the appropriate topic for the selected test type in Configuring Test Properties.
Note: The well-defined public API of Test Manager enables you to implement a proprietary solution
that meets your automated test needs. Test Manager is open and extensible to any external tool that
can be invoked from a Java implementation or through a command-line call.
Note: Throughout the test configuration process and across all test types, Inherit from parent check
box options are provided where applicable, enabling you to accept settings of any existing parent
entity.
Editing Tests
To edit a test:
1. In the menu, click Tests > Details View .
2. Select the test or the test package that you want to edit.
Note: Test Manager supports HTML formatting and cutting and pasting of HTML content for
Description text boxes.
3. Click Edit on the toolbar.
You can also click the Properties tab and click Edit or right-click the test or test package and select
Edit.
The Edit Test dialog box displays.
4. Edit the name and description of the selected test.
If the selected test is a test package, the Update Package Structure on Result check box is available.
Check the Update Package Structure on Result check box if you want to update the structure of the
test package according to the results of the test execution run.
5. Configure the properties of the test or the test package according to the test type as described in
Configuring Test Properties.
Executing a Trial Run of a Test
You can perform a trial run of a test to check if the test works as intended.
To perform a trial run of a test:
1. In the menu, click Tests > Details View .
2. Right-click the test that you want to try out in the Tests tree.
SilkCentral Test Manager 12.0
| 155
3. Select Try Run Test.
4. The Go To Activities dialog box displays. Click Yes if you want to analyze the results on the Activities
page, or click No if you want to remain on the current Web page.
For additional information, see Activities.
Note: Check the Don't show this dialog again (during this login session) check box if you
don’t want to be asked about switching to the Activities page again in the future. This setting will
be discarded when you log out of Test Manager.
Configuring Test Properties
This section describes how to configure the test properties for each available test type.
Finding Test Properties
The Find command in the Tests area enables you to locate test property values that meet specified search
criteria. Use the Next, Previous, First, and Last functions to step through the results of a search for a
specified property value. Find is enabled across all Test Manager plug-ins and functional categories.
Note: Data-driven test property values can be found using the Find command.
Note: When the Tests tree is constrained by a filter, Find is only executed against those tests that
are presented in the Tests tree after filtering.
To find a specific test property value:
1. In the menu, click Tests > Details View .
2. Click
on the toolbar. The Find dialog box opens.
3. From the Category list box, select the functional category or Test Manager plug-in across which you
want to search.
Tip: When you define a custom plug-in property, it is automatically added to the list.
4. From the Find in list box, select the property within which the query should search for the value.
The properties available in this list vary based on the selected category.
5. In the Find what text box, type the alphanumeric string the query should search for.
Optional settings are available for qualifying the query further. Check the check boxes of those that are
appropriate:
6. Choose the location in the Tests tree where the search should begin.
The following options are available:
Option Button
Description
Start from selection Specifies that the search begins from the currently selected test element.
Start from top
Specifies that the search begins from the root of the Tests tree.
Find in subtree only Specifies that the search runs only in the sub-tree which has the currently
selected element of the Tests tree as its root node.
7. Check the appropriate check boxes to further qualify the query.
The following check boxes are available:
Check Box
Description
Case sensitive
Specifies that the string is searched case-sensitively.
Note: When using a case sensitive SQL Server, case-insensitive
searching is not supported for the following fields:
156
| SilkCentral Test Manager 12.0
Check Box
Description
•
•
•
•
Match whole
word only
Test description
Manual step description
Manual step action description
Manual step expected results
Specifies that search results only include complete standalone instances of the
query string.
Include read-only Specifies that search results include text strings that cannot be directly edited
because they are inherited from another test, referenced from a linked test
values
container, or called from a data source in the course of data-driven testing.
8. Click Find to begin the search and advance to the first test container, test folder, or test returned by the
query.
9. If your query returns multiple test elements, you are presented with options to advance through the
elements.
Note: The Find command allows you to search test elements where the search string is an
inherited value.
Replacing Test Properties
The Replace command enables you to replace identified property values with new values. Replace is
enabled across all Test Manager plug-ins and functional categories.
Note: Data-driven test property values cannot be replaced using the Replace command.
Note: When the Tests tree is constrained by a filter, Replace is only executed against those tests
that are presented in the Tests tree after filtering.
To replace an identified test property value:
1. In the menu, click Tests > Details View .
2. Click
on the toolbar.
The Replace dialog box opens.
3. From the Category list box, select the functional category or Test Manager plug-in across which you
want to search.
Tip: When you define a custom plug-in property, it is automatically added to the list.
4. From the Find in list box, select the property within which the query should search for the value.
The properties available in this list vary based on the selected category.
5. In the Find what text box, type the alphanumeric string the query should search for.
Optional settings are available for qualifying the query further. Check the check boxes of those that are
appropriate:
6. In the Replace with text box, type the alphanumeric string with which you want to replace the found
values.
7. Click Find to begin the search and advance to the first test container, test folder, or test returned by the
query. Or click Replace all to replace all instances of the queried string with the replacement string.
8. If your query returns multiple test elements, you are presented with options to advance through the
elements.
Note: The Replace command does not allow you to search test elements where the search string
is an inherited value.
SilkCentral Test Manager 12.0
| 157
Configuring SilkTest Classic Plan Test Properties
To configure the properties of a test, you must first follow the steps described in Creating Tests or Editing
Tests.
To configure the properties of a SilkTest Classic plan test:
1. On the New Test dialog box, select SilkTest Classic Plan from the Type list box and then click Next.
The Plan Properties dialog box opens.
2. In the Plan file text box, type the fully qualified name of the test plan file to be executed.
Click Browse to browse for the file.
3. In the SilkTest Classic project file text box, type the name of the SilkTest Classic project containing
the file and environmental settings.
Click Browse to browse for the project file.
4. In the Option set text box, type the fully qualified name of the option set file containing environmental
settings.
Click Browse to browse for the option set file.
5. In the Data file for attributes and queries text box, type the default path of the test plan initialization
file.
Click Browse to browse for the test plan initialization file.
6. In the Test plan query name text box, type the fully qualified name of the saved test plan query.
7. Click Finish.
Configuring TestPartner Test Properties
To configure the properties of a test, you must first follow the steps described in Creating Tests or Editing
Tests.
To configure TestPartner test properties:
1. On the New Test dialog box, select TestPartner Test from the Type list box.
2. Click Next. The Test Properties - Select Test Script dialog box opens.
3. Click Browse.
The Choose File dialog box opens. The assets available in this dialog box are based on the Project
Path defined in the associated TestPartner source control profile.
4. Select a script from the list and click OK.
Note: To add multiple TestPartner tests, see Adding Multiple TestPartner Tests.
5. In the Playback Options text box, type in the name of a predefined TestPartner playback option or
leave the default value of System Defaults.
6. Click Finish.
Adding Multiple TestPartner Tests
To add multiple TestPartner tests, you must first follow the steps described in Creating Tests.
To add multiple TestPartner tests:
1. On the New Test dialog box, select TestPartner Test from the Type list box.
2. Click Next. The Test Properties - Select Test Script dialog box opens.
3. Click Browse.
The Choose File dialog box opens. The assets available in this dialog box are based on the Project
Path defined in the associated TestPartner source control profile.
158
| SilkCentral Test Manager 12.0
4. In the Playback Options text box, type in the name of a predefined TestPartner playback option or
leave the default value of System Defaults.
Note: The import gives the defined playback option to all imported scripts. If you need to change
the playback option for any scripts, edit the test after the import.
5. Click Next.
The Test Properties - Select Scripts dialog box opens.
6. In the TestPartner Scripts text box, select the scripts to import by clicking CTRL + Click.
7. Click Finish.
Configuring .Net Explorer Test Properties
To configure the properties of a test, you must first follow the steps described in Creating Tests or Editing
Tests.
To configure .NET Explorer test properties:
1. On the New Test dialog box, select .NET Explorer Test from the Type list box and then click Next.
The .NET Explorer Test Properties dialog box opens.
2. Browse to and select the .NET Explorer script to apply to the test.
The script is a .nef file.
3. Browse to and select the NetExplorer.exe executable that executes the selected script file.
For example C:\Program Files\MyCustomSPFolder\DotNET Explorer\NetExplorer.exe.
4. In the Test case text box, type the name of the .NET Explorer script to execute.
If this text box is left blank, all test cases within the script are executed.
Note: The test cases InitTestCase and EndTestCase are always executed.
5. Click Finish.
Configuring JUnit Test Properties
To configure the properties of a test, you must first follow the steps described in Creating Tests or Editing
Tests.
To configure JUnit test properties:
1. On the New Test dialog box, select JUnit Test from the Type list box and then click Next.
The JUnit Test Properties dialog box opens.
2. In the Test class text box, type the fully qualified name of the JUnit test class.
3. In the Test method text box, type the name of the appropriate test method.
The method must be available in the test class. If the Test method text box is left blank, all tests that
are included in the suite will be executed.
4. Set the Java home directory to the installation path of the Java Runtime Environment (JRE).
The path must be valid on the execution server on which the test runs.
5. Specify a valid Java Classpath to use on the execution server.
We recommend to use a relative classpath. The relative classpath is then expanded to the full classpath
on the execution server. By using a relative classpath, changes on the location of the source control
profile do not require additional changes to the classpath.
The relative classpath must point to the root node of the test container containing the JUnit test, for
example JUnit_tests. The relative classpath on the execution server is then expanded to include the
working folder of the source control profile, for example C:\temp, and the test file names, for example
JUnit4Test.jar.
SilkCentral Test Manager 12.0
| 159
To use a previous version of JUnit, you can also add the relative classpath to junit.jar to the
classpath, with the appropriate JUnit version. Test Manager supports JUnit 4.4 or later. For example, if
the working folder of the source control profile is C:\temp, the specified relative paths
junit-4.4.jar;JUnit4Test.jar are expanded to C:\temp\JUnit_tests
\junit-4.4.jar;C:\temp\JUnit_tests\JUnit4Test.jar on the execution server. By default,
if no relative classpath to the junit.jar is specified, Test Manager uses JUnit 4.8.1.
You can also use a fully qualified classpath. The fully qualified classpath must point to the archive or
folder in which the test classes reside. Further, junit.jar must be added to the classpath, with the
appropriate JUnit version, as the following examples show:
•
•
C:\Java\junit4.4\junit.jar;C:\MyApps\main.jar;C:\MyApps\utils.jar
${junit_home}\junit.jar;${apps_home}\main.jar;${apps_home}\utils.jar
6. Optional: In the JVM options text box, you can specify the command-line options and environmental
variables that can affect the performance characteristics of the JVM. You can specify multiple options,
but you have to type them in the right order. For example, to use the client VM and set the maximum
size of the heap to 512MB, type -client -Xmx512m.
7. In the Coverage path text box, type the JAR libraries or the specific class files to monitor for code
coverage information.
We recommend using the relative coverage path from the test container root node, which is then
expanded on the execution server. You can also use a fully qualified path. Use semicolons to separate
multiple jar files, as the following examples show:
•
•
C:\MyApps\main.jar;C:\MyApps\utils.jar
${apps_home}\main.jar;${apps_home}\utils.jar
Note: The coverage path setting is disregarded if the Record external AUT Coverage check box
is checked.
8. Check the Record external AUT Coverage check box to get code coverage for the application under
test that is defined for the execution plan in the Code Analysis Settings portion of Test Manager >
Execution Planning > Code Analysis .
If the check box is not checked, code coverage is recorded from the executing virtual machine. By
default, the check box is not checked.
9. Click Finish.
Note: Parameters are passed to the Java process as system properties, for example Dhost_under_test=10.5.2.133. Use the System.getProperty() method to access the
system properties. For example, to access the previously passed host_under_test property,
use System.getProperty(“host_under_test”);.
Configuring Manual Test Properties
To configure the properties of a test, you must first follow the steps described in Creating Tests or Editing
Tests.
To configure manual test properties:
1. On the New Test dialog box, select Manual Test from the Type list box.
2. In the Planned time text box, type the expected amount of time for this manual step to execute and
then click Next.
The Add Manual Test Step dialog box displays.
Note: Manual test steps are automatically timed in seconds from the moment you begin execution.
These values are available in Detail view, not Step-by-Step view.
3. Specify a name, an action description, and the expected results for the first step of the manual test.
160
| SilkCentral Test Manager 12.0
Note: Test Manager supports HTML formatting and cutting and pasting of HTML content for
Description text boxes.
4. Click OK.
5. Optional: Click New Step to add additional steps to your manual test.
Configuring NUnit Test Properties
To configure the properties of a test, you must first follow the steps described in Creating Tests or Editing
Tests.
Note: We recommend that you add the .\bin folder of your NUnit installation to the system path.
Click Start > Control Panel > System > Advanced > Environment Variables to add a path like C:
\Program Files\NUnit 2.2\bin to the system environment variable PATH.
To configure NUnit test properties:
1. On the New Test dialog box, select NUnit Test from the Type list box and then click Next.
The NUnit Properties dialog box displays.
2. Click Browse to locate and select the NUnit assembly from which you want to pull a test.
3. Type the working directory in the NUnit Directory text box.
This directory is the local path to the file nunit-console.exe, such as C:\Program Files\NUnit
2.2\bin.
4. In the NUnit Options text box, type one or more NUnit console command-line options to specify how
NUnit tests are specified.
For example, to define that the Flex4TestApp NUnit test, located in SilkTest.Ntf.Test.Flex,
should be executed, set the fixture option as follows:
/fixture:SilkTest.Flex.Flex4TestApp
Note: When you add multiple options, you have to separate the options by writing one option in
each line in the text box.
5. Click Finish.
Configuring SilkPerformer Test Properties
To configure the properties of a test, you must first follow the steps described in Creating Tests or Editing
Tests.
To configure SilkPerformer test properties:
1. On the New Test dialog box, select SilkPerformer Test from the Type list box and then click Next.
The Test Properties - Select Project dialog box opens.
2. Perform one of the following steps to define the SilkPerformer project from which your test case is
taken:
•
•
Click Browse to select a SilkPerformer project that has been saved to your local file system.
Click Import to import a SilkPerformer project that is saved to the file pool. A file in the file pool can
be used anywhere in the Tests tree.
3. On the Import Project From File Pool dialog box, either select a saved .ltz SilkPerformer project
package from the File pool entry list box or click Browse to select a SilkPerformer project package
that has been saved to the source-control system.
If you check the Remove file from file pool check box before you click Finish, the selected
SilkPerformer file is deleted from the file pool.
4. Perform one of the following steps to upload SilkPerformer projects to the file pool:
SilkCentral Test Manager 12.0
| 161
•
•
•
•
From Administration > Files, click Upload and browse to the appropriate LTZ file. For more
information, refer to the SilkCentral Administration Module Help.
Use the upload mechanism offered by SilkPerformer.
Use the Upload Manager in SilkCentral.
Use an existing project directory by way of a UNC path. Create a new test, click Browse to select
the appropriate LTP file, and then select a workload.
5. On the Test Properties - Select Project dialog box, click Next.
6. On the Test Properties - Select Workload dialog box, select one of the workload profiles that has
been defined for the project from the Workload list box.
7. Click Finish to create the test case.
Test Manager is fully integrated with SilkPerformer.
Configuring SilkTest Classic Test Properties
To configure the properties of a test, you must first follow the steps described in Creating Tests or Editing
Tests.
To configure SilkTest Classic test properties:
1. On the Test Properties - Select Test Script dialog box, click Browse and select the test script file
from either the defined SilkTest Classic project or the source control directory.
Express the source control directory as a relative path to the root node defined in the test container.
2. Click Next.
The Test Properties - Select Testcase dialog box opens.
Note: If the SilkTest Classic script is a data-driven .g.t file, for example
SilkTestScript1.g.t, then data sources are completely controlled within the script file and not
through the data-driven properties of Test Manager. The Data-driven check box is checked by
default when you use a data-driven script file. For more information about data-driven SilkTest
Classic tests, refer to the SilkTest Classic documentation.
3. Select a test case from the available test cases in the defined script file or specify a custom test case.
4. Optional: Type additional execution arguments into the Test data text box.
These arguments are processed by SilkTest Classic during the execution of the test.
5. Define whether the test should provide a TrueLog.
Note: This setting does not apply to the open agent. For more information, refer to the SilkTest
Classic documentation.
6. If required, specify an option set file.
7. Click Finish to create the SilkTest Classic test.
Note: If you possess SilkTest Classic test cases that require more than one hour to complete,
adjust the time-out settings for Test Manager. Otherwise, Test Manager assumes an error has
occurred and terminates the execution. For details about time-out settings, refer to the SilkCentral
Administration Module Help.
8. To import multiple SilkTest Classic testcases at the same time select SilkTest Classic Multi-testcase
import from the Type list box in the New Test dialog box and click Next. Follow the steps described
above to complete the task.
Configuring SilkTest Workbench Test Properties
To configure the properties of a test, you must first follow the steps described in Creating Tests or Editing
Tests.
To configure SilkTest Workbench test properties:
162
| SilkCentral Test Manager 12.0
1. On the Test Properties - Select Scripts dialog box, select one or more scripts from the SilkTest
Workbench Test list box.
2. In the Playback Options text box, type in the name of a predefined SilkTest Workbench playback
option or leave the default value of System Defaults.
Note: A playback option must be set for a SilkTest Workbench test. The delete option on a
SilkTest Workbench test will reset the playback option to the default value of System Defaults.
3. Click Finish.
Configuring Windows Scripting Test Properties
To configure the properties of a test, you must first follow the steps described in Creating Tests or Editing
Tests.
To configure Windows scripting test properties:
1. On the New Test dialog box, select Windows Scripting Test from the Type list box and then click
Next.
The Windows Scripting Properties dialog box opens.
2. Click Browse and select a Windows scripting test script.
3. Specify the location of any required additional parameters in the Switches text box.
Note: You may add other switches to be passed to the script. For more details on the switches
that can be used, see Windows Script Host Tests and refer to the MS Scripting Host
documentation.
4. Click Finish.
Configuring Process Executor Test Properties
To configure the properties of a test, you must first follow the steps described in Creating Tests or Editing
Tests.
To configure process executor test properties:
1. On the New Test dialog box, select ProcessExecutor Test from the Type list box and then click Next.
The ProcessExecutor Test Properties dialog box opens.
2. In the Executable Name text box, type the fully qualified name of the executable.
3. In the Argument List text box, type all arguments of the process executor test method.
Note: Multiple arguments must be on separate lines in the text box.
4. Set the Working Folder. This is the folder where the executable is executed.
During execution of the executable the following two environment variables can be used:
Environment Variable
Description
SCTM_EXEC_RESULTSFOLDER All files in this folder are saved as result files in Test Manager. If an
output.xml file is created during execution in this directory, it is
processed by Test Manager.
SCTM_EXEC_SOURCESFOLDER This is the folder where all source files used during the execution are
located.
Example
The following example contains a ProcessExecutor test type that runs the Windows
Script Host from the command line with the /c switch and two parameters:
SilkCentral Test Manager 12.0
| 163
•
•
•
•
/c - command that specifies that the command line should terminate after execution.
cscript - Windows Script Host.
parareadwrite.js - the jscript file named parareadwrite.js
%SCTM_EXEC_RESULTSFOLDER% - the Test Manager variable that contains the
location of the Result folder on the execution server machine. Files stored in this
location are automatically uploaded to Test Manager and available in the Files tab of
the Test Run. In this example, the parareadwrite.js script produces an
output.xml file that is written to the Result folder and uploaded back to Test
Manager.
Configuring FitNesse Test Properties
To configure the properties of a test, you must first follow the steps described in Creating Tests or Editing
Tests.
To configure the properties of a FitNesse test:
1. On the New Test dialog box, select FitNesse from the Type list box and then click Next.
The FitNesse Test Properties dialog box opens.
2. To specify the fully qualified URL of the FitNesse installation, choose one of the following choices:
•
•
Type the values of the FitNesse host, the port that is used to communicate with FitNesse, and the
FitNesse test-suite into the corresponding Host, Port, and Test Suite text boxes. For example, type
localhost, 8080, and FitNesse.SuiteAcceptanceTests.
Type the fully qualified URL of the FitNesse installation into the FitNesse URL text box. For
example, type localhost:8080/FitNesse.SuiteAcceptanceTests.
3. In the Suite Filter text box, type the name of a filter that you want to use to filter the FitNesse test-suite.
4. To specify whether FitNesse should generate the test output in HTML or XML format, type html or xml
in the Execution Method (html|xml) text box.
5. Optional: In the FitNesse URL text box, type the URL of the computer where FitNesse is installed.
If you leave this text box blank the test will still be executed, because the URL can be generated using
the values in the Host, Port and Test Suite text boxes.
6. Click Finish.
Configuring MSTest Properties
To configure the properties of a test, you must first follow the steps described in Creating Tests or Editing
Tests.
Note: The MSTest plugin supports the test type unit tests only. Results of other test types are
ignored.
To configure MSTest properties:
1. On the New Test dialog box, select MSTest Test from the Type list.
2. Click Next. The MSTest Test Properties dialog box appears.
164
| SilkCentral Test Manager 12.0
3. You can run a test container, a test list, a test class, or a single test method:
•
To run a test container, click Browse next to the Test file field and select a .dll file. You can
constrain the run by typing in just a Test class or both a Test class and a Test method.
•
To run a test list, click Browse next to the Test file field and select a .vsmdi file (Visual Studio Test
Meta Data). Type a name in the Test list name field. You can constrain the run by typing in both a
Test class and a Test method.
4. Click Finish.
Note: To run MSTest on an execution server, a Visual Studio distribution or the Visual Studio Test
Agent have to be installed. Add the folder that contains MSTest.exe to your path variable and restart
the execution server. If Visual Studio 2010 is installed, the default path is: C:\Program Files
(x86)\Microsoft Visual Studio 10.0\Common7\IDE. Currently MSTest distributed with
Visual Studio 2010/Test Agent 2010 is supported.
Working With Tests in Grid View
The Grid View in the Tests area complements the Document View and Details View by facilitating the
filtering, sorting, and grouping of large numbers of tests. Grid View eases identifying match points between
tests and finding specific test information. Standard Windows keyboard shortcuts can be used, making it
easy to select and manipulate specific sets of tests within Grid View. You can execute trial runs of tests
and access tests from Grid View. You can also create execution plans through multi-selecting tests within
Grid View.
Grid View offers a number of view-customization features that can help you better manage large numbers
of tests. You can display or hide columns, adjust the width of columns, and move columns around using
drag-and-drop. To enhance performance when you have numerous tests, page views are broken into
views of 50 tests each. You can advance through pages using the First, Last, Next, and Previous. Or you
can enter a page number into the Page text box and press Enter to access the specified page. Sorting,
grouping, and filtering functions are available through context-menu commands to help you better organize
your tests, group tests, and identify matching points between tests. All of your view-customization
preferences are saved along with your project and will be available to you the next time you visit Grid
View.
Accessing Tests from Grid View
You can access a test in Tests view directly from the Grid View.
To access a test's Properties page from Grid View:
1. In the menu, click Tests > Grid View .
2. Click on the Name of the test that you want to access.
Alternatively, right click the row of the test and select Go to test.
Creating an Execution Plan in Grid View
To create an execution plan in Grid View:
1. In the menu, click Tests > Grid View .
2. Select the tests you want to assign to your execution plan, by using the multi-select feature of the Grid
View.
3. Right-click the tests and choose Create Execution Plan. The New Execution Plan dialog box
displays.
4. Enter the specifications of your new execution plan.
SilkCentral Test Manager 12.0
| 165
Note: All selected tests must be in the same container. If not, the execution plan is not created and
an error message displays. The test container is preselected in the New Execution Plan dialog box
and can not be altered.
Modifying Properties and Attributes for Multiple Tests
To modify property or attribute values for multiple tests:
1. In the menu, click Tests > Grid View .
2. Select the tests for which you want to edit the properties or attributes.
3. Right click and select Multi-Edit. The Multi-Edit dialog box opens. This dialog lets you set the value of
the selected property or attribute to the same value for all selected tests.
Tip: Right-clicking on a cell of a specific property or attribute column pre-selects this property or
attribute in the Multi-Edit dialog box.
4. Select Properties or Attributes from the Category list.
5. Select the Name of the property or attribute to modify.
6. Select the Value of the property or attribute that will apply to all selected tests.
7. Click OK. The selected property or attribute value is applied to all selected tests.
Displaying and Hiding Columns in Grid View
To display and hide columns in Grid View:
1. In the menu, click Tests > Grid View .
2. Right-click a column header.
3. Expand the Columns submenus to view all the columns that are available in the project.
4. Check the check boxes of all the columns you want to have displayed in Grid View. Your columndisplay preferences will be saved and displayed each time you open the active project.
Grouping Tests in Grid View
Beyond simply sorting by column, you can chunk tests into groups to facilitate viewing. Groups are based
on commonly-shared values within the column that the grouping is based on.
To group tests in Grid View:
1. In the menu, click Tests > Grid View .
2. Right-click the header of the column that the sort is to be based on and select Group by This Field.
The tests are organized into groups based on commonly-shared values within the column you have
selected.
Removing Grouping of Tests in Grid View
To remove the grouping of tests in Grid View:
1. In the menu, click Tests > Grid View .
2. Right-click any column.
3. Uncheck the Show in Groups check box.
Sorting Tests in Grid View
To sort tests in Grid View:
1. In the menu, click Tests > Grid View .
2. Right-click the header of the column you want the tests to be sorted by.
166
| SilkCentral Test Manager 12.0
3. Select Sort Ascending to have the tests sorted in ascending order or select Sort Descending to have
the tests sorted in descending order. Your sort preferences are saved and displayed each time you
open the active project.
Reordering Columns in Grid View
To reorder columns in Grid View:
1. In the menu, click Tests > Grid View .
2. Select the column header of the column you want to move.
3. Drag the column to the desired position and release it. Your column-order preferences are saved and
displayed each time you open the active project.
Resizing Columns in Grid View
To adjust the width of a column in Grid View:
1. In the menu, click Tests > Grid View .
2. Select the vertical column-header divider of the column you want to adjust.
3. Drag the column boundary to the desired position and release it. Your column-width preferences are
saved and displayed each time you open the active project.
Filtering Tests in Grid View
You can filter the test list based on column values. You can specify the following:
•
•
•
Filter strings to be applied to text-based data fields.
Calendar filters for date-based fields, using Before, After, or On operators.
Numerical operators for number-based fields. >, <, and =.
Filtering Text-Based Values in Grid View
To filter text-based values in Grid View:
1. In the menu, click Tests > Grid View .
2. Right-click the header of the text-based column that the filter is to be based on.
3. Expand the Filters submenu on the context menu to display the Filters text box.
4. Type the text string into the text box.
5. Press Enter. All tests that match the filter criteria, for example, in the case of test names, all test names
that include the specified string, are then dynamically displayed in the filtered list.
Filtering Date-Based Values in Grid View
To filter date-based values in Grid View:
1. In the menu, click Tests > Grid View .
2. Right-click the header of the date-based column that the filter is to be based on.
3. Hold your cursor over Filter on the context menu to display the Before, After, and On submenu.
4. Hold your cursor over After to define a date before which (and including) all tests should be excluded.
Hold your cursor over Before to define a date after which (and including) all tests should be excluded.
Hold your cursor over On to exclude all tests except those that have the specified date. The calendar
tool displays.
5. Select a date using the calendar tool or click Today to specify today's date.
Tip: You must explicitly click a date on the calendar tool or click Enter to activate date-based
filtering changes.
SilkCentral Test Manager 12.0
| 167
All tests that match the filter criteria are dynamically displayed in the filtered list.
Filtering Number-Based Values in Grid View
To filter number-based values in Grid View:
1. In the menu, click Tests > Grid View .
2. Right-click the header of the number-based column that the filter is to be based on.
3. Expand the Filters submenu on the context menu to display the >, <, and = operators.
4. Enter a number in the > text box to define a number less than which (and including) all tests should be
excluded. Enter a number in the < text box to define a number greater than which (and including) all
tests should be excluded. Enter a number in the = text box to exclude all tests except those that have
the specified number.
Note: Number values are rounded to two decimal places.
5. Press Enter. All tests that match the filter criteria are dynamically displayed in the filtered list.
Filtering Boolean Values in Grid View
To filter boolean values in Grid View:
1. In the menu, click Tests > Grid View .
2. Right-click the header of the boolean-based column that the filter is to be based on.
3. Expand the Filters submenu on the context menu to display the available values.
4. Click one of the Yes or No option buttons. All tests that match the filter criteria are dynamically
displayed in the filtered list.
Filtering Values Using a Predefined List in Grid View
To filter values using a predefined list in Grid View:
1. In the menu, click Tests > Grid View .
2. Right-click the header of the column that has a predefined filter value, for example NodeType, that the
filter is to be based on.
3. Expand the Filters submenu on the context menu to display the available values.
4. Check the check boxes of the filter values that you are interested in. All tests having one of the selected
criteria will be displayed.
Removing Specific Grid View Filters
Note: You can identify filtered columns by their titles, which are displayed in bold, italic text. Hiding a
column removes all filters that have been applied to the column.
To remove a specific Grid View filter:
1. In the menu, click Tests > Grid View .
2. Right-click the header of the column that has the filter you want to remove.
3. Uncheck the Filters check box.
Removing All Grid View Filters
Note: You can identify filtered columns by their titles, which are displayed in bold, italic text. Hiding a
column removes all filters that have been applied to the column.
To remove all Grid View filters:
1. In the menu, click Tests > Grid View .
168
| SilkCentral Test Manager 12.0
2. Right-click any column header and select Reset Filters.
Restoring Default Grid View Settings
Restoring default Grid View settings resets all user-defined settings for the current project. The userdefined settings are the following:
•
•
•
•
•
•
Column order
Column width
Shown and hidden columns
Applied filters
Sorting
Grouping
To restore the default Grid View settings:
1. In the menu, click Tests > Grid View .
2. Right-click any column header and select Reset View.
Working with Manual Tests
Steps Page
Tests > Details View > <Manual Test> > Steps
Tests > Libraries of Shared Steps > <Shared Steps Object> > Steps
The Steps page lists all manual test steps that are included in the selected test or shared steps object. The
page supports standard Windows Explorer style multi-select functionality.
To create a new shared steps object, select the steps you want to share and click
.
The page includes the following toolbar items:
Toolbar Item
Description
Add a new test step to the end of the list.
Insert a new test step before the selected step.
Add a call to a shared steps object to the end of the list.
Add a call to shared steps from a library before the
selected step.
Delete the selected test steps from the list.
Cut the selected test step from the list and move it to the
clipboard.
Copy the selected test steps to the clipboard.
Paste a copy of the test steps held on the clipboard to the
row above the selected in the list.
Move the selected test step one position up in the list.
Moves the selected test step one position down in the list.
Opens the Attachments dialog box, where you can
perform the following actions:
SilkCentral Test Manager 12.0
| 169
Toolbar Item
Description
Upload File
Upload and attach a file to the selected
test step.
Attach Link Attach a link to the selected test step.
Delete
Delete the file or link.
When steps of the test or shared steps object call a
shared steps object in a library, click here to view the
original steps. The resolved steps are marked with an
arrow, and you can access them by clicking on their
name. You cannot edit steps while this view is enabled.
View steps called from a shared steps object in a library
as a single step. Enable this view to edit test steps.
Create a shared steps object out of the selected steps.
Detach calls from other shared steps objects. Copies all
steps in the calls you have selected in the grid into the
manual test or shared steps object.
The Steps page supports the following keyboard functions (shortcuts) for test elements:
Key
Normal
SHIFT
CTRL
-
Move up
+
Move down
A
Select All
X
Cut
C
Copy
V
Paste
N
New
Ins
Insert
Del
Delete
The steps are displayed in a grid with the following columns:
Column
Description
Order
Number of the step in the execution sequence.
Name
Name of the test step.
Action Description
Action you must perform to execute the test step.
Expected Results
Expected result of the test step.
Attachments
Amount of links or files that are attached to the test step.
The Edit Step view shows the details of the selected test step and allows you to edit the name, action
description, expected results, and step properties of the test step.
The following buttons are available in the Edit Step view:
170
| SilkCentral Test Manager 12.0
Button
Description
OK and New Step
Click when you are finished with editing the current step
and you wish to save your changes and add a new step
after the current.
OK
Click when you are finished with editing the current step
and you wish to save your changes.
Reset
Click to revert your changes.
Editing Manual Test Steps
Edit the manual test steps of a test or a shared steps object in the Steps page.
To edit a manual test step:
1. For a shared steps object, click Tests > Libraries of Shared Steps in the menu. For a manual test,
click Tests > Details View in the menu.
2. Select the node whose steps you want to edit in the Tests or Libraries tree.
3. Click the Steps tab.
4. Click on the test step that you want to edit. The details of the test step are shown in the Edit Step view.
5. Edit the name, action description, expected results, and step properties of the test step in the
corresponding text boxes.
Note: You can insert values from data sources into manual test steps in the form of parameters.
Note: Test Manager supports HTML formatting and cutting and pasting of HTML content for
Description text boxes.
6. Perform one of the following actions to finish editing the test step:
•
•
•
Click Ok and New Step to save your changes and add a new step after the current.
Click Ok to save your changes.
Click Reset to revert your changes.
Assigning Issues to Manual Test Steps
During or after an execution has run, you can assign internal or external issues to either the test itself or to
the steps within the test. The most common way to do this is while running the test.
1. Click Home > My Dashboard.
2. In the Manual Tests Assigned to Me panel, select the test to run by clicking the Continue Manual
Test icon. The Run Details screen opens.
3. Run the manual test according to its steps.
4. For test steps that have failed or are in a status that warrant an issue, in the Test Steps pane, select
the New Issue or Assign External Issue icon in the row of the step that you want. The New Issue or
Assign External Issue dialog boxes will appear.
5. Create the issue and click OK. After you click OK, the Step Details pane will contain a link indicating
that there is an issue assigned. You can directly go to the Issues tab by clicking this link.
Using External Tools to Create Manual Tests
You can use the open interface of Test Manager to create manual tests outside of Test Manager’s user
interface. You can create your own solutions and automatically create manual tests by using Test
Manager’s Web Service calls.
The following calls in the tmplanning Web Service assist you in creating manual tests:
SilkCentral Test Manager 12.0
| 171
•
•
•
•
•
•
•
•
getTestContainers
addManualTest
getCustomStepPropertyNames
getChildNodes
getNodeDetails
addNode
updateNode
startExecution
For a detailed explanation of these Web Service calls, see Available Web Services.
Converting Manual Tests to Automated Tests
You can convert a manual test to one of the supported automated test types, SilkPerformer, SilkTest
Classic, NUnit, and JUnit, and all installed plug-ins. The process carries manual test parameters over to
the automated test, and adds automated parameters to the new automated test.
The manual test parameters that are carried over to automated tests are:
•
•
•
•
•
•
•
Name
Description
Assigned requirements
Assigned execution plans
Assigned issues
Attachments
Test steps
Converting Manual Tests to Automated Tests
To convert a manual test to an automated test:
1. In the menu, click Tests > Details View .
2. Right-click the manual test in the Tests tree and select Automate with....
3. Select the automated test type from the list.
4. For information on filling out the dialog, see the appropriate topic in Configuring Test Properties.
Printing Manual Tests
To print manual tests:
1. In the menu, click Tests > Grid View .
2. Use Ctrl + Click or Shift + Click to select the manual tests that you want to print.
3. Right-click the selection and choose Print. The Manual Test Document dialog box opens.
4. Click Print.
Tip: To print a single manual test, you can also right-click the test in the Tests tree and select Print.
SilkTest Classic Tests
When you observe running SilkTest Classic executions on the Activities page, the currently running
execution plan offers a hyperlink that opens a Details View. This view allows you to closely monitor the
state of the currently running execution plan. For SilkTest Classic test executions, the center component of
this view consists of two parts: The upper part shows general information about the test, script, test case,
and test data. The lower part shows all output messages generated by SilkTest Classic, along with their
severity.
172
| SilkCentral Test Manager 12.0
Test Manager’s SilkTest Classic interface offers a reliable means of automating SilkTest Classic users.
Each test case of a SilkTest Classic script executes within its own test execution and produces its own
results.
In previous versions of Test Manager, SilkTest Classic invocation was implemented through a commandline interface. The new interface works using interprocess communication. You can specify whether or not
Test Manager’s SilkTest Classic interface should be used by configuring test-container settings.
For all SilkTest Classic test parameters that are not defined through SilkTest Classic test properties in the
Test Manager GUI, the SilkTest Classic default settings are used, for example from partner.ini.
You can define the following SilkTest Classic test properties:
Test
Property
Description
Test script
The test script, with file extension .t or .g.t, is defined relative to the test container’s root
node in the source control profile. This setting is required for all SilkTest Classic tests.
Testcase
You can select the test case from a list box or type it manually. If the test is not defined as
data driven, the test case is required.
Test data
Optional: If several arguments are passed to SilkTest Classic, they have to be separated
by a comma (,). If a String argument is passed to SilkTest Classic, the argument must be
set in quotation marks (“). When test data is more complex, we recommend that you use
parameters in the test data, for example${ParameterName}. Parameters are replaced
automatically within test executions.
Attention: This field has a maximum length of 2000 characters.
Data driven
When a SilkTest Classic test requires input data from an external datasource, this flag
must be enabled. Default execution mode for data-driven tests is plan-based. When you
use script-based execution mode for a data driven test, change the DataDrivenScriptMode
setting in the SilkTest Classic element of SccExecServerBootConf.xml.
Option set
Optional: By default, Test Manager closes all open SilkTest Classic option set files. To
specify an option set file, specify the file name relative to the test container’s root node in
the source control profile.
When the custom test case field is already populated, the SilkTest Classic test was automatically created,
using the export functionality within SilkTest Classic. When you use the custom field to specify the test
case, you can terminate the test case name with a parenthesis "()". Inside the parenthesis, you can specify
test data, including parameters.
Note: Specifying data in the custom field will override the values of the Test data property.
Test Attributes
Attributes are administrator-created characteristics that can be applied to tests. You can filter the Tests
area for the tests with a specific attribute and assign all such tests to execution plans. Examples include a
platform attribute that can be applied to product components and a priority attribute that can be applied to
tests.
Assigning Attributes to Tests
To assign an attribute to a test:
1. In the menu, click Tests > Details View .
2. Select the test to which you want to assign an attribute.
3. Click the Attributes tab.
SilkCentral Test Manager 12.0
| 173
4. Click Add Attribute to display the Add Attributes dialog box.
5. Click the plus symbol (+) in the Add column of the attribute that you want to assign. Based on the
attribute type you have selected, an Edit Attribute dialog box displays, where you can specify which of
the available attribute values you want to assign to the test.
6. Select attribute value and click OK to assign the attribute to the test.
Editing Test Attributes
To edit a test attribute:
1. In the menu, click Tests > Details View .
2. Select the test for which you want to edit an assigned attribute.
3. Click the Attributes tab.
4. Click the Edit Attribute button of the attribute you are editing. The Edit Attribute dialog box displays.
The available options in the Edit Attribute dialog box vary depending on the attribute type that you
have selected.
5. Select the required value and click OK to save your settings.
Deleting Attributes from Tests
To delete an attribute from a test:
1. In the menu, click Tests > Details View .
2. Select the test from which you want to delete an assigned attribute.
3. Click the Attributes tab.
4. Click the delete icon of the attribute you want to delete. The Delete Attribute confirmation dialog box
displays.
5. Click Yes to delete the attribute.
Note: Inherited attributes cannot be deleted.
Test Attributes Page
Tests > Details View > <Test Element> > Attributes
The Attributes page in Details View displays all project attributes that are assigned to the selected test.
For each attribute, the Attributes page includes the following columns:
Column
Description
Actions
Actions you can perform on the attribute. Delete or Edit.
Attribute
Name of the attribute.
Value
The value of the attribute that is assigned to the test.
Type
Attribute type.
Inherited
Whether the attribute is inherited from a parent.
Note: Inheritance of attributes is similar to inheritance of properties and success conditions. Attributes
that are assigned to a parent node are inherited throughout all sub-folders and child tests.
Test Parameters
Parameters are freely configurable input values that can be assigned to different test types and used in a
variety of ways. They help to define tests by defining test data.
174
| SilkCentral Test Manager 12.0
For example, SilkPerformer tests use pre-defined parameters that represent the project attributes that are
defined in a selected SilkPerformer test.
For JUnit tests, any JUnit test class can access a custom parameter of the underlying test as a Java
system property; the launcher passes these parameters to the executing virtual machine using the -D VM
argument.
For SilkTest Classic tests, parameters serve as symbols within test data properties. You can also use
parameters to parameterize input data for manual test steps.
For details on custom test types, refer to the Test Manager API Help.
Note: For all other test types, including custom test types, only custom parameters are supported.
The custom parameters are freely defined by the user. How parameters are applied for each test type
varies depending on how the test types, or the plug-ins for external test types, are implemented. The
built-in external test types are currently only of relevance for JUnit. The JUnit test type passes all
parameters to the executing Java VM as Java system properties.
For configuration testing, you can override the test parameters in an execution plan. For additional
information, see Execution Plan Parameters.
Creating Custom Parameters
To create a custom parameter:
1. In the menu, click Tests > Details View .
2. Select the test node for which you want to create a new parameter.
3. Click the Parameters tab.
4. Click Add Custom Parameter. The Set Custom Parameter dialog box displays.
5. Provide a name for the parameter.
6. In the Type list box, select the parameter type.
• String
• Number
• Float
• Boolean
• Password
• Character
7. Define the parameter value that you want to assign to the selected test.
Note: Values for parameters of type String must be set in quotation marks (“) if you want to use
the parameter in SilkTest Classic executions.
8. Click OK.
Note: Parameters are automatically assigned to all sub-folders and child tests of the nodes to
which they’ve been assigned.
The parameter now displays in the Parameters page of the selected node.
Adding Predefined Parameters to Tests
To add a predefined parameter to a test:
1. In the menu, click Tests > Details View .
2. In the Tests tree, select the test node to which you want to add a predefined parameter.
3. Click the Parameters tab.
4. Click Add Predefined Parameter.
SilkCentral Test Manager 12.0
| 175
Note: For SilkPerformer tests, the Add Predefined Parameter button is only available for tests for
which the Project property is already defined.
The Add Predefined Parameter dialog box displays, which lists all of the project attributes that are
available in the project file.
5. To add any of the listed parameters, click the corresponding add icon.
6. On the dialog box that displays, specify the actual value for the parameter.
7. Click Save to add the parameter to the active Tests tree node.
Editing Predefined Parameters
To edit a predefined parameter:
1. In the menu, click Tests > Details View .
2. Select the test node for which you are editing an existing parameter.
3. Click the Parameters tab.
4. In the parameter you want to edit, click Edit. The Set Custom Parameter dialog box displays.
5. Edit the parameter values as required.
Note: Inherited parameters cannot be edited. Uncheck the Inherit from parent check box to
enable editing of the parameter’s Value setting. Parameter Name and Type settings cannot be
edited.
Deleting Predefined Parameter Assignments
To delete a predefined parameter assignment:
1. In the menu, click Tests > Details View .
2. In the Tests tree, select the test node for which you are deleting the assignment of an existing
parameter.
3. Click the Parameters tab.
4. Click Delete in the Actions column of the parameter that you want to delete.
Note: Inherited parameters cannot be deleted. Uncheck the Inherit from parent check box on the
Set Parameter dialog box to enable deletion of an inherited parameter.
5. Click Yes on the Delete Parameter dialog box to delete the parameter.
Parameters within Parameter Values
You can use parameter values that contain parameters. The evaluation result of such parameter values is
shown in a bold font in the GUI. The following example shows how to use such a parameter:
parameterA := aaa
parameterB := bbb + ${parameterA}
Evaluated values:
parameterA = aaa
parameterB = bbb + aaa
Parameter Notations
The following parameter notations are supported:
For all tests:
${<parameter>}
All characters are allowed for parameter names, except $, {, }, and #.
176
| SilkCentral Test Manager 12.0
Deprecated notation for manual tests:
#<parameter>#
For manual tests, the following characters are allowed for parameter names: 0-9, a-z, A-Z, and _.
Additional notation for SilkTest Classic tests:
$<parameter>
For SilkTest Classic tests, the following characters are allowed for parameter names: 0-9, a-z, A-Z, and _.
Parameter-Token Replacement Upon Execution
Any string input for a property of a test may contain placeholders in the following form: $
{parametername}. parametername must match the name of a parameter defined or inherited for the
test. At execution time, the placeholder is replaced by the value entered for the parameter with the denoted
name. This makes recurring strings in properties more customizable and facilitates the editing of common
definitions.
When Test Manager finds a parameter with the notation ${<parameter>}, it first checks if the parameter
is included in the defined parameters, and if not, it checks if the parameter is an environmental variable.
For example, if the value of a JUnit classpath property is junit.jar;${MyWorkingDir}/myclasses
and the parameter MyWorkingDir has the value C:/Temp/MyWorking, the resultant effective property
value is junit.jar;C:/Temp/MyWorking/myclasses.
Note: The value of a parameter may also contain other parameter placeholders, which allows nesting
based on the same principle.
Test Parameters Page
Tests > Details View > <Test Element> > Parameters
In Details View, the Parameters page displays the test parameters that are assigned to the selected test.
For each parameter, the page display the following columns:
Column
Description
Actions
The actions that you can perform on the parameter. Delete and Edit.
Parameter
Name of the assigned parameter.
Value
The selected parameter value for this test.
Type
•
•
•
•
•
•
Inherited
Indicates if the parameter has been inherited from a parent.
String
Number
Float
Boolean
Password
Character
Note: Test parameters that are contained within a property of a test, for example test-data for
SilkTest Classic tests, are listed at the top of the Parameters page. Unused parameters are
appended to the bottom of the list and grayed out, analogous to a disabled state.
Note: When the Parameters page includes more elements than can be displayed at once without
impacting response time, elements are displayed in increments. Page number links at the bottom of
the tab allow you to browse through the elements included on the page one page at a time. To display
all elements as a single list, select the [All] link.
SilkCentral Test Manager 12.0
| 177
Test Parameters Page - SilkTest Workbench
Tests > Details View > <Test Element> > Data Set
When passing parameters from a Test Manager test to a SilkTest Workbench visual test – the following
data types should be used:
Test Manager
SilkTest Workbench
String
Text
Number
Number (Long)
Number
Number (Long Long)
Number
Enumeration
Float
Number (Double)
Boolean
Boolean (True/False)
Associating Requirements with Tests
This section explains how to assign requirements to tests.
Assigning Requirements to Tests
To manually assign requirements to tests:
1. In the menu, click Tests > Details View .
2. In the Tests tree, select the test to which you want to assign requirements.
3. Click the Assigned Requirements tab.
Note: If you have created a requirements filter, you can select it from the filter list above the
Available Requirements tree. To create a new requirements filter, navigate to Requirements >
Details View and click
on the toolbar.
All requirements that are available for assignment are displayed in the Available Requirements tree.
4. Click
to the left of a requirement or double-click on the requirement to assign it to the selected test.
Note: Newly generated tests can automatically be assigned to the requirements from which they
are generated by checking the Assign newly generated Tests to Requirements check box on
the Generate Tests from Requirements dialog box. This is the default behavior.
Sorting Assigned Requirements
To sort the assigned requirements:
1.
2.
3.
4.
In the menu, click Tests > Details View .
In the Tests tree, select a test.
Click the Assigned Requirements tab.
Click the column header of the property by which you want to sort the requirements.
A small upward or downward pointing arrow indicates both which column the sort is based and the
direction of the sort, ascending or descending.
5. If required, click the column header again to reverse the direction of the sort.
Locating Assigned Requirements
To locate assigned requirements in the Available Requirements tree:
1. In the menu, click Tests > Details View .
2. In the Tests tree, select a test.
178
| SilkCentral Test Manager 12.0
3. Click the Assigned Requirements tab.
4. In the Actions column of a requirement, click
to find out in which node in the Available
Requirements tree the requirement is stored in.
The corresponding parent-requirement node is expanded and the assigned requirement is highlighted.
Removing Requirement Assignments
To remove a requirement assignment:
1. In the menu, click Tests > Details View .
2. In the Tests tree, select a test that has at least one requirement assigned to it.
3. Click the Assigned Requirements tab.
4. In the Actions column of the assigned requirement, click
.
5. Click Yes on the confirmation dialog box to confirm deletion of the assignment.
Note: To remove all requirement assignments from the selected test, click Remove All.
Test Assigned Requirements Page
Tests > Details View > <Test Element> > Assigned Requirements
The Assigned Requirements page lists the requirements that have been assigned to the selected test or
project, and allows you to assign additional requirements. The Available Requirements tree lists all
requirements that can be assigned.
Note: If you have created a requirements filter, you can select it from the filter list above the
Available Requirements tree. To create a new requirements filter, navigate to Requirements >
Details View and click
on the toolbar.
For each assigned requirement, the page displays the following columns:
Column
Description
Actions
Actions that you can perform on the selected requirement. Remove Requirement,
Locate, and View Description.
Requirement
Name of the assigned requirement. Click to open the Requirements > Properties page.
Priority
Priority of the requirement.
Risk
Potential risk associated with the requirement.
Reviewed
Review status of the requirement.
Working with Test Attachments
This section describes how to work with attachments in the Tests area.
Attaching Files to Test Elements
To attach a file to a test element:
1. In the menu, click Tests > Details View .
2. In the Tests tree, select a container, folder, or test.
3. Click the Attachments tab.
4. Click Upload File. The Upload File dialog box opens.
5. Click Browse to select a file from your local file system.
6. Enter a description for the attachment.
SilkCentral Test Manager 12.0
| 179
7. Click Ok to upload the attachment to the server and associate it with the selected element.
Note: Attaching files to a test element may not work in Mozilla Firefox. Firefox requires usage of three
slashes, for example file:///, for a file link, while other browsers require only two, for example
file://. Additionally, Firefox includes a security feature blocking links from remote files to local files
and directories. For more information, see http://kb.mozillazine.org/
Firefox_:_Issues_:_Links_to_Local_Pages_Don't_Work.
Attaching Links to Test Elements
To attach a link to a test element:
1. In the menu, click Tests > Details View .
2. In the Tests tree, select a container, folder, or test.
3. Click the Attachments tab.
4. Click Attach Link. The Attach URL dialog box opens.
5. Type the URL in the URL text box.
6. Type a description for the attached link.
7. Click Attach URL to associate the link with the selected element.
Viewing Test Attachments
For a selected test element, the Attachments page lists the attached files and links. The attachments are
by default displayed in the order in which they are uploaded, but you can sort the attachments by columns.
To display the attachments that are associated with child elements of the selected element, check the
Include Child Attachments check box.
To view a test attachment:
1. In the menu, click Tests > Details View .
2. In the Tests tree, select the element for which you want to view an attachment.
3. Click the Attachments tab.
4. Click on the name of the attachment.
The name of each listed attachment serves as a link. File-attachment links open a Save As dialog box,
enabling you to download the attachment to your local file system. Link-attachments link directly to the
link destinations in a new browser window.
Deleting Attachments from Test Elements
To delete an attachment from a test element:
1. In the menu, click Tests > Details View .
2. In the Tests tree, select the element from which you want to delete an attachment.
3. Click the Attachments tab.
4. In the Actions column of the attachment you want to delete, click
.
5. Click Yes on the confirmation dialog box to delete the attachment from the project.
Note: Only one attachment at a time can be deleted.
Test Attachments Page
Tests > Details View > <Test Element> > Attachments
The Attachments page lists all files and links that have been uploaded as attachments to the selected test
containers, folders, and tests. Check the Include Child Attachments check box to additionally display all
180
| SilkCentral Test Manager 12.0
attachments of child tests, folders, and test containers of the selected node. For each listed attachment,
the page displays the following columns:
Column
Description
Actions
Actions that can be taken on the attachment. Delete.
Name
Name of the attachment.
Size
Size of the attached file.
Description
Description that has been defined for the attachment.
Created On
When the attachment or link was uploaded.
Created By
User who uploaded the attachment.
Assigned Execution Plans
Viewing Assigned Executions
To view the executions that are assigned to a test:
1. In the menu, click Tests > Details View .
2. Select the test for which you want to view the assigned executions.
3. Click the Properties tab. The complete list of executions that are assigned to the selected test is
displayed in the Assigned Executions grid.
Test Runs Page
Tests > Details View > <Test> > Runs
The Runs page is available on test nodes in Details View and offers a listing of test execution results for
the selected test.
The data grid representation of the Runs page facilitates the filtering, sorting, and grouping of large
numbers of test runs.
To compare two test runs, use Ctrl + Shift to select the two runs. Right click on your selection and click
Reports > Test Run Comparison .
For each run, the page displays the following columns:
Column
Description
Actions
Actions that you can perform on the test run.
New Issue
Click to open the New Issue dialog box and create a new issue for
the test.
Assign External
Issue
Assign an issue from an externally-configured issue-tracking system
to the test.
Run ID
The ID of the test run. Click to open the Test Run Results dialog box. If the test is running,
click to view details of the execution.
Run Type
The Run Type column shows the test type during each run. The test type might change
between two runs, for example when you convert the test from manual to automated.
Start Time
Time the run started. If the test is a manual test and currently running, Test Manager adds
(Running) to the date and time.
Duration
Duration of the test run in h/mm/ss.
SilkCentral Test Manager 12.0
| 181
Column
Description
Execution Plan Name The name of the assigned execution plan, or Unassigned Tests if the execution was a
try-run or results were uploaded. Click to open the execution plan.
Status
Status of the execution. For tests that are part of a running execution plan, the status is
updated in response to the current status of the test run. If the current run is aborted, the
status is reset to the status before the run.
Issues Found
Displays the amount of issues that are assigned to the test run. When no issues are
assigned to the test run, the column is empty. Click on the link to access the issue in the
Issues page of Tests > Details View.
Executed By
The execution server from which the test was run.
Errors
Number of errors that were generated during the run.
Warnings
Number of warnings that were generated during the run.
Version
Version that the test was run against.
Build
Build number that the test was run against.
Execution Plan Parent The configuration suite or folder in the context of which the execution plan is executed. Click
to access the suite or folder in the Execution Plans tree. If the execution plan is not included
in a configuration suite or folder, nothing is displayed.
Run Comment
For SilkPerformer test runs, SilkPerformer uses this column to add information to the test run
when uploading results. For all other test types, you can use this column to add information
to the run.
Test Issues Page
Tests > Details View > <Test Element> > Issues
The Issues page enables you to enter and track issues related to the selected test, container, or folder.
Click New Issue to assign a new issue to the selected test. This button is only displayed if the currently
selected object is a test.
Click Assign External Issue to assign an issue from an external issue tracking system to the selected
test. This button is only displayed if the currently selected object is a test.
For each issue, the page displays the following columns:
182
Column
Description
Actions
Actions that can be performed on the issue. Delete.
Issue ID
ID that has been automatically assigned to the issue.
Assigned Test
Test that has been assigned to the issue. This column is
only displayed if the currently selected object is a
container or a folder.
Synopsis
Synopsis of the issue.
Status
Status of the issue.
External ID
Indicates if the issue is tracked by an external issue
tracking system. Click an external issue number to link
directly to the external issue tracking system.
Test Run
The ID of the test run that the issue is assigned to. Click
on the ID to access the Details page of the Test Run
Results dialog box in the Executions area.
| SilkCentral Test Manager 12.0
Column
Description
Created On
When the issue was created.
Created By
User who created the issue.
Profile
Name of the issue tracking profile, as defined in Test
Manager > Settings > Issue Tracking .
New Issue
Assign a new issue to the selected test. This button is
only displayed if the currently selected object is a test.
Assign External Issue
Assign an issue from an external issue tracking system to
the selected test. This button is only displayed if the
currently selected object is a test.
Data-Driven Tests
Data-driven tests are tests that are derived from values in an existing data source, such as a spreadsheet
or a database. Before you can work with data-driven tests, you need to configure a data source. For details
on data sources, refer to the SilkCentral Administration Module Help.
Creating Data-Driven Tests
To create a data-driven test:
1. In the menu, click Tests > Details View .
2. Create a new test.
For information about creating a test, see Creating Tests.
3. Click the newly created test's Properties tab.
Select the Edit icon to open the Data-driven Properties dialog box.
4. Scroll down to the Data-driven Properties section of the Properties tab and click
Properties dialog box opens.
. The Data-driven
5. Select a pre-configured data source from the Data Source list box.
For information on configuring data sources, refer to the SilkCentral Administration Module Help.
6. Click Next to continue.
7. Select a data set from the Data Set list box.
In the case of Excel data sources, this is a worksheet name. In the case of database data sources, this
is a table name.
8. Check the Each data row is a single test check box to have each row in your data set considered to
be a separate test, or do not check this check box to create a single test for all data rows of your data
set.
9. Optional: You can enter a SQL query into the Filter query text box to filter your data set based on a
SQL-syntax query.
Note: Only simple WHERE clause queries are supported.
10.Check the Enable data-driven properties check box to enable data-driven functionality.
11.Click Finish to save your settings.
Note: Data-driven property settings are visible in the lower portion of each test’s Properties page.
Note: To use the data-driven test functionality of Test Manager with SilkPerformer scripts, data
sources with column names matching the corresponding SilkPerformer project attributes must be
used in conjunction with AttributeGet methods.
SilkCentral Test Manager 12.0
| 183
Adding a Data Source Value to a Manual Test Step
To add a data source value to a manual test step:
1. In the menu, click Tests > Details View .
2. Create a new data-driven test.
Select Manual as the test type and configure test steps.
Note: To view the values included in your data source, click the Data Set tab of the test.
3. Click the Steps tab.
4. Select the test step that should reference the data source value.
5. In the Action description text box, enter a parameter that references the relevant column in your data
source, using the syntax ${<column name>}.
For example, if you want a test step to retrieve password parameters from a spreadsheet that has a
column called Password, you would write the parameter as ${Password}. When you execute the
manual test step, the parameter is replaced by an actual value in the corresponding data-driven data
source.
Downloading CSV Data From a Data Source
To download CSV data from a data source:
1. In the menu, click Tests > Details View .
2. Select a test that relies on the data source from which you want to download data.
3. Click the Properties tab.
4. In the Actions column of either the data source or the data set, depending on which entity contains the
data you want to download, click Download.
5. Specify the location on your local system to where the data is to be downloaded.
6. Click OK to download the data in CSV format.
Editing Data-Driven Properties
To edit data-driven properties:
1. In the menu, click Tests > Details View .
2. Select the test that has the property you want to edit.
3. Click the Properties tab.
4. In the Actions column of the property you are editing, click
.
5. Edit the property as required.
6. Click OK to save your changes.
Removing Data-Driven Properties
Remove all data-driven properties when the data-driven properties are no longer relevant, and when you
want to delete a data source.
1. In the menu, click Tests > Details View .
2. In the Tests tree, select the node from which you want to remove the data-driven properties.
3. Click the Properties tab.
4. In the Actions column of the Data-driven Properties section, click
removed from the node.
184
| SilkCentral Test Manager 12.0
. All data-driven properties are
Note: The data-driven properties are also removed from all sub-nodes that inherit the properties of
the node.
Single and Multiple Data-Driven Test Instances
When planning data-driven tests, you should first be aware of the following two different data-driven test
types that are available in Test Manager:
Single datadriven test
instance
A single test result is generated for all data rows of your data source. This means that
the test is only successful if the execution with every single data row is successful. If the
execution with one data row fails, the whole test is marked as failed.
Multiple datadriven test
instance
Each data row of your data source is represented by a test of its own. This means that
each data row produces a failed or passed test result. For example, if your data source
is a spreadsheet with four rows, you will have the original test you created as a parent
test in addition to four new child tests, one for each of the data rows.
Note: The parent test created in this process does not have parameters associated with it, since it
only represents a structuring instance for its child tests and no longer functions as an actual test. All
values found in the data source will be listed on the parent test’s Data Set page.
Note: When assigning a parent test to a requirement, links to requirements are only inherited when
using single data-driven test instances.
Note: You can not assign the parent test of a multiple data-driven test instance to a setup or cleanup
test execution, as such a parent node is treated as a folder. You can assign one of its child nodes
though, and you can also assign a single data-driven test instance to a setup or cleanup test
execution.
Worksheet Handling
If your data source is a Microsoft Excel worksheet, you should follow these guidelines to ensure a
successful and maintainable data-driven test setup:
•
•
•
Make your column names self-describing. This will make the data source setup in Test Manager easier
to maintain.
If you use multiple worksheets, use consistent column names across the worksheets. This will make it
easier for you to apply filters for selecting columns for your data source setup.
Use certain columns as “key” columns. Key columns will allow you to maintain your data source file,
while Test Manager is still able to identify specific data rows due to the value in the key column, despite
changes in row orders. Values within a key column should be unique.
Data Import Considerations
When importing data rows from an external data source, Test Manager does not account for row sorting
functionality used in the external data source. Due to this, the order of data rows in Test Manager might
differ from the row order in the external data source. Test Manager also ignores any format settings that
have been applied in the external data source. For example, if you formatted date cells in an Excel
worksheet to display the date in a certain way, Test Manager will ignore this setting and import any date
values in the base format "YYYY.MM.DD HH:MM:SS.M".
Test Data Set Page
Tests > Details View > <Test> > Data Set
The Data Set page lists all data that is defined for data-driven testing with the selected test.
The Filter query row at the top of the list displays the filter value that is defined for this data set. The
values of the configured data set are displayed below this row.
For each data set, the page displays the following columns:
SilkCentral Test Manager 12.0
| 185
Column
Description
Actions
Actions that can be performed on the
data set or filter. Edit and Delete.
Property
The name of the data set or filter.
Value
The value of the filter or data set for
the selected test.
Inherited
Indicates whether or not the data set
or filter was inherited from a parent
test container or test.
Note: When the page includes more elements than can be displayed at once without impacting
response time, elements are displayed in increments. Page number links at the bottom of the page
allow you to browse through the elements included on the page one page at a time. To display all
elements as a single list, click the [All] link.
Libraries
This section provides information regarding the usage of libraries in Test Manager.
Shared Step Libraries
Shared step libraries (libraries), are collections of test steps which are shared between tests in multiple
projects. Sharing the steps reduces the amount of steps that a test engineer needs to maintain.
Libraries are displayed, organized, and maintained through a hierarchical tree structure, called the
Libraries tree. The Libraries tree enables you to organize shared steps in any number of hierarchy levels.
You can edit or delete any node in the tree. Right click on a node in the tree to cut it, or to copy and paste it
to another location. Use the Visibility page to define for which projects the selected library is visible. When
you create a new call to a shared steps object from a project that has visibility on the library, the library is
displayed in the Call to Shared Steps dialog box.
To view the properties of a node in the Libraries tree, select the node and click the Properties tab. To
create, edit, or view step properties for a library node in the Libraries tree, select the node and click the
Step Properties tab. To create, edit, or view the shared steps included in a shared steps object in the
Libraries tree, select the shared steps object and click the Steps tab. The Usages page of each shared
step object in the tree lists tests and other shared step objects that are calling the selected object, allowing
you to estimate the impact of a change to the object.
When you create a baseline of a project, the baselined tests call the same shared steps objects as the
original tests.
The root node of the Libraries tree is called Shared Steps Libraries and cannot be edited.
Note: Objects in the Libraries unit can be created, edited, and viewed by the Test Manager, Tester,
and SuperUser roles. The Test Manager and SuperUser roles can additionally delete objects from the
Libraries unit. Users with the roles Project Manager, Analyst, or Reporter can view objects in the
Libraries unit.
Creating a Shared Step Library
1. In the menu, click Tests > Libraries of Shared Steps.
2. In the Libraries tree, select the root node, which is called Shared Steps Libraries.
3. In the toolbar, click
.
Note: You can also right click on the root node and click New Library.
186
| SilkCentral Test Manager 12.0
Library Properties Page
Tests > Libraries of Shared Steps > Properties
The Properties page displays the following properties of the selected node in the Libraries tree:
Property
Description
Name
The name of the node.
ID
The identifier of the node.
Description
A description of the contents of the
node.
Created On
Date and time this node was created.
Created By
Name of the user who created this
node.
Changed On
The date and time this node was last
changed.
Changed By
Name of the user who last changed
this node.
Planned Time [hh:mm]
Estimated execution. Only for shared
steps objects.
Step Properties Page
Tests > Test Step Properties
Tests > Libraries of Shared Steps > <Library> > Step Properties
The Step Properties page lists all properties that can be populated into manual test steps across the
active project. To create a new step property, click New Property.
Step Property
Description
Actions
The actions that can be performed on the property are
Delete, Move Up, and Move Down.
Name
Name of the step property.
Library Visibility Page
Tests > Libraries of Shared Steps > Visibility
The visibility of a selected library to a project is defined by the permissions of the active user. In the
Visibility page, you can additionally enable or disable the visibility of the selected library in a specific
project. To change the visibility of a the selected library to a project, click Edit Visibility.
When a baseline of a project that calls shared steps objects is created, the libraries that include the shared
steps objects are by default visible to the new project baseline. For more information on project baselines,
refer to the SilkCentral Administration Module Help.
For each project, the page shows the following properties:
Property
Description
Project
The name of the project.
ID
The identifier of the project.
Description
A description of the project.
SilkCentral Test Manager 12.0
| 187
Property
Description
Is Active
Whether the project is active or not.
Has Usages
Whether the project uses objects
from the selected library or not.
Edit Visibility Dialog Box
The Edit Visibility dialog box displays the projects that can be assigned to the library by the current user.
The dialog box includes the following items:
Item
Description
All Projects
Click this option button to assign all
projects to the library.
Selected Projects
Click this option button to assign
selected projects from the list to the
library.
Select All
Click to assign all listed projects to
the library.
Deselect All
Click to unassign all listed projects
from the library.
Note: Projects that are currently using the library are grayed out and you cannot unassign them from
the library.
Shared Steps Objects
A shared steps object is a collection of manual test steps, included in a library, that can be used by multiple
tests in multiple projects.
Calling Shared Steps
To reduce the effort for maintaining the same test steps in various tests and projects, you can add shared
steps from a library as a single step to a test or shared steps object.
You can only add a call to all steps in a shared steps object, not to a selection of them. When a call to a
shared steps object is added, all shared steps are displayed as a single step in the calling test or shared
steps object and you can add additional steps before and after the called steps. The initial shared steps are
only displayed during execution of the referencing test. The shared steps object cannot be deleted. To
delete the shared steps object, you first have to remove all calls to it.
The name of the shared steps object, whose steps are called, is displayed as the name of the step in the
Steps page. Click on the name to access the called shared steps object.
Adding a Call to Shared Steps
To add a call to a shared steps object:
1. In the menu, click Tests > Details View to add the shared steps to a test or click Tests > Libraries of
Shared Steps to add the shared steps to another shared steps object.
2. In the corresponding tree, click on the node to which you want to add the shared steps.
3. Click the Steps tab.
4. To add the shared steps to the end of the steps list, click . To insert it above the selected step, click
. The Call to Shared Steps dialog box opens.
188
| SilkCentral Test Manager 12.0
5. Select the shared steps node, whose steps you want to add, from the tree.
Note: For a test, the tree displays only the libraries that are visible to the active project. For more
information, see the Visibility Page.
6. Click Ok.
Call to Shared Steps Dialog Box
The Call to Shared Steps dialog box enables you to browse shared steps objects in the Libraries tree. To
open the dialog box, choose a manual test in the Tests tree or a shared steps object in the Libraries tree,
click the Steps tab and click
.
To search for existing libraries, folders, and shared steps objects in the Libraries tree, type the name you
are searching for in the Find text box of the dialog box and press Enter. The search is case-insensitive
and not limited to entire words. Libraries and folders returned by the search are displayed with their entire
sub-tree.
Creating a Shared Steps Object
You can create a shared steps object in the Steps page of any manual test or shared steps object.
To create a shared steps object:
1. For a shared steps object, click Tests > Libraries of Shared Steps in the menu. For a manual test,
click Tests > Details View in the menu.
2. Navigate to the Steps page of the manual test or shared steps object that includes the steps you want
to share.
3. Select the steps with CTRL + CLICK or SHIFT + CLICK.
4. Click
. The Create Shared Steps dialog box opens.
5. Enter a name for the new shared steps object in the Name text box.
6. Choose the location where you want to place the new shared steps object in the Libraries tree.
7. Click OK. The shared steps object is created and the selected steps are replaced by a call to the
shared steps object.
Detaching Shared Steps from Libraries
To make a manual test or a shared steps object independent of other shared steps objects, detach the
steps from the libraries that contain the shared steps objects. All called steps are then copied into the
manual test or shared steps object.
To detach the shared steps included in a manual test or a shared steps object:
1. For a shared steps object, click Tests > Libraries of Shared Steps in the menu. For a manual test,
click Tests > Details View in the menu.
2. In the corresponding tree, click on the node in which you want to resolve the shared steps.
3. Click the Steps tab.
4. Select the calls that you want to resolve in the grid with CTRL + CLICK or SHIFT + CLICK.
5. Click
and confirm the resolving in the message box.
Editing Manual Test Steps
Edit the manual test steps of a test or a shared steps object in the Steps page.
To edit a manual test step:
1. For a shared steps object, click Tests > Libraries of Shared Steps in the menu. For a manual test,
click Tests > Details View in the menu.
SilkCentral Test Manager 12.0
| 189
2. Select the node whose steps you want to edit in the Tests or Libraries tree.
3. Click the Steps tab.
4. Click on the test step that you want to edit. The details of the test step are shown in the Edit Step view.
5. Edit the name, action description, expected results, and step properties of the test step in the
corresponding text boxes.
Note: You can insert values from data sources into manual test steps in the form of parameters.
Note: Test Manager supports HTML formatting and cutting and pasting of HTML content for
Description text boxes.
6. Perform one of the following actions to finish editing the test step:
•
•
•
Click Ok and New Step to save your changes and add a new step after the current.
Click Ok to save your changes.
Click Reset to revert your changes.
Steps Page
Tests > Details View > <Manual Test> > Steps
Tests > Libraries of Shared Steps > <Shared Steps Object> > Steps
The Steps page lists all manual test steps that are included in the selected test or shared steps object. The
page supports standard Windows Explorer style multi-select functionality.
To create a new shared steps object, select the steps you want to share and click
.
The page includes the following toolbar items:
Toolbar Item
Description
Add a new test step to the end of the list.
Insert a new test step before the selected step.
Add a call to a shared steps object to the end of the list.
Add a call to shared steps from a library before the
selected step.
Delete the selected test steps from the list.
Cut the selected test step from the list and move it to the
clipboard.
Copy the selected test steps to the clipboard.
Paste a copy of the test steps held on the clipboard to the
row above the selected in the list.
Move the selected test step one position up in the list.
Moves the selected test step one position down in the list.
Opens the Attachments dialog box, where you can
perform the following actions:
Upload File
Upload and attach a file to the selected
test step.
Attach Link Attach a link to the selected test step.
190
| SilkCentral Test Manager 12.0
Toolbar Item
Description
Delete
Delete the file or link.
When steps of the test or shared steps object call a
shared steps object in a library, click here to view the
original steps. The resolved steps are marked with an
arrow, and you can access them by clicking on their
name. You cannot edit steps while this view is enabled.
View steps called from a shared steps object in a library
as a single step. Enable this view to edit test steps.
Create a shared steps object out of the selected steps.
Detach calls from other shared steps objects. Copies all
steps in the calls you have selected in the grid into the
manual test or shared steps object.
The Steps page supports the following keyboard functions (shortcuts) for test elements:
Key
Normal
SHIFT
CTRL
-
Move up
+
Move down
A
Select All
X
Cut
C
Copy
V
Paste
N
New
Ins
Insert
Del
Delete
The steps are displayed in a grid with the following columns:
Column
Description
Order
Number of the step in the execution sequence.
Name
Name of the test step.
Action Description
Action you must perform to execute the test step.
Expected Results
Expected result of the test step.
Attachments
Amount of links or files that are attached to the test step.
The Edit Step view shows the details of the selected test step and allows you to edit the name, action
description, expected results, and step properties of the test step.
The following buttons are available in the Edit Step view:
Button
Description
OK and New Step
Click when you are finished with editing the current step
and you wish to save your changes and add a new step
after the current.
SilkCentral Test Manager 12.0
| 191
Button
Description
OK
Click when you are finished with editing the current step
and you wish to save your changes.
Reset
Click to revert your changes.
Usages Page
Tests > Libraries of Shared Steps > <Shared Steps Object> > Usages
The Usages page displays the tests and shared steps objects that use the selected shared steps object.
To access the usages page of a shared steps object, select the shared steps object in the Libraries tree
and click the Usages tab.
For each call to the selected shared steps object, the Usages page displays the following properties:
ID
Identifier of the calling test or shared steps object. Hidden
by default.
Name
The name of the calling test or shared steps object. Click
on the name to access the test or shared steps object.
The icon in front of the name indicates if the calling object
is a test or another shared steps object.
Created On
Date and time the calling test or shared steps object was
created.
Created By
Name of the user who created the calling test or shared
steps object.
Project ID
Identifier of the project in which the calling test resides.
Hidden by default. Empty if the calling object is another
shared steps object.
Project Name
Name of the project in which the calling test resides.
Empty if the calling object is another shared steps object.
Versions
A version of a shared steps object or a manual test is a revision of the element in a certain state. The
version contains the information included in the element and the individual steps of the element at the
creation time of the version. Attachments, parameters, and data sets are not included in the version for
manual tests.
You can manually create versions of shared steps objects or manual tests or revert to previous versions.
All versions of a shared steps object or a manual test are listed in the History page of the element. When
you copy a project, the versions are also copied.
Creating a Version
To be able to revert a set of changes you want to apply to a shared steps object or a manual test, create a
version of the element.
To create a version of a shared steps object or a manual test:
1. For a shared steps object, click Tests > Libraries of Shared Steps in the menu. For a manual test,
click Tests > Details View in the menu.
2. Select the shared steps object in the Libraries tree, or the manual test in the Tests tree.
3. Click
192
in the toolbar.
| SilkCentral Test Manager 12.0
This action is only enabled if the shared steps object or the manual test was changed.
The Create Versions dialog box opens.
4. Optional: Enter a comment on the version in the Comment text box.
5. Click Ok. The new version is shown in the History page.
Viewing a Version
To see if a specific version of a shared steps object or a manual test applies to your testing needs, view the
details of the version.
To view the details of a version of a shared steps object or a manual test:
1. For a shared steps object, click Tests > Libraries of Shared Steps in the menu. For a manual test,
click Tests > Details View in the menu.
2. Select the shared steps object in the Libraries tree, or the manual test in the Tests tree.
3. Click the History tab.
4. Right click on the version of which you want to see the details.
5. Click View version <ID>.
6. The View Version dialog box opens. If the version includes attachments, you can view the attachments
by clicking on their number in the Attachments column of the Steps section.
Note: Use the arrows to change the version number and view additional versions.
Comparing Versions
To view the differences between two versions of a shared steps object or a manual test, compare the
versions.
To compare two versions of a shared steps object or a manual test:
1. For a shared steps object, click Tests > Libraries of Shared Steps in the menu. For a manual test,
click Tests > Details View in the menu.
2. Select the shared steps object in the Libraries tree, or the manual test in the Tests tree.
3. Click the History tab.
4. Select the two versions you want to compare with CTRL + CLICK.
5. Right click on the selection.
6. Select Compare Versions. The Compare Versions dialog box opens, displaying all the added,
changed, and removed content.
Note: Use the arrows to change the version numbers and compare additional versions.
Reverting to a Previous Version
To undo changes to a shared steps object or a manual test, revert to a previous version.
To revert a shared steps object or a manual test to a previous version:
1. For a shared steps object, click Tests > Libraries of Shared Steps in the menu. For a manual test,
click Tests > Details View in the menu.
2. Select the shared steps object in the Libraries tree, or the manual test in the Tests tree.
3. Click the History tab.
4. Right-click on the version to which you want to revert the shared steps object to.
5. Click Revert to Version <ID>.
6. The shared steps object or manual test is reverted to the selected version and a new version is created
in the History page. Attachments, parameters, and data sets are not reverted for manual tests.
SilkCentral Test Manager 12.0
| 193
Library History Page
The History page displays the history of the selected shared steps object.
The History page includes an entry for each version of the selected shared steps object, and allows you to
create new versions, view version details, revert to a previous version, and view the differences between
versions.
To display only versions in the History page, and no other entries, right click on the Version column,
select Filter and type 0 in the > text box.
The page shows the following items for each listed entry:
Item
Description
Actions
Only for version entries. The actions you can perform on
a selected version are View Version, Delete Version
and Revert to Version.
Version
Only for version entries. The version of the shared steps
object.
Comment
A comment on the changes.
Created On
Date and time this history entry was created.
Created By
Name of the user who created this history entry.
Windows Script Host Tests
Windows Script Host (WSH) is part of the Windows platform and creates an environment for hosting
scripts. When a script is to be run at the execution server, WSH plays the role of host. It makes objects and
services available for the script and provides a set of guidelines within which the script is executed. Among
other things, WSH manages security and invokes the appropriate script engine.
The following online WSH resources might be of value to you:
•
•
•
http://labmice.techtarget.com/scripting/WSH.htm
http://www.winguides.com/links.php?guide=scripting
Downloadable Script Interpreters: http://aspn.activestate.com/ASPN/
Supported Script Languages
WSH is language-independent for WSH-compliant scripting engines. Natively, the Windows platform
supports Visual Basic Scripts, with file extension .vbs, and scripts written in the Java Script language, with
file extension .js.
For other scripting languages, a dedicated script interpreter must be installed on the execution server. For
example, if you install a Perl interpreter on an execution server, this will register a Perl scripting engine at
the WSH environment for the extension .pls. Whenever a file with extension .pls is passed to the WSH
tool, with the executable cscript.exe, it will invoke the appropriate interpreter because of the file
extension. So the client of WSH, in this case the SilkCentral Execution Server, does not need to know
about the installation of the Perl interpreter.
Note: After installing a script interpreter, for example Active Perl, try to execute a script locally on the
execution server by calling the WSH command line tool with a sample script before executing the
script in Test Manager. To do so, open a command shell on the execution server and type cscript
<somescript>, where <somescript> is the path to a script of your choice that is available on your
execution server. This is exactly what Test Manager will call when executing a WSH test on an
execution server. If the script is executed, then the scripting engine has been registered successfully.
The following scripting languages are WSH compatible:
194
| SilkCentral Test Manager 12.0
Scripting Language
File Extension
Perl
.pls
Python
.py, .pyw
REXX
.REXX
TCL
.tcl
WSH Test Properties
Property
Description
Script
You can define any file where a script engine is registered for the script language the file
contains. Script files under source control are deployed automatically to execution servers,
comparable to test sources for other test types.
Switches
You can enter and pass the following settings to cscript.exe during the execution of the
test:
//B
Batch mode suppresses all non-command-line console UI requests from the
script. We recommended that you use this option to prevent a script from
waiting for user input during unattended executions at the execution server.
//U
We recommend to that you use unicode for redirected I/O from the console.
//T:nn
Time-out, in seconds. The maximum time the script can run, by default = no
limit. This option is used to prevent excessive execution of scripts. It sets a
timer. When execution time exceeds the specified value, Cscript interrupts
the script engine using the IActiveScript::InterruptThread
method and terminates the process. There is a callback hook. If the time-out
is invoked, the OnTimeOut function is called to permit cleanup. Although it
is possible to create infinite loops using this feature, it is more useful than
harmful.
//logo
Displays an execution banner at execution time that is visible at the
beginning of the log.txt log file. This is the default setting.
//nologo
Prevents display of the execution banner at execution time.
//D
Enables active debugging.
//E:engine
Use the engine to execute a script.
//Job:xxxx
Execute a WSF job.
//X
Execute the script in debugger.
Using Parameters in WSH Tests
Parameters that are defined for a WSH test automatically add a name and value pair to the command line
as an additional argument and set the parameters as environment variables for the called process. This
functionality allows you to access all parameters defined for your test within the WSH script.
For example a WSH test is defined with myscript.js as script and //B as switch. Additionally the test
requires a parameter called IPAddress with the value 192.168.1.5 and another parameter called Port
with the value 1492. The resulting command line for the WSH execution in this example is:
csript myscript.js //B IPAddress=192.168.1.5 Port=1492
Viewing Information Returned from WSH
To collect results of a WSH execution, the WSH script must generate a file called output.xml in the
current working directory of the WSH test. All files residing in this directory are stored in the database and
SilkCentral Test Manager 12.0
| 195
are downloadable through the list of files for the test execution. Files are excluded from storage when their
extensions are defined under the file extensions to ignore in results property in the Projects area.
Note: The current working directory is dynamically created for each WSH execution. Do not use an
absolute path when creating the file. Any relative path used will correctly refer to the current working
directory.
Any information that a script writes to the WSH standard output goes into the log.txt text file that resides
in the current working directory. This file is stored in the database and can be viewed as it is included in the
file list of the test execution.
The following example shows how to print log information from a script:
WScript.Echo "This info will be written to the log.txt file"
The XML structure of output.xml begins with an element ResultElement that defines an attribute named
TestItem, which specifies the name of the ResultElement.
The ResultElement must contain an element named ErrorCount, optionally an element named
WarningCount, and a list of Incident elements.
The ErrorCount and WarningCount elements must contain a positive number or zero. The ErrorCount and
WarningCount of the top-level ResultElement are used for evaluating success conditions, which determine
if a test has passed or failed. The XML file might contain additional elements that are not visible in the Test
Manager GUI. The output.xml file is however stored in the database and is viewable as it is included in
the file list of the executed test.
The Incident element represents an event that happened during the execution of the WSH test. Message
and Severity are shown in the messages list of test executions in the Test Manager GUI. An Incident
element must contain a Message and a Severity element.
The Severity element must hold one of the following values:
•
•
•
•
Info
Warning
Error (or Exception)
Failure
You can store additional information in the result file. The ResultElement may contain any number of subResultElements, so information can be easily grouped. Sub-ResultElements make the result file easier to
read. For compatibility reasons related to unit tests, JUnit and NUnit, ResultElement can be named
TestSuite or Test.
The ResultElement may contain the following additional elements:
•
•
•
•
•
FailureCount, which is treated the same way as error count
RunCount, if a test is run multiple times
Timer, for example for the duration of the test
WasSuccess, for compatibility with NUnit result files
Asserts, for compatibility with NUnit result files
The Incident element may contain a list of Detail elements.
The Detail element represents detailed information about an Incident. It must define a TestName element
and an Info element. The TestName is used to give detailed information about where the Incident
happened. The Info element holds detailed information about the Incident, for example a stack trace.
Note: Up through Test Manager 8.1, the value of the Message and Info elements had to be URL
encoded (ISO-8859-1). Since version 8.1.1, URL encoding is no longer allowed.
Sample Result File
<ResultElement TestItem="WshOutputTest">
196
| SilkCentral Test Manager 12.0
<ErrorCount>1</ErrorCount>
<WarningCount>1</WarningCount>
<Incident>
<Message>some unexpected result</Message>
<Severity>Error</Severity>
<Detail>
<TestName>function main()</TestName>
<Info>some additional info; eg. stacktrace</Info>
</Detail>
</Incident>
<Incident>
<Message>some warning message</Message>
<Severity>Warning</Severity>
<Detail>
<TestName>function main()</TestName>
<Info>some additional info; eg. stacktrace</Info>
</Detail>
</Incident>
</ResultElement>
Java Script Sample
The following script was used to generate the sample result file. To try this script save it
with the extension .js.
function dumpOutput(dumpFile)
{
dumpFile.WriteLine("<ResultElement TestItem=\"WshOutputTest
\">");
dumpFile.WriteLine(" <ErrorCount>1</ErrorCount>");
dumpFile.WriteLine(" <WarningCount>1</WarningCount>");
dumpFile.WriteLine(" <Incident>");
dumpFile.WriteLine("
<Message>some unexpected result</
Message>");
dumpFile.WriteLine("
<Severity>Error</Severity>");
dumpFile.WriteLine("
<Detail>");
dumpFile.WriteLine("
<TestName>function main()</
TestName>");
dumpFile.WriteLine("
<Info>some additional info; eg.
stacktrace</Info>");
dumpFile.WriteLine("
</Detail>");
dumpFile.WriteLine(" </Incident>");
dumpFile.WriteLine(" <Incident>");
dumpFile.WriteLine("
<Message>some warning message</
Message>");
dumpFile.WriteLine("
<Severity>Warning</Severity>");
dumpFile.WriteLine("
<Detail>");
dumpFile.WriteLine("
<TestName>function main()</
TestName>");
dumpFile.WriteLine("
<Info>some additional info; eg.
stacktrace</Info>");
dumpFile.WriteLine("
</Detail>");
dumpFile.WriteLine(" </Incident>");
dumpFile.WriteLine("</ResultElement>");
}
function main()
{
var outFile;
var fso;
fso = WScript.CreateObject("Scripting.FileSystemObject");
outFile = fso.CreateTextFile("output.xml", true, true);
SilkCentral Test Manager 12.0
| 197
outFile.WriteLine("<?xml version=\"1.0\" encoding=\"UTF-16\"?
>");
dumpOutput(outFile);
outFile.Close();
WScript.Echo("Test is completed");
}
main();
WScript.Quit(0);
Visual Basic Script Sample
The following Visual Basic script also generates the sample result file, and saves it as
Output.xml. To try this script save it with the extension .vbs.
WScript.Echo "starting"
Dim outFile
Dim errCnt
Dim warningCnt
outFile = "output.xml"
errCnt = 1 ' retrieve that from your test results
warningCnt = 1 ' retrieve that from your test results
Set FSO = CreateObject("Scripting.FileSystemObject")
Set oTX = FSO.OpenTextFile(outFile, 2, True, -1) ' args: file,
8=append/2=overwrite, create, ASCII
oTX.WriteLine("<?xml version=""1.0"" encoding=""UTF-16""?>")
oTX.WriteLine("<ResultElement TestItem=""PerlTest"">")
oTX.WriteLine(" <ErrorCount>" & errCnt & "</ErrorCount>")
oTX.WriteLine(" <WarningCount>" & warningCnt & "</
WarningCount>")
oTX.WriteLine(" <Incident>")
oTX.WriteLine("
<Message>some unexpected result</Message>")
oTX.WriteLine("
<Severity>Error</Severity>")
oTX.WriteLine("
<Detail>")
oTX.WriteLine("
<TestName>function main()</TestName>")
oTX.WriteLine("
<Info>some additional info; eg.
stacktrace</Info>")
oTX.WriteLine("
</Detail>")
oTX.WriteLine(" </Incident>")
oTX.WriteLine(" <Incident>")
oTX.WriteLine("
<Message>some warning message</Message>")
oTX.WriteLine("
<Severity>Warning</Severity>")
oTX.WriteLine("
<Detail>")
oTX.WriteLine("
<TestName>function main()</TestName>")
oTX.WriteLine("
<Info>some additional info; eg.
stacktrace</Info>")
oTX.WriteLine("
</Detail>")
oTX.WriteLine(" </Incident>")
oTX.WriteLine("</ResultElement>")
Test Export-Update and Import
The Test Manager/Excel integration allows you two distinct options for modifying your tests. These include:
198
| SilkCentral Test Manager 12.0
•
•
Export-Update: this option allows you to create your tests in Test Manager, export to Excel to make the
changes, and then update them back into Test Manager.
Import: this options allows you to create tests in excel and then import them into Test Manager.
In both scenarios, you will need to a mapping file to synchronize the columns between the two products.
Note: Currently, Test Manager supports only Microsoft Excel 2007 (.xslx) files for import, and the
import is limited to manual tests.
Export, Update, and Import Rules
The following business rules apply during the export-update and import processes:
General Rules
•
•
•
•
•
•
•
•
•
•
•
If a test row in Excel does not have a TestID or a ParentNodeID, then it is considered to be a new
test and is created in a new folder under the test container from which the import functionality was
executed.
You can add existing TestIDs to update tests on update, and you can add existing SharedStepIDs to
add new shared steps on import/update.
Data-driven tests are not supported with export-update and import functionality. Enabled data-driven
tests will not be exported.
New automated tests are not added during import and update, but existing ones are modified during an
update.
If a test is moved to a different folder hierarchy in Excel, the move is ignored during update.
If a test is missing in Excel (it was deleted), the test is not deleted during update.
If a test is moved from the Test Manager container after an export, no changes will occur to it during the
update.
Import uses Parent column for (new) folder names.
Update uses ParentID column for folders for new tests (or creates a folder with date/time syntax if not
specified).
Cannot use A-Z as customized column name….these are reserved for Excel's A-Z, which can be used
in mapping.
Cannot have blank rows in Excel.
Shared steps
•
•
•
•
Are added for import and update.
Are deleted and reordered for update.
Will not be updated.
If the Excel SharedStepID does not exist in Test Manager, it will not be added.
Test Export and Update
This section describes how to export and to update tests from Microsoft Excel into Test Manager.
Use the export-update to Excel functionality if you want to perform bulk edits on existing tests.
Note: The following fields are not editable in Excel: Status, TestType, StepID, and StepOrder.
Export and Update Overview
The following is a high level overview for exporting and updating:
•
•
•
Select the container or folder.
Export to Excel.
Make changes in Excel.
SilkCentral Test Manager 12.0
| 199
•
•
Verify/create the mapping file.
Update back into Test Manager.
Exporting a Test to Excel
1. In the menu, click Tests > Details View .
2. Right click a test container or test folder that includes the tests that you want to export.
3. Select Export to Excel... The Export Test to Excel File dialog box displays.
4. Select the mapping file from the Choose Mapping File list box.
The default mapping file is TestPropertiesDefaultMapping.xml. For information about creating
customized mapping files, see Test Mapping File.
5. Optional: Click Edit Mapping to edit the test mapping file.
6. Click OK.
7. Click Save on the File Download dialog box to save the file.
Test information is saved into the Excel file for you to edit.
Updating a Test from Excel
Before you can update a test from Excel, you first need to export the test from Test Manager.
1. In the menu, click Tests > Details View .
2. Right click a test container or folder that includes the tests that you want to update.
3. Select Update from Excel... The Update Test from Excel File dialog box opens.
4. Select the mapping file that you want to use from the Choose Mapping File... list.
5. To edit the mapping file, click Edit Mapping.
6. Click Browse to select the Excel file in the Test File (.xlsx) field.
7. Click OK.
Test Import
This section describes how to import tests from Microsoft Excel into Test Manager.
Test Manager enables you to import tests from Microsoft Excel (Excel) into any container or folder in the
Tests area and then maintain and execute all included tests in Test Manager. The import is a one-time
event.
Before you can import tests, you need to create a test file in Excel. For more information, see Test File.
Test Manager uses the information stored in the Excel file and in a mapping file to determine what data to
store. Test Manager uses a mapping file to map the tests in the Excel file to the tests in the Tests area. A
default mapping file named TestPropertiesDefaultMapping.xml is preselected for the import. You
can choose your own customized mapping file to map your tests. For more information about mapping
files, see Test Mapping File.
Importing a Test from an Excel File
To import a test from an Excel file into the Tests area:
1. In the menu, click Tests > Details View .
2. In the Tests tree, right-click the folder or container that you want to use as the parent node of the
imported test and choose Import from Excel File. The Import Test from Excel File dialog box opens.
3. Select the mapping file from the Choose Mapping File list box.
The default mapping file is TestPropertiesDefaultMapping.xml. For information about creating
customized mapping files, see Test Mapping File.
200
| SilkCentral Test Manager 12.0
4. Optional: Click Edit Mapping to edit the test mapping file.
5. Either type the fully qualified path of the test file into the Test File text box or click Browse to search for
the test file.
6. Click OK. A message informs you if the import was successful.
7. Click OK to close the message.
Test File
You can create a test file in Excel to import tests into Test Manager. In the test file, you can define all tests
and test steps, along with their properties, attributes, and parameters.
To map the tests in your test file to the tests in Test Manager, use an XML mapping file. The mapping file
defines the location of the elements in your test file to Test Manager. You can give the items included in
the test file any name you like, as long as you map them appropriately in your mapping file. For more
information about mapping files, see Test Mapping File.
Define the following items for a test and a test step in the test file:
Item
Description
Test
Define the name of the test. Optionally, you can also define a description for the test, the
estimated duration of the test, and the path to the test from the root folder. If you define no
path, the test is added directly into the root folder. Additionally, you can define properties,
attributes, and parameters for the test.
Test
Step
Define the name of the test step. Optionally, you can also define the action that is performed in
the test step, and the result that you expect of the test step. Additionally, you can define test
step properties for the test step.
Note: Currently, Test Manager supports only Microsoft Excel 2007 (.xslx) files for import, and the
import is limited to manual tests.
Mapping File
The mapping file is used during the update process of export-update and during the import process when
data is coming into Test Manager from Excel.
Test Mapping File Contents
The XML mapping file enables Test Manager to translate the information included in the Excel test file into
the actual tests. The tags in the XML file point Test Manager to the location of the test elements in the
Excel test file. The default mapping file is located in C:\Documents and Settings\All Users
\Application Data\SilkCentral\OfficeImportMappingFiles\testplan
\TestPropertiesDefaultMapping.xml.
Note: The column names which are tagged in the XML mapping file can be standard Excel column
names or custom names.
Administrative
The following administrative tags are required:
Tag Name
Description
HeaderRow
The row in the Excel spreadsheet in which Test Manager searches for the column headers.
FirstDataRow
The row in the Excel spreadsheet in which Test Manager seeks for the first test data. If the
row is empty, Test Manager imports the next row with data.
SilkCentral Test Manager 12.0
| 201
Tag Name
Description
MultiValueSeparatorC Lists the separator characters for multi-value attributes.
haracters
Test
The following test tags are available:
Tag Name
Requir Description
ed
Path
Yes
Identifies the column in the Excel spreadsheet that defines the path from the test tree root
node to the test element.
TestName
Yes
Identifies the column in the Excel spreadsheet that defines the name of the test.
PlannedTime
No
Identifies the column in the Excel spreadsheet that defines the expected execution
duration of the manual test.
TestDescription
No
Identifies the column that defines the description of the test.
Test Step Tags
If the tests include test steps, the following test-step tags are available, but not required:
Tag Name
Required
Description
StepName
Yes, if the tests
include steps.
Identifies the column that defines the name of the test step.
StepActionDesc No
ription
Identifies the column that defines the action performed by the test step.
StepResultDesc No
ription
Identifies the column that defines the result of the test step.
Optional Tags
You can also define the following optional tags as necessary:
Tag Name
Description
CustomStepProperty
Any custom property that you want to define for the test step.
Attribute
Any custom attribute that you want to define for the test step. An attribute can possess
multiple values. For example, <MappingDef columnID="Level"> <Attribute
multiValue="true">Level</Attribute> defines the column named Level and
assigns to it the multivalued attribute Level.
Parameter
Any custom parameter that you want to define for the test step.
Example
By default, all tags are mapped with their names, not the Excel column IDs. You can use any mix of Excel
column IDs and names in your own mapping files. The following example shows a typical mapping file with
Excel column IDs, such as columnID="C", and names, such as columnID="TestDefinitionName".
<HeaderRow>1</HeaderRow>
<FirstDataRow>2</FirstDataRow>
<MultiValueSeparatorCharacters>,;</MultiValueSeparatorCharacters>
<Path columnID="A"/>
<TestName columnID="TestDefinitionName"/>
<PlannedTime columnID="C"/>
202
| SilkCentral Test Manager 12.0
<TestDescription columnID="D"/>
<StepName columnID="StepName"/>
<StepActionDescription columnID="F"/>
<StepResultDescription columnID="G"/>
<MappingDef columnID="H"><CustomStepProperty>StepProp1</CustomStepProperty></
MappingDef>
<MappingDef columnID="StepProperty2"><CustomStepProperty>StepProp2</
CustomStepProperty></MappingDef>
<MappingDef columnID="J"><Attribute>Browser</Attribute></MappingDef>
<MappingDef columnID="Level"><Attribute multiValue="true">Level</Attribute></
MappingDef>
<MappingDef columnID="Parameter1"><Parameter type="string">Para1</Parameter></
MappingDef>
<MappingDef columnID="Parameter2"><Parameter type="password">Para2</
Parameter></MappingDef>
Editing the Test Mapping File
To edit the test mapping file:
1. In the menu, click Tests > Details View .
2. In the Tests tree, right-click the folder or container that you want to use as the parent node of the
imported test and choose Import from Excel File. The Import Test from Excel File dialog box opens.
3. Click Edit Mapping. The Edit Mapping dialog box opens.
4. Edit the variables of the test file in the text boxes.
Note: For information on the variables included in the test file, see Test File.
5. Optional: Edit the name of the mapping file.
6. Click OK to save your changes or click Cancel to cancel your changes.
Test Versioning
Test Manager creates new versions of tests during the import and update processes.
When you perform an update or import from Excel into Test Manager, two new versions of the test tree are
created. The versioning process will record a snapshot before and after the import/update process.
Export-Update
There are two versioning options during the export-update process:
•
•
Tests will contain default comments to note that they were updated from excel if they are added or
modified.
You can also manually enter your own comment on the Update Test from Excel File dialog box during
the update. This will apply for all of the test cases.
Import
Tests will contain default comments of Created.
Integrating Test Manager into Rally
To use the project management tool Rally with Test Manager, you have to integrate Test Manager into
Rally.
A mashup is shipped with Test Manager, that enables you to display user-story related test-coverage
information from Test Manager in Rally. You can link each test in Test Manager to one or more user stories
SilkCentral Test Manager 12.0
| 203
in Rally. To link tests to a user story, assign an attribute with the value of the formatted user-story ID in
Rally to each test.
Creating a Mashup Tab in Rally
Create an HTML or JavaScript mashup tab in Rally to display user-story related test-coverage information.
To create a mashup tab:
1. Navigate to the tab in Rally where your mashup tab should reside.
2. Click New Custom Tab.
3. Type a name for your new tab in the Name text box. For example, Iteration Status.
4. Optional: Check the Share with all Users check box if you wish other users to be able to see your
mashup.
5. Select Custom Mashup as the type of the mashup.
6. In the menu, click Help > Tools .
7. Download the Rally Iteration Status Mashup.
8. Paste the content of the Rally Iteration Status Mashup into the HTML text box.
9. Configure the script in the text box to match your Test Manager environment:
•
•
•
•
•
Check if the valid script source is set, for example <script type="text/javascript"
src="http://localhost:19120/silkroot/script/sctm-toolkit.js"></script>.
Check if the valid URL for Test Manager is set, for example var SCTM_URL = "http://
localhost:19120/".
Check if a valid Test Manager project ID is set, for example var SCTM_PROJECT_ID = 0.
Check if a valid attribute name is set, for example var SCTM_ATTRIBUTE_FOR_RALLY_US =
"rallyattr".
Make sure usage of the FormattedID from Rally is enabled, var USE_FORMATTED_ID = true.
10.Click Save & Close. The mashup table is created.
Linking User Stories from Rally to Tests
Link Rally user stories to tests in Test Manager.
To link Rally user stories to Test Manager tests:
1. Select the project in Test Manager which contains the tests you want to link the Rally user stories to.
2. In the menu, click Project:<Project Name> > Project Settings .
Note: If you have not selected a project, a warning message opens, asking you to select a project.
Select the project for which you want to define the setting.
3. Click the Attributes tab.
4. Click New Attribute. The New Attribute dialog box opens.
5. Type rallyattr in the Name text box.
6. Select Edit from the Attribute type radio box.
7. Click OK to create the new attribute.
8. Assign the new attribute to each test that you want to link user stories from Rally to.
9. Set the value of the attribute to be the value of the FormattedID of the appropriate Rally user story for
each test. If you assign multiple stories to a single test, separate the IDs with a comma and put no
whitespace characters between them. For example, US10,US12,US14.
204
| SilkCentral Test Manager 12.0
Execution Planning
This section explains how to manage execution plans, including assigning tests, scheduling test runs,
setting up dependencies, configuring dynamic hardware-provisioning with keywords, and configuring a
deployment environment.
The Execution Planning area enables you to maintain control over test executions during development
and testing. The area enables you to configure execution plans, schedule execution plans, assign tests to
execution plans, set up execution plan dependencies, configure execution-server deployment, and
configure dynamic hardware-provisioning with keywords. Execution plans are displayed, organized, and
maintained through a hierarchical tree structure, the Execution Plans tree. Each execution plan may have
any number of child tests associated with it. The Execution Plans tree enables you to organize execution
plans within folders, in any number of hierarchy levels.
Execution Planning Toolbar Functions
Execution Planning > Details View
Execution Planning > Document View
The executions toolbar provides important commands for managing your execution plans.
Note: Some commands in the execution planning toolbar are also available through context menus in
the Execution Plans tree.
The following commands are included in the execution planning toolbar:
Command
Icon
Description
Document View
Displays the Document View, which shows selected properties of all
executions in a single view.
Details View
Displays the Details View, which enables you to drill deeply into the
properties of a single element of the Execution Plans tree.
New Child Folder
Add a new folder to the selected project or folder. This command is
disabled for execution plans that are assigned to a testing cycle.
New Child Configuration
Suite
Add a new configuration suite to the selected project or folder. This
command is disabled for execution plans that are assigned to a
testing cycle.
New Child Execution Plan
Add a new execution plan to the selected project, folder, or
configuration suite. This command is disabled for execution plans that
are assigned to a testing cycle.
Edit
Open the selected element of the Execution Plans tree for editing.
Delete
Deletes the selected element of the Execution Plans tree. This
command is disabled for execution plans that are assigned to a
testing cycle.
Cut
Cut an element of the Execution Plans tree and save it to the
clipboard. This command is disabled for execution plans that are
assigned to a testing cycle.
Copy
Copy an element of the Execution Plans tree to the clipboard. This
command is disabled for execution plans that are assigned to a
testing cycle.
SilkCentral Test Manager 12.0
| 205
Command
Icon
Description
Paste
Paste an element from the clipboard to the Execution Plans tree.
This command is disabled for execution plans that are assigned to a
testing cycle.
Paste as Child
Paste an element from the clipboard as a child to the currently
selected element of the Execution Plans tree. This command is
disabled for execution plans that are assigned to a testing cycle.
Run
Start the execution of the tests that are assigned to the execution
plan. This command is disabled for execution plans that are assigned
to a testing cycle.
New Filter
Create a new custom filter for the Execution Plans tree.
Filters
Lists the available filters for the Execution Plans tree
Edit Filter
Edit the currently selected custom filter.
Delete Filter
Delete the currently selected custom filter.
Copy Filter
Copy the currently selected custom filter.
Download as PDF
This function is enabled only in the Document View. The action
generates a PDF that includes all currently visible nodes of the
Execution Plans tree.
Manual Execution Planning
To access this page, click Execution Planning > Manual Execution Planning.
A typical challenge of planning your manual testing is that there are too many tests and not enough
resources. It is important to execute the tests with the most benefit. To support you here, the Manual
Execution Planning page is divided into two views:
Test Selection
Select manual tests and schedule them in testing cycles.
Test Assignment Plan the execution of manual tests in detail. Determine which manual tester has to
execute which tests in a certain testing cycle.
To access the Test Selection view, click Execution Planning > Manual Execution Planning.
To access the Test Assignment view, click Test Assignment on the top right of the Manual Execution
Planning page. To get back to the Test Selection view, click Test Selection on the top left.
Test Selection
The Test Selection view is the initial view shown when you enter the Manual Execution Planning page.
Here you can narrow down the list of manual tests with filters and quality goals, create and edit testing
cycles, and assign the filtered manual tests to testing cycles.
The Test Selection view is divided into three areas:
•
•
•
206
The Filter Criteria area on the left side. With the filters you can narrow down the tests shown in the
next area.
The Matching Tests area in the middle. This list shows all available tests. When you apply filters, just
the filtered tests are shown.
The Testing Cycles area on the right side. Here you can assign tests from the list in the middle to a
testing cycle.
| SilkCentral Test Manager 12.0
Filter Criteria
The Filter Criteria area has three boxes:
Filter Summary Lists all filters applied to the page.
Click
Tests Filter
next to a filter to remove the filter from the list.
Contains a list with all test filters of the current project.
Select a test filter. The filtered tests are shown in the Matching Tests area.
Quality Goals/
Assignment
Progress
Shows a list of the quality goals in the project and the values of the quality goals.
Select one or more quality goal values. The filtered tests are shown in the Matching
Tests area.
Each quality goal value has an Assignment Progress bar. The bar shows the number
of tests that are already assigned and the number of tests that are not yet assigned to
an execution plan.
Attention: These numbers include manual and automated tests.
Move the mouse over a bar to show:
•
•
•
•
The number of Total matching tests.
The number of Tests to reach goal.
The number of Already assigned tests.
The number of Not yet assigned tests.
If Already assigned tests is greater than Tests to reach goal an exclamation point
appears. This means that more tests are assigned than required.
Attention: These numbers include manual and automated tests.
Note: You can only select one single test filter and one goal value per quality goal.
If you select multiple quality goal values (from different quality goals) or a quality goal value and a test filter,
only those tests that match all criteria are shown in the Matching Tests area.
Matching Tests
The Matching Tests area shows the manual tests that match the selected filter criteria. By default, no
quality goals or filters are selected so all manual tests display in the grid.
Select filters and quality goal values in the Filter Criteria area to narrow down the list of manual tests.
The caption of the Matching Tests grid shows:
•
•
The number of the currently selected tests.
The total planned time of the currently selected tests.
You can perform the following actions in the grid:
•
•
•
•
•
To assign a manual test to a testing cycle, drag the test onto the header of a testing cycle.
To assign a manual test to a manual tester, drag the test onto the tester in the testing cycle.
Right-click on a column to sort, to group and to filter manual tests, to add or remove columns and to
reset filters or the view.
Right-click on a manual test to show the test details or to print the manual test.
You can select multiple tests with CTRL + CLICK or SHIFT + CLICK.
SilkCentral Test Manager 12.0
| 207
•
You can multi-assign tests to different testing cycles/testers. The column Assigned shows a green
check mark if the test is assigned at least once.
•
Click
to show the test details.
•
Click
to show the test in the Tests Details View.
Testing Cycles
The Testing Cycles area lists all testing cycles of the current project. It is the central part of the Manual
Execution Planning page and displays on both the Test Selection and on the Test Assignment view.
The testing cycles are ordered chronologically.
Click New Testing Cycle on the top of the Testing Cycles area to create a new testing cycle.
In the header of a testing cycle, click
•
•
•
•
•
•
•
to perform the following actions:
Edit Testing Cycle
Edit Assigned Testers
Import Tests from Execution Plan
Duplicate Testing Cycle
Delete Testing Cycle
Start Testing Cycle
Finish Testing Cycle
In a testing cycle, click on a manual tester to display the assigned tests in the Assigned Tests area.
Click on the header of a testing cycle to select it. The tests that are assigned to the testing cycle (but not to
a specific manual tester) are listed in the Assigned Tests area.
If the Assigned Tests area is not displayed, click Test Assignment on the top right.
The testing cycle boxes show:
•
•
•
•
•
•
The name of the testing cycle.
The start and end dates.
A burn-down chart that visualizes the testing progress. It shows how likely it is that all tests will be
finished by the end of the testing cycle. Move your mouse over one of the bars to show the number of
tests that are not completed.
The percentage of the capacity that is covered. This percentage is calculated as follows: The sum of
planned time of the assigned tests divided by the capacity sum of the manual testers. This percentage
displays both for the testing cycle and each individual tester. If a testing cycle or a manual tester is
overloaded with tests, the green box turns into red. Move the mouse over this percentage to get
detailed information.
The number of assigned tests and the completed tests for both the testing cycle and each individual
tester. Move the mouse over these numbers to get detailed information.
The manual testers that are assigned to each testing cycle. Click on the number of the assigned testers
to expand or collapse the detailed information.
Creating Testing Cycles
Note: You can also create new testing cycles in the Execution Planning Details View and
Document View.
To create a testing cycle:
1. In the menu, click Execution Planning > Manual Execution Planning. The Manual Execution
Planning page displays.
2. In the Testing Cycles area, click New Testing Cycle. The New Testing Cycle dialog box appears.
3. Enter a Name for the testing cycle.
4. Optionally enter a Description.
208
| SilkCentral Test Manager 12.0
5. Click
next to Start date to set the start date of the testing cycle.
6. Click
next to End date to set the end date of the testing cycle.
7. In hh:mm format, enter the amount of time you want to provide for the testing cycle (Capacity).
This capacity will be replaced by the sum of the tester capacities as soon as you add a tester to the
testing cycle.
8. Click OK. The testing cycle is added to the Testing Cycles area.
Adding Manual Testers to a Testing Cycle
After you have created a testing cycle, you may want to add manual testers and capacity to it.
You can also add manual testers in the Execution Planning Details View. In the menu, click Execution
Planning > Details View. Click a testing cycle on the left side and click Add/Remove Testers on the
Properties page.
To add manual testers to a testing cycle:
1. In the menu, click Execution Planning > Manual Execution Planning. The Manual Execution
Planning page displays.
2. In the header of a testing cycle in the Testing Cycles area, click
Edit Assigned Testers dialog box appears.
> Edit Assigned Testers. The
3. Click Add/Remove Testers. The Add/Remove Testers dialog box appears.
4. Select the user group you want to use from the Available list.
5. Select one or more users from the Available list.
You can select multiple users with CTRL + CLICK or SHIFT + CLICK.
6. Click Add or Add All to add users to the Selected list.
7. Click OK. The users are now added to the Assigned Manual Tester list.
8. Define a capacity for each user of the testing cycle in the Capacity field using the hh:mm format.
9. Click Close. The testing cycle Capacity is updated with the cumulative value of the capacity for each
manual tester.
Editing Assigned Testers
You can add/remove manual testers to/from testing cycles and define the capacity for each individual
tester.
To edit assigned testers:
1. In the menu, click Execution Planning > Manual Execution Planning. The Manual Execution
Planning page displays.
2. In the Testing Cycles area, in the header of a testing cycle, click
Edit Assigned Testers dialog box appears.
> Edit Assigned Testers. The
3. Click Add/Remove Testers. The Add/Remove Testers dialog box appears.
4. Select the user group you want to use from the Available list.
5. Add or remove testers:
•
Select one or more users in the Available list and click Add or Add All.
•
Select one or more users in the Selected list and click Remove or Remove All.
You can select multiple users with CTRL + CLICK or SHIFT + CLICK.
6. Click OK. The users are now added to or removed from the Assigned Testers list.
7. Define a capacity for each user of the testing cycle in the Capacity field using the hh:mm format.
SilkCentral Test Manager 12.0
| 209
8. Click Close. The testing cycle Capacity is updated with the cumulative value of the capacity for each
manual tester.
You can also edit assigned testers in the Details View. In the menu, click Execution Planning > Details
View. Click a testing cycle on the left side and click Add/Remove Testers on the Properties page.
Assigning Tests to Testing Cycles
To assign tests to a testing cycle:
1. In the menu, click Execution Planning > Manual Execution Planning. The Manual Execution
Planning page displays.
2. Click a test in the Matching Tests area and drag it onto the header of a testing cycle.
You can select multiple tests with CTRL + CLICK or SHIFT + CLICK.
The tests are added to the testing cycle.
Note: You can assign a test several times to different testing cycles/testers. The column Assigned in
the Matching Tests area shows a green check mark if the test is assigned at least once.
Assigning Tests to Manual Testers
Note: Before you can assign tests to manual testers, you need to add manual testers to the testing
cycle.
Assign tests to manual testers to distribute the workload among the testers.
You can assign a test several times to different testing cycles/testers. The column Assigned in the
Matching Tests area shows a green check mark if the test is assigned at least once.
You can also assign tests to manual testers in the Test Assignment view. Click Test Assignment on the
top right. Click a test in the Assigned Tests area and drag it onto a manual tester in a testing cycle.
To assign tests to manual testers:
1. In the menu, click Execution Planning > Manual Execution Planning. The Manual Execution
Planning page displays.
2. In a testing cycle, click Tester(s) assigned to expand the list of manual testers.
3. Click a test in the Matching Tests area and drag it onto a manual tester in a testing cycle.
You can select multiple tests with CTRL + CLICK or SHIFT + CLICK.
The tests are added to the manual tester.
Importing Tests from Execution Plan
You need the Manage testing cycles and configurations permission to import tests from an execution
plan.
To import tests from an execution plan:
1. In the menu, click Execution Planning > Manual Execution Planning. The Manual Execution
Planning page displays.
2. In the Testing Cycles area, in the header of a testing cycle, click
Plan. The Select Execution Plan dialog box appears.
> Import Tests from Execution
3. Select an execution plan and click OK. All tests of the execution plan are assigned to No specific
tester of the testing cycle.
Duplicating Testing Cycles
You need the Manage testing cycles and configurations permission to duplicate a testing cycle.
210
| SilkCentral Test Manager 12.0
To duplicate a testing cycle:
1. In the menu, click Execution Planning > Manual Execution Planning. The Manual Execution
Planning page displays.
2. In the Testing Cycles area, in the header of a testing cycle, click
> Duplicate Testing Cycle. The
Edit Testing Cycle dialog box appears. The properties (Name, Description, Start Date, End Date and
Capacity) are duplicated and filled in the fields.
3. Optionally adjust the properties.
4. Click OK. The testing cycle is duplicated with all assigned tests and testers.
Starting Testing Cycles
Note: Before starting a testing cycle, verify that the start date of the testing cycle corresponds with the
current date. If not, ensure that you are able to start the testing cycle on a different date.
To start a testing cycle:
1. In the menu, click Execution Planning > Manual Execution Planning. The Manual Execution
Planning page displays.
2. In the Testing Cycles area, in the header of a testing cycle, click
> Start Testing Cycle.
A testing cycle can only be started once. If the testing cycle is already started, this action is disabled. A
running testing cycle displays Testing Progress between the start and end date. A testing cycle that
has not been started yet displays Not Yet Started. A finished testing cycle displays Finished.
The assigned manual tests are distributed to the manual testers. The testers are notified by email and the
tests will display in their Manual Tests Assigned to Me panel on their dashboard.
You can still change a running test, assign additional tests, remove tests, or move tests between testers
after a testing cycle has started.
Finishing Testing Cycles
Note: Before finishing a testing cycle, verify that the end date of the testing cycle corresponds with
the current date. If not, ensure that you are able to finish the testing cycle on a different date.
To finish a testing cycle:
1. In the menu, click Execution Planning > Manual Execution Planning. The Manual Execution
Planning page displays.
2. In the Testing Cycles area, in the header of a testing cycle, click
> Finish Testing Cycle.
If the testing cycle is not yet started, this action is disabled. A testing cycle that is not running displays
Not Yet Started between the start and end date. A running testing cycle displays Testing
Progress. A finished testing cycle displays Finished.
3. The Finish Testing Cycle dialog box appears. Select the action you want to perform for tests that have
not been executed and click Finish.
Note: Finished testing cycles are locked. You cannot add/remove tests or testers to/from a finished
testing cycle. You can copy a test from a finished testing cycle by dragging it onto another testing
cycle or tester.
Deleting Testing Cycles
Note: You can also delete testing cycles in the Execution Planning Details View and Document
View. Right-click on a testing cycle and click Delete.
To delete a testing cycle:
SilkCentral Test Manager 12.0
| 211
1. In the menu, click Execution Planning > Manual Execution Planning. The Manual Execution
Planning page displays.
2. In the header of a testing cycle of the Testing Cycles area, click
> Delete Testing Cycle.
3. Click Yes on the Deletion Confirmation dialog box.
Test Assignment
To access this page, click Execution Planning > Manual Execution Planning . On the top right, click
Test Assignment.
The Test Assignment view is the second view of the Manual Execution Planning page. Here you can
organize the manual tests that are assigned to the selected testing cycle.
Testing Cycles
The Testing Cycles area lists all testing cycles of the current project. It is the central part of the Manual
Execution Planning page and displays on both the Test Selection and on the Test Assignment view.
The testing cycles are ordered chronologically.
Click New Testing Cycle on the top of the Testing Cycles area to create a new testing cycle.
In the header of a testing cycle, click
•
•
•
•
•
•
•
to perform the following actions:
Edit Testing Cycle
Edit Assigned Testers
Import Tests from Execution Plan
Duplicate Testing Cycle
Delete Testing Cycle
Start Testing Cycle
Finish Testing Cycle
In a testing cycle, click on a manual tester to display the assigned tests in the Assigned Tests area.
Click on the header of a testing cycle to select it. The tests that are assigned to the testing cycle (but not to
a specific manual tester) are listed in the Assigned Tests area.
If the Assigned Tests area is not displayed, click Test Assignment on the top right.
The testing cycle boxes show:
•
•
•
•
•
•
The name of the testing cycle.
The start and end dates.
A burn-down chart that visualizes the testing progress. It shows how likely it is that all tests will be
finished by the end of the testing cycle. Move your mouse over one of the bars to show the number of
tests that are not completed.
The percentage of the capacity that is covered. This percentage is calculated as follows: The sum of
planned time of the assigned tests divided by the capacity sum of the manual testers. This percentage
displays both for the testing cycle and each individual tester. If a testing cycle or a manual tester is
overloaded with tests, the green box turns into red. Move the mouse over this percentage to get
detailed information.
The number of assigned tests and the completed tests for both the testing cycle and each individual
tester. Move the mouse over these numbers to get detailed information.
The manual testers that are assigned to each testing cycle. Click on the number of the assigned testers
to expand or collapse the detailed information.
Moving Tests from One Testing Cycle to Another
You can move tests from one testing cycle to another testing cycle. That might be useful if you cannot
finish all tests in time and you want to move those tests to the next testing cycle.
212
| SilkCentral Test Manager 12.0
To move tests from one testing cycle to another testing cycle:
1. In the menu, click Execution Planning > Manual Execution Planning. The Manual Execution
Planning page displays.
2. Click Test Assignment on the top right. The Manual Execution Planning page switches into the Test
Assignment view.
3. In the Testing Cycles area on the left side, click on the header of a testing cycle.
4. In the Assigned Tests area, click the test you want to move and drag it onto another testing cycle.
You can select multiple tests with CTRL + CLICK or SHIFT + CLICK.
Attention: A finished test cannot be moved. When you move a running test to another testing cycle,
the interim results are deleted. You will need to start the test again.
Note: You cannot move tests to/from a finished testing cycle. You can copy a test from a finished
testing cycle by dragging it onto another testing cycle or tester.
Moving Tests from One Tester to Another
You can move tests from one manual tester to another with free capacity to distribute the workload within a
testing cycle.
To move a test from one manual tester to another manual tester:
1. In the menu, click Execution Planning > Manual Execution Planning. The Manual Execution
Planning page displays.
2. Click Test Assignment on the top right. The Manual Execution Planning page switches into the Test
Assignment view.
3. In the Testing Cycles area on the left side, click on a manual tester. The tests that are assigned to the
manual tester are shown in the Assigned Tests area.
4. Click the test you want to move and drag it onto another manual tester.
You can select multiple tests with CTRL + CLICK or SHIFT + CLICK.
Attention: A finished test cannot be moved. When you move a running test to another tester, the
interim results are deleted. The tester must re-start the test.
Note: You cannot move tests to/from a tester who is assigned to a finished testing cycle. You can
copy a test from a finished testing cycle by dragging it onto another testing cycle or tester.
Removing Tests from Testing Cycles
To remove tests from a testing cycle:
1. In the menu, click Execution Planning > Manual Execution Planning. The Manual Execution
Planning page displays.
2. Click Test Assignment on the top right. The Manual Execution Planning page switches into the Test
Assignment view.
3. In the Testing Cycles area on the left side, click on the header of a testing cycle. The tests that are
assigned to the testing cycle are shown in the Assigned Tests area.
4.
Click
to remove a test from the testing cycle.
You can select multiple tests with CTRL + CLICK or SHIFT + CLICK.
Note: You cannot remove tests from a finished testing cycle. You can copy a test from a finished
testing cycle by dragging it onto another testing cycle or tester.
SilkCentral Test Manager 12.0
| 213
Removing Tests from Manual Testers
To remove tests from a manual tester:
1. In the menu, click Execution Planning > Manual Execution Planning. The Manual Execution
Planning page displays.
2. Click Test Assignment on the top right. The Manual Execution Planning page switches into the Test
Assignment view.
3. In the Testing Cycles area on the left side, click on a manual tester. The tests that are assigned to the
manual tester are shown in the Assigned Tests area.
4. You can remove tests from the testing cycle or remove them from just the manual tester but keep them
in the testing cycle:
•
•
To remove a test from the manual tester and the testing cycle: click
.
To remove a test from the manual tester but keep it in the testing cycle: click a test in the Assigned
Tests area and drag it onto No specific tester in the Testing Cycles area.
You can select multiple tests with CTRL + CLICK or SHIFT + CLICK.
Note: You cannot remove tests from a manual tester who is assigned to a finished testing cycle. You
can copy a test from a finished testing cycle by dragging it onto another testing cycle or tester.
Assigned Tests
The Assigned Tests area shows the assigned tests of the currently selected testing cycle or manual
tester.
The caption of the Assigned Tests grid shows:
•
•
The name of the currently selected testing cycle.
The name of the currently selected tester.
You can perform following actions in the grid:
•
•
•
•
•
•
To assign a manual test to a different testing cycle, drag the test onto the header of the testing cycle.
To assign a manual test to a (different) manual tester, drag the test onto the tester in a testing cycle.
Right-click on a column to sort, to group and to filter manual tests, to add or remove columns, and to
reset filters or the view.
Right-click on a manual test to show the test details, to specify configurations for the test, or to remove
the test from the testing cycle.
You can select multiple tests with CTRL + CLICK or SHIFT + CLICK.
Click
to remove a test from the testing cycle.
•
Click
to show the test details.
•
Click
to view the manual test results.
•
Click
to show the test in the Tests Details View.
To remove a test from a manual tester but not from the testing cycle, drag the test to No specific tester
in the testing cycle.
To change the execution order, click the Order field, type in an order number, and press Enter.
•
•
Note: You should assign tests from only one test container to a testing cycle. Otherwise, order
numbers are not unique. If you want to assign tests of multiple test containers, you can group the
tests by the Test Container column.
Note: If you apply a filter or a quality goal value in the Filter Criteria area, the tests in the Assigned
Tests grid that do not match the filter are disabled.
214
| SilkCentral Test Manager 12.0
Manual Configuration Testing
You can execute a manual test with different software and hardware configurations.
To assign configurations to a manual test:
1. In the menu, click Execution Planning > Manual Execution Planning. The Manual Execution
Planning page displays.
2. Click Test Assignment on the top right. The Manual Execution Planning page switches into the Test
Assignment view.
3. Right-click a test in the Assigned Tests area.
You can select multiple tests with CTRL + CLICK or SHIFT + CLICK.
4. Click Specify Configurations. The Specify Configurations dialog box displays.
5. Optionally click New Configuration and enter a name.
To edit and organize your configurations in greater detail, click Execution Planning > Configurations.
6. Check one or more configurations. For each test/configuration combination, an instance of the test is
added to the Assigned Tests grid.
Note: If you uncheck a configuration, the instance for this test/configuration combination will be
removed from the currently selected tester. However, instances assigned to other testers will not
be removed.
7. Click OK.
You can assign the new test instances to different manual testers and testing cycles.
Walkthrough
This walkthrough shows you features of Manual Execution Planning using an example. The assumptions
for the example include:
•
•
•
•
The requirements are fully documented and categorized according to a Risk property.
575 manual tests are fully documented, assigned to requirements, and categorized according to an
Importance attribute which defines the necessity for executing a specific test.
Quality goals, which are also called project exit criteria, have been defined based on the requirements
property Risk and the test attribute Importance. These quality goals specify the levels of testing
required.
The only tests to plan are the ones that best fulfill the quality goals.
Overview (Walkthrough)
The Manual Execution Planning page consists of four areas presented on two screens. On the first
screen, the Test Selection screen, you can select and schedule your tests for a testing cycle. On the
second screen, the Test Assignment screen, you can assign the tests of the selected testing cycle to the
testers who will execute them.
The Test Selection screen is divided into three areas:
•
•
•
The Filter Criteria area on the left side. With the filter capabilities, you can narrow down the tests
shown in the next area.
The Matching Tests area in the middle. This list shows all available tests. When you apply filters, just
the filtered tests are shown.
The Testing Cycles area on the right side. Here you can assign tests from the list in the middle to a
certain testing cycle, which is a defined time period.
SilkCentral Test Manager 12.0
| 215
To access the Test Assignment screen, click Test Assignment >>> on the top right. This screen is
divided into two areas:
•
•
The Testing Cycles area on the left side. This is the same area as on the Test Selection screen, it is
shown on both screens.
The Assigned Tests area on the right side. This list shows the tests, which have been added to the
currently selected testing cycle. Here you can drag the tests from the list to the Testing Cycles area
and drop them on a tester.
Creating a Testing Cycle (Walkthrough)
The first step is to create a testing cycle. A testing cycle is a defined period in time consisting of a start
date, an end date, and a list of manual testers. We will name our testing cycle Week 21 - Team A.
1. In the menu, click Execution Planning > Manual Execution Planning.
2. In the Testing Cycles area on the right side, click New Testing Cycle. The New Testing Cycle box
appears.
3. Enter a name for the testing cycle, in our case Week 21 - Team A.
4. Optionally enter a description.
5. Click
next to Start date to set the start date of the testing cycle.
6. Click
next to End date to set the end date of the testing cycle.
7. In hh:mm format, enter the amount of time that you want to provide for this testing cycle (Capacity), in
our case, we entered 35:00.
216
| SilkCentral Test Manager 12.0
8. Click OK.
Our testing cycle now appears in the Testing Cycles area. It shows that currently no testers are assigned.
The next step is to assign testers.
Adding Manual Testers (Walkthrough)
The next step is to add manual testers to our testing cycle. We are also going to define the capacity each
manual tester has for this testing cycle.
1. In the header of our testing cycle Week 21 - Team A, click
Assigned Testers dialog box appears.
> Edit Assigned Testers. The Edit
2. Click Add/Remove Testers. The Add/Remove Testers dialog box appears.
3. Select a user group from the Available list.
4. Select one or more users from the user group in the Available list.
5. Click Add or Add All to add users to the Selected list.
6. Click OK. The users are now added to the list in the Edit Assigned Testers dialog box.
7. For each user that was added, provide a capacity for the testing cycle in the Capacity field using the
hh:mm format.
8. Click Close.
Now our testing cycle shows the available resources, both for the whole testing cycle as well as for each
manual tester. A burn-down chart displays the assigned tests that are not yet completed. After we have
created our testing cycle and added manual testers, we can determine which tests need to be done in the
next step.
SilkCentral Test Manager 12.0
| 217
Selecting Tests and Scheduling (Walkthrough)
This topic describes how to assign tests to our testing cycle. The goal is to select those tests that best
cover the defined quality goals. One of the quality goals is based on the requirement risk. The typical
practice is to test things with high risk first.
1. In the Filter Criteria area on the left side, under Quality Goals, check the Requirement Risk check
box. The list of Matching Tests is narrowed down to the tests that are critical.
2. In the Matching Tests area, right click on a column to sort, filter or group tests. That helps to select the
tests that should be scheduled.
3. Select one or more tests, drag them to the Testing Cycle area on the right side and drop them to our
testing cycle. When adding tests to a testing cycle, the indicator for already used resources is updated.
Move the mouse over this indicator for detailed information about the overall capacity, the planned time,
and the time left.
4. After scheduling all tests with a critical risk, schedule those with a high risk. After that, schedule those
with a medium risk, and so on.
The tests assigned to our testing cycle have moved to the No specific tester row. In the next step, we will
assign tests to manual testers.
218
| SilkCentral Test Manager 12.0
Assigning Tests to Manual Testers (Walkthrough)
Now we are going to assign the tests in our testing cycle to manual testers.
1. Click Test Assignment >>> on the top right. The Test Assignment screen appears.
2. In the Testing Cycles area on the left side, click on the No specific tester row in our testing cycle. All
tests that are not assigned to a tester appear in the Assigned Tests area on the right side.
3. Select one or more tests, drag them to the Testing Cycles area on the left side and drop them to a
manual tester. When assigning tests to a manual tester, the resource indicator is updated. Move the
mouse over this indicator to see detailed information about the capacity, the planned time, and the time
left.
4. When you are finished assigning tests to manual testers, click
> Start Testing Cycle to start the
tests.
When the testing cycle is started, each manual tester is informed through email about the tests that are
assigned. You can add a test inbox, (Manual Tests Assigned to Me), to your personal dashboard. All the
tests that are assigned to you are listed there.
Configuration Testing
Configuration testing is the process of testing a system with each of the supported software and hardware
configurations.
The Execution area supports configuration testing by allowing reuse of the assigned tests. You can create
configuration suites with a set of assigned tests, and all execution plans that you add to the configuration
SilkCentral Test Manager 12.0
| 219
suite will also have the set of tests assigned. You can also create configuration suites from existing
execution plans and copy and paste or cut and paste execution plans in the Execution tree into a
configuration suite. Test Manager enables you to add or remove parameters, keywords, and manual
testers to or from the configurations. When you create a configuration suite out of an existing execution
plan, all the results of the execution plan are preserved in the configuration suite. If you copy-paste an
execution plan into an existing configuration-suite, these results are not preserved.
Each execution plan in the configuration suite is displayed in an editable grid. You can view the execution
plans or configurations that contain a specific test in the Properties tab of the test. You can also view the
execution plans or configurations that are associated with a specific requirement in the Assigned Tests
tab of the requirement.
To define configurations for automated tests, use the Configurations Suite Configurations page. To
define configurations for manual tests use the Configurations page.
Creating a Configuration Suite
To create a configuration suite:
1. In the menu, click Execution Planning > Details View or Execution Planning > Document View.
2. Right-click the root node or a folder in the Execution tree and select New Child Configuration Suite
or click
in the toolbar. The New Configuration Suite dialog box displays.
3. Type a Name and Description for the new configuration suite.
4. Select a Test Container from the list box.
5. Select a Version and Build from the list boxes, or check the Read from Build Information File check
box to read the version and build from a file.
6. Optional: In the Source Control Label text box you can specify that earlier versions of automation files,
instead of the latest versions, are fetched from the source control system.
Note: The Source Control Label property is only enabled if the associated test container uses a
source control profile that supports versioning.
7. Click OK.
Creating a Configuration Suite from an Execution Plan
To create a configuration suite from an existing execution plan:
1. In the menu, click Execution Planning > Details View.
2. Right-click the execution plan, from which you want to create a configuration suite, in the Execution
tree and select Convert to Configuration Suite. Test Manager creates a new configuration-suite node,
with the same name as the selected execution plan, in the Execution tree and adds the execution plan
as a configuration sub-node to the configuration suite.
When you create a configuration suite out of an existing execution plan, all the results of the execution plan
are preserved in the configuration suite. If you copy-paste an execution plan into an existing configurationsuite, these results are not preserved.
Adding Parameters to a Configuration
To add a predefined parameter to a configuration:
1. In the menu, click Execution Planning > Details View.
2. In the Execution tree, select the configuration node to which you want to add a parameter.
3. Click the Configurations tab.
4. Click Add/Remove Parameters. The Add/Remove Parameters dialog box opens. The Assigned
parameters list box on the right side of the dialog box lists all of the parameters that are defined for the
configuration.
220
| SilkCentral Test Manager 12.0
5. Select parameters in the Select or enter parameters list box that reflect your execution environment
requirements.
Use CTRL + CLICK or SHIFT + CLICK to select multiple parameters using standard browser multiselect functions.
6. To add any of the parameters listed in the Select or enter parameters list box, select the parameter
and click >.
7. To create a new parameter, type the name of the parameter in the Enter parameters text box, and
press Enter or click >.
Tip: The Enter Parameters text box is auto-complete enabled. When you enter alphanumeric
characters into this field, the field is dynamically updated with an existing parameter that matches
the entered characters. The text box is disabled when multiple parameters are selected in the
Select parameters or Assigned parameters list boxes.
8. Click OK. The Add/Remove Parameters dialog box closes and a new column is added to the grid for
each new parameter.
Removing Parameters from a Configuration
To remove a predefined parameter from a configuration:
1. In the menu, click Execution Planning > Details View.
2. In the Execution tree, select the configuration node from which you want to remove a parameter.
3. Click the Configurations tab.
4. Click Add/Remove Parameters. The Add/Remove Parameters dialog box opens. The list box on the
right side of the dialog box lists all of the parameters that are defined for the configuration.
5. To remove a parameter from the list box, select the parameter and click <.
6. Click OK. The Add/Remove Parameters dialog box closes and the column of the removed parameter
is removed from the grid.
Assigning Keywords to a Configuration
To assign keywords to a configuration:
1. In the menu, click Execution Planning > Details View.
2. In the Execution Plans tree, select the configuration suite that you want to edit.
3. Click the Configurations tab.
4. Click into the Keywords column of the configuration that you want to add a keyword to. The Assign
Keywords dialog box opens.
5. Select keywords in the Select keywords list box that reflect your execution environment requirements.
Use CTRL + CLICK or SHIFT + CLICK to select multiple keywords using standard browser multi-select
functions.
Tip: The Enter keywords text box is auto-complete enabled. When you enter alphanumeric
characters into this field, the field is dynamically updated with an existing keyword that matches
the entered characters. The text box is disabled when multiple keywords are selected in the Select
keywords or Assigned keywords list boxes.
Tip: For automated execution plans, if you only have a few execution servers and do not require
hardware provisioning, it might be enough to use only the default, reserved keywords that are
created for each execution server. In such cases, it is not necessary that you select additional
keywords.
6. Click > to move the keyword into the Assigned keywords list box.
Note: For automated execution plans, the execution servers that match the assigned keywords
are listed below in the dynamically-updated Matching execution servers list box. This list
SilkCentral Test Manager 12.0
| 221
updates each time you add or remove a keyword. Click on the name of an execution server in the
list to access the execution servers in Administration > Execution Servers .
7. Click OK to save the keywords and close the Assign Keywords dialog box.
Removing Keywords from a Configuration
To remove keyword assignments from a configuration:
1.
2.
3.
4.
In the menu, click Execution Planning > Details View.
In the Execution Plans tree, select the configuration suite that you want to edit.
Click the Configurations tab.
Click into the Keywords column of the configuration that you want to remove a keyword from. The
Assign Keywords dialog box opens.
5. Select the no longer needed keywords in the Assigned keywords list box.
Use CTRL + CLICK or SHIFT + CLICK to select multiple keywords using standard browser multi-select
functions.
6. Click < to remove the keyword assignments.
7. Click OK to save the keywords and close the Assign Keywords dialog box.
Note: Keywords that are not in use anymore are automatically deleted from the system.
Adding Manual Testers to Configurations
For configurations that include manual tests, the Configurations page enables you to assign users as
manual testers to a selected configuration. You can assign multiple manual testers to the configuration.
To assign a manual tester to a configuration:
1.
2.
3.
4.
5.
6.
7.
8.
In the menu, click Execution Planning > Details View.
In the Execution Plans tree, select the configuration suite that you want to edit.
Click the Configurations tab.
Click into the Manual Testers column of the configuration that you want to add a manual tester to. The
Manual Testers dialog box opens.
In the Available list box, select the user group of which the tester is a member. The list box is
populated with all members of the user group.
Select the name of the user you want to assign as a manual tester.
Click Add to add the user to the Selected list box; or click Add All to add all of the group’s members
and testers.
Click OK to close the Manual Testers dialog box.
Removing a Tester Assignment from a Configuration
To remove a tester assignment from a configuration:
1.
2.
3.
4.
In the menu, click Execution Planning > Details View.
Select the configuration node from which you want to remove a tester assignment.
Click the Configurations tab.
Click into the Manual Testers column of the configuration that you want to remove a manual tester
from. The Manual Testers dialog box opens.
5. From the Selected list box, select the name of the assigned user that you want to remove.
6. Click Remove to remove the user from the Selected list; or click Remove All to remove all tester
assignments.
7. Click OK to close the Manual Testers dialog box.
222
| SilkCentral Test Manager 12.0
Configurations Suite Configurations Page
To access this page, click Execution Planning > Details View > <Configuration Suite> >
Configurations.
The Configurations tab displays the configurations that are included in a configuration suite. The grid
provides data for the automated generation of child execution plans.
Each configuration that you add to the grid results in a new execution plan, which is executed with the
configuration suite.
To define a new configuration, click New Configuration. To add or remove a parameter, click Add/
Remove Parameters.
For each listed configuration, the page displays the following columns:
Column
Description
Actions
•
•
Click
Click
to delete the configuration.
to duplicate the configuration.
Name
The name of the configuration. Click on the name to change it.
Keywords
The list of the execution keywords that are assigned to the configuration.
Click on the link to change the list.
Manual Testers
The list of the manual testers that are assigned to the configuration. Click on
the link to change the list.
Parameters
The grid can have multiple parameter columns. Click Add/Remove
Parameters to add or remove parameters from the grid. To add a value to a
parameter, click the field and type in the value.
Configurations Page
To access this page, click Execution Planning > Configurations.
The Configurations page shows a list of the defined configurations in a grid. You can use these
configurations for manual tests only. To define configurations for automated tests, see Configurations Suite
Configurations Page.
To define a new configuration, click New Configuration. To add or remove a parameter, click Add/
Remove Parameters.
For each listed configuration, the page displays the following columns:
Column
Description
Actions
•
•
Click
Click
to delete the configuration.
to duplicate the configuration.
Name
The name of the configuration. Click on the name to
change it.
Keywords
The list of the execution keywords that are assigned to
the configuration. Click on the link to change the list.
Parameters
The grid can have multiple parameter columns. Click
Add/Remove Parameters to add or remove parameters
SilkCentral Test Manager 12.0
| 223
Column
Description
from the grid. To add a value to a parameter, click the
field and type in the value.
Execution Planning Document View
Execution Planning > Document View
The Execution Planning area offers two views of execution properties: Document View and Details
View. Document View provides a high-level, read-only view of the defined properties and characteristics
of the latest run of all execution plans, folders, and configuration suites in the selected project. Use the
Document View to plan the execution of your execution plans. You can use filters to obtain an executionduration estimate of the filtered execution-plan subset.
The Document View displays the following columns for a selected element in the Execution Plans tree:
Column
Description
Status
The cumulated test statuses of the latest run of the execution plan, or
the cumulated test statuses of all contained execution plans, for a
folder or configuration suite. If you apply a filter to the Execution
Plans tree, the test status totals are based on the filtered execution
plans only.
Assigned Tests
Total number of assigned tests. If you apply a filter to the Execution
Plans tree, the amount of the assigned tests is based on the filtered
execution plans only.
Build
Build that is used when the execution plan is executed.
Version
Version that is used when the execution plan is executed.
Product
Product that the associated test container is based on.
Priority
For automated execution plans, when more than one execution plan
is queued but only one execution server is available, the Priority
determines which execution plan is executed first.
Last Execution
Last time the execution plan was started.
Planned Time
Total planned time for all manual tests. If you apply a filter to the
Execution Plans tree, the planned time is based on the filtered
execution plans only.
Duration
Duration of the latest run of an execution plan, or in case of a folder
or configuration suite, the cumulated durations of the latest runs of all
contained execution plans. If you apply a filter to the Execution
Plans tree, the duration is based on the filtered execution plans only.
Next Execution
Next scheduled execution.
Test Container
Test container containing the tests that can be assigned to this
execution plan.
Note: Execution plan totals accumulate to the parent level, for all currently displayed execution plans.
If you apply a filter to the Execution Plans tree, the execution plan totals are based on the filtered
execution plans only. For example, the execution plan totals include execution runs from all child
execution plans that are selected with the filter, and the project totals include execution runs from all
execution plans that are selected with the filter.
224
| SilkCentral Test Manager 12.0
Working with the Execution Plans Tree
Execution Planning > Details View
Folders, execution plans, and configuration suites are displayed, organized, and maintained through a
hierarchical tree structure, the Execution Plans tree. The Execution Plans tree enables you to organize
folders, execution plans, and configuration suites in any number of hierarchy levels.
Note: When the Execution Plans tree includes more elements than can be displayed at once without
impacting response time, the elements are displayed in increments. Page number links at the lower
part of the tree allow you to browse through the elements included on the tree one page at a time. To
display all elements as a single list, click the [All] link.
Expanding or Collapsing the Execution Plans Tree
You can consolidate levels of the Execution Plans tree or display all levels of the hierarchy based on your
viewing needs.
To collapse or expand levels of the Execution Plans tree:
1. In the menu, click Execution Planning > Details View.
2. Select a folder in the Execution Plans tree and continue with one of the following options:
•
•
•
Click
to the left of the name of the folder to expand the folder.
to the left of the name of the folder to collapse the folder.
Click
Right-click on the folder and select Expand or Collapse.
Editing Elements of the Execution Plans Tree
To edit an existing execution plan element:
1. In the menu, click Execution Planning > Details View.
2. In the Execution Plans tree, select the execution plan, folder, or configuration suite you want to edit.
3. Click
on the toolbar or right-click the element and select Edit. A dialog box displays.
4. Edit the element by modifying the criteria in the dialog box.
For execution plans, if there are no runs and no tests assigned to the execution plan, you can choose
an alternative test container for the execution plan from the Test Container list box.
5. Click OK to save the edited element.
Copying Elements of the Execution Plans Tree
To copy and paste an execution plan, a folder, or a configuration suite:
1. In the menu, click Execution Planning > Details View.
2. In the Execution Plans tree, select the element that you want to copy.
3. Click
on the toolbar or right-click the element and select Copy .
4. Select the target folder where the element is to be pasted.
5. Click
on the toolbar or right-click the target node and select Paste. The Execution Plans tree is
updated with a copy of the pasted element. All assigned tests, filters, and scheduling parameters are
copied along with the element.
Deleting Elements of the Execution Plans Tree
To delete an execution plan, a folder, or a configuration suite:
1. In the menu, click Execution Planning > Details View.
SilkCentral Test Manager 12.0
| 225
2. In the Execution Plans tree, select the element that you want to delete.
3. Click
on the toolbar or right-click the element node and select Delete.
4. Click Yes on the deletion confirmation dialog box to remove the element from the Execution Plans
tree.
When deleting an element of the Execution Plans tree, the run results of the assigned tests are also
deleted. The test run results may still appear in reports, because they are stored in the database, which is
not immediately updated after the deletion of the element.
Filtering the Execution Plans Tree
Follow the steps below to filter the Execution Plans tree so that only the selected node and child nodes
are visible. This is useful if you want to print a sub-set of execution plans to a PDF.
1. Create a custom filter that defines the execution plans that you want to view.
2. Select a folder or configuration suite in the tree view, right click and select Filter Subtree.
Execution Plan Properties Page
Execution Planning > Details View > <Execution Tree Element> > Properties
The Properties page lists basic properties that are relevant to the selected project, folder, execution plan,
or configuration suite.
Property
Description
Execution Plan Name/Configuration Suite Name/
Folder Name
Name of the element in the Execution Plans tree.
Execution Plan ID/Configuration Suite ID/Folder ID
Database identifier of the element.
Description
Description of the element.
Note: Test Manager supports HTML formatting
and cutting and pasting of HTML content for
Description text boxes.
Test Container
The test container with witch the execution plan or
configuration suite is associated. Click to access the test
container in the Tests area.
Version
Version that is used when the execution plan is executed.
Build
Build that is used when the execution plan is executed.
Priority
For automated execution plans, when more than one
execution plan is queued but only one execution server is
available, the Priority determines which execution plan is
executed first.
SilkTest Classic AUT Host NameSource Control Label Hostname of the application under test. For SilkTest
Classic execution plans only.
226
Tests
The tests associated with this execution plan or
configuration suite.
Source Control Label
Not existing for configuration suites. In the Source
Control Label text box you can optionally specify that the
execution plan is of an earlier version than the latest
version. The label must refer to a version in the source
control system that the test container is associated with. If
| SilkCentral Test Manager 12.0
Property
Description
this text box is left blank, the latest version of the
execution plan will be fetched.
The Source Control Label property is only enabled if the
associated test container uses a source control profile
that supports versioning.
Make sure to have enough free disk space on the
execution server or servers when working with multiple
versions of source files. Each version will be saved in its
own folder on every execution server.
Status of last run
The cumulated test statuses of the latest run of the
execution plan, or the cumulated test statuses of all
contained execution plans, for a folder or configuration
suite.
Last Execution
Last time an execution of the element was started.
Duration
Duration of the latest run of an execution plan, or in case
of a folder or configuration suite, the cumulated durations
of the latest runs of all contained execution plans.
In the simplest case, automated tests on a single
execution server or only manual tests, the duration is the
time displayed for the latest run on the Runs page. If the
last execution involved both automated and manual tests,
only the automated or manual tests will be considered,
depending on which test was executed later. If the
execution plan contains multiple tests, the duration is
measured from the time when the first test begins
executing and ends when the last test completes
execution. This includes the overhead time, which is
needed for stopping/starting tests between executions.
Next Execution
Next time this element will be executed.
Created On
Date and time the element was created.
Created By
Name of the user who created the element.
Changed On
Date and time the element was last changed.
Changed By
Name of the user who last changed element.
Testing Cycle Properties Page
Execution Planning > Details View > <Testing Cycle> > Properties
The Testing Cycles Properties page is available when you select any testing cycle from the Execution
Plans tree and then click Properties.
Click Edit Properties to display the Edit Testing Cycle dialog box where you can edit the Name,
Description, and Planned Time of the testing cycle.
The following table displays the available testing cycle properties.
Property
Description
Testing Cycle Name
Name of the testing cycle. Edit this value in the Edit Testing Cycle dialog box.
Testing Cycle ID
Unique ID of the testing cycle.
SilkCentral Test Manager 12.0
| 227
Property
Description
Description
Description of the testing cycle. Edit this value in the Edit Testing Cycle dialog box.
Status of Last Run
Status is an aggregate of the last run of all test statuses within the execution plans of the
testing cycle: Passed, Failed, Not Executed, or N/A.
Start Time of Last Run
Start time of the last run.
Testing Cycle Start
Date
The scheduled start date for the testing cycle.
Testing Cycle End
Date
The scheduled end date for the testing cycle.
Capacity [hh:mm]
Amount of time that you expect the testing cycle to take. Edit this value in the Edit Testing
Cycle dialog box.
If you assign manual testers to the testing cycle, the value for Capacity is the sum of the
Capacity for each manual tester.
Planned Time [hh:mm] Cumulative planned time of all manual tests within all assigned execution plans of the
testing cycle.
Time Left [hh:mm]
This is the remaining time available after subtracting Planned Time from Capacity.
Created On
Date that the testing cycle was created.
Created By
User that created the testing cycle.
Changed On
Date that the testing cycle was last modified.
Changed By
User that last modified the testing cycle.
Assigned Manual Testers
This section lists all of the manual testers included in the cycle.
Property
Description
Tester
User name of the tester.
Capacity
Enter the amount of time that this tester is available for the testing cycle in hh:mm format.
The sum of all capacity values for each tester will be the testing cycle Capacity value.
Add/Remove Testers
Click to display the Manual Testers dialog box which you use to add testers to the testing
cycle.
Managing Execution Plans, Folders, and Configuration Suites
An execution plan is a collection of assigned tests that are stored in a single test container. An execution
plan can be run at configurable schedules and deployed on specified execution servers.
The process of adding and editing execution plans is the same for both automated execution plans and
manual execution plans.
Creating Execution Plans
To create an execution plan:
1. In the menu, click Execution Planning > Details View.
2. Select an existing folder or testing cycle in the Execution Plans tree, or select the project node.
3. Click
on the toolbar or right-click the selected node and choose New Child Execution Plan. The
New Execution Plan dialog box displays.
4. Type a name and description for the execution plan.
228
| SilkCentral Test Manager 12.0
Note: Test Manager supports HTML formatting and cutting and pasting of HTML content for
Description text boxes.
5. Select a test container from the Test Container list box.
You can only associate one test container to an execution plan, and you can only execute tests from
this single test container.
The latest version and build that are defined within the product that the container belongs to are
populated automatically in the Version and Build list boxes.
6. Select a product Version and Build from the list boxes.
These are used when a new run of this execution plan is started. Alternatively, you can check the Read
from Build Information file check box, in which case the version and build are read, at the beginning
of each run, from the build information file on the application server. If a build information file is available
on the execution server, this file is used by default for the test run, overriding the settings on the New
Execution Plan dialog box.
7. Select a Priority for the execution plan from the list box.
The priority parameter specifies the lowest priority that is considered in the data.
8. Optional: In the Source Control Label text box you can specify that earlier versions of automation files,
instead of the latest versions, are fetched from the source control system.
Note: The Source Control Label property is only enabled if the associated test container uses a
source control profile that supports versioning.
9. Click OK to update the Execution tree with the newly created execution plan.
Note: When you create data-driven tests, and a test has each data row as a single test, the
execution plan includes a separate test for each data row. To create an execution plan with only a
selection of data-driven tests, you need to assign tests with the filter option.
Creating an Execution Plan in Grid View
To create an execution plan in Grid View:
1. In the menu, click Tests > Grid View .
2. Select the tests you want to assign to your execution plan, by using the multi-select feature of the Grid
View.
3. Right-click the tests and choose Create Execution Plan. The New Execution Plan dialog box
displays.
4. Enter the specifications of your new execution plan.
Note: All selected tests must be in the same container. If not, the execution plan is not created and
an error message displays. The test container is preselected in the New Execution Plan dialog box
and can not be altered.
Test Status Calculation
Each execution plan has one of the following status conditions:
Status
Condition
Passed
All considered test execution plans have the status Passed.
Failed
At least one considered test execution plan has the status Failed, but none of the
execution plans has the status Not Executed.
Not Executed At least one considered test has the status Not Executed.
A test gets its status from the result of the latest execution plan run. If you manually change the status of
the latest execution plan run, the test status changes also.
SilkCentral Test Manager 12.0
| 229
Note: If the latest execution plan run is deleted, the status of the test resets to the status of the latest
existing execution plan run. If the deleted execution plan run was the only existing execution plan run,
the status of the test is set to N/A, as if the test was newly created.
Execution Plan Parameters
To apply a specific configuration to an execution plan, you can override the parameters that you have
assigned to a test in the Parameters page of the execution plan. For additional information on test
parameters, see Test Parameters.
Creating an Execution Plan Parameter
To add a new parameter to an execution plan:
1. In the menu, click Execution Planning > Details View.
2. In the Execution tree, select the execution plan to which you want to add a new parameter.
3. Click the Parameters tab.
4. Click New Execution Plan Parameter. The New Execution Plan Parameter dialog box displays.
5. Type the Name and Value for the new parameter into the corresponding text boxes.
6. Click Save to add the parameter to the execution plan.
Note: You cannot create execution plan parameters with the same name as an existing test
parameter, which is included in the execution plan.
Overriding a Test Parameter
If there exist more than one parameters with in the same name and different types in the tests, you can
override only one of them. Only the values of parameters with the same type and name are replaced with
the overriding value during execution.
To override a test parameter in an execution plan:
1. In the menu, click Execution Planning > Details View.
2. In the Execution tree, select the execution plan in which you want to override a test parameter.
3. Click the Parameters tab.
4. In the Actions column of the parameter that you want to override, click
Parameter Value dialog box displays.
. The Set Execution Plan
5. Type the new Value into the text box.
6. Click OK.
Note: Click
in the Actions column of the parameter to undo the override.
Removing an Execution Plan Parameter
Note: You cannot remove test parameters in an execution plan. You can only remove execution plan
parameters.
To remove an execution plan parameter:
1. In the menu, click Execution Planning > Details View.
2. In the Execution tree, select the execution plan from which you want to add a new parameter.
3. Click the Parameters tab.
4. Click
230
.
| SilkCentral Test Manager 12.0
Execution Parameters Page
Execution Planning > Details View > <Execution Plan> > Parameters
The Parameters page displays the parameters of all tests that are assigned to the execution plan. You can
override the parameters of the tests for the execution plan. For configuration testing, you can create
multiple execution plans that include the same tests and you can then define different configurations in the
Parameters page. Parameters from different tests that have the same name and type are displayed only
once in the page. If multiple parameters from different tests have the same name, you can only override
one of these parameters.
Click New Execution Plan Parameter to define a new execution plan parameter that is used for the
execution of all tests that are included in the execution plan. New execution plan parameters are always of
the type string and you cannot define a different type.
The page displays the following columns for each parameter:
Column
Description
Actions
Actions you can perform on the parameter. Click
edit the parameter value, or click
changes.
to undo your
Name
Name of the parameter.
Type
A parameter can have one of the following types:
•
•
•
•
•
•
Value
to
String
Number
Float
Boolean
Password
Character
The parameter value.
Setup and Cleanup Tests
The pre-test setup and post-test cleanup functionality of Test Manager enables you to define a setup test
and a cleanup test for each execution plan. Setup tests are typically built upon scripts or manual
procedures that prepare testing environments in anticipation of tests. Cleanup tests typically include scripts
or manual procedures that restore test environments to their original state following tests. When setup tests
are aborted, regular tests do not execute, however cleanup tests do execute to restore the testing
environment to its original state.
You must create your setup and cleanup tests before you can assign them to execution plans. Any test can
serve as a setup or cleanup test, except parent tests of multiple data-driven test instances. They require no
special configuration and can be either automated or manual. The only requirement is that they perform the
required setup and cleanup processes within your test environment. In the case of automated tests these
are scripts that perform required setup and cleanup tasks. In the case of manual tests, these are manual
setup and cleanup tasks.
Note: The challenge in executing setup and cleanup tests is preventing their results from being
aggregated with the results of the regular tests that they support. Test Manager addresses this
concern by running setup and cleanup tests, both automated and manual, in independent execution
plans, thereby isolating actual test results from incidental performance fluctuations that may be
caused by setup and cleanup tests.
Combining Automated and Manual Tests
Test Manager supports execution plans that include combinations of automated tests and manual tests.
For such execution plans, Test Manager withholds execution of regular tests, both automated and manual,
SilkCentral Test Manager 12.0
| 231
until setup tests are complete. Test Manager also ensures that all regular tests are complete before
cleanup tests are run.
When manual tests are combined with automated tests, automated tests, on all execution servers, do not
begin until the setup processes are complete. In the case of manual setup tests, regular automated tests
begin only after manual setup routines are complete.
Configuring Setup and Cleanup Executions
To define a test as a setup or cleanup test:
1. In the menu, click Execution Planning > Details View.
2. Click the execution plan for which you want to configure a setup or cleanup test.
3. Click the Setup/Cleanup tab.
•
•
To define a setup test, proceed with the following step.
To define a cleanup test, proceed with step 5.
4. Optional: To define a setup test, click Edit in the Setup Test section. The Edit Setup Test dialog box
displays.
5. To define a cleanup test, click Edit in the Cleanup Test section. The Edit Cleanup Test dialog box
displays.
6. In the Tests tree, select the test that you want to configure.
7. Click OK.
The configured test displays in the corresponding section of the Setup/Cleanup page.
Execution Setup/Cleanup Page
Execution Planning > Details View > <Execution Plan> > Setup/Cleanup
Note: This page is not displayed for execution plans that are assigned to a testing cycle.
The Setup/Cleanup page lists the setup and cleanup tests that are defined for this execution plan.
Note: When failed tests are rerun, the corresponding setup/cleanup routines are also rerun. Setup/
cleanup tests are not run with Try Run test runs because such executions do not rely on execution
plans.
Setup Test
In the Setup Test section, the page displays the following items:
232
Item
Description
Actions
Delete and View Description.
Test
Type and name of the configured
setup test.
Edit
Opens the Edit Setup Test dialog
box where you can select a setup
test. You cannot assign a test to the
same execution plan as both a setup
test and a regular or cleanup test.
Assigned tests can come from any
test container within your project. It is
therefore possible to assign tests that
have associated products and source
| SilkCentral Test Manager 12.0
Item
Description
control profiles that vary from their
host execution plans.
Cleanup Test
In the Cleanup Test section, the page displays the following items:
Item
Description
Actions
Delete and View Description.
Test
Type and name of the configured
cleanup test.
Edit
Opens the Edit Cleanup Test dialog
box where you can select a cleanup
test. You cannot assign a test to the
same execution plan as both a setup
test and a regular or cleanup test.
Assigned tests can come from any
test container within your project. It is
therefore possible to assign tests that
have associated products and source
control profiles that vary from their
host execution plans.
Configuring Deployment Environments
Adding a SilkTest Classic AUT Host
For execution plans that run SilkTest Classic tests, you may have a setup where the SilkTest Classic agent
is on a different computer than the execution server. In this case, you can define the location of the
SilkTest Classic agent, the SilkTest Classic AUT (Agent Under Test) Hostname.
To add a a SilkTest Classic AUT host to the selected execution plan or edit the host:
In the menu, click Execution Planning > Details View.
Select the execution plan to which you want to assign the SilkTest Classic AUT host.
Click the Deployment tab.
In the SilkTest Classic AUT Hostname section, click Edit. The Edit SilkTest Classic AUT Hostname
dialog box displays.
5. In the Hostname text box, type the name of the computer where the SilkTest Classic agent runs.
Proper configuration of option files is required. For details on the command-line option -m, refer to the
SilkTest Classic documentation.
6. Click OK to add the SilkTest Classic AUT host to the selected execution plan.
1.
2.
3.
4.
Adding Manual Testers
For execution plans that include manual tests, the Deployment page enables you to assign users as
manual testers to a selected execution plan. You can assign multiple manual testers to the execution plan.
To assign a manual tester to an execution plan:
1. In the menu, click Execution Planning > Details View.
2. In the Execution Plans tree, select the execution plan that you want to edit.
3. Click the Deployment tab.
SilkCentral Test Manager 12.0
| 233
4. Click Edit in the Manual Testers section. The Manual Testers dialog box displays.
5. In the Available list box, select the user group of which the tester is a member. The list box is
populated with all members of the user group.
6. Select the name of the user you want to assign as a manual tester.
7. Click Add to add the user to the Selected list box; or click Add All to add all of the group’s members
and testers.
8. Click OK to close the Manual Testers dialog box.
Removing a Tester Assignment from an Execution Plan
To remove a tester assignment from the selected execution plan:
1. In the menu, click Execution Planning > Details View.
2. Select the execution plan for which you are removing a tester assignment.
3. Click the Deployment tab.
4. Click Edit in the Manual Testers section. The Manual Testers dialog box displays.
5. From the Selected list box, select the name of the assigned user that you want to remove.
6. Click Remove to remove the user from the Selected list; or click Remove All to remove all tester
assignments.
7. Click OK to close the Manual Testers dialog box.
Dynamic Hardware Provisioning with Keywords
The hardware-provisioning technology of Test Manager helps you manage test environments that include
numerous execution servers. Rather than having to configure a one-to-one static execution-server
assignment for each automated execution plan, keywords enable Test Manager to automatically select the
most appropriate execution server for each execution plan. This is done through dynamic comparison of
each execution plan's keyword list with the keyword lists of all active execution servers.
Keywords typically describe your execution environment requirements, for example platform, operating
system, and pre-installed applications. There are different uses for keywords, depending on whether the
execution plan is executed automatically or manually.
Automated
execution plans
When an automated execution plan is executed, Test Manager compares the
execution plan's keywords with the keywords of all available execution servers. The
execution is then run on the first-identified execution server that has a matching
keyword list.
Manual execution
plans
For manual execution plans, the manual tester can reflect the test environment by
using keywords.
If you require an automated execution plan to be run on multiple execution servers, create a copy of the
execution plan and assign additional keywords to the execution plan that match other execution servers.
Reserved Default Keywords
If you do not require hardware provisioning to execute automated execution plans, you can use the
reserved keywords that are created automatically for each execution server. In such cases, it is not
necessary that you manually assign keywords to your execution servers. Instead, you can configure a oneto-one static execution-server assignment for each execution plan.
A reserved keyword is assigned automatically to each newly created execution server. Reserved keywords
are structured in the following form: #<execution server name>@<location name>.
Reserved keywords are only available when assigning keywords to execution plans. They are neither
available or applicable when assigning keywords to execution servers.
234
| SilkCentral Test Manager 12.0
In addition to the reserved keywords that are set up automatically for each defined execution server,
reserved keywords are also set up for each execution server type:
#PHYSICAL
Limits execution-server provisioning to physical execution servers.
#VIRTUAL
Limits execution-server provisioning to virtual execution servers.
Keywords and Virtual Execution Servers
Keywords are assigned to virtual execution servers in the same way that they are assigned to physical
execution servers. When you configure at least one virtual execution server, the #VIRTUAL keyword is
dynamically created and made available for assignment to all execution plans. If you prefer that an
execution occur on a virtual machine, select the #VIRTUAL keyword for the execution plan. When an
execution plan has neither the #VIRTUAL and #PHYSICAL keywords, the execution may occur on either a
virtual or a physical execution server, assuming the settings of the execution environments are the same.
When a test's keywords match multiple virtual execution servers, the first matching virtual execution server
that is identified is selected.
Folder Execution
The execution plans can be combined into execution folders, where a folder can include execution
subfolders and execution plans. The options for an execution plan execution are also available for an
execution folder execution.
When executing a folder, the contained subfolders and execution plans are treated as follows:
Keywords of Executed Folder
Keywords of Contained Execution
Plan/Subfolder
Execution of Contained Execution
Plan/Subfolder
Has no keywords
Has no keywords
An execution plan without keywords
obtain status NOT EXECUTED after
execution
Has no keywords
Has keywords
Execution servers are assigned
based on the execution plan/
subfolder keywords
Has keywords
Has no keywords
Execution servers are assigned
based on the folder keywords
Has keywords
Has keywords
Execution servers are assigned
based on the folder keywords
Note: When a folder is executed manually and there are no keywords assigned, or no execution
server exists for the assigned keywords, the default execution server is used for execution. If the
default execution server is not available, these execution plans are marked as Not Executed.
Creating New Keywords
To create new keywords:
1.
2.
3.
4.
In the menu, click Execution Planning > Details View.
In the Execution Plans tree, select the execution plan that you want to edit.
Click the Deployment tab.
In the Execution Environment section of the page, click Edit. The Assign Keywords dialog box
displays. All keywords that have been defined for your execution environment are listed here.
Note: The default reserved keywords for each execution server, #<execution
name>@<location name>, are included in the list.
5. Type an alphanumeric keyword into the Keyword text box that describes the required environment for
the execution plan.
SilkCentral Test Manager 12.0
| 235
For example, the keyword might be the name of the platform, operating system, or pre-installed
applications. The following characters can not be used in keywords: #$?*\,;'".
Note: Keywords are case insensitive. For example, “Vista” and “vista” are handled as the same
keyword.
6. Press Enter.
The new keyword is now available for assignment.
Assigning Keywords to Execution Plans
To assign keywords to execution plans:
1. In the menu, click Execution Planning > Details View.
2. In the Execution Plans tree, select the execution plan that you want to edit.
3. Click the Deployment tab.
4. In the Execution Environment section of the page, click Edit. The Assign Keywords dialog box
displays. All keywords that have been defined for your execution environment are listed here.
Note: The default reserved keywords for each execution server, #<execution
name>@<location name>, are included in the list.
5. Select keywords in the Select keywords list box that reflect your execution environment requirements.
Use CTRL + CLICK or SHIFT + CLICK to select multiple keywords using standard browser multi-select
functions.
Tip: The Enter keywords text box is auto-complete enabled. When you enter alphanumeric
characters into this field, the field is dynamically updated with an existing keyword that matches
the entered characters. The text box is disabled when multiple keywords are selected in the Select
keywords or Assigned keywords list boxes.
Tip: If you only have a few execution servers and do not require hardware provisioning, it might be
enough to use only the default, reserved keywords that are created for each execution server. In
such cases, it is not necessary that you select additional keywords.
6. Click > to move the keyword into the Assigned keywords list box.
Note: The execution servers that match the assigned keywords are listed below in the
dynamically-updated Matching execution servers list box. This list updates each time you add or
remove a keyword. Click on the name of an execution server in the list to access the execution
servers in Administration > Execution Servers .
7. Click OK to save the keywords and close the Assign Keywords dialog box.
Removing Keywords from Execution Plans
To remove execution plan keyword assignments:
1. In the menu, click Execution Planning > Details View.
2. In the Execution Plans tree, select the execution plan that you want to edit.
3. Click the Deployment tab.
4. In the Execution Environment section of the page, click Edit. The Assign Keywords dialog box
displays. All keywords that have been defined for your execution environment are listed here.
Note: The default reserved keywords for each execution server, #<execution
name>@<location name>, are included in the list.
5. Select the no longer needed keywords in the Assigned keywords list box.
Use CTRL + CLICK or SHIFT + CLICK to select multiple keywords using standard browser multi-select
functions.
6. Click < to remove the keyword assignments.
236
| SilkCentral Test Manager 12.0
7. Click OK to save the keywords and close the Assign Keywords dialog box.
Note: Keywords that are not in use anymore are automatically deleted from the system.
Execution Deployment Page
Execution Planning > Details View > <Execution Plan> > Deployment
The Deployment page displays all of the hardware-provisioning keywords that are defined for this
execution plan. These keywords are used to describe the execution environment requirements for the
execution plan. An execution server only matches the selected automated execution plan if it has all
keywords assigned the execution plan requires. The Deployment page also displays the users who are
assigned to execute manual tests, as well as the SilkTest Classic AUT hosts that are assigned to execute
SilkTest Classic tests.
Note: New execution servers are set-up in Administration > Execution Servers. For details on how
to set-up an execution server, as well as configuring the integration of Test Manager with VMware
Lab Manager, refer to the SilkCentral Administration Module Help.
Execution Environment
Note: This section is not displayed for execution plans that are assigned to a testing cycle.
The Deployment page displays the following items in the Execution environment section:
Item
Description
Assigned keywords
Lists the keywords that are assigned to the execution
plan.
Automated
execution plans
Keywords are used to automatically
identify an appropriate execution
server for each test execution.
Manual
execution plans
Keywords are used by the manual
tester to reflect the test
environment.
Edit
Click to edit the execution plan's keywords.
Matching execution servers
Lists the active execution servers that have keyword lists
that match the keywords list of this execution plan. All
keywords in the keywords list of the execution plan must
be included in the keyword list of the execution server.
Click on the name of an execution server in the list to
access the execution server list in Administration >
Execution Servers .
Capturing Options
Note: This section is not displayed for execution plans that are assigned to a testing cycle.
Note: Only VMware Lab Manager configurations are captured. LiveLink URLs are attached to
execution plan results as links on the Messages page and as separate html files that contain the
LiveLinks.
The following VMware LiveLink capturing options are available for VMware Lab Manager configurations:
SilkCentral Test Manager 12.0
| 237
Option
Description
Never
Don't capture configurations.
Immediately on error
Once a failed test is completed, no further tests are executed and the
configuration is captured.
After completing all tests Upon failure conditions, continue test execution and capture the configuration
after executing all tests of the execution plan.
Capture configuration with each run of the test execution.
Always
Manual Testers
Lists all manual testers who are assigned to this execution plan or folder. Click Edit to edit the list of
manual testers.
SilkTest Classic AUT Hostname
Lists all SilkTest Classic AUT hosts that are defined for this execution plan. Click Edit to edit the list of
SilkTest Classic AUT hosts.
Code Analysis Settings
Details code-analysis settings that are defined for this execution plan. Click Active/Inactive to enable or
disable code analysis for this execution plan.
For virtual execution on VMware Lab Manager configurations, the internal IPs of the affected machines
within the configuration must be configured here.
Video Recording
Note: This section is not displayed for execution plans that are assigned to a testing cycle.
Defines whether a video is recorded during the execution of the execution plan. This setting overrides the
video recording settings of the individual tests that are assigned to the execution plan. You can select one
of the following values:
Value
Description
---
Video recording is disabled, except for those assigned tests where the recordVideo is set.
Never
Video recording is always disabled, even for those assigned tests where the recordVideo is
set.
Always
Records a video on every execution of the execution plan.
On Error Records a video when an error occurs during the execution of the execution plan.
Screen Capturing
Note: This section is not displayed for execution plans that are assigned to a testing cycle.
Defines whether a screenshot is captured during the execution of the execution plan. This setting overrides
the screen capturing settings of the individual tests that are assigned to the execution plan. You can select
one of the following values:
238
Value
Description
---
Screen capturing is disabled, except for those assigned tests where the captureScreen
parameter is set.
| SilkCentral Test Manager 12.0
Value
Description
Never
Screen recording is always disabled, even for those assigned tests where the
captureScreen parameter is set.
On Error Captures a screenshot when an error occurs during the execution of the execution plan.
Configuring Execution Dependencies
An execution dependency allows you to configure the automatic execution of one execution plan based on
the results of another execution plan. For example, If execution plan 'A' fails, automatically execute
execution plan 'B'.
Adding Dependent Execution Plans
To add a dependent execution plan:
1. In the menu, click Execution Planning > Details View.
2. Select the execution plan that will act as the master execution plan.
3. Click the Dependencies tab.
4. Click Add dependent Execution Plan. The Add dependent Execution Plan dialog box displays.
5. From the Condition selection list, select the condition that is to trigger the dependent execution plan.
•
•
•
•
Passed
Failed
Not Executed
Any
The Any status means that the dependent test execution will trigger no matter what the status of the
previous test execution.
6. From the tree menu in the dialog box, select the execution plan that is to be dependent.
7. Specify where the dependent execution plan is to be deployed.
Option
Description
As specified in
the dependent
Execution Plan
Automated tests assigned to the dependent execution plan will be executed on
the execution server specified for the dependent execution plan on the
Deployment page. Manual tests assigned to the dependent execution plan will
be assigned to the users specified for the dependent execution plan on the
Deployment page.
Same as
<selected
execution plan’s
execution server>
Automated tests assigned to the dependent execution plan will be executed on
the execution server specified for the master execution plan on the Deployment
page. Manual tests assigned to the dependent execution plan will be assigned to
the users specified for the master execution plan on the Deployment page.
Select a pre-configured execution server and/or a manual tester from the list
Specific:
Execution Server/ boxes. Automated tests assigned to the dependent execution plan will be
executed on the specified execution server. Manual tests assigned to the
Manual Tester
dependent execution plan will be assigned to the specified manual tester. If only
a specific manual tester is defined and no server, only manual tests will be
executed. If only a specific execution server is defined and no manual tester, only
automated tests will be executed.
8. Click OK to create the dependency.
Note: Test Manager will not allow you to create cyclical execution dependencies. You can select
conditions to fulfill for manual tests. For example if the selected condition is Failed and all
SilkCentral Test Manager 12.0
| 239
manual tests passed, but some automated tests failed, only automated tests assigned to the
dependent execution plan are executed.
Editing a Dependency
Note: To edit an existing dependency, you must select the master execution plan, which is the
definition for which a specific condition will trigger the execution of the dependent execution plan. You
cannot edit dependency settings from the dependent execution plan.
To edit a previously configured dependency:
1.
2.
3.
4.
In the menu, click Execution Planning > Details View.
In the Execution Plans tree, select the execution plan that you want to edit.
Click the Dependencies tab.
In the Dependent Execution Plans section, click
in the Actions column of the dependent execution
plan. The Edit Dependency dialog box opens.
5. From the Condition selection list, select the condition that is to trigger the dependent execution plan.
•
•
•
•
Passed
Failed
Not Executed
Any
The Any status means that the dependent test execution will trigger no matter what the status of the
previous test execution.
6. Specify where the dependent execution plan is to be deployed.
Option
Description
As specified in
the dependent
Execution Plan
Automated tests assigned to the dependent execution plan will be executed on
the execution server specified for the dependent execution plan on the
Deployment page. Manual tests assigned to the dependent execution plan will
be assigned to the users specified for the dependent execution plan on the
Deployment page.
Same as
<selected
execution plan’s
execution server>
Automated tests assigned to the dependent execution plan will be executed on
the execution server specified for the master execution plan on the Deployment
page. Manual tests assigned to the dependent execution plan will be assigned to
the users specified for the master execution plan on the Deployment page.
Select a pre-configured execution server and/or a manual tester from the list
Specific:
Execution Server/ boxes. Automated tests assigned to the dependent execution plan will be
executed on the specified execution server. Manual tests assigned to the
Manual Tester
dependent execution plan will be assigned to the specified manual tester. If only
a specific manual tester is defined and no server, only manual tests will be
executed. If only a specific execution server is defined and no manual tester, only
automated tests will be executed.
Deleting a Dependency
To delete a dependency:
1.
2.
3.
4.
In the menu, click Execution Planning > Details View.
Select the master execution plan from which you want to delete a dependency.
Click the Dependencies tab.
in the Actions column of the dependent execution
In the Dependent Execution Plans section, click
plan.
5. Click Yes on the Delete Dependency dialog box to delete the dependency.
240
| SilkCentral Test Manager 12.0
Execution Dependencies Page
Execution Planning > Details View > <Execution Plan> > Dependencies
Note: This page is not displayed for execution plans that are assigned to a testing cycle.
The Dependencies page lists dependent execution plans and master execution plans of the selected
execution plan.
The page is divided into two parts. For the selected execution plan, the page shows both the Master
Execution Plans, which are the execution plans for which a specific condition triggers the selected
execution plan, and the Dependent Execution Plans, which are the execution plans that will be triggered
if the selected execution plan results in a specific condition.
Master Execution Plans
For each execution plan in the list, the page displays the following columns:
Column
Description
Name
Name of the master execution plan that the selected
execution plan is dependent upon.
Condition
Condition of the master execution plan that must be met
for the selected execution plan to be triggered.
Dependent Execution Plans
For each execution plan in the list, the page displays the following columns:
Column
Description
Name
Name of the dependent execution plan that the selected
execution plan serves as the master of.
Condition
Condition of the selected execution plan that must be met
for the dependent execution plan to be triggered.
Execution Server / User(s)
Execution server where the dependent execution plan is
to be run or, in the case of a manual test execution,
manual tester who is to perform the manual test.
Actions
Actions that can be performed on the selected
dependency. Edit Settings and Delete Dependency.
Execution Notifications Page
Execution Planning > Details View > <Execution Element> > Notifications
The Notifications page includes check boxes which allow you to check whether you want to be notified
based on the outcome of the execution.
Notification only works if an email server has been configured by your administrator. You also have to
specify an email address for your account in User: <User Name> > User Settings . If notification has not
been enabled, refer to the SilkCentral Administration Module Help or contact your administrator.
Check Box
Description
Execution finishing successfully
Check to receive a notification email each time an
execution run finishes successfully.
SilkCentral Test Manager 12.0
| 241
Check Box
Description
Execution finishing with not passed tests
Check to receive a notification email each time an
execution finishes with status not executed or
failed.
Execution finishing with changed number of not
passed tests
Check to receive a notification email each time the
number of failed or not executed tests changes in
comparison to the previous run, when an execution
finishes.
Assigned Tests
This section describes how to assign tests to execution plans.
Assigning Tests from Grid View to Execution Plans
The tests that are assigned to the selected execution plans are listed on the Assigned Tests page.
To assign one or more tests from Grid View to one or more execution plans:
1. In the menu, click Tests > Grid View .
2. Select the tests you want to assign to execution plans.
Use CTRL + CLICK or SHIFT + CLICK to select multiple tests using standard browser multi-select
functions.
3. Right-click the selected tests and choose Save Selection.
4. In the menu, click Execution Planning > Details View.
5. Select the execution plan to which you want to assign the selected tests.
6. Click the Assigned Tests tab.
7. Click Assign Saved Selection.
Note: Only tests that reside in the test container of the execution plan are inserted. You can insert
the selected tests to more than one execution plans. You can not insert them into requirements in
a different project. The selection persists until you make a different selection or close Test
Manager.
Manually Assigning Tests to Execution Plans
The tests that are assigned to the selected execution plans are listed on the Assigned Tests page.
To manually assign tests to an execution plan:
1. In the menu, click Execution Planning > Details View.
2. Select the execution plan to which you want to assign the selected tests.
3. Click the Assigned Tests tab.
4. Click the Manual assignment option button. All tests of the test container which is associated with the
selected execution are displayed in the Tests tree. If you have created a test filter, you can select it
from the filter list above the Tests tree. To create a new test filter, navigate to the Tests area and click
New Filter on the toolbar.
5. In the tree, click
left of the test that you want to assign to the currently selected execution plan.
Clicking the assign arrow of a folder or the top-level container assigns all child tests of that parent to the
selected execution plan.
Assigning Tests to Execution Plans through a Filter
The tests that are assigned to the selected execution plans are listed on the Assigned Tests page.
242
| SilkCentral Test Manager 12.0
To use a filter to assign one or more tests to an execution plan:
1. Create a filter in the Tests area.
See Creating Filters for details. If the filter already exists, skip this step.
2. In the menu, click Execution Planning > Details View.
3. Select the execution plan to which you want to assign tests.
4. Click the Assigned Tests tab.
5. Select Assignment by filter from the test assignment types.
6. Choose the filter from the list box.
Note: If you assign tests to an execution plan in Tests > Grid View , the test assignment type is
automatically set to Manual Assignment, but the previously-filtered tests remain in the Assigned
Tests page.
Locating Tests Assigned to Execution Plans
To locate manually assigned tests in the Tests tree:
1. In the menu, click Execution Planning > Details View.
2. Select the execution plan for which you want to locate the assigned tests.
3. Click the Assigned Tests tab.
4. Optional: Select Manual assignment, if it is not selected.
5. In the Actions column of a test, click
to find out in which test folder or container the test is stored in.
The corresponding parent folder is expanded in the Tests tree and the assigned test is highlighted in blue.
Removing Test Assignments
To remove a manually assigned test:
1. In the menu, click Execution Planning > Details View.
2. Select the execution plan from which you want to remove the assignment.
3. Click the Assigned Tests tab.
4. In the Actions column of the assigned test, click
.
Repeat this step for all assignments that you want to delete.
Tip: To remove all assigned tests, click Remove All.
Execution Assigned Tests Page
Execution Planning > Details View > <Execution Element> > Assigned Tests
Note: This page is not displayed for execution plans that are assigned to a testing cycle.
The Assigned Tests page lists all tests that are assigned to the selected execution plan or configuration
suite. Use this page to assign additional tests to the execution plan or configuration suite, to remove tests
from the execution plan or configuration suite, or to change the execution order of the assigned tests.
If you have created a test filter, you can select it from the filter list above the Tests tree. To create a new
test filter, navigate to the Tests area and click New Filter on the toolbar.
Note: All changes in this page are immediately applied.
Note: When you access the page from a sub-element of a configuration suite, the page is read-only.
SilkCentral Test Manager 12.0
| 243
The page includes the following items:
Item
Description
Manual assignment
Click to manually assign tests to the execution plan or configuration suite.
Use test order
Check to set the execution order of the assigned tests to follow the execution
order in the Tests area.
Assign Saved Selection
Click to assign a selection of tests from Tests > Grid View.
Assignment by filter
Click to automatically assign tests to the execution plan or configuration suite
based on a pre-defined filter. The available filters are listed in the list box.
Assigned Tests
Amount of tests that are assigned to the execution plan or configuration suite.
Time Left in Testing Cycle
[hh:mm]
This field is available when an execution plan is in a testing cycle. It indicates
the hours remaining in a testing cycle after subtracting the combined planned
time of all tests from the Available Time in the testing cycle.
Note: Planned Time is for manual tests only.
Planned Time
The estimated time to execute all tests in the execution plan or configuration
suite. For configuration suites, the Planned Time is the sum of the planned
times of all the configurations in the suite.
Note: Planned Time is for manual tests only.
Assigned Tests List
For each assigned test, the page displays the following columns:
Order
The execution order of the test. Uncheck the Use test order
check box to change the execution order. Click in the text box,
type the new order of the test, and then press Enter to
confirm the change. Each change in each of the text boxes
must be confirmed by pressing Enter. If you change the
orders of multiple tests without pressing Enter each time, just
the last change before pressing Enter is taken.
Actions
You can perform the following actions on the assigned tests
when the Manual assignment option button is clicked:
Action
Description
Remove the selected test from the list.
Locate the selected test in the test tree.
Test
Name of the test. Click to access the test in the Tests area.
Status
Status of the last run of the test in the context of the execution
plan or the configuration suite. When the test is executed
outside of the context of the execution plan or configuration
suite, the displayed status remains unchanged. If the test has
not yet been executed in the context of the execution plan or
configuration suite, the status is N/A.
For tests or test packages that are included in a configuration
suite, the status is an aggregation of all statuses of all
configurations within the suite:
•
244
| SilkCentral Test Manager 12.0
If the test is assigned only to the configuration suite, the
status is Passed only if it is passed in all configurations. If
Item
Description
the status is not Passed in all configurations, the status of
the worst run is propagated, with the following top-down
priority:
1.
2.
3.
4.
•
•
Test
N/A
Not Executed
Failed
Passed
The status of a requirement that is assigned to the test is
Failed if the test fails in one or more of the
configurations.
We do not recommend assigning the test to a configuration
suite and one or more simple execution plans. However, in
this case, the aggregate of the configuration statuses is one
status, and the last statuses of the execution plans are
other statuses. The status that was executed last
determines the last status of the test.
If the test is assigned to a simple execution plan only, the
status is updated in response to the status of the last test
run.
Last
Execution
Date and time of the last run of the test in the context of the
execution plan or configuration suite. When the test is
executed outside of the context of the execution plan or
configuration suite, the displayed time and date remain
unchanged.
Planned
Time
The estimated time for the execution of the test.
Note: Planned Time is for manual tests only.
Shows all tests in the Tests tree that are available for assignment to the
selected execution plan or configuration suite. Double-click a test or use
to
assign the tests to the execution plan or configuration suite. For information
about inserting multiple tests from the Tests area to the execution plan or
configuration suite, see Assigning Tests from Grid View to Execution Plans.
Schedules
In the Schedule page, once you have defined the tests that are to be included in an execution plan, a
folder, or a configuration suite, you can define the schedule, by which the execution plan, folder, or
configuration suite is to be executed.
Three scheduling options are available:
•
•
•
None
Global
Custom
Note: You can define schedules for execution plans, folders, or configuration suites. If a schedule is
defined for a folder or a configuration suite, all execution plans that are included in the selected folder
or configuration suite will be executed at the specified schedule. All execution plans, folders, or
configuration suites with no keywords assigned get the status Not Executed when executed in a
SilkCentral Test Manager 12.0
| 245
schedule. The scheduling options for parts of a project copy or baseline are set to none to prevent
losing the last execution status. For more information on copies and baselines of projects, refer to the
SilkCentral Administration Module Help.
Definite Runs
Definite runs enable you to define times at which tests will be executed regardless of configured schedules.
Creating a Custom Schedule
To create a custom schedule for a selected execution plan, folder, or configuration suite:
1. In the menu, click Execution Planning > Details View.
2. Select the execution plan, folder, or configuration suite for which you want to configure a custom
schedule.
Note: To save an edited version of a global schedule as a custom schedule, click Edit while the
global schedule is selected in the list box. This enables you to edit the global schedule and save
the result as a custom schedule.
3. Click the Schedule tab.
4. Click the Custom option button to enable the scheduling controls.
5. Click Edit.
6. Click
next to the From field and use the calendar tool to specify the time and date when the
execution schedule should begin.
7. Specify the Interval at which the tests should be executed.
8. In the Run section, specify when the schedule schould end.
Select on of the following options:
•
•
•
Click Forever to define a schedule with no end.
Click n Time(s).
Click
next to the until field and use the calendar tool to specify the time and date when the
execution schedule should end.
9. Optional: Click Add Exclusion to define times when scheduled elements should not be executed.
10.Optional: Click Add Definite Run to define times when unscheduled executions should be executed.
11.Click Save to save your custom schedule.
Specifying Global Schedules
Test Manager offers the possibility of defining global schedules, which can be reused in Test Manager for
the scheduling of tests. Global schedules can speed up the process of scheduling tests, since the need to
define individual schedules for each test is reduced to only those tests that require special scheduling.
To select a pre-defined schedule that is globally available throughout Test Manager:
1. In the menu, click Execution Planning > Details View.
2. Select the execution plan, folder, or configuration suite for which you want to configure a schedule.
3. Click the Schedule tab.
4. Click the Global option button.
5. Select the required pre-defined schedule from the list box.
Details of the pre-defined schedule are displayed in a read-only calendar view. To save an edited
version of a global schedule as a custom schedule, click Edit.
Note: You can configure global schedules in Administration > Schedules.
246
| SilkCentral Test Manager 12.0
Specifying No Schedule
To specify that no schedule should be defined for an execution plan, a folder, or a configuration suite:
1. In the menu, click Execution Planning > Details View.
2. Select the execution plan, folder, or configuration suite, for which you want to define that it is not to be
executed based on schedules.
3. Click the Schedule tab.
4. Click the None option button.
Schedule Exclusions
A schedule exclusion is a regularly occurring time period during which executions should be suspended,
for example during a weekly planned system downtime or during weekends. You can add as many
exclusions to a schedule as you need. Exclusions enable you to define weekdays and time-of-day intervals
during which tests are not to be executed, regardless of configured schedules. For example, you may not
want tests to be executed on weekends.
Adding Exclusions
Note: You must have administrator rights to edit global schedules. To define a scheduling exclusion
for a global schedule, navigate to Administration > Schedules.
To add an exclusion to a custom schedule:
1. In the menu, click Execution Planning > Details View.
2. Select an execution plan, folder, or configuration suite, for which you want to add a scheduling
exclusion.
3. Click the Schedule tab.
4. Click the Custom option button to enable the scheduling controls.
5. Click Add Exclusion.
6. On the Configure Schedule Exclusion page, select the weekdays on which tests should be
suppressed.
7. Define the specific time intervals on those days during which execution should be suppressed.
8. Click OK. Your exclusion settings are now listed on the Schedule page.
9. Click Save to add the exclusion to the current schedule, or continue adding additional exclusions.
Editing Exclusions
To edit an exclusion:
1. In the menu, click Execution Planning > Details View.
2. Select the execution plan, folder, or configuration suite, for which you want to edit a previously
configured exclusion.
3. Click the Schedule tab.
4. In the Actions column of the exclusion, click
.
5. Edit the exclusion as required and click OK.
6. Click Save.
Deleting Exclusions
To delete an exclusion:
1. In the menu, click Execution Planning > Details View.
SilkCentral Test Manager 12.0
| 247
2. Select the execution plan, folder, or configuration suite, for which you want to delete a previously
configured exclusion.
3. Click the Schedule tab.
4.
In the Actions column of the exclusion, click
.
Definite Runs
A definite run is a run of an execution plan, a folder, or a configuration suite, that you schedule to run at a
specific time, independent of the schedule that is configured for the execution plan, folder, or configuration
suite. You can add as many definite runs to a schedule as you need.
Adding Definite Runs
Note: You must have administrator rights to edit global schedules. To define a definite run for a global
schedule, navigate to Administration > Schedules.
To add a definite run to a custom schedule:
1. In the menu, click Execution Planning > Details View.
2. Select the execution plan, folder, or configuration suite, for which you want to add a definite run.
3. Click the Schedule tab.
4. Click the Custom option button to enable the scheduling controls.
5. Click Add Definite Run.
6. On the Configure Definite Run page, click
and select the date and time when the execution plan,
folder, or configuration suite, should definitely be run.
7. Click OK. Your definite run settings are listed on the Schedule page.
8. Click Save to add the definite run to the current schedule, or continue adding definite runs.
Editing Definite Runs
To edit a definite run:
1. In the menu, click Execution Planning > Details View.
2. Select the execution plan, folder, or configuration suite, for which you want to edit a previously
configured definite run.
3. Click the Schedule tab.
4. In the Actions column of the definite run, click
.
5. Edit the definite run criteria as required and then click Save.
Deleting Definite Runs
To delete a definite run:
1. In the menu, click Execution Planning > Details View.
2. Select the execution plan, folder, or configuration suite, for which you want to delete a previously
configured definite run.
3. Click the Schedule tab.
4.
In the Actions column of the definite run, click
.
Schedule Page
Execution Planning > Details View > <Execution Element> > Schedule
248
| SilkCentral Test Manager 12.0
Note: This page is not displayed for execution plans that are assigned to a testing cycle.
The Schedule page is used to define schedules for execution plans, folders, and configuration suites.
The page provides the following schedule types:
Schedule Type
Description
None
Click this option button to define that the execution plan,
folder, or configuration suite, is not executed based on a
schedule. All schedules included in a copy or baseline of
a project are initially set to none.
Global
Click this option button to select a pre-defined schedule
from the list box for the execution plan, folder, or
configuration suite. Selecting a global schedule includes
the schedule exclusions and definite runs which are
defined in the global schedule. For information on
defining global schedules, refer to the SilkCentral
Administration Module Help. Selecting a global schedule
displays the schedule details below the Custom option
button.
Custom
Click this option button to define a custom schedule for
the execution plan, folder, or configuration suite. Click
Edit to edit the custom schedule in the fields below.
For each selected schedule type, the page displays details. For a custom schedule, the details are
editable.
Caution: If tests assigned to an execution plan, a folder, or a configuration suite, are not executed,
the reason might be that the execution plan, folder, or configuration suite is still executed because of
an earlier schedule, and the schedule interval is shorter than the duration of the execution. In this
case either increase the schedule interval, improve the performance of the executed tests, or remove
tests from the execution plan. To view the application server logfile, click the Application Server Log
tab in Administration > Log Files .
Schedule Details
The page displays details for the selected schedule type, which are editable for a custom schedule.
Item
Description
From
Specifies when the execution schedule begins. Click
next to the specified date to change the date and time.
Interval
Specifies the interval at which the tests are executed.
Adjust schedule to daylight savings
Check this check box to automatically have your
schedule adjust to daylight savings time.
Note: Daylight adjustment only works for intervals
of two-hour multiples to avoid duplicate runs when
setting time back one hour.
Run
Specifies when the execution ends:
Forever
Click this option button to specify that the
execution should not stop executing.
SilkCentral Test Manager 12.0
| 249
Item
Description
Time(s)
Click this option button and select a number
from the list box to define a specific number
of executions.
Until
Click this option button to pick a specific time
at which test executions are to end. Click
next to the specified date to change the date
and time.
Exclusion
The exclusions that are defined for the schedule. To add
an exclusion, click Add Exclusion.
Definite Runs
The definite runs that are defined for the schedule. To
add a definite run, click Add Definite Run. Click
in
the action column of a selected definite run to access the
calendar tool and specify when the definite run is to take
place.
Executing Tests Assigned to Execution Plans
This section explains how to run tests that are assigned to execution plans with Test Manager.
You can run individual execution plans, folders, and configuration suites. In all cases you can define
whether all assigned tests, or only tests matching certain status criteria should be executed. After an
execution plan including automated tests is started, it is put in the central execution queue and an
appropriate execution server is chosen to accomplish automated execution of the tests, based on the
matching keywords and the server availability.
Starting Execution Plans
To run an execution plan independent of a schedule:
1. In the menu, click Execution Planning > Details View.
2. In the Execution Plans tree, select the execution plan, folder, or configuration suite that you want to
execute.
3. Click Run on the toolbar. The Run dialog box displays.
4. Define which tests you want to execute in the Run dialog box.
5. If the execution plan does not contain pending manual tests, the Go To Activities dialog box displays.
Click Yes to view the details of the execution plan runs in the Activities page, or click No if you want to
remain on the current Web page.
Note: Check the Don't show this dialog again (during this login session) check box if you do
not want to be asked about switching to the Activities page again in the future. This setting will be
discarded when you log out of Test Manager.
Run Dialog Box
Execution Planning > Details View > <Execution Element> > Run
Execution Planning > Document View > <Execution Element> > Run
The Run dialog box enables you to specify which tests you want to execute based on filter criteria and to
specify which product build the test should be run against. To open the Run dialog box, select an
execution plan or an execution folder and click Run on the toolbar.
250
| SilkCentral Test Manager 12.0
Item
Description
All tests
Select this option to execute all tests.
Tests...
Select this option to only execute tests that meet one of
the following options:
Option
Description
With status
Failed
Check to re-execute all tests in the
selected execution plan, that have the
status Failed.
Not executed
with build ...
Check to re-execute all tests in the
selected build that are not executed in
the selected build. Tests that are
executed in the selected or a later
build are not re-executed.
Tests that have had issues fixed since their last
execution
Select this option to only execute those tests that have
had issues advanced to the Fixed state since the test's
last execution.
Set build for execution plan
Select a past build from the Set build for execution plan
list box to have the test run against a specific past build.
This field defaults to the current build. Note that this
option is not available if the execution plan is configured
to read the build number from a build information file. If
an execution folder contains execution plans with
different product versions assigned to each, the build
cannot be selected for the execution of the execution
folder.
Run Type
Choose Run as Specified to run all selected tests with
their own test type, or choose Run automated tests
manually to re-run all selected tests manually.
Go to Activities page
Check this check box to advance to the Activities page
after you define tests for execution.
Manually Executing Automated Tests
Automated tests might sometimes deliver unexpected results because of environmental issues. When such
a test fails in a system, and you want to verify if the failure is caused by a system component, or you know
that the problem is caused by a currently dysfunctional system component, you can re-run the automated
test manually.
To run an automated test manually, perform the following steps:
1. In the menu, click Execution Planning > Details View.
2. In the Execution Plans tree, select the execution plan, folder, or configuration suite that you want to
execute.
3. Click Run on the toolbar. The Run dialog box displays.
4. Define which tests you want to execute.
5. Select Run automated tests manually in the Run type list box. All selected tests are then treated as
manual tests, and the Current Run page opens.
SilkCentral Test Manager 12.0
| 251
Executing Manual Tests
Although manual tests are scheduled and managed alongside automated execution plans, their actual
execution is quite different as they must be physically executed by a human tester.
To execute the manual tests that are assigned to you, click Continue Manual Test in the Manual Tests
Assigned to Me panel in the Dashboard.
To distribute manual tests between the available manual testers and to schedule the execution of the
manual tests, use the Manual Execution Planning page in the Execution Planning area.
Executing Manual Tests through the User Interface
Tip: If many users work on manual tests in parallel, we recommend to use the Manual Testing Client,
an Eclipse-based client tool, to execute the manual tests.
To execute a manual test through the Test Manager user interface:
1.
2.
3.
4.
In the menu, click Execution Planning > Details View.
In the Execution Plans tree, select the manual execution plan that you want to execute.
Click Run on the toolbar. The Run dialog box displays.
Define which tests you want to execute and click OK.
Tip: To go directly to the Current Run page, uncheck Go to Activities page.
Note: When you choose the Run command on an execution plan, you must perform the manual
test yourself. When you choose the Run command on a folder, all included manual tests within the
folder must be executed by the testers who are assigned to the folder on the Deployment page,
not the testers who are assigned to the individual execution plans.
5. If there are already pending manual tests in the selected execution plan, the Manual Tests In
Progress dialog box displays.
•
•
•
Click Start New to create a new execution of the manual tests.
Click Remove All Tests to finish all pending manual tests and set their status to Not Executed.
Select a pending execution and click Continue to continue the selected execution.
6. On the Current Run page, proceed with the manual test execution.
Executing Manual Tests in the Current Run Page
The Current Run page allows easily finishing a manual test run. All required information is displayed in the
two grid views, and the status of each test and test step can be changed with two clicks. You can see if
someone is working on the test, in which case the tests status is In Progress, who is working on the
test, and which test steps are already finished.
Tip: If many users work on manual tests in parallel, we recommend to use the Manual Testing Client,
an Eclipse-based client tool, to execute the manual tests.
To execute a manual test using the current run page:
1. In the menu, click Execution Planning > Details View.
2. In the Execution tree, select the execution plan with the assigned manual test that you want to
execute.
3. Click Run on the toolbar. The Run dialog box displays.
4. Define which tests you want to execute and click OK.
5. The Current Run page opens.
The page provides detailed information on every test step.
6. Click on the Status of a test step and change it to the appropriate status.
252
| SilkCentral Test Manager 12.0
7. Repeat the previous step for all test steps.
8. Optional: Use Ctrl + Click and Shift + Click to select multiple test steps using standard browser multiselect functions. Right click on your selection and set the status of the selected test steps to the
selected status.
9. Optional: Click Finish Run when you have completed testing of this execution plan. The Finish Run
dialog box opens. Choose the appropriate build and the action to perform on the unfinished tests. The
Finish Run dialog box opens. Choose the appropriate build and the action to perform on the unfinished
tests.
10.The Status of the manual test is changed to the cumulated status of the test steps when the test run
finishes. If one test step fails, the whole test is marked as failed.
Aborting Manual Test Executions
Tip: If many users work on manual tests in parallel, we recommend to use the Manual Testing Client,
an Eclipse-based client tool, to execute the manual tests.
To abort a manual test execution:
1. In the menu, click Tracking > Activities.
2. In the Current Executions section, click
remove.
in the Actions column of the manual test you want to
Calculating the Status of a Manual Test Execution
When executing a manual test, the status of the test steps changes the overall status of the test.
The following statuses are available for a test step or test:
•
•
•
•
•
•
Not Executed
Passed
Failed
Unsupported
Unresolved
In Progress (only tests)
The calculation of the test status is based on the following rules, where the rules with lower numbers
override the rules with higher numbers:
1. If the status of the test is Not Executed, and you change the status of a test step, the test status is
set to In Progress.
2. As long as there is at least one step with status Not Executed, the test status remains In
Progress.
3. If there is at least one step with status Failed or Unresolved, the test status is set to Failed.
4. If the status of every test step is Passed or Unsupported, the test status is set to Passed.
Printing Assigned Manual Tests
For each execution plan in the Execution Plans tree, you can print a document that includes information
about all manual tests that are assigned to the execution plan. You can print this document to PDF or a
local printer.
To print information about all manual tests that are assigned to an execution plan:
1. In the menu, click Execution Planning > Details View.
2. In the Execution Plans tree, right click the execution plan and click Print Assigned Manual Tests.
The Manual Test Document dialog box opens.
3. To print the assigned manual test information to a local printer, click Print. To save the information as a
PDF document, click Download as PDF.
SilkCentral Test Manager 12.0
| 253
4. Click Close to close the Manual Test Document dialog box.
Video Capture in the Web UI
You can capture a video of a test execution in the Web UI which you can then upload to the selected test
execution. You can then analyze the video if an error occurs during the test execution.
Java Runtime Environment (JRE) version 6 or higher is the recommended version to use video capturing.
The JRE must be 32-bit. You can download JRE from http://java.sun.com/javase/downloads/index.jsp.
Note: Video recording is only supported on Windows client machines.
Recording Videos in the Web UI
1. In the menu, click Execution Planning > Details View.
2. In the Execution Plans tree, select the manual execution plan that you want to execute.
3. Click Run. The Execution Plan Run Details page displays in the Current Run tab.
4. In the Assigned Tests grid, select the Start Video Recording button from the Actions column. The
SCTM Video Recording Web Client application opens and begins capturing video of the screen.
5. Run your manual test.
6. When your test is complete, click Stop Video Recording on the SCTM Video Recording Web Client.
The SCTM Video Recording Web Client displays new fields for saving the recording.
7. Rename your video recording in the Result filename field.
8. Click Upload File to save the recording into the manual test. You will receive a confirmation message
when the file is successfully uploaded. The file can be found as a Result File in the Test Details area
of the Execution Plan Run Details page.
9. If you want to save the file locally, click Save File.
Manual Testing Client
The Manual Testing Client is an Eclipse-based client tool that provides the full functionality you need to
efficiently execute manual tests. The client enables testers to manage their tests, edit tests, and track
results without the need of an Internet connection.
Tip: If many users work on manual tests in parallel, we recommend to use the Manual Testing Client,
an Eclipse-based client tool, to execute the manual tests.
Note: The Manual Testing Client supports running test executions with code analysis information. If a
test execution is already enabled to gather code analysis information within Test Manager, the
settings are automatically available in the Manual Testing Client. Code analysis can also be enabled
for execution plans from within the Manual Testing Client.
Tour of the Manual Testing Client UI
Note: Eclipse does not initialize views until they are activated for the first time, so certain tabs within
the Manual Testing Client will not display their contents until they are selected. For example, the
Attachments page will not display the number of attachments it tracks until it is selected.
The following image displays the eight main areas of the UI of the Manual Testing Client.
254
| SilkCentral Test Manager 12.0
Menu Bar
The menu bar provides editing options for tests and views. You can use the menu bar to edit user,
appearance, or test settings, to navigate between execution packages, or to access Help. The following list
displays the available menus:
Menu
Description
File
Provides the same functionality as the workflow bar and additional functionality for package
import and export, changing users, switching the Manual Testing Client between online and
offline mode, and storing executed package results to Test Manager.
Edit
The edit menu includes the following items:
Go
Item
Description
Set as <Status>
Set the execution status of the execution package or test to the
selected status.
Add Result File...
Add a result file to an execution package or test.
Edit Build Number...
Select the build number for an execution package.
Edit Code Analysis
Settings...
Specify hostnames to include in code coverage runs for an
execution package. The hostnames must be separated by commas.
For example: labmachine1, 192.168.0.1:19129.
Delete
Delete an execution package. You can delete only execution
packages with completed runs.
Navigate between the available execution packages and tests.
Window Edit the view and the preferences of the Manual Testing Client. The menu includes the
following items:
SilkCentral Test Manager 12.0
| 255
Menu
Description
Item
Description
Show View
Activate and deactivate the available views in Manual Testing Client's
Workspace.
Reset Perspective... Reset the current Manual Testing Client perspective to the default
state.
Preferences...
Help
Set the preferences for the Manual Testing Client.
Access the documentation and About page of the Manual Testing Client.
Workflow Bar
The workflow bar gives you quick access to the basic functions you can perform with the Manual Testing
Client. The following buttons are available in the workflow bar:
Button
Description
Download
Download the execution packages from Test Manager.
Execute
Execute a test in the Manual Testing Client.
Finish
Stop the execution of a test before the test is fully executed.
Upload
Upload the execution packages to Test Manager.
Inbox
The Inbox lists all execution packages that have been downloaded to the Manual Testing Client for manual
execution. Multiple execution packages can be selected within the Inbox window using standard Windows
keyboard shortcuts. The Inbox includes the following properties for the selected test:
Property
Description
Package Name Name of the execution package that has been downloaded from Test Manager.
256
ID
Execution package number that has been generated for this execution package.
Status
Status of the execution package. Status values cannot be edited on the Completed
Runs page. The available values are Not Executed, Passed, Failed,
Unresolved, and Unsupported. Execution package status values cannot be edited.
The overall package status is determined by the composition of the test statuses, and
by extension the statuses of the test steps, that are contained within a package. For
example, overall package status remains Not Executed as long as a test step of one
of the contained tests has a status of Failed. So, even if some of a test's steps have
passed, the overall status of the package will remain Not Executed until the package
is finished and all not executed tests are assigned a status on the Finish Run dialog
box. The overall status will be considered Passed when one or more test steps or tests
in a package are Passed and all not executed steps and tests are resolved through the
Finish Run dialog box.
Priority
Priority of the execution package.
Keywords
All keywords that are assigned to the execution package.
Started At
When testing of the execution package began.
| SilkCentral Test Manager 12.0
Property
Description
Project
Name of the Test Manager project from which the execution package was derived.
Version
Product version from which the execution package was derived.
Build
Product build from which the execution package was derived.
Execution Path File path where this execution plan resides in Test Manager's Execution Plans tree.
Completed Runs
The Completed Runs page lists all execution packages for which testing is complete. The Completed
Runs page includes the following properties for the selected execution package:
Property
Description
!
This column offers a status icon that indicates the upload status of corresponding
execution packages. A red arrow icon indicates that a package's results have not yet
been uploaded. A checkmark icon over a faint arrow icon indicates that a package's
results have already been uploaded to the server. Double-click this icon to open the
Execute Test dialog for the first test of this execution package.
Package Name Name of the execution package that has been downloaded from Test Manager.
ID
Execution package number that has been generated for this execution package.
Status
Status of the execution package. Status values cannot be edited on the Completed
Runs page. The available values are Not Executed, Passed, Failed,
Unresolved, and Unsupported. Execution package status values cannot be edited.
The overall package status is determined by the composition of the test statuses, and
by extension the statuses of the test steps, that are contained within a package. For
example, overall package status remains Not Executed as long as a test step of one
of the contained tests has a status of Failed. So, even if some of a test's steps have
passed, the overall status of the package will remain Not Executed until the package
is finished and all not executed tests are assigned a status on the Finish Run dialog
box. The overall status will be considered Passed when one or more test steps or tests
in a package are Passed and all not executed steps and tests are resolved through the
Finish Run dialog box.
Priority
Priority of the execution package.
Keywords
All keywords that are assigned to the execution package.
Started At
When testing of the execution package began.
Finished At
When testing of the execution package ended.
Project
Name of the Test Manager project from which the execution package was derived.
Version
Product version from which the execution package was derived.
Build
Product build from which the execution package was derived.
Execution Path File path where this execution plan resides in Test Manager's Execution Plans tree.
Tests
The Tests page includes all information related to the manual test that is selected above in the Inbox or
Completed Runs page.
Multiple tests can be selected within the Tests window using standard Windows keyboard shortcuts. To
apply a status change to selected tests, right-click the selection and select a new status value from the
context menu.
SilkCentral Test Manager 12.0
| 257
The Tests page includes the following properties for each test:
Property
Description
#
Number that has been automatically generated for the test.
Name
The test name.
Status
Status of the test. The available values are Not Executed, Passed, Failed,
Unresolved, and Unsupported. This value can be changed by right-clicking the
current value and selecting an alternative value from the context menu.
Last Status
Status that this test held before the current status.
Steps
Number of steps in the selected manual test.
Planned Time Estimated time for completion of the test in [hh:mm:ss].
Used Time
This field tracks the elapsed time in [hh:mm:ss] since the start of the test execution.
This field can be manually edited. The timer will stop during editing. After editing this field
the timer will continue tracking time from the manually adjusted time.
Test Path
File path where this test resides in Test Manager's Tests tree.
Attachments
The Attachments page lists any attachments related to the selected manual test. This page is also
available on the Execute Test dialog box.
When you have selected a test in the Tests window, you have the option of supplementing the list of
displayed attachments by selecting an Include attachments of value. Select Test Container/Folders to
include all attachments from the selected test's test container or folder. Or select Test Steps to include
attachments from the test steps of the test.
The Attachments page includes the following properties for each attachment:
Property
Description
Name
Name of the attachment.
Type
Attachment file type.
Description
Description that has been created for the attachment, if any.
Source
File path where this attachment's test resides in Test Manager's Tests tree.
Image Preview If the attachment is an image, you can use the Image Preview controls to view the
attachment. Right-click the image, or click the buttons to the right of the window, to
access the following commands: Show Actual Size, Scale to Fit, and Scale to Fit —
Keep Aspect Ratio. Click Open as Detached Window to open Image Preview in a
separate window.
Result Files
The Result Files page lists any result files that are related to the selected manual test. This page is also
available on the Execute Test dialog box. The Result Files page includes the following properties for each
result file:
258
Property
Description
Name
Name of the result file.
Source
File path where this result file's test resides in Test Manager's Tests tree.
Add File
Click to browse to and select a new result file for upload to this test.
| SilkCentral Test Manager 12.0
Property
Description
Paste Image
Click to paste an image from your computer's clipboard and attach the image to this test.
Remove
Click to remove the selected result file attachment from this test.
Image Preview If the result file is an image, you can use the Image Preview controls to view the result
file. Right-click the image, or use the buttons to the right of the window, to access the
following commands: Show Actual Size, Scale to Fit, and Scale to Fit — Keep
Aspect Ratio. Click Open as Detached Window to open Image Preview in a separate
window.
Issues
The Issues page lists any issues related to the selected manual test. This page is also available on the
Execute Test dialog box. The Issues page includes the following properties of each issue:
Issue ID
ID that has been assigned to this issue.
Synopsis
Synopsis that has been written for this issue.
Status
Status of the issue.
External ID Indicates if the issue is tracked by an external issue tracking system. If this issue is tracked
by an external issue tracking system, and that issue has been assigned an ID, you can click
the external ID number in this field to link directly to the issue in the external issue tracking
system.
Created On When the issue was created.
Created By User who created the issue.
Outline
Shows the content tree of the selected execution package or the location of the selected test in the
execution package.
Description
Shows the description of the selected execution package or test.
Status Bar
Shows the current amount and status of the execution packages and tests in the currently active view.
Button
Description
Online/Offline
Click to switch Manual Testing Client's mode from online to offline and back.
Installing Manual Testing Client
The Manual Testing Client is a separate executable from Test Manager. Using Java Web Start technology,
the Manual Testing Client can be deployed with a single click over the network. Java Web Start ensures
the most current version of Manual Testing Client is deployed, as well as the correct version of the Java
Runtime Environment (JRE).
Prerequisite: Java Runtime Environment (JRE) version 6 or higher must be installed on your computer to
use Manual Testing Client with Java Web Start technology. You can download JRE from http://
java.sun.com/javase/downloads/index.jsp.
Alternately you can install Manual Testing Client on your computer by navigating to Help > Tools >
Manual Testing Client .
SilkCentral Test Manager 12.0
| 259
Tip: To start the Manual Testing Client, navigate to Start > Programs > Silk > SilkCentral > Test
Manager 12.0 > Manual Testing Client .
To install and start Manual Testing Client:
1. When clicking a link to the Manual Testing Client Web Start URL, http://<Test Manager
host>:<port>/webstart/mtc/), for example in a manual testing notification email, a File
Download dialog box opens.
2. Click Open.
If Manual Testing Client is not installed on your computer, the Java Web Start dialog box opens and
immediately starts downloading Manual Testing Client. The download can take up to several minutes. If
Manual Testing Client is already installed on your computer, Manual Testing Client opens and the
following steps are not applicable.
When the download has completed, a Warning — Security dialog box opens, asking you if you want to
run the digitally signed application.
3. Check the Always trust content from this publisher check box, then click Run. The Manual Testing
Client opens.
Uninstalling Manual Testing Client
To uninstall the Manual Testing Client:
1. Open a command line window.
2. In the Windows command line window, type javaws —viewer and press Enter. The Java Cache
Viewer opens.
3. In the Show list box, select Applications, if not already selected.
4. The table should now list Manual Testing Client — Web Start. Select this application and click the
delete button (X) on the toolbar.
5. Manual Testing Client is now removed from your computer and you can close the Java Cache Viewer
and Java Control Panel dialog boxes.
Tests in the Manual Testing Client
While in Edit mode, the Manual Testing Client offers a full range of test-editing functionality, including the
addition, reordering, and removal of test steps and the insertion of step properties. You can edit manual
test properties in both online and offline modes. You can synchronize changes made in offline mode with
the server whenever an Internet connection is available.
Edit mode enables editing of all test elements that can be edited through the Test Manager Web client. On
the Details page this includes the following values:
•
•
•
•
•
Planned Time
Step Names
Step Property Values
Step Description
Expected Result
On the Description page the Test Description field can be edited, including the insertion of step property
parameters.
In Edit mode, multiple test steps can be selected within the Tests window using standard Windows
keyboard shortcuts. To apply a status change to selected test steps, right-click the selection and select a
new status value.
In normal mode, you can only enter test results into the Result column and edit the status of tests and
individual test steps. Statuses are changed by right-clicking status values and selecting an alternative
status value.
260
| SilkCentral Test Manager 12.0
Note: Editing of data-driven tests is not supported.
Parameters
Step property parameters can be inserted into test and test step descriptions. Parameters can be inserted
into the Test Description, Step Description, and Expected Result fields. In normal mode, parameter
values are resolved (their parsed values are displayed in place of the parameters themselves). In Edit
mode parameters are not resolved; the parameters themselves are displayed. When in Edit mode, using
the Parameters list box on the Description tab toolbar, you can select pre-configured Test Manager
parameters for insertion.
Change Conflict Handling
With the Manual Testing Client's offline editing functionality it's possible for multiple users to edit the same
test at the same time. Test Manager automatically merges all uploaded changes into the Tests tree unless
change conflicts arise, for example if two users simultaneously edit the same manual test step. If your
uploaded changes conflict with recent changes made by another user, upon upload, you will be presented
with the Test Conflicts dialog box so that you can manage the conflict.
Using the Test Conflicts dialog box you can specify if your changes should be saved as a part of the test
and included in future runs of the test, or if they should be ignored. If you opt to have your changes
ignored, they will still remain a part of the test results from the test run in which they were included.
Inserting Test Manager Parameters into Description Text Boxes
To insert a Test Manager parameter into a description text box:
1. In the Manual Testing Client, in Edit mode, navigate to Execute Test > Description or Execute Test >
Details .
You can insert any pre-configured Test Manager parameter into the Test Description, Step
Description, and Expected Result text boxes.
2. Place your cursor into the text box.
3. Click Parameters on the toolbar.
4. Select a pre-configured Test Manager parameter from the list box.
Configuring the Manual Testing Client
This section explains how to configure the Manual Testing Client.
Configuring Connection Parameters
Connection parameters are configured automatically the first time you start the Manual Testing Client.
To edit login credentials and validate your connection:
1. In the Manual Testing Client, navigate to Window > Preferences . The Preference Settings dialog box
opens.
2. Type the URL of your Test Manager installation in the Test Manager server URL text box.
3. Select Remember Credentials if you want the Manual Testing Client to insert your login credentials
automatically the next time you start the application.
4. Enter your Test Manager Username and Password.
5. Click Validate Connection to test your login settings.
6. Click OK on the confirmation dialog box.
7. Click OK to save your settings.
SilkCentral Test Manager 12.0
| 261
Configuring Other Settings
To configure other settings:
1. In the Manual Testing Client, navigate to Window > Preferences . The Preference Settings dialog box
opens.
2. In the Other settings section, check or uncheck one or more of the following check boxes:
Download attachments
automatically
Download attached files automatically when execution plan packages are
downloaded from Test Manager. This option must be enabled if you intend
to work offline after you download your assigned execution packages.
Ask for build number
when completing
packages
Before uploading packages to Test Manager, display a prompt requesting
the build number on which the test was performed.
Show execution dialog
always on top
Have the Execute Test dialog box display on top of other open windows
on your computer desktop to facilitate manual testing. When enabled, the
Execute Test dialog box stays on top even when another window has the
focus. When executing manual tests, you may want to keep the Execute
Test dialog box on top so that you can easily enter your test results. If
your computer monitor is too small to contain both the Execute Test
dialog box and the application under test, you should leave this setting
unchecked.
Ask for uploading
workspace to
SilkCentral Test
Manager before closing
main window
Display a confirmation prompt before closing the Manual Testing Client.
3. Click OK to save your preference settings.
Configuring Package Upload Preferences
To configure execution-package upload preferences:
1. In the Manual Testing Client, navigate to Window > Preferences . The Preference Settings dialog box
opens.
2. In the Packages area of the dialog box, check the Remove uploaded packages check box to define
an option for automatic deletion of execution plan packages from the Manual Testing Client after
packages are uploaded to Test Manager.
3. Click one of the following deletion option buttons:
•
•
Immediately
After <x> days. Type a value in the days text box if you select this option.
4. Check the Upload completed packages immediately check box if you want to have completed test
run packages uploaded to Test Manager automatically after test runs are completed.
Managing Attachments with the Manual Testing Client
This section explains how to manage attachments with the Manual Testing Client.
Pasting Screen Captures
To upload a screen-captured image directly from the clipboard:
1. Copy a screen capture to your computer’s clipboard.
The Paste Image button on the Result Files page of the Manual Testing Client becomes enabled.
2. Click Paste Image.
262
| SilkCentral Test Manager 12.0
3. Specify a File Name for the image on the Paste From Clipboard dialog box.
4. Click OK to save the copied screen capture as an image file attachment.
Uploading Attachments to the Manual Testing Client
When during the course of testing you encounter a relevant result file, which can be a screen-captured
image, an error log, or another file, you can upload the file as an attachment to a test.
To upload a result file as an attachment:
1. In the Manual Testing Client, select a test in the Tests page.
2. Click the Result Files tab.
3. Click Add File to browse to and select the result file you want to upload.
4. Click Open to attach the file.
Viewing Attached Images Within the Manual Testing Client
To view an attached image file:
1. In the Manual Testing Client, select an image file in the Attachments page. The image displays in the
Image Preview field.
2. Use the following viewing tools next to the Image Preview field to manipulate the image:
•
•
•
•
Show Actual Size
Scale to Fit
Scale to Fit - Keep Aspect Ratio
Open as Detached Window
Viewing Attachments Within the Manual Testing Client
To view a test attachment from within the Manual Testing Client:
1. In the Manual Testing Client, select a test in the Tests page.
2. The Attachments page lists all of the result files that are associated with the selected test.
3. Using the Test Container/Folders and Test Steps check boxes, you can filter the list of attachments to
include only those attachments that are related to the selected test container, test folder, or test step.
Working with Execution Packages
Downloading Execution Packages
After the Manual Testing Client is configured, the first step in running manual tests is downloading copies
of the manual execution plans that are assigned to you.
Note: Execution plans remain online in Test Manager; only copies of the execution plans are
downloaded to the Manual Testing Client.
To download the execution packages that are assigned to you:
1. In the Manual Testing Client, click Download on the toolbar.
2. If your connection settings are correctly configured, and execution plans are started in Test Manager,
the execution packages that are assigned to you display in the Inbox.
Exporting Execution Packages
Downloaded execution packages can be both exported from and imported to the Manual Testing Client.
This allows for easy exchange of execution packages between testers over email. Downloaded
attachments are automatically included in exported packages.
SilkCentral Test Manager 12.0
| 263
Note: Execution packages have the .zpkg extension.
To export an execution package:
1. In the Manual Testing Client, right-click an execution package in the Inbox page.
2. Select Export Package.
3. On the Export to dialog box, browse to the location where the package is to be saved and click Save.
4. Click OK on the confirmation dialog box notifying you that the export was successful.
Importing Execution Packages
Downloaded execution packages can be both exported from and imported to the Manual Testing Client.
This allows for easy exchange of execution packages between testers over email. Downloaded
attachments are automatically included in exported packages.
Note: Execution packages have the .zpkg extension.
To import an execution package:
1. In the Manual Testing Client, navigate to File > Import Package .
2. On the Import from dialog box, browse to the package that is to be imported and click Open.
3. Click OK on the confirmation dialog box notifying you that the import was successful.
Editing Package Build Numbers
To edit the build number of an execution package:
1. In the Manual Testing Client, right-click an execution package in the Inbox page.
2. Select Edit Build Number. The Select Build Number dialog box opens.
3. Select a build number from the Build list box.
Note: You can refresh the build list by clicking Refresh build list.
Note: If you want to be prompted to specify a build number each time a test run is completed,
check the Ask for build number when completing packages check box.
4. Click OK.
Uploading Test Results to Test Manager
To upload test results from finished packages:
1. In the Manual Testing Client, complete a manual test by clicking Finish Run on the Execute Test
dialog box or Finish on the toolbar.
Note: If you attempt to complete testing of a test package while any of the package's tests have a
status of Not Executed, the Finish Run dialog box will display on which you can define how not
executed tests should be handled.
2. Click the Completed Runs tab.
3. Right-click a completed test run and select Upload to Test Manager, or select Upload from the File
menu, to upload your test results to Test Manager.
Note: Execution plan statuses are updated automatically in the SilkCentral database when you are
working online.
Managing Change Conflicts upon Upload
To manage change conflicts during upload:
264
| SilkCentral Test Manager 12.0
1. After completing your manual test edits, click Upload to upload your results to the server.
2. Click Yes to confirm that you want to have your changes committed to the Tests tree on the server. If
your changes conflict with recent changes made by another user, the Test Conflicts dialog box will
display, listing the tests that are in conflict.
3. To directly access a conflicting test in Test Manager and view the changes, right-click the test and
select Go to Test in Test Manager.
4. Click Upload Changes to ignore changes made by other users and commit your changes to Test
Manager, thereby overwriting any recent changes that conflict with your changes, or click Revert
Changes to not have your changes saved to the test.
If you opt for Revert Changes, your changes will not be committed to the Tests tree, however your
changes will be visible in the execution results you are uploading. Your changes will not be included in
future runs of the test.
Storing Test Results to Test Manager
To store test results from Manual Testing Client in Test Manager:
1. In the Manual Testing Client, select Store Results to SilkCentral from the File menu.
2. Alternatively, when closing Manual Testing Client, you can upload your entire workspace to Test
Manager.
Adding an Internal Issue with the Manual Testing Client
The Manual Testing Client enables you to create an internal issue and map an external issue to this
internal issue. To create the internal issue and map the external issue:
1. In the Manual Testing Client, click the Inbox tab.
2. Select an execution plan package.
The tests included in the selected package are listed in the Tests page.
3. In the Tests page, double-click a test.
4. Click New Internal Issue. The New Issue dialog box opens.
5. Fill out the text boxes.
6. Click OK.
Note: You must be online during this procedure.
Enabling Code Analysis Within the Manual Testing Client
To enable code analysis for an execution plan from within the Manual Testing Client:
1. In the Manual Testing Client, navigate to Edit > Edit Code Analysis Settings . The Edit Code
Analysis Settings dialog box opens.
2. Check the Enable code analysis for package <Package Name> check box.
Note: After code analysis is enabled, you can execute your tests in the Manual Testing Client.
However, you need to click Code Analysis: Start on the Details page of the Execute Test dialog
box before you actually start testing. This way Test Manager will collect code analysis information
while you execute the manual test. When you are done testing, click Stop to halt the collection of
code analysis information.
3. Select a profile from the Code Analysis Profile list box.
4. In the Hostnames text box, enter a comma-separated list of hostnames, with port, if default port 19129
is not used, from which code analysis information is to be gathered.
For example labmachine1, labmachine2:8000, 198.68.0.1. For each execution plan, you
need to define the host names of the machine resources where the AUT is running. For example, with a
SilkCentral Test Manager 12.0
| 265
client/server system, you must not only gather code coverage information on the client, which probably
runs directly on an execution server, but also on the server, which likely runs on a different machine.
This applies to all multi-tiered applications.
Note: For JUnit code analysis runs, you do not need to specify a hostname.
5. Click OK to save your settings.
Working Offline with the Manual Testing Client
If you plan to work without access to an Internet connection, select offline work mode so that the Manual
Testing Client will not attempt to connect to Test Manager automatically.
To work in offline mode:
1. In the Manual Testing Client, select File > Work Offline or click Online in the bottom right corner.
2. Once you have completed your tests and have access to an Internet connection, proceed with
uploading your test results.
Execute Test Dialog Box
When you execute a manual execution plan in the Manual Testing Client, the Execute Test dialog box
displays. This dialog box enables you to execute the test steps that are included in the selected execution
plan, and track the results of the test steps.
The Execute Test dialog box includes the following pages: Description, Details, Attachments, Result
Files, and Issues.
Description
In normal mode, the Description page offers a read-only Test Description text box for the selected test
and the Test Name text box. In edit mode, these text boxes can be edited. Click Open Description in
Separate Window to open the most recently saved version of the test description in a separate window.
The detached window always remains on top to assist in manual testing.
Details
The Details page offers a read-only description of the selected test.
The page includes the following items:
266
Item
Description
Test Status
Current status of the test. In edit mode this text box can
be edited.
Last Status
Status of the test in the previous test run.
Planned Time
Estimated time for completion of the test in hh:mm:ss.
In edit mode this text box can be edited.
Used Time
This text box tracks elapsed time in hh:mm:ss since the
beginning of test execution. This text box can be
manually edited. The timer stops during editing. After
editing this text box the timer continues tracking from the
manually adjusted time.
Start
Initiates code analysis. Enter the host names for which
you want to run code analysis.
Test Steps
Lists the manual test steps the selected test includes.
You can select multiple test steps in the Test Steps
| SilkCentral Test Manager 12.0
Item
Description
section by using the standard Windows keyboard
shortcuts. To change the status of the selected test steps,
right-click on the steps and choose a new status value.
Result
The result of each test step as observed by the tester.
Edit this text box after you have completed this step.
Status
Status of each step. Edit this text box after you have
completed this step.
Step Description
Describes the action you must perform in this step.
Expected Result
The expected result or success condition of each test
step.
Execute Test Toolbars
The Execute Test dialog box includes the following toolbars:
Toolbar
Description
Test Steps
Use to manage your manual test steps during a test execution. The toolbar includes the
following items:
Text
Formatting
Item
Description
Add Test Step
Add a new test step to the end of the Test
Steps list.
Insert Test Step
Insert a new test step above the selected test
step in the Test Steps list.
Duplicate Test Step
Create a copy of the selected test step in the
Test Steps list.
Delete Test Step
Delete the selected test step from the Test
Steps list.
Move Test Step Up
Move the selected test step up one position in
the Test Steps list.
Move Test Step Down
Move the selected test step down one position
in the Test Steps list.
Use to format the Test Description, Step Description, and Expected Result
descriptions. Click Parameters to insert parameters into your descriptions. The toolbar
includes the following items:
Item
Description
Bold
Apply bold formatting to the selected text.
Italics
Apply italicized formatting to the selected text.
Underline
Apply underlined formatting to the selected text.
Align Left
Align the selected text to the left side.
Align Center
Align the selected text to the center.
Align Right
Align the selected text to the right side.
Justify
Apply a justified alignment to the selected text.
SilkCentral Test Manager 12.0
| 267
Toolbar
Navigation
Description
Item
Description
Bulleted List
Convert the selected text to a bulleted list.
Indent Left
Apply a left-side indent to the selected text.
Indent Right
Apply a right-side indent to the selected text.
Undo Change
Undo the last action you performed in a text
description text box.
Redo Change
Redo the last action you performed in a text
description text box.
Font
Apply a different font type to the selected text.
Font Size
Apply a different font size to the selected text.
Format
Apply a different pre-defined formatting style to
the selected text. For example, Heading 1,
Heading 2, ...
Parameters
Insert pre-configured Test Manager custom
step properties, which are also called project
parameters, into text descriptions. In normal
mode, the dialog box displays the parsed
values of the resolved parameters. In Edit
mode, the dialog box displays the actual
parameters.
Use to manage your manual test execution and to navigate between tests. The toolbar
includes the following items:
Item
Description
Edit
Edit the properties of the selected test.
New Internal Issue
Add an internal issue to the selected test.
Go To Issues
View the issues of the selected manual test in
Test Manager, or assign new issues to the test.
Previous Test
Return to the previous test step in the manual
test execution.
Next Test
Advance to the next test step in the manual test
execution.
Finish Run
Close the Execute Test dialog box when you
have completed all test steps in the active
manual test.
Video Capturing in the Manual Testing Client
You can capture a video of a test in Manual Testing Client, which you can then add to the Manual Testing
Client result files. You can then analyze the video, for example if an error occurs during the test.
Note: Video capturing is currently enabled only for Microsoft Windows operating systems. To use
video capturing on a Windows 2008 system, you need to install the following server features:
•
268
Desktop Experience
| SilkCentral Test Manager 12.0
•
Quality Windows Audio Video Experience
Note: The main display of your system is recorded. Secondary displays are not included in the video.
During the recording, some tasks are not enabled. To perform such tasks, stop the recording.
Recording Videos in the Manual Testing Client
To enable video capturing in the Manual Testing Client:
1. In the Manual Testing Client, click on the package that includes the test that you want to execute in the
Inbox. The tests in the selected package are displayed in the Tests page.
2. Double-click on the test that you want to execute. The Execute Test dialog box opens.
3. Click the Details tab. The Details page opens.
4. In the Test Details section, click Start on Video Recording. A red button indicates that a video of the
test is being recorded.
5. When you no longer want to record, click Stop on Video Recording. The Add Video to Result Files
dialog box opens.
6. Type a name for the video file, and click OK, to save the video, or click Cancel to delete the video file.
The video is added to the result files of the test.
7. To view the video, click the Result Files tab and double click on the video file.
Analyzing Test Runs
This section describes how you can analyze test runs with Test Manager.
Changing the Status of a Test Run
To manually change the status of a test run:
1. In the menu, click Execution Planning > Details View.
2. In the Execution Plans tree, select the execution plan that you want to edit.
3. Click the Runs tab.
4. Select the execution plan run. The test section of the Runs page lists the test runs.
5. Click on the Run ID of the test.
The Test Run Results dialog box displays.
6. Click the Details tab.
7. Click Change Status. The Change Status dialog box opens.
8. Select the new status for the test run from the New Status list box.
9. Type an explanation for the manual status change in the Comment text box.
Note: Inserting a comment is mandatory.
10.Click OK to confirm the status change.
Note: Status changes produce history changes. To view the history of all status changes for the test
run, click the Messages tab in the Test Run Results dialog box.
Viewing Test Run Details
To view the details of a test run:
1. In the menu, click Execution Planning > Details View.
2. Select the execution plan in the Execution tree.
3. Click the Runs tab.
SilkCentral Test Manager 12.0
| 269
4. Click the Run ID of the execution for which you want to see details. The Test Run Results dialog box
displays.
5. Click the Details tab.
Deleting Test Run Results
To delete the results of a specific test run:
1. In the menu, click Execution Planning > Details View.
2. In the Execution Plans tree, select the execution plan that you want to edit.
3. Click the Runs tab.
4. In the Actions column of the test run for which you want to delete results, click
.
5. Click Yes on the subsequent confirmation dialog box to complete the deletion.
Deleting the Results of an Execution Plan
To delete some or all of the run results of an execution plan, a folder, or a project:
1. In the menu, click Execution Planning > Details View.
2. Right click on the element in the Execution tree and select Delete Results.
3. The Delete Results dialog box displays. Select which results you want to delete.
Option
Description
All runs except the last Deletes the results of all execution plan runs except the results of the most
recent run.
run
All runs within the time Deletes the results of all execution plan runs in the specified time span.
span
With this option selected, click
next to the From and To fields to specify
dates using the calendar tool.
4. Click OK to confirm the deletion.
Note: Results of tagged builds cannot be deleted. To delete these results, untag the build in
Administration > Products, Versions, and Builds > Products. For more information, refer to
the SilkCentral Administration Module Help.
Execution Plan Run Results
Tracking > Activities > Last Executions > Run ID
The Execution Plan Run Results dialog box lists the details of an execution plan run.
You can also access the dialog box from Execution Planning > Details View. Select the execution plan
for which you want to see details, click the Runs tab, right click on the run and choose View details.
The dialog box shows detailed information about the following items:
270
Item
Description
Execution Plan Name
Name of the execution plan.
Execution Plan ID
Unique identifier of the execution plan.
Execution Plan Run ID
Identifier of the execution plan run.
Start Time
Time the run was started.
Duration
Time consumed to execute all included tests. Includes
the duration of the setup and cleanup test and the time
consumed to fetch automation files and code coverage,
| SilkCentral Test Manager 12.0
Item
Description
launch execution tools, and other tasks. For manual
executions this is the time between starting and finishing
the execution.
Execution Server
Execution server assigned to the execution plan.
Warnings/Errors
Amount of warnings and errors generated during the run.
Status
Displays the number of passed, failed and not executed
tests in a bar graph.
Version/Build
Version and build of the product specified for the run.
These either are set by the user for this execution plan, or
are read from the build information file at execution time.
If the build is tagged, it is marked bold and with .
SilkTest Classic AUT Host Name
Name of the SilkTest Classic AUT (Agent Under Test)
Host.
Setup Test
The test that prepared the testing environment in
anticipation of the test. Click on the name of the test to
view or edit it. Click on the ID of the test run to open the
Test Run Results dialog box.
Cleanup Test
The test that restored the testing environment to its
original state following the test. Click on the name of the
test to view or edit it. Click on the ID of the test run to
open the Test Run Results dialog box.
The Execution Plan Run Results dialog box provides additional information about the files included and
the messages generated during the execution plan run. It also lists all the assigned tests for the execution
plan.
For manual tests click Manual Test Results to get a read-only version of the Current Runs page, with
detailed information on the manual test.
The Assigned Tests section lists all tests that are assigned to this execution plan. Click on the name of a
test to view or edit it, or click on the Run ID of a test to open the Test Run Results dialog box.
Test Run Results
Execution Planning > Details View > Runs > <Execution Plan> > Assigned Tests > <Run ID>
The Test Run Results dialog box lists run details of a test. You can access the dialog box from the
following locations:
•
•
•
Tests > Details View > <Test> > Runs > <Run ID>
Execution Planning > Details View > Runs > <Execution Plan> > Assigned Tests > <Run ID>
Tracking > Activities > Last Executions > <Run ID> > Assigned Tests > <Run ID>
The Test Run Results dialog box displays the following tabs:
Tab
Description
Details
Shows the details of the test run, including its Duration, Execution Path, the
Execution Plan Run ID of the execution plan run that included the test run, any
Warnings/Errors, and the run comment, if a comment is added to the run. This tab
also allows you to change the status of the test run. This option is useful if you need
to manually overrule the status of a test run.
SilkCentral Test Manager 12.0
| 271
Tab
Description
When a manual status change is performed, the details of the change are reflected
in this tab's Status, Status Changed On, Status Changed By, Previous Status,
and Status Change Comment fields.
Timeline
The Timeline tab shows a grid that allows easy result and error analysis of test runs
by combining the following:
•
The structure of the test suite if an output.xml file is available including
failure/error/warning count.
•
Incidents from the output.xml file.
•
•
Log entries and messages.
Result files.
The entries are listed chronologically and the view contains check boxes allowing
you to filter the different types of items.
You can also access this tab from the Analyze Results and Analyse Errors
actions in the Test Run grids.
Note: The tab is displayed for all test types except for manual tests and
SilkTest Workbench tests.
Specific
Only displayed for SilkTest Classic, SilkPerformer, and manual tests. This tab
includes details that are specific to the selected test type. For example, when a
SilkTest Classic test is selected, this view includes the selected test case, test data,
and any warnings that were displayed during the test run.
Files
Lists all files that were generated by this test run, along with file sizes. The names of
SilkTest Classic .rex files act as download links. Once downloaded, these files can
be viewed directly in a text editor.
The upper table lists files that are associated with the test, such as result files or
manually uploaded files for manual tests. The lower table lists files that are
associated with the execution plan, for example execution log files or code analysis
results.
Click Download All Files to download all result files generated by the test run, as a
zipped package.
For SilkTest Workbench, click the result.stwx file to open SilkTest Workbench
in context of the result file.
For SilkTest Workbench, click the error.png to see the last screenshot for a
Visual Test when a playback error occurs.
Messages
Lists all messages that were generated by this test run, along with the severity of
the messages.
Messages that are associated with an execution plan as a whole, and not to one of
the individual tests, can be viewed in Executions > Activities > Messages
272
Success Conditions
Only displayed for automated tests. This tab shows all the success conditions that
are defined for the test in Tests > Details View > <Test> > Properties during the
test planning process, and the result values from the execution run. Success
conditions are used to determine if a test is Passed or if it has Failed.
Data Driven
Only displayed for data-driven tests using the option of having a single test for all
data rows of the data set. This tab lists the status of each instance (data row) run of
the test. Clicking an instance brings up another instance of the Test Run Results
dialog box with run details of the selected instance.
| SilkCentral Test Manager 12.0
Tab
Description
Attributes
Any attributes that are configured for the test.
Parameters
Any parameters that are configured for the test.
The following table lists the UI elements that are used to step through the test results of an execution run.
These elements are only visible when accessing the Test Run Results dialog box from an execution plan.
Item
Description
Skip Passed
Used to determine which test run results should be
displayed when browsing using the Previous Result and
Next Result buttons. Checking this option only displays
tests with a status other than Passed.
< Previous Result
Jumps to the result details of the previous test in the
selected execution plan run.
Next Result >
Jumps to the result details of the next test in the selected
execution plan run.
Viewing Execution Activities for Data-Driven Tests
To view execution activities for data-driven tests:
1. In the menu, click Execution Planning > Details View.
2. Select an execution plan that is based on a data-driven test.
3. In the menu, click Tracking > Activities.
4. Click the Run ID of the relevant execution plan.
5. In the Assigned Tests table, click the Run ID of a data-driven test.
Note: If you are running a multiple data-driven test, you will see one test for each data row in your
data source.
The results page for that particular test opens.
6. Click the Data Driven tab. Here you can view all instances of the test that were executed.
Note: The test’s data-driven properties are listed on the Details page in the Data-driven
Properties table.
7. Click an instance name to view test run details for that specific instance.
Note: If you are working with multiple data-driven test instances, a separate instance will be
created for each data row in your data source.
8. Click the Parameters tab to view the data source values that were used during this specific test run.
Execution Runs Page
Execution Planning > Details View > <Execution Plan> > Runs
The Runs page shows statistics regarding all the runs of the selected execution plan.
For configuration suites, the page displays all runs of the included configurations.
For testing cycles, the page displays all runs of the included execution plans.
The page is split into two separate sections, one listing the execution plan runs, and the second listing the
test runs for the execution plan run selected in the first section.
The grid views on the Runs page offer view settings, including resizing and reordering of columns, filtering,
sorting, and grouping options that are configurable on a per-user basis. You can display or hide columns,
SilkCentral Test Manager 12.0
| 273
adjust the width of columns, and move columns around by clicking on a column and dragging it to the
desired location. You can also use the keyboard to navigate through the runs.
To open the Execution Plan Run Results dialog box, right-click on a run and choose View Details. To
compare two execution plan runs, use Ctrl + Click or Shift + Click to select the two runs. Right-click on
your selection and select Reports > Execution Plan Run Comparison ... .
The execution plan runs section lists the runs of the selected execution plan. The section is paged with fifty
runs shown on a page. Use the arrow buttons to navigate through the pages. The page shows the
following columns for each run:
274
Column
Description
Actions
Actions that you can perform on the execution plan.
Delete Run
Results
Click to delete the results of this run. When you delete the results
for selected runs, Test Manager removes the runs from the Runs
page. The runs are grayed out until the background process
completes the deletion. Alternatively, press Delete to delete
the test run results. For tagged builds, you have to verify that you
want to remove the results.
View Manual
Test Results
Click to view the Current Run page in read-only mode.
Execution Plan
The name of the execution plan that was executed. This column is only displayed
for configuration suites.
Status
Status summary of the run. A bar lists the amount of passed, failed, and not
executed tests. The run status of each assigned test is shown in the second section
of the page.
Run ID
Identifier of the execution plan run. Click to access the results of the run.
Keywords
Keywords assigned to the execution plan.
Executed By
Name of the execution server on which the run was executed. For manual tests the
name of the person who executed the run is listed.
Errors
Number of errors that occurred in the run.
Warnings
Number of warnings that occurred in the run.
Product
The application under test.
Version
The version is either set by the user for this execution plan, or is read from the build
information file at execution time. This information can be set in Administration >
Products, Versions, and Builds > Products.
Build
The build is either set by the user for this execution plan, or is read from the build
information file at execution time. This information can be set in Administration >
Products, Versions, and Builds > Products . If the build is tagged, it is marked
bold and with .
Start Time
Time the run started.
Duration
Time consumed to execute all included tests. Includes the duration of the setup and
cleanup test and the time consumed to fetch automation files and code coverage,
launch execution tools, and other tasks. For manual executions this is the time
between starting and finishing the execution.
Start Type
Shows how the test run was started. Manually, through a Web Service, or from a
schedule.
Starter Name
Name of the schedule, tester, or Web Service user.
| SilkCentral Test Manager 12.0
Column
Description
Start Scope
The scope specified in the Run dialog box.
Run Comment
You can use this column to add information to the run. To edit the comment, rightclick on the run and select Edit Run Comment.
The test runs section lists the test runs for the selected execution plan run. The section is paged with fifty
runs shown on a page. Use the arrow buttons to navigate through the pages. The page shows the
following columns for each run:
Column
Description
Actions
Actions that you can perform on the test run.
View or
download
results
If the test, to which the run belongs,
is of a test type that generates result
files, click on the icons to view or
download the result files.
New Issue
Click to open the New Issue dialog
box and create a new issue for the
test.
Assign
External Issue
Assign an issue from an externallyconfigured issue-tracking system to
the test.
Run ID
Identifier of the test run. Click to open the Test Run
Results dialog box.
ID
Identifier of the test. This column is hidden by default.
Test
Name of the test. Click to access the test in Tests >
Details View. The icon corresponds to the test type.
Start Time
Date and time the run started.
Duration
Duration of the test run in h/mm/ss.
Status
Status summary of the run. For a single test a single
status is shown. A bar lists the amount of passed, failed,
and not executed tests for a test package or suite node.
Executed By
Name of the execution server on which the run was
executed. For manual tests the name of the person who
executed the run is listed.
Issues Found
Displays the amount of issues that are assigned to the
test run. When no issues are assigned to the test run, the
column is empty. Click on the link to access the issue in
the Issues page of Tests > Details View.
Errors
Number of errors that occurred in the run.
Warnings
Number of warnings that occurred in the run.
Run Comment
For SilkPerformer test runs, SilkPerformer uses this
column to add information to the test run when uploading
results. For all other test types, you can use this column
to add information to the run. To edit the comment, rightclick on the run and select Edit Run Comment.
SilkCentral Test Manager 12.0
| 275
Current Run Page
Execution Planning > Details View > <Execution Plan> > Current Run
Note: The Current Run page displays the active manual test run, until the test run is finished. For
manual tests that are assigned to a testing cycle, this page is renamed to Run page. In such a case,
the Run page continues to display the run, after the run is finished.
To access the Current Run page of an execution plan, select the execution plan in the Execution Plans
tree and click the Current Run tab.
The Current Run page shows information about the active manual test run and enables you to see who is
working on which test step. You can execute the manual test run with a few clicks. The page features two
grid views, Assigned Tests and Test Steps. Assigned Tests shows information about the active manual
test run, and Test Steps shows information for each of the steps in the manual test. You can filter the test
runs in the Assigned Tests view by selected columns, through right-clicking the desired column. When
multiple runs of a manual test are in progress, the one first started is shown. Three additional views display
additional information on the execution plan, the active test, and the selected test step.
The two grid views offer view settings that are configurable on a per-user basis. Display or hide columns,
adjust the width of columns, and move columns around by clicking on a column and dragging it to the
desired location. Use Ctrl+Click or Shift+Click to select multiple tests or test steps using standard
browser multi-select functions. Right click on your selection and set the status of the selected test steps to
the selected status.
You can perform the following general actions on the Current Run page:
276
Action
Description
Reload
Click to reload the Current Run page.
Synchronize Run
Click to update the tasks shown in the Current Run page. The following items are updated:
Item
Description
Assigned tests
Only when you start the run with scope Run all Tests and click
Synchronize Run, tests that are newly assigned to the execution plan
are shown, and tests that are no longer assigned to the execution plan
are removed, if the tests are not already started.
Test properties
The name, the description, the attachments, and the other test properties
of the assigned tests.
Test step
properties
The name, the description, the attachments, and the other test-step
properties of the steps in the assigned tests.
Select Build
Click to change the version or build number for a running execution plan.
Finish Run
Click to finish the test execution and to open the Finish Run dialog box. From the Build list box,
choose the appropriate build. The build of the execution plan on which the manual test was
started is preselected from the list. If there exist tests in the execution plan run with status Not
Executed, you can choose an action to perform from the Status list box. The following items
are available in the dialog box:
| SilkCentral Test Manager 12.0
Item
Description
Remove tests from this
run
Removes all tests with status Not Executed from the
execution plan run. This action is only available if the run
includes tests with status Not Executed.
Action
Description
Item
Description
Set to Passed, Failed,
Unsupported, or
Unresolved
Sets all tests with status Not Executed to the selected
status. This action is only available if the run includes tests with
status Not Executed.
Select Build
Select the build number for the execution plan run from the list
box.
Note: You can show or hide the Execution Plan Run Details view by clicking on the arrows in the
top-right corner. The view is collapsed by default.
Execution Plan Run Details
This area displays the following information on the execution plan run, which has the active manual test run
assigned:
•
•
•
•
•
•
•
•
•
•
•
The ID of the execution plan run.
The name of the execution plan.
The configuration suite or folder in the context of which the execution plan is executed. Click to access
the suite or folder in the Execution Plans tree. If the execution plan is not included in a configuration
suite or folder, nothing is displayed.
The keywords assigned to the execution plan run.
The version is either set by the user for this execution plan, or is read from the build information file at
execution time.
The build is either set by the user for this execution plan, or is read from the build information file at
execution time.
The run type of the execution plan run.
The start type of the execution plan run.
The name of the tester, schedule, or Web Service user that started the execution plan run.
The start scope of the execution plan run, specified in the Run dialog box.
The start time of the execution plan run.
Assigned Tests
This area provides the following information for the manual test run:
Columns
Description
Actions
Actions that can be performed during the run. Some of
these actions are not available for data-driven tests. The
following actions can be performed:
Add Result
File
Add a result file to the test.
New Issue
Create a new issue for the test.
Assign
External
Issue
Assign an issue from an externallyconfigured issue-tracking system to
the test.
Edit Test
Edit the test in the Edit Test dialog
box. When you close the dialog box,
Test Manager automatically
synchronizes the test run.
SilkCentral Test Manager 12.0
| 277
Columns
Description
#
The order of the test in the execution plan run.
ID
The identifier of the test. This column is hidden by default.
Test
The name of the test. Click on the name to view the test,
or to perform an action on the test.
Status
The current status of the test. Click on the status to
change it.
Executed By
The user that last worked on this test execution. For
example entering step results, adding attachments, and
so on.
Used Time [hh:mm]
The actual execution time. Click the field to note how long
it actually took to execute the test. Type in the time in the
hh:mm format. If you type in just a number, it will be
considered to be hours. When the run or testing cycle is
finished, the entered time will be displayed in the
Duration column.
Test Steps
This area provides the following information for each test step:
Actions
Actions that can be performed during the run.
Edit
Edit the test step in the Edit Step dialog box. When you close the dialog
box, Test Manager automatically synchronizes the test run.
New Issue
Click to display the New Issue dialog box allowing you to associate an
issue with the current step.
Assign
External Issue
Click to open the Assign External Issue dialog box which allowing you
to associate an external issue with the current step.
Order of the step in the test.
#
Step Name Name of the step. Click to access the step in Tests > Details View > Steps .
Status
Execution status of the step. Click on the status to change it.
Result
Result of the step. Click on the text box to edit the result.
Tip: You can hide the Test Steps view by clicking on the arrows in the top-right corner.
Test Details
This area displays the following information for the active manual test:
•
•
•
•
•
The name of the test.
The planned time for the execution of the test (manual tests only).
The amount of attachments attached to the test. Click on the link to access the attachments.
The amount of issues assigned to the test. Click on the link to access the issues.
Result files generated for the test. Click on the links to access the result files.
Note: Click the Delete icon to delete a result file.
•
278
The description of the test.
| SilkCentral Test Manager 12.0
Step Details
This area displays the following information for the selected step:
•
•
•
•
•
The name of the step.
A description of the action the step performs.
The expected result of the step.
The result of the step, when the test run is finished.
The attachments to the step.
Tip: You can hide the Step Details view by clicking on the arrows in the top-right corner.
If other execution plan runs are started while the Current Run page is open, a note displays, stating that
newer runs are available. You can see information on those runs in the Activities page.
For automated tests, the Current Run page shows the progress of the execution.
Working with SilkPerformer Projects
SilkPerformer is fully integrated with the test and execution functionality of Test Manager. SilkPerformer
projects can be integrated into Test Manager tests and directly executed through Test Manager. This
allows for powerful test-result analysis and reporting. It also enables unattended testing, which means tests
are run automatically by Test Manager based on pre-configured schedules.
Refer to the SilkPerformer Help for details on configuring the integration of SilkPerformer with Test
Manager.
SilkPerformer project files can be directly opened in SilkPerformer from Test Manager, where scripts and
settings can be edited. Edited SilkPerformer projects can subsequently be checked back into Test
Manager to make them available for future test executions.
Test Manager provides information on execution plan run properties during SilkPerformer test executions.
Use the AttributeGet methods to access execution plan run properties in the SilkPerformer script. You
can access the following properties in the script:
•
•
•
•
•
•
#sctm_execdef_id
#sctm_execdef_name
#sctm_product
#sctm_version
#sctm_build
#sctm_keywords
Note: The term Project is used differently in SilkPerformer than it is in Test Manager. A SilkPerformer
project, when uploaded to Test Manager, becomes the core element of a Test Manager test. Test
Manager projects are high-level entities that may include multiple SilkPerformer projects, tests,
execution plans, and requirements.
Downloading SilkPerformer Projects
Whereas opening a SilkPerformer project may involve checking out a SilkPerformer project from a sourcecontrol tool, editing the project in SilkPerformer, and checking the project back into Test Manager,
downloading a project involves downloading a copy of a project and working with it independently of Test
Manager. Changes you make to downloaded projects are not automatically migrated back to Test
Manager.
To download a SilkPerformer project:
1. In the menu, click Tests > Details View .
2. In the Tests tree, select a SilkPerformer test.
3. Click the Properties tab.
SilkCentral Test Manager 12.0
| 279
4. Scroll down to the SilkPerformer Test Properties section.
5. Click . A file download dialog box displays, asking you to confirm that you wish to download the
specified SilkPerformer project to your local system.
6. Click Save to open the file in SilkPerformer. If not already open in the background, SilkPerformer is
invoked.
7. The Select Target Directory dialog box displays, loaded with the default directory path to which the
specified SilkPerformer project will be saved. If you approve of the specified pathname, click OK,
otherwise click Browse to specify an alternate path.
Note: Even if you have configured source-control integration, you will not be prompted to check
out the SilkPerformer project from your source-control system because you are working with this
file independently of Test Manager.
Note: SilkPerformer projects utilized by Test Manager can also be downloaded directly from the
SilkPerformer user interface. For additional information, refer to the SilkPerformer documentation.
Opening SilkPerformer Projects
To open a SilkPerformer project from Test Manager:
1.
2.
3.
4.
5.
In the menu, click Tests > Details View .
In the Tests tree, select a SilkPerformer test.
Click the Properties tab.
Scroll down to the SilkPerformer Test Properties section.
Click . A file download dialog box displays, asking you to confirm that you wish to open the specified
SilkPerformer command file (.spwbcmd) in SilkPerformer.
6. Click Open to open the file in SilkPerformer. If not already open in the background, SilkPerformer is
invoked. The Select Target Directory dialog box opens, loaded with the default directory path to which
the specified SilkPerformer project will be saved.
7. If you approve of the specifed pathname, click OK, otherwise click Browse to specify an alternate path.
8. If you have configured source-control integration for Test Manager, for example Visual SourceSafe, you
are presented with a login screen for your source-control client. Enter valid user connection settings and
click OK to continue.
Note: SilkPerformer projects utilized by Test Manager can also be opened directly from
SilkPerformer. For additional information, refer to the SilkPerformer documentation.
Executing Attended SilkPerformer Tests
Attended tests are SilkPerformer tests that are executed manually in SilkPerformer and are not executed
automatically based on a pre-defined schedule in Test Manager.
Note: To use Test Manager's data-driven test functionality with SilkPerformer scripts, data sources
with column names matching the corresponding SilkPerformer project, attributes must be used in
conjunction with AttributeGet methods.
To execute an attended test run in SilkPerformer:
1.
2.
3.
4.
5.
In the menu, click Tests > Details View .
In the Tests tree, select a SilkPerformer test.
Click the Properties tab.
Scroll down to the SilkPerformer Test Properties section.
Click . A file download dialog box displays, asking you to confirm that you wish to run the specified
SilkPerformer command file (.spwbcmd).
6. Click Open to open the project in SilkPerformer. If not already open in the background, SilkPerformer is
invoked. The Select Target Directory dialog box displays, loaded with the default directory path to
which the specified SilkPerformer project will be saved.
280
| SilkCentral Test Manager 12.0
7. If you approve of the specified pathname, click OK, otherwise click Browse to specify an alternate path.
The SilkPerformer Workload Configuration dialog box opens with all of the workload settings that are
associated with the SilkPerformer project.
8. Edit the workload settings as required and click Run to begin the test and monitor the test results with
SilkPerformer.
Note: Clicking Run without editing any workload settings executes the SilkPerformer test in
exactly the same way as if the test had been executed directly from Test Manager as an
unattended test.
Editing SilkPerformer Test Properties
Note: To use the data-driven test functionality of Test Manager with SilkPerformer scripts, you have
to use data sources with column names that match the corresponding SilkPerformer project attributes
in conjunction with AttributeGet methods.
To edit SilkPerformer test properties:
1. In the menu, click Tests > Details View .
2. In the Tests tree, select a SilkPerformer test.
3. Click the Properties tab.
4. Scroll down to the SilkPerformer Test Properties section.
5. Click Edit SilkPerformer Test Properties.
6. Proceed with the configuration of your SilkPerformer test.
Analyzing SilkPerformer Test Results
Performance Explorer enables in-depth analysis of SilkPerformer test results. The Analyze Results option
downloads only selected results, in contrast to “Downloading result packages”. To assist you in analyzing
the results of your optimization efforts, Performance Explorer even allows you to compare statistics from
multiple test runs side-by-side in cross load-test reports.
The results of tests that are run using Test Manager can be automatically loaded into Performance
Explorer through commands on the Runs page in the Tests area.
For full details on using Performance Explorer and integrating Performance Manager with Test Manager,
refer to the Performance Explorer documentation.
To open SilkPerformer test results in Performance Explorer:
1. In the menu, click Tests > Details View .
2. Select the test you are interested in viewing.
3. Click the Runs tab.
4. Click in the Actions column of the test execution for which you want to download results. A File
Download dialog box displays, showing you the name of the Performance Explorer command
file, .sppecmd, that you are about to download.
5. Click Open to open the results in Performance Explorer. Alternatively, you can click Save to save the
results locally.
6. If not already open in the background, Performance Explorer now opens, connected directly to your
Test Manager installation, and fetches the results of the selected execution run.
Note: To prepare for a cross load-test report that compares the results of multiple executions in a
single report, you may download the results of additional executions from the Runs page.
Additional execution results are displayed in the existing instance of Performance Explorer on the
Performance Explorer Test Manager tab. For additional details on cross load-test reports, refer to
the Performance Explorer documentation.
SilkCentral Test Manager 12.0
| 281
Downloading SilkPerformer Test Result Packages
Downloading result packages is the ideal option if you want to analyze the complete results set of a test
run, or if you want to download the complete results set for offline analysis. Because result packages often
include large TrueLog On Error files, result packages can be compressed and downloaded to your local
hard drive as .lrz files. Downloading results locally can also be useful when you are working from a slow
Internet connection.
To download SilkPerformer test results:
1.
2.
3.
4.
In the menu, click Tests > Details View .
In the Tests tree, select a SilkPerformer test.
Click the Runs tab.
Click in the Actions column of the test execution for which you want to download results. A File
Download dialog box displays, showing you the name of the compressed results package file, .ltz
that you are about to download.
5. Click Open to open the results in Performance Explorer. Alternatively, you can click Save to save the
results locally.
6. If not already open in the background, Performance Explorer now opens. You are presented with an
Import Project dialog box that indicates the target directory to which the results will be saved. Click OK
to accept the default path, or click Browse to select an alternate path. The downloaded results are then
displayed in Performance Explorer.
Note: If you accept the default projects directory where result packages are typically stored, which
we generally recommend, then the results will be stored with all otherSilkPerformer results and will
be readily accessible through the Performance Explorer Add Loadtest Results command.
Uploading SilkPerformer Test Results
Once you have completed running an attended test in SilkPerformer, you can upload the test results to
Test Manager and associate the results with a test.
To upload results from an attended SilkPerformer test:
1. Run an attended SilkPerformer test.
For additional information, see Executing Attended SilkPerformer Tests.
2. When the test is complete, select Upload Results to Test Manager from the Results menu.
The Login screen of the Upload Results to Test Manager wizard displays.
3. Enter your Password and click Next.
Note: Because this is an attended test, the wizard already knows the appropriate hostname and
username of the test to which these results are to be uploaded.
4. If not already selected by default in the project list, select the Test Manager project to which you want to
upload the SilkPerformer results.
5. If not already selected by default in the tree list, select the test to which you want to upload the results.
Click Next.
Note: You can right-click in the tree and use the commands on the context menu to create a new
test, child test, test folder, or child test folder to which the results can be saved.
6. On the subsequent screen you can specify Version and Build numbers for the assigned Product to
which the uploaded results belong. Also specify the SilkPerformer test result status, for example
Passed, Failed.
Note: If any errors occurred during the test run, the test result status is set to Failed by default.
7. Click Finish to upload the results. The uploaded results are displayed in the Test Runs column in
Tests > Details View > <SilkPerformer Test> > Runs.
282
| SilkCentral Test Manager 12.0
SilkTest Classic Tests
This section describes how to execute tests in SilkTest Classic.
Automated Execution of SilkTest Classic Tests
All tests within an execution plan use the same SilkTest Classic instance for tests. The SilkTest Classic
GUI is opened once with the first SilkTest Classic test execution and is closed automatically after the last
SilkTest Classic test execution. Each SilkTest Classic test execution produces its own results. If for any
reason the SilkTest Classic GUI closes during a test, it will reopen automatically with the next SilkTest
Classic test execution.
Automated Execution of Data-Driven SilkTest Classic Testcases
If the data driven check box is checked in SilkTest Classic test properties, each SilkTest Classic test will
be repeated once for each data row in the external datasource. By default, plan-based execution mode is
used for data driven tests. This means that the results of all data rows will be listed under a single node in
the .res result file. If execution mode is switched to script-based data driven in
SccExecServerBootConf.xml, a result node will be created in the .res result file for each data row.
Specifying Agent Under Test (AUT)
When a SilkTest Classic agent cannot run on the same machine as the Test Manager execution server, for
example when tests are run on platforms other than Windows, the hostname and port may be specified by
the SilkTest Classic AUT Hostname setting in the Deployment page of an execution plan. If the setting
has not been defined, SilkTest Classic default values are used, for example from partner.ini. The
syntax for AUT is hostname:port. The agent must be started manually prior to test execution and
configured to listen at the specified port. By default, the TCP/IP protocol is used for communication
between SilkTest Classic instances and SilkTest Classic agents. Ensure that both programs have been
configured to use the same protocol.
Note: Be careful when you have multiple execution servers assigned to an execution plan as SilkTest
Classic agents can only work with one SilkTest Classic instance at a time.
SilkTest Classic Time-out Settings
If you have SilkTest Classic test cases that require more than 1 hour to complete, you must adjust the
time-out settings in Test Manager. Otherwise, Test Manager assumes that something has gone wrong in
the execution and terminates SilkTest Classic. For details about setting the SilkTest Classic time-out, refer
to the SilkCentral Administration Module Help.
SilkTest Classic Logs
The RMS log file in SilkTest Classic is used to log data for each test case as test runs progress. Three
types of data records are written to this file: status, memory and user records. By monitoring this file, the
RMS Remote Agent has a means of determining the progress of each test run.
You can write your own comments into the user records of the log file by executing the PrintToRMSLog
4Test function.
Examples:
PrintToRMSLog ("Error", "An intended error")
PrintToRMSLog ("Info", "testcase sleep1 started")
PrintToRMSLog ("Warning", "TestCase 1 started a second time")
Definition of user function in rms.inc:
PrintToRMSLog (STRING sMessageType, STRING sUserMessage)
SilkCentral Test Manager 12.0
| 283
Writes to the log file in the following format:
U|{sTestCaseName}|{sScriptName}|{sArgStr}|{sUserMessage}|{sMessageType}
VMware Lab Manager Integration
This section explains the integration of Test Manager with VMware Lab Manager (Lab Manager).
VMware Lab Manager Virtual Configurations
VMware images are virtual computer systems. Lab Manager is used to manage VMware images, or
"configurations", which are combinations of images, for example database server, application server, and
execution server. VMware configurations offer an effective means of virtualizing complex software-testing
lab environments. Configurations are typically deployed from Lab Manager libraries, and are turned on and
off just like individual VMware images. Multiple instances of the same configuration can be deployed
simultaneously, with separate tests run in each instance. VMware configurations are “network-fenced,”
meaning that they do not influence each others' network behavior. VMware LiveLink technology enables
you to take “snapshots” of complete configurations that can later be recreated (or “restored”) on demand.
The integration of Lab Manager with Test Manager enables users to manage Lab Manager directly from
the Test Manager UI. Integrated functionality includes configuration deployment, test execution, result
collection, and automatic undeployment of configurations. Test Manager can support multiple Lab Manager
installations and configurations. Configurations captured using LiveLink technology are viewed using
VMware Lab Manager. Refer to the VMware Lab Manager documentation for full details regarding LiveLink
configuration captures and other Lab Manager functionality. For details on configuring the integration of
Test Manager with Lab Manager, refer to the SilkCentral Administration Module Help.
Note: At least one Test Manager execution server must exist within each configuration. These
execution server instances control test execution within configurations and retrieve test results.
Note: Lab Manager users must have administrator rights to access the Lab Manager API.
Tracking
The Tracking area provides project-level information including Activities, Cross-Project Activities,
Project Overview Report, and Quality Goals.
Activities
This section explains how to manage upcoming, current, and recently-executed test runs.
Deleting Last Executions Runs
To delete a run from the Last Executions list:
1. In the menu, click Tracking > Activities.
2. In the Last Executions area of the Activities page, right-click the test run you want to delete and
select Delete Run Results.
3. Confirm the deletion by clicking OK.
Displaying or Hiding Columns on the Activities Page
To display or hide columns on the Activities page:
1. In the menu, click Tracking > Activities.
2. Right-click a column header.
3. Expand the Columns submenus to view all the columns that are available in the project.
284
| SilkCentral Test Manager 12.0
4. Select the check boxes of all the columns that you want to have displayed. Your column-display
preferences will be saved and displayed each time you open the active project.
Entering Issues From the Activities Page
New issues can be entered directly on the Activities page.
To enter an issue from the Activities page:
1. In the menu, click Tracking > Activities.
2. In the Last Executions area, click the Run ID of the relevant execution plan to view test-execution
results.
Each test associated with the execution run is listed in the Assigned Tests table at the lower part of the
view.
3. In the Actions column of the test to which you want to associate the issue, click Create a new issue
for this test.
4. Proceed with defining the issue.
Filtering Test Runs on the Activities Page
You can filter the views on the Activities page based on column values. You can specify filter strings to be
applied to:
•
•
•
Text-based data fields.
Calendar filters (using Before, After or On operators) for date-based fields.
Numerical operators (>, <, and =) for number-based fields.
Filtering Text-Based Values on the Activities Page
1. In the menu, click Tracking > Activities.
2. Right-click the header of the text-based column that the filter is to be based on.
3. Expand the Filter submenu on the context menu to display the Filter text box.
4. Enter a text string into the text box.
5. Press Enter. All entries that match the filter criteria are dynamically displayed in the filtered list.
Filtering Date-Based Values on the Activities Page
1. In the menu, click Tracking > Activities.
2. Right-click the header of the date-based column that the filter is to be based on.
3. Hold your cursor over Filter on the context menu to display the Before, After, or On submenu.
4. Choose from the following:
a) Hold your cursor over After to define a date before which (and including) all entries should be
excluded.
b) Hold your cursor over Before to define a date after which (and including) all entries should be
excluded.
c) Hold your cursor over On to exclude all entries except those that have the specified date.
The calendar tool displays.
5. Select a date using the calendar tool (or click Today to specify today's date).
Tip: You must explicitly click a date on the calendar tool or press Enter to activate date-based
filtering changes.
All entries that match the filter criteria are dynamically displayed in the filtered list.
SilkCentral Test Manager 12.0
| 285
Filtering Number-Based Values on the Activities Page
1. In the menu, click Tracking > Activities.
2. Right-click the header of the number-based column that the filter is to be based on.
3. Expand the Filter submenu on the context menu to display the > (greater than), < (less than), and =
(equals) operators.
4. Choose from the following:
a) Enter a number in the > text box to define a number less than which (and including) all entries
should be excluded.
b) Enter a number in the < text box to define a number greater than which (and including) all entries
should be excluded.
c) Enter a number in the = text box to exclude all entries except those that have the specified number.
Note: Number values are rounded to two decimal places.
5. Press Enter. All entries that match the filter criteria are dynamically displayed in the filtered list.
Filtering Boolean Values on the Activities Page
1.
2.
3.
4.
In the menu, click Tracking > Activities.
Right-click the header of the boolean-based column that the filter is to be based on.
Expand the Filter submenu on the context menu to display the available values.
Click one of the Yes or No option buttons. All entries that match the filter criteria are dynamically
displayed in the filtered list.
Filtering Values Using a Predefined List on the Activities page
1.
2.
3.
4.
In the menu, click Tracking > Activities.
Right-click the header of the column that has a predefined filter value that the filter is to be based on.
Expand the Filter submenu on the context menu to display the Filter text box.
Check the check boxes of the filter values that you want to use. All entries that have one of the selected
criteria will be displayed.
Grouping Test Runs on the Activities Page
Beyond simply sorting by column, you can chunk entries into groups to facilitate viewing. Groups are based
on commonly-shared values within the column that grouping is based on.
Applying Groups to Test Runs on the Activities Page
To group entries on the Activities page:
1. In the menu, click Tracking > Activities.
2. Right-click the header of the column that the sort is to be based on.
3. Select Group by This Field.
Entries are then organized into groups based on commonly-shared values within the column you have
selected.
Removing Grouping from Test Runs on the Activities Page
To remove grouping:
1. In the menu, click Tracking > Activities.
2. Right-click any column.
3. Uncheck the Show in Groups check box.
286
| SilkCentral Test Manager 12.0
Removing Activities Filters
Note: Hiding a column removes all filters that have been applied to the column.
To remove one or more filters:
1. In the menu, click Tracking > Activities.
2. Right-click the header of the column that has the filter you want to remove.
Note: You can identify filtered columns by their titles, which are displayed in bold, italic text.
3. Do one of the following:
a) To remove a specific filter: Uncheck the Filter check box.
b) To remove all filters: Select Reset Filters.
Reordering Columns on the Activities Page
To reorder columns on the Activities page:
1. In the menu, click Tracking > Activities.
2. Select the column header of the column you want to move.
3. Drag the column to the desired position and release it.
Your column-order preferences will be saved and displayed each time you open the active project.
Resizing Columns on the Activities Page
To adjust the width of columns on the Activities page:
1. In the menu, click Tracking > Activities.
2. Select the vertical column-header divider of the column you want to adjust.
3. Drag the column boundary to the desired position and release it.
Your column-width preferences will be saved and displayed each time you open the active project.
Restoring Default Activities Page View Settings
Restoring default view settings resets all user-defined settings, which are column order, column width,
shown/hidden columns, applied filters, sorting, and grouping, for the current project.
To restore default view settings:
1. In the menu, click Tracking > Activities.
2. Right-click any column header.
3. Select Reset View.
Sorting Test Runs on the Activities Page
To sort test runs on the Activities page:
1. In the menu, click Tracking > Activities.
2. Right-click the header of the column you want the test runs to be sorted by.
3. Select Sort Ascending to have the test runs sorted in ascending order or select Sort Descending to
have the test runs sorted in descending order. Your sort preferences will be saved and displayed each
time you open the active project.
SilkCentral Test Manager 12.0
| 287
Activities Page
Tracking > Activities
The Activities page offers a centralized location from which you can manage upcoming, current, and
recently executed test runs for a project. The grid views on the Activities page offer filtering, sorting, and
grouping options that are configurable for each user separately. You can display or hide columns, adjust
the width of columns, and move columns around using click and drag.
The Activities page is split into three sections: Next Executions, Current Executions, and Last
Executions. The grid views can be resized by dragging the separators between the views.
Context-sensitive menu commands are available for each test run. These commands enable you to link
directly to listed execution plans, continue manual tests, manage test-run results, and more.
The Activities page makes it easier to identify match points between execution plans and to find specific
execution plan information. Standard Windows keyboard shortcuts can be used to select test run entries,
making it easy to select and manipulate specific sets of execution plans and test results. Sorting, grouping,
and filtering functions are available through context-menu commands to help you better organize and
group test runs. All of your view-customization preferences are saved along with your project and will be
available to you each time you visit the Activities page.
Note: Data on the Activities page is not automatically refreshed. Click Reload near the paging
buttons at the lower part of each view to refresh the page's contents.
Note: You can use CTRL + SHIFT to select multiple queued executions and abort them all with one
click.
Next Executions
The Next Executions view lists the execution plans that are scheduled to run in the future. To enhance
performance when you have numerous execution plans, only the upcoming 50 execution plans are
displayed. You can access additional future execution plans by using the available filtering features. To edit
an execution plan, right-click the execution plan and choose Go to Execution Plan or click on the arrow to
the left of the name of the execution plan. This takes you to the Executions area where you can view and
edit the details of the execution plan.
By default, all execution plans are sorted by Start Time. Columns in the Next Executions view can not be
sorted or grouped.
Next Executions view can be collapsed and expanded by clicking the double-arrow button on the righthand side of the view's title bar.
For each execution plan, the Next Executions view displays the following columns:
288
Column
Description
ID
Identifier of the scheduled execution plan. This column is
hidden by default.
Execution Plan/Folder
Name of the scheduled execution plan or folder.
Keywords
Keywords that are assigned to the scheduled execution
plan.
Manual Testers
For manual tests, this column contains the user name of
the manual tester that is assigned to the test. This column
is blank when no manual testers are assigned to the test.
Priority
The priority that has been assigned to the execution plan.
Start Time
Scheduled start time of the test run.
| SilkCentral Test Manager 12.0
Column
Description
Execution Plan Parent
The configuration suite or folder in the context of which
the execution plan is executed. Click to access the suite
or folder in the Execution Plans tree. If the execution
plan is not included in a configuration suite or folder,
nothing is displayed.
Current Executions
The Current Executions view lists the execution plans that are currently running (both automated and
manual test runs).
To abort an execution plan that is currently in progress, click Abort in the Actions column of the execution
plan. To view or edit an execution plan, right-click the execution plan and select Go to Execution Plan or
click on the arrow to the left of the name of the execution plan. To view the execution's progress, right-click
the automated execution plan and select View Details or click the execution plan's Run ID/Task ID link.
As long as a manual test remains open, the corresponding execution plan remains in the list of Current
Executions with a status of Pending. Right-click a manual execution plan and select Continue Manual
Test, or click the execution plan's Continue Manual Test button in the Actions column, to enter manual
step results and statuses in the Manual Test Execution view.
To view the results of a manual test, right-click the manual execution plan and select View Details, or click
the execution plan's Run ID/Task ID link, to open the Results for Execution Plan page. From there, click
the name of the manual test in the Assigned Tests section to open the Results dialog box. Detailed
results of the manual test are displayed there. Back on the Results for Execution Plan page, click
Manual Test Results to go to Manual Test view , where information about the status of the assigned
manual test is available.
Page views of current executions are broken into views of 20 execution plans each. You can advance
through pages using First, Last, Next, and Previous located in the lower part of the Current Executions
view. Or you can type a page number into the Page text box and press Enter.
For each execution plan, the Current Executions view displays the following columns:
Column
Description
Actions
You can perform the following actions on the execution
plan:
Abort
Click to cancel the current execution.
Alternatively, press Delete. When you
abort executions, these executions are
grayed out until the background process
completes the deletion.
Note: If the execution is part of
a testing cycle the abort action
is disabled. The
icon and the
entry in the context menu are
grayed out and such runs are
ignored when you abort multiple
runs.
Continue
Manual
Test
Click to go to Manual Test view and to
enter manual step results and statuses.
SilkCentral Test Manager 12.0
| 289
Column
Description
Manual
Testing
Client
ID
Identifier of the execution plan. This column is hidden by
default.
Execution Plan
Name of the execution plan.
Run ID/Task ID
Manual tests receive a Run ID when they are executed.
When the manual test is completed, the Run ID carries
over to the Last Executions view. Automated tests
receive a Task ID when they are executed. The Task ID
is not carried over to the Last Executions view.
Completed execution plans receive a Run ID in the Last
Executions view.
Status
Status of the active execution plan or manual test. For
automated tests, the status is indicated with a text-based
value, Pending or Active. For manual tests, the
status is indicated with a colored histogram. Automatedtest statuses are described textually and can be filtered.
Manual tests can be filtered by checking relevant
properties on the Filter submenu.
Keywords
Keywords that are assigned to the execution plan.
Executed By
•
•
For manual tests, this column displays the users who
are assigned to perform the manual test. This column
is blank when no manual testers are assigned to the
test.
For automated executions, this column displays the
name of the execution server.
Priority
For automated execution plans, when more than one
execution plan is queued but only one execution server is
available, the Priority determines which execution plan is
executed first.
Start Time
Time when the execution plan run started.
Time Left
Amount of time remaining until the test is complete. For
manual tests that do not have an estimated time, this
column has a value of unknown. This time is not
available for executions on Lab Manager virtual
machines, and if the test is executed the first time since
the used execution server was started.
Start Type
Shows how the test run was started.
•
•
•
•
Starter Name
290
Click to open the Manual Testing Client.
This button is available to users that are
assigned as testers to the selected test.
| SilkCentral Test Manager 12.0
Manually
Through a Web Service
From a schedule
From a dependency
Name of the schedule, tester, or Web Service user.
Column
Description
Start Scope
The scope defined in the Run dialog box.
Execution Plan Parent
The configuration suite or folder in the context of which
the execution plan is executed. Click to access the suite
or folder in the Execution Plans tree. If the execution
plan is not included in a configuration suite or folder,
nothing is displayed.
Last Executions
The Last Executions view lists all past execution plan runs, except deleted runs, for which results were
collected from the execution server. You can filter the listed execution plan runs, for example by the start
time.
To view or edit an execution plan, right-click the execution plan run and choose Go to Execution Plan, or
click on the arrow to the left of the name of the execution plan. To display the Results for Execution Plan
page of an execution plan run, right-click the run and select View Details, or click the Run ID link of the
execution plan. This page shows details for the selected execution plan run and includes any files and
messages, for example LiveLink VMware configuration captures, that were generated during the execution.
To open the Results dialog box of a test, click on the Run ID of the test in the Assigned Tests portion of
the Results for Execution Plan page.
To compare two execution plan runs, use Ctrl + Shift to select the two runs. Right click on your
selection and click Reports > Execution Plan Run Comparison ... .
Right-click on an execution plan and click Run Execution Plan to run the execution plan. Test Manager
uses the configuration currently defined in the Executions area for the re-run, not the original configuration
of the selected execution plan run.
For execution plans that are deployed to virtual servers: To open VMware Lab Manager and restore a
captured LiveLink configuration, expand the Messages link on an execution plan run's Results for
Execution Plan page and select LiveLink.
To delete an execution plan run, right-click a run entry and choose Delete Results or click Delete in the
Actions column of the run.
Test-result page views are broken into views of 20 test results each. You can advance through pages
using First, Last, Next, and Previous at the bottom of the Last Executions view. Or you can enter a page
number into the Page text box and press Enter.
The Last Executions view can be collapsed/expanded by clicking the double-arrow button on the righthand side of the view's title bar.
For each execution plan, the Last Executions view displays the following columns:
Column
Description
Actions
You can perform the following actions on the execution plan:
Delete
Click to delete the execution plan run results.
When you delete executions, these executions
are grayed out until the background process
completes the deletion. Alternatively, press
Delete to delete the execution plan run. For
tagged builds, you have to verify that you want to
remove the results.
SilkCentral Test Manager 12.0
| 291
Column
Description
View
Manual
Test
Results
ID
The identifier of the executed execution plan. Unassigned tests
have an ID value of N/A. This column is hidden by default.
Execution Plan
Name of the executed execution plan. Click on the name to view
or edit the execution plan.
Run ID
ID assigned to the test run. Click the link to view details of the test
run.
Status
Displays the number of passed, failed and not executed tests in a
bar graph. Filtering, sorting, and grouping are not available for the
column.
Keywords
Keywords that were assigned to the execution plan at execution
time.
Executed By
•
•
For manual tests, this column displays the users who are
assigned to perform the manual test. This column is blank
when no manual testers are assigned to the test.
For automated executions, this column displays the name of
the execution server.
Start Time
Time when the execution plan run started.
Duration
Time consumed to execute all included tests. Includes the
duration of the setup and cleanup test and the time consumed to
fetch automation files and code coverage, launch execution tools,
and other tasks. For manual executions this is the time between
starting and finishing the execution.
Product
The product under test. This column is hidden by default.
Version
The version that either is set by the user for this execution plan,
or is read from the build information file at execution time. This
column is hidden by default.
Build
The build that either is set by the user for this execution plan, or is
read from the build information file at execution time. If the build is
tagged, it is marked bold and with .
Start Type
Shows how the test run was started. Manually, through a Web
Service, or from a schedule.
Starter Name
Name of the schedule, tester, or Web Service user.
Start Scope
The scope specified in the Run dialog box.
Execution Plan Parent
The configuration suite or folder in the context of which the
execution plan is executed. Click to access the suite or folder in
the Execution Plans tree. If the execution plan is not included in
a configuration suite or folder, nothing is displayed.
Cross-Project Activities Page
Tracking > Cross-Project Activities
292
Click to open the Manual Test view page; or
right-click a manual execution plan run and select
View Manual Test Results.
| SilkCentral Test Manager 12.0
The Cross-Project Activities page enables a user with SuperUser privileges to see all execution related
activities across projects. It provides all the options the Activities page offers, and additional options
across projects. This allows some conclusion about the execution queue. The SuperUser can remove
executions from the queue to resolve bottlenecks.
The Cross-Project Activities page is visible to the SuperUser only. The page is split into the same three
sections as the Activities page: Next Executions, Current Executions, and Last Executions. All three
sections include an additional column with the Project ID.
Item
Description
Project ID
The ID of the project to which the execution plan belongs
to.
Project Overview Report
Test Manager > Tracking > Project Overview Report
The Project Overview Report contains a high-level overview of the status of the selected project.
Quality Goals
Quality goals (exit criteria) are a definable set of testing metrics that the project must meet in order for the
quality to be considered acceptable. Each Test Manager project can contain one or more quality goals.
Test Manager uses quality goals as a primary means to implement risk based testing, allowing you to plan,
to test, and to report on only the most important tests in a given testing cycle.
In Test Manager, a quality goal is comprised of the following two elements:
•
•
A requirement or test.
One of the following:
•
•
A custom attribute or property of type List with a corresponding percentage value.
One of the following default requirement properties: Priority, Reviewed, or Risk with a
corresponding percentage value.
Quality Goal Example
If a requirement has a property of MyCustomRisk with values of High, Medium, and Low, it should be
possible to define a quality goal of:
Requirement Goal - MyCustomRisk
High = 100%
Medium = 50%
Low = 10%
The 100% means that all of the tests that meet that criteria (linked to a requirement that has the High
attribute value) must execute and pass to meet that goal.
Permissions
Quality goals are permission based. See Quality Goals Permissions for details of permission.
Quality Goals Page
Tracking > Quality Goals
The following controls are available on the Quality Goals tab allowing you to create, edit, or delete quality
goals for a project:
SilkCentral Test Manager 12.0
| 293
Quality Goals Grid
Column
Description
Goal Name
The name of the goal.
Select the drop-down list on the column name and then select Show in
Groups to show all goals in a list.
Name
Each value of the attribute or property List type is itemized in the Name
column.
Goal (%)
This text field must contain a numeric value from 0 to 100. The value
represents the percentage of tests required to meet the defined quality
goal.
Buttons
•
•
•
Manage Goals - Click to show the Manage Quality Goals dialog box.
Planning Report - Click to show the Quality Goals Planning Report.
Execution Report - Click to show the Quality Goals Execution Report.
Adding Quality Goals
Before creating a quality goal, you need create a test custom attribute or requirement custom property of
type List that you want to use for your quality goals. Or you can use the requirement fields of Priority,
Reviewed, or Risk.
For example, if you want a quality goal to track a requirement custom property with values of High,
Medium, and Low, first go to Projects:<Project Name> > Project Settings > Requirement Properties
and create a List type custom property that contains these values.
Note: You can only use a property or attribute as a quality goal once per project.
1.
2.
3.
4.
5.
6.
In the menu, click Projects > Project List.
Select a project.
Click Tracking > Quality Goals.
Click Manage Goals. The Manage Quality Goals dialog box opens.
In the New Goal Name field, enter the name for your goal.
In the Attributes/Custom Properties list, select the item that contains the values that you want to use
for your quality goal. The list contains the following types of items:
• Requirement property of type List.
• Default requirement properties of Priority, Reviewed, or Risk.
• Test attribute of type List.
7. Click Add New Goal.
8. Click Close. The Manage Quality Goals dialog box closes and the new goal is added to the Quality
Goals grid.
9. For each value in the list, enter a numeric value from 0 to 100 in the Percentage of Tests Required to
Meet Goal.
Deleting Quality Goals
To delete a quality goal:
1. In the menu, click Projects > Project List.
2. Select a project.
294
| SilkCentral Test Manager 12.0
3. Click Tracking > Quality Goals.
4. Click Manage Goals. The Manage Quality Goals dialog box opens.
5. Click the Delete icon next to the quality goal that you want to delete.
Analyzing Results
SilkCentral Test Manager enables you to analyze the results of your tests.
Video Capturing
You can enable video capturing for a test element or an execution plan. The videos are added as a WMV
video file to the result files in the Files page of the Test Run Results dialog box. You can then analyze the
videos, for example if errors have occurred during tests.
The Video Recording setting in the Deployment page of an execution plan can override the setting for a
specific test element, which is included in the execution plan.
Note: Video capturing is currently enabled only for execution servers with Microsoft Windows as their
operating system. To use video capturing on a Windows 2008 execution server, you need to install
the following server features:
•
•
Desktop Experience
Quality Windows Audio Video Experience
Attention: The process of capturing videos is very CPU-intensive. Use this functionality only when
needed. To use this functionality you require a system with sufficient CPU power, for example a
system with multiple CPUs.
Capturing a video for each individual test case in a suite is supported out of the box for JUnit 4 tests and
SilkTest Classic Plan tests. To use this feature for other test types, use the methods in the
TestCaseStartFinishSocketClient interface. For additional information, see Indicating Start and
Finish for Video Capturing.
Enabling Video Capturing for a Test
To enable video capturing for a test:
1. In the menu, click Tests > Details View .
2. In the Tests tree, select a container, folder, or test.
3. Click the Parameters tab.
4. Click Add Custom Parameter. The Set Custom Parameter dialog box opens.
5. In the Name text box, type recordVideo.
6. From the Type list box, select String.
7. In the Value text box, type one of the following:
•
•
•
always, if you want to add a video to the result files on every execution of the execution plan.
onError, if you want to add a video to the result files when an error occurs during the execution of
the execution plan.
Any other string or nothing, if you do not want to add a video to the result files.
Screen Capturing
You can enable screen capturing for a test element or an execution plan. The screenshots are added to
the result files in the Files page and the Timeline page of the Test Run Results dialog box. You can then
analyze the screenshots, for example if errors have occurred during tests.
SilkCentral Test Manager 12.0
| 295
The Screen Capturing setting in the Deployment page of an execution plan can override the setting for a
specific test element, which is included in the execution plan.
Enabling Screen Capturing for a Test
To enable screen capturing for a test:
1.
2.
3.
4.
5.
In the menu, click Tests > Details View .
In the Tests tree, select a container, folder, or test.
Click the Parameters tab.
Click Add Custom Parameter. The Set Custom Parameter dialog box opens.
In the Name text box, type captureScreen.
6. From the Type list box, select String.
7. In the Value text box, type one of the following:
•
•
onError, if you want to add a screenshot to the result files when an error occurs during the
execution of the execution plan.
Any other string or nothing, if you do not want to add a screenshot to the result files.
Issues
Describes how to work with issues in Test Manager.
Creating New Issues
The Issues page enables you to easily enter issues related to the selected test.
To create a new issue:
1.
2.
3.
4.
5.
In the menu, click Tests > Details View .
Select the test for which you want to create a new issue.
Click the Issues tab.
Click New Issue to open the New Issue dialog box.
Select the Profile of the issue-tracking system you are submitting the issue to.
The Profile list box shows the always available internal issue-tracking profiles and any external issuetracking profiles that you may have created. Select Internal to save the issue only to the Test Manager
database. Select an external profile to have the new issue saved to both the external tool and Test
Manager.
Note: The profile you select here becomes the default selection for when you enter new issues in
the future. When adding a new issue to an external tracking system, you will be prompted to
provide login credentials for the external system. The credentials that you provide will be
automatically preselected for you in the future. If you do not provide credentials, the default
credentials stored in the profile will be used.
6. Enter a brief Synopsis of the issue.
7. Enter a meaningful Description of the issue.
8. Specify the Status of the issue.
•
•
•
•
•
Open
Fixed
Verified
Deferred
Closed
When using an external profile, status is set by the external tool.
296
| SilkCentral Test Manager 12.0
9. Specify the ExternID of the corresponding issue in the external issue-tracking profile.
Note: The ExternID is the corresponding issue ID in the external tool. This option is disabled when
you have specified an external issue-tracking profile because the external tool sets this value.
When the Internal profile is selected, this value can be set manually.
10.Specify the ExternLink of the issue-tracking profile.
Note: The ExternLink is the HTTP link to the issue in the external tool. This option is disabled
when you have specified an external issue-tracking profile because the external tool sets this
value, when the tool offers direct HTTP links to issues, as is the case with Issue Manager. When a
link is specified, the ExternID is shown as a link in the issue list. Depending on the issue-tracking
profile you are working with, the New Issue dialog box may include other tracking fields that are
specific to the external issue-tracking tool.
11.Click Save to save the new issue.
Note: Issue Manager determines the ID numbers of newly created issues.
Viewing Issue Statistics in Document View
To view issue statistics in Document View:
1. In the menu, click Issues > Document View.
2. In the Issues tree, select the project, issue-tracking system, or product for which you want to view
statistics.
Issues Document View
Issues > Document View
The Document View displays issue statistics for the selected project in tabular format.
Column
Description
Date
Date and time when issue details were updated.
Open
Number of issues in the selected project, database, or
product that have a status of Open.
Fixed
Number of issues in the selected project, database, or
product that have a status of Fixed.
Verified
Number of issues in the selected project, database, or
product that have a status of Verified.
Closed
Number of issues in the selected project, database, or
product that have a status of Closed.
Deferred
Number of issues in the selected project, database, or
product that have a status of Deferred.
Viewing Issue Statistics in Details View
To view issue statistics in Details View:
1. In the menu, click Issues > Details View.
2. In the Issues tree, select the project, issue-tracking system, or product for which you want to view
statistics.
3. The calendar tool feature enables you to specify the time period over which you want to view issue
statistics. Click the time-frame dates link to expand the calendar.
SilkCentral Test Manager 12.0
| 297
For additional information, see Specifying a Calendar Range.
4. Using the calendar’s From and To list boxes, specify start and end times for issue statistics.
5. Click Update to update the chart view based on the specified time range.
Issues Page
Issues > Details View > Issues
The Issues page lists issues from both internal and external databases that are configured for the selected
project. The page includes the following items:
Item
Description
Calendar Tool
Allows you to specify a time-frame for which issues
should be reported.Click the time-frame date link to
expand the calendar tool. For additional information, see
Specifying a Calendar Range.
Update
Updates the Issues View based on calendar changes.
The button is displayed only when changes exist.
Assigning External Issues
The Issues page enables you to assign issues from externally configured issue tracking systems to a
selected test.
To assign an existing external issue to a test:
1.
2.
3.
4.
5.
6.
In the menu, click Tests > Details View .
Select the node of the test for which you want to assign an external issue.
Click the Issues tab.
Click Assign External Issue to open the Assign External Issue dialog box.
Select the profile of the pre-configured, external issue-tracking system where the issue is tracked.
In the External ID text box, type the unique alpha-numeric ID of an existing issue in the external issuetracking system.
7. Click OK.
Note: You can also assign an existing external issue to a currently running execution plan in the
Current Run page, the Execution Runs page, and the Test Runs page.
Synchronizing Internal and External Issue States
To synchronize issue states between Test Manager and an external issue tracking-system:
1.
2.
3.
4.
In the menu, click Tests > Details View .
Select the node of the test for which you are updating a corresponding external issue.
Click the Issues tab.
Click Update states of external Issues to synchronize the state of the issues listed in Test Manager
with the corresponding issues in the external tool.
Deleting Issues
To delete an issue from the issue-tracking system:
1. In the menu, click Tests > Details View .
2. Select the test from which you want to delete an issue.
298
| SilkCentral Test Manager 12.0
3. Click the Issues tab.
4. In the Actions column of the issue that you want to delete, click
.
5. Click Yes on the Delete Issue dialog box to confirm the deletion.
6. External issues are not effected when internal issues are deleted.
Specifying a Calendar Range
To view issues within a specific calendar time frame:
1. In the menu, click Issues > Details View.
2. Select an issue in the menu tree.
3. Click in the top-left corner of the tab view to open the calendar.
4. Specify the From and To date/time for which you want to view issues by clicking the respective
.
5. Click Update to refresh the page with the issue listings that are included within the specified time frame.
Calendar Tool
The calendar tool provides the following features:
,
These buttons move the time frame forward or backward
in time at an interval roughly equivalent to the current
timeframe. For example, if the current timeframe
encompasses about 1 week, clicking will advance the
timeframe into the future one week.
Increases the timeframe by 50 percent so that more test
executions are included in the list.
Decreases the timeframe by 50 percent so that fewer test
executions are included in the list.
day
Moves the selected timeframe backward or forward one
day.
week
Moves the selected timeframe backward or forward one
week.
month
Moves the selected timeframe backward or forward one
month.
quarter
Moves the selected timeframe backward or forward one
quarter.
Last 7 days
Sets the past 7 days as the selected timeframe.
Last 31 days
Sets the past 31 days as the selected timeframe.
Integrations
SCTM integrates with many different tools for many different purposes. The following topics detail
integration details for all SCTM integrations.
Code Analysis Tools Integration
SilkCentral Test Manager 12.0
| 299
DevPartner Code Coverage Integration
Test Manager integrates with the Code Analysis component of DevPartner Studio. You can perform code
analysis on .NET applications using this integration.
For more information, see the sections on code analysis for .NET.
Issue Tracking Profile Integrations
Atlassian JIRA
This section describes how to configure Atlassian JIRA (JIRA) issue tracking profiles to integrate with Test
Manager.
The JIRA plug-in relies on the SilkCentral Java API for integration. Test Manager communicates with JIRA
through the JIRA Web-service by using the Apache Axis library.
Note: See the sources of the package com.borland.sctm.issuetracking.jira to see how
these elements fit together.
For a list of the JIRA versions that are supported for integration with Test Manager, refer to the Test
Manager Release Notes.
Adding Atlassian JIRA Issue Tracking Profiles
To integrate Test Manager with JIRA, enable the System Soap Services plug-in in JIRA. For detailed
information, refer to the JIRA documentation.
To add a JIRA issue tracking profile:
1. In the menu, click Project:<Project Name> > Project Settings .
Note: If you have not selected a project, a warning message opens, asking you to select a project.
Select the project for which you want to define the setting.
2. Click the Issue Tracking tab. The Issue Tracking page opens, listing all of the issue tracking profiles
that have been created for the system.
3. Click New Profile to open the New Issue Tracking Profile dialog box.
4. Type a Name for the new profile.
This is the name that is displayed in lists where the profiles are available for selection.
5. Type a Description for the new profile.
6. Select Atlassian JIRA from the Type list box.
7. Type a valid Username and Password.
These credentials will be used to access the issue tracking system.
8. In the Endpoint field, type the hostname of your JIRA server and the port that is used to connect to the
server.
9. Click Load Project to load all projects from the server and populate the Project list box, then select a
project from the Project list box.
10.Optional: Select true from the Show custom fields list to display custom JIRA fields in the issue
dialog. If true is selected, the JIRA user defined for the issue tracking profile has to have JIRA
administration permissions.
11.Optional: If you experience performance issues on large JIRA installations, select false from the
Update Daily Issue Statistics list. The daily issue statistics will not be updated.
12.Click OK.
Test Manager attempts a trial connection to the external system using the information you have
provided.
300
| SilkCentral Test Manager 12.0
Note: If an error occurs, please review the information that you have supplied, or consult your
administrator.
13.If the trial connection is successful, a confirmation dialog box displays, asking you if you want to map
internal issue states to the states of the newly defined profile.
•
•
Click Yes to proceed with the related Mapping Issue States procedure.
Click No to map issue states later.
Editing Atlassian JIRA Issue Tracking Profiles
When the server or login credentials of your issue tracking system change, you must edit your issue
tracking profile accordingly.
To edit an existing Atlassian JIRA issue tracking profile:
1. In the menu, click Project:<Project Name> > Project Settings .
Note: If you have not selected a project, a warning message opens, asking you to select a project.
Select the project for which you want to define the setting.
2. Click the Issue Tracking tab. The Issue Tracking page opens, listing all of the issue tracking profiles
that have been created for the system.
3. Click on the name of the issue tracking profile that you want to modify. The Edit Issue Tracking Profile
dialog box opens.
4. Edit the Name of the profile.
This is the name that is displayed in the Test Manager GUI.
5. Edit the Description of the profile.
6. Optional: Select a new Type for the issue tracking profile from the list box.
7. Edit the Username and Password.
These credentials are used to access your issue tracking system.
8. In the Endpoint field, edit the hostname of your JIRA server and the port that is used to connect to the
server.
9. To change the JIRA project, click Load Project to load all projects from the server and update the
Project list box, then select a project from the Project list box.
10.Optional: Select true from the Show custom fields list to display custom JIRA fields in the issue
dialog. If true is selected, the JIRA user defined for the issue tracking profile has to have JIRA
administration permissions.
11.Optional: If you experience performance issues on large JIRA installations, select false from the
Update Daily Issue Statistics list. The daily issue statistics will not be updated.
12.Click OK.
Test Manager attempts a trial connection to the external system using the information you have
provided.
Note: If an error occurs, please review the information that you have supplied, or consult your
administrator.
13.If the trial connection is successful, a confirmation dialog box displays, asking you if you want to map
internal issue states to the states of the newly defined profile.
•
•
Click Yes to proceed with the related Mapping Issue States procedure.
Click No to map issue states later.
Bugzilla
This section describes how to configure Bugzilla issue tracking profiles to integrate with Test Manager.
The Bugzilla plug-in relies on the SilkCentral Java API for integration. Test Manager communicates with
Bugzilla through the XML-RPC Bugzilla Web-service introduced with Bugzilla 3.0 by using the Redstone
SilkCentral Test Manager 12.0
| 301
XML-RPC library. To enable Bugzilla integration, ensure that you have installed a SOAP::Lite package for
the web server. For example, for the Debian distribution install the libsoap-lite-perl package.
For a list of the Bugzilla versions that are supported for integration with Test Manager, refer to the Test
Manager Release Notes.
Adding Bugzilla Issue Tracking Profiles
To add a Bugzilla issue tracking profile:
1. In the menu, click Project:<Project Name> > Project Settings .
2.
3.
4.
5.
6.
7.
8.
Note: If you have not selected a project, a warning message opens, asking you to select a project.
Select the project for which you want to define the setting.
Click the Issue Tracking tab. The Issue Tracking page opens, listing all of the issue tracking profiles
that have been created for the system.
Click New Profile to open the New Issue Tracking Profile dialog box.
Type a Name for the new profile.
This is the name that is displayed in lists where the profiles are available for selection.
Type a Description for the new profile.
Select Bugzilla from the Type list box.
Type a valid Username and Password.
These credentials will be used to access the issue tracking system.
Enter the URL of your Bugzilla installation. For example, http://bugzillaserver/cgi-bin/
bugzilla3.
9. Click OK.
Test Manager attempts a trial connection to the external system using the information you have
provided.
Note: If an error occurs, please review the information that you have supplied, or consult your
administrator.
10.If the trial connection is successful, a confirmation dialog box displays, asking you if you want to map
internal issue states to the states of the newly defined profile.
•
•
Click Yes to proceed with the related Mapping Issue States procedure.
Click No to map issue states later.
Editing Bugzilla Issue Tracking Profiles
When the server or login credentials of your issue tracking system change, you must edit your issue
tracking profile accordingly.
To edit an existing Bugzilla issue tracking profile:
1. In the menu, click Project:<Project Name> > Project Settings .
2.
3.
4.
5.
6.
302
Note: If you have not selected a project, a warning message opens, asking you to select a project.
Select the project for which you want to define the setting.
Click the Issue Tracking tab. The Issue Tracking page opens, listing all of the issue tracking profiles
that have been created for the system.
Click on the name of the issue tracking profile that you want to modify. The Edit Issue Tracking Profile
dialog box opens.
Edit the Name of the profile.
This is the name that is displayed in the Test Manager GUI.
Edit the Description of the profile.
Optional: Select a new Type for the issue tracking profile from the list box.
| SilkCentral Test Manager 12.0
7. Edit the Username and Password.
These credentials are used to access your issue tracking system.
8. Edit the URL of your Bugzilla installation.
9. Click OK.
Test Manager attempts a trial connection to the external system using the information you have
provided.
Note: If an error occurs, please review the information that you have supplied, or consult your
administrator.
10.If the trial connection is successful, a confirmation dialog box displays, asking you if you want to map
internal issue states to the states of the newly defined profile.
•
•
Click Yes to proceed with the related Mapping Issue States procedure.
Click No to map issue states later.
Changepoint
This section describes how to configure Changepoint issue tracking profiles.
Changepoint is an IT management and governance tool that enables organizations to maximize the
business value of the entire IT portfolio including projects, applications, and infrastructure.
This integration allows you to connect Test Manager to Changepoint to store issues.
Important: The Changepoint environment must have the Changepoint API installed and the
CPWebService configured.
Known Issues
Workflow Do not change the Changepoint workflows for requests after submitting them in Test
Manager. Do not use different workflows in requests when assigning external issues. The filter
criteria used in workflows should be based on fields used in the Test Manager Issue
Tracking Profile. Otherwise, unexpected states may be assigned to requests in Test
Manager.
Creating a Changepoint Issue Tracking Profile
1. In the menu, click Project:<Project Name> > Project Settings .
2.
3.
4.
5.
6.
7.
Note: If you have not selected a project, a warning message opens, asking you to select a project.
Select the project for which you want to define the setting.
Click the Issue Tracking tab. The Issue Tracking page opens, listing all of the issue tracking profiles
that have been created for the system.
Click New Profile to open the New Issue Tracking Profile dialog box.
Type a Name for the new profile.
This is the name that is displayed in lists where the profiles are available for selection.
Type a Description for the new profile.
Select Compuware Changepoint from the Type list box.
Type a valid Username and Password for the issue tracking system.
Note: In order to select a project and to submit a new issue, the Username field must contain a
Changepoint user who has the project's Edit Project Plan permission.
8. Enter the URL of your Changepoint installation in the Changepoint Server URL field.
9. Enter the URL of your Changepoint web service server in the Changepoint WebService URL field.
10.Click Load Initiator to load your Changepoint initiators.
11.Select an initiator from the Initiator list box.
SilkCentral Test Manager 12.0
| 303
12.Click Load Client to load your Changepoint clients.
13.Select a client from the Client list box.
14.Click Load Initiative to load your Changepoint initiatives.
15.Select an initiative from the Initiative list box.
16.Click Load Project to load your Changepoint projects.
17.Select a project from the Project list box.
18.Click Load Request Type to load your Changepoint request types.
19.Select a request type from the Request Type list box.
20.Click Load Application to load your Changepoint applications. Select an application from the
Application list box.
21.Click OK.
Test Manager attempts a trial connection to the external system using the information you have
provided.
Note: If an error occurs, please review the information that you have supplied, or consult your
administrator.
22.If the trial connection is successful, a confirmation dialog box displays, asking you if you want to map
internal issue states to the states of the newly defined profile.
•
•
Click Yes to proceed with the related Mapping Issue States procedure.
Click No to map issue states later.
Opening Changepoint Issues in Context
In order to open Test Manager issues in the Changepoint system, you need to follow the steps below to
install a connection file on the Changepoint server.
1. In Test Manager, click SilkCentral > Help > Tools to view the Downloadable Client Tools page.
2. Click the Changepoint Request Form link.
3. When prompted, choose to save the ChangepointRequestForm.zip file to disk.
4. Extract CPRequestForm.html from ChangepointRequestForm.zip.
If you are using Changepoint 2010, the required file is in the Changepoint 2010 folder. It is called
CPRequestForm2010.html. Extract this file and manually rename it to CPRequestForm.html.
5. Manually copy CPRequestForm.html to the Changepoint server and placed into the virtual directory
in which Changepoint is running.
Synchronizing the Time for the Changepoint and Test Manager Servers
This section describes how to ensure that the Changepoint server and Test Manager server communicate
properly.
1. Open the web.config file located in the ../Changepoint/CP Web Services directory.
2. Add the following key to the security section:
<timeToleranceInSeconds>86400</timeToleranceInSeconds>
3. Save the file.
IBM Rational ClearQuest
This section describes how to configure IBM Rational ClearQuest issue tracking profiles to integrate with
Test Manager.
IBM Rational ClearQuest products provide flexible defect/change tracking and automated workflow
support. The two key products are IBM Rational ClearQuest (ClearQuest) and IBM Rational ClearQuest
MultiSite (ClearQuest Multisite). To work with ClearQuest profiles, you must have the ClearQuest client
304
| SilkCentral Test Manager 12.0
software installed on the computer where the SilkCentral front-end server is running. For detailed
information about installing ClearQuest, refer to the ClearQuest documentation.
For a list of the ClearQuest versions that are supported for integration with Test Manager, refer to the Test
Manager Release Notes.
Adding ClearQuest Issue Tracking Profiles
To add a ClearQuest issue tracking profile:
1. In the menu, click Project:<Project Name> > Project Settings .
2.
3.
4.
5.
6.
7.
8.
9.
Note: If you have not selected a project, a warning message opens, asking you to select a project.
Select the project for which you want to define the setting.
Click the Issue Tracking tab. The Issue Tracking page opens, listing all of the issue tracking profiles
that have been created for the system.
Click New Profile to open the New Issue Tracking Profile dialog box.
Type a Name for the new profile.
This is the name that is displayed in lists where the profiles are available for selection.
Type a Description for the new profile.
Select IBM Rational ClearQuest from the Type list box.
Type a valid Username and Password.
These credentials will be used to access the issue tracking system.
Enter the Repository Info of your ClearQuest installation.
This is the database name that is defined in the ClearQuest client software.
Specify the Record Type, which is the issue type of ClearQuest.
When entering an issue in Test Manager, ClearQuest will save the issue with the issue type you define
in this text box. The default issue type is Defect.
10.Click OK.
Test Manager attempts a trial connection to the external system using the information you have
provided.
Note: If an error occurs, please review the information that you have supplied, or consult your
administrator.
11.If the trial connection is successful, a confirmation dialog box displays, asking you if you want to map
internal issue states to the states of the newly defined profile.
•
•
Click Yes to proceed with the related Mapping Issue States procedure.
Click No to map issue states later.
Editing ClearQuest Issue Tracking Profiles
When the server or login credentials of your issue tracking system change, you must edit your issue
tracking profile accordingly.
To edit an existing ClearQuest issue tracking profile:
1. In the menu, click Project:<Project Name> > Project Settings .
Note: If you have not selected a project, a warning message opens, asking you to select a project.
Select the project for which you want to define the setting.
2. Click the Issue Tracking tab. The Issue Tracking page opens, listing all of the issue tracking profiles
that have been created for the system.
3. Click on the name of the issue tracking profile that you want to modify. The Edit Issue Tracking Profile
dialog box opens.
4. Edit the Name of the profile.
SilkCentral Test Manager 12.0
| 305
This is the name that is displayed in the Test Manager GUI.
5. Edit the Description of the profile.
6. Optional: Select a new Type for the issue tracking profile from the list box.
7. Edit the Username and Password.
These credentials are used to access your issue tracking system.
8. Edit the Repository Info of your ClearQuest installation.
This is the database name that is defined in the ClearQuest client software.
9. Change the Record Type, which is the issue type of ClearQuest.
When entering an issue in Test Manager, ClearQuest saves the issue with the issue type you define in
this field.
10.Click OK.
Test Manager attempts a trial connection to the external system using the information you have
provided.
Note: If an error occurs, please review the information that you have supplied, or consult your
administrator.
11.If the trial connection is successful, a confirmation dialog box displays, asking you if you want to map
internal issue states to the states of the newly defined profile.
•
•
Click Yes to proceed with the related Mapping Issue States procedure.
Click No to map issue states later.
SilkCentral Issue Manager
SilkCentral Issue Manager (Issue Manager), the issue-tracking tool of SilkCentral, is fully integrated with
Test Manager, enabling you to correlate issues with system requirements and executed tests.
Test issues can be added and managed in the menu through Tests > Details View > Issues. For more
information, refer to the Issue Manager documentation.
Note: StarTeam and IBM Rational ClearQuest are also supported by Test Manager “out of the box”.
Additional issue tracking systems can be configured by installing a custom plug-in. For more
information, refer to the Test Manager API Help.
Adding SilkCentral Issue Manager Issue Tracking Profiles
To add a SilkCentral Issue Manager issue tracking profile:
1. In the menu, click Project:<Project Name> > Project Settings .
2.
3.
4.
5.
6.
7.
8.
306
Note: If you have not selected a project, a warning message opens, asking you to select a project.
Select the project for which you want to define the setting.
Click the Issue Tracking tab. The Issue Tracking page opens, listing all of the issue tracking profiles
that have been created for the system.
Click New Profile to open the New Issue Tracking Profile dialog box.
Type a Name for the new profile.
This is the name that is displayed in lists where the profiles are available for selection.
Type a Description for the new profile.
Select Issue Manager from the Type list box, or select Issue Manager 3.3 to connect to an Issue
Manager version 3.3 installation.
Type a valid Username and Password.
These credentials will be used to access the issue tracking system.
Type the Issue Manager URL of your Issue Manager installation. This is the URL you use to login to
Issue Manager, though without the login extension at the end.
| SilkCentral Test Manager 12.0
For example, if your standard Issue Manager URL is http://IssueManager/login, then the
correct service URL is http://IssueManager.
9. If you selected Issue Manager 3.3 from the Type list box, proceed with the next step.
If you selected Issue Manager from the Type list box, proceed as follows:
1. Click Load Projects. This action will populate the Project list box with all initialized Issue Manager
projects to which the specified user has access to. Note that only those projects display for which
Issue Manager user groups have been defined, and the defined user is a member of at least one
user group.
2. Select the Project where Issue Manager issues are maintained.
Caution: We recommend not to use identical projects for Issue Manager and Test Manager, as
this limits flexibility in working with both tools on different future projects.
10.Click OK.
Test Manager attempts a trial connection to the external system using the information you have
provided.
Note: If an error occurs, please review the information that you have supplied, or consult your
administrator.
11.If the trial connection is successful, a confirmation dialog box displays, asking you if you want to map
internal issue states to the states of the newly defined profile.
•
•
Click Yes to proceed with the related Mapping Issue States procedure.
Click No to map issue states later.
Editing SilkCentral Issue Manager Issue Tracking Profiles
When the server or login credentials of your issue tracking system change, you must edit your issue
tracking profile accordingly.
To edit an existing Issue Manager issue tracking profile:
1. In the menu, click Project:<Project Name> > Project Settings .
Note: If you have not selected a project, a warning message opens, asking you to select a project.
Select the project for which you want to define the setting.
2. Click the Issue Tracking tab. The Issue Tracking page opens, listing all of the issue tracking profiles
that have been created for the system.
3. Click on the name of the issue tracking profile that you want to modify. The Edit Issue Tracking Profile
dialog box opens.
4. Edit the Name of the profile.
This is the name that is displayed in the Test Manager GUI.
5. Edit the Description of the profile.
6. Optional: Select a new Type for the issue tracking profile from the list box.
7. Edit the Username and Password.
These credentials are used to access your issue tracking system.
8. Edit the Issue Manager URL of your Issue Manager installation if the location has changed.
This is the URL you use to login to Issue Manager, though without the login extension at the end. For
example, if your standard Issue Manager URL is http://IssueManager/login, then the correct
service URL would be http://IssueManager.
9. To change the StarTeam project, click Load Project to load all projects from the server and update the
Project list box, then select a project from the Project list box.
10.Click OK.
SilkCentral Test Manager 12.0
| 307
Test Manager attempts a trial connection to the external system using the information you have
provided.
Note: If an error occurs, please review the information that you have supplied, or consult your
administrator.
11.If the trial connection is successful, a confirmation dialog box displays, asking you if you want to map
internal issue states to the states of the newly defined profile.
•
•
Click Yes to proceed with the related Mapping Issue States procedure.
Click No to map issue states later.
StarTeam Issue Tracking Profiles
This section describes how to configure StarTeam issue tracking profiles to integrate with Test Manager.
StarTeam is a software change management and configuration management tool that enables coordination
and management of the software delivery process.
To work with StarTeam profiles and use the go-to-link functionality for change requests in StarTeam, you
must have the StarTeam Cross-Platform Client software installed on the computer where the browser is
running.
For a list of the StarTeam versions that are supported for integration with Test Manager, refer to the Test
Manager Release Notes.
Adding StarTeam Issue Tracking Profiles
To add a StarTeam issue tracking profile:
1. In the menu, click Project:<Project Name> > Project Settings .
Note: If you have not selected a project, a warning message opens, asking you to select a project.
Select the project for which you want to define the setting.
2. Click the Issue Tracking tab. The Issue Tracking page opens, listing all of the issue tracking profiles
that have been created for the system.
3. Click New Profile to open the New Issue Tracking Profile dialog box.
4. Edit the Name of the profile.
This is the name that is displayed in the Test Manager GUI.
5. Type a Description for the new profile.
6. Select StarTeam from the Type list box
7. Type a valid Username and Password.
These credentials will be used to access the issue tracking system.
8. Type the Hostname of your StarTeam server and the Port that is used to connect to the server. If this
setting has not been changed, use the default port 49201.
9. Specify the type of Encryption that the profile supports.
10.Click Load Project to load all projects from the server and populate the Project list box, then select a
project from the Project list box.
11.Click Load View to load all views for the selected project and populate the View list box, then select a
view from the View list box.
12.Click Load Status Field to load all enumeration fields for change requests and populate the Status
Field list box, then select a status field from the Status Field list box.
If you are using a custom workflow in StarTeam, this field is the workflow driver field in StarTeam that
maps to the Test Manager issue state.
13.Select a type of link from the Link Type list box.
308
| SilkCentral Test Manager 12.0
starteam://
External ID links on the Issues tab will open the cross platform client.
http://
External ID links on the Issues tab will open the issue in the StarTeam web UI.
14.If you selected http:// in the Link Type list box, enter the web server address of the StarTeam web
UI in the WebServer field.
15.Select Yes or No in the Workflow field. Select Yes to show the required fields that are specified in the
workflow of the selected View.
16.Click OK.
Test Manager attempts a trial connection to the external system using the information you have
provided.
Note: If an error occurs, please review the information that you have supplied, or consult your
administrator.
17.If the trial connection is successful, a confirmation dialog box displays, asking you if you want to map
internal issue states to the states of the newly defined profile.
•
•
Click Yes to proceed with the related Mapping Issue States procedure.
Click No to map issue states later.
Editing StarTeam Issue Tracking Profiles
When the server or login credentials of your issue tracking system change, you must edit your issue
tracking profile accordingly.
To edit an existing StarTeam issue tracking profile:
1. In the menu, click Project:<Project Name> > Project Settings .
Note: If you have not selected a project, a warning message opens, asking you to select a project.
Select the project for which you want to define the setting.
2. Click the Issue Tracking tab. The Issue Tracking page opens, listing all of the issue tracking profiles
that have been created for the system.
3. Click on the name of the issue tracking profile that you want to modify. The Edit Issue Tracking Profile
dialog box opens.
4. Edit the Name of the profile.
This is the name that is displayed in the Test Manager GUI.
5. Edit the Description of the profile.
6. Optional: Select a new Type for the issue tracking profile from the list box.
7. Edit the Username and Password.
These credentials are used to access your issue tracking system.
8. Edit the Hostname of your StarTeam server and the Port that is used to connect to the server.
9. Modify the type of Encryption that the profile supports.
10.To change the StarTeam project, click Load Project to load all projects from the server and update the
Project list box, then select a project from the Project list box.
11.To change the view, click Load View to load all views for the selected project and populate the View list
box, then select a view from the View list box.
12.To change the workflow driver field, click Load Status Field to load all enumeration fields for change
requests and populate the Status Field list box, then select a status field from the Status Field list box.
If you are using a custom workflow in StarTeam, this field is the workflow driver field in StarTeam that
maps to the Test Manager issue state.
13.Select a type of link from the Link Type list box.
starteam://
External ID links on the Issues tab will open the cross platform client.
SilkCentral Test Manager 12.0
| 309
http://
External ID links on the Issues tab will open the issue in the StarTeam web UI.
14.If you selected http:// in the Link Type list box, enter the web server address of the StarTeam web
UI in the WebServer field.
15.Select Yes or No in the Workflow field. Select Yes to show the required fields that are specified in the
workflow of the selected View.
16.Click OK.
Test Manager attempts a trial connection to the external system using the information you have
provided.
Note: If an error occurs, please review the information that you have supplied, or consult your
administrator.
17.If the trial connection is successful, a confirmation dialog box displays, asking you if you want to map
internal issue states to the states of the newly defined profile.
•
•
Click Yes to proceed with the related Mapping Issue States procedure.
Click No to map issue states later.
Team Foundation Server
This section describes how to configure Team Foundation Server (TFS) issue tracking profiles to integrate
with Test Manager.
For a list of the TFS versions that are supported for integration with Test Manager, refer to the Test
Manager Release Notes.
Installing a Team Foundation Server Web Service Proxy
To communicate with a TFS, you need to install a Team Foundation Server Web Service Proxy as an
interface to the TFS.
To install a TFS proxy service:
1. Install Microsoft Visual Studio Team Explorer 2010 from http://www.microsoft.com/downloads/
details.aspx?FamilyID=fe4f9904-0480-4c9d-a264-02fedd78ab38.
2. Install IIS and the Web Deployment Tool, for example with the Web Platform Installer from http://
www.microsoft.com/web/downloads/default.aspx.
3. Download the Team Foundation Server Web Service Proxy from Help > Tools.
4. Unzip the downloaded package.
5. Open a command shell and type DotNetTfsWebServiceProxy.deploy.cmd /Y to install the proxy
service. If an error message box displays, stating that ASP.NET 4 is required, refer to http://
msdn.microsoft.com/en-us/library/k6h9cz8h.aspx.
Open
the IIS Manager.
6.
7. Verify that the new website exists.
8. In the root folder of the virtual directory, open the Web.config file.
9. In the appSettings section of the file, modify the value of the key WorkItemTrackingCacheRoot to a
local directory.
For example:
<appSettings>
<add key="WorkItemTrackingCacheRoot" value="C:\temp" />
</appSettings>
10.If the directory you have specified does not exist, create it.
11.Grant Everyone full rights on the specified directory.
For additional information on deploying an ASP.NET Web Application, refer to http://
msdn.microsoft.com/en-us/library/ee942158.aspx.
310
| SilkCentral Test Manager 12.0
Adding TFS Issue Tracking Profiles
You need to configure a Team Foundation Server Web Service Proxy, which is provided by Micro Focus to
enable Test Manager to access TFS issues.
Important: This is not the Team Foundation Server Proxy provided by Microsoft.
To add a TFS issue tracking profile:
1. In the menu, click Project:<Project Name> > Project Settings .
2.
3.
4.
5.
6.
7.
8.
9.
Note: If you have not selected a project, a warning message opens, asking you to select a project.
Select the project for which you want to define the setting.
Click the Issue Tracking tab. The Issue Tracking page opens, listing all of the issue tracking profiles
that have been created for the system.
Click New Profile to open the New Issue Tracking Profile dialog box.
Type a Name for the new profile.
This is the name that is displayed in lists where the profiles are available for selection.
Type a Description for the new profile.
Select Team Foundation Server 2010 from the Type list box.
Type a valid Username and Password.
These credentials will be used to access the issue tracking system.
Type the Domain of the TFS user.
Enter the URL of your TFS installation.
For example, http://tfsserver:8080/tfs.
10.Type the Collection to which your project belongs.
For example DefaultCollection.
All projects in the collection are listed in the Projects list box.
11.Select the Project from the list box.
12.Type the URL of your TFS proxy. For example http://tfsproxyserver/
DotNetTfsWebServiceProxy_deploy/TfsWebServiceProxy.asmx.
13.Click Load Work Item Type. The Work Item Type list box is populated with the available work item
types.
14.Select the Work Item Type from the list box.
15.Click Load Initial State. The Initial State list box is populated with the states that are allowed for the
selected work item type.
16.Click OK.
Test Manager attempts a trial connection to the external system using the information you have
provided.
Note: If an error occurs, please review the information that you have supplied, or consult your
administrator.
17.If the trial connection is successful, a confirmation dialog box displays, asking you if you want to map
internal issue states to the states of the newly defined profile.
•
•
Click Yes to proceed with the related Mapping Issue States procedure.
Click No to map issue states later.
Editing TFS Issue Tracking Profiles
When the server or login credentials of your issue tracking system change, you must edit your issue
tracking profile accordingly.
To edit an existing TFS issue tracking profile:
SilkCentral Test Manager 12.0
| 311
1. In the menu, click Project:<Project Name> > Project Settings .
Note: If you have not selected a project, a warning message opens, asking you to select a project.
Select the project for which you want to define the setting.
2. Click the Issue Tracking tab. The Issue Tracking page opens, listing all of the issue tracking profiles
that have been created for the system.
3. Click on the name of the issue tracking profile that you want to modify. The Edit Issue Tracking Profile
dialog box opens.
4. Edit the Name of the profile.
This is the name that is displayed in the Test Manager GUI.
5. Edit the Description of the profile.
6. Optional: Select a new Type for the issue tracking profile from the list box.
7. Edit the Username and Password.
These credentials are used to access your issue tracking system.
8. Edit the Domain of the TFS user.
9. Edit the URL and Collection of your TFS installation.
10.Select a different Project.
11.Edit the URL and port of your TFS proxy.
12.Click OK.
Test Manager attempts a trial connection to the external system using the information you have
provided.
Note: If an error occurs, please review the information that you have supplied, or consult your
administrator.
Other Integrations
Integrating Test Manager into Rally
To use the project management tool Rally with Test Manager, you have to integrate Test Manager into
Rally.
A mashup is shipped with Test Manager, that enables you to display user-story related test-coverage
information from Test Manager in Rally. You can link each test in Test Manager to one or more user stories
in Rally. To link tests to a user story, assign an attribute with the value of the formatted user-story ID in
Rally to each test.
Creating a Mashup Tab in Rally
Create an HTML or JavaScript mashup tab in Rally to display user-story related test-coverage information.
To create a mashup tab:
1. Navigate to the tab in Rally where your mashup tab should reside.
2. Click New Custom Tab.
3. Type a name for your new tab in the Name text box. For example, Iteration Status.
4. Optional: Check the Share with all Users check box if you wish other users to be able to see your
mashup.
5. Select Custom Mashup as the type of the mashup.
6. In the menu, click Help > Tools .
7. Download the Rally Iteration Status Mashup.
8. Paste the content of the Rally Iteration Status Mashup into the HTML text box.
9. Configure the script in the text box to match your Test Manager environment:
312
| SilkCentral Test Manager 12.0
•
•
•
•
•
Check if the valid script source is set, for example <script type="text/javascript"
src="http://localhost:19120/silkroot/script/sctm-toolkit.js"></script>.
Check if the valid URL for Test Manager is set, for example var SCTM_URL = "http://
localhost:19120/".
Check if a valid Test Manager project ID is set, for example var SCTM_PROJECT_ID = 0.
Check if a valid attribute name is set, for example var SCTM_ATTRIBUTE_FOR_RALLY_US =
"rallyattr".
Make sure usage of the FormattedID from Rally is enabled, var USE_FORMATTED_ID = true.
10.Click Save & Close. The mashup table is created.
Linking User Stories from Rally to Tests
Link Rally user stories to tests in Test Manager.
To link Rally user stories to Test Manager tests:
1. Select the project in Test Manager which contains the tests you want to link the Rally user stories to.
2. In the menu, click Project:<Project Name> > Project Settings .
Note: If you have not selected a project, a warning message opens, asking you to select a project.
Select the project for which you want to define the setting.
3. Click the Attributes tab.
4. Click New Attribute. The New Attribute dialog box opens.
5. Type rallyattr in the Name text box.
6. Select Edit from the Attribute type radio box.
7. Click OK to create the new attribute.
8. Assign the new attribute to each test that you want to link user stories from Rally to.
9. Set the value of the attribute to be the value of the FormattedID of the appropriate Rally user story for
each test. If you assign multiple stories to a single test, separate the IDs with a comma and put no
whitespace characters between them. For example, US10,US12,US14.
VMware Lab Manager Integration
This section explains the integration of Test Manager with VMware Lab Manager (Lab Manager).
VMware Lab Manager Virtual Configurations
VMware images are virtual computer systems. Lab Manager is used to manage VMware images, or
"configurations", which are combinations of images, for example database server, application server, and
execution server. VMware configurations offer an effective means of virtualizing complex software-testing
lab environments. Configurations are typically deployed from Lab Manager libraries, and are turned on and
off just like individual VMware images. Multiple instances of the same configuration can be deployed
simultaneously, with separate tests run in each instance. VMware configurations are “network-fenced,”
meaning that they do not influence each others' network behavior. VMware LiveLink technology enables
you to take “snapshots” of complete configurations that can later be recreated (or “restored”) on demand.
The integration of Lab Manager with Test Manager enables users to manage Lab Manager directly from
the Test Manager UI. Integrated functionality includes configuration deployment, test execution, result
collection, and automatic undeployment of configurations. Test Manager can support multiple Lab Manager
installations and configurations. Configurations captured using LiveLink technology are viewed using
VMware Lab Manager. Refer to the VMware Lab Manager documentation for full details regarding LiveLink
configuration captures and other Lab Manager functionality. For details on configuring the integration of
Test Manager with Lab Manager, refer to the SilkCentral Administration Module Help.
Note: At least one Test Manager execution server must exist within each configuration. These
execution server instances control test execution within configurations and retrieve test results.
SilkCentral Test Manager 12.0
| 313
Note: Lab Manager users must have administrator rights to access the Lab Manager API.
SAP Solution Manager Integration
Describes how to configure and to use the integration between Test Manager and SAP Solution Manager
application management solution (SAP Solution Manager).
SAP Solution Manager facilitates technical support for distributed systems, covering solution deployment,
operation, and continuous improvement. SAP Solution Manager is a centralized, robust application
management and administration solution, that combines tools, content, and direct access to SAP to
increase the reliability of solutions and lower total cost of ownership. For additional information on the SAP
Solution Manager, refer to the SAP Solution Manager documentation.
The integration between Test Manager and SAP Solution Manager allows for the synchronization of SAP
Solution Manager business processes and incidents as Test Manager requirements and issues.
System Requirements for SAP Solution Manager Integration
The following are the system requirements for the SAP Solution Manager integration plugin:
•
•
•
SilkCentral Test Manager 2011 with hotfix 1 or later.
SAP Solution Manager 7.01 Patch 24 or later.
The SCTM Integration Hub for SAP Solution Manager must be installed in SAP Solution Manager.
Configuring SAP Solution Manager
Configure SAP Solution Manager to enable the integration with Test Manager.
For additional information, see
Configuration_Guide_SilkCentral_Integration_Hub_for_SAP.docx and
User_Guide_SilkCentral_Integration_Hub_for_SAP.docx, which are included in the SAP
Solution Manager plug-in.
For this integration to get valid links from SAP Solution Manager to Test Manager, the front-end server
machine of Test Manager must have a valid fully qualified name.
Adding SAP Solution Manager Issue Tracking Profiles
To add a SAP Solution Manager issue tracking profile:
1. In the menu, click Project:<Project Name> > Project Settings .
2.
3.
4.
5.
6.
7.
8.
Note: If you have not selected a project, a warning message opens, asking you to select a project.
Select the project for which you want to define the setting.
Click the Issue Tracking tab. The Issue Tracking page opens, listing all of the issue tracking profiles
that have been created for the system.
Click New Profile to open the New Issue Tracking Profile dialog box.
Type a Name for the new profile.
This is the name that is displayed in lists where the profiles are available for selection.
Type a Description for the new profile.
Select SAP Solution Manager from the Type list box.
Type a valid Username and Password.
These credentials will be used to access the issue tracking system.
Type the URL of the Z-SCTM_ADAPTER web service of SAP Solution Manager.
9. Click Load Project to load all projects from the server and populate the Project list box, then select a
project from the Project list box.
10.Specify the System with which to integrate.
314
| SilkCentral Test Manager 12.0
11.Click Load Default Incident Type to load all possible incident types and populate the Default Incident
Type Field list box.
12.Select an incident type from the Default Incident Type Field list box. If you are creating links to
existing incidents in SAP Solution Manager and you do not specify the incident type, this type will be
used for it.
13.Click OK.
Test Manager attempts a trial connection to the external system using the information you have
provided.
Note: If an error occurs, please review the information that you have supplied, or consult your
administrator.
14.If the trial connection is successful, a confirmation dialog box displays, asking you if you want to map
internal issue states to the states of the newly defined profile.
•
•
Click Yes to proceed with the related Mapping Issue States procedure.
Click No to map issue states later.
Enabling Requirements Integration with SAP Solution Manager
1. In the menu, click Projects > Project List.
2. Select the project to which you want to establish integration.
3. In the menu, click Project:<Project Name> > Project Settings .
Note: If you have not selected a project, a warning message opens, asking you to select a project.
Select the project for which you want to define the setting.
4. Click the Requirements Management tab.
5. In the SAP Solution Manager section, click Configure.
6. Enter the URL of the Z_SCTM_ADAPTER web service of SAP Solution Manager.
7. Enter the Username and Password.
8. Click Test Connection to confirm that the host and user credentials are correct. If the settings are
correct, a Test connection was successful message displays.
9. Click Load to load all available projects and select the correct one.
10.Optional: Check the Enable creation of unassigned requirements check box to enable creation and
editing of unmapped requirements in SilkCentral Test Manager projects that are configured for
integration.
11.Click OK to confirm and close the dialog.
Requirement Management Tools
IBM Rational RequisitePro
The topics in this section describe the integration between IBM Rational RequisitePro and Test Manager.
Enabling Integration with IBM Rational RequisitePro
To enable integration with IBM Rational RequisitePro:
1. In the menu, click Projects > Project List.
2. Select the project to which you want to establish integration.
3. In the menu, click Project:<Project Name> > Project Settings .
Note: If you have not selected a project, a warning message opens, asking you to select a project.
Select the project for which you want to define the setting.
4. Click the Requirements Management tab.
SilkCentral Test Manager 12.0
| 315
5. In the IBM® Rational® RequisitePro® Integration section, click Configure. The Edit Configuration
dialog box opens.
6. Type the UNC project path to the machine where the external server is installed. Or click Browse and
select the path.
7. Type valid UNC Username and UNC Password credentials for the machine where the external server
is installed.
8. Type valid Username and Password credentials for the requirements management server.
9. ClickTest Connection to confirm that the host and user credentials are correct. If the settings are
correct, a Test connection was successful message displays.
10.Click OK.
Note: Consult your system administrator if you are not able to establish a connection.
11.Click Edit Packages and Requirement Types.
Your selections are then displayed on the Edit Configuration dialog.
Note: Only requirements of explicitly selected packages will be synchronized. Selecting a parent
package does not select the child packages of the parent.
The Browse Packages & Requirement Types dialog box opens. The packages and requirement
types that are available with the selected project are automatically populated into the Packages and
Requirement Types list boxes.
12.From the Packages list box, select one or more packages from the external project that should be
integrated with the Test Manager project.
Use CTRL + CLICK to select multiple packages.
13.From the Requirement types list box, select one or more requirement types from the external project
that should be integrated with the Test Manager project.
Use CTRL + CLICK to select multiple requirement types.
14.Click OK.The Browse Packages & Requirement Types dialog box closes.
15.Optional: Check the Enable creation of unassigned requirements check box to enable creation and
editing of unmapped requirements in Test Manager projects that are configured for integration with
RequisitePro.
16.Optional: Check the Enable upload of requirements to RequisitePro check box to enable the upload
of unmapped or unassigned requirements from Test Manager to RequisitePro.This allows you to upload
additional previously unmapped requirement trees to RequisitePro and then have those requirements
mapped within Test Manager. The Map Requirement button in Test Manager > Requirements >
Properties becomes enabled, allowing configuration of top level requirements for external requirement
types, which is required when uploading unmapped requirements.
17.Click OK to save your settings.
CaliberRDM Integration
The topics in this section describe the integration between CaliberRDM and Test Manager.
Note: If you change databases for a Test Manager instance that is integrated with CaliberRDM, you
may not be able to perform a synch afterwards. If this happens, restart the front-end server and
application server.
Note: If you are migrating from 2010 R1 to 2010 R2, your Magnitude (Text type) attribute used in
tests created from synchronized requirements will be renamed to Magnitude_Old. For 2010 R2,
Magnitude is a numeric attribute on which you can filter.
Enabling Integration with CaliberRDM
To enable integration with CaliberRDM:
316
| SilkCentral Test Manager 12.0
1. From the Test Manager project to which you want to establish integration, click Project:<Project
Name> > Project Settings > Requirements Management .
2. In the CaliberRDM Integration section, click Configure.
The Edit Configuration dialog box opens.
3. Enter the Hostname of the machine where the external server is installed.
4. Enter the Port number on which the external server is listening.
5. Enter valid Username and Password credentials for the requirements management server.
6. Click Test Connection to confirm that the host and user credentials you have entered are correct.
A Connection successful message box displays if the settings are correct. Click OK to continue.
Note: Consult your system administrator if you are not able to establish a connection.
7. From the Project name text box, select the external project with which the Test Manager project is to
be integrated.
8. Check the Enable creation of unassigned requirements check box to enable creation and editing of
unmapped requirements in Test Manager projects that are configured for integration with CaliberRDM.
9. Click OK to save your settings.
Generating Tests from External Requirements
From the RMSs currently shipped with Test Manager, only CaliberRDM supports generating tests. If you
want to use another RMS to generate tests, the RMS must be able to generate tests. The Test Manager
plug-in API includes a method to verify that the RMS is able to create tests. For more information, see
Requirements Plug-In API Interfaces.
To generate tests from external requirements:
1. Establish integration with the external requirement system.
For additional information, see Enabling Integration with CaliberRDM.
2. Select the requirement in the Requirements tree from which you wish to generate tests.
Note: To be able to generate tests, the RMS plug-in needs to implement the RMTestProvider
interface, and the interface method isTestGenerationSupported needs to return true for the
type of the selected requirement.
3. Click Generate Tests. The Generate Tests dialog box displays.
4. Use SHIFT + CLICK or CTRL + CLICK to select the tests that you want to generate.
5. Click Generate All to generate all tests, or click Generate Selected to generate the selected tests. The
Tests tree displays.
6. Select the folder to which you want to add the generated tests.
Note: Tests that already exist in the selected destination folder are not created, but updated. No
tests in the folder are deleted.
7. Click OK.
CaliberRM Integration
This section describes how to integrate CaliberRM with Test Manager.
Note: CaliberRM user defined attribute Multiple selection user list and Multiple selection group
list must be mapped to the Test Manager text attribute type and not list type.
Enabling Integration with CaliberRM
To enable integration with CaliberRM:
1. In the menu, click Projects > Project List.
SilkCentral Test Manager 12.0
| 317
2. Select the project to which you want to establish integration.
3. In the menu, click Project:<Project Name> > Project Settings .
Note: If you have not selected a project, a warning message opens, asking you to select a project.
Select the project for which you want to define the setting.
4. Click the Requirements Management tab.
5. In the Borland® CaliberRM Integration section, click Configure. The Edit Configuration dialog box
opens.
6. Type the Hostname of the machine where the external server is installed.
7. Type valid Username and Password credentials for the requirements management server.
8. Click Test Connection to confirm that the host and user credentials you have entered are correct.
Click Browse to advance to the Browse Projects dialog box.
If the settings are correct, a Test connection was successful dialog box opens.
Note: If you are not able to establish a connection, consult your system administrator.
9. Click OK.
10.From the Project list box, select the external project with which the Test Manager project is to be
integrated. The requirement types that are available with the selected project are automatically
populated into the Requirement Types field. The baselines that are available with the selected project
are automatically populated into the Baseline field.
11.Select a Baseline from the external project that should be integrated with the Test Manager project.
Your selections are displayed on the Edit Configuration dialog box.
12.Click OK.
13.Select one or more requirement types from the external project that should be integrated with the Test
Manager project.
Use CTRL + Click to select multiple requirement types.
14.Optional: Check the Enable creation of unassigned requirements check box to enable creation and
editing of unmapped requirements in Test Manager projects that are configured for integration with
CaliberRM.
15.Optional: Check the Enable upload of requirements to CaliberRM check box to enable the upload of
unmapped or unassigned requirements from Test Manager to CaliberRM. This allows you to upload
additional previously unmapped requirement trees to CaliberRM and then have those requirements
mapped within Test Manager. The Map Requirement button in Test Manager > Requirements >
Properties becomes enabled, allowing configuration of top level requirements for external requirement
types, which is required when uploading unmapped requirements.
16.Click OK to save your settings.
Baseline Support for CaliberRM Integration
You can select the current baseline or existing user-defined baselines for CaliberRM integration. When you
select a user-defined baseline, the Map Requirement button in Requirements > Details View >
<Requirement> > Properties is disabled and requirements are not updated in the integrated CaliberRM
project.
You cannot import modified baselined requirements into Test Manager. Requirements that are not of the
current baseline can only be changed in CaliberRM if the version of the requirement that is used for the
baseline is changed. Such changes are only updated within Test Manager requirements when a manual or
scheduled synchronization is performed.
You can change a baseline after you import it into Test Manager. You can change the configured baseline
to a different user-defined baseline or the current baseline. After such a change, the next synchronization
of the baseline, either manual or scheduled, will update the Test Manager project and update, create, or
delete requirements as required. When a baseline is changed, a message displays that states that the
318
| SilkCentral Test Manager 12.0
changes will take effect after the next synchronization. When a baseline is changed from the current
baseline to a user-defined baseline, a message displays informing you that, for user defined baselines,
upload of requirements is disabled.
Note: With user-defined baselines, you can use the same requirement type of a CaliberRM project
more then once. With current baselines, a requirement type of a CaliberRM project is allowed only
once.
Handling Test Assignments in CaliberRM
Assigned tests are displayed, managed, and created as traces (“Trace to”) of synchronized requirements in
CaliberRM.
When synchronized requirements are assigned to tests in Test Manager, the test assignments are pushed
out to and displayed within CaliberRM. Conversely, when tests are assigned to synchronized requirements
from CaliberRM, the assignments are pushed out to and displayed within Test Manager.
Copying CaliberRM-Integrated Projects
To manage CaliberRM baselines when copying Test Manager projects:
1. In the menu, click Project:<Project Name> > Project Settings .
Note: If you have not selected a project, a warning message opens, asking you to select a project.
Select the project for which you want to define the setting.
2. Click the Requirements Management tab.
3. Verify that the baseline you want to save is selected.
Note: If a baseline is changed, you must perform a synchronization to update the project
requirements with the baseline changes, before you can copy an associated Test Manager project.
The integration configuration is only copied if you select a baseline other than the current baseline.
If you select the current baseline, you need to specify if you want to keep the integration
configuration in the original project or move it to the copied project.
4. If the baseline that you want to save is not selected, click Edit Configuration. The Edit Configuration
dialog box displays.
5. Click Browse next to the Project name text box. The Browse Projects dialog box opens.
6. Select the baseline you want to save, then confirm your selection.
7. In the menu, click Projects > Project List . The Projects page displays, listing all existing projects and
project baselines.
8. Click
in the Actions column of the project you want to copy.
Note: For full details on copying a project, refer to the SilkCentral Administration Module Help.
The Copy Project dialog box displays.
9. Select the items you want to copy into the new project, then confirm your selection.
10.Apply the baseline that you want to continue working with to the Test Manager project.
Note: After copying a project, the original project and the copy are identical. Define on which you
will continue working on by applying the corresponding baseline.
Creating a Baseline for a CaliberRM-Integrated Project
To create a baseline of a CaliberRM-integrated Test Manager project:
1. Create a baseline of the Test Manager project.
For more information on creating a baseline, refer to the SilkCentral Administration Module Help.
A SilkCentral message box displays during the process, asking if you want to enable the CaliberRM
integration for the new baseline.
SilkCentral Test Manager 12.0
| 319
2. Click Yes. When the new baseline is created, the Baseline Project - Adapt Project Settings dialog
box opens.
3. Click Edit to change the requirements integration settings.
4.
5.
6.
7.
8.
The Edit Configuration dialog box opens.
Click Browse next to the Project name text box. The Browse Projects dialog box opens.
Select a CaliberRM project, a baseline, and the requirement type for synchronization.
Click Ok to close the Browse Projects dialog box.
Click Ok to close the Edit Configuration dialog box.
Click Finish to close the Baseline Project - Adapt Project Settings dialog box.
Telelogic DOORS Integration
This section describes how to integrate Test Manager and Telelogic DOORS® (DOORS).
Installing Telelogic DOORS on the Front-End Server
To integrate Test Manager and Telelogic DOORS, install the DOORS client on the Test Manager front-end
server machine. If you use more than one front-end server machine, you must install the DOORS client to
the same directory on each of the machines.
To install the DOORS client on the Test Manager front-end server machine:
1. In the menu, click Help > Tools .
2. Click Test Manager Add-In for Telelogic DOORS to download the DOORS plug-in package.
The package contains two ZIP-Archives:
• DoorsRM.zip
• DoorsClientLibs.zip
3. Create a new folder with the name testmanager in the …\lib\dxl folder of your Telelogic DOORS
client installation.
The default path for this folder is C:\Program Files\Telelogic\DOORS_8.20\lib\dxl
\testmanager.
4. Extract all DOORS script files from DoorsClientLibs.zip to this folder.
The plug-in package DoorsRMPlugin.zip is automatically installed to the Plugins folder of your Test
Manager application server installation during the setup process. During startup of the application server,
this plug-in will be published to all front-end servers.
Configure a Project for Integration with DOORS
To configure a project for requirements integration with DOORS:
1. From the Test Manager project to which you want to establish integration, click Project:<Project
Name> > Project Settings > Requirements Management .
2. In the Telelogic DOORS® Integration section, click Configure.
The Edit Configuration dialog box opens.
3. In the RM service URL text box, type the URL of the Test Manager DOORS requirement Web Service.
The default value should point to the correct location already. For example http://MySCTMHost:
19120/services/doorsrequirementsmanagement.
4. Type valid Username and Password credentials for the requirements management server.
5. The default DOORS client installation path is displayed in the DOORS Installation Path text box. If this
path is not correct, click Browse to browse to and select the correct destination in the front-end server
directory structure.
6. Click Test Connection to confirm that the host and user credentials you have entered are correct.
320
| SilkCentral Test Manager 12.0
A Connection successful message box displays if the settings are correct. Click OK to continue.
Note: Consult your system administrator if you are not able to establish a connection.
7. Click Browse next to the Project name text box to open the Browse Requirement Types dialog box.
From the Project text box, select the external project with which the Test Manager project is to be
synchronized.
The requirement types that are available with the selected project are automatically populated into the
Requirement types text box. Select the requirement types that are to be synchronized and click OK.
Use CTRL + CLICK to select multiple requirement types.
8. Your selections are now displayed on the Edit Configuration dialog box. Click OK.
9. Optional: Check the Enable creation of unassigned requirements check box to enable creation and
editing of unmapped requirements in Test Manager projects that are configured for integration with
Telelogic DOORS.
10.Optional: Check the Enable upload of requirements to Telelogic DOORS® check box to enable the
upload of unmapped or unassigned requirements from Test Manager to DOORS.This allows you to
upload additional previously unmapped requirement trees to DOORS and then have those
requirements mapped within Test Manager. The Map Requirement button in Test Manager >
Requirements > Properties becomes enabled, allowing configuration of top level requirements for
external requirement types, which is required when uploading unmapped requirements.
11.Click OK to save your settings.
Caution: As the DOORS application object is used for communication, and this object does not
support login data, but rather requires a running DOORS client, Test Manager starts each DOORS
client process with the provided login data and then uses that same data for all subsequent
application objects. Therefore only one set of DOORS login credentials is supported for
communication at one time. It is recommended that you use the same DOORS credentials for all
configurations so that integration tasks can be performed on the front-end server for all projects at
the same time. When a second set of credentials is used, the second set only works after all
sessions using of the first set of credentials have timed out.
Rally Integration
Integrating the project management tool Rally enables you to define user stories which you can then use
as requirements in Test Manager. You can then create tests in Test Manager to cover these requirements.
To update the tests you have created with any changes to the corresponding user stories in Rally,
synchronize the requirements.
The following user story properties are synchronized from the Rally REST Service. You can use these
properties to help filter and categorize the user stories.:
Property
Description
Name
The name of the user story in Rally.
Rally ID
The identifier of the user story in Rally. This property is the External ID of the
requirement in Test Manager.
Description
The description of the user story in Rally.
Iteration
The iteration in Rally in which the user story is included.
Project
The project in Rally in which the user story is included.
Release
The project release in which the user story is included.
State
The state of progress of the user story in Rally. The following states are available:
•
•
Defined
In-Progress
SilkCentral Test Manager 12.0
| 321
Property
Description
•
•
Completed
Accepted
Plan Estimate (Story The estimated time in Rally for the user story to be completed. The time is
estimated in story points.
Points)
Enabling Integration with Rally
To enable integration with Rally:
1. In the menu, click Projects > Project List.
2. Select the project to which you want to establish integration.
3. In the menu, click Project:<Project Name> > Project Settings .
Note: If you have not selected a project, a warning message opens, asking you to select a project.
Select the project for which you want to define the setting.
4. Click the Requirements Management tab.
5. In the Rally Integration section, click Configure. The Edit Configuration dialog box opens.
6. Type the URL of the machine where the Rally REST Service is installed.
By default, the URL is set to https://rally1.rallydev.com/slm/webservice/1.22/.
7. Type valid Username and Password credentials for the Rally REST Service.
8. Optional: If direct access to the Internet is restricted, and the Rally REST service is located in a
machine outside the scope of the internal network, use the Proxy Host and Proxy Port text boxes to
specify a proxy through which Test Manager can connect to Rally .
Note: To connect to Rally by using a proxy, you need to fill out both text boxes, Proxy Host and
Proxy Port.
9. Click Test Connection to confirm that the host and user credentials you have entered are correct. If the
settings are correct, a Test connection was successful dialog box opens.
Note: If you are not able to establish a connection, consult your system administrator.
10.Click OK.
11.Click Load. The Project list box is populated with all the projects from all workspaces in Rally that you
have permissions for.
12.From the Project list box, select the external project with which the Test Manager project is to be
integrated.
13.Optional: Check the Enable creation of unassigned requirements check box to enable creation and
editing of unmapped requirements in Test Manager projects that are configured for integration with
Rally.
14.Click OK to save your settings.
Source Control Profile Integrations
Apache Commons Virtual File System
This section describes how to configure Virtual File System (VFS) source control profiles.
A VFS is an abstraction layer on top of a more concrete file system. The purpose of a VFS is to allow client
applications to access different types of concrete file systems in a uniform way. Apache Commons VFS
provides a single API for accessing various file systems. It presents a uniform view of the files from various
sources. The protocols that are currently supported for VFS by Test Manager are:
322
| SilkCentral Test Manager 12.0
Protocol Description
http
Copies the given file. This protocol type is also supported for copying and unpacking ZIP, JAR,
or other zipped files. It is required to specify a .zip file on a http server. For example,
zip:http://myTestServer/myTests.zip. The .zip file will be extracted on the execution
server.
ftp
Copies the given file. This protocol type is also supported for copying and unpacking ZIP, JAR,
or other zipped files.
smb
Server Message Block (smb) copies all files and folders. This protocol can be used instead of a
UNC profile. For example, the VFS smb path smb://server-name/shared-resourcepath is equivalent to the UNC path \\server-name\shared-resource-path.
Note: When you create a new ProcessExecutor test that uses VFS for source control, you need to
specify the complete path to the executable in the Executable Name text box.
Adding VFS Source Control Profiles
To create a VFS source control profile:
1. In the menu, click Project:<Project Name> > Project Settings .
Note: If you have not selected a project, a warning message opens, asking you to select a project.
Select the project for which you want to define the setting.
2. Click the Source Control tab. The Source Control page opens, listing all of the source control profiles
that have been created for the system.
3. Click New Profile to open the New Source Control Profile dialog box.
4. Type a Name for the new profile.
This is the name that is displayed in lists where the profiles are available for selection.
5. Select VFS from the Source control system list box.
6. Type the URL of the VFS Repository you want to access.
Specify the appropriate protocol type in the URL:
FTP
ftp://<ftp server URL>
HTTP
http://<http server URL>
SMB
smb://<Samba server url>
Note: This field is case sensitive.
Note: HTTP, FTP and SMB are also supported for zipped files. In order to point to a zipped file the
URL must be adjusted to <zipped file type>:<protocol>://<server URL pointing
to zipped file> to include the type of the zipped file. For example, zip:http://
193.80.200.135/<path>/archive.zip or jar:http://193.80.200.135/<path>/
archive.jar.
7. Type a valid VFS Username and Password.
These credentials will be used to access your VFS repository. The SMB protocol allows including the
domain name in the username in the following form: domain/username.
8. Type the Working folder to which the Test Manager execution server should copy the source files.
The working folder must be a local path. For example, C:\TempSources\.
9. Type the Project path you want this profile to use. Click Browse to display the Select Project Path
dialog box. The Select Project Path dialog box opens. Select the desired project path in the tree view
and click OK. Leaving this text box empty sets the project path to the root directory.
10.Click OK.
SilkCentral Test Manager 12.0
| 323
Test Manager attempts a trial connection to the external system using the information you have
provided.
Note: If an error occurs, please review the information that you have supplied, or consult your
administrator.
If the trial connection is successful, you are returned to the Source Control page.
Editing VFS Source Control Profiles
To modify a VFS source control profile:
1. In the menu, click Project:<Project Name> > Project Settings .
Note: If you have not selected a project, a warning message opens, asking you to select a project.
Select the project for which you want to define the setting.
2. Click the Source Control tab. The Source Control page opens, listing all of the source control profiles
that have been created for the system.
3. Click on the name of the source control profile that you want to modify. The Edit Source Control
Profile dialog box opens.
4. Edit the Name of the profile.
This is the name that is displayed in the Test Manager GUI.
5. Edit the URL of the VFS Repository you want to access.
Note: This field is case sensitive.
6. Edit the Username and Password.
These credentials are used to access your repository.
7. Edit the Working folder to which the Test Manager execution server copies the source files.
The working folder must be a local path. For example, C:\TempSources\.
8. Edit the Project path you want this profile to use.
9. Click OK.
Test Manager attempts a trial connection to the external system using the information you have
provided.
Note: If an error occurs, please review the information that you have supplied, or consult your
administrator.
If the trial connection is successful, you are returned to the Source Control page.
Concurrent Version System (CVS)
This section describes how to configure CVS source control profiles.
CVS is a powerful source control tool that handles complete source code trees. It can be customized using
scripting languages such as PERL and Korn. CVS is decentralized so that users can maintain their own
source directory trees. It also enables concurrent file editing.
For a list of the CVS versions that are supported for integration with Test Manager, refer to the Test
Manager Release Notes.
Adding CVS Source Control Profiles
To create a CVS source control profile:
1. In the menu, click Project:<Project Name> > Project Settings .
324
| SilkCentral Test Manager 12.0
2.
3.
4.
5.
6.
7.
8.
Note: If you have not selected a project, a warning message opens, asking you to select a project.
Select the project for which you want to define the setting.
Click the Source Control tab. The Source Control page opens, listing all of the source control profiles
that have been created for the system.
Click New Profile to open the New Source Control Profile dialog box.
Type a Name for the new profile.
This is the name that is displayed in lists where the profiles are available for selection.
Choose CVS from the Source control system list box.
Type the CVS server name or IP address in the Hostname text box.
Type the port that is to be connected to in the Port text box.
Specify the connection method in the Method text box.
Currently, the ext, pserver, and local connection methods are supported.
This makes the Port setting optional.
9. Specify the URL of the CVS Repository you want to access.
For example, /var/lib/cvs. If you do not know the URL of the repository, please consult your CVS
administrator.
10.Type a valid CVS Username and Password.
These credentials will be used to access your CVS repository.
Note: These settings are optional when using the ext connection method.
11.Specify the CVS Module that is to be used.
12.Type the Working folder to which the Test Manager execution server should copy the source files.
The working folder must be a local path. For example, C:\TempSources\.
13.Type the Project path you want this profile to use. Click Browse to display the Select Project Path
dialog box. The Select Project Path dialog box opens. Select the desired project path in the tree view
and click OK. Leaving this text box empty sets the project path to the root directory.
14.Click OK.
Test Manager attempts a trial connection to the external system using the information you have
provided.
Note: If an error occurs, please review the information that you have supplied, or consult your
administrator.
If the trial connection is successful, you are returned to the Source Control page.
Editing CVS Source Control Profiles
To modify a CVS source control profile:
1. In the menu, click Project:<Project Name> > Project Settings .
2.
3.
4.
5.
Note: If you have not selected a project, a warning message opens, asking you to select a project.
Select the project for which you want to define the setting.
Click the Source Control tab. The Source Control page opens, listing all of the source control profiles
that have been created for the system.
Click on the name of the source control profile that you want to modify. The Edit Source Control
Profile dialog box opens.
Edit the Name of the profile.
This is the name that is displayed in the Test Manager GUI.
Choose from the following options:
•
Edit the CVS server name or IP address in the Hostname text box.
SilkCentral Test Manager 12.0
| 325
•
•
Edit the port that is to be connected to in the Port text box.
Edit the URL of the CVS Repository you want to access. If you do not know the URL of the
repository, consult your CVS administrator.
• Edit the CVS Module that is to be used.
6. Edit the Username and Password.
These credentials are used to access your issue tracking system.
Note: These settings are optional when using the ext connection method.
7. Edit the Working folder to which the Test Manager execution server copies the source files.
The working folder must be a local path. For example, C:\TempSources\.
8. Specify the connection method in the Method text box.
Currently, the ext, pserver, and local connection methods are supported.
This makes the Port setting optional.
9. Edit the Project path you want this profile to use.
10.Click OK.
Test Manager attempts a trial connection to the external system using the information you have
provided.
Note: If an error occurs, please review the information that you have supplied, or consult your
administrator.
If the trial connection is successful, you are returned to the Source Control page.
Microsoft Team Foundation Server 2010
This section describes how to configure Team Foundation Server (TFS) source control profiles.
For a list of the TFS versions that are supported for integration with Test Manager, refer to the Test
Manager Release Notes.
Adding TFS Source Control Profiles
To add a TFS source control profile, the Microsoft Visual Studio Team Explorer Everywhere 2010
command-line client needs to be installed on the front-end server and every execution server, on which
you want to use the source control profile. You can download the CLC from the Microsoft Download
Center.
To create a TFS source control profile:
1. In the menu, click Project:<Project Name> > Project Settings .
2.
3.
4.
5.
6.
Note: If you have not selected a project, a warning message opens, asking you to select a project.
Select the project for which you want to define the setting.
Click the Source Control tab. The Source Control page opens, listing all of the source control profiles
that have been created for the system.
Click New Profile to open the New Source Control Profile dialog box.
Type a Name for the new profile.
This is the name that is displayed in lists where the profiles are available for selection.
Select Team Foundation Server 2010 from the Source control system list box.
Enter the URL of your TFS installation.
For example, http://tfsserver:8080/tfs.
7. Type the Domain of the TFS user.
8. Type a valid Username and Password.
These credentials will be used to access your repository.
326
| SilkCentral Test Manager 12.0
9. Type the Working folder to which the Test Manager execution server should copy the source files.
The working folder must be a local path. For example, C:\TempSources\.
10.Type the Project path you want this profile to use. Click Browse to display the Select Project Path
dialog box. The Select Project Path dialog box opens. Select the desired project path in the tree view
and click OK. Leaving this text box empty sets the project path to the root directory.
11.Click OK.
Test Manager attempts a trial connection to the external system using the information you have
provided.
Note: If an error occurs, please review the information that you have supplied, or consult your
administrator.
If the trial connection is successful, you are returned to the Source Control page.
Editing TFS Source Control Profiles
To add a TFS source control profile, the Microsoft Visual Studio Team Explorer Everywhere 2010
command-line client needs to be installed on the front-end server and every execution server, on which
you want to use the source control profile. You can download the CLC from the Microsoft Download
Center.
To modify a TFS source control profile:
1. In the menu, click Project:<Project Name> > Project Settings .
Note: If you have not selected a project, a warning message opens, asking you to select a project.
Select the project for which you want to define the setting.
2. Click the Source Control tab. The Source Control page opens, listing all of the source control profiles
that have been created for the system.
3. Click on the name of the source control profile that you want to modify. The Edit Source Control
Profile dialog box opens.
4. Edit the Name of the profile.
This is the name that is displayed in the Test Manager GUI.
5. Edit the URL of the TFS Repository you want to access.
6. Edit the Username and Password.
These credentials are used to access your repository.
7. Edit the Working folder to which the Test Manager execution server copies the source files.
The working folder must be a local path. For example, C:\TempSources\.
8. Edit the Project path you want this profile to use.
9. Click OK.
Test Manager attempts a trial connection to the external system using the information you have
provided.
Note: If an error occurs, please review the information that you have supplied, or consult your
administrator.
If the trial connection is successful, you are returned to the Source Control page.
Microsoft Visual SourceSafe
This section describes how to configure Microsoft Visual SourceSafe (MSVSS) source control profiles.
MSVSS is a version-control system for managing software and Web-site development. Fully integrated
with the Visual Basic-, Visual C++-, Visual J++-, Visual InterDev-, and Visual FoxPro development
environments, as well as with Microsoft Office applications, MSVSS provides easy-to-use, project-oriented
SilkCentral Test Manager 12.0
| 327
version control. MSVSS works with any file produced with any development language, authoring tool, or
application. Users can work at both the file and project level while promoting file reuse.
For a list of the MSVSS versions that are supported for integration with Test Manager, refer to the Test
Manager Release Notes.
Adding MSVSS Source Control Profiles
Tip: SourceSafe clients must be installed on all front-end, application, and execution servers.
To create a MSVSS source control profile:
1. In the menu, click Project:<Project Name> > Project Settings .
Note: If you have not selected a project, a warning message opens, asking you to select a project.
Select the project for which you want to define the setting.
2. Click the Source Control tab. The Source Control page opens, listing all of the source control profiles
that have been created for the system.
3. Click New Profile to open the New Source Control Profile dialog box.
4. Type a Name for the new profile.
This is the name that is displayed in lists where the profiles are available for selection.
5. Select MSVSS or MSVSS (cmd line) from the Source control system list box.
MSVSS (cmd line) utilizes the MSVSS command line plug-in, which works exactly like MSVSS,
except that SilkCentral users are automatically logged out of MSVSS when the user logs out from
SilkCentral. When selecting MSVSS, SilkCentral users remain logged in to MSVSS for an indefinite time.
6. If you selected MSVSS (cmd line), specify the location of the SourceSafe executable ss.exe.
SourceSafe must be installed identically on all execution servers and the front-end server. This allows
you to specify a definite path. For example, C:\Program Files\Microsoft Visual Studio\VSS
\win32\ss.exe. If SourceSafe is installed in different locations, see Configuring the location of a
SourceSafe Client.
7. In the SourceSafe database (srcsafe.ini) text box, type the UNC path and file name of the SourceSafe
configuration file you want to access or click Browse to locate the SourceSafe configuration file..
Note: SourceSafe configuration files use the name srcsafe.ini.
8. Type a valid UNC username and UNC password.
These credentials are required to access the UNC path of the configuration file.
9. Type the Working folder to which the Test Manager execution server should copy the source files.
The working folder must be a local path. For example, C:\TempSources\.
10.Type a valid Username and Password.
These credentials will be used to access your repository.
11.Type the Project path you want this profile to use. Click Browse to display the Select Project Path
dialog box. The Select Project Path dialog box opens. Select the desired project path in the tree view
and click OK. Leaving this text box empty sets the project path to the root directory.
12.Click OK.
Test Manager attempts a trial connection to the external system using the information you have
provided.
Note: If an error occurs, please review the information that you have supplied, or consult your
administrator.
If the trial connection is successful, you are returned to the Source Control page.
328
| SilkCentral Test Manager 12.0
Editing MSVSS Source Control Profiles
To modify a MSVSS source control profile:
1. In the menu, click Project:<Project Name> > Project Settings .
2.
3.
4.
5.
Note: If you have not selected a project, a warning message opens, asking you to select a project.
Select the project for which you want to define the setting.
Click the Source Control tab. The Source Control page opens, listing all of the source control profiles
that have been created for the system.
Click on the name of the source control profile that you want to modify. The Edit Source Control
Profile dialog box opens.
Edit the Name of the profile.
This is the name that is displayed in the Test Manager GUI.
If you selected MSVSS (cmd line), specify the location of the SourceSafe executable ss.exe.
SourceSafe must be installed identically on all execution servers and the front-end server. This allows
you to specify a definite path. For example, C:\Program Files\Microsoft Visual Studio\VSS
\win32\ss.exe. If SourceSafe is installed in different locations, see Configuring the location of a
SourceSafe Client.
6. In the SourceSafe database (srcsafe.ini) text box, edit the UNC path and file name of the SourceSafe
configuration file, or click Browse to locate the file.
If you do not know the location of the configuration file, consult your SourceSafe administrator.
Note: SourceSafe configuration files use the name srcsafe.ini.
7. Edit the UNC username and UNC password.
These credentials are required to access your configuration file’s UNC path.
8. Edit the Working folder to which the Test Manager execution server copies the source files.
The working folder must be a local path. For example, C:\TempSources\.
9. Edit the Username and Password.
These credentials are used to access your repository.
10.Edit the Project path you want this profile to use.
11.Click OK.
Test Manager attempts a trial connection to the external system using the information you have
provided.
Note: If an error occurs, please review the information that you have supplied, or consult your
administrator.
If the trial connection is successful, you are returned to the Source Control page.
Configuring the Location of a SourceSafe Client
To configure the location of a SourceSafe client:
1. In the SourceSafe executable text box, type ss.exe without any path information.
2. On each execution server and on the front-end server, type the local path of the SourceSafe executable
ss.exe to the Windows system path. To do this, click Start > Settings > Control Panel > System .
The System Properties dialog box displays.
3. Click the Advanced tab and click Environment Variables. The Environment Variables dialog box
displays.
4. Select the Path variable in the System variables section and click Edit.
5. Add the local path of the SourceSafe executable to the list of existing Variable values. You can append
a new variable value to existing values by entering a semicolon (;) followed by the path information.
SilkCentral Test Manager 12.0
| 329
6. Repeat this procedure for each execution server and for the front-end server.
Serena Version Manager (PVCS)
This section describes how to configure Serena Version Manager (PVCS) source control profiles.
Serena Version Manager, from the makers of PVCS, is the full-featured solution for version control and
revision management in software projects. More than simply storing code revisions, Version Manager is a
robust, full-featured solution with security, high performance, and varying levels of support for distributed
teams. For information on the supported versions, refer to the Test Manager Release Notes.
Adding PVCS Source Control Profiles
To create a PVCS source control profile:
1. In the menu, click Project:<Project Name> > Project Settings .
Note: If you have not selected a project, a warning message opens, asking you to select a project.
Select the project for which you want to define the setting.
2. Click the Source Control tab. The Source Control page opens, listing all of the source control profiles
that have been created for the system.
3. Click New Profile to open the New Source Control Profile dialog box.
4. Type a Name for the new profile.
This is the name that is displayed in lists where the profiles are available for selection.
5. Select PVCS from the Source control system list box.
6. Type the UNC path of the PVCS Repository you want to access.
If you do not know the UNC path of the repository, consult your PVCS administrator.
7. Type a valid UNC username and UNC password.
These credentials are required to access the UNC path of the configuration file.
8. Type the Working folder to which the Test Manager execution server should copy the source files.
The working folder must be a local path. For example, C:\TempSources\.
9. Type the Execution path. This is the local path of the PVCS installation, where the command line tool
pcli.exe is located. The default path is C:\Program Files\Serena\vm\win32\bin.
Note: The PVCS client software must be installed on the front-end server and each execution
server. PVCS must be installed in identical paths on each machine. For example, if you install
PVCS on the TestPartner front-end server to C:\Program Files\Serena\, you must install
PVCS in the same path on the execution servers.
10.Type a valid Username and Password.
These credentials will be used to access your repository.
11.Type the Project path you want this profile to use. Click Browse to display the Select Project Path
dialog box. The Select Project Path dialog box opens. Select the desired project path in the tree view
and click OK. Leaving this text box empty sets the project path to the root directory.
12.Click OK.
Test Manager attempts a trial connection to the external system using the information you have
provided.
Note: If an error occurs, please review the information that you have supplied, or consult your
administrator.
If the trial connection is successful, you are returned to the Source Control page.
Editing PVCS Source Control Profiles
To modify a PVCS source control profile:
330
| SilkCentral Test Manager 12.0
1. In the menu, click Project:<Project Name> > Project Settings .
2.
3.
4.
5.
6.
7.
Note: If you have not selected a project, a warning message opens, asking you to select a project.
Select the project for which you want to define the setting.
Click the Source Control tab. The Source Control page opens, listing all of the source control profiles
that have been created for the system.
Click on the name of the source control profile that you want to modify. The Edit Source Control
Profile dialog box opens.
Edit the Name of the profile.
This is the name that is displayed in the Test Manager GUI.
Edit the UNC path of the PVCS Repository. If you do not know the UNC path of the repository, consult
your PVCS administrator.
Edit the UNC username and UNC password as required. These credentials are required to access the
repository UNC path you specified above.
Edit the Working folder to which the Test Manager execution server copies the source files.
The working folder must be a local path. For example, C:\TempSources\.
8. Edit the Execution path. This is the local path of the PVCS installation, where the command line tool
pcli.exe is located. The default path is C:\Program Files\Merant\vm\win32\bin.
Note: The PVCS client software must be installed on the front-end server and each execution
server. PVCS must be installed in identical paths on each machine. For example, if you install
PVCS on the Test Manager front-end server to C:\Program Files\Serena\, you must install
PVCS in the same path on the execution servers.
9. Edit the Username and Password.
These credentials are used to access your repository.
10.Edit the Project path you want this profile to use.
11.Click OK.
Test Manager attempts a trial connection to the external system using the information you have
provided.
Note: If an error occurs, please review the information that you have supplied, or consult your
administrator.
If the trial connection is successful, you are returned to the Source Control page.
SilkTest Workbench
This section describes how to configure SilkTest Workbench source control profiles.
SilkTest Workbench is an automated testing tool that accelerates the functional testing of complex
applications. SilkTest Workbench provides support for testing applications developed in a wide variety of
development tools including Java, .NET, browser-based web applications, and COM components,
including both ActiveX controls and automation objects. With SilkTest Workbench, you can record user
sessions with your applications to create tests, enhance the test by adding validation and test logic, and
play back tests to ensure that the applications work as expected.
Adding SilkTest Workbench Source Control Profiles
To create a SilkTest Workbench source control profile:
1. In the menu, click Project:<Project Name> > Project Settings .
Note: If you have not selected a project, a warning message opens, asking you to select a project.
Select the project for which you want to define the setting.
2. Click the Source Control tab. The Source Control page opens, listing all of the source control profiles
that have been created for the system.
SilkCentral Test Manager 12.0
| 331
3. Click New Profile to open the New Issue Tracking Profile dialog box.
4. Type a Name for the new profile.
This is the name that is displayed in lists where the profiles are available for selection.
5. Select SilkTest Workbench Test from the Source control system list box.
6. Select a database type from the Database type list box, either SQL Server or Oracle.
Note: The Microsoft Office Access database type is not supported. When connecting to a SilkTest
Workbench Oracle database, there is a SilkTest Workbench requirement that the TNS name must
be the same as the host server name.
7. Enter the name of the SilkTest Workbench database server in the Database server text box.
8. Enter the name of the SilkTest Workbench database in the Database name text box.
9. Enter the port number of the SilkTest Workbench database server in the Database port text box.
10.Enter the SilkTest Workbench database schema or owner name in the Database schema/owner name
text box.
11.Enter the name of the database user in the Database user text box.
12.Enter the password for the database user in the Database password text box.
13.Enter the name of a valid SilkTest Workbench user in the SilkTest Workbench User name text box.
14.Enter the password for the SilkTest Workbench user in the SilkTest Workbench password text box.
15.Type the Working folder to which the Test Manager execution server should copy the source files.
The working folder must be a local path. For example, C:\TempSources\.
16.Click Retrieve. All projects are listed in the Projects list.
17.Select one or more projects.
18.Click OK.
Editing SilkTest Workbench Source Control Profiles
To modify a SilkTest Workbench source control profile:
1. In the menu, click Project:<Project Name> > Project Settings .
Note: If you have not selected a project, a warning message opens, asking you to select a project.
Select the project for which you want to define the setting.
2. Click the Source Control tab. The Source Control page opens, listing all of the source control profiles
that have been created for the system.
3. Click on the name of the source control profile that you want to modify. The Edit Source Control
Profile dialog box opens.
4. Edit the Name of the profile.
This is the name that is displayed in the Test Manager GUI.
5. Edit the SilkTest Workbench Database type.
Note: The Microsoft Office Access database type is not supported.
6. Choose from the following options:
•
•
•
•
•
•
•
•
332
Edit the SilkTest Workbench Database server.
Edit the SilkTest Workbench Database name.
Edit the Database port number of the SilkTest Workbench database server.
Edit the SilkTest Workbench Database schema/owner name.
Edit the SilkTest Workbench Database user.
Edit the SilkTest Workbench Database password.
Edit the SilkTest Workbench User name.
Edit the SilkTest Workbench Password.
| SilkCentral Test Manager 12.0
7. Edit the Working folder to which the Test Manager execution server copies the source files.
The working folder must be a local path. For example, C:\TempSources\.
8. Select one or more projects from the Projects list.
9. Click OK.
StarTeam Source Control Profiles
This section describes how to configure StarTeam source control profiles.
StarTeam promotes team communication and collaboration through centralized control of all project
assets. Protected yet flexible access ensures that team members can work whenever and wherever they
like through an extensive choice of Web, desktop, IDE, and command-line clients. StarTeam offers a
uniquely comprehensive solution that includes integrated requirements management, change
management, defect tracking, file versioning, threaded discussions, and project and task management.
For a list of the StarTeam versions that are supported for integration with Test Manager, refer to the Test
Manager Release Notes.
Adding StarTeam Source Control Profiles
To create a StarTeam source control profile:
1. In the menu, click Project:<Project Name> > Project Settings .
2.
3.
4.
5.
6.
7.
Note: If you have not selected a project, a warning message opens, asking you to select a project.
Select the project for which you want to define the setting.
Click the Source Control tab. The Source Control page opens, listing all of the source control profiles
that have been created for the system.
Click New Profile to open the New Source Control Profile dialog box.
Type a Name for the new profile.
This is the name that is displayed in lists where the profiles are available for selection.
Select StarTeam from the Source control system list box.
Type the Hostname of your StarTeam server.
Type the Port that is to be used to connect to the StarTeam server.
If the port is not changed, use the default port 49201.
8. Type a valid Username and Password.
These credentials will be used to access your repository.
9. Specify if the profile supports Encryption.
10.Type the Working folder to which the Test Manager execution server should copy the source files.
The working folder must be a local path. For example, C:\TempSources\.
11.Type the Project path you want this profile to use. Click Browse to display the Select Project Path
dialog box. The Select Project Path dialog box opens. Select the desired project path in the tree view
and click OK. Leaving this text box empty sets the project path to the root directory.
12.Click OK.
Test Manager attempts a trial connection to the external system using the information you have
provided.
Note: If an error occurs, please review the information that you have supplied, or consult your
administrator.
If the trial connection is successful, you are returned to the Source Control page.
Editing StarTeam Source Control Profiles
To modify a StarTeam source control profile:
SilkCentral Test Manager 12.0
| 333
1. In the menu, click Project:<Project Name> > Project Settings .
Note: If you have not selected a project, a warning message opens, asking you to select a project.
Select the project for which you want to define the setting.
2. Click the Source Control tab. The Source Control page opens, listing all of the source control profiles
that have been created for the system.
3. Click on the name of the source control profile that you want to modify. The Edit Source Control
Profile dialog box opens.
4. Edit the Name of the profile.
This is the name that is displayed in the Test Manager GUI.
5. Choose from the following options:
•
•
•
Edit the Hostname of your StarTeam server.
Edit the port that is to be used to connect to the StarTeam server. If the port is not changed, use the
default port 49201.
Specify if the profile supports Encryption.
6. Edit the Project path you want this profile to use.
7. Edit the Username and Password.
These credentials are used to access your repository.
8. Edit the Working folder to which the Test Manager execution server copies the source files.
The working folder must be a local path. For example, C:\TempSources\.
9. Click OK.
Test Manager attempts a trial connection to the external system using the information you have
provided.
Note: If an error occurs, please review the information that you have supplied, or consult your
administrator.
If the trial connection is successful, you are returned to the Source Control page.
Subversion
This section describes how to configure Subversion (SVN) source control profiles.
Subversion (SVN) is the successor to the Concurrent Versions System (CVS). Subversion manages
versions using transaction numbers. With each commit, the transaction number is incrementally increased.
What other source control systems call labels, Subversion refers to as tags. These tags are encoded in the
Subversion URL. For example, http://MyHost/svn/MyApp/trunk is a Subversion URL and http://
MyHost/svn/MyApp/tags/build1012 is a Subversion tag.
Test Manager supports Subversion tags. If a Subversion URL contains the trunk directory, you can define
a label tags/build1012. This label replaces trunk in the Subversion URL.
Note: If a Subversion URL does not contain trunk and you define a label, Test Manager throws an
error.
Adding Subversion Source Control Profiles
To create a Subversion source control profile:
1. In the menu, click Project:<Project Name> > Project Settings .
Note: If you have not selected a project, a warning message opens, asking you to select a project.
Select the project for which you want to define the setting.
2. Click the Source Control tab. The Source Control page opens, listing all of the source control profiles
that have been created for the system.
334
| SilkCentral Test Manager 12.0
3. Click New Profile to open the New Source Control Profile dialog box.
4. Type a Name for the new profile.
This is the name that is displayed in lists where the profiles are available for selection.
5. Choose Subversion from the Source control system list box.
6. Type the URL of the Subversion Repository you want to access.
If you do not know the URL of the repository, consult your Subversion administrator.
Note: To use SSH, add ssh to the URL, for example svn+ssh://<hostname>:<port>.
7. Type a valid Username and Password.
These credentials will be used to access your repository.
8. Type a valid SSH username and SSH password or SSH keyfile.
These credentials are used to access the SSH server. The password overrides the keyfile, so if you
only have a keyfile, leave the SSH password text box empty. If you use a keyfile, the path to the keyfile
must be valid on every execution server that uses the source control profile.
9. Type the Working folder to which the Test Manager execution server should copy the source files.
The working folder must be a local path. For example, C:\TempSources\.
10.Type the Project path you want this profile to use. Click Browse to display the Select Project Path
dialog box. The Select Project Path dialog box opens. Select the desired project path in the tree view
and click OK. Leaving this text box empty sets the project path to the root directory.
11.Click OK.
Test Manager attempts a trial connection to the external system using the information you have
provided.
Note: If an error occurs, please review the information that you have supplied, or consult your
administrator.
If the trial connection is successful, you are returned to the Source Control page.
Editing Subversion Source Control Profiles
To modify a Subversion source control profile:
1. In the menu, click Project:<Project Name> > Project Settings .
Note: If you have not selected a project, a warning message opens, asking you to select a project.
Select the project for which you want to define the setting.
2. Click the Source Control tab. The Source Control page opens, listing all of the source control profiles
that have been created for the system.
3. Click on the name of the source control profile that you want to modify. The Edit Source Control
Profile dialog box opens.
4. Edit the Name of the profile.
This is the name that is displayed in the Test Manager GUI.
5. Edit the URL of the Subversion repository you want to access.
If you do not know the URL of the repository, please consult your Subversion administrator.
Note: If you cannot check out files, when editing the URL of the Subversion Repository, delete
the source control mirrors directory on your execution server. For example, C:\Documents and
Settings\All Users\Application Data\Silk\SCC35\SrcCtrlMirrors.
Note: To use SSH, add ssh to the URL, for example svn+ssh://<hostname>:<port>.
6. Edit the Username and Password.
These credentials are used to access your repository.
SilkCentral Test Manager 12.0
| 335
7. Type a valid SSH username and SSH password or SSH keyfile.
These credentials are used to access the SSH server. The password overrides the keyfile, so if you
only have a keyfile, leave the SSH password text box empty. If you use a keyfile, the path to the keyfile
must be valid on every execution server that uses the source control profile.
8. Edit the Working folder to which the Test Manager execution server copies the source files.
The working folder must be a local path. For example, C:\TempSources\.
9. Edit the Project path you want this profile to use.
10.Click OK.
Test Manager attempts a trial connection to the external system using the information you have
provided.
Note: If an error occurs, please review the information that you have supplied, or consult your
administrator.
If the trial connection is successful, you are returned to the Source Control page.
TestPartner
This section describes how to configure TestPartner source control profiles.
TestPartner is a Micro Focus product that tests Web- and Microsoft Windows-based applications that use
Microsoft technologies. TestPartner records user actions to quickly produce powerful tests. Each recorded
test displays as a series of actions in clear, concise steps that can be easily understood by all testers, from
novice to expert. You can record user sessions with the application, add validation functions, and replay
the sessions later to ensure that the application works as expected.
Adding TestPartner Source Control Profiles
To create a TestPartner source control profile:
1. In the menu, click Project:<Project Name> > Project Settings .
2.
3.
4.
5.
Note: If you have not selected a project, a warning message opens, asking you to select a project.
Select the project for which you want to define the setting.
Click the Source Control tab. The Source Control page opens, listing all of the source control profiles
that have been created for the system.
Click New Profile to open the New Source Control Profile dialog box.
Type a Name for the new profile.
This is the name that is displayed in lists where the profiles are available for selection.
Select TestPartner from the Source control system list box.
Note: When connecting to a TestPartner Oracle database, there is a TestPartner requirement that
the TNS name must be the same as the host server name.
6. Select a database type from the Database type list box, either SQL Server or Oracle.
7. Type the name of the database server in the Database server text box.
8. Type the name of the database in the Database name text box.
9. Type the port number of the database server in the Database port text box.
10.Type the database schema or owner name in the Database schema/owner name text box.
11.Type the name of the database user in the Database user text box.
12.Type the password for the database user in the Database password text box.
13.Type a valid Username and Password.
These credentials will be used to access your repository.
14.Type the Working folder to which the Test Manager execution server should copy the source files.
The working folder must be a local path. For example, C:\TempSources\.
336
| SilkCentral Test Manager 12.0
15.Use the Project path text box to filter which scripts from the database are available to use as tests.
Click Browse to display the Select Project Path dialog box.
The Select Project Path dialog box provides a tree of three levels that you can choose from:
First level
The entire TestPartner database. Note that if you select this level, the Project path text
box will remain blank.
Second level The TestPartner project.
Third level
The script type within a specified TestPartner project.
Select one of the preceeding options and click OK. The path will be added to the Project Path text box.
16.Click OK.
Editing TestPartner Source Control Profiles
To modify a TestPartner source control profile:
1. In the menu, click Project:<Project Name> > Project Settings .
2.
3.
4.
5.
Note: If you have not selected a project, a warning message opens, asking you to select a project.
Select the project for which you want to define the setting.
Click the Source Control tab. The Source Control page opens, listing all of the source control profiles
that have been created for the system.
Click on the name of the source control profile that you want to modify. The Edit Source Control
Profile dialog box opens.
Edit the Name of the profile.
This is the name that is displayed in the Test Manager GUI.
Choose from the following options:
•
•
•
•
•
•
•
Edit the TestPartner Database type.
Edit the TestPartner Database server.
Edit the TestPartner Database name.
Edit the TestPartner number of the TestPartner database server.
Edit the TestPartner Database schema/owner name.
Edit the TestPartner Database user.
Edit the TestPartner Database password.
6. Edit the Username and Password.
These credentials are used to access your repository.
7. Edit the Project path you want this profile to use.
8. Edit the Working folder to which the Test Manager execution server copies the source files.
The working folder must be a local path. For example, C:\TempSources\.
9. Click OK.
Universal Naming Convention
This section describes how to configure Universal Naming Convention (UNC) source control profiles.
Short for Universal Naming Convention or Uniform Naming Convention, UNC is a PC format for specifying
the location of resources on a local-area network (LAN). UNC uses the following format: \\server-name
\shared-resource-pathname.
For example, to access the file test.txt in the directory examples on the shared server silo, you
would write: \\silo\examples\test.txt.
You can also use UNC to identify shared peripheral devices, such as printers. The idea behind UNC is to
provide a format so that each shared resource can be identified with a unique address.
SilkCentral Test Manager 12.0
| 337
UNC is only supported on Microsoft Windows operating systems. If you plan to use a non-windows
execution server you can use the Apache Commons VFS source control profile instead.
Adding UNC Source Control Profiles
To create a UNC source control profile:
1. In the menu, click Project:<Project Name> > Project Settings .
Note: If you have not selected a project, a warning message opens, asking you to select a project.
Select the project for which you want to define the setting.
2. Click the Source Control tab. The Source Control page opens, listing all of the source control profiles
that have been created for the system.
3. Click New Profile to open the New Source Control Profile dialog box.
4. Type a Name for the new profile.
This is the name that is displayed in lists where the profiles are available for selection.
5. Select UNC from the Source control system list box.
6. Type the UNC path that you want to access.
This is the path to the location where your test sources are located.
7. Type the Working folder to which the Test Manager execution server should copy the source files.
The working folder must be a local path. For example, C:\TempSources\.
8. Type a valid UNC username and UNC password.
These credentials are required to access the UNC path of the configuration file.
9. Click OK.
Test Manager attempts a trial connection to the external system using the information you have
provided.
Note: If an error occurs, please review the information that you have supplied, or consult your
administrator.
If the trial connection is successful, you are returned to the Source Control page.
Editing UNC Source Control Profiles
To modify a UNC source control profile:
1. In the menu, click Project:<Project Name> > Project Settings .
Note: If you have not selected a project, a warning message opens, asking you to select a project.
Select the project for which you want to define the setting.
2. Click the Source Control tab. The Source Control page opens, listing all of the source control profiles
that have been created for the system.
3. Click on the name of the source control profile that you want to modify. The Edit Source Control
Profile dialog box opens.
4. Edit the Name of the profile.
This is the name that is displayed in the Test Manager GUI.
5. Edit the UNC path.
This is the path to where your test sources are located.
6. Edit the Working folder to which the Test Manager execution server copies the source files.
The working folder must be a local path. For example, C:\TempSources\.
7. Edit the UNC username and UNC password.
These credentials are required to access your configuration file’s UNC path.
8. Click OK.
338
| SilkCentral Test Manager 12.0
Test Manager attempts a trial connection to the external system using the information you have
provided.
Note: If an error occurs, please review the information that you have supplied, or consult your
administrator.
If the trial connection is successful, you are returned to the Source Control page.
Test Automation Tools
JUnit Integration
The topics in this section describe the integration between JUnit and Test Manager. You can use the JUnit
test type to create Silk4J tests.
Configuring JUnit Test Properties
To configure the properties of a test, you must first follow the steps described in Creating Tests or Editing
Tests.
To configure JUnit test properties:
1. On the New Test dialog box, select JUnit Test from the Type list box and then click Next.
The JUnit Test Properties dialog box opens.
2. In the Test class text box, type the fully qualified name of the JUnit test class.
3. In the Test method text box, type the name of the appropriate test method.
The method must be available in the test class. If the Test method text box is left blank, all tests that
are included in the suite will be executed.
4. Set the Java home directory to the installation path of the Java Runtime Environment (JRE).
The path must be valid on the execution server on which the test runs.
5. Specify a valid Java Classpath to use on the execution server.
We recommend to use a relative classpath. The relative classpath is then expanded to the full classpath
on the execution server. By using a relative classpath, changes on the location of the source control
profile do not require additional changes to the classpath.
The relative classpath must point to the root node of the test container containing the JUnit test, for
example JUnit_tests. The relative classpath on the execution server is then expanded to include the
working folder of the source control profile, for example C:\temp, and the test file names, for example
JUnit4Test.jar.
To use a previous version of JUnit, you can also add the relative classpath to junit.jar to the
classpath, with the appropriate JUnit version. Test Manager supports JUnit 4.4 or later. For example, if
the working folder of the source control profile is C:\temp, the specified relative paths
junit-4.4.jar;JUnit4Test.jar are expanded to C:\temp\JUnit_tests
\junit-4.4.jar;C:\temp\JUnit_tests\JUnit4Test.jar on the execution server. By default,
if no relative classpath to the junit.jar is specified, Test Manager uses JUnit 4.8.1.
You can also use a fully qualified classpath. The fully qualified classpath must point to the archive or
folder in which the test classes reside. Further, junit.jar must be added to the classpath, with the
appropriate JUnit version, as the following examples show:
•
•
C:\Java\junit4.4\junit.jar;C:\MyApps\main.jar;C:\MyApps\utils.jar
${junit_home}\junit.jar;${apps_home}\main.jar;${apps_home}\utils.jar
6. Optional: In the JVM options text box, you can specify the command-line options and environmental
variables that can affect the performance characteristics of the JVM. You can specify multiple options,
SilkCentral Test Manager 12.0
| 339
but you have to type them in the right order. For example, to use the client VM and set the maximum
size of the heap to 512MB, type -client -Xmx512m.
7. In the Coverage path text box, type the JAR libraries or the specific class files to monitor for code
coverage information.
We recommend using the relative coverage path from the test container root node, which is then
expanded on the execution server. You can also use a fully qualified path. Use semicolons to separate
multiple jar files, as the following examples show:
•
•
C:\MyApps\main.jar;C:\MyApps\utils.jar
${apps_home}\main.jar;${apps_home}\utils.jar
Note: The coverage path setting is disregarded if the Record external AUT Coverage check box
is checked.
8. Check the Record external AUT Coverage check box to get code coverage for the application under
test that is defined for the execution plan in the Code Analysis Settings portion of Test Manager >
Execution Planning > Code Analysis .
If the check box is not checked, code coverage is recorded from the executing virtual machine. By
default, the check box is not checked.
9. Click Finish.
Note: Parameters are passed to the Java process as system properties, for example Dhost_under_test=10.5.2.133. Use the System.getProperty() method to access the
system properties. For example, to access the previously passed host_under_test property,
use System.getProperty(“host_under_test”);.
Accessing Test Manager Parameters through Java System Properties
Any JUnit test class can access a test parameter of the underlying test as a Java system property; the
launcher passes these parameters to the executing machine using the "-D" VM argument.
In addition to the customer-defined parameters , you can always call the following Java system properties
from a JUnit test:
Parameter
Description
#sctm_execdef_name
The name of the execution plan that is currently executed. If the execution was
triggered from the Tests area, the parameter has the value Unassigned
Tests.
#sctm_execdef_id
The numeric identifier (database key) of the execution plan that is currently
executed.
#sctm_product
The name of the product as defined in the executed test container.
#sctm_version
The name of the version to which the results of the execution are associated.
#sctm_build
The name of the version to which the results of the execution are associated.
#sctm_keywords
A comma separated list which contains the keywords that are defined for this
execution plan.
#sctm_test_results_dir The path of the directory where the result files of the test reside.
MSTest Integration
The topic in this section describes the integration between MSTest and Test Manager. You can use the
MSTest test type to execute MSTest tests.
340
| SilkCentral Test Manager 12.0
Configuring MSTest Properties
To configure the properties of a test, you must first follow the steps described in Creating Tests or Editing
Tests.
Note: The MSTest plugin supports the test type unit tests only. Results of other test types are
ignored.
To configure MSTest properties:
1. On the New Test dialog box, select MSTest Test from the Type list.
2. Click Next. The MSTest Test Properties dialog box appears.
3. You can run a test container, a test list, a test class, or a single test method:
•
To run a test container, click Browse next to the Test file field and select a .dll file. You can
constrain the run by typing in just a Test class or both a Test class and a Test method.
•
To run a test list, click Browse next to the Test file field and select a .vsmdi file (Visual Studio Test
Meta Data). Type a name in the Test list name field. You can constrain the run by typing in both a
Test class and a Test method.
4. Click Finish.
Note: To run MSTest on an execution server, a Visual Studio distribution or the Visual Studio Test
Agent have to be installed. Add the folder that contains MSTest.exe to your path variable and restart
the execution server. If Visual Studio 2010 is installed, the default path is: C:\Program Files
(x86)\Microsoft Visual Studio 10.0\Common7\IDE. Currently MSTest distributed with
Visual Studio 2010/Test Agent 2010 is supported.
NUnit Integration
The topics in this section describe the integration between NUnit and Test Manager. You can use the
NUnit test type to create Silk4NET tests.
Configuring NUnit Test Properties
To configure the properties of a test, you must first follow the steps described in Creating Tests or Editing
Tests.
Note: We recommend that you add the .\bin folder of your NUnit installation to the system path.
Click Start > Control Panel > System > Advanced > Environment Variables to add a path like C:
\Program Files\NUnit 2.2\bin to the system environment variable PATH.
To configure NUnit test properties:
1. On the New Test dialog box, select NUnit Test from the Type list box and then click Next.
The NUnit Properties dialog box displays.
2. Click Browse to locate and select the NUnit assembly from which you want to pull a test.
3. Type the working directory in the NUnit Directory text box.
This directory is the local path to the file nunit-console.exe, such as C:\Program Files\NUnit
2.2\bin.
4. In the NUnit Options text box, type one or more NUnit console command-line options to specify how
NUnit tests are specified.
For example, to define that the Flex4TestApp NUnit test, located in SilkTest.Ntf.Test.Flex,
should be executed, set the fixture option as follows:
/fixture:SilkTest.Flex.Flex4TestApp
SilkCentral Test Manager 12.0
| 341
Note: When you add multiple options, you have to separate the options by writing one option in
each line in the text box.
5. Click Finish.
Process Executor Integration
The topics in this section describe the integration between process executor and Test Manager.
The process executor can be used to launch any executable and extends the published process test
launcher class.
Configuring Process Executor Test Properties
To configure the properties of a test, you must first follow the steps described in Creating Tests or Editing
Tests.
To configure process executor test properties:
1. On the New Test dialog box, select ProcessExecutor Test from the Type list box and then click Next.
The ProcessExecutor Test Properties dialog box opens.
2. In the Executable Name text box, type the fully qualified name of the executable.
3. In the Argument List text box, type all arguments of the process executor test method.
Note: Multiple arguments must be on separate lines in the text box.
4. Set the Working Folder. This is the folder where the executable is executed.
During execution of the executable the following two environment variables can be used:
Environment Variable
Description
SCTM_EXEC_RESULTSFOLDER All files in this folder are saved as result files in Test Manager. If an
output.xml file is created during execution in this directory, it is
processed by Test Manager.
SCTM_EXEC_SOURCESFOLDER This is the folder where all source files used during the execution are
located.
Example
The following example contains a ProcessExecutor test type that runs the Windows
Script Host from the command line with the /c switch and two parameters:
•
•
•
•
342
/c - command that specifies that the command line should terminate after execution.
cscript - Windows Script Host.
parareadwrite.js - the jscript file named parareadwrite.js
%SCTM_EXEC_RESULTSFOLDER% - the Test Manager variable that contains the
location of the Result folder on the execution server machine. Files stored in this
location are automatically uploaded to Test Manager and available in the Files tab of
the Test Run. In this example, the parareadwrite.js script produces an
| SilkCentral Test Manager 12.0
output.xml file that is written to the Result folder and uploaded back to Test
Manager.
SilkPerformer Integration
The topics in this section describe the integration between SilkPerformer and Test Manager.
Configuring SilkPerformer Test Properties
To configure the properties of a test, you must first follow the steps described in Creating Tests or Editing
Tests.
To configure SilkPerformer test properties:
1. On the New Test dialog box, select SilkPerformer Test from the Type list box and then click Next.
The Test Properties - Select Project dialog box opens.
2. Perform one of the following steps to define the SilkPerformer project from which your test case is
taken:
•
•
Click Browse to select a SilkPerformer project that has been saved to your local file system.
Click Import to import a SilkPerformer project that is saved to the file pool. A file in the file pool can
be used anywhere in the Tests tree.
3. On the Import Project From File Pool dialog box, either select a saved .ltz SilkPerformer project
package from the File pool entry list box or click Browse to select a SilkPerformer project package
that has been saved to the source-control system.
If you check the Remove file from file pool check box before you click Finish, the selected
SilkPerformer file is deleted from the file pool.
4. Perform one of the following steps to upload SilkPerformer projects to the file pool:
•
•
•
•
From Administration > Files, click Upload and browse to the appropriate LTZ file. For more
information, refer to the SilkCentral Administration Module Help.
Use the upload mechanism offered by SilkPerformer.
Use the Upload Manager in SilkCentral.
Use an existing project directory by way of a UNC path. Create a new test, click Browse to select
the appropriate LTP file, and then select a workload.
5. On the Test Properties - Select Project dialog box, click Next.
6. On the Test Properties - Select Workload dialog box, select one of the workload profiles that has
been defined for the project from the Workload list box.
7. Click Finish to create the test case.
Test Manager is fully integrated with SilkPerformer.
Working with SilkPerformer Projects
SilkPerformer is fully integrated with the test and execution functionality of Test Manager. SilkPerformer
projects can be integrated into Test Manager tests and directly executed through Test Manager. This
allows for powerful test-result analysis and reporting. It also enables unattended testing, which means tests
are run automatically by Test Manager based on pre-configured schedules.
Refer to the SilkPerformer Help for details on configuring the integration of SilkPerformer with Test
Manager.
SilkPerformer project files can be directly opened in SilkPerformer from Test Manager, where scripts and
settings can be edited. Edited SilkPerformer projects can subsequently be checked back into Test
Manager to make them available for future test executions.
SilkCentral Test Manager 12.0
| 343
Test Manager provides information on execution plan run properties during SilkPerformer test executions.
Use the AttributeGet methods to access execution plan run properties in the SilkPerformer script. You
can access the following properties in the script:
•
•
•
•
•
•
#sctm_execdef_id
#sctm_execdef_name
#sctm_product
#sctm_version
#sctm_build
#sctm_keywords
Note: The term Project is used differently in SilkPerformer than it is in Test Manager. A SilkPerformer
project, when uploaded to Test Manager, becomes the core element of a Test Manager test. Test
Manager projects are high-level entities that may include multiple SilkPerformer projects, tests,
execution plans, and requirements.
Downloading SilkPerformer Projects
Whereas opening a SilkPerformer project may involve checking out a SilkPerformer project from a sourcecontrol tool, editing the project in SilkPerformer, and checking the project back into Test Manager,
downloading a project involves downloading a copy of a project and working with it independently of Test
Manager. Changes you make to downloaded projects are not automatically migrated back to Test
Manager.
To download a SilkPerformer project:
1. In the menu, click Tests > Details View .
2. In the Tests tree, select a SilkPerformer test.
3. Click the Properties tab.
4. Scroll down to the SilkPerformer Test Properties section.
5. Click . A file download dialog box displays, asking you to confirm that you wish to download the
specified SilkPerformer project to your local system.
6. Click Save to open the file in SilkPerformer. If not already open in the background, SilkPerformer is
invoked.
7. The Select Target Directory dialog box displays, loaded with the default directory path to which the
specified SilkPerformer project will be saved. If you approve of the specified pathname, click OK,
otherwise click Browse to specify an alternate path.
Note: Even if you have configured source-control integration, you will not be prompted to check
out the SilkPerformer project from your source-control system because you are working with this
file independently of Test Manager.
Note: SilkPerformer projects utilized by Test Manager can also be downloaded directly from the
SilkPerformer user interface. For additional information, refer to the SilkPerformer documentation.
Opening SilkPerformer Projects
To open a SilkPerformer project from Test Manager:
1. In the menu, click Tests > Details View .
2. In the Tests tree, select a SilkPerformer test.
3. Click the Properties tab.
4. Scroll down to the SilkPerformer Test Properties section.
5. Click . A file download dialog box displays, asking you to confirm that you wish to open the specified
SilkPerformer command file (.spwbcmd) in SilkPerformer.
344
| SilkCentral Test Manager 12.0
6. Click Open to open the file in SilkPerformer. If not already open in the background, SilkPerformer is
invoked. The Select Target Directory dialog box opens, loaded with the default directory path to which
the specified SilkPerformer project will be saved.
7. If you approve of the specifed pathname, click OK, otherwise click Browse to specify an alternate path.
8. If you have configured source-control integration for Test Manager, for example Visual SourceSafe, you
are presented with a login screen for your source-control client. Enter valid user connection settings and
click OK to continue.
Note: SilkPerformer projects utilized by Test Manager can also be opened directly from
SilkPerformer. For additional information, refer to the SilkPerformer documentation.
Executing Attended SilkPerformer Tests
Attended tests are SilkPerformer tests that are executed manually in SilkPerformer and are not executed
automatically based on a pre-defined schedule in Test Manager.
Note: To use Test Manager's data-driven test functionality with SilkPerformer scripts, data sources
with column names matching the corresponding SilkPerformer project, attributes must be used in
conjunction with AttributeGet methods.
To execute an attended test run in SilkPerformer:
1. In the menu, click Tests > Details View .
2. In the Tests tree, select a SilkPerformer test.
3. Click the Properties tab.
4. Scroll down to the SilkPerformer Test Properties section.
5. Click . A file download dialog box displays, asking you to confirm that you wish to run the specified
SilkPerformer command file (.spwbcmd).
6. Click Open to open the project in SilkPerformer. If not already open in the background, SilkPerformer is
invoked. The Select Target Directory dialog box displays, loaded with the default directory path to
which the specified SilkPerformer project will be saved.
7. If you approve of the specified pathname, click OK, otherwise click Browse to specify an alternate path.
The SilkPerformer Workload Configuration dialog box opens with all of the workload settings that are
associated with the SilkPerformer project.
8. Edit the workload settings as required and click Run to begin the test and monitor the test results with
SilkPerformer.
Note: Clicking Run without editing any workload settings executes the SilkPerformer test in
exactly the same way as if the test had been executed directly from Test Manager as an
unattended test.
Editing SilkPerformer Test Properties
Note: To use the data-driven test functionality of Test Manager with SilkPerformer scripts, you have
to use data sources with column names that match the corresponding SilkPerformer project attributes
in conjunction with AttributeGet methods.
To edit SilkPerformer test properties:
1. In the menu, click Tests > Details View .
2. In the Tests tree, select a SilkPerformer test.
3. Click the Properties tab.
4. Scroll down to the SilkPerformer Test Properties section.
5. Click Edit SilkPerformer Test Properties.
6. Proceed with the configuration of your SilkPerformer test.
SilkCentral Test Manager 12.0
| 345
Analyzing SilkPerformer Test Results
Performance Explorer enables in-depth analysis of SilkPerformer test results. The Analyze Results option
downloads only selected results, in contrast to “Downloading result packages”. To assist you in analyzing
the results of your optimization efforts, Performance Explorer even allows you to compare statistics from
multiple test runs side-by-side in cross load-test reports.
The results of tests that are run using Test Manager can be automatically loaded into Performance
Explorer through commands on the Runs page in the Tests area.
For full details on using Performance Explorer and integrating Performance Manager with Test Manager,
refer to the Performance Explorer documentation.
To open SilkPerformer test results in Performance Explorer:
1. In the menu, click Tests > Details View .
2. Select the test you are interested in viewing.
3. Click the Runs tab.
4. Click in the Actions column of the test execution for which you want to download results. A File
Download dialog box displays, showing you the name of the Performance Explorer command
file, .sppecmd, that you are about to download.
5. Click Open to open the results in Performance Explorer. Alternatively, you can click Save to save the
results locally.
6. If not already open in the background, Performance Explorer now opens, connected directly to your
Test Manager installation, and fetches the results of the selected execution run.
Note: To prepare for a cross load-test report that compares the results of multiple executions in a
single report, you may download the results of additional executions from the Runs page.
Additional execution results are displayed in the existing instance of Performance Explorer on the
Performance Explorer Test Manager tab. For additional details on cross load-test reports, refer to
the Performance Explorer documentation.
Downloading SilkPerformer Test Result Packages
Downloading result packages is the ideal option if you want to analyze the complete results set of a test
run, or if you want to download the complete results set for offline analysis. Because result packages often
include large TrueLog On Error files, result packages can be compressed and downloaded to your local
hard drive as .lrz files. Downloading results locally can also be useful when you are working from a slow
Internet connection.
To download SilkPerformer test results:
1. In the menu, click Tests > Details View .
2. In the Tests tree, select a SilkPerformer test.
3. Click the Runs tab.
4. Click in the Actions column of the test execution for which you want to download results. A File
Download dialog box displays, showing you the name of the compressed results package file, .ltz
that you are about to download.
5. Click Open to open the results in Performance Explorer. Alternatively, you can click Save to save the
results locally.
6. If not already open in the background, Performance Explorer now opens. You are presented with an
Import Project dialog box that indicates the target directory to which the results will be saved. Click OK
to accept the default path, or click Browse to select an alternate path. The downloaded results are then
displayed in Performance Explorer.
346
| SilkCentral Test Manager 12.0
Note: If you accept the default projects directory where result packages are typically stored, which
we generally recommend, then the results will be stored with all otherSilkPerformer results and will
be readily accessible through the Performance Explorer Add Loadtest Results command.
Uploading SilkPerformer Test Results
Once you have completed running an attended test in SilkPerformer, you can upload the test results to
Test Manager and associate the results with a test.
To upload results from an attended SilkPerformer test:
1. Run an attended SilkPerformer test.
For additional information, see Executing Attended SilkPerformer Tests.
2. When the test is complete, select Upload Results to Test Manager from the Results menu.
The Login screen of the Upload Results to Test Manager wizard displays.
3. Enter your Password and click Next.
Note: Because this is an attended test, the wizard already knows the appropriate hostname and
username of the test to which these results are to be uploaded.
4. If not already selected by default in the project list, select the Test Manager project to which you want to
upload the SilkPerformer results.
5. If not already selected by default in the tree list, select the test to which you want to upload the results.
Click Next.
Note: You can right-click in the tree and use the commands on the context menu to create a new
test, child test, test folder, or child test folder to which the results can be saved.
6. On the subsequent screen you can specify Version and Build numbers for the assigned Product to
which the uploaded results belong. Also specify the SilkPerformer test result status, for example
Passed, Failed.
Note: If any errors occurred during the test run, the test result status is set to Failed by default.
7. Click Finish to upload the results. The uploaded results are displayed in the Test Runs column in
Tests > Details View > <SilkPerformer Test> > Runs.
Performance Trend Reports
This section explains the performance trend reports that ship with Test Manager. Performance trend
reports show the evolution of the application under test's performance over a specified period of time. The
input data for the performance reports is provided by SilkPerformer load tests.
Average Page-Time Trend Report
Shows the page times per page for all tests executed for the specified test within the specified time range.
The performance trend of the page times for the tested pages is shown in a graph.
Input Parameters
The input parameters for an Average Page-Time Trend report are:
Parameter
Description
Date From (DD-MONYYYY)
Starting date for the time range. For example 06-DEZ-2008.
Date To (DD-MONYYYY)
End date for the time range. For example 16-JAN-2009.
SilkCentral Test Manager 12.0
| 347
Parameter
Description
Exclude Runs with
more than <nnn>
Errors
Runs that generate more errors than specified here are not included in the
report. Use this setting to avoid that outliers skew the trend curve.
Maximum Value for yAxis
Limits the y-axis of the graph to the specified value. Transaction busy-times that
exceed this value are cut off at the top. This setting is useful to prevent the
flattening of lines caused by outliers.
Measure Filter
Shown measures are limited to those including the specified string in their
name. This field has to be filled out. To display all available measures, set the
measure filter to %. For example, to show only measures that include the word
"unit" at any position in their names, set the measure filter to %unit%.
Test ID
Identifier of the test for which you want to view the report.
General Report Information
Lists overview information like the name of the current project, the report description, and the user who
executed the report.
Test Information
Lists general information about the test.
SilkPerformer Project Information
Lists general information about the SilkPerformer project that is used to perform the load test.
Page Time Trend Information
The trend charts show the page time trend over the selected time range for all filtered measures. The
minimum, maximum, and average page time curves are shown in each chart. The displayed values in each
chart are cut at the selected maximum y-axis value.
Average Transaction Busy-Time Trend Report
Shows the transaction busy time per transaction for all tests executed for the specified test within the
specified time range. The performance trends of the transaction busy-times for the tested transaction are
displayed in trend charts.
Input Parameters
The input parameters for an Average Transaction Busy-Time Trend report are:
Parameter
Description
Date From (DD-MONYYYY)
Starting date for the time range. For example 06-DEZ-2008.
Date To (DD-MONYYYY)
End date for the time range. For example 16-JAN-2009.
Runs that generate more errors than specified here are not included in the
Exclude Runs with
more than <nnn> Errors report. Use this setting to avoid that outliers skew the trend curve.
348
Maximum Value for yAxis
Limits the y-axis of the graph to the specified value. Transaction busy-times
that exceed this value are cut off at the top. This setting is useful to prevent
the flattening of lines caused by outliers.
Test ID
Identifier of the test for which you want to view the report.
| SilkCentral Test Manager 12.0
Parameter
Description
Transaction Filter
Shown transactions are limited to those including the specified string in their
name. This field has to be filled out. To display all available transactions, set
the transaction filter to %. For example, to show only transactions that include
the word "unit" at any position in their names, set the transaction filter to
%unit%.
General Report Information
Lists overview information like the name of the current project, the report description, and the user who
executed the report.
Test Information
Lists general information about the test.
SilkPerformer Project Information
Lists general information about the SilkPerformer project that is used to perform the load test.
Transaction Busy-Time Trend Information
The trend charts show the transaction busy-time trend over the selected time range for all filtered
transactions. The minimum, maximum, and average transaction busy-time curves are shown in each chart.
The displayed values in each chart are cut at the selected maximum y-axis value.
Custom Measure Trend Report
Shows the average, minimum, and maximum values of the defined measure or measures for all tests
executed for the specified test within the specified time range. The performance trend of the values for
each tested measure is shown in a graph.
Input Parameters
The input parameters for a Custom Measure Trend report are:
Parameter
Description
Date From (DD-MONYYYY)
Starting date for the time range. For example 06-DEZ-2008.
Date To (DD-MONYYYY)
End date for the time range. For example 16-JAN-2009.
Exclude Runs with
more than <nnn>
Errors
Runs that generate more errors than specified here are not included in the
report. Use this setting to avoid that outliers skew the trend curve.
Maximum Value for yAxis
Limits the y-axis of the graph to the specified value. Measures that exceed this
value are cut off at the top. This setting is useful to prevent the flattening of
lines caused by outliers.
Measure Name
Name of the custom measure for which you want to view the report. For
example CreateTestDefinition.
Measure Type
Type of the custom measure. For example Transaction(BusyTime)[s].
Test ID
Identifier of the test for which you want to view the report.
SilkCentral Test Manager 12.0
| 349
General Report Information
Lists overview information like the name of the current project, the report description, and the user who
executed the report.
Test Information
Lists general information about the test.
SilkPerformer Project Information
Lists general information about the SilkPerformer project that is used to perform the load test.
Custom Measure Trend Information
The trend chart shows the performance trend over the selected time range for the selected measure. The
minimum, maximum, and average measure curves are shown in the chart. The displayed values in the
chart are cut at the selected maximum y-axis value.
Overall Page-Time Trend Report
Shows overall page times, aggregated over all user types, for all tests executed for the specified test within
the specified time range. The performance trend of the page times for the tested page is shown in a graph.
Input Parameters
The input parameters for an Overall Page-Time Trend report are:
Parameter
Description
Date From (DD-MONYYYY)
Starting date for the time range. For example 06-DEZ-2008.
Date To (DD-MON-YYYY)
End date for the time range. For example 16-JAN-2009.
Exclude Runs with more
than <nnn> Errors
Runs that generate more errors than specified here are not included in the
report. Use this setting to avoid that outliers skew the trend curve.
Maximum Value for y-Axis Limits the y-axis of the graph to the specified value. Transaction busytimes that exceed this value are cut off at the top. This setting is useful to
prevent the flattening of lines caused by outliers.
Test ID
Identifier of the test for which you want to view the report.
General Report Information
Lists overview information like the name of the current project, the report description, and the user who
executed the report.
Test Information
Lists general information about the test.
SilkPerformer Project Information
Lists general information about the SilkPerformer project that is used to perform the load test.
Overall Page-Time Trend Information
The trend chart shows the overall page-time trend over the selected time range for all pages. The
minimum, maximum, and average overall page-time curves are shown in the chart. The displayed values in
the chart are cut at the selected maximum y-axis value.
350
| SilkCentral Test Manager 12.0
Overall Transaction Busy-Time Trend Report
Shows overall transaction busy-time, aggregated over all user types, for all tests executed for the specified
test within the specified time range. The performance trend of the transaction busy-times for the tested
transaction is displayed in a trend chart.
Input Parameters
The input parameters for an Overall Transaction Busy-Time Trend report are:
Parameter
Description
Date From (DD-MONYYYY)
Starting date for the time range. For example 06-DEZ-2008.
Date To (DD-MON-YYYY)
End date for the time range. For example 16-JAN-2009.
Exclude Runs with more
than <nnn> Errors
Runs that generate more errors than specified here are not included in the
report. Use this setting to avoid that outliers skew the trend curve.
Maximum Value for y-Axis Limits the y-axis of the graph to the specified value. Transaction busytimes that exceed this value are cut off at the top. This setting is useful to
prevent the flattening of lines caused by outliers.
Test ID
Identifier of the test for which you want to view the report.
General Report Information
Lists overview information like the name of the current project, the report description, and the user who
executed the report.
Test Information
Lists general information about the test.
SilkPerformer Project Information
Lists general information about the SilkPerformer project that is used to perform the load test.
Overall Transaction Busy-Time Trend Information
The trend chart shows the overall transaction busy-time trend over the selected time range for all
transactions. The minimum, maximum, and average transaction busy-time curves are shown in the chart.
The displayed values in the chart are cut at the selected maximum y-axis value.
Working with Silk Performance Explorer
Silk Performance Explorer (Performance Explorer) is used for in-depth analysis of test runs. Performance
Explorer results analysis can be started directly from the Execution area and the Tests area of Test
Manager through execution runs on the Runs page or from Performance Explorer itself. Refer to the
Performance Explorer documentation for details regarding the integration of Performance Explorer with
Test Manager.
The results of load-test runs in SilkPerformer can also be uploaded to Test Manager and associated with
tests. Refer to the SilkPerformer Help for more details.
For additional information about the integration of Test Manager integration with SilkPerformer, refer to the
SilkPerformer Help and the Performance Explorer User Guide.
SilkTest Workbench Integration
The topics in this section describe the integration between SilkTest Workbench and Test Manager.
SilkCentral Test Manager 12.0
| 351
Configuring SilkTest Workbench Test Properties
To configure the properties of a test, you must first follow the steps described in Creating Tests or Editing
Tests.
To configure SilkTest Workbench test properties:
1. On the Test Properties - Select Scripts dialog box, select one or more scripts from the SilkTest
Workbench Test list box.
2. In the Playback Options text box, type in the name of a predefined SilkTest Workbench playback
option or leave the default value of System Defaults.
Note: A playback option must be set for a SilkTest Workbench test. The delete option on a
SilkTest Workbench test will reset the playback option to the default value of System Defaults.
3. Click Finish.
Opening SilkTest Workbench in the Context of the Result File
1. Click Execution.
2. Select your execution plan.
3. Click the Runs tab.
4. Click the Run ID hyperlink label. The Test Run Results dialog box opens.
5. Click the Files tab.
6. Click the result.stwx file to open SilkTest Workbench in context of the result file.
Note: SilkTest Workbench must be installed on the machine on which you are trying to open the
file.
Viewing the Execution Result Files for a Visual Test
1. Click Execution.
2. Select your execution plan.
3. Click the Runs tab.
4. Click the Run ID hyperlink label.
5. The Actions column displays all icons and links for SilkTest Workbench:
•
•
•
detail.htm - SilkTest Workbench detailed steps file.
result.stwx - Click to open the result in SilkTest Workbench .
error.png - Click to go to a screen shot of the last error.
Test Parameters Page - SilkTest Workbench
Tests > Details View > <Test Element> > Data Set
When passing parameters from a Test Manager test to a SilkTest Workbench visual test – the following
data types should be used:
352
Test Manager
SilkTest Workbench
String
Text
Number
Number (Long)
Number
Number (Long Long)
Number
Enumeration
Float
Number (Double)
| SilkCentral Test Manager 12.0
Test Manager
SilkTest Workbench
Boolean
Boolean (True/False)
SilkTest Classic Integration
The topics in this section describe the integration between SilkTest Classic and Test Manager.
SilkTest Classic Tests
This section describes how to execute tests in SilkTest Classic.
Adding a SilkTest Classic AUT Host
For execution plans that run SilkTest Classic tests, you may have a setup where the SilkTest Classic agent
is on a different computer than the execution server. In this case, you can define the location of the
SilkTest Classic agent, the SilkTest Classic AUT (Agent Under Test) Hostname.
To add a a SilkTest Classic AUT host to the selected execution plan or edit the host:
1. In the menu, click Execution Planning > Details View.
2. Select the execution plan to which you want to assign the SilkTest Classic AUT host.
3. Click the Deployment tab.
4. In the SilkTest Classic AUT Hostname section, click Edit. The Edit SilkTest Classic AUT Hostname
dialog box displays.
5. In the Hostname text box, type the name of the computer where the SilkTest Classic agent runs.
Proper configuration of option files is required. For details on the command-line option -m, refer to the
SilkTest Classic documentation.
6. Click OK to add the SilkTest Classic AUT host to the selected execution plan.
Automated Execution of SilkTest Classic Tests
All tests within an execution plan use the same SilkTest Classic instance for tests. The SilkTest Classic
GUI is opened once with the first SilkTest Classic test execution and is closed automatically after the last
SilkTest Classic test execution. Each SilkTest Classic test execution produces its own results. If for any
reason the SilkTest Classic GUI closes during a test, it will reopen automatically with the next SilkTest
Classic test execution.
Automated Execution of Data-Driven SilkTest Classic Testcases
If the data driven check box is checked in SilkTest Classic test properties, each SilkTest Classic test will
be repeated once for each data row in the external datasource. By default, plan-based execution mode is
used for data driven tests. This means that the results of all data rows will be listed under a single node in
the .res result file. If execution mode is switched to script-based data driven in
SccExecServerBootConf.xml, a result node will be created in the .res result file for each data row.
Specifying Agent Under Test (AUT)
When a SilkTest Classic agent cannot run on the same machine as the Test Manager execution server, for
example when tests are run on platforms other than Windows, the hostname and port may be specified by
the SilkTest Classic AUT Hostname setting in the Deployment page of an execution plan. If the setting
has not been defined, SilkTest Classic default values are used, for example from partner.ini. The
syntax for AUT is hostname:port. The agent must be started manually prior to test execution and
configured to listen at the specified port. By default, the TCP/IP protocol is used for communication
between SilkTest Classic instances and SilkTest Classic agents. Ensure that both programs have been
configured to use the same protocol.
SilkCentral Test Manager 12.0
| 353
Note: Be careful when you have multiple execution servers assigned to an execution plan as SilkTest
Classic agents can only work with one SilkTest Classic instance at a time.
SilkTest Classic Time-out Settings
If you have SilkTest Classic test cases that require more than 1 hour to complete, you must adjust the
time-out settings in Test Manager. Otherwise, Test Manager assumes that something has gone wrong in
the execution and terminates SilkTest Classic. For details about setting the SilkTest Classic time-out, refer
to the SilkCentral Administration Module Help.
SilkTest Classic Logs
The RMS log file in SilkTest Classic is used to log data for each test case as test runs progress. Three
types of data records are written to this file: status, memory and user records. By monitoring this file, the
RMS Remote Agent has a means of determining the progress of each test run.
You can write your own comments into the user records of the log file by executing the PrintToRMSLog
4Test function.
Examples:
PrintToRMSLog ("Error", "An intended error")
PrintToRMSLog ("Info", "testcase sleep1 started")
PrintToRMSLog ("Warning", "TestCase 1 started a second time")
Definition of user function in rms.inc:
PrintToRMSLog (STRING sMessageType, STRING sUserMessage)
Writes to the log file in the following format:
U|{sTestCaseName}|{sScriptName}|{sArgStr}|{sUserMessage}|{sMessageType}
TestPartner Integration
The topics in this section describe the integration between TestPartner and Test Manager.
Configuring TestPartner Test Properties
To configure the properties of a test, you must first follow the steps described in Creating Tests or Editing
Tests.
To configure TestPartner test properties:
1. On the New Test dialog box, select TestPartner Test from the Type list box.
2. Click Next. The Test Properties - Select Test Script dialog box opens.
3. Click Browse.
The Choose File dialog box opens. The assets available in this dialog box are based on the Project
Path defined in the associated TestPartner source control profile.
4. Select a script from the list and click OK.
Note: To add multiple TestPartner tests, see Adding Multiple TestPartner Tests.
5. In the Playback Options text box, type in the name of a predefined TestPartner playback option or
leave the default value of System Defaults.
6. Click Finish.
Executing a TestPartner script on a 64-bit machine
1. Download sqlncli_x64.msi from http://www.microsoft.com/downloads/en/details.aspx?
familyid=d09c1d60-a13c-4479-9b91-9e8b9d835cdc&displaylang=en.
354
| SilkCentral Test Manager 12.0
2. Install sqlncli_x64.msi on the 64-bit box.
3. Go to C:\Windows\SysWOW64.
4. Find and Launch odbcad32.exe from this directory.
5. Under the System DSN tab, verify that the SQL Native Client driver version 2005.90.1399.00 is
installed.
Adding Multiple TestPartner Tests
To add multiple TestPartner tests, you must first follow the steps described in Creating Tests.
To add multiple TestPartner tests:
1. On the New Test dialog box, select TestPartner Test from the Type list box.
2. Click Next. The Test Properties - Select Test Script dialog box opens.
3. Click Browse.
The Choose File dialog box opens. The assets available in this dialog box are based on the Project
Path defined in the associated TestPartner source control profile.
4. In the Playback Options text box, type in the name of a predefined TestPartner playback option or
leave the default value of System Defaults.
Note: The import gives the defined playback option to all imported scripts. If you need to change
the playback option for any scripts, edit the test after the import.
5. Click Next.
The Test Properties - Select Scripts dialog box opens.
6. In the TestPartner Scripts text box, select the scripts to import by clicking CTRL + Click.
7. Click Finish.
Windows Script Host Tests
Windows Script Host (WSH) is part of the Windows platform and creates an environment for hosting
scripts. When a script is to be run at the execution server, WSH plays the role of host. It makes objects and
services available for the script and provides a set of guidelines within which the script is executed. Among
other things, WSH manages security and invokes the appropriate script engine.
The following online WSH resources might be of value to you:
•
•
•
http://labmice.techtarget.com/scripting/WSH.htm
http://www.winguides.com/links.php?guide=scripting
Downloadable Script Interpreters: http://aspn.activestate.com/ASPN/
Configuring Windows Scripting Test Properties
To configure the properties of a test, you must first follow the steps described in Creating Tests or Editing
Tests.
To configure Windows scripting test properties:
1. On the New Test dialog box, select Windows Scripting Test from the Type list box and then click
Next.
The Windows Scripting Properties dialog box opens.
2. Click Browse and select a Windows scripting test script.
3. Specify the location of any required additional parameters in the Switches text box.
SilkCentral Test Manager 12.0
| 355
Note: You may add other switches to be passed to the script. For more details on the switches
that can be used, see Windows Script Host Tests and refer to the MS Scripting Host
documentation.
4. Click Finish.
Supported Script Languages
WSH is language-independent for WSH-compliant scripting engines. Natively, the Windows platform
supports Visual Basic Scripts, with file extension .vbs, and scripts written in the Java Script language, with
file extension .js.
For other scripting languages, a dedicated script interpreter must be installed on the execution server. For
example, if you install a Perl interpreter on an execution server, this will register a Perl scripting engine at
the WSH environment for the extension .pls. Whenever a file with extension .pls is passed to the WSH
tool, with the executable cscript.exe, it will invoke the appropriate interpreter because of the file
extension. So the client of WSH, in this case the SilkCentral Execution Server, does not need to know
about the installation of the Perl interpreter.
Note: After installing a script interpreter, for example Active Perl, try to execute a script locally on the
execution server by calling the WSH command line tool with a sample script before executing the
script in Test Manager. To do so, open a command shell on the execution server and type cscript
<somescript>, where <somescript> is the path to a script of your choice that is available on your
execution server. This is exactly what Test Manager will call when executing a WSH test on an
execution server. If the script is executed, then the scripting engine has been registered successfully.
The following scripting languages are WSH compatible:
Scripting Language
File Extension
Perl
.pls
Python
.py, .pyw
REXX
.REXX
TCL
.tcl
WSH Test Properties
356
Property
Description
Script
You can define any file where a script engine is registered for the script language the file
contains. Script files under source control are deployed automatically to execution servers,
comparable to test sources for other test types.
Switches
You can enter and pass the following settings to cscript.exe during the execution of the
test:
| SilkCentral Test Manager 12.0
//B
Batch mode suppresses all non-command-line console UI requests from the
script. We recommended that you use this option to prevent a script from
waiting for user input during unattended executions at the execution server.
//U
We recommend to that you use unicode for redirected I/O from the console.
//T:nn
Time-out, in seconds. The maximum time the script can run, by default = no
limit. This option is used to prevent excessive execution of scripts. It sets a
timer. When execution time exceeds the specified value, Cscript interrupts
the script engine using the IActiveScript::InterruptThread
method and terminates the process. There is a callback hook. If the time-out
is invoked, the OnTimeOut function is called to permit cleanup. Although it
is possible to create infinite loops using this feature, it is more useful than
harmful.
Property
Description
//logo
Displays an execution banner at execution time that is visible at the
beginning of the log.txt log file. This is the default setting.
//nologo
Prevents display of the execution banner at execution time.
//D
Enables active debugging.
//E:engine
Use the engine to execute a script.
//Job:xxxx
Execute a WSF job.
//X
Execute the script in debugger.
Using Parameters in WSH Tests
Parameters that are defined for a WSH test automatically add a name and value pair to the command line
as an additional argument and set the parameters as environment variables for the called process. This
functionality allows you to access all parameters defined for your test within the WSH script.
For example a WSH test is defined with myscript.js as script and //B as switch. Additionally the test
requires a parameter called IPAddress with the value 192.168.1.5 and another parameter called Port
with the value 1492. The resulting command line for the WSH execution in this example is:
csript myscript.js //B IPAddress=192.168.1.5 Port=1492
Viewing Information Returned from WSH
To collect results of a WSH execution, the WSH script must generate a file called output.xml in the
current working directory of the WSH test. All files residing in this directory are stored in the database and
are downloadable through the list of files for the test execution. Files are excluded from storage when their
extensions are defined under the file extensions to ignore in results property in the Projects area.
Note: The current working directory is dynamically created for each WSH execution. Do not use an
absolute path when creating the file. Any relative path used will correctly refer to the current working
directory.
Any information that a script writes to the WSH standard output goes into the log.txt text file that resides
in the current working directory. This file is stored in the database and can be viewed as it is included in the
file list of the test execution.
The following example shows how to print log information from a script:
WScript.Echo "This info will be written to the log.txt file"
The XML structure of output.xml begins with an element ResultElement that defines an attribute named
TestItem, which specifies the name of the ResultElement.
The ResultElement must contain an element named ErrorCount, optionally an element named
WarningCount, and a list of Incident elements.
The ErrorCount and WarningCount elements must contain a positive number or zero. The ErrorCount and
WarningCount of the top-level ResultElement are used for evaluating success conditions, which determine
if a test has passed or failed. The XML file might contain additional elements that are not visible in the Test
Manager GUI. The output.xml file is however stored in the database and is viewable as it is included in
the file list of the executed test.
The Incident element represents an event that happened during the execution of the WSH test. Message
and Severity are shown in the messages list of test executions in the Test Manager GUI. An Incident
element must contain a Message and a Severity element.
The Severity element must hold one of the following values:
•
Info
SilkCentral Test Manager 12.0
| 357
•
•
•
Warning
Error (or Exception)
Failure
You can store additional information in the result file. The ResultElement may contain any number of subResultElements, so information can be easily grouped. Sub-ResultElements make the result file easier to
read. For compatibility reasons related to unit tests, JUnit and NUnit, ResultElement can be named
TestSuite or Test.
The ResultElement may contain the following additional elements:
•
•
•
•
•
FailureCount, which is treated the same way as error count
RunCount, if a test is run multiple times
Timer, for example for the duration of the test
WasSuccess, for compatibility with NUnit result files
Asserts, for compatibility with NUnit result files
The Incident element may contain a list of Detail elements.
The Detail element represents detailed information about an Incident. It must define a TestName element
and an Info element. The TestName is used to give detailed information about where the Incident
happened. The Info element holds detailed information about the Incident, for example a stack trace.
Note: Up through Test Manager 8.1, the value of the Message and Info elements had to be URL
encoded (ISO-8859-1). Since version 8.1.1, URL encoding is no longer allowed.
Sample Result File
<ResultElement TestItem="WshOutputTest">
<ErrorCount>1</ErrorCount>
<WarningCount>1</WarningCount>
<Incident>
<Message>some unexpected result</Message>
<Severity>Error</Severity>
<Detail>
<TestName>function main()</TestName>
<Info>some additional info; eg. stacktrace</Info>
</Detail>
</Incident>
<Incident>
<Message>some warning message</Message>
<Severity>Warning</Severity>
<Detail>
<TestName>function main()</TestName>
<Info>some additional info; eg. stacktrace</Info>
</Detail>
</Incident>
</ResultElement>
Java Script Sample
The following script was used to generate the sample result file. To try this script save it
with the extension .js.
function dumpOutput(dumpFile)
{
dumpFile.WriteLine("<ResultElement TestItem=\"WshOutputTest
\">");
dumpFile.WriteLine(" <ErrorCount>1</ErrorCount>");
dumpFile.WriteLine(" <WarningCount>1</WarningCount>");
dumpFile.WriteLine(" <Incident>");
358
| SilkCentral Test Manager 12.0
dumpFile.WriteLine("
<Message>some unexpected result</
Message>");
dumpFile.WriteLine("
<Severity>Error</Severity>");
dumpFile.WriteLine("
<Detail>");
dumpFile.WriteLine("
<TestName>function main()</
TestName>");
dumpFile.WriteLine("
<Info>some additional info; eg.
stacktrace</Info>");
dumpFile.WriteLine("
</Detail>");
dumpFile.WriteLine(" </Incident>");
dumpFile.WriteLine(" <Incident>");
dumpFile.WriteLine("
<Message>some warning message</
Message>");
dumpFile.WriteLine("
<Severity>Warning</Severity>");
dumpFile.WriteLine("
<Detail>");
dumpFile.WriteLine("
<TestName>function main()</
TestName>");
dumpFile.WriteLine("
<Info>some additional info; eg.
stacktrace</Info>");
dumpFile.WriteLine("
</Detail>");
dumpFile.WriteLine(" </Incident>");
dumpFile.WriteLine("</ResultElement>");
}
function main()
{
var outFile;
var fso;
fso = WScript.CreateObject("Scripting.FileSystemObject");
outFile = fso.CreateTextFile("output.xml", true, true);
outFile.WriteLine("<?xml version=\"1.0\" encoding=\"UTF-16\"?
>");
dumpOutput(outFile);
outFile.Close();
WScript.Echo("Test is completed");
}
main();
WScript.Quit(0);
Visual Basic Script Sample
The following Visual Basic script also generates the sample result file, and saves it as
Output.xml. To try this script save it with the extension .vbs.
WScript.Echo "starting"
Dim outFile
Dim errCnt
Dim warningCnt
outFile = "output.xml"
errCnt = 1 ' retrieve that from your test results
warningCnt = 1 ' retrieve that from your test results
Set FSO = CreateObject("Scripting.FileSystemObject")
Set oTX = FSO.OpenTextFile(outFile, 2, True, -1) ' args: file,
8=append/2=overwrite, create, ASCII
oTX.WriteLine("<?xml version=""1.0"" encoding=""UTF-16""?>")
oTX.WriteLine("<ResultElement TestItem=""PerlTest"">")
SilkCentral Test Manager 12.0
| 359
oTX.WriteLine(" <ErrorCount>" & errCnt & "</ErrorCount>")
oTX.WriteLine(" <WarningCount>" & warningCnt & "</
WarningCount>")
oTX.WriteLine(" <Incident>")
oTX.WriteLine("
<Message>some unexpected result</Message>")
oTX.WriteLine("
<Severity>Error</Severity>")
oTX.WriteLine("
<Detail>")
oTX.WriteLine("
<TestName>function main()</TestName>")
oTX.WriteLine("
<Info>some additional info; eg.
stacktrace</Info>")
oTX.WriteLine("
</Detail>")
oTX.WriteLine(" </Incident>")
oTX.WriteLine(" <Incident>")
oTX.WriteLine("
<Message>some warning message</Message>")
oTX.WriteLine("
<Severity>Warning</Severity>")
oTX.WriteLine("
<Detail>")
oTX.WriteLine("
<TestName>function main()</TestName>")
oTX.WriteLine("
<Info>some additional info; eg.
stacktrace</Info>")
oTX.WriteLine("
</Detail>")
oTX.WriteLine(" </Incident>")
oTX.WriteLine("</ResultElement>")
Communicating with an External System Over SSL
Java Runtime Environment (JRE) version 1.5 or higher must be installed on your computer perform the
steps in this task. You can download JRE from http://java.sun.com/javase/downloads/index.jsp.
If the certificate of the host you want to connect to is self signed, you may receive the following error
message:
sun.security.provider.certpath.SunCertPathBuilderException: unable to find valid certification path to
requested target
Note: This error message does not display for valid certificates, which are certificates that are signed
by Certificate Authorities.
To use a server with a self-signed certificate, you need to perform the following steps:
1. Download the SSL certificate from the server.
Use a browser to view the certificate and export it. For example, in Mozilla Firefox, navigate to Tools >
Page Info > Security > View Certificate > Details > Export.
2. Start the key- and certificate-management tool Keytool.
Keytool is part of your JRE installation, and is located in C:\Program Files\Java
\jre1.6.0_07\bin. For additional information on Keytool, see http://java.sun.com/javase/6/docs/
technotes/tools/windows/keytool.html.
3. To add the certificate to the default Java keystore on the front-end server and application server, type
for example the following command in Keytool:
keytool
-importcert
-file CERTIFICATE.crt
-keystore "C:\Program Files (x86)\Silk\SC Test Manager 2010\lib\jre\lib
\security\cacerts"
You are prompted to type the password.
4. Type the default keystore password, changeit.
5. Restart the front-end server and the application server to reload the keystore.
360
| SilkCentral Test Manager 12.0
Reports
Default Reports
Code-Change Impact Reports
The code-change impact reports enable you to perform testing-impact analysis, effort analysis, and risk
analysis. You can select classes of interest and, by applying report templates, generate reports that help
you determine the test impact that changing the selected classes will result in.
For selected classes, you can choose from report templates that analyze the test impact of proposed code
changes.
Code-Change Impact Report for Tests
This report displays the following columns for each affected test:
•
•
•
•
•
•
•
•
•
•
•
•
•
•
•
Unique key: Test + Execution plan
Project name
Test name
Test hierarchy
Execution plan
Test type
Duration of test
Status of test, cumulative across all runs of build range
Last build executed
# Times executed for this version
# Times passed for this version + # Times failed for this version
Coverage index: Methods covered by the test for the specified classes / total methods of specified
classes.
Time stamp
Test creator
Test executor. Manual tester or execution server
Code-Change Impact Report for Execution Plans
This report is valuable as it identifies the execution plans that need to be re-run following code changes.
This report displays the following columns for each affected execution plan:
•
•
•
•
•
•
•
•
•
•
Project name
Execution plan name
# Manual tests
# Automated tests
# Manual tests in coverage path
# Automated tests in coverage path
Duration of manual tests
Duration of automated tests
Duration of manual tests in coverage path
Duration of automated tests in coverage path
SilkCentral Test Manager 12.0
| 361
Use Cases for Reports
The following typical code-change impact issues can be addressed with code-change impact reports:
Testing
impact
analysis
You want to know which tests you should run as a result of a specific change to the code.
Effort
analysis
You want to know how many hours of automated and manual testing will be required to
properly cover a particular set of changes to the code.
•
•
•
•
•
•
Select a particular class.
Select and execute the Code Change Impact - Tests report.
Observe the list of tests that cover the classes that were touched in this version.
Select a particular class .
Select and execute the Code Change Impact - Execution Plans report.
Observe the required time (cost) for automated and manual tests.
Code Coverage Reports
This section explains the code coverage reports that ship with Test Manager. Code coverage reports offer
a detailed overview of your product's code coverage over a period of time or range of builds.
Code Coverage Trend Report
Shows the improvement trend of code coverage for methods, classes, and packages for a product over a
selected range of builds.
Input Parameters
The input parameters for a code coverage trend report are:
Parameter
Description
product_ProductVersion
Version of the selected product.
BuildFrom
First build in the range of examined builds.
BuildTo
Last build in the range of examined builds.
General Report Information
Element
Description
Report Description
Description of the report.
Report Executed By
User who executed the report.
Product Information
Name, version, and examined build range of the selected product.
Code Coverage Trend Graph
Shows the overall percentage of code coverage for the selected product over the selected range of builds.
Code coverage for specific packages/namespaces, classes, and methods is displayed individually.
Code Coverage Trend Details
Displays the information from the Code Coverage Trend Graph in a tabular format.
Method Coverage Comparison Report
Compares method coverage for all included packages/namespaces across two product builds.
362
| SilkCentral Test Manager 12.0
Input Parameters
The input parameters for a method coverage comparison report are:
Parameter Description
Build 1
Number of the first build that is to be compared.
Build 2
Number of the second build that is to be compared.
Product
The examined product.
Threshold The minimum amount of change that results in a package/namespace appearing in the
report. Packages/namespaces with a smaller percentage of change are not shown in the
report. The threshold range is from 0 to 100 percent.
General Report Information
Element
Description
Project Name
Name of the project.
Report Description
Description of the report.
Report Executed By
User who executed the report.
Product
Name of the selected product.
Build 1
Number of the first build to be compared.
Build 2
Number of the second build to be compared.
Method Coverage Information
The method coverage table shows the following information for all packages/namespaces that have
changes in method-coverage percentage that are bigger than the threshold:
Element
Description
Package Name
Name of the package.
Statements
Number of statements that are included in the package.
% Method Coverage Percentage of method coverage in the second build.
Difference in the code coverage percentage from the first build to the second build.
The difference is negative when code coverage drops.
% Difference
Context-Sensitive Reports
The areas Requirements,Tests, and Executions offer dynamically-generated lists of reports that are
specific to each unit. Context-sensitive report lists are helpful because they offer report types that relate
directly to your current activities.
Requirements Context-sensitive report lists in the Requirements tree offer all reports that take a
requirement ID as an input parameter.
Tests
Context-sensitive report lists in the Tests tree offers all reports that take a test ID as an
input parameter.
Executions
Context-sensitive report lists in the Execution Plans tree offer all reports that take an
execution-plan ID as an input parameter. On the execution-plan Runs tab, contextsensitive report lists offer all reports that have the following configuration:
•
•
Result category = Execution Plan
Selection criteria = Execution Plan Run
SilkCentral Test Manager 12.0
| 363
•
Property = ID
When you select a report from a context-sensitive report list, you are taken directly to that report's default
tab in the Reports area. This default destination-tab behavior can be configured using each report's Edit
Report dialog box.
There are two types of reports that appear in the context-sensitive report lists: reports that you have
already accessed and reports that you have not yet accessed. Reports that you have accessed previously
appear above a line separator in the menu. These reports are listed chronologically with the most recently
viewed report at the top of the list. Other default reports that are available, but have not yet been accessed,
appear beneath the line separator.
In addition to the default-configured context-sensitive reports, you can configure new and existing reports
to be included in the context-sensitive report list of each area. Context sensitivity is added to reports on a
per-user, per-report basis only.
Accessing Context-Sensitive Execution Reports
Note: Reports must be enabled as context-sensitive reports to make them available in the
Executions area.
To access a context-sensitive execution-plan report:
1. In the menu, click Execution Planning.
2. Right-click an execution plan in the Execution Plans tree and choose Reports.
3. Select a report from the Reports sub-menu.
You are taken to the Parameters tab of the selected report in the Reports area where the ID of the
execution plan is pre-populated as a value.
Note: You can configure this destination-tab linking behavior by using each report's Edit Report
dialog box.
4. Edit the parameters of the report as required.
5. Complete configuration of the report on the Data, Report, or Chart page.
Accessing Context-Sensitive Execution-Plan-Run Reports
Note: Reports must be enabled as context-sensitive reports to make them available in the
Executions area.
To access a context-sensitive execution-plan-run report:
1. In the menu, click Execution Planning > Details View.
2. Click the Runs tab.
3. Right-click a run and choose Reports.
4. Select a report from the Reports sub-menu.
You are taken to the Parameters page of the selected report in the Reports area where the ID of the
run is pre-populated as a value.
Note: You can configure this destination-tab linking behavior by using each report's Edit Report
dialog box.
5. Edit the parameters of the report as required.
6. Complete configuration of the report on the Data, Report, or Chart page.
364
| SilkCentral Test Manager 12.0
Accessing Context-Sensitive Requirements Reports
Note: Context-sensitive reports are available in the Requirements area only for those reports that
accept a requirement ID as an input parameter.
To access a context-sensitive requirements report:
1. In the menu, click Requirements > Details View .
2. Right-click a requirement in the Requirements tree and choose Reports.
3. Select a report from the Reports sub-menu.
You are taken to the Parameters page of the selected report in the Reports area where the
requirement's ID is pre-populated as a value.
Note: You can configure this destination-tab linking behavior by using each report's Edit Report
dialog box.
4. Edit the parameters of the report as required.
5. Complete configuration of the report on the Data, Report, or Chart page.
Accessing Context-Sensitive Test Reports
Note: Context-sensitive reports are available in the Tests area only for those reports that accept a
test ID as an input parameter.
To access a context-sensitive test report:
1. In the menu, click Tests > Details View .
2. Right-click a test in the Tests tree or the Grid View and choose Reports.
Note: When multi-selecting tests in the Grid View, the context-sensitive reporting is disabled.
3. Select a report from the Reports sub-menu.
You are taken to the Parameters page of the selected report in the Reports unit where the ID of the
test is pre-populated as a value.
Note: You can configure this destination-tab linking behavior by using each report's Edit Report
dialog box.
4. Edit the parameters of the report as required.
5. Complete configuration of the report on the Data, Report, or Chart page.
Enabling Context-Sensitive Execution Reports
Explains how to enable execution-plan and execution-plan-run reports to be displayed in context-sensitive
report lists.
To enable a simple report to be displayed in context-sensitive report lists in the Execution tree or the
Runs page:
1. Create a new report.
For additional information, see Creating New Reports.
2. Select Execution Plan from the Result category list box.
3. Select the Selection criteria for the context-sensitive report.
4. Select ID from the Property list box.
5. Type a value in the Value text box.
For example, the ID number of an existing execution plan or an existing execution-plan run.
6. Click Finish.
SilkCentral Test Manager 12.0
| 365
Enabling Advanced Context-Sensitive Execution Reports
To enable an advanced report to be displayed in context-sensitive report lists in the Execution Plans tree
or on the Runs page:
1. Create a report that includes one of the following:
•
•
An execution-plan ID as an input parameter for the report to be displayed in the Execution Plans
tree.
An execution-plan-run ID as an input parameter for the report to be displayed on the Runs page.
For additional information, see Creating New Reports and Writing Advanced Queries with SQL.
2. To make an advanced query available in the context menu of the Executions area, insert the
parameter name execProp_Id_0 as input for ExecDef_ID_pk_fk.
For example, your report's SQL statement might have defined a hard-coded database-column value,
such as ExecDef_ID_pk_fk = 68. To edit this report so that it receives column-name values
dynamically, replace the static value of 68 with ${execProp_Id_0 | 68}.
Note: For additional information about tables and column-name definitions, refer to the Test Manager
Database Model Help.
Enabling Context-Sensitive Requirement Reports
Explains how to enable requirements reports to be displayed in the context-sensitive report list.
To enable a simple report to be displayed in the context-sensitive report list of the Requirements area:
1. Create a new report.
For additional information, see Creating New Reports.
2. Select Requirement from the Result category list box.
3. Select the Selection criteria for the context-sensitive report.
4. Type a value in the Value text box.
For example, the ID number of an existing requirement.
Enabling Advanced Context-Sensitive Requirement Reports
To enable an advanced report to be displayed in context-sensitive report lists in the Requirements area:
1. Create a report that includes a requirement ID as an input parameter.
For additional information, see Creating New Reports and Writing Advanced Queries with SQL.
2. To make an advanced query available in the context menu of the Requirements unit, insert the
parameter name reqProp_Id_0 as input for Req_ID_pk_fk.
For example, your report's SQL statement might have defined a hard-coded database-column value,
such as Req_ID_pk_fk = 68. To edit this report so that it receives column-name values dynamically,
replace the static value of 68 with ${reqProp_Id_0 | 68}.
Note: For additional information about tables and column-name definitions, refer to the Test Manager
Database Model Help.
Enabling Context-Sensitive Test Reports
Explains how to enable test reports to be displayed in the context-sensitive report list.
To enable a simple report to be displayed in the context-sensitive report list of the Tests area:
1. Create a new report.
For additional information, see Creating New Reports.
2. Select Test from the Result category list box.
366
| SilkCentral Test Manager 12.0
3. Select the Selection criteria for the context-sensitive report.
4. Type a value in the Value text box.
For example, the ID number of an existing test.
Enabling Advanced Context-Sensitive Test Reports
To enable an advanced report to be displayed in context-sensitive report lists in the Tests area:
1. Create a report that includes a test ID as an input parameter.
For additional information, see Creating New Reports and Writing Advanced Queries with SQL.
2. To make an advanced query available in the context menu of the Tests area, insert the parameter
name tdProp_Id_0 as input for TestDef_ID_pk_fk.
For example, your report's SQL statement might have defined a hard-coded database-column value,
such as TestDef_ID_pk_fk = 68. To edit this report so that it receives column-name values
dynamically, replace the static value of 68 with ${tdProp_Id_0 | 68}.
Note: For additional information about tables and column-name definitions, refer to the Test Manager
Database Model Help.
Execution Planning Reports
This section explains the execution planning reports that ship with Test Manager. To ease the assessment
of results, execution planning reports give you a detailed overview of the progress of your test executions
and the status of defects, over a period of time, or over a range of builds.
Execution Plan Run Comparison Reports
Execution-plan run-comparison reports present an overview of the comparison between two execution-plan
runs.
Note: Run-comparison reports are not suitable for the comparison of manual tests to automated
tests. When the name of the report includes (Last Two Runs), you can compare only the last two runs
of the execution plan or test.
The following reports compare two execution-plan runs:
Report Name
Description
Execution Plan Run Comparison Report
The default execution-plan run-comparison report that
compares two execution-plan runs.
Execution Plan Run Comparison Report – Compares only the failed tests of two execution-plan runs.
Failed in Newer Run
Execution Plan Run Comparison Report – Compares only those tests of two execution-plan runs, that
Changed Status
changed their statuses.
The execution-plan run-comparison report provides the following information:
•
•
•
•
•
Changes to the status of the execution plans
Number of errors
Number of warnings
Context in which the execution plans were executed
Execution duration of the assigned tests
Note: When the status of an assigned test changes to Failed between compared runs, the test is
marked red. When the status of an assigned test changes to Passed between compared runs, the
test is marked green.
SilkCentral Test Manager 12.0
| 367
General Report Information
This section provides the following general information about the report:
Element
Description
Project Name
Name of the active project.
Report Description
Description of the report.
Report Executed By
User who executed the report.
Execution Plan Run Comparison
This section identifies the following differences between the two runs:
Element
Description
ID
Identifier of the execution plan.
Name
Name of the execution plan.
Start Time
Execution time of each run.
Duration
Duration of each run.
Run ID
ID of each execution plan run.
Product
Name of the product specified for the run.
Version
Version of the product specified for the run.
Build
Build of the product specified for the run.
Status
Status of each execution-plan run.
Test Run Comparison
This section provides the following details about the tests assigned to each execution plan run:
Element
Description
ID
ID of each test.
Name
Name of each test.
Status
Status of each test in each execution-plan run.
Duration
Duration of each test in each execution-plan run.
Errors
Number of errors of each test in each execution-plan run.
Warnings
Number of warnings of each test in each execution-plan run.
Execution Plan Run Errors Report
The Execution Plan Run Errors report provides a detailed list of all tests that did not pass an executionplan run and the reason they did not pass. All errors that occurred during the execution-plan run are listed
in this report. The user can quickly assess results and easily identify any unwanted effects in the
execution-plan run.
368
| SilkCentral Test Manager 12.0
Input Parameters
The input parameter for an Execution Plan Run Errors report is the identifier of the execution-plan run.
General Report Information
This section provides the following general information about the report:
Element
Description
Project Name
Name of the active project.
Report Description
Description of the report.
Report Executed By
User who executed the report.
Execution Plan Information
This section provides the following information about the execution plan:
Element
Description
Execution Plan ID
Identifier of the execution plan.
Execution Plan Name
Name of the execution plan.
Run ID
Identifier of the execution-plan run.
Product
Name of the product specified for the execution-plan run.
Version
Version of the product specified for the execution-plan run.
Build
Build of the product specified for the execution-plan run.
Execution Server
Execution server where the execution plan was run.
Keywords
Keywords assigned to the execution-plan run.
Execution Timestamp
Time and date of the execution-plan run.
Duration
Duration of the execution-plan run.
Status
Status of all tests assigned to the execution plan.
Test Runs
This section provides the following information about each test run that did not pass:
Element
Description
ID
Identifier of the test.
Name
Name of the test.
Duration
Duration of the test run.
Errors
Amount of errors that occurred during the test run.
Warnings Amount of warnings that occurred during the test run.
Messages If there are messages available, the content of the Messages page of the Test Run Dialog
is shown here.
SilkCentral Test Manager 12.0
| 369
Not Passed Tests Report
The Not Passed Tests Report presents an overview of all not-passed tests of a folder or project in the
Executions area. You can use this report for error analysis, for example during configuration testing.
Input Parameters
The input parameter for a Not Passed Tests Report is the identifier of the configuration suite, folder, or
project.
General Report Information
This section provides the following general information about the report:
Element
Description
Project Name
Name of the active project.
Report Description
Description of the report.
Report Executed By
User who executed the report.
Specific Information for Each Test
For each test, the report provides a grid with an entry for each execution plan in context of which the test is
not passed. Click on the name of the test to view the Runs page of the test in the Tests area. The grid
includes the following columns:
Column
Description
ID
Identifier of the execution plan.
Execution Plan Name of the execution plan. Click to view the runs of the execution plan in the
Executions area.
Status
The status of the last run of the test in the context of the execution plan. For data-driven
tests or test packages, the status is displayed as a bar graph.
Run ID
Identifier of the last run of the test. Click to view the results of the run in the Test Run
Results dialog box.
Not Passed Tests per Execution Plan Report
The Not Passed Tests per Execution Plan Report presents an overview of all not-passed tests per
configuration of a configuration suite, or per execution plan of a folder or project in the Executions area.
You can use this report for error analysis, for example during configuration testing.
Input Parameters
The input parameter for a Not Passed Tests per Execution Plan Report is the identifier of the configuration
suite, folder, or project.
General Report Information
This section provides the following general information about the report:
370
Element
Description
Project Name
Name of the active project.
Report Description
Description of the report.
| SilkCentral Test Manager 12.0
Element
Description
Report Executed By
User who executed the report.
Specific Information for Each Execution Plan
For each configuration or execution plan, the report provides a grid with an entry for each test in the
configuration or execution plan. Click on the name of the configuration or execution plan to view the
Properties page of the configuration or execution in the Execution unit. The grid includes the following
columns :
Column Description
ID
Identifier of the test.
Test
Name of the test. Click to view the runs of the test in the Tests area.
Status
The status of the last run of the test in the context of the execution plan. For data-driven tests or
test packages, the status is displayed as a bar graph.
Run ID
Identifier of the last run of the test. Click to view the results of the run in the Test Run Results
dialog box.
Execution Status Overview Report
The Execution Status Overview report presents an overview of the execution status of the selected node
and all execution plans below the node.
Input Parameters
The input parameter for a Execution Status Overview report is the identifier of the node in the Execution
Plans tree.
General Report Information
This section provides the following general information about the report:
Element
Description
Project Name
Name of the project that includes the selected node.
Report Description
Description of the report.
Report Executed By
User who executed the report.
Overall Status Information
Provides an overview, including the aggeregated status, of the selected node and all execution plans
below the node.
Element
Description
Name
Name of the selected Execution tree node.
Execution Plans Amount of execution plans that are that are below the selected node and were
executed.
Tests
Amount of tests that are assigned to the execution plans below the selected node.
Status
The aggregated status of the last run of the execution plans below the selected node.
The status is displayed as a bar graph.
SilkCentral Test Manager 12.0
| 371
Element
Description
Duration
Accumulated duration of the last run of the execution plans below the selected node.
Status of Execution Plans
Provides detailed information on the execution status of the individual execution plans, including the
selected node, that are below the selected node. Can include multiple tables, if the selection includes
multiple parent tree nodes.
Column
Description
Name
Name of the execution plan. Click to view the properties of the execution plan in the
Executions area.
Tests
Amount of tests that are assigned to the execution plan.
Status
The status of the last run of the execution plan.
Product
Name of the product that the execution plan is assigned to.
Version
Version of the product that the execution plan is assigned to.
Build
Build of the product that the execution plan is assigned to.
Start Time Date and time the last run of the execution plan started.
Duration
Duration of the last run of the execution plan.
Issues Per Component Report
The Issues Per Component report offers an overview of all issues related to each component. In addition to
offering basic issue tracking, this report assists in monitoring the overall issue trend for each component.
Performance Trend Reports
This section explains the performance trend reports that ship with Test Manager. Performance trend
reports show the evolution of the application under test's performance over a specified period of time. The
input data for the performance reports is provided by SilkPerformer load tests.
Average Page-Time Trend Report
Shows the page times per page for all tests executed for the specified test within the specified time range.
The performance trend of the page times for the tested pages is shown in a graph.
Input Parameters
The input parameters for an Average Page-Time Trend report are:
372
Parameter
Description
Date From (DD-MONYYYY)
Starting date for the time range. For example 06-DEZ-2008.
Date To (DD-MONYYYY)
End date for the time range. For example 16-JAN-2009.
Exclude Runs with
more than <nnn>
Errors
Runs that generate more errors than specified here are not included in the
report. Use this setting to avoid that outliers skew the trend curve.
| SilkCentral Test Manager 12.0
Parameter
Description
Maximum Value for yAxis
Limits the y-axis of the graph to the specified value. Transaction busy-times that
exceed this value are cut off at the top. This setting is useful to prevent the
flattening of lines caused by outliers.
Measure Filter
Shown measures are limited to those including the specified string in their
name. This field has to be filled out. To display all available measures, set the
measure filter to %. For example, to show only measures that include the word
"unit" at any position in their names, set the measure filter to %unit%.
Test ID
Identifier of the test for which you want to view the report.
General Report Information
Lists overview information like the name of the current project, the report description, and the user who
executed the report.
Test Information
Lists general information about the test.
SilkPerformer Project Information
Lists general information about the SilkPerformer project that is used to perform the load test.
Page Time Trend Information
The trend charts show the page time trend over the selected time range for all filtered measures. The
minimum, maximum, and average page time curves are shown in each chart. The displayed values in each
chart are cut at the selected maximum y-axis value.
Average Transaction Busy-Time Trend Report
Shows the transaction busy time per transaction for all tests executed for the specified test within the
specified time range. The performance trends of the transaction busy-times for the tested transaction are
displayed in trend charts.
Input Parameters
The input parameters for an Average Transaction Busy-Time Trend report are:
Parameter
Description
Date From (DD-MONYYYY)
Starting date for the time range. For example 06-DEZ-2008.
Date To (DD-MONYYYY)
End date for the time range. For example 16-JAN-2009.
Runs that generate more errors than specified here are not included in the
Exclude Runs with
more than <nnn> Errors report. Use this setting to avoid that outliers skew the trend curve.
Maximum Value for yAxis
Limits the y-axis of the graph to the specified value. Transaction busy-times
that exceed this value are cut off at the top. This setting is useful to prevent
the flattening of lines caused by outliers.
Test ID
Identifier of the test for which you want to view the report.
Transaction Filter
Shown transactions are limited to those including the specified string in their
name. This field has to be filled out. To display all available transactions, set
SilkCentral Test Manager 12.0
| 373
Parameter
Description
the transaction filter to %. For example, to show only transactions that include
the word "unit" at any position in their names, set the transaction filter to
%unit%.
General Report Information
Lists overview information like the name of the current project, the report description, and the user who
executed the report.
Test Information
Lists general information about the test.
SilkPerformer Project Information
Lists general information about the SilkPerformer project that is used to perform the load test.
Transaction Busy-Time Trend Information
The trend charts show the transaction busy-time trend over the selected time range for all filtered
transactions. The minimum, maximum, and average transaction busy-time curves are shown in each chart.
The displayed values in each chart are cut at the selected maximum y-axis value.
Custom Measure Trend Report
Shows the average, minimum, and maximum values of the defined measure or measures for all tests
executed for the specified test within the specified time range. The performance trend of the values for
each tested measure is shown in a graph.
Input Parameters
The input parameters for a Custom Measure Trend report are:
374
Parameter
Description
Date From (DD-MONYYYY)
Starting date for the time range. For example 06-DEZ-2008.
Date To (DD-MONYYYY)
End date for the time range. For example 16-JAN-2009.
Exclude Runs with
more than <nnn>
Errors
Runs that generate more errors than specified here are not included in the
report. Use this setting to avoid that outliers skew the trend curve.
Maximum Value for yAxis
Limits the y-axis of the graph to the specified value. Measures that exceed this
value are cut off at the top. This setting is useful to prevent the flattening of
lines caused by outliers.
Measure Name
Name of the custom measure for which you want to view the report. For
example CreateTestDefinition.
Measure Type
Type of the custom measure. For example Transaction(BusyTime)[s].
Test ID
Identifier of the test for which you want to view the report.
| SilkCentral Test Manager 12.0
General Report Information
Lists overview information like the name of the current project, the report description, and the user who
executed the report.
Test Information
Lists general information about the test.
SilkPerformer Project Information
Lists general information about the SilkPerformer project that is used to perform the load test.
Custom Measure Trend Information
The trend chart shows the performance trend over the selected time range for the selected measure. The
minimum, maximum, and average measure curves are shown in the chart. The displayed values in the
chart are cut at the selected maximum y-axis value.
Overall Page-Time Trend Report
Shows overall page times, aggregated over all user types, for all tests executed for the specified test within
the specified time range. The performance trend of the page times for the tested page is shown in a graph.
Input Parameters
The input parameters for an Overall Page-Time Trend report are:
Parameter
Description
Date From (DD-MONYYYY)
Starting date for the time range. For example 06-DEZ-2008.
Date To (DD-MON-YYYY)
End date for the time range. For example 16-JAN-2009.
Exclude Runs with more
than <nnn> Errors
Runs that generate more errors than specified here are not included in the
report. Use this setting to avoid that outliers skew the trend curve.
Maximum Value for y-Axis Limits the y-axis of the graph to the specified value. Transaction busytimes that exceed this value are cut off at the top. This setting is useful to
prevent the flattening of lines caused by outliers.
Test ID
Identifier of the test for which you want to view the report.
General Report Information
Lists overview information like the name of the current project, the report description, and the user who
executed the report.
Test Information
Lists general information about the test.
SilkPerformer Project Information
Lists general information about the SilkPerformer project that is used to perform the load test.
Overall Page-Time Trend Information
The trend chart shows the overall page-time trend over the selected time range for all pages. The
minimum, maximum, and average overall page-time curves are shown in the chart. The displayed values in
the chart are cut at the selected maximum y-axis value.
SilkCentral Test Manager 12.0
| 375
Overall Transaction Busy-Time Trend Report
Shows overall transaction busy-time, aggregated over all user types, for all tests executed for the specified
test within the specified time range. The performance trend of the transaction busy-times for the tested
transaction is displayed in a trend chart.
Input Parameters
The input parameters for an Overall Transaction Busy-Time Trend report are:
Parameter
Description
Date From (DD-MONYYYY)
Starting date for the time range. For example 06-DEZ-2008.
Date To (DD-MON-YYYY)
End date for the time range. For example 16-JAN-2009.
Exclude Runs with more
than <nnn> Errors
Runs that generate more errors than specified here are not included in the
report. Use this setting to avoid that outliers skew the trend curve.
Maximum Value for y-Axis Limits the y-axis of the graph to the specified value. Transaction busytimes that exceed this value are cut off at the top. This setting is useful to
prevent the flattening of lines caused by outliers.
Test ID
Identifier of the test for which you want to view the report.
General Report Information
Lists overview information like the name of the current project, the report description, and the user who
executed the report.
Test Information
Lists general information about the test.
SilkPerformer Project Information
Lists general information about the SilkPerformer project that is used to perform the load test.
Overall Transaction Busy-Time Trend Information
The trend chart shows the overall transaction busy-time trend over the selected time range for all
transactions. The minimum, maximum, and average transaction busy-time curves are shown in the chart.
The displayed values in the chart are cut at the selected maximum y-axis value.
Project Overview Report
Test Manager > Tracking > Project Overview Report
The Project Overview Report contains a high-level overview of the status of the selected project.
Requirements Reports
This section describes the requirements-related reports that ship with Test Manager. Requirements reports
detail the status of functional requirements, for example compatibility requirements, GUI requirements, or
feature requirements, which must be met during development. Requirements may also relate to product
management objectives such as reliability, scalability, and performance. The requirement-management
reports help managers to determine if adequate test coverage is established to verify that system
requirements are met during development. When a report references a requirement that includes HTMLformatted content, that content is rendered in the report.
376
| SilkCentral Test Manager 12.0
Status Reports
The following status reports are available for the Requirements area:
Report
Description
Requirements
Status Overview
Represents a grouped summary of all requirements by current requirement
coverage. Coverage is expressed by the statuses Passed, Failed, Not
Executed, and Not Covered.
Top-Level
Requirement
Coverage
Represents a listing of all top-level requirements. For each requirement the
number of child requirements, that are covered and not-covered by tests, is
displayed.
Represents a summary of all requirements by current requirement coverage. The
Status of
Requirements with returned group of requirements is restricted by the Priority parameter, which
Priority Higher than specifies the lowest requirement priority that is considered in the data.
'X'
Requirement Impact Displays the test details grouped by the execution plan that is associated to the
requirement. This report allows the user to gain insight into testing assets that may
Analysis Report
be impacted by a change to the requirement. The report contains the name,
status, date/time of last execution, manual testers, planned time, and issues of
each test. The following statuses are used:
Status
Description
Passed
The test passed.
Failed
The test failed.
N/A
The test is associated to a requirement but is not submitted for
execution.
Not Executed The test is associated to a requirement and is submitted for
execution but not executed yet.
Project
Requirement
Traceability Report
Displays all requirements in a project along with their associated tests and issues.
The following statuses are used:
Status
Description
Passed
The test passed.
Failed
The test failed.
N/A
The test is associated to a requirement but is not submitted for
execution.
Not Executed The test is associated to a requirement and is submitted for
execution but not executed yet.
Progress Reports
The following progress reports are available for the Requirements area:
Report
Description
Requirements Coverage Across
Builds 'X' and 'Y'
Represents a summary of all requirements by current requirement
coverage. The returned group of requirements is restricted by the
Priority parameter, which specifies the lowest requirement
priority that is considered in the data.
SilkCentral Test Manager 12.0
| 377
Report
Description
Requirements Coverage Over the Represents a trend in requirements coverage by considering overall
requirements coverage over 'X' days.
Past 'X' Days
Specific Requirements Coverage
Over the Past 'X' Days
Represents a trend in requirements coverage by considering
specific requirements coverage over 'X' days.
Document Reports
The following document reports are available for requirements:
Report
Description
All Requirements
All requirements are represented with full requirement information.
Requirement with Child
Requirements
The selected requirement is shown with its requirement ID. Full details
regarding the child requirements of the requirement are displayed.
All Related Issues Report
The All Related Issues report provides a detailed list of all issues related to the assigned tests for a
requirement, and explains the relationship between requirements, the assigned tests, and issues that have
occurred.
Input Parameters
The input parameter for the All Related Issues report is the identifier of the requirement.
General Report Information
This section provides the following general information about the report:
Element
Description
Project Name
Name of the active project.
Report Description
Description of the report.
Report Executed By
User who executed the report.
Requirement Information
This section provides the following information about the requirement:
Element
Description
ID
Identifier of the requirement.
Name
Name of the requirement.
Description
Description of the requirement.
Nr. of Issues
Amount of issues related to the requirement or sub-requirements of the requirement.
Related Issues
Shows all issues related to the requirement or sub-requirements of the requirement in tabular form. The
table provides the following information for each issue:
378
| SilkCentral Test Manager 12.0
Column
Description
ID
Identifier of the issue. If an identifier is provided by the issue tracking system, this external
identifier is used. The identifier is clickable if an external link is defined for the issue.
Synopsis
Meaningful short-description of the issue.
Status
Current status of the issue. If the status is provided by the issue tracking system, this
external status is used.
Assigned by Person who assigned the issue to the test.
Test ID
Identifier of the test in which the issue was discovered.
Test
Name of the test in which the issue was discovered.
Test Reports
This section explains the test-related reports that ship with Test Manager. Test reports give you an
overview of the progress of your tests and the status of defects over a period of time or over a range of
builds.
Status Reports
The following status reports are available for the Tests area:
Report
Description
Test Status Overview
Represents a status overview of all tests, structured by the statuses
Passed, Failed, Not Executed, and N/A.
Test Status Overview (per
test container)
Represents a status overview of all tests contained in a specific test
container, structured by the statuses Passed, Failed, Not Executed,
and N/A.
Tests per Component
Represents an overview of coverage of components by test; makes it
easier to see where testing activity is needed.
Tests (per test container)
Represents a success rate for each test container by listing the number of
passed tests.
Implemented Tests (per
component)
Represents an overview of coverage of components by tests that have the
Implemented attribute set to Yes.
Failed Tests (per
component)
Represents an overview of failed tests per component; makes it easier to
identify the most critical components in the environment.
Quality Goals Planning Report
Reports > Details View > Tests > Status Report
Represents the number of tests in each goal criteria along with the planned time rolled up to the goal
criteria.
Note: The planned time value is only for manual tests. Automated tests do not have planned time.
This report is split three ways for each quality goal defined in a project:
•
•
•
Testing Scope - compares the total number of tests available against the total number or required tests
for each item in a quality goal.
Required Planned Time - compares the required planned time among the items in the quality goals.
Value table - lists all of the quality goal items along with related metrics: Tests Available, Goal (%),
Tests Required, and Planned Time for Manual Tests.
SilkCentral Test Manager 12.0
| 379
Note: For a multi select attribute/property, the test will be counted for each matching occurrence.
Quality Goals Execution Report
Reports > Details View > Tests > Status Report
Visually displays the number of tests executed for each item of each goal. This report is split into two
sections for each quality goal defined in a project:
•
•
Execution Status Graph - lists each quality goal item with a color-coded execution status and
summary value.
Value table - lists all of the quality goal items as well as their execution metrics: Passed, Failed, Not
Executed, N/A, Total, Test to Meet Goal, and Execution % to Goal.
Progress Reports
The following progress reports are available for the Tests area:
Report
Description
Test Progress Across Builds
'X' and 'Y'
Represents a trend in test progress resulting from viewing test statuses
in context with builds. The user must specify a build range consisting of
a start- and an end-build.
Manual Test Coverage since
Build <x> (cumulative)
Represents a trend in manual test progress, excluding all kind of
automated tests, resulting from viewing test statuses in context with
builds. The user must specify a starting build number which is used as
basis for calculating a cumulative progress.
Automated Test Coverage for Represents the automated test coverage resulting from viewing test
statuses in context with builds. The user must specify a version and a
Builds (non-cumulative)
product and the report shows the test coverage that could be achieved
with the automated tests per build.
Test Progress this Month
Represents a trend in test progress resulting from viewing test statuses
for the current month.
Specific Test Node Progress
Over the Past 'X' Days
Represents a trend in requirements coverage by considering a specific
test node over the past 'X' days.
Tests Created in the Past 'X'
Days (per component)
Represents a listing of new tests per component over the past 'X' days.
Assists in identifying components that lack testing activity.
Test Progress Over the Past
'X' Days
Represents a trend in test progress by considering test statuses over
the past 'X' days.
Percentage Testing Success
Over the Past 'X' Days (per
component)
Represents a percentage listing of successful tests per component over
the past 'X' days; assists in identifying the components in the
environment that are most critical.
Manual Test Reports
The following manual-test reports are available for the Tests area:
Report
Description
Planned vs. Actual Execution Represents an overview of the deviation between planned and actual
time for execution of manual tests, viewed on a daily basis.
Time of Manual Tests
(Summary)
Historic Planned vs. Actual
Execution Time (per user)
380
| SilkCentral Test Manager 12.0
Represents an overview of planned and actually required execution time
for completed manual tests per user over a specific period of time.
Report
Description
Planned vs. Actual Execution Represents progress in terms of planned vs. actual hours of currently
pending manual tests per user. Manual tests are only considered if test
Time (status per user)
results have been entered by the user and are assigned to the user who
enters the results.
Manual Test Result
Document
An easily printable manual test case result report for a single test.
Manual Test Document
An easily printable manual test case report for a single test.
Baseline Comparison Report
Reports > Details View > <Active Project> > Test > Baseline Comparison > Baseline Comparison
The Baseline Comparison report compares a baselined project with the baseline and displays the number
of changed, deleted, and created tests.
Input Parameters
The input parameters for the Baseline Comparison report are the identifiers of the project and the baseline.
General Report Information
This section provides a description of the report and the name of the user who executed the report.
Project and Baseline Information
This section provides the information on the project and the baseline, including data related to the creation
of the baseline.
Project and Baseline Summary
This section provides a sum of the created, changed, and deleted tests in the baseline and the project, in
both tabular and graphical form.
Changes
This section provides a detailed list of all changed tests in the project and the baseline, with links to the
tests.
Test Run Comparison Report
Test run-comparison reports present an overview of the comparison between two runs of a test.
Note: Run-comparison reports are not suitable for the comparison of manual tests to automated
tests. When the name of the report includes (Last Two Runs), you can compare only the last two runs
of the execution plan or test.
The test run comparison report provides the following information:
•
•
•
•
•
•
•
•
Changes to the status of the test
Number of errors
Number of warnings
Context in which the test was executed
Execution duration of the assigned tests
Attributes and properties of the test
Parameters of the test
Success conditions for the test
SilkCentral Test Manager 12.0
| 381
General Report Information
This section provides the following general information about the report:
Element
Description
Project Name
Name of the active project.
Report Description
Description of the report.
Report Executed By
User who executed the report.
Test Information
This section provides the following information about the test:
Element
Description
ID
Identifier of the test.
Name
Name of the test.
Description
Description of the test.
Execution Information
This section provides the following information about each execution:
Element
Description
Execution ID
ID of each execution plan.
Execution Name
Name of each execution plan.
Run ID
ID of each execution plan run.
Product
Name of the product.
Version
Version of the product.
Build
Build of the product.
Test Run Comparison
This section identifies the following differences between the two runs:
382
Element
Description
Status
Status of each run.
Execution Timestamp
Timestamp of each run.
Duration
Duration of each run.
Errors
Number of errors in each test run.
Warnings
Number of warnings in each test run.
Previous Status
Status of each run previous to the last manual change.
Changed by
User who performed the last manual change to the status.
Change Comment
Describes the reason of the manual status change.
| SilkCentral Test Manager 12.0
Attributes and Properties
This section identifies the attributes and properties of the two runs of the test at execution time.
Parameters
This section lists the parameters of the two runs of the test at execution time.
Success Conditions
This section lists the conditions at execution time for each of the two runs to be considered successful. If a
condition is not satisfied, the test run is considered unsuccessful. Satisfied conditions are marked green,
while unsatisfied conditions are marked red.
Creating and Customizing Reports
Creating Reports
Test Manager offers reports that quickly and easily transform data into intuitive charts and graphs. Preinstalled reports are available for the Requirements, Tests, and Issues areas.
Reports are created using either BIRT RCP Designer, an open-source, Eclipse-based report tool, or
Microsoft® Excel® report templates. Test Manager is tightly integrated with BIRT RCP Designer to make it
easy for you to generate reports on test management data. The reporting functionality in Test Manager is
highly customizable. Numerous pre-installed reports and report templates provide out-of-the-box options
for a wide range of reporting needs. Simple GUI-based tools allow you to edit the pre-installed reports and
create reports of your own. For users with SQL knowledge, there is virtually no limit to how data can be
queried and presented in custom reports.
Tip: If a blank report is generated, the cause may be that there are not any data in the project you
selected, or you may not be connected to the appropriate Test Manager database. Reports are not
available offline unless your Test Manager database is accessible locally.
Sample Report
Below is the code of a pre-installed report called All Requirements. This report has not undergone editing
using the GUI-based tools of Test Manager or SQL. By default, this report displays all properties of all
requirements in the selected project, except those requirements that have been identified as obsolete.
Obsolete requirements are filtered out by the report’s reqProp_Obsolete_0 parameter.
SELECT r.ReqID, r.ReqParentID, r.PositionNumber, r.ProjectID, r.ProjectName,
r.ReqName,
r.Risk, r.Priority, r.ReqDescription, r.ReqCreator, r.ReqCreated,
r.ReqReviewed, r.ReqCoverageStatus,
r.ReqRevision, r.MarkedAsObsolete, r.Obsolete, r.TreeOrder
FROM RTM_V_Requirements r
WHERE r.ReqID IN (SELECT DISTINCT ReqTreeNodeID_pk as id
FROM TM_RequirementTreeNodes rtn WITH (NOLOCK)
WHERE rtn.ProjectID_fk = 98
AND rtn.MarkedForDeletion=${reqProp_Obsolete_0|0}
AND ParentTreeNodeID_fk IS NOT NULL)
Creating New Reports
To create a new report:
1. In the menu, click Reports > Details View.
2. In the Reports tree, select the folder in which you want the new report to display.
This determines where the report is stored in the directory tree.
SilkCentral Test Manager 12.0
| 383
3. Click
on the toolbar. The Create New Report dialog box opens.
4. Type the name of the new report.
This is the name that is displayed in the Reports tree.
5. Check the Share this report with other users check box if you want to make this report available to
other users.
6. In the Timeout [s] field, type the maximum time period in seconds that Test Manager should wait for
SQL queries to complete.
7. From the Default tab list box, select the tab that you want to be directed to when you select this report
from one of the context-sensitive report lists.
8. Select the corresponding result type from the Result category list box.
This setting specifies the database table and view that is to be filtered for the report. The following result
types are available:
Result Type
Description
Requirement
Returns requirements available in the Requirements module that meet
the query criteria.
Test
Returns tests available in the Tests area that meet the query criteria.
Test Execution
Returns executed test results from the Executions area that meet the
query criteria.
Execution Plan
Returns execution plans from the execution area.
Issue
Returns issues, including imported issues.
Requirement Progress
Builds
Contains information on requirements progress per build so that you can
see how requirements develop across builds.
Requirement Progress
Days
The same as Requirement Progress Builds, but shows development on
a daily basis.
Test Progress Builds
Shows how tests develop across builds.
Test Progress Days
Same as above, but shows development on a daily basis.
Each result type offers a set of selection criteria. Based on the result type you have selected, specify an
appropriate Selection criteria for your report. These criteria typically group properties based on a view
or some other intuitive grouping, for example custom properties.
9. From the Property list box, select the property that is to be filtered on.
For some selection criteria, properties are dynamic.
10.Select an Operator for the query.
The available operators depend on the property. Example operators are =, not, like, and not like.
Strings are always compared lowercase. Allowed wildcards for strings are "*" and "?", where * matches
any characters and ? matches exactly one character.
11.Select or specify the Value that the query is to be filtered on.
For date-based properties, the Value field is replaced with a calendar tool that you can use to select a
specific date.
12.Optional: To add an additional query string to this report, click More. An existing query string can be
deleted by clicking the string’s Delete button. When multiple query strings are defined, AND and OR
option buttons are displayed next to More. Use these option buttons to define if the queries should be
considered cumulatively, or if only one query string’s criteria needs to be met.
13.Click Next to configure report columns on the New Report dialog box.
14.Click Add Columns. The Add Columns dialog box lists all available report columns.
15.Select the columns that you want to have included in the report and click OK.
You can select multiple columns with CTRL + CLICK.
384
| SilkCentral Test Manager 12.0
Note: For test-planning reports, the list of available column names is enhanced with the column
names from the LQM_v_tests table. For details, refer to the Test Manager Database Model Help.
The selected columns display in tabular format on the New Report dialog box.
16.Optional: Configure how each report column is to be displayed. For each column, specify a sort
direction, ascending, descending, or unsorted, using the up/down arrows in the Sorting column.
17.When multiple columns are selected for sorting, a list box is displayed in the Sort Order column that
allows you to more easily edit the column-sort order. Set these numbers as required.
18.Give each column an Alias.
This is the name by which each column will be labeled in the generated report.
19.With grouping, you can take advantage of SQL aggregation features, for example when selecting a
number of elements or querying a total sum of values. Check the Group by check box to specify that
SQL group by functions are to be applied.
20.Columns that are not selected for SQL group by functions are set to aggregation by default, which
means a single aggregate value is calculated. From the Aggregation list box, select the appropriate
aggregation type.
The following types are available:
•
•
•
•
•
Count
Sum
Average
Minimum
Maximum
21.The Actions column enables you to move column listings up and down in the view, or to delete a
column. The Move Up and Move Down functions do not affect the outcome of the report.
22.Click Finish to complete your new report.
SQL Functions for Custom Reports
To assist in writing advanced queries, placeholders are available for each function. Function placeholders
are replaced with SQL code upon execution. Functions are used like parameters, but their names have a $
(dollar symbol) as a prefix. Unlike parameters, placeholders are defined report elements that cannot be
customized per execution.
The following table lists all available function placeholders:
Function
What it does
Example
$TODAY
Returns the current systemdate on
the database server. You can also
write $TODAY-1 for yesterday or
$TODAY-7 for a week ago.
CreatedAt > ${$TODAY}
$DATE(column)
Returns the date but not the time.
$DATE('string')
Converts the given string to a
database date.
CreatedAt > $
{$DATE('01/10/2005')}
$DAYS[p1;p2]
Calculates the difference in days
between the two given parameters.
The two parameters can be a column
within the table/view or $TODAY.
The following example returns the
rows created within the last week: $
$WEEK(param)
{$DAYS[CreatedAt;$TODAY]}
> 7
Returns the week-number of the
given parameter, which can be
$TODAY or a column.
SilkCentral Test Manager 12.0
| 385
Function
What it does
$MONTH(param)
Returns the month of the year as a
number of the given parameter, which
can be $TODAY or a column.
$YEAR(param)
Returns the year as a number of the
given parameter, which can be
$TODAY or a column.
$USERID
The ID of the currently logged in user.
$USERNAME
The name of the currently logged in
user.
$PROJECTID
The ID of the currently selected
project.
$PROJECTNAME
The name of the currently selected
project.
$REPORTNAME
The name of the currently selected
report.
$REPORTID
The ID of the currently selected
report.
Example
Below is the code of the pre-installed Requirement with Child Requirements report. With this report, a
selected requirement is shown with its requirement ID. Full details regarding the requirement’s child
requirements are displayed. Although not a custom report, this report is a helpful example because it
makes use of the $PROJECTID function. It also includes two parameters, reqID (requirement ID) and
reqProp_Obsolete_0 (show obsolete requirements).
SELECT r.ReqID, r.ReqCreated, r.ReqName, r.TreeOrder
FROM RTM_V_Requirements r INNER JOIN
TM_ReqTreePaths rtp ON (rtp.ReqNodeID_pk_fk = r.ReqID)
WHERE rtp.ParentNodeID_pk_fk=${reqID|22322|Requirement ID} AND
r.ProjectID = ${$PROJECTID} AND
r.MarkedAsObsolete=${reqProp_Obsolete_0|0|Show obsolete Requirements}
ORDER BY r.TreeOrder ASC
Writing Advanced Queries with SQL
Advanced reports can be created through manual SQL coding. Virtually any reporting option is available if
you know the database schema. Clicking Advanced Query hides the query string list boxes and opens the
Report data query text box in which you can insert existing code or write new SQL code.
One approach is to begin query-string construction using the list boxes as outlined in Creating New
Reports. If the report criteria are valid, the equivalent SQL statement will be generated and displayed, and
then move to advanced mode for further modifications.
Note: You cannot move from advanced mode back to simple mode.
To write an advanced query directly in SQL:
1. In the menu, click Reports > Details View.
2. In the Reports tree, select the folder in which you want the new report to display.
This determines where the report is stored in the directory tree.
3. Click
on the toolbar. The Create New Report dialog box opens.
4. Type the name of the new report.
This is the name that is displayed in the Reports tree.
386
| SilkCentral Test Manager 12.0
5. Check the Share this report with other users check box if you want to make this report available to
other users.
6. Type a description of the report in the Description text box.
7. Click Advanced Query to open the Report data query text box. Insert previously written code as
necessary, or write new code directly in the text box.
To assist you in writing SQL queries, a list box of Test Manager function placeholders is available. For
details, see SQL Functions for Custom Reports. To insert one of the available pre-defined functions,
select the corresponding placeholder from the Insert placeholder list box.
Note: If you manually edit SQL code for the query, click Check SQL to confirm your work.
8. Once you have completed editing the report’s properties, click Finish to save your settings.
Working with Sub-Reports
Adding Sub-Reports
To aggregate the results from multiple reports into the currently selected report, you can add sub-reports.
When adding a report as a sub-report, the result columns and rows of the sub-report are concatenated to
the results of the selected report.
To add a report as a sub-report:
1. In the menu, click Reports > Details View.
2. Select a report in the Reports tree.
3. Click the Properties tab.
4. Click Add Sub-Report.
The Add Sub-Report dialog box displays.
5. From the Reports tree, select the sub-report you want to append to the current report.
6. Click OK to complete the addition of the sub-report. Sub-reports are displayed on the associated
report’s Properties page in the Sub-Reports section.
Deleting Sub-Reports
To delete a sub-report:
1. In the menu, click Reports > Details View.
2. Select the report in the Reports tree that has the associated sub-report that you want to delete.
3. Click the Properties tab.
4. Click
in the Actions column of the sub-report that you want to delete.
5. Click Yes on the confirmation dialog box to confirm the deletion.
Report Templates
Uploading Report Templates
To upload a template from your local system:
1. In the menu, click Reports > Details View.
2. Select the report to which you want to associate the template.
3. Click the Report tab.
4. Click the Click here to upload a new report template link to open the Upload Template dialog box.
5. Give the template a meaningful Name and Description.
SilkCentral Test Manager 12.0
| 387
6. In the Projects list box, select the project to which you would like to make the template available or
select All Projects to have the template associated with all projects.
7. Click Browse to browse to and select the template on your local system.
8. Click OK to upload the template.
Downloading Report Templates
Test Manager report templates render report data into formats that meet your specific needs. Templates
can take the form of Excel spreadsheets, BIRT RCP Designer templates, XML, or CSV files. Downloading
Test Manager report templates to your local system enables you to edit them through BIRT Report
Designer or Microsoft Excel. After you download and edit a report, you can upload it to make it available to
other users. For details see the related Uploading Report Templates procedure.
To download an existing report template for editing:
1. In the menu, click Reports > Details View.
2. Select a report that utilizes the template you want to modify from the Reports tree.
3. Click the Properties tab.
4. Click the download link of the template you want to download.
The available download links are:
Link
Description
Download You receive an Excel file with a sheet named DATA that contains the data, for example in CSV
format. This is the only affected sheet in the template, so you can specify information in adjoining
Excel
sheets, for example diagrams.
Report
Template
Download You receive the report data as an empty generic BIRT report template. The datasource is already
configured.
BIRT
Report
Template
Download You receive the report data as a Comma Separated Values (CSV) file. Depending on your local
settings, you will receive ‘,’ or ‘;’ as the delimiter character. The date is also formatted based on
as CSV
user settings.
Download You receive the report data as XML. The advantage of this approach over CSV is that you retain all
subreport data. Accessing data outside of Test Manager - You can call a specific URL that offers
as XML
the report data using the following format: http://server/servicesExchange?
hid=reportData&userName=<username>&passWord=<password>&reportFilterID=<ID
of the report>&type=<csv|xml>.
5. The File Download dialog box displays. Click Save and download the report file to your local system as
a .rptdesign or .xls file, depending on the report type that you are downloading.
6. Edit the report based on your needs using either the BIRT RCP Designer, for .rptdesign files, or
Excel, for .xls files.
Removing Report Templates
To remove the template of the current report:
1. In the menu, click Reports > Details View.
2. In the Reports tree, select the report from which you want to delete a template.
3. Click the Report tab.
4. Click
.
5. Click Yes on the subsequent confirmation dialog box.
388
| SilkCentral Test Manager 12.0
Working with Charts
Displaying Charts
To display a chart:
1. In the menu, click Reports > Details View.
2. Select a report in the Reports tree for which you want to view a chart.
3. Click the Chart tab to display the default chart.
4.
To select a required chart type, click
.
5. On the Select Chart Type dialog box, select a chart type from the list box.
6. Check the view properties that you want to apply to the chart.
• 3D view
• Show horizontal grid lines
• Show vertical grid lines
• Show legend
7. Specify how these chart options are to be saved:
•
•
Click the For current user only option button to have these chart settings override the report’s
standard settings whenever the current user views this chart.
Click the As report standard option button to have these chart settings presented to all users who
don’t have overriding user settings defined. This setting does not effect individual user settings.
8. Click OK to display the new chart type.
Note: The chart configurations you define here become the defaults for this report. When standard
charts and graphs are not able to deliver the specific data that you require, or when they cannot
display data in a required format, you can customize the appearance of queried data using the
Test Manager reporting functionality. To open the current chart in a separate browser window,
click at the top of the Chart page.
Printing Charts
To print the current chart:
1. In the menu, click Reports > Details View.
2. Select a report in the Reports tree.
3. Click the Chart tab.
4. Click Print. The chart data displays in a new window in printable format. Your system’s print dialog box
is also displayed.
5. Configure print settings as necessary and click OK to print the chart.
Removing Charts
Removing a chart only removes the currently selected chart template from the selected report, it does not
remove the chart template entirely.
To remove the current chart template from the selected report:
1. In the menu, click Reports > Details View.
2. Select a report in the Reports tree.
3. Click the Chart tab.
4. Click Remove chart type. The Remove Chart dialog box opens.
5. Select one of the following:
SilkCentral Test Manager 12.0
| 389
•
Select Remove user settings (and revert to report standard) to have the current user’s chart
settings deleted along with the chart. The chart will subsequently be displayed according to the
report’s standard settings. If no standard settings have been defined, the chart cannot be displayed.
Note: This option is only available when the current user has defined specific chart settings.
•
Select Remove standard chart settings of report to have any standard settings deleted along with
the chart. User-specific settings are not affected by this option.
Note: This option is only available when standard chart settings have been defined for a report.
6. Click OK to delete the chart template. If required, you can click the <Click here to choose a chart
type> link to assign a new chart template to the selected report.
Report Chart Page
Reports > Report View > Chart
The Chart page enables you to define charts and graphs for data analysis. The page relies on the internal
reporting engine of Test Manager to create standard charts and graphs from the data retrieved by the
selected report query.
The following standard chart types are available:
•
•
•
•
•
•
area chart
bar chart
horizontal stacked bar chart
line chart
pie chart
stacked bar chart
Four display properties are also configurable for each chart type.
Customizing Reports with BIRT
Customizing BIRT Report Templates
With BIRT RCP Designer (BIRT), you can customize the pre-installed report templates of Test Manager
and create custom report templates. For details on using BIRT, refer to the SilkCentral Administration
Module Help and the BIRT RCP Designer documentation.
To download an existing template for editing:
1. In the menu, click Reports > Details View.
2. Select a report that utilizes the BIRT Report Template.
3. Click the Properties tab.
4. Click Download BIRT report template. You receive the report data as an empty generic BIRT report
template. The datasource is already configured.
5. Once you have saved the template to your local system, modify it as required.
For detailed information on configuring BIRT report templates, refer to the SilkCentral Administration
Module Help.
6. Upload the modified report template by using the Upload link on Administration > Reports > Report
Templates.
Reporting Area
390
| SilkCentral Test Manager 12.0
Viewing Reports
Because each template expects a certain data format to produce a useful graph, not all templates can be
applied to all report queries. You will receive an error message if you attempt to generate a report through
an incompatible report template. For example, selecting the Four Values Per Row As Horizontal Bar
template to display the Requirements Status Overview report works because this particular Microsoft Excel
template requires exactly the four values, failed, passed, not executed, and not covered that the
report query delivers.
To generate a report:
1. In the menu, click Reports > Details View.
2. In the Reports tree, select the report that you want to generate.
3. Click the Report tab.
4. Click the Select Report Template icon. The Select Report Template dialog box opens.
5. Select the template you wish to use.
6. Click OK to display the report.
7. Optional: If necessary, select an alternate view magnification for the report from the list box.
100% is the default magnification. Other options are 50%, 75%, 150%, and 200%.
Saving Reports
How you save a report locally depends on whether you have selected a BIRT report template or an Excel
template. If you have selected an Excel template, simply click the Download Excel report template link in
the Properties page of the selected report. This will invoke Microsoft Excel on your local computer and the
report will be loaded automatically.
If you have selected a BIRT report template, use the following procedure to save the report.
To export the current BIRT report as PDF:
1. In the menu, click Reports > Details View.
2. In the Reports tree, select the report that you want to save.
3. Click the Report tab.
4. Click
on the Report view toolbar.
5. On the File Download dialog box, click Save to save the PDF document to a location of your choice.
Bookmarking Reports
The BOOKMARK button bookmarks the currently displayed report, including the parameters that you have
set in the Parameters page. You can send bookmark URLs to other Test Manager users, allowing them to
view reports with a single click.
The bookmark URL contains the parameters, prefixed with rp_. Date values are represented as the
correlating Long values in UTC in the URL.
Viewing a Report as a PDF
To view the current report in PDF format within the report browser frame:
1. In the menu, click Reports > Details View.
2. In the Reports tree, select the report that you want to view.
3. Click the Report tab.
4. Click
on the report view toolbar. The report displays in PDF format.
SilkCentral Test Manager 12.0
| 391
Accessing Most Recently Used (MRU) Reports
To select a recently-viewed report:
1. In the menu, click Reports > Details View.
2. On the Reports toolbar, expand the Last Used Reports list box.
3. Select the report that you want to view.
Reports Toolbar Functions
Test Manager > Reports
The Reports toolbar provides important commands for report management. The toolbar includes the
following items:
Item
Icon
Description
New Child Folder
Enables creation of new report folders. Click New Child Folder to
define a name and optional description for a new folder. The new
folder displays as a child of the currently selected node in the Reports
tree.
New Child Report
Enables creation of new reports. Click New Child Report to define a
new report using the Create New Report dialog box. A new report
displays as a child of the currently selected node in the Reports tree.
Edit
Edit a report.
Delete
Delete a report.
Cut
Cut a report and add it to the clipboard.
Copy
Copy a report to the clipboard.
Paste
Paste a report from the clipboard into the Reports tree.
Paste as Child
Paste a report from the clipboard into the Reports tree, as a subnode
of the selected node.
Move Up
Move reports up within the Reports tree.
Move Down
Move reports down within the Reports tree.
Last Used Reports
Lists the Most Recently Used (MRU) reports by date/time in
descending order. Select a report name from the list to advance to
that report. Each time a report is accessed by clicking the Data,
Chart, or Report tab, that report is added to the top of the list box.
Accessing a report's Properties or Parameters tab does not result in
that report being added to the Last Used Reports list box.
The Last Used Reports list box is empty for new users and users
who have not yet generated a report. The number of reports that
displays in this list can be configured by your administrator. Refer to
the SilkCentral Administration Module Help for details.
392
| SilkCentral Test Manager 12.0
Report Properties
Editing Report Properties
To edit the properties of a report:
1. In the menu, click Reports > Details View.
2. Select a report in the Reports tree.
3. Click the Report tab.
4. Click the Properties tab.
5. Click Edit. The Edit Report dialog box displays.
6. Modify the Name and Description of the report as required.
7. Ensure that the Share this report with other users check box is checked if you intend to have this
report shared with other users.
8. From the Default tab list box, select the tab that you want to be directed to when you select this report
from one of the context-sensitive report lists.
9. Specify one of the following options to indicate how the report can be edited:
Option
Description
Simple report
You can modify the selection criteria—thus changing the results of the selected
report—or you can click Advanced Query to modify the SQL query code.
Advanced
report
If you have familiarity with SQL, you may edit the query code in the Report data
query text box. To assist you in editing SQL queries, a list box of function
placeholders (for example, “variables”) is available. To insert one of the available
pre-defined functions, select the corresponding placeholder from the Insert
placeholder list box.
•
Advanced report: If you have familiarity with SQL, you may edit the query code in the Report data
query field. To assist you in editing SQL queries, a list box of function placeholders, for example
“variables”, is available. To insert one of the available pre-defined functions, select the
corresponding placeholder from the Insert placeholder list box.
Note: If you manually edit the SQL code for the query, upon finishing, click Check SQL to confirm
your work.
10.Click Finish to save your changes.
Report Properties Page
Reports > Report View > Properties
The Properties page displays the basic properties of the selected report, enabling you to edit these
properties or the report templates. You can also add subreports to your reports.
The page displays the following items:
Items
Description
Report Name
Name of the report (customizable)
Report ID
System-defined identifier of the report
Description
A description of the report (customizable)
Created On
Date the report was created. Default reports are created
when a database is created and connected to.
SilkCentral Test Manager 12.0
| 393
Items
Description
Created By
User who created the report. Default reports are created
by the user Admin.
Changed On
Date the report was last modified.
Changed By
User who last modified the report.
Renderer
Report template that is currently assigned to the report.
Default Tab
Tab you are directed to when you select this report from
one of the context-sensitive report lists.
Edit
Click to open the Edit Report dialog box.
Add Subreport
Click to add a subreport to the report.
Report Templates
The available pre-installed report templates are:
Link
Description
Download
Excel
Report
Template
You receive an Excel file with a sheet named DATA that con
the only affected sheet in the template, so you can specify i
diagrams.
Download
BIRT
Report
Template
You receive the report data as an empty generic BIRT repo
Download
as CSV
You receive the report data as a Comma Separated Values
will receive ‘,’ or ‘;’ as the delimiter character. The date is als
Download
as XML
You receive the report data as XML. The advantage of this
data. Accessing data outside of Test Manager - You can ca
the following format: http://server/servicesExch
hid=reportData&userName=<username>&passW
of the report>&type=<csv|xml>.
Report Parameters
Editing Report Parameters
To edit the parameters of a report:
1. In the menu, click Reports > Details View.
2. Select a report in the Reports tree.
3. Click the Parameters tab. If the report has parameters defined for it, the parameters are listed here.
4. Click Edit Parameters. The Edit Parameters dialog box displays.
5. Edit the Label or Value of the listed parameters as required.
6. From the Usage list box, select the usage type of the parameter.
•
•
•
constant value
start time
end time
7. Click OK to save your changes.
394
| SilkCentral Test Manager 12.0
Report Parameters Page
Reports > Report View > Parameters
The Parameters page lists customizable statement elements. Parameters can be defined any time before
a report execution by simply changing them on the Parameters page. The syntax of a parameter is: $
{parametername|defaultvalue|guiname}. The defaultvalue and the guiname are optional.
Parameter-names cannot contain whitespace characters.
When a report has parameters associated with it, it is possible to edit the values of the parameters before
each report execution. Parameter values are stored in the current user context, which means edited values
are available only to the user who performs the edits. When parameter values are not specified for a given
report execution, the default values from the report definition are used.
Using the Usage list box, you can select the usage type of a parameter. The possible values are
constant value, start time, and end time. start time and end time are used for reports that
query for a specific date range.
When a report has subreports assigned to it, the parameters of those subreports are also shown in the
Parameters page and the values are stored only within the context of the selected report. For example, the
values are only used in conjunction with the current subreport configuration. When creating new reports,
parameters are the values that are defined on the Create New Report dialog box in the Selection criteria
area.
Report Data Page
Reports > Report View > Data
The Data page serves as a read-only result preview that shows the result parameters and values of the
selected report in tabular format. The first row contains meta information about the current report that
comes from the report template. Links included in the data are clickable and open the referenced location.
You can access the requirements, tests, or execution plans that you query for directly from the results list
in the Data page. To do so, your query must include the column ProjectID and the respective ID of the
element that you want to link to.
ID
Description
RequID
Query for this column to enable a link to requirements on the Data page of a report.
TestDefID
Query for this column to enable a link to tests on the Data page of a report.
ExecDefID
Query for this column to enable a link to execution plans on the Data page of a report.
If the query's result includes both the ProjectID and either of RequID, TestDefID, or ExecDefID,
using exactly these terms as column names, the Data page will display the values in the element ID's
column as a link. If you click such a link, Test Manager will switch to that element in the tree.
Check the Show header check box to display the additional meta properties for the report, like Name,
Project, Description, and others, in tabular format in Data view.
Note: Only the first 100 result rows are displayed by default. You can select the following alternate
view options from the list box.
•
•
•
Show all rows
Top 500 rows
Top 1000 rows
Report Page
Reports > Report View > Report
The Report page is used to display data as a formatted report. If you have not yet assigned a template for
your report, you can select one in the Report page.
SilkCentral Test Manager 12.0
| 395
A list box provides a selection of all available report templates. In addition to many system-installed
templates, any custom report templates that were uploaded from Administration > Reports > Report
Templates are also available here. For details on setting up and uploading custom report templates, refer
to the SilkCentral Administration Module Help.
You can also download an existing template by clicking the Properties tab, and then clicking the download
link that corresponds to the report format you are working with, Excel, BIRT, CSV, or XML. From there you
can customize the template to your needs.
Note: Reports are cached to improve the performance of reporting. Click Update to update the report
data immediately.
Project Overview Report
Reports > Project Overview Report
Displays the Project Overview Report, which offers a high-level overview of the status of the selected
project. The Project Overview Report includes the following sections:
Section
Description
General Report Information
General information like the name of
the current project, the report
description, and the planned release
date.
Requirements
Test coverage status for
requirements. Shows the percentage
of test coverage in tabular and graph
format both all requirements and
requirements with high priority.
Tests
Test-type distribution and testexecution results in chart and tabular
form for tests.
Issues
The amount of found, fixed, deferred,
and currently open in the backlog
issues, that are linked to tests, in
tabular and graph format.
Code Analysis
The goal of conventional code coverage is to deliver information about what code is covered by tests. This
approach is typically used to gain code-coverage information for unit tests. The code-analysis functionality
in Test Manager goes well beyond this, delivering data for unit, functional, and load tests, both automated
and manual, in managed environments. Code coverage measurements are utilized to track test progress
and guide test planning. This innovative approach in Test Manager to code coverage draws on the
relationship between specific tests and the code they test. This approach enables you to perform impact/
dependency analysis of code changes from the testing perspective. It also assists you in optimizing your
testing, by helping you identify the test runs that are most relevant to a specific code change.
The Code Analysis unit offers code-coverage data for AUT (Applications Under Test), packages/
namespaces, classes, methods, and statements, enabling you to perform test-impact analysis, which
determines the tests that should be run in response to specific code changes, and effort analysis, which
determines how many hours of automated testing and manual testing are required to adequately cover
specific code changes. Each of these code-analysis tasks can be addressed by running pre-configured
reports. The unit features a navigation tree that lists all products that have been created for the selected
project. You can drill down into products to select specific versions, and at the deepest level, specific
builds.
396
| SilkCentral Test Manager 12.0
Enabling Code Analysis
You must configure Test Manager to gather code coverage data from an application under test. You can
configure any number of execution plans listed in Executions > Details View > Deployment.
Java Code Analysis
Java Limitations and Prerequisites
The following sections display the known limitations and prerequisites that must be performed to enable
java code analysis with Test Manager.
White Spaces Are Prohibited
Whitespaces cannot be ignored or added when modifying batch files or syntax. Otherwise,
java.lang.error messages will be encountered. For example: Please note that unnecessary
whitespace within the command line will result in an error on initiation as
follows. Exception in thread "main" java.lang.NoClassDefFoundError: …..
Directory not empty.
You Must Start the Application Under Test Before You StartTest Manager
The application under test must be started before code coverage execution is kicked off. The AUT must be
started independently of Test Manager so that code coverage can hook into it.
Java Prerequisites
To find out which classes and methods of an application under test (AUT) have been invoked within jar
files, you must locate the file sctmcc.dll in the directory from which the AUT is executed. You can
download this file directly from your Test Manager GUI by selecting Help > Tools > Java Code Analysis
Agent . Code analysis works with Java versions 1.4, 1.5, and 1.6. However, there is a difference in how
the DLL can be loaded when starting up the virtual machine (VM).
When starting up the application under test from the command line, the following arguments must be
passed to the VM in order to load sctmcc.dll:
Java 1.4
-Xrunsctmcc:port=19129,<options>
Java 1.5 and 1.6
-agentlib:sctmcc=<options>
Java Code Analysis Options
You can use the following options for all supported Java versions:
Option
Description
port=19129
Port of code coverage service.
coveragetype="line"
Possible values are line or method. To get
code coverage information with Test Manager,
you must use line.
coveragepath={"library1.jar";
“library2.jar"}
Jar-libraries to monitor for code coverage
information.
name="ServerName"
Name of the monitored application.
filters={profilingExample.*,java.lang.*,!
java.util.*}
For large JAR files, you can create filters to
define for what sub-set of the classes included
in the JAR coverage data is generated. The
SilkCentral Test Manager 12.0
| 397
Option
Description
filters in the above example specify that
coverage data is generated for the classes
included in the profilingExample and
java.lang packages and sub-packages. The
exclamation mark defines that no coverage
data is generated for the classes included in
the java.util package and all subpackages.
Note: When both inclusions and
exclusions are specified in the filters,
the exclusions are evaluated first. If a
class is both included and excluded
through filters, this class will be
excluded and no coverage data is
generated for this class. If the filter
option is not specified, coverage data is
generated for all used classes, unless
the coverage path option is set, in which
case coverage data is generated for all
classes in the coverage path.
Java Code Analysis Examples
Java 1.5 and 1.6:
"<java_home_directory>\bin\java" -agentlib:sctmcc=port=19129,
coveragetype="line",
coveragepath={"C:\dev\deploy\lib\library1.jar";"C:\dev\deploy
\lib\library2.jar"},
name="myAUTserver" com.caucho.server.http.HttpServer,
filters={java.lang.*,!java.util.*}
Java 1.4:
C:\Java\j2sdk1.4.2_06\bin\java.exe -Xrunsctmcc:port=19129,
coveragetype="line",
coveragepath={"C:\Program Files\Silk\SilkTest\JavaEx\JFC
\swingall.jar";
"C:\Program Files\Micro Focus\SilkTest\JavaEx\JFC
\Swing11TestApp.jar"},
name="Test Application",
filters={java.lang.*,!java.util.*} Dsilktest.tafont=arialuni.ttf -cp .;%FontDir% ta
.NET Code Analysis
.NET Code Analysis and Manual Testing
The following sections detail the required steps to install and use the DevPartner .NET code coverage
components shipped with Test Manager. The example below will get you started by using manual testing
and a single AUT. If you plan to use automated testing, first read and understand the steps below, and
then see the topic titled .NET Code Analysis and Automated Testing .
398
| SilkCentral Test Manager 12.0
Note: In order to use the Test Manager/.NET code coverage functionality, the Test Manager DevPartner components must be used. The Test Manager-DevPartner components cannot be
installed on machines that have DevPartner 10.1 or below previously installed.
Note: .NET code analysis requires the PDB files generated at compile time of the .NET application
under test (AUT) to be located in the same directory as the AUT's executable(s). If the PDBs for the
AUT are not available, it is not possible to leverage the .NET code analysis functionality.
Manual Testing Workflow
Installing the Windows Code Analysis Framework and DevPartner Analytics
1. Go to the machine that hosts the application to test.
2. Open Test Manager.
3. Go to Help > Tools and click Windows Code Analysis Framework. This will prompt a download of
CAFramework.exe. CAFramework.exe includes the installation for the Code Analysis
Framework and the DevPartner Analytics package.
Note: Multiple execution servers running tests against the same Code Analysis Framework at the
same time is not supported.
4. Double click the download file to start the installation. Walk-through the installation of the Windows
Code Analysis Framework. At the end of the installation, you will be prompted to install
DevPartner Analytics. Ensure that the DevPartner Analytics Installation checkbox is checked
on the appropriate installation screen and install this component. At the end of this installation, all
required files are installed and the proper service is started. The name of the service is SilkCentral
Code Analysis Service.
Configuring DPAnalysis to launch Your AUT
1. Create a .BAT file that points to DPAnalysis.exe. An example would be:
"C:\Program Files\Micro Focus\DevPartner\Analysis\dpanalysis.exe" /cov /
USE_AUTOMATION_INTERFACE
/W "C:\Common\Development\MYAPP"
/P "C:\Common\Development\MYAPP\MyApp.exe"
2. For readability, the example above is on multiple lines. Your .BAT file should be on one line. Make the
following modifications:
a) Ensure that the first line is your installation path to dpanalysis.exe. The two switches are
mandatory.
b) The second line contains a mandatory switch and needs to include the path to your executable and
PDBs.
c) The third line contains a mandatory switch and needs to include the absolute path to your test
application and the application name.
3. Double-click the .BAT file to have DPAnalysis launch your application.
SilkCentral Test Manager 12.0
| 399
For more information on running DPAnalysis.exe, see the topic titled Using DpAnalysis.exe. That topic
and related topics contain information on additional switches and how to use a configuration file if you have
multiple applications to test.
Configuring Test Manager for Code Analysis
1. In the menu, click Execution Planning > Details View.
2. Open an existing execution plan that contains a manual test with steps to test functionality for your
AUT.
3. Click the Deployment tab.
4. Under Code Analysis Settings, click Edit to view the Edit Code Analysis Settings dialog box.
5. Ensure that Enable Code Analysis is checked.
6. Select DevPartner .NET Code Analysis from the Code Analysis Profile list.
7. For the Hostnames field, type in the host name followed by colon and the port number. For example:
localhost:19129.
The default code analysis framework port is 19129. You can configure the code analysis framework to
run at a given port using the following xml file: <install dir>\Code Analysis
\CodeAnalysisConfig.xml
8. Click OK.
9. Run the test by clicking Run in the Execution area.
10.On the Run dialog box, ensure that All Tests is checked.
11.In the Set build for execution plan, select the proper build for your execution plan.
12.Click OK.
Running Manual Tests
1. Start the Manual Testing Client.
2. Double click your manual test that appears in the Inbox of the Manual Testing Client.
3. On the Execute Test dialog box, click the Details tab.
4. Click Start situated next to the Code Analysis label.
5. On your AUT, perform your manual tests.
6. When you have finished, return to the Manual Testing Client and click Stop.
Do not use Resume or all previous testing coverage will be lost and only the analysis for the last
Resume-Stop will be reported.
7. In the Test Steps list, give each step a proper status.
8. Click Finish Run and then Close.
9. Click Upload on the Manual Testing Client.
10.Return to Test Manager and click Reports > Code Analysis.
11.Click the proper Product and Build nodes and then review your code coverage results.
.NET Code Analysis and Automated Testing
This section describes two scenarios that you may encounter when executing your tests that use code
coverage. It also provides proper ways to structure your tests within an execution plan.
The examples used in the following topics are specific to DevPartner Code Analysis, but the structure is
similar for other code analysis tools. For example, you will have different startup/cleanup parameters in
your execution plan.
400
| SilkCentral Test Manager 12.0
Automated Testing Workflow
Configuring One or More Tests with One AUT
If you have the scenario where you have one or more tests in a single execution plan and they test against
a single application under test, you should structure your testing as follows:
1. Create a ProcessExecutor test that will start your code analysis application.
The ProcessExecutor Argument List should start your code analysis program. For example: start
cmd /c start cmd /c D:\sctm\dps\startDPS_Simple1.bat, where
startDPS_Simple1.bat contains:
"C:\Program Files\Micro Focus\DevPartner\Analysis\dpanalysis.exe"
/cov
/USE_AUTOMATION_INTERFACE
/O "D:\SCTM\temp"
/W "D:\SCTM\DPS\TESTAPP\SCTMCodeAnalysisTestApp\bin\Debug"
/P "D:\SCTM\DPS\TESTAPP\SCTMCodeAnalysisTestApp\bin\Debug
\SCTMCodeAnalysisTestApp.exe"
2. Create an execution plan.
3. Click Executions > Details View, select an execution plan and click the Setup/Cleanup tab.
4. Add the previously created test as