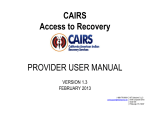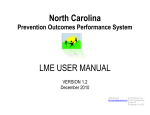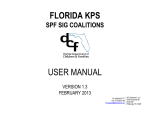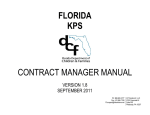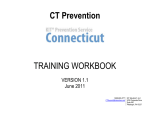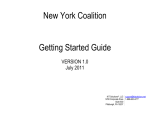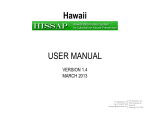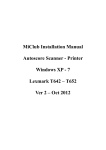Download Rhode Island ATR - KIT Solutions Support Site > Online Training
Transcript
Rhode Island’s Access to Recovery STATE USER MANUAL VERSION 1.1 December 2009 1-888-600-4777 [email protected] KIT Solutions, LLC 5700 Corporate Drive Suite 530 Pittsburgh, PA 15237 TABLE OF CONTENTS Tips for Using the Application Effectively.............................................................................................................................................................................................................4 Recommended Computer Settings .................................................................................................................................................................................................................4 Application Navigating.....................................................................................................................................................................................................................................5 Menu Information........................................................................................................................................................................................................................................6 Landing Page..............................................................................................................................................................................................................................................8 Listing Page ................................................................................................................................................................................................................................................9 Edit Forms ................................................................................................................................................................................................................................................12 Data Fields and Buttons................................................................................................................................................................................................................................13 Edit Form Buttons .....................................................................................................................................................................................................................................14 Additional Feature Buttons........................................................................................................................................................................................................................15 Login Procedure ................................................................................................................................................................................................................................................20 Forgot Password? .........................................................................................................................................................................................................................................21 Home.................................................................................................................................................................................................................................................................22 Assessment.......................................................................................................................................................................................................................................................28 Client Information ..........................................................................................................................................................................................................................................28 Locator Tracking Form..............................................................................................................................................................................................................................31 Tracking Form Notes ................................................................................................................................................................................................................................31 Voucher Information......................................................................................................................................................................................................................................32 Editing Client Information..........................................................................................................................................................................................................................34 Deleting Client Information........................................................................................................................................................................................................................35 Administer Client GPRA Surveys..............................................................................................................................................................................................................37 Upload Assessment Tool/Picture..............................................................................................................................................................................................................39 Print/Scan Signature Forms......................................................................................................................................................................................................................41 Create/Modify Service Plan ......................................................................................................................................................................................................................43 View Voucher Dependencies....................................................................................................................................................................................................................46 Review...............................................................................................................................................................................................................................................................47 Reviewer...................................................................................................................................................................................................................................................49 Fiscal ........................................................................................................................................................................................................................................................51 Utilize Data ........................................................................................................................................................................................................................................................53 Standard Reports ..........................................................................................................................................................................................................................................53 To select a Standard Report .....................................................................................................................................................................................................................53 Selecting a Report that requires Additional Data ......................................................................................................................................................................................54 Data Export ...................................................................................................................................................................................................................................................55 Administration....................................................................................................................................................................................................................................................59 RI ATR State User Manual 2 © KIT Solutions® 2009 Manage Staff.................................................................................................................................................................................................................................................59 Editing Staff Information............................................................................................................................................................................................................................62 Deleting Staff Information .........................................................................................................................................................................................................................63 Manage Facility .............................................................................................................................................................................................................................................65 Service Provided.......................................................................................................................................................................................................................................67 Change Password.........................................................................................................................................................................................................................................68 Manage Messages........................................................................................................................................................................................................................................69 Editing Event Information..........................................................................................................................................................................................................................70 Deleting Event Information........................................................................................................................................................................................................................71 Discharge/Follow-Up Voucher.......................................................................................................................................................................................................................72 Administer 6 Month Client GPRA Survey..................................................................................................................................................................................................72 Administer Discharge Client GPRA Survey ..............................................................................................................................................................................................75 Fiscal Service Approval.................................................................................................................................................................................................................................77 Knowledge Base................................................................................................................................................................................................................................................78 Web Links .....................................................................................................................................................................................................................................................78 Library ...........................................................................................................................................................................................................................................................79 Support..............................................................................................................................................................................................................................................................80 RI ATR State User Manual 3 © KIT Solutions® 2009 TIPS FOR USING THE APPLICATION EFFECTIVELY Recommended Computer Settings Screen Resolutions You will get the best screen layout if you set your PC monitor settings to 1024 X 768 or larger. If your screen resolution is smaller (e.g., 800 x 600 pixels), everything on the screen will appear larger. But, if you use 800 x 600 pixels you will have to scroll more both up and down and left and right to access all the data fields. Pop-Up Blockers Modern computer security technology and usability features development have led to pop-up blocking. Although this new feature of Internet browsers, toolbars and other 3rd party managing software blocks hazardous and annoying pop-ups, sites like the RI ATR application require pop-ups to be able to function. If your pop-up blocker is enabled, then there is a possibility that the RI ATR application may not function or appear properly. You should either disable the pop-up blocker while using the RI ATR application (while remembering to enable it, if desired, when not using the RI ATR application) or create exceptions for the pop-up blocker. Although enabling and disabling the pop-up blocker may be cumbersome, it may be easier than making exceptions to the pop-up blocker. To create exceptions for the pop-up blocker, open your internet browser window. If using Internet Explorer, click the top toolbar option “Tools” and then go to “Internet Options”. After the Internet Options window is available, you will want to click on the “Privacy” tab at the top of the window. You will notice while on the “Privacy” tab at the bottom will be a section on Pop-Up Blockers. If you “Block pop-ups” checkbox is checked, click on the “Settings” button to allow for exceptions. If using Mozilla Firefox, click the top toolbar options “Tools” and then go to “Options”. After the “Options” window is available, you will want to click on the “Content” tab at the top of the window. If you “Block Popup Window” is checked, click the “Allowed Sites” button to the right to allow for exceptions. You can now add the RI ATR application links to the “Allowed Sites” list which the pop-up blocker will ignore when trying to block pop-ups from the RI ATR application. You will want to add https://kitservices2.kithost.net/riatr/ for the Live system and http://demo.kithost.net for the Training system. Once these sites are added to your “Allowed Sites” list, the pop-up blocker should no longer prevent pages from loading and appearing while you are using the RI ATR application. Print Icon The RI ATR Application has the print icon for easier access to viewing reports, you may need to have Active X installed on your computer to utilize the icon. Active X is a free download that should allow you to use the print icon, click on this link to access the Active X site: http://www.download.com/windows/activex/1921-2206_4-0.html If you are unable to download Active X, contact your organization’s IT department. Firefox does not official Support AciveX. http://support.mozilla.com/en-US/kb/ActiveX *Note: These are instructions for Internet Explorer 6.0 and may be different for other Internet Explorer versions. RI ATR State User Manual 4 © KIT Solutions® 2009 Application Navigating The RI ATR Application is set up in such a fashion that moving from Left to Right on the menu is the best approach to using the application. Start at Assessment, filling in all the information for that area before moving on to the next section. Continuing in this manner will ensure that all of the sections of the application have enough information to function correctly. If all of the different portions are not completed, some modules will not work correctly. Computer Keys While entering information into a form, several keys are helpful for moving the cursor from one information box (called a data field) to another. The table below summarizes those keys: Key Description Function The Cursor Points to desired location The TAB key Moves the cursor to the next data field Hold down the SHIFT key and then press the TAB key Moves the cursor to the previous data field The Control (Ctrl) key Enables blocked material to open (due to pop-up blocker) Use the MOUSE by pointing and clicking to move the cursor Moves the cursor by pointing and clicking RI ATR State User Manual 5 © KIT Solutions® 2009 Menu Information The Menu for theapplication is located across the top of the screen. Some Menu categories may be broken down into submenu categories to choose from. The Menu categories list the main modules that are within the application. When a Menu category is selected a list of submenu categories will be displayed on the Landing Page as links to access the modules. (For more information on Landing Pages, see the Landing Page section.) 1. Menu 2. Submenu Category 3. Landing Page 4. Listing Page Constant (unchanging). Available at all times. Varies depending on which Menu category is selected. Varies depending on which Menu category is selected. Varies depending on which submenu category is selected. 1. Menu 4. Listing Page 2. Submenu Category 3. Landing Page (This is a screenshot displaying the Menu (1), Submenu (2), and a Landing Page (3)) RI ATR State User Manual (This is a sample screenshot displaying a Listing Page (4)) 6 © KIT Solutions® 2009 The top of the menu provides links to the (Home) page and to (Log Off) of the application. The Provider ID number is listed as well as the user currently logged into the RI ATR application. If you click on the user link you will be taken to that user’s information which was entered in the Administration module within the Manage Staff Profile Submenu category. RI ATR State User Manual Provider ID number Link to Log Off Link to Home page 7 © KIT Solutions® 2009 Landing Page When first entering a main module you will see a list of the entire submenu categories associated with that module. This is called a “Landing Page”. The Landing Page of each module provides a description of what can be done in that module as well as listing each submenu category as a link to the Listing Page and entry forms. (For more information on the Listing Pages, see the Listing Page section.) No data is entered on the Landing Page. Submenu Category link To open a category: • Click on the Submenu Category Landing Page link. (This is a partial screenshot displaying a Landing Page) Tips • Allows the module description to be hidden from view • Places the module description back in view RI ATR State User Manual 8 © KIT Solutions® 2009 Listing Page After selecting a category from the Landing Page you will see the “Listing Page”. When going into an area where a Listing Page is available, the service allows you to select previously entered data to edit or view its content. No data is entered on the Listing Page. When viewing a Listing Page, all of the data is available for Searching. (See the Advanced Search section for more details on searching.) • There are three types of Listing Pages: 1. Grid View 2. Hierarchy View 3. Single Form View Grid View The Grid View displays the data in tables. Specific pieces of data will be displayed within the Grid based on the fields within the entry/edit form. Grid View 1. When first viewing a Listing Page, all of the data is available for Searching. Click the (Select) button to the left of the data you would like to edit/view. 2. You will be taken to the entry/edit screen. This page will be in edit mode (all data fields will be open for data entry). Make any changes needed to the form. Click the (Save) button to save the changes. (This is a sample screenshot displaying a Listing Page) Tips • • Clicking on the field name in a Category field (e.g., ) will allow you to sort through your files in ascending or descending order. The Page numbers (e.g. ) beneath the grids allows to you move from page to page within the specific listing page. There is a maximum of 8 items in a grid, so once you exceed 8, the application automatically updates the grid to page 2. To get to a desired page click on the number and you will go to that specified page. RI ATR State User Manual 9 © KIT Solutions® 2009 Advanced Search Advanced Search tab • To filter a search, click the the top of the Grid. (Advance Search) tab located at (This is a sample screenshot of a Data Grid displaying the Advanced Search tab.) • Choose From All Click the (Choose From All) radio button to see a list of all data that has been entered. (This is a sample screenshot of the Advanced Search displaying the Choose From All option selected.) • The (Or Select a Filter) option allows you to limit search results. To change the search filters, first click the radio button. Then select an option from the three search filter fields. Once the three search filter fields have been selected, click the (Go) button to see the search results. • The three search filter fields are used in the following methods: 1. The first search filter will display the search categories to choose from. 2. The second search filter allows you to specify how you wish to search. 3. The third search filter is the search criteria. This field will change based on the second search filter selected. RI ATR State User Manual Or Select a Filter (This is a sample screenshot of Advanced Search displaying the Or Select a Filter option selected.) 10 © KIT Solutions® 2009 Single Form View The Single Form View is used when the data entered is updated periodically. Only one form is available and edited. The Single Form View displays the fields on the Edit Form. • The form can be edited at any time, but you must click the button to update the data. (Save) (This is a sample screenshot displaying a “Single Form View” Page.) RI ATR State User Manual 11 © KIT Solutions® 2009 Edit Forms The Edit Form contains the fields for entering and editing data. The buttons for saving, cancelling, deleting, printing, and in some cases, adding and editing, are available at the top right of the page. (See the Data Fields & Buttons section for additional details on the function of these buttons.) • • If you clicked the (Add) button to enter new information into a form, the Edit Form data fields will be blank. When selecting the (Select) button to view existing data, the Edit form data fields will display the data entered/selected previously. These fields may be modified, if needed. (This is a sample screenshot displaying a blank Edit Form.) RI ATR State User Manual 12 © KIT Solutions® 2009 Data Fields and Buttons In the RI ATR application there are several fields, boxes and buttons that are used to collect and store data. Type Preview/Description Text Field (aka Text Box) (fill in the blank) Dropdown List (aka Pull Down Menu) (select one) Radio Buttons Selected Not Selected Check Boxes Selected Not Selected A yellow field with an asterisk denotes a required field Denotes a Note with more information regarding the field Indentifies potential errors in text and provides suggestions to correct the errors. Calendar (See the Calendar section for additional details.) It does not matter the order in which the above fields are filled in, but if a required field is not filled in and you try to save the form, you will receive a message informing you what field is missing data and you will not be able to save the form until that field has data. Tips • All the fields within a yellow box are required fields. These must have a value entered before the record can be saved. Field will be filled in if not entered at save. • You can type an identifying letter of an item in a dropdown list and the first selected beginning with that letter will appear in the box. RI ATR State User Manual 13 © KIT Solutions® 2009 Edit Form Buttons Information is entered and edited on the computer screen through data entry/edit forms. The table below summarizes the buttons used to enter/edit information located to the left of each form. This is referred to as the “left toolbar”. Must be pressed first to add new information to a form Adds the information on a form to the RI ATR database Removes the information currently on a form from the RI ATR database Cancels the Add or Edit without saving any information entered Changes the text size by clicking on one of the different sized s (For more information, see the Using the Text Resizer section) Opens an Excel spreadsheet displaying the information on the Listing Page Opens a Word document displaying the information on the Listing Page RI ATR State User Manual 14 © KIT Solutions® 2009 Additional Feature Buttons Each page within the RI ATR application offers additional help to the user. Click on one of the icons to receive the help needed. Prints the information currently on the form. Provides user manual help specific to the submenu topic. Includes step by step instructions for adding, editing and deleting. Provides information on the topic with regards to treatment. The Chat feature enables users to get immediate assistance from the Customer Support department. Below are some additional buttons that may appear within a form. Forwards the approved information to the appropriate parties for further consideration. Downloads the selected file into the desired format. Opens the information in the enter/edit form for viewing or modifications Tips • Once you have clicked on the Chat Button, a window will ask you to run LogMeInRescue. You will need to install this in order to connect with Support. This is free. RI ATR State User Manual 15 © KIT Solutions® 2009 Check Spelling A Spell Check feature helps eliminate spelling errors. The Spell Check feature will look at any words written within a text box or field and give alternative spelling options to choose from. When the (Check Spelling) button has been selected, a new window opens displaying the Check Spelling Page. Option (This is a sample screenshot of the Check Spelling page.) Description (Change) button is clicked, the value in the Change to box will replace the highlighted misspelled When the word and the Spell Checker will continue to the next word. You may type in this field if an appropriate suggestion is not present in the Suggestions dropdown. A dropdown list of spelling suggestions for the misspelled word. If the word is misspelled but not available as an option in the Suggestions dropdown, you may type the correct spelling in the Change to box. Disregards the misspelling in the highlighted word only and continues to the next word. The next occurrence of the misspelled word will be highlighted for correction. Disregards the misspelling in the highlighted word and all future occurrences of the word. You will no longer be prompted to fix the spelling. An example when to use this is if your name was highlighted as misspelled. Changes the spelling of the highlighted word to the selected Change to word. Changes the spelling of the highlighted word to the selected Change to word and all other occurrences of the word. Closes the Check Spelling window. RI ATR State User Manual 16 © KIT Solutions® 2009 Calendar Dates can be entered in two different ways: 1) typing the date directly into the field or 2) using the option to entering a date directly into a date field. 1. Click the (Calendar) icon. A calendar displaying the current month and year will display below the date field. 2. The calendar will change depending on the selections chosen from the two dropdown lists. a. Select the appropriate month from the first dropdown list. b. Select the appropriate year from the second dropdown list. 3. Select the date by clicking on a number within the calendar. 4. The calendar will close and the date will appear within the date field. (Calendar) icon. The (Calendar) icon can be used as an alternative Date field *Note: You can also change the month by clicking the < > arrows to the right and left of the Month/Year. Clicking the < arrow will take you to the previous month whereas clicking the > arrow will take you to the next month. (This is a screenshot displaying the calendar feature.) For instance, the current month displaying is July. Clicking the < arrow will take you to June whereas clicking the > arrow will take you to August. RI ATR State User Manual 17 © KIT Solutions® 2009 Using the Text Resizer You can alter the size of the text on a form by using the Text Resizer pointer over one of the . Clicking on one of the s changes the text size from smallest to largest. Place the mouse s and left click to change the size. Provides the smallest text size Provides the default text size Provides a medium text size Provides the largest text size 1. Click the (Text Resizer) icon. 2. Select the Text Size by selecting the RI ATR State User Manual symbol that is the desired size. 18 © KIT Solutions® 2009 Chat Feature The Chat feature enables users to get immediate assistance from the Customer Support department. When the (Chat) button has been selected, a new window opens prompting you to run the LogMeInRescue application. You must run the application in order to utilize the Chat feature. (This is a sample screenshot of the Run the LogMeInRescue message.) RI ATR State User Manual 19 © KIT Solutions® 2009 LOGIN PROCEDURE Connect to the Internet using an Internet browser. In the Address field, type in the following address and press enter: Live Data: https://kitservices2.kithost.net/riatr/ 1. 2. 3. 4. Demo Data: http://demo.kithost.net/RIATR/ Type the login name provided by your acting administrator in the User ID* field. Type the password in the Password* field. Type the provider number in the Provider ID* field. Click the (Login) button. To log out of the application, click the hand corner. (Log Off) link in the upper right Login button (Login Screen) Tips • • The User ID* IS NOT case sensitive. The Password* IS case sensitive. • • • If you entered the incorrect login information, click the (Reset) button to reset the login fields. To get to the ATR Support Site, click Support Site link. A new window will open displaying the Support Site. (See the KIT Support section for additional details). Once a client reaches 135 days and the Follow-Up GPRA has not been completed, you will receive a message that informs you of the lateness of the survey upon logging into the application. You can click the (Show Report) button to review the information or to close the window click Exit link in bottom right corner of message or click the (X) in the upper right hand corner of the message. RI ATR State User Manual 20 © KIT Solutions® 2009 Forgot Password? If you are unable to log into the RI ATR application due to forgetting your User ID or Password, you can retrieve this information by clicking the link (entitled Click Here) next to Forgot Password? Forgot Password? link 1. Type the login name provided by your acting administrator in the User ID* field. (Request) button. 2. Click the Request button You will receive a reply with your login information as long as the email address entered matches the address provided in the Manage Staff module. RI ATR State User Manual (Forgot Password? Screen) 21 © KIT Solutions® 2009 HOME The Home Page provides the organization with important messages, upcoming events and links to News regarding treatment. Messages There are two ways to add/edit messages within the application. You can add/edit a message by clicking on the Add/Edit Messages link on the Home Page or by using the Message Board link on the Administration Landing Page. • • Add/Edit Messages link Click the Add/Edit Messages link. Click (Add) button. *Note: To view a Message description click on the (plus sign) next to the Message title. The (plus sign) will become a (minus sign). To close the description click on the (minus sign). • • • • (This is a sample screenshot of the Home Page displaying an open message.) Enter a message title in the Message Head* field. Enter a description in the Message Body* field. Enter a beginning and ending date in the From Date* and To Date* fields in the mm/dd/yyyy format. Click the (Save) button on the left toolbar. *Note: To exit the screen without saving any details, click the Save button (Cancel) button. (This is a screenshot of the Message Board Listing Page.) RI ATR State User Manual 22 © KIT Solutions® 2009 Events The events are the next meetings or sessions that are entered within the Service Plan. • View full calendar of events link The (Filter Events) feature allows the provider to display only the specific meetings and sessions for clients that fall into the desired date range using either the From Date and To Date fields or using the calendar. *Note: See Services page for additional information. • Click on the link entitled View full calendar of events to see a full month’s display of Events. *Note: To expand the Events grid click on the (plus sign) in the right corner of the Event Filter box. The (plus sign) will become a (minus sign). To close the description click on the (minus sign). (This is a partial screenshot of the Home Page.) Tips • If an event is added by the state, then the even will display for all providers, regardless of their permission level. RI ATR State User Manual 23 © KIT Solutions® 2009 Link to the next month • • • • A new screen will appear displaying the Calendar. To view Event details for a particular day, click on the calendar date (e.g., ). Switch to the previous or next month by selecting the link located to the right or left of the month’s name. To close the calendar, click on the (X) in the upper right hand corner or click (Close) link. the Upcoming Event Close link (Calendar of Events) (Event details) RI ATR State User Manual 24 © KIT Solutions® 2009 Getting Started link Getting Started • • • To view a guide through the initial steps of using the RI-ATR application, click on the Launch “Getting Started” Help link. A new window will open displaying some basic information about the RI ATR application. To close the window, click on the (X) in the upper right hand corner or click the (Close) link. ATR News • • • ATR News To view a News article, click on the title of the article from the ATR News section. ATR News section is automatically updated in ‘real-time’ by JoinTogether. A new window will open when you click on the specified news article link. To close the window, click on the (X) in the upper right hand corner or click the (Close) link. RI ATR State User Manual Article link 25 © KIT Solutions® 2009 Dashboard The Dashboard feature on the home page is designed to provide status updates in regards to various timeliness, notifications and inactivity scenarios for reports and surveys within the ATR Application. Dashboard *Note: To view a Message or Event description click on the (plus sign) next to the Message or Event title. The (plus sign) will become a (minus sign). To close the description click on the (minus sign). (This is a sample screenshot of the Home page displaying the Dashboard.) Voucher Timeliness This report shows all vouchers with no services within 20 days of being issued 1. Green=0-19 days 2. Yellow=20-30 days 3. Red=30+ days GPRA Follow-Up Notification This report shows all vouchers that are 4.5 months (135 days) past voucher issue. 1. Green=0-134 days 2. Yellow=135-180 days 3. Red=’181+ days (This is a sample screenshot of the Dashboard on the Home Page.) Voucher Inactivity This report shows all vouchers that have no services for at least 20 days. 1. Green=0-19 days 2. Yellow=20-30 days 3. Red=30+ days RI ATR State User Manual 26 © KIT Solutions® 2009 Tips • • • Green – No Action Needed Yellow – Alert. A link is available for the report or survey that falls within this status. Red – Action. A link is available for the report or survey that falls within this status. RI ATR State User Manual 27 © KIT Solutions® 2009 ASSESSMENT The Assessment module is designed to register and track client information within the application. Client Information Use the Client Information form to add/edit and delete information for clients within the application 1. Click Assessment from the Menu. 2. Click the (Add) button. Add button (This is a sample screenshot of the Assessment Listing Page.) RI ATR State User Manual 28 © KIT Solutions® 2009 3. Enter the client’s General Information. a. Enter the client’s first name in the First Name* field. b. If desired, enter the client’s middle initial in the Middle Initial field. c. Enter the client’s last name in the Last Name* field. d. Select the client’s Gender* using the dropdown list. e. Enter the client’s social security number in the Social Security Number* field. f. Enter the client’s date of birth in the Birth Date* field as mm/dd/yyyy. g. Select the client’s race from the Race* dropdown list. h. The Status* is defaulted to Active. i. Active: the client is currently receiving treatment (can be viewed on other screens and reports). ii. Inactive: the client is no longer receiving treatment (will no longer appear on other screens and reports). Required field (This is a sample screenshot of the Register Client Listing Page.) 4. Enter the client’s Contact Information. a. Enter the client’s address in the Address* field. b. Enter the client’s city in the City* field. c. The State* field is defaulted to RI. d. Enter the client’s 5 digit zip code in the Zip Code* fields. Note: Enter the Zip Code extension in the second box for the Zip Code field, only the 5 digits are required. e. Enter the clients area code and extension in the Phone* field. f. If desired, enter and alternative phone number in the Alt. Phone fields. RI ATR State User Manual (This is a partial screenshot of the Register Client Contact Information fields.) 29 © KIT Solutions® 2009 5. Enter the client’s Emergency Contact Information. a. Enter the client’s emergency contact name in the Name* field. b. Enter the client’s emergency area code and extension in the Phone* field. 6. Click the (Save) button from the left toolbar. *Note: To exit the screen without saving any details, click the (This is a partial screenshot of the Register Client Emergency Contact information fields.) (Cancel) button. Tips • When entering a new client if the Social Security Number being entered is already in the system, you will receive an error message: ‘To move on with the same Social Security Number’ click (OK) button within the message and click the (Save) button again. • The Birth Date field can be no more than 100 years old and no younger than 13 years old. If you try to enter a Birth Date not within this range, you will not be able to save the information. • Upon saving a new client’s information, you will receive confirmation that the client was successfully saved. Upon clicking OK, you will be directed to the Client Locator Form. All required fields are defaulted from the Client Registration Page, but you MUST click (Save) button to exit the screen. Upon clicking Save you will then have the ability to click (Exit) button and return to Voucher Information screen RI ATR State User Manual 30 © KIT Solutions® 2009 Locator Tracking Form The Locator Tracking Form is used to gather further information about a client. This form is not required, but highly suggested so the client can be found for their 6 month follow-up. (Save) button on the Register Client Screen, you will 1. After clicking the be immediately be taken to the Client Locator Tracking Form 2. The required fields (i.e. First Name, Last Name, Birth Date and Social Security Number) are automatically filled in with the information that was entered in the Register Client screen. 3. Enter in additional information in the optional fields. 4. Click the (Save) button from the left toolbar. *Note: To exit the screen without saving any changes, click the Save button Notes Button (This is a sample screenshot of the Locator Tracking Form.) (Cancel) button. 5. Click the (Exit) button to be taken to Voucher Information for this particular Client. Tracking Form Notes 1. Click the (Notes) button from the left toolbar. (Add Row) button. 2. Click the 3. Enter the Date* as mm/dd/yyyy or select the date by clicking on the calendar . (See Calendar section for further details) 4. Enter notes into the Effort Made field. 5. Enter notes into the Outcome field. Back button Delete button *Note: The Effort Made and Outcome fields both have a 4000 character limit. 6. To save the note, click the 7. To remove a record, click the RI ATR User Manual (Back) button. (Delete) button. Add row button (This is a sample screenshot of the Client Locator Tracking Form notes.) 31 © KIT Solutions® 2008 Voucher Information The Voucher Information module is designed to enter forms and information related to each client within the application. 1. Click Assessment from the Menu. 2. From the Assessment Listing Page, select the client you wish to work with by clicking the (Select) button to the left of the client’s name. Select button (This is a sample screenshot of the Assessment Listing Page.) RI ATR State User Manual 32 © KIT Solutions® 2009 3. The screen is defaulted to open with the (Minus) sign to the left of the Voucher #, which has the Voucher Information expanded. 4. To continue with entering the client’s voucher information, you will need to click on the links (e.g. Administer Client GPRA Survey) to enter the necessary client data. *Note: Click on the (Minus) sign, it becomes a (Plus) sign with the links no longer displaying. To make the links available click on the (Plus) sign. Minus sign (This is a partial screenshot of Voucher Information Listing Page.) Tips • • The links on the Voucher Information page (e.g. Administer Client GPRA Survey, Upload Assessment Tool/Picture) are linked to the client. If you have a pop-up blocker on your computer, hold the ctrl key down while selecting any button used to view the format (e.g., Choice Forms, PDF, etc.). RI ATR State User Manual 33 © KIT Solutions® 2009 Editing Client Information 1. Click Assessment from the Menu. 2. From the Listing Page, select the client you wish to edit by clicking the (Select) button to the left of the client’s name. 3. Click on the to the client information screen. Select button (View/Edit Client Profile) button to continue *Note: To exit the screen without saving any changes, click the (Exit) button. (This is a sample screenshot of the Assessment Listing Page.) 4. The client will appear in the edit mode. 5. Make any changes needed to the details. 6. Click the (Save) button from the left toolbar. *Note: To exit the screen without saving any changes, click the Save button (Cancel) button. (This is a sample screenshot of the Client Page.) RI ATR State User Manual 34 © KIT Solutions® 2009 Deleting Client Information 1. Click Assessment from the Menu. 2. From the Listing Page, select the client you wish to delete by clicking the (Select) button to the left of the client’s name. 3. Click on the (View/Edit Client Profile) button to continue to the client information screen. *Note: To exit the screen without saving any changes, click the Select button (Exit) button. (This is a sample screenshot of the Assessment Listing Page.) RI ATR State User Manual 35 © KIT Solutions® 2009 Delete button 4. The client will appear in the edit mode. (Delete) button from the left toolbar. 5. Click the *Note: To cancel the deletion, click the (Cancel) button. (This is a sample screenshot of the Client Page.) RI ATR State User Manual 36 © KIT Solutions® 2009 Administer Client GPRA Surveys The Administer Client GPRA Surveys is used to gather further information about a client. Select button 1. Click Assessment from the Menu. 2. From the Listing Page, select the client you wish to enter additional information for by clicking the (Select) button to the left of the client’s name. (This is a sample screenshot of the Assessment Listing Page.) 3. Click Administer Client GPRA Survey link. Administer Client GPRA Surveys link (This is a sample screenshot of the Voucher Information Listing Page.) RI ATR State User Manual 37 © KIT Solutions® 2009 4. Answer questions using the drop down list to the left of the question. (Next Page) button to continue to the next page of 5. Click the questions or click the (Previous Page) button to return to return. (See table). 6. Continue in this manner until all the pages have been filled in. 7. Once you have answered all the questions, click the (Exit) button on the last page. Next Page button (This is a sample screenshot of the GPRA Surveys.) Below are the buttons that allow you to move within the GPRA Surveys. This button moves you to the page directly after the one currently on This button moves you to the page directly prior to the one currently on. Tip • Clicking on the RI ATR State User Manual (Next Page) button will automatically save the current page. 38 © KIT Solutions® 2009 Upload Assessment Tool/Picture The Upload Assessment Tool is an instrument designed to be administered as a semi-structured interview in a short time frame to patients who present for substance abuse treatment and the picture is a photo of the client to ensure proper identification. 1. Click Assessment from the Menu. 2. From the Voucher Information Listing Page, select the client you wish to enter additional information for by clicking the (Select) button to the left of the client’s name. Select button (This is a sample screenshot of the Assessment Listing Page.) 3. Click on the Upload Assessment Tool/Picture link. Upload Assessment Tool/Picture link (This is a sample screenshot of the Voucher Information Listing Page.) RI ATR State User Manual 39 © KIT Solutions® 2009 4. To upload the Assessment Tool, click the (Upload) button. 5. Once you click the Upload button, click (Browse) button which allows you to browse your computer. a. After clicking the (Browse) button File management opens on your computer, displaying your files. You can double click on the appropriate file or click once then click the open button. (Upload) button. 6. Once you have located the tool, click the Browse button Upload button (This is a screenshot of the Upload Assessment Tool/Picture Page.) 7. 8. 9. 10. Click on the Upload Assessment Tool/Picture link. To collect the client picture, click the (Upload) button (Browse) button, to locate the photo. Click Once you have located the photo, click the Upload button. *Note: To remove a previously uploaded form or picture, click the Remove button (Remove) button. (This is a screenshot of the Upload Assessment Tool/Picture Page.) Tips • • • The types of files that can be uploaded into the ATR Application are: Word (.doc), Adobe (.PDF), Text (.text), Pictures (.jpg, .tif and .gif). Word 2007 files can not be uploaded. They create .docx file types. When uploading a Client Picture, ensure that the file size is smaller than 20 MB. RI ATR State User Manual 40 © KIT Solutions® 2009 Print/Scan Signature Forms The Print/Scan Signature Forms are the Choice and Confidential Release Forms which grant permission to client information. 1. Click Assessment from the Menu. 2. From the Voucher Information Listing Page, select the client you wish to enter additional information for by clicking the (Select) button to the left of the client’s name. Select button (This is a sample screenshot of the Assessment Listing Page.) 3. Click Print/Scan Signature Forms link. Print/Scan Signature Forms link (This is a sample screenshot of the Voucher Information Listing Page.) RI ATR State User Manual 41 © KIT Solutions® 2009 4. To download a blank Choice Form, click on the Blank Form link. 5. A new window will open in a PDF File format. a. Click the (Save) button to save a copy to your computer. This must be done in order to use the digital signature. b. To digitally sign the form, click on the (Sign) button in the Adobe Reader submenu. c. Click (Place Signature) and you will need to drag your mouse to draw the area where signature needs to appear. d. A new window will open and ask you to type in a password and to select the Appearance of the signature using radio buttons. e. Click the Sign button. 6. Once you have signed and dated the form in the designated areas, save the form. 7. To close the window, click the (X) in the upper right corner. Blank Form link (This is a partial screenshot of the Upload Signature Form Page.) 8. To upload the signed Choice Form, click the (Upload) button. 9. Once you click the Upload button, click (Browse) button which allows you to browse your computer. (Browse) button File management opens on a. After clicking the your computer, displaying your files. You can double click on the appropriate file or click once then click the open button. (Upload) button. 10. Once you have located the tool, click the Upload button Browse button (This is a screenshot of the Upload Signature Form Page.) Tips • If you have a pop-up blocker on your computer, hold the ctrl key down while selecting any button used to view the forms (e.g., Confidential Release Forms, PDF, etc.). RI ATR State User Manual 42 © KIT Solutions® 2009 Create/Modify Service Plan 1. Click Assessment from the Menu. 2. From the Service Plan Listing Page, select the client you wish to edit by clicking the (Select) button to the left of the client’s name. Select button (This is a sample screenshot of the Assessment Listing Page.) 3. Click Create/Modify Service Plan link. Create/ Modify Service Plan link (This is a sample screenshot of the Voucher Information Listing Page.) RI ATR State User Manual 43 © KIT Solutions® 2009 4. Click on the (Plus) sign to the right of the Treatment. 5. Fill the treatment service information in that is specific to the client. a. Check the box to the left of the Service. b. Enter in the Number of Sessions (the cost will automatically populate). c. Select the Service Provider from the drop down list. d. If Primary Provider, select the radio button. e. Enter the Start Date and End Date. f. Enter the Next Meeting date. Service check box Number of Sessions field (This is a sample screenshot of the Service Plan Page.) Save button 6. Click on the (Plus) sign to the right of the Recovery Support. 7. Fill the treatment service information in that is specific to the client. a. Check the box to the left of the Service. b. Enter in the Number of Sessions (the cost will automatically populate). c. If Primary Provider, select the radio button. d. Enter the Start Date and End Date. e. Enter the Next Meeting date. 8. Click the (Save) button from the left toolbar to save the Service Plan (This is a partial screenshot of the Service Plan Page.) RI ATR State User Manual 44 © KIT Solutions® 2009 Save button 9. Click on the (Plus) sign to the right of the Comments to see previously entered notes. 10. If desired, click the Add New Comment link under the Comments area 11. Enter your comments. Submit button *Note: There is an 8000 character limit on this filed. 12. Click the (Save) button inside the Comment box. *Note: To exit the screen without saving any changes, click the (Cancel) button Add New Comment link 13. If you are ready to submit the Service Plan for review, click the (Submit) button. 14. Click the (OK) button. If there are errors you will need to click the (View Voucher Dependencies) button. Save button Tips • • The Reference Source ‘Other’ has been added to the drop down list. If ‘Other’ is selected, then you must specify the other Reference Source in the textbox. If a client has been inactive for 6 months after the First Issue date (no services have been entered) then their status on the Client Registration page will be updated to Inactive. If an attempt is made to edit the status then they will receive the following message: “This client has been inactive for 6 or more months; therefore funded ATR services can no longer be received.” RI ATR State User Manual 45 © KIT Solutions® 2009 View Voucher Dependencies The View Voucher Dependencies is a validation tool used within the application to ensure that all the required parts are fulfilled when entering a client’s information into the Service Plan. You are able to save the Service Plan if there are validation errors, but you will not be able to submit the Service Plan if there are errors. 1. If your Service Plan has errors, when you click the (Submit) button you will receive an error message. 2. The (View Voucher Dependencies) button enforces validation errors when creating the Service Plan. 3. A new window will open displaying the various parts entered into the Service Plan. 4. To close the new website window, click on the (X) in the upper right hand corner. 5. Once you have corrected the errors, you will be able to submit the Service Plan. (This is a sample screenshot of the Voucher Dependencies form.) Tips • You are required to have a Primary Provider selected within the application. RI ATR State User Manual 46 © KIT Solutions® 2009 REVIEW The Review module is designed to view voucher information as well as displaying the service plan details for submission within the application. This module is for the staff members who have the Reviewer Permission level. (*Note: For a description of the levels, see the Permission Default list.) 1. Select Review from the Menu. 2. From the Listing Page, select the client you wish to review by clicking the (Select) button to the left of the Voucher Number. 3. The client’s service plan information will display. Select button (This is a sample screenshot of the Voucher Listing Page.) RI ATR State User Manual 47 © KIT Solutions® 2009 Cancel button 4. Review and update the treatment sessions and recovery support sections. 5. Click the (Submit) button. 6. Click the (Cancel) button which will return you the Voucher Information Landing Page. (This is a sample screenshot of the Service Plan Page.) RI ATR State User Manual 48 © KIT Solutions® 2009 Submit button Reviewer If you are a reviewer, follow these steps. 1. Select Review from the Menu. 2. From the Listing Page, select the client you wish to review by clicking the (Select) button to the left of the Voucher Number. 3. The client’s service plan information will display. 4. Review the Treatment and Recovery Support sections of the Service Plan. (This is a sample screenshot of the Service Plan Page.) RI ATR State User Manual 49 © KIT Solutions® 2009 Add New Comment link 5. Click the Add New Comment link to enter any comments about the Service Plan. 6. A new window will open to add the comments, click the (Save) button when completed with comment. 7. At this point you can either submit or reject the Service Plan. 8. Once you click the (Submit) button, the Service Plan is forwarded to the Fiscal Reviewer. 9. If you click the (Reject) button, the Service Plan is forwarded back to the Assessor for modifications. RI ATR State User Manual (This is a sample screenshot displaying the Comment section of the Service Plan Page.) 50 © KIT Solutions® 2009 Fiscal Submit button If you are a fiscal reviewer, follow these steps. 1. Select Review from the Menu. 2. From the Listing Page, select the client you wish to review by clicking the (Select) button to the left of the Voucher Number. 3. The client’s service plan information will display. 4. Review the Treatment and Recovery Support sections of the Service Plan. (This is a sample screenshot of the Service Plan Page.) RI ATR State User Manual 51 © KIT Solutions® 2009 5. Click the Add New Comment link to enter any comments about the Service Plan. 6. A new window will open to add the comments, click the (Save) button when completed with comment. 7. At this point you can either submit or reject the Service Plan. a. Once you click the (Submit) button, the Services are open for the Provider. b. If you click (Reject) button, the Service Plan is forwarded back to the Assessor for modifications. Add New Comment link (This is a sample screenshot displaying the Comment section of the Service Plan Page.) RI ATR State User Manual 52 © KIT Solutions® 2009 UTILIZE DATA The Utilize Data module is designed to generate reports to assist with tracking, monitoring and assessing voucher information. Standard Reports The Standard Reports module enables you to have the ability to get specific voucher, fiscal and administration information through reports. To select a Standard Report 1. 2. 3. 4. 5. Click Utilize Data from the Menu. Click Standard Reports from the Utilize Data Landing Page. Select the type of report you wish to view/print from the tabs (i.e. Select the report you wish to view/print by clicking the (Select) button. Click the (Show Report) button to bring up a new window with the report 6. A new window will open, to close the window, click on the (X) in the upper right corner. Select button (This is a screenshot of the Standard Reports Page.) Tips • • The Organization dropdown list for all reports is sorted alphabetically. The RI ATR Application has the print icon for easier access to viewing reports, you may need to have Active X installed on your computer to utilize the icon. Active X is a free download that should allow you to use the print icon, click on the link to access the Active X site: http://www.download.com/windows/activex/1921-2206_4-0.html if you are unable to download Active X, contact your organization’s IT department. RI ATR State User Manual 53 © KIT Solutions® 2009 Selecting a Report that requires Additional Data 1. Select the appropriate data from each of the required dropdown list. 2. To select a specific date range a. Select the Fiscal Year from the drop down list to fill in the Begin Date and the End Date fields with the beginning date and ending date of the selected time period. b. Enter the specific dates into the Begin Date and End Date fields as mm/dd/yyyy. 3. Click the (Show Report) button to bring up a new window with the report 4. A new window will open, to close the window, click on the (X) in the upper right corner. Show Report button (This is a sample screenshot of the Standard Reports Page.) Tips • If you have a pop-up blocker on your computer, hold the ctrl key on your keyboard down while selecting any button used to view the forms (e.g., Confidential Release Forms, PDF, etc.). RI ATR State User Manual 54 © KIT Solutions® 2009 Data Export The Data Export module is used to export files of data in an Access or Excel document. Add button 1. Click Utilize Data from the Menu. 2. Click Data Export from the Utilize Data Landing Page. 3. Click the (Add) button. (This is a partial screenshot of the Data Export Page.) 4. Select the Data Source from the dropdown list. 5. Select the Data Export Format from the dropdown list. 6. Enter the name of the report in the Title field. Dropdown list arrow (This is a partial screenshot of the Data Export Landing Page.) RI ATR State User Manual 55 © KIT Solutions® 2009 7. Choose from the Available Fields list by selecting the field names that you want to export and clicking the Add Field buttons to add to the Selected Fields list. *Note: Hold down the Ctrl key to make multiple selections. 8. Click the (Next) button when finished making selections. Next button (This is a partial screenshot displaying the Available Fields to sort by option.) The following table summarizes the buttons: Button Function Moves only the selected fields from the Available Fields list to the Selected Fields list. Moves All fields from the Available Fields list to the Selected Fields list. Removes only the selected fields from the Selected Fields list to the Available Fields list. Removes All fields from the Selected Fields list to the Available Fields list. Moves only the selected fields up on the Selected Fields list. Moves only the selected fields to the top of the Selected Fields list. Moves only the selected fields down on the Selected Fields list. Moves only the selected fields to the bottom of the Selected Fields list. RI ATR State User Manual 56 © KIT Solutions® 2009 9. Create filtering conditions by selecting from the Available Fields list and then clicking the appropriate buttons to the right to create rule parameters *Note: Hold down the Ctrl key to make multiple selections. 10. Use the radio buttons to adjust the filtering conditions by The Value, Another Field, AND Rule and OR Rule. (This is a sample screenshot displaying the filtering options.) The following table summarizes the buttons: Button Function Is the same as the information selected Is not the same than the information selected Is similar to the information selected. Is different than the information selected. View no information for this field. View all information for this field. Is less than the information selected Is less than or the same as the information selected Is greater than the information selected Is greater than or the same as the information selected Is in between the values selected Is not in between the values selected RI ATR State User Manual 57 © KIT Solutions® 2009 11. Click the Add Rule button (Add Rule) button to create the filter. *Note: To cancel a rule click the (Clear/Restart) button or to delete a rule click the (Delete Rule) button. 12. Click the (Next) button. (This is a sample screenshot of more filtering options.) 13. Select the order by which the dataset should be sorted by choosing from the Available Fields list and selecting the field names you want to export and clicking the arrows to add a field to the Selected Field list. Required field *Note: Hold down the Ctrl key to make multiple selections. 14. Click the 15. Click the (Finish) button when you are complete. (Save) button. (This is a partial screenshot displaying the dataset options to sort the report by.) Tips • If you have a pop-up blocker on your computer, hold the ctrl key on your keyboard down while clicking on the Finish button to ensure that the Access or Excel document generates. RI ATR State User Manual 58 © KIT Solutions® 2009 ADMINISTRATION The Administration module is designed to complete administrative tasks within the application, such as updating organization information, staff registration, and changing a password. Manage Staff The Manage Staff module is used to register any staff members that should have access to the data entered within the application. 1. Click Administration from the Menu. 2. Click Manage Staff from Administration Landing Page. 3. Click the (Add) button. Add button (This is a sample screenshot of the Manage Staff Listing Page.) RI ATR State User Manual 59 © KIT Solutions® 2009 4. Enter the staff member’s General Information. a. Enter the staff member’s first name in the First Name* field. b. Enter the staff member’s last name in the Last Name* field. c. Select the staff member’s permission level from the Permission Default* dropdown list. Example of an optional field *Note: For a description of the levels, see the Permission Default list. d. Enter the staff member’s title in the Title* field. e. The Status* is defaulted to Active. i. Active: the staff member is currently with your organization (can be viewed on other screens and reports). ii. Inactive: the staff member is no longer with your organization (will no longer appear on other screens and reports). f. Enter details for optional fields, if desired. (This is a partial screenshot of the Manage Staff Profile General Information fields.) 5. Enter the staff member’s Login Information. a. The User ID* will be the login name used by the staff member. This is automatically created after saving. b. The Password* field is where a temporary password is created for the staff member and can be any combination of alpha or numeric characters. This password will be used along with the User ID to log into the RI ATR application. Once a user logs in, they can use the Change Password module to change the password to one of their liking. RI ATR State User Manual (This is a partial screenshot displaying the Manage Staff Login Information fields.) 60 © KIT Solutions® 2009 6. Enter the staff member’s Contact Information. a. Enter the staff member’s Work Phone* phone. *Note: The Work Phone must be filled out in three fields. The last field is optional for an extension number. b. Enter the staff member’s Email* address and Verify Email*. 7. Enter details for additional optional fields, if desired. 8. Click the (Save) button from the left toolbar. *Note: To exit the screen without saving any details, click the (Cancel) button. (This is a partial screenshot displaying the Manage Staff Education Information and Contact Information fields.) Tips • Setting the Status* to Inactive is used to keep the staff members in the database for history purposes but removed from all of the staff lists on the forms. When a staff member leaves your organization you will not be able to delete the staff member, but you can change the Status* to Inactive to remove their name from forms and prevent the staff member from entering the application. • • Passwords can be any combination of letters, numbers, and/or characters. Passwords are case sensitive. Permission Default Admin Admin permissions should be given to the staff members that are acting as the primary contact for the RI ATR Service. The Admin permission level is the only level that can register staff. Assessor Assessor permissions should be given to the staff members that enter in the voucher information for approval. This permission is only available at the State level. Fiscal Fiscal permissions should be given to the staff members that are responsible for reviewing the voucher information for approval. This permission is only available at the State level. Reviewer Reviewer permissions should be given to the staff members that are responsible for reviewing the voucher information for approval to the Fiscal level. This permission is only available at the State level. RI ATR State User Manual 61 © KIT Solutions® 2009 Editing Staff Information 1. From the Manage Staff Listing Page, select the staff member you wish to edit by (Select) button to the right of the staff member’s name. clicking the 2. The staff member will appear in the edit mode. Select button (This is a sample screenshot of the Manage Staff Listing Page.) 3. Make any changes needed to the details. (Save) button from the left toolbar. 4. Click the *Note: To exit the screen without saving any changes, click the Save button (Cancel) button. (This is a sample screenshot of the Manage Staff Edit Form.) RI ATR State User Manual 62 © KIT Solutions® 2009 Deleting Staff Information 1. From the Listing Page, select the staff member you wish to delete by clicking the (Select) button to the left of the staff member’s name. 2. The staff member will appear in the edit mode. Select button (This is a sample screenshot of the Manage Staff Listing Page.) RI ATR State User Manual 63 © KIT Solutions® 2009 3. Click the (Delete) button from the left toolbar. *Note: To cancel the deletion, click the Delete button (Cancel) button. (This is a sample screenshot of the Manage Staff Page Edit Form.) Tips • You will not be able to delete a staff member if it is associated with any other details. In this instance, set the Status* of the staff member to Inactive. RI ATR State User Manual 64 © KIT Solutions® 2009 Manage Facility The Manage Facility module has fields that can be filled in with various pieces of information specific to your organization. The Primary Contact information will be useful to the state in case they have a question on any part of the data that has been entered into the application. *Note: The staff member with the admin permission level is the only person capable of editing this screen within each organization. 1. Click Administration from the Menu. 2. Click Manage Facility from the Administration Landing Page. 3. To view organization information, click the (Select) button. Select button (This is a sample screenshot of the Manage Facility Listing Page.) RI ATR State User Manual 65 © KIT Solutions® 2009 Cancel button 4. The organization information will display, make any necessary changes to the form. 5. Click the (Save) button from the left toolbar. *Note: To exit the screen without saving any changes, click the (Cancel) button. (This is a sample screenshot of the Manage Facility Page.) Tips • Only the state can change the Provider ID and Provider Name information. If any information is incorrect for your organization, submit a request through the online support site Contact Support link or contact the state. RI ATR State User Manual 66 © KIT Solutions® 2009 Service Provided 1. From the Manage Facility edit page click the (Service Provided) button. 2. Select the checkboxes to indicate the services you provide. Uncheck the checkboxes for services that your Organization does not provide. 3. Click the (Save) button from the left toolbar. *Note: To exit the screen without saving any changes, click the Save button (Cancel) button. (This is a sample screenshot of the Services Provided page.) RI ATR State User Manual 67 © KIT Solutions® 2009 Change Password The Change Password module allows the user to change the password on the account they are currently logged into. 1. 2. 3. 4. 5. 6. Click Administration from the Menu. Click Change Password from the Administration Landing Page. Enter the Current Password for the account. Enter a password you would like to use in the New Password field. Re-type the new password in the Confirm New Password field. Click the (Save) button from the left toolbar. *Note: To exit the screen without saving any changes, click the Save button (Cancel) button. (This is a screenshot of the Change Password Landing Page.) 7. You will receive a confirmation message indicating the password was changed (OK) to continue. successfully. Click Tips • • It is important to remember that passwords are case sensitive. Passwords must be between 1 and 20 characters long and should contain a combination of letters, numbers, and/or characters. • Passwords do not expire. RI ATR State User Manual 68 © KIT Solutions® 2009 Manage Messages The Manage Messages module is designed to add, edit or delete events in the calendar. Events added at county level will only be viewed by that county and their providers. 1. Click Administration from the Menu. 2. Click Manage Messages from the Administration Landing Page. 3. Click the (Add) button. Add button (This is a partial screenshot of the Manage Messages Listing Page.) 4. Enter a brief description of the event in the Message Head* field. 5. Enter the description of the event in the Message Body* field. 6. Enter the From Date* and the To Date* for when you would like the message to be displayed or click on the calendar . (See Calendar section for further details) (This is a partial screenshot of the Events Manager Page.) RI ATR State User Manual 69 © KIT Solutions® 2009 Tips • You can also add or edit a message by clicking on the Add/Edit Messages link on the Home Page. Editing Event Information 1. From the Message Board Listing Page, select the event you wish to edit by clicking the (Select) button to the left of the Event Title. 2. The event will appear in the edit mode. Select button (This is a sample screenshot of Message Board Listing Page.) 3. Make any changes needed to the details. 4. Click the (Save) button from the left toolbar. *Note: To exit the screen without saving any changes, click the Save button (Cancel) button. (This is a sample screenshot of Message Board Edit Form.) RI ATR State User Manual 70 © KIT Solutions® 2009 Deleting Event Information 1. From the Message Board Listing Page, select the event you wish to delete by clicking the (Select) button to the left of the Event Title. 2. The event will appear in the edit mode. Select button (This is a sample screenshot of Message Board Listing Page.) 3. Click the (Delete) button from the left toolbar. *Note: To cancel the deletion, click the (Cancel) button. a. Notice that the event is no longer in the list. Delete button (This is a sample screenshot of Message Board Edit Form.) RI ATR State User Manual 71 © KIT Solutions® 2009 Discharge/Follow-Up Voucher The Discharge and Follow-Up Voucher link is used to access to Discharge and Follow-up vouchers. This module is available at the State Level only. (*Note: For a description of the levels, see the Permission Default list.) Administer 6 Month Client GPRA Survey 1. Click Administration from the Menu. 2. Click Discharge/Follow-Up Voucher from the Administration Landing Page 3. Select the client you wish to work by clicking the (Select) button to the left of the client’s name. Select button (This is a sample screenshot of the Voucher Listing Page.) RI ATR State User Manual 72 © KIT Solutions® 2009 4. Click on the Administer 6 Month Client GPRA Survey link. Administer 6 Month Client GPRA Survey (This is a sample screenshot of the Discharge/Follow-Up Voucher Listing Page.) RI ATR State User Manual 73 © KIT Solutions® 2009 5. Answer questions using the drop down list to the left of the question. (Next Page) button to continue to the next page of 6. Click the questions or click the (Previous Page) button to return to return. (See table) 7. Continue in this manner until all the pages have been filled in. 8. Once you have answered all the questions, click the (Exit) button on the last page. Drop down list arrow (This is a partial screenshot of the GPRA Survey.) Below are the buttons that allow you to move within the GPRA Surveys. This button moves you to the page directly after the one currently on This button moves you to the page directly prior to the one currently on. Tips • Clicking on the RI ATR State User Manual (Next Page) button will automatically save the current page. 74 © KIT Solutions® 2009 Administer Discharge Client GPRA Survey 1. Click Administration from the Menu. 2. Click Discharge/Follow-Up Voucher from the Administration Landing Page 3. Select the client you wish to work by clicking the (Select) button to the left of the client’s name. Select button (This is a sample screenshot of the Voucher Listing Page.) 4. Click on the Administer Discharge Client GPRA Survey link. Administer Discharge Client GRPA Survey link (This is a sample screenshot of the Discharge/Follow-Up Voucher Listing Page.) RI ATR State User Manual 75 © KIT Solutions® 2009 Exit button 5. Answer questions using the drop down list to the left of the question. (Next Page) button to continue to the next page of 6. Click the questions or click the (Previous Page) button to return to return. 7. Continue in this manner until all the pages have been filled in. (Exit) button on 8. Once you have answered all the questions, click the the last page. Previous Page button (This is a sample screenshot of the GPRA Survey.) RI ATR State User Manual 76 © KIT Solutions® 2009 Fiscal Service Approval This module is designed to allow for approval of Service Plans that have been completed. This module is for the staff members who have the Fiscal Permission level. (*Note: For a description of the levels, see the Permission Default list.) 1. 2. 3. 4. Click Administration from the Menu. Click Fiscal Service Approval from the Administration Landing Page A grid displaying the approved voucher services will display. Uncheck any service that is not being approved by clicking the box to the left of the Voucher. 5. Click the (Save) button on the left toolbar. *Note: To exit the screen without saving any changes, click the (Exit) button. Approve Check box (This is a sample screenshot of the Service Approval Listing Page.) RI ATR State User Manual 77 © KIT Solutions® 2009 KNOWLEDGE BASE The Knowledge Base module is a warehouse of documents and web source information designed to provide pertinent data. Web Links The Web Sources section of Knowledge Base is useful for finding a wealth of prevention links. The Web Source section can be utilized by following these steps: 1. 2. 3. 4. 5. 6. 7. Click Knowledge Base from the Menu. Click Web Links from the Knowledge Base Landing Page. Select a category from the Choose Category dropdown list. Browse the Web Sources List for the website you would like to visit. Click on the link of the name of the Web Source. A new window will open displaying the website you chose. To close the new website window, click on the (X) in the upper right hand corner. 8. Click Knowledge Base from the main menu to return to the Knowledge Base Landing Screen Web Source link (This is a partial screenshot of the Web Sources Listing Page.) Tips • • If you have a pop-up blocker on your computer, hold the ctrl key down while selecting any button used to view the websites. On the left column of the table is the Web Source link and on the right column of the table is the description. RI ATR State User Manual 78 © KIT Solutions® 2009 Library The Library section is a repository of commonly requested documents and other general documents that ATR would like to make available. Use the following instructions to view the Library section. 1. Click Knowledge Base from the Menu. 2. Click Library from the Knowledge Base Landing Page 3. Select the document you would like to view by clicking the (Select) button to the right of the Name. 4. The document will open as a new word document. a. Click the print button to print the document. b. Click the disk button to save the document. c. To close the .doc window, click on the (X) in the upper right hand corner. 5. Click Knowledge Base from the main menu to return to the Knowledge Base Landing screen. Select button (This is a partial screenshot of the Library Listing Page.) Tips • The documents in the Library section are updated at the state-level. RI ATR State User Manual 79 © KIT Solutions® 2009 SUPPORT Clicking Support from the Menu will open the RI ATR Support Site (this will open in a new window). The RI ATR Support Site offers several features to assist you with using the RI ATR application. 1. To reach the RI ATR Support Site, click Support from the Menu. A new window will open displaying the Support Site. 2. To submit a problem, question, or suggestion for improvement, click the Contact Support link. 3. To find this manual in an online version, click the Manuals link. The Manuals page will open displaying various documents pertinent to the RI ATR application. 4. To see a list of new features, improvements, or announcements for the RI ATR application, click the What’s New link. 5. To view frequently asked questions regarding the RI ATR application, click the FAQs link. 6. To view and download documents pertaining to the RI ATR application, click the Library link. (This is a screenshot of the Support Site Home page.) RI ATR State User Manual 80 © KIT Solutions® 2009