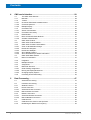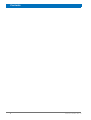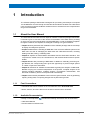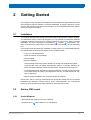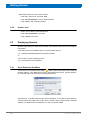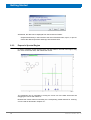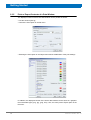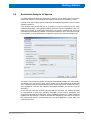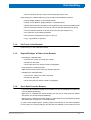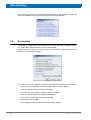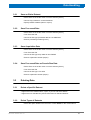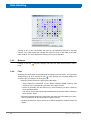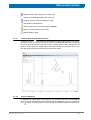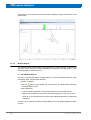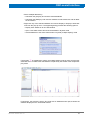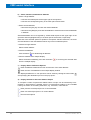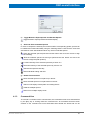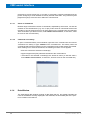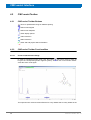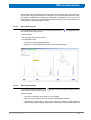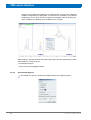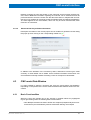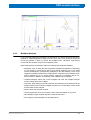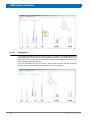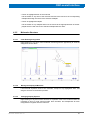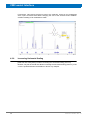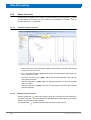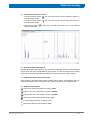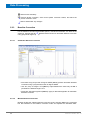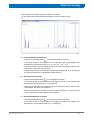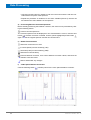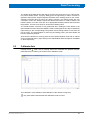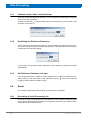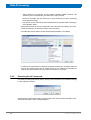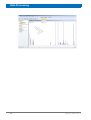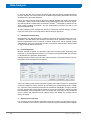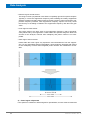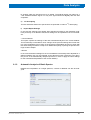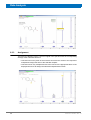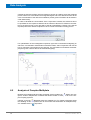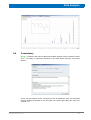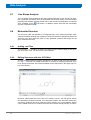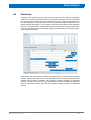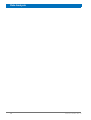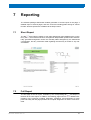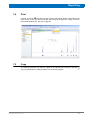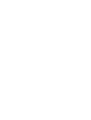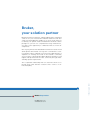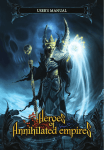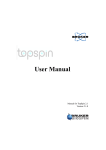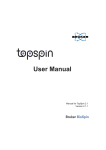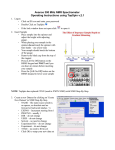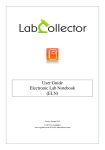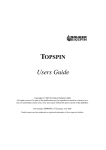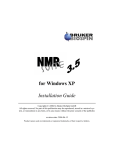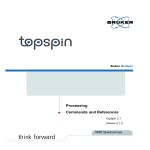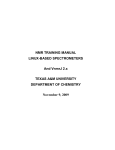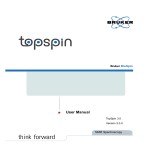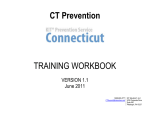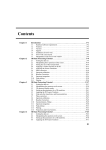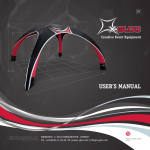Download reference manual for CMC
Transcript
CMC-assist Bruker User Manual Version 001 Innovation with Integrity NMR Spectroscopy Copyright © by Bruker Corporation All rights reserved. No part of this publication may be reproduced, stored in a retrieval system, or transmitted, in any form, or by any means without the prior consent of the publisher. Product names used are trademarks or registered trademarks of their respective holders. This manual was written by CMC Service Team © September 13, 2011: Bruker Corporation Fällanden, Switzerland P/N: Z33040 DWG-Nr.: Z4D11813 For further technical assistance on the CMC-assist, please do not hesitate to contact your nearest BRUKER dealer or contact us directly at: BRUKER BioSpin AG Industriestrasse 26 CH-8117 Fällanden Switzerland Phone: FAX: E-mail: Internet: + 41 44 825 91 11 + 49 44 825 96 96 [email protected] www.bruker.com Contents Contents 1 2 3 Introduction....................................................................................................7 1.1 About the User Manual........................................................................................... 7 1.1.1 Font Conventions ................................................................................................... 7 1.1.2 Available Documentation........................................................................................ 7 1.2 Functionality ........................................................................................................... 8 1.3 CMC-assist License ............................................................................................... 8 Getting Started...............................................................................................9 2.1 Installation .............................................................................................................. 9 2.2 Startup CMC-assist ................................................................................................ 9 2.2.1 Under Windows ...................................................................................................... 9 2.2.2 Under Linux .......................................................................................................... 10 2.3 Displaying Spectra ............................................................................................... 10 2.3.1 Open Data from the Menu.................................................................................... 10 2.3.2 Open Data from the Browser................................................................................ 11 2.3.3 Expand a Spectral Region.................................................................................... 12 2.3.4 Show Peaks, Integrals, Multiplet Labels, etc........................................................ 13 2.3.5 Print or Export Contents of a Data Window.......................................................... 14 2.4 Automated Analysis of Spectra ............................................................................ 15 Data Handling ..............................................................................................17 3.1 CMC-assist Browser............................................................................................. 17 3.1.1 The Browser Tab.................................................................................................. 17 3.1.2 The Last50 Tab .................................................................................................... 19 3.1.3 The Groups Tab ................................................................................................... 20 3.1.4 Put Focus in the Browser ..................................................................................... 21 3.1.5 Expand/Collapse a Folder in the Browser ............................................................ 21 3.1.6 Open Data From the Browser .............................................................................. 21 3.2 Saving Data.......................................................................................................... 22 3.2.1 Save an Entire Dataset ........................................................................................ 23 3.2.2 Save Processed Data........................................................................................... 23 3.2.3 Save Acquisition Data .......................................................................................... 23 3.2.4 Save Processed Data as Pseudo Raw Data........................................................ 23 3.3 Deleting Data........................................................................................................ 23 3.3.1 Delete a Specific Dataset ..................................................................................... 23 3.3.2 Delete Types of Datasets ..................................................................................... 23 3.4 Data Menubar....................................................................................................... 25 3.4.1 File........................................................................................................................ 25 3.4.2 Open Batch .......................................................................................................... 25 3.4.3 Browser ................................................................................................................ 26 3.4.4 Find ...................................................................................................................... 26 3.4.5 Save for TopSpin.................................................................................................. 28 Z4D11813 / Z33040 / Rev.: 01 3 Contents 4 5 4 CMC-assist Interface ...................................................................................29 4.1 The CMC-assist Window ...................................................................................... 29 4.1.1 Menubar ............................................................................................................... 29 4.1.2 Toolbar ................................................................................................................. 30 4.1.2.1 4.1.2.2 4.1.2.3 Chemical Shift Distance Measurement ................................................................ 31 Overview Spectrum .............................................................................................. 31 Multiple Display .................................................................................................... 32 4.1.3 Command Line ..................................................................................................... 35 4.1.3.1 4.1.3.2 Series of Commands ............................................................................................ 36 Command Line History ......................................................................................... 36 4.1.4 Data Window ........................................................................................................ 36 4.1.4.1 4.1.4.2 Move and Resize Data Windows ......................................................................... 37 Activate a Data Window ....................................................................................... 37 4.2 CMC-assist Toolbar.............................................................................................. 38 4.2.1 CMC-assist Toolbar Buttons ................................................................................ 38 4.2.2 CMC-assist Toolbar Functionalities...................................................................... 38 4.2.2.1 4.2.2.2 4.2.2.3 4.2.2.4 4.2.2.5 Zoom to Quantification Range.............................................................................. 38 Define New Integrals ............................................................................................ 39 Define New Multiplet ............................................................................................ 39 Show Display Options .......................................................................................... 40 Show and Edit Project Status Information ............................................................ 41 4.3 CMC-assist Data Window .................................................................................... 41 4.3.1 Basic Functionalities............................................................................................. 41 4.3.2 Integration ............................................................................................................ 42 4.3.3 Multiplet Analysis.................................................................................................. 43 4.3.4 Assignment........................................................................................................... 44 4.3.5 Molecular Structure .............................................................................................. 45 4.3.5.1 4.3.5.2 4.3.5.3 Clear Existing Assignment ................................................................................... 45 Moving the Displayed Molecule............................................................................ 45 Changing Display Options .................................................................................... 45 4.3.6 Increasing Horizontal Scaling ............................................................................... 46 Data Processing ..........................................................................................47 5.1 Automatic Processing........................................................................................... 47 5.2 Interactive Processing .......................................................................................... 47 5.2.1 Window Function .................................................................................................. 47 5.2.2 Phase Correction.................................................................................................. 48 5.2.2.1 5.2.2.2 Automatic Phase Correction................................................................................. 48 Manual Phase Correction ..................................................................................... 48 5.2.3 Baseline Correction .............................................................................................. 50 5.2.3.1 5.2.3.2 Automatic Baseline Correction ............................................................................. 50 Manual Baseline Correction ................................................................................. 50 5.3 Calibrate Axis ....................................................................................................... 53 5.3.1 Calibrate to the Center of the Spectrum ............................................................... 54 5.3.2 Redefining the Reference Frequency................................................................... 54 Z4D11813 / Z33040 / Rev.: 01 Contents 6 7 8 5.3.3 Set Reference Substance to 0 ppm ..................................................................... 54 5.4 Serial .................................................................................................................... 54 5.4.1 Generating a Serial Processing List ..................................................................... 54 5.4.2 Executing Serial Commands ................................................................................ 56 5.5 Viewing Spectra ................................................................................................... 57 Data Analysis ...............................................................................................59 6.1 Automatic Spectra Analysis.................................................................................. 59 6.1.1 Automatic Analysis of Single Spectra................................................................... 59 6.1.1.1 Analysis Settings .................................................................................................. 59 6.1.2 Automatic Analysis of Batch Spectra ................................................................... 63 6.2 Modifying Results from Automated Analysis ........................................................ 64 6.2.1 Integrals................................................................................................................ 64 6.2.2 Multiplets .............................................................................................................. 65 6.2.3 Assignment........................................................................................................... 66 6.3 Manual Spectra Analysis...................................................................................... 66 6.3.1 Integration ............................................................................................................ 66 6.3.2 Multiplet Analysis.................................................................................................. 67 6.3.3 Assignment........................................................................................................... 68 6.4 Quantification ....................................................................................................... 69 6.5 Analysis of Complex Multiplets............................................................................. 70 6.6 Consistency.......................................................................................................... 71 6.7 Line Shape Analysis............................................................................................. 72 6.8 Molecular Structure .............................................................................................. 72 6.8.1 Adding .mol Files.................................................................................................. 72 6.8.2 Editing Structures with the JCP Editor ................................................................. 72 6.9 Prediction ............................................................................................................. 73 Reporting......................................................................................................75 7.1 Short Report ......................................................................................................... 75 7.2 Full Report............................................................................................................ 75 7.3 Patent String......................................................................................................... 76 7.4 Print ...................................................................................................................... 77 7.5 Copy ..................................................................................................................... 77 Contact .........................................................................................................79 Z4D11813 / Z33040 / Rev.: 01 5 Contents 6 Z4D11813 / Z33040 / Rev.: 01 1 Introduction The software package CMC-assist is designed for processing and analysis of acquired 1D 1H NMR data. Its user-friendly and well structured interface enables new CMC-assist users as well as experienced Bruker software users to benefit from the comprehensive range of functionalities. 1.1 About the User Manual The User Manual describes the main aspects of Bruker‘s software package CMC-assist. It intends to give an overview of the various functionalities of the CMC-assist, providing an easy way to process and analyse acquired NMR data. In order to facilitate navigation through the manual, the chapters are arranged according to a typical workflow: • Chapter 2 shortly describes the installation of the software package and the first steps to display and analyse a spectrum. • Chapter 3 addresses the handling of NMR data. This covers the different options of the Data menu as well as managing the data within the CMC-assist browser, including loading new data, saving, or deleting data. • Chapter 4 explains all functionalities associated with the CMC-assist interface. This comprises the toolbar icons, the command line, and the data window with its specific toolbar. • Chapter 5 deals with processing of NMR data. In addition to manually processing single datasets, the corresponding menu gives the opportunity to process single spectra or a batch of spectra in automation. • Chapter 6 describes all available functionalities regarding the analysis of NMR data. Besides carrying out a manual interpretation of the spectra, complete analysis of the spectra including integration, multiplet analysis, concentration determination, and structural consistency check can be performed automatically. • Chapter 7 lists several possibilities to document the gained results, such as generating reports, printing data, or exporting assignments in patent string format. 1.1.1 Font Conventions • Commands that can be entered on the command line are in Arial bold italic • Menus, buttons, and icons that can be clicked or selected are in Arial italic 1.1.2 Available Documentation Clicking on the help button provides the following information and documentation: • CMC-assist Manual • Documentation for PERCH ACA Z4D11813 / Z33040 / Rev.: 01 7 Introduction • Documentation for Multiplet Analysis • Version Info • License Info 1.2 Functionality CMC-assist is a software package intended for: • Processing 1D 1H NMR spectra • Analysing NMR spectra manually • Automated spectra analysis • Generating NMR spectra reports and patent strings in various formats 1.3 CMC-assist License The CMC-assist requires a license for startup. A license can be ordered online from: www.bruker-biospin.de/NMR/nmrsoftw/Licenses/index.html A short instruction on updating the license file (for Windows operating systems: C:/ flexlm/Bruker/licenses/license.dat and for systems running under Linux: /usr/local/flexlm/ Bruker/licenses/license.dat) will be sent together with the license. The following programs are distributed as part of the CMC-assist but require a separate license: • PERCH NMR prediction (only for Windows operating systems) • Line Shape Analysis (only for Windows operating systems) 8 Z4D11813 / Z33040 / Rev.: 01 2 Getting Started This chapter shortly describes the installation of the software package CMC-assist and the first steps to start the software, to load new NMR data, to display a spectrum, to print spectra, and to analyse a spectrum in automation. For more detailed information, please refer to the following chapters. 2.1 Installation The software package CMC-assist is provided together with Bruker‘s software TopSpin. The installation always covers both programs, it is not possible to install these software packages separately. However, each program requires its own license. After successful installation, two icons will appear on the desktop ( Topspin; CMC-assist). TopSpin, and respectively CMC-assist, can be started by double-clicking the corresponding icon. This section briefly describes the installation of CMC-assist. For more detailed information, please read the instruction available on the installation DVD. – Log in as Local Administrator – Close all windows on the desktop – Insert the DVD – Start of installation If the automatic start of the DVD is enabled, a window will automatically appear If this window does not appear automatically, autorun is probably switched off. Open the Window Explorer, select the DVD device, and double-click install.cmd – The appearing window will guide through the installation. The only decision that has to be made during the setup is the destination directory for CMC-assist and TopSpin, respectively. – After successful installation, the computer should be restarted Please note, that it is strongly recommended to accept the default path for the flexLM installation (for Windows: C:/flexlm and for Linux: /usr/local/flexlm). Any user defined path may cause problems with other applications accessing the FlexLM. 2.2 Startup CMC-assist 2.2.1 Under Windows • Start CMC-assist using the icon on the desktop Double-click the Z4D11813 / Z33040 / Rev.: 01 CMC-assist icon on the desktop. 9 Getting Started • Start CMC-assist from a Command Prompt – Click Start, select Run, and enter cmd – enter cd <cmcahome> in the Command Prompt – enter cmca in the Command Prompt 2.2.2 Under Linux – Open a Linux Shell or Terminal Window – enter cd <cmcahome> in the Shell – enter ./cmca in the Shell 2.3 Displaying Spectra With the CMC-assist nmr data can be located in any arbitrary directory, like in the following formats: <dir>/data/<user>/nmr/<dataset name>/<expno>/pdata/<procno> e.g.: C:/Bruker/CMCa/data/guest/nmr/quinine/1/pdata/1 or <dir>/<name>/<expno>/pdata/<procno> e.g.: C:/nmrdata/sucrose/10/pdata/1 2.3.1 Open Data from the Menu The file menu is accessible via the button . Select Open and just leave the predefined settings (options: open NMR data stored in standard Bruker format, required parameters: browser type = file chooser) in the appearing dialog. Subsequently, a standard file browser allows navigation to the desired data directory. Clicking Display will replace the content of the currently active window with the selected dataset. If no data window was displayed, a new one will be created. 10 Z4D11813 / Z33040 / Rev.: 01 Getting Started The file browser will also pop up by entering reb on the command line. 2.3.2 Open Data from the Browser First of all, the desired data directories have to be added to the data browser. – Move the cursor into the browser area – Right-click and choose Add New Data Dir in the pop-up menu – Browse for the desired data directory – Optionally, a shortcut can be defined for the selected data directory Z4D11813 / Z33040 / Rev.: 01 11 Getting Started Afterwards, the data can be displayed from the browser as follows: – Expand the directory in the browser to the level of the data name, expno, or procno – Select the desired spectrum and drag it into the data area 2.3.3 Expand a Spectral Region In order to expand a certain spectral region, left-click-hold on one side of the region, drag the cursor to the other side, and release the mouse. The expansion can be canceled by moving the cursor out of the data area while still dragging the mouse and release it. Besides this mouse button functionality, the corresponding toolbar buttons for zooming can be used as described in Chapter 3.1. 12 Z4D11813 / Z33040 / Rev.: 01 Getting Started 2.3.4 Show Peaks, Integrals, Multiplet Labels, etc. For displayed spectra several options exist in order to show additional information together with the spectrum, like for example title, status parameters, concentration, etc. • Choose the corresponding entry accessible via the tab Spectrum (menu View) • Click the button Show display options in the CMC-assist toolbar Please note, that the selected information can only be shown in the spectrum if available. For example, molecule and concentration can only be displayed if an appropriate structure file exists and the concentration has been determined, respectively. Z4D11813 / Z33040 / Rev.: 01 13 Getting Started 2.3.5 Print or Export Contents of a Data Window The displayed content of the active data window can be printed as follows: • Use the shortcut [Ctrl+p] • Choose the Print option in the file menu • Selecting the Print option in the Report menu allows modification of the print settings In addition, the displayed content of the active data window can be saved in a graphics file of selectable type (.png, .jpg, .jpeg, .bmp, .emf, and .wmf) via the Export option in the file menu. 14 Z4D11813 / Z33040 / Rev.: 01 Getting Started 2.4 Automated Analysis of Spectra The CMC-assist also offers the opportunity to analyse 1D 1H NMR spectra in full automation with respect to concentration determination and structure consistency check. Clicking on the tab Analyse Spectrum starts this automated interpretation of the currently displayed spectrum. If the analysis runs for the first time on a dataset, it might be necessary to give some additional information. The appearing dialog shows the required information, that consists of the number of suppression frequencies, any known impurities that should be excluded from the analysis, possible 13C decoupled, existence of an eretic signal including its position, and for quantification purposes the path to the required calibration file. The result of the automated spectrum analysis will be displayed within the data window. The status of the consistency check will be written next to the CMC-assist toolbar and color-coded according to the gained result (green meaning spectrum and structure are in good agreement, whereas red indicates mismatches between the structure and the spectrum). In the case the molecular structure coincides with the spectrum, the software provides an interpretation of each peak including integration, proton number, multiplicity, and assignment. Besides the assignment, all the available information is readily displayed together with the spectrum. In order to visualize the assignment, move the cursor line on the desired peak and the corresponding atom will be highlighted in yellow within the molecular structure. Z4D11813 / Z33040 / Rev.: 01 15 Getting Started 16 Z4D11813 / Z33040 / Rev.: 01 3 Data Handling The following chapter addresses the handling of NMR data. This covers the different options of the Data menu as well as managing the data within the CMC-assist browser, like loading new data, saving, or deleting data. 3.1 CMC-assist Browser The browser appears at the left of the CMC-assist window and can be shown or hidden with [Ctrl+d] or by clicking the arrow buttons at the upper right of the browser. Its dialog offers the following tabs: • Browser: data browser displaying the data directory hierarchy • Last50: list of the 50 last open datasets • Groups: list of user defined groups of datasets 3.1.1 The Browser Tab The browser shows data directory trees that can be expanded or collapsed. Furthermore, various additional information can be displayed together with the data directory, like the pulse program, the title of the spectrum, or the acquisition date. Just Z4D11813 / Z33040 / Rev.: 01 17 Data Handling right-click on the respective directory and select the desired option from the appearing dialog. – Display: display dataset in current data window – Display In New Window: display dataset in new data window – Scroll to Active Dataset: scroll to procno of active data window – Fully Expand Selection: fully expand selected data directory – Show PULPROG/Title: switch pulse program/title display on/off – Show Date: show acq. date (expno) or last mod. date (name) – Sort by Date: sort data by last modified date – Copy: copy dataset to clipboard – File Properties: show dataset properties – Delete: delete selected entry (name, expno, or procno) – Rename: rename dataset name, expno, or procno – Files: list files in selected entry (expno or procno) – Add New Data Dir: add new top level data directory – Remove Selected Data Dir: remove selected top level data directory – Browser Preferences: set display options 18 Z4D11813 / Z33040 / Rev.: 01 Data Handling 3.1.2 The Last50 Tab Clicking the Last50 tab will list the last 50 displayed datasets. Every time, a new dataset is opened, it is automatically added to this list. In order to reopen any of these datasets in the current window, double-click on a dataset or hit the Enter key after highlighting a dataset by left-clicking on it. Right-clicking on any list entry opens a dialog that enables modification of the list, loading of spectra, or getting additional information on the dataset. – Display: display dataset in current data window – Display In New Window: display dataset in new data window – Show PULPROG/Title: switch pulse program/title display on/off – Copy: copy dataset entry to clipboard – File Properties: show dataset properties – Files: list files in selected entry (expno or procno) – Remove Selected Items From List: remove selected dataset(s) from list – Open Saved Last50 List: open a dialog to select a Last50 list – Save Last50 List As: open a dialog for saving the current Last50 list – Remove Non-Existing Datasets From List: remove entries with non-existing data paths from the list Z4D11813 / Z33040 / Rev.: 01 19 Data Handling – Browser Preferences: set display options Each line of the Last50 list corresponds to one dataset including its path and name. Apart from just presenting the data path for every entry of the list, a thumbnail of the spectrum can be displayed in addition to each data path by ticking the box Show Spectra Thumbnails at the top of the Last50 browser. 3.1.3 The Groups Tab The Groups tab shows the list of user defined dataset groups. Defining a group might be helpful if working on several projects where each project involves multiple datasets. Creating groups is an easy way to organize projects and to access all data belonging to a certain project. In addition, several options exist to edit or modify these groups by rightclicking on the respective dataset group. – Display Group: display all dataset(s) belonging to this group in new data window(s) – Add Selected Data Window: add active data window to this group – Add All Open Data Windows: add all open data windows to this group – Collapse All Groups: collapse all expanded groups to top level – Toggle Dim/Pulprog/Title: switch dimension/pulse program/title display on/off – Add new Dataset Group: create new group and define its name – Close All Group Windows: close all data window(s) belonging to this group 20 Z4D11813 / Z33040 / Rev.: 01 Data Handling – Remove Selected Groups: remove selected group(s) from the list Right-clicking on a dataset within the group provides some additional features: – Display: display dataset in current data window – Display In New Window: display dataset in new data window – Update Window Bounds & Display Limits: update window bounds and display limits – Remove Selected Datasets From Group: remove selected dataset(s) from group – Process Selected Datasets: enter the serial command (see Chapter 5.4) – File Properties: show dataset properties – Files: list files in selected entry (expno or procno) – Copy: copy dataset to clipboard 3.1.4 Put Focus in the Browser Hit the F2 key or click inside the browser. 3.1.5 Expand/Collapse a Folder in the Browser • Expanding a collapsed folder: – Left-click the + button to the left of the folder – Double-click the folder – Hit the right-arrow key while the folder is highlighted • Fully expanding a collapsed folder: Right-click the folder and choose Fully Expand Selection • Collapsing an expanded folder: – Left-click the - button to the left of the folder – Double-click the folder – Hit the left-arrow key while the folder is highlighted 3.1.6 Open Data From the Browser • Left-click-hold a dataset and drag it into the data area (the new dataset will replace the currently displayed dataset) • Right-click on a dataset and choose Display from the pop-up menu (the new dataset will replace the currently displayed dataset) • Right-click on a dataset and select Display in New Window from the appearing dialog (the dataset will be opened in a new data window) In order to load multiple spectra, hold the [Ctrl] key and left-click on the desired datasets to select them or hold the [Shift] key and left-click two datasets to select these two and Z4D11813 / Z33040 / Rev.: 01 21 Data Handling all in between. Executing any of the options described above will open a new dialog that offers three different ways of presenting the selected multiple datasets. 3.2 Saving Data In principle, all modifications of the data (like processing, integration, multiplet analysis, etc.) made within the CMC-assist are saved automatically. Apart from that, the option Save As in the file menu provides the opportunity to save the dataset in several different formats. The choices of the pop-up dialog correspond to the following command line commands: – Copy the current dataset to a new destination (name or expno): wrpa – Save the selected dataset in ZIP format: tozip – Convert the current dataset to JCAMP-DX format: tojdx – Save the selected dataset in CCPN format: toccpn – Convert the current dataset to text format: totxt – Write parameterset: wpar – Save digitally filtered data as analog filtered data: convdta 22 Z4D11813 / Z33040 / Rev.: 01 Data Handling 3.2.1 Save an Entire Dataset – Select Save As in the file menu or use the shortcut [Crtl+s] – Choose Copy dataset to a new destination – Specify dataset variable (name or expno) 3.2.2 Save Processed Data – Select Save As in the file menu or use the shortcut [Crtl+s] – Tick Save other file – Choose as File type processed data as new PROCNO – Enter a processing number (procno) 3.2.3 Save Acquisition Data – Select Save As in the file menu or use the shortcut [Crtl+s] – Tick Save other file – Choose as File type acqu. data as new EXPNO – Enter a experiment number (expno) 3.2.4 Save Processed Data as Pseudo Raw Data – Select Save As in the file menu or use the shortcut [Crtl+s] – Tick Save other file – Choose as File type 1r/1i as fid – Enter a experiment number (expno) 3.3 Deleting Data 3.3.1 Delete a Specific Dataset • Right-click on the dataset name, expno, or procno and select Delete • Right-click on a data directory and choose Remove Selected Data Dir 3.3.2 Delete Types of Datasets – Select the option Delete in the file menu or enter delete on the command line Z4D11813 / Z33040 / Rev.: 01 23 Data Handling – Define the type of data for removing via the various criteria of the appearing window – Specify the Required parameters (note that question mark (?) can be used for any single character and asterix(*) for any character and any number of characters) – Select dataset entries for deletion from the pop-up dialog showing the matching datasets 24 Z4D11813 / Z33040 / Rev.: 01 Data Handling 3.4 Data Menubar 3.4.1 File In order to open a new dataset in the data window, click on the tab File and browse for the desired dataset (the new dataset will replace the currently displayed dataset). 3.4.2 Open Batch Apart from single spectra, a whole collection of spectra can be displayed and analysed. Opening a batch of spectra requires a serial processing list that can be generated by the command serial (see Chapter 5.4). Furthermore, this feature is intended for manual inspection of automatically analysed batches of datasets (for batch analysis see Chapter 6.1). To show the batch data, click the tab Open Batch and browse for the appropriate serial processing list. Besides the standard CMC-assist interface, two additional windows will appear. One window lists all molecules with the available information from the automatic analysis, like concentration, consistency status, water content, etc. The content of this table can be exported ( ) to spreadsheet format (.csv, .xls) and document format (.pdf, .html) or printed ( ). The second window represents a 96 well plate, graphically displaying the determined concentration and structural consistency (dark blue means consistent and light blue stands for inconsistent). Moreover, it offers the option to additionally show the values of the concentration and to size the displayed balls proportional to this concentration. If the bars for the expected concentration and its expected deviation are adjusted, samples within this concentration range have a white background, whereas the ones outside this range are highlighted in grey. Z4D11813 / Z33040 / Rev.: 01 25 Data Handling Clicking on any of the colored balls will open the corresponding spectrum in the data window of the CMC-assist and highlight the respective entry in the table of the other batch window. The same applies for selecting an entry from the table. 3.4.3 Browser Clicking on the tab tively. 3.4.4 Browser displays and hides the CMC-assist browser, respec- Find Searching for certain data can be performed according to various criteria. The respective dialog will pop up when clicking the tab Find, entering the command find on the command line, or hitting the shortcut [Ctrl+f]. – Enter the search items in the upper part of the dialog – Exact matching is performed for the dataset variables NAME, EXPNO, and PROCNO, if the corresponding checkbox at the right is ticked – Entries in the fields Title and Pulse Prog. cause searching for items containing these specified strings – The search can be restricted to data created between specified dates, referring to the acquisition dates – Select the Data directories to be searched in the lower part of the dialog (if no directories are selected, all directories will be used for search) – Clicking OK starts the search and a list of data that fulfill the defined criteria will appear 26 Z4D11813 / Z33040 / Rev.: 01 Data Handling Right-click on a list entry offers the following options: – Display: display the selected dataset(s) in the current data window – Display In New Window: show selected dataset(s) in a new data window – Sort This Column: sort the column in ascending alphabetical order in relation to the dataset title (numbers before letters) – Sort + Reverse: sort the column in descending alphabetical order in relation to the dataset title (numbers after letters) – Show Details: switch display of expno, pulse program, and acquisition date on/off – Save Selection In File: save the list of selected datasets in a text file – Add Selection To Dataset Group: add selected datasets to an existing dataset group or define a new group for the selected datasets – File Properties: show main dataset parameters like dimension, pulse program, acquisition date, nuclei, spectrometer frequency, and solvent Z4D11813 / Z33040 / Rev.: 01 27 Data Handling – Files: display the files within the processed data directory (procno) of the selected dataset – Process Selected Datasets: perform serial processing on the selected datasets (see Chapter 5.4) 3.4.5 Save for TopSpin The tab Save for TopSpin exports assignment information and spectrum analysis features to standard Bruker TopSpin files. This will overwrite any existing information previously generated by TopSpin, for example peak, integral, and multiplet lists created after data acquisition. 28 Z4D11813 / Z33040 / Rev.: 01 4 CMC-assist Interface The CMC-assist possesses a workflow based interface with its available functionalities arranged according to diverse working processes, like data handling, data processing, data analysis, etc. 4.1 The CMC-assist Window The CMC-assist window consists of data area, data browser, toolbars, and menubar. The data browser can be inactive ([Ctrl+d] or clicking the tab Browser in the menu Data) or displayed as a separate window. The following figure shows the CMC-assist window with two data windows in the data area and the browser as an integral part. 4.1.1 Menubar The menubar includes the following menus: • Data: performing data/file handling tasks • Process: data processing • Analyse: automatic and manual data analysis • Report: generating various types of reports and patent strings • Structure: adding and modifying chemical structures • View: display properties Z4D11813 / Z33040 / Rev.: 01 29 CMC-assist Interface 4.1.2 Toolbar Experienced users might prefer to work with the command line rather than the toolbar buttons. A mouse contact of the toolbar buttons opens a balloon help, that shows the corresponding commands and shortcuts in square brackets behind the explanation of the button‘s functionality. Create new dataset (new, [Ctrl+n]) Open dataset (open, [Ctrl+o]) Save current dataset (sav, [Ctrl+s]) Print active window (print, [Ctrl+p]) Increase intensity by a factor of 8 (*8) Increase intensity by a factor of 2 (*2) Decrease intensity by a factor of 8 (/8) Decrease intensity by a factor of 2 (/2) Change intensity smoothly Reset intensity scale (baseline position remains unchanged) (.vr, [Ctrl+Alt+PgUp]) Zoom in/out smoothly Exact zoom via dialog (.zx) Reset zooming to full spectrum, leave intensity scale (.hr) Zoom in to the center of the displayed region, increasing horizontal scaling (.zi) Zoom out from the center of the displayed region, decreasing horizontal scaling (.zo) Show last zoom (.zl) Show full spectrum, reset intensity scale (.all) Toggle interactive zoom method (.zoommode) Retain expansion and scale when changing dataset (.keep) Shift to left end of spectrum (.sl0) Shift to right end of spectrum (.sr0) Shift spectrum to the left, half of the displayed region (.sl) Shift spectrum to the right, half of the displayed region (.sr) Shift baseline up/down while pressing left mouse button Shift spectrum left/right while pressing left mouse button Shift baseline to center of displayed region (.su, [Alt+UpArr]) Shift baseline to bottom of displayed region (.sd, [Alt+DwnArr]) 30 Z4D11813 / Z33040 / Rev.: 01 CMC-assist Interface Toggle between Hertz and ppm axis units (.hz) Switch y-axis labeling between abs/rel/off (.y) Toggle grid mode between fixed/axis/off (.gr) Start distance measurement Setup frequency list for pulse programs (.freqlist) Switch overview spectrum on/off (.ov) Multiple display (.md) 4.1.2.1 Chemical Shift Distance Measurement As long as the icon Start distance measurement is highlighted in yellow, the functionality of the cursor line changes in order to measure chemical shift distances. Left-clicking at one peak position and moving the mouse to another peak position will measure the distance in ppm and Hertz. Right-clicking in the data window or moving the cursor out of the data window will leave the distance measurement mode. 4.1.2.2 Overview Spectrum In addition to a certain region of the spectrum, the spectrum overview can be displayed at the top of the data window with the zoomed region highlighted in green by clicking the icon Switch overview spectrum on/off. Simply click-hold this green area in the over- Z4D11813 / Z33040 / Rev.: 01 31 CMC-assist Interface view spectrum and moving the mouse will shift the displayed region at the bottom of the data window. 4.1.2.3 Multiple Display The multiple display mode enables superimposition of multiple spectra, in which each spectrum can be shifted and scaled individually, allowing an exact alignment of corresponding peaks in different spectra. a) Read Multiple Spectra One way to superimpose data in multiple display is to read one dataset, switch to multiple display mode, and add other datasets: – Read a 1D dataset – Click the button or type .md on the command line. The data window will switch to multiple display mode. – Add a dataset by: – Left-click-hold the dataset in the browser and drag it into the data window – Right-click the dataset in the browser and select Display from the pop-up menu – Enter re on the command line and specify the additional dataset in the appearing dialog box Another way to superimpose data in multiple display is to read multiple datasets simultaneously: 32 Z4D11813 / Z33040 / Rev.: 01 CMC-assist Interface – Select multiple datasets by: – Hold down the [Ctrl] key and click the desired datasets – Hold down the [Shift] key and click two datasets to select these two and all datasets in between – Right-click any of the selected datasets and choose Display or Display In New Window from the pop-up menu. The appearing dialog provides the following options: – Display each dataset in its own data window – Open a new data window and show the datasets in layered mode – Add the datasets to the active data window in layered (multiple display) mode If this button is highlighted in yellow, the multiple display mode is active and the standard CMC-assist toolbar of the data window is replaced by the toolbar of the multiple display mode. Furthermore, the browser is split in two parts with an additional lower part, that lists the datasets displayed in the active data window. Z4D11813 / Z33040 / Rev.: 01 33 CMC-assist Interface b) Select, Deselect, and Remove Datasets • Select a single dataset: – Left-click the small square at the upper right of the spectrum – Left-click the corresponding entry in the lower part of the browser • Select several datasets: – Hold down the [Ctrl] key and click the desired datasets – Hold down the [Shift] key and click two datasets to select these two and all datasets in between Selected datasets can be recognized by a filled small square at the upper right of the spectrum and its highlighted entry in the lower part of the browser, respectively. Note that none selected spectrum equates to all spectra selected. Moreover, the scale and shift buttons of the data window toolbar only work on selected spectra. • Deselect a single dataset: Select another dataset • Deselect all datasets: Click the button for deselecting all datasets • Remove datasets from multiple display: Select the desired dataset(s) and click the button from the multiple display c) for removing the selected data Display Sum or Difference Spectra Show the difference between the first and the sum of the other datasets Show the sum of all datasets in the multiple display window The displayed difference or sum spectrum can be saved by clicking the save button and specifying the destination procno in the pop-up box. d) Display the Next or Previous Name or Expno To compare a series of spectra the dataset name or expno can be interactively incremented or decremented. A dataset name is incremented according to the IconNMR naming convention of increasing extensions, e.g. name.001, name.002 etc. Show previous name/expno/procno of current dataset Show next name/expno/procno of current dataset Set increment options 34 Z4D11813 / Z33040 / Rev.: 01 CMC-assist Interface e) Toggle Between Superimposed and Stacked Spectra Toggle between superimposed and stacked display f) Shift and Scale Individual Spectra In order to compare the intensity and chemical shift of corresponding peaks, spectra can be shifted and scaled individually using the following buttons. Note that the scale and shift buttons of the data window toolbar only work on selected spectra. Scale the selected spectra (left-click-hold the button and move the mouse to align the intensity) Shift the selected spectra left and right (left-click-hold the button and move the mouse to align the peak position) Increase intensity of the selected spectra by a factor of 2 Decrease intensity of the selected spectra by a factor of 2 Shift selected spectra vertically Reset individual scaling and shift g) Button Functionalities Move selected spectrum one place up in the list Move selected spectrum one place down in the list Switch on/off display of data paths and scaling factors Calibrate multiple spectra Return from multiple display mode 4.1.3 Command Line To execute a command via the command line, the command line has to be activated first by the [Esc] key or clicking inside the command line. All commands that have been entered on the command line since CMC-assist was started are stored and can be Z4D11813 / Z33040 / Rev.: 01 35 CMC-assist Interface retrieved by the [Up-Arrow] key to go back to previously entered commands and the [Down-Arrow] key to scroll forward to recently entered commands. The [Left-Arrow] and [Right-Arrow] keys move the cursor within the command line. 4.1.3.1 Series of Commands Besides single commands a series of commands, separated by semicolons, can also be entered on the command line (e.g. em; ft; apk). If this series of commands will be used regularly, it can be stored as a macro by right-clicking in the command line and selecting Save As A Macro (to edit this macro, enter edmac <macro-name>; to execute it, enter its name on the command line). 4.1.3.2 Command Line History To open a command history control window, right-click in the command line and choose Command Line History or type cmdhist on the command line. This history shows all commands that have been entered on the command line since CMC-assist was started. After marking one or several commands, the following functions can be applied: – Execute: execute the selected command(s) – Append: append the (first) selected command to the command line – Save Macro: the selected command(s) are stored as macro (to edit this macro, enter edmac <macro-name>; to execute it, enter its name on the command line) 4.1.4 Data Window The CMC-assist data window consists of data field, title bar, and toolbar. Besides the name of the dataset currently displayed in the data field, the entire data path of the spectrum is written in the title bar. 36 Z4D11813 / Z33040 / Rev.: 01 CMC-assist Interface 4.1.4.1 Move and Resize Data Windows Several data windows can be opened within the CMC-assist data field by just selecting Display in New Window every time a new dataset is loaded. These data windows can be arranged individually by moving or resizing the windows. • Move a data window Left-click-hold the title bar and move the mouse • Resize a data window – Move the cursor to the window edge until it becomes a double-headed arrow – Left-click-hold that position and move the mouse Depending on the position of the double-headed arrow, the window can be changed in height, width, or both. 4.1.4.2 Activate a Data Window All functionalities of the toolbar and commands from the command line only correspond to and act on the active data window, readily identifiable by the highlighted title bar. • Activate a data window – Left-click in the desired data window or left-click its title bar – Left-click one of the colored buttons above the data area (the pressed button indicates the currently activated data window) – Hit the [F6] key to activate the next window and repeat hitting the key until the desired window is the active one Z4D11813 / Z33040 / Rev.: 01 37 CMC-assist Interface 4.2 CMC-assist Toolbar 4.2.1 CMC-assist Toolbar Buttons Zoom to quantification range on dataset opening Define new integrals Define new multiplets Show display options Undo last action Redo last action Show and edit project status information 4.2.2 CMC-assist Toolbar Functionalities 4.2.2.1 Zoom to Quantification Range In order to activate this zoom mode, click the button (the zoom mode is active as long as the corresponding button appears yellow). Another click on this button deactivates the zoom mode again. This special zoom mode becomes effective for every dataset that is newly loaded in the 38 Z4D11813 / Z33040 / Rev.: 01 CMC-assist Interface data window and was analysed in automation previously. Instead of the entire spectrum, only a certain region of the spectrum is displayed. This zoomed region shows the multiplet used for quantification including the calculated concentration at the center of the data window. In the case no quantification information exists for the opened dataset, the entire spectrum will be displayed as usual. 4.2.2.2 Define New Integrals If the integration mode is active, the corresponding toolbar icon low and the cursor line turns red. is highlighted in yel- • Define integral Left-click-hold and move the mouse • Exit integration mode – Left-click the yellow highlighted button – Right-click in the data window and select End Integral Definition 4.2.2.3 Define New Multiplet This yellow highlighted toolbar icon indicates that the multiplet analysis mode is active and the cursor line becomes dashed. • Define multiplet – Left-click on the peaks which belong to one multiplet – Right-click in the data window and choose Finish Multiplet Definition – Depending on the number of peaks which define the multiplet, a dialog appears that lists all possible multiplet configurations. Selecting any of the listed options will Z4D11813 / Z33040 / Rev.: 01 39 CMC-assist Interface display the corresponding multiplicity in the data window. If none of the suggested multiplet configurations is appropriate, it still leaves the possibility to tick Report multiplet type as ‘m‘, which results in reporting no multiplicity and no coupling constant. In addition, the labeling of the multiplet can be changed. Right-clicking in the data window after peak picking gives also the opportunity to delete all the peaks by choosing Cancel. • Exit multiplet analysis Left-click the yellow highlighted button 4.2.2.4 Show Display Options This toolbar icon opens a window that enables setting of the display options. 40 Z4D11813 / Z33040 / Rev.: 01 CMC-assist Interface Besides changing the size and position of the molecular structure within the data window, further additional information regarding the molecule can be selected that will be presented with the structure. Please note that the information on multiplet shift and multiplicity is only available for previously assigned multiplet shifts and defined multiplicities. The same applies for the concentration, which can only be shown if determined, either manual or in automation. 4.2.2.5 Show and Edit Project Status Information Description and status of the current project can be modified or generated via the dialog that pops up when clicking on the corresponding toolbar icon . In addition to the definition of the consistency status, statements concerning the result summary or result details can be edited. All the entered information will be taken over and marked as manually modified if creating a short or full report for this dataset. 4.3 CMC-assist Data Window It is also possible to analyse a spectrum just using the mouse button functionalities. Depending on the position of the cursor within the data window different actions are executable. 4.3.1 Basic Functionalities When the cursor line resides next to any integral or multiplet without any highlighted region right-clicking offers the following basic functionalities: – New Multiplet: activates the button Define new multiplet (multiplet analysis as mentioned above) and automatically exits the mode after defining one multiplet Z4D11813 / Z33040 / Rev.: 01 41 CMC-assist Interface – New Integral: enters the integration mode (integration as described for the button Define new integrals) and automatically quits the mode after a single integration – Toggle Concentration: switches between displaying and hiding the calculated concentration 4.3.2 Integration If the signals of the spectrum have been analysed with respect to integral and multiplicity, the functionalities available via the mouse buttons depend on the position of the cursor within the data window. When the cursor line highlights a multiplet/integration region, right-clicking with the cursor below the baseline opens the integration menu, whereas right-clicking above the baseline enters the multiplet menu. Right-clicking below the baseline opens a pop-up window with the following choices: – Calibrate Current Integral: enable calibration of the selected integral – Cut Current Integral: cut the integral exactly at the corresponding cursor position – Properties: allow editing of several properties, like definition of the status (substance, mixture, or impurity) and the appropriate proton number for the selected integral. Furthermore, an annotation can be made and the concentration can be calculated based on this integral. – Delete: delete the selected integral – Protons: list proton numbers in order to set a new proton content for the selected integral – Signal Type: another way to define the status of the selected integral as substance, mixture, or impurity – New Multiplet: single multiplet definition as mentioned above – New Integral: single integration as described above 42 Z4D11813 / Z33040 / Rev.: 01 CMC-assist Interface 4.3.3 Multiplet Analysis In the case that integral and multiplicity are defined for one signal, the cursor line has to highlight a multiplet/integration region and the cursor has to be positioned anywhere above the baseline in order to access the multiplet menu. Otherwise, right-clicking underneath the baseline will open the integration menu. Right-clicking above the baseline makes the following functionalities available: – Multiplicity: open a dialog that lists all possible multiplet configurations, depending on the number of peaks which define the multiplet. Selecting any of the listed options will display the corresponding multiplicity in the data window. If none of the suggested multiplet configurations is appropriate, it still leaves the possibility to tick Report multiplet type as ‘m‘, which results in reporting no multiplicity and no coupling constant. In addition, the labeling of the multiplet can be changed. – Redefine Multiplet: delete the current multiplet and enter the multiplet analysis mode to newly define this multiplet – Properties: allow editing of several properties, like redefining the multiplicity and the assigned atoms for the selected multiplet. Furthermore, an annotation can be made and the label can be changed. – Delete: delete the selected multiplet – Clear Assignments: clear the connection of the selected multiplet to any atom – New Multiplet: single multiplet definition as mentioned above – New Integral: single integration as described above Z4D11813 / Z33040 / Rev.: 01 43 CMC-assist Interface 4.3.4 Assignment If an assignment already exists, moving the cursor to any atom of the displayed structure will highlight this atom as well as the corresponding multiplet. The same holds true the other way around, moving the cursor line to any multiplet will highlight the atom(s) of the molecule assigned to this multiplet. There are two different ways to connect a signal in the spectrum with the respective atom(s) of the molecular structure, depending on the cursor position. 44 Z4D11813 / Z33040 / Rev.: 01 CMC-assist Interface • Cursor at highlighted atom of the molecule Left-click-hold on any atom of the molecule and move the mouse to the corresponding multiplet will assign this atom to the selected multiplet. • Cursor at highlighted multiplet Left-click-hold on any multiplet and move the mouse to the appropriate atom of the displayed structure will connect the selected multiplet with this atom. 4.3.5 Molecular Structure 4.3.5.1 Clear Existing Assignment Right-clicking on any atom of the molecular structure gives the opportunity to clear the assignment for this atom. 4.3.5.2 Moving the Displayed Molecule Left-click-hold anywhere close to the molecule, except on any highlighted atom, and drag the structure to the desired position. 4.3.5.3 Changing Display Options Right-clicking on any atom of the structure or anywhere close to the molecule offers the possibility to show or hide chemical shifts, atom numbers, and multiplicities for each assigned atom together with the molecule. Z4D11813 / Z33040 / Rev.: 01 45 CMC-assist Interface Furthermore, right-clicking anywhere close to the molecule, except on any highlighted atom, opens a window that allows changing the size of the structure and in addition enables resetting of all modifications made. 4.3.6 Increasing Horizontal Scaling [Shift+left-click-hold] always enables increasing the horizontal scaling (zoom in). Besides, only left-click-hold also allows increasing the horizontal scaling (zoom in), if the cursor is positioned below the baseline or above any multiplet. 46 Z4D11813 / Z33040 / Rev.: 01 5 Data Processing The software package CMC-assist is designed to view, process, and analyse 1D 1H NMR spectra. Consequently, only this type of spectra can be processed with the software package CMC-assist. The corresponding Process menu gives the opportunity to manually process the acquired data or to process single spectra as well as batches of spectra in automation. 5.1 Automatic Processing Bruker 1D 1H NMR spectra can be processed in a fully automated way. After opening appropriate NMR data, clicking the tab Process Spectrum will execute a standard processing for 1D spectra (including an exponential window function, fourier transformation, automated phase correction, and automated baseline correction). 5.2 Interactive Processing Besides the automatic processing, it is also possible to interactively process the NMR data. Advanced users, who are familiar with the software package TopSpin, can enter all the known single commands for processing 1D spectra on the command line. 5.2.1 Window Function By clicking the down arrow on the right side of the tab Process Spectrum one can choose any window function for multiplication together with their required parameters. In order to perform the transformation of the NMR signal, apply the window function multiplication by clicking OK in the corresponding dialog and enter the command ft on the command line. Z4D11813 / Z33040 / Rev.: 01 47 Data Processing 5.2.2 Phase Correction Subsequently, the phase can be either corrected manually by clicking the tab Phase or automatically by choosing one of the various modi accessible via the down arrow on the right side of the Phase tab. 5.2.2.1 Automatic Phase Correction – Phase Spectrum Using PHC0/PHC1 (pk): perform phase correction with existing values for 0th and 1st order – 0th + 1st Order Correction (apk): adjust phase with automatically determined values for 0th and 1st order – 0th Order Correction Only (apk0): phase spectrum automatically using only 0th order phase correction – Alternate Algorithm 1 (apks): apply an alternate algorithm for 0th and 1st order phase correction – Alternate Algorithm 2 (apkm): 0th and 1st order phase correction using another alternate algorithm 5.2.2.2 Manual Phase Correction Besides clicking the Phase tab, entering .ph on the command line also switches to the phase correction mode and replaces the standard CMC-assist toolbar by the toolbar specific for interactive phase correction. The yellow button 48 indicates that the phase correction mode is active. Z4D11813 / Z33040 / Rev.: 01 Data Processing a) 1D Interactive Phase Correction – Left-click-hold the button pure absorption mode and move the mouse until the reference peak is in – Left-click-hold the button pure absorption mode and move the mouse until the entire spectrum is in – Left-click the button CMC-assist toolbar b) to save the corrected phase and return to the standard Setting the Phase Pivot Point By default, the pivot point is set to the peak with the highest intensity of the displayed region of the spectrum (recognizable by the red line). In order to change the pivot point, right-click on the desired position and select Set Pivot Point from the pop-up menu. c) Default Zero Order Phase Correction Right-clicking in the data window opens a dialog with the option Calculate ph0, that executes an automatic phase correction of zero order according to the calculated value. d) Button Functionalities Perform 90° zero order phase correction (.ph90) Perform -90° zero oder phase correction (.phm90) Perform 180° zero order phase correction (.ph180) Reset zero and first order phase values (.phr) Increase (double) mouse sensitivity (.inc) Decrease (halve) mouse sensitivity (.dec) Z4D11813 / Z33040 / Rev.: 01 49 Data Processing Reset mouse sensitivity Execute phase correction, save current phase correction values, and leave the phase correction mode Return and discard any changes 5.2.3 Baseline Correction For the baseline correction all available options, manual and automatic, are listed in the submenu, whereas the tab Baseline itself executes an automatic baseline correction using polynomial degree (absn). 5.2.3.1 Automatic Baseline Correction – Automatic Using Polynomial of Degree ABSG (abs n): perform automatic baseline correction using a polynomial function of degree ABSG – Like abs, Only In Range F1/F2 (absf n): adjust baseline the same way as abs n just within the defined range F1/F2 – Automatic, Alternate Algorithm (absd n): apply an alternate algorithm for automatic baseline correction 5.2.3.2 Manual Baseline Correction Besides clicking the submenu Manual correction mode, entering .basl on the command line also switches to the baseline correction mode and replaces the standard CMC- 50 Z4D11813 / Z33040 / Rev.: 01 Data Processing assist toolbar by the toolbar specific for baseline correction. The yellow button indicates that the baseline correction mode is active. a) Polynomial Baseline Correction – Left-click the following button for polynomial baseline correction In the data window a red horizontal line will appear as well as the equation that describes the polynomial function f(x) = A + Bx + Cx2 + Dx3 + Ex4. – Left-click-hold the button for variable A and move the mouse until the red line coincides with the first point of the spectrum – Repeat the procedure of variable A for all the other variables (B, C, D, and E) until the red line matches the entire baseline of the spectrum b) Sine Baseline Correction – Left-click the following button for sine baseline correction In the data window a red horizontal line will appear as well as the equation that describes the sine function f(x) = A + Bsin(Cx+D). – Left-click-hold the button for variable A and move the mouse until the red line coincides with the first point of the spectrum – Repeat the procedure of variable A for all the other variables (B, C, and D) until the red line matches the entire baseline of the spectrum c) Exponential Baseline Correction – Left-click the following button for exponential baseline correction In the data window a red horizontal line will appear as well as the equation that describes the exponential function f(x) = A + Bexp(Cx). Z4D11813 / Z33040 / Rev.: 01 51 Data Processing – Left-click-hold the button for variable A and move the mouse until the red line coincides with the first point of the spectrum – Repeat the procedure of variable A for the other variables (B and C) until the red line matches the entire baseline of the spectrum d) Previewing Baseline Corrected Spectrum Before actually performing the baseline correction, the result can be previewed by clicking the following button: Preview corrected spectrum The corrected spectrum will be displayed in red. If the baseline is correct, click the save button . If further correction is needed, click the yellow highlighted preview button again to show the original spectrum and the red correction line. e) Button Functionalities Reset red correction line to zero Increase (double) mouse sensitivity (.inc) Decrease (halve) mouse sensitivity (.dec) Reset the mouse sensitivity Execute baseline correction, save current baseline correction values, and leave the baseline correction mode Return and discard any changes f) Cubic Spline Baseline Correction Click the following button 52 to define points for the cubic spline baseline correction. Z4D11813 / Z33040 / Rev.: 01 Data Processing The toolbar of the data window will change and the cursor line turns red. If a list of baseline points already exists, a pop-up dialog gives the opportunity to either overwrite or append to these points. Append displays the labels of the existing points on the screen, whereas Overwrite does not show any labels. However, the existing points are only overwritten, when new baseline points are defined and saved. In order to define new baseline points, move the cursor line to an appropriate baseline position and left-click at that position. This has to be done for at least five baseline points. The actual baseline correction is only performed when clicking the save button in the spline baseline and the interactive baseline mode. Existing points can also be deleted by right-clicking on the corresponding point position and choosing Delete Current from the pop-up menu. The same applies for removing all existing points, just select Delete All from the appearing window. Apart from the buttons for returning from the cubic spline baseline mode with or without saving (mentioned above), right-clicking in the data window offers the options Save&Quit or Quit, respectively. 5.3 Calibrate Axis Clicking the tab Calib. Axis or entering .cal on the command line replaces the standard CMC-assist toolbar by the toolbar of the calibration mode. This calibration mode enables manual definition of the reference frequency. The yellow button indicates that the calibration mode is active. Z4D11813 / Z33040 / Rev.: 01 53 Data Processing 5.3.1 Calibrate to the Center of the Spectrum On the one hand, the reference frequency can be changed by redefining the frequency of the center of the spectrum. Clicking on the button opens a dialog where the new frequency for the center of the spectrum can be entered. 5.3.2 Redefining the Reference Frequency On the other hand, the reference frequency can be modified by positioning the red cursor line at the desired peak, left-clicking at that position, and entering the new frequency of this peak in the upcoming dialog. In both cases, the spectrum will be calibrated and the calibration mode will be closed automatically. 5.3.3 Set Reference Substance to 0 ppm If the acquired spectrum includes a signal originated from a reference substance (e.g. TMS), clicking on the down arrow on the right side of the tab Calib. Axis will set the frequency of this reference signal to 0 ppm. 5.4 Serial The command Serial allows the handling of whole batches of datasets. 5.4.1 Generating a Serial Processing List First of all, a serial processing list has to be created in order to define the different paths of the spectra that should be processed or analysed the same way. This serial processing list can be generated as follows: 54 Z4D11813 / Z33040 / Rev.: 01 Data Processing – Clicking on the tab Serial opens a new submenu with the tabs Define List, Define Command, and Execute – The down arrow on the right side of the tab Define List offers the option Build dataset list using ”find”, which opens up a dialog – Search will be performed in all data directories marked in the data directories list and can be further specified by certain entries for EXPNO, PROCNO, Dimension, etc. – Enter the search items in the upper part of the dialog Z4D11813 / Z33040 / Rev.: 01 55 Data Processing – Exact matching is performed for the dataset variables NAME, EXPNO, and PROCNO, if the corresponding checkbox at the right is ticked – Entries in the fields Title and Pulse Prog. cause searching for items containing these specified strings – The search can be restricted to data created between specified dates, referring to the acquisition dates – Select the Data directories to be searched in the lower part of the dialog (if no directories are selected, all directories will be used for search) – OK starts the search and the results will be displayed within a new dialog – In order to save these search results as a serial processing list, all entries of the list have to be marked using [Ctrl+a]. Right-clicking on the marked list provides the opportunity Save Selection In File to save the selection in a text file. 5.4.2 Executing Serial Commands If a serial processing list already exists, clicking on the tab Define List enables browsing for the respective text file. Subsequently, the serial processing command has to be entered via the tab Define Command and executed via the corresponding tab. 56 Z4D11813 / Z33040 / Rev.: 01 Data Processing The defined serial command can consist of just a single command (e.g. efp) as well as several commands separated by semicolon (e.g. em;ft;apk) or macros (e.g. xmac mymacro). After finishing the serial processing a feedback dialog pops up. Finally, the Back button will exit the Serial submenu. 5.5 Viewing Spectra If more than one internal window is opened, all these windows can be arranged by Side or Stacked by clicking the corresponding tabs in the menu View. Side In addition, the spectrum display properties can be changed via the tab Spectrum. These properties toggle for example the visibility of atom number, chemical shift, and multiplicity for each assigned atom together with the molecular structure. Furthermore, showing the calculated concentration, the status parameters, the cursor information, or the title can be switched on or off. Z4D11813 / Z33040 / Rev.: 01 57 Data Processing 58 Z4D11813 / Z33040 / Rev.: 01 6 Data Analysis The software package CMC-assist offers the possibility to run a fully automated spectra analysis as well as to interpret the NMR data manually including integration, multiplet analysis, and quantification. All the features associated with the spectra interpretation are combined in the Analyse menu. 6.1 Automatic Spectra Analysis The CMC-assist offers an automatic analysis of 1D 1H NMR spectra with respect to integration regions, proton numbers, multiplet interpretation, assignment, concentration determination, and structure consistency check. 6.1.1 Automatic Analysis of Single Spectra Clicking on the tab Analyse Spectrum starts this automated interpretation of the currently displayed spectrum. In the case the data have also been acquired in automation using the software package CMC-q available under TopSpin or the feature Fast Lane NMR integrated within IconNMR, all information needed for the automated analysis already exists within the dataset. Thus, clicking the tab Analyse Spectrum directly interprets the current dataset. 6.1.1.1 Analysis Settings Z4D11813 / Z33040 / Rev.: 01 59 Data Analysis In the case the data have not been acquired with respective Bruker software packages plus the analysis runs for the first time on a dataset, some basic parameters have to be specified for the automatic analysis. Hence, by clicking the tab Analyse Spectrum a dialog appears that shows the required information. These consist of the number of suppression frequencies, any known impurities that should be excluded from the analysis, possible 13C decoupling, existence of an eretic signal including its position, and for quantification purposes the path to the required calibration file. All these settings can be changed any time by the submenu Analysis Settings, accessible by the down arrow on the right side of the tab Analyse Spectrum. a) Calibration File Directory Quantification of a dataset requires a reference spectrum of a molecule with known concentration. The data path to this reference spectrum has be specified in order to calculate the concentration of the compound of interest. Please note, that an already existing calibration file will not be overwritten and the concentration determination will be based on the previously defined reference. b) Known Impurities Besides substance signals, the spectrum might also comprise peaks originating from impurities. If any impurities are known to occur within the acquired dataset, these should be declared for the spectrum interpretation. Clicking the button Edit on the right side of the field Known Impurities opens a new window where these impurities can be defined. On the one hand, some typical impurities regularly found within spectra of synthesized chemical compounds can be selected by just ticking the corresponding boxes. In addition, special or rarely appearing impurities can be defined individually. In order to add an impurity, click the tab Create Impurity and fill in any known information. Please note that the individually entered impurities have to activated the same way as the predefined ones by ticking the respective boxes. Before leaving this dialog any changes should always be saved. c) Suppression Frequency For automatic spectra analysis, information about the number of suppression frequencies is essential. In the case the data were acquired unsuppressed all expected signals 60 Z4D11813 / Z33040 / Rev.: 01 Data Analysis should be visible within the spectrum. Whereas the suppression of solvent signals might result in missing peaks that should appear within the suppression region. All the required information on the suppression frequencies can be edited in another dialog that will pop up when clicking the tab Edit on the right side of the field Suppression Frequency. • Unsuppressed In the case the data were acquired unsuppressed just select this option and no further specification is required. • Suppression Frequency File Suppressed spectra can be acquired in various ways, depending on the number and position of the solvent signal. Consequently, the information about the suppression frequencies can be stored in different parameters or files. If several solvent signals have to be suppressed or the suppression frequency is offresonant, all the information about number and position of the suppression frequencies is typically stored in a frequency file. In this case, the filename has to be specified in the lower part of the dialog (this file should be automatically generated during acquisition and located at the level of the expno within the dataset). In addition the field Number of suppression frequencies has to be edited and must match with the number of entries in the frequency list. • NMR Parameter O1P Choose this option for on-resonant solvent suppression. By definition, this type of suppressed spectra possesses only one suppression frequency whose frequency corresponds to the NMR parameter O1P. • Custom In the unlikely case that none of the above mentioned variations of suppressed spectra matches the type of acquired data, number and position of the suppression frequencies can be specified individually. Z4D11813 / Z33040 / Rev.: 01 61 Data Analysis • Remove region around solvent The range in Hertz (Hz) defined in this field is completely ignored for spectra analysis. Typically, it covers the suppression frequency itself including the nearby suppression artefacts. Please note that a setting of 60 Hz means a region of ±30 Hz around the suppression frequency. Besides, each suppression frequency requires one entry, where the left entry in the dialog is related to the suppression frequency with the lower ppm value. • Inner region around solvent This region refers to the area close to the suppression frequency, that is still significantly influenced by the suppression. Peaks within this specified range are taken into account for the analysis, however their multiplicity and proton number is not interpreted. • Outer region around solvent Peaks within this outer region only experience minor disturbances from the suppression. For the automated spectra interpretation, these peaks are analysed with respect to their multiplicity, however their integrated proton numbers are classified as not reliable. d) Eretic Signal in Spectrum If the spectrum contains an artificial signal for quantification, this box must be ticked and 62 Z4D11813 / Z33040 / Rev.: 01 Data Analysis its position within the spectrum has to be stated. The artificial signal may either be a “real“ hardware ERETIC signal or it may be a signal introduced digitally after the data acquisition. e) 13C Decoupling This box indicates whether the spectra were acquired with or without 13C decoupling. f) Import Expert Settings In the case the settings have already been adjusted according to the individual conditions previously or for different data, these settings can be imported for the current dataset. • Current Dataset This option imports the settings of the last automated analysis of the current dataset. This functionality is intended for minor changes of the previous settings and avoids editing of the parameters from scratch. If the spectrum interpretation should run again with the same settings as before except for an additional impurity, importing the previous settings would be helpful. • Browse In the case the desired settings for the current dataset have already been adjusted for a different dataset, they can be imported via the Browse function (select the cmcq file in the procno of the automatically analysed spectrum in order to apply the same settings for the automated interpretation of the current dataset). 6.1.2 Automatic Analysis of Batch Spectra Besides the interpretation of a single spectrum, a batch of datasets can also be analysed. Z4D11813 / Z33040 / Rev.: 01 63 Data Analysis Clicking the submenu Batch Analysis opens a dialog where a serial processing list has to be defined before starting the analysis in the batch mode. How to generate this serial processing list (a text file made up of the data path for every single spectrum of the desired batch dataset) is described in Chapter 5.4. After starting the batch analysis, the Batch Control in the lower part of the window shows the path of the dataset currently analysed, the file name of the specified serial processing list, and the number of all datasets defined in the list as well as the number of datasets for which the spectra interpretation is completed. In addition, it provides the opportunity to hold and resume or abort the batch analysis. Please note, that the maximum capacity of one batch is restricted to 96 datasets in order to enable visual inspection of the batch result. 6.2 Modifying Results from Automated Analysis 6.2.1 Integrals Integration regions can be easily changed, just move the cursor to the edge of the blue bar till the vertical boundary line turns red. Left-click-hold and move the mouse in order to expand or reduce the integration region. The bars of the integration regions are colored differently depending on their signal type. Blue bars correspond to signals originating from the investigated compound, grey bars label impurities, and striped bars indicate a mixture of substance and impurity. The status of the signal type can be altered by right-clicking on the integral and choosing the appropriate status via the submenu Signal Type. Furthermore, the dialog that appears when right-clicking on the integral offers additional options like calibrating the integral, cutting the integral, and changing the correlated proton number. 64 Z4D11813 / Z33040 / Rev.: 01 Data Analysis As soon as an integral has been modified in some way, the integral and the proton number are printed italic. 6.2.2 Multiplets In the case the automatically analysed multiplicity needs to be changed, right-click on the multiplet and select Multiplicity. The pop-up window lists all possible multiplet configurations, depending on the number Z4D11813 / Z33040 / Rev.: 01 65 Data Analysis of peaks which define the multiplet. Selecting any of the listed options will display the corresponding multiplicity in the data window. In addition, right-clicking on the multiplet provides the opportunity to redefine the multiplet, which means that the currently displayed multiplet will be deleted and the multiplet analysis mode will be entered in order to newly define the multiplicity. 6.2.3 Assignment Moving the cursor line to any multiplet will highlight the atom(s) of the molecule assigned to this multiplet. The same applies the other way around, positioning the cursor at any atom of the displayed structure will highlight the connected multiplet. Before any signal in the spectrum can be newly assigned, the existing assignment has to be cleared. This option can be selected from the dialog available by right-clicking on the multiplet or the atom. Subsequently, there are two different ways to connect a signal in the spectrum with the corresponding atom(s) of the molecular structure: – Left-click-hold on any atom of the molecule and move the mouse to the respective multiplet will assign this atom to the selected multiplet – Left-click-hold on any multiplet and move the mouse to the appropriate atom of the displayed structure will assign the selected multiplet with this atom 6.3 Manual Spectra Analysis 6.3.1 Integration To define new integrals, click the corresponding toolbar icon . The integration mode is active, when the icon is highlighted in yellow and the cursor line turns red. • Define integral Left-click-hold and move the mouse • Exit integration mode – Left-click the yellow highlighted button – Right-click in the data window and select End Integral Definition After integration it might be necessary to adjust the integrals and proton numbers. Rightclicking on the integration region provides several options: – Calibrate Current Integral: enable calibration of the selected integral – Cut Current Integral: cut the integral according to the cursor position – Properties: allow editing of several properties, like definition of the status (substance, mixture, or impurity) and the appropriate proton number for the selected integral. Furthermore, an annotation can be made and the concentration can be calculated based on this integral. 66 Z4D11813 / Z33040 / Rev.: 01 Data Analysis – Delete: delete the selected integral – Protons: list proton numbers in order to set a new proton content for the selected integral – Signal Type: enable setting of the status of the selected integral as substance, mixture, or impurity 6.3.2 Multiplet Analysis Clicking on the toolbar icon Define new multiplets activates the multiplet analysis mode and the cursor line becomes dashed. • Define multiplet – Left-click on the peaks which belong to one multiplet – Right-click in the data window and choose Finish Multiplet Definition – Depending on the number of peaks which define the multiplet, a dialog appears that lists all possible multiplet configurations. Selecting any of the listed options will display the corresponding multiplicity in the data window. If none of the suggested multiplet configurations is appropriate, it still leaves the possibility to tick Report multiplet type as ‘m‘ which results in reporting no multiplicity and no coupling constant. In addition, the labeling of the multiplet can be changed. • Exit multiplet analysis Left-click the yellow highlighted button If the created multiplet needs to be deleted again, leave the multiplet analysis mode, right-click on the multiplet and choose Delete from the appearing window. Z4D11813 / Z33040 / Rev.: 01 67 Data Analysis 6.3.3 Assignment There are two different ways to connect a signal in the spectrum with the corresponding atom(s) of the molecular structure: – Left-click-hold on any atom of the molecule and move the mouse to the respective multiplet will assign this atom to the selected multiplet – Left-click-hold on any multiplet and move the mouse to the appropriate atom of the displayed structure will assign the selected multiplet with this atom 68 Z4D11813 / Z33040 / Rev.: 01 Data Analysis Moving the cursor line to any multiplet will highlight the atom(s) of the molecule assigned to this multiplet. The same applies the other way around, positioning the cursor at any atom of the displayed structure will highlight the connected multiplet. 6.4 Quantification The tab Quantification enables concentration determination of the measured substance. For precise analysis a reference spectrum is essential, that should be acquired preferably under the same conditions as the molecule of interest. In addition, the reference substance should be highly soluble in the solvent used and the exact amount of compound has to be known. Please note, that the most suitable window function for spectra processing for quantification purposes is an exponential function. After appropriate acquisition and processing, this reference spectrum has to be defined as reference. First of all, at least one signal within the reference spectrum has to be integrated. Subsequently, it has to be stated on which signal(s) the reference concentration is based by right-clicking on the respective integral(s) and ticking the option Calculate concentration by this integral. Afterwards, the down arrow on the right side of the tab Quantification offers the possibility to define the marked and integrated signal(s) as reference. Z4D11813 / Z33040 / Rev.: 01 69 Data Analysis Clicking the submenu Define as Eretic Reference opens up a dialog, where the assigned proton number for each labeled and integrated signal has to be entered as well as the exact concentration of the reference substance (all the given information will be saved in a file called eretic). In order to calculate the concentration of the compound of interest, this reference has to be specified for the respective dataset via the submenu Browse for Reference accessible by the down arrow on the right side of the tab Quantification. Please note, that the required path of the reference spectrum has to consist of all levels including procno. For quantification of the investigated compound, right-click on the desired integral(s) on which the concentration determination should be based, select Properties and tick the box for Calculate concentration by this integral. The calculated concentration will be displayed in green numbers above the selected integral(s). 6.5 Analysis of Complex Multiplets Besides the multiplet analysis mode accessible via the toolbar icon Define new multiplets, another multiplet tool is offered that allows creation of multiplets for more complex coupling systems. Clicking on the tab Multiplets starts this multiplet tool. For further information about the handling of this tool please refer to the manual “Documentation for Multiplet Analysis” available via the help button. 70 Z4D11813 / Z33040 / Rev.: 01 Data Analysis 6.6 Consistency The Consistency tab opens a dialog that enables changing of the consistency status as well as adding of individual comments in the fields Result Summary and Result Details. These manual changes and/or comments as well as statements from the automated spectra analysis are printed on the first page of the report (generating the report see Chapter 7.1). Z4D11813 / Z33040 / Rev.: 01 71 Data Analysis 6.7 Line Shape Analysis The Line Shape Analysis tab uses the CMC-i package and the current structure to calculate a prediction and match factor by automated cost analysis (ACA). For further details regarding this software package please refer to the manual “Documentation for PERCH ACA” available via the help button. In addition, please note that this functionality requires a separate license. 6.8 Molecular Structure The structure editor JChemPaint is an integrated part of the software package CMCassist that enables drawing and modifying of chemical structures. Besides this editor the Structure menu also offers the option to view predicted chemical shift ranges for the given molecular structure. 6.8.1 Adding .mol Files This submenu Add MOL file within the Structure menu allows loading a new structure in the format of a .mol file into the current dataset. 6.8.2 Editing Structures with the JCP Editor The tab Editor starts the program JChemPaint, an editor for 2D molecular structures, in a separate window. For further information on creating or modifying molecular structures, please consult the JCP manual available via the Help button in the upper right corner of the window. Moreover, please note that in the case of no existing .mol file, JCP will open a dummy file consisting of an ethan molecule. If no changes are made, JCP should be closed without saving, otherwise the ethan molecule will be copied in the current dataset. Saving newly created molecules or modified structures will overwrite already existing .mol files. 72 Z4D11813 / Z33040 / Rev.: 01 Data Analysis 6.9 Prediction Clicking the tab Prediction opens a pdf document that shows the prediction information used for the automated spectra analysis.The upper part displays the spectrum including the integrals (red numbers below the baseline) and proton numbers (abbreviation nP above the signals) for each peak cluster. The lower part of this graphic indicates the predicted chemical shift ranges. The grey bars in the first line correspond to the integration regions of the peak clusters of the acquired spectrum. Each of the following lines represents the predicted chemical shift ranges (depicted as blue bars) for each atom (specified in squared brackets). Alternatively, the tab Prediction provides the opportunity to run the prediction software PERCH. Clicking the down arrow on the right side of the tab, makes the submenu Run PERCH shift prediction accessible. This prediction software calculates a theoretical spectrum for the current structure and superimposes it with the experimental data for manual comparison. Please note that this software package requires an additional license. Z4D11813 / Z33040 / Rev.: 01 73 Data Analysis 74 Z4D11813 / Z33040 / Rev.: 01 7 Reporting The software package CMC-assist enables generation of a short report of one page, a detailed report of several pages, and also a text file including patent strings in various formats. All these options are available via the Report menu. 7.1 Short Report The tab Short Report creates an one page assignment report displaying the consistency status, the molecular structure, the spectrum interpretation (based on the automatically generated assignment and/or the manually edited assignment), the determined concentration, and any comments made regarding the summary of results or any relevant details. 7.2 Full Report The first page of the full report, available by the corresponding tab Full Report, is identical to the short report. In addition, the following pages show a more detailed interpretation of the spectrum including integration, multiplicity, and assignment for each peak and finally the last page presents the complete assignment in various Journal formats. Z4D11813 / Z33040 / Rev.: 01 75 Reporting Furthermore, via the down arrow on the right side of the tab the Report Settings can be altered. This includes adding of an originator label to the first page of the report or switching of the page size between letter and A4. 7.3 Patent String Clicking the tab Patent String opens a dialog which gives the opportunity to select different journal types and copy the appropriate patent string. 76 Z4D11813 / Z33040 / Rev.: 01 Reporting 7.4 Print Clicking on the tab Print will print the currently active data window. Alternatively, the down arrow on the right side of the tab offers several file types for saving of the displayed data window (e.g. pdf, png, or jpg file). 7.5 Copy The selected spectrum can also be copied to the clipboard by clicking on the tab Copy and pasted into a word processor or a presenter program. Z4D11813 / Z33040 / Rev.: 01 77 Reporting 78 Z4D11813 / Z33040 / Rev.: 01 Contact 8 Contact Manufacturer: Bruker BioSpin AG Industriestrasse 26 CH-8117 Fällanden Switzerland Phone: +49 44 825 9111 http://www.bruker-biospin.com NMR Hotlines Contact our NMR service centers. Bruker BioSpin NMR provide dedicated hotlines and service centers, so that our specialists can respond as quickly as possible to all your service requests, applications questions, software or technical needs. Please select the NMR service center or hotline you wish to contact from our list available at: http://www.bruker-biospin.com/hotlines_nmr.html Z4D11813 / Z33040 / Rev.: 01 79 Contact 80 Z4D11813 / Z33040 / Rev.: 01 Bruker, your solution partner Bruker provides a world class, market leading range of analytical solutions for your molecular and material research needs. Our solution-oriented approach enables us to work closely with you to identify your specific needs and determine the best solution package for you from our comprehensive range. Furthermore, we offer you the opportunity to collaborate with us on new developments. Our ongoing efforts and substantial investment in research and development demonstrate our long term commitment to technological innovation on behalf of our customers. With 50 years of experience in meeting the needs of the scientific community across a range of specialist disciplines, Bruker has built a sound rapport with professionals from the community through understanding specific requirements. Bruker Corporation [email protected] www.bruker.com ¬© Bruker Corporation Z33040 This cooperative relationship with our customers allows us to provide them with effective solutions and a service of unmatched quality.