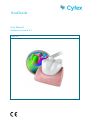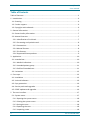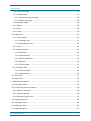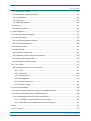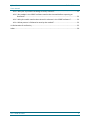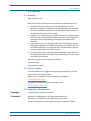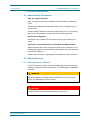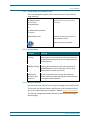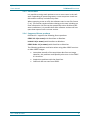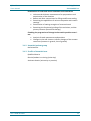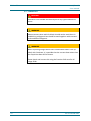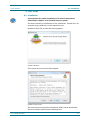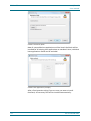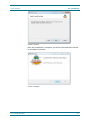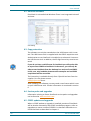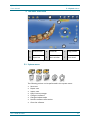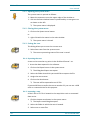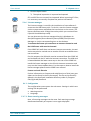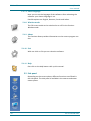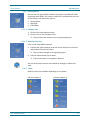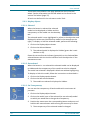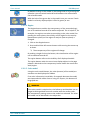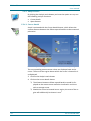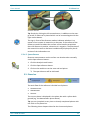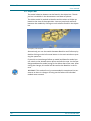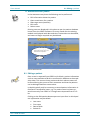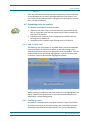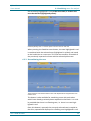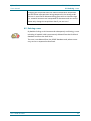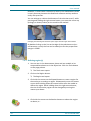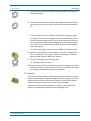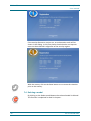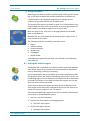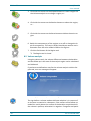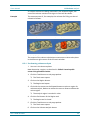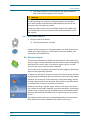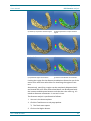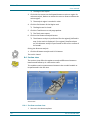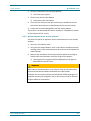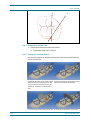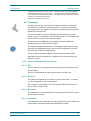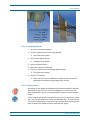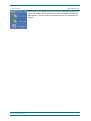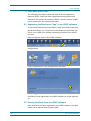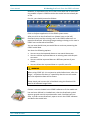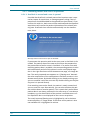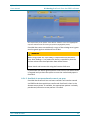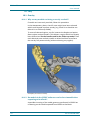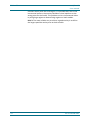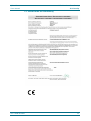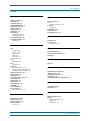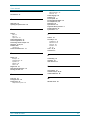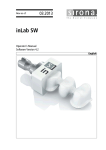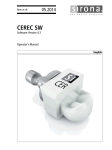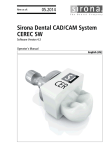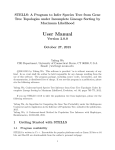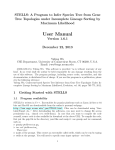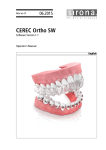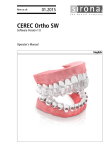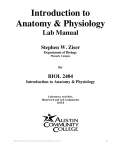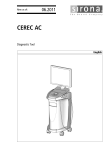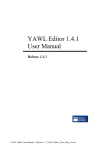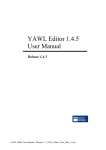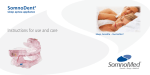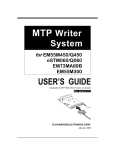Download OraCheck user manual
Transcript
OraCheck User Manual Software version 2.1 English Table of Contents Cyfex AG User manual Table of Contents Table of Contents ................................................................................................................... 2 1 Introduction ....................................................................................................................... 6 1.1 Greeting ........................................................................................................................ 6 1.2 Further support ............................................................................................................. 6 1.3 Copyright and trademark............................................................................................... 6 2 General information........................................................................................................... 7 2.1 General safety information ............................................................................................ 7 2.2 Manual Structure .......................................................................................................... 7 2.2.1 Identification of risk levels ........................................................................................7 2.2.2 Formatting and symbols used ...................................................................................8 2.2.3 Conventions ..............................................................................................................8 2.2.4 Manual formats ........................................................................................................8 2.2.5 File formats ...............................................................................................................9 2.2.6 Supported Sirona products .......................................................................................9 3 Application ....................................................................................................................... 10 3.1 Intended use ............................................................................................................... 10 3.1.1 Medical indications .................................................................................................10 3.1.2 Intended patient group ...........................................................................................11 3.1.3 Profile of intended user ..........................................................................................11 3.2 Limitations .................................................................................................................. 12 4 First steps ........................................................................................................................ 13 4.1 Installation .................................................................................................................. 13 4.2 Uninstall software ....................................................................................................... 16 4.3 Copy protection ........................................................................................................... 16 4.4 Service packs and upgrades ......................................................................................... 16 4.5 CEREC updates and upgrades ...................................................................................... 16 5 The user interface ............................................................................................................ 17 5.1 System menu............................................................................................................... 17 5.1.1 Opening the system menu ......................................................................................18 5.1.2 Closing the system menu ........................................................................................18 5.1.3 Saving the case .......................................................................................................18 5.1.4 Exporting the case ..................................................................................................18 5.1.5 Importing a case .....................................................................................................18 2 Ver 2.0 EN 08.2015 Cyfex AG User manual Table of Contents 5.1.6 License manager .....................................................................................................19 5.1.7 Configuration ..........................................................................................................19 5.1.7.1 Reset warning messages .................................................................................. 19 5.1.7.2 Select language ................................................................................................ 20 5.1.8 Window mode ........................................................................................................20 5.1.9 About ......................................................................................................................20 5.1.10 Exit .......................................................................................................................20 5.1.11 Help ......................................................................................................................20 5.2 Side panel .................................................................................................................... 20 5.2.1 View options ...........................................................................................................21 5.2.1.1 Change view..................................................................................................... 21 5.2.1.2 Resizing the view.............................................................................................. 21 5.2.2 Tools .......................................................................................................................21 5.2.3 Display objects ........................................................................................................22 5.2.3.1 Selected ........................................................................................................... 22 5.2.3.2 Not selected ..................................................................................................... 22 5.2.3.3 Set Transparency ............................................................................................. 22 5.2.3.4 Region .............................................................................................................. 23 5.2.3.5 Color model ..................................................................................................... 23 5.2.4 Analysis tools ..........................................................................................................24 5.2.4.1 Cursor details ................................................................................................... 24 5.2.4.2 Span distance ................................................................................................... 25 5.3 Phase bar .................................................................................................................... 25 5.4 Object bar ................................................................................................................... 26 6 Administration phase ....................................................................................................... 27 6.1 Editing a patient .......................................................................................................... 27 6.2 Combining cases for analysis ....................................................................................... 28 6.2.1 Add as a new case ...................................................................................................28 6.2.2 Combining cases .....................................................................................................28 6.2.3 Recombining the case .............................................................................................29 6.3 Opening the case ......................................................................................................... 30 6.4 Editing the case ........................................................................................................... 30 6.5 Deleting a case ............................................................................................................ 31 7 Arrangement phase ......................................................................................................... 32 Ver 2.0 EN 08.2015 3 Table of Contents Cyfex AG User manual 7.1 Selecting the models ................................................................................................... 32 7.2 Setting the arrangement region................................................................................... 33 7.2.1 Introduction ............................................................................................................33 7.2.2 Purpose ..................................................................................................................33 7.2.3 Defining region(s) ...................................................................................................34 7.3 Overlay ........................................................................................................................ 35 7.4 Deleting a model ......................................................................................................... 36 8 Analysis phase.................................................................................................................. 37 8.1 Setting the analysis region ........................................................................................... 37 8.2 Volume analysis ........................................................................................................... 38 8.2.1 Performing volume analysis ....................................................................................39 8.2.2 Exit volume analysis ................................................................................................40 8.3 Distance analysis ......................................................................................................... 40 8.4 Section view ................................................................................................................ 42 8.4.1 Perform section view ..............................................................................................42 8.4.2 Measurements in the section window ....................................................................43 8.4.3 Exiting the section view ..........................................................................................44 8.4.4 Setting the section planes .......................................................................................44 8.5 Tilt analysis .................................................................................................................. 45 8.5.1 Values obtained in the tilt analysis ..........................................................................45 8.5.1.1 Tilt ................................................................................................................... 45 8.5.1.2 Rotation ........................................................................................................... 45 8.5.1.3 Movement ....................................................................................................... 45 8.5.1.4 Confidence ....................................................................................................... 45 8.5.1.5 Analyzing the tilt .............................................................................................. 46 8.5.1.6 Delete model ................................................................................................... 46 9 OraCheck and CEREC ........................................................................................................ 48 9.1 Registering OraCheck as an "app" in the CEREC software ............................................ 48 9.2 Starting OraCheck from the CEREC software ............................................................... 48 9.2.1 Combining models with earlier acquisitions ............................................................50 9.2.1.1 OraCheck is started and a case is opened ......................................................... 50 9.2.1.2 OraCheck is not started and no case is yet open .............................................. 51 10 FAQ .................................................................................................................................. 52 10.1 4 Overlay ................................................................................................................... 52 Ver 2.0 EN 08.2015 Cyfex AG User manual Table of Contents 10.1.1 Why are my models not being correctly overlaid? ................................................52 10.1.2 Do models in the CEREC software need to be trimmed before exporting to OraCheck? ..............................................................................................................52 10.1.3 Why do models need to be oriented in advance in the CEREC software? ..............53 10.1.4 What process is followed to overlay the models? .................................................53 11 Declaration of conformity ................................................................................................ 55 Index .................................................................................................................................... 56 Ver 2.0 EN 08.2015 5 Table of Contents Cyfex AG User manual 1 Introduction 1.1 Greeting Dear OraCheck user We thank you for the purchase of the OraCheck software by Cyfex OraCheck software enables you to overlay different threedimensional models created with the CEREC acquisition unit and to measure differences between the individual models as well as to represent them with color scaling. Improper use and handling may lead to erroneous interpretations or false results. We therefore request that you read through this manual and the corresponding instructions and follow them carefully. A prerequisite for the successful application of OraCheck is basic working knowledge of the CEREC acquisition unit (CEREC AC) and the CEREC software. In case of questions, please refer to the user manual supplied with the CEREC system. To prevent personal injury and material damage, please observe the safety information contained in this document, on the devices and within the software. We wish you every success with our software. Yours faithfully, Cyfex Software Team. 1.2 Further support In case of questions or suggestions regarding this product, our support team will be happy to help. Please refer all questions to the following email address: [email protected] or contact us directly using our ticketing system http://support.cyfex.com 1.3 Copyright and trademark Copyright Cyfex AG 2013. All rights reserved. Trademark Microsoft® and Windows 7 are registered trademarks. Windows is a trademark of the Microsoft Corporation. All other trademarks are the property of their respective holders. 6 Ver 2.0 EN 08.2015 Cyfex AG User manual 2 General information 2.1 General safety information 2 General information 2.1 General safety information Only use original software! Only use original software or software which has been released by Cyfex. Software and software components must not be installed using incorrect data. Check whether Oracheck has been granted approval in your country. Do not use this product if an approval has not been granted. Not for cancer diagnosis OraCheck is not suitable for the analysis of any type of abscess or tumor. OraCheck is not a substitute for conventional working methods. Measurements taken with OraCheck should not be used alone in establishing a diagnosis but should be used together with conventional methods of diagnosis. Please refer to chapter regarding the intended use of the software. 2.2 Manual Structure 2.2.1 Identification of risk levels To prevent personal injury and material damage please observe the listed warnings and safety information. The following are indicated in particular: WARNING Possible dangerous situation which could lead to minor personal injury, e.g. damage to or loss of tooth. CAUTION Dangerous situation which could lead to serious injury. Ver 2.0 EN 08.2015 7 Table of Contents Cyfex AG User manual 2.2.2 Formatting and symbols used The formatting and symbols used in this document have the following meaning: ✔ Requirement 1. First step 2. Second step Requires that you carry out a function or ➢ Alternative operation Result Order/Menu item Buttons or menu items are represented in italics. Tip or note for assistance. 2.2.3 Conventions Example Meaning Clicking Pressing once and releasing the left mouse button or the left track ball button on the acquisition unit (or foot switch) Double clicking Pressing and releasing the left mouse button or trackball button on the acquisition unit (or foot switch) twice in quick succession. Moving the mouse in one direction On the acquisition unit: moving the trackball, where necessary while pressing the mouse button, in the appropriate direction. 2.2.4 Manual formats You can access the manual at any time by clicking on the Help button. This manual can also be found in pdf format in the installation directory or as a download on the product's website www.oracheck.com This format is page-based and is therefore suited to the printing of desired pages. 8 Ver 2.0 EN 08.2015 Cyfex AG User manual 2 General information 2.2 Manual Structure 2.2.5 File formats It is possible to assign each patient to one or more cases in the software. Depending on processing status, a case comprises virtual models and the overlays carried out by them. When exporting a case as a file the software uses its own file format (*.oc). This format contains all data relating to the case including patient information. OC files can be opened with other OraCheck software installations. It is possible that older software versions will not open data exports from a current version. 2.2.6 Supported Sirona products OraCheck 2.1 supports the following Sirona products: CEREC 4.2.4 (or newer) with OmniCam or BlueCam inLab 4.2.4 (or newer) with OmniCam or BlueCam CEREC Ortho 1.1 (or newer) with OmniCam or BlueCam The following problems could arise when using older CEREC versions or older CEREC images: Ver 2.0 EN 08.2015 Incomplete transfer of the acquisition data from an image. However, this problem could possibly also occur in the CEREC 4.2.4 version. Acquisition problems with the OmniCam. OraCheck will not start from CEREC. 9 Table of Contents Cyfex AG User manual 3 Application 3.1 Intended use OraCheck is designed to measure three-dimensional change on virtual optical scans of gums and teeth on the computer. The changes could include: Movement of teeth Tilting of teeth Geometric changes to the surface of hard tooth tissue or gum 3.1.1 Medical indications The OraCheck software is intended for the visual analysis and metric evaluation of changes to soft tissue, teeth and restoration work in conjunction with before, reference and after situations. Taking into account relevant medical indications, it incorporates the following functions: Analysis of progression for gums and hard tooth tissue: Inflammation associated with gingivitis, periodontitis Gingival recession Plaque build-up/scale Examining the success of a treatment with surgical interventions: Augmentations Soft tissue and recession covers Gingival shaping (Papillae) Periodontal surgical interventions Examination/analysis of abrasion, erosion and integrity of the hard tooth tissue and restoration: 10 Occlusal abrasions: including those from gnashing, bruxism, pressing and also physiological abrasion or abrasion caused by food Cuneiform defects: abrasion/loss of hard tooth tissue on the buccal, proximal or lingual surfaces and tooth brush abrasion Erosion: loss of hard tooth tissue caused by food or bulimia respectively Chips/fractures of small enamel/dentin fragments Examination of abrasion or chips on tooth restorations Ver 2.0 EN 08.2015 Cyfex AG User manual 3 Application 3.1 Intended use Examination of hard tooth tissue treatment and restoration: Volume and thickness measurement for preparations and examination of the abrasion Before and after comparisons for fillings and fissure sealing Examining the application of various composite and ceramic coatings Examination of coating strengths of structural work Examining the functional grinding of the occlusion, and the primary contacts (functional therapy) Checking the progression of change in the tooth's position over time: Analysis of tooth movements and positions Changes in the soft tissue or indirect changes of the osseous structures (increase in growth, loss of growth) 3.1.2 Intended patient group No limitations. 3.1.3 Profile of intended user Qualified dentist Dentist/student in training (university) Assistant dentist (university or practice) Ver 2.0 EN 08.2015 11 Table of Contents Cyfex AG User manual 3.2 Limitations CAUTION OraCheck is not suitable for the analysis of any type of abscess or tumor. WARNING Measurements taken with OraCheck should not be used alone in establishing a diagnosis but should be used together with conventional methods of diagnosis. WARNING When importing images which were created with CEREC 4.2.4 (or older) with Omnicam, it is possible that the current date rather than the acquisition date will be shown. Please check and correct this using the function Edit case for all image fields. 12 Ver 2.0 EN 08.2015 Cyfex AG User manual 4 First steps 4.1 Installation 4 First steps 4.1 Installation A prerequisite for proper installation is for one of the products mentioned in chapter to be installed on your system. You have received an installation file for installation. Transfer this, for example using a USB stick, to the acquisition unit. Double-click this file to start the setup program: Installer: Welcome The license terms must then be accepted: Installer: License terms The next step is to choose the installation folder and to decide whether the installer should create a desktop icon: Ver 2.0 EN 08.2015 13 Table of Contents Cyfex AG User manual Installer: Destination folder Now all compatible host applications will be listed. OraCheck will be installed for all existing host applications as standard. Here, individual host applications found can be excluded: Installer: host applications (example) After a final question asking if you are sure you want to install OraCheck, all necessary files will be installed automatically: 14 Ver 2.0 EN 08.2015 Cyfex AG User manual 4 First steps 4.1 Installation Installer: Question Once the installation is complete, you will be informed that it has been installed successfully. Installer: Complete Ver 2.0 EN 08.2015 15 Table of Contents Cyfex AG User manual 4.2 Uninstall software OracCheck is uninstalled via Windows There is no integrated uninstall assistant: Uninstalling 4.3 Copy protection The software can only be started when the USB license stick is inserted. The USB license stick is supplied with the CEREC acquisition unit. Authorization to use OraCheck is installed as an electronic license on the USB license stick. In addition, the 25 digit license key must be entered. If you do not have a valid license for OraCheck you will not be able to export from CEREC to OraCheck. Furthermore, you will only be able to start OraCheck from the desktop icon and not from CEREC. In this case, only loadable demonstration examples and no CEREC acquisitions will be accessible. The license key is available directly from Cyfex AG and not from the supplier. For this please contact [email protected] direct. After updating the software you may need a new license which is not on your USB license stick. Further information is contained in section 0. 4.4 Service packs and upgrades Information relating to future OraCheck service packs and upgrades can be found at www.oracheck.com. 4.5 CEREC updates and upgrades When a CEREC update or upgrade is installed, portions of OraCheck will be also be removed by the CEREC installation program. After an upgrade to a newer version of CEREC it is therefore advisable to reinstall OraCheck as described in chapter 4. 16 Ver 2.0 EN 08.2015 Cyfex AG User manual 5 The user interface 5.1 System menu 5 The user interface A B F E C D A System menu B Phase bar C Page palette D Object bar E Main window F Tool wheel Overview of the user interface 5.1 System menu The following actions can be performed in the system menu: Ver 2.0 EN 08.2015 Save case Export case Import case Open license manager Configure software Change window mode Retrieve software information Close the software 17 Table of Contents Cyfex AG User manual 5.1.1 Opening the system menu The system menu is opened as follows: Move the mouse arrow to the upper edge of the window or click on the Start window button represented by an orange arrow as shown on the left. The system menu is displayed. 5.1.2 Closing the system menu Click on the System menu button or right click with the mouse in the main window. The system menu is closed. 5.1.3 Saving the case This dialog allows you to save the current case. Select Save case from the system menu. The current processing status of the case is saved. 5.1.4 Exporting the case A case can be saved at any point in the OraCheck format *.oc. A case has been opened in the software. 1. Click on the Export button in the system menu. The dialog box Export case opens. 2. Select the folder into which you would like to export the file. 3. Assign the case a name. 4. Click on the Save button. The case will be exported as an OC file. If you would like to transfer the case to another PC you can use a USB stick or a network drive for this purpose. 5.1.5 Importing a case A case's OC or STL file is located on the acquisition unit or connected data carrier. 1. Click the Import case button in the system menu. The Import case dialog box opens. 2. Select the folder in which the case is located. 3. Select one or more files. 18 Ver 2.0 EN 08.2015 Cyfex AG User manual 5 The user interface 5.1 System menu 4. Click the Open button The optical impression is imported and opened. STL and OC files can currently be imported. When importing STL files, it is necessary to manually complete the patient information. 5.1.6 License manager The license manager is used for the installation of new software licenses on the USB license stick. To do this, start the license manager via the system menu and follow the instructions on the screen. The license certificate with 25-digit license key which you received from Cyfex AG should be kept ready. You can also start the license manager directly in Windows via Start/All Programs/Sirona Dental Systems/CEREC/Tools/LicenseManager or via the corresponding icon on the desktop. To activate the license you must have an Internet connection and the USB license stick must be inserted. If the CEREC AC itself does not have an Internet connection, the activation may also be carried out on another PC with an available Internet connection. For this purpose, the USB stick must be removed from the CEREC AC and inserted into the PC with the Internet connection. The USB stick is located behind the lower cover cap on the rear of the CEREC AC. Install the license manager on the PC with Internet connection and carry out the license update there. For the steps on how to install the license manager please see the CEREC user manual. License and code libraries Further information on licenses and code libraries of third party providers can be found in the file license.pdf. The file can be found by default in the OraCheck installation directory under C:/Program Files/Cyfex AG/OraCheck 5.1.7 Configuration The configuration menu opens the sub-menu Settings in which two settings can be performed Warning notices Language 5.1.7.1 Reset warning messages Here, all warning messages can be reset. Each warning message deactivated manually on request is once again displayed. Ver 2.0 EN 08.2015 19 Table of Contents Cyfex AG User manual 5.1.7.2 Select language Here you can set the language of the software. After rebooting the software your chosen language is set. Possible options are English, German, French and Italian. 5.1.8 Window mode The full screen mode can be switched on or off via the function Window mode. 5.1.9 About The function About provides information on the current program version. 5.1.10 Exit With one click on Exit you can close the software. 5.1.11 Help One click on the Help button calls up this manual. 5.2 Side panel Depending on the current phase, different functions are offered in the side panel. The side panel is available in the ANALYSIS and ARRANGEMENT phase. 20 Ver 2.0 EN 08.2015 Cyfex AG User manual 5 The user interface 5.2 Side panel 5.2.1 View options You can use the View Options button to display six predefined views. In keeping with CEREC, the views in OraCheck correspond to the view of the dentist, not that of the patient. Above/below Right/left Front/back 5.2.1.1 Change view 1. Click on the View Options button. 2. Click on one of the available views. The virtual model rotates to the corresponding view. 5.2.1.2 Resizing the view Click on the View Options button. 3. Position the mouse pointer over the center tooth icon and press and hold the left mouse button. The icon then changes to a magnifying glass. 4. Pull the mouse button up or down The virtual model is enlarged or reduced. You can also use the mouse scroll wheel to enlarge or reduce the view. 5.2.2 Tools Different tools are available depending on the phase. ARRANGEMENT tools: see also chapter 7 Ver 2.0 EN 08.2015 ANALYSIS tools: see also chapter 8 21 Table of Contents Cyfex AG User manual These tools are available in the page palette but also in the tool wheel. Further information on the tool wheel can be found in the section Tool wheel (page 37). All tools can be found in the sub-menu under Tools. 5.2.3 Display objects 5.2.3.1 Selected When the button is selected the selected model can be displayed or hidden and the transparency of the model can also be adapted. The selected model is seen highlighted in yellow in the object bar and displayed in white text (the follow-up model in the example on the right). To display or hide the selected model, perform the following: 1. Click on the Display objects button. 2. Click on the Selected button. The selected model is displayed or hidden (green dot is switched on or off). Please do not confuse the indicator (green dot) on the Selected/Not selected button with the similar indicator from the object bar in the ARRANGEMENT PHASE. 5.2.3.2 Not selected When the button is not selected the selected model can be displayed or hidden and the transparency of the model can also be adapted. The model not selected is displayed in black text without highlighting. To display or hide this model, follow the instructions as described in : 1. Click on the Display options button. 2. Click on the Not selected button. The model not selected is displayed or hidden. 5.2.3.3 Set Transparency You can set the transparency of both models with continuous adjustment. 1. Click on the Display objects button. 2. Click on the model icons of the selected (or not selected) model on which you would like to change the transparency. 3. Position the mouse over the corresponding button and press and hold the left mouse button while moving the mouse up or down. The transparency of the selected model is changed. 22 Ver 2.0 EN 08.2015 Cyfex AG User manual 5 The user interface 5.2 Side panel By double-clicking on the model or the background or by pressing the space bar you can switch back and forth between the selected and not selected model. With the help of the green dot in the model icons you can see if each model is currently displayed (dot is filled in green) or not. 5.2.3.4 Region The Region button enables the transparency of the earmarked regions to be switched on and off as well as adjusted. This is helpful if, for example, the regions are to be set according to the color model. Depending on active phase, the visibility of the region for the overlay (ARRANGEMENT phase) or the region of analysis (ANALYSIS phase) is changed. 1. Click on the Region button. 2. Press and hold the left mouse button while moving the mouse up or down. The transparency of the region will change. By making a single click on the button, the visualization of the region can be switched on and off. The region button refers to the visibility of all displayed models. The region button under the menu item display objects in the page palette is identical to the transparency button under the menu item tools/region. 5.2.3.5 Color model Using the color model button, the color (texture) of the model presentation can be displayed or hidden. If no color information is available, for example because the model was imported with a Blue-Cam or using STL import, this button will be grayed out. WARNING If the color model is switched on, the follow-up and baseline can no longer be distinguished from one another with the surface color. The transparency setting corrects the model not selected. The selected model can be identified in the object bar. Ver 2.0 EN 08.2015 23 Table of Contents Cyfex AG User manual 5.2.4 Analysis tools By clicking the Analysis tools button you have the option to carry out the following analysis functions. Cursor details Span distance 5.2.4.1 Cursor details A tool is activated with the Cursor details button, which allows the surface distance between the follow-up and baseline to be measured point-wise. Cursor details for calculating the cursor distance and the local area of the region. The corresponding measurement values are displayed next to the cursor. The area of the region above which the cursor is located is also displayed. 3. Click on the Analysis tools button. 4. Click on the cursor details button. The distance between follow-up and baseline model is displayed on the mouse cursor and also visualized in real time with an orange arrow. Should the cursor be located over a region, the area of the region will additionally be shown in mm2. 24 Ver 2.0 EN 08.2015 Cyfex AG User manual 5 The user interface 5.3 Phase bar Distance direction Tip: Simply by clicking the left mouse button, in addition to the orange arrow, a red arrow is placed which can be removed again with the right mouse button. The sign in front of the distance readout indicates whether it is a matter of an increase in material or a decrease. If the surface of the follow-up model lies above the surface of the baseline acquisition then the distance is positive, otherwise it is negative. The direction of the material increase or decrease is additionally displayed by the direction of the indicated arrow. 5.2.4.2 Span distance Distance measurements on the surface can also be taken manually via the Span distance button: 1. Click the Analysis tools button. 2. Click the Span distance button. 3. Click on the models to set the start and end points. The span distance will be indicated. 5.3 Phase bar Phase bar with activated ARRANGEMENT phase The work flow of the software is divided into 3 phases: ADMINISTRATION ARRANGEMENT ANALYSIS The current phase is displayed in the phase bar with a yellow background (e.g. the ARRANGEMENT phase above). Tip: you can jump back at any time to already completed phases with one click on the phase bar. The following three chapters describe the three work phases. Ver 2.0 EN 08.2015 25 Table of Contents Cyfex AG User manual 5.4 Object bar The model selection buttons can be found in the object bar. The object bar is available in the ARRANGEMENT and ANALYSIS phases. The oldest model is marked as Baseline and the other as Follow-up based on the time of the acquisition. You can jump back and forth between the models by clicking on each relevant model in the object bar. Example of a tilt analysis Alternatively you can also switch between Baseline and Follow-up by double-clicking on the left mouse button in the main window or pressing the space bar. If you wish to interchange Follow-up model and Baseline model you can switch to the ADMINISTRATION phase and edit the case. As the new designated baseline model, assign it the oldest date of the case. After saving the change, this model will be used as the Baseline in the future. WARNING: This method is only recommended in exceptional circumstances as there is a danger of losing track of when the individual models were scanned. 26 Ver 2.0 EN 08.2015 Cyfex AG User manual 6 Administration phase 6.1 Editing a patient 6 Administration phase In the ADMINISTRATION phase the following can be performed: Edit information about the patient Open saved cases for a patient Rearrange cases (combine) Edit cases Delete cases Existing cases are displayed in this phase as per the patient database known from the CEREC software. For every saved case the existing models are displayed with date and time. Patient data can be edited, and cases no longer required may be deleted. Cases: In the yellow highlighted "Demo patients" there are 2 cases with a total of 6 acquisitions. Search box Patient administration 6.1 Editing a patient Once a case is exported from CEREC to OraCheck, patient information such as name and date of birth is transferred in addition to the acquisition data. This ensures that a patient and their relevant cases can be found during the course of their treatment and that the patients can be distinguished from one another. It should typically only be necessary to amend patient information in OraCheck in exceptional cases, e.g. if a patient name has been entered incorrectly into CEREC or if images were imported from STL files. Clicking on the Edit patient button opens an input form in which patient information may be edited: Ver 2.0 EN 08.2015 Last name First name Date of birth Patient ID 27 Table of Contents Cyfex AG User manual Dentist Once the patient information has been entered such that all patients in the database can be clearly distinguished from one another, the line under the Edit patient button changes from red to green and the entry can be transferred. 6.2 Combining cases for analysis This button is available in various versions: Add as a new case: save a case that has been imported from CEREC as a separate case without combining this with another existing case in OraCheck. Combine cases: Combine a case imported from CEREC with an existing case in OraCheck. Recombine case: Combine two existing cases in OraCheck. 6.2.1 Add as a new case The Add as a new case button is available when you have exported a case from CEREC to OraCheck or when an already existing case in OraCheck has been selected via Recombine case (see below). This can be identified by the case being highlighted in red. At the same time, no further case may be selected (highlighted yellow): Saving floating case in red as a new case When pressing the add as a new case button the red highlighted case will be saved to the hard drive as a new case and subsequently displayed with a yellow background. 6.2.2 Combining cases This button is available when you have exported a case from CEREC to OraCheck or when an already existing case in OraCheck has been selected via Recombine case (see below). This can be identified by 28 Ver 2.0 EN 08.2015 Cyfex AG User manual 6 Administration phase 6.2 Combining cases for analysis the case being highlighted in red. At the same time, a further case must be selected (highlighted yellow): Combine floating case in red with yellow case and save as new case When pressing the Combine cases button, the case highlighted in red is combined with the selected case (highlighted in yellow) and saved to the hard drive as a new case. This new case contains all models of the previously imported red case and the selected yellow case. 6.2.3 Recombining the case The Recombine cases button allows cases to be duplicated to integrate them into another case. This button is also available for combining cases with each other which have already previously been exported to OraCheck. It is visible provided that there is no floating case, i.e. there is no case highlighted in red. Once this button is pressed, the currently selected case is copied to the drive, opened and displayed as a floating case highlighted in red. Ver 2.0 EN 08.2015 29 Table of Contents Cyfex AG User manual You can then treat this case as if it had only just been imported from CEREC to OraCheck. 6.3 Opening the case The Open case button opens the selected case for the current patient and switches to the ARRANGEMENT phase. If this case has already been analyzed, it will automatically switch to the ANALYSIS phase. The same effect can be achieved by double clicking on the desired case. 6.4 Editing the case The Edit case button allows a comment to be added to the selected case and for the date and time of the images to be changed. It can also be determined whether the image concerns the upper or lower jaw. After pressing the Edit case button, by clicking the buttons << or >> between the input forms, a switch can be made between a general comment for all images and for the characteristics of each individual image. Input forms for a comment on a case and for characteristics of one of two images of this case. Should you wish to import images from older CEREC versions, it may be necessary to correct the acquisition times. WARNING When importing images which were created with CEREC 4.2.4 (or older) together with Omnicam, the current date rather than the acquisition date may be shown. Please check and correct this using the function Edit case for all image fields. Warning 30 Ver 2.0 EN 08.2015 Cyfex AG User manual 6 Administration phase 6.5 Deleting a case Changing the acquisition date can lead to the baseline acquisition and the follow-up acquisition being compared in the wrong order. This can in turn lead to distances being given with an incorrect sign (i.e. material increases are interpreted as decreases and vice versa). Please only change the acquisition date if you are sure! 6.5 Deleting a case By double-clicking on this button and subsequently confirming, a case including all models held is permanently deleted from the OraCheck database and from the hard drive. The case is not deleted from the CEREC database and, where necessary, can be re-exported to OraCheck. Ver 2.0 EN 08.2015 31 Table of Contents Cyfex AG User manual 7 Arrangement phase In this phase you can perform the following two tasks: Select models Set arrangement region (optional) The following explains the two tasks in more detail. 7.1 Selecting the models In this step, two models are selected from the object bar which are to be overlaid and subsequently analyzed. Selected models are marked in green. In order to set two models as baseline and follow-up models, deselect all previously selected models in the object bar using a single click. It is then possible to select two other models in the same way. The order in which the models are displayed in the object bar always corresponds to the temporal order of acquisition. The model captured earlier is always to be found on the left. Models of both the upper and lower jaw can be found in the object bar; to reach the following ANALYSIS phase, two each of upper or lower jaws must be selected. Once two models have been selected for analysis, a double-click switches to the 3D view or using the space bar switches between the two selected models; the text for the selected object is shown in white and the text of the remaining objects is in black. To activate the inactive model it is not absolutely necessary to double-click on the desired model. This would have undesired side effects, for example for an activated region tool, because the region of the active model would also be changed here. Instead you can also change the active model by double-clicking on the background. After selecting the baseline and follow-up models in the ARRANGEMENT phase, you can move to the ANALYSIS phase by clicking on the icon Analysis (in the phase bar). If you are not able to switch to the ANALYSIS phase, check that on the one hand two models have been selected in the object bar and both display either upper or lower jaw. If special regions have been selected in the ARRANGEMENT phase, as described below, then the selected areas will be used as reference for the overlay, otherwise the overlay will follow based on the complete model. 32 Ver 2.0 EN 08.2015 Cyfex AG User manual 7 Arrangement phase 7.2 Setting the arrangement region The following chapter describes how the arrangement regions can be set for the overlay. 7.2 Setting the arrangement region WARNING Although an overlay can often also be calculated without overlay area details, depending on each patient case, the overlay area details may be necessary to obtain any usable results. Before the overlay, the user must first calculate which areas of the captured models have remained constant between the acquisitions. These areas should be marked on at least one of the two models to be compared. Next, the quality of the overlay should be checked visually. This can take place, for example, with the help of the distance analysis on the overlay regions. 7.2.1 Introduction Defining the arrangement region serves the purpose of defining areas on the model which are to be used for the calculation of the overlay. This step is solely for help with analysis and should be used when the overlay of the acquisitions without region definition leads to undesired results. Background information on overlay can be found in section 10.1.4. Using the Region tool, one or more areas can be selected on the selected model. The region can be expanded, reduced or reset. If the mouse cursor is exactly over the line, double-clicking enables the line to be edited with the mouse. 7.2.2 Purpose If the Region tool is selected in the ARRANGEMENT phase, after selecting the Baseline model certain areas/regions can be marked on this model to serve as a reference for the overlay. The corresponding areas/regions can also subsequently be marked on the Follow-up model with the same tool. The marking of individual areas in the ARRANGEMENT phase is most helpful in situations in which the two models to be overlaid exhibit large deviations, yet both models have certain identical areas. Example Ver 2.0 EN 08.2015 An adjustment to the front of the upper jaw with anchoring on the premolars and molars. Here it would be wise to mark the anchor teeth on both models as a region as these areas should be virtually unchanged on both models. An automatic overlay of both models without region definition could otherwise lead to problems on the correct overlay. 33 Table of Contents Cyfex AG User manual However, in most cases a selection of areas in the ARRANGEMENT phase is rarely necessary because the OraCheck software overlays automatically with precision. You can enlarge or reduce the diameter of the selection area if, while pressing and holding the right mouse button, you move the cursor up (enlarge) or down (reduce) on the model to be marked. Enlarging and reducing the diameter of the region with the right mouse button By double-clicking on the line at the edge of the selection area (cursor becomes a cross) the line can be edited just like the preparation margin in CEREC. 7.2.3 Defining region(s) 1. You are now in the ARRANGEMENT phase and two models to be compared have been set in the object bar. Click the Tools button on the page palette. The Tools menu opens 2. Click on the Region button. The Region tool opens. 3. Click with the mouse on the Expand button to create a region for the overlay or to enlarge a region. Subsequently move the mouse cursor while holding down the mouse button over the model to define the region. While holding down the right mouse button, the size of the overlay region can be changed by moving the mouse up or down. 4. Click with the mouse on the Reduce button to reduce the region as above, or... 34 Ver 2.0 EN 08.2015 Cyfex AG User manual 7 Arrangement phase 7.3 Overlay 5. Click with the mouse on the Reset button to delete the region on the active model. 6. Click with the mouse on the Reset both regions button to delete the region on the active and on the inactive model simultaneously. 7. If the overlay leads to an undesired result with the given region, to aid the overlay process a region can also be defined on the second of the two models which is to be overlaid onto the first model. By double-clicking on the background or pressing the space bar, switch to the other or both models and carry out the above steps once again. The overlay region of one or both models is marked in color. 8. Switch the transparency of the regions on or off or change the level of transparency. This step is helpful if information is needed from the color model to define the regions. 9. Click the Exit button of the Region tool. The Region tool is closed 10. You can now move into the ANALYSIS phase; the regions just selected will be used as reference for the overlay, or perform the overlay using the following overlay tool description. 7.3 Overlay The overlay of both models is automatically performed when moving into the ANALYSIS phase. While defining the overlay regions, you may wish to test the overlay and check the effect of the overlay regions on the overlay; the overlay tool is used for this purpose. Click on the Overlay tool to perform an overlay. The result of the overlay is subsequently displayed in the following form: Ver 2.0 EN 08.2015 35 Table of Contents Cyfex AG User manual If the overlay features a major error, an exclamation mark will be shown in the dialog. In this case please check whether an improvement can be achieved in alignment of the overlay regions. With the mouse, click on the Reset button to re-create the situation prior to the overlay. 7.4 Deleting a model By clicking on the Delete model button the selected model is deleted. This function is explained in detail in chapter . 36 Ver 2.0 EN 08.2015 Cyfex AG User manual 8 Analysis phase 8.1 Setting the analysis region 8 Analysis phase Switching to the ANALYSIS phase is performed by clicking on the phase bar. In the ANALYSIS phase the baseline and follow-up models are overlaid and the chronological progression of changes on the surfaces can be analyzed with the available tools. The quality of the overlay is shown in detail in an information or warning window (see also ) and is then visible as an average distance of both models in the bottom right corner of the screen. With one click on the Tools icon in the page palette the available tools can be opened. Alternatively, the Tool wheel can be called up with a right-click in a clear section of the screen. The following tools are available in the tools menu: Region Volume analysis Distance analysis Section view Tilt analysis Delete model A detailed description of these tools can be found in the following sub -chapters. 8.1 Setting the analysis region The Region tool is operated in the ANALYSIS phase and in the ARRANGEMENT phase. Areas of the model can also be selected or deselected here by expanding, reducing or resetting. In the ARRANGEMENT phase, the Region tool serves the purpose of defining regions which are used for calculating the overlay. For this, corresponding regions can be defined on the baseline and on the followup model. In contrast, in the ANALYSIS phase the regions are only determined on the follow-up model. In the ANALYSIS phase the region area only serves to determine the Color range of the false color visualization and to set the area to calculate the Volume analysis or the Tilt analysis. The method of defining a region in the ANALYSIS phase is almost identical to that in the ARRANGEMENT phase. You are in the ANALYSIS phase 1. Click on the Tools button on the page palette. The Tools menu opens 2. Click on the Region button. The Region tool opens Ver 2.0 EN 08.2015 37 Table of Contents Cyfex AG User manual 3. Click with the mouse on the Expand button to create a region for the Volume analysis or to enlarge a region, or... 4. Click with the mouse on the Reduce button to reduce the region, or... 5. Click with the mouse on the Reset button to delete the active region. 6. Switch the transparency of the regions on or off or change the level of transparency. This step is helpful should you need to use information from the color model to define the regions. 7. Click the Exit button of the Region tool. The Region tool is closed 8.2 Volume analysis Using the volume tool, the volume difference between the baseline and the follow-up in the area of the analysis region can be calculated and indicated. If you have not defined an area for the volume analysis with the Region tool, an error message will appear. Error message for volume computaiton without region The sign before a volume readout indicates whether it is a matter of an increase in material or a decrease. If the surface of the follow-up model lies mainly above the surface of the baseline acquisition then the volume is positive, otherwise it is negative. If negative and positi- 38 Ver 2.0 EN 08.2015 Cyfex AG User manual 8 Analysis phase 8.2 Volume analysis ve volume sections are being measured in the selected region, the sum of the volume sections with signs in front will be shown. Example The measurement of, for example, the volume of a filling can be calculated as follows. a) Baseline acquisition tooth 16 b) Follow-up acquisition tooth 16 c) Input of region for volume calculation d) Representation of the calculated solid The output of the volume calculation measurement value takes place in the bottom right corner of the 3D main window. 8.2.1 Performing volume analysis You are in the ANALYSIS phase Now determine a region, as described in Fehler! Verweisquelle onnte nicht gefunden werden.. 1. Click the Tools button on the page palette. The Tools menu opens. 2. Click on the Region button. The Region tool opens 3. Click with the mouse on the Expand button to select a region for volume analysis, Reduce to reduce the area or Reset to delete the active region. The analysis region is marked in color. 4. Click the Exit button of the Region tool. The Region tool is closed 5. Click the Tools button on the page palette. The Tools menu opens. 6. Click on the Volume analysis button. Ver 2.0 EN 08.2015 39 Table of Contents Cyfex AG User manual The volume analysis is performed for the region defined in step 3; the result is shown on the screen. Warning Avoid calculating the volume on marginal regions of the acquisitions. Both models must be exactly positioned on top of one another and must not exhibit any holes. Check the solid in which you, for example, display the model with the Display objects tool or hide the model with the Baseline or Follow-up tool. 8.2.2 Exit volume analysis 1. Click the tool's Exit button. The Volume analysis is closed In place of the tool menu on the page palette, the Tool wheel can be called up by right-clicking in a clear area of the main window. The same tools are available here. 8.3 Distance analysis The distances between the follow-up and baseline in the area of the analysis region can be calculated with the distance tool and displayed with the aid of a color scale. If no analysis region is given, the distance for the entire surface will be visualized. The sensitivity for the positive (increase) and the negative (decrease) areas can be separately adjusted. To adjust the sensitivity, move the mouse over the Decrease tool while pressing and holding the left mouse button If you move the mouse upwards, the sensitivity of the scale will increase accordingly and by moving it downwards it will decrease. Moving left or right decreases or increases the sensitivity in smaller increments. Without a selecting a specific region, distance are shown for the entire surface of the model. However, you have the option, by selecting specific areas or regions (using the Region tool), to calculate and display only the distances of those areas or regions that are of interest to you. This allows specific areas to be analyzed dependent on clinical questions wherein the entire available color space can be used. 40 Ver 2.0 EN 08.2015 Cyfex AG User manual 8 Analysis phase 8.3 Distance analysis a) Follow-up acquisition without region b) Result of distance analysis without region c) Input of region on tooth 47 d) Distance visualization on the molar e) Expand the region to all molars f) Distance visualization on all molars Limiting the region for the distance visualization allows the use of the entire color area from red to blue for visualizing the region of interest. Alternatively, specifying a region can be completely dispensed with and instead the color area as described above can be adjusted with the increase and decrease buttons such that the color scale e.g. is limited to distances of between -1 mm and +1 mm. The distance analysis is performed as follows: You are in the ANALYSIS phase 1. Click the Tools button on the page palette. The Tools menu opens. 2. Click on the Region button. Ver 2.0 EN 08.2015 41 Table of Contents Cyfex AG User manual The Region tool opens 3. Click with the mouse on the Expand button to select a region for volume analysis, Reduce to reduce the area or Reset to delete the active region. The analysis region is marked in color. 4. Click the Exit button of the Region tool. The Region tool is closed 5. Click the Tools button on the page palette. The Tools menu opens 6. Click on the Distance analysis button. The distance analysis is performed for the region(s) defined in step 3; the result is displayed. If no region(s) has/have been set, the distance analysis is performed on the entire surface of the model. Exiting the distance analysis: 1. Click the Distance analysis tool's Exit button The tool is closed. 8.4 Section view The section view offers the option to analyze differences between baseline and follow-up in a 2D section view. This enables metric measurements between the overlaid models to be performed in the 2D view. Section view 8.4.1 Perform section view You are in the ANALYSIS phase 42 Ver 2.0 EN 08.2015 Cyfex AG User manual 8 Analysis phase 8.4 Section view 1. Click the Tools button on the page palette. The Tools menu opens. 2. Click on the Section view button. The Section view tool opens. 3. Click with the mouse at the point where you would like to start the section and continue to hold down the left mouse button. 4. Create the section holding down the left mouse button. The section is created and the section window is subsequently shown in the left area of the screen. 8.4.2 Measurements in the section window You have the option to perform metric measurements in the section window: You are in the Section view. 1. Using the left mouse button, click in the section window onto the starting point of the measurement and continue to hold down the mouse button. 2. Move to the end point of the measurement while continuing to hold the left mouse button and then let go of the button. The length of the segment will be displayed to the right underneath the mouse cursor. WARNING Note that the measurements in the section view do not necessarily represent the shortest distance between the two models. Example: the two section planes a and b deliver differing lengths of segment section (red and green line) in the section view on account of their different orientations. Ver 2.0 EN 08.2015 43 Table of Contents Cyfex AG User manual b a 8.4.3 Exiting the section view Click the Section view tool's Exit button. The Section view tool is closed. 8.4.4 Setting the section planes You have the option to adapt section planes with the control element of the section tool. a) Slide the direction arrow of the control b) Click the end of the horizontal arrow to wheel while pressing the left mouse but- shift the section plane horizontally. ton. This allows the section plane to be shifted (b), rotated (c) or tilted horizontally. c) To rotate the section view, click on the d) To tilt the section plane, click on the 44 Ver 2.0 EN 08.2015 Cyfex AG User manual 8 Analysis phase 8.5 Tilt analysis vertical ends of the arrows on the control horizontal arrow on the ball and draw wheel while pressing the left mouse but- this into the desired section plane positon and draw the section into the desired tion while pressing the left mouse button. position. The extent of the rotation is displayed by the orange color area. 8.5 Tilt analysis Using the tilt analysis, movements of specific regions can be analyzed. OraCheck calculates these movements, e.g. tooth movements, by overlaying the set region of the follow-up model with the baseline model for a second time. The tilt and rotation is given in degrees and the movement of the center is given in millimeters. The rotation and tilt are calculated with reference to the center of the analysis region. The movement is additionally visualized with arrows which go through the center of the analysis region. All calculated angles and distances are displayed with a positive sign, therefore the displayed values must only be interpreted in conjunction with the arrows on the geometry. The tilt analysis therefore supplies three numerical values which describe the tooth movements; in addition the overlay quality (confidence) is given: 8.5.1 Values obtained in the tilt analysis 8.5.1.1 Tilt The tilt represents a rotation about an axis which lies directly on the occlusal plane. The tilt is visualized by the two large arrows in the 3D view. 8.5.1.2 Rotation This value corresponds to a rotation in the occlusal plane, i.e. about an axis orthogonal to the occlusal plane. The rotation is visualized by two small arrows which emanate from the tip of the yellow arrow. 8.5.1.3 Movement The movement is represented by the starting point of the two arrows which visualize the tilt. 8.5.1.4 Confidence The confidence value describes the percentage share of the follow-up region which could be overlaid with the baseline model. Ver 2.0 EN 08.2015 45 Table of Contents Cyfex AG User manual Example of a tilt analysis Visualization of the tilt 8.5.1.5 Analyzing the tilt You are in the ANALYSIS phase 1. Click the Tools button on the page palette. The Tools menu opens. 2. Click on the Region button. The Region tool opens. 3. Select the Expand tool. 4. Mark the area to be analyzed 5. Click the Tools button on the page palette again. The Tools menu opens. 6. Click on Tilt analysis The tilt for the area just defined is analyzed and the result is displayed at the bottom right edge of the screen. Transfer 8.5.1.6 Delete model By clicking on the Delete model button the selected model is deleted. The model is lost once the current configuration is saved. You will then automatically arrive in the ARRANGEMENT phase to select another model. If you accidentally delete a model and you have not previously saved the case you will need to re-import the deleted case. To permanently removed a model from a case which has already been saved you will have to delete the model and then save the case again. 46 Ver 2.0 EN 08.2015 Cyfex AG User manual 8 Analysis phase 8.5 Tilt analysis Please note: if you would simply like to reset a selection area and not delete the model, you can perform this with the Region tool and the Reset button. This will reset all selected areas but will not delete any models. Ver 2.0 EN 08.2015 47 Table of Contents Cyfex AG User manual 9 OraCheck and CEREC The following sub-chapters describe aspects of the cooperation between CEREC, inLab and other supported Sirona products and OraCheck. For reasons of simplicity, CEREC is written, where "CEREC" can be replaced by the supported product. 9.1 Registering OraCheck as an "app" in the CEREC software To start OraCheck directly from CEREC, CEREC first needs to be configured accordingly. It is a requirement that OraCheck and CEREC (version 4.2.4 or newer) are already completely installed in the acquisition unit. Open the System menu in the CEREC software. and click on the sub menu Configuration. Click on Applications in the Configuration sub menu Set the toggle switch so that Yes is visible. OraCheck is now registered in the CEREC software as a new application. 9.2 Starting OraCheck from the CEREC software Once OraCheck has been registered in the CEREC software, the application can be opened directly from CEREC. 48 Ver 2.0 EN 08.2015 Cyfex AG User manual 9 OraCheck and CEREC 9.2 Starting OraCheck from the CEREC software However, a requirement for this is that a case with one or more existing models is open in CEREC and that the model axis has already been set. For this, you should proceed as follows: Click on Perform application in the CEREC system menu. After one click on the OraCheck icon (shown here on the left) OraCheck starts and the existing case in the CEREC software is exported to OraCheck. All existing image catalogs relating to this case in CEREC are transferred to OraCheck. You can now decide how you would like to continue processing the CEREC model data. You have the following options: You can save the imported data as a new stand-alone case. You can add the imported data to an existing case with this patient name. You can add the imported data to a different patient of your choice. You can delete the imported data or a specific part of it. WARNING When using CEREC 4.2.4 in conjunction with theOmnicam, after loading a *.rst patient file there is a possibility that the current rather than the acquisition date will be shown. Please check and correct this in OraCheck using the function Edit case for all affected image fields. If there is no case loaded in the CEREC software or if the model axis has not been defined in a loaded case, then the OraCheck symbol appears grayed out with an exclamation mark. OraCheck will not start. In order to start OraCheck, open a case in the CEREC software and define the model axis. Ver 2.0 EN 08.2015 49 Table of Contents Cyfex AG User manual 9.2.1 Combining models with earlier acquisitions 9.2.1.1 OraCheck is started and a case is opened Provided that OraCheck is already started and a patient case is opened on import of acquisitions, a message appears asking if the imported case should be added to the opened case (see below). If you confirm this with Yes, both cases will be combined and the imported acquisitions will receive the patient information of the already existing case. OraCheck then switches automatically into the ARRANGEMENT phase. Message when an active case is open in OraCheck. If you answer the question with No the open case in OraCheck is discarded. The patient data of the new case will then be compared to the patient data of earlier cases in OraCheck. If an earlier case with matching patient data is available, the corresponding patient is selected automatically and all of this patient's cases are displayed together in the right-hand area of the ADMINISTRATION page, see image below. The newly imported case appears as a "floating case" beneath the other acquisitions of the same patient. OraCheck remains in the ADMINISTRATION phase. By double-clicking on an already existing case you can combine it with the new case. By double-clicking on the floating case it is opened directly. If no matching case can be found, the patient is newly created and you can save this case. Alternatively, you can also combine this patient with the data of another patient. This is particularly useful when patient data is not always collected in the same way or is not always complete, e.g. the date of birth of the patient is available on an earlier acquisition but is not displayed on the current acquisition. The newly imported floating case is highlighted in red in the ADMINISTRATION phase, cf. image below. If the name of the patient is also not available this is highlighted in red too. 50 Ver 2.0 EN 08.2015 Cyfex AG User manual 9 OraCheck and CEREC 9.2 Starting OraCheck from the CEREC software New acquisitions for the patient "Hans Muster" added as a new case (highlighted red) and combined with the existing acquisitions (highlighted yellow). Provided that cases are combined, a copy of the existing case is generated to guard against accidental loss of data. WARNING When using CEREC 4.2.4 (or older) in conjunction with the Omnicam, after loading a *.rst patient file there is a possibility that the current rather than the acquisition date will be shown. Please check and correct this using the function Edit case If you answer the above-given question with Cancel, the data transfer is stopped and you have the option to save the case already open in OraCheck. 9.2.1.2 OraCheck is not started and no case is yet open Provided that OraCheck has not been started it will now be started via CEREC and the acquisitions transferred. OraCheck is then in the ADMINISTRATION phase. If available, the appropriate patient is already preselected, otherwise a new patient is created. Ver 2.0 EN 08.2015 51 Table of Contents Cyfex AG User manual 10 FAQ 10.1 Overlay 10.1.1 Why are my models not being correctly overlaid? If models are incorrectly overlaid, follow this procedure: In the ARRANGEMENT phase, check if areas might have been selected which could impede a proper overlay (e.g. tooth 21 on baseline model and 11 on follow-up model). To reset all selected regions, use for instance the Region tool option Reset regions on both models. This deletes a region which has already been determined for the baseline and for the follow-up model. Then mark identical areas on both models or allow OraCheck to perform the overlay fully automatically (without selecting any regions). Example of an incorrect overlay. 10.1.2 Do models in the CEREC software need to be trimmed before exporting to OraCheck? A possible trimming of the model geometry performed in CEREC has no bearing on the model exported from CEREC to OraCheck. 52 Ver 2.0 EN 08.2015 Cyfex AG User manual 10 FAQ 10.1 Overlay 10.1.3 Why do models need to be oriented in advance in the CEREC software? If the models in CEREC have not been correctly oriented, this incorrect orientation only has an influence on the view options. If the model has been turned upside down during orientation the Top view option correspondingly shows the model from the bottom rather than from the top. The prior orientation of the models in the Set model axis area of the CEREC software before transfer to OraCheck has no bearing on the overlay of the two models. 10.1.4 What process is followed to overlay the models? The models are overlaid incrementally in a process which overlays the two models: From each point on the virtual follow-up model, the nearest point on the baseline models is sought and the intervals are calculated. The follow-up model is then moved and rotated such that these intervals are minimized. This combination of finding the next point and minimizing intervals is repeated until no further improvements can be achieved. From a mathematical standpoint a cost function is defined as a measurement for the approximation of the two models which is generally made up of the sum of the individual quadratic intervals, comparable to variance or standard deviation. By minimizing this measurement the models achieve the best possible approximation. When calculating the intervals, errors can however result from real measurement data, which on the one hand arise from false detection of the next neighboring point. These discrepancies arise particularly in regions in which both models differ. In addition, these situations commonly occur at the margins of model regions which differ in size or in areas in which two regions lie close to one another (e.g. approximal regions). On the other hand, in the model there could already be acquisition errors or errors from the data processing which in turn generate erroneous interval readings. To avoid these errors leading to a substandard overlay, a certain proportion of the highest deviations are discounted for the overlay. The following rules can be derived from this: Rule 1: If a significant proportion of the overlay regions have remained unchanged between the baseline and the follow-up model, the acquisitions can be clearly correlated even if individual areas have changed significantly (e.g. through orthodontic means). Rule 2: If the overlay is to be performed on the basis of a smaller region which has only been determined on one of the two models, it is possible that the overlay will fail. This is because this small region of the one model may have several fitting overlay points which could correlate with the other model. Even if only one of the points Ver 2.0 EN 08.2015 53 Table of Contents Cyfex AG User manual matches exactly with the small region, it is possible that, due to the incremental process, the overlay calculates a local optimum at the wrong point on the model. This problem can be circumvented either by using large regions or determining regions on both models. Rule 3: The most reliable way to achieve a good overlay is to define the largest possible overlay area on both models. 54 Ver 2.0 EN 08.2015 Cyfex AG User manual 11 Declaration of conformity 10.1 Overlay 11 Declaration of conformity Ver 2.0 EN 08.2015 55 Index Cyfex AG User manual Index A About OraCheck · 20 Activation · 19 Activation code · 19 Administration Phase · 27 analysis functions · 24 Analysis phase · 37 Analysis tools · 24 Application · 10 Arrangement Defining regions · 34 Deleting a model · 36 Arrangement phase · 32 Arrangement Region · 33 Defining · 33 E Edit region line · 34 Error Volume computation · 38 Error with Overlay · 52 Exit OraCheck · 20 Export case · 18 Exporting the case · 18 F File formats · 9 First steps · 13 Install Software · 13 C Case Combine · 28 Delete · 27, 31 Edit · 27, 30 Open · 30 Rearrange · 27 Recombine · 29 Case Recombine · 28 Case Add new · 28 CEREC · 48 Execute OraCheck · 49 Export models to OraCheck · 49 Register OraCheck in CEREC · 48 CEREC System menu · 49 CEREC Updates · 16 Change view · 21 Closing the system menu · 18 Color model · 23 Configuration · 19 Conventions · 8 Copy protection · 16 Copyright · 6 Cursor details · 24 Cursor distance Distance direction · 25 G General information · 7 General safety information · 7 Greeting · 6 H Help · 20 I Identification of risk levels · 7 Importing a case · 18 Intended patient group · 11 Intended use · 10 interchange Baseline und Follow-Up · 26 L License manager · 19 Limitations · 12 M D Delete model · 36, 46 Display objects · 22 Distance analysis · 40 Distance analysis Perform · 41 56 Medical indications · 10 Model advance orientation · 53 Overlay · 53 Preparation · 52 Ver 2.0 EN 08.2015 Cyfex AG User manual N Not selected · 22 O Object bar · 32 Opening the system menu · 18 P Patient Edit · 27 Edit · 27 Open case · 27 Patient information · 27 Perform application · 49 Performing volume analysis · 39 Phase bar · 25, 26, 32 Problem with overlay · 52 Profile of intended user · 11 R Region · 23 Analysis · 37 Arrangement · 34 Expand · 37 Reduce · 38 Reset · 38 Region tool · 33 Reset warning messages · 19 Resizing the view · 21 S Save case · 18 Saving the case · 18 Section view · 42 Adapt section plane · 44 Ver 2.0 EN 08.2015 Index Exit · 44 Measurements · 43 Perform · 42 Select language · 20 Selected · 22 Service packs · 16 Set Arrangement-Region · 32 Set Transparency · 22 Side panel · 20 Span distance · 25 Supported Sirona products · 9 Surface distance · 24 System menu · 17 T Texture · 23 Tilt analysis · 45 Confidence · 45 Movement · 45 Perform · 46 Rotation · 45 Tilt · 45 Tools · 21, 22 trademark · 6 U Uninstalling · 16 Upgrades · 16 User interface · 17 V View options · 21 Volume analysis · 38, 39 volume difference · 38 W Window mode · 20 57 Technical changes reserved. Language: English OraCheck 2.01\Dokumente\OraCheck\05 Begleitdokumentation\Benutzerhandbücher\EN.docx Manual version 7.0 EN © Cyfex AG 2015 Cyfex AG Siewerdtstrasse 8 8050 Zürich Switzerland